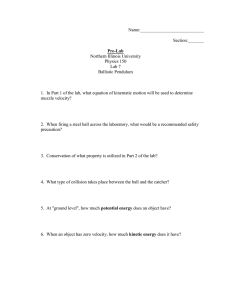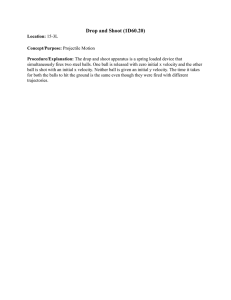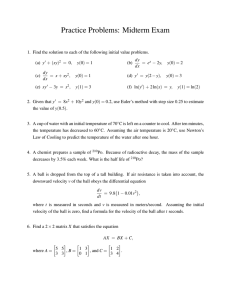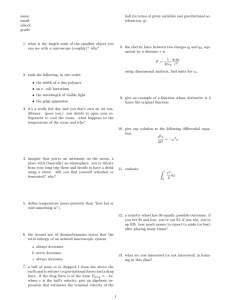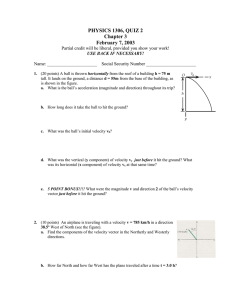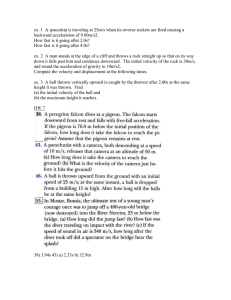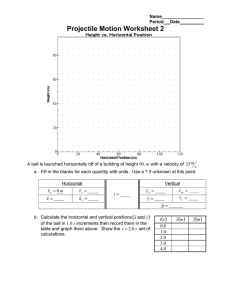Physics for Video Games
advertisement
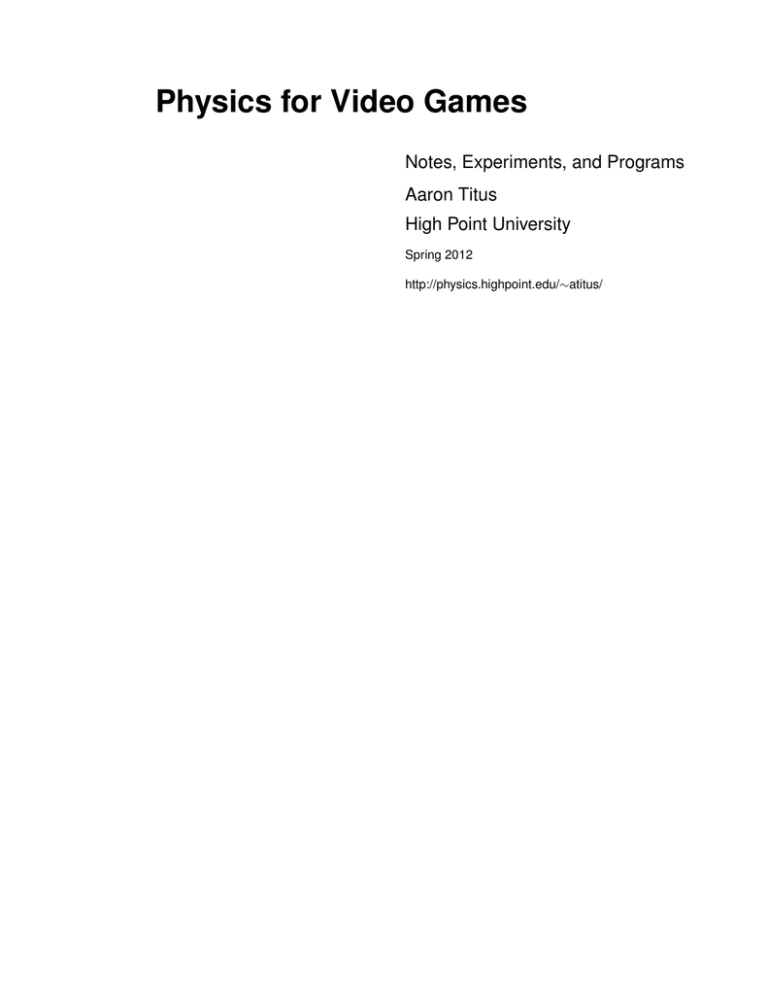
Physics for Video Games Notes, Experiments, and Programs Aaron Titus High Point University Spring 2012 http://physics.highpoint.edu/∼atitus/ Copyright (c) 2011 by A. Titus. You may use, edit, and adapt this version only for your courses. It may not be used for commercial purposes. This is the first version of this workbook. It is written for a general education course in physics for non-science majors. The workbook includes physics content, programming exercises, and lab activities. Email Aaron Titus (atitus@highpoint.edu) to obtain the source in LaTeX format. 2 Contents 1 2 3 4 5 6 7 8 9 10 11 12 13 14 15 16 17 18 19 20 21 22 23 24 Coordinates . . . . . . . . . . . . . . . . . . . . LAB: Coordinates . . . . . . . . . . . . . . . . . PROGRAM: Introduction to VPython . . . . . . . . . . Vectors . . . . . . . . . . . . . . . . . . . . . Uniform Motion . . . . . . . . . . . . . . . . . . LAB: Video Analysis of Uniform Motion . . . . . . . . . PROGRAM – Uniform Motion . . . . . . . . . . . . . PROGRAM – Lists, Loops, and Ifs . . . . . . . . . . . PROGRAM – Keyboard Interactions . . . . . . . . . . PROGRAM – Collision Detection . . . . . . . . . . . . Galilean Relativity . . . . . . . . . . . . . . . . . Collision with a Stationary Rigid Barrier . . . . . . . . . LAB: Coefficient of Restitution . . . . . . . . . . . . . GAME – Pong . . . . . . . . . . . . . . . . . . . LAB: Video Analysis of a Fan Cart . . . . . . . . . . . Newton’s Second Law . . . . . . . . . . . . . . . . PROGRAM – Modeling motion of a fancart . . . . . . . . GAME – Lunar Lander . . . . . . . . . . . . . . . LAB: Video Analysis of Projectile Motion . . . . . . . . . LAB: Angry Birds . . . . . . . . . . . . . . . . . GAME – Tank Wars . . . . . . . . . . . . . . . . PROGRAM – Modeling motion with friction . . . . . . . . LAB – Center of Mass Velocity During an Elastic Collision . . GAME – Asteroids . . . . . . . . . . . . . . . . . Appendix 1: Project 1 – Developing your first game with constant Appendix 2: Final Project – Developing an Original Game. . . Appendix 3: Tracker Cheat Sheet . . . . . . . . . . . . . . . . . . . . . . . . . . . . . . . . . . . . . . . . . . . . . . . . . . . . . . . . . . . . . . . . . . . . . . . . . . . . . . . . . . . . . . . . . . . . . . . . . . . . . . . . . . . . . . . . . . . . . . . . . . . . . . . . . . . . . . . . . . . . . . . . . . . . . . . . . . . . velocity motion . . . . . . . . . . . . . . . . . . . . . . . . . . . . . . . . . . . . . . . . . . . . . . . . . . . . . . . . . . . . . . . . . . Contents . . . . . . . . . . . . . . . . . . . . . . . . . . . . . . . . . . . . . . . . . . . . . . . . . . . . . . . . . . . . . . . . . . . . . . . . . . . . . . . . . . . . . . . . . . . . . . . . . . . . . . . . . . . . 6 10 12 18 26 38 50 56 62 66 72 78 82 88 94 102 108 114 120 130 136 144 148 156 166 168 170 3 4 Contents Contents 5 1 Coordinates Cartesian Coordinate System To specify the location of an object, we use a coordinate system. The one shown in Figure 1.1 is a twodimensional (2-D) Cartesian coordinate system with the +x direction defined to be to the right and the +y direction defined to be upward, toward the top of the page. Figure 1.1: A 2-D Cartesian coordinate system. A three-dimensional (3-D) coordinate system with the +z axis defined to be outward toward you, perpendicular to the page, is shown in Figure 1.2. Figure 1.2: A 3-D Cartesian coordinate system. 6 Chapter 1 Coordinates A coordinate system is defined by: 1. an origin 2. a scale (determined by the tick marks, numbers, and units) 3. an orientation; the direction of the +x, +y, and +z directions, respectively. The orientation is described verbally by saying something like “The +x direction is toward the right of the origin." Or, “The +y direction is upward toward the top of the page." Coordinates A point on a Cartesian coordinate system is designated by a pair of numbers in 2-D and a triplet of numbers in 3-D. On a 2-D coordinate system, the pair of numbers represents the (x, y) coordinates of the point. On the coordinate system in Figure 1.3, the red dot is at the location (+1, +3) meters. And the blue dot is at the location (+4, −4) meters. Thus, we say that the x-position of the red dot is +1 m, and the y-position of the red dot is +3 m. Likewise, the x-position of the blue dot is +4 m, and the y-position of the blue dot is -4 m. Figure 1.3: Coordinates of certain points on a coordinate system. The sign of the coordinate tells us the side of the origin that the point is on. Thus, x = +1 means that the point is on the right-side of the origin. If x = −1 then the point is on the left-side of the origin. Likewise, y = +3 means that the point is above the origin, and y = −4 means that the point is below the origin. Computer Convention Programming languages define the origin of the monitor to be at the top left corner. The +x axis is to the right, and the +y axis is downward, as shown in Figure 1.4. The units, in computer graphics, are pixels. If the resolution of a monitor is is 1440 × 900, it means that the monitor displays 1440 pixels horizontally and 900 pixels vertically. Since the origin is in the top left corner, the coordinates of a single pixel on a monitor are always positive. 7 Figure 1.4: Convention for pixel coordinates on a computer monitor. Example Question: What are the coordinates of point A in Figure 1.5? Answer: For point A, x = +3 m and y = +2 m. Thus, it’s coordinates are (+3, +2) m. Figure 1.5: Three points on a Cartesian coordinate system. Homework 1. What are the coordinates of points B and C in Figure 1.5? 8 Chapter 1 Coordinates 2. A puck travels across the monitor in a computer game as shown in Figure 1.6. The top left corner of the image is the origin. Each line on the grid represents 10 pixels. The puck moves from the top, right side of the monitor to the bottom, left side of the monitor. What are the coordinates in pixels of each image of the puck? Figure 1.6: A puck on a computer monitor. 9 2 LAB: Coordinates Apparatus meterstick Goal To measure the coordinates of objects in the classroom. Procedure 1. Define the origin of our coordinate system to be at the left corner of the front of the room (if you are facing toward the front), at the floor. 2. Define the +x direction to be to the right, if facing the front of the room. 3. Define the +y direction to be upward toward the ceiling. 4. Define the +z direction to be along the side wall toward the back of the room. 5. Using a meterstick, determine the coordinates of the center of the seat of your chair. Further Investigation C What are the coordinates of the center of your seat? B (Do C first.) Using graph paper, draw an x-z coordinate system with the origin in the top-left corner of the paper. (Note: it’s ok to use your paper in landscape or portrait orientation depending on what is most convenient.) Draw the seat of your chair (as a circle) at the correct location on the coordinate system. Be sure to indicate the scale of your coordinate system by labeling the axes with both numbers and units. Sketch the boundaries of the room. Select the values of your gridlines so that the coordinate system takes up as much of the paper as possible. A (Do B and C first.) Determine the coordinates of the center of your table in the room. Measure the length and width of the table and accurately sketch the boundary of your table on the coordinate system. 10 Chapter 2 LAB: Coordinates 11 3 PROGRAM: Introduction to VPython Apparatus Computer VPython – www.vpython.org Goal The purpose of this experiment is to write your first program in a language called Python. We will use a package Visual that gives Python the capability of doing vector algebra and creating 3D objects in a 3D scene. The use of Python with the Visual package is called VPython. The capability of 3D graphics with vector mathematics makes it a great tool for simulating physics phenomena. In this lab, you will learn: • how to use VIDLE, the integrated development editor for VPython. • how to structure a simple computer program in VPython. • how to create 3D objects such as spheres and arrows. • how to define vectors in VPython. • how to add and subtract vectors in VPython. Setup If not already installed, be sure to install Python and Visual on your computer. It is available for Mac, Linux, and Windows. Be sure to follow the download instructions at http://www.vpython.org. Procedure Opening the editor VIDLE 1. After installation of both Python and Visual, find the application “IDLE” or maybe “VIDLE” and open it. This is a text editor where you will write and run your programs. Starting a program: Setup statements 2. Enter the following two statements in the IDLE editor window. from __future__ import d i v i s i o n from v i s u a l import ∗ Every VPython program begins with these setup statements. The first statement (from space underscore underscore future underscore underscore space import space *) tells the Python language to treat 1/2 as 0.5. Without the first statement, the Python programming language does integer division with truncation and 1/2 is zero! The second statement tells the program to use the package “visual” which will give Python the capability to handle 3D graphics and vector arithmetic. 12 Chapter 3 PROGRAM: Introduction to VPython 3. Save the program. In the VIDLE editor, from the File menu, select Save. Browse to a location where you can save the file, and give it the name “vectors.py”. YOU MUST TYPE the “.py” file extension because VIDLE will NOT automatically add it. Without the “.py” file extension VIDLE won’t display statements in a different font color. Creating an object 4. Now tell VPython to make a sphere. On the next line, type: sphere () This statement tells the computer to create a sphere object. 5. Run the program by pressing F5 on the keyboard. Two new windows appear in addition to the editing window. One of them is the 3-D graphics window, which now contains a sphere. The 3-D graphics scene By default the sphere is at the center of the scene, and the “camera” (that is, your point of view) is looking directly at the center. 6. Hold down both mouse buttons and move the mouse forward and backward to make the camera move closer or farther away from the center of the scene. (On a Mac, hold down the option key while moving the mouse forward and backward.) 7. Hold down the right mouse button alone and move the mouse to make the camera “revolve” around the scene, while always looking at the center. (On a Mac, in order to rotate the view, hold down the Command key while you click and drag the mouse.) When you first run the program, the coordinate system has the positive x direction to the right, the positive y direction pointing up, toward the top edge of the monitor, and the positive z direction coming out of the screen toward you. You can then rotate the camera view to make these axes point in other directions. The Python Shell window is important – Error messages appear here IMPORTANT: Arrange the windows on your screen so the Shell window is always visible. DO NOT CLOSE THE SHELL WINDOW. KILL the program by closing only the graphic display window. The second new window that opened when you ran the program is the Python Shell window. If you include lines in the program that tell the computer to print text, the text will appear in this window. Figure 3.1: Arrange the IDLE windows so that you can see the Shell. 8. Use the mouse to make the Python Shell window smaller, and move it to the lower part of the screen as shown below. Keep it open when you are writing and running programs so you can easily spot error messages, which appear in this window. 13 9. Make your edit window small enough that you can see both the edit window and the Python Shell window at all times. Do not expand the edit window to fill the whole screen. You will lose important information if you do! 10. To kill the program, close only the graphics window. Do not close the Python Shell window. Error messages: Making and fixing an error To see an example of an error message, let’s try making a spelling mistake. 11. Change the third statement of the program to the following: phere ( ) 12. Run the program. There is no function or object in VPython called phere(). As a result, you get an error message in red text in the Python Shell window. The message gives the filename, the line where the error occurred, and a description of the error. For example: Traceback (most recent call last): File "/Users/atitus/Documents/courses/PHY221/presentations/chapter-01/lab/ vpython/vectors.py", line 4, in <module> phere() NameError: name ’phere’ is not defined Read error messages from the bottom up. The bottom line contains the information about the location of the error. 13. Correct the error in the program. Whenever your program fails to run properly, look for a red error message in the Python Shell window. Even if you don’t understand the error message, it is important to be able to see it, in order to find out that there is an error in your code. This helps you distinguish between a typing or coding mistake, and a program that runs correctly but does something other than what you intended. Changing “attributes” (position, size, color, shape, etc.) of an object Now let’s give the sphere a different position in space and a radius. 14. Change the last line of the program to the following: sphere(pos=(-5,2,3), radius=0.40, color=color.red) 15. Run the program. Experiment with other changes to pos, radius, and color, running the program each time you change something. 16. Find answers to the following questions: 14 Chapter 3 PROGRAM: Introduction to VPython QUESTIONS TO ANSWER ABOUT SPHERES: What does changing the pos attribute of a sphere do? What does changing the radius attribute of a sphere do? What does changing the color attribute of a sphere do? What colors can you use? (Note: you can try color=(1,0.5,0) for example. The numbers stand for RGB (Red, Green, Blue) and can have values between 0 and 1. Can you make an purple sphere? Note that colors such as cyan, yellow, and magenta are defined, but not all possible colors are defined. Choose random numbers between 0 and 1 for the (Red, Green, Blue) and see what you get. Autoscaling and units VPython automatically zooms the camera in or out so that all objects appear in the window. Because of this autoscaling, the numbers for the pos and radius can be in any consistent set of units, like meters, centimeters, inches, etc. For example, this could represent a sphere with a radius 0.20 m at the position (2,4,0) m. In this course we will often use SI units in our programs (“Systeme International”, the system of units based on meters, kilograms, and seconds). Creating a box object Another object that we will often create is a box. A box is defined by its position, axis, length, width, and height as shown in Figure 3.2. Figure 3.2: Attributes of a box. 17. Type the following on a new line, then run the program: box ( pos = ( 0 , 0 , 0 ) , l e n g t h =2, h e i g h t =1, width =0.5 , c o l o r=c o l o r . o r a n g e ) 18. Change the length to 4 and rerun the program. 19. Now change its height and rerun the program. 20. Similarly change its width and position. 15 QUESTIONS TO ANSWER ABOUT BOXES: Which dimension (length, width, or height) should be changed to make a box that is longer along the y-axis? What point does the position refer to: the center of the box, one of its corners, the center of one of its faces, or some other point? Comment lines (lines ignored by the computer) Comment lines start with a # (pound sign). A comment line can be a note to yourself, such as: # u n i t s a r e m e t e rs Or a comment can be used to remove a line of code temporarily, without erasing it. 21. Put a # at the beginning of the line creating the box, as shown below. #box ( pos =(0 ,0 ,0) , l e n g t h =2, h e i g h t =1, w i d t h =0.5 , c o l o r=c o l o r . orange ) 22. Run the program. What did you observe? 23. Uncomment that line by deleting the # and run the program again. The box now appears. Naming objects; Using object names and attributes We will draw a tennis court and will change the position of a tennis ball. 24. Clean up your program so it contains only the following objects: A green box that represents a tennis court. Make it 78 ft long, 36 ft wide, and 4 ft tall. Place its center at the origin. An orange sphere (representing a tennis ball) at location h−28, 5, 8i ft, with radius 1 ft. Of course a tennis ball is much smaller than this in real life, but we have to make it big enough to see it clearly in the scene. Sometimes we use unphysical sizes just to make the scene pretty. (Remember, that you don’t type the units into your program. But rather, you should use a consistent set of units and know what they are.) 25. Run your program and verify that it looks as expected. Use your mouse to rotate the scene so that you can see the ball relative to the court. 26. Change the initial position of the tennis ball to h0, 6, 0i ft. 27. Run the program. 28. Sometimes we want to change the position of the ball after we’ve defined it. Thus, give a name to the sphere by changing the sphere statement in the program to the following: t e n n i s b a l l = s p h e r e ( pos = ( 0 , 6 , 0 ) , r a d i u s =1, c o l o r=c o l o r . o r a n g e ) We’ve now given a name to the sphere. We can use this name later in the program to refer to the sphere. Furthermore, we can specifically refer to the attributes of the sphere by writing, for example, tennisball.pos to refer to the tennis ball’s position attribute, or tennisball.color to refer to the tennis ball’s color attribute. To see how this works, do the following exercise. 29. Start a new line at the end of your program and type: print ( t e n n i s b a l l . pos ) 16 Chapter 3 PROGRAM: Introduction to VPython If you are using an older version of VPython, you may have to print the position using the syntax: print " t e n n i s b a l l . pos " 30. Run the program. 31. Look at the text output window. The printed vector should be the same as the tennis ball’s position. 32. Add a new line to the end of your program and type: t e n n i s b a l l . pos=v e c t o r (32 ,7 , −12) When running the program, the ball is first drawn at the original position but is then drawn at the last position. Note that whenever you set the position of the tennis ball to a new value in your program, the tennis ball will be drawn at that position. You may have notice a very quick flash after you first run your program, showing the ball drawn at the first position and then redrawn at the new position. 33. Add a new line to the end of your program and type: print ( t e n n i s b a l l . pos ) (Or just copy and paste your previous print statement.) 34. Run your program. It now draws the ball, prints its position, redraws the ball at a new position, and prints its position again. As a result, you should see the following two lines printed: <0, 6, 0> <32, 7, -12> Of course, this happens faster than your eye can see it which is why printing the values is so useful. Analysis We are going to begin writing a program that will later become the game Missile Command, and we will use what we learned in this tutorial. C Do all of the following. 1. Create a new blank file and name it missile-command.py. 2. Create a green box that is at the location (0,-950,0), has a length=2000, height=100, and width=50 units. 3. Create a red sphere at (-500,950,0) with a radius of 50. 4. Create a magenta box at (750,-850,0) with a length=100, height=100, and width=50 units. B Do everything for C and the following. 1. Name the sphere source1 . 2. Name the box city1 . A Do everything for B with the following modifications and additions. 1. Create a total of 3 red spheres that are equally spaced across the top of the window. Remember that the green box has a length of 2000 which determines the width of the window. Name the spheres from left to right: source1 , source2 , and source3 . 2. Create a total of 6 magenta cities that are equally spaced across the top of the green box. Name them city1 through city6 , from left to right. 17 4 Vectors Definition of a Vector To put it simply, a vector is an arrow. The arrow has a tail and a head, each of which is at a point on a coordinate system. Thus, the arrow can be defined by the coordinates of its head and the coordinates of its tail. In Figure 4.1, the head of the vector is at (+1, +4) m, and the tail is at (−4, −2) m. Figure 4.1: A vector is simply an arrow. Vector Components You can define a vector another way – by specifying the coordinates of the tail and then specifying how many units over and upward (or downward) you have to count in order to get to the head of the vector. For example, in Figure 4.2, the tail of the vector is at (−4, −2) m. To get to the head of the arrow, you can “walk” to the right 5 meters and then “walk” upward 6 meters. (By “walking,” I mean take your pencil and count over to the right along the dashed line until you get to the +1 coordinate. Then, count upward along the dotted line until you get to the head of the arrow.) The dashed line, the dotted line, and the arrow form a right-triangle. The horizontal dashed line is parallel to the x-axis and is called the x-component of the vector. The vertical dotted line is parallel to the y-axis and is called the y-component of the vector. In the example in Figure 4.2, the x-component of the vector is +5 meters, and the y-component of the vector is +6 vectors. We will write a vector’s components using parentheses as well, such as (+5, +6) m. But note that coordinates (x, y) are different than vector components (horizontal component, vertical component). They have different meanings. The + sign on the x-component means that we had to count over to the right. The + sign on the y-component means that we had to counter upward. If we had counted to the left, then the x-component would be negative. If we had counted downward, then the y-component would be negative. Symbols for a vector are written with an arrow on top of them. For example, we could name this vector 18 Chapter 4 Vectors Figure 4.2: The x and y components of a vector. ~ Then, A ~ = (+5, +6) m. The x and y components are written as Ax and Ay , respectively. So, in general A. ~ = (Ax , Ay ). A We can define the vector by the coordinates of its tail and its head. Alternatively, we can define the vector by the coordinates of its tail and the vector’s components. These methods are identical and lead one to draw the same arrow. (See the summary in Table 4.1.) ~ in this example. Table 4.1: Two ways to define vector A ~ Method 1 to describe vector A ~ Method 2 to describe vector A tail location is at: (−4, −2) m head location is at: (+1, +4) m tail location is at: (−4, −2) m vector components are: (+5, +6) m Head = Tail + Vector Components If you know the tail of a vector and you know its components, then you can calculate the coordinates of the head of the vector. (head) = (tail) + (vector components) for example: (+1, +4) m = (−4, −2) m + (+5, +6) m To add the tail and vector components, you add the x-values and y-values separately. Thus, x: +1 = −4 + 5 y: +4 = −2 + 6 which gives the location of the head as: (+1, +4) m. Maybe it is easier to write it vertically, as shown below. 19 (−4, −2) m + (+5, +6) m (+1, +4) m Vector Components = Head - Tail If you know the coordinates of the head and tail of a vector, you can calculate the vector’s components by: (vector components) = (head) − (tail) for example: (+5, +6) m = (+1, +4) m − (−4, −2) m Writing it vertically looks like: (+1, +4) m − (−4, −2) m (+5, +6) m Examples Question: The tail of vector is at (+3,-4) m. Its head is at (+1,-1) m. Does the vector point to the right or to the left? Does the vector point upward or downward? Answer: Find the vector components. (vector components) = (head) − (tail) = (+1, −1) m − (+3, −4) m = (−2, +3) m Because the vector’s x-component is negative, the vector points to the left. Because its y-component is positive, the vector points upward. You can also answer this question by drawing the vector on a coordinate system and observing that it points to the left and upward. Question: Computers, by default, define the +x axis to the right and the +y axis downward, with the ~ is at (300,100) pixels, and origin at the top left corner of the monitor. The tail of vector B ~ = (150, 200) pixels. Where is the head of B? ~ B Answer: (head) 20 Chapter 4 = (tail) + (vector components) = (300, 100) pixels + (150, 200) pixels = (450, 300) pixels Vectors Magnitude of a Vector Vectors have two essential properties: (1) length and (2) direction. The length of a vector is also called its ~ magnitude and is written |A|. The vector and its components make up a right triangle, as shown in Figure 4.2. The vector is the hypotenuse, and the components are the sides. Pythagorean’s theorem for a right triangle is c2 = a2 + b2 . When applied to a right triangle, Pythagorean theorem gives: ~ 2 |A| = A2x + A2y Example Question: ~ in Figure 4.2? What is the length (i.e. magnitude) of A Answer: ~ = (+5, +6) m, so |A| ~ is A = q A2x + A2y p (5 m)2 + (6 m)2 = 7.81 m ~ = |A| Notice that the hypotenuse is longer than each side of the right triangle, as expected. Multiplying a vector by a scalar When you multiply a vector by a scalar, you multiply each component by that scalar. If a is a scalar quantity, then a~r =< arx , ary , arz > The magnitude of this vector is thus a|~r|. Multiplying a vector by a scalar just scales the vector–this only changes the magnitude of the vector and not the direction unless the scalar is negative. Multiplying a vector by −1, “reverses” the vector. In other words, −~r points in the opposite direction as ~r. ~ and the result of multiplying it by 2 and the result of multiplying it by −1. Figure 4.3 shows vector B Figure 4.3: Multiplying a vector by a scalar. 21 Example Question: A missile has a velocity vector ~v1 = (100, 20, −50) m/s. What is its speed (i.e. the magnitude of its velocity)? If another missile has moving twice as fast, what is its velocity vector? Answer: ~v1 = (100, 20, −50) m/s, so |~v| is |~v1 | = q vx2 + vy2 + vz2 = p (100)2 + (20)2 + (50)2 m/s = 114 m/s The second missile is traveling twice as fast. Its speed is 2|~v1 | = 227 m/s. (Note that 114 m/s was a rounded quantity.) Its velocity vector is 2~v1 : ~v2 = 2~v1 = 2(100, 20, −50) m/s = (200, 40, −100) m/s Direction of a Vector The direction of a vector is specified by a unit vector. A unit vector is a vector with a magnitude of 1. But if we know a vector, how do we find its associated unit vector (i.e. its direction)? A unit vector in the direction of ~r is calculated by r̂ = r̂ = ~r |~r| rx rz rz , , |~r| |~r| |~r| Note that a unit vector is written r̂ with a “hat” on top of the variable. It is pronounced “r-hat.” A few specially defined unit vectors are î, ĵ, and k̂ which point along the x, y and z axes, respectively. They are written as î =< 1, 0, 0 > ĵ =< 0, 1, 0 > k̂ =< 0, 0, 1 > Suppose that a vector points in the −x direction, then its unit vector is < −1, 0, 0 >. Likewise < 0, −1, 0 > points in the –y direction, and < 0, 0, −1 > points in the –z direction. 22 Chapter 4 Vectors Example Question: A missile has a velocity vector ~v1 = (100, 20, −50) m/s. What is its direction? (Note: the direction of a vector is specified by its unit vector.) Answer: ~v = (100, 20, −50) m/s, so |v̂| is ~v |~v| (100, 20, −50) m/s = 114 m/s = (0.880, 0.176, −0.440) |v̂| = Note that there are no units because they cancel out. A unit vector only gives us direction, and nothing else. Question: A missile is traveling with a speed of 50 m/s in the -y direction. What is its velocity vector? Answer: ~v = |~v|v̂. |~v| = |~v|v̂ = 50(0, −1, 0) = (0, −50, 0)m/s Position The coordinates of an object on a coordinate system are really a vector, with the tail of the vector at the origin. In Figure 4.4, an object at the coordinates (2,3) has a position vector ~r = (2, 3) m (if the units are assumed to be meters). Figure 4.4: A position of an object is a vector from the origin to the coordinates of the object. 23 Homework 1. The source of a missile is at (100, 20, 0) pixels. A city is at (600, 400, 0) pixels. What is the vector that points from the source (tail) to the city (head)? 2. The vector that points from a source of a missile at (500, 20, 0) pixels to a city that is at (200, 500, 0) pixels has the components (-300, 480, 0) pixels. What is the magnitude of this vector and what is its direction? 3. In the game Frogger, a log is at (10,5,0) m. It moves with a speed of 1 m/s in the −x direction. What is its velocity vector? 24 Chapter 4 Vectors 25 5 Uniform Motion Displacement The displacement of an object is its change in position. It is defined as: displacement = final position coordinates − initial position coordinates ∆~r = ~rf −~ri (Remember that the coordinates themselves are a vector so we are really subtracting vector quantities in this equation.) Suppose that in an animation, a car moves to the right as shown in Figure 5.1. Its final position coordinates are (+2,+3) m. Its initial position coordinates are (-4,+3) m. Thus, the displacement of the car is: displacement = (2, 3) m − (−4, 3) m = (+6, 0) m Figure 5.1: A car moves to the right. An object’s displacement is a vector whose tail is at the object’s initial position and head is at the object’s final position. The displacement of the car is the vector shown in Figure 5.2. Figure 5.2: The car’s displacement vector. Since the displacement is (+6, 0) m and has zero y-component, then it must be a vector that is parallel to the x-axis and points 6 m to the right. Thus, the mathematical result agrees with the picture in Figure 5.2. 26 Chapter 5 Uniform Motion Example Question: The top view of a pickup moving from ~r1 to ~r2 is shown below. Sketch and calculate the truck’s displacement. Answer: The displacement of the pickup is: displacement = ~r2 −~r1 = (−2, −4) m − (+4, +4) m = (−6, −8) m To sketch the displacement vector, draw an arrow from the initial position of the pickup to the final position of the pickup, as shown below. 27 Updating the position of an object When creating games or animation, you move objects on the screen. To move an object to some “final” coordinates, you take its initial coordinates and add a displacement. final position coordinates = initial position coordinates + displacement Suppose that a toy pickup is at (+4,-2) m and you displace it (-3,0) m. Then, its new position is final position coordinates = (+4, −2) m(−3, 0) m = (+1, −2) m The position of the pickup at ~r2 is shown in Figure 5.3. Figure 5.3: A pickup is displaced (-3,0) m to the left. Example Question: Suppose that a toy pickup is at (+4,-2) m and you displace it (-3,0) m. Let’s call this step 1. After two additional steps, what will be the position of the pickup? Answer: There is a total of three “steps”. After the first step, the pickup is at (+4, −2) m+(−3, 0) m = (+1, −2) m. After the second step, the pickup is at (+1, −2) m + (−3, 0) m = (−2, −2) m, as shown in Figure 5.3. After the third step, the pickup is at (−2, −2) m + (−3, 0) m = (−5, −2) m. It is a good idea to extend the axis in Figure 5.3 and sketch the location of the pickup at ~r4 . Uniform motion Each step of the pickup shown in Figure 5.3 takes place in a time interval ∆t. If you have a running clock to measure time, then the clock reading when the pickup is at ~r1 is t1 . The clock reading when the pickup is at ~r2 is t2 . The time interval ∆t (or time elapsed) is defined as the difference in the clock readings: 28 Chapter 5 Uniform Motion ∆t = t2 − t1 Suppose that we use the same time interval between successive displacements. If the object’s displacement in equal time intervals is the same, then the result is called uniform motion. It’s fairly easy to identify uniform motion because successive pictures of the object in equal time intervals are equally spaced apart, as shown in Figure 5.3 for the pickup. For example, consider a simulation of a cart moving to the right on a track shown in Figure 5.4. The dots represent the location of the center of the cart at a certain clock reading. Since the clock readings were made at equal time steps and since successive positions of the cart are equally spaced, the cart’s motion is described as uniform motion. t=0 t=0.1 s t=0.2 s t=0.3 s t=0.4 s t=0.5 s 15 25 35 45 55 65 +x (cm) Figure 5.4: A cart on a track moves to the right with uniform motion. Let’s record the x-positions of the cart and the clock readings in a data table. Table 5.1: x-positions of the cart in Figure 5.4. t (s) 0 0.1 0.2 0.3 0.4 0.5 x (cm) 15 25 35 45 55 65 A graph of x as a function of time is shown in Figure 5.5. You will notice that a best-fit “curve” through the data is a straight line. The “rise” is 10 cm for each “run” of 0.1 s. This gives a constant slope for the curve. The slope is slope = = = rise run 10 cm 0.1 s 100 cm/s The slope means that the x-position of the cart increases 10 cm for each 0.1 s of time elapsed, or in other words, 100 cm in each 1 second elapsed. This is called the x-velocity of the cart. 29 Note that the graph of x vs. t doesn’t tell us anything about the y-motion of the cart. In this case, the cart is moving horizontally, so its y-velocity is zero. As a result, we can write the velocity of the cart as ~v = (100, 0) cm/s. But if we didn’t know its y-velocity and all we had was the data for graph for x(t), then we wouldn’t know anything about the y-motion of the cart. Figure 5.5: A graph of x-position as a function of time for the cart. 30 Chapter 5 Uniform Motion Example Question: A graph for the x-position as a function of time for a cart on a track is shown below. x-position vs. time 30 20 x (cm) 10 0 -10 -20 -30 0 2 4 6 8 10 t (s) (a) What is the x-velocity of the cart? (b) In which direction is the cart traveling? (c) What can you say about the y-motion of the cart? Answer: (a) The x-velocity is the slope of the graph. Choose two points on the line. For example, you might choose (1 s, 20 cm) and (4 s, 5 cm). The slop is rise run (5 − 20) cm = (4 − 1) s −15 cm = 3s = −5 cm/s slope = (b) The x-velocity of the cart is negative. If we define the +x axis on our coordinate system to the right, then the cart is moving to the left. (c) This graph only tells us the x-velocity. We have no idea what the y-velocity is. Maybe the cart is traveling down a ramp, to the left. Or maybe it’s traveling up a ramp, to the left. Or maybe it’s traveling on a horizontal ramp. We just don’t know. 31 Velocity The velocity of an object is its displacement per second. It is calculated by velocity = ~v = displacement time interval ∆~r ∆t The cart in Figure 5.4 has a displacement of (+10,0) cm between each dot, and the time interval between dots is 0.1 s. Thus, the cart’s velocity is: ~v = = (+10, 0) cm 0.1 s (100, 0) cm/s Predicting the future position of an object If you know the velocity of an object, you can calculate what its displacement will be in any given time interval. The object’s displacement in a time interval ∆t is displacement = velocity × time interval You can predict its future position after a time interval ∆t by adding its displacement to its initial position. final position coordinates ~rf = initial position coordinates + velocity × time interval = ~ri + ~v∆t For the cart in this example, we can predict its position at any future clock reading, assuming that it continues moving with the same velocity. Since xi = 15 cm at t = 0, then at t = 0.6 s, xf = xi + vx ∆t = 15 cm + (100 cm/s)(0.6 s) = 75 cm We could have used xi = 65 cm at t = 0.5, then at t = 0.6 s xf = xi + vx ∆t = 65 cm + (100 cm/s)(0.1 s) = 75 cm The result is the same, as long as you use the time interval ∆t since the object was at the initial x-position xi . 32 Chapter 5 Uniform Motion Making things move In animation, you make things move one step at a time. If each step occurs in a time interval ∆t, then the new position of the object after each step is: new position coordinates = current position coordinates + velocity × time interval Suppose that the time interval is ∆t = 0.5 s and the object begins at ~ri = (4, −2) m and has a velocity of (−1, 1.5) m/s. After one time step, the object will be at: new position coordinates = (4, −2) m + (−1, 2) m/s (0.5 s) = (3.5, −1) m After the next time step, the object will be at: new position coordinates = (3.5, −1) m + (−1, 2) m/s (0.5 s) = (3, 0) m Using this method, you can continue to move the object at 0.5 s time steps. Its positions, starting at (4, −2) m at 0.5 s time steps are shown in Table 5.2. The object is drawn at each time step in Figure 5.6. Figure 5.6: Updated positions of the object from Table 5.2. 33 Table 5.2: Updated positions at time steps of 0.5 s for a velocity of (−1, 2) m/s. coordinates (m) 0 0.5 1.0 1.5 2.0 2.5 3.0 3.5 4.0 4.5 5.0 34 Chapter 5 Uniform Motion t (s) ( 4.0 , -2.0 ) ( 3.5 , -1.0 ) ( 3.0 , 0.0 ) ( 2.5 , 1.0 ) ( 2.0 , 2.0 ) ( 1.5 , 3.0 ) ( 1.0 , 4.0 ) ( 0.5 , 5.0 ) ( 0.0 , 6.0 ) ( -0.5 , 7.0 ) ( -1.0 , 8.0 ) Example Question: In a game, a missile starts at the location (500, 500, 0) m at t = 0 and travels with a constant velocity of (−43, −25, 0) m/s. Using a time step of 2.0 s, find the next 10 positions of the missile. Make a data table showing the missile’s position at each clock reading. Answer: After the first time step, the new position of the missile is new position coordinates ~rf = current position coordinates + velocity × time interval = ~ri + ~v∆t = (500, 500, 0) m + (−43, −25, 0) m/s (2 s) = (414, 450, 0) m and the clock reading is t = 0 + 2 s = 2 s. After the second time step, the new position of the missile is new position coordinates current position coordinates + velocity × time interval = (414, 450, 0) m + (−43, −25, 0) m/s (2 s) = = (328, 400, 0) m and the clock reading is t = 2 + 2 s = 4 s. Continue to do this for a total of 10 time steps. A data table with the results is shown below. t (s) 0 2 4 6 8 10 12 14 16 18 20 coordinates (m) ( 500.0 , 500.0 ) ( 414.0 , 450.0 ) ( 328.0 , 400.0 ) ( 242.0 , 350.0 ) ( 156.0 , 300.0 ) ( 70.0 , 250.0 ) ( -16.0 , 200.0 ) ( -102.0 , 150.0 ) ( -188.0 , 100.0 ) ( -274.0 , 50.0 ) ( -360.0 , 0.0 ) 35 Homework 1. In a certain video game that you create, an object travels diagonally from the right side to the left side. Suppose that you use real-world coordinates (not pixels) in your program, with the +x axis defined to the right and the +y axis defined upward. At t = 0, an object is at (100, 200, 0) m and has a velocity of (−10, 0, 0) m/s. (a) What is the object’s displacement during a time interval of 0.1 s? (b) After one time step of ∆t = 0.1 s, what is the object’s new position? (c) What is the object’s position at t = 5 s? (Note that you can use the original position at t = 0 and use a time interval of 5 s to find its new position.) (d) What is the object’s position at t = 10 s? What about t = 15 s? 2. An object moves along the y-axis with uniform motion; its y-position as a function of time is shown in Figure 5.7. y-position vs. time 100 50 y (m) 0 -50 -100 -150 0 1 2 3 4 5 t (s) Figure 5.7: y(t) graph for an object (a) What is the y-velocity of the object? (b) What is its y-position at t = 3 s? (c) What is its initial y-position (i.e. t = 0)? 3. In writing games, you will frequently make an object move at constant velocity. Suppose you are writing a Galaga game where your spaceship moves back and forth horizontally at a constant velocity. You use real-world coordinates and a real-world coordinate system, and you choose a speed of 10 m/s for the spaceship. (a) If the spaceship is moving to the right at the given speed, what is its velocity (written as a vector)? (b) If you use time steps of ∆t = 0.05 s in your animation and if the spaceship is at the position (−50, 0, 0) m, what will be its position during the next 10 time steps? Show each calculation of each step. 36 Chapter 5 Uniform Motion 37 6 LAB: Video Analysis of Uniform Motion Apparatus Tracker software (free; download from http://www.cabrillo.edu/∼dbrown/tracker/) video: uniform-motion-ball-slow.mov from http://physics.highpoint.edu/∼atitus/videos/ video: uniform-motion-ball-fast.mov from http://physics.highpoint.edu/∼atitus/videos/ Goal In this experiment, you will measure and graph the x-position of a rolling steel ball as a function of time. In addition, you will learn how to use video analysis software Tracker to measure position as a function of time for an object and find the best-fit curve to a graph. Introduction A video is basically a set of images recorded at a rate of 30 frames per second, or in other words a time interval of 1/30 s between frames. (However, high-speed video has a higher frame rate.) To measure an object’s position in a video, you need to: 1. define a coordinate system including an origin and x,y axes. 2. define a scale; in other words define a standard length, perhaps 1 m, in the video. For this, it helps to have an object of known length, such as a meterstick, in the video. This is called a calibration. It’s very important that the calibration instrument, like a meterstick, is in the same plane as the object’s motion. If the meterstick is closer to the camera or further from the camera than the object you are studying, then your measurement of position will be inaccurate. Consider the object in Fig. 6.1. To measure its x-position, draw a perpendicular line from the object to the x-axis. To measure its y-position, draw a perpendicular line from the object to the y-axis. Figure 6.1: Position of an object depends on the origin and scale of the coordinate system. 38 Chapter 6 LAB: Video Analysis of Uniform Motion Using the 1 m scale shown in the image, estimate the (x,y) coordinate of the object and use this to calculate the approximate distance of the object from the origin in Fig. 6.1 Video analysis software makes it easy to measure position coordinates (both x and y) and time for an object. After defining the scale and the coordinate system, you click on the object. The software shows a dot where you clicked and advances the video to the next frame. The software measures the position of where you clicked in units of pixels and then uses the calibration and your definition of the coordinate system to convert this position in pixels to a position in meters (or whatever units are used in the calibration). The software also measures time because it knows that the video is recorded at 30 frames per second (or perhaps higher for high-speed video). Thus, whenever you advance the video, time advances 1/30 s. With time and position measured by the software, you can calculate velocity by numerically calculating the derivative of the position with respect to time. Other variables can also be calculated and graphed. All of these calculations can be done by the software. Procedure 1. Download the file constant-velocity-slow.mov from the given web site by right-clicking on the link and choosing Save As... to save it to your desktop. 2. Open the Tracker software on your computer. 3. Use the menu Video→Import... to import your video, as shown in Figure 6.2. Figure 6.2: Video→Import menu 4. To zoom in or out on the video, click on the toolbar’s magnifying glass icon that is shown in Figure 6.3. When it appears with a + , then clicking once on the video will zoom in (thus making it larger). Clicking the magnifying glass again will make it – ; then clicking on the video will zoom out (thus making it smaller). Zoom in and out on the video to see how it works. Figure 6.3: The icon used to expand the video. 5. At this point, it’s nice to lay out the video and graphs so that you can clearly see everything. The middle border between panes, seen in Fig. 6.4, can be dragged left and right to make the video pane smaller and graphs larger. The same is true of any other bar that separates panes in the window. 39 Figure 6.4: Drag the vertical or horizontal bars the make panes larger or smaller. 6. Note the video controls at the bottom of the video pane. Go ahead and play the video, step it forward, backward, etc. in order to learn how the video controls work. Note the counter that merely shows the frame number for any frame. Also, click on each of the icons in the video control bar to see what they are used for. Finally, use the left and right arrow keys on your keyboard, and note that they can be used to control the video as well. 7. Rewind to the first frame of the video. This is the instant that you will begin making measurements of the position of the moving object. 8. Since the ball moves fairly slowly on the track, we can skip frames between marking the ball and thus take fewer data points. Click on the Step Size button, as shown in Figure 6.5 and change it to 5. Figure 6.5: Change the step size in order to skip frames. 9. You now need to define the origin of the coordinate system. In the toolbar, click the Axes icon shown in Fig. 6.6 to show the axes of the coordinate system. (By now, you have probably noticed that you can hover the mouse over each icon to see what they do). Figure 6.6: Icon used to set the coordinate system axes. 10. Click and drag on the video to place the origin of the coordinate system at the location where you would like to define (0,0), as shown in Figure 6.7. You can place the origin at any point you choose, 40 Chapter 6 LAB: Video Analysis of Uniform Motion but in this case, it makes sense to put the origin at the location of the ball in the first frame being analyzed. Figure 6.7: Click and drag to set the origin of the coordinate system 11. If you click the x-axis and drag, you can rotate the coordinate system. In this case, the video camera was not level; therefore, rotate the x-axis until it is parallel to the track. 12. Click the Axes tool again to hide the axes from the video pane. You can click this icon at any time to show or hide the axes. 13. Now, you must calibrate distances measured in the video. In the toolbar, click on the Tape Measure icon shown in Figure 6.8 to set the scale for the video. Figure 6.8: Icon used to set the scale. 14. A blue double-sided arrow will appear. Move the left end of the arrow to the left end of the track, and move the right end of the arrow to the right end of the track. Double-click the number that is in the center of the arrow, and enter the length of the track, 2.2. (Our units are meters, but Tracker does not use units. You must remember that the number 2.2 is given in meters.) The scale will appear as shown in Figure 6.9. 15. Click the tape measure icon again to hide the blue scale from the video. 16. You are ready to add markers to the video to mark the position of the ball. Let’s not show the coordinate system and scale. It’s too distracting. So, make sure you’ve clicked the Axes and Tape Measure icons in the toolbar to hide them. 17. To add markers, click on the Create button and select Point Mass as shown in Figure 6.10. Then, mass A will be created, and a new x vs. t graph will appear in a different pane. You will now be able to mark the position of the ball which will be referred to as mass A. 18. We will want to set the frame step size to 5 so that it will skip 4 frames every time we step forward in the video. Double check that the step size is 5 in the video control toolbar. 41 Figure 6.9: Enter the length of the track. Figure 6.10: The Track Control toolbar. 19. To mark the center of the ball, hold the SHIFT key down and click once on the center of the ball. You should notice that a marker appears at the position of the ball where you clicked and that the video advances one step. 20. Again, shift-click on the ball to mark its position. You should now see two marks. 21. Continue marking the position of the ball until it reaches the right end of the track. Note that only a few of the marks are shown in the video pane. To display all of the marks or a few of the marks or none of the marks, use the Set Trail Length icon shown in Figure 6.11. Clicking this icon continuously will cycle through no trail, short trail, and full trail which will show you no marks, a few marks, or all marks. After marking the ball as it moves from the left end to the right end of the track, your video should look like the picture shown in Fig. 6.12 if you have set the trail length to show the full trail. 22. Tracker uses the frame and frame rate to calculate t, and it uses the scale and coordinates of the marks to calculate x and y coordinates for the ball. It uses numerical differentiation to calculate x-velocity and y-velocity. 42 Chapter 6 LAB: Video Analysis of Uniform Motion Figure 6.11: The Set Trail icon is used to vary the number of marks shown. Figure 6.12: Marks showing the ball’s position. Analysis x vs. t graph 1. We will now analyze the x vs. t graph. You can click and drag the border of the video pane to make it smaller so that you can focus on the graph. 2. Play the video. (You can hide the marks if you wish by clicking the Show or hide positions icon, and you can show the path by clicking the Show or hide paths icon. Both of these icons are in the toolbar.) Note how the graph and video are synced. Each video frame data point is shown in the graph using a filled rectangle. Also, when you click on a data point on the graph, the video moves to the corresponding frame. 3. Observe the x vs. t graph. Describe in words the type of function that describes this graph of x vs. t? (i.e. linear, quadratic, square root, sinusoidal, etc.) 4. Right-click (or ctrl-click) on the graph and select Analyze... . In the resulting window, check the checkbox for Fit , and additional input boxes will appear, as shown in Figure 6.13. The Fit Name should be “Line” and the equation will be x = a ∗ t + b where a is the slope and b is the vertical intercept. Check the checkbox for Autofit and the best-fit line will appear in the graph. 43 Figure 6.13: The Data Tool for finding the best-fit curve for the data. Record the function and the values of the constants for your curve fit. Write the function for x(t), with the appropriate constants (also called fit parameters). In general, what does the slope of the x vs t graph tell you? (Consider its units. Your answer should be a sentence, not a number.) From the curve fit parameters, determine the x-velocity of the ball. vx vs. t graph 5. Now, we will look at the x-velocity vs. time graph. 44 Chapter 6 LAB: Video Analysis of Uniform Motion What do you expect the x-velocity vs. time graph to look like? Sketch your prediction below. 6. Close the Data Tool window and return to the main window. Click once on the vertical axis label and change it from x to vx, as shown in Figure 6.14. Figure 6.14: Changing the variables plotted on the graph. Note that the data appears to be all over the place. That’s because by default, the graph is “zoomed in” on the data. If you examine the numbers on the vertical axis, you’ll notice that the data probably lies between 0.3 m/s and 0.35 m/s (though your data might also vary from mine). That’s a very small variation in the velocity during the 5-second time interval that the ball is moving. And the variation is likely due to measurement error such as not clicking exactly on the center of the ball for every mark. 7. Hover over the lowest part of the vertical axis (near the graph’s origin, on the vertical axis). Click once and change the minimum on the vertical scale to 0. Do the same thing at the top of the scale and change the maximum to 0.5. The data now appears to be along a horizontal line, though there is some scattering in the data due to uncertainty in the measurements, as shown in Figure 6.15. 8. Right-click (or ctrl-click) on the graph and select Analyze... in order to analyze the vx vs. t graph. You may notice that the data for both x and vx are displayed on the same graph. If this occurs, uncheck the checkboxes for x in the upper right corner of the window. 9. Once again, change the minimum and maximum values on the scale so that the graph is not zoomed in on the data. Do an auto-fit. 45 Figure 6.15: The x-velocity vs. time graph. Record the fit constants and equation for the curve fit. From the curve fit, determine the initial x-velocity. You will notice a slight downward slope of this graph. What does this tell you? Answer in a complete sentence. 10. Since the x-velocity is nearly constant, we would like to have an average of the x-velocity measured at each instant. Thus, check the checkbox for Statistics . Record the mean x-velocity and the standard deviation. 46 Chapter 6 LAB: Video Analysis of Uniform Motion Is the slope of the x vs. t graph within vx ± σ? 11. Be sure to save the Tracker file in the same folder as your video. Transfer this file and the video to a USB thumb drive for your records. In fact, it is best to save as you go. Remember, save early and often! 47 Lab Report C Complete the experiment and report your answers for the following questions. 1. If you were to only see the marks in the video and not see any graphs, how would you know that it is uniform motion (as opposed to non-uniform motion)? 2. What is the x-velocity of the ball as measured by the slope of your graph of x vs. t? 3. What is the x-velocity of the ball as measured by the average of the values of vx on the graph of vx vs. t? 4. When you found the mean value of vx , you also recorded the standard deviation. What was the standard deviation and did your results reported in parts (2) and (3) agree within this standard deviation? B Do all parts for C, analyze the motion of the ball in the video constant-velocity-fast.mov and answer the following questions. 1. What is the x-velocity of the ball as determined from the x vs. t graph? 2. What is the average and standard deviation of the x-velocity of the ball as determined from the vx vs. t graph? A Do all parts for B and answer the following questions. Note that you can make a sketch using a ruler. You don’t have to use graph paper. However, you may use graph paper or a computer to do your sketches. 1. Car A travels with a constant x-velocity of 30 mph for two hours, and Car B travels with a constant x-velocity of 60 mph for two hours. Each of them start at the origin at t = 0. On the same set of axes, sketch a graph of x vs. t for each car. (There should be two lines on your graph. Be sure to label the axes with correct units.) 2. Suppose that the ball in the video started at the right end of the track and traveled with a constant velocity to the left. If the origin is set at the left end of the track with the +x axis pointing to the right (just as before), sketch a graph of x vs. t for the ball. 3. Suppose that the ball in the video started at the right end of the track and traveled with a constant velocity to the left. If the origin is set at the right end of the track with the +x axis pointing to the right, sketch a graph of x vs. t for the ball. 48 Chapter 6 LAB: Video Analysis of Uniform Motion 49 7 PROGRAM – Uniform Motion Apparatus Computer VPython – www.vpython.org Goal The purpose of this activity is to learn how to use VPython to model uniform motion (i.e. motion with a constant velocity). Introduction General structure of a program In general, every program that models the motion of physical objects has two main parts: 1. Before the loop: The first part of the program tells the computer to: (a) Create 3D objects. (b) Give them initial positions and velocities. (c) Define numerical values for constants we might need. 2. The while loop: The second part of the program, the loop, contains the lines that the computer reads to tell it how to update the positions of the objects over and over again, making them move on the screen. To learn how to model the motion of an object, we will write a program to model the motion of a ball moving with a constant velocity. Procedure Before you begin, it will be useful to look back at your notes or a previous program to see how you created a sphere and box. 1. Open a new window in VIDLE. 2. Enter the following two statements in the IDLE editor window. from v i s u a l import ∗ 3. Save this file with a new name like ball-uniform-motion.py. 4. Add the line below to create a track that is at the origin and has a length of 3 m, a width of 0.1 m, and a height of 0.05 m. Note that the y-position is -0.075 m (below zero) so that we can place a ball at y = 0 such that it appears to be on top of the track.. t r a c k=box ( pos=v e c t o r ( 0 , − 0 . 0 7 5 , 0 ) , s i z e = ( 3 , 0 . 0 5 , 0 . 1 ) , c o l o r=c o l o r . w h i t e ) 50 Chapter 7 PROGRAM – Uniform Motion 5. Create a ball (i.e. sphere) at the position (−1.4, 0, 0) m. Choose its radius to be an appropriate size so that the ball appears to be on top of the track. 6. Run your program. The ball should appear to be on the top of the track and should be on the left side of the track as shown in Figure 7.1. Figure 7.1: A ball on a track. Now, we will define the velocity of the ball to be to the right with a speed of 0.3 m/s. A unit vector that points to the right is (1,0,0). So, the velocity of the ball can be written on paper as: ~v = |~v| v̂ = 0.3 ∗ (1, 0, 0) Next we will see how to write this in VPython. 7. Just as the position of the ball is referenced as ball.pos , let’s define the ball’s velocity as ball.v which indicates that v is a property of the object named ball . To do all of this, type this line at the end of your program. b a l l . v =0.3∗ v e c t o r ( 1 , 0 , 0 ) This statement creates a property of the ball ball.v that is a vector quantity with a magnitude 0.3 that points to the right. 8. Whenever you want to refer to the velocity of the ball, you must refer to ball.v . For example, type the following at the end of your program. print ( b a l l . v ) 9. When you run the program, it will print the velocity of the ball as a 3-D vector as shown below: <0.3, 0, 0> Define values for constants we might need To make an object move, we will update its position every ∆t seconds. In general, ∆t should be small enough such that the displacement of the object is small. The size of ∆t also affects the speed at which your program runs. If it is exceedingly small, then the computer has to do lots of calculations just to make your object move across your screen. This will slow down the computer. 10. For now, let’s use 1 hundredth of a second as the time interval, ∆t. At the end of your program, define a variable dt for the time interval. dt =0.01 11. Also, let’s define the total time t for the clock. The clock starts out at t = 0, so type the following line. t=0 That completes the first part of the program which tells the computer to: (a) Create the 3D objects. (b) Give the ball an initial position and velocity. (c) Define variable names for the clock reading t and the time interval dt. 51 Create a “while" loop to continuously calculate the position of the object. We will now create a while loop. Each time the program runs through this loop, it will do two things: (a) Calculate the displacement of the ball and add it to the ball’s previous position in order to find its new position. This is known as the “position update”. (b) Calculate the total time by incrementing t by an amount dt through each iteration of the loop. (c) Repeat. 12. For now, let’s run the animation for 10.0 s. On a new line, begin the while statement. This tells the computer to repeat these instructions as long as t < 10.0 s. while t < 1 0 . 0 : Make sure that the while statement ends with : because Python uses this to identify the beginning of a loop. To understand what a while loop does, let’s update and then print the clock reading. 13. After the while statement, add the following line. Note that it must be indented. t=t+dt After adding this line, your while loop will look like: while t < 1 0 . 0 : t=t+dt Note that this line takes the clock reading t, adds the time step dt, and then assigns the result to the clock reading. Thus, through each pass of the loop, the program updates the clock reading. 14. Print the clock reading by typing the following line at the end of the while loop (again, make sure it’s indented) and run your program. print ( t ) After adding the print statement, your while loop will look like: while t < 1 0 . 0 : t=t+dt print ( t ) 15. Save and run the program. View the clock readings printed in the console window. After closing your simulation window, you can still view the printed times in the console. 16. You can make it run indefinitely (i.e. without stopping) by saying “while true” and in Python the number 1 is the same as “true” so you can change the while statement to read: while 1: Change the while statement in your code to be while 1: . Your program should look like: while 1 : 52 t=t+dt print ( t ) Chapter 7 PROGRAM – Uniform Motion 17. Save and run the program. Now, it will print clock readings continually until you close the simulation window. Stop and reflect on what is going on in this while loop. Your understanding of this code is essential for being able to write games. Just as we updated the clock using t=t+dt , we also want to update the object’s position. Physics tells us that the object’s new position is given by: new position coordinates = current position coordinates + velocity × time interval This is called the position update equation. It says, “take the current position of the object, add its displacement, and this gives you the new position of the object.” In VPython the “=” sign is an assignment operator. It takes the result on the right side of the = sign and assigns its value to the variable on the left. Now we will update the ball’s position after each time step dt . 18. Inside the while loop before you update the clock, update the position of the ball by typing: b a l l . pos=b a l l . pos+b a l l . v∗ dt After typing this line, your while loop should look like: while 1 : b a l l . pos=b a l l . pos+b a l l . v∗ dt t=t+dt print ( t ) 19. Change the print statement to print both the clock reading and the position of the ball. Separate the variables by commas as shown: print ( t , b a l l . pos ) 20. Run your program. You will see the ball move across the screen to the right. Because we have an infinite loop, it’ll continue to move to the right. After the ball travels past the edge of the track, the camera will zoom backward to keep all of the objects in the scene. 21. Printing the values of the time and the ball’s position slows down the computer. Comment out your print statement by typing the # sign in front of the print statement (as in #print) . 22. Run your program again and note how fast the ball appears to move. The computer is calculating the ball’s position faster than we can watch it. The t variable in our program is not real-time. Thus we must add a rate statement to slow down the animation. 23. Type the following line just after the while statement. rate (100) Your while loop should now look like: while 1 : # rate (100) b a l l . pos=b a l l . pos+b a l l . v∗ dt t=t+dt print ( t ) 53 24. Run your program again. You will notice that the animation is much slower. In fact, it will depend on the speed of your computer. 25. Adjust the rate statement and try values of 10 or 200, for example. How does increasing or decreasing the argument of the rate function affect the animation? The rate(100) statement specifies that the while loop will not be executed more than 100 times per second, even if your computer is capable of many more than 100 loops per second. (The way it works is that each time around the loop VPython checks to see whether 1/100 second of real time has elapsed since the previous loop. If not, VPython waits until that much time has gone by. This ensures that there are no more than 100 loops performed in one second.) 54 Chapter 7 PROGRAM – Uniform Motion Analysis C Do all of the following. 1. Start with your program from this activity and save it as a different name. 2. Simulate the motion of a ball that starts on the right and travels to the left with a speed of 0.5 m/s. The ball’s initial position should be (1.5, 0, 0) m. The while loop should run while t < 5 s. Print the time and position of the ball. B Do everything for C and the following. 1. Create two balls: Ball A starts on the left side at (−1.5, 0, 0) m and Ball B starts on the right side at (1.5, 0, 0) m. Name them ballA and ballB in your program. 2. Ball A travels to the right with a speed of 0.3 m/s and Ball B travels to the left with a speed of 0.5 m/s. Define each of their velocities as ballA.v and ballB.v , respectively. 3. Set the while loop to run while t < 5 s. 4. Print the clock reading t and the position of each ball up to t = 5 s. 5. At what clock reading t do they pass through each other? A Do everything for B with the following modifications and additions. 1. Change the width of the track to be 3 m so that the track then appears as a table top. 2. Create three balls that all start at (x = −1.5, y = 0); however, stagger their z-positions so that one travels down the middle of the table, one travels down one edge of the table, and the other travels down the other edge of the table. Name them ballA , ballB , and, ballC , respectively, and give them different colors. 3. Give them x-velocities of (A) 0.25 m/s, (B) 0.5 m/s, and (C) 0.75 m/s. 4. At what time does Ball C reach the end of the table? 5. What are the positions of all three balls when Ball C reaches the end of the table? 55 8 PROGRAM – Lists, Loops, and Ifs Apparatus Computer VPython – www.vpython.org Goal The purpose of this activity is to learn how to use lists, for loops, and if statements in VPython. Introduction Lists and For Loops When writing a game, you will typically have multiple objects moving on a screen at one time. As a result, it is convenient to store the objects in a list. Then, you can loop through the list and for each object in the list, update the position of the object. Procedure Before you begin, it will be useful to look back at your notes or a previous program to see how you create objects such as spheres and boxes and how you make objects move. These instructions do not repeat the VPython code that you learned in previous activities. Have those chapters and programs available for reference as you do this activity. 1. Open a new window in VIDLE. 2. Enter the following statement in the IDLE editor window. from v i s u a l import ∗ 3. Save this file with a new name like move-objects.py. The for loop and the range() list 4. Type the for loop shown below. f o r i in r a n g e ( 0 , 1 0 , 1 ) : print ( i ) 5. Save and run your program. The program should print: >>> 0 1 2 3 4 56 Chapter 8 PROGRAM – Lists, Loops, and Ifs 5 6 7 8 9 The statement range(0,10,1) creates a list of numbers: 0, 1, 2, 3, 4, 5, 6, 7, 8, 9 . The for loop goes through this list, one item at a time, starting with the first item. For each iteration through the loop, it executes the code within the loop, but the value of i is replaced with the item from the list. Thus the value of i will first have the value of 0. Then for the next iteration of the loop, it has the value 1. The loop continues until it has accomplished 10 iterations and i has taken on the values of 0 through 9, respectively. Note that the number 10 is not in the list. 6. Change the arguments in the range(0,10,1) function. Change 0 to 5, for example. Or change 1 to 2. You can even change the 1 to –1 to see what this does. Run the program each time you change one of the arguments and figure out how each argument affects the resulting list. Write your answers below. In the function range(0,10,1) , how does changing each argument affect the resulting list of numbers? 0: 10: 1: 7. Delete the entire for loop for now, and we’ll come back to it later. Lists When writing games, you may have a lot of moving objects. As a result, it is convenient to store your objects in a list. Then you can loop through your list and move each object or check for collisions, etc. 8. To show how this works, first create 4 balls that are all at x = −5, z = 0. However, give them y values that are y = −3, y = −1, y = 1, y = 3, respectively. Name them ball1, ball2, etc. Give them different colors and make their radius something that that looks good on the screen. 9. Run your program to verify that you have four balls at the given locations. The screen should look like Figure 8.1 but perhaps with a black background and different color balls. 10. Define the balls’ velocity vectors such that they will all move to the right but with speeds of 0.5 m/s, 1 m/s, 1.5 m/s, and 2 m/s. Remember that to define a ball’s velocity, type: b a l l 1 . v =0.5∗ v e c t o r ( 1 , 0 , 0 ) You’ll have to do this for all four balls. Be sure to change the name of the object and speed. You should have four different lines which specify the velocities of the four balls. Now we will create a list of the four balls. VPython uses the syntax: [item1, item2, item3,...] to create a list where item1, item2, etc. are the list items and the square brackets [] denote a list. These items can be integers, strings, or even objects like the balls in this example. 11. To create a list of the four balls, type the following line at the end of your program. b a l l s L i s t = [ ball1 , ball2 , ball3 , ball4 ] Notice that the names of the items in our list are the names we gave to the four spheres. The name of our list is ballsList . We could have called the list any name we wanted. 57 Figure 8.1: Four balls Motion We are going to make the balls move. Remember, there are three basic steps to making the objects move. • Define variables for the clock and time step. • Create a while loop. • Update the object’s position and update the clock reading. 12. Define variables for the clock and for the time step. t=0 dt =0.01 13. Create an infinite while loop and use a rate() statement to slow down the animation. while 1 : rate (100) 14. We are now ready to update the position of each ball. However instead of updating each ball individually, we will use a for loop and our list of balls. Type the following loop to update the position of each ball. Note that it should be indented. f o r t h i s b a l l in b a l l s L i s t : t h i s b a l l . pos=t h i s b a l l . pos+t h i s b a l l . v∗ dt This loop will iterate through the list of balls. It begins with ball1 and assigns the value of thisball to ball1. Then, it updates the position of ball1 using its velocity. On the next iteration, it uses ball2. After iterating through all objects in the list, it completes the loop. And at this point it has updated the position of each ball. 58 Chapter 8 PROGRAM – Lists, Loops, and Ifs 15. Now update the clock. Your while loop should ultimately look like the following: while 1 : rate (100) f o r t h i s b a l l in b a l l s L i s t : t h i s b a l l . pos=t h i s b a l l . pos+t h i s b a l l . v∗ dt t=t+dt Note that the line t=t+dt is indented beneath the while statement but is not indented beneath the for loop. As a result, the clock is updated upon each iteration in the while loop, not the for loop. The for loop merely iterates through the balls in the ballsList. Using a for loop in this manner saves you from having to write a separate line for each ball. Imagine that if you had something like 20 or 50 balls, this would save you a lot of time writing code to update the position of each ball. 16. Run your program. You should see the four balls move to the right with different speeds. 17. When a ball reaches the right side of the window, the camera will automatically zoom out so that the scene remains in view. In game, we wouldn’t want this. Therefore, let’s set the size of our window and tell the camera not to zoom. Near the beginning of your program, after the import statement, add the following lines: s c e n e . r a n g e=5 s c e n e . a u t o s c a l e=F a l s e The range attribute of scene sets the right edge of the window at x = +5 and the left edge at x = −5. The autoscale attribute determines whether the camera automatically zooms to keep the objects in the scene. We set autoscale to false in order to turn it off. Set it to true if you want to turn on autoscaling. 18. Run your program. IF statements We are going to keep the balls in the window. As a result, our code must check to see if a ball has left the window. If it has, then reverse the velocity. When you need to check if something has happened, then you need an if statement. Let’s check the x-position of the ball. If it exceeds the edge of our window, then we will reverse the velocity. If the x-position of a ball is greater than x = 5 or is less than x = −5, then multiply its velocity by −1. Though we can write this with a single if statement, it might make more sense to you if we use the if-else statement. The general syntax is: if condition1 : indentedStatementBlockForTrueCondition1 elif condition2 : indentedStatementBlockForFirstTrueCondition2 elif condition3 : indentedStatementBlockForFirstTrueCondition3 elif condition4 : indentedStatementBlockForFirstTrueCondition4 else: indentedStatementBlockForEachConditionFalse The keyword “elif” is short for “else if”. There can be zero or more elif parts, and the else part is optional. 19. After updating the velocity of each ball inside the for loop, add the following if-elif statement: 59 i f t h i s b a l l . pos . x >5: t h i s b a l l . v=−1∗ t h i s b a l l . v e l i f t h i s b a l l . pos . x<−5: t h i s b a l l . v=−1∗ t h i s b a l l . v Note that it should be indented inside the for loop because you need to check each ball in the list. After inserting your code, your while loop should look like: while 1 : rate (100) f o r t h i s b a l l in b a l l s L i s t : t h i s b a l l . pos=t h i s b a l l . pos+t h i s b a l l . v∗ dt i f t h i s b a l l . pos . x >5: t h i s b a l l . v=−1∗ t h i s b a l l . v e l i f t h i s b a l l . pos . x<−5: t h i s b a l l . v=−1∗ t h i s b a l l . v t=t+dt 20. Run your program. You should see each ball reverse direction after reaching the left or right edge of the scene. 60 Chapter 8 PROGRAM – Lists, Loops, and Ifs Analysis C Do all of the following. 1. Start with your program from this activity and save it as a different name. 2. When a ball bounces off the right side of the scene, change its color to yellow. 3. When a ball bounces off the left side of the scene, change its color to magenta. B Do everything for C and the following. 1. Create 10 balls that move horizontally and bounce back and forth within the scene. Make the scene 10 units wide and give the balls initial positions of x = −10, and z = 0, but with y positions that are equally spaced from y = 0 to y = 9. Give them different initial velocities. Make their radii and colors such that they can be easily seen but do not overlap. A Do everything for B with the following modifications and additions. 1. Start with your program in part (B) with 10 balls that start at the same positions as in part B (x = −10 and z = 0, with y positions that are equally spaced from y = 0 to y = 9). 2. Set the initial velocity of each ball to be identical. Give them the same speed, but set their velocities to be in the −y direction. 3. When a ball reaches the bottom of the scene (y = −10), change its velocity to be in the +x direction. When a ball reaches the right side of the scene change its velocity to be in the +y direction. When a ball reaches the top of the scene, change its velocity to be in the −x direction. Finally, when it reaches the left side of the scene, change its velocity to be in the −y direction. In this way, make the balls move around the edge of the scene. 4. Run your program. You might find that the balls do not move as you expect. The reason is that if you update a ball’s position and it just barely goes out of the scene, then you need to move the ball back within the scene. For example, in the python code below, if the ball’s position is updated and it goes past the right edge of the scene at x = 10, then the line within the IF statement moves the ball one step backward, back into the scene again. In other words, it reverses the position update statement. (Note the negative sign.) t h i s b a l l . pos=t h i s b a l l . pos+t h i s b a l l . v∗ dt i f t h i s b a l l . pos . x >10: t h i s b a l l . pos=t h i s b a l l . pos−t h i s b a l l . v∗ dt You need to make sure that in each if or elif statement, you move the ball back to its previous position. 61 9 PROGRAM – Keyboard Interactions Apparatus Computer VPython – www.vpython.org Goal The purpose of this activity is to incorporate keyboard and mouse interactions into a VPython program. Procedure Using the keyboard to set the velocity of an object 1. Open the program from PROGRAM–Lists, Loops, and Ifs of the four balls bouncing back and forth within the scene. We will use this program as our starting point. If you did not do this exercise, then the code for the program is shown below. from v i s u a l import ∗ s c e n e . r a n g e=5 s c e n e . a u t o s c a l e=F a l s e b a l l 1=s p h e r e ( pos =( −5 ,3 ,0) , r a d i u s =0.2 , c o l o r=c o l o r . magenta ) b a l l 2=s p h e r e ( pos =( −5 ,1 ,0) , r a d i u s =0.2 , c o l o r=c o l o r . cyan ) b a l l 3=s p h e r e ( pos =( −5 , −1 ,0) , r a d i u s =0.2 , c o l o r=c o l o r . y e l l o w ) b a l l 4=s p h e r e ( pos =( −5 , −3 ,0) , r a d i u s =0.2 , c o l o r=c o l o r . o r a n g e ) ball1 ball2 ball3 ball4 . v =0.5∗ v e c t o r ( 1 , 0 , 0 ) . v=1∗ v e c t o r ( 1 , 0 , 0 ) . v =1.5∗ v e c t o r ( 1 , 0 , 0 ) . v=2∗ v e c t o r ( 1 , 0 , 0 ) b a l l s L i s t = [ ball1 , ball2 , ball3 , ball4 ] t=0 dt =0.01 while 1 : rate (100) f o r t h i s b a l l in b a l l s L i s t : t h i s b a l l . pos=t h i s b a l l . pos+t h i s b a l l . v∗ dt i f t h i s b a l l . pos . x >5: t h i s b a l l . v=−1∗ t h i s b a l l . v e l i f t h i s b a l l . pos . x<−5: t h i s b a l l . v=−1∗ t h i s b a l l . v t=t+dt 62 Chapter 9 PROGRAM – Keyboard Interactions 2. Above your while loop, create a box that is at the position (−4.5, −4.5, 0). Name it shooter and make its width, length, and height appropriate units so that it looks like it is sitting on the bottom of the window. 3. Run your program and verify that the box is of correct dimensions and is in the left corner of the screen without appearing off screen. 4. Define the velocity of the box to be to the right with a speed of 2 m/s. Name it shooter.v. Now we want to use the keyboard to make the box move. For right now, we are going to use the following strategy: • Look to see if a key is pressed. • Check to see which key is pressed. • If the right-arrow is pressed, set the velocity of the shooter to be to the right. • If the left-arrow is pressed, set the velocity of the shooter to be to the left. • If any other key is pressed, set the velocity of the shooter to be zero. • Move the box. 5. At the end of your while loop, before you update the clock, type the following if statement. i f s c e n e . kb . k e y s : k = s c e n e . kb . g e t k e y ( ) i f k == " r i g h t " : s h o o t e r . v=2∗ v e c t o r ( 1 , 0 , 0 ) e l i f k == " l e f t " : s h o o t e r . v=2∗ v e c t o r ( −1 ,0 ,0) else : s h o o t e r . v=v e c t o r ( 0 , 0 , 0 ) s h o o t e r . pos = s h o o t e r . pos + s h o o t e r . v∗ dt 6. Run your program and press the right arrow key, left arrow key, or any other key in order to see how it works. 7. Now study the if statement and understand what each line does: i f s c e n e . kb . k e y s : The list scene.kb.keys is a list of keys that have been pressed on the keyboard. The if statement checks to see whether this list exists because it only exists if at least one key has been pressed. Every time you press a key, the keystroke is appended to the end of this list. k = s c e n e . kb . g e t k e y ( ) The function scene.kb.getkey() will get the last key that was pressed and will remove it from the end of the list. In this case, this keystroke is assigned to the variable k. The following if-elif-else statement checks the value of k to see whether it was the left arrow key or right arrow key. For the left arrow key, the velocity is defined to the left. For the right arrow key, the velocity is defined to the right. For any other key ( else ), the velocity is set to zero. Using the keyboard to create a moving object We are now going to use the keyboard to launch bullets from our shooter. We need another list where we can store the bullets. Before the while loop, create an empty list called bulletsList. b u l l e t s L i s t =[] 8. In your if statement where you check for keyboard events, add the following elif statement. 63 e l i f k==" ␣ " : b u l l e t=s p h e r e ( pos=s h o o t e r . pos , r a d i u s =0.1 , c o l o r=c o l o r . white ) b u l l e t . v=3∗ v e c t o r ( 0 , 1 , 0 ) b u l l e t s L i s t . append ( b u l l e t ) Study this section of code and know what each line does. If you press the spacebar, a white sphere is created at the position of the shooter. Its name is assigned to be bullet. Then, its velocity is set to be in the +y direction with a speed of 3 m/s. Finally, and this is really important, the bullet is added (i.e. appended) to the end of the bulletsList. This is so that we can later update the positions of all of the bullets in this list. 9. In your while statement before you update the clock, add a for loop that updates the positions of the bullets. f o r t h i s b u l l e t in b u l l e t s L i s t : t h i s b u l l e t . pos=t h i s b u l l e t . pos+t h i s b u l l e t . v∗ dt Your final while loop should look like this: while 1 : rate (100) f o r t h i s b a l l in b a l l s L i s t : t h i s b a l l . pos=t h i s b a l l . pos+t h i s b a l l . v∗ dt i f t h i s b a l l . pos . x >5: t h i s b a l l . v=−1∗ t h i s b a l l . v e l i f t h i s b a l l . pos . x<−5: t h i s b a l l . v=−1∗ t h i s b a l l . v i f s c e n e . kb . k e y s : k = s c e n e . kb . g e t k e y ( ) i f k == " r i g h t " : s h o o t e r . v=2∗ v e c t o r ( 1 , 0 , 0 ) e l i f k == " l e f t " : s h o o t e r . v=2∗ v e c t o r ( −1 ,0 ,0) e l i f k==" ␣ " : b u l l e t=s p h e r e ( pos=s h o o t e r . pos , r a d i u s =0.1 , c o l o r=c o l o r . white ) b u l l e t . v=3∗ v e c t o r ( 0 , 1 , 0 ) b u l l e t s L i s t . append ( b u l l e t ) else : s h o o t e r . v=v e c t o r ( 0 , 0 , 0 ) s h o o t e r . pos = s h o o t e r . pos + s h o o t e r . v∗ dt f o r t h i s b u l l e t in b u l l e t s L i s t : t h i s b u l l e t . pos=t h i s b u l l e t . pos+t h i s b u l l e t . v∗ dt t=t+dt You should study this code and know what each line means. 10. Run your program. 64 Chapter 9 PROGRAM – Keyboard Interactions Analysis C Do all of the following. 1. Assign variables to the speed of the shooter and the speed of the bullet. 2. Replace all instances of "2" for the shooter with the variable for the speed of the shooter. 3. Replace all instances of "3" with the variable for the speed of the bullet of the bullet. B Do everything for C and the following. 1. Fire the bullets from the center of the top plane of the box instead of its center. 2. Add a counter called shots and set shots=0 before your while loop. Update the value of shots and print the value of shots every time a bullet is fired. 3. Check to see if the up arrow key is pressed or the down arrow key is pressed. If one of these keys is pressed, set the velocity of the shooter to be up or down, respectively. A Do everything for B with the following modifications and additions. 1. Add additional keystrokes that will fire a bullet to the left, to the right, or downward. 2. Suppose that the shooter only has 10 bullets. When the shooter reaches a maximum of 10 bullets, hitting the spacebar will no longer file a bullet. 3. Create a keystroke that will replenish the shooter, meaning that after hitting this keystroke, you can fire 10 more bullets. 65 10 PROGRAM – Collision Detection Apparatus Computer VPython – www.vpython.org Goal The purpose of this activity is to detect collisions between moving objects. You will learn to create a function, and you will learn about boolean variables that are either True or False . Introduction The idea of collision detection is a fairly simple one: check to see if two objects overlap. If their boundaries overlap, then the objects have collided. Distance between spheres Suppose that two spheres have radii R1 and R2 , respectively. Define the center-to-center distance between the two spheres as d. As shown in Figure 10.1: if d > (R1 + R2 ) the spheres do not overlap. if d < (R1 + R2 ) the spheres overlap. if d = (R1 + R2 ) the spheres exactly touch. Note that this will never happen in a computer game because calculations of the positions of the spheres result in 16-digit numbers (or more) that will never be exactly the same. If the spheres are at coordinates (x1 , y1 , z1 ) and (x2 , y2 , z2 ), then the distance between the spheres is: d = p (x2 − x1 )2 + (y2 − y1 )2 + (z2 − z1 )2 This is the magnitude of a vector that points from one sphere to the other sphere, as shown in Figure 10.2. Because we only want the magnitude of the vector from one sphere to the other, it does not matter which sphere you call Sphere 1. Thus, you can just as easily calculate the distance using: d = p (x1 − x2 )2 + (y1 − y2 )2 + (z1 − z2 )2 Because you square the vector’s components, the sum of the squares of the components will always be positive. 66 Chapter 10 PROGRAM – Collision Detection R1 R2 d d > (R1+ R2) d = (R1+ R2) d < (R1+ R2) Figure 10.1: Condition for whether two spheres collide. Figure 10.2: Distance between two spheres. Exercises Ball1 is at (−3, 2, 0) m and has a radius of 0.05 m. Ball2 is at (1, −5, 0) m and has a radius of 0.1 m. What is the distance between them? 67 Ball1 is at (1, 2, 0) m and has a radius of 0.05 m. Ball2 is at (1.08, 1.88, 0) m and has a radius of 0.1 m. What is the distance between them? At this instant, have the balls collided? Procedure Starting program 1. Begin with the program that you wrote in Chapter 9 PROGRAM – Keyboard Interactions. It should have a shooter (that moves horizontally and shoots missiles) and four balls that move horizontally and bounce back and forth within the window. If you do not have that program, type the one shown below. from v i s u a l import ∗ s c e n e . r a n g e=5 s c e n e . a u t o s c a l e=F a l s e b a l l 1=s p h e r e ( pos =( −5 ,3 ,0) , r a d i u s =0.2 , c o l o r=c o l o r . magenta ) b a l l 2=s p h e r e ( pos =( −5 ,1 ,0) , r a d i u s =0.2 , c o l o r=c o l o r . cyan ) b a l l 3=s p h e r e ( pos =( −5 , −1 ,0) , r a d i u s =0.2 , c o l o r=c o l o r . y e l l o w ) b a l l 4=s p h e r e ( pos =( −5 , −3 ,0) , r a d i u s =0.2 , c o l o r=c o l o r . o r a n g e ) ball1 ball2 ball3 ball4 . v =0.5∗ v e c t o r ( 1 , 0 , 0 ) . v=1∗ v e c t o r ( 1 , 0 , 0 ) . v =1.5∗ v e c t o r ( 1 , 0 , 0 ) . v=2∗ v e c t o r ( 1 , 0 , 0 ) b a l l s L i s t = [ ball1 , ball2 , ball3 , ball4 ] s h o o t e r=box ( pos =( −4.5 , −4.5 ,0) , width =1, h e i g h t =1, l e n g t h =1, c o l o r=c o l o r . red ) s h o o t e r . v=2∗ v e c t o r ( 1 , 0 , 0 ) b u l l e t s L i s t =[] t=0 dt =0.01 while 1 : rate (100) f o r t h i s b a l l in b a l l s L i s t : t h i s b a l l . pos=t h i s b a l l . pos+t h i s b a l l . v∗ dt i f t h i s b a l l . pos . x >5: t h i s b a l l . v=−1∗ t h i s b a l l . v e l i f t h i s b a l l . pos . x<−5: t h i s b a l l . v=−1∗ t h i s b a l l . v i f s c e n e . kb . k e y s : 68 Chapter 10 PROGRAM – Collision Detection k = s c e n e . kb . g e t k e y ( ) i f k == " r i g h t " : s h o o t e r . v=2∗ v e c t o r ( 1 , 0 , 0 ) e l i f k == " l e f t " : s h o o t e r . v=2∗ v e c t o r ( −1 ,0 ,0) e l i f k==" ␣ " : b u l l e t=s p h e r e ( pos=s h o o t e r . pos , r a d i u s =0.1 , c o l o r=c o l o r . white ) b u l l e t . v=3∗ v e c t o r ( 0 , 1 , 0 ) b u l l e t s L i s t . append ( b u l l e t ) else : s h o o t e r . v=v e c t o r ( 0 , 0 , 0 ) s h o o t e r . pos = s h o o t e r . pos + s h o o t e r . v∗ dt f o r t h i s b u l l e t in b u l l e t s L i s t : t h i s b u l l e t . pos=t h i s b u l l e t . pos+t h i s b u l l e t . v∗ dt t=t+dt Defining a function When you have to do a repetitive task, like check whether each missile collides with a ball, it is convenient to define a function. This section will teach you how to write a function, and then we will write a custom function to check for a collision between two spheres. A function has a signature and a block. In the signature, you begin with def and an optional parameter list. In the block, you type the code that will be executed when the function is called. 2. To see how a function works, type the following code near the top of your program after the import statement. def p r i n t D i s t a n c e ( o b j e c t 1 , o b j e c t 2 ) : d i s t a n c e=mag( o b j e c t 1 . pos−o b j e c t 2 . pos ) print ( d i s t a n c e ) This function accepts two parameters named object1 and object2. It then calculates the distance between the objects by finding the magnitude of the difference in the positions of the objects. (Note that mag() is also a function. It calculates the magnitude of a vector.) Then, it prints the distance to the console. 3. At the end of the while loop, call your function to print the distance between a ball and the shooter by typing this line. Now each iteration through the loop, it will print the distance between the shooter and ball1. printDistance ( shooter , b a l l 1 ) 4. Run the program. You will notice that it prints the distance between the shooter and ball1 after each timestep. 5. Change the code to print the distance between ball1 and ball4 and run your program. Note that you didn’t have to reprogram the function. You just changed the parameters sent to the function. This is what makes functions such a valuable programming tool. Many functions return a value or object. For example, the mag() function returns the value obtained by calculating the square root of the sum of the squares of the components of a vector. This way, you can write distance=mag(object1.pos-object2.pos) , and the variable distance will be assigned the value obtained by finding the magnitude of the given vector. To return a value, the function must have a return statement. 69 6. You can delete the printDistance function and the printDistance statement because will not use them in the rest of our program. 7. Near the top of your program, after the import statement, write the following function. It determines whether two spheres collide or not. def c o l l i s i o n S p h e r e s ( s p h e r e 1 , s p h e r e 2 ) : d i s t=mag( s p h e r e 1 . pos−s p h e r e 2 . pos ) i f ( d i s t <s p h e r e 1 . r a d i u s+s p h e r e 2 . r a d i u s ) : return True else : return F a l s e Study the logic of this function. Its parameters are two spheres, so when you call the function, you have to give it to spheres. It then calculates the distance between the spheres. If this distance is less than the sum of the radii of the spheres, the function returns True , meaning that the spheres indeed collided. Otherwise, it returns False , meaning that the spheres did not collide. This function will only work for two spheres because we are comparing the distance between them to the sum of their radii. Detecting collisions between boxes and spheres will come later. 8. Inside the for loop that updates the position of the bullet, add the following lines: f o r t h i s b a l l in b a l l s L i s t : if collisionSpheres ( thisbullet , thisball ) : t h i s b a l l . v i s i b l e=F a l s e After adding these lines, the bullet for loop will look like this: f o r t h i s b u l l e t in b u l l e t s L i s t : t h i s b u l l e t . pos=t h i s b u l l e t . pos+t h i s b u l l e t . v∗ dt f o r t h i s b a l l in b a l l s L i s t : if collisionSpheres ( thisbullet , thisball ) : t h i s b a l l . pos=v e c t o r ( 0 , −10 ,0 ) t h i s b a l l . v=v e c t o r ( 0 , 0 , 0 ) For each bullet in the bulletsList, the program updates the position of the given bullet and then loops through each ball in the ballsList. For each ball, the program checks to see if the given bullet collides with the given ball. If they collide, then it sets the position of the ball to be below the scene at y = −10, and it sets the velocity of the ball to be zero. If they do not collide, nothing happens because there is no else statement. 9. Run your program. You will notice that when a bullet hits a ball, the ball disappears from the scene. Note that it is technically still there, and the computer is still calculating its position with each time step. It is simply not in the scene, and its velocity is zero. 70 Chapter 10 PROGRAM – Collision Detection Analysis We now have the tools to make a game. In a future chapter you will have the freedom to create a game of your choice based on what we’ve learned. However, in these exercises, you will merely add functionality to this program to make it a more interesting game. C Do all of the following. 1. If a missile exits the scene (i.e. missile.pos.y > 5 ), set its velocity to zero. 2. Create a variable called hits and add one to this variable every time a missile hits a sphere. 3. Print hits every time a missile hits a ball. B Do everything for C and the following. 1. Make 10 balls that move back and forth on the screen and set their y-positions to be greater than y = 0 so that they are all on the top half of the screen. 2. Add a variable called shots and increment this variable every time a missile is fired. A Do everything for B with the following modifications and additions. 1. The score should not be simply based on whether a missile hits a ball, but it should also be based on how many missiles are needed. For example, if you hit all four balls with only four missiles shot, then you should get a higher score. Also, if you hit all four balls with only four missiles shot in only 1 s, then you should get a higher score than if it required 10 s. Design a scoring system based on missiles fired, hits, and time. Write your scoring system below. 2. Program your scoring system into the code. Use a variable points for the total points. Use print() statements every time you hit a missile to print t, shots , hits , and points . 3. After all balls are hit, use the break statement to break out of the while loop and close the program. 4. After you are confident that it is working, write down your top 5 scores. 5. Ask three friends to play the game one or more times and write down the top score by each friend. 71 11 Galilean Relativity Introduction In a Mythbusters episode called Vector Vengeance, the crew shoots a soccer ball out the back of a pickup truck. However, they chose the muzzle speed to be exactly the same speed as the truck, with the muzzle velocity opposite the truck’s velocity. (A single frame is shown in Figure 11.1.) Figure 11.1: A soccer ball shot out the back of a pickup truck. When the ball exits the barrel, what will be its path as viewed by a person on the ground? If the crew increases the muzzle speed of the ball, what will be its path as viewed by a person on the ground? 72 Chapter 11 Galilean Relativity If the crew decreases the muzzle speed of the ball, what will be its path as viewed by a person on the ground? Relative Velocity There are three velocities to think about in the Mythbusters video: 1. The muzzle velocity of the ball v~0 is the velocity of the ball as measured by a person who is sitting at rest with respect to the gun. We will call this the Other frame because it is not the frame of reference of you who is presumably holding the camera or standing next to it. 2. The velocity of the ball with respect to the ground ~v is the velocity of the ball as measured by a person who is at rest with respect to the ground. This is you and is called the Home frame. ~ is the velocity of the truck as measured by a person on the ground. 3. The velocity of the frame itself β These three velocities are related by: v~0 : velocity of an object measured by an observer in the Other frame ~v ~ β : velocity of an object measured by an observer in the Home frame : velocity of the Other frame as measured in the Home frame v~0 = ~v − β~ Galilean Transformation Equation Note that this is a vector equation, so it must hold true for the x, y, and z components respectively. vx0 = vx − βx vy0 vz0 = vy − βy = vz − βz A very important point to realize is that your velocity in your reference frame is always zero. Observers are not moving in their own reference frames. Thus, the velocity of the Home frame is always zero by definition. 73 Example Question: A Mythbusters crew shoots a soccer ball to the right out the back of a pickup truck with a muzzle speed of 20 m/s. The truck is moving with a speed of 25 m/s to the left. (a) In what direction is the ball moving, relative to a person on the ground, after it exits the muzzle? (b) What is the ball’s x-velocity and speed, relative to a person on the ground, after it exits the muzzle? Answer: The “Other” reference frame in this case is the pickup truck. The soccer ball’s x-velocity relative to the muzzle is v0x = +20 m/s. The soccer ball’s x-velocity relative to the ground is the unknown ~v . Solve the Galilean transformation equation above for the unknown. vx = vx0 + βx = 20m/s − m/s = −5m/s The x-velocity is vx = −5 m/s which means that the ball is (a) moving to the left with a speed (b) |v| = 5 m/s when it leaves the gun. Back to the shooter game. In the last chapter, you finished writing a simple shooter game where you move a box right and left on a keyboard and press the spacebar to fire bullets. But there was one major problem with our simulation. It violated physics (unless you design a special mechanism inside the box. What is wrong with the motion of the bullets in our simulation? 74 Chapter 11 Galilean Relativity Example Question: A shooter is moving with a velocity of 2 m/s in the −x direction when it fires a bullet in the +y direction with a muzzle speed of 5 m/s. What is the velocity of the bullet for a stationary observer? Answer: The “Other” reference frame in this case is the shooter which has a velocity β~ = (−2, 0, 0) m/s. The bullet’s muzzle velocity is v~0 = (0, 5, 0) m/s. The bullet’s velocity in the Home frame is ~v = v~0 + β~ = (0, 5, 0) m/s + (−2, 0, 0) m/s = (−2, 5, 0) Though the bullet is moving upward at a speed of 5 m/s, it still moves to the left with a velocity of −2 m/s. As a result, it will stay above the shooter as long as the shooter continues to move with a constant velocity. 75 Homework 1. A shooter is moving with a velocity of 3 m/s in the +x direction. You want it to fire a bullet so that the bullet will move vertically (+y direction) in the Home frame with a speed of 4 m/s. What should be the velocity of the ball (in the reference frame of the shooter) so that the shooter will cause the missile to travel vertically with a speed of 4 m/s? 2. A frog is riding a log that is moving in the +y direction with a speed of 3 m/s. If the frog launches itself in the −x direction with a speed of 1.5 m/s, what will be the frog’s velocity relative to an observer on the riverbank? 3. A person in a spaceship reports to you that a bullet was launched with a velocity of (3,-4,0) m/s. You measure the velocity of the ball and find that it is (0,-2,0) m/s. What is the velocity of the spaceship relative to you? 76 Chapter 11 Galilean Relativity 77 12 Collision with a Stationary Rigid Barrier Introduction Collisions, in general, are an important part of physics. At the Large Hadron Collider, physicists accelerate particles like protons and antiprotons to speeds very close to the speed of light and then collide them. The collision produces all kinds of other particles, including quarks, the fundamental particles of which protons are made. Collisions are an important part of games as well. You have already learn how to check for collisions between spheres in VPython. But how should objects react after colliding? Our goals are to: 1. understand the physics of collisions in the real world. 2. understand how to use physics to create realistic collisions. 3. understand how to violate the laws of physics in specific ways in order to make a game that is more enjoyable to play. Or saying it another way, understand the machinery required to make objects in a game model real objects in nature. That is, know how to intelligently lie so that you can say that the game behaves in a physically correct way. We will begin by studying collisions between balls and massive rigid barriers, like a floor or wall or bumper on a billiards table. Coefficient of restitution When a ball collides with a stationary, rigid barrier, it will either rebound with the same speed or it will slow down as a result of the collision. If it rebounds with the same speed, then it is an elastic collision. If it slows down as a result of the collision, then it is an inelastic collision. In nature, when a ball bounces off the floor or wall or something like that, it nearly always slows down. The coefficient of restitution (COR) for an object colliding with a stationary, rigid barrier is defined as: CR = vf vi where vf is the speed of the object after the collision and vi is the speed of the object before the collision. Note that COR is always less than or equal to 1. If COR= 1, then it is an elastic collision. If COR< 1, then it’s an inelastic collision. Note that COR depends on the materials of both the object and the barrier. If you change the material of the object or the material of the barrier, you will affect the COR. The COR tells you how “bouncy” a ball-floor system is, for example. If you drop a ball on the floor and it rebounds close to the same height it was dropped from, then the COR is high (meaning closer to 1). If you drop a ball on the floor and it barely rebounds at all, then the COR is low (meaning closer to zero). If you change the ball or if you change the floor from tile to wood, for example, you will measure a different COR. 78 Chapter 12 Collision with a Stationary Rigid Barrier 1-D collision In a one-dimensional collision of an object with a stationary rigid barrier, the direction of the object reverses and the speed after the collision will be less than or equal to the speed before the collision. �vi �vf Figure 12.1: A ball collides with a rigid wall. The velocity of the ball is a vector. Thus, you must find the speed using vi = q 2 vi,x (If the ball is moving in the y or z directions, then use the appropriate component of the velocity.) Example Question: A rubber ball has a velocity (3,0,0) m/s before it collides with a concrete wall and (-2,0,0) m/s after it collides with the wall. What is the COR of the ball and wall? Answer: The initial speed of the ball is 3 m/s. The final speed of the ball is 2 m/s. Thus, the COR is CR = = 2 m/s 3 m/s 0.67 Question: If you use a different wall, perhaps one that is made of drywall nailed to wood studs, will the COR be the same or different? Answer: The COR depends on the material of both the ball and wall. If you change the material of the wall, you will likely get a different final speed after the collision. 2-D collision – frictionless When an object collides with a frictionless, stationary barrier, the collision only changes the component of the velocity that is perpendicular to the surface. The component of the velocity parallel to the surface stays 79 the same. In the example in Figure 12.2, the ball has an initial velocity in the +x and +y directions. The velocity of the ball is written as ~v = (vx , vy ) (in two dimensions). However, it is important to rewrite it in terms of the collision where one component is parallel to the surface and one component is perpendicular to the surface that it collides with. In this example, ~v = (v⊥ , vk ) (in two dimensions) where v⊥ is in the x-direction and vk is in the y-direction. v⊥,f �vf v� �vf v⊥,i �vi �vi Figure 12.2: A 2-D collision with a frictionless rigid wall. After colliding with the wall, the y-component of the ball (which is parallel to the surface of the wall) remains the same. However, the x-velocity of the ball (which is perpendicular to the wall) changes direction. Only the component of the velocity perpendicular to the surface changes due to the collision. Not only does it reverse direction, but it may also decrease in magnitude. The perpendicular component of the velocity after the collision will be v⊥,f = CR v⊥,i If it is an elastic collision, then v⊥,f merely changes direction as is shown in Figure 12.2. 2-D collision – friction Friction acts parallel to the surfaces in contact and changes the parallel component of the velocity of the object. Since we are analyzing a collision with a stationary rigid barrier, then in this case friction always causes the vk to decrease in magnitude. If the barrier is moving, then it’s possible to increase vk . 80 Chapter 12 Collision with a Stationary Rigid Barrier 81 13 LAB: Coefficient of Restitution Apparatus Tracker software (free; download from http://www.cabrillo.edu/∼dbrown/tracker/) video: cue-ball.mov from our course web site video: tennis-ball.mov from our course web site video: puck.mov from our course web site Goal In this experiment, you will measure the coefficient of restitution for both 1-D and 2-D motion using video analysis. Procedure 1. Download the file cue-ball.mov from the given web site by right-clicking on the link and choosing Save As... to save it to your desktop. 2. Open the Tracker software on your computer. 3. Use the menu Video→Import... to import your video, as shown in Figure 13.1. Figure 13.1: Video→Import menu 4. To zoom in or out on the video, click on the toolbar’s magnifying glass icon that is shown in Figure 13.2. Zoom in and out on the video to see how it works. Figure 13.2: The icon used to expand the video. 5. At this point, it’s nice to lay out the video and graphs so that you can clearly see everything. The middle border between panes can be dragged left and right to make the video pane smaller and graphs larger. The same is true of any other bar that separates panes in the window. Make your application window and video pane as large as possible on your monitor. 6. Note the video controls at the bottom of the video pane. Go ahead and play the video, step it forward, backward, etc. in order to learn how the video controls work. Note the counter that merely shows the 82 Chapter 13 LAB: Coefficient of Restitution frame number for any frame. Also, click on each of the icons in the video control bar to see what they are used for. 7. Rewind to the first frame of the video. This is the instant that you will begin making measurements of the position of the moving object. 8. This video was recorded at 2000 frames per second. We need to tell Tracker the frame rate so that it can calculate the time correctly. Click the clip settings icon (Figure 13.3). In the Clip Settings windows, set the frame rate to 2000 frames per second. Note that Tracker puts in the unit for you. Figure 13.3: Icon used to change the settings of the video. 9. Since there are many frames of video in this clip, we can skip frames between marking the ball and thus take fewer data points. Click on the Step Size button, as shown in Figure 13.4 and change it to 5. Figure 13.4: Change the step size in order to skip frames. 10. Now, you must calibrate distances measured in the video. In the toolbar, click on the Tape Measure icon shown in Figure 13.5 to set the scale for the video. Figure 13.5: Icon used to set the scale. 11. A blue double-sided arrow will appear. Move the left end of the arrow to the left side of the ball, and move the right end of the arrow to the right side of the ball. Double-click the number that is in the center of the arrow, and enter the diameter of the cue ball, 5.715 cm. (Our units are cm, but Tracker does not use units. You must remember that the number 5.715 is given in cm.) 12. Click the tape measure icon again to hide the blue scale from the video. 13. You now need to define the origin of the coordinate system. In the toolbar, click the Axes icon shown in Fig. 13.6 to show the axes of the coordinate system. (By now, you have probably noticed that you can hover the mouse over each icon to see what they do). Figure 13.6: Icon used to set the coordinate system axes. 83 14. Click and drag on the video to place the origin of the coordinate system at the location where you would like to define (0,0). You can place the origin at any point you choose, but in this case, it perhaps makes sense to put the origin at the bumper of the pool table. (It won’t affect our results.) 15. Click the Axes tool again to hide the axes from the video pane. You can click this icon at any time to show or hide the axes. 16. You are ready to add markers to the video to mark the position of the ball. Let’s not show the coordinate system and scale. It’s too distracting. So, make sure you’ve clicked the Axes and Tape Measure icons in the toolbar to hide them. 17. To add markers, click on the Create button and select Point Mass . Then, mass A will be created, and a new x vs. t graph will appear in a different pane. We are going to mark the left edge of the ball and the right edge of the ball. Then we will let Tracker calculate the center of the ball. 18. Click mass A and select Name... to change its name to right side. 19. To mark the right side of the ball, hold the SHIFT key down and click once on the middle, right edge of the ball. You should notice that a marker appears at the position of the ball where you clicked and that the video advances one step. 20. Again, shift-click on the right side of the ball to mark its position. You should now see two marks. 21. Continue marking the right-side of the ball until the last frame of the video. Note that only a few of the marks are shown in the video pane. To display all of the marks or a few of the marks or none of the marks, use the Set Trail Length icon shown in Figure 13.7. Figure 13.7: The Set Trail icon is used to vary the number of marks shown. Now we will mark the left side of the ball. 22. To add a new marker, click on the Create button and select Point Mass . Then, mass B will be created. 23. Change the name of mass B to left side. 24. Holding the shift key down, mark the middle left side of the ball in all frames. Now we will let Tracker calculate the center of the ball. 25. Click the Create button and select Center of Mass , as shown in Figure 13.8. 26. You will see a new tab in the Track Control toolbar named cm. 27. An additional window will pop up so that you can select the masses. Select both masses “mass A” and “mass B” (or left side and right side) in this window and click OK as shown in Figure 13.9. 28. You will see a track for the center of mass and you will see a graph of x vs. t for the center of mass. 84 Chapter 13 LAB: Coefficient of Restitution Figure 13.8: Select Center of Mass from the menu. Figure 13.9: Check both masses in this window. Analysis x vs. t graph 1. With the graph showing x(t) for the center of mass, right-click on the graph and choose Analyze . 2. In the Graph Analysis window, select the part of the graph that occurred before the collision. Do a linear curve fit, and record vi,x . 3. Select the part of the graph that occurred after the collision. Do a linear curve fit, and record vf,x . 4. Calculate the coefficient of restitution CR for the collision. 85 Lab Report C Complete the experiment and report your results. B Do all parts for C, analyze the motion of the tennis ball in the video tennis-ball.mov and answer the following questions. 1. What is vi,x and vi,y ? 2. What is vf,x , vf,y 3. Is the surface frictionless? 4. Is the collision elastic? 5. What is the coefficient of restitution CR for the collision. A Do all parts for B, analyze the motion of the puck for one of the collisions in the video and answer the following questions. 1. What is vi,x and vi,y ? 2. What is vf,x , vf,y 3. Is the surface frictionless? 4. Is the collision elastic? 5. What is the coefficient of restitution CR for the collision. 86 Chapter 13 LAB: Coefficient of Restitution 87 14 GAME – Pong Apparatus Computer VPython – www.vpython.org Goal The purpose of this activity is to study the classic arcade game Pong and use VPython to develop a both a physical and an unphysical version of the game. Procedure Playing Pong 1. Go to http://www.ponggame.org/ and play the classic Pong Game. Try both the keyboard and mouse to control the paddle. Pay attention to the motion of the ball when colliding with the wall and a paddle. 1. Is the collision of the ball and a side wall elastic or inelastic? Explain your answer by referring to observations of the motion of the ball. 2. Are the side walls frictionless or not? Explain your answer by referring to observations of the motion of the ball. 3. Is the collision of the ball and a paddle elastic or inelastic? Explain your answer by referring to observations of the motion of the ball. 4. Is the paddle frictionless or not? Explain your answer by referring to observations of the motion of the ball. Creating a “bouncing” puck in a box We are going to simulate a puck on an air hockey table that is bouncing around the table. In this simulation, we will assume that the walls and paddle are rigid, frictionless barriers. We will also assume 88 Chapter 14 GAME – Pong that the puck and barriers make elastic collisions. Thus, the COR is 1 for all collisions. For simplicity, we will draw the puck as a ball and refer to it as a ball. 2. Begin a new program. Import the visual package. 3. Set the size of the scene. You may want to set the height and width of the window in pixels. The example below will set the range to be 10 (meters or whatever unit you wish you use), the width to be 600 pixels, and the height to be 600 pixels. s c e n e . r a n g e =20 s c e n e . width =600 s c e n e . h e i g h t =600 4. Create walls at the top, bottom, and sides of the screen. 5. Run your program and verify that you have four walls around the perimeter. 6. Create a ball at the center. 7. Define the initial velocity of the ball ( ball.v=vector(5,8,0) ), the initial clock reading ( t=0 ), and the time step ( dt=0.01 ). 8. Create an infinite while loop. 9. Use rate(100) to slow down the simulation so that the motion is smooth. 10. Update the position of the ball. b a l l . pos=b a l l . pos+b a l l . v∗ dt 11. Use an if-elif statement to check for a collision between the ball and each wall. If there is a collision, change the velocity of the ball in an appropriate way. 12. Run your program and verify that it works properly. Creating inelastic collisions In the real world, a ball would lose energy upon colliding with a rigid barrier. Said another way, the coefficient of restitution is always less than 1. Now we will change the last program by adding friction and a coefficient of restitution. 13. Save your program with a different name so that you don’t lose the work that you just did. 14. Make the left wall a “real wall” that causes the ball to lose speed upon colliding with the wall. In other words, after colliding with the left wall, the ball’s velocity would be reduced by a factor less than 1. You define a variable COR which you can change to be whatever value you want (between 0 and 1). A COR of 0 means that the ball would stick to the wall. A COR of 1 would be an elastic collision. b a l l . v . x = −COR∗ b a l l . v . x It helps to use a smaller COR, like 0.5 or less, to see the affect more quickly. Describe the motion of the ball after a long time. Could we have predicted this given the fact that only one wall results in inelastic collisions? Suppose that a wall has a spring in it that “punches” the ball during the collision, similar to the bumpers in a pinball machine. Then, you could model this wall by giving it a COR greater than 1. 89 15. Make one of the walls “super elastic” by giving it a COR greater than 1. 16. Run your program and observe the effect of the collisions on the motion of the ball. Adding friction to a collision Friction acts parallel to the wall in order to reduce the parallel component of the velocity of the ball. 17. Save your program with a different name so that you do not lose your previous work. 18. Make all collisions elastic collisions (i.e. COR = 1). Add friction to the left wall by changing the y-component of the velocity of the ball when it collides with the wall. Exactly how friction affects the velocity of the ball is a bit complicated. Let’s use a simple (albeit unphysical) model that reduces the parallel component of the velocity of the ball by a certain percentage. This is similar to the COR for the perpendicular component of the velocity. 19. When the ball collides with the left wall, change the y-component of the velocity by a factor of 20% or something like that. (A factor of 1 is no friction and a factor of 0 is maximum friction.) b a l l . v . y =0.2∗ b a l l . v . y 20. Run your program. Describe the motion of the ball after a long time. Could we have predicted this given the fact that only one wall has friction? Making a 1-player Pong game 21. Create a new VPython program. As always, begin by importing the visual package. 22. It might be nice to set the width and height of the window in pixels. Use the code below to set the range to 20 (m or whatever units you want to imagine), the width to 600 pixels, and the height to 450 pixels. You are welcome to use a larger width and height if you wish. s c e n e . r a n g e =20 s c e n e . width =600 s c e n e . h e i g h t =450 23. Create walls for the ceiling and floor. Also create a wall on the left side that has a hole in it that represents a goal. This is similar to what you see in air hockey, for example. You’ll need two boxes on the left side, with a space between them for the goal. 24. Create small box as a paddle on the right side. You will eventually use your mouse to move this box up and down. 25. Create a ball and make its initial velocity something like (15,12,0) m/s. 26. Create variables for the clock and time step. 27. Create an infinite while loop. Update the position of the ball. Check for collisions with the walls and paddle and change the velocity accordingly. For now, assume elastic, frictionless collisions. Run your program and verify that everything works as expected. 90 Chapter 14 GAME – Pong 28. Now we will move the paddle with the mouse. Add the following code inside your infinite while loop. Note that I used the names paddle2 , ceiling , and floor for my objects. You will have to changes these to be the same names that you used for your objects. You do not need to retype the comments. #g e t mouse p o s i t i o n and move p a d d l e 2 mouse=s c e n e . mouse . pos #c h e c k i f mouse i s w i t h i n w a l l s and s e t y−p o s i t i o n o f p a d d l e t o t h e mouse i f ( mouse . y−p a d d l e 2 . h e i g h t /2> f l o o r . y+f l o o r . h e i g h t /2 and mouse . y+ p a d d l e 2 . h e i g h t /2< c e i l i n g . pos . y−c e i l i n g . h e i g h t / 2 ) : p a d d l e 2 . pos . y=mouse . y else : #p l a c e p a d d l e a t c e n t e r o f mouse i s o u t s i d e t h e w a l l s i f ( mouse . y−p a d d l e 2 . h e i g h t /2< f l o o r . y+f l o o r . h e i g h t / 2 ) : p a d d l e 2 . pos = ( 1 8 , 0 , 0 ) e l i f ( mouse . y+p a d d l e 2 . h e i g h t /2> c e i l i n g . y−f l o o r . h e i g h t / 2 ) : p a d d l e 2 . pos = ( 1 8 , 0 , 0 ) 29. Run the program and see if you can control the paddle. 30. Check to see if the ball goes past the paddle or past the left walls. If it does, break out of the loop. 91 Analysis C Complete this exercise. B Do everything for C and the following. 1. Make one of the left walls a super-elastic wall with COR > 1 and one of the left walls an inelastic wall with COR < 1. 2. Make half your paddle a super elastic paddle with COR > 1 and half your paddle an inelastic paddle with COR < 1. Give each half different colors. A Do everything for B with the following modifications and additions. 1. Place your infinite loop inside another infinite loop. When the ball goes past the paddle or through the goal, increment a score, reset the ball to the middle of the scene, and pause the game and wait for a mouse click or key press. Use the function below to pause the game. Call pause() when you want the game to pause. def pause ( ) : while True : rate (50) i f s c e n e . mouse . e v e n t s : m = s c e n e . mouse . g e t e v e n t ( ) i f m. c l i c k == ' l e f t ' : return e l i f s c e n e . kb . k e y s : k = s c e n e . kb . g e t k e y ( ) return 2. Add friction between the paddle and ball. 92 Chapter 14 GAME – Pong 93 15 LAB: Video Analysis of a Fan Cart Apparatus Tracker software (free; download from http://www.cabrillo.edu/∼dbrown/tracker/) video: SpeedAway.mov available from our course web site. video: SpeedTo.mov available from our course web site. video: SloToward.mov available from our course web site. Goal In this experiment, you will measure and graph the x-velocity of a cart as a function of time as the cart is accelerating. Speeding up to the right Procedure In all cases, we will define the +x direction to be to the right. When describing the direction of the velocity of the cart, positive means that the cart is moving to the right and negative means that it is moving to the left. 1. Download the file SpeedAway.mov by right-clicking on the link and choosing Save As... to save it to your desktop. 2. Open the Tracker software on your computer. 3. Use the menu Video→Import... to import your video, as shown in Figure 15.1. Figure 15.1: Video→Import menu 4. Play the video and watch the motion of the two carts. Describe in words the motion of the cart. 94 Chapter 15 LAB: Video Analysis of a Fan Cart 5. You now need to define the origin of the coordinate system. In the toolbar, click the Axes icon shown in Fig. 15.2 to show the axes of the coordinate system. Figure 15.2: Icon used to set the coordinate system axes. 6. Click and drag on the video to place the origin of the coordinate system. Let’s define x = 0 to be the location of the motion detector at the left end of the track. 7. Next, we will use the meterstick to set the scale for the video. It is 1.0 m. In the toolbar, click on the Calibration icon shown in Figure 15.3 to set the scale for the video. Figure 15.3: Icon used to set the scale. 8. A blue double-sided arrow will appear. Move the left end of the arrow to the left end of the meterstick, and move the right end of the arrow to the right end of the meterstick. Double-click the number that is in the center of the arrow, and enter the length of the meterstick 1.0. (Our units are meters, but Tracker does not use units. You must remember that the number 1.0 is given in meters.) 9. Click the tape measure icon again to hide the blue scale from the video. 10. To mark the position of the fancart in each frame, first click on the Create button and select Point Mass . Then, mass A will be created, and a new x vs. t graph will appear in a different pane. You will now be able to mark the position of the cart which will be referred to as mass A. 11. Now, to mark the position of the fancart, hold down the shift key and click on the red dot on the fancart. (This is called a shift-click). The video will advance one frame. Continue to shift-click on the red dot on the fancart until you have marked the location of the cart in all frames of the video. 12. It’s possible that only a few of the marks are shown in the video pane. To display all of the marks or a few of the marks or none of the marks, use the Set Trail Length icon shown in Figure 15.4. You can select no trail, short trail, and full trail which will show you no marks, a few marks, or all marks, respectively. Figure 15.4: The Set Trail icon is used to vary the number of marks shown. Analysis 1. On the graph, click on the vertical axis variable and select the x-velocity. View the vx vs. t graph. 2. Play the video. (You can hide the marks if you wish by clicking the Show or hide positions icon, and you can show the path by clicking the Show or hide paths icon. Both of these icons are in the 95 toolbar.) Note how the graph and video are synced. The data point corresponding to the given video frame is shown in the graph using a filled rectangle. Also, when you click on a data point on the graph, the video moves to the corresponding frame. Describe in words the type of function that describes this graph of vx vs. t? (i.e. linear, quadratic, square root, sinusoidal, etc.) According to the vx vs. t graph, is the x-velocity constant, increasing, or decreasing? Explain your answer. 3. Right-click on the graph (or ctrl-click for Mac users) and select Analyze... . In the resulting window, check the checkbox for Fit , and additional input boxes will appear. Select the linear curve fit. Check the checkbox for Autofit and the best-fit curve will appear in the graph. Neatly sketch the graph, including axes and labels, below. Record the function and the values of the constants for your curve fit. Write the function for vx (t), with the appropriate constants (also called fit parameters). What does the slope tell you and what are its units? What does the intercept tell you and what are its units? 96 Chapter 15 LAB: Video Analysis of a Fan Cart Speeding up to the left Procedure 1. Download the video SpeedTo.mov . Play the video. Describe its motion in words. Sketch a prediction of what you think that the x-velocity vs. time graph will be. Think carefully about this before you move on. 2. Analyze this video. Fit a curve to the x-velocity vs. time graph. Analysis Sketch the vx (t) graph and record the curve fit. What is the acceleration of the cart? What is the initial velocity of the cart? 97 What does the sign of the initial velocity tell you? Some people think that a negative acceleration means that the object is slowing down. Is this idea consistent with what you measured for the acceleration? Does the acceleration and initial velocity have the same sign or different signs? Slowing down to the left Procedure 1. Download the video SloToward.mov . Play the video. Describe the cart’s motion in words. Sketch a prediction of what you think that the x-velocity vs. time graph will be. Think carefully about this before you move on. 2. Analyze this video. Fit a curve to the x-velocity vs. time graph. 98 Chapter 15 LAB: Video Analysis of a Fan Cart Analysis Sketch the vx (t) graph and record the curve fit. What is the acceleration of the cart? What is the initial velocity of the cart? What does the sign of the initial velocity tell you? Some people think that a negative acceleration means that the object is slowing down. Is this idea consistent with what you measured for the acceleration? Does the acceleration and initial velocity have the same sign or different signs? 99 Lab Report C Complete the experiment and report your answers for the following questions. 1. In the video SpeedAway.mov , what was the acceleration and initial velocity of the cart? 2. In the video SpeedTo.mov , what was the acceleration and initial velocity of the cart? 3. In the video SloToward.mov , what was the acceleration and initial velocity of the cart? B Do all parts for C and answer the following questions. 1. In general, how do you get the initial velocity from a vx (t) graph that is linear? 2. In general, what does the slope of a vx (t) graph tell you and what are its units if velocity is in m/s and time is in s? 3. If you only know that an object has a positive acceleration (and you know nothing else), can you say whether it is speeding up or slowing down? 4. If you only know that an object has a negative acceleration (and you know nothing else), can you say whether it is speeding up or slowing down? 5. If you are told whether the initial velocity is positive or negative and if you are told whether the acceleration is positive or negative, how can you know whether the object is speeding up or slowing down? A Do all parts for B and answer the following questions. 1. A car is traveling in the -x direction when the driver pushes the brakes. Is the car’s acceleration positive or negative? 2. A car is traveling in the -x direction when the driver pushes the gas pedal to the floor. Is the car’s acceleration positive or negative? 3. A car is moving at a x-velocity of 30 m/s and a clock reads 12:35:25 PM when the driver hits the brakes and slows down. When her x-velocity is 10 m/s, a clock reads 12:35:35 PM. What is her acceleration during this time interval? 4. Driver A is moving with a x-velocity of 25 m/s when she hits the brakes and comes to a stop. It takes 15 s for her come to rest. Driver B is moving with a x-velocity of 25 m/s when she hits a barrier head-on and comes to rest in 2 s. which driver has a greater acceleration? 100 Chapter 15 LAB: Video Analysis of a Fan Cart 101 16 Newton’s Second Law Acceleration The acceleration of an object is a rate of change in its velocity: acceleration = ~a = ~a = later velocity − earlier velocity time interval ~vf − ~vi ∆t ∆~v ∆t Since velocity is a vector with both magnitude and direction, an object as non-zero acceleration if the (1) magnitude of velocity changes; (2) the direction of velocity changes; or (3) both magnitude and direction of velocity changes. Speeding up and slowing down in a straight line If the magnitude of the velocity changes, but not its direction, then the object speeds up or slows down but continues to move in a straight line. An example is the fancart that you analyzed in a previous experiment. If the acceleration and velocity of the cart were in the same direction, then the cart sped up. If the acceleration and velocity of the cart were in opposite directions, then the cart slowed down. You can observe the fact that the cart is accelerating by viewing the marks. If the marks get further apart or closer together, then the object is accelerating. Example Question: Suppose that a puck starts at the right side and moves toward the left side of the image shown below. Marks show the position of the puck at equal time steps. Using our standard definitions of +x, +y, and +z directions, what is the direction of the velocity and the acceleration of the puck? Is the puck speeding up or slowing down? Answer: The puck’s velocity is in the direction it is moving which is to the left. Thus, its velocity is in the −x direction. (You can say that its x-component is negative and its y and z components are zero.) The puck is slowing down as observed by the decreasing distance between marks of the puck. Therefore, its acceleration is in the opposite direction as its velocity, or the +x direction. 102 Chapter 16 Newton’s Second Law Question: Suppose that the puck in the previous question starts at the left side and moves toward the right side of the image. Marks show the position of the puck at equal time steps. Using our standard definitions of +x, +y, and +z directions, what is the direction of the velocity and the acceleration of the puck? Is the puck speeding up or slowing down? Answer: The puck’s velocity is in the direction it is moving which is to the right. Thus, its velocity is in the +x direction. (You can say that its x-component is negative and its y and z components are zero.) The distance between marks of the puck is increasing; therefore, the puck is speeding up. As a result, its acceleration is in the same direction as the velocity (the +x direction). Note that the sign of the acceleration in both of the examples above is positive. It alone does not tell you whether the object will speed up or slow down. Changing direction with constant speed Whenever an object travels along a curved path, it also has an acceleration. Even if it travels with a constant speed, the direction of its velocity changes; therefore, it has a non-zero acceleration. We can calculate the v acceleration in the same way: ~a = ∆~ ∆t . But to visualize the direction of the acceleration, you should find the direction of ∆~v . Follow this procedure: 1. Sketch the vectors ~vf and ~vi . 2. Off to the side, sketch ~vf and ~vi so that they are drawn tail to tail. Be sure to keep their lengths and directions the same. 3. Sketch the vector ∆~v from the head of ~vi to the head of ~vf For example, suppose an object travels in a circle with constant speed, as shown in Figure 16.1. Its velocity at two different instances of time is indicated. What is the direction of its acceleration during this time interval? Figure 16.1: Velocity at two locations as it moves along a circle at constant speed. If you draw the velocity vectors at any locations close together on the circle, you will find that the acceleration vector points toward the center. This is a general observation, the acceleration of an object that travels in a circle at a constant speed points toward the center of the circle. 103 Example Question: A puck bounces off the wall on an air hockey table as shown below. Draw the acceleration vector of the puck during the time interval of the collision. �vf �vi Answer: Sketch the initial and final velocity vectors tail to tail. Then draw ∆~v from the head of ~vi to the head of ~vf . This is the direction of the acceleration. In this case, you can see that it is perpendicular to the wall. The wall must be frictionless. ∆�v �vf �vi Newton’s second law The sum of the forces acting on an object is called the net force. A net force on an object causes it to accelerate. The object’s acceleration is proportional to the net force on the object. The acceleration of an object = ~a = net force on the object mass of the object ~ Fnet m The acceleration of an object is in the same direction as the net force that acts on it. The net force is what causes the acceleration. For a given net force, the larger the mass of the object, the smaller acceleration it will have. Predicting the future If we know the net force on an object and its velocity, then we can predict its velocity a small time interval later. Since ~a = (~vf − ~vi )/∆t, then 104 Chapter 16 Newton’s Second Law ~a = ~vf − ~vi ∆t ~vf = F~net m F~net m = ~vi + F~net ∆t m This means that Newton’s second law can predict the future! It can tell you what the velocity of an object will be after a time interval ∆t. This equation assumes that the net force is constant. If the net force is not constant–that is if the net force is changing during the time interval ∆t– then we have to use a small time interval. ~vf ≈ ~vi + F~net ∆t for a non-constant force and small time interval m Do not think of ~vf as “final” velocity, but rather think about it as the object’s new velocity after a time interval ∆t. In a simulation, we will call this “updating” the velocity of the object. Perhaps it is easier to write the equation as: new velocity ≈ old velocity + F~net ∆t m velocity update equation Once we know the object’s velocity, then we can calculate its new position using the position update equation. new position ≈ old position + new velocity ∗ ∆t position update equation This equation is approximate because the object’s velocity is changing due to the force, yet we are assuming for the sake of this calculate that the velocity of the object is constant. This assumption only works for a small time step. Newton’s second law not only explains motion in everyday life, it also allows us to make predictions. Given that we can calculate the net force on an object, we can predict the object’s position and velocity at any time in the future by doing these calculations iteratively one small time step after another. Wanna know exactly where Jupiter, Mars, and Venus will be on April 6, 2100? Easy! Just apply Newton’s second law and it will tell you. Summary of iterative method to predict the future 1. Calculate the net force on the object. 2. Calculate the new velocity of the object. 3. Calculate the new position of the object. 4. Repeat step 1. 105 Example Question: A 0.4 kg fancart starts at rest at the origin. The air (due to the turning fan) exerts a constant 2 N on the fan in the +x direction. Use the iterative method to calculate the velocity and position of the cart at t = 0.1 s, t = 0.2 s, t = 0.3 s, t = 0.4 s, and t = 0.5 s. Answer: After the first time step, the new velocity of the fancart is F~net ∆t m (2, 0, 0) N 0.1 s = (0, 0, 0) + 0.4 kg = (0.5, 0, 0) m/s new velocity ≈ old velocity + The new position of the fancart is (approximately) new position ≈ old position + new velocity ∗ ∆t = (0, 0, 0) + ((0.5, 0, 0) m/s) (0.1 s) = (0.05, 0, 0) m and the clock reading will now read t = 0 + 0.2 s = 0.2 s. After the next time step, the new velocity of the fancart is = F~net ∆t m (2, 0, 0) N (0.5, 0, 0) m/s + 0.1 s 0.4 kg (0.5, 0, 0) m/s + (0.5, 0, 0) m/s = (1, 0, 0) m/s new velocity ≈ = old velocity + The new position of the fancart is new position ≈ old position + new velocity ∗ ∆t = (0.05, 0, 0) m + ((1, 0, 0) m/s) (0.1 s) = (0.15, 0, 0) m and the clock reading is now t = 0.2 + 0.2 s = 0.4 s. Continue to calculate the new velocity and new position iteratively for each time step. t (s) 0 0.1 0.2 0.3 0.4 0.5 velocity (m/s) (0,0) ( 0.5 , 0.0 ) ( 1.0 , 0.0 ) ( 1.5 , 0.0 ) ( 2.0 , 0.0 ) ( 2.5 , 0.0 ) position (m) ( 0, 0 ) ( 0.05 , 0.0 ) ( 0.15 , 0.0 ) ( 0.3 , 0.0 ) ( 0.5 , 0.0 ) ( 0.75 , 0.0 ) These are approximate calculations. They have some error and would be more accurate if we used smaller time steps, like 0.01 s. 106 Chapter 16 Newton’s Second Law Homework 1. A football bounces off the grass as shown below. �vf �vi Figure 16.2: Velocity before and after a football bounces off the grass. Sketch the direction of the acceleration of the football during the collision with the ground. 2. A ball has an initial position (−4.5, 0, 0) m and an initial velocity (5.74, 8.19, 0) m/s. (a) What is its position and velocity at t = 0.25 s, t = 0.5 s, t = 0.75 s, t = 1.0 s, t = 1.25 s, and t = 1.5 s? (b) Sketch a coordinate system and sketch the path of the ball by drawing the ball on the coordinate system and connecting the images of the ball with a smooth curve. 107 17 PROGRAM – Modeling motion of a fancart Apparatus VPython computer Goal In this activity, you will learn how to use a computer to model motion with a constant net force. Specifically, you will model the motion of a fan cart on a track. Introduction We are going to model the motion of a cart using the following data. mass of cart F~net on cart 0.8 kg < 0.15, 0, 0 > N Procedure 1. Begin with a program that simulates a cart moving with constant velocity on a track. 1 from v i s u a l import ∗ 2 3 4 t r a c k = box ( pos=v e c t o r ( 0 , − 0 . 0 5 , 0 ) , s i z e = ( 3 . 0 , 0 . 0 5 , 0 . 1 ) , c o l o r=c o l o r . w h i t e ) c a r t = box ( pos=v e c t o r ( − 1 . 4 , 0 , 0 ) , s i z e = ( 0 . 1 , 0 . 0 4 , 0 . 0 5 ) , c o l o r=c o l o r . g r e e n ) 5 6 7 c a r t .m = 0 . 8 cart . v = vector (1.03 ,0 ,0) 8 9 10 dt = 0 . 0 1 t = 0 11 12 s c e n e . mouse . g e t c l i c k ( ) 13 14 15 16 17 while c a r t . pos . x < 1 . 5 and c a r t . pos . x > −1.5: rate (100) c a r t . pos = c a r t . pos + c a r t . v∗ dt t = t+dt 2. Run the program 108 Chapter 17 PROGRAM – Modeling motion of a fancart What does line 12 do? It may help to comment it out and re-run your program to see how it changes things. What line updates the position of the cart for each time step? What line updates the clock for each time step? Is the clock used in any calculations? Is it required for our program? What line causes the program to stop if the cart goes off the end of the track? We will now apply Newton’s second law in order to apply a force to the cart and update its velocity for each time step. There are generally three things that must be done in each iteration of the loop: (a) calculate the net force (thought it will be constant in this case) (b) update the velocity of the cart (c) update the position of the cart (d) update the clock (this is not necessary but is often convenient) Your program is already doing the third item in this list. However, the first two items must be done. 3. Between the rate() statement and the position update calculation, insert the following two lines of code: Fnet=v e c t o r ( − 0 . 1 5 , 0 , 0 ) c a r t . v = c a r t . v + ( Fnet / c a r t .m) ∗ dt 109 The first line calculates the net force on the cart (though it is just constant in this case). The second line updates the velocity of the cart in accordance with Newton’s second law. After making this change, your while loop will look like: 1 2 3 4 5 6 while c a r t . pos . x < 1 . 5 and c a r t . pos . x > −1.5: rate (100) Fnet=v e c t o r ( − 0 . 1 5 , 0 , 0 ) c a r t . v = c a r t . v + ( Fnet / c a r t .m) ∗ dt c a r t . pos = c a r t . pos + c a r t . v∗ dt t = t+dt This block of code performs the necessary calculations of net force, velocity, position, and the clock. 4. Run your program and view the motion. What is the direction of the net force on the cart? Sketch a side view of the fancart that shows the orientation of the fan. Now we will add an arrow object in order to visualize the net force on the cart. An arrow in VPython is specified by its position (the location of the tail) and its axis (the vector that the arrow represents), as shown in Figure 17.1. The axis contains both magnitude and direction information. The magnitude of the axis is the arrow’s length and the unit vector of the axis is the arrow’s direction. The components of the axis are simply the components of the vector that the arrow represents. Figure 17.1: A arrow in VPython. 5. Near the top of your program after creating the track and cart, add the following two lines to define a scale and to create an arrow that has the same components (−0.15, 0, 0) as the net force on the cart. s c a l e =1.0 f o r c e a r r o w = arrow ( pos=c a r t . pos , a x i s=s c a l e ∗ v e c t o r ( − 0 . 1 5 , 0 , 0 ) , c o l o r=c o l o r . yellow ) 110 Chapter 17 PROGRAM – Modeling motion of a fancart 6. Run your program. 7. Increase the scale and re-run your program. What does the scale do and what part of the code is responsible its behavior? Why does the arrow not move with the cart? 8. We want to make the arrow move with the cart. Thus, in our loop we need to update the position of the arrow. Also, sometimes the force changes, so we should update the arrow’s axis as well. At the bottom of your while loop, after you’ve updated the clock, add the following lines in order to update the position of the arrow and the axis of the arrow. f o r c e a r r o w . pos=c a r t . pos f o r c e a r r o w . a x i s=s c a l e ∗ Fnet 9. Run your program. 111 Lab Report C Complete the experiment and report your answers for the following questions. 1. Does the simulation behave like a real fancart? 2. Though the velocity of the cart changes as it moves, does the force change or is the force constant? 3. Does the acceleration of the cart change or is the car’s acceleration constant? 4. When the cart passes x = 0, turn off the fan (i.e. set the net force on the cart to zero). Describe the resulting motion of the cart. What is the velocity of the cart after the fan turns off? B Do all parts for C do the following. 1. Add a second arrow that represents the velocity of the arrow. Update its position and its axis. Give it an appropriate scale. A Do all parts for C and B and do the following. 1. Add keyboard interactions that allow the user to make the force zero (i.e. turn off the fan), turn on a constant force to the right, or turn on a constant force to the left. In all of these cases, the arrow should indicate the state of the fan. 2. Check that your code results in correct motion. Compare to how a real fan cart would behave. Describe what you did to test your code, and describe what observations you made that convince you that it works correctly. 112 Chapter 17 PROGRAM – Modeling motion of a fancart 113 18 GAME – Lunar Lander Apparatus Computer VPython – www.vpython.org Goal The purpose of this activity is to create a Lunar Lander game where you have to land the lunar module on the moon with as small a speed as possible and as quickly as possible. If the speed is too high, it crashes. If it takes you forever, then you run out of fuel. Procedure In the previous simulation that you wrote, you learned how to model the motion of an object on which the net force was constant. In that case, it was a fancart. You learned how to apply Newton’s second law to update the velocity of an object given the net force on the object. Once you can do this, you can model the motion of any object. As a reminder, the important steps are to: 1. calculate the net force (thought it will be constant in this case) 2. update the velocity of the cart 3. update the position of the cart 4. update the clock (this is not necessary but is often convenient) for each iteration of the loop. The net force may not be constant. For example, you can check for keyboard interactions and turn a force on or off, or the net force depend on direction of motion (such as friction) or speed (such as drag) or position (such as gravitational force of a star on a planet). This is why you have to calculate the net force during each iteration of the loop. To develop a lunar lander game, we are going to begin with a bouncing ball that makes an elastic collision with the floor. A bouncing ball 1. Here is a template for a program that simulates a bouncing ball. However, a few essential lines are missing. Type the template below. 1 from v i s u a l import ∗ 2 3 s c e n e . r a n g e =20 4 5 6 ground = box ( pos=v e c t o r ( 0 , − 1 0 . 0 5 , 0 ) , s i z e = ( 4 0 . 0 , 1 , 1 ) , c o l o r=c o l o r . w h i t e ) b a l l = s p h e r e ( pos = ( 0 , 9 , 0 ) , r a d i u s =2, c o l o r=c o l o r . y e l l o w ) 7 8 9 114 b a l l .m = 1 ball . v = vector (0 ,0 ,0) Chapter 18 GAME – Lunar Lander 10 g=v e c t o r (0 , −10 ,0) 11 12 13 dt = 0 . 0 1 t = 0 14 15 16 s c a l e =0.5 FgravArrow = arrow ( pos=b a l l . pos , a x i s=s c a l e ∗ b a l l .m∗g , c o l o r=c o l o r . r e d ) 17 18 s c e n e . mouse . g e t c l i c k ( ) 19 20 while 1 : 21 22 # 23 24 25 26 27 28 29 30 # # rate (100) Fgrav= Fnet=Fgrav ball .v = b a l l . pos = i f ( b a l l . pos . y−b a l l . r a d i u s < ground . pos . y+ground . h e i g h t / 2 ) : b a l l . v=−b a l l . v t = t+dt FgravArrow . pos=b a l l . pos FgravArrow . a x i s=s c a l e ∗ Fgrav Line 10 defines a vector ~g . What is this vector called? What is its direction, and what is its magnitude? What is the purpose of lines 26 and 27? 2. The commented lines must be completed for the program to work. Complete each of these lines and run your program. If line 26 was changed to if(ball.pos.y < ground.pos.y): , what would occur and why is this worse than the original version of line 26? (You should comment out line 26 and type this new code in order to check your answer.) 115 Is the gravitational force on the ball constant or does it change? Explain your answer. 3. The Moon has a gravitational field that is 1/6 that of Earth. Change ~g to model the motion of a bouncing ball on the Moon and re-run your program. What is the difference in the motion of a ball dropped from a height h on the Moon and a ball dropped from a height h on Earth? Moon Lander 4. We will now model the motion of a lunar module. Start a new file. Type the following template. Fill in the missing (commented out) lines. Run your program. from v i s u a l import ∗ s c e n e . r a n g e =20 ground = box ( pos=v e c t o r ( 0 , − 1 0 . 0 5 , 0 ) , s i z e = ( 4 0 . 0 , 1 , 1 ) , c o l o r=c o l o r . w h i t e ) s p a c e s h i p = box ( pos=v e c t o r ( 0 , 8 , 0 ) , s i z e = ( 2 , 5 , 2 ) , c o l o r=c o l o r . y e l l o w ) s p a c e s h i p .m = 1 spaceship . v = vector (0 ,0 ,0) g=1/6∗ v e c t o r (0 , −10 ,0 ) dt = 0 . 0 1 t = 0 s c a l e =5.0 FgravArrow = arrow ( pos=s p a c e s h i p . pos , a x i s=s c a l e ∗ s p a c e s h i p .m∗g , c o l o r= c o l o r . red ) while 1 : # # # # 116 rate (100) Fgrav= Fnet= spaceship . v = s p a c e s h i p . pos = i f ( s p a c e s h i p . pos . y−s p a c e s h i p . h e i g h t /2<ground . pos . y+ground . h e i g h t /2) : print ( " s p a c e s h i p ␣ has ␣ l a n d e d " ) break t = t+dt FgravArrow . pos=s p a c e s h i p . pos FgravArrow . a x i s=s c a l e ∗ Fgrav Chapter 18 GAME – Lunar Lander 5. We are now going to add a force of thrust due to rocket engines. Before the while loop, define a thrust force. F t h r u s t=v e c t o r ( 0 , 4 , 0 ) 6. After defining the thrust vector, create another arrow that will represent the thrust force. Call it FthrustArrow as shown. FthrustArrow = arrow ( pos=s p a c e s h i p . pos , a x i s=Fthrust , c o l o r=c o l o r . cyan ) 7. In the while loop, change the net force so that it is the sum of the gravitational force and the thrust of the rocket engine. Fnet=Fgrav+F t h r u s t 8. Also, in the while loop, update the thrust arrow’s position and axis. FthrustArrow . pos=s p a c e s h i p . pos FthrustArrow . a x i s=s c a l e ∗ F t h r u s t 9. Run your program and verify that the motion of the spaceship is what we expect from Newton’s second law. Change the thrust to 10/6 N (in the +y direction. Describe the motion. Is this consistent with Newton’s second law? 10. Let’s use the keyboard to turn on and off the engine. In this case, “on” means that the thrust is non-zero and “off” means that the thrust is zero. In the while loop, after calculating Fgrav , type the following if statement: i f s c e n e . kb . k e y s : k = s c e n e . kb . g e t k e y ( ) i f k == "up" : F t h r u s t=v e c t o r ( 0 , 4 , 0 ) else : F t h r u s t=v e c t o r ( 0 , 0 , 0 ) What key is used to turn the thrust on? What key is used to turn the thrust off? 11. Run your program and verify that it works. 117 Analysis C Complete this exercise and do the following. 1. Print the speed of the spaceship and the clock reading when it lands. B Do everything for C and the following. 1. If the speed of the spaceship is greater than 1 m/s, print “You lose.” 2. If the speed of the spaceship is less than 1m/s, print “You win.” A Do everything for B with the following modifications and additions. 1. Use the down arrow to turn off the thrust (instead of any key). 2. Create an engine that fires in the +x direction (the engine is on the left so the arrow points to the right). When the right arrow key is pressed, this engine turns on. When the left arrow key is pressed, this engine turns off. 3. Create an engine that fires in the −x direction (the engine is on the right so the arrow points to the left). When the “a” key is pressed, this engine turns on. When the “d” key is pressed, this engine turns off. 4. Place a target on the ground. 5. Check that the lunar module lands on the target. 6. Check that the x-velocity is very small (perhaps less than 0.2 m/s) when the spaceship hits the target and print “You win” if and only if the spaceship has a very small x-velocity. 7. Since you don’t want to waste fuel, assign points based on the time elapsed and fail the player if the clock reading exceeds some amount. 8. Test your game with other users. 118 Chapter 18 GAME – Lunar Lander 119 19 LAB: Video Analysis of Projectile Motion Apparatus Tracker software (free; download from http://www.cabrillo.edu/∼dbrown/tracker/) video: basketball.mov from our course web site. Goal In this experiment, you will measure and graph the x-position, y-position, x-velocity, and y-velocity of a projectile, in this case a basketball as it moves freely through air with negligible air resistance. Introduction Suppose a projectile moves along a parabolic path. Fig. 19.1 shows an object at intervals of 1/30 s between the first image A and the last image I. Figure 19.1: Position of a projectile at equal time intervals of 1/30 s. Suppose that we define t = 0 to occur at the first position of the object. In Fig. 19.1, label the time t for each subsequent position of the object. Draw a vertical line at the location of each image. Where each vertical line intersects the x-axis, sketch a circle on the x-axis at the x-coordinate of each image in Fig. 19.1. An example is shown in Fig. 19.2. 120 Chapter 19 LAB: Video Analysis of Projectile Motion Figure 19.2: x-positions of the projectile. By examining the x-coordinate of the object, is the x-motion characterized by uniform motion (i.e. zero net force) or constant acceleration (i.e. constant net force)? Give a reason for your answer. If you were to graph x vs. t, what would it look like? Draw a sketch. In Fig. 19.1, mark the y-position of the projectile by drawing horizontal lines from the object to the y-axis and drawing a circle where this line intersects the y-axis. Is the ymotion characterized by uniform motion (zero net force) or constant acceleration (constant net force)? Give a reason for your answer. If you were to graph y vs. t, what would it look like? Draw a sketch. 121 Procedure 1. Download the file basketball.mov by right-clicking on the link and choosing Save As... to save it to your desktop. 2. Open the Tracker software on your computer. 3. Use the menu Video→Import... to import your video, as shown in Figure 19.3. Figure 19.3: Video→Import menu 4. Play the video and watch the motion of the basketball. What is the shape of its path? After the ball leaves the player’s hand, what interacts with the ball and in what direction does it exert a force on the ball? 5. Use the video control bar to advance the video to the first frame after the ball leaves the player’s hand. We are only studying the motion of the ball while it is in the air, not while it is in his hand. Use the Video Settings to make this the first frame of the video. Also set the last frame of the video to be the frame when the ball hits the floor. 6. You now need to define the origin of the coordinate system. In the toolbar, click the Axes icon shown in Fig. 19.4 to show the axes of the coordinate system. Figure 19.4: Icon used to set the coordinate system axes. 7. Click and drag on the video to place the origin of the coordinate system at the location where you would like to define (0,0). For consistency with your classmates, place the origin on the floor at the center of the player’s feet. 122 Chapter 19 LAB: Video Analysis of Projectile Motion 8. We will use the 2-m long stick that is along the base of the wall to set the scale for the video. In the toolbar, click on the Tape Measure icon shown in Figure 19.5 to set the scale for the video. Figure 19.5: Icon used to set the scale. 9. A blue double-sided arrow will appear. Move the left end of the arrow to the left end of the stick, and move the right end of the arrow to the right end of the stick. Double-click the number that is in the center of the arrow, and enter the length of the stick (2.0). (Our units are meters, but Tracker does not use units. You must remember that the number 2.0 is given in meters.) The scale will appear as shown in Figure 19.6. Figure 19.6: Enter the length of the stick, 2.0 m. 10. Click the tape measure icon again to hide the blue scale from the video. 11. To mark the position of the basketball in each frame, first click on the Create button and select Point Mass . Then, mass A will be created, and a new x vs. t graph will appear in a different pane. You will now be able to mark the position of the ball which will be referred to as mass A. 12. Now, to mark the position of the basketball, hold down the shift key and click on the ball. (This is called a shift-click). The video will advance one frame. Continue to shift-click on the ball until you have marked the location of the ball in all frames of the video. Keep in mind that you only want to analyze frames where the ball is in the air. Therefore, you should have skipped the first few frames when it is in the player’s hand, and you should stop marking the position of the ball just before it hits the floor. 13. It’s possible that only a few of the marks are shown in the video pane. To display all of the marks or a few of the marks or none of the marks, use the Set Trail Length icon shown in Figure 19.7. Clicking this icon continuously will cycle through no trail, short trail, and full trail which will show you no marks, a few marks, or all marks. Figure 19.7: The Set Trail icon is used to vary the number of marks shown. 123 A picture of the basketball with marks is shown in Figure 19.8. Figure 19.8: Marks showing the motion of the basketball. Analysis 1. View the x vs. t graph. You can click and drag the border of the video pane to make it smaller so that you can focus on the graph. 2. Play the video. (You can hide the marks if you wish by clicking the Show or hide positions icon, and you can show the path by clicking the Show or hide paths icon. Both of these icons are in the toolbar.) Note how the graph and video are synced. The data point corresponding to the given video frame is shown in the graph using a filled rectangle. Also, when you click on a data point on the graph, the video moves to the corresponding frame. Describe in words the type of function that describes this graph of x vs. t? (i.e. linear, quadratic, square root, sinusoidal, etc.) According to the x vs. t graph, is the x-velocity constant, increasing, or decreasing? Explain your answer. Based on this graph, what is the x-component of the net force on the ball while it is in the air, Fnet,x ? 3. Right-click on the graph (or ctrl-click for Mac users) and select Analyze... . In the resulting window, 124 Chapter 19 LAB: Video Analysis of Projectile Motion check the checkbox for Fit , and additional input boxes will appear, as shown in Figure 19.9. Select the Fit Name “Line,” and the equation will be x = a∗t+b where a and b are coefficients (or parameters) of the curve fit. Check the checkbox for Autofit and the best-fit curve will appear in the graph. Figure 19.9: The Data Tool for finding the best-fit curve for the data. 4. Find the best-fit curve for the graph. Be sure to select the linear fit. Neatly sketch the graph, including axes and labels, below. Record the function and the values of the constants for your curve fit. Write the function for x(t), with the appropriate constants (also called fit parameters). What do you expect the x-velocity vs. time graph to look like? Sketch your prediction below. 5. Close the Data Tool window and return to the main Tracker window. Click on the label of the vertical axis on the graph and select vx . 125 What function describes this graph of vx vs. t? (i.e. linear, quadratic, square root, sinusoidal, etc.) 6. Right-click the graph and select Analyze to analyze the vx vs. t graph. You may notice that the data for both x and vx are displayed on the same graph. If this occurs, uncheck the checkboxes for x in the upper right corner of the window. Neatly sketch the graph of vx vs. t, including axes and labels, below. Use this graph and data to determine vx . Describe in detail how you determined vx . 7. Close this window and return to the main window. Change the label on the vertical axis to y vs. t and examine this graph. According to the y vs. t graph, during what time interval is the magnitude of the y-velocity decreasing? During what time interval is the magnitude of the y-velocity increasing? At what time is the y-velocity zero? 8. Change the label on the vertical axis to vy vs. t and examine this graph. Based on this graph, is the y-component of the net force on the ball, Fnet,y , zero or constant (non-zero)? If it is constant (and non-zero), explain your reasoning and say whether the net force on the ball is in the +y or -y direction. 126 Chapter 19 LAB: Video Analysis of Projectile Motion 9. Right-click the graph and select Analyze to analyze the vy vs. t graph. Fit a curve to the data and record the best-fit function, including the fit parameters. An example is shown in Figure 19.10. Figure 19.10: The Data Tool for finding the best-fit curve for the vy vs. t data. What is the y-velocity vy of the ball at the moment it leaves the player’s hand? What is the ball’s y-acceleration, ay ? Since the mass of a basketball is about 0.62 kg, also calculate the y-component of the net force on the basketball, Fnet,y . 127 Lab Report C Complete the experiment and report your answers to the following questions. 1. What is the x-component of the net force on the ball? (Explain your reasoning or show your calculation.) 2. What is the x-velocity of the basketball as determined by the x(t) graph? (Explain your reasoning.) 3. What is the y-acceleration of the ball as determined by the vy (t) graph? (Explain your reasoning.) 4. What is the y-component of the net force on the ball? (Explain your reasoning or show your calculation.) B Do all parts for C and answer the following questions. 1. What is the velocity of the ball at the instant it leaves the player’s hand (t = 0)? Write it as a vector and sketch it. 2. What is the position (x and y components) of the basketball at the first instant that it leaves the player’s hand (t = 0)? 3. At what clock reading t is the ball at its peak and explain how you can get this independently by looking at the y(t) graph and by looking at the vy (t) graph. 4. What is the velocity of the ball when it is at its peak? Express your answer as a vector. A Do all parts for B and answer the following questions. 1. Starting with Newton’s second law and the initial position and velocity of the ball, calculate the position and velocity of the ball at 0.05 s time steps. What is its position and velocity at t = 0.25 s? 2. Compare your theoretical calculation in the previous question with the actual data for position and velocity at or near t = 0.25 s. How do they compare? (Note that the iterative calculation is approximate and is only accurate for very small time steps. There may be some discrepancy since we used a larger time step.) 3. Go back to your iterative calculation and continue until the ball reaches its maximum height (i.e. vy ≈ 0). What is the approximate clock reading t when the ball reaches its peak? Compare your theoretical calculation with what you measured. (Again there may be some discrepancy due to the fact that the iterative method is an approximation.) 128 Chapter 19 LAB: Video Analysis of Projectile Motion 129 20 LAB: Angry Birds Apparatus Tracker software (free; download from http://www.cabrillo.edu/∼dbrown/tracker/) video: Angry_Birds.mp4 from our course web site. Tracker file: Angry_Birds_projectile.trk from our course web site. Goal In this experiment, you will measure the motion of a bird in Angry Birds and will assume g = 10 m/s2 in order to calibrate distance in the video. You will also see if the resulting motion of the bird is consistent with projectile motion. In other words, has the programmer of Angry Birds used correct physics in the game? Introduction In the game Angry Birds, birds are launched with a slingshot. Does their motion described by ideal projectile motion? If so, what is the acceleration of a bird and can we use its acceleration to figure out the length of a Bird? When we do video analysis, we typically use an object of known length in the video to calibrate the video and determine how many pixels is 1 m. In the case of Angry Birds, instead of scaling the video with a known object on the screen, we can scale the video by the acceleration due to gravity, assuming the Angry Birds world is Earth. That is, we can assume that g = −10 m/s2 , then calculate the scaling factor, and use the scaling factor determine the length of objects in the video in units of meters. Procedure 1. Download the file Angry_Birds.mp4 from our course web site. 2. Download the file Angry_Birds_projectile.trk from our course web site. 3. The .trk file is a partially marked Tracker file. Open the Tracker software. Go to File→Open File... and select the file Angry_Birds_projectile.trk . It should load the video or ask you where it is located. 4. Play the video and notice that the “camera” both moves (i.e. pans) and zooms. This makes analyzing the video more difficult than what you’ve encountered before. In order to track the bird, we will need a fixed origin (the sling slot), and since the origin goes off screen, we need an offset point (the distance from the sling shot to a blade of grass that shows up for most of the trajectory of the bird). We also need a set length since the movie zooms in and out. It turns out that the height to the fork of the slingshot is the same as the height of the first pedestal the pig sits on. We will define the height of the fork of the slingshot as “1” slingshot in the Tracker file. So, even as the image zooms and pans, the length of the slingshot and the pig’s pedestal is always “1” and the location of the origin is set. DO NOT adjust the “Coordinate Offset” or the “Calibration Stick” or the data will no longer account for the panning and zooming of the camera. 130 Chapter 20 LAB: Angry Birds Remember that our unit of distance in the video will be slingshots because this is the height of the slingshot from its base to the fork. Thus, all distances are in slingshots and all velocities are in slingshots/s. The Tracker file already has the position of the angry bird marked. The track of the marked points is not a parabola on the video. Why not? 5. Click on the vertical axis variable and change it to y, and click on the horizontal axis variable and change it to x. This will display the calculated path of the bird after accounting for the zooming and panning of the camera. What is the calculated path of the bird? Describe it in words and sketch it. Explain why some points are missing. If the bird follows correct physics, what should a graph of x(t) look like? Sketch it below. 6. Change the vertical axis variable to x and change the horizontal axis variable to t. Explain why the plot of x(t) is a straight line. 131 What is the best-fit function for x(t)? From this best-fit function, what is vx in units of slingshots/s? 7. Change the vertical axis variable to y and change the horizontal axis variable to t. Notice that it is parabolic. At first the slope decreases, showing that the bird slows down as it rises. Then the slope increases, showing that the bird speeds up as it falls. 8. Change the vertical axis variable to vy . Due to measurement error there is variation in the data; however, it generally appears linear. Do a linear fit. What is the best-fit function for the vy (t) graph? From the best-fit function, what is the y-acceleration in units of slingshots/s2 ? What is the initial y-velocity in slingshots/s? By comparing the measured y-acceleration in slingshots/s2 to free-acceleration on Earth of −10 m/s2 , how many slingshots are in 10 m? 132 Chapter 20 LAB: Angry Birds How many meters is 1 slingshot? Use the tape measure to measure the radius of the bird in units of slingshots. Convert this to meters. Is this a realistic size for a bird? Convert the x-velocity and initial y-velocity to m/s. What is the initial velocity vector in m/s? What is the initial speed of the bird in m/s? 133 Lab Report C Complete the experiment and report your answers to the following questions. 1. What is the x-velocity of the bird in units of slingshots/s? 2. Is the x-velocity of the bird increasing, decreasing, or constant? 3. What is the x-acceleration? 4. What is the initial y-velocity of the bird in units of slingshots/s? 5. Is the y-velocity of the bird increasing, decreasing, or constant? 6. What is the y-acceleration of the bird in units of slingshots/s2 ? B Do all parts for C and answer the following questions. 1. Generally, the videos that we analyze have an object of known distance. In this case, what is the “known” quantity that we used to determine distance in meters in the video? 2. How many meters are in 1 slingshot? 3. What is the radius of the bird in units of meters? 4. What is the initial velocity vector of the bird in m/s? 5. What is the initial speed of the bird in m/s? A Do all parts for B and answer the following questions. 1. Suppose that you analyze a video screen capture of a tank wars game. You use the length of the tank as the unit “1 tank” and find that the free-fall y-acceleration in the world of the game is −2.5 tanks/s2 . How many meters long is the tank? 2. You analyze a bullet in the tank wars game. Its x(t) graph with x in meters is shown below. What is the x-velocity of the projectile? x-position vs. time 30 25 x (m) 20 15 10 5 0 0 1 2 3 4 5 t (s) Figure 20.1: x(t) for a projectile. 3. What is the x-acceleration of the projectile? 4. The projectile’s vy (t) graph is shown below. What is the initial y-velocity of the projectile? 5. What is the y-acceleration of the projectile? 134 Chapter 20 LAB: Angry Birds y-velocity vs. time 10 vy (m/s) 5 0 -5 -10 0 1 2 3 4 t (s) 5 6 7 8 Figure 20.2: vy (t) for a projectile. 6. At what time (i.e. clock reading) did the projectile reach its peak? 7. What is the initial velocity vector of the projectile? 8. What is the initial launch speed of the projectile? 135 21 GAME – Tank Wars Apparatus Computer VPython – www.vpython.org Goal The purpose of this activity is to create a Tank Wars game where you will move a tank and adjust the launch angle and launch speed to hit a target. Procedure 1. Download the program tank-wars-template.py from our course web site. For your reference, the program is printed below. 1 from v i s u a l import ∗ 2 3 4 5 def rad ( d e g r e e s ) : #c o n v e r t s an a n g l e i n d e g r e e s t o an a n g l e i n r a d i a n s r a d i a n s=d e g r e e s ∗ p i /180 return r a d i a n s 6 7 8 9 s c e n e . r a n g e =20 s c e n e . width =800 s c e n e . h e i g h t =800 10 11 12 13 14 15 16 17 #c r e a t e o b j e c t s ground = box ( pos=v e c t o r (0 , −15 ,0 ) , s i z e = ( 4 0 . 0 , 1 , 2 ) , c o l o r=c o l o r . g r e e n ) tank = box ( pos=v e c t o r ( −18 , −13 ,0) , s i z e = ( 2 , 2 , 2 ) , c o l o r=c o l o r . y e l l o w ) t u r r e t = c y l i n d e r ( pos=tank . pos , a x i s = ( 0 , 0 , 0 ) , r a d i u s =0.5 , c o l o r=tank . c o l o r ) t u r r e t . pos . y=t u r r e t . pos . y+tank . h e i g h t /2 a n g l e B a r = c y l i n d e r ( pos=v e c t o r ( −18 , −19 ,0) , a x i s = ( 1 , 0 , 0 ) , r a d i u s =1, c o l o r= c o l o r . magenta ) speedBar = c y l i n d e r ( pos=v e c t o r (5 , −19 ,0) , a x i s = ( 1 , 0 , 0 ) , r a d i u s =1, c o l o r= c o l o r . cyan ) 18 19 20 21 22 23 #t u r r e t t h e t a=rad ( 4 5 ) d t h e t a=rad ( 1 ) L=3 t u r r e t . a x i s=L∗ v e c t o r ( c o s ( t h e t a ) , s i n ( t h e t a ) , 0 ) 24 25 26 27 28 136 #b u l l e t s b u l l e t s L i s t =[] m=1 m u z z le s p e e d =15 Chapter 21 GAME – Tank Wars 29 dspeed=1 30 31 32 33 #Bar a n g l e B a r . a x i s =(5∗ t h e t a ) ∗ v e c t o r ( 1 , 0 , 0 ) speedBar . a x i s =( m u z z l e s p e e d /2+0.5) ∗ v e c t o r ( 1 , 0 , 0 ) 34 35 36 37 38 #motion g=v e c t o r (0 , −10 ,0 ) dt = 0 . 0 1 t = 0 39 40 41 42 43 44 45 46 47 48 49 50 51 52 53 54 55 56 57 58 59 60 61 62 63 64 65 while 1 : s c e n e . mouse . g e t c l i c k ( ) while 1 : rate (100) i f s c e n e . kb . k e y s : k = s c e n e . kb . g e t k e y ( ) i f k == "up" : t h e t a=t h e t a+d t h e t a t u r r e t . a x i s=L∗ v e c t o r ( c o s ( t h e t a ) , s i n ( t h e t a ) , 0 ) a n g l e B a r . a x i s =(5∗ t h e t a ) ∗ v e c t o r ( 1 , 0 , 0 ) e l i f k == "down" : t h e t a=t h e t a −d t h e t a t u r r e t . a x i s=L∗ v e c t o r ( c o s ( t h e t a ) , s i n ( t h e t a ) , 0 ) a n g l e B a r . a x i s =(5∗ t h e t a ) ∗ v e c t o r ( 1 , 0 , 0 ) e l i f k == " l e f t " : m u z z l e s p e e d=muzzlespeed−dspeed speedBar . a x i s =( m u z z l e s p e e d /2+0.5) ∗ v e c t o r ( 1 , 0 , 0 ) e l i f k == " r i g h t " : m u z z l e s p e e d=m u z z l e s p e e d+dspeed speedBar . a x i s =( m u z z l e s p e e d /2+0.5) ∗ v e c t o r ( 1 , 0 , 0 ) e l i f k=="␣ " : b u l l e t=s p h e r e ( pos=t u r r e t . pos+t u r r e t . a x i s , r a d i u s =0.5 , c o l o r=c o l o r . w h i t e ) b u l l e t . v=m u z z l e s p e e d ∗ v e c t o r ( c o s ( t h e t a ) , s i n ( t h e t a ) , 0 ) b u l l e t s L i s t . append ( b u l l e t ) e l i f k=="Q" : break 66 67 68 69 70 71 72 73 74 i f muzzlespeed >20: m u z z l e s p e e d =20 i f muzzlespeed <1: m u z z l e s p e e d=1 i f t h e t a >rad ( 9 0 ) : t h e t a=rad ( 9 0 ) i f t h e t a <0: t h e t a=0 75 76 77 78 79 80 81 f o r t h i s b u l l e t in b u l l e t s L i s t : i f ( t h i s b u l l e t . pos . y<ground . y+ground . h e i g h t / 2 ) : t h i s b u l l e t . Fnet=v e c t o r ( 0 , 0 , 0 ) t h i s b u l l e t . v=v e c t o r ( 0 , 0 , 0 ) else : t h i s b u l l e t . Fnet=m∗g 137 82 83 # # t h i s b u l l e t . v= t h i s b u l l e t . pos= 84 85 t=t+dt 2. Read the program above and answer the following questions. What should lines 82 and 83 be in order to correctly update a bullet’s velocity and position for each time step? Is the world in this simulation Earth? Cite a particular line number in the code in order to support your answer. What does the rad() function do? What does the variable L tell you? What is the variable name for the initial speed of the bullet? How much does the launch speed of the bullet change when you press the right or left arrow key? 138 Chapter 21 GAME – Tank Wars What is the variable name for the angle the bullet is launched at? How much does the angle change when you press the right or left arrow key and is the unit radians or degrees? After a bullet hits the ground, what is the net force on the bullet and what is its velocity? Cite the particular line numbers that support your answer. What key strokes are used to change the launch angle? What keystrokes are used to change the launch speed? What is the maximum and minimum launch speeds allowed? Which line numbers tell you this? What is the maximum and minimum angles allowed? Which line numbers tell you this? 3. Edit lines 69 and 70 so that they use correct physics to update the velocity and position of each bullet and run the program. The reason that there are nested while loops is that you are going to create a target, and after a bullet hits the target, you may want to pause the game, reset certain variables, add a barrier, count 139 a score, etc. The inner while loop handles the animation and the outer while loop is where you’ll do other things after the target is hit. At this point, the outer loop only runs one iteration and only pauses the program, waiting for a mouse click. We are now going to add a few features to the game. Creating a Target 4. Create a target that is a box named target that is the size of the tank and place it somewhere else on the terrain. Run your program to see the target. We will need to check for collisions between a bullet and the target. It is convenient to create a function that does the math to see if the bullet (sphere) and target (box) overlap. If they do overlap, it returns True . If they do not overlap, the it returns False . 5. At the top of your program near where the rad() function is defined, add the following function. You do not have to type the commented lines. You will need to double check your typing to make sure you do not have any typos. The condition of the if statement is rather long, so check it for accuracy. #d e t e r m i n e s w h e t h e r a s p h e r e and box i n t e r s e c t or not #r e t u r n s b o o l e a n def c o l l i s i o n S p h e r e A n d B o x ( sphereObj , boxObj ) : r e s u l t=True i f ( ( sphereObj . pos . x−sphereObj . r a d i u s <boxObj . pos . x+boxObj . l e n g t h /2 and sphereObj . pos . x+sphereObj . r a d i u s >boxObj . pos . x−boxObj . l e n g t h / 2 ) and ( sphereObj . pos . y−sphereObj . r a d i u s <boxObj . pos . y+boxObj . h e i g h t /2 and sphereObj . pos . y+sphereObj . r a d i u s >boxObj . pos . y−boxObj . h e i g h t / 2 ) ): r e s u l t=True d i s t=s q r t ( ( sphereObj . pos . x−boxObj . pos . x ) ∗∗2+( sphereObj . pos . y− boxObj . pos . y ) ∗ ∗ 2 ) i f ( d i s t >sphereObj . r a d i u s+s q r t ( ( boxObj . l e n g t h / 2 ) ∗∗2+( boxObj . width /2) ∗∗2) ) : r e s u l t=F a l s e return r e s u l t else : r e s u l t=F a l s e return r e s u l t 6. At the if statement at line 77 in the above printout where the program checks whether the bullet hits the ground, add an elif statement (between the if and else) to check whether the bullet collides with the target. It should look like this. e l i f collisionSphereAndBox ( t h i s b u l l e t , target ) : t h i s b u l l e t . Fnet=v e c t o r ( 0 , 0 , 0 ) t h i s b u l l e t . v=v e c t o r ( 0 , 0 , 0 ) print ( " d i r e c t ␣ h i t ! " ) break 7. Run your program. Fire a bullet that hits the target and observe the console after the collision. You should see it printing “direct hit!” over and over. Why does it continuously print “direct hit!” instead of printing it just one time? 140 Chapter 21 GAME – Tank Wars We need a boolean variable that keeps track of whether the target is hit or not. If it is hit, then we will set this boolean to True and break out of the inner while statement. In fact, we will make this the condition of the inner while statement. We will only go through the inner while loop as long as the target is not hit. 8. Before the outer while loop, add the following code: hit = False This variable hit will be False until the target is hit. After the target is hit, we will set the variable to True . 9. Change the condition of the inner while loop to read: while h i t==F a l s e : It is no longer an infinite loop. It only runs while hit=False . If hit is chagned to True , then the inner loop will end, and the outer loop will iterate. 10. Inside the elif statement where you check for a collision between the bullet and target and print “direct hit!”, set hit=True before the break statement. 11. Run your program. After the target is hit, the program seems to stop. The reality is that it is stuck in the infinite outer loop and never running back through the inner loop. Why? 12. We would like to do three things before running the inner loop again (or after–it doesn’t matter). These three things effectively resets the game back to the initial state. (a) Set the hit variable to False. (b) Erase all of the bullets in the scene. (c) Reset the bulletsList to an empty list. Add the following code before the inner while loop and after the getclick() statement. hit = False f o r t h i s b u l l e t in b u l l e t s L i s t : t h i s b u l l e t . v i s i b l e=F a l s e b u l l e t s L i s t =[] These three lines do the three things outlined above to reset the game back to the initial conditions. (Technically we haven’t completely reset it. It might be nice to reset the launch speed and launch angle back to their initial values for example.) 13. Run your program. Verify that it works as expected. 141 Analysis C Complete this exercise and do the following. 1. Print the launch speed of the bullet, the launch angle of the bullet, and the x-position of the bullet (called the range) when the bullet hits the target or ground. 2. Change the maximum speed of the bullet to 30. 3. Set the initial launch angle to 60 degrees (do this in the code) and find the launch speed necessary to hit the target if the target is at x = 18. Set the initial launch speed to this value in the code so that when your code is run for the first time, the projectile will be launched at 60 degrees and will hit the target which is at x = 18. B Do everything for C and the following. 1. Add a key stroke that will move the tank left and right, but do not allow the tank to go past the center of the screen or off the left side of the screen. A Do everything for B with the following modifications and additions. 1. Create a barrier (a box) that sits between the tank and the target. If a bullet hits the barrier, it will stop just it stops when it hits the ground. Remember to use your collisionSphereAndBox() function to check for a collision between the bullet and barrier. 2. Create different levels of the game. Create a variable called level that is an integer from 1–5. In the first level, there is no barrier. In the second level, there is a barrier. For other levels, place the tank at a different height or the target at a different height, for example. After getting to the fifth level, either end the game or go back to the first level. 142 Chapter 21 GAME – Tank Wars 143 22 PROGRAM – Modeling motion with friction Apparatus VPython computer Goal In this activity, you will learn how to add a frictional force to a simulation. Introduction We are going to model the motion of a puck in air hockey that is slowed by a frictional force between the puck and the table. Though in practice, a puck in air hockey may be more influenced by air drag than friction with the table, we will treat the frictional force as sliding friction. Sliding friction occurs when one objects slides against the surface of another object. In the simplest situations, slide friction is: F~slide = −µk F⊥ v̂ where µk is the coefficient of kinetic friction, F⊥ is the perpendicular component of the contact force, and v̂ is the unit vector pointing in the direction of the velocity of the object. In the case of a puck sliding on a level air hockey table, F⊥ = mg, the weight of the puck. Notice the negative sign. This means that sliding friction is always opposite the velocity of the object relative to the surface it is in contact with. The coefficient of kinetic friction µk is a constant that depends on the materials in contact. For example, wood sliding on glass, wood sliding on concrete, and wood sliding on sand paper have different values of µk . A higher coefficient of friction means that there is a greater frictional force. Smaller coefficient of friction is less friction, and zero coefficient of friction is what we call “frictionless” (which doesn’t exist in practice though friction might be negligible if it is small enough). Procedure To practice modeling motion with friction, we will create a one-dimensional golf putt with constant “sliding” friction. (Yes, the ball is rolling, but rolling friction can be characterized as F~roll = −µroll mgv̂.) 1. Begin by typing the following template for a golf ball rolling in the x-direction on a green. 1 from v i s u a l import ∗ 2 3 4 5 144 s c e n e . r a n g e =20 s c e n e . width =700 s c e n e . h e i g h t =700 Chapter 22 PROGRAM – Modeling motion with friction 6 7 8 9 10 11 12 ground = box ( pos=v e c t o r ( 0 , 0 , 0 ) , s i z e = ( 4 0 , 4 0 , 1 ) , c o l o r=c o l o r . g r e e n ) b a l l = s p h e r e ( pos=v e c t o r ( −18 ,0 ,0) , r a d i u s =0.5 , c o l o r=c o l o r . w h i t e ) ground . pos . z=ground . pos . z−ground . width/2− b a l l . r a d i u s h o l e = c y l i n d e r ( pos =(15 ,0 , ground . pos . z+ground . width / 2 ) , a x i s=v e c t o r ( 0 , 0 , 1 ) , r a d i u s =3∗ b a l l . r a d i u s , c o l o r = ( 0 . 8 , 0 . 8 , 0 . 8 ) ) h o l e . pos . z=h o l e . pos . z−mag( h o l e . a x i s ) ∗ 0 . 9 p u t t = arrow ( pos=b a l l . pos , a x i s = ( 0 , 0 , 0 ) , s h a f t w i d t h =0.5 , c o l o r=c o l o r . yellow ) 13 14 15 16 17 #b a l l , f r i c t i o n , and g r a v b a l l .m=0.045 g=10 mu=0.1 18 19 20 #s p e e d i n i t i a l s p e e d =5 21 22 23 24 25 #v e l o c i t y v e c t o r s c a l e=i n i t i a l s p e e d p u t t . a x i s=s c a l e ∗ v e c t o r ( 1 , 0 , 0 ) b a l l . v=i n i t i a l s p e e d ∗ v e c t o r ( 1 , 0 , 0 ) 26 27 28 29 30 #c l o c k dt =0.01 t=0 31 32 s c e n e . mouse . g e t c l i c k ( ) 33 34 while 1 : 35 rate (100) 36 37 38 39 40 41 # # vhat=b a l l . v/mag( b a l l . v ) Fnet=−mu∗ b a l l .m∗g∗ vhat b a l l . v= b a l l . pos= p u t t . pos=b a l l . pos 42 43 44 s c a l e=mag( b a l l . v ) p u t t . a x i s=s c a l e ∗ v e c t o r ( 1 , 0 , 0 ) 45 46 t=t+dt 2. Fill in the commented lines and run the program. 3. Change the initial speed until you can get the ball to stop in the hole. 4. Now change the coefficient of friction to either a smaller or larger value and find the new initial speed needed to get the ball into the cup. 145 Lab Report C Complete the experiment and report your answers for the following questions. 1. Place the cup at another location that is not on the +x axis, such as the top corner of the green. 2. Find the initial velocity vector needed to get the ball into the cup, if mu = 0.1. B Do all parts for C do the following. 1. Add keyboard interaction so that by using the up and down arrows, you can change the initial speed of the ball before you putt the ball. Hitting the space bar actually putts the ball. It might be a good idea to put a different while loop with the keyboard interactions before the while loop for the motion of the ball. Use your tank wars program for a reminder on how to write the code. Use the initial position of the hole at x = 15 ft, along the x-axis in order to test out your code. 2. Alert the player if the ball goes into the hole. 3. Alert the player if the ball goes off screen. A Do all parts for C and B and do the following. 1. Add keyboard interactions that allow the user to change the angle of the initial velocity of the ball. 2. Place the hole at a location not on the x axis and allow the user to change both the initial speed and direction of the putt in order to get it into the hole. 146 Chapter 22 PROGRAM – Modeling motion with friction 147 23 LAB – Center of Mass Velocity During an Elastic Collision Apparatus Tracker video analysis software computer Goal he purpose of this experiment is to measure the velocity of the center of mass of two pucks that make a collision on an air hockey table. You will measure the center-of-mass velocity before the collision and after the collision, and you will compare the results. Introduction The location of the center of mass of a system of two particles is ~rcm = m1~r1 + m2~r2 m1 + m2 This is a vector equation that must be true for both the x and y directions (for two dimensions). xcm = m1 x1 + m2 x2 m1 + m2 ycm = m1 y1 + m2 y2 m1 + m2 ~vcm = m1~v1 + m2~v2 m1 + m2 Likewise, the center-of-mass velocity is Again, this equation must hold true for both the x and y components of the center-of-mass velocity. vcm,x 148 Chapter 23 = m1 v1x + m2 v2x m1 + m2 LAB – Center of Mass Velocity During an Elastic Collision vcm,y = m1 v1y + m2 v2y m1 + m2 Procedure It is expected that you have completed the other video analysis experiments, so these instructions do not include details about how to use the Tracker software. 1. Download the video collision-pucks.mov from our course web site. 2. Open Tracker and insert the video. 3. Play the video and view the motion of the colliding pucks. 4. Record the mass of each puck that is printed on the video’s first frame. mblue = mred = 5. Set the origin of your coordinate system. Any location is fine. I happened to choose the center of the blue puck in the first frame. 6. Set the calibration using the meterstick on the left side of the video. You will have greater accuracy if you use 5 of the 10-cm segments for your calibration. In other words, stretch the calibration stick across 5 segments for a total length of 0.5 m. 7. Mark the blue puck for each frame of the video. 8. Mark the red puck for each frame of the video. (You will have to create another point mass first.) 9. Using the graphs of x vs. t and y vs. t for each puck, measure the following quantities: Table 23.1: default vxi vyi vxf vyf blue red Analysis Calculate the x-component of the center-of-mass velocity before the collision, vcm,ix . 149 Calculate the y-component of the center-of-mass velocity before the collision, vcm,iy . Calculate the x-component of the center-of-mass velocity after the collision, vcm,f x . Calculate the y-component of the center-of-mass velocity after the collision, vcm,f y . What is ~vcm,i ? Write and sketch the vector. What is ~vcm,f ? Write and sketch the vector. Tracker can calculate and track the center of mass for you. The following steps will help you learn how to automatically calculate and tracker the center of mass. 1. We need to define the masses of the pucks. Click the tab for mass A in the Track Control toolbar. In the drop-down menu, select Define... . In the resulting pop-up window, enter the mass of the puck for the parameter m as shown in Figure 23.1. 2. Repeat the previous step for mass B and enter its mass. 3. Click the Create button and select Center of Mass , as shown in Figure 23.2. 4. You will see a new tab in the Track Control toolbar named cm. Click cm cm object shown in Figure 23.3. Click the Select Masses... menu item. 150 Chapter 23 to get the menu for the LAB – Center of Mass Velocity During an Elastic Collision Figure 23.1: Enter of the mass of the puck. Figure 23.2: Select Center of Mass from the menu. Figure 23.3: Click on Select Masses... from the menu. 5. An additional window will pop up. Select both masses “mass A” and “mass B” in this window and click OK as shown in Figure 23.4. 6. You will now see a track for the center of mass and you will see a graph of x vs. t. 151 Figure 23.4: Check both masses (i.e. pucks) in this window. By measuring the slope of x vs. t for the center of mass before the collision, what is vcm,ix ? By measuring the slope of y vs. t for the center of mass before the collision, what is vcm,iy ? By measuring the slope of x vs. t for the center of mass after the collision, what is vcm,f x ? By measuring the slope of y vs. t for the center of mass after the collision, what is vcm,f y ? How did the measurements for the center-of-mass velocity compare to what you calculated in the first part of the experiments? 152 Chapter 23 LAB – Center of Mass Velocity During an Elastic Collision Did the collision significantly affect the center-of-mass velocity? 153 Lab Report C Complete the experiment and report your answers for the following questions. Please type your report. 1. Using data from Table 1, what is the center-of-mass velocity vector before the collision? 2. Using data from Table 1, what is the center-of-mass velocity vector after the collision? 3. What is the center-of-mass velocity before the collision, as measured by the slope of the x and y vs. time graphs of the center of mass? Report your answer as a vector. 4. What is the center-of-mass velocity after the collision, as measured by the slope of the x and y vs. time graphs of the center of mass? Report your answer as a vector. B Do all parts for C and answer the following questions. 1. Can you conclude that the center-of-mass velocity is constant (or nearly constant) during the collision? 2. You used Tracker to calculate the location of the center of mass and mark it on the video. What does the fact that it is a straight line (both before and after the collision) and the fact that the spacing between marks is uniform (i.e. the same) tell you about the center of mass velocity? 3. What is the acceleration of the center of mass? 4. What is the net force on the center of mass? (Hint: use Newton’s second law in your reasoning.) A Do all parts for B and answer the following questions. 1. The collision occurs in approximately 1/30 of a second, so ∆t = 1/30 s. Use Newton’s second law and the data for vxi , vyi , vxf , and vyf for the blue puck to calculate the force on the blue puck during the collision. Express your answer as a vector. 2. Use data for the red puck to calculate the force on the red puck during the collision. Express your answer as a vector. 3. Compare the force on the blue puck and the force on the red puck during the collision. What do you notice? (This is a VERY big observation. It is so important that it is called Newton’s Third Law and governs objects that interact via electric or gravitational forces). 154 Chapter 23 LAB – Center of Mass Velocity During an Elastic Collision 155 24 GAME – Asteroids Apparatus Computer VPython – www.vpython.org Goal The purpose of this activity is to modify an asteroids game so that when a large asteroid breaks into two smaller asteroids, the center of mass continues with the same velocity, as you observed in the experiment of the colliding pucks. Procedure Playing Asteroids 1. Play the game Asteroids. A link is available from our course web site. Note the actions of the up, down, left, and right keystrokes and how they affect the motion of the spaceship. 2. Download the file asteroids-template.py from our course web site, and open the file in VPython. 3. Run the program. Note how the up, down, left, and right keystrokes affect the motion of the spaceship. It’s different than in the other Asteroids game. Also, note that hitting an asteroid with a bullet does not make it break up into pieces. The program is printed below for reference. 1 2 from v i s u a l import ∗ import random 3 4 5 6 7 #c o n v e r t s an a n g l e i n d e g r e e s t o an a n g l e i n r a d i a n s def rad ( d e g r e e s ) : r a d i a n s=d e g r e e s ∗ p i /180 return r a d i a n s 8 9 10 11 12 13 14 15 16 17 18 #pause and w a i t f o r mouse or k e y b o a r d e v e n t , t h e n c o n t i n u e def pause ( ) : while True : rate (50) i f s c e n e . mouse . e v e n t s : m = s c e n e . mouse . g e t e v e n t ( ) i f m. c l i c k == ' l e f t ' : return e l i f s c e n e . kb . k e y s : k = s c e n e . kb . g e t k e y ( ) return 19 20 21 22 23 24 156 #c h e c k s f o r a c o l l i s i o n b e tw e e n two s p h e r e s def c o l l i s i o n S p h e r e s ( s p h e r e 1 , s p h e r e 2 ) : d i s t=mag( s p h e r e 1 . pos−s p h e r e 2 . pos ) i f ( d i s t <s p h e r e 1 . r a d i u s+s p h e r e 2 . r a d i u s ) : return True Chapter 24 GAME – Asteroids 25 26 else : return F a l s e 27 28 29 #c h e c k s f o r a c o l l i s i o n b e t w e e n a cone and a s p h e r e def c o l l i s i o n C o n e S p h e r e ( c , s ) : 30 31 32 33 #r e s u l t i s t h e v a r i a b l e t h a t we w i l l r e t u r n #d e f a u l t i s F a l s e r e s u l t=F a l s e 34 35 36 37 38 39 40 41 42 43 44 45 46 47 48 49 50 #c h e c k pos o f cone i f ( c o l l i s i o n S p h e r e A n d P o i n t ( s , c . pos ) ) : r e s u l t=True #c h e c k t i p o f cone r e s u l t=F a l s e t i p=c . pos+c . a x i s i f ( collisionSphereAndPoint ( s , tip ) ) : r e s u l t=True #c h e c k e d g e o f r a d i u s i n x−y p l a n e 1 r 1=c . r a d i u s ∗ c r o s s ( v e c t o r ( 0 , 0 , 1 ) , norm ( c . a x i s ) ) i f ( c o l l i s i o n S p h e r e A n d P o i n t ( s , r 1+c . pos ) ) : r e s u l t=True #c h e c k e d g e o f r a d i u s i n x−y p l a n e 2 r 2=−c . r a d i u s ∗ c r o s s ( v e c t o r ( 0 , 0 , 1 ) , norm ( c . a x i s ) ) i f ( c o l l i s i o n S p h e r e A n d P o i n t ( s , r 2+c . pos ) ) : r e s u l t=True 51 52 53 #r e t u r n r e s u l t return r e s u l t 54 55 56 57 58 59 60 61 62 #d e t e r m i n e s w h e t h e r a p o i n t i s w i t h i n a s p h e r e or not #r e t u r n s b o o l e a n def c o l l i s i o n S p h e r e A n d P o i n t ( sphereObj , t a r g e t V e c t o r ) : d i s t=mag( sphereObj . pos−t a r g e t V e c t o r ) i f ( d i s t <sphereObj . r a d i u s ) : return True else : return F a l s e 63 64 65 #c r e a t e s f o u r a s t e r o i d s , one on each s i d e o f t h e s c e n e def c r e a t e A s t e r o i d s ( ) : 66 67 68 69 70 71 72 73 74 #a s t e r o i d comes from t h e r i g h t a s t e r o i d=s p h e r e ( pos=v e c t o r ( 2 0 , 0 , 0 ) , r a d i u s =1, c o l o r=c o l o r . cyan ) a s t e r o i d . pos . y=random . r a n d r a n g e ( −20 , 20 ,5) a s t e r o i d .m=1 a s t e r o i d . v=v e c t o r ( 0 , 0 , 0 ) a s t e r o i d . v . x=−random . r a n d i n t ( 1 , 5 ) a s t e r o i d . v . y=random . c h o i c e ((1 , −1) ) ∗random . r a n d i n t ( 1 , 5 ) a s t e r o i d L i s t . append ( a s t e r o i d ) 75 76 77 78 #a s t e r o i d comes from t h e l e f t a s t e r o i d=s p h e r e ( pos=v e c t o r ( −20 ,0 ,0) , r a d i u s =1, c o l o r=c o l o r . cyan ) a s t e r o i d . pos . y=random . r a n d r a n g e ( −20 , 20 ,5) 157 79 80 81 82 83 a s t e r o i d .m=1 a s t e r o i d . v=v e c t o r ( 0 , 0 , 0 ) a s t e r o i d . v . x=random . r a n d i n t ( 1 , 5 ) a s t e r o i d . v . y=random . c h o i c e ((1 , −1) ) ∗random . r a n d i n t ( 1 , 5 ) a s t e r o i d L i s t . append ( a s t e r o i d ) 84 85 86 87 88 89 90 91 92 #a s t e r o i d comes from t h e t o p a s t e r o i d=s p h e r e ( pos=v e c t o r ( 0 , 2 0 , 0 ) , r a d i u s =1, c o l o r=c o l o r . cyan ) a s t e r o i d . pos . x=random . r a n d r a n g e ( −20 , 20 ,5) a s t e r o i d .m=1 a s t e r o i d . v=v e c t o r ( 0 , 0 , 0 ) a s t e r o i d . v . x=random . c h o i c e ((1 , −1) ) ∗random . r a n d i n t ( 1 , 5 ) a s t e r o i d . v . y=−random . r a n d i n t ( 1 , 5 ) a s t e r o i d L i s t . append ( a s t e r o i d ) 93 94 95 96 97 98 99 100 101 #a s t e r o i d comes from t h e bottom a s t e r o i d=s p h e r e ( pos=v e c t o r ( 0 , −20 ,0) , r a d i u s =1, c o l o r=c o l o r . cyan ) a s t e r o i d . pos . x=random . r a n d r a n g e ( −20 , 20 ,5) a s t e r o i d .m=1 a s t e r o i d . v=v e c t o r ( 0 , 0 , 0 ) a s t e r o i d . v . x=random . c h o i c e ((1 , −1) ) ∗random . r a n d i n t ( 1 , 5 ) a s t e r o i d . v . y=random . r a n d i n t ( 1 , 5 ) a s t e r o i d L i s t . append ( a s t e r o i d ) 102 103 104 105 106 #s c e n e s i z e s c e n e . r a n g e =20 s c e n e . width =700 s c e n e . h e i g h t =700 107 108 109 110 #c r e a t e t h e s p a c e s h i p as a cone s p a c e s h i p = cone ( pos = ( 0 , 0 , 0 ) , a x i s = ( 2 , 0 , 0 ) , r a d i u s =1, c o l o r=c o l o r . w h i t e ) f i r e = cone ( pos = ( 0 , 0 , 0 ) , a x i s=−s p a c e s h i p . a x i s / 2 , r a d i u s=s p a c e s h i p . r a d i u s / 2 , c o l o r=c o l o r . o r a n g e ) 111 112 113 114 115 116 #i n i t i a l v a l u e s f o r mass , v e l o c i t y , t h r u s t , and n e t f o r c e s p a c e s h i p .m=1 s p a c e s h i p . v=v e c t o r ( 0 , 0 , 0 ) t h r u s t =0 Fnet=v e c t o r ( 0 , 0 , 0 ) 117 118 119 120 #b u l l e t s b u l l e t s p e e d =10 b u l l e t s L i s t =[] 121 122 123 #a n g l e t o r o t a t e d t h e t a=rad ( 1 0 ) 124 125 126 127 #c l o c k t=0 dt =0.005 128 129 130 131 158 #a s t e r o i d s N l e f t =0 #c o u n t e r f o r number o f a s t e r o i d s l e f t i n t h e s c e n e a s t e r o i d L i s t =[] Chapter 24 GAME – Asteroids 132 createAsteroids () 133 134 135 while s p a c e s h i p . v i s i b l e ==1: rate (200) 136 137 138 139 140 141 142 143 144 145 146 147 148 149 150 151 152 i f s c e n e . kb . k e y s : k = s c e n e . kb . g e t k e y ( ) i f k == "up" : #t u r n t h r u s t e r on t h r u s t =6 e l i f k==" l e f t " : #r o t a t e l e f t s p a c e s h i p . r o t a t e ( a n g l e=−dtheta , a x i s =(0 ,0 , −1) ) ; e l i f k==" r i g h t " : #r o t a t e r i g h t s p a c e s h i p . r o t a t e ( a n g l e=dtheta , a x i s =(0 ,0 , −1) ) ; e l i f k==" ␣" : #f i r e a b u l l e t b u l l e t=s p h e r e ( pos=s p a c e s h i p . pos+s p a c e s h i p . a x i s , r a d i u s =0.1 , c o l o r=c o l o r . y e l l o w ) b u l l e t . v=b u l l e t s p e e d ∗norm ( s p a c e s h i p . a x i s )+s p a c e s h i p . v b u l l e t s L i s t . append ( b u l l e t ) e l i f k=="q" : #pause t h e game pause ( ) e l s e : #t u r n t h r u s t e r o f f t h r u s t =0 153 154 155 156 157 158 Fnet=t h r u s t ∗norm ( s p a c e s h i p . a x i s ) s p a c e s h i p . v=s p a c e s h i p . v+Fnet / s p a c e s h i p .m∗ dt s p a c e s h i p . pos=s p a c e s h i p . pos+s p a c e s h i p . v∗ dt f i r e . pos=s p a c e s h i p . pos f i r e . a x i s=−s p a c e s h i p . a x i s /2 159 160 161 162 163 164 165 166 167 #c h e c k i f t h e s p a c e s h i p g o e s o f f s c r e e n and wrap i f s p a c e s h i p . pos . x>20 or s p a c e s h i p . pos . x<−20: s p a c e s h i p . pos=s p a c e s h i p . pos−s p a c e s h i p . v∗ dt s p a c e s h i p . pos . x=−s p a c e s h i p . pos . x i f s p a c e s h i p . pos . y>20 or s p a c e s h i p . pos . y<−20: s p a c e s h i p . pos=s p a c e s h i p . pos−s p a c e s h i p . v∗ dt s p a c e s h i p . pos . y=−s p a c e s h i p . pos . y 168 169 170 171 172 173 174 175 176 #u p d a t e p o s i t i o n s o f b u l l e t s and c h e c k i f b u l l e t s go o f f s c r e e n f o r t h i s b u l l e t in b u l l e t s L i s t : i f t h i s b u l l e t . pos . x>20 or t h i s b u l l e t . pos . x<−20: t h i s b u l l e t . v i s i b l e =0 i f t h i s b u l l e t . pos . y>20 or t h i s b u l l e t . pos . y<−20: t h i s b u l l e t . v i s i b l e =0 i f t h i s b u l l e t . v i s i b l e != 0 : t h i s b u l l e t . pos=t h i s b u l l e t . pos+t h i s b u l l e t . v∗ dt 177 178 179 180 181 182 183 184 #u p d a t e p o s i t i o n s o f a s t e r o i d s f o r t h i s a s t e r o i d in a s t e r o i d L i s t : i f t h i s a s t e r o i d . v i s i b l e ==1: t h i s a s t e r o i d . pos=t h i s a s t e r o i d . pos+t h i s a s t e r o i d . v∗ dt #c h e c k f o r c o l l i s i o n w i t h s p a c e s h i p i f ( collisionConeSphere ( spaceship , t h i s a s t e r o i d ) ) : s p a c e s h i p . v i s i b l e =0 159 f i r e . v i s i b l e =0 #wrap a t e d g e o f s c r e e n i f t h i s a s t e r o i d . pos . x>20 or t h i s a s t e r o i d . pos . x<−20: t h i s a s t e r o i d . pos=t h i s a s t e r o i d . pos−t h i s a s t e r o i d . v∗ dt t h i s a s t e r o i d . pos . x=−t h i s a s t e r o i d . pos . x i f t h i s a s t e r o i d . pos . y>20 or t h i s a s t e r o i d . pos . y<−20: t h i s a s t e r o i d . pos=t h i s a s t e r o i d . pos−t h i s a s t e r o i d . v∗ dt t h i s a s t e r o i d . pos . y=−t h i s a s t e r o i d . pos . y #c h e c k f o r c o l l i s i o n w i t h b u l l e t s f o r t h i s b u l l e t in b u l l e t s L i s t : i f ( c o l l i s i o n S p h e r e s ( t h i s b u l l e t , t h i s a s t e r o i d )and t h i s b u l l e t . v i s i b l e ==1) : t h i s a s t e r o i d . v i s i b l e =0 t h i s b u l l e t . v i s i b l e =0 185 186 187 188 189 190 191 192 193 194 195 196 197 198 199 200 201 202 N l e f t =0 #have t o r e s e t t h i s b e f o r e c o u n t i n g f o r t h i s a s t e r o i d in a s t e r o i d L i s t : if thisasteroid . visible : N l e f t=N l e f t +1 203 204 205 206 #c r e a t e more a s t e r o i d s i f a l l a r e gone i f N l e f t ==0: createAsteroids () 207 208 209 210 211 212 #u p d a t e f i r e i f t h r u s t ==0: f i r e . v i s i b l e =0 else : f i r e . v i s i b l e =1 213 214 t=t+dt 4. Answer the following questions. (a) What is the magnitude of the thrust of the engine when it is firing? (b) What line number calculates the net force on the spaceship? (c) What line numbers update the velocity and position of the spaceship? (d) What line numbers update the positions of the asteroids? (e) What line numbers update the positions of the bullets? (f) What line number makes the asteroid disappear when it is hit by a bullet? (g) How many asteroids are created when the function createAsteroids() is called and where do these asteroids come from? (h) The velocities of the asteroids are randomized. What is the maximum possible velocity of an asteroid? What is the minimum possible velocity of an asteroid? (Note that the directions are randomized as well. By “maximum velocity” I am referring to the maximum absolute value of the x and y components of the velocity vector. By “minimum velocity”, I am referring to the minimum absolute value of the x and y components of the velocity vector.) (i) If you decrease the mass of the spaceship (i.e. change it from 1 to a smaller number like 0.5), how would it affect the spaceship’s motion when the engine is firing? Answer the question, then test your answer to see if it is correct, and then comment on whether your observation matched your prediction. 160 Chapter 24 GAME – Asteroids Adding Asteroids Fragments In the last chapter, you learned that the center of mass of a two-body system is constant. Whether it is a collision of two objects or an exploding fireworks shell, during the collision or explosion, the center of mass of the system is the same. In the classic Asteroids game, when a large asteroid is shot with a bullet, it breaks into two fragments. Since the center of mass of the system must remain constant then ~vast = m1~v1 + m2~v2 m1 + m2 Define the total mass of the fragments as M = m1 + m2 , which is the mass of the asteroid before the explosion. Then, ~vast = m1~v1 + m2~v2 M In our game, let’s assume that the asteroid breaks into two equal mass fragments that are each 1/2 the total mass of the asteroid. Then, m1 = m2 = 1/2M . Thus, ~vast = ~vast = 1/2M~v1 + 1/2M~v2 M ~v1 + ~v2 2 In other words, since the fragments have equal masses, then the asteroid’s velocity is the arithmetic mean of the velocities of the fragments (i.e. the sum of their velocities divided by 2). In our game, we will randomly assign the velocity of fragment 1 so that it will shoot off with a random speed in a random direction. Then we will calculate the velocity of fragment 2 so that ~v2 = 2~vast − ~v1 5. Above the while loop where the asteroidList is created, you need to create a list called fragmentList . To do this, type the following line: fragmentList =[] 6. Create a function that will create the fragments when an asteroid is hit. Type the following code and replace the commented line with the correct calculation for the velocity of fragment 2. 161 def c r e a t e F r a g m e n t s ( a s t e r o i d ) : fragment1=s p h e r e ( pos=a s t e r o i d . pos , r a d i u s =0.5 , c o l o r=c o l o r . magenta ) fragment2=s p h e r e ( pos=a s t e r o i d . pos , r a d i u s =0.5 , c o l o r=c o l o r . magenta ) fragment1 .m=0.5 fragment2 .m=0.5 fragment1 . v=v e c t o r ( 0 , 0 , 0 ) fragment1 . v . x=random . c h o i c e ((1 , −1) ) ∗random . r a n d i n t ( 1 , 5 ) fragment1 . v . y=random . c h o i c e ((1 , −1) ) ∗random . r a n d i n t ( 1 , 5 ) # f r a g m e n t 2 . v= f r a g m e n t L i s t . append ( fragment1 ) f r a g m e n t L i s t . append ( fragment2 ) 7. In the block of code that checks for a collision between a bullet and asteroid, call the createFragments function using: createFragments ( t h i s a s t e r o i d ) 8. You will need to update the positions of the fragments (i.e. make them move). It’s easiest to copy and paste the section of code for the asteroids and change the variables names to the appropriate names for the fragments. Here’s an example of what it should look like: #u p d a t e p o s i t i o n s o f f r a g m e n t s f o r t h i s f r a g m e n t in f r a g m e n t L i s t : i f t h i s f r a g m e n t . v i s i b l e ==1: t h i s f r a g m e n t . pos=t h i s f r a g m e n t . pos+t h i s f r a g m e n t . v∗ dt #c h e c k f o r c o l l i s i o n w i t h s p a c e s h i p i f ( collisionConeSphere ( spaceship , thisfragment ) ) : s p a c e s h i p . v i s i b l e =0 f i r e . v i s i b l e =0 #wrap a t e d g e o f s c r e e n i f t h i s f r a g m e n t . pos . x>20 or t h i s f r a g m e n t . pos . x<−20: t h i s f r a g m e n t . pos=t h i s f r a g m e n t . pos−t h i s f r a g m e n t . v∗ dt t h i s f r a g m e n t . pos . x=−t h i s f r a g m e n t . pos . x i f t h i s f r a g m e n t . pos . y>20 or t h i s f r a g m e n t . pos . y<−20: t h i s f r a g m e n t . pos=t h i s f r a g m e n t . pos−t h i s f r a g m e n t . v∗ dt t h i s f r a g m e n t . pos . y=−t h i s f r a g m e n t . pos . y #c h e c k f o r c o l l i s i o n w i t h b u l l e t s f o r t h i s b u l l e t in b u l l e t s L i s t : i f ( c o l l i s i o n S p h e r e s ( t h i s b u l l e t , t h i s f r a g m e n t )and t h i s b u l l e t . v i s i b l e ==1) : t h i s f r a g m e n t . v i s i b l e =0 t h i s b u l l e t . v i s i b l e =0 9. The section of code that counts how many asteroids are left also needs to count how many fragments are left. After the for loop that counts the asteroids that are left, add a second for loop that counts the remaining fragments. f o r t h i s f r a g m e n t in f r a g m e n t L i s t : i f thisfragment . v i s i b l e : N l e f t=N l e f t +1 10. That should do it. Run your code and fix any errors. 11. Note that we could have written our code more efficiently. Whenever you find that you are copying and pasting the same code over and over, you might want to consider putting it into a function and calling the function. For example, we have to wrap the motion of the spaceship, asteroids, and fragments. We 162 Chapter 24 GAME – Asteroids can create a wrap() function that takes an argument of the object (like spaceship) and checks to see if it is off screen. If it is off screen, it wraps the position of the object. If you notice ways like this to reduce the number of lines of code, feel free to make those changes. 163 Analysis C Complete this exercise and do the following. 1. Add a point system that tallies points whenever an asteroid is shot. 2. Add a keystroke for the “down” arrow key that sets the thrust to a negative value (such as thrust=-6 ). 3. Print the total number of points at the end of the game when the spaceship collides with an asteroid. B Do everything for C and the following. 1. Place the entire while spaceship.visible==1: loop inside another while 1: loop so that after the spaceship collides with an asteroid the program will not end, but rather it will begin again. 2. You will need to reinitialize your variables for the velocity, thrust, and net force on the spaceship, along with your lists, in order to reset the game. You can copy code like the following and paste it just after the while 1: statement. s p a c e s h i p . v i s i b l e =1 s p a c e s h i p . v=v e c t o r ( 0 , 0 , 0 ) t h r u s t =0 Fnet=v e c t o r ( 0 , 0 , 0 ) #b u l l e t s b u l l e t s L i s t =[] #a s t e r o i d s N l e f t =0 #c o u n t e r f o r number o f a s t e r o i d s l e f t i n t h e s c e n e a s t e r o i d L i s t =[] createAsteroids () #f r a g m e n t s fragmentList =[] 3. Call the pause() function after resetting your variables and lists and before the spaceship.visible==1: statement. while 4. Allow a total of 3 lifetimes for the spaceship and end the program after the third one. A Do everything for B with the following modifications and additions. 1. Add fragmentation for the asteroids so that the physics is correct and all fragments have to be shot before the game is reset. 164 Chapter 24 GAME – Asteroids 165 Appendix 1: Project 1 – Developing your first game with constant velocity motion Goal For this project, you will develop a game using objects that move with constant velocity. The result will count toward your Quiz 1 grade. Project Guidelines You will develop a game that involves objects that move with constant velocity. It is due at 3 PM in Feb. 9. Upload your game via Moodle. On Thursday, Feb 2 and Tuesday, Feb. 7, you can get help with your program. You can also get help from Zach Shore on Monday and Wednesday in Rm 102 from 4:15 PM – 5:15 PM. There are four categories that the project’s grade is based on. 1. level of difficulty (i.e. "Is the game more interesting than just a ball bouncing back and forth on the screen?" and "Is it sufficiently different from the one developed in class?" and "Is the game fun to play?"). Note that you should be creative, but don’t try writing a game that exceeds your abilities at this point. My criteria for projects are to choose something that is (1) doable and (2) interesting. 2. level of independence. Using resources is good, but you can’t copy another program or having someone else write the code for you. Always cite your references, including people who help you. 3. completeness (i.e. "Does the simulation run?" or or "Did the program include objects that move with constant velocity?" or "Does the program work as expected?") 4. quality of documentation ("Did you include relevant references?" or "Did others test your game?") You should: 1. write a VPython program that includes objects that move with constant velocity. 2. test your game by having others play it and by asking them for feedback. 3. answer the questions below in a Word document. Documentation You must write a document in Word that answers the following questions. The document should be complete; it should have correct grammar; and it should be easy to read and understand. Quality writing and organization is expected. 1. What is the purpose of your game? 2. What are the rules of your game? 3. How must the game be played (i.e. keystrokes, etc.)? 166 motion Chapter Appendix 1: Project 1 – Developing your first game with constant velocity 4. Is this game like any other game that you’ve seen or played? 5. Who played your game and what did you learn as a result of their feedback? 6. What resources did you use to help you in writing the game? If you used web sites, people (such as Dr. T or Zach), books, or any other resources, you must reference them. 7. What did you personally get out of this project? 167 Appendix 2: Final Project – Developing an Original Game Goal For this project, you will develop an original game that incorporates moving objects that obey the laws of physics. This includes objects that move with constant velocity or constant acceleration, objects with correct relative motion (such as bullets shot from a moving shooter), projectiles, and objects that explode into pieces (like in the game Asteroids). Project Guidelines You will develop a game that involves moving objects that obey the laws of physics. It is due on Final Exam day, April 30, at 8:30 AM. There are six categories that the project’s grade is based on. 1. level of difficulty (“How does your game compare to the ones written for this class in terms of difficulty?” or “Is the code written for your project similar to A-level exercises in our class in terms of difficulty?” or “Does your game include competitive aspects?”) 2. level of creativity (“Is this game exactly like ones we’ve done in class or have you reached to do something innovative?” or “Did you try to duplicate other popular games?” or “Did you add correct physics to a popular game that did not have correct physics?”) 3. level of independence. Using resources is good, but you can’t copy another program or having someone else write the code for you. Always cite your references, including people who help you. Be sure to cite the page numbers from our class handouts that were used for your project. 4. completeness (i.e. "Does the simulation run?" or or "Did the program include objects that move with constant velocity?" or "Does the program work as expected?") 5. quality of documentation ("Did you include relevant references?" or "Did others test your game?") 6. quality of your presentation (“Did you discuss the purpose of the game?” or “Did you discuss the rules of the game?” or “Did you discuss the physics principles used in the game?”) You should: 1. write a VPython program that includes objects that move. 2. test your game by having others play it and by asking them for feedback. 3. answer the questions below in a Word document. 4. create and deliver a presentation about the game. 168 Chapter Appendix 2: Final Project – Developing an Original Game Documentation You must write a document in Microsoft Word or pdf format that answers the following questions. The document should be complete; it should have correct grammar; and it should be easy to read and understand. Quality writing and organization is expected. Detail is required. Terse responses will not receive significant credit. 1. What is the purpose of your game? 2. What are the rules of your game? 3. How must the game be played (i.e. keystrokes, etc.)? 4. Is this game like any other game that you’ve seen or played? 5. What physics principles were used in your game in order to make it realistic? Be sure to cite the physics principle(s) (such as projectile motion, constant velocity motion, constant acceleration motion, relative motion, center of mass motion, etc.) and where these principles were discussed in our course handouts. Be sure to reference the page number(s). 6. Does your game violate any laws of physics? (Note that sometimes this is desirable for playability or artistry.) 7. Who played your game and what did you learn as a result of their feedback? 8. How might you improve your game in the future? 9. What resources did you use to help you in writing the game? If you used web sites, people (such as Dr. T or Zach), books, or any other resources, you must reference them. 10. What did you personally get out of this project? Presentation You will give a seven minute presentation. Five minutes will be for the presentation and two minutes will be for questions. You are expected to create a Keynote, Powerpoint, or pdf document that: 1. describes the purpose of the game. 2. describes the rules of the game. 3. describes how the game is played. 4. describes which physics principles were used in the game. 5. how the game can be improved. You are also expected to demonstrate your game by playing the game. Your presentation will be graded on: 1. whether others acted interested in your game by giving feedback or asking questions. 2. whether you spoke clearly and were organized in your presentation. 3. whether you addressed the items above in your presentation. 4. whether you demonstrated relative aspects of your game. 5. whether you were enthusiastic about your game. 169 Appendix 3: Tracker Cheat Sheet Description This one-page “cheat sheet” will show you the most common steps required to analyze videos with Tracker.Tracker is developed by Doug Brown and is available from http://www.cabrillo.edu/~dbrown/tracker/. Preliminary Steps 1. Go to Video→Import. . . and select the video you wish to analyze. Figure .1: Import your video. 2. Click the movie settings icon and set the frame rate, start frame, and end frame. Note that setting the start frame and end frame is quite useful for trimming the movie to just the part that is of interest. 3. Click the calibration icon and select one of the calibration tools. Stretch the tool across an object of known length, such as a meterstick, that is in the plane of the motion. Click on the numeric indicator for the length of the tool and change the value to be the length of your standard object in the video. 4. Click the coordinate system icon and move the origin of the coordinate system to the desired location. Grab the x-axis and rotate it in order to set the direction of the coordinate system. Mark an object 1. Click the Create button and select Point Mass . 2. In the toolbar, a menu for mass A will appear. to select its Name. . . , Color. . . , or other parameters. Click on mass A in order 3. While holding the shift key , click on the object. A mark will appear, and the video will advance to the next frame. Analyze a graph 1. Right-click on the graph and select Analyze. . . . The Data Tool window will pop up. 2. Check 3 Fit, and the Fit menus and parameters will appear. 3. Check 3 Autofit for the Data Tool to automatically calculate the best-fit parameters. 4. To fit a curve to a portion of the data, select the data in the graph or data table. 170 Chapter Appendix 3: Tracker Cheat Sheet