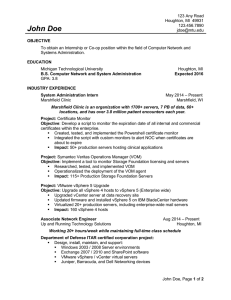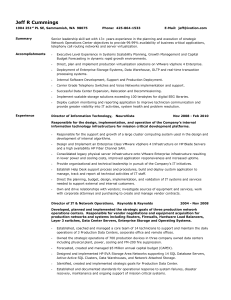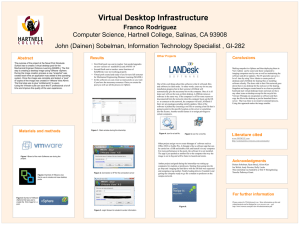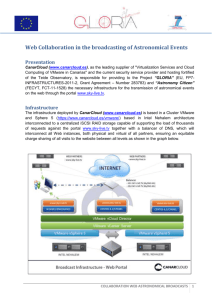VMware
vSphere 5.0
Evaluation Guide
®
Volume Three – Advanced Networking Features
TEC H N I C A L W H ITE PA P E R
VMware vSphere 5.0 Evaluation Guide –
Volume Three
Table of Contents
About This Guide. . . . . . . . . . . . . . . . . . . . . . . . . . . . . . . . . . . . . . . . . . . . . . . . . . . . . . . . . . . . . . . 4
System Requirements . . . . . . . . . . . . . . . . . . . . . . . . . . . . . . . . . . . . . . . . . . . . . . . . . . . . . . . . . . 4
Hardware Requirements . . . . . . . . . . . . . . . . . . . . . . . . . . . . . . . . . . . . . . . . . . . . . . . . . . . . . . . 4
Servers . . . . . . . . . . . . . . . . . . . . . . . . . . . . . . . . . . . . . . . . . . . . . . . . . . . . . . . . . . . . . . . . . . . . 4
Storage. . . . . . . . . . . . . . . . . . . . . . . . . . . . . . . . . . . . . . . . . . . . . . . . . . . . . . . . . . . . . . . . . . . . 4
Networking . . . . . . . . . . . . . . . . . . . . . . . . . . . . . . . . . . . . . . . . . . . . . . . . . . . . . . . . . . . . . . . . 4
Software and Licensing Requirements . . . . . . . . . . . . . . . . . . . . . . . . . . . . . . . . . . . . . . . . . . 5
vSphere. . . . . . . . . . . . . . . . . . . . . . . . . . . . . . . . . . . . . . . . . . . . . . . . . . . . . . . . . . . . . . . . . . . . 5
Guest Operating Systems . . . . . . . . . . . . . . . . . . . . . . . . . . . . . . . . . . . . . . . . . . . . . . . . . . . 5
Evaluation Guide Environment Setup. . . . . . . . . . . . . . . . . . . . . . . . . . . . . . . . . . . . . . . . . . . . . 5
Server Configuration . . . . . . . . . . . . . . . . . . . . . . . . . . . . . . . . . . . . . . . . . . . . . . . . . . . . . . . . . . 7
Logical Network Setup . . . . . . . . . . . . . . . . . . . . . . . . . . . . . . . . . . . . . . . . . . . . . . . . . . . . . . . . 7
Storage Setup. . . . . . . . . . . . . . . . . . . . . . . . . . . . . . . . . . . . . . . . . . . . . . . . . . . . . . . . . . . . . . . . .9
Virtual Machine Setup . . . . . . . . . . . . . . . . . . . . . . . . . . . . . . . . . . . . . . . . . . . . . . . . . . . . . . . . . 9
VMware vSphere 5.0 Evaluation Guide, Volume Three, Worksheet. . . . . . . . . . . . . . . . . . . . . . . 10
vSphere Advanced Network Features . . . . . . . . . . . . . . . . . . . . . . . . . . . . . . . . . . . . . . . . . . . 11
vSphere Distributed Switch Configuration. . . . . . . . . . . . . . . . . . . . . . . . . . . . . . . . . . . . . . 11
Overview . . . . . . . . . . . . . . . . . . . . . . . . . . . . . . . . . . . . . . . . . . . . . . . . . . . . . . . . . . . . . . . . . 11
Configuring the VDS. . . . . . . . . . . . . . . . . . . . . . . . . . . . . . . . . . . . . . . . . . . . . . . . . . . . . . . 11
Evaluation Environment for the VDS Configuration . . . . . . . . . . . . . . . . . . . . . . . . . . . 11
Creating a VDS. . . . . . . . . . . . . . . . . . . . . . . . . . . . . . . . . . . . . . . . . . . . . . . . . . . . . . . . . . . . 12
Configuring Distributed Virtual Port Groups. . . . . . . . . . . . . . . . . . . . . . . . . . . . . . . . . . 14
Adding a Host to a VDS . . . . . . . . . . . . . . . . . . . . . . . . . . . . . . . . . . . . . . . . . . . . . . . . . . . . 16
Deleting a Standard Switch from a Host . . . . . . . . . . . . . . . . . . . . . . . . . . . . . . . . . . . . . 25
NetFlow. . . . . . . . . . . . . . . . . . . . . . . . . . . . . . . . . . . . . . . . . . . . . . . . . . . . . . . . . . . . . . . . . . . . . 26
Overview . . . . . . . . . . . . . . . . . . . . . . . . . . . . . . . . . . . . . . . . . . . . . . . . . . . . . . . . . . . . . . . . . 26
Evaluation Environment for NetFlow . . . . . . . . . . . . . . . . . . . . . . . . . . . . . . . . . . . . . . . . 26
Configuring NetFlow . . . . . . . . . . . . . . . . . . . . . . . . . . . . . . . . . . . . . . . . . . . . . . . . . . . . . . . . . 27
Generating Traffic. . . . . . . . . . . . . . . . . . . . . . . . . . . . . . . . . . . . . . . . . . . . . . . . . . . . . . . . . . . . 29
Checking Collector Results. . . . . . . . . . . . . . . . . . . . . . . . . . . . . . . . . . . . . . . . . . . . . . . . . . . . 31
Port Mirroring. . . . . . . . . . . . . . . . . . . . . . . . . . . . . . . . . . . . . . . . . . . . . . . . . . . . . . . . . . . . . . . . 32
Overview . . . . . . . . . . . . . . . . . . . . . . . . . . . . . . . . . . . . . . . . . . . . . . . . . . . . . . . . . . . . . . . . . 32
Evaluation Environment for a Port Mirroring Session. . . . . . . . . . . . . . . . . . . . . . . . . . 32
Configuring a Port Mirroring Session . . . . . . . . . . . . . . . . . . . . . . . . . . . . . . . . . . . . . . . . 33
Generating Traffic . . . . . . . . . . . . . . . . . . . . . . . . . . . . . . . . . . . . . . . . . . . . . . . . . . . . . . . . . 41
Checking Mirrored Traffic Using Wireshark. . . . . . . . . . . . . . . . . . . . . . . . . . . . . . . . . . . 41
TECH N I C AL WH ITE PAPE R / 2
VMware vSphere 5.0 Evaluation Guide –
Volume Three
NIOC. . . . . . . . . . . . . . . . . . . . . . . . . . . . . . . . . . . . . . . . . . . . . . . . . . . . . . . . . . . . . . . . . . . . . . . . 45
NIOC Rationale. . . . . . . . . . . . . . . . . . . . . . . . . . . . . . . . . . . . . . . . . . . . . . . . . . . . . . . . . . . . 45
Evaluation Overview. . . . . . . . . . . . . . . . . . . . . . . . . . . . . . . . . . . . . . . . . . . . . . . . . . . . . . . 45
Evaluation Environment for NIOC . . . . . . . . . . . . . . . . . . . . . . . . . . . . . . . . . . . . . . . . . . . 46
Challenges When Using the Virtual Machine Traffic Type
for Multiple Workloads. . . . . . . . . . . . . . . . . . . . . . . . . . . . . . . . . . . . . . . . . . . . . . . . . . . . . 46
Configuring User-Defined Resource Pools . . . . . . . . . . . . . . . . . . . . . . . . . . . . . . . . . . . 50
Associating New Resource Pools with Tenant Port Groups . . . . . . . . . . . . . . . . . . . . 52
Moving Virtual Machines to the Tenant Port Groups . . . . . . . . . . . . . . . . . . . . . . . . . . 55
Testing the I/O Performance of the Virtual Machines. . . . . . . . . . . . . . . . . . . . . . . . . . 58
Conclusion . . . . . . . . . . . . . . . . . . . . . . . . . . . . . . . . . . . . . . . . . . . . . . . . . . . . . . . . . . . . . . . . . . . 60
Help and Support During the Evaluation. . . . . . . . . . . . . . . . . . . . . . . . . . . . . . . . . . . . . . . . . 61
VMware Contact Information. . . . . . . . . . . . . . . . . . . . . . . . . . . . . . . . . . . . . . . . . . . . . . . . . . 61
Providing Feedback . . . . . . . . . . . . . . . . . . . . . . . . . . . . . . . . . . . . . . . . . . . . . . . . . . . . . . . . . . 61
TECH N I C AL WH ITE PAPE R / 3
VMware vSphere 5.0 Evaluation Guide –
Volume Three
About This Guide
The purpose of the VMware vSphere 5.0 Evaluation Guide, Volume Three – Advanced Networking Features, is to
support a self-guided, hands-on evaluation of VMware vSphere® 5.0 (“vSphere”) advanced networking features,
such as NetFlow, port mirroring, and user-defined resource pools.
This guide covers evaluation cases that are suitable for IT professionals who have an existing VMware
virtualization environment and who want to evaluate features in vSphere that enable greater consolidation while
maintaining service levels.
System Requirements
To ensure the best experience when using this guide, the user will need to configure hardware and software as
detailed in the Hardware Requirements section.
Hardware Requirements
This guide makes the following assumptions about users’ existing physical infrastructure:
Servers
Users must have at least three dedicated servers capable of running VMware ESXi™ 5.0 to provide resources for
this evaluation.1
Storage
Users must have shared storage with enough space available to allow for three 100GB dedicated datastores.
Shared storage can be SAN or network-attached storage (NAS). This document assumes users have SAN-based
storage.
Networking
Users must also have at least three virtual networks configured to separate virtual machine, VMware vSphere®
vMotion® (vMotion), and vSphere management networks. These networks can be set up on a single virtual
switch with multiple port groups, or across multiple virtual switches. For the purpose of this evaluation guide,
the configuration starts with a single vSphere standard switch and migrates port groups to a VMware vSphere
Distributed Switch (VDS) to support evaluation of advanced networking features.
For more detailed requirements, see the following table.
1. These servers must be on the VMware vSphere 5.0 Hardware Compatibility List.
TECH N I C AL WH ITE PAPE R / 4
VMware vSphere 5.0 Evaluation Guide –
Volume Three
H ar d ware
Minimum
What ’ s u se d i n th i s g u i d e
ESXi
3 ESXi/ESX servers
CPU – 2 processors of 2GHz
Memory – 6GB
Network – 2 x 1GB network adaptor
3 ESXi servers (Cisco UCS 1.3.1)
CPU – 2 quad-core Intel eon Nehalem
processors at 2.6GHz
Memory – 48GB
Network – 4 x 10GB network adaptor
Storage
1 datastore (100GB)
3 datastores (Fibre Channel—
100GB each)
Network
1 VLAN for carrying virtual machine
traffic, 1 VLAN for carrying management
traffic
Separate VLANs for ESXi management,
vMotion, and virtual machine traffic
Software and Licensing Requirements
This guide makes the following assumptions about users’ existing software infrastructure:
vSphere
This volume of the VMware vSphere 5.0 Evaluation Guide requires vSphere 5.0 and licensing for Enterprise Plus.
The vSphere 5.0 evaluation license available from the VMware evaluation portal provides Enterprise Plus
functionality for 60 days and is the best choice for performing the vSphere 5.0 evaluations.
Guest Operating Systems
This volume of the VMware vSphere 5.0 Evaluation Guide will require five or six virtual machines running
Windows 2003 or Windows 2008.
Evaluation Guide Environment Setup
The VMware technical marketing lab was built using a combination of Cisco UCS server hardware and EMC
Clariion CX4 Fibre Channel (FC) storage. The environment consisted of eight identical four-node pods with most
pods configured as a three-node ESXi cluster and a fourth node for management. In many cases, additional
resources have been configured in the technical marketing test-bed configuration to support other evaluation
projects and are present in the diagrams. The user can configure only what is called for in Figure 1 and can safely
ignore additional resources in screen shots and topology diagrams. The following picture shows the technical
marketing test rack.
TECH N I C AL WH ITE PAPE R / 5
VMware vSphere 5.0 Evaluation Guide –
Volume Three
EMC CLARiiON CX$-120
Flare version 4.30.000.5.509
15x 600GB 15K SCSI
5x 200GB SSD
10x open slots
Cisco UCS 1.1.1(p)
32x dual quad-core Intel Xeon Nehalem Processors
48GB Memory
Dual-port Palo cards
1x 146GB local HDD
Configure with:
4x 10GB network adapters
2x 4/8GB HBAs
Slot 1 of each chassis reserved for core management
TECH N I C AL WH ITE PAPE R / 6
VMware vSphere 5.0 Evaluation Guide –
Volume Three
Server Configuration
The VMware vSphere 5.0 Evaluation Guide expects three modern server-class systems with adequate
processors and memory to host 6–8 minimally configured virtual machines used for testing. The servers used for
this evaluation do not need to be overly powerful, just reliable, and they must be on the VMware vSphere 5.0
Hardware Compatibility List (HCL).
Each server must have at least 2 x 1GB or 2 x 10GB network adaptors and a proper connection to shared storage.
The following diagram summarizes the Evaluation Guide test-bed configuration.
Linux vCenter Appliance
(Virtual machine can reside
in cluster or on external
management cluster)
3x 100GB Fibre Channel volume
shared across hosts in pod
(used in Evauationl Guide steps)
3x ESXi 5.0 hosts
Logical Network Setup
The VMware vSphere 5.0 Evaluation Guide, Volume Two, uses a simple network configuration consisting of
three logical networks. The first is for vSphere management traffic, including vSphere High Availability (HA).
The second is for vMotion and the third is for virtual machine traffic. Each logical network is configured as a
port group on a standard switch, with a corresponding VLAN configured to provide physical isolation of the
network traffic.
TECH N I C AL WH ITE PAPE R / 7
VMware vSphere 5.0 Evaluation Guide –
Volume Three
Port groups
Name/VLAN
vSwitch0
Management network
VLAN 2902
vmnic0
TM-POD<xx>ESX<xx>
Production02
VLAN 3001 (virtual machine)
vmnic1
vMotion
VLAN 3002 (TBD)
vmnic2
vmnic3
Not used in Evaluation Guide
On the vSphere side, the network configuration looks like that in the following diagram.
TECH N I C AL WH ITE PAPE R / 8
VMware vSphere 5.0 Evaluation Guide –
Volume Three
Storage Setup
The VMware vSphere 5.0 Evaluation Guide, Volume Two, uses a storage configuration consisting of three 100GB
FC LUNs presented to each host, allowing the creation of three datastores.
Virtual Machine Setup
The VMware vSphere 5.0 Evaluation Guide, Volume Two, uses a total of seven virtual machines for testing. This
volume will require Windows 2003 or Windows 2008 guest operating systems. It is up to the user to configure
virtual machines that can be brought up to a running state for testing. The following diagram shows VM_01
through VM_06 configured in the technical marketing test lab.
TECH N I C AL WH ITE PAPE R / 9
VMware vSphere 5.0 Evaluation Guide –
Volume Three
VMware vSphere 5.0 Evaluation Guide, Volume Three, Worksheet
Use the following worksheet to organize your evaluation process.
H A R DWA R E C H E C K L I S T
All hardware has been validated against the VMware
vSphere 5.0 Hardware Compatibility List (HCL)
Each server has 2 x 1GB or 2 x 10GB network adaptors
connected to a common switch (they will be
configured as a network adaptor team)
Each server has the required HBA/network adaptor to
access shared storage
S O F T WA R E C H E C K L I S T
VMware ESXi™ installation media available
VMware vCenter Server Appliance downloaded
VMware vSphere Client installed
ESXi host 1 name
ESXi host 2 name
ESXi host 3 name
Subnet, netmask, and default gateway for
management network
Subnet, netmask, and default gateway for virtual
machine network
Subnet, netmask, and default gateway for
vMotion network
S TO R AG E C H E C K L I S T
All servers can see at least three common 100GB LUNs
(or NFS exports)
Datastore 1 name
Datastore 2 name
Datastore 3 name
TECH N I C AL WH ITE PAPE R / 1 0
VMware vSphere 5.0 Evaluation Guide –
Volume Three
vSphere Advanced Network Features
With the release of vSphere 5.0, VMware brings a number of powerful new features and enhancements to the
networking capabilities of the vSphere platform. There are two broad categories of enhancements:
•Enhanced network I/O control: vSphere 5.0 builds on network I/O control (NIOC) to allow user-defined
network resource pools, enabling multitenancy deployment, and to bridge virtual and physical infrastructure
quality of service with per–resource pool 802.1 tagging.
•VDS improvements: vSphere 5.0 provides improved visibility into virtual machine traffic through NetFlow and
enhances monitoring and troubleshooting capabilities through the Switch Port Analyzer (SPAN) and LLDP.
In this Evaluation Guide volume, you will learn how to configure and test the following new networking features
that are available on the VDS:
•NetFlow
•Port mirroring
•NIOC – user-defined resource pools
First, you will configure the VDS and then enable and test each of the new features one at a time.
vSphere Distributed Switch Configuration
Overview
The VDS simplifies virtual machine networking by enabling you to set up virtual machine networking for your
entire datacenter from a centralized interface. A single VDS spans many VMware ESX®/ESXi hosts and
aggregates networking to a centralized datacenter level.
Configuring the VDS
In this exercise, you will configure a VDS that spans across three hosts and provides a single network
management interface to configure network parameters. The VDS configuration can be accomplished in either
of two ways:
1.Using only the VDS user interface
2.Using a combination of the VDS and host profiles
This use case describes the configuration through the user interface. For more details on host profile–based
migration, refer to VMware vSphere Distributed Switch: Migration and Configuration, available on vmware.com.
Evaluation Environment for the VDS Configuration
The evaluation environment consists of the following components, as shown in Figure 1:
1.A single vSphere datacenter (Datacenter)
2.Three ESXi 5.0 servers (tm-pod03-esx01.tmsb.local, tm-pod03-esx02.tmsb.local, tm-pod03-esx03.tmsb.
local) in a cluster (Cluster)
3.A virtual network environment supporting the following different traffic types:
a.Production02 (virtual machine traffic)
b.vMotion traffic
c.Management network traffic
d.User-defined tenant traffic
4.Six virtual machines with a single vNIC attachment to the VDS
5.A vSphere Management Assistant, providing remote console access
TECH N I C AL WH ITE PAPE R / 11
VMware vSphere 5.0 Evaluation Guide –
Volume Three
Figure 1. VMware vSphere Client View with Hosts and Clusters View
Creating a VDS
The VDS is created at the datacenter level in the vSphere environment. As shown in Figure 2 under the
Networking view, in the Datacenter level, you can click Create VDS button to configure a new VDS.
TECH N I C AL WH ITE PAPE R / 12
VMware vSphere 5.0 Evaluation Guide –
Volume Three
Figure 2. Starting Point in Creating a VDS
After the VDS has been created, the Networking panel will show a dvSwitch (the default name), and an uplink
group for the uplinks (in this example, it is named dvSwitch-DVUplinks-26).
An uplink group provides a policy template for the uplinks on that VDS. Security policies, VLAN trunk ranges,
traffic shaping, and teaming/failover settings can be set at the uplink group level for the entire VDS. In this
example, the environment shown in Figure 3, the uplink group consists of four uplinks (dvUplink1 to dvUplink4)
and the first two uplinks are connected to vmnic0 and vmnic1 on the host. Depending on the number of vmnics
available on a host, you can decide the number of dvUplink ports.
TECH N I C AL WH ITE PAPE R / 13
VMware vSphere 5.0 Evaluation Guide –
Volume Three
Figure 3. Uplink Details
Configuring Distributed Virtual Port Groups
In this step, you will create distributed virtual port groups (DV port groups) on the VDS according to the
evaluation environment requirements. The evaluation environment needs support for different types of system
and user network traffic types. These traffic types are isolated from each other using different VLANs. Table 1
shows the different traffic types and corresponding port group, VLAN, and IP subnet information. Check the
VLAN policies with your network administrators when configuring different port groups.
T raff i c T y p e
Port G ro u p Name
VLAN
IP Net w ork
Virtual Machine Traffic
Prod02
3001
10.91.35.0
(DHCP allocation)
ESXi Host Management Traffic
Mgmt01
2912
10.91.33.0
vMotion Traffic
vMotion01
3002
10.91.36.9
Tenant1 Traffic
Tenant1
3001
10.91.35.0
Tenant2 Traffic
Tenant2
3001
10.91.35.0
Table 1. Traffic Types and VLAN Assignments in the Example Environment
TECH N I C AL WH ITE PAPE R / 14
VMware vSphere 5.0 Evaluation Guide –
Volume Three
Once you have the table of port groups and associated VLAN and IP mapping, you can start creating the
individual DV port groups.
1.From the Home > Inventory > Networking view, select the VDS. In this example environment, the VDS is
labeled dvSwitch.
2.Click New Port Group. Figure 4 shows the first panel in creating the dvpg-Mgmt01 DV port group. Note the
number of ports. This defaults to 128 and is the number of ports that this DV port group will allow once
created. This also means that up to 128 virtual machines can use this DV port group. You can modify this to a
higher number based on the number of virtual machines you want to support within a single DV port group.
Figure 4. Creating a Port Group
3.Continue creating the DV port groups according to the table and enter the VLAN and IP information during
the configuration. The Tenant1 and Tenant2 port groups are used during the testing of the enhanced
Network I/O Control (NIOC) feature. After creating the DV port groups, the VDS panel should look like it
does in Figure 5.
TECH N I C AL WH ITE PAPE R / 15
VMware vSphere 5.0 Evaluation Guide –
Volume Three
Figure 5. View of the VDS Panel After Creating DV Port Groups
Adding a Host to a VDS
After creating a VDS, you can migrate hosts and physical adapters to this VDS. In this step, you will migrate the
standard switch environment of the host to the VDS and DV port groups created in steps 1 and 2.
Figure 6 shows the standard switch configuration of a host that is going to be migrated to the VDS. The switch
configuration shows the current port groups and physical adapters. Migration of these port groups and physical
adapters is carried out through the following steps:
TECH N I C AL WH ITE PAPE R / 1 6
VMware vSphere 5.0 Evaluation Guide –
Volume Three
Figure 6. Standard Switch Configuration of a Host to Be Migrated to the VDS
1.Switch to the Home > Inventory > Networking view.
2.Right-click the dvSwitch and select Add Host… See Figure 7.
Figure 7. Preparing to Add a Host
TECH N I C AL WH ITE PAPE R / 17
VMware vSphere 5.0 Evaluation Guide –
Volume Three
3.Select the hosts to migrate to the VDS as shown in Figure 8. In your environment, if you have three hosts in
a cluster you will see those hosts along with their physical adapter listed as shown in the following panel. In
this example, choose to migrate vmnic0 and vmnic1 from the standard switch, vSwitch0, to the uplink port
group of the VDS dvSwitch-DVUplinks-26. Click Next.
Figure 8. Selecting Hosts to Migrate
4.Match up the port groups on the standard switch with the DV port groups of the VDS. In Figure 9, the
Management Network port group on the standard switch is matched with the dvpg-Mgmt01 DV port group
on the VDS.
TECH N I C AL WH ITE PAPE R / 1 8
VMware vSphere 5.0 Evaluation Guide –
Volume Three
Figure 9. Migration of the Port Group
5. Repeat the matching process of port groups from the standard switch to DV port groups of the VDS.
Double-check the matchups before starting the migration action by clicking Next in the panel shown in
Figure 10.
TECH N I C AL WH ITE PAPE R / 1 9
VMware vSphere 5.0 Evaluation Guide –
Volume Three
Figure 10. Association of Standard Switch Port Groups to VDS DV Port Groups
This step does not provide the option of transferring the port groups for the virtual machines (Prod02).
After you click Next in the step 5, you will be presented with the panel shown in Figure 11. In this panel, you have
an option to migrate your viritual machines from the standard switch port groups to VDS DV port groups. In this
example environment, there are six virtual machines that are running on three hosts. In your environment, if you
have virtual machines running on the hosts, you can use this screen to migrate those virtual machines to the
appropriate VDS DV port groups. Select Migrate virtual machine networking as in Figure 11.
TECH N I C AL WH ITE PAPE R / 20
VMware vSphere 5.0 Evaluation Guide –
Volume Three
Figure 11. Starting the Migration of Virtual Machines to the VDS
6.You will be prompted with the following screen, shown in Figure 12, with all the available virtual machines
listed, along with the option to migrate them to a destination port group.
TECH N I C AL WH ITE PAPE R / 21
VMware vSphere 5.0 Evaluation Guide –
Volume Three
Figure 12. List of Virtual Machines to Migrate
7.Using the drop-down menu, select the DV port group to which you want the virtual machine connected. In
this example environment, all the virtual machines are migrated to the dvpg-Prod02 port group, as shown
in Figure 13 and Figure 14.
TECH N I C AL WH ITE PAPE R / 2 2
VMware vSphere 5.0 Evaluation Guide –
Volume Three
Figure 13. Choosing a Destination DV Port Group for Each Virtual Machine
TECH N I C AL WH ITE PAPE R / 2 3
VMware vSphere 5.0 Evaluation Guide –
Volume Three
Figure 14. Migration of Virtual Machines to the DV Port Group
8.Click Next and Finish, and wait for the operation to complete. Track the status in the Recent Tasks panel at
the bottom of the vSphere Client panel. The VDS should now appear as shown in Figure 15.
TECH N I C AL WH ITE PAPE R / 24
VMware vSphere 5.0 Evaluation Guide –
Volume Three
Figure 15. VDS After Migration Is Complete
Some evaluators might not have the same port group configurations on the standard switch as shown in this
example environment. However, the migration steps remain the same as in this example.
Deleting a Standard Switch from a Host
Deleting the standard switch from the host is not mandatory, but preferred as a way of cleaning up after the
migration to the VDS.
To delete the standard switch, follow these steps:
1.Go to the Home > Inventory > Hosts and Clusters view and select the Configuration tab, and then select
Networking from the Hardware box.
2.Select Remove… from the panel above the vSwitch0 graphic.
TECH N I C AL WH ITE PAPE R / 2 5
VMware vSphere 5.0 Evaluation Guide –
Volume Three
NetFlow
Overview
NetFlow is a networking protocol that collects IP traffic information as records and sends them to a collector
such as CA NetQoS for traffic flow analysis. VDS now supports NetFlow version 5 and helps in monitoring virtual
infrastructure traffic.
In this exercise, you will configure the NetFlow session that sends the flow information to the collector. To
demonstrate how different flows in a virtual infrastructure are collected and sent to the collector, evaluators are
expected to create traffic among different virtual machines using traffic generators.
Evaluation Environment for NetFlow
The evaluation environment consists of the following components as shown in Figure 16 and Figure 17:
1.Three virtual machines running Windows OS on Host1
2.Three virtual machines running Windows OS on Host2
3.Each virtual machine has following software tool installed:
a.JPerf tool (You can download this tool at http://sourceforge.net/projects/iperf/files/)
4.On one of the virtual machines (VM_02) on Host2 ManageEngine NetFlow Analyzer is installed as a
collector tool.
Figure 16. Virtual Machines on Host1
TECH N I C AL WH ITE PAPE R / 26
VMware vSphere 5.0 Evaluation Guide –
Volume Three
Figure 17. Virtual Machines on Host2
Configuring NetFlow
The NetFlow session can be configured at the VDS level. You should collect the following information regarding
the collector before the configuration process starts:
1.The collector’s IP address: In this evaluation the virtual machine VM_02 has the collector tool installed, and
its IP address is 10.91.35.72.
2.NetFlow’s Listener Port: As shown in Figure 18, the listener port number is 9996.
TECH N I C AL WH ITE PAPE R / 27
VMware vSphere 5.0 Evaluation Guide –
Volume Three
Figure 18. Collector Information
Once you have the required information about the collector, you can now create a NetFlow session on the VDS.
Start the NetFlow configuration process by editing the VDS settings and selecting the NetFlow tab. Enter the
following parameters, as shown in Figure 19, to set up the session.
1.The Collector Settings of IP address and Port is configured according to the information collected about the
collector tool installed on VM_02.
2.The other NetFlow parameters remain default parameters, but you can modify them. To change the
amount of information that is collected, you can change the sampling rate. For example, a sampling rate of
2 indicates that the VDS will collect data from every other packet. You can also modify the Idle flow export
timeout values.
3.The VDS IP address configuration is useful when you want to see all flow information in the collector tool as
part of one VDS IP address and not as a separate host management network IP address. In this example,
because the VDS IP address is not entered, the collector tool will provide flow details under each host’s
management network IP address.
TECH N I C AL WH ITE PAPE R / 2 8
VMware vSphere 5.0 Evaluation Guide –
Volume Three
Figure 19. NetFlow Configuration
Generating Traffic
After the NetFlow session configuration, you can test the way in which the VDS collects and sends flow data to
the collector by generating some traffic using a standard traffic generator. Also, to demonstrate how the new
monitoring capability provides the visibility into the virtual machine to virtual machine traffic, you can create
traffic flows between two virtual machines on Host1.
The following are the different flows that are created using the JPerf tool:
1.The VM_01 to VM_03 TCP session running on Host1
2.The VM_05 on Host1 to VM_02 on Host2 TCP session
More details on how to configure the JPerf tool is provided below.
JPerf is a tool that helps in measuring network bandwidth. The tool requires a client- and server-side setup.
Figure 20 shows the server side configuration running on VM_01. The server listens on port 5001 for any traffic
from the client. Under Choose iPerf Mode, when you select “Server,” the tool automatically fills the Iperf
command field with appropriate command.
TECH N I C AL WH ITE PAPE R / 2 9
VMware vSphere 5.0 Evaluation Guide –
Volume Three
Figure 20. The JPerf Server Settings
Figure 21 shows the client-side configuration running on VM_03. The JPerf client running on VM_03 should send
traffic to server IP address 10.91.35.73 on port 5,001. To configure the client side, under Choose iPerf Mode,
select “Client” and enter the Server address and Port fields. To control the amount of traffic that the client will
send, you can configure the Application layer options.
Figure 21. The JPerf Client Settings
TECH N I C AL WH ITE PAPE R / 30
VMware vSphere 5.0 Evaluation Guide –
Volume Three
You can generate additional traffic flows between other virtual machines by launching the client and server side
of the JPerf tool.
Checking Collector Results
After the traffic generation, you can check the collector tool interface for the flow data that was processed and
sent by the VDS. In this example environment, two TCP sessions are created. One TCP session runs between two
virtual machines on the same host and other between two virtual machines on different hosts. A TCP session
consists of two flows. Traffic flowing from the client to the server is one flow and traffic flowing from the server
to the client is another flow.
VDS captures the flows that are flowing through the virtual switch on a host, and then sends the flow data over a
UDP session to the collector. Along with the flow data, the VDS sends the VDS IP address configured in the
NetFlow Session. If the VDS IP address is not configured, as is the case in this example environment, the VDS
sends the Host Management IP address along with flow data to identify the flows monitored on a particular host.
The following are the Management IP addresses used for the two hosts in this environment:
1.Host1 – tm-pod03-esx01.tmsb.local: 10.91.33.9
2.Host2 – tm-pod03-esx02.tmsb.local: 10.91.33.10
Figure 22 shows the collector screen shot that provides the information on the data collected. The highlighted
(red rectangle) application is NetFlow and shows the Source IP address as the Management IP addresses of the
two hosts.
Figure 22. Collector Screen Shot
TECH N I C AL WH ITE PAPE R / 3 1
VMware vSphere 5.0 Evaluation Guide –
Volume Three
The collector tool also provides historical data as shown in the screen shot in Figure 23. It provides Top
Application traffic pie chart information as well as statistics on the Top Devices sending traffic. You can find
many more stats and reports in this Collector tool that will help you measure the performance of the application
traffic as well as detect any security breaches.
Figure 23. Collector Screen Shot
Port Mirroring
Overview
Port mirroring is the capability on a network switch to send a copy of network packets seen on a switch port to a
network monitoring device connected to another switch port. Port mirroring is also referred to as SPAN on Cisco
switches. In vSphere 5.0, a distributed switch provides a port mirroring capability similar to that available on a
physical network switch.
In this exercise, you will configure the port mirroring session such that it will provide complete visibility into the
traffic flowing to and from a virtual machine. To demonstrate how network administrators can troubleshoot the
virtual infrastructure traffic, evaluators are encouraged to create different internal traffic patterns and to use
different destinations (virtual machine or uplink) to send mirror traffic. In this example environment, the virtual
machine is configured as the mirror destination. On this destination the virtual machine Wireshark tool is
installed to capture and analyze the mirror traffic.
Evaluation Environment for a Port Mirroring Session
The evaluation environment of Port Mirroring is similar to the one used during the evaluation of NetFlow feature.
Figure 16 and Figure 17 show the different components in this environment:
1.Three virtual machines running Windows OS on Host1
2.Three virtual machines running Windows OS on Host2
3.Each virtual machine with the following software tool installed:
a.JPerf tool
TECH N I C AL WH ITE PAPE R / 32
VMware vSphere 5.0 Evaluation Guide –
Volume Three
4.On one of the virtual machines on Host1, Wireshark is installed. Wireshark is a network protocol analyzer
tool that will allow you to monitor the mirror traffic.
Configuring a Port Mirroring Session
A port mirroring session can be configured at the VDS level and needs the following parameters to perform
the setup:
1.Source to be monitored: virtual machine dvPort number
2.Which traffic: ingress only, egress only, or both ingress and egress
3.Destination where the packet will be mirrored to: virtual machine, vmkNIC, or uplink dvPort number
Once you decide which virtual machine traffic you want to monitor, you can get the corresponding dvPort
number using the following steps:
1.Switch to the Home > Inventory > Networking view.
2.Select dvSwitch and choose the Ports tab on the right panel. Scroll down to see the virtual machines and
the associated port ID. Figure 24 shows virtual machines and port ID mapping.
In the example environment, the ingress traffic of virtual machine VM_01 is monitored and virtual machine
VM_05 is the destination port to which packets will be mirrored. Both these virtual machine are on Host1.
The terms ingress traffic and egress traffic are with respect to the VDS. So when you want to monitor the traffic
that is going out of the virtual machine towards the VDS, it is called ingress traffic. The traffic seeks ingress to
the VDS and hence the source is called ingress. If you want to monitor traffic that is received by a virtual
machine, then configure the port mirroring session with the source as egress.
Figure 24. Port ID and Virtual Machine Mapping
TECH N I C AL WH ITE PAPE R / 33
VMware vSphere 5.0 Evaluation Guide –
Volume Three
3.Once you have identified the port IDs, it is time to configure the port mirroring session by selecting
dvSwitch in Networking view. Right-click on dvSwitch and select Edit Settings.
4.Select the Port Mirroring tab and click Add as shown in Figure 25.
Figure 25. Adding a Port Mirroring Session
TECH N I C AL WH ITE PAPE R / 3 4
VMware vSphere 5.0 Evaluation Guide –
Volume Three
5.Choose a name for the session and click Next.
Figure 26. Port Mirroring Session Configuration (Continued)
TECH N I C AL WH ITE PAPE R / 35
VMware vSphere 5.0 Evaluation Guide –
Volume Three
6.Because you are monitoring ingress traffic on VM_01, select Ingress from the Traffic direction
drop-down menu.
Figure 27. Port Mirroring Session Configuration (Continued)
7.Specify the source by providing the port ID of VM_01 in the Port IDs field and then move it to the right
field, under Port. Figure 29 shows the screen shot after the source port is entered. Click Next.
TECH N I C AL WH ITE PAPE R / 3 6
VMware vSphere 5.0 Evaluation Guide –
Volume Three
Figure 28. Port Mirroring Session Configuration (Continued)
Figure 29. Port Mirroring Session Configuration (Continued)
TECH N I C AL WH ITE PAPE R / 37
VMware vSphere 5.0 Evaluation Guide –
Volume Three
8.Specify destination by selecting either Port or Uplink from the Destination type drop-down menu. In this
example, you are sending the mirror traffic to virtual machine VM_05, which is running on the same Host1
where virtual machine VM_01 is running. Select Port from the drop-down menu. You also have an option
to mirror the traffic to an uplink port by selecting Uplink under Destination type.
Figure 30. Port Mirroring Session Configuration (Continued)
TECH N I C AL WH ITE PAPE R / 3 8
VMware vSphere 5.0 Evaluation Guide –
Volume Three
9.Enter the port ID number of VM_05 in the Port IDs field and move it to the right under the Port field.
Figure 32 shows the screen shot after the VM_05 port is selected as the destination.
Figure 31. Port Mirroring Session Configuration (Continued)
Figure 32. Port Mirroring Session Configuration (Continued)
TECH N I C AL WH ITE PAPE R / 39
VMware vSphere 5.0 Evaluation Guide –
Volume Three
10.This completes the creation of the port mirroring session. As shown in Figure 33, the status of the session
is Disabled.
Figure 33. Port Mirroring Session Configuration Is Complete
11.To enable the port mirroring session, click Edit, as shown in Figure 33. This will pop up the panel shown in
Figure 34. Select Enabled as the status.
TECH N I C AL WH ITE PAPE R / 40
VMware vSphere 5.0 Evaluation Guide –
Volume Three
Figure 34. Enable Port Mirroring Session
Generating Traffic
After the port mirroring session configuration, you can test the way in which the VDS mirrors the packets to the
destination port by generating some traffic using a standard traffic generator. Also, to demonstrate how the
port mirroring capability provides visibility to all packets that a virtual machine sends or receives, you can create
traffic between two virtual machines as in the following example:
1.VM_01 (10.91.35.60) to VM_03 (10.91.35.73) TCP session running on Host1
You can configure the JPerf server on VM_03 and the JPerf client on VM_01. For more details on how to
configure the JPerf client and server, you can refer to the steps described in the NetFlow evaluation section,
along with Figure 20 and Figure 21.
Checking Mirrored Traffic Using Wireshark
To check the mirrored traffic on the destination VM_05, you must install the Wireshark tool. This tool helps in
analyzing network traffic. You can download this tool from www.wireshark.org. After installing the Wireshark
tool, you can configure it to monitor the TCP traffic that you have mirrored from VM_01.
1.Click How to Capture to configure the filter for TCP traffic.
TECH N I C AL WH ITE PAPE R / 41
VMware vSphere 5.0 Evaluation Guide –
Volume Three
Figure 35. Wireshark
2.After Wireshark’s Capture Options panel pops up, you can click the Capture Filter tab to choose the traffic
that you want to monitor.
Figure 36. Wireshark Filter Configuration
TECH N I C AL WH ITE PAPE R / 42
VMware vSphere 5.0 Evaluation Guide –
Volume Three
3.Figure 37 shows the Capture Filter panel with different protocol options. You can select the TCP only
option because the packets that will be mirrored from VM_01 will be TCP packets.
Figure 37. Wireshark Filter Configuration
TECH N I C AL WH ITE PAPE R / 43
VMware vSphere 5.0 Evaluation Guide –
Volume Three
4.Click Start to start the capture process.
Figure 38. Start Capture
1.The screen shot in Figure 39 provides the packets captured by the Wireshark tool. These are the packets that
are sent out by the virtual machine VM_01 as part of the TCP session. VDS then mirror these packets to the
virtual machine VM_05. TCP session traffic consists of packets that flow to and from the two end points. In
this example, VM_01 (10.91.35.60) and VM_03 (10.91.35.73) are the two end points of the TCP session. As
you can see from the screen shot, the Wireshark Analyzer captures only traffic going out of VM_01. This is
because the port mirroring session was configured to mirror only ingress traffic to the destination.
You can also define port mirroring sessions to mirror either both traffic or egress only traffic to the destination.
Check the mirrored traffic on the destination using the Wireshark tool.
TECH N I C AL WH ITE PAPE R / 4 4
VMware vSphere 5.0 Evaluation Guide –
Volume Three
Figure 39. Captured Traffic
NIOC
Network I/O Control (NIOC) is the advanced feature of the VDS that provides traffic management capability.
Network traffic management provides the required control and guarantee for different traffic types in the
consolidated I/O environment. In the vSphere 5.0 platform, NIOC supports traffic management capabilities for
the system, the virtual machine, and user-defined traffic types.
NIOC Rationale
Applications have different CPU, memory, and network I/O resource requirements. Business-critical applications
have high resource requirements and higher Service Level Agreements (SLAs) as compared to noncritical
applications. In the virtual infrastructure, where business-critical applications run along with noncritical
applications, it becomes critical that resources are allocated according to the individual workload requirements.
The vSphere virtual platform provides you the capability to manage CPU, memory, and network resources.
Network resources are managed through the NIOC feature on the VDS. When NIOC is enabled, the VDS traffic is
divided into the following predefined network resource pools: VMware Fault Tolerance (FT) traffic, iSCSI traffic,
vMotion traffic, management traffic, NFS traffic, and virtual machine traffic. The vSphere 5.0 release enhances
the NIOC by enabling you to create user-defined network resource pools for any traffic type.
Evaluation Overview
In this example environment, first you will see the impact on the network I/O when only the virtual machine
network resource pool is used and shared among different workloads. After that demonstration, you will
configure user-defined network resource pools for individual workloads and see how it improves the network
I/O performance.
TECH N I C AL WH ITE PAPE R / 45
VMware vSphere 5.0 Evaluation Guide –
Volume Three
Evaluation Environment for NIOC
The evaluation environment is same as that used during the NetFlow and port mirroring evaluation. It consists of
the following components as shown in Figure 1:
1.Three virtual machines running Windows OS on Host1
2.Three virtual machines running Windows OS on Host2
3.Each virtual machine has the following software tool installed:
a.JPerf tool
4.vSphere Management Assistant to provide remote command access
Challenges When Using the Virtual Machine Traffic Type for Multiple Workloads
In this example environment, you will use a predefined virtual machine traffic resource pool to allocate shares
and limits to the virtual machine traffic from different workloads. In this approach all virtual machines
(workloads) share the network resources allocated to the virtual machine traffic type. To begin, you have to
configure the NIOC with the virtual machine traffic’s shares and limits parameters.
First, enable the NIOC and configure the Virtual Machine Traffic type:
1.Enable the NIOC by selecting the Properties under the Resource Allocation tab. Figure 41 shows the panel
where you should check the box.
Figure 40. How to Enable NIOC
TECH N I C AL WH ITE PAPE R / 4 6
VMware vSphere 5.0 Evaluation Guide –
Volume Three
Figure 41. Enabling NIOC
2.Change the parameters of the virtual machine traffic type by clicking Edit Settings as shown in Figure 42.
Figure 42. Edit I/O Shares and Limits
3.You can limit the virtual machine traffic type by entering the bandwidth number in the host limit field. In
this example, the virtual machine traffic is limited to 20Mbps. In this example environment, there are three
VMs on Host 1 (VM_01, VM_02, VM_03) that will share this 20Mbps of network I/O capacity.
TECH N I C AL WH ITE PAPE R / 47
VMware vSphere 5.0 Evaluation Guide –
Volume Three
Figure 43. Limit Configuration
In the normal operation it is not recommended to limit the traffic. However, in this example, to minimize the
amount of traffic you have to generate, the limit configuration is used.
After completing the NIOC configuration, you can generate traffic to simulate two workload scenarios. In the
example environment, the traffic is generated using the JPerf tool between virtual machines running on different
hosts as follows:
1.VM_01 on Host1 to VM_02 on Host2 TCP session
2.VM_03 on Host1 to VM_04 on Host2 TCP session
You can configure the JPerf server on VM_02 and VM_04 and the JPerf client on VM_01 and VM_03. For more
details on how to configure the JPerf client and server, you can refer to steps described in the NetFlow
evaluation section along with Figure 20 and Figure 21.
Once the setup of the two TCP sessions between the virtual machines is complete, you can monitor the
performance of these flows from the JPerf client view. Figure 44 and Figure 45 shows the JPerf client screens of
VM_03 and VM_01, respectively.
When 20Mbps of bandwidth is shared between two workloads, you can see how the bandwidth is unevenly
distributed between the two TCP sessions. In this situation, if VM_03 utilizes more bandwidth, VM_01 suffers
and vice versa. This ultimately impacts the performance of both TCP sessions. Consider this deployment with an
important application workload that shares traffic with other workloads that are bursty in nature. Application
traffic will suffer and consequently users will see the performance degradation in terms of response time
and availability.
TECH N I C AL WH ITE PAPE R / 4 8
VMware vSphere 5.0 Evaluation Guide –
Volume Three
Figure 44. Client1-Side Bandwidth
Figure 45. Client2-Side Bandwidth
TECH N I C AL WH ITE PAPE R / 49
VMware vSphere 5.0 Evaluation Guide –
Volume Three
This network I/O issue is addressed through the new user-defined resource pools feature in the vSphere 5.0
platform. The following section will demonstrate the advantage of this new capability.
Configuring User-Defined Resource Pools
In this step, you will make use of the user-defined resource pools and allocate those resource pools to different
workloads. This approach of allocating resources to individual workloads eliminates the problems faced by the
use of the virtual machine traffic type for different workloads.
To define user-defined resource pools, follow these steps:
1.Switch to the Home > Inventory > Networking view.
2.Select the dvSwitch and choose the Resource Allocation tab on the right panel.
3.Click New Network Resource Pool.
Figure 46. User-Defined Resource Pool Configuration
4.In the panel shown in Figure 47, provide a name for the new network resource pool. In this example, this
resource pool will be associated with the VM_01 workload. The host limit is set to 10Mbps. The option of
QoS priority tag helps in tagging the packets with the 802.1p tag. You can use this option so that the
network infrastructure treats the packets according to the priority and thus provides End-to-End QoS. In
this example, the packets are not tagged.
TECH N I C AL WH ITE PAPE R / 50
VMware vSphere 5.0 Evaluation Guide –
Volume Three
Figure 47. Tenant1 Configuration
5.Repeat Step 4 and define another resource pool for the VM_02 workload with the same shares and
limits parameters.
Figure 48. Tenant2 Configuration
TECH N I C AL WH ITE PAPE R / 51
VMware vSphere 5.0 Evaluation Guide –
Volume Three
6.Figure 49 shows the screen shot of the Resource Allocation tab view after custom resources are created.
Figure 49. Network I/O Resource Allocation View
Associating New Resource Pools with Tenant Port Groups
After creating the custom resource pools, you have to associate them with DV port groups. Once the resource
pool is associated with a DV port group, the virtual machine connected to the DV port group gets the allocated
network I/O resources.
In this example environment, you have two new resource pools, Tenant1 and Tenant2. Also, you have already
defined two port groups named dvpg-Tenant1 and dvpg-Tenant2. Follow the steps to associate the Tenant1
resource pool with the dvpg-Tenant1 port group and the Tenant2 resource pool with the dvpg-Tenant2
port group.
1.Under the Home > Inventory > Networking view, select dvpg-Tenant1.
2.Right-click dvpg-Tenant1 and select Edit Settings.
TECH N I C AL WH ITE PAPE R / 52
VMware vSphere 5.0 Evaluation Guide –
Volume Three
Figure 50. Tenant1 Port Group
3.Select Resource Allocation in the left panel and in the Policies pane on the right, click the Network
Resource Pool pull-down menu. You will see the two new resource pools that were created in earlier steps.
Figure 51. Associating Tenant1 Port Group with Tenant1 Resource Pool
TECH N I C AL WH ITE PAPE R / 53
VMware vSphere 5.0 Evaluation Guide –
Volume Three
4.Choose the Tenant1 resource pool and click OK.
Figure 52. Association in Progress
5.Repeat steps 2 to 4 to associate the dvpg-Tenant2 port group with the Tenant2 resource pool.
Figure 53. Association Complete
TECH N I C AL WH ITE PAPE R / 5 4
VMware vSphere 5.0 Evaluation Guide –
Volume Three
Moving Virtual Machines to the Tenant Port Groups
In this step, you will move virtual machines VM_01 and VM_03 running on Host 1 from the dvpg-Prod02 port
group to new tenant port groups. When you move VM_01 to the dvpg-Tenant1 port group, you allocate VM_01
with network I/O resources defined by the Tenant1 resource pool. Similarly, moving VM_03 to the dvpg-Tenant2
port group allocates network I/O resources defined by the Tenant2 resource pool.
Follow these steps to perform the virtual machine transition to new port groups.
1.Switch to the Home > Inventory > Hosts and Clusters view.
2.Select VM_01 and click Edit Settings.
Figure 54. Changing Virtual Machine Port Group
3.Choose Network adapter 1, and from the Network label drop-down menu, select dvpg-Tenant1.
TECH N I C AL WH ITE PAPE R / 55
VMware vSphere 5.0 Evaluation Guide –
Volume Three
Figure 55. Changing It to dvpg-Tenant1
Figure 56. Migration Complete
TECH N I C AL WH ITE PAPE R / 5 6
VMware vSphere 5.0 Evaluation Guide –
Volume Three
4.Figure 57 shows the screen shot after VM_01 is moved to the dvpg-Tenant1 port group.
Figure 57. VM_01 on dvpg-Tenant1 Port Group
5.Repeat steps 2 to 4 to move VM_03 to the dvpg-Tenant2 port group.
Figure 58. Migrating VM_03
TECH N I C AL WH ITE PAPE R / 57
VMware vSphere 5.0 Evaluation Guide –
Volume Three
Figure 59. Migration Complete
Testing the I/O Performance of the Virtual Machines
After completing the virtual machines’ transition to tenant port groups, you can generate traffic to simulate two
workload scenarios. In the example environment, the traffic is generated using the JPerf tool between virtual
machines running on different hosts as follows:
1.VM_01 on Host1 to VM_02 on Host2 TCP session
2.VM_03 on Host1 to VM_04 on Host2 TCP session
You can configure the JPerf server on VM_02, VM_04 and the JPerf client on VM_01 and VM_03. For more
details on how to configure the JPerf client and server, you can refer to steps described in the NetFlow
evaluation section along with Figure 17 and Figure 18.
Once the setup of the two TCP sessions between the virtual machines is complete, you can monitor the
performance of these flows from the JPerf client view. Figure 60 and Figure 61 show the JPerf client screens of
VM_01 and VM_03, respectively.
The bandwidth charts in both the figures indicate that the two TCP sessions get uniform network I/O resources.
This is because you have isolated the two workloads by assigning them to their individual resource pool. There is
no sharing of bandwidth as it happens with one virtual machine traffic type. This demonstrates the advantage of
using custom resource pools.
TECH N I C AL WH ITE PAPE R / 5 8
VMware vSphere 5.0 Evaluation Guide –
Volume Three
Figure 60. JPerf Client Screen of VM_01
Figure 61. JPerf Client Screen of VM_03
TECH N I C AL WH ITE PAPE R / 59
VMware vSphere 5.0 Evaluation Guide –
Volume Three
You can also use vSphere Management Assitant to check the network I/O utilization. Run the resxtop command
on Host1 to get the network utilization of the running virtual machines.
Run “resxtop –server=10.91.32.23 –vihost tm-pod03-esx01.tmsb.local” and then press n for network stats. Figure
62 shows the screen shot of the network utilization. You can see the bandwidth used by the VM_01 and VM_03
virtual machines.
Figure 62. Screen Shot of the Network Utilization
Conclusion
The VMware vSphere 5.0 platform provides the visibility in virtual machine traffic through the NetFlow and port
mirroring features and enhances network I/O control through user-defined resource pools. These new
networking features help network administrators when troubleshooting network issues, and they provide
advanced traffic management capability. This evaluation guide covered the step-by-step configuration of these
new features and also provided simple exercises on how to test these features. After going through these
evaluation exercises in this guide, you should be able to see how these new features can benefit your virtual
infrastructure and cloud deployments.
TECH N I C AL WH ITE PAPE R / 60
VMware vSphere 5.0 Evaluation Guide –
Volume Three
Help and Support During the Evaluation
This guide is intended to provide an overview of the steps required to ensure a successful evaluation of VMware
vSphere. It is not meant to substitute for product documentation. Please refer to the online product
documentation for vSphere for more detailed information (see below for links). You may also consult the online
knowledge base if you have any additional questions. Should you require further assistance, please contact a
VMware sales representative or channel partner.
VMware vSphere and vCenter Resources:
• Product documentation:
http://www.vmware.com/support/pubs/
• Online support:
http://www.vmware.com/support/
• Support offerings:
http://www.vmware.com/support/services
• Education services:
http://mylearn1.vmware.com/mgrreg/index.cfm
• Support knowledge base:
http://kb.vmware.com
• PowerCLI toolkit community:
http://communities.vmware.com/community/developer/windows_toolkit
(or type Get-VIToolkitCommunity within PowerCLI)
• PowerCLI blogs:
http://blogs.vmware.com/vipowershell
VMware Contact Information
For additional information or to purchase VMware vSphere, VMware’s global network of solutions providers
is ready to assist you. If you would like to contact VMware directly, you can reach a sales representative at
1-877-4VMWARE (650-475-5000 outside North America) or email sales@vmware.com. When emailing, please
include the state, country, and company name from which you are inquiring. You can also visit
http://www.vmware.com/vmwarestore/.
Providing Feedback
We appreciate your feedback on the material included in this guide. In particular, we would be grateful for any
guidance on the following topics:
• How useful was the information in this guide?
• What other specific topics would you like to see covered?
• Overall, how would you rate this guide?
Please send your feedback to the following address: tmdocfeedback@vmware.com, with “VMware vSphere 5.0
Evaluation Guide” in the subject line. Thank you for your help in making this guide a valuable resource.
TECH N I C AL WH ITE PAPE R / 6 1
VMware, Inc. 3401 Hillview Avenue Palo Alto CA 94304 USA Tel 877-486-9273 Fax 650-427-5001 www.vmware.com
Copyright © 2011 VMware, Inc. All rights reserved. This product is protected by U.S. and international copyright and intellectual property laws. VMware products are covered by one or more patents listed at
http://www.vmware.com/go/patents. VMware is a registered trademark or trademark of VMware, Inc. in the United States and/or other jurisdictions. All other marks and names mentioned herein may be
trademarks of their respective companies. Item No: VMW-WP-vSPHR-EVAL-GUIDE-VOL3-USLET-101-WEB