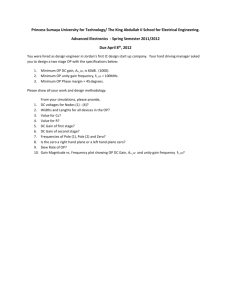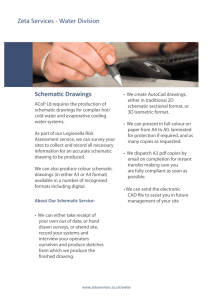10 Helpful Hints for Using Advanced Design System
advertisement

10 Helpful Hints for using the HP Advanced Design System HINTS CONTENTS Learning to “Drive” Using the Keyboard..............................................................................3 Using Templates or Copying Examples for More Efficient Simulation Set-up and Data Display ........................................................................................................................... 4 Saving Mouse Clicks when Opening Projects .................................................................... 5 Renaming Ports on Schematics before Generating Subcircuits .......................................6 Enabling Easy Display of Data ..............................................................................................7 Efficiently Calculate Circuit Envelope Simulation Data ......................................................8 Using Short Cuts when Generating Schematics ................................................................9 Replacing MDS Wire Labels and Series IV Test Points with Node Names......................10 Using New and Improved Data Display Capabilities .........................................................11 Managing Projects................................................................................................................12 2 Learning to “Drive” Using the Keyboard When you first learn to “drive” a software program, it is usually easiest to use the mouse. As you become more of an expert user, however, it can often be faster to use the keyboard to execute commands. Also, heavy software users who rely too much on mouse operations run the risk of developing repetitive strain injuries. ctrl+o for View/ Push Into Hier- archy Use F7 to launch simulations, and the escape key to terminate commands. F5 moves component text. After moving a component, it remains selected. To deselect it, just click on a blank spot in the schematic. The HP Advanced Design System has many built-in hot keys (Alt+f, for example, opens the File menu), and you can customize hot keys to perform operations that you use frequently. In the Options menu of the Main window or of a design window, the command Menu/Toolbar Configuration opens the Customization dialog box where you can customize both hot keys and the tool bar configuration. In the Main window, you can customize Main window operations; in a design window, you can customize hot keys for that type of design (schematic and layout are set independently). Hot key suggestions for editing schematics: f for View All d for Redraw View z for Zoom Area 2 for Zoom Out x2 e for Edit Component Param. t for Draw (insert) Text w for Component Wire (draw- ing wires between components) m for Move & Disconnect (in most cases, this is preferable to the Move command, which causes wires to remain connected) Figure 1. Setting Schematic Hot Keys 3 HINT 1 HINT Using Templates or Copying Examples for More Efficient Simulation Set-up and Data Display 2 When you set up a simulation, never start from scratch if you can avoid it. Often the fastest way to set up a simulation is to copy a schematic from an example or from another project. You can use any saved schematic or data display window as a template, including those in the program’s examples directory. You can also open a separate schematic window and display a schematic from an example or a different project. Viewing a Data Display Use the following steps to view a data display from an example file when you already have a data display open: 1. In a Data Display window, choose File > New and open a new data display window. 2. In the new data display window, choose File > Open. 3. If you know the example project path, you can type it in and skip the remaining steps. If you do not, go to the Main window and choose File > Copy Project. 4. On the From Project: line, click on the Examples button and then the Browse button. 5. Traverse the examples directory tree until the project that contains the data display that you want is entered in the Selection field of the Copy From File Browse dialog box. 6. Clear the Filter field of the Open data display dialog box. 7. Highlight the example selection in the Copy From File Browse dialog box, and paste it into the Filter field of the Open data display dialog box. Append the suffix *.dds in this field, and File > Copy Project 1. Click the desired directory type. 6. Enter a name, 8. Copy the project. 5. To have the copy placed in a different directory than the original, click the desired directory type and Browse. Unless you specify a different directory, the copy is placed in the same directory as the project that was copied. Figure 1. The Basics of Copying Files 4 Opening an Example Schematic from within a Project 1. In a schematic window, choose Window > Schematic. 2. In the new Schematic window, choose File > Open. 3. In the Open Design dialog box, click Browse. 4. Traverse the directory tree to find the desired project and design. 3. Define the directory, then click Filter to display the projects in 2. Click Browse. 7. Keep hierarchy in copy. all of the *.dds files in the example project are displayed. 8. Select the example.dds file you want to display, and open it. 9. Copy and paste desired plots, equations, etc., from the example.dds file into your data display window. 4. Select a project, HINT Saving Mouse Clicks when Opening Projects 3 You can have the program reopen design windows for you when you reopen a project: 1. In the Main Preferences dialog box, select Save Project Status on Exit (default is unselected). 2. When you change projects or exit the program, leave the design window(s) open that you want to see when you reopen the project. The next time you open the project, the last designs that where open will open automatically, saving you several mouse clicks. Select this Option Figure 1. Saving Open Design Windows 5 HINT 4 Renaming Ports on Schematics before Generating Subcircuits Designers often use subcircuits to keep simulation set-ups easy to read. When you generate a symbol for a subcircuit, you must place a port on the schematic at any input or output point, and the program provides the ports with default names (P1, P2, and so on). Figure 1. Schematic with Named Ports Figure 2. Symbol 6 If you change the default names (to something more descriptive such as Input, Output, Vplus, Vminus, for example), the names you give the ports appear on the subcircuit symbol when it is created. You may have to move the names on the symbol view so they do not overlap, but having the names on the symbol make it easier to correctly wire the subcircuit into a higher-level circuit. Enabling Easy Display of Data HINT 5 Using the shortest possible variable names in a data display makes it easier to display data when you want to change datasets. For example, after a harmonic balance simulation, instead of entering the equation: Spectrum=dBm(SmampHBtest.HB1.HB1.HB.Vout) just enter the equation: Spectrum=dBm(Vout) This way, to display a spectrum using a different dataset, all you have to do is change the dataset name in the default dataset window. Using complete variable names (as in the first equation above) is necessary when you want to display the results of two different simulations simultaneously. Figure 1. Using Short Variable Names 7 HINT 6 Efficiently Calculate Circuit Envelope Simulation Data When doing calculations with or displaying Circuit Envelope data, calculations are much faster if you define an intermediate variable. For example, if you simulate an amplifier with a digitally-modulated input signal in order to calculate the adjacent-channel power ratio or plot a trajectory diagram, you must extract the resulting fundamental frequency component, which is a function of time. For example, to see the resulting output spectrum near the fundamental frequency, use the following equations: Voutfund=Vout[1] Spectrum=dBm(0.5*fs(Voutfund,,,,,"Kaiser”)) Trajectory=vs(imag(Voutfund),real(Voutfund)) This will lead to faster data display calculations than using Vout[1] directly in all of the expressions. Figure 1. Using an Intermediate Variable 8 HINT Using Short Cuts when Generating Schematics 7 When you create a schematic, there are a couple techniques that can help speed things up: 1. Copy components that you have already placed on the schematic, rather than placing new ones (using the menus or palettes) each time. 2. Enter component names in the Component History window. For example, type R for resistor, and press Enter. Then place the component in the schematic. You must type in the exact name of the component you want; remember that ADS is case sensitive. 3. Because the Component History window keeps a list of the components you place in the schematic (after initially opening the window), if you see that a particular component is already in the schematic, you can click the down-arrow next to the Component History window, select the desired component, and insert the part in the schematic. Click here to display the drop-down list Figure 1. Component History Window with List of Placed Components 9 HINT 8 Replacing MDS Wire Labels and Series IV Test Points with Node Names Where MDS uses wire labels to identify node voltages that are to be output to a dataset, and Series IV uses test points to identify node voltages to be used in calculations, the HP Advanced Design System uses node names. Deleting To insert a node name: Renaming 1. Either select the “node name” icon, which looks like a resistor with a rectangle below it, or choose the command, Component > Node Name. 2. Type in the name you would like to attach to a particular node. 3. Select a component pin. When placing a node name, you must select a component pin. In the HP Advanced Design System 1.0, you cannot place node names on a wire, although this is an enhancement under consideration for a future release. Once you place a node name, you cannot edit its name. To change the name, simply insert a new node name with the desired name to the same node. Figure 1. IF Output Schematic with Node Names 10 You do not delete a node name the same way you delete other components. Use the menu command: Edit > Component > Remove Node Name HINT Using New and Improved Data Display Capabilities 9 Data display has been improved over MDS and Series IV, although not all capabilities in MDS and Series IV are available in the first release of the HP Advanced Design System. Some nice features include: • • • • You can use marker read-outs in equations. For example, filter bandwidth or third-order intercept point of a mixer can be calculated from marker readouts. You can view matrices of data in tabular format, two-dimensions at a time. To facilitate viewing results, you can scroll through long lists of data and plots. Refer to the examples file /Tutorial/express_meas_prj • for many interesting and useful ways to manipulate simulation results. When you run a swept simulation, such as Circuit Envelope, the node voltages and other variables output to the dataset are multi-dimensional. Use the what function to see the independent variables and their dimensionality. Figure 1. Plots from ConstEVM.dds in /examples/RF_Board/NADC_PA_prj Figure 2. Using the what Function 11 HINT Managing Projects 10 HP Advanced Design System projects are organized as shown in this example (CDMAsrc_prj): DataSrcTest.dds RevLinkSrc.dds data DataSrcTest.ds RevLinkSrc.ds mom_dsn networks DataSrcTest.ael, etc. RevLinkSrc.ael, etc. synthesis verification There are other files as well, and they are documented in the program manuals. Current project directory Use Model Categorizing Designs A basic HP Advanced Design System use model is as follows: What do you do if you decide that the numerous schematics in a particular project need to be categorized into subdirectories for better organization? The program does not allow subdirectories in the networks directory, so something else must be done. Here are two solutions: 1. You create a schematic and then run a simulation, which generates a dataset. The dataset is written into the data directory with a .ds suffix. 2. You open a data display window to view the results of the simulation. 3. After viewing the simulation results, you may save the data display window as a .dds file. Some users find it easiest to keep schematic, dataset, and data display names identical. This way, it is easy to determine which simulation set-up was used to generate a particular data display. • This area displays any hierarchy in the current project. • Simulation data Momentum data Designs DSP synthesis DRC data The Main window displays the directories that are created for a new projecf Current directory path Figure 1. A Typical Directory 12 In the Main window, copy the project (File > Copy Project), and delete unwanted designs from the new project (File > Delete Design). To delete unwanted datasets, use the Data Display window command File > Delete Dataset. If you have subcircuits that you want to be able to access from two projects, but you do not want to keep two copies, select File > Open then File Include > Remove Projects to enable you to access designs in project B from project A. Alternatively, you can create a new project and just copy designs from the original project into the new one (Copy Design in the Main window). You will have to use an operating system file manager to move or copy datasets and data display files. The Competitive Advantage HP EEsof’s EDA tools are developed for today’s designers building tomorrow’s communications products. From DSP and RFIC design to device modeling and consulting services, HP EEsof offers a full array of design tools to streamline your product development process. For more information, call the local HP sales office below or the nearest listing in your telephone directory. United States Hewlett-Packard Company Test and Measurement Organization 5301 Stevens Creek Blvd., Bldg. 51L-SC Santa Clara, CA 95052-8059 tel: (800)452-4844 (tool free) Canada Hewlett-Packard Canada Ltd. 5150 Spectrum Way Mississauga, Ontario L4W 5G1 tel: (905) 206-4725 Europe Hewlett-Packard European Market Centre P.O. Box 999 1180 AZ Amsteelveen The Netherlands tel: (31) 20-547-9900 Japan Hewlett-Packard Japan Ltd. Measurement Assistance Center 9-1, Takakura-Cho, Hachioje-Shi, Tokyo 192, Japan tel: (905) 206-4725 Latin America Hewlett-Packard Latin American Region Headquarters 5200 Blue Lagoon Drive, 9th Floor Miami, Florida 33126 U.S.A. tel: (305) 267-4245/4220 Asia Pacific Hewlett-Packard Asia Pacific Ltd. 17-21 /F Shell Tower, Times Square 1 Matheson Street, Causeway Bay Hong Kong tel: (852) 2599-7889 fax: (852) 2506-9233 Australia/New Zealand Hewlett-Packard Australia Ltd. 31-41 Joseph Street Blackburn, Victoria 3130 Australia tel: (800) 629-485 (toll free) fax: (61-3) 9899-372 http://www.hp.com/go/hpeesof Data subject to change. © 1998 Hewlett-Packard Company Printed in USA 4/98