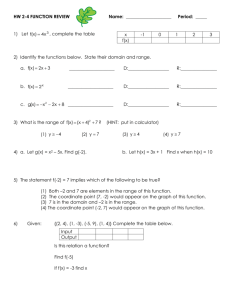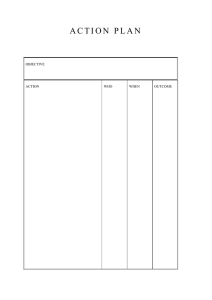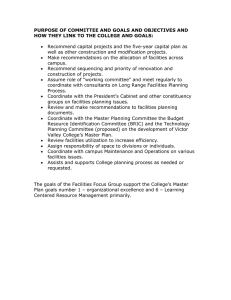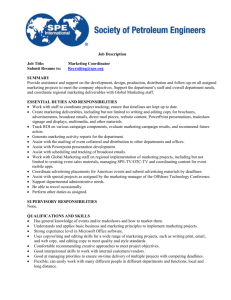Coordinate - Altium Wiki
advertisement

Coordinate Contents Description Availability PCB Editor PCB Library Editor Placement Editing Editing via an Associated Properties Dialog Editing via the PCB Inspector Panel Editing via the PCB List Panel Graphical Editing Notes Description A coordinate is a group design object. It is used to mark the X (horizontal) and Y (vertical) distance of a point in the design workspace with respect to the current origin. Coordinates can be placed on any layer. Availability Coordinates are available for placement in both PCB and PCB Library Editors: PCB Editor select Place » Coordinate [shortcut: P, O] from the PCB Editor main menus click the button on the Utility Tools drop-down of the Utilities toolbar. PCB Library Editor click the button on the PCB Lib Placement toolbar right-click in the workspace and select Place » Coordinate from the pop-up menu. Placement After launching the command, the cursor will change to a crosshair and you will enter coordinate placement mode. Position the cursor and click or press ENTER to place a coordinate. Continue placing further coordinates, or right-click or press ESC to exit placement mode. Editing The properties of a coordinate object can be modified before, during and after placement. Editing itself falls into two categories - graphical and non-graphical. The following methods of non-graphical editing are available: Editing via an Associated Properties Dialog This method of editing uses the following dialog to modify the properties of a coordinate object: Use the dialog's 'What's This Help' feature to obtain detailed information about each of the options available. Click on the question mark button at the top right of the dialog and then click over a field or option to pop-up information specific to that field or option. This dialog feature a units toggle control in the top-left corner that will change the units of measurement currently used in the dialog between metric and imperial [shortcut: CTRL + Q ]. The current unit of measurement is displayed in the dialog title area. The Coordinate dialog can be accessed prior to entering placement mode, from the PCB Editor - Defaults page of the Preferences dialog (Tools » Preferences). This allows you to change the default properties for the coordinate object, which will be applied when placing subsequent coordinates. During placement, the Coordinate dialog can be accessed by pressing the TAB key. After placement, the Coordinate dialog can be accessed in the following ways: double-clicking on the placed coordinate object right-clicking the coordinate object and selecting Properties from the pop-up menu selecting the Edit » Change command, then clicking once over the placed coordinate object. Editing via the PCB Inspector Panel The PCB Inspector panel enables you to interrogate and edit the properties of one or more design objects in the active document. Used in conjunction with appropriate filtering, the panel can be used to make changes to multiple objects of the same kind, from one convenient location. For more information on a specific panel, press F1 when the cursor is over the panel. Editing via the PCB List Panel The PCB List panel allows you to display design objects in tabular format, enabling you to quickly inspect and modify object attributes. When used in conjunction with the PCB Filter panel, it enables you to display just those objects falling under the scope of the active filter - allowing you to target and edit multiple design objects with greater efficiency. For more information on a specific panel, press F1 when the cursor is over a panel. Graphical Editing This method of editing allows you to select a placed coordinate object directly in the workspace and change its location graphically. The size and shape of a coordinate object cannot be changed graphically. As such, editing handles are not available when the coordinate object is selected: Click anywhere on the coordinate and drag to reposition it. The position values are automatically updated as the coordinate is moved. Notes If you attempt to graphically modify a coordinate object that has its Locked property enabled, a dialog will appear asking for confirmation to proceed with the edit. The coordinate group object is comprised of a string specifying the actual X,Y position and a point marker (small cross of two tracks). In the PCB Editor, coordinate objects can be converted to their set of primitive objects by choosing Tools » Convert » Explode Coordinate to Free Primitives from the main menus. Explode a coordinate when you need to reposition the position string without changing the location of the marker. Once exploded, a coordinate object can no longer be manipulated as a group object. Coordinate text is rendered using either a Stroke or TrueType font. Three Stroke-based fonts are available - Default , Sans Serif and Serif . The Default style is a simple vector font which supports pen plotting and vector photoplotting. The Sans Serif and Serif fonts are more complex and will slow down vector output generation, such as Gerber. The Stroke-based fonts are built into the software and cannot be changed. All three fonts have the full IBM extended ASCII character set that supports English and other European languages The Default Stroke font is used by default. Change to another Stroke-based font or enable the TrueType option in the Designator or Comment dialog as required. In the latter case, the Select TrueType Font options will become available. Select the particular TrueType font you wish to use from the Font Name list (populated with TrueType and OpenType (a superset of TrueType) fonts found in the \Windows\Fonts folder). Note: the list will only include entries for detected (and uniquely named) root fonts. For example, Arial and Arial Black will be listed but Arial Bold , Arial Bold Italic , etc will not. Use the Bold and Italic options to add emphasis to the text. The feature also offers full Unicode support. Use the available save/load options on the PCB Editor - TrueType Fonts page of the Preferences dialog to enable embedding of TrueType fonts when saving a design, and for nominating a substitution TrueType font for files using TrueType fonts that are not available installed locally. Coordinate units, imperial (mil) or metric (mm), are determined by the Measurement Unit setting in the Board Options dialog (Design » Board Options). Any changes made to object properties during placement will cause the default properties for the object to be updated, unless the Permanent option - on the PCB Editor - Defaults page of the Preferences dialog - is enabled. When this option is enabled, changes made will affect only the object being placed and subsequent objects placed during the same placement session.