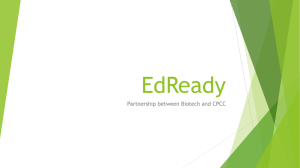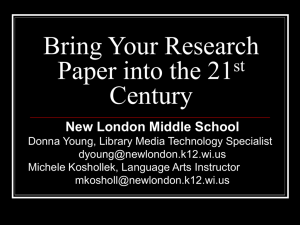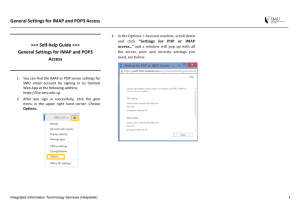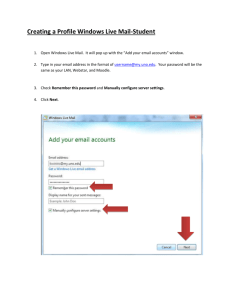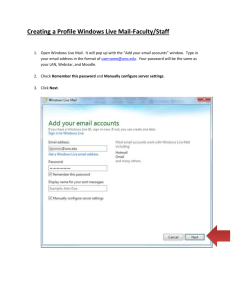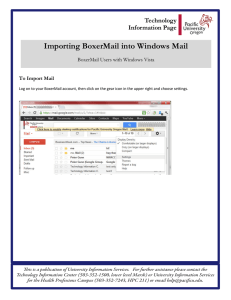Mobile Email - GoRockets.org

Mobile Devices
With the Subscription version of Gaggle, users can use POP or IMAP to access their email from their mobile phone or device.
IMAP vs POP: Which one should you choose?
IMAP Advantages
Email is stored on the server, along with a record of whether a message has been read, replied to, or deleted.
Allows for the synchronizing of folders between Gaggle and the mail client.
POP Advantages
Only new email will be received from the server.
Storage is conserved since email is not stored on the server, unless it has been set up by the user to leave a copy on the server. This can be set to automatically remove the message after a certain number of days.
There is not a maximum size for the mailbox. It will only be limited to the file/storage space of the device.
iPod, iPhone, and iPad
1. Click Settings , and Mail , Contacts , and Calendars
2. Select Add Account and Other
3. Click Add Mail Account and enter in the full Gaggle email, (example: testuser@gorockets.org), and password information.
4. Choose IMAP or POP and enter the Incoming Server information:
1. For IMAP Host Name: imap.gaggle.net
2. For POP Host Name: pop3.gaggle.net
5. In the User Name field, please enter the full Gaggle email address, (example: testuser@gorockets.org), even if the field states that this information is optional.
6. Enter in the Gaggle password for the account.
7. For Outgoing Server Information , enter Host Name: smtp.gaggle.net
8. In the User Name field, please enter the full Gaggle email address, (example: testuser@gorockets.org), even if the field states that this information is optional.
9. Enter in the Gaggle password for the account, and then select Next.
10. Mail should default to ON , but turn Notes OFF , and select Save .
11. Close out of the Settings app and open the Mail app.
12. The client will do an initial pull of the mail. This could take a few moments to process. Once finished, go back to the Setting app.
13. The iDevice should automatically go back to the account settings for this email account. If not, please select the Gaggle email account and select Advanced .
14. Click the Drafts Mailbox and select the ON My i(device) > Draft s. Click Advanced.
15. Select Sent Mailbox and select On My i(device) > Sent . Click Advanced.
16. Select Deleted Mailbox and select On My i(device) > Trash . Click Advanced.
17. All three mailboxes should now display On My i(device). Select Account and Done .
Android
(Settings may vary by device)
1. Access the full Mail application and select Add Account
2. Enter your email address and password, then choose Next
3. Select POP3 or IMAP
4. Enter your Username, Password, and Server Information
1. For IMAP server: imap.gaggle.net
1. Standard port - 143
2. Secured port - 993
2. For POP server: pop3.gaggle.net
1. Standard port - 110
2. Secured port - 993
5. Click on Security type ; a new window will pop up and allow you to select the level of encryption, select either None or SSL . (If SSL is selected, change the ports to the secured port listed in Step
4.)
6. Once the Security type has been selected the pop up window will close and you can continue to the next step.
7. If using POP, select when to delete email from server; the options are Never or When I delete
Inbox , then choose Next (This option may not be available on all versions of Android.)
8. Enter outgoing SMTP server settings
1. Server: smtp.gaggle.net
2. Port: secured - 465 Standard - 25
9. Check the box next to Require sign-in , enter in the full Gaggle email address, (example: testuser@gorockets.org), and password, and choose the Next button.
10. Select email frequency and notification options
11. Name the account and input the display name.
Blackberry
(Setup may differ on device)
1. From the Home screen, select Setup
2. Select Email Accounts and Internet Mail Accounts.
3. Click Other , and enter in the full Gaggle email address, (example: testuser@gorockets.org), and password.
4. Select Continue (You may receive a unable to setup error).
5. Mark the second option I will provide the settings to add this email account.
6. Choose either Personal or Work email option
7. Select the first option I will provide settings to add this email account
8. In both the Email and User Name field, add in the full Gaggle email address, (example: testuser@gorockets.org).
9. Enter in the Gaggle password.
10. In the Email Server field, enter the either server information
1. For POP: pop3.gaggle.net
2. For IMAP: imap.gaggle.net
Some setups for Blackberry may differ. Additional steps for adding mail accounts for the Blackberry can be found at: http://us.blackberry.com/support/blackberry101/setup.jsp#tab_tab_email
Blackberry also provides an option to setup the phone using a personal computer. More information regarding that option can be found at the link above.