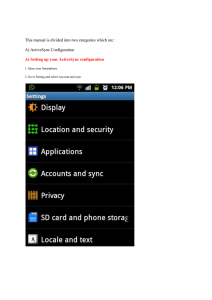How to Configure Microsoft 365 E
advertisement

How to Configure Microsoft 365 E-Mail on your mobile device (Android) The following instruction are how to setup your Android device to be used with the new Office 365 email used by CFISD. 1. Tap on Settings, select Accounts and Sync (or just called Accounts on older versions) and choose Add account. 1.1 Or if you have not configured email on your device tap on the Mail icon and Select Microsoft Exchange ActiveSync (or Corporate Sync or Exchange ActiveSync on older versions). 2. Type your full e-mail address, for example john.smith@cfisd.net , and your password, and then select Next. 3. Once your Android verifies your account, the Exchange ActiveSync settings are shown. The options available depend on the version of Android on your device. The options may include the following: 6. Select Next and then type a name for this account, we suggest CFISD O365. Manual Configuration of your Android device If your email program is not able to automatically find your Exchange ActiveSync server name, you may need to look it up. 1. Enter the following account information and select Next. a. Domain\Username Type your full email address in this box. If Domain and Username are separate text boxes in your version of Android, leave the Domain box empty and type your full email address in the Username box. Note: On some versions of Android, you must use the domain\username format. For example, if your email address is john.smith@cfisd.net, type cfisd.net\john.smith@cfisd.net. Your username is your full email address. b. Password Use the password that you use to access your account. c. Exchange Server For your Office 365 email, use outlook.office365.com for your server name.