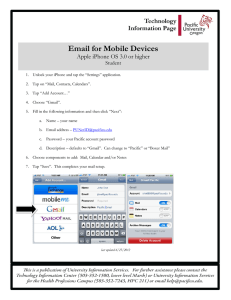Mobile Devices – Email Configuration Configuring an Apple iOS
advertisement

Mobile Devices – Email Configuration Configuring an Apple iOS device (iPhone, iPad, iPod) TO CHANGE THE SETTINGS ON AN EXISTING ACCOUNT 1. Tap Settings > Mail, Contacts, Calendars. 2. Tap your @mccneb.edu email account. 3. Tap your @mccneb.edu email account again. 4. Change the following information: Server: outlook.office365.com 5. Tap Done. TO SET UP A NEW ACCOUNT 1. Tap Settings > Mail, Contacts, Calendars > Add Account. 2. Tap Microsoft Exchange. 3. Enter the following information: a. Email: enter your @mccneb.edu email address (students use - @mail.mccneb.edu) b. Username: enter your @mccneb.edu email address (students use - @mail.mccneb.edu) c. Password: enter your MCC password *NOTE* be sure to remove any domain information “MCCNET” and make sure all usernames are changed to email address. 4. Tap Next. 5. Your iPhone will search for the settings. If it is unsuccessful, enter m.outlook.com as the server name. Tap Next. 6. Choose the type of information you want to synchronize between your account and your device, and tap Save Configuring an Android device IMPORTANT: Because of the variations in the Android mobile operating system, the steps below will not exactly match the steps used with all Android phones. TO CHANGE THE SETTINGS ON AN EXISTING ACCOUNT 1 Revised: 10/23/14 deb 1. Open the Applications menu and tap Email. (This app may be named Mail on some versions of Android.) 2. Navigate to the settings for your @mccneb.edu account. (students use - @mail.mccneb.edu) 3. Change the information below. If you cannot change your account settings, delete the account and follow the steps to set up a new account. Server: outlook.office365.com 4. Tap Save. TO SET UP A NEW ACCOUNT 1. Open the Applications menu and tap Email. (This app may be named Mail on some versions of Android.) 2. Navigate to the app's settings menu and tap the option to set up a new Exchange email account. (This may be listed as Corporate or Active Sync on some versions of Android.) 3. Enter the following account information: a. Domain\Username: enter your @mccneb.edu email address (students use - @mail.mccneb.edu) b. Password: enter your MCC password c. Server: outlook.office365.com d. Username: enter your @mccneb.edu email address (students use - @mail.mccneb.edu) e. Make sure the Use secure connection box is checked *NOTE* be sure to remove any domain information “MCCNET” and make sure all usernames are changed to email address. 4. Tap Next. 5. Choose the type of information you want to synchronize between your account and your device on the Account Options screen. Tap Next. 6. Name the account and tap Finish set-up. 7. You may receive a message like the one below after configuring your account: This server requires that you allow it to remotely control some security features of your Android device. Do you want to finish setting up this account? Tap Ok to complete the setup. 2 Revised: 10/23/14 deb Configuring Windows Phone TO CHANGE THE SETTINGS ON AN EXISTING ACCOUNT 1. On Start, swipe left to the App list. 2. Tap Settings > Email + accounts. 3. Tap your @mccneb.edu email account. 4. Change the following information: Server: outlook.office365.com 5. Tap √. TO SET UP A NEW ACCOUNT 1. On Start, swipe left to the App list. 2. Tap Settings > Email + accounts > Add an account > Outlook. 3. Enter your @mccneb.edu email address and password and tap Sign in (students use @mail.mccneb.edu) a. If the setup is successful, go to the next step. b. You will see the message, "We couldn't find your settings" if the setup is unsuccessful. i. Tap Advanced and enter the following information: 1. E-mail address: enter your @mccneb.edu email address (students use - @mail.mccneb.edu) 2. Password: enter your MCC password 3. User name: enter your @mccneb.edu email address (students use - @mail.mccneb.edu) 4. Domain: blank 5. Server: outlook.office365.com ii. Tap Show all settings and make sure the Server requires encrypted (SSL) connection box is selected. 4. Tap Sign in. 5. Tap OK if Exchange ActiveSync asks you to enforce policies or set a password. 3 Revised: 10/23/14 deb