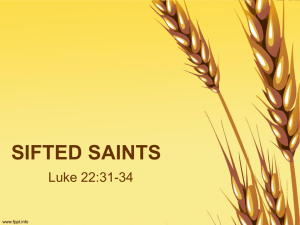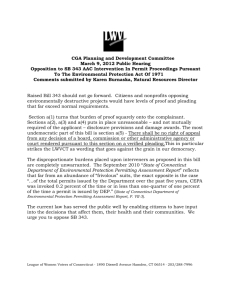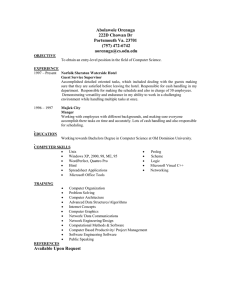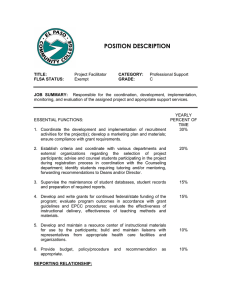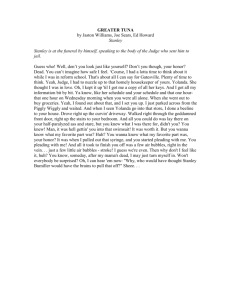Using WordPerfect`s Legal Tools
advertisement
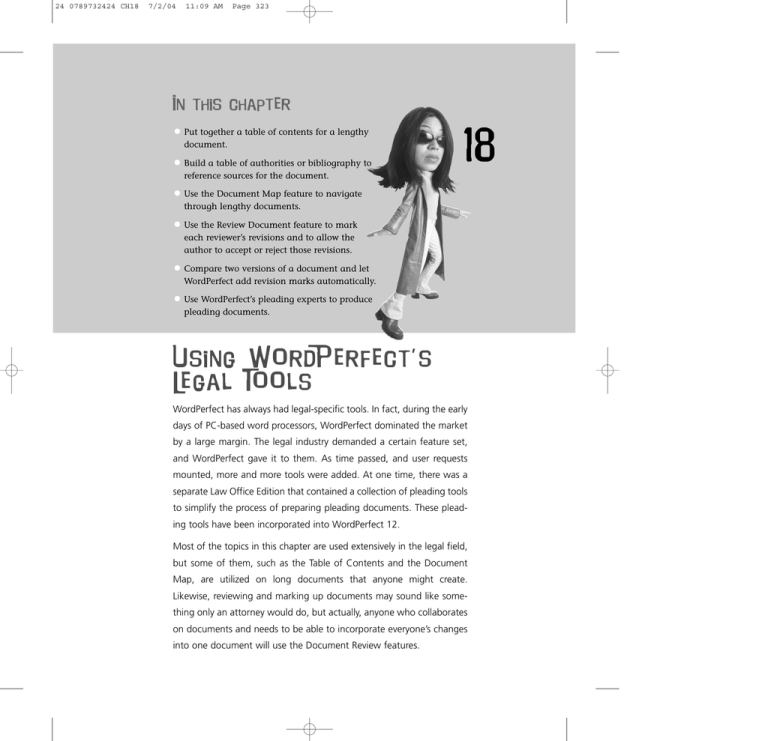
24 0789732424 CH18 7/2/04 11:09 AM Page 323 In this chapter • Put together a table of contents for a lengthy document. • Build a table of authorities or bibliography to reference sources for the document. 18 • Use the Document Map feature to navigate through lengthy documents. • Use the Review Document feature to mark each reviewer’s revisions and to allow the author to accept or reject those revisions. • Compare two versions of a document and let WordPerfect add revision marks automatically. • Use WordPerfect’s pleading experts to produce pleading documents. Using WordPerfect’s Legal Tools WordPerfect has always had legal-specific tools. In fact, during the early days of PC-based word processors, WordPerfect dominated the market by a large margin. The legal industry demanded a certain feature set, and WordPerfect gave it to them. As time passed, and user requests mounted, more and more tools were added. At one time, there was a separate Law Office Edition that contained a collection of pleading tools to simplify the process of preparing pleading documents. These pleading tools have been incorporated into WordPerfect 12. Most of the topics in this chapter are used extensively in the legal field, but some of them, such as the Table of Contents and the Document Map, are utilized on long documents that anyone might create. Likewise, reviewing and marking up documents may sound like something only an attorney would do, but actually, anyone who collaborates on documents and needs to be able to incorporate everyone’s changes into one document will use the Document Review features. 24 0789732424 CH18 324 7/2/04 11:09 AM Page 324 ABSOLUTE BEGINNER’S GUIDE TO WORDPERFECT 12 Creating a Table of Contents A table of contents is a standard addition to long documents to make them easier to navigate. In most cases, the table of contents contains a list of the headings and subheadings in the document. You can have up to five different levels in a table of contents, so you can actually include four levels below a main heading. The steps to create a table of contents are simple: 1. Mark the entries. 2. Define the table. 3. Generate the table. Also, before we get started, let me point out a great timesaver that you will use throughout this chapter. The Legal toolbar has buttons that you can use to open dialog boxes. Instead of three menu commands, you can click one button. To turn on the Legal toolbar, right-click the WordPerfect toolbar, and then choose Legal from the list. Marking the Entries When you mark an entry for a table of contents, you are telling WordPerfect what you want to appear in the table, as well as where you want it to appear. All you have to do is select the text and pick the level of the table where you want it to appear. Let me give you an example: A main heading would be Level 1, the first subheading would be Level 2, the second subheading would be Level 3, and so on. Figure 18.1 shows a threelevel table of contents. tip You can eliminate the step of marking your headings if you use WordPerfect’s builtin heading styles. WordPerfect’s heading styles have table of contents marks built-in. Simply apply the heading style Heading 1 to the main headings, Heading 2 to the first subheading, Heading 3 to the next subheading, and so on. See “Using WordPerfect’s Heading Styles” in Chapter 9, “Using Styles for Consistency,” for more information. To mark text for a table of contents 1. Locate the text that you want included in the table of contents. 2. Turn on Reveal Codes (View, Reveal Codes or Alt+F3). This is important because you don’t want to accidentally include codes that might affect the way the entry looks in the text. A bold code, for example, would cause the table of contents entry to appear bold. 24 0789732424 CH18 7/2/04 11:09 AM Page 325 CHAPTER 18 USING WORDPERFECT’S LEGAL TOOLS 325 Main heading is level 1 FIGURE 18.1 Each subheading is indented underneath the higher heading/subheading. Subheading is level 2 Second subheading is level 3 3. Using the mouse or the keyboard, select the text that you want to appear. 4. Choose Tools, Reference, Table of Contents to open the Reference Tools dialog box (see Figure 18.2). You can also click the Table of Contents button on the Legal toolbar (right-click a toolbar, and then choose Legal to view the Legal Toolbar). 5. Click Mark 1 to mark the selected heading for the top level in the table of contents. WordPerfect inserts paired codes around the heading to mark the text (see Figure 18.3). 6. Continue selecting the headings, chapter names, or sections of text that you want in the table. 7. When you’re finished, choose Close to exit the dialog box. caution You must be careful when you mark entries for a table of contents. If you accidentally include a font size code, or an attribute code, the text in the table will appear differently from the rest of the entries. If you accidentally included codes between the Mrk Txt T.O.C. codes, the best thing to do is delete the codes, reselect the text, and mark the text again. 24 0789732424 CH18 326 7/2/04 11:09 AM Page 326 ABSOLUTE BEGINNER’S GUIDE TO WORDPERFECT 12 Table of contents button Legal toolbar FIGURE 18.2 The Reference Tools dialog box can be anchored to the top or bottom of the screen. Just click and drag it to where you want to anchor it. Click here to mark the text for Level 1 The Bold code is outside the table of contents codes FIGURE 18.3 The pair of Mark Text codes surround the text that you want to appear in the table of contents. Codes to show what text should appear in the table of contents 24 0789732424 CH18 7/2/04 11:09 AM Page 327 CHAPTER 18 USING WORDPERFECT’S LEGAL TOOLS 327 Defining the Table That’s it! The hard part is over! Marking text definitely takes the most time—the rest of the process will seem like a piece of cake! The next step to creating a table of contents is defining the table—essentially, creating a blank page, typing a title, and telling WordPerfect exactly where you want the table to start. To define a table of contents 1. Create a blank page where you want the table of contents to appear. 2. Type Table of Contents at the top of the page, and then adjust the font size if you like. If you want to center the title, press Shift+F7 at the beginning of the line. 3. Click (or press Enter a few times) where you want the first table of contents entry to appear. 4. Choose Tools, Reference, Table of Contents to open the Reference Tools dialog box (refer back to Figure 18.2). 5. Choose Define to open the Define Table of Contents dialog box (see Figure 18.4). FIGURE 18.4 Select the num- Type the number of levels here ber of levels and the format for the entries in the Define Table of Contents dialog box. 6. Type the number of levels (or click the spinner arrows) in the Number of Levels box that you want to include in the table. When you do this, the dialog box will expand and show you how those levels will be formatted. Page numbers can be used, or not. Dot leaders and parentheses can also be used to separate the text from the page number. 24 0789732424 CH18 328 7/2/04 11:09 AM Page 328 ABSOLUTE BEGINNER’S GUIDE TO WORDPERFECT 12 7. Choose OK to define the table. WordPerfect inserts a [Def Mark] code in the document. You will see the message <<Table of Contents will generate here>> (see Figure 18.5). WordPerfect will remove that when you generate the table. 8. If you’re ready to generate the table, choose Generate; otherwise, choose Close to exit the dialog box. 9. In the Generate dialog box, click OK to generate the table. FIGURE 18.5 The dummy text is replaced by the actual table of contents when you generate the table. That’s the quick way to set up a table of contents. If you are so inclined, you can customize the table by selecting a different format for the entries. For example, you might decide to format the first level entries with dot leader page numbers and the second level entries with page numbers in parentheses. In the Define Table of Contents dialog box, open the Position drop-down list next to each level and choose the preferred format. Figure 18.6 shows the options for a five-level table of contents with each of the five options chosen: no numbering, page number with text, page number separated by parentheses, page number without dot leaders, and page number with dot leaders. Generating the Table When you generate a table of contents, WordPerfect runs through the document and grabs the text that you’ve marked for the table of contents. It inserts that text into the table of contents page and adds the page number where the text was found. WordPerfect does what you tell it to do so if the entries are incorrect, you will need to go back through and review the entries between the Mrk Txt T.O.C. codes. 24 0789732424 CH18 7/2/04 11:09 AM Page 329 CHAPTER 18 USING WORDPERFECT’S LEGAL TOOLS 329 FIGURE 18.6 Five different format options can be applied to five levels of a table of contents. To generate the table 1. Choose Tools, Reference, Table of Contents to open the Reference Tools dialog box (refer back Figure 18.2). 2. Choose Generate to display the Generate dialog box. You can also click the Generate button on the Legal toolbar. 3. Choose OK. After a brief pause, the completed table of contents appears onscreen (see Figure 18.7). Generate button FIGURE 18.7 This table of contents uses a different page numbering style for the first and second levels. First level entry Second level entry 24 0789732424 CH18 330 7/2/04 11:09 AM Page 330 ABSOLUTE BEGINNER’S GUIDE TO WORDPERFECT 12 Creating a Table of Authorities A table of authorities is like a table of contents for a legal document. It lists the authorities—which are the legal references to other cases, statutes, rules, citations, regulations, amendments, and so on—that appear in a legal brief. Keep in mind that you can use the Table of Authorities feature to create a bibliography for any document that requires identification of sources. The steps to create a table of authorities are almost identical to the steps to create a table of contents. You mark the entry, define the table, and generate it. Authorities are grouped into categories, so you end up marking entries for a certain category, rather than a certain level. A table of authorities is divided into sections; each section contains one category. Let me give you an example: You are creating a table of authorities for a brief that contains case citations, statutes, and amendments. The case citations will be in one section, the statutes in another, and the amendments in a third section. There is no limit to the number of sections you can define. Before you start marking the text, take a minute to sketch out a rough draft of the table (or bibliography) to get an idea of how many sections you will need and what they will be called. Marking the First Authority When you mark an entry for a table of authorities, you are telling WordPerfect what you want to appear in the table and where you want it to appear. The difference between a table of authorities and a table of contents is how you mark the entries. In most cases, the items you are including in a table of authorities appear several times in the document. This is different from a table of contents, which have entries that appear only once in the document. For this reason, the marking method was reworked to make it easier to mark multiple entries. The first time you mark an entry, you create what is called a “full form.” Full form implies that this entry contains the text that you want to appear in the table. The next time you mark this entry, you use what is called a “short form,” which is an abbreviation for the full form. Marking the second and subsequent entries is a breeze thanks to the short form. All it takes is three clicks to mark multiple entries: one click in the text, one click to select the short form, and one click to mark it. To mark text for a table of authorities 1. Locate the text that you want included in the table of authorities. In addition to the document text, you can mark entries in footnotes, endnotes, graphic boxes, and captions. 24 0789732424 CH18 7/2/04 11:09 AM Page 331 CHAPTER 18 USING WORDPERFECT’S LEGAL TOOLS 331 2. Turn on Reveal Codes (View, Reveal Codes or Alt+F3). This is important because you don’t want to accidentally include codes that might affect the way the entry looks in the text. A bold code, for example, would cause the table of authorities entry to appear bold. 3. Using the mouse or the keyboard, select the text that you want to appear. 4. Choose Tools, Reference, Table of Authorities to open the Reference Tools dialog box (see Figure 18.8). If the Reference Tools dialog box is already open, just click the Table of Authorities tab. Or, click the Table of Authorities button on the Legal toolbar (right-click a toolbar and choose Legal). Table of Authorities button FIGURE 18.8 The first time you mark an entry will take a bit longer than marking subsequent entries. Type the short form Select the authority type 5. Either type a name or select an authority type in the Type drop-down list. 6. Edit the selected text in the Short Form text box, or just type a short abbreviation. You will use this shortcut to mark subsequent entries. 7. Choose Create. The Table of Authorities Full Form editing window appears with the text that you selected for the entry (see Figure 18.9). 8. Edit the text so that it looks exactly the way you want it to appear in the finished table. You can add or remove font attributes, indent text, add returns, and so on. 24 0789732424 CH18 332 7/2/04 11:09 AM Page 332 ABSOLUTE BEGINNER’S GUIDE TO WORDPERFECT 12 This is the text that will appear in the table Click here when you are finished FIGURE 18.9 When you create a full form, you can modify the text so that the entry in the table differs from the entry in the text. 9. When you are finished, click Close. A set of ToA: Full Form codes are inserted around the text. The code contains the section name and the short form text, so you can review entries in Reveal Codes. Marking Subsequent Authorities After you mark the first authority and define exactly how you want it to appear in the table, you can continue marking the other entries with the short form. It’s very quick, so you will see how your efforts to create the full forms pays off. 1. Move to the second occurrence of an authority. Use the Find feature if your document is long. 2. Click in the authority/text. Notice that you don’t have to select it again. 3. Open the Reference Tools dialog box by choosing Tools, Reference, Table of Authorities if it is not already open. If you later edit a table of authorities entry, the text in the full form won’t be updated. You must update the full form to update the entry. To edit the full form, click the Edit button in the Table of Authorities tab of the Reference Tools dialog box. Select the full form in the list, and then choose OK. When the Full Form Editing window appears, make the necessary changes, and then choose Close to switch back to the document. 24 0789732424 CH18 7/2/04 11:09 AM Page 333 CHAPTER 18 USING WORDPERFECT’S LEGAL TOOLS 333 4. Open the Short Form drop-down list and choose the short form (see Figure 18.10). You can also type the short form in directly. FIGURE 18.10 Marking with the short forms is quick. Just click in the entry text and choose a short form from the list. 5. Choose Mark. A ToA: Short Form code is inserted in the authority text. 6. Continue marking the rest of the authorities. Remember, you don’t have to select the text to mark it with a short form. 7. When you’re finished, choose Close to exit the dialog box. Defining the Table Just as you did for a table of contents, you have to create a page for the table of authorities. You probably want these entries on a page by themselves, with headings for each section. After you define the sections, you will be ready to generate the table. tip The last short form that you used is shown in the Short Form text box, so it’s easy to continue marking subsequent occurrences of an authority. Just click in the authority, and then choose Mark. You might also consider using Find to quickly search for and mark all the occurrences of a particular authority. To define a table of authorities 1. Create a blank page where you want the table of authorities to appear. 2. Type Table of Authorities at the top of the page. Adjust the font size if you like. If you want to center the title, press Shift+F7 at the beginning of the line. 3. Click (or press Enter a few times) where you want to define the first table of authorities section. 4. Type a title for the section and then move down to the next line. 24 0789732424 CH18 334 7/2/04 11:09 AM Page 334 ABSOLUTE BEGINNER’S GUIDE TO WORDPERFECT 12 5. If necessary, choose Tools, Reference, Table of Authorities to display the Table of Authorities tab of the Reference Tools dialog box. 6. Choose Define to open the Define Table of Authorities dialog box (see Figure 18.11). FIGURE 18.11 When you define a table of authorities, you have to define where each section will be placed. Select the section you want to define Default numbering style 7. Select the section that you want to define from the list. 8. Choose Insert. You will see the dummy text <<Table of Authorities will generate here >>. That will be replaced with the table of authorities when generated. 9. Repeat steps 4–8 to define the location of each remaining section. Generating the Table When you’ve marked all the entries and defined the location for each section’s entries, you’re ready to generate the table. WordPerfect will search through the document for each entry and place it in the appropriate section of the table of authorities along with the page number where the entry was found. You can customize the format of a particular section to meet stated guidelines. Simply select the section in the Define Table of Authorities dialog box and choose Edit. Make your selections in the Edit Table of Authorities dialog box. 24 0789732424 CH18 7/2/04 11:09 AM Page 335 CHAPTER 18 USING WORDPERFECT’S LEGAL TOOLS 335 If you publish a document that contains a table of authorities to PDF, WordPerfect will convert the marked headings and subheadings into entries that display as numbered bookmarks in the PDF document. caution To generate the table 1. Choose Tools, Reference, Table of Authorities to display the Table of Authorities options. 2. Choose Generate (Ctrl+F9) to open the Generate dialog box. You can also click the Generate button on the Legal toolbar. 3. Click OK. After a moment, the completed table of authorities appears onscreen (see Figure 18.12). If you’ve accidentally typed a short form incorrectly, or if you have a short form that doesn’t have a corresponding full form, you will get an error message when you generate the table. The problem entry will be preceded by an asterisk in the first section of the table so that you can see which entries need repair. If an incorrect short form has been used, delete the short form code and reinsert it. If the full form is missing, find the first occurrence of the authority, delete the full form, and then recreate it. Generate button FIGURE 18.12 In a table of authorities, the entries are organized into categories. Statutes have underlined page numbers 24 0789732424 CH18 336 7/2/04 11:09 AM Page 336 ABSOLUTE BEGINNER’S GUIDE TO WORDPERFECT 12 Using Document Map to Navigate Long Documents The Document Map, a feature first introduced in WordPerfect 11, is the perfect companion to the table of contents and table of authorities features. Document Map builds a roadmap of your document using table of contents, table of authorities, or index markers. You can then navigate through the document by clicking the entries in the document map. To display the document map 1. Open a document that contains markers for either a table of contents, table of authorities, or an index. 2. Choose View, Document Map (Alt+Shift+M)to display the document map. You can click a marker in the list to jump to that text in the document (see Figure 18.13). Select the type of marker you want to use FIGURE 18.13 The Document Map offers a convenient method to navigate through a lengthy document. 3. If necessary, choose a marker type from the Reference Markers list box to display only specific entries. 24 0789732424 CH18 7/2/04 11:09 AM Page 337 CHAPTER 18 USING WORDPERFECT’S LEGAL TOOLS 337 4. If you prefer a tree view, click the Turn On Tree View button. 5. If you make any changes to the reference markers, click the Refresh the Document Map button to update the document map. Reviewing Documents The Internet has become the world’s virtual post office—it seems as though everyone has an email address. Collaborating with people all over the world is as simple as attaching a file to an email message and distributing it. It’s when you get a handful of people working on the same document that keeping track of revisions becomes a nightmare. The Document Review feature can be used by both reviewers and the document’s author. First a reviewer uses Document Review to insert revisions. Then, you (as the author) use the Document Review feature to locate every revision, no matter how small. Each reviewer has a unique color, so revisions can be traced back to the person who made it. You (as the author) can accept or reject each individual change because you retain the ultimate control over the document. Making Comments as a Reviewer Anyone who is using a “light” version of WordPerfect can stop here. In order to provide an economical choice to budget-minded consumers, some of the advanced features were removed—specifically, the Review Document feature, the Document Compare feature, and the legal tools, which are covered in the rest of this chapter. If you need these features, take advantage of the upgrade pricing to upgrade to the Standard or Professional version of WordPerfect Office 12. If a document has already been saved with revision marks, the Review Document dialog box appears automatically when you open the document. Choose Cancel if you don’t want to use Document Review. When someone sends a document to you for comments, you are considered the reviewer. You will have your own color, so your changes will be shown in a different color than the rest of the text. This way, your changes can easily be distinguished from those other reviewers. To review a document 1. Choose File, Document, Review to display the Review Document dialog box (see Figure 18.14). 2. Choose Reviewer. A Reviewer property bar appears at the top of the document (see Figure 18.15). 24 0789732424 CH18 338 7/2/04 11:09 AM Page 338 ABSOLUTE BEGINNER’S GUIDE TO WORDPERFECT 12 FIGURE 18.14 You can use the Document Review feature as the author or as a reviewer. 3. You might see a dialog box that asks for your username and user initials. Go ahead and type your name and initials, and then choose OK. 4. (Optional) If you want to change your color, click the Set Color button and then choose another color from the palette. 5. Make your revisions to the document. If you insert text, it appears in your user color. Deleted text appears in your user color with a line running through it to indicate deleted text. You can edit revisions made by other reviewers, but you can’t edit text that has been deleted by another reviewer. The only way to release that text is to review the document as the author and reject the deletion. Also, you can review a document as the author, even if you aren’t the true author. The Reviewer and Author options are just two ways to use the feature. 6. When you’re finished, click the Close button on the Reviewer property bar. Change your user color List of other reviewers FIGURE 18.15 Your unique user color is shown on the Set Color button on the Reviewer property bar. Click here when you’re done 24 0789732424 CH18 7/2/04 11:09 AM Page 339 CHAPTER 18 USING WORDPERFECT’S LEGAL TOOLS 339 Responding to Comments as the Author As the document’s author, you have complete control over which revisions are made and which are discarded. As you review a document, each revision is selected. You can accept or reject each change individually, or you can accept or reject all the changes at once. To review a document as the author 1. With the reviewed document open, choose File, Document, Review. 2. In the Document Review dialog box, choose Author. The property bar you see now is different from the one you saw as a reviewer. This property bar contains buttons for accepting and rejecting the revisions (see Figure 18.16). Select which revisions to view Click here when you’re done FIGURE 18.16 The Author property bar has different buttons than the Reviewer property bar. Revision marks 3. The first revision is automatically selected in the text. Use the following buttons on the Author property bar to review the document: ■ Show/Hide Margin Markers—Toggles the display of margin markers on and off. ■ Display Annotations in Regular Text Color—Turns off the display of the reviewer colors. ■ Go to Previous Annotation—Jumps to the previous revision. 24 0789732424 CH18 340 7/2/04 11:09 AM Page 340 ABSOLUTE BEGINNER’S GUIDE TO WORDPERFECT 12 ■ Go to Next Annotation—Jumps to the next revision. ■ Insert Current Annotation in the Document—Accepts the revision. ■ Insert All Annotations in Document—Accepts all revisions at once. ■ Delete Current Annotation—Rejects the revision. ■ Delete All Annotations—Rejects all revisions at once. 4. If you change your mind about a revision, click the Undo button to reverse the action. 5. Click Close when you’re finished. Here’s a situation that won’t amuse you when it happens. Let’s say that you are reviewing a document, and, all of a sudden, your changes disappear. The revision marks are gone, and your changes look just like regular text. What happened? You’ve accidentally closed the property bar—in essence, turning off the Document Review feature. This can also happen if you are reviewing the document as an Author. Don’t panic; your changes are still there. Choose File, Document, Review and sign on as before. Comparing Documents Despite all the advantages that electronic file transfers can bring, you might be reluctant to distribute your documents electronically because of the possibility of accidental (or intentional) changes being made to the text. Even if you instruct someone to review the document using Document Review, there is no guarantee that she will do it. Only by comparing the reviewed document to the original can you be sure that no unauthorized changes were made. Highlighting Changes in a Document Automatically The Document Compare feature compares two copies of a document and inserts revision marks for you. If text has been added, it is displayed in The Document Compare feature is designed to compare two documents in WordPerfect format. If you try to compare documents in two different formats, you will get unpredictable results. 24 0789732424 CH18 7/2/04 11:09 AM Page 341 CHAPTER 18 USING WORDPERFECT’S LEGAL TOOLS 341 redline; if text has been deleted, it is copied back into the document as strikeout text. Redline text can appear differently when printed, but onscreen the text is red. Strikeout text has a line through the middle of it. To compare two documents 1. Open the reviewed copy of the document. 2. Choose File, Document, Compare or click the Document Compare button on the Legal toolbar. The Compare Documents dialog box appears (see Figure 18.17). FIGURE 18.17 You can opt to insert revision marks, and then switch to reviewing the document as the author. 3. The name of the open document is shown in the With text box. Type the name of the original copy of the document, or click the Files icon to browse for it. 4. Choose Compare/Review to compare the two documents, and then review the document as the author, or choose Compare Only to compare the two documents and insert revision marks. When the comparison is complete, a Document Compare Summary page is created at the top of the document (see Figure 18.18). Scroll down past this page to read through the document. Text that has been inserted is shown in red; text that has been deleted appears with strikeout applied to the text. Applying Redline and Strikeout Manually If, for some reason, you prefer to insert revision marks manually, you can certainly do so with font attributes. Both the redline and strikeout attribute can be applied to sections of text. To apply redline or strikeout manually 1. Select the text that you want to mark. 2. Choose Format, Font (F9) to open the Font dialog box (see Figure 18.19). 24 0789732424 CH18 342 7/2/04 11:09 AM Page 342 ABSOLUTE BEGINNER’S GUIDE TO WORDPERFECT 12 Document Compare button FIGURE 18.18 The summary page gives you a snapshot of the differences in the two documents. FIGURE 18.19 You can insert revision marks manually by applying redline and strikeout attributes to selected text. 3. Place a check mark next to the Redline or Strikeout check box. 4. Choose OK. 24 0789732424 CH18 7/2/04 11:09 AM Page 343 CHAPTER 18 USING WORDPERFECT’S LEGAL TOOLS 343 You can also use the Redline and Strikeout buttons on the Legal toolbar to apply redline and strikeout to selected text. Removing Revision Marks Whether you use the Compare Document feature to insert revision marks or you do it manually, you will be pleased to know that WordPerfect will strip out the revision marks for you. To remove revision marks in a document 1. Choose File, Document, Remove Markings or click the Remove Markings button on the Legal toolbar to display the Remove Markings dialog box (see Figure 18.20). 2. Choose one of the options to remove the redline/strikeout text. FIGURE 18.20 WordPerfect can remove redline marks and strikeout text in one step. Creating Pleading Documents Strictly speaking, a pleading is every legal document filed in a lawsuit, petition, motion, or hearing. They set out the facts and legal arguments which support that party’s position. Pleadings are required by state or federal statutes and court rules to be in a particular form and format: typed, signed, and dated with the name of the court, title and number of the case, and contact information for the attorney or person acting for him/herself included. In other words, pleading documents are created for virtually every type of case and must follow a strict set of formatting rules. The Legal Tools— Pleading Paper, the Pleading Expert Designer, the Pleading Expert Filler, and Publish to EDGAR—are not installed during a typical installation. If you don’t have a Legal Tools option on your Tools menu, they haven’t been installed yet. Insert the CD to run the Setup program. Choose Change which program features are installed, click the plus sign next to WordPerfect Office 12 (if necessary), and then click the plus sign next to WordPerfect. Click the button next to WordPerfect Legal Tools and choose This Feature Will Be Installed on Local Hard Drive. Choose Next, and then Begin. Choose Finish to close the Wizard. 24 0789732424 CH18 344 7/2/04 11:09 AM Page 344 ABSOLUTE BEGINNER’S GUIDE TO WORDPERFECT 12 WordPerfect’s pleading tools have evolved from a simple macro to create pleading paper to a full set of pleading creation experts that guide you through the entire process. To accomplish the first step of creating a pleading, you need to create a case. Creating and Editing Cases Before you can start producing pleading documents, you have to set up the cases. New cases can be created from scratch, or you can create cases based on an existing case. When case information changes, it’s a simple matter to update the case. To create a new case tip If you just need to whip up a quick pleading document, you can do this with a pleading macro. Either click the Pleading button on the Legal toolbar, or choose Tools, Macro, Play (Alt+F10), and double-click pleading.wcm in the list. Make your selections in the Pleading Paper dialog box, and then choose OK to create the blank pleading paper. 1. Choose Tools, Legal Tools, Pleading Expert Filler, or click the Pleading Expert Filler button on the Legal toolbar. The Pleading Expert Filler appears (see Figure 18.21). FIGURE 18.21 The Pleading Expert Filler walks you through the process of creating and editing cases. 2. Choose Next to move to the Case Selection section (see Figure 18.22). 3. Enable the New Case option and type a name for the case in the New Case Name text box. 4. Choose Next to move to the Select Court section. 5. Select the pleading style that you want to use and type the judge’s information. 24 0789732424 CH18 7/2/04 11:09 AM Page 345 CHAPTER 18 USING WORDPERFECT’S LEGAL TOOLS 345 FIGURE 18.22 In the Case Selection section, you can create new cases and edit existing Type a new case name here cases. 6. Choose Next to move to the Title & Case No. section. 7. Enter the relevant information here, and then choose Next to move to the Parties section. 8. Select which parties are involved and enter the name(s) of the appellee(s) and appellant(s). 9. Choose Next to move to the Attorneys & Firms section. 10. Enter the contact information for the attorney(s). 11. Choose Next, and then Finish. WordPerfect generates the pleading document (see Figure 18.23). FIGURE 18.23 The completed pleading document has all the information you typed in, in the correct places, and in the correct format. 24 0789732424 CH18 346 7/2/04 11:09 AM Page 346 ABSOLUTE BEGINNER’S GUIDE TO WORDPERFECT 12 When you need to edit a case, you do so through the Pleading Expert Filler. Keep in mind that you can create new cases based on existing cases. You will save yourself some time entering the contact information. To edit an existing case 1. Choose Tools, Legal Tools, Pleading Expert Filler, or click the Pleading Expert Filler button on the Legal toolbar. The Pleading Expert Filler appears (refer back to Figure 18.21). 2. Choose Next, and then select the case you want to edit from the Existing Cases list. 3. Choose Next to start working through the different sections, making your changes as necessary. All the steps necessary to complete a pleading are listed on the left side of the Pleading Expert Filler. You can click any of the items in the list to jump to that particular section. Creating and Editing Pleading Styles The preceding steps illustrate the creation of a pleading document using one of the two built-in styles. Specifically, Style 1 was used, with some modifications, to create the document shown in Figure 18.23. You can create your own pleading styles and select them from the list. Creating your own custom pleading styles is a key piece of the puzzle, and it has been completely automated to save you time. The Pleading Expert Designer walks you through the entire process. To create a new pleading style 1. Choose Tools, Legal Tools, Pleading Expert Designer, or click the Pleading Expert Designer button on the Legal toolbar. The Pleading Expert Designer appears (see Figure 18.24). FIGURE 18.24 The Pleading Expert Designer walks you through the process of creating your own pleading styles. 24 0789732424 CH18 7/2/04 11:09 AM Page 347 CHAPTER 18 USING WORDPERFECT’S LEGAL TOOLS 347 2. Choose Next to move to the Create/Edit Pleading section (see Figure 18.25). FIGURE 18.25 Select a style to edit, or type a Enable this option new style name to create a new Type a new style name here style in the Create/Edit Pleading section. Built-in pleading styles 3. Follow the prompts in the Pleading Expert Designer to complete the pleading style. Notice that as you work, the preview window is updated to show you how your pleading documents will look. The new pleading styles that you create with the Pleading Expert Designer show up in the Select Court section of Pleading Expert Filler so that you can select them when you create or edit cases. Publishing Pleadings to EDGAR Format The steps to create a pleading style are listed on the left side of the Pleading Expert Designer. If you are only making a few changes, click any step to go directly to it. Many courts are requiring electronic filing of pleadings. A standard format was developed—the Electronic Data Gathering, Analysis, and Retrieval (EDGAR) system format. In order to send a pleading electronically, it must be in EDGAR format with the appropriate document header file attached. WordPerfect will publish a pleading to EDGAR, but it’s up to you to create the header file (in ASCII Text format). To publish a pleading to EDGAR 1. With the pleading open, choose File, Save As. 2. Type a name for the file in the File Name text box. This name should be different from the original pleading. 3. Open the File Type drop-down list and choose EDGAR. 4. Choose Save. 24 0789732424 CH18 348 7/2/04 11:09 AM Page 348 ABSOLUTE BEGINNER’S GUIDE TO WORDPERFECT 12 If you save a document in EDGAR format, that document cannot be restored to a WordPerfect file. You will have to edit the original pleading document and save it to EDGAR format again. The good news is, that prevents multiple versions of a document: one in WordPerfect format and another in EDGAR. tip You can also save a pleading in EDGAR format with the EDGAR button on the Legal toolbar. Clicking the EDGAR button opens the Save As dialog box with the EDGAR format already selected. Just type a new name for the file and choose Save. The Absolute Minimum In this chapter, you learned how to ■ Create a table of contents by marking the entries, defining the table, and generating the table. ■ Create a table of authorities that lists the sources for a legal document or research paper. ■ Turn on Document Map and navigate through complex documents by the table of contents, table of authorities, or index markers. ■ Review a document and insert revision marks, and then review the document as an author and either accept or reject revisions. ■ Compare two documents and add redline and strikeout text automatically wherever a revision was made. ■ Create and edit cases, produce pleading documents, create and edit pleading styles, and publish pleadings to EDGAR. This is the last chapter. You made it all the way through! Congratulations! You are now a confident, successful WordPerfect user.