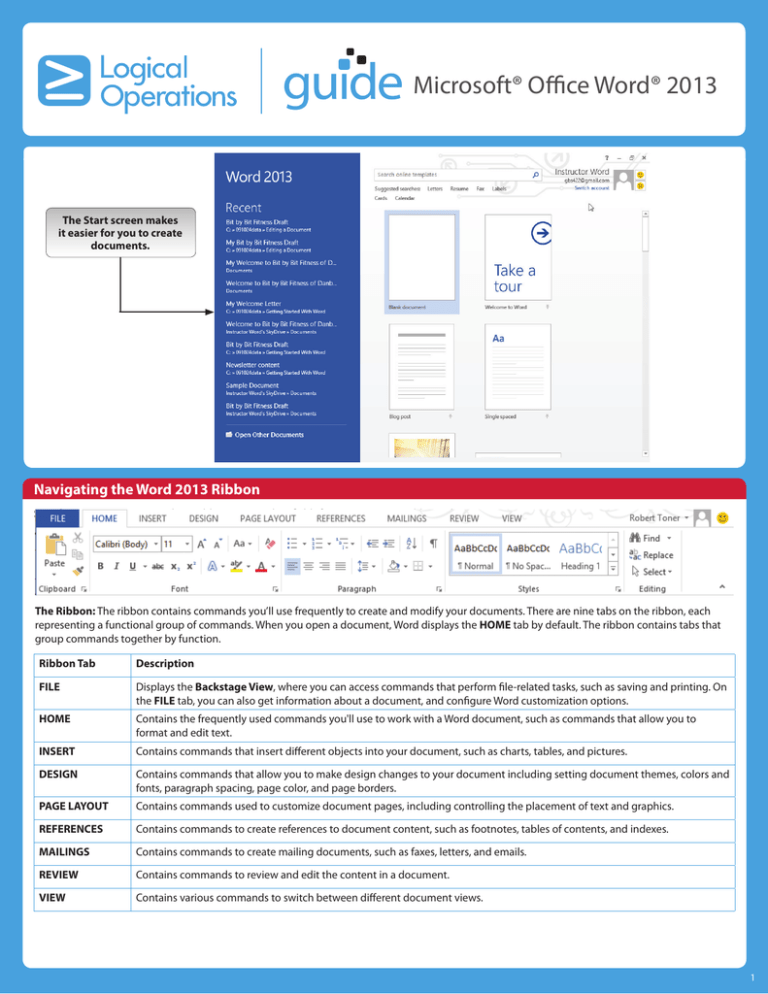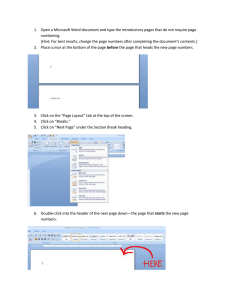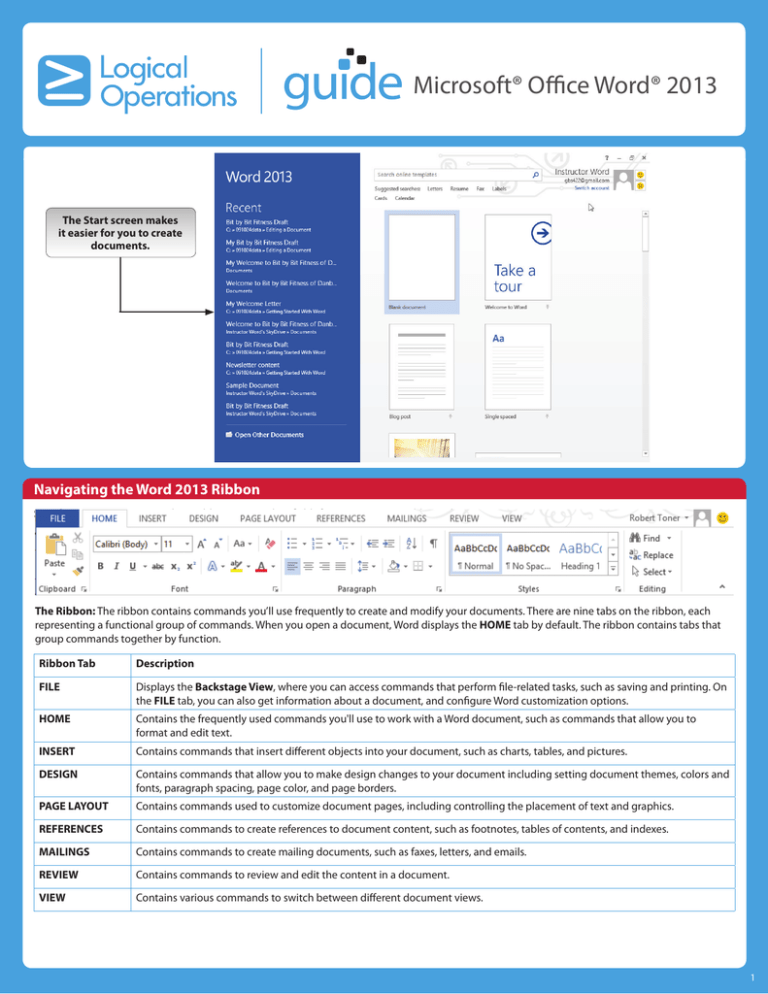
Microsoft® Office Word® 2013
The Start screen makes
it easier for you to create
documents.
Navigating the Word 2013 Ribbon
Simple: Creates a new query by enabling you to select fields from one or more tables and queries.
The Ribbon: The ribbon contains commands you’ll use frequently to create and modify your documents. There are nine tabs on the ribbon, each
representing a functional group of commands. When you open a document, Word displays the HOME tab by default. The ribbon contains tabs that
group commands together by function.
Ribbon Tab
Description
FILE
Displays the Backstage View, where you can access commands that perform file-related tasks, such as saving and printing. On
the FILE tab, you can also get information about a document, and configure Word customization options.
HOME
Contains the frequently used commands you'll use to work with a Word document, such as commands that allow you to
format and edit text.
INSERT
Contains commands that insert different objects into your document, such as charts, tables, and pictures.
DESIGN
Contains commands that allow you to make design changes to your document including setting document themes, colors and
fonts, paragraph spacing, page color, and page borders.
PAGE LAYOUT
Contains commands used to customize document pages, including controlling the placement of text and graphics.
REFERENCES
Contains commands to create references to document content, such as footnotes, tables of contents, and indexes.
MAILINGS
Contains commands to create mailing documents, such as faxes, letters, and emails.
REVIEW
Contains commands to review and edit the content in a document.
VIEW
Contains various commands to switch between different document views.
1
Opening, Viewing and Closing Documents
Creating New Word Documents
Open an Existing Word Document
Create a New Document
Switch to a Different Document View
Enter Text in a Document
1.
2.
3.
4.
On the ribbon, select the FILE tab.
From the tab list, select Open.
In the Places pane, navigate to the desired document.
Select the document, and then select Open.
• On the VIEW tab, select the desired view.
• Or, on the status bar, select the desired view button.
• If the document opens in the Protected view, select Enable
Editing in order to edit or save the document.
Split a Window and Remove a Split
1. On the VIEW tab, select Split.
2. Click within the document to set the split.
3. On the VIEW tab, select Remove Split.
View Two Documents Side-by-Side
1. Ensure both documents are open.
2. On the VIEW tab, in the Window group, select
View Side-by-Side.
Use Synchronous Scrolling
1.
2.
3.
Display two documents side-by-side.
Scroll through either document.
If desired, turn off synchronous scrolling by selecting
VIEW→Window→Synchronous Scrolling.
•
•
•
On the VIEW tab, in the Window group, select Switch Windows
to display a list of open documents, and then select a document
from the list.
Press Ctrl+F6 to switch between documents.
On the Windows taskbar, select the appropriate document.
•
•
•
Press Alt+F4.
Select FILE→Close.
Select the Close button.
Switch Between Windows
Close a Document
Zoom Options
Word provides options to increase or decrease the magnification of
your documents. You can access these options from the Zoom group
on the VIEW tab, or from the status bar.
Zoom
Opens the Zoom dialog box, where you can
select a preset or custom magnification level
100%
Sets the magnification level to 100%.
1. On the FILE tab, select New.
2. Double-click Blank document. If you want to use one of the other
templates on the New page, double-click the desired icon instead
of Blank document.
1.
2.
3.
If necessary, position the insertion point where you want the text
to begin.
Begin typing.
If necessary, delete text.
• Press the Backspace key to delete on character to the left.
• Press the Delete key to delete one character to the right.
• Click and drag the mouse pointer to select the desired text,
and then press the Delete key.
4. Press the Enter key to end a paragraph and start a new one.
5. If necessary, press the Enter key again to create a blank line
between paragraphs.
Saving and Printing Word Files
Save a New Document
1. Create the desired Word document.
2. On the FILE tab, select Save.
3. On the Save As screen:
a.Under Places select the storage location where you want to
save the document.
b.In the File name text box, type a name for the document.
c. If changing the file type, from the Save as type drop-down
list, select the desired file type.
4. Select Save.
Save Changes to an Existing Document
1. On the Quick Access Toolbar, select Save.
Save an Existing Document with a Different Name, Location,
or File Type
1.
2.
3.
4.
On the FILE tab, select Save As.
On the Save As page, select the desired storage location.
In the Save As dialog box, type the new name, navigate to the
new location, or choose a new file type.
Select Save.
Preview a Document
1. On the FILE tab, select Print.
2. If necessary, do the following:
• In the Preview pane, use the Zoom slider to increase or decrease
the magnification level.
• Select the Next Page or Previous Page button to page through
the document, or use the scroll bar.
Print a Document
2
One Page
Shows an entire page in the window.
Multiple Pages
Shows two or more pages side by side.
Page Width
Fits the page width to the width of the window.
Zoom Slider
Lets you quickly adjust the magnification to a
custom level. The Zoom slider is located on the
status bar.
1.
2.
3.
4.
5.
On the FILE tab, select Print.
If necessary, in the Copies spin box, enter the desired number
of copies to print.
If necessary, under Printer, select the drop-down arrow to select
a different printer.
If necessary, under Settings, change the print settings.
Select the Print button.
Using Word Help
Open the Word Help Window
•
•
Press F1.
On the ribbon, select the Microsoft Word Help (F1) button.
•
•
Type a keyword in the Search text box and select the
Search button.
Use the Search Results pane to browse the listed topics
available there.
Find Information about Word in Word Help
Selecting Text
Finding and Replacing Text
Select a Variable Amount of Text
•
•
•
Click and drag the mouse pointer over the text you wish to select.
Place the insertion point at the beginning of the text, press the
Shift key, and then press an arrow key to extend the selection in
the desired direction.
Or, place the insertion point at the beginning of the text, press the
Shift key, and then click at the end of the desired selection.
•
Double click the word. This selects the word and the trailing space
after the word, but does not select punctuation marks.
•
Press and hold the Ctrl key, and then click anywhere within
the sentence.
•
•
Triple-click within the paragraph.
Or, double-click the selection bar to the left of the paragraph.
Select a Single Word
Select a Sentence
Select a Paragraph
Select Non-Contiguous Sections
1. Select the first desired section of text.
2. Press and hold down the Ctrl key, and then select additional
sections of text.
Select an Entire Document
•
•
•
Triple-click in the selection bar.
Press Ctrl+A.
Or, on the HOME tab, in the Editing group, from the Select
drop-down menu, select Select All.
Copying and Pasting Text
Move or Copy Text
1.
2.
3.
4.
Select the desired text.
On the HOME tab, in the Clipboard group, select the Cut or
Copy button.
Place the insertion point where you want to paste the selection.
On the HOME tab, in the Clipboard group, select the
Paste button.
1.
2.
3.
4.
5.
Place the insertion point where you wish to paste the text.
On the HOME tab, in the Clipboard group, select the dialog box
launcher to open the Clipboard task pane.
In the task pane, in the Click an item to paste list, select the item
you wish to paste.
If necessary, in the Clipboard task pane, select Paste All to paste
all items from the clipboard into the document.
If necessary, select Clear All to clear all items from the clipboard.
Paste Text from the Clipboard Task Pane
You can use the Find and Replace dialog box to find text, replace text,
or go to a specific location in your document. Each tab in the Find and
Replace dialog box contains additional options for finding and
replacing text.
Find
Provides options for specifying the search
criteria.
Replace
Provides options for replacing found text. You
can press Ctrl+H to display the Find and Replace dialog box with the Replace tab selected.
Go To
Provides options for specifying a location in
the document you want to navigate to. You can
press Ctrl+G to display the Find and Replace
dialog box with the Go To tab selected.
Find Text Using the Find and Replace Dialog Box
On the HOME tab, in the Editing group, on the Find button,
select the arrow, and then select Advanced Find to open the
Find and Replace dialog box.
In the Find what text box, type the search term.
If necessary, select the More button, and then set search options.
Perform the search.
• Select the Reading Highlight button and select Highlight
All from the menu to highlight all instances of the
search term.
• Select Find In to specify whether to search a selected portion
of the document or the entire document.
• Select Find Next or press Enter to find the next instance of
the term in the document.
5. Select Cancel or Close to close the dialog box.
1.
2.
3.
4.
Find and Replace Text
1.
2.
3.
4.
On the HOME tab, in the Editing group, select Replace.
In the Find what text box, type the search term.
In the Replace with text box, type the replacement term,
including any special formatting items such as tabs or
double spaces.
Perform find and replace operations.
• Select Replace All to replace all instances of the term.
• Select Find Next to find the next instance of the search term.
• Select Replace to replace that instance of the term.
Go to a Specific Element in a Document
1. On the HOME tab, in the Editing group, from the Find button
menu, select Go To.
2. In the Go to what list, select the element you want to go to in the
document, such as a page, section, or line.
3. In the Enter <component> text box, enter a value and
select Go To.
4. Select Close to close the Find and Replace dialog box.
Find Text Using the Navigation Pane
1. Select HOME→Editing→Find to open the Navigation pane.
2. If desired, set the find options.
a.In the Search Document text box, select the down-arrow.
b.In the Find Options dialog box, select the desired options,
and then select OK.
3. In the Search Document text box, type the word or phrase
to find.
3
Applying Font Options
Highlighting Text
Apply Highlighting to Text
Change Fonts
1. Select the desired text.
2. Apply a different font.
• On the HOME tab, in the Font group, from the Font drop down list, select the desired font.
• Select the Font dialog box launcher, and in the Font dialog
box, in the Font list box, choose a font and then select OK.
• Or, on the Mini toolbar, from the Font drop-down list, select
the desired font.
Change the Font Size
1. Select the desired text.
2. Set a new font size.
• On the HOME tab, in the Font group, from the Font Size
drop-down list, select the desired font size.
• On the HOME tab, in the Font group, select the Grow Font
or Shrink Font button to increase or decrease the font size.
• Open the Font dialog box, and, in the Size list box, select the
desired font size.
• On the Mini toolbar, from the font Size drop-down list,
select the desired font size.
• On the Mini toolbar, select the Grow Font or Shrink
Font button.
Apply a Font Style
1. Select the desired text.
2. Set a new font style.
• On the HOME tab, in the Font group, select any combination
of the Bold, Italic, and Underline buttons.
• In the Font dialog box, in the Font style list box, select
Regular, Italic, Bold, or Bold Italic, and then, from the
Underline style drop-down list, select an underline style.
• Or, on the Mini toolbar, select any combination of the Italic,
Bold, and Underline buttons.
Apply a Font Effect
1. Select the desired text.
2. Apply the desired effect.
• On the HOME tab, in the Font group, select the desired
font effect.
• Or, in the Font dialog box, under Effects, check the
appropriate check boxes to apply the desired font effects.
Use Keyboard Shortcuts to Apply Font Styles
1. Select the desired text.
2. Apply a font style.
Change the Text Case
1. Select the text.
2. Apply the new case.
• On the HOME tab, in the Font group, from the Change Case
drop-down list, select the desired font case.
Change the Font Color
1. Select the text.
2. Apply the new font color.
• On the HOME tab, in the Font group, from the Font Color
drop-down list, select a color.
• On the Mini toolbar, from the Font Color drop-down list,
select a color.
• In the Font dialog box, from the Font Color drop-down list,
select a color and then select OK.
4
1. On the HOME tab, in the Font group, select the Text Highlight
Color button.
2. Click and drag over the text you want to highlight.
3. Select the Text Highlight Color button again to turn
off highlighting.
Change Highlighting Color
1. On the HOME tab, in the Font group, on the Text Highlight Color
button, select the arrow to display the color options.
2. Select the desired color.
Remove Highlighting
1. In the Text Highlight Color gallery, select No Color.
Using the Format Painter
Format Text Using the Format Painter
1.
2.
3.
Select the text with the desired formatting.
Select HOME→Clipboard→Format Painter.
Click and drag to select the text to which you wish to apply
the formatting.
1.
2.
3.
4.
Select the text with the desired formatting.
Double-click the Format Painter button.
Click and drag over each text selection to which you wish to
apply the formatting.
Select the Format Painter button again to turn off the
Format Painter.
Format Multiple Selections Using the Format Painter
Setting and Removing Tabs
Select a Tab Type
1. Select HOME→Paragraph→Dialog box launcher to display
the Paragraph dialog box.
2. In the Paragraph dialog box, select the Tabs button to open
the Tabs dialog box.
3. In the Tabs dialog box, under Alignment, select a tab type
and select OK.
Set the Tab Stop Position
1. If necessary, display the rulers by selecting the VIEW tab,
and then, in the Show group, checking the Ruler check box.
2. Set the tab stop position.
• Click a position on the horizontal ruler to set the tab stop.
To set more tabs of the same type, click additional locations
on the ruler.
• Or, in the Tabs dialog box, in the Tab stop position box, enter
the desired position for each tab and then select Set. When
done setting tabs, select OK.
• If necessary, move a tab stop by dragging it to a new position
on the ruler.
Clear Tab Stops
•
•
Use the Tabs dialog box to clear tab stops.
a.Select HOME and then select the Paragraph dialog
box launcher.
b.In the Paragraph dialog box, select Tabs.
c. In the Tabs dialog box, select Clear All.
Or, on the ruler, click the tab stop you wish to remove, and
then drag it away from the ruler.
Creating Bulleted and Numbered Lists
Create a Bulleted List
1. Place the insertion pint at the desired location.
2. Create the bulleted list.
• On the HOME tab, in the Paragraph group, select the
Bullets button.
• On the HOME tab, in the Paragraph group, on the Bullets
button, select the down arrow and choose a bullet style from
the Bullet Library.
3. Type the first item in the list, and then press the Enter key.
4. Continue entering list items. Word will automatically capitalize
the list items.
5. Deselect the Bullets button to stop entering list items and
begin a new paragraph.
Create a Bulleted List from Existing Text
1. Place the insertion point where you want the list to begin,
or select the paragraph you want to transform into a list.
2. Create the list.
• Select HOME→Paragraph→Bullets.
• Or, on the Bullets button, select the down-arrow, and then
select a bullet style from the Bullet Library.
3. If desired, enter further list items.
Setting Indents and Spacing Options
Set Indents in a Paragraph
• On the HOME tab, in the Paragraph group, select the Increase
Indent or Decrease Indent button to indent the left edge of
the paragraph by 0.5 inches to the right or left.
• On the horizontal ruler, drag the appropriate indent markers to
a new position to make quick adjustments.
• Or, open the Paragraph dialog box, adjust the settings under
Indentation, and then select OK.
Set Spacing Options
• Select HOME→Paragraph→Line and Paragraph Spacing,
and then select a line or paragraph spacing option from the list.
• Or, open the Paragraph dialog box, and, under Spacing,
select a spacing option. If you select At least, Exactly,
or Multiple, enter the spacing value in the At spin box, and
then select OK.
Adding Borders and Shading to Paragraphs
Remove Bullets
1. Select the bulleted list.
2. In the Paragraph group, deselect the Bullets button.
Create a Numbered List
1. Place the insertion point where you want the list to begin,
or select the text you want to transform into a numbered list.
2. Create the numbered list.
• Select HOME→Paragraph→Numbering.
• Or, select the down-arrow on the Numbering button, and
then select a numbering style and format from the
Numbering Library.
3. Enter the list items.
Remove Numbering
1. Select the numbered list.
2. In the Paragraph group, deselect the Numbering button.
Setting Paragraph Alignment
Set Paragraph Alignment
1. Select the desired paragraph or paragraphs.
2. Apply the alignment option.
• On the HOME tab, in the Paragraph group, select the
desired option.
• Open the Paragraph dialog box, and from the Alignment
drop-down list, select the desired alignment, and then
select OK.
Add a Border to a Paragraph
1. Select the desired paragraph.
2. Apply a border.
• On the HOME tab, in the Paragraph group, select the
down-arrow on the Border button, and then select a
preset border from the list.
• Or, in the Borders and Shading dialog box, on the Borders
tab, specify the desired border options, and then select OK.
Apply Shading
1. Select the desired paragraph.
2. Apply the shading.
• Select HOME→Paragraph→shading down-arrow, and
then select the desired shading color.
• Or, in the Borders and Shading dialog box, select the
Shading tab, select the desired shading options, and then
select OK.
5
Applying Styles
Modifying and Formatting Tables
Insert Columns or Rows
1.
2.
3.
Select a cell in the column or row next to which you wish to
add another column or row.
On the TABLE TOOLS contextual tab, access the LAYOUT tab.
Insert the column or row.
• In the Rows & Columns group, select Insert Left or Insert
Right to insert a column to the left or right of the selected
column, respectively.
• In the Rows & Columns group, select Insert Above or
Insert Below to insert a row above or below the selected
row, respectively.
Delete Columns or Rows
1. Position the insertion point in the desired column or row. To
delete multiple rows or columns, select them as a group.
2. Delete the columns or rows.
a.On the TABLE TOOLS contextual tab, select the LAYOUT tab.
b.In the Rows & Columns group, from the Delete drop-down
list, select Delete Columns or Delete Rows.
Move Columns or Rows
Apply a Style
1. Select the text to which you want to apply the style.
2. Apply the desired style.
• On the HOME tab, in the Styles group, select a style, or select
the More button, and then select the desired style from the
Styles gallery.
1.
2.
3.
4.
Select the columns or rows you wish to move.
Select HOME→Clipboard→Cut.
Place the insert point where you wish to paste the columns
or rows.
Select HOME→Clipboard then select the Paste down-arrow,
and then select the desired paste option.
Merge Columns or Rows
1. Select the desired columns or rows.
2. On the TABLE TOOLS contextual tab, select the LAYOUT tab,
and then in the Merge group, select Merge Cells.
Split Columns or Rows
Inserting Tables
Insert a Table
1.
2.
3.
Place the insertion point where you want to place the table.
Select INSERT→Tables→Table, and then, from the drop-down
menu, select Insert Table.
In the Insert Table dialog box, in the Number of columns and
Number of rows spin boxes, enter the desired values, and
then select OK.
1.
2.
3.
In the Table drop-down list, select Excel Spreadsheet to insert
a blank Excel spreadsheet in the document.
Enter the required data in the Excel spreadsheet, or copy and
paste data from an Excel worksheet into the blank spreadsheet.
Click anywhere outside the spreadsheet to convert it to a table.
1.
2.
3.
4.
Place the insertion point where you want to insert the table.
Select INSERT→Tables→Table, and then select Quick Tables.
From the Quick Tables gallery, select the desired Quick Table.
As necessary, replace the sample data with the data you need
in the table.
Insert an Excel Spreadsheet
1.
2.
3.
Select the desired columns or rows.
On the TABLE TOOLS contextual tab, select the LAYOUT tab,
and then, in the Merge group, select Split Cells.
In the Split Cells dialog box, specify the number of columns
and rows to be split, and then select OK.
1.
2.
3.
Select the desired table.
On the TABLE TOOLS contextual tab, select the DESIGN tab.
In the Table Styles group, select the More button, and then
select the desired style.
Apply a Table Style
Insert a Quick Table
Change Table Style Options
1. Select the desired table.
2. In the Table Style Options group, select the desired option.
• Check Header Row to apply special formatting for the
first row.
• Check Total Row to apply special formatting for the last row.
• Check Banded Rows to apply different formatting for even
numbered and odd numbered rows.
• Check First Column to apply special formatting for the
first column.
• Check Last Column to apply special formatting for the
last colum.
6
Adding Page Borders, Colors, and Watermarks
Apply a Page Border
1. Select DESIGN→Page Background→Page Borders to open the
Borders and Shading dialog box.
2. Select formatting options for the border.
• In the Setting pane, select the border type.
• In the Style pane, select the line style, color, and width, or
select an Art border.
• In the Preview pane, specify the pages to apply the border to.
3. If necessary, select additional options.
a.Select Options to open the Border and Shading Options
dialog box.
b.Select the desired spacing and layout options.
4. Select OK to insert the border.
Apply a Page Color
1. Enable printing of background colors.
a.Select FILE→Options→Display to open the Word Options
dialog box Display tab.
b.Check the Print background colors and images check box.
c. Select OK.
2. Apply a color to document pages.
a.On the DESIGN tab, in the Page Background group, select
Page Color to open the Page Color gallery.
b.Select the desired color.
c. If necessary, from the Page Color gallery, select More Colors,
and, in the Colors dialog box, set a color, and then select OK.
Apply Color Options
1. In the Page Color gallery, select Fill Effects to open the Fill
Effects dialog box.
2. In the dialog box, set options for the background.
• Select the Gradient tab, and choose the colors, transparency,
and shading style for a gradient background.
• Select the Texture tab, and choose a predefined texture or
insert an image as a texture.
• Select the Pattern tab, and select the pattern and colors to
be applied to the background and foreground of the pattern.
• Select the Picture tab, and insert a picture as the page
background.
Adding Images to a Document
Insert a Picture from a File
1.
2.
3.
Select INSERT→Illustrations→Picture to open the Insert
Picture dialog box.
Navigate to the folder containing the picture you wish to insert,
and then select the desired image.
Select Insert.
1.
2.
Select INSERT→Illustrations→Online Pictures to open the
Insert Pictures dialog box.
In the Search Office.com text box, type a search term, and then
select the Search icon.
Insert Clip Art
Working with Headers and Footers
Insert a Header or Footer
1. On the INSERT tab, in the Header & Footer group, select Header
or Footer to open the respective gallery.
2. From the gallery, select a style.
3. If necessary, press the Tab key to align the content in the center
or right section of the header or footer.
4. Type the desired text.
Insert Page Numbers in a Header or Footer
1. If necessary, double-click near the top or bottom of a page
to display the header and footer areas.
2. On the HEADER & FOOTER contextual tab, select
DESIGN→Header & Footer→Page Number to display the Page
Number gallery.
3. From the gallery, select a position option and a page
number style.
Insert the Date and Time in a Header or Footer
1.
2.
3.
4.
5.
If necessary, double-click near the top or bottom of a page to
display the header and footer areas.
On the HEADER & FOOTER contextual tab, select
DESIGN→Insert→Date & Time to open the Date and Time
dialog box.
In the dialog box, choose the desired date and time formats.
If desired, check the Update automatically check box to
automatically update the date and time in the document.
Select OK.
1.
2.
3.
If necessary, double-click near the top or bottom of a page
to display the header and footer areas.
On the HEADER & FOOTER contextual tab, select the DESIGN
tab, and then, in the Header & Footer group, select either
Header or Footer to open the respective gallery.
From the gallery, select Remove Header or Remove Footer.
1.
2.
3.
4.
If necessary, double-click near the top or bottom of a page to
display the header and footer areas.
On the HEADER & FOOTER contextual tab, select the DESIGN
tab, and then, in the Header & Footer group, select either
Header or Footer to open the respective gallery.
From the gallery, select Edit Header or Edit Footer to go to
the header or footer.
Modify the header or footer by adding, changing, or deleting
text or other elements.
Remove a Header or Footer
Add a Built-in Watermark
1. On the DESIGN tab, in the Page Background group, select
Watermark to open the Watermark gallery.
2. From the gallery, select a watermark style.
Add a Custom Watermark
1. Open the Watermark gallery, and select Custom Watermark to
open the Printed Watermark dialog box.
2. Configure a picture watermark:
a.In the dialog box, select Picture watermark.
b.Select Select Picture to open the Insert Picture dialog box.
c. Navigate to the folder containing the picture you want to
insert, choose the picture, and select Insert.
d.If necessary, select scaling and washout options.
e.Select OK to close the dialog box and insert the watermark.
3. Configure a custom text watermark:
a.In the dialog box, select Text watermark.
b.Choose a language, text, font, size, color, and layout option
for the text.
c. Select OK to close the dialog box and insert the watermark.
Modify a Header or Footer
Format Page Numbers
1. If necessary, double-click near the top or bottom of a page to
display the header and footer areas.
2. On the HEADER & FOOTER TOOLS DESIGN contextual tab,
in the Header & Footer group, select Page Number to display
the Page Number gallery.
3. Select Format Page Numbers to open the Page Number Format
dialog box.
4. In the dialog box, set the desired number format options.
5. Select OK.
7
Working with Templates
Proofing a Document
Set Spelling and Grammar Options
1. Select FILE→Options→Proofing.
2. To review the words in the custom dictionary, select
Custom Dictionaries.
a.In the Dictionary List, select the desired dictionary.
b.Select Edit Word List.
c. Add or delete words as needed.
d.Select OK twice.
3. To review the grammar rules:
a.In the When correcting spelling and grammar in Word section,
select Settings.
b.Select the desired settings.
c. Select OK.
Check Spelling and Grammar
1. Select REVIEW→Proofing→Spelling & Grammar to begin
the review.
2. If necessary, in the Spelling & Grammar pane, select an option
to correct or ignore any detected spelling or grammar errors.
3. If necessary, add a new work to the dictionary.
4. When the spelling and grammar check is complete, close the
pane. If no errors were found, in the information dialog box,
select OK.
Use the Thesaurus Task Pane
1.
2.
3.
4.
Select the word for which you wish to find a synonym.
Select REVIEW→Proofing→Thesaurus.
In the search results, select the synonym of your choice and then
select the down arrow to display a list of options.
Select the desired option.
1.
2.
3.
Right-click the word for which you wish to find a synonym,
to open the shortcut menu.
Select Synonyms to display a list of synonyms.
Select the synonym of your choice to replace the original word.
1.
2.
Observe the number in the Words section of the status bar.
To also show the page count, number of paragraphs, and number
of lines, on the status bar, select Words to open the Word Count
dialog box.
Use the Thesaurus from a Shortcut Menu
Check Word Count
Look Up a Word Definition
To look up the definition of a word:
1. In the document, select the word for which you want to see
a definition.
2. On the REVIEW tab, in the Proofing group, select Define.
The Dictionary pane is displayed.
3. After reviewing the definition, close the Dictionary pane.
Create a Document Using a Template
1.
2.
3.
4.
5.
Select FILE→New to list the Available Templates.
Select the desired template location. You can also use the
Search online templates text box to search for templates.
Select the desired template, and then select Create.
If default text is included in the document based on the template,
edit the text as needed.
Create the document and save it as a .docx file.
Change the Template Attached to a Document
1. Select FILE→Options.
2. Select the Add-Ins tab.
3. From the Manage drop-down list, select Templates and then
select Go. The name of the template currently attached to the
document is displayed.
4. Select Attach to display the Attach Template dialog box
5. Browse to and select the desired template and then select Open.
6. Select OK.
Create a Template Based on a Document
1. Open the desired document.
2. If desired, edit the document to include on the content the
template will include.
3. Select FILE→Save As.
4. In the Save As dialog box, from the Save as type drop-down list,
select Word Template to save the template as a .dotx file.
5. In the File name box, specify the name for the template.
6. If you want to save the template to a location other than the
default template folder, browse to and select the desired folder.
7. Select Save.
Create a Template Based on an Existing Template
1.
2.
3.
4.
5.
Select FILE→New.
From the list of templates, select the template to base the new
template on.
In the right pane, select Template and then select Create.
Make the desired changes to the template.
Save the template with a new file name.
1.
2.
3.
4.
5.
6.
Select FILE→Options.
Select Advanced.
Scroll down to the General section.
Select File Locations.
Select User Templates, and then select Modify.
Select the desired folder, and then select OK three times.
Change the Default Template Folder
Saving Documents in Different Formats
Save a Document in a Different File Format
1.
2.
3.
Select FILE→Save As to open the Save As dialog box.
In the dialog box, in the Save as type drop-down list, choose
the desired file type.
Select Save.
Save a Word Document as a PDF
1. Select FILE→Save As.
2. In the Save As dialog box, in the Save as type drop-down list,
select PDF (*.pdf).
3. If necessary, select an optimization option.
Copyright © 2013 Logical Operations, Inc. All rights reserved. Reproduction in whole or in part in any form or medium
without the express written permission of Logical Operations is prohibited. Logical Operations is an independent provider of
integrated training solutions for individuals, businesses, educational institutions and government agencies. No use of another
parties’ name, product name or screen shots should be construed to imply sponsorship or endorsement of our products or
services by, nor any affiliation of such entity with, Logical Operations. Logical Operations and the Logical Operations logo are
trademarks of Logical Operations, Inc. All other product and service names used may be common law or registered trademarks
of their respective holders.
8
www.logicaloperations.com • 1-800-456-4677
091024LG rev 1.0