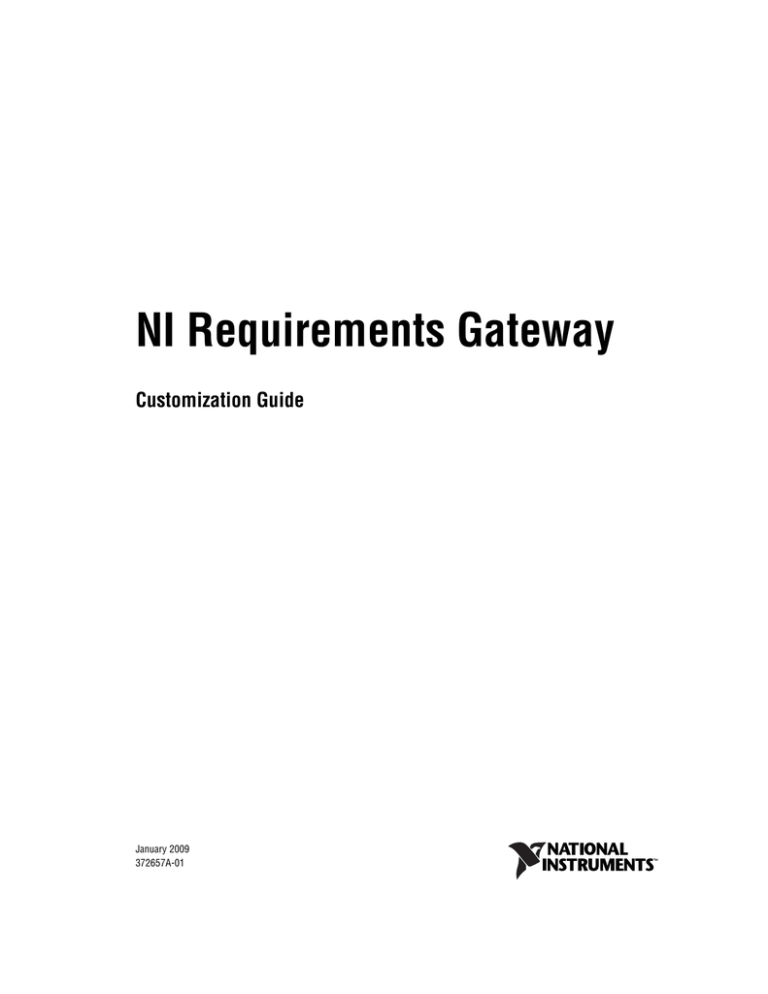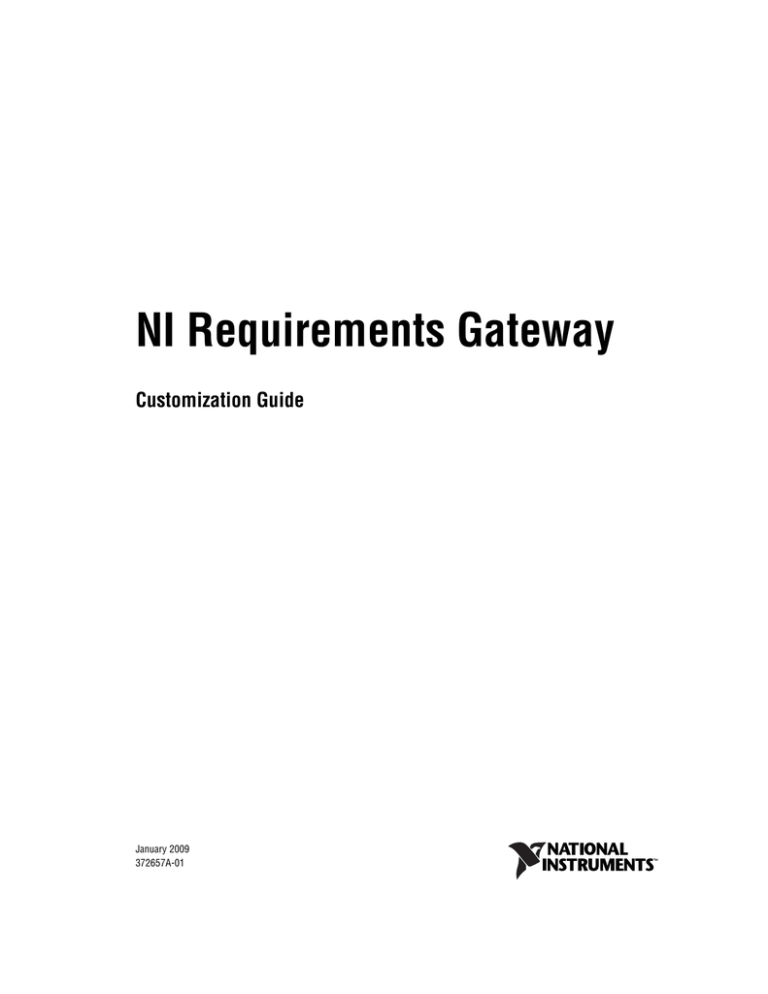
NI Requirements Gateway
Customization Guide
NI Requirements Gateway Customization Guide
January 2009
372657A-01
Support
Worldwide Technical Support and Product Information
ni.com
National Instruments Corporate Headquarters
11500 North Mopac Expressway
Austin, Texas 78759-3504
USA Tel: 512 683 0100
Worldwide Offices
Australia 1800 300 800, Austria 43 662 457990-0, Belgium 32 (0) 2 757 0020, Brazil 55 11 3262 3599,
Canada 800 433 3488, China 86 21 5050 9800, Czech Republic 420 224 235 774, Denmark 45 45 76 26 00,
Finland 358 (0) 9 725 72511, France 01 57 66 24 24, Germany 49 89 7413130, India 91 80 41190000,
Israel 972 3 6393737, Italy 39 02 41309277, Japan 0120-527196, Korea 82 02 3451 3400,
Lebanon 961 (0) 1 33 28 28, Malaysia 1800 887710, Mexico 01 800 010 0793, Netherlands 31 (0) 348 433 466,
New Zealand 0800 553 322, Norway 47 (0) 66 90 76 60, Poland 48 22 328 90 10, Portugal 351 210 311 210,
Russia 7 495 783 6851, Singapore 1800 226 5886, Slovenia 386 3 425 42 00, South Africa 27 0 11 805 8197,
Spain 34 91 640 0085, Sweden 46 (0) 8 587 895 00, Switzerland 41 56 2005151, Taiwan 886 02 2377 2222,
Thailand 662 278 6777, Turkey 90 212 279 3031, United Kingdom 44 (0) 1635 523545
For further support information, refer to the Technical Support and Professional Services appendix. To comment
on National Instruments documentation, refer to the National Instruments Web site at ni.com/info and enter
the info code feedback.
© 2009 National Instruments Corporation. All rights reserved.
Important Information
Warranty
The media on which you receive National Instruments software are warranted not to fail to execute programming instructions, due to defects
in materials and workmanship, for a period of 90 days from date of shipment, as evidenced by receipts or other documentation. National
Instruments will, at its option, repair or replace software media that do not execute programming instructions if National Instruments receives
notice of such defects during the warranty period. National Instruments does not warrant that the operation of the software shall be
uninterrupted or error free.
A Return Material Authorization (RMA) number must be obtained from the factory and clearly marked on the outside of the package before any
equipment will be accepted for warranty work. National Instruments will pay the shipping costs of returning to the owner parts which are covered by
warranty.
National Instruments believes that the information in this document is accurate. The document has been carefully reviewed for technical accuracy. In
the event that technical or typographical errors exist, National Instruments reserves the right to make changes to subsequent editions of this document
without prior notice to holders of this edition. The reader should consult National Instruments if errors are suspected. In no event shall National
Instruments be liable for any damages arising out of or related to this document or the information contained in it.
EXCEPT AS SPECIFIED HEREIN, NATIONAL INSTRUMENTS MAKES NO WARRANTIES, EXPRESS OR IMPLIED, AND SPECIFICALLY DISCLAIMS ANY WARRANTY OF
MERCHANTABILITY OR FITNESS FOR A PARTICULAR PURPOSE. CUSTOMER’S RIGHT TO RECOVER DAMAGES CAUSED BY FAULT OR NEGLIGENCE ON THE PART OF NATIONAL
INSTRUMENTS SHALL BE LIMITED TO THE AMOUNT THERETOFORE PAID BY THE CUSTOMER. NATIONAL INSTRUMENTS WILL NOT BE LIABLE FOR DAMAGES RESULTING
FROM LOSS OF DATA, PROFITS, USE OF PRODUCTS, OR INCIDENTAL OR CONSEQUENTIAL DAMAGES, EVEN IF ADVISED OF THE POSSIBILITY THEREOF. This limitation of
the liability of National Instruments will apply regardless of the form of action, whether in contract or tort, including negligence. Any action against
National Instruments must be brought within one year after the cause of action accrues. National Instruments shall not be liable for any delay in
performance due to causes beyond its reasonable control. The warranty provided herein does not cover damages, defects, malfunctions, or service
failures caused by owner’s failure to follow the National Instruments installation, operation, or maintenance instructions; owner’s modification of the
product; owner’s abuse, misuse, or negligent acts; and power failure or surges, fire, flood, accident, actions of third parties, or other events outside
reasonable control.
Copyright
Under the copyright laws, this publication may not be reproduced or transmitted in any form, electronic or mechanical, including photocopying,
recording, storing in an information retrieval system, or translating, in whole or in part, without the prior written consent of National
Instruments Corporation.
National Instruments respects the intellectual property of others, and we ask our users to do the same. NI software is protected by copyright and other
intellectual property laws. Where NI software may be used to reproduce software or other materials belonging to others, you may use NI software only
to reproduce materials that you may reproduce in accordance with the terms of any applicable license or other legal restriction.
Trademarks
National Instruments, NI, ni.com, NI TestStand, LabVIEW, and MATRIXx are trademarks of National Instruments Corporation. Refer to the
Terms of Use section on ni.com/legal for more information about National Instruments trademarks.
Other product and company names mentioned herein are trademarks or trade names of their respective companies.
Members of the National Instruments Alliance Partner Program are business entities independent from National Instruments and have no agency,
partnership, or joint-venture relationship with National Instruments.
Patents
For patents covering National Instruments products/technology, refer to the appropriate location: Help»Patents in your software,
the patents.txt file on your media, or the National Instruments Patent Notice at ni.com/patents.
WARNING REGARDING USE OF NATIONAL INSTRUMENTS PRODUCTS
(1) NATIONAL INSTRUMENTS PRODUCTS ARE NOT DESIGNED WITH COMPONENTS AND TESTING FOR A LEVEL OF
RELIABILITY SUITABLE FOR USE IN OR IN CONNECTION WITH SURGICAL IMPLANTS OR AS CRITICAL COMPONENTS IN
ANY LIFE SUPPORT SYSTEMS WHOSE FAILURE TO PERFORM CAN REASONABLY BE EXPECTED TO CAUSE SIGNIFICANT
INJURY TO A HUMAN.
(2) IN ANY APPLICATION, INCLUDING THE ABOVE, RELIABILITY OF OPERATION OF THE SOFTWARE PRODUCTS CAN BE
IMPAIRED BY ADVERSE FACTORS, INCLUDING BUT NOT LIMITED TO FLUCTUATIONS IN ELECTRICAL POWER SUPPLY,
COMPUTER HARDWARE MALFUNCTIONS, COMPUTER OPERATING SYSTEM SOFTWARE FITNESS, FITNESS OF COMPILERS
AND DEVELOPMENT SOFTWARE USED TO DEVELOP AN APPLICATION, INSTALLATION ERRORS, SOFTWARE AND HARDWARE
COMPATIBILITY PROBLEMS, MALFUNCTIONS OR FAILURES OF ELECTRONIC MONITORING OR CONTROL DEVICES,
TRANSIENT FAILURES OF ELECTRONIC SYSTEMS (HARDWARE AND/OR SOFTWARE), UNANTICIPATED USES OR MISUSES, OR
ERRORS ON THE PART OF THE USER OR APPLICATIONS DESIGNER (ADVERSE FACTORS SUCH AS THESE ARE HEREAFTER
COLLECTIVELY TERMED “SYSTEM FAILURES”). ANY APPLICATION WHERE A SYSTEM FAILURE WOULD CREATE A RISK OF
HARM TO PROPERTY OR PERSONS (INCLUDING THE RISK OF BODILY INJURY AND DEATH) SHOULD NOT BE RELIANT SOLELY
UPON ONE FORM OF ELECTRONIC SYSTEM DUE TO THE RISK OF SYSTEM FAILURE. TO AVOID DAMAGE, INJURY, OR DEATH,
THE USER OR APPLICATION DESIGNER MUST TAKE REASONABLY PRUDENT STEPS TO PROTECT AGAINST SYSTEM FAILURES,
INCLUDING BUT NOT LIMITED TO BACK-UP OR SHUT DOWN MECHANISMS. BECAUSE EACH END-USER SYSTEM IS
CUSTOMIZED AND DIFFERS FROM NATIONAL INSTRUMENTS' TESTING PLATFORMS AND BECAUSE A USER OR APPLICATION
DESIGNER MAY USE NATIONAL INSTRUMENTS PRODUCTS IN COMBINATION WITH OTHER PRODUCTS IN A MANNER NOT
EVALUATED OR CONTEMPLATED BY NATIONAL INSTRUMENTS, THE USER OR APPLICATION DESIGNER IS ULTIMATELY
RESPONSIBLE FOR VERIFYING AND VALIDATING THE SUITABILITY OF NATIONAL INSTRUMENTS PRODUCTS WHENEVER
NATIONAL INSTRUMENTS PRODUCTS ARE INCORPORATED IN A SYSTEM OR APPLICATION, INCLUDING, WITHOUT
LIMITATION, THE APPROPRIATE DESIGN, PROCESS AND SAFETY LEVEL OF SUCH SYSTEM OR APPLICATION.
Conventions
The following conventions are used in this manual:
»
The » symbol leads you through nested menu items and dialog box options
to a final action. The sequence File»Page Setup»Options directs you to
pull down the File menu, select the Page Setup item, and select Options
from the last dialog box.
This icon denotes a tip, which alerts you to advisory information.
This icon denotes a note, which alerts you to important information.
bold
Bold text denotes items that you must select or click in the software, such
as menu items and dialog box options. Bold text also denotes parameter
names.
italic
Italic text denotes variables, emphasis, a cross-reference, or an introduction
to a key concept. Italic text also denotes text that is a placeholder for a word
or value that you must supply.
monospace
Text in this font denotes text or characters that you should enter from the
keyboard, sections of code, programming examples, and syntax examples.
This font is also used for the proper names of disk drives, paths, directories,
programs, subprograms, subroutines, device names, functions, operations,
variables, filenames, and extensions.
monospace bold
Bold text in this font denotes the messages and responses that the computer
automatically prints to the screen. This font also emphasizes lines of code
that are different from the other examples.
monospace italic
Italic text in this font denotes text that is a placeholder for a word or value
that you must supply.
Platform
Text in this font denotes a specific platform and indicates that the text
following it applies only to that platform.
Contents
Chapter 1
Capturing Information from External Products
Intermediate File ............................................................................................................1-2
Types..............................................................................................................................1-4
Chapter 2
Customizing Types and Type Elements
Defining Type Elements ................................................................................................2-1
Section .............................................................................................................2-3
Creating Multiple Section Levels .....................................................2-4
Creating a Concise Section Expression ............................................2-5
Macro-Requirement.........................................................................................2-6
Defining a Macro-Requirement ........................................................2-7
Requirement ....................................................................................................2-9
Entity ...............................................................................................................2-11
Reference.........................................................................................................2-11
Using Inverse Regular Expressions ..................................................2-13
Copy For ...........................................................................................2-14
Attribute...........................................................................................................2-15
Example of Using Attributes.............................................................2-16
Reference Attribute .........................................................................................2-17
Link..................................................................................................................2-18
Creating a Link..................................................................................2-19
Text..................................................................................................................2-20
Picture..............................................................................................................2-20
Defining an XML Type .................................................................................................2-20
Excluding Analysis Information ....................................................................................2-22
Excluding Text Areas ......................................................................................2-22
Excluding Elements.........................................................................................2-22
Chapter 3
Using and Testing Regular Expressions
Components of Regular Expressions .............................................................................3-1
Matching Explicit Strings................................................................................3-1
Matching Character Sets..................................................................................3-1
Evaluating Occurrences...................................................................................3-2
Specifying Location.........................................................................................3-2
© National Instruments Corporation
v
NI Requirements Gateway Customization Guide
Contents
Specifying Alternatives................................................................................... 3-2
Identifying Separators ..................................................................................... 3-2
Matching Special Characters .......................................................................... 3-2
Excluding Matching of Some Characters ....................................................... 3-3
Capturing Sub-expressions ............................................................................. 3-3
Matching Information from a Table................................................................ 3-3
Converting Word Tables .................................................................. 3-3
Converting Excel Tables .................................................................. 3-4
Capturing Multiple Lines ................................................................................ 3-4
Using Question Marks .................................................................................... 3-4
Expressing an Alternative without Capturing Expression Itself ...... 3-4
Managing the Scope of Analysis ...................................................... 3-5
Frequently Used Expressions ........................................................................................ 3-6
Testing Regular Expressions ......................................................................................... 3-7
Populating the Text Analysis Zone................................................................. 3-9
Importing a File ................................................................................ 3-10
Importing a Directory ....................................................................... 3-11
Importing an Intermediate File ......................................................... 3-12
Testing Expressions ........................................................................................ 3-12
Updating Expressions ..................................................................................... 3-13
Chapter 4
Customizing Reports
Using the Graphical Report Structure ........................................................................... 4-3
Creating Reports............................................................................................................ 4-4
Creating a New Report.................................................................................... 4-4
Duplicating an Existing Report....................................................................... 4-5
Report Elements ............................................................................................................ 4-5
Structures ........................................................................................................ 4-5
Inserting a Structure into a Report.................................................... 4-6
Paragraph .......................................................................................... 4-7
Section .............................................................................................. 4-8
Table ................................................................................................. 4-8
Text ................................................................................................... 4-9
Image ................................................................................................ 4-9
List and List Item.............................................................................. 4-10
Code.................................................................................................. 4-10
OTScript Code .................................................................................. 4-10
Include File ....................................................................................... 4-11
URL .................................................................................................. 4-11
Cross Reference ................................................................................ 4-11
NI Requirements Gateway Customization Guide
vi
ni.com
Contents
Data..................................................................................................................4-12
Processing Data.................................................................................4-12
Example of Creating Data.................................................................4-14
Parameters .......................................................................................................4-15
Inserting a Parameter into a Report...................................................4-16
Customizing Report Elements .......................................................................................4-16
Report Element Options....................................................................4-16
Using Conditions...............................................................................4-17
Creating a Complete Custom Report .............................................................................4-17
Chapter 5
Using OTScript
General Syntax...............................................................................................................5-1
Reserved Words...............................................................................................5-1
Predefined Variables .......................................................................................5-2
Operators .........................................................................................................5-2
Testing .............................................................................................................5-2
Belonging to a Class .........................................................................5-2
Belonging to a List ............................................................................5-2
Emptiness of a List............................................................................5-3
String Matching.................................................................................5-3
Control Structures............................................................................................5-3
Frequently Used Statements ............................................................................5-3
Writing OTScript Conditions for Custom Reports ........................................................5-4
Accessing the OTScript Methods....................................................................5-4
Frequently Used Methods................................................................................5-5
Example of Using OTScript in a Report........................................................................5-6
Analyzing Sub-Parts of the Report..................................................................5-7
Writing a Condition.........................................................................................5-7
Chapter 6
Managing Customized Projects
Appendix A
Technical Support and Professional Services
Index
© National Instruments Corporation
vii
NI Requirements Gateway Customization Guide
Capturing Information from
External Products
1
NI Requirements Gateway is a requirements traceability solution that links
development and verification documents with formal requirements stored
in documents and databases. Requirements Gateway improves the quality
of the development process by effectively managing requirements
traceability and impact analysis throughout the life cycle of a project.
You must first configure a project so that Requirements Gateway can
analyze it, and then specify the external data source that you want to
analyze, including National Instruments products and other third-party
products. Requirements Gateway supports the following National
Instruments products:
•
LabVIEW VIs
•
LabWindows™/CVI™ source code and function panel files
•
NI TestStand sequence files and XML reports
•
MATRIXx SystemBuild catalogs
Requirements Gateway supports the following third-party products:
•
Microsoft Word documents
•
Microsoft Excel spreadsheets
•
Microsoft Access database files
•
Microsoft Visio project files
•
Telelogic DOORS databases
•
IBM Rational RequisitePro databases
•
Adobe Acrobat PDF files
•
Generic text files
•
Generic source code files
Requirements Gateway uses intermediate files and document types to
process the information in the source files into a form Requirements
Gateway can analyze.
© National Instruments Corporation
1-1
NI Requirements Gateway Customization Guide
Chapter 1
Capturing Information from External Products
Intermediate File
After you configure a project and Requirements Gateway begins to
analyze the input documents, a converter transforms the information
natively-stored in each input file into an intermediate file that contains the
same information in an ASCII or XML format that the engine can analyze.
For example, you might have a Word source file that contains the
requirements for the the project, as shown in Figure 1-1.
Figure 1-1. Original Microsoft Word Document
In this example, the Word document contains the following discrete
elements:
•
Section headings
•
Requirement IDs
•
Requirement text
•
General comments
Each element uses a style in the Word source document. Section headings
use a Heading1 style, requirement IDs and general comments use a Normal
style, and requirement text uses a Requirement_Text style. The converter
transforms the textual traceability information into an ASCII intermediate
NI Requirements Gateway Customization Guide
1-2
ni.com
Chapter 1
Capturing Information from External Products
file and includes the Word styles associated with each element, as shown in
Figure 1-2. The Word type uses the style tags in the intermediate file and
the syntax of the traceability information to capture the information.
Figure 1-2. Intermediate File Generated from the Microsoft Word Document
The traceability information now exists in a format that is no longer binary
or proprietary. However, even though the information is readable by users,
Requirements Gateway does not yet know the following relevant
information that it must capture:
•
How can Requirements Gateway know that REQ_nn, where nn
indicates digits, specifies requirement IDs and must be captured?
•
How can Requirements Gateway know that paragraphs that use the
Requirement_Text style specify requirement text and must be
captured?
Requirements Gateway applies a document type to the intermediate file to
capture this information.
© National Instruments Corporation
1-3
NI Requirements Gateway Customization Guide
Chapter 1
Capturing Information from External Products
Types
A type contains the semantic definition for the traceability information you
want to capture from the source file. Each type specifies the expected
format for the following traceability elements in each document that uses
the type:
•
Section
•
Macro-requirement
•
Requirement
•
Entity
•
Reference
•
Attribute
•
Reference attribute
•
Link
•
Text
•
Picture
Refer to Chapter 5, Customizing Types, of the Getting Started with
NI Requirements Gateway manual and to the NI Requirements Gateway
Help for more information about each traceability element.
Requirements Gateway defines at least one built-in type for each supported
external product. The built-in types define a standard syntax for each
traceability element in the source file. For example, the built-in Word type
recognizes the same syntax for requirements in all Word documents.
You can also create custom types that can capture unique syntax,
formatting, or organization of traceability elements in source documents.
Use the Types pane of the Configuration dialog box to create custom types.
Refer to Chapter 2, Customizing Types and Type Elements, of this
document and Chapter 5, Customizing Types, of the Getting Started with
NI Requirements Gateway manual for more information about customizing
types. Refer to the NI Requirements Gateway Help for more information
about the Types pane.
Refer to Chapter 6 through Appendix A of the Getting Started with
NI Requirements Gateway manual for more information about how each
external product defines its traceability elements.
NI Requirements Gateway Customization Guide
1-4
ni.com
Customizing Types and
Type Elements
2
If a project document contains traceability information that uses unique
syntax that does not adhere to the format a built-in type requires, you can
modify the document to conform to the required format or you can create a
custom type that processes the format that your source document defines.
Use the Types pane of the Configuration dialog box to create custom types
and type elements. Select File»Edit Types in the main window, or click the
Edit Types button, shown at left, on the main window toolbar to launch the
Types pane.
This chapter describes the options available for configuring each element of a type.
Refer to Chapter 5, Customizing Types, of the Getting Started with NI Requirements
Gateway manual for a tutorial on creating a custom type and using the type in a project.
Note
Defining Type Elements
You do not have to define all the elements for a type. You need to define
only the elements that are relevant for your needs and to support your
requirement standards.
The Types pane contains the Types List, which is a tree view of all the
built-in and custom types defined for the project. The Types List groups the
types in folders that correspond to the directories in the <Requirements
Gateway>\config\types directory. The final folder in the list represents
the custom types defined for any projects in the directory of the current
project file. Select a type in the Types List to populate the other options of
the Types pane.
The Types List also contains a public folder. Place custom types and
duplicates of the default types in the public folder to make the types
available for all projects. Requirements Gateway stores the type definitions
for the public folder in <Requirements Gateway Public>\Config\
types\public\public.types. The <Requirements Gateway
Public> directory is located by default at C:\Documents and
Settings\All Users\Documents\National Instruments\
© National Instruments Corporation
2-1
NI Requirements Gateway Customization Guide
Chapter 2
Customizing Types and Type Elements
Requirements Gateway x.x on Windows 2000/XP and at C:\Users\
Public\Documents\National Instruments\Requirements
Gateway x.x on Windows Vista.
Each type in the list contains its own tree view of all the traceability
elements, or type elements, that you can define, as shown in Figure 2-1.
Figure 2-1. Types List of the Types Pane
To configure an element of a custom type, select the element under the
custom type in the Types List, and use the buttons on the Types pane toolbar
to create and delete elements. Use the Analysis, Advanced Options, and
Attributes tabs of the Types pane to further configure the element. Refer to
the NI Requirements Gateway Help for more information about the options
on the Types pane toolbar and tabs.
The elements of the built-in types are predefined and you cannot modify
them. However, you can duplicate a built-in type and modify the copy, and
apply the customized type to a project document. Expand the root node of
a built-in type in the Types List and select Duplicate from the context
menu. Requirements Gateway creates a copy of the built-in type in the last
folder of the Types List. The copy contains all the same element definitions
as the built-in type, and you can completely modify the copy.
Requirements Gateway uses regular expressions similar to Perl to specify the syntax
and parameters for capturing elements. This chapter uses only some examples of regular
expressions. Refer to Chapter 3, Using and Testing Regular Expressions, for more
information about regular expressions.
Note
NI Requirements Gateway Customization Guide
2-2
ni.com
Chapter 2
Customizing Types and Type Elements
Section
A section is a hierarchical element that specifies how to identify and
display the structure within a document. Examples of sections include the
following:
•
Headings in a text or Microsoft Word file
•
Files in a directory
•
Rows in a database
•
Sequences, step groups, and steps in a TestStand sequence file
•
Front panels, diagrams, controls, and indicators in a LabVIEW VI
You can specify the following options on the Types pane for a section
element:
•
Name—The name of the section element, which is displayed in a
tooltip when you hover the cursor over the section of a document in
the main window.
•
Display—The name that Requirements Gateway displays in the
project workspace for each section of the document. If this option is
left empty, Requirements Gateway uses the section names from the
source document as display names.
•
Text display—Additional text for the section element that
Requirements Gateway displays on the Text pane of the following
locations when you select a section element in the project workspace:
–
On the Texts and Reference Attributes tab of the Coverage
Analysis and Impact Analysis views
–
On the Detailed Information pane of the Graphical and
Requirement Details views
•
Identifier format—The identifier for the section element. The
identifier can use information provided by a regular expression. For
example, you can enter \1 and \2 in this control to refer to the first and
second fields of the regular expression.
•
Regular expression—The regular expression used to capture section
elements in the source files. You can use the Regular expression option
alone, or you can use a regular expression in tandem with an end
regular expression.
© National Instruments Corporation
–
If the End regular expression control is empty, the Regular
expression option defines the entire captured section element.
–
If the End regular expression control is filled, the Regular
expression option defines only the expression that represents the
opening tag of a section element.
2-3
NI Requirements Gateway Customization Guide
Chapter 2
Customizing Types and Type Elements
You can also right-click in the Regular expression control to open
a context menu that contains the following fields automatically
generated according to the number of sub-expressions contained in
the Regular expression control:
•
–
Identifier—Captures the ID of the element.
–
Label—Captures any optional text used to notarize the element.
–
Text—Captures the text of the element.
–
Guid—Captures an internal ID.
–
Parent—Captures the ID of the element that is one hierarchical
level higher than the currently selected element.
–
Depth—Captures the depth of a section heading. This option is
available only for section elements.
End regular expression—The closing tag of a section element. You
can use this option to recursively analyze the document so that you can
capture sections from files that use a hierarchy of sections, such as the
following structure:
[Section]
Info…
[Section]
Other info…
[End of Section]
[End of Section]
The End regular expression control is predefined for dedicated interfaces. If you
need to analyze recursive structures in XML, use XML type definitions. Refer to the
Defining an XML Type section of this chapter and to the NI Requirements Gateway Help
for more information about XML types.
Note
Creating Multiple Section Levels
You can create multiple levels of sections with multiple section branches at
each level. For example, you can have multiple top-level sections, multiple
second-level sections, and so on.
NI Requirements Gateway Customization Guide
2-4
ni.com
Chapter 2
Customizing Types and Type Elements
Complete the following steps to create multiple levels of sections.
1.
Expand the root node of a custom type in the Types List on the
Types pane.
2.
Select the section branch and click the Add new type button, shown
at left, on the Types Toolbar to create a new section element under the
section branch.
3.
Enter SectionA1 in the Name control.
4.
To create a second branch, select the parent section branch and click
the Add new type button again to create a second section element on
the same level as the SectionA1 element.
5.
Name this section SectionB1.
6.
Select the SectionA1 element and click the Add new type button to
create a new section element under the SectionA1 element. Name this
section SectionA2.
7.
Select the SectionA2 element and create two subsections, SectionA3-1
and SectionA3-2.
8.
Select the SectionA3-1 element and create SectionA4.
Figure 2-2 shows the completed section hierarchy.
Figure 2-2. Hierarchy of Multiple Section Elements
Creating a Concise Section Expression
When the content of multiple section elements is nearly identical, you can
create a concise expression that captures multiple sections simultaneously.
Complete the following steps to create a concise section expression for
capturing multiple headings.
1.
Expand the root node of a custom type in the Types List on the
Types pane.
2.
Select the section branch and click the Add new type button to create
a new section element.
© National Instruments Corporation
2-5
NI Requirements Gateway Customization Guide
Chapter 2
Customizing Types and Type Elements
3.
Name the section, and enter ^Heading (\d+)\s(.+)$ in the
Regular expression control on the Analysis tab.
4.
Right-click the Regular expression control and select Field1»Depth
from the context menu to assign Field1 to Depth.
5.
Right-click the Regular expression control again and select Field2»
Identifier from the context menu to assign Field2 to Identifier.
Macro-Requirement
A macro-requirement encapsulates requirements and passes its attributes,
text, or links onto those requirements. If a downstream element directly
references a macro-requirement, all the requirements that the element
contains are considered referenced by the element.
A macro-requirement element specifies how to identify and display
macro-requirements for a document. A macro-requirement element defines
a starting location and an ending location, where Requirements Gateway
associates any requirement element between the locations with the
macro-requirement. For example, a macro-requirement element
might interpret the syntax [MacroReq_reqid], where reqid is the
macro-requirement ID, as a starting location, and the syntax
[End_of_MacroReq] as an ending location.
You can specify the following options on the Types pane for a
macro-requirement element:
•
Name—The name of the Macro-requirement element, which
is displayed in a tooltip when you hover the cursor over the
macro-requirement in the main window.
•
Display—The name that Requirements Gateway displays in the
project workspace for each macro-requirement of the document.
If this option is left blank, Requirements Gateway uses the
macro-requirement names from the source document as display
names.
•
Text display—Additional text for the macro-requirement element that
Requirements Gateway displays on the Text pane of the following
locations when you select a macro-requirement element in the project
workspace:
–
On the Texts and Reference Attributes tab of the Coverage
Analysis and Impact Analysis views.
–
On the Detailed Information pane of the Graphical and
Requirement Details views.
NI Requirements Gateway Customization Guide
2-6
ni.com
Chapter 2
Customizing Types and Type Elements
•
Identifier format— The identifier for the macro-requirement
element. The identifier can use information provided by a regular
expression. For example, you can enter \1 and \2 in this control to
refer to the first and second fields of the regular expression.
•
Regular expression—The regular expression used to capture the
macro-requirement elements in the source files. This expression
specifies the opening tag of a macro-requirement element.
•
End regular expression—The closing tag of a macro-requirement
element. If this option is left empty, the Regular expression option
defines the starting position of the macro-requirement, and the
macro-requirement is considered closed at the end of the source
document.
•
Prefix expression—An additional expression for the
macro-requirement that allows you to concatenate the prefix with
elements that the regular expression captures to obtain the complete
macro-requirement ID.
For example, you might define requirements in a document as follows:
–
REQ_Product1_
–
F1: Max time response shall be 5 ms
–
F2: The system shall be active in less than
10 clock periods
If you specify REQ_Product1 as a prefix expression, you can capture
requirements as follows:
–
REQ_Product1_F1: Max time response shall be 5 ms
–
REQ_Product1_F2: The system shall be active in
less than 10 clock periods
Defining a Macro-Requirement
Consider the following source file example, as shown in Figure 2-3, as you
complete this tutorial for capturing macro-requirements.
Level1Requirement_1
Text of my macro-requirement
EndOfLevel1Requirement_1
Figure 2-3. Example of Macro-Requirements in a Source File
© National Instruments Corporation
2-7
NI Requirements Gateway Customization Guide
Chapter 2
Customizing Types and Type Elements
Complete the following steps to define a macro-requirement element to
capture the macro-requirement shown in Figure 2-3.
1.
Expand the root node of a custom type in the Types List on the
Types pane.
2.
Select the macro-requirement branch and click the Add new type
button on the Types Toolbar to create a new macro-requirement
element.
3.
Enter a name for the macro-requirement element in the Name control.
4.
Enter \s+(Level\d+Requirement_\S*) in the
Regular expression control on the Analysis tab.
5.
Enter \s+EndOf(Level\d+Requirement_\S*) in the
End regular expression control.
6.
Click Apply to apply your changes and reload the project.
You can define recursive definitions for macro-requirement elements.
For example, you can use the regular expression defined above to capture
macro-requirements from the file structure shown in Figure 2-4.
Level1Requirement_1
Text of my macro-requirement
Level2Requirement_1
Text of my macro-requirement
EndOfLevel2Requirement_1
Level2Requirement_2
Text of my macro-requirement
Requirement_1
Text of my requirement
EndOfLevel2Requirement_2
EndOfLevel1Requirement_1
Figure 2-4. Macro-Requirement Hierarchy
Use the Regular expression and End regular expression controls to
recursively capture this requirement hierarchy.
NI Requirements Gateway Customization Guide
2-8
ni.com
Chapter 2
Customizing Types and Type Elements
Requirement
A requirement expresses a need or constraint, such as a technical
constraint, cost, or deadline.
A requirement element specifies how to identify and display requirements
for a document. For example, a requirement element might interpret
[REQ: reqid], where reqid is the requirement identifier, as a
requirement.
You can define the following options on the Types pane for a requirement
element:
•
Name—The name of the requirement element, which is displayed
in a tooltip when you hover the cursor over that element in the main
window.
•
Display—The name that Requirements Gateway displays in the
project workspace for each requirement element. If this option is left
empty, Requirements Gateway uses the requirement names from the
source document as display names.
•
Text display—Additional text for the requirement element that
Requirements Gateway displays on the Text pane of the following
locations when you select a requirement element in the project
workspace:
–
On the Texts and Reference Attributes tab of the Coverage
Analysis and Impact Analysis views.
–
On the Detailed Information pane of the Graphical and
Requirement Details views.
•
Identifier format—The identifier for the requirement element. The
identifier can use information provided by a regular expression. For
example, you can enter \1 and \2 in this control to refer to the first and
second fields of the regular expression.
•
Regular expression—The regular expression used to capture
requirement elements in the source files. This expression specifies the
opening tag of a requirement element.
•
Sub-regular expression—An additional regular expression that
captures a second level of analysis to process the result of the
preceding regular expression.
© National Instruments Corporation
2-9
NI Requirements Gateway Customization Guide
Chapter 2
Customizing Types and Type Elements
•
End regular expression—Specifies the closing tag of a requirement
element. If this option is left empty, the Regular expression option
defines the starting position of the requirement, and the requirement is
considered closed at the beginning of the next captured requirement.
•
Prefix expression—An additional expression for the requirement
element that allows you to concatenate the prefix with elements that
the regular expression captures to obtain the complete requirement ID.
Table 2-1 shows a standard requirement statement in a source document
that contains a requirement ID and requirement text.
Table 2-1. Example of a Standard Requirement
Requirement ID
REQ1
Requirement Text
This is the requirement text.
You can capture the requirement ID and text using the following
expressions:
•
Requirement—(REQ\d+)
•
Text—\|2 ([^\|]+)
You can also use a single regular expression (REQ\d+)\|2 ([^\|]+)
that defines two fields, (REQ\d+)\|2 and ([^\|]+). You can right-click
the Regular expression control and select Field 1»Identifier from the
context menu to assign the first field to the identifier, and right-click again
and select Field 2»Text from the context menu to assign the second field
to the text.
Typically, you capture a requirement ID first, and then the requirement text.
However, you might specify the requirement text before the ID, as shown
in Table 2-2.
Table 2-2. Example of an Inverse Requirement
Requirement Text
This is the requirement text.
Requirement ID
REQ1
You can capture such a requirement by using the expression
\|1 ([^\|]+)\|2 (REQ\d+) and assigning the first field to the text and
the second field to the identifier.
NI Requirements Gateway Customization Guide
2-10
ni.com
Chapter 2
Customizing Types and Type Elements
Entity
An entity is an element that must contain a reference to a requirement,
derived requirement, or macro-requirement and cannot reference itself. An
entity element is similar to a section element, except that Requirements
Gateway displays an error message if a reference element does not follow
an entity element.
You can specify the following options on the Types pane for an entity
element:
•
Name—The name of the entity element, which is displayed in a tooltip
when you hover the cursor over an entity element in the main window.
•
Display—The name that Requirements Gateway displays in the
project workspace for each entity of the document. If this option is left
empty, Requirements Gateway uses the entity names from the source
document as display names.
•
Text display—Additional text for the entity element that
Requirements Gateway displays on the Text pane of the following
locations when you select an entity element in the project workspace:
–
On the Texts and Reference Attributes tab of the Coverage
Analysis and Impact Analysis views.
–
On the Detailed Information pane of the Graphical and
Requirement Details views.
•
Identifier format—The identifier for the entity element. The
identifier can use information provided by a regular expression.
For example, you can enter \1 and \2 represent in this control to refer
to the first and second fields of the regular expression.
•
Regular expression—The regular expression used to capture the
entity elements in the source files. This expression specifies the
opening tag of an entity element.
Reference
A reference indicates the coverage of a requirement. A reference points to
a requirement, derived requirement, or macro-requirement.
A reference element specifies how to identify references to requirements
for a document. Requirements Gateway does not display reference
elements but associates the reference with a preceding section or entity
element. For example, an element might interpret [Covers: reqid],
where reqid is the ID of the covered requirement, as a reference.
© National Instruments Corporation
2-11
NI Requirements Gateway Customization Guide
Chapter 2
Customizing Types and Type Elements
You can specify the following options on the Types pane for a reference
element:
•
Name—The name of the reference element, which is displayed in
a tooltip when you hover the cursor over the reference in the main
window.
•
Display—The name that Requirements Gateway copies in addition to
the requirement ID when you select Copy For from the context menu
in the main window to copy the reference information for a document
type. Refer to the Copy For section for more information about using
the Copy For option.
The Display control for a reference element does not specify the name
that Requirements Gateway displays in the project workspace, since
Requirements Gateway does not display reference elements in the
project workspace.
•
Text display—Additional text for the reference element that
Requirements Gateway displays on the Text pane of the Graphical
view when you select a reference element.
•
Identifier format—The identifier for the reference element. The
identifier can use information provided by a regular expression.
For example, you can enter \1 and \2 in this control to refer to the first
and second fields of the regular expression.
•
Regular expression—The regular expression used to capture the
coverage information in the source files. This expression specifies
the opening tag of a reference element. For example, the expression
Covers_(REQ\d+) captures only the referenced ID.
You can right-click the Regular expression control to launch a context
menu that contains a list of fields automatically generated according to
the number of sub-expressions contained in the Regular expression
control. You can assign each field as the following:
•
–
Target—Captures the target requirement identifier.
–
Source—Captures the source requirement identifier.
–
Target document—Captures the target document identifier.
Sub-regular expression—An additional regular expression that
captures a second level of analysis to process the result of the
preceding regular expression. This is helpful when the reference
information contains references to several requirements.
For example, you might have the following reference element:
CoveredRequirements:REQ1, REQ2, REQ3
NI Requirements Gateway Customization Guide
2-12
ni.com
Chapter 2
Customizing Types and Type Elements
You can specify a regular expression and a sub-regular expression to
capture this information.
•
–
Regular expression—CoveredRequirements:(.+)
–
Sub-regular expression—(REQ\d)
Inverse regular expression—A regular expression used to capture
references from an upstream document instead of a downstream
document. Refer to the Using Inverse Regular Expressions section for
more information about using inverse regular expressions.
Using Inverse Regular Expressions
Typically, a downstream document contains references to requirements in
an upstream document. Requirements Gateway uses the regular expression
defined for a reference element to capture covering statements in the
downstream document as references. However, you can specify an inverse
regular expression to capture reference information from an upstream
document instead.
Figure 2-5 shows an example of a project configuration that contains a
standard coverage relationship.
REQ1
Upstream Document
Implements: REQ1
Downstream Document
Figure 2-5. Standard Coverage Relationship
The type applied to the upstream document defines HL_REQ1 as a
requirement, and the type applied to the downstream document defines
Implements: as a reference. Requirements Gateway captures HL_REQ1 as
an upstream requirement and Implements: HL_REQ1 as the downstream
reference.
© National Instruments Corporation
2-13
NI Requirements Gateway Customization Guide
Chapter 2
Customizing Types and Type Elements
In an inverse coverage relationship, the downstream document contains
the requirement, and the upstream document contains the reference
information, as shown in Figure 2-6.
IsCoveredBy: REQ1
Upstream Document
REQ1
Downstream Document
Figure 2-6. Inverse Coverage Relationship
The type applied to the downstream document defines REQ1 as a
requirement, and the type applied to the upstream document defines
IsCoveredBy: as a reference. Thus, Requirements Gateway captures
REQ1 as a downstream requirement and IsCoveredBy: REQ1 as an
upstream reference.
Copy For
You can create references to the requirements in a single upstream
document from multiple downstream documents using the Copy For
submenu.
Consider you have an upstream document, Specifications, that you want
to implement and verify using two downstream documents, as shown in
Figure 2-7. One downstream document, Development, specifies the
implementation phase and defines an Implementation reference element
with the syntax Refers to : (.+)?. The other downstream document,
Test Plan, specifies the verification phase and defines a Verification
reference element with the syntax \|3 Normal\t(.+?)\|, from which
(REQ_\d+) is extracted.
NI Requirements Gateway Customization Guide
2-14
ni.com
Chapter 2
Customizing Types and Type Elements
Figure 2-7. Project Configuration with Two Downstream Documents
Right-click a requirement in the upstream document and select Copy For
from the context menu, which contains the reference elements defined for
each downstream document that covers the upstream requirement. In this
example, the Copy For submenu contains the reference element names,
Implementation and Verification, that are defined for the types applied
to the Development and Test Plan documents, respectively.
After you select an option in the Copy For submenu, you can paste the
copied reference information into the downstream document. You can
define the text pasted in the downstream document using the Display
control on the Types pane for the reference element. You can use the
variables $i and $l in the Display control to refer to the identifier and label,
respectively, of the selected requirement. For example, if you enter
Refers to : $i in the Display control of the Implementation reference
element of the type applied to the Development document, and then
right-click a requirement in the upstream document and select
Copy For»Implementation from the context menu, Requirements
Gateway copies Refers to : REQ_1 to the clipboard so that you can
paste the reference statement in the downstream document.
Attribute
An attribute describes a requirement. An attribute has a name and a
Boolean, numeric, or string value. A requirement can only have one
attribute with a specific name. You can use attributes and their values when
you define filters, which specify the requirements to analyze or display in
the main window.
An attribute element specifies how to identify and display attributes of
requirement elements for a document. An attribute element might define
the priority or owner of a requirement. When you select an attribute
element in the Types List, the Types pane contains an Analysis tab and an
Attributes tab.
© National Instruments Corporation
2-15
NI Requirements Gateway Customization Guide
Chapter 2
Customizing Types and Type Elements
You can specify the following options on the Types pane for an attribute
element:
•
Name—The name of the attribute element, which is displayed in a
tooltip when you hover the cursor over an attribute in the main window.
•
Display—The name that Requirements Gateway displays in the
project workspace for each attribute element. If this option is left
empty, Requirements Gateway uses the attribute names from the
source document as display names.
•
Text display—Additional text for the attribute element that
Requirements Gateway displays on the Text pane of the following
locations when you select an attribute element in the project
workspace:
–
On the Texts and Reference Attributes tab of the Coverage
Analysis and Impact Analysis views
–
On the Detailed Information pane of the Graphical and
Requirement Details views
•
Identifier format—The identifier for the attribute element. The
identifier can use information provided by a regular expression.
For example, you can enter \1 and \2 in this control to refer to the first
and second fields of the regular expression.
•
Regular expression—The regular expression used to capture the
attribute information in the source files. This expression specifies the
opening tag of an attribute element.
•
Sub-regular expression—An additional regular expression that
captures a second level of analysis to process the result of the
preceding regular expression.
Refer to the NI Requirements Gateway Help for more information about
the options on the Attributes tab.
Example of Using Attributes
You might define a Priority attribute with possible values of Low, Medium,
and High for your requirement standards.
You can capture the attribute value using the regular expression
Priority=(.+). Requirements Gateway captures anything inserted after
the Priority= syntax, so Requirements Gateway might also capture
typing errors or erroneous values.
NI Requirements Gateway Customization Guide
2-16
ni.com
Chapter 2
Customizing Types and Type Elements
Use the regular expression Priority=(Low|Medium|High) to capture
the value of the Priority attribute only if the value matches the accepted
values of Low, Medium, or High.
You can also define Low, Medium, High as acceptable attribute values on
the Attributes tab of the Types pane. In this case, Requirements Gateway
still captures anything inserted after the Priority= syntax, but if the
captured string does not match the accepted values, Requirements Gateway
prompts you with a warning message that the string does not match.
National Instruments recommends that you define the list of acceptable
attribute values if you are using enumerated attributes.
Reference Attribute
A reference attribute is added to a reference to define the type of coverage
for the reference, such as partial or provisional. A reference attribute has a
name and a Boolean, string, or numeric value. A reference can only have
one attribute with a specific name.
A reference attribute element specifies how to identify and display
attributes of reference elements for a document. When you select a
reference attribute element in the Types List, the Types pane contains
an Analysis tab and an Attributes tab.
You can specify the following options on the Types pane for a reference
attribute element:
•
Name—The name of the reference attribute, which is displayed in a
tooltip when you hover the cursor over a reference attribute in the main
window.
•
Display—The name that Requirements Gateway displays in the
project workspace for each reference attribute element. If this option is
empty, Requirements Gateway uses the reference attribute names from
the source document as display names.
•
Text display—Additional text for the reference attribute element that
Requirements Gateway displays in the Text pane of the following
locations when you select a reference attribute element in the project
workspace:
© National Instruments Corporation
–
On the Texts and Reference Attributes tab of the Coverage
Analysis and Impact Analysis views
–
On the Detailed Information pane of the Graphical and
Requirement Details views
2-17
NI Requirements Gateway Customization Guide
Chapter 2
Customizing Types and Type Elements
•
Identifier format—The identifier for the reference attribute attribute.
The identifier can use information provided by a regular expression.
For example, you can enter \1 and \2 in this control to refer to the first
and second fields of the regular expression.
•
Regular expression—The regular expression used to capture the
reference attribute information in the source files. This expression
specifies the opening tag of a reference attribute element.
•
Sub-regular expression—An additional regular expression that
captures a second level of analysis to process the result of the
preceding regular expression.
Refer to the NI Requirements Gateway Help for more information about
the options on the Attributes tab.
Link
A link specifies a non-covering reference to a requirement, or a reference
to a section or entity.
A link element must refer to the identifier of the requirement, section, or
entity. You can use the link element to navigate from the link element to the
requirement, section, or entity element.
After you specify a link element of a type on the Types pane of the
Configuration dialog box, you can create links from a document of the
type in the project workspace.
You can specify the following options on the Types pane for a link element:
•
Name—The name of the link element, which is displayed in a tooltip
when you hover the cursor over that element in the main window.
•
Display—The name that Requirements Gateway displays in the
project workspace for each link element. If this option is left empty,
Requirements Gateway uses the link names from the source document
as display names.
•
Text display—Additional text for the link element that Requirements
Gateway displays on the Text pane of the following locations when you
select a link element in the project workspace:
–
On the Texts and Reference Attributes tab of the Coverage
Analysis and Impact Analysis views
–
On the Detailed Information pane of the Graphical and
Requirement Details views
NI Requirements Gateway Customization Guide
2-18
ni.com
Chapter 2
Customizing Types and Type Elements
•
Identifier format—The identifier for the link element. The identifier
can use information provided by a regular expression. For example,
you can enter \1 and \2 in this control to refer to the first and second
fields of the regular expression.
•
Regular expression—The regular expression used to capture the link
information in the source files.
You can right-click the Regular expression control to launch a context
menu that contains a list of fields automatically generated according to
the number of sub-expressions contained in the Regular expression
control. You can assign each field as the following:
•
–
Target—Captures the target requirement identifier.
–
Source—Captures the source requirement identifier.
–
Target document—Captures the target document identifier.
Sub-regular expression—An additional regular expression that
captures a second level of analysis to process the result of the
preceding regular expression.
Creating a Link
Consider that you have a string See_REQ_Specs1_(Specifications)
that you want to capture as a link.
Complete the following steps to create a link element.
1.
Expand the root node of a custom type in the Types List on the
Types pane.
2.
Select the link branch and click the Add new type button on the
Types Toolbar to create a new link element.
3.
Enter a name for the link element in the Name control.
4.
Enter See_(REQ_\S*)_\(([^\s\#]*)\)$ in the Regular
expression control.
5.
Right-click the Regular expression control and select Field 1»Target
from the context menu to assign Field1 to target.
6.
Right-click the Regular expression control and select Field 2»
Target Document from the context menu to assign Field2 to target
document.
7.
Click Apply to apply the changes and reload the project.
© National Instruments Corporation
2-19
NI Requirements Gateway Customization Guide
Chapter 2
Customizing Types and Type Elements
Text
Text is the descriptive wording associated with a section, entity,
requirement, or attribute.
You can specify the following options on the Types pane for a text element:
•
Name—The name of the text element, which is displayed in a tooltip
when you hover the cursor over a text element in the main window.
•
Regular expression—The regular expression used to capture the text
information in the source files.
•
Sub-regular expression—An additional regular expression that
captures a second level of analysis to process the result of the
preceding regular expression.
For requirements, you can allocate the fields of a regular expression to
capture text. Refer to the Requirement section for more information about
allocating fields of a regular expression.
Picture
A picture element specifies how to identify image files associated with a
preceding section or entity element. Requirements Gateway 1.1 supports
images with BMP, PNG, Scalable Vector Graphics (SVG), and Windows
Metafile (WMF) file formats.
You can specify the following options on the Types pane for a picture
element:
•
Name—The name of the picture element, which is displayed in a
tooltip when you hover the cursor over a picture element in the main
window.
•
Regular expression—The regular expression used to capture the
picture information in the source files.
Defining an XML Type
You can create an XML-based type to capture traceability information
from an XML intermediate file. The type elements of an XML type capture
information from specific XML tags that you define on the Analysis tab of
the Types pane.
To create a new XML type, click the Add XML type button, shown at left,
on the Types Toolbar. You can also duplicate an existing XML type and edit
NI Requirements Gateway Customization Guide
2-20
ni.com
Chapter 2
Customizing Types and Type Elements
it. Select an element branch of the XML type tree and click the
Add XML type button again to create an element for the XML type.
When you create an XML type, the Analysis tab of the Types pane contains
the following options for defining the XML syntax you want to analyze.
•
Tag—Specifies if the XML structure you define to capture the selected
type element refers to an XML tag. The root of the XML structure you
define can only be a tag.
•
Attribute—Specifies if the XML structure you define to capture the
selected type element refers to an XML attribute.
•
Name—Name of the selected tag or attribute.
•
Identifier—Specifies that the captured information is the ID of the
selected type element.
•
Label—Specifies that the captured information is the label of the
selected type element.
•
Text—Specifies that the captured information is the text of the
selected type element.
•
Guid—Specifies that the captured information is an optional Globally
Unique Identifier (GUID) for the element that must be unique within
the document. The value cannot be displayed within Requirements
Gateway but can be used to identify the element when reanalyzing the
document or performing a navigation.
•
Parent—Specifies that the captured information is the parent of the
selected type element.
•
Image—Specifies that the captured information is the picture of the
selected type element.
•
Condition—Specifies that the captured information is a value of an
XML attribute.
•
Value—The expected value of an XML attribute. When you select the
Condition option, you can enter a regular expression in the Value
control for the condition.
•
Add an XML tag or attribute—Adds a new XML element below the
currently selected XML element in the XML tree view. After you add
the XML element to the tree view, select Tag or Attribute to specify
the role of the new XML element.
•
Remove an XML tag or attribute—Deletes the currently selected
XML element.
© National Instruments Corporation
2-21
NI Requirements Gateway Customization Guide
Chapter 2
Customizing Types and Type Elements
Excluding Analysis Information
You can exclude text areas or entire elements from analysis.
Excluding Text Areas
You can exclude parts of a document from the Requirements Gateway
analysis. For example, you might want to exclude some information
because it contains content that Requirements Gateway might capture as
traceability information, even though you do not want the information to be
captured.
Complete the following steps to exclude some text in a document.
1.
Select the root node of a custom type in the Types List of the
Types pane and click the Advanced Options tab.
2.
Click the submenu arrow, shown at left, to the right of the Expressions
to exclude text control.
3.
Select the Add a new expression menu item to add a new default
expression to the Expressions to exclude text control.
4.
Edit the default expression in the free text control just below the
Expressions to exclude text field.
For example, the expression <<<[\S\s]*?>>> excludes part of the
document located between <<< and >>> tags. When Requirements
Gateway analyzes the input documents with the custom type applied,
Requirements Gateway ignores the text located between the <<< and
>>> tags.
You can delete an expression by right-clicking the expression in the
Expressions to exclude text control and selecting Delete expression from
the context menu.
Excluding Elements
You can also exclude entire elements from the analysis. For example, you
might want to keep obsolete requirements in your documents, but you do
not want Requirements Gateway to capture the obsolete requirements
during analysis, even if the obsolete requirements use the same syntax as
current valid requirements.
NI Requirements Gateway Customization Guide
2-22
ni.com
Chapter 2
Customizing Types and Type Elements
Complete the following steps to exclude an entire element.
1.
Select the root node of a custom type in the Types List of the
Types pane and click the Advanced Options tab.
2.
Enter an expression in the Expression to delete an element control.
For example, the expression (REQ_\d+)\s*\(Obsolete\) ignores
all the requirements with an identifier REQ_nn followed by
(Obsolete).
If you exclude elements from analysis, Requirements Gateway displays a
message in the following locations of the main window:
•
Messages tab of the Coverage Analysis and Impact Analysis views
•
Messages pane of the Graphical and Requirement Details views
If you do not correctly define the expression and Requirements Gateway
captures an element that does not correspond to a project element,
Requirements Gateway activates the Impossible to delete error
message. Refer to the NI Requirements Gateway Help for more
information about error messages.
If you exclude requirement elements, Requirements Gateway also ignores all
elements attached to requirements, such as attributes and text.
Note
© National Instruments Corporation
2-23
NI Requirements Gateway Customization Guide
3
Using and Testing
Regular Expressions
Requirements Gateway uses regular expressions similar to Perl to capture
traceability information in the intermediate files. Regular expressions allow
Requirements Gateway to manage a wide set of requirement standards and
define multiple ways to identify requirements and other elements.
Expressions might look complex or difficult to read, but you can simplify
the process of writing expressions by first drafting them in natural
language. Then, you can use the regular expression reference in this chapter
to transpose the natural language keywords into expressions that
Requirements Gateway can understand.
You can also use the Expressions pane of the Configuration dialog box to
test your regular expressions.
Components of Regular Expressions
Regular expressions can contain multiple components that capture specific
information from intermediate files.
Matching Explicit Strings
You can match a fixed string by writing the string itself in the expression.
For example, if you want to analyze REQ_1, REQ_2, the corresponding
fixed string is REQ_.
Matching Character Sets
Use the following character escapes to match variable characters:
•
\d—Corresponds to a digit character
•
\w—Corresponds to alphanumeric word characters
•
.(dot)—Corresponds to any single character except line break
characters
© National Instruments Corporation
3-1
NI Requirements Gateway Customization Guide
Chapter 3
Using and Testing Regular Expressions
Evaluating Occurrences
The following standard quantifiers recognize the different occurrences of
characters or sub-expressions:
•
*—Indicates zero or more occurrences
•
+—Indicates one or more occurrences
•
?—Indicates zero or one occurrences
Specifying Location
The following boundary indicators identify the location of a matched
sub-expression:
•
^—Indicates the beginning of the line
•
$—Indicates the end of the line
Specifying Alternatives
Use the vertical line (|) character as an alternate operator to match one of
a set of options. For example, if you specify TestResult=(OK|KO), then
(OK|KO) would match either OK or KO.
You must use grouping with the alternate operator because it has the lowest
precedence of any regular expression operator.
Identifying Separators
Requirements Gateway recognizes the following separator characters:
•
\s—Matches a white space character. This is helpful for Word
documents and is more generic than simply typing a space character,
because Word suggests, and often automatically applies, several types
of spaces.
•
\S—Matches a non-white space character and specifies that you are
not attempting to use a separator.
•
\t—Matches a tab character. The converter for Word documents
automatically inserts a tab character in the intermediate file between
the name of the Word style and the text, so the \t character helps
separate the Word styles.
Matching Special Characters
Some characters have special meanings. Thus, in order for Requirements
Gateway to recognize the characters (, ), ^, |, +, *, [, and ] as inputs
instead of special characters, you must escape them.
NI Requirements Gateway Customization Guide
3-2
ni.com
Chapter 3
Using and Testing Regular Expressions
Use the back slash (\) character before special characters to escape the
meaning of the special characters. For example, to match an opening
bracket, use \(.
Excluding Matching of Some Characters
Use a caret (^) character immediately after the opening of an expression
to negate the character set and match all characters except those that the
expression contains.
For example, to specify a formalism such as a fixed string REQ_ followed
by one or more characters except a space or a comma, use the
(REQ_[^\s\,]+) expression.
Capturing Sub-expressions
You must group sub-expressions between brackets if you want to capture
the information sub-expressions define.
Use ellipses (…) to delimit a group. Requirements Gateway numbers
captured groups by counting the opening parentheses from left to right.
In Requirements Gateway, a group is also called a field. You can
define expressions that contain several fields. You can also analyze
sub-expressions of groups. Refer to the Section section of Chapter 2,
Customizing Types and Type Elements, for more information about
sub-expressions.
Matching Information from a Table
When Requirements Gateway converts tables for intermediate files, the
exact syntax of the conversion varies according to the source files.
Converting Word Tables
When Requirements Gateway converts a table in Word, the intermediate
file formats the table information as |<column number> <word style>
<Column content>, where the vertical line (|) character indicates the
beginning of a table description.
For example, if Word outputs an intermediate file that reads
|1 Normal REQ_1 |2…, you can specify a regular expression,
\|1 Normal (REQ_\d+), where the user wants to capture the fixed string
REQ_followed by one or more digits in the first column.
© National Instruments Corporation
3-3
NI Requirements Gateway Customization Guide
Chapter 3
Using and Testing Regular Expressions
Refer to the Coupling Microsoft Word with NI Requirements Gateway
document for more information about converting Word tables.
Converting Excel Tables
When Requirements Gateway converts a table in Excel, the intermediate
file formats the table information as |<column number> <Column
content>, where the vertical line (|) character indicates the beginning of
a table description.
For example, if Excel outputs an intermediate file that reads
|1 REQ_1 |2…, you can specify a regular expression, \|1 (REQ_\d+),
where the user wants to capture the fixed string REQ_ followed by one or
more digits in the first column.
Refer to the Coupling Microsoft Excel with NI Requirements Gateway
document for more information about converting Excel tables.
Capturing Multiple Lines
Use the characters [\s\S]* to capture information from multiple lines.
In some default types, Requirements Gateway uses this expression to
capture text.
Using Question Marks
Use the question mark (?) character to express an alternative without
capturing the expression itself as a result and to manage the scope of
analysis.
Expressing an Alternative without Capturing
Expression Itself
Use brackets to capture groups or specify alternative groups. For most of
the alternative groups, you do not want to capture the alternative as a result.
Use the ?: characters to avoid this capture.
For example, if you have the expression
TestDuration=(\d+) ms – Result=(?:Passed|OK), you want to
capture the test duration value if the test result value is OK or Passed. You
can express this alternative condition using (OK|Passed), but capturing
this sub-expression is not very useful. Use ?:, as in (?:Passed|OK), to
avoid this result.
NI Requirements Gateway Customization Guide
3-4
ni.com
Chapter 3
Using and Testing Regular Expressions
If you have the expression(REQ_(?:FUNCT|PERF)_\d+), you want to
capture only Functional requirements REQ_FUNCT_xx and Performance
requirements REQ_PERF_xx. You do not want to capture only FUNCT
or PERF.
The second example is for instructive purposes only. National Instruments
recommends that you define two kinds of requirement elements in your custom type of
analysis. Create one requirement element for functional requirements, using an expression
such as (REQ_FUNCT_\d+), and create another for performance requirements, using an
expression such as (REQ_PERF_\d+).
Note
Managing the Scope of Analysis
During analysis, you might find several occurrences of a given regular
expression. You can use a question mark character to restrict the scope of
analysis. Table 3-1 shows an example of an Excel table that you must
analyze.
Table 3-1. Sample Excel Table
Requirement
Value
Priority Level
REQ: Max Response Time
10 ms
A
REQ: Max Output Level
6V
A
Comment
—
5 V +/–20%
The requirement formalism is defined as REQ: followed by a label in
natural language. The only formalism you can specify is that the
information is in the first column, as the expression
|1 REQ: Max Response Time |2 10 ms |3 A specifies.
If you use the expression \|1 (REQ:.+)\| to restrict the analysis to only
the requirement and value, but the scope remains too large because the
analyzed information contains several occurrences of the vertical line
(|) character. You can use the expression \|1 (REQ:.+?)\| to limit the
analysis to only the first occurrence of |1 REQ: Max Response Time |.
Use brackets to specify that you want only REQ: Max Response Time
from this string.
Note You can also use the expression \|1 (REQ:[^\|]+) to capture the information you
need. In this expression, \|1 specifies the first column, the string REQ: followed by any
character except the [^ ] characters specifies the mark for the next column \|, and the
plus (+) character specifies multiple times.
© National Instruments Corporation
3-5
NI Requirements Gateway Customization Guide
Chapter 3
Using and Testing Regular Expressions
Frequently Used Expressions
This section summarizes the most commonly used regular expressions. The
first column of each table lists the text you want to capture. The second
column proposes regular expressions or sub-expressions that can match
the text.
Table 3-2 shows common expression for capturing fixed strings, such as
requirement IDs.
Table 3-2. Frequently Used Expressions for Fixed Strings
Fixed Strings
Matching Regular Expression
REQ_1, REQ_2 (fixed string followed by digits)
(REQ_\d+)
REQ_FUNCT_1 (fixed string followed by digits)
Create two requirement elements for the type
and use the following regular expressions:
REQ_PERF_1
Other fixed string followed by digits.
•
(REQ_FUNCT_\d+)
•
(REQ_PERF_\d+)
You can define an attribute for requirements by
using an alternate operator (|) to capture the
information included in the ID, as shown in the
following examples:
Because IDs can indicate the concept of
categories, you might consider several kinds
of requirements. You might want to capture
categories as additional information.
•
Attribute Category using the expression
REQ_(FUNCT|PERF)_\d+
•
Attribute Functional using the expression
REQ_(FUNCT)__\d+
•
SRS_LED-AA-Product_123 (fixed string
SRS_ terminated by a _nn, where nn indicates
Another attribute Performance using the
expression REQ_(PERF)_\d+
If you know that no space or no separator exists
in these characters, you can use the expression
(SRS_\S+_\d+).
digits, but with the undefined characters
between SRS_ and _nn)
If you do not know whether any spaces or
separators exist in these characters, you can use
the expression (SRS_.+?_\d+).
You can also use a general expression, such as
(SRS_\w+), if you know that SRS_ is followed
by digits, letters, or an underscore (_), but not by
a space or special character.
NI Requirements Gateway Customization Guide
3-6
ni.com
Chapter 3
Using and Testing Regular Expressions
Table 3-3 shows common expressions for capturing attributes.
Table 3-3. Frequently Used Expressions for Capturing Attributes
Attributes Examples
Matching Regular Expression
Extract from a Test log file:
•
Test: Scenario1 - Result = OK
•
Test: Scenario 2 - Result = KO
An attribute Result with Result = (OK | KO),
or an attribute Passed with Result = (OK) and
an attribute Failed with Result = (KO)
Extract from a Specifications document
•
Allocation = xxx
•
Priority = High
An attribute Allocation with
Allocation = (.+) and an attribute Priority
with Priority = (High|Medium|Low). For
the attribute Priority you can also use multiple
attribute values. Refer to the NI Requirements
Gateway Help for more information about
attribute values.
Table 3-4 shows common expressions for capturing references.
Table 3-4. Frequently Used Expressions for Capturing References
Reference Examples
Matching Regular Expression
[Covers <OneReqID>]
\[Covers ([^\]]+)
Covered Requirements: REQ1, REQ2, ...
Covered Requirements: (.+), and
a sub-regular expression (REQ\d+)
Covered Requirements: REQ1, REQ_A_2, ...
Covered Requirements: (.+), and
a sub-regular expression (REQ\w+)
Testing Regular Expressions
Use the Expressions pane of the Configuration dialog box to help you test
and validate the regular expressions you define for the types you create on
the Types pane. Testing ensures that the expressions accurately capture the
appropriate elements before you use the expressions live in a project.
Requirements Gateway does not provide a button or menu item in the main
window to access the Expressions pane of the Configuration dialog box.
Instead, you must use the options on the main window toolbar or the
options in the main window File menu to first launch the Configuration
dialog box, and then click the Expressions button to access the
Expressions pane.
© National Instruments Corporation
3-7
NI Requirements Gateway Customization Guide
Chapter 3
Using and Testing Regular Expressions
You can also click the Test regular expression button, shown at left, next
to the regular expression controls on the Types pane to launch Expressions
pane with the controls populated with the defined regular expression, as
shown in Figure 3-1.
1
4
3
2
1
Text Analysis Zone
2
Regular Expression Controls
3
Toolbar
4
Results Table
Figure 3-1. Expressions Pane of the Configuration Dialog Box
The Expressions pane contains the following sections:
•
Text Analysis Zone—A free text control in which you can enter a
body of text that you can use to test your regular expressions.
•
Regular Expression Controls—The regular expression and
sub-expression that you want to test in the body of text.
•
Toolbar—Buttons for testing and updating the regular expressions.
•
Results Table—The results of the tested expressions in the
source text.
NI Requirements Gateway Customization Guide
3-8
ni.com
Chapter 3
Using and Testing Regular Expressions
Refer to the NI Requirements Gateway Help for more information about
the options on the Expressions pane.
Populating the Text Analysis Zone
Use the Text analysis zone to check your regular expressions against
existing source text to verify that the expressions capture the appropriate
information. You can manually enter text in the Text analysis zone, or you
can import the text from a source file. Importing converts the source file to
a temporary intermediate file so you can test how your expressions behave
in a project analysis before you use them in a live project.
Use the following options in the File menu on the Expressions pane to
import source text:
•
Import file—Imports source information from a file such as a Word,
document or Excel spreadsheet.
•
Import directory—Imports source information from multiple
documents in the same directory. Types such as Code and MultiWord
support multiple documents.
•
Import intermediate file—Imports the source information from
an existing intermediate file, usually from databases such as
RequisitePro.
© National Instruments Corporation
3-9
NI Requirements Gateway Customization Guide
Chapter 3
Using and Testing Regular Expressions
Importing a File
Complete the following steps to import a single file and populate the Text
analysis zone with the source file text.
1.
On the Expressions pane, select File»Import file to launch the
Configuration dialog box for importing files, as shown in Figure 3-2.
Figure 3-2. Import File Dialog Box
2.
Select the type of document you want to convert to an intermediate file
and import. You can select from all the built-in and custom types that
support individual files.
3.
Click OK to apply the type and launch the Open dialog box. After you
select the type, the Open dialog box filters all the source files in the
project directory to show only the files of the type you select.
4.
Browse to the file you want to analyze, and click Open. The Text
analysis zone populates with the intermediate file converted from the
selected file.
NI Requirements Gateway Customization Guide
3-10
ni.com
Chapter 3
Using and Testing Regular Expressions
Importing a Directory
Complete the following steps to import source text from multiple
documents in the same directory and populate the Text analysis zone with
the combined text from all documents in the directory.
1.
Select File»Import directory to launch the Configuration dialog box
for importing files from a directory, as shown in Figure 3-3.
Figure 3-3. Import Directory Dialog Box
2.
Select the type of documents that you want to convert to a single
intermediate file. You can select from all the built-in types that support
multiple documents, including Code, Large Code, and MultiWord.
3.
Click OK to apply the type and launch the Browse for Folder
dialog box, which contains a tree view of all the directories on the
computer.
4.
Select the directory that contains the files you want to analyze, and
click OK to launch a second Configuration dialog box that contains all
the files of the selected type in the selected directory.
5.
Select the file you want to analyze, and click OK. The Text analysis
zone populates with the intermediate file converted from the
selected file.
© National Instruments Corporation
3-11
NI Requirements Gateway Customization Guide
Chapter 3
Using and Testing Regular Expressions
Importing an Intermediate File
Complete the following steps to import an existing intermediate file and
populate the Text analysis zone with the intermediate file text.
1.
Select File»Import intermediate file to launch the Open dialog box.
You can select only intermediate files with the .txt extension.
2.
Browse to the file you want to analyze, and click Open. The
Text analysis zone populates with the text of the intermediate file.
You cannot import types that do not support text-based documents, such as
LabVIEW, TestStand, Access, and DOORS. If you want to test regular expressions for such
types, you must create an intermediate file for the types and use the File»Import
intermediate file option.
Note
Testing Expressions
After you import source information into the Text analysis zone, you can
test regular expressions against the content of the imported file.
Complete the following steps to test a regular expression against the
imported source file.
1.
Enter a regular expression in the Regular expression control and, if
necessary, a sub-regular expression in the Sub expression control. You
can automatically populate the expression controls by clicking the
Test regular expression button next to the regular expression options
on the Types pane.
2.
Click the Test button.
Requirements Gateway tests the expressions you entered against the
imported source file. If the expression does not match anything
in the imported text, the message Text doesn't contain any
correspondence with the regular expression displays just
below the regular expression controls.
If the expression matches elements of the analyzed text, the tester
displays the results in the Results Table at the bottom of the
Expressions pane. The table contains the following information:
•
Line—The line number in the imported file where Requirements
Gateway detects the matching text. You can click the line number
row header to highlight the corresponding line in the source text
in the Text analysis zone.
NI Requirements Gateway Customization Guide
3-12
ni.com
Chapter 3
Using and Testing Regular Expressions
•
Group1—The first captured field that corresponds to the first part
of the regular expression you defined between brackets.
•
Text—The full text that the regular expression captures.
Updating Expressions
If you test a regular expression and do not match any information in the
source file, modify the tested expressions in the Regular expression and
Sub expression controls until you obtain the result you want.
If you clicked the Test regular expression button on the Types pane
to launch the Expressions pane with the expression controls already
populated, and then modified those expressions to correctly capture
information, you can click the Update button on the Expressions pane to
replace the expressions you imported from the Types pane with the correct
versions.
The Update button is available only when you click the Test regular expressions
button on the Types pane.
Note
© National Instruments Corporation
3-13
NI Requirements Gateway Customization Guide
Customizing Reports
4
Requirements Gateway can generate Rich Text Format (RTF), HTML,
PDF, and PostScript (PS) traceability reports. Use the Reports pane of the
Configuration dialog box to construct models of customized reports that
you can generate from the main window.
The report structure is an organization of formatting elements and
Requirements Gateway traceability elements, such as attributes,
requirements, and references.
Requirements Gateway saves the default read-only report structures as
XML files in the <Requirements Gateway>\config\doc_models
directory. You can use the options on the Reports pane to create custom
reports from scratch or duplicate and modify existing reports, and to make
them available for all projects or for a specific project.
This chapter discusses how to customize the report structure using the Reports pane.
Refer to Chapter 4, Generating Reports, of the Getting Started with NI Requirements
Gateway manual for tutorials on generating reports. Refer to the NI Requirements Gateway
Help for more information about the content and purpose of each default report.
Note
Select Reports»Edit Reports in the main window to launch the Reports
pane, as shown in Figure 4-1.
© National Instruments Corporation
4-1
NI Requirements Gateway Customization Guide
Chapter 4
Customizing Reports
1
2
3
4
1
Report
2
Report List
3
Toolbar
4
Properties
Figure 4-1. Reports Pane of Configuration Dialog Box
The Reports pane contains the following sections:
•
Report—A graphical structure of the active report selected in the
Report List.
•
Report List—Lists all the available library, project, and public
reports.
–
Library Reports—Default read-only report types available for
all projects, stored in <Requirements Gateway>\config\
doc_models\Library Reports.xml.
–
Public Reports—Custom reports available for all projects,
stored in <Requirements Gateway Public>\Config\
doc_models\Public Reports.xml.
–
Project Reports—Custom reports available only for a
specific project, stored in the same directory as the project in
doc_models\Project Reports.xml.
NI Requirements Gateway Customization Guide
4-2
ni.com
Chapter 4
Customizing Reports
•
Toolbar—Contains buttons to create, rearrange, and delete reports
from the Report List. In addition, the Report elements button, shown
at left, toggles the controls below the Report List to display the
properties of the selected item in the report or the available elements to
insert in the report. You can also double-click the Report elements
button to launch a modal Report Elements window.
•
Properties—Contains the following panes that display individually
when you toggle the Report elements button:
–
Selection Properties—Options for configuring the item you
select in the Report List or in the graphical report structure. The
options available depend on the element you select.
–
Report Elements—Structures, data blocks, and other parameters
that you can insert into the report. When you select an element of
the report, valid elements you can insert into the selected element
are highlighted with bold text.
Refer to the NI Requirements Gateway Help for more information about
the options on the Reports pane.
Using the Graphical Report Structure
The right side of the Reports pane contains a graphical structure of the
current report. You can drag and drop elements from the Report Elements
pane to the desired location in the report structure. You can rearrange,
modify, and delete report elements.
If the report is read-only, you cannot drag and drop elements into the report
structure.
Note
© National Instruments Corporation
4-3
NI Requirements Gateway Customization Guide
Chapter 4
Customizing Reports
Figure 4-2 shows an example of a report as it appears in the graphical
structure.
Figure 4-2. Example of a Custom Report in the Graphical Report Structure
When you select an element in the graphical structure, the relevant element
is highlighted with hatching and Requirements Gateway automatically
refreshes the options available on the Selection Properties pane.
Creating Reports
Requirements Gateway distinguishes between library reports and project
reports. Library reports are the default report types that are available for all
projects. Project reports are custom reports that you create from scratch or
by duplicating and modifying an existing report.
Creating a New Report
Complete the following steps to create a new project report from scratch.
1.
On the Reports pane, click the New report button, shown at left, on the
toolbar to create a new blank report at the end of the Report List. The
new untitled report appears in the graphical structure.
2.
Enter a name for the report in the English name control. This is the
name that appears as an available report in the Reports menu in the
main window.
NI Requirements Gateway Customization Guide
4-4
ni.com
Chapter 4
Customizing Reports
Duplicating an Existing Report
If the report you want to create is similar to an existing library report, you
can duplicate the library report and modify only the elements you want
to change. The library reports are read-only, so you can only modify the
library reports by duplicating them.
Complete the following steps to duplicate an existing library report.
1.
Expand the Library Reports node in the Report List and select the
report you want to duplicate.
2.
Right-click the selected report and select Duplicate from the context
menu to create a new report at the end of the Report List. The new
report has the same content as the built-in report, but appears under the
Project Reports folder because you can modify the duplicate.
3.
Enter a unique name for the duplicated report in the English name
control.
Report Elements
When you edit the structure of a report, you can add structural elements,
data, and parameters. Click the Report elements button to switch from the
Selection Properties pane to the Report Elements pane, which contains the
following tabs:
•
Structures—Contains elements that define the structure of the report,
such as text, paragraph, list, or table.
•
Data—Contains elements associated with the object you select in the
report, such as the project, a document, or a requirement.
•
Parameters—Contains data type elements you can pass to a structure
element.
Structures
Structures are formatting elements that you can use to build the overall
report structure. Use the Structures tab of the Report Elements pane to drag
and drop structures into a report.
You can insert the following structures:
•
Anchor
•
Code
•
Generation
•
Include File
© National Instruments Corporation
4-5
NI Requirements Gateway Customization Guide
Chapter 4
Customizing Reports
•
List
•
Table row
•
Cross reference
•
List item
•
Image
•
Paragraph
•
Table
•
Section
•
URL
•
Text
•
Code OTScript
Inserting a Structure into a Report
Complete the following steps to insert a structure into a report.
1.
If the Report Elements pane does not display, click the Report
elements button to switch from the Selection Properties pane to the
Report Elements pane.
2.
Click the Structures tab.
3.
Drag a structure element from the Structures tab into the graphical
report structure.
If you drag an element to a position that is not permitted for the
selected element, Requirements Gateway displays a forbidden symbol,
shown at left, to indicate that you cannot insert the element in the
current position.
If you drag an element to a position that is permitted for the selected
element, Requirements Gateway displays a plus icon, shown at left, to
indicate that you can add the element in the current position.
You cannot insert structure elements anywhere you want. You must nest
some structures within other structures to use them. Table 4-1 summarizes
the locations allowed for inserting each structure element.
NI Requirements Gateway Customization Guide
4-6
ni.com
Chapter 4
Customizing Reports
Table 4-1. Locations Allowed for Inserting Structures
Structure
Can be inserted in
Code
Section
Include file
Paragraph
List
Document, section
Table row
Table
Cross reference
Paragraph
List item
List
Image
Document, section
Paragraph
Document, section, list item
Table
Document, section, table row
Section
Document, section
URL
Paragraph
Text
Cross reference, URL, paragraph, include
file, section, title, title header of a table
Code OTScript
Cross reference, URL, paragraph, include
file, section, title, title header of a table
When you select an element in the graphical structure, Requirements
Gateway highlights the element with hatching and the Report Elements
pane shows the elements available to drop into the selected element
with bold.
Paragraph
To insert a paragraph into a document, drag a paragraph element from the
Structures tab to the desired position in the report. A paragraph cannot
contain another paragraph.
© National Instruments Corporation
4-7
NI Requirements Gateway Customization Guide
Chapter 4
Customizing Reports
Section
Complete the following steps to insert a section in a report.
1.
Drag a section element from the Structures tab to the desired position
in the report. You can only add a section to the root document element.
A section can contain another section.
2.
To name the section, drag a text element into the No title area of the
section.
3.
Click the Report elements button to switch to the Selection Properties
pane and enter a name for the section in the English text control.
Figure 4-3 shows an example of a Section element named
Section Title.
Figure 4-3. Section Element with an Entered Title
Refer to the Text section for more information about inserting text.
Table
Complete the following steps to insert a table in a report.
1.
Drag a table element from the Structures tab to the desired position
in a document or section. By default, a table contains two columns.
You can define a different number of columns on the Selection
Properties pane.
2.
Click the Report elements button to switch to the Selection Properties
pane and specify the number of columns you want in the table in the
Number of columns control.
3.
Next, to add rows to the table, click the Report elements button again
to return to the Report Elements pane and click the Structures tab.
Drag a table row element from the Structures tab to the inserted table.
You can add as many rows as you want.
NI Requirements Gateway Customization Guide
4-8
ni.com
Chapter 4
Customizing Reports
Figure 4-4 shows an example of a table with three columns and
two rows.
Figure 4-4. Table with Three Columns and Two Rows
Text
Complete the following steps to insert text in an applicable structure
element.
1.
Drag a text element from the Structures tab to the desired position in a
relevant structure element, such as a paragraph.
2.
Click the Report Elements button to switch to the Selection
Properties pane.
3.
Enter the text you want to display in the English text control.
Figure 4-5 shows an example of text entered for a paragraph element.
Figure 4-5. Text Added to a Paragraph Element
Image
Complete the following steps to insert an image in a report.
1.
Drag an image element from the Structures tab to the desired position
in a document or section.
2.
An image element expects image data. Click the Data tab and drag an
image data type, which uses the icon shown at left, into the image
element.
Refer to the Data section for more information about adding data to a
report.
© National Instruments Corporation
4-9
NI Requirements Gateway Customization Guide
Chapter 4
Customizing Reports
List and List Item
Complete the following steps to insert a list of items into a report.
1.
Drag a list element from the Structures tab to the desired position in a
document or section.
2.
To add an item to the list, drag a list item element from the Structures
tab to the list, as shown in Figure 4-6. You can add as many items as
you want.
Figure 4-6. List Item Element Added to List Element
You cannot create lists with multiple levels. To add information to a list
item, you must add a paragraph to the list item, and include the information
to the paragraph element. Refer to the Paragraph section for more
information about adding paragraph elements.
Code
A code element is a paragraph that appears in Courier New font in the
generated report. To insert a code element into a document, drag a code
element from the Structures tab to the desired position in a section, as
shown in Figure 4-7.
Figure 4-7. Code Element Added to a Section Element
OTScript Code
Complete the following steps to insert an OTScript code into a report.
1.
Drag a code OTScript element from the Structures tab into a
paragraph.
NI Requirements Gateway Customization Guide
4-10
ni.com
Chapter 4
Customizing Reports
2.
Click the Report Elements button to switch to the Selection
Properties pane.
3.
Enter the OTScript code you want Requirements Gateway to evaluate
when generating the report in the Code control. If the OTScript you
enter is erroneous, the Code control displays the code in red, and a
message appears below the Code control that explains the error.
Refer to Chapter 5, Using OTScript, for more information about using
OTScript code.
Include File
Complete the following steps to insert an include file into a report so you
can include the content of one document in a different document.
1.
Drag an include file element from the Structures tab into a paragraph.
2.
Click the Data tab and drag a data element into this area, which
corresponds to the path of a file that will be included. The master
document must be able to support the included document.
In the generated report, the included file appears as a hyperlink.
URL
A URL element appears as a hyperlink in the generated report. Complete
the following steps to insert a URL in a report.
1.
Drag a URL element from the Structures tab into a paragraph.
2.
Click the Report Elements button to switch to the Selection
Properties pane.
3.
Enter the URL you want to insert into the report in the Url control.
Cross Reference
Complete the following steps to insert a cross reference into a report.
1.
Drag a cross-reference element from the Structures tab into a
paragraph.
2.
Click the Report Elements button to switch to the Selection
Properties pane.
3.
Select a target element for the cross reference from the Target ring
control. The options available in the ring control vary according to the
elements you have placed in the report.
© National Instruments Corporation
4-11
NI Requirements Gateway Customization Guide
Chapter 4
Customizing Reports
Data
For some structure elements, you must insert specific data to precisely
define the content of the element. Requirements Gateway interprets the
data while generating the report. Use the Data tab of the Report Elements
to drag and drop data elements into a report.
Processing Data
The Data tab of the Report Elements pane shows a tree view in which each
node gathers its authorized shared sub-data into the following categories,
which vary according to the selected node:
•
Computation
•
Contents
•
General information
•
Identification information
•
Impact matrix
•
Misc
•
Project links
•
Type
Requirements Gateway specifies terminal data and non-terminal data.
Terminal data is represented by subordinate components of the tree view,
and non-terminal data is represented by nodes in the tree view. When
you insert non-terminal data into the report, Requirements Gateway
automatically creates a variable or iterator in the Data list. The iterator
name is generated from the data element name. For example, an iterator
created from a cover link data element is covn, where n is a number greater
than zero. The iterator appears as a new node in the Data list and includes
its own categories of sub-data.
In addition, each data element has a data type associated with it. Table 4-2
shows the different data types, specifies whether the type is terminal or
non-terminal, and specifies additional information about the type.
NI Requirements Gateway Customization Guide
4-12
ni.com
Chapter 4
Customizing Reports
Table 4-2. Types of Data You Can Add in a Report Structure
Data Icon
Data Type
Description
Text
Terminal element. You can drop a text data type only in a
structure element that accepts a Text structure element. Use the
text data type to insert text information into the report.
Image
Terminal element. You can drop an image data type only in an
image structure element. Use the image data type to insert an
image into the report.
Attributes
Non-terminal element. The attribute data type represents
attributes in Requirements Gateway.
Cover Links
Non-terminal element. The cover links data type represents
references in Requirements Gateway.
Links
Non-terminal element. The links data type represents links in
Requirements Gateway.
Documents
Non-terminal element. The documents data type represents
documents in Requirements Gateway.
Filters
Non-terminal element. The filters data type represents filters in
Requirements Gateway.
Entities
Non-terminal element. The entities data type represents entities
in Requirements Gateway.
Requirements
Non-terminal element. The requirements data type represents
requirements in Requirements Gateway.
Sections
Non-terminal element. The sections data type represents
sections in Requirements Gateway.
Loop
Non-terminal element. Use the loop data type to insert and loop
elements in addition to the elements already listed.
© National Instruments Corporation
4-13
NI Requirements Gateway Customization Guide
Chapter 4
Customizing Reports
Example of Creating Data
This tutorial builds a document that contains a list of all project
requirements to help you visualize how Requirements Gateway creates
data for a report.
Complete the following steps to add data iterators to a new report.
1.
Create a new report from scratch, as described in the Creating a New
Report section.
2.
On the Selection Properties pane, name the report MyFirstDocument
in the English name control.
3.
Click the Report elements button to switch to the Report Elements
pane, and click the Data tab.
4.
Expand the Project»Contents node and drag an analyzed
requirements element to the report, as shown in Figure 4-8.
Figure 4-8. Analyzed Documents Element Added to MyFirstDocument
A new iterator doc1 appears at the top of the tree on the Data tab.
5.
Expand the doc1»Contents node and drag a requirements element to
the analyzed documents element, as shown in Figure 4-9.
Figure 4-9. Requirements Element Added to the Analyzed Documents Element
A new iterator req1 appears at the bottom of the tree on the Data tab.
6.
Click the Structures tab and drag a paragraph element to the
requirements element.
NI Requirements Gateway Customization Guide
4-14
ni.com
Chapter 4
7.
Customizing Reports
Click the Data tab and expand the req1»Identification information
node. Drag an identifier element to the paragraph element, as shown
in Figure 4-10.
Figure 4-10. Identifier Element Added to the Requirements Element
Parameters
Parameters correspond to traceability and project elements. Use the
Parameters tab of the Report Elements pane to drag and drop parameters
into a report. You can only add parameters to the parameter area in the
root document element of the report. The parameter area displays No
parameter until you add parameters to it.
You can insert the following parameters:
•
Attribute
•
Document
•
Document/folder
•
Element
•
Entity
•
Entity/section
•
Folder
•
Link
•
Link attribute
•
Macro-requirement
•
Project
•
Requirement
•
Requirement/macro-requirement
•
Section
•
String
© National Instruments Corporation
4-15
NI Requirements Gateway Customization Guide
Chapter 4
Customizing Reports
Inserting a Parameter into a Report
Complete the following steps to insert a parameter in a report structure.
1.
If the Report Elements pane does not display, click the Report
elements button to switch from the Selection Properties pane to the
Report Elements pane.
2.
Click the Parameters tab.
3.
Drag a parameter element from the Parameters tab into a parameter
area in a report element. The name of the parameter replaces the
default No parameter text.
4.
Click the Report elements button to switch to the Selection Properties
pane and enter a message, if you want, in the English message control.
The message appears when you generate the report and Requirements
Gateway prompts you for parameter values.
You can drop only one parameter element into the parameter area, regardless of
whether the parameter represents one element or multiple elements.
Note
To delete a parameter from the parameter area, right-click the parameter
and select Delete from the context menu.
Customizing Report Elements
Depending on the element you select in the graphical structure, some
additional controls become available on the Selection Properties pane that
you can use to improve the appearance of the generated report.
Report Element Options
Table 4-3 shows the options for structure or data elements that are available
on the Selection Properties pane to parameterize the contents of the
generated report in specific conditions.
NI Requirements Gateway Customization Guide
4-16
ni.com
Chapter 4
Customizing Reports
Table 4-3. Report Element Options
Option
Available for
Purpose
With title
Document
Displays the report title in the generated report.
Loop when
absent
Loop (data)
Displays the content of the loop even when no iteration
element for the loop exists.
Display blank
when multiple
Table row
Displays an empty table cell if an element is repeated from
the previous line.
Non produced
when empty
List, table, image,
or section
Does not display an empty structure in the generated report.
Using Conditions
Most structure elements include a Condition control on the Selection
Properties pane, which you can use to enter a condition written in OTScript
so you can restrict a set of elements when generating the report.
Refer to Chapter 5, Using OTScript, for more information about writing
OTScript conditions.
Creating a Complete Custom Report
This tutorial creates a restricted traceability matrix report for selected
documents. The traceability matrix report describes the relationship
between the requirements and coverage information for the requirements in
the selected documents. Refer to the NI Requirements Gateway Help for
more information about a traceability matrix report.
Complete the following steps to create the complete the report.
1.
Click the New Document button to create a new report under the
Project Reports folder.
2.
Specify a name for the report, such as MyNewDocument, in the
English name control.
3.
Click the Report elements button to display the Report
Elements pane.
© National Instruments Corporation
4-17
NI Requirements Gateway Customization Guide
Chapter 4
Customizing Reports
4.
Click the Parameters tab and drag a Document/folder parameter
to replace the No parameter text that appears in the parameter
area of the report by default with an abstr1 parameter, as shown in
Figure 4-11.
Figure 4-11. Document/folder Parameter Added to MyNewDocument
The new parameter allows you to analyze only specific documents in
the generated report.
5.
Click the Report elements button to switch to the Selection Properties
pane, and rename the parameter as Docs in the Parameter name
control.
You can also double-click the Report elements button to launch a modal Report
Elements window that contains the same options as the Report Elements pane so you do
not have to click the Report elements button back and forth to toggle the options.
Tip
6.
Switch back to the Report Elements pane and click the Data tab. A
new corresponding iterator Docs appears at the top of the tree on the
Data tab.
7.
Expand the Docs»Project links node and drag a document element to
the report, as shown in Figure 4-12.
Figure 4-12. Document Element Added to MyNewDocument
A new iterator doc1, as defined on the document element, appears at
the top of the tree on the Data tab.
8.
Expand the doc1»Project links node and drag a covering
documents/folders element to the document element, as shown in
Figure 4-13.
NI Requirements Gateway Customization Guide
4-18
ni.com
Chapter 4
Customizing Reports
Figure 4-13. Covering Documents/Folder Element Added to the Document Element
A new iterator, abstr1, as defined on the documents and folders
element, appears at the top of the tree on the Data tab.
Because you want to display only the downstream documents that
cover the selected documents to which the report applies, add a
condition to the covering documents/folders element that filters only
the relevant documents. You can write this condition in OTScript for
the covering documents/folders loop.
9.
With the covering documents/folder element selected, switch to the
Selection Properties pane.
10. Enter abstr1 $< Docs in the Condition control. The $< symbols
specify belonging to a list.
11. Switch to the Report Elements pane and click the Structures tab. Drag
a section element to the covering documents/folders element, as
shown in Figure 4-14.
Figure 4-14. Section Element Added to the Covering Documents/Folders Element
The section element structures the report. Each created section
displays the coverage analysis of the selected documents one by one.
12. Click the Data tab and expand the doc1»Identification information
node. Drag a name element to the section title. The text
name of doc1 appears in the section title.
© National Instruments Corporation
4-19
NI Requirements Gateway Customization Guide
Chapter 4
Customizing Reports
13. Expand the abstr1»Identification information node and drag the
name element to the right of the section title, as shown in Figure 4-15.
Figure 4-15. Names of doc1 and abstr1 Elements Added to Section Element
14. Click the Structures tab and drag a text element between the
name of doc1 and name of abstr1 elements, as shown in
Figure 4-16.
Figure 4-16. Text Element Added between Name Elements in Section Title
15. Switch to the Selection Properties pane and enter is covered by in
the English text control.
16. Switch to the Report Elements pane and click the Structures tab. Drag
a paragraph element to the section element below the name and text
elements you added.
17. Drag a text element to the paragraph element. Switch to the Selection
Properties pane and enter Coverage ratio in the English text
control.
NI Requirements Gateway Customization Guide
4-20
ni.com
Chapter 4
Customizing Reports
18. Switch to the Report Elements pane and click the Data tab. Expand the
doc1»Computation node, and drag the cover ratio (abstr1) to the
right of the Coverage ratio text element, as shown in Figure 4-17.
Figure 4-17. Coverage Ratio Information Added to the Section Element
19. Click the Structures tab and drag a table element to the section
element below the Coverage ratio text element. Switch to the Selection
Properties pane and enter 4 in the Number of columns control.
20. Switch to the Report Elements pane and click the Structures tab. Drag
a text element to each cell of the table header.
21. Switch to the Selection Properties pane and enter Upstream,
Description, Downstream, and Description, respectively, in the
English text control for each text element.
22. Switch to the Report Elements pane and click the Data tab. Expand
the doc1»Contents node and drag the requirements and
macro-requirements element to the table, as shown in Figure 4-18.
© National Instruments Corporation
4-21
NI Requirements Gateway Customization Guide
Chapter 4
Customizing Reports
Figure 4-18. Requirements and Macro-Requirements Element Added to Table
A new iterator, abstr2, as defined in the requirements and
macro-requirements element, appears at the bottom of the tree on
the Data tab.
23. With the requirements and macro-requirements element selected,
switch to the Selection Properties pane and rename the abstr2 variable
as Reqs in the Variable name control. This also renames the abstr2
node on the Data tab of the Report Elements pane as Reqs.
24. Now, we want to display the references that cover the requirements of
the selected documents. Switch to the Report Elements pane and click
the Data tab. Expand the Reqs»Project links node and drag the all
references element to the requirements and macro-requirements
element.
A new abstr2 iterator, as defined in the all references element, appears
near the top of the tree on the Data tab.
25. With the all references element selected, switch to the Selection
Properties pane and rename the abstr2 variable as Refs in the
Variable name control. This also renames the abstr2 node on the
Data tab of the Report Elements pane as Refs.
26. To catch only references from the selected documents, enter
the following OTScript condition in the Condition control:
(document = doc1) OR (root = doc1). Refer to Chapter 5,
Using OTScript, for more information about writing OTScript
conditions.
NI Requirements Gateway Customization Guide
4-22
ni.com
Chapter 4
Customizing Reports
27. Switch to the Report Elements pane and click the Structures tab. Drag
a table row element to the all references element.
28. Click the Data tab. Complete the following steps to add information to
the table row.
a.
Expand the Reqs»Identification information node and drag the
identifier element to the first cell and the text element to the
second cell.
b.
Expand the Refs»Identification information node, and drag the
identifier element to the third cell and the text element to the
fourth cell.
Figure 4-19 shows the completed report structure.
Figure 4-19. Completed Report Structure
29. Click OK to save the report.
© National Instruments Corporation
4-23
NI Requirements Gateway Customization Guide
5
Using OTScript
OTScript is a proprietary object-oriented language based on classes. When
an object receives a message, a method associated with the message is
executed. The result of the execution is returned as an answer of the object
to the message. You typically use OTScript in Requirements Gateway to
customize the elements you add to reports.
OTScript has very concise syntax, list manipulation capabilities, and native
handling of binary associations, and includes a built-in rule checker and
functions for describing a user interface. OTScript also heavily relies on
types, so that the type of each expression must be known at compile time.
The language provides some predefined types.
OTScript is a rich language, but you can use only a sub-part of this language
in Requirements Gateway. Because OTScript is a proprietary language, this
chapter provides only an overview of its capabilities.
General Syntax
OTScript is case-sensitive and supports the following primitive data types:
•
Integer
•
Real
•
Boolean
•
String
Reserved Words
OTScript considers the following words reserved:
•
True
•
False
© National Instruments Corporation
5-1
NI Requirements Gateway Customization Guide
Chapter 5
Using OTScript
Predefined Variables
The only predefined variable for OTScript in Requirements Gateway is
EACH, which specifies the current receiver.
For example, EACH.requirements returns the list of all the requirements
of a document when a document is selected.
Operators
You can use the following operators on integer and real elements:
•
Arithmetic—Addition, subtraction, multiplication, division (/)
•
Comparison—<, >, <=, >=, =, /= (not equal)
You can use the following operators on Boolean elements:
•
Comparison—=
•
Boolean—AND, OR, NOT(bool)
For example:
NOT(V)
(if V=True then NOT(V) => False
if V=False then NOT(V) => True)
You can use the following operators on string elements:
•
Concatenation—+
•
Comparison—<, >, <=, >=, =, /= (not equal)
Testing
OTScript provides functions that determine whether an object belongs to a
class or list, if a list is empty, and if one string matches another.
Belonging to a Class
Use the function ISA between an object and a class, as in
obj1 ISA class1, to test whether the object belongs to the class. The
ISA function returns True if the object belongs to the class and False if
not. Examples of classes include Folder, Section, and Requirement.
Belonging to a List
Use the function $< between an object and a list, as in obj1 $< list1, to
test if the object belongs to the list. The $< function returns True if the
object belongs the list and False if not.
NI Requirements Gateway Customization Guide
5-2
ni.com
Chapter 5
Using OTScript
Emptiness of a List
The function $NO(list1) tests if a list of a current document is empty, and
returns True if the list is empty and False if not.
The function $SOME(list1) tests if a list of a current document is not
empty, and returns True if the list is not empty and False if the list is
empty.
String Matching
The function STRMATCH(string1, string2) tests if one string matches
another. Use an asterisk (*) for 0-n characters and a pound sign (#) for one
character. For example, STRMATCH(doc1.name, "TestCard*") tests if
the name of doc1 begins with the string TestCard string.
Control Structures
Use a period (.) between expressions to evaluate the first expression
on the second expression, as in <expr1>.<expr2> . OTScript
applies each expression to its preceding element. For example,
coveredDocuments.requirements.addedText returns the text
elements added to the requirements of the currently selected covered
documents.
Use brackets ([]) around a condition following an expression,
as in <expr>[<cond>], to evaluate the expression and select
only the elements that verify the condition. For example,
requirements[STRMATCH(label,"DS_*")] returns the requirements
whose label matches the string DS_.
Frequently Used Statements
Use the $SOME function followed by brackets ([]) around an expression
to express a concept of existence and condition. For example,
$SOME(documents.leafRequirements[isUncovered]) returns
True if documents exist that contain uncovered leaf requirements.
Use a combination of the EACH and ISA functions to express a concept of
belonging. For example, EACH ISA Folder returns True only for an
element that is a folder.
© National Instruments Corporation
5-3
NI Requirements Gateway Customization Guide
Chapter 5
Using OTScript
Writing OTScript Conditions for Custom Reports
In Requirements Gateway, use OTScript to specify conditions for the
elements that you add to a custom report structure on the Reports pane of
the Configuration dialog box. A condition is a Boolean, numeric, or string
expression that is evaluated as True or False. If the condition is NULL,
OTScript treats the condition as False.
Most report elements include a Condition control on the Selection
Properties pane of the Report pane when you select the element in the
graphical report structure.
When you write a condition, you must identify the purpose and entities
implied in the condition. You must use OTScript methods to handle entities.
The OTScript syntax is checked as you type. The code you enter in the
Condition control remains red as long as the code contains syntax errors.
Accessing the OTScript Methods
Requirements Gateway associates a dedicated OTScript method with each
element that you can insert into a report. You can combine into conditions
each method that depends on the context in which it is inserted.
The Data tab of the Report Elements pane of the Report pane shows all the
methods that you can insert into an element in the report. If you hover the
cursor over each method, the tooltip displays the following information:
•
Name—The displayed name of the method.
•
Internal—The internal name of the method that OTScript uses during
evaluation.
•
Return—The return type of the method.
For example, if you hover over a requirements and macro-requirements
element, the tooltip displays the following:
•
Name—requirements and macro-requirements
•
Internal—abstractRequirements
•
Return—Requirement/macro-requirement
For the requirements and macro-requirement data element, the
OTScript method is abstractRequirements, which returns
requirements and macro-requirements.
NI Requirements Gateway Customization Guide
5-4
ni.com
Chapter 5
Using OTScript
Refer to the Data section of Chapter 4, Customizing Reports, for more
information about using the Data tab of the Report Elements pane.
Frequently Used Methods
Table 5-1 lists OTScript methods commonly used for writing conditions.
Table 5-1. Frequently Used Methods
Method
Description
document
Returns the document that contains the
current element.
isDerived
Tests if the requirement is derived.
isCovered
Tests if the requirement is covered.
isUncovered
Tests if the requirement is uncovered.
isFiltered
Tests if the requirement is visible.
root
Tests if the root is a folder that contains the
document. If the document is not contained
in a folder, the root is the document itself.
$SOME(attributes[typeName=”Priority”])
Tests if the requirement has an attribute
named Priority.
document ISA ModificationDocument
Tests if the document is a modification
document.
STRMATCH(doc1.typeName,”*SRS*”)
Tests if the type of the document contains
the string SRS.
$CNT(coverLinks)>=2
Tests if the requirement is covered at least
twice.
© National Instruments Corporation
5-5
NI Requirements Gateway Customization Guide
Chapter 5
Using OTScript
Example of Using OTScript in a Report
Some of the built-in reports use OTScript conditions. This example
analyzes the built-in traceability matrix report to show how you might use
conditions. The traceability matrix report obtains the coverage of upstream
documents by downstream documents.
On the Reports pane, expand the Library Reports node in the Report List
and select Traceability Matrix to show the graphical structure of the
traceability matrix report, as shown in Figure 5-1.
Figure 5-1. Traceability Matrix Report Structure
NI Requirements Gateway Customization Guide
5-6
ni.com
Chapter 5
Using OTScript
Analyzing Sub-Parts of the Report
For the purpose of this example, the traceability matrix report contains the
following important sub-parts:
•
docs—The set of documents and folders you select for which you
want to generate the traceability matrix report.
•
doc1—An iterator to loop on docs elements.
•
doc3—An iterator to loop on the set of documents which are covered
by doc1.
For a given document doc1, the covered documents function returns all
the documents that doc1 covers. Only the covered documents that belong
to the selected documents, docs, are relevant. You must specify a condition
to reduce the scope of analyzed documents.
Writing a Condition
You must create a condition that compares the documents that result from
the covered documents function with the selected documents. The
condition must verify if a covered document, doc3, belongs to docs. Use
the $< function to test if doc3 belongs to the docs list. The resulting
OTScript expression is (doc3 $< docs).
However, docs can contain both documents and folders. The condition
must also verify if doc3 must be inserted into a folder that belongs to the
folders of docs. Use the root function to test if the folder that contains
doc3 must also belong to docs. The resulting OTScript expression is
(doc3.root $< docs).
You can use the Boolean OR operator to concatenate the
two expressions. The resulting OTScript expression is
(doc3 $< docs) OR (doc3.root $< docs). You can verify this
expression by selecting the covered documents of doc1 element in the
report and checking the expression in the Condition control on the
Selection Properties pane.
© National Instruments Corporation
5-7
NI Requirements Gateway Customization Guide
Managing Customized Projects
6
When you create custom project information, such as report templates or
models, you might want to reuse the custom information for other projects.
Requirements Gateway provides several options for storing customized
information.
When you create custom information for the current project, Requirements
Gateway adds the following files and subdirectories to the root project
directory:
•
<project name>.types—Contains the custom types
•
<project name>.filters—Contains the custom filters.
•
<doc_templates>—Directory that contains the custom report
format templates.
•
<doc_models>—Directory that contains the custom report structures
that you create on the Reports pane of the Configuration dialog box.
You can reuse this custom information in the following ways:
•
You can copy all the files to an additional project directory to make the
files available for only one other project.
•
You can make the files available automatically for the default
configuration of all projects by placing them in the <Requirements
Gateway Public>\Config directory as follows:
–
Place types files in the <Requirements Gateway Public>\
Config\types\public directory. If you create a subdirectory
and add a .types file to the subdirectory, the directory appears as
a folder on the Types List on the Types pane of the Configuration
dialog box.
© National Instruments Corporation
–
Place report template files in the <Requirements Gateway
Public>\Config\doc_templates directory.
–
Place report model XML files in the <Requirements Gateway
Public>\Config\doc_models directory.
–
Place bitmap icons and associated mask icons for custom types
and type elements in the <Requirements Gateway
Public>\Config\images directory.
6-1
NI Requirements Gateway Customization Guide
Chapter 6
Managing Customized Projects
Refer to the NI Requirements Gateway Help for more information about
Requirements Gateway file types. Refer to the NI Requirements Gateway
Release Notes for more information about persisting customizations when
you upgrade to a new version of Requirements Gateway.
NI Requirements Gateway Customization Guide
6-2
ni.com
Technical Support and
Professional Services
A
Visit the following sections of the award-winning National Instruments
Web site at ni.com for technical support and professional services:
•
Support—Technical support at ni.com/support includes the
following resources:
–
Self-Help Technical Resources—For answers and solutions,
visit ni.com/support for software drivers and updates,
a searchable KnowledgeBase, product manuals, step-by-step
troubleshooting wizards, thousands of example programs,
tutorials, application notes, instrument drivers, and so on.
Registered users also receive access to the NI Discussion Forums
at ni.com/forums. NI Applications Engineers make sure every
question submitted online receives an answer.
–
Standard Service Program Membership—This program
entitles members to direct access to NI Applications Engineers
via phone and email for one-to-one technical support as well as
exclusive access to on demand training modules via the Services
Resource Center. NI offers complementary membership for a full
year after purchase, after which you may renew to continue your
benefits.
For information about other technical support options in your
area, visit ni.com/services, or contact your local office at
ni.com/contact.
•
Training and Certification—Visit ni.com/training for
self-paced training, eLearning virtual classrooms, interactive CDs,
and Certification program information. You also can register for
instructor-led, hands-on courses at locations around the world.
•
System Integration—If you have time constraints, limited in-house
technical resources, or other project challenges, National Instruments
Alliance Partner members can help. To learn more, call your local
NI office or visit ni.com/alliance.
© National Instruments Corporation
A-1
NI Requirements Gateway Customization Guide
Appendix A
Technical Support and Professional Services
If you searched ni.com and could not find the answers you need, contact
your local office or NI corporate headquarters. Phone numbers for our
worldwide offices are listed at the front of this manual. You also can visit
the Worldwide Offices section of ni.com/niglobal to access the branch
office Web sites, which provide up-to-date contact information, support
phone numbers, email addresses, and current events.
NI Requirements Gateway Customization Guide
A-2
ni.com
Index
A
documentation
conventions used in the manual, iv
NI resources, A-1
drivers (NI resources), A-1
Add XML type button, 2-20
attribute element, 2-15
example (tutorial), 2-16
E
C
Edit Types button, 2-1
elements. See type elements
End regular expression (note), 2-4
entity element, 2-11
examples (NI resources), A-1
excluding analysis information, 2-22
elements, 2-22
text areas, 2-22
Expressions pane, 3-1, 3-7
figure, 3-8
Test regular expression button, 3-8
testing regular expressions, 3-7, 3-12
Text analysis zone, populating, 3-9
directory, importing (tutorial), 3-11
file, importing (tutorial), 3-10
intermediate file, importing
(tutorial), 3-12
updating regular expressions, 3-13
external products, capturing information
from, 1-1
capturing information from external
products, 1-1
code OTScript structure, 4-10
code structure, 4-10
components of regular expressions. See
regular expressions
Configuration dialog box
Expressions pane, 3-1, 3-7
figure, 3-8
Reports pane, 4-1
figure, 4-2
Types pane, 2-1
conventions used in the manual, iv
Copy For submenu, 2-14
cross reference structure, 4-11
custom
projects, managing, 6-1
reports, 4-1
creating (tutorial)
completed (figure), 4-23
elements, 4-16
types, 2-1
elements, 2-1
G
graphical report structure. See Reports pane
D
H
Data tab, 4-5, 5-4
data types (table), 4-13
data. See report elements
diagnostic tools (NI resources), A-1
© National Instruments Corporation
help, technical support, A-1
I-1
NI Requirements Gateway Customization Guide
Index
I
O
image structure, 4-9
include file structure, 4-11
information
capturing from external products, 1-1
excluding from types, 2-22
elements, 2-22
text areas, 2-22
instrument drivers (NI resources), A-1
intermediate file, 1-2
importing on Expressions pane
(tutorial), 3-12
Microsoft Word example, 1-2
figure, 1-3
original document (figure), 1-2
inverse regular expressions, 2-13
OTScript, 5-1
reports
conditions for custom, 5-4
methods, accessing, 5-4
methods, frequently used, 5-5
writing (example), 5-7
example of using in, 5-6
condition, writing, 5-7
sub-parts of report,
analyzing, 5-7
syntax, 5-1
control structures, 5-3
frequently used statements, 5-3
operators, 5-2
reserved words, 5-1
testing, 5-2
belonging to a class, 5-2
belonging to a list, 5-2
emptiness of a list, 5-3
string matching, 5-3
variables, predefined, 5-2
OTScript code structure. See code OTScript
structure
K
KnowledgeBase, A-1
L
Library reports, 4-2
link element, 2-18
creating (tutorial), 2-19
list item structure, 4-10
list structure, 4-10
P
paragraph structure, 4-7
Parameters tab, 4-5
parameters. See report elements
picture element, 2-20
programming examples (NI resources), A-1
Project Reports folder, 4-2
projects, managing customized, 6-1
public
reports, 4-2
types folder, 2-1
M
macro-requirement element, 2-6
defining (tutorial), 2-7
example in a source file (figure), 2-7
hierarchy (figure), 2-8
N
National Instruments support and
services, A-1
NI Requirements Gateway Customization Guide
I-2
ni.com
Index
R
testing, 3-1, 3-7, 3-12
directory, importing (tutorial), 3-11
file, importing (tutorial), 3-10
intermediate file, importing
(tutorial), 3-12
updating, 3-13
report elements, 4-5
customizing, 4-16
conditions, 4-17, 5-4
options, 4-16
table, 4-17
data, 4-12
creating (tutorial), 4-14
processing, 4-12
types (table), 4-13
parameters, 4-15
inserting (tutorial), 4-16
structures, 4-5
code, 4-10
code OTScript, 4-10
cross reference, 4-11
image, 4-9
include file, 4-11
inserting (tutorial), 4-6
list, 4-10
list item, 4-10
locations allowed for inserting
(table), 4-7
paragraph, 4-7
section, 4-8
table, 4-8
text, 4-9
URL, 4-11
Report elements button, 4-3
Report Elements pane, 4-3
Data tab, 4-5, 5-4
data types (table), 4-13
processing data, 4-12
Parameters tab, 4-5
Structures tab, 4-5
reference attribute element, 2-17
reference element, 2-11
Copy For submenu, 2-14
inverse coverage relationship
(figure), 2-14
inverse regular expressions, 2-13
standard coverage relationship
(figure), 2-13
regular expressions, 2-2, 3-1
components, 3-1
alternatives, specifying, 3-2
character sets, matching, 3-1
excluding matching of some
characters, 3-3
explicit strings, matching, 3-1
information from a table,
matching, 3-3
Microsoft Excel tables,
converting, 3-4
Microsoft Word tables,
converting, 3-3
location, specifying, 3-2
multiple lines, capturing, 3-4
occurrences, evaluating, 3-2
question marks, 3-4
expressing alternative without
capturing expression
itself, 3-4
scope of analysis, managing, 3-5
separators, identifying, 3-2
special characters, matching, 3-2
sub-expressions, capturing, 3-3
End regular expression (note), 2-4
frequently used, 3-6
attributes, capturing (table), 3-7
fixed strings (table), 3-6
references, capturing (table), 3-7
inverse, 2-13
pane. See Expressions pane
© National Instruments Corporation
I-3
NI Requirements Gateway Customization Guide
Index
Selection Properties pane, 4-3, 5-4
software (NI resources), A-1
Structures tab, 4-5
structures. See report elements
support, technical, A-1
Report Elements window (note), 4-18
reports
conditions, 4-17, 5-4
writing (example), 5-7
creating, 4-4
custom
creating (tutorial), 4-17
customizing, 4-1
creating (tutorial), 4-17
completed (figure), 4-23
element options (table), 4-17
elements. See report elements
Library, 4-2
pane. See Reports pane
Project, 4-2
Public, 4-2
Reports pane, 4-1
figure, 4-2
graphical report structure, 4-3
figure, 4-4
forbidden symbol, 4-6
Report Elements pane, 4-3
Data tab, 4-5, 5-4
data types (table), 4-13
processing data, 4-12
forbidden symbol, 4-6
Parameters tab, 4-5
Structures tab, 4-5
Report Elements window (note), 4-18
Selection Properties pane, 4-3, 5-4
requirement element, 2-9
inverse, 2-10
standard, 2-10
T
table structure, 4-8
technical support, A-1
Test regular expression button, 3-8
testing regular expressions. See regular
expressions
text areas, excluding, 2-22
text element, 2-20
text structure, 4-9
training and certification (NI resources), A-1
troubleshooting (NI resources), A-1
type elements, 1-4, 2-1
attribute, 2-15
example (tutorial), 2-16
configuring, 2-2
customizing, 2-1
defining, 2-1
entity, 2-11
excluding, 2-22
link, 2-18
creating (tutorial), 2-19
macro-requirement, 2-6
defining (tutorial), 2-7
example in a source file (figure), 2-7
hierarchy (figure), 2-8
picture, 2-20
reference, 2-11
Copy For submenu, 2-14
inverse coverage relationship
(figure), 2-14
inverse regular expressions, 2-13
standard coverage relationship
(figure), 2-13
reference attribute, 2-17
S
section element, 2-3
concise expression, creating (tutorial), 2-5
multiple levels, creating (tutorial), 2-4
figure, 2-5
section structure, 4-8
NI Requirements Gateway Customization Guide
I-4
ni.com
Index
Types List, 2-1
figure, 2-2
types of analysis. See types
Types pane, 2-1
public folder, 2-1
Types List, 2-1
figure, 2-2
requirement, 2-9
inverse, 2-10
standard, 2-10
section, 2-3
concise expression, creating
(tutorial), 2-5
multiple levels, creating
(tutorial), 2-4
figure, 2-5
text, 2-20
types, 1-4
built-in, 1-4
customizing, 2-1
duplicating, 2-2
elements. See type elements
excluding analysis information, 2-22
elements, 2-22
text areas, 2-22
regular expressions, 2-2
End regular expression (note), 2-4
XML, defining, 2-20
© National Instruments Corporation
U
URL structure, 4-11
W
Web resources, A-1
X
XML type, defining, 2-20
I-5
NI Requirements Gateway Customization Guide