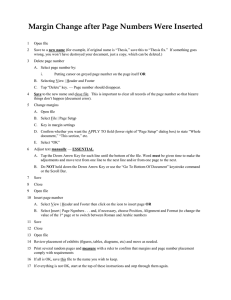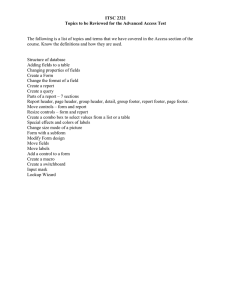ACADEMIC TECHNOLOGY SUPPORT Microsoft Office
advertisement

ACADEMIC TECHNOLOGY SUPPORT Microsoft Office 2013: Word Part III ats@etsu.edu | 439-8611 www.etsu.edu/ats Table of Contents: Overview................................................................................................................ 1 Quick Parts ............................................................................................................ 1 Auto Text Building Block..................................................................................... 7 Draw Table .......................................................................................................... 12 Quick Tables........................................................................................................ 14 Editing a Table .................................................................................................... 15 Text Flow/Wrapping .......................................................................................... 16 Stacking objects ................................................................................................... 17 Let's try a little positioning exercise ................................................................... 17 Header/Footer Settings ...................................................................................... 25 Comments and Revisions ................................................................................... 25 Customizing Graphics ........................................................................................ 30 Adjust Group:...................................................................................................... 31 Screen Clippings .................................................................................................. 38 Advanced Charting ............................................................................................. 39 Mail Merge ........................................................................................................... 40 Overview Professional documents and their formatting requirements can be nerve racking. Changing page numbers from Roman Numerals in the Center of a Footer on one page to Standard Numbers on the upper right corner Header on the next page can be a tedious effort. In this guide, we will explore some advanced Tools and Commands Objectives Participants will: x x x x x x x x x x Insert a Quick Part Customize Tables Text Flow and Wrapping Breaks and Sections Header and Footer Advanced Comments and Revisions Customizing Graphics Using Drawing Objects Advanced Chart Creation Mail Merge Quick Parts Quick Parts are re-usable text, images, phrases or code. Under the Insert Tab on the Ribbon find the Group Called Text. One of the Commands is Quick Parts. Use the drop down and select the Building Block Organizer. Sort the available Building Blocks by selecting a column heading. A click on the heading sorts in A-Z order. Quick Parts are named, stored in a Gallery and Categorized. Many Quick Parts are members of Built-In Template Building Blocks such as Page Numbers, Pre-Formated Text Boxes, Formal Cover Pages, Table of Contents Styles, Footer Inserts or Bibliography. Descriptions can be added to a Building Block, helping the author re-locate the appropriate object. To see how it works, open a Blank Word document. Go to the Ribbon>Insert>Text Group and Quick Parts. Select Building Blocks Organizer. Select Name in the column heading and the column will sort in A-Z order. Find Alphabet Cover Pages. Look on the lower right corner of the Organizer and select Insert. This Cover Page looks something like this image. Support Contact: Barbara Chamberlain (knightb@etsu.edu; 439-8615) 1 The Alphabet Cover Page can be edited by changing individual Building Blocks. For example the Text Box holding the Fields for the Title Document and subtitle can be changed and saved as your own custom Building Block. Place the mouse cursor inside the Text Box holding the Fields for the Title and subtitle. Go to the Ribbon/Paragraph Group and use the drop down for Borders and Shading. 2 Select the Borders Tab and change the Border Style to your liking. The change applies to a Table which surrounds the Text Box/Building Block. Support Contact: Barbara Chamberlain (knightb@etsu.edu; 439-8615) 3 Return to the Insert Tab/Text Group and the Quick Parts Command. Use the little drop down and Create a New Building Block using the Save Selection to Quick Part Gallery... Give the New Quick Part a Name, Save it in the Quick Parts Gallery, keep it in the General Category unless you need to create a Custom Category for all of your Building Blocks. Add a Description and Save in the Building Blocks.dotx. 4 Option selection; will this Building Block become a part of the Page or Paragraph content, or will it become an object in its own container that can reside as part of the page layout or will it sit alone on a new page? See examples: Insert content only Support Contact: Barbara Chamberlain (knightb@etsu.edu; 439-8615) 5 Insert Content in its own paragraph Insert Content in its own page 6 Auto Text Building Block Auto text is similar to other Building Blocks. It is create by typing a phrase or a group of words and/or image that the author wants to reuse. You could opt to use it instead of or along with your email signature, in the body of email or in a Word document. A paragraph, phrase or image can be converted to 'Quick Parts Auto Text Building Block'. Open Word and type a phrase. Add an image if desired. Select the phrase and the image. Go to the Insert Tab, find the Text Group and Auto Text. Save selection to Auto Text Gallery. Support Contact: Barbara Chamberlain (knightb@etsu.edu; 439-8615) 7 Scroll through the Building Blocks Organizer and find the new AutoText. The Building Blocks Organizer names the new Auto Text, if you want to change the name select the Building Block and change the name using Edit Properties. If you wish it can be deleted using the same Building Block Organizer dialog box. 8 Under the drop down in Quick Parts locate Document Properties. These are built-in Building Blocks templates. Building Blocks can be inserted to create a specialized layout for you or others to use. Some of the Building Block templates included are as shown in the image below. Support Contact: Barbara Chamberlain (knightb@etsu.edu; 439-8615) 9 Find Field Codes in the Quick Parts drop down - this list includes some of the Building Blocks you have already seen and codes that can automatically update such as time, title, page numbers, and date. If you want to see the available Field Codes go to Insert > Quick Parts > Field Codes. A few of these may look familiar if you have used Word's Mail Merge. Codes such as the Address Code, Greeting Code, Date Code and etc. Open a Blank Document. Place the cursor on the Blank Page. Go to Insert on the Ribbon>Text Group>Quick Parts drop down. Select Document Properties and the word Title. Quick Parts Content Control is added to the document. Continue adding Content Controls until the Document layout and structure is to your liking. These become placeholders and the document can be save as a template by using File>Save As>Word Template (*.dotx) or groups of Inserted Building Blocks can be saved by clicking on each object while holding down the Shift key. In the drop down under Quick Parts Save Selection to Quick Parts Gallery. Customized Tables Tables are the most helpful, versatile, functional object in MS Office. You can use tables for forms, fill in the blank, listing, calculating, page layouts, text boxes, newsletter layouts and etc. Authors can format a small area in a document as a table or the entire document. Let's create a table. Go to the Insert Tab on the Ribbon. In the Table Group select Table. A drop down appears. 10 Hover over the boxes/cells in the Insert Table drop down and select the number of rows and columns needed. Other options under the insert table are: Insert Table, Draw Table, Convert Text to Table, Excel Spreadsheet and Quick Tables. Insert Table brings up a dialog box containing options for number of columns and rows. Also it includes an option to control behavior of the cells when data is entered. Support Contact: Barbara Chamberlain (knightb@etsu.edu; 439-8615) 11 Draw Table If you are creative, you will love this option. After you draw a table (one row and column) - select the Draw Table icon again to toggle the cursor back to a pointer instead of a pencil. Select the drawn table and move it around in the document using the little move crossbar that appears at the upper left corner, when hovering over the table border. If you do not see the crossbar click inside the table you have drawn. It should appear for you. Convert Text to Table - In a Word Document type five words or phrases separated by a comma. Select the words. On the Ribbon go to Insert>Table>Convert Text to Table. Word's Table Convert Text to Table dialog box will appear. 12 Select the number of columns and identify what will be the cue to separate the words into cells/columns. Will the words be separated at each Comma or where Tabs or Paragraphs appear. The Table Command Tool identifies the best option from the selection. If the settings are correct click OK. Next, how to copy text/data from a Table to a document without including the Table. Create a table or use the table you just created in the Text to Table example. Highlight/block all the text/data in the Table. Select the blocked text and right click inside the table to copy or if preferred use the Ribbon Commands. Highlight/Block the table with data and Go to the Home Tab>Clipboard Group>Copy Command. Select an empty area in the document, place the cursor, Go back to the Home Tab>Clipboard Group> and Paste using the icon with the Big A or Right Click again and located the Big A option to paste the text contents only without the table. This will paste Text only. The other options are to Nest a Table in a Cell, Merge new table with other table, insert a new row in a table, overwrite cells or paste text only. Support Contact: Barbara Chamberlain (knightb@etsu.edu; 439-8615) 13 Quick Tables Under the Table drop down, locate a Quick Table Command. Scroll through visual images of pre-formatted tables. Most can be edited to meet your need. Some of the most popular tables in Quick Tables are the calendar tables. 14 Editing a Table A Table is made up of at least one row and one column. A table can have unique borders and fill. Inside a Table there may be several cells, rows and columns. Each cell can behave in it's own way. Each cell may have a different color fill or styled borders. Border colors can be heavy, light or non-existing so the viewer can not see that you have a table on the page. Borders can be turned on for the bottom of cells so the table acts like a form with controlled form fills options. Border Commands are found in the Table Tools>Design Table>Table Styles Group>Borders Command. If you do not see Table Tools, click inside the table. Table Tools appear on the Ribbon. Two options become available, one option targets the table design with Commands as shown in the image above and the other Tab under Table Tools targets the layout. In layout mode rows and cells can be added, rows and columns split, and cell alignment modified. A useful option in the Table Layout mode is the Repeat Header Rows so a selected row will appear on each Support Contact: Barbara Chamberlain (knightb@etsu.edu; 439-8615) 15 page at the top of the table. The other Table Tool Tab that appears for selection is Design Mode. The Design mode brings out the creative side of the author. Design Mode includes borders and shading, colors, and style Options. In the first Grouping, the Table Style Options includes a toggle check box that adds a special formatting for a Header Row, Total Row, First column and Last Column. My favorite part of this group is the ability to toggle on and off the Banded Columns and Rows. Banding shades every other row and or column. Text Flow/Wrapping MS Word 2013 enables integration of images, pictures, text boxes, shapes, fields, charts, SmartArt, WordArt, and etc. Controlling the flow of text around objects may become tricky. The default or most often used text wrapping option is 'In Line with Text'. Text and Object positioning tools use two methods to position. Objects and their relationship to surrounding text are positioned Absolutely or Relatively. Absolute positioning sits the object in an anchored 16 position using inches from top, left, right or bottom margin. The other method is Relative Positioning. Relative Positioning aligns an object relative to a paragraph or phrase and allows it to move with the related item. Word has nine pre-defined positions for text wrapping. The nine positions use relative positioning. It might be helpful to position the object using one of the nine positions and then move it manually by dragging to a position. Adding a Grid View to a page is helpful when trying to align text and objects. The Grid View can be found under the View Tab in the Show Group. Stacking objects If you insert several objects and want them on top of or overlapping each other that is stacking. You can bring objects forward or send backward. You can also position each of the stacked objects by applying text wrapping to each of the objects in the stack. After you have inserted and stacked objects, use the Selection and Visibility task pane to view each object separately. Viewing objects separately aids in the editing process. Let's try a little positioning exercise Open a Word Document. Insert a Clip Art image. Click the image so it is selected and the Picture Tools appear. Find the Wrap Text option. Look toward the bottom of the Command and select More Layout Options. You should see this dialog box. Support Contact: Barbara Chamberlain (knightb@etsu.edu; 439-8615) 17 Select the Position Tab. Notice that all the positioning options are unavailable/grayed. That is because the default for Text Wrapping is In Line with Text. Return to the Text Wrapping tab. Select Tight and Text to Wrap on the Right Side only. Let's make the text wrap very snuggly so change the distance from the text to 0.03 for the Left and Right. Type a few words and modify the Distance. Observe the position change as the distance from text is modified. Go back to the Position Tab and see that now the options are available again. 18 We have Absolute position of 0" to the right of the Column (this is the image we have inserted) - The Absolute position of 0" is referring to the Horizontal positioning, not the vertical. For the Vertical we set the positioning to be 0.03" from the paragraph which is sitting on the right side of the image. Note that both of these are set to Absolute BUT also that we have checked Move object with text. The other settings Allow overlap. If we uncheck the Move object with text I can move the object or the text away from each other. Support Contact: Barbara Chamberlain (knightb@etsu.edu; 439-8615) 19 In our setting, we forced the positioning to be tight against the right side but are using a default for the top and bottom. What if we decide to stack another image with this one? What happens to our positioning? Add another Clip Art image to the page. Change the Text Wrapping to Tight and Right Only. Change the Left and Right Distance to 0.03". Look at the Position Tab. Uncheck the Move object with text and move it on top of the previous clip art. What does the text do when objects are moved? Arrange the two images by using the Bring Forward or Backward Command in the Arrange area on the Ribbon. If you have trouble with either of the images look at them with the Selection Pane. The Selection Pane lists the objects. A little eye is to the right side of the object. The eye can be toggled open or closed. You can close the eye associated with either and see the image alone. Once you position them as you like and once the text is wrapping nicely select the Option to Move object with text to anchor. When you are finished Lock to Anchor. Aligning several objects In the Arrange group look in the upper right corner for an align icon. By selecting each object and holding down the Shift key while selecting you can align all objects as a group. If you are having trouble arranging try the View Gridlines. 20 Once all the images are stacked, arranged and locked you can group them so they act as one. Just below the Align icon see the Group icon. Here you can group and ungroup objects. Breaks and Sections We know that once a page fills in a Word document, it breaks over into another page. We can add a break manually. There are other breaks that control unique sections of a document. Those breaks are called Section Breaks. Section breaks are inserted from the Page Layout Tab. Every section break should ideally have a beginning and ending break. Word has four distinct section breaks available in Page Layout. We have Next Page which inserts a page break and where the break is inserted a new page begins. Continuous breaks start a new section but the viewer may or may not see that a section break is on the page. This break does not force a new page. Even Page Sections Breaks force a new page and it is a page that begins using even numbers. Odd Page forces a new page that begins with odd numbers. IF you use display formatting marks in Word, you will see Section Breaks in the document. If you do not use Display Formatting, you will see Section Breaks in draft view only. Clicking on the dotted line and clicking on the delete key will delete the section break. We can insert a Section Break so a table or image positions with a different orientation than the rest of the document. We can force a section to display columns on selected pages. Support Contact: Barbara Chamberlain (knightb@etsu.edu; 439-8615) 21 Examples: Section Breaks used to separate behavior of this document are: 1) Section Break - Continuous at beginning of document, 2) Section Break - Continuous after the Title on first page, 3) Section Break - Next Page at the end of the first Page, 4) Columns number changed to two columns between the 2nd and 3rd Break. 5) Section Break - Next Page at the end of the 2nd Page. 6) Second Page layout changed to landscape on the Page Setup Group, 7) Landscape Orientation changed to Portrait for last page. First and Second Section Break Third and Forth Section Break 22 Headers and Footers Headers and Footers are used to display text or images on more than one page in the top and bottom regions of a document. While in Print View the author can see the header and footer and it's container area by looking for the tiny dotted border. You can enter information and images in the header and footer just like adding data in the other parts of the document. The header/footer grouping and Commands include adding page numbers, date, time, quick parts, and images. In the Options Group settings allow for different First Page and Different Odd and Even Pages. The Position Group sets how far from the edge of the paper the information will appear. Example: Header from Top 0" Header from Top 0.5" Support Contact: Barbara Chamberlain (knightb@etsu.edu; 439-8615) 23 If your document contains section breaks and if you need headers or footers to adapt to the section they are associated with, then you will need to break the link between the previous header or footer. Navigate to the first section. Go to the Insert Tab and select Header. Scroll down to the bottom of the options and select Edit Header. See the Navigation Group and select Link/unLink to Previous. Headers and Footers inherit the settings of previous Headers and Footers. You can Break the link to the previous Header by toggling on or off the Link to Previous. 24 In the image above, the first page has a footer but because there is no Footer before the first page, there is no Footer to link to, therefore no Link to Previous in the lower right corner of the first page. On the Second Page the Footer shows a behavior link to the Previous Footer on page one. If a Footer or Header is to behave differently than the one before, Go to the Navigation Group in the Ribbon and toggle off Same as Previous on the Footer or Header that is to act differently. Header/Footer Settings Under the Header, Footer and Page Number Command in the Header & Footer Group are drop down icons. You will see pre-formatted Headers/Footers and links to Header Formats online. Pick the Header closest to the one you want and then edit it as needed. Also, see that you have the option to delete a Header or Footer or add a Header/Footer to the Gallery to use over and over. While working in Headers or Footers, the Header & Footer Tools Tab becomes available. Groups with Commands are Header & Footer Group, Insert Group (see the Quick Parts icon?), Navigation, Options, Position and Close. Comments and Revisions Comments are inserted text associated with a word, phrase, or paragraph in a document. Select/block the word, phrase, or paragraph that you want add a comment to, Go to the Review Tab and select the Comment Group>New Comment. Type a question, comment or idea in the balloon that appears on the right side of the document. Support Contact: Barbara Chamberlain (knightb@etsu.edu; 439-8615) 25 If you hover over the comment it will give information about the owner of the comment, the date and time the comment was made. You can navigate through the document using the Previous and Next icon in the Comments group. This will jump from balloon to balloon. Collaborators can select, edit, delete and add to comments. IF there is more text in the balloon than it can hold select the Reviewing Pane button to show a complete documentation of the comment. If you want to keep the comments but do not want to see them use the Tracking Group > Show Markup. Unselect Comments. If you want to see comments of a particular persons, use the Show Markup > Reviewers and check or uncheck as desired. Tracking is similar to Commenting but collaborators have the ability to add text, delete text, format text inline or in balloons, making it easier to see and evaluate the changes. Edited text is color coordinated. Several collaborators can edit with each being assigned a color. An author has the ability to accept and decline changes that are suggested through track changes in a document. Track Changes can be turned on in one open document but turned off in another opened document at the same time. The Track Changes Command is found under the Review Tab>Track Changes Group>Track Changes Toggle Command. Track Changes is turned on if the Track Changes Command has turned yellow. An option dialog box appears when the drop down is selected. The drop down options are to Track Changes, display the Options dialog box, and change the Username associated with a Comment or change. 26 Formatting changes show up in balloons like Comments but can be viewed inline if a characteristic is assigned. Such as assigning that all formatted text show up with double underlines. Support Contact: Barbara Chamberlain (knightb@etsu.edu; 439-8615) 27 All areas of change are identified by a vertical bar that appears on the left side of the document. IF you want all changes to show up in balloons instead of in the text Go to Tracking Group > Show Markup > Balloons and select the options you prefer. If you don't like the colors assigned Go to Track Changes and use the drop down to see the Track Changes Options 28 Working with the Review Tab the viewer can switch views. x x x x Final: Show Markup Final without Markup Original: Show Markup Original If you use the Previous and Next icons in the Changes Group it will jump from one to the next Comments and Tracked Changes. To merge or make a change in the document as the change suggests you can Accept or Reject the suggestion. You can accept all the suggestions in the document or all the suggestions in a paragraph by selecting the paragraph and opting to Accept all. When a selected View is chosen, you can accept all changes from one viewer without accepting everyone's changes. Although we select Final in the Tracking Group and no Comments or Tracking is showing, we may or may not have Accepted all Changes. A good way to be sure all changes are completed and the changes have been merged into the document, Go to the File Tab > Info > Prepare for Sharing > Inspect Document. This will identify changes that have not been completed or resolved. Support Contact: Barbara Chamberlain (knightb@etsu.edu; 439-8615) 29 Customizing Graphics Pictures are objects created outside of Word. An object can be an image such as clip art, photos from a digital camera, or may be files created by using a graphic software program. Word's graphic editing capability has improved with Word 2013. Now you can change the size or orientation of an image, crop an image, remove background, and even add Artistic Effects. When an image is selected the Picture Tools appear on the Ribbon. In Word we can draw images. We can create diagrams, shapes, charts, text boxes and other items like WordArt and SmartArt inside of Word. Go to Insert>Illustrations Group and select the type of image needed for the document. 30 When an image is inserted or created you have four main groups that appear. We see the Adjust Group with the Commands to make Corrections on images, Color Corrections, Artistic Effects and Remove Background Command. We also have the Picture Styles Group with border, effects, and layout Commands. The next two Groups are the Arrange and Size Group with the Position and Wrap Text Commands. Using a combination of color Corrections, Color Replacement and Artistic Effects you will be able to edit and modify most images. The two Groups that we will explore are the Adjust and Size group. Adjust Group: Remove Background Command can Remove Backgrounds from images - see below: Image from clip art in Word.(00341950.jpg -keyword academics) We can select an area on the image to keep using the Mark Areas to Keep in the Refine Group. Each little round dot with a + in it is a Mark. Then remove the surrounding background by pressing the enter key on the keyboard. Or instead we can select area that we want to remove and use that option. Support Contact: Barbara Chamberlain (knightb@etsu.edu; 439-8615) 31 Corrections Command can brighten, sharpen, soften and contrast images. Corrections drop down dialog box adds more options. Color Command and the drop down can modify, change color saturation, tone, recolor and even attempt to make backgrounds transparent. 32 Artistic Effects Command. See image below. A picture is worth a thousand words. Support Contact: Barbara Chamberlain (knightb@etsu.edu; 439-8615) 33 Picture Styles Command Group is more than just a group of frames for images. Select an image or photo and use the 'Metal Oval' Style. The image can go from this... 34 to Support Contact: Barbara Chamberlain (knightb@etsu.edu; 439-8615) 35 this with one click. To the right side of the Picture Styles are more editing options including color borders, effects, and layout. Take a moment to look at the Picture Layout option. Select the Accented Picture layout and see the image container change shape and a Text Box appears. 36 Cropping Command can do more than remove excess image area, it can modify an image shape. Using the same image before, select and use the Cropping Command drop down. Crop to Shape using the 'Right Block Arrow'. Now the image looks something like this. Support Contact: Barbara Chamberlain (knightb@etsu.edu; 439-8615) 37 Screen Clippings Go to the Insert Tab>Illustrations Group> Screenshot Command. Find an image you want to use in this document. This can be on a Web Site or an Image in another document. Example: Open http://www.etsu.edu using the web browser of your choice. Return to or open a Word Document (the one you have been using for this session or another one) and place the mouse cursor on the document where you want an image. Use the drop down triangle and see the thumbnail of the available windows. The little drop down will display a thumbnail of windows you have open in the background. Select the thumbnail window that contains the image you want. If you click the thumbnail a capture of the entire screen will be inserted into the open Word document. If you want a portion of a web page, keep the web page open behind the Word Document. At the bottom of the thumbnail pane select Screen Clipping and the selection Window will show. 38 The Window will dim and fade. Crosshairs will appear. Surround the image you want to put in your Word Document and it will be captured. Advanced Charting Charts can summarize and display numeric information better than a paragraph. Word 2013 makes it relatively easy to paste data from an existing Excel worksheet into the Word chart saving time and effort. Go to the Ribbon>Illustrations Group>Insert Chart to place a sample Chart. Excel will open with a generic worksheet. We can replace data in this sheet or if we already have a spreadsheet we want to use we can copy and paste using these steps. 1) 2) 3) 4) 5) 6) 7) Go to the File tab Open the Spreadsheet/Workbook that contains data Go to View Tab and select Arrange All Select View Horizontally Adjust so both Spreadsheets are occupying the same number of cells Copy by selecting the data cells and paste into the Chart for Microsoft Word Close the Excel Spreadsheet and the Word Spreadsheet Support Contact: Barbara Chamberlain (knightb@etsu.edu; 439-8615) 39 The Chart displaying in Word uses the data in the spreadsheet to create a editable Chart. Double click anywhere in the chart and the Chart Tools appear. We can modify column colors and style using the drop down icons. Chart layouts are also editable using the Chart Layouts Group Commands. We can change the Chart Type by using the Change Chart Type Command in the Type Group. If the data changes or more data is to be included or deleted, go to the Data group and Edit using Edit Data Command. A double click will bring back the 'Chart in Microsoft Word - Microsoft Excel Spreadsheet'. When editing is finished, close the spreadsheet and the Word Chart will assume the data changes. Mail Merge Go to the the Mailings Tab. In the Start Mail Merge Group, at the lower right corner of the 'Start Mail Merge' find the tiny triangle and select it. 40 We will use the Step by Step Mail Merge Wizard. You will see a dialog box like the one to our right. The steps associated with creating Mail Merge will be very similar for Letter, E-mail messages, Envelopes, Labels or a Directory. Step 1 of 6 The first step is really asking a question, do you want to use the current document, find and start from a template, or find an existing document. Step 2 of 6 Do you have a list of addresses or data that you want to use for the address or data field? If you leave 'Use an existing list' an option is available to 'Browse' for the list. If you are going to use Outlook contacts, the option changes to allow you to retrieve the information from a selected Contacts Folder from Outlook. If you select 'Type a new List' you will be taken to an Access Database so you can enter the information. This Support Contact: Barbara Chamberlain (knightb@etsu.edu; 439-8615) 41 database will be located in a folder inside of 'Documents'. Microsoft prefers that all data associated with Mail Merge is housed in the 'My Data Sources' Folder. Step 3 of 6 If you have not already retrieved a letter or labels or other documents, you can write your letter now. It is time to insert the 'Field' that performs the magical data input. This input is a direct link to the database that was created earlier or to the pre-existing database. The standard Field items are: the Address block, Greeting line, Electronic postage (most of us do not have this access) and the More Items... The more items could be anything that you have added to the database, such as Notes or information that would be related to that selected individual. Note: At this point, you can also insert fields manually. If you want to manually insert a field into the document place your cursor at the selected location and drop down Insert Merge Field. Select the Merge Field(s) you need. Step 4 of 6 Select Next and you will see what your letter, labels or other will look like. Using the greater and less than icons you can also find particular recipients and edit them or exclude a recipient. Step 5 of 6 Complete the merge. You are ready to print or email. If you are emailing you will follow the prompts. 42 Beware, when you click OK...it really sends to the recipients so I always test it with a recipient list that has ONLY my email at first. Once I like the results I change the receipt list to the 'REAL' database list. Note: There are many reasons why doing a mail merge can be difficult but the most common is a recipient list that is not in the format that Microsoft likes. To see exactly how Microsoft wants the database arranged, create a New Recipient List. Add one name and address to the list. Save it. Go to My Data Source and open the database. The column headings are what is expected in MS Mail Merge. If you can arrange your data in that way with the exact column heading you will be much happier. The mail merge feature can be used to create Certificates or personalized greeting cards. This concludes our Microsoft Word Master Guide. If you need information that was not covered here contact us at ATS 439-8611. Support Contact: Barbara Chamberlain (knightb@etsu.edu; 439-8615) 43