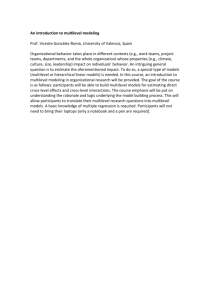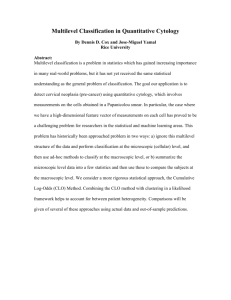Word 3.
advertisement

Microsoft Word 2010: Word Advanced Workshop Information Information Technology Services [ITS], in conjunction with the Massey University Library, is proud to provide you with this training opportunity. Workshop Objective To demonstrate word processing and layout features of Microsoft Word 2010 allow you to practice using these features in a learning environment so that you can be more confident in creating a variety of work or study documents. Pre-requisite Skills To enable you and other workshop participants to get the most of this learning opportunity, please ensure you possess the pre-requisite skills for this module before you participate, as outlined below. Pre-requisite Skills A basic skill level in using Microsoft Windows, and in particular Microsoft Office applications, is required before completing this module. For example you should be able to: Open and close applications from the Start Menu Minimise and maximise windows Navigate ribbons Click-and-drag and right-mouse-click Copy and paste, save and save-as, and undo It is important that you have knowledge of and confidence in using all of the features demonstrated in the Word Basic module. These include: Page orientation, sizes, and margins Paragraph and line spacing Working with pictures and images Working with tables It is important that you have knowledge of and confidence in using all of the features demonstrated in the Word Intermediate module. These include: Page and section breaks Headers and footers Page numbers Bulleted and numbered lists Information Technology Services 1 Microsoft Word 2010: Word Advanced Learning Outcomes On completion of this workshop you will have a knowledge of and be confident in using the following features of Word 2010: Create a list of figures and a list of tables using captions Creating a multilevel list and editing it as required Creating and updating a Table of Contents Understand comments and track changes Format Face to face workshop, duration approximately 30 minutes Additional Resources Help A reliable source of information and training on how to use Microsoft Office applications is available online at office.microsoft.com. http://office.microsoft.com/en-nz/support Students can access further assistance at Library Information Commons IT Helpdesk on each campus 8am and 6pm weekdays. Staff can access further assistance by contacting the ITS Service Desk on extension 82111 7:45am - 5pm weekdays (excluding Public and University holidays). There are additional resources that can be found by using Google, YouTube, or the Online Writing and Learning Link website which can be found at http://owll.massey.ac.nz Information Technology Services 2 Microsoft Word 2010: Word Advanced Table of Contents Workshop Information .................................................................................................................................. 1 Captions: List of Figures or Tables ................................................................................................................. 5 Introduction ............................................................................................................................................... 5 Insert Caption for a Table......................................................................................................................... 5 Insert Caption for a Figure ......................................................................................................................... 5 Table Caption Position ............................................................................................................................... 6 Figure Caption Position .............................................................................................................................. 6 Table (List) of Figures ................................................................................................................................. 6 Insert a Table (List) of Figures .................................................................................................................... 7 Update Table (List) of Figures or Tables .................................................................................................... 8 Exercise: ..................................................................................................................................................... 8 Caption Figures .......................................................................................................................................... 8 Exercise: Create a List of Tables and a List of Figures ................................................................................ 8 Resource Links: Captions ........................................................................................................................... 9 Multilevel Lists ............................................................................................................................................. 10 Introduction ............................................................................................................................................. 10 Create a Predefined Multilevel List.......................................................................................................... 10 Examples of Predefined Multilevel Lists .................................................................................................. 10 Define a New Multilevel Numbered List .................................................................................................. 11 Define a New ............................................................................................................................................ 12 Multilevel ................................................................................................................................................. 12 Numbered List.......................................................................................................................................... 12 List Levels Linked to Styles ....................................................................................................................... 12 Spacing: Multilevel Numbered Lists......................................................................................................... 12 Formatting Space Indents for Multilevel Lists ......................................................................................... 13 Information Technology Services 3 Microsoft Word 2010: Word Advanced Formatting Tab Indents for Multilevel Lists ............................................................................................. 13 Resource Links: ........................................................................................................................................ 14 Multilevel Lists ......................................................................................................................................... 14 Table of Contents ......................................................................................................................................... 15 Introduction ............................................................................................................................................. 15 Create Table of Contents ......................................................................................................................... 15 Update Table of Contents ........................................................................................................................ 15 Customise a Table of Contents ................................................................................................................ 16 Exercise: Add New Headings for Table of Contents................................................................................. 17 Resource Links: Table of Contents ........................................................................................................... 17 Information Technology Services 4 Microsoft Word 2010: Word Advanced Captions: List of Figures or Tables Using Microsoft Word 2010 for Windows Introduction Figures and Tables (and other items) inserted in your document can be given a caption (a numbered label) which can then be used to create and automatically update a list of those items. In this topic we will use the References tab > Captions group to: Insert captions for tables and figures Insert a list of tables, and a list of figures Insert Caption for a Table 1. Place cursor above table 2. On the References tab > in the Captions group > select Insert Caption. 3. In the Caption window > on the Label drop-down menu choose Table. 4. In the Caption: field > after the text Table 1 type the table’s title > click OK to close window. Insert Caption for a Figure 1. Place cursor below figure 2. On the References tab > in the Captions group > select Insert Caption. 3. In the Caption window > on the Label drop-down menu > choose Figure. 4. In the Caption: field > after the text Figure 1 type the figure’s title. 5. Click OK to close the window. Information Technology Services 5 Microsoft Word 2010: Word Advanced Table Caption Position Figure Caption Position Table (List) of Figures Table captions should be positioned above a table. For example: Figure captions should be positioned below a figure. For example: You may wish to insert a list to reference, the tables or figures you have inserted and captioned, in your document. These lists are often inserted following the table of contents. The function is called Insert Table of Figures which can be confusing because you use this function to: Insert Table of Tables Insert Table of Figures Insert Table of (any other caption-label you have used) Note: List Headings Tables of figures do not insert with a built in heading like the Table of Contents does. Type the headings you want and style them – be careful using style tiles as this might make your headings appear in your table of contents (is this what you want?). Information Technology Services 6 Microsoft Word 2010: Word Advanced Insert a Table (List) of Figures Insert a separate table (list) for each caption-label type you have used in your document. 1. Place cursor in your document where you want to insert the Table (list). 2. On the Reference tab > in the Captions group > select Insert Table of Figures. 3. In the Table of Figures window > changes settings if required. For example, change the Caption Label: field to Table. 4. Click OK to close window. For example, a table of figures might look like this: Information Technology Services 7 Microsoft Word 2010: Word Advanced Update Table (List) of Figures or Tables To automatically update tables (lists) of figures or tables: 1. Click into the area of the table (list) to see grey background. 2. Right-click and select Update Field from the menu. 3. In Update Table of Figures window, choose to Update page numbers only or Update entire table > click OK to close window. Create a new blank document with four blank pages. Remember to turn on paragraph formatting marks to avoid deleting page/section breaks. Exercise: Caption Figures 1. On Page 3, insert two images of your choice. 1.1. Caption each image. 2. On Page 4, insert two tables and populate with random data. 2.1. Caption each table Exercise: Create a List of Tables and a List of Figures In the document created above, insert a list of tables and a list of figures as appropriate. 1. On Page 1, insert a List of Figures 2. On Page 2, insert a List of Tables Your page should look similar to this with your own captions: Information Technology Services 8 Microsoft Word 2010: Word Advanced Resource Links: More information about Hyperlinks and Bookmarks can be found online. Here are a Captions few resources: Search: Office.Microsoft.com > Support > Word > 2010 Captions Information Technology Services 9 Microsoft Word 2010: Word Advanced Multilevel Lists Using Microsoft Word 2010 for Windows Introduction Create a Predefined Multilevel List Format paragraph numbering using the Multilevel Lists tools available on the Home command tab in the Paragraph group. To create a multi-level list: 1. Place cursor in your document where you want to begin your multi-level list. 2. Select the multi-level list format to use by selecting a pre-defined format from the Multilevel List drop-down menu. 3. Begin typing first list item > press Enter to begin typing next list item. 4. For sub-headings you will need to use the Increase Indent icon: Tip: Each click of the Increase Indent icon will demote the item to the next lower level of the multi-level list. Examples of Predefined Multilevel Lists Information Technology Services 10 Microsoft Word 2010: Word Advanced Define a New Multilevel Numbered List Customise settings for a multilevel numbered list so that you can number your document the way you want to and link each level to a heading style. Step Action 1 Place your cursor where you want to begin the multilevel numbered list. 2 On the Home command tab > in the Paragraph group > select Multilevel List drop down menu > and click to select format shown here. This will automatically add numbering at your cursor position. This is ok. Now you can define a new multilevel numbered list using this format as our starting point. 3 On the Home command tab > in the Paragraph group > select Multilevel List drop down menu> and click Define new multilevel list. 4 At bottom-left of Define new Multilevel list window click More>> button. 5 At top-left of Define new Multilevel list window a) Click to modify Level 1. b) At Link level to style: select Heading 1 from the drop-down list. c) Tick Legal Style Numbering. Continued … Information Technology Services 11 Microsoft Word 2010: Word Advanced Define a New Multilevel Numbered List 6 At top-left of Define new Multilevel list window a) Click to modify Level 2. b) At Link level to style: select Heading 2 from the drop-down list. c) Tick Legal Style Numbering. 7 At top-left of Define new Multilevel list window a) Click to modify Level 3. b) At Link level to style: select Heading 3 from the drop-down list. c) Tick Legal Style Numbering. List Levels Linked to Styles Spacing: Multilevel Numbered Lists Take a look at the Style tiles for Heading 1, Heading 2 and Heading 3. You will see that they each reflect the list level numbering you have linked to that style. The default indents setting for multilevel Numbered lists do not always display the list in a tidy format The space between the auto-numbering and the list item is not uniform and can become untidy when list levels are linked. For example, when a linked Style uses an increased font size, the tabbed space is squeezed. Information Technology Services 12 Microsoft Word 2010: Word Advanced Formatting Space Indents for Multilevel Lists Avoid the impact of font size and style and make better use of white space by using space indents between number and text. Using a multilevel list already created: Step 1 Action At the first instance of numbering in your multilevel list: Right-click on number > select Adjust List Indents… from pop-out menu. 2 In Click level to modify: section, click Level 1 > in Position section: a. Change Follow number with: = Space b. Add tab stop at: check-box = un-ticked or greyed-out 3 Formatting Tab Indents for Multilevel Lists Repeat Step 2 for each list level > click OK to close window. Each level in the multilevel numbered list, after the first level, is indented by the default tab stop of 0.63cm from the left margin. To change the indent for each level in a multilevel numbered list already created: Step 1 Action At the first instance of numbering in your multilevel list: Right-click on number > select Adjust List Indents… from pop-out menu. 2 In Click level to modify: section, click Level 1 > in Position section: Click Set for All Levels… button and changes to the settings, for example: Bullet/Number position for first level: = 0cm Text position for first level: = 1cm Additional indent for each level: = 1cm Click OK to close Set for All Levels window > click OK to close window. Information Technology Services 13 Microsoft Word 2010: Word Advanced Resource Links: More information about Multilevel Lists can be found online. Here are a few Multilevel Lists resources: Search: Office.Microsoft.com > Support > Word > 2010 Multilevel Lists Information Technology Services 14 Microsoft Word 2010: Word Advanced Table of Contents Using Microsoft Word 2010 for Windows Introduction Before you create a table of contents you need to have applied Styles to all the headings in your document that you want to appear in your table of contents. Word’s Table of Contents feature only references headings with Styles applied. In this topic we will: Create table of contents Update table of contents Customise table of contents Create Table of Contents Once you have applied heading Styles throughout your document you can create a table of contents: 1. Place cursor in your document where you want table of contents to display. 2. On the References tab > in the Table of Contents group > select the Table of Contents drop-down menu. 3. Select a built in option, e.g. Automatic Table 1 from list. Update Table of Contents If you change document content, e.g. adding new headings, update the table of contents to reflect those changes: 1. Hover over the table of contents to see a grey background, and click it. 2. Click Update Table… > in the Update Table of Contents window select either: Update page numbers only if you have inserted new pages (e.g. breaks) but no new headings. Update entire table if you have added or deleted headings. 3. Click OK to close window. Information Technology Services 15 Microsoft Word 2010: Word Advanced Customise a Table of Contents Word’s pre-defined Table of Contents does not recognise (reference) some heading styles. For example, Styles you have saved as a new Quick Style. Create a customised table of contents so that you can change settings for which heading styles will display, and how it will be displayed. Step Action 1 Place cursor in your document where you want a table of contents to display. 2 On the References tab in the Table of Contents group, select the Table of Contents drop-down menu. 3 Select Insert Table of Contents… from the list. 4 In the Table of Contents window change settings to suit. For example: Change Tab leader: to underline________. Change Show levels: to 3. 5 Click OK to close window. You may be prompted to replace the selected table of contents (for example, if you already have a table of contents inserted) > click Yes. Information Technology Services 16 Microsoft Word 2010: Word Advanced Exercise: Add New Headings for Table of Contents In the Exercise File, practice replacing the table of contents with a customised table of contents 1. Show only two levels and use a solid line tab leader. Take a look at what happens when you insert the Table of Contents. 2. Show three levels and use a dotted line tab leader. Take a look at what happens when you insert the Table of Contents. 3. Now also show headings styled with Title – use the Options button in the Table of Contents window and set Title to display at level 4. Take a look at what happens when you insert the Table of Contents. Resource Links: Table of Contents More information about Hyperlinks and Bookmarks can be found online. Here are a few resources: Search: Office.Microsoft.com > Support > Word > 2010 Table of Contents Information Technology Services 17