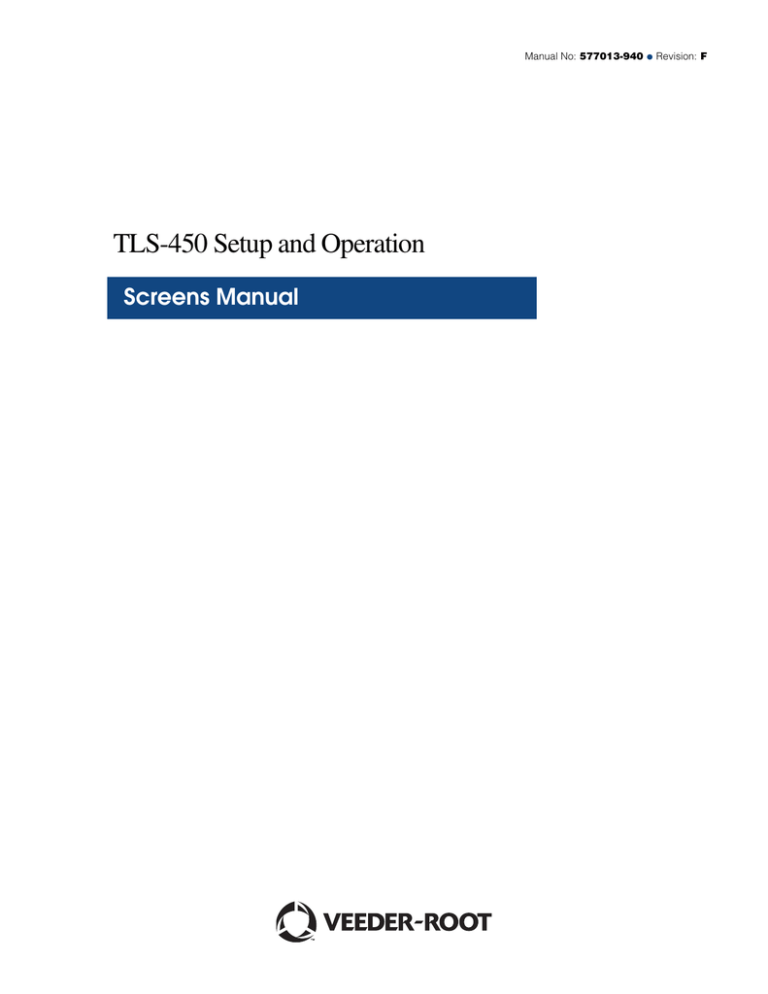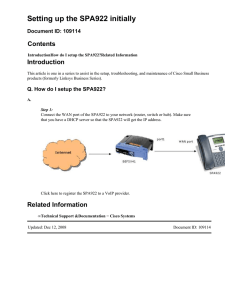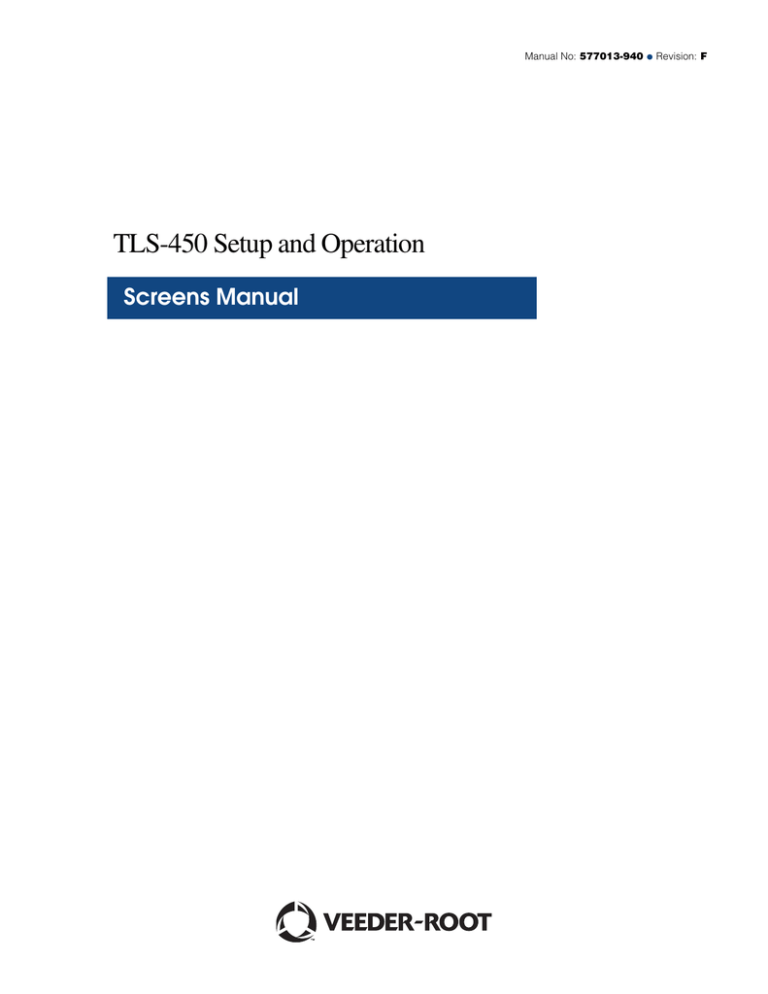
Manual No: 577013-940
TLS-450 Setup and Operation
Screens Manual
●
Revision: F
Notice
Veeder-Root makes no warranty of any kind with regard to this publication, including, but not limited to, the implied warranties of
merchantability and fitness for a particular purpose.
Veeder-Root shall not be liable for errors contained herein or for incidental or consequential damages in connection with the
furnishing, performance, or use of this publication.
Veeder-Root reserves the right to change system options or features, or the information contained in this publication.
This publication contains proprietary information which is protected by copyright. All rights reserved. No part of this publication
may be modified or translated to another language without the prior written consent of Veeder-Root.
Contact TLS Systems Technical Support for additional troubleshooting information at 800-323-1799.
DAMAGE CLAIMS / LOST EQUIPMENT
Thoroughly examine all components and units as soon as they are received. If any cartons are damaged or missing, write a
complete and detailed description of the damage or shortage on the face of the freight bill. The carrier's agent must verify the
inspection and sign the description. Refuse only the damaged product, not the entire shipment.
Veeder-Root must be notified of any damages and/or shortages within 30 days of receipt of the shipment, as stated in our Terms
and Conditions.
VEEDER-ROOT’S PREFERRED CARRIER
1.
Contact Veeder-Root Customer Service at 800-873-3313 with the specific part numbers and quantities that were missing
or received damaged.
2.
Fax signed Bill of Lading (BOL) to Veeder-Root Customer Service at 800-234-5350.
3.
Veeder-Root will file the claim with the carrier and replace the damaged/missing product at no charge to the customer.
Customer Service will work with production facility to have the replacement product shipped as soon as possible.
CUSTOMER’S PREFERRED CARRIER
1.
It is the customer’s responsibility to file a claim with their carrier.
2.
Customer may submit a replacement purchase order. Customer is responsible for all charges and freight associated with
replacement order. Customer Service will work with production facility to have the replacement product shipped as soon as
possible.
3.
If “lost” equipment is delivered at a later date and is not needed, Veeder-Root will allow a Return to Stock without a restocking
fee.
4.
Veeder-Root will NOT be responsible for any compensation when a customer chooses their own carrier.
RETURN SHIPPING
For the parts return procedure, please follow the appropriate instructions in the "General Returned Goods Policy” pages in the
"Policies and Literature" section of the Veeder-Root North American Environmental Products price list. Veeder-Root will not
accept any return product without a Return Goods Authorization (RGA) number clearly printed on the outside of the package.
©Veeder-Root 2011. All rights reserved.
TLS-450 Setup and Operation Screens Manual
Contents
INTRODUCTION ...................................................................................................................................... 1
Contractor Certification Requirements ................................................................................................. 1
Related Manuals................................................................................................................................... 1
Safety Precautions ............................................................................................................................... 1
Safety Warnings ................................................................................................................................... 2
Front Panel Layout ................................................................................................................................... 3
Item 1 - Integral Printer ......................................................................................................................... 3
Item 2 - System Visual Status LEDs .................................................................................................... 3
Item 3 - Touch Screen .......................................................................................................................... 3
Navigating the Touch Screens.................................................................................................................. 4
Setup, Operation, Diagnostic Touch Screen Layout ............................................................................ 6
Online Help Touch screen Layout ........................................................................................................ 8
Entering Data ............................................................................................................................................ 9
Changing/Editing Values in a Field ...................................................................................................... 9
Specialty Dialog Keypads ................................................................................................................... 10
Initial Console Setup Sequence.............................................................................................................. 14
Initial Startup Procedure ..................................................................................................................... 14
Startup Display ................................................................................................................................... 14
Understanding Alarms ............................................................................................................................ 16
What Happens When An Alarm Is Posted? ....................................................................................... 16
How Do I Silence the Console Beeper and Acknowledge the Alarm? ............................................... 16
How Do I Learn More About an Alarm and What To Do About It? .................................................... 17
Changing Printer Paper .......................................................................................................................... 20
SETUP SCREENS ................................................................................................................................. 21
Main Setup .............................................................................................................................................. 21
Date and Time Setup .............................................................................................................................. 22
Date & Time Setup - Daylight Savings ............................................................................................... 22
Date & Time Setup - Date & Time Set .................................................................................................... 24
Display Setup - Language and Units ...................................................................................................... 25
Display Setup - Date & Time Format ...................................................................................................... 26
Display Setup - Number Format ............................................................................................................. 27
Display Setup - System Status ............................................................................................................... 28
Display - All Tanks - All Tanks Tab Advanced Setup ............................................................................. 30
Display - All Tanks - Fuel Fill Selection .................................................................................................. 32
Display Setup - All Sensors Tab Advanced Setup ................................................................................. 33
Liquid Sensors .................................................................................................................................... 33
Type A (2-wire CL) Sensors ............................................................................................................... 34
Type B (3-wire CL) Sensors ............................................................................................................... 34
Mag Sensors ...................................................................................................................................... 34
Ground Water Sensors ....................................................................................................................... 35
Vapor Sensors .................................................................................................................................... 35
Alarm Condition Icon .......................................................................................................................... 35
Line Pressure Sensors ....................................................................................................................... 36
User Defined 1-3 Tabs............................................................................................................................ 37
Display Setup - User Defined 1 - 3 Tabs ............................................................................................ 37
Headers Setup ........................................................................................................................................ 38
Security - System Security...................................................................................................................... 40
Device Setup - Probes ............................................................................................................................ 42
Device Setup - Relays ............................................................................................................................ 45
Device Setup - External Inputs ............................................................................................................... 47
Device Setup - Liquid Sensor ................................................................................................................. 49
Device Setup - Type A Sensor ............................................................................................................... 51
Device Setup - Type B Sensor ............................................................................................................... 53
Device Setup - Mag Sensor .................................................................................................................... 55
iii
TLS-450 Setup and Operation Screens Manual
Device Setup - Groundwater Sensor ...................................................................................................... 57
Device Setup - Vapor Sensor ................................................................................................................. 58
Device Setup - Line Pressure Sensor .................................................................................................... 60
Device Setup - LV/MDIM ........................................................................................................................ 61
Tank Setup - General ............................................................................................................................. 63
Tank Setup - Limits ................................................................................................................................. 67
Tank Setup - Environmental Tests ......................................................................................................... 72
Tank Setup - All Tanks ........................................................................................................................... 78
Tank Setup - Product .............................................................................................................................. 81
Report Column Descriptions .............................................................................................................. 81
Control Buttons (Right Side of Screen) .............................................................................................. 81
Tank Setup - Product Mapping ............................................................................................................... 83
Report Column Descriptions .............................................................................................................. 83
Control Buttons (Right Side of Screen) .............................................................................................. 83
Tank Setup - View All Products .............................................................................................................. 85
Tank Setup - Chart ................................................................................................................................. 86
Tank Setup - Manual Calibration ............................................................................................................ 88
Adding a New Manually Calibrated Tank Chart ................................................................................. 89
Control Buttons (right of screen) ........................................................................................................ 92
Tank Setup – Tank Charts ...................................................................................................................... 94
Control Buttons (right of screen) ........................................................................................................ 95
Tank Setup - Siphon Sets ....................................................................................................................... 96
Tank Setup - AccuChart II ...................................................................................................................... 98
Pumps and Lines .................................................................................................................................. 101
PLLD Setup Overview .......................................................................................................................... 101
Pumps and Lines Setup - Pumps ......................................................................................................... 102
Pumps and Lines Setup - Lines ............................................................................................................ 104
Pumps and Lines Setup - All Lines ....................................................................................................... 106
Line Lockout Schedule - Daily .......................................................................................................... 106
Line Lockout Schedule - Individual................................................................................................... 107
Pumps and Lines Setup - All PLLD ...................................................................................................... 108
Pumps and Lines Setup - PLLD ........................................................................................................... 110
Custom Alarms ..................................................................................................................................... 114
Custom Alarms Setup - Enable ............................................................................................................ 114
Custom Alarms Setup - View ................................................................................................................ 115
Report Column Descriptions ............................................................................................................ 115
Custom Alarms - Setup......................................................................................................................... 117
Control Button (on right of screen) ................................................................................................... 118
Custom Help ......................................................................................................................................... 119
Custom Help Setup - Enable ................................................................................................................ 119
Custom Help Setup - Alarms ................................................................................................................ 120
Control Buttons (on right of screen) ................................................................................................. 120
Inventory ............................................................................................................................................... 121
Inventory Setup - Shift Close Method ................................................................................................... 121
Inventory Setup - Shift Times ............................................................................................................... 123
Inventory Setup - Inventory Report Times ............................................................................................ 124
Delivery ................................................................................................................................................. 125
Delivery Setup....................................................................................................................................... 125
Reconciliation........................................................................................................................................ 126
Reconciliation Setup - General ............................................................................................................. 126
Reconciliation Setup - Threshold Alarms ............................................................................................. 128
Comm ................................................................................................................................................... 131
Comm Setup - General ......................................................................................................................... 131
Console Comm Device Permissible Slots and Configurable Ports .................................................. 131
Comm Setup Procedure ................................................................................................................... 133
iv
TLS-450 Setup and Operation Screens Manual
RS-232/RS-485, Internal Modem, Satellite Hughes H-JBox and Satellite S-Sat Comm Devices –
General (page 1) ................................................................................................................................... 134
Ethernet Comm Devices – General (page 2) ................................................................................... 136
Ethernet Comm Devices – General (page 3) ................................................................................... 138
Ethernet Comm Devices – General (page 4) ................................................................................... 138
Comm Setup - Modem.......................................................................................................................... 140
EDIM Comm Devices – General (page 1) ............................................................................................ 141
EDIM Comm Devices – General (page 2) ........................................................................................ 142
(EDIM) Comm Setup - DIM................................................................................................................... 144
CDIM Comm Devices – General (page 1) ............................................................................................ 145
CDIM Comm Devices – General (page 2)........................................................................................ 146
Comm Setup - Advanced...................................................................................................................... 148
RS-232/RS-485, Internal Modem, Satellite Hughes H-JBox, Satellite S-Sat and Ethernet Comm
Devices - Advanced Tab Setups ...................................................................................................... 148
EDIM Advanced Tab Setups ............................................................................................................ 149
CDIM Advanced Tab Setups (page 1) ............................................................................................. 150
CDIM Advanced Tab Setups (page 2) ............................................................................................. 151
Comm Setup - All Comms .................................................................................................................... 152
Automatic Events .................................................................................................................................. 153
Automatic Events Setup - Address Book .............................................................................................. 153
Report Column Descriptions ............................................................................................................ 153
Control Buttons (on right of screen) ................................................................................................. 154
Add/Edit Contact Entry - Contacts ........................................................................................................ 155
Control Buttons (lower right of screen) ............................................................................................. 155
Add/Edit Contact Entry - Modem .......................................................................................................... 156
Control Buttons (lower right of screen) ............................................................................................. 157
Add/Edit Contact Entry - Fax ................................................................................................................ 158
Control Buttons (lower right of screen) ............................................................................................. 159
Add/Edit Contact Entry - TCP/IP........................................................................................................... 160
Control Buttons (lower right of screen) ............................................................................................. 161
Add/Edit Contact Entry - Satellite ......................................................................................................... 162
Control Buttons (lower right of screen) ............................................................................................. 163
Add/Edit Contact Entry - Email ............................................................................................................. 164
Control Buttons (lower right of screen) ............................................................................................. 164
Automatic Events Setup - Task Log ..................................................................................................... 165
Report Column Descriptions ............................................................................................................ 165
Control Buttons (on right of screen) ................................................................................................. 166
Automatic Events Setup - All Tasks ..................................................................................................... 167
Report Column Descriptions ............................................................................................................ 167
Control Buttons (on right of screen) ................................................................................................. 168
Automatic Events Setup - Device Tasks .............................................................................................. 169
Report Column Descriptions ............................................................................................................ 169
Control Buttons (on right of screen) ................................................................................................. 170
Automatic Events - Add Tasks - Device ............................................................................................... 171
Automatic Events Setup - Print Tasks .................................................................................................. 172
Report Column Descriptions ............................................................................................................ 172
Control Buttons (on right of screen) ................................................................................................. 173
Automatic Events Add Tasks - Print ..................................................................................................... 174
Automatic Events Setup – Auto Connect Tasks ................................................................................... 176
Report Column Descriptions ............................................................................................................ 176
Control Buttons (on right of screen) ................................................................................................. 177
Automatic Events - Add Tasks - Auto Connect .................................................................................... 178
Meter ..................................................................................................................................................... 180
Meter Setup .......................................................................................................................................... 180
Printer Setup - Setup ............................................................................................................................ 181
Printer Setup Screen 1 ..................................................................................................................... 181
v
TLS-450 Setup and Operation Screens Manual
Printer Setup Screen 2 ..................................................................................................................... 182
Setup a Printer with the Get Printers Button .................................................................................... 182
Setup a Network Printer with URI Field ............................................................................................ 183
Removing Printers ............................................................................................................................ 183
Printer Setup - Status ........................................................................................................................... 184
Printer Setup – Jobs ............................................................................................................................. 186
REPORTS............................................................................................................................................. 187
Active Alarm Report .............................................................................................................................. 187
Report Column Descriptions ............................................................................................................ 187
Active Alarm Report Screen Refresh Rate ....................................................................................... 188
Control Button (on right of screen) ................................................................................................... 188
Alarm History Report ............................................................................................................................ 189
Report Column Descriptions ............................................................................................................ 189
Control Buttons (on right of screen) ................................................................................................. 190
Priority Alarm History Report ................................................................................................................ 191
Report Column Descriptions ............................................................................................................ 191
Control Buttons (on right of screen) ................................................................................................. 192
Non-Priority Alarm History Report ........................................................................................................ 193
Report Column Descriptions ............................................................................................................ 193
Control Buttons (on right of screen) ................................................................................................. 194
Inventory Reports ................................................................................................................................. 195
Inventory Reports - Current Inventory .................................................................................................. 195
Report Column Descriptions ............................................................................................................ 195
Current Inventory Report Screen Refresh Rate ............................................................................... 196
Inventory Reports - Inventory History ................................................................................................... 197
Report Column Descriptions ............................................................................................................ 197
Control Button (on right of screen) ................................................................................................... 198
Inventory Reports - Shift Inventory ....................................................................................................... 199
Report Column Descriptions ............................................................................................................ 199
Environmental Reports ......................................................................................................................... 201
Environmental Reports - Combined Tank Test .................................................................................... 201
Report Column Descriptions ............................................................................................................ 202
Control Buttons (on right of screen) ................................................................................................. 202
Regulatory Compliance .................................................................................................................... 202
Line Leak Report Passed Test Results ................................................................................................ 203
Report Column Descriptions ............................................................................................................ 203
Control Button (on right of screen) ................................................................................................... 204
Environmental Reports - Sensor Status ............................................................................................... 205
Report Column Descriptions ............................................................................................................ 205
Environmental Reports - Sensor Status History ................................................................................... 207
Screen Title Bar ................................................................................................................................ 207
Report Column Descriptions ............................................................................................................ 207
Control Buttons (on right of screen) ................................................................................................. 208
Delivery Reports ................................................................................................................................... 210
Delivery Report - Manual Delivery ........................................................................................................ 210
Report Column Descriptions ............................................................................................................ 210
Control Buttons (Right Side of Screen) ............................................................................................ 211
Last Delivery Report ............................................................................................................................. 212
Report Column Descriptions ............................................................................................................ 213
Delivery History Report ......................................................................................................................... 214
Report Column Descriptions ............................................................................................................ 214
Control Button (on right of screen) ................................................................................................... 215
Delivery Report - Ticketed Delivery Report .......................................................................................... 216
Control Button (on right of screen) ................................................................................................... 217
Edit Delivery Ticket ............................................................................................................................... 218
Control Button (on right of screen) ................................................................................................... 219
vi
TLS-450 Setup and Operation Screens Manual
Add Delivery Ticket ............................................................................................................................... 220
Delivery Report - Adjusted Delivery Report .......................................................................................... 222
Report Column Descriptions ............................................................................................................ 222
Control Button (on right of screen) ................................................................................................... 223
BIR Reports .......................................................................................................................................... 224
Reconciliation Report - Reconciliation .................................................................................................. 224
Report Column Descriptions ............................................................................................................ 225
Control Buttons (on right side of screen) .......................................................................................... 225
Reconciliation Reports - Book Variance Report ................................................................................... 228
Report Column Descriptions ............................................................................................................ 229
Control Buttons (on right side of screen) .......................................................................................... 229
Reconciliation Reports - Reconciliation Test Report ............................................................................ 231
Report Column Descriptions ............................................................................................................ 231
Control Buttons (on right side of screen) .......................................................................................... 232
DIAGNOSTIC SCREENS ..................................................................................................................... 233
Diagnostics Main Screen ...................................................................................................................... 233
Tank Test Diagnostics .......................................................................................................................... 234
Tank Test Diagnostics - CSLD Test Status .......................................................................................... 234
Report Column Descriptions ............................................................................................................ 234
CSLD Test Status Refresh Rate ...................................................................................................... 235
Regulatory Compliance .................................................................................................................... 235
Tank Test Diagnostics - CSLD Rate Table........................................................................................... 236
Report Column Descriptions ............................................................................................................ 236
Control Buttons (right of screen) ...................................................................................................... 237
Regulatory Compliance .................................................................................................................... 238
Tank Test Diagnostics - CSLD Monthly................................................................................................ 239
Report Column Descriptions ............................................................................................................ 239
CSLD Monthly Report Refresh Rate ................................................................................................ 240
Control Buttons (on right of screen) ................................................................................................. 240
Regulatory Compliance .................................................................................................................... 240
Tank Test Diagnostics - SLD Last Test ................................................................................................ 241
Report Column Descriptions ............................................................................................................ 241
Control Buttons (right of screen) ...................................................................................................... 242
Regulatory Compliance .................................................................................................................... 242
Tank Test Diagnostics - SLD In-Progress ............................................................................................ 243
Report Column Descriptions ............................................................................................................ 243
SLD Test In-Progress Report Refresh Rate ..................................................................................... 245
Test Control Buttons (on right of screen) ......................................................................................... 245
Regulatory Compliance .................................................................................................................... 245
Manual Static Leak Detect screen ........................................................................................................ 246
Test Control Buttons (on right of screen) ......................................................................................... 247
Tank Test Diagnostics - SLD History .................................................................................................... 248
Report Column Descriptions ............................................................................................................ 248
SLD History Report Refresh Rate .................................................................................................... 249
Control Buttons (right of screen) ...................................................................................................... 249
Regulatory Compliance .................................................................................................................... 249
Pumps and Lines .................................................................................................................................. 250
PLLD Diagnostics - Manual Test .......................................................................................................... 250
Report Column Descriptions ............................................................................................................ 251
PLLD Manual Test - Refresh Rate ................................................................................................... 251
Test Control Buttons (on right of screen) ......................................................................................... 251
PLLD Diagnostics - PLLD Status .......................................................................................................... 252
Report Column Descriptions ............................................................................................................ 252
PLLD Status - Refresh Rate ............................................................................................................. 253
Control Buttons (right of screen) ...................................................................................................... 253
PLLD Diagnostics - 3.0 gph (11.3lph) Test Results.............................................................................. 254
vii
TLS-450 Setup and Operation Screens Manual
Report Column Descriptions ............................................................................................................ 254
Control Buttons (right of screen) ...................................................................................................... 255
PLLD Diagnostics - Mid-Range Test Results ....................................................................................... 256
Report Column Descriptions ............................................................................................................ 256
Control Buttons (right of screen) ...................................................................................................... 257
PLLD Diagnostics - No-Vent Aborts ..................................................................................................... 258
Report Column Descriptions ............................................................................................................ 258
Control Buttons (right of screen) ...................................................................................................... 259
PLLD Diagnostics - 0.2 gph (0.76 lph) Test Results............................................................................. 260
Report Column Descriptions ............................................................................................................ 260
Control Buttons (right of screen) ...................................................................................................... 261
PLLD Diagnostics - 0.1 gph (0.38lph) Test Results.............................................................................. 262
Report Column Descriptions ............................................................................................................ 262
Control Buttons (right of screen) ...................................................................................................... 263
Tank ...................................................................................................................................................... 264
Tank Diagnostics - 30 Second Inventory Samples ............................................................................... 264
Report Column Descriptions ............................................................................................................ 264
30 Second Inventory Samples Refresh Rate ................................................................................... 265
Meter ..................................................................................................................................................... 266
Meter Diagnostics - Meter Events......................................................................................................... 266
Control Button (Right side of Screen)............................................................................................... 267
Meter Diagnostics - Tank Map .............................................................................................................. 268
Control Buttons (Right side of screen) ............................................................................................. 269
Meter Diagnostics - Manual Mapping ................................................................................................... 271
Report Column Descriptions ............................................................................................................ 271
Control Buttons (Right side of screen) ............................................................................................. 272
Reconciliation........................................................................................................................................ 273
Reconciliation Diagnostics - Status ...................................................................................................... 273
Report Column Description .............................................................................................................. 273
Control Buttons (on right side of screen) .......................................................................................... 274
Reconciliation Diagnostics - Reconciliation .......................................................................................... 275
Report Column Descriptions ............................................................................................................ 276
Control Buttons (on right side of screen) .......................................................................................... 277
Probe .................................................................................................................................................... 278
Probe Diagnostics - General................................................................................................................. 278
Report Column Descriptions ............................................................................................................ 278
Probe Diagnostics - General Screen Refresh Rate ......................................................................... 279
Control Button (right of screen) ........................................................................................................ 279
Probe Diagnostics - Reference Distance .............................................................................................. 280
Report Column Descriptions ............................................................................................................ 280
Probe Diagnostics - Reference Distance Screen Refresh Rate ...................................................... 281
Control Buttons (right of screen) ...................................................................................................... 281
Probe Diagnostics - Channel ................................................................................................................ 282
Report Description ............................................................................................................................ 282
Probe Diagnostics Channel Refresh Rate ....................................................................................... 283
Control Button (right of screen) ........................................................................................................ 283
Probe Diagnostics - Mag Options ......................................................................................................... 284
Report Column Descriptions ............................................................................................................ 284
Probe Diagnostics - Mag Options Screen Refresh Rate .................................................................. 285
Control Button (right of screen) ........................................................................................................ 285
Probe Diagnostics - Communication .................................................................................................... 286
Report Column Descriptions ............................................................................................................ 286
Probe Diagnostics - Communication Refresh Rate.......................................................................... 287
Control Button (right of screen) ........................................................................................................ 287
Relays & Inputs ..................................................................................................................................... 288
Relays and External Inputs Diagnostics - Relays ................................................................................. 288
viii
TLS-450 Setup and Operation Screens Manual
Column Descriptions ........................................................................................................................ 289
Control Buttons (right of screen) ...................................................................................................... 289
Sequential Testing Procedure .......................................................................................................... 289
Inspection Testing Procedure........................................................................................................... 290
Relays and External Inputs Diagnostics - External Inputs .................................................................... 291
Report Column Descriptions ............................................................................................................ 291
External Input Diagnostic Screen Refresh Rate ............................................................................... 292
Control Button (right of screen) ........................................................................................................ 292
Sensor................................................................................................................................................... 293
Sensor Diagnostics - Liquid .................................................................................................................. 293
Report Column Descriptions ............................................................................................................ 293
Sensor Diagnostics Liquid Sensor Refresh Rate ............................................................................. 294
Control Button (right of screen) ........................................................................................................ 294
Sensor Diagnostics - Vapor .................................................................................................................. 295
Report Column Descriptions ............................................................................................................ 295
Sensor Diagnostics Vapor Sensor Refresh Rate ............................................................................. 296
Control Button (right of screen) ........................................................................................................ 296
Sensor Diagnostics - Groundwater ....................................................................................................... 297
Report Column Descriptions ............................................................................................................ 297
Sensor Diagnostics Groundwater Sensor Refresh Rate .................................................................. 298
Control Button (right of screen) ........................................................................................................ 298
Sensor Diagnostics - 2-Wire CL ........................................................................................................... 299
Report Column Descriptions ............................................................................................................ 299
Sensor Diagnostics 2-Wire CL Sensor Refresh Rate ...................................................................... 300
Control Button (right of screen) ........................................................................................................ 300
Sensor Diagnostics - 3-Wire CL ........................................................................................................... 301
Report Column Descriptions ............................................................................................................ 301
Sensor Diagnostics 3-Wire CL Sensor Refresh Rate ...................................................................... 302
Control Button (right of screen) ........................................................................................................ 302
Mag Sensor........................................................................................................................................... 303
Mag Sensor Diagnostics - General ....................................................................................................... 303
Report Column Descriptions ............................................................................................................ 303
Mag Sensor Diagnostics - General Screen Refresh Rate ............................................................... 304
Control Button (right of screen) ........................................................................................................ 304
Mag Sensor Diagnostics - Comm ......................................................................................................... 305
Report Column Descriptions ............................................................................................................ 305
Mag Sensor Diagnostics - Comm Screen Refresh Rate .................................................................. 306
Control Button (right of screen) ........................................................................................................ 306
Mag Sensor Diagnostics - Constants ................................................................................................... 307
Report Column Descriptions ............................................................................................................ 307
Control Buttons (right of screen) ...................................................................................................... 308
Mag Sensor Diagnostics - Channel ...................................................................................................... 309
Report Description ............................................................................................................................ 309
Mag Sensor Diagnostics - Channel Screen Refresh Rate ............................................................... 310
Control Buttons (right of screen) ...................................................................................................... 310
Line Pressure Sensor ........................................................................................................................... 311
LPR Sensor Diagnostics - General ....................................................................................................... 311
Report Column Descriptions ............................................................................................................ 311
Diagnostics - LPR Sensor - General screen refresh rate ................................................................. 312
Control Buttons (right of screen) ...................................................................................................... 312
LPR Sensor Diagnostics - Communications......................................................................................... 313
Report Column Descriptions ............................................................................................................ 313
Diagnostics - LPR Sensor - Comm screen refresh rate ................................................................... 314
Control Buttons (right of screen) ...................................................................................................... 314
LPR Sensor Diagnostics - Constants ................................................................................................... 315
Report Column Descriptions ............................................................................................................ 315
ix
TLS-450 Setup and Operation Screens Manual
Control Buttons (right of screen) ...................................................................................................... 316
LPR Sensor Diagnostics - Channel ...................................................................................................... 317
Report Description ............................................................................................................................ 317
Diagnostics - Line Pressure Sensor - Channel screen refresh rate ................................................. 318
Control Buttons (right of screen) ...................................................................................................... 318
AccuChart II .......................................................................................................................................... 319
AccuChart II Diagnostics - Delivery Instructions................................................................................... 319
Report Column Descriptions ............................................................................................................ 319
AccuChart II Diagnostics - Time Ordered Comparison ........................................................................ 320
Report Column Descriptions ............................................................................................................ 320
Control Buttons (Right side of screen) ............................................................................................. 321
AccuChart II Diagnostics - Histogram Comparison .............................................................................. 322
Control Buttons (Right side of screen) ............................................................................................. 322
AccuChart II Diagnostics - Error Plot Comparison ............................................................................... 323
Control Buttons (Right side of screen) ............................................................................................. 323
AccuChart II Diagnostics - Calibration Feedback ................................................................................. 324
Report Column Descriptions ............................................................................................................ 324
AccuChart II Diagnostics - Data Sufficiency ......................................................................................... 326
Control Buttons (Right side of screen) ............................................................................................. 327
Modules ................................................................................................................................................ 328
Module Diagnostics - Hardware Configuration ..................................................................................... 328
Report Column Descriptions ............................................................................................................ 328
Module Diagnostics - Device Directory ................................................................................................. 330
Report Column Descriptions ............................................................................................................ 330
Module Diagnostics - Device Assignments .......................................................................................... 331
Report Column Descriptions ............................................................................................................ 331
Module Diagnostics - Comm................................................................................................................. 333
Report Column Descriptions ............................................................................................................ 333
Control Buttons (right of screen) ...................................................................................................... 334
Module Diagnostics - Firmware Upgrade ............................................................................................. 335
Report Column Descriptions ............................................................................................................ 335
Control Buttons (Right side of screen) ............................................................................................. 336
Software Maintenance .......................................................................................................................... 337
Connecting USB Thumb Drive for Software Maintenance Procedures ................................................ 337
Software Maintenance - Backup Restore ............................................................................................. 340
Backup/Restore Screen Fields and Buttons .................................................................................... 340
Software Maintenance - Download ....................................................................................................... 342
Download Procedure ........................................................................................................................ 342
Download Screen Fields and Buttons .............................................................................................. 343
Control Buttons (Right Side of Screen) ............................................................................................ 343
Software Maintenance - Install ............................................................................................................. 344
Installation Procedure ....................................................................................................................... 344
Install Screen Fields ......................................................................................................................... 345
Control Button (Right Side of Screen) .............................................................................................. 345
About..................................................................................................................................................... 346
About - System Screen .................................................................................................................... 346
SPECIALTY DIALOG SCREENS ......................................................................................................... 347
Alpha Keypad Dialog ............................................................................................................................ 347
Enhanced Numeric Keypad Dialog ....................................................................................................... 348
Numeric Keypad Dialog ........................................................................................................................ 349
Report Range Selection Dialogs........................................................................................................... 350
PERIODIC MAINTENANCE CHECKLIST ............................................................................................ 351
REFERENCES ..................................................................................................................................... 355
DIM Information Tables ........................................................................................................................ 355
Table of Acronyms ................................................................................................................................ 358
Table of Alert Symbols .......................................................................................................................... 360
x
TLS-450 Setup and Operation Screens Manual
Table of Device Identifiers .................................................................................................................... 361
Table of Module Device Identifiers ....................................................................................................... 362
Table of Standard Abbreviations .......................................................................................................... 362
Table of Unit Abbreviations................................................................................................................... 363
Table of Unit Conversions .................................................................................................................... 364
Table of Mag Probe Features ............................................................................................................... 364
xi
TLS-450 Setup and Operation Screens Manual
INTRODUCTION
This manual details currently available setup, operation and diagnostic screens for the TLS-450
Console. Depending on your console type and its installed features, you may only see (and be able to
program) some of the screens and/or fields. Skip over the material in this document that does not apply
to your particular installation. You cannot perform these setup procedures until the console, probes, and
sensors have been installed and configured.
IMPORTANT! READ ALL SECTIONS OF THE INTRODUCTION BEFORE ATTEMPTING ANY
SETUP PROCEDURES.
Contractor Certification Requirements
Veeder-Root requires the following minimum training certifications for contractors who will install and
setup the equipment discussed in this manual:
Installer (Level 1) Certification: Certification: Contractors holding valid Installer Certification are
approved to perform wiring and conduit routing; equipment mounting; probe, sensor and carbon canister
vapor polisher installation; wireless equipment installation; tank and line preparation; and line leak
detector installation.
ATG Technician (Level 2/3 or 4) Certification: Contractors holding valid ATG Technician
Certifications are approved to perform installation checkout, startup, programming and operations
training, system tests, troubleshooting and servicing for all Veeder-Root Series Tank Monitoring Systems,
including Line Leak Detection. In addition, Contractors with the following sub-certification designations are
approved to perform installation checkout, startup, programming, system tests, troubleshooting, service
techniques and operations training on the designated system.
- Wireless 2
- Tall Tank
Warranty Registrations:
Warranty Registrations may only be submitted by selected Distributors.
Related Manuals
•
•
•
•
•
TLS-450 Site Prep Manual (P/N 577013-879 )
TLS-450 Setup, Operation Screens Manual (P/N 577013-940)
TLS-450 Quick Help Guide (P/N 577013-969)
Electronic Line Leak Detectors Application Guide (P/N 577013-465)
TLS Consoles Point-of-Sale (POS) Application Guide (P/N 577013-401)
Safety Precautions
Safety and Alert Symbols are used throughout the help files to alert you to important system and safety
information. The table below explains symbols you may see when reading the setup and operation
instructions for this equipment.
1
TLS-450 Setup and Operation Screens Manual
Symbol
Definition
ELECTRICITY
High voltage exists in, and is supplied to, the device. A potential shock
hazard exists.
EXPLOSIVE
Fuels and their vapors are extremely explosive if ignited.
FLAMMABLE
Fuels and their vapors are extremely flammable.
TURN POWER OFF
Live power to a device creates a potential shock hazard. Turn Off power
to the device and associated accessories when servicing the unit.
WARNING
Heed the adjacent instructions to avoid equipment damage or personal
injury.
READ ALL RELATED MANUALS
Knowledge of all related procedures before you begin work is important.
Read and understand all manuals thoroughly. If you do not understand a
procedure, ask someone who does.
Safety Warnings
This system operates near highly combustible fuel storage tanks. Leaking tanks
can create serious environmental and health hazards.
If you have not been trained in proper service procedures and hazards involved,
refer all service to a qualified Veeder-Root Service Representative.
ATTEMPTING TO SERVICE TANK MONITORS AND EQUIPMENT WITHOUT
PROPER TRAINING CAN CAUSE DAMAGE TO PROPERTY, ENVIRONMENT,
RESULTING IN PERSONAL INJURY OR DEATH.
Improper programming and operation may result in equipment self-test failures
and submersible pump shutdowns. It is the owner's responsibility to:
1. Ensure that this equipment is properly programmed.
2. Promptly investigate any alarm conditions.
3. Operate this equipment in accordance with the instructions in this document.
2
TLS-450 Setup and Operation Screens Manual
Front Panel Layout
The TLS-450 Console front panel components are shown below:
Item 1 - Integral Printer
The integral printer is mounted in the left hand door of the console. The printer uses only V-R thermal
roll paper (P/N 514100-456) and it must be installed correctly so the thermal sensitive side faces the
print head. A red stripe will appear on the paper when it is time to change the roll.
Item 2 - System Visual Status LEDs
The check symbol is beneath a green LED. When the green LED is lit, there are no alarms active
(normal)
The exclamation symbol is beneath a yellow LED. When the yellow LED is lit, there is at least one
warning (minor) active.
The X symbol is beneath a red LED. When the red LED is lit, there is at least one alarm (major)
active.
Item 3 - Touch Screen
The TLS-450 graphical user interface is a touch sensitive screen providing quick access to operational
reports, setup parameters, diagnostic information for all configured devices (tanks, sensors, etc.) and
Online Help.
3
TLS-450 Setup and Operation Screens Manual
Navigating the Touch Screens
After power up, the TLS-450 displays the System Status - All Tanks (Home) screen (see figure below)
which contains system information and access to setup, reports, and diagnostics screens as defined in
the legend below the figure.
Area/Touch
Button
1
2
3
Action/Description
Date and Time area displays System Time and Date. Format for time and date is
configurable in the system setup area. This area is dynamic and will redraw to
update the date and time display twice per second.
Alarm Report button - When an alarm occurs, this button will flash and the console
beeper will activate. Touch this button once to display the Active Alarms Report
screen. Once the Active Alarms Report screen displays, review the alarm list, then
touch this button a second time to acknowledge the alarm(s), turn off the flashing
System Status box and silence the beeper.
Touch the Alarm Report button at any time to access all alarm reports:
- Active Alarms Report
- Alarm History Report - All Alarms
- Alarm History Report - Priority Alarms
- Alarm History Report - Non-Priority Alarms
System Status Box - The System Status box displays system alarm, warning and
notice messages. If there are no active or inactive alarms, the system status
4
TLS-450 Setup and Operation Screens Manual
Area/Touch
Button
4
5
6
7
8
9
10
11
12
13
14
15
16
17
Action/Description
message "All Functions Normal" is displayed. When an alarm occurs, the System
Status box will flash and display the alarm, warning or notice message. Once the
alarms have been acknowledged, the System Status box will no longer flash. The
alarm message will continue to display in the System Status box until the cause of
the alarm has been corrected. When more than one alarm is active, the alarm labels
will continuously scroll in the System Status box until they have been corrected.
Help button - Touching the Help button displays the console's online help topic for
the screen being viewed.
Touch the Table of Contents
button in the upper left corner of the help screen
to open the online help table of contents in which you can navigate to any online
help topic.
Print button - Touching the Print button will print the contents of the data view area
to the printer designated as the default printer in Printer Setup. Nothing will print if
the view is empty or printing is not relevant to that screen. If the system has no
printer this button will be disabled.
Line-Feed button - Touching the Line Feed button will advance the printer paper
about one inch (25mm).
Home button - Touching the Home button returns you to the System Status - All
Tanks screen shown in the figure above.
Back button - Touching the Back button displays the previously viewed screen.
Setup button - Touching the Setup button displays the main System Setup Screen.
Diagnostic button - Touching the Diagnostic button displays the main Diagnostic
Screen.
Shift Close button - Touching the Shift Close button displays the Shift Close dialog
box in which you can choose to close the current shift for one or all tanks.
Scroll Up button - Touch the Scroll Up button to scroll upward through the contents
of the Data View area in batches that will fit in the data view area of the display. It
will be Enabled/Disabled based on Records or Data available for display.
Scroll Down button - Touch the Scroll Down scroll button to scroll downward
through the contents of the Data View area in Batches that will fit in the data view
area of the display. It will be Enabled/Disabled based on Records or Data available
for display.
Scroll Right button - When the number of data report columns or bottom row device
buttons is greater than can be shown at once, touch this button to scroll right to
access off-screen data/devices. This button will be disabled unless necessary.
Scroll Left button - When the number of data report columns or bottom row device
buttons is greater than can be shown at once, touch this button to scroll left to
access off-screen data/devices. This button will be disabled unless necessary.
BIR Report button - Touching this button accesses the following Reconciliation
Reports:
- Reconciliation Report
- Book Variance Report
- Reconciliation Test Report
Environmental Report button - Touching this button accesses the following
Environmental Reports:
- Combined Tank Test Report
- Static Leak Test Report
- Line Leak Test Report
- Sensor Status Report
- Sensor History Report
5
TLS-450 Setup and Operation Screens Manual
Area/Touch
Button
18
19
20
21
22
Action/Description
Delivery Report button - Touching this button accesses the following Delivery
Reports:
- Manual Delivery Report
- Adjusted Delivery Report
- Ticketed Delivery Report
Inventory Report button - Touching this button accesses the following Inventory
Reports:
- Current Inventory Report
- Inventory History Report
- Shift Inventory Report
- Shift Inventory History Report
Tab Screen buttons - Touching any of the Tab Screen buttons displays the related
screen:
- All Tanks current status screen
- All Sensors current status screen
- User Defined 1, 2, 3 (user configured) status screens
Title Bar - The title bar area will always be present and will provide text to help
identify the current screen in the Data View area. Information related to the name of
the screen, selected tab screen name, and specific device or object being displayed
will be present. The right side of the title bar contains additional title
information. Often this is the name or label of a selected item.
Data View area - The Data View area displays the requested report, setup fields,
etc.
Setup, Operation, Diagnostic Touch Screen Layout
The top button row of all console screens is shown below. The Date/time box on the left and the touch
buttons to the right are present across all screens.
When you are viewing Setup or Diagnostic screens, the buttons below the data view area will represent
the configured or active (communicating) devices (see example below for Tank Setup). You touch a
device's button and then access setup parameters or diagnostic information for that device (Tank 3 is
selected in the example below).
6
TLS-450 Setup and Operation Screens Manual
The data area displays the information associated with any selected setup, report or diagnostic screen.
Tabs at the top of the data area (All Tanks, All Sensors, User Defined 1, etc. in the diagram below), if
present, provide access to related data screens when touched.
7
TLS-450 Setup and Operation Screens Manual
Online Help Touch screen Layout
Touching the help (?) button at the top of any Setup, Report (Operation) or Diagnostic screen displays
the online help topic for that screen.
The help screen layout is shown below:
Item 1 - Online Help Table of Contents button
Touch this button to display the online help table of contents. When in the table of contents you can
scroll through it and select any topic for display.
Item 2 - Edit Help button
If this feature is enabled, you can touch this button to view/add your own text to the default text for any
selected help topic. Custom entered text will display at the top of the topic's default text. If this feature
is disabled, the Edit Help button will not be visible.
Item 3 - Print button
Touch this button to print the selected help topic on the optional console printer.
Item 4 - Close Help button
Touch this button to close the online help screen and return to the previously viewed console screen.
8
TLS-450 Setup and Operation Screens Manual
Entering Data
You enter setup parameters, confirm/cancel setup field entries, select reports, etc., using any one of a
variety of touch buttons, drop-down lists and specialty dialog boxes that are easy to understand and
use.
Changing/Editing Values in a Field
When you make an entry or change to a field on a screen, an asterisk (*) is displayed on the currently
viewed tab and beside the edited field (see star highlights in example below):
Touch the Check button
your entry/change.
to accept your entry/change or touch the Cancel button
to undo
If you try and leave the screen after editing a field, but before saving your change, a Save dialog box
will display, forcing you to either save or cancel your edit before leaving the screen.
9
TLS-450 Setup and Operation Screens Manual
Specialty Dialog Keypads
The Specialty Dialogs section of the online help describes the function of all buttons on each of the
following keypads - there are some multi-function buttons in these keypads which you should
understand before using them:
Alpha Entry Keypad
The Alpha Keypad dialog lets you enter letters of the alphabet for labels, names, etc.\
•
Field Name Region
This is the title area that displays the name of the field value being entered.
•
Field Edit Region
This is the view area to show the value as it is being entered (entries are left justified).
•
Character Entry Region
This region has Buttons that enter characters in the Field Edit Line.
•
Control Region
The region has the following buttons, from left to right:
o
,*? - touch this button to toggle between the Enhanced Numeric and Alpha keypad
interfaces. It is enabled when the field is an Alphanumeric Entry. It is disabled if
the field is an Alpha only entry.
o
Clear All - touch this button to clear the entire entry.
o
Back - touch this button to remove a character to the left of the cursor.
o
OK - touch this button to apply the selection.
10
TLS-450 Setup and Operation Screens Manual
Cancel - touch this button to discard any selections that have been made.
o
o
touch this button to move the cursor to the left.
o
touch this button to move the cursor to the right.
Caps On - touch this button to turn on or off caps.
o
Numeric Entry Keypad
The Numeric Keypad dialog will display when you are required to enter integer and decimal entries:
•
Field Name Region
This is the title area that displays the name of the field value being entered.
•
Field Edit Region
This is the view area to show the value as it is being entered (entries are right justified).
•
Character Entry Region
This region has Buttons that enter characters in the Field Edit Line.
•
Control Region
The region has the following buttons, from left to right:
o
Clear All - touch this button to clear the entire entry.
o
Back - touch this button to remove a character to the left of the cursor.
o
OK - touch this button to apply the selection.
o
Cancel - touch this button to discard any selections that have been made.
o
touch this button to move the cursor to the left.
o
touch this button to move the cursor to the right.
11
TLS-450 Setup and Operation Screens Manual
Notes:
•
•
Touching the '+' and '-' buttons will toggle the sign of the number between positive
and negative. The negative sign character will be shown to the left of the numeric
entry. The positive sign will not be shown. It will be disabled if range for value does
not include negative numbers.
Touching the ',' button will insert a comma for entries that use thousands
separators. This button will be enabled or disabled based on the thousands
separator setting in number format section of Display Setup.
Enhanced Numeric Entry Keypad
The Enhanced Numeric Keypad dialog provides characters that contain numeric and punctuation
characters used by the alpha numeric fields for the currently selected language. This dialog is used
to enter alpha numeric fields and special alpha numeric fields like phone numbers, IP addresses, etc.
•
Field Name Region
This is the title area that displays the name of the field value being entered.
•
Field Edit Region
This is the view area to show the value as it is being entered (entries are left
justified). The text will be left justified for both alphanumeric and enhanced numeric
entries and right justified for both numeric and hexadecimal entries.
•
Character Entry Region
This region has Buttons that enter characters in the Field Edit Line. The 'Sp' button enters
a Space Character.
•
Control Region
The region has the following buttons, from left to right:
o
,*? - touch this button to toggle between the Enhanced Numeric and Alpha
keypad interfaces. It is enabled when the field is an Alphanumeric Entry. It is
disabled if the field is an Alpha only entry.
12
TLS-450 Setup and Operation Screens Manual
o
Clear All - touch this button to clear the entire entry.
o
Back - touch this button to remove a character to the left of the cursor.
o
OK - touch this button to apply the selection.
o
Cancel - touch this button to discard any selections that have been made.
o
touch this button to move the cursor to the left.
o
touch this button to move the cursor to the right.
o
Caps On - touch this button to turn on or off caps.
NOTE: The '¿' and '¡' symbols and other language specific punctuation characters will only show up
for languages that need them.
13
TLS-450 Setup and Operation Screens Manual
Initial Console Setup Sequence
Install all modules and Comm devices in the console. Install and connect all devices to the console.
Connect necessary cabling to the Comm devices. Connect power wiring to the console.
Initial Startup Procedure
A site that has a brand new TLS-450 without Wireless 2 devices
1. Power up the TLS-450 Console and wait 5 minutes until the device 'Discover Mode' is
Complete.
2. Setup the TLS-450 Console
A site that has a brand new TLS-450 with Wireless 2 devices
1. Power up all wireless devices.
2. Power up the TLS RF Console and wait about 5 minutes, before applying power to the TLS450.
3. Power up the TLS-450 Console and wait 5 minutes until the device 'Discover Mode' is
Complete.
4. Setup the TLS-450 Console.
Startup Display
The System Status - All Tanks screen (home screen) is the initial screen to display after powering up
the console (see example below):
Touch the Setup button
to access the System Setup screen and perform the initial console setup
following the sequence below:
14
TLS-450 Setup and Operation Screens Manual
1.
2.
3.
4.
5.
6.
7.
8.
9.
10.
11.
12.
13.
14.
15.
Date and Time Setup
Headers Setup
Display Setup
Devices (probes, sensors, relays) Setup
Communication Setup
Tanks Setup (in order of the Tab Screens left to right)
Pumps and line Setup (in order of the Tab Screens left to right)
Automatic Events Setup - do after above setups - make sure communications is setup first - do
address book first
Custom Alarms Setup
Custom Help Setup
Security Setup
Inventory Setup
Delivery Setup
Reconciliation Setup
Printer Setup
15
TLS-450 Setup and Operation Screens Manual
Understanding Alarms
What Happens When An Alarm Is Posted?
When the console posts an alarm, the console beeper sounds, the front panel LED associated with the
alarm type lights, the Alarm Report button/System Status box both flash and the System Status box
displays the alarm label (see example below):
The Alarm Report button and System Status box will continue to flash until you acknowledge the
alarm(s). The warning and alarm label(s) will continue to display (scroll) in the System Status box until
you correct the cause of the problem.
If your system has a printer, and it has been programmed to do so, reports will be printed of
programmed alarm events and notifications. Reference the Automatic Events Add Tasks - Print topic.
NOTE: Each of the alarm notification annunciators discussed above can be turned off in Custom Alarm
Setup, but the factory default setting is all enabled.
How Do I Silence the Console Beeper and Acknowledge the Alarm?
Touch the flashing Alarm Report button to display the Active Alarm Report (see example below):
16
TLS-450 Setup and Operation Screens Manual
The Active Alarm Report screen shows all active and unacknowledged alarms and warnings. Once you
have examined this list, touch the Alarm Report button a second time to acknowledge the
unacknowledged alarms and silence the console beeper (the Alarm Report button and System Status
box will also stop flashing when you acknowledge alarms). Acknowledging alarms does not clear them,
that requires fixing the cause of the alarm.
How Do I Learn More About an Alarm and What To Do About It?
You can access all alarm reports (Active, History, Priority and Non-Priority) at any time by touching the
Alarm Report button. The Active Alarm Report is the first screen to display. To learn more about any of
the alarms on the Active Alarm Report screen, touch the Help Mode button on the upper right of the
data view area and the report's rows of alarms become more separated in the Alarm Help Mode screen
(see example below):
17
TLS-450 Setup and Operation Screens Manual
Next touch anywhere in the desired alarm's row to display an Alarm Help screen in which its cause and
a suggested corrective action are shown (see Delivery Needed alarm example below):
You can touch the More About Active Alarms link at the bottom of the Alarm Help screen to display a
screen that contains, in addition to a quick alarm response overview, the warning shown below:
18
TLS-450 Setup and Operation Screens Manual
This system operates near highly combustible fuel storage tanks.
Leaking tanks can create serious environmental and health hazards.
If you have not been trained in proper service procedures and hazards
involved, refer all service to a qualified Veeder-Root Service
Representative.
Attempting to service tank monitors and equipment without proper
training can cause damage to property, environment, resulting in
personal injury or death.
Touch the Cancel button
at the top of the Alarm Help screen to return to the Alarm Help Mode
screen. Touch the Previous button
in the Alarm Help Mode screen to exit the Active Alarm Report.
19
TLS-450 Setup and Operation Screens Manual
Changing Printer Paper
The integral printer is mounted in the left-hand door of the console. The printer uses only V-R thermal roll
paper (P/N 514100-456) and it must be installed correctly so the thermal sensitive side faces the print
head. A red stripe will appear on the paper when it is time to change the roll.
To add/replace a paper roll:
1. Lower the front panel paper cover (it rotates down and into the door).
2. Flip the lever to the right of the small paper feed roller down to disengage it.
3. Remove the paper from the printer by clasping both sides of the paper where it goes under the
small paper feed roller and gently pulling out and down.
4. Remove and discard the old roll of paper.
5. Unfasten the end of a fresh roll of paper and insert the roll into the paper tray with the end of
the paper tail facing you from the bottom of the roll.
6. Pull the tail out, up and over the new roll and push the tail under the small paper feed roller until
it exits above the small feed roller. Pull the tail out from the small paper feed roller a few inches,
and after checking the paper for proper alignment, flip the lever up to engage the roller.
7. Touch the Line Feed button
to advance the paper a few lines and verify the paper is
feeding correctly. Close the printer cover.
20
TLS-450 Setup and Operation Screens Manual
SETUP SCREENS
Main Setup
The Main Setup menu screen contains touch button navigators to all device setups in the console. If a
button is dimmed, it is a disabled feature that is unavailable. Available system setups are discussed
below.
NOTE: the term ' tab screen' as used herein, refers to the labeled tab visible at the top of a data area of a
screen, which when touched, opens the related screen.
21
TLS-450 Setup and Operation Screens Manual
Date and Time Setup
Date & Time Setup - Daylight Savings
This section contains the Daylight Savings time setup for the console.
Most of the United States begins Daylight Saving Time at 2:00 a.m. on the second Sunday in March and
reverts to Standard Time on the first Sunday in November. In the U.S., each time zone switches at a
different time.
In the European Union, Summer Time begins and ends at 1:00 a.m. Universal Time (Greenwich Mean
Time). It begins the last Sunday in March and ends the last Sunday in October. In the EU, all time zones
change at the same moment.
Feature
This field lets you enable or disable daylight savings time.
Allowable Selection: Enabled/Disabled
Default: Disabled
Start Date
Allowable Selections: See below. Default: MAR SECOND WEEK SUN
22
TLS-450 Setup and Operation Screens Manual
Select Month
Allowable Selections: January – December. Default: MAR
Select Week Number
Allowable Selections: First, Second, Third, Fourth, Last. Default: SECOND
Select Day of Week
Allowable Selections: Sunday – Saturday. Default: SUN
Start Time
Allowable Selections: See below. Default: 02:00 AM
Hours
Allowable Selections: 0 to 23 (or 1 to 12 if 12 Hr Format)
Minutes
Allowable Selections: 0 to 59
AM/PM (if 12 Hr Format)
Allowable Selections: AM, PM
End Date
Allowable Selections: See below. Default: NOV FIRST WEEK SUN
Select Month
Allowable Selections: January – December. Default: NOV
Select Week Number
Allowable Selections: First, Second, Third, Fourth, Last. Default: FIRST
Select Day of Week
Allowable Selections: Sunday – Saturday. Default: SUN
End Time
Allowable Selections: See below. Default: 02:00 AM
Hours
Allowable Selections: 0 to 23 (or 1 to 12 if 12 Hr Format)
Minutes
Allowable Selections: 0 to 59
AM/PM (if 12 Hr Format)
Allowable Selections: AM, PM
23
TLS-450 Setup and Operation Screens Manual
Date & Time Setup - Date & Time Set
This screen lets you enter the current Date and Time for the console.
Set Current Date
Enter the current date.
Allowable selections: Month: 1 - 12, Day: 1 - 31, Year: 1970 - 2038
Default: Today's date
Set Current Time
Enter the current time.
Allowable Range: Hour: 0 - 23 (or 1 - 12 if 12 Hr Format), Minute: 0 - 59, AM, PM (if 12 Hr Format)
Default: Today's time
24
TLS-450 Setup and Operation Screens Manual
Display Setup - Language and Units
The Display Setup - Language and Units screen lets you select the language and units to be used in all
screens and print outs.
System Language
Allowable selections: English, Chinese, French, or Spanish
Default: English
System Units
Allowable selections: U.S., or Metric
Default: U.S.
25
TLS-450 Setup and Operation Screens Manual
Display Setup - Date & Time Format
The Display Setup - Date & Time Format screen lets you select the date format to be used in all screens
and print outs.
Date Format
Allowable selections: YYYY_MM_DD, DD_MM_YYYY, MM_DD_YYYY, MON_DD_YYYY
Default: MM_DD_YYYY
Date Separator
Allowable selections: "/", "-", "."
Default: "/"
Time Format
Allowable selections: 12-hour xM (x = A or P), 24-hour
Default: 12-hour xM
26
TLS-450 Setup and Operation Screens Manual
Display Setup - Number Format
The Display Setup - Number Format screen lets you select the numerical separators to be used in all
screens and print outs.
Decimal Separator
Allowable selections: "," or "."
Default: "."
Thousands Separator
Allowable selections: ",", ".", "sp" (space), or None
Default: None
27
TLS-450 Setup and Operation Screens Manual
Display Setup - System Status
The setup for the System Status Screen enables the view of various status tabs on the home (main)
screen. Available tab screens include: All Tanks, All Sensors, and up to 3 User Defined tabs in which you
can assign a combination of tanks and sensors as desired.
A field to enable the display of each tab screen is present. Next to each of these tab fields is an
advanced setup button. This button will launch a screen with additional choices related to the tab that
has been enabled.
All Tanks Tab
Selecting Enable in the All Tanks Tab field and then touching the Advanced Setup button
to the
right of the field opens the Display - All Tanks Tab Advanced Setup screen. In this screen you select
informational text and/or icons to display in the tank graphics displayed on the home screen (System
Status 'All Tanks') and on any System Status 'User Defined' screens, if assigned.
Allowable selections: Enabled, Disabled
Default: Enabled
28
TLS-450 Setup and Operation Screens Manual
All Sensors Tab
Selecting Enable in the All Sensors Tab field and then touching the Advanced Setup button
to the
right of the field opens the Display Setup - All Sensors Tab Advanced Setup screen. In this screen you
select informational text to display in the sensor graphic displayed on the home screen (System Status
'All Sensors') and on any System Status 'User Defined' screens, if assigned. The number of Sensor tabs
visible will be dependent upon the types of sensors installed.
Allowable selections: Enabled, Disabled
Default: Enabled
'User Defined 1' Tab
Selecting Enable in the User Defined 1 Tab field and then touching the Advanced Setup button
to
the right of the field opens the Display Setup - User Defined 1 Tab Advanced Setup screen. In this
screen, you can create your own tab label as well as populate the display with your choice of tanks and
sensors.
Allowable selections: Enabled, Disabled
Default: Enabled
'User Defined 2' Tab
Selecting Enable in the User Defined 2 Tab field and then touching the Advanced Setup button
to
the right of the field opens the Display Setup - User Defined 2 Tab Advanced Setup screen. In this
screen, you can create your own tab label as well as populate the display with your choice of tanks and
sensors.
Allowable selections: Enabled, Disabled
Default: Enabled
'User Defined 3' Tab
Selecting Enable in the User Defined 3 Tab field and then touching the Advanced Setup button
to
the right of the field opens the Display Setup - User Defined 3 Tab Advanced Setup screen. In this
screen, you can create your own tab label as well as populate the display with your choice of tanks and
sensors.
Allowable selections: Enabled, Disabled
Default: Enabled
29
TLS-450 Setup and Operation Screens Manual
Display - All Tanks - All Tanks Tab Advanced Setup
The Display - All Tanks Tab Advanced Setup screen lets you configure informational text and/or icons
(e.g., bell for alarm conditions) that will graphically represent the status of each tank. Selections made in
this screen will apply to all tanks and will comprise the tank status graphic displayed on the home screen
(System Status "All Tanks") and on any System Status "User Defined" status screens, if assigned.
To assist you in deciding about your choices, the changes to the tank status graphic display as you make
your selections.
Icon Shape
Allowable selections: Circle or Rectangle
Default: Circle
Tank Label
Allowable selections: Enabled, Disabled
Default: Disabled
Fuel Volume
Allowable selections: Disabled, Bottom Text, Text Overlay On Tank Picture
Default: Bottom Text
Fuel Volume TC
Allowable selections: Enabled, Disabled
Default: Disabled
30
TLS-450 Setup and Operation Screens Manual
Fuel Height
Allowable selections: Enabled, Disabled. Default: Disabled
Ullage 100%
Allowable selections: Enabled, Disabled. Default: Disabled
Ullage xx%
Ullage xx% can always be selected but will only be displayed in the tank status graphic display if you
enabled 'User defined ullage' in the Tank Setup - All Tanks Screen.
Allowable selections: Enabled, Disabled
Default: Disabled
Water Height
Note: This selection requires water measuring probes.
Allowable selections: Enabled, Disabled
Default: Disabled
Temperature
Allowable selections: Disabled, Bottom Text, On Tank
Default: Bottom Text
Alarm Condition Icon
Allowable selections: Enabled, Disabled
Default: Enabled
Delivery Indicator
Allowable selections: Enabled, Disabled
Default: Disabled
Water Volume (on icon)
Note: This selection requires water measuring probes.
Allowable selections: Disabled, Bottom Text, On Tank
Default: Bottom Text
Tank Ribbon Label
This selection determines what label will appear on the tank buttons along the bottom of the screen. The
system assigns the actual label or number from Tank/Device setup entries.
Allowable selections: Tank Label or Tank Number
Default: Tank Number
Density
Note: This selection requires density measuring probe.
Allowable selections: Enabled, Disabled . Default: Disabled
31
TLS-450 Setup and Operation Screens Manual
Display - All Tanks - Fuel Fill Selection
The Display - All Tanks - Fuel Fill Selection screen lets you select the pattern of the fuel in the tank status
graphic.
Fuel Fill Selection
This selection lets you configure the fuel patterns to display as fuel levels in a selected tank. Touch any
tank button on the bottom of the screen, then select the desired fuel pattern for that tank. As patterns are
chosen, the fuel fill area in the tank graphic will change to show the effect.
Allowable selections: Various patterns
Default: Fine screen
32
TLS-450 Setup and Operation Screens Manual
Display Setup - All Sensors Tab Advanced Setup
This screen lets you configure informational text and/or icons (e.g., bell for alarm conditions) that will
represent the status of each sensor type. Selections made in each sensor tab screen will apply to all
sensors of that type and will comprise the content of that sensor's status graphic displayed on the home
screen (System Status 'All Sensors') and on any of the System Status 'User Defined' screens, if
assigned. To assist you in deciding about your choices, the changes to the sensor status graphic are
displayed as you make your selections.
Liquid Sensors
Sensor Label
Allowable selections: Enabled, Disabled
Default: Disabled
Alarm Condition Icon
Allowable selections: Enabled, Disabled
Default: Disabled
Model
Allowable selections: Enabled, Disabled
Default: Disabled
33
TLS-450 Setup and Operation Screens Manual
Category
Allowable selections: Enabled, Disabled
Default: Disabled
Type A (2-wire CL) Sensors
Sensor Label
Allowable selections: Enabled, Disabled
Default: Disabled
Alarm Condition Icon
Allowable selections: Enabled, Disabled
Default: Disabled
Model
Allowable selections: Enabled, Disabled
Default: Disabled
Category
Allowable selections: Enabled, Disabled
Default: Disabled
Type B (3-wire CL) Sensors
Sensor Label
Allowable selections: Enabled, Disabled
Default: Disabled
Alarm Condition Icon
Allowable selections: Enabled, Disabled
Default: Disabled
Model
Allowable selections: Enabled, Disabled
Default: Disabled
Category
Allowable selections: Enabled, Disabled
Default: Disabled
Mag Sensors
Sensor Label
Allowable selections: Enabled, Disabled
Default: Disabled
34
TLS-450 Setup and Operation Screens Manual
Alarm Condition Icon
Allowable selections: Enabled, Disabled
Default: Disabled
Fuel Height
Allowable selections: Enabled, Disabled
Default: Disabled
Water Height
Allowable selections: Enabled, Disabled
Default: Disabled
Temperature
Allowable selections: Enabled, Disabled
Default: Disabled
Ground Water Sensors
Sensor Label
Allowable selections: Enabled, Disabled
Default: Disabled
Alarm Condition Icon
Allowable selections: Enabled, Disabled
Default: Disabled
Category
Allowable selections: Enabled, Disabled
Default: Disabled
Vapor Sensors
Sensor Label
Allowable selections: Enabled, Disabled
Default: Disabled
Alarm Condition Icon
Allowable selections: Enabled, Disabled
Default: Disabled
Category
Allowable selections: Enabled, Disabled
Default: Disabled
35
TLS-450 Setup and Operation Screens Manual
Line Pressure Sensors
Sensor Label
Allowable selections: Enabled, Disabled
Default: Disabled
Alarm Condition Icon
Allowable selections: Enabled, Disabled
Default: Disabled
Pressure
Allowable selections: Enabled, Disabled
Default: Disabled
36
TLS-450 Setup and Operation Screens Manual
User Defined 1-3 Tabs
Display Setup - User Defined 1 - 3 Tabs
User Defined tab screens show a graphical status view (created in Tank/Sensor Display Setups) of
selected devices in the system. You can select which devices are to be included in each of these tab
screens. For the User Defined tab screen(s) the number of Tank or Sensor graphics per page is fixed - 6
for a 7.4 LCD and 8 for a 10.4 LCD.
Each configured page of a User Defined Tab screen will be accessible using the Up/Down Buttons on the
lower right of the screen. A page is considered configured if it contains at least one valid device
entry. Initially the setup area will show one page where none of the device positions are assigned
devices.
For any page, you can select the position of the device's status graphic in the grid by selecting a device
for that position. You can also leave some of the positions blank (No Device) by not making a device
selection.
Tab Name
You can replace "User Defined X" with an alphanumeric name on the screen's tab. Your entry must
have no control characters or punctuation (non-leading and non-trailing spaces are allowed in your
entry).
Allowable selections: 1 character minimum, 15 characters maximum
Default: User Defined "X" (where X = 1, 2 or 3)
37
TLS-450 Setup and Operation Screens Manual
Headers Setup
This section contains the four report Header Station Information fields. It also contains the options of
adding a fax sender's name and fax number to the header info set. Use the header to identify site
location, phone number, etc.
Header 1
Allowable selections: Alphanumeric Text Field Length - 20 Characters
Default: Empty
Header 2
Allowable selections: Alphanumeric Text Field Length - 20 Characters
Default: Empty
Header 3
Allowable selections: Alphanumeric Text Field Length - 20 Characters
Default: Empty
Header 4
Allowable selections: Alphanumeric Text Field Length - 20 Characters
Default: Empty
38
TLS-450 Setup and Operation Screens Manual
Fax Sender Name
Enter the header info to be sent at the top of faxes transmitted by the console.
Allowable selections: Alphanumeric Text Field Length - 30 Characters
Default: Empty
Fax (Sender) Number
Enter the phone number the console will dial from when transmitting faxes.
Allowable selections: Numeric Field Length - 40 Digits
Default: Empty
39
TLS-450 Setup and Operation Screens Manual
Security - System Security
This screen establishes front panel and web access control for the console. By enabling this security
feature, Log-In /Log-Out modes are established which prevent unauthorized tampering of console setups.
Log-In Mode
Requires the Front Panel / Web Security selection be enabled and a correct password entered by the
user. In this mode you can edit console setup parameters, access diagnostic menus, view system status
screens and print out end-user reports. While you remain logged in, a log out button will be visible in the
lower right side of the System Status screen. Once you are logged in, timeout rules will apply as
discussed below.
Log-Out Modes
With the Front Panel / Web Security selection enabled, you must enter the correct password or remain in
the Log-Out mode and only be allowed to view system status screens and print out end-user reports.
Once logged in, there are two ways of logging out:
Manually
You can log out of the console via the 'logout'
button found on the System Status screen's right
side above the up/down arrows. This button will only appear when system security is enabled and you
40
TLS-450 Setup and Operation Screens Manual
are logged in. When this button is touched a Log-out dialog will display the message "Are you sure you
want to Logout?"
OK - logs the current user out and returns to the System Status screen in log-out mode.
CANCEL - returns to the System Status screen without logging out.
Automatically
There will be a maximum length of time you will be allowed to stay logged in without activity. User activity
is defined as GUI screen interaction using touch, for an LCD display, or, GUI screen interaction using
keystrokes, and mouse-clicks in the case of a PC interface, all while you are still logged in. Any touch,
mouse-click or key hits on the GUI screen resets the timeout timer.
When the timeout occurs, you will be logged out and the console will return to the System Status window
in log-out mode. No warning will be given before the session timeout. If the timeout occurs before you
have saved changes on any parameter entry screen, these changes will be lost. No prompt will be given
to save changes before you are logged out.
The default timeout for the Basic Security option is 15 minutes. This timeout is set internally and of a
fixed duration.
Front Panel Security
Security to the Console from the Front Panel will be enforced on Diagnostics and Setup. A Login action is
always required to access those areas of the system.
Allowable selections: Enabled, Disabled
Default: Disabled
Password
A case-sensitive password (alpha and enhanced numeric - also punctuation characters), no spaces
allowed, no control characters. Each character will be represented by a star '*' on the field.
Allowable selections: 3 -10 alphanumeric characters
Default: Empty
41
TLS-450 Setup and Operation Screens Manual
Device Setup - Probes
This screen allows you to setup probes connected to the console. Only the probes and quantity enabled
for your console will be configurable. You access each of your site's probe setups by touching the desired
button at the bottom of the screen.
Configured
Note:
1. Do not enable probe until its address is assigned!
2. Once enabled, do not disable probe if it is assigned to a tank. You must first unassign the probe
from the tank before the probe can be disabled.
Allowable selections: Enabled, Disabled
Default: Disabled
Address
Allowable selections: Choose from drop-down list of available probes, Not Assigned
Default: Not Assigned
Label
Allowable selections: Up to 20 alphanumeric characters
Default: Blank
42
TLS-450 Setup and Operation Screens Manual
Serial Number (Read Only)
Probe Type (Read only)
Float Type
Enter the installed Mag probe float size. The console automatically recognizes which Mag probe type you
have installed and will display only the applicable float size options. Only select "Custom" if the literature
that was shipped with the float specifically states that you must choose this float size selection, i.e.,
Chem-ISO and LPG-ISO probes. The installation literature accompanying Chem-ISO and LPG-ISO
probes will list the required values to enter.
Allowable selections: Standard Mag Probe: 4 in. (101mm), 2 in. (50mm) and Custom. Low-Level Mag
Probe: 4 in. (101mm), 3 in. (76mm), 2 in. (50mm), 1 in. (25mm) and Custom. Low-Level Mag Probes MAG7, MAG8 and MAG9: 4 in. (101mm), 3 in. (76mm), 2 in. (50mm), 1 in. (25mm), 4 in. Phase
Separation and Custom.
Default: 2 in.(50mm), 3 in.(76mm) or 4 in. (101mm) depending on probe type.
Notes:
1. If the Custom float size is selected, fuel offset, invalid fuel, water offset, and water minimum
parameter fields below are enabled for edit.
2. Only circuit codes, D004, D005 and D006 are allowed to set the float type to 4 in phase
separation.
Fuel Offset (Custom Float Type)
Allowable selections: -8 in. to 8 in. (-203.2 to 203.2mm)
Default: Default varies according to Probe type and Float type. Refer to tables below for US
values. Metric values are calculated using the formula; mm = 25.4 * in.
Water Offset (Custom Float Type)
Allowable selections: -8 in. to 8 in. (-203.2 to 203.2mm)
Default: Default varies according to Probe type and Float type. Refer to tables below for US values.
Metric values are calculated using the formula; mm = 25.4 * in.
Water Min. (Custom Float Type)
Allowable selections: 0 to 10 in. (0 to 254mm)
Default: Default varies according to Probe type and Float type. Refer to tables below for US values.
Metric values are calculated using the formula; mm = 25.4 * in.
Invalid Fuel (Custom Float Type)
Note: The invalid fuel level assumes no water is present. If water is present, the invalid fuel level is
increased by the water level reading.
Allowable selections: 0 to 10 in. (0 to 254mm)
Default: Default varies according to Probe type and Float type. Refer to tables below for US values.
Metric values are calculated using the formula; mm = 25.4 * in.
43
TLS-450 Setup and Operation Screens Manual
1" & 2" CUSTOM FLOAT DEFAULTS
2" Floats
Invalid
Fuel
1" Floats
Circuit Code
Name Type
Water
Offset
Fuel
Offset
Water
Min.
Water
Offset
Fuel
Offset
Invalid
Fuel
Water
Min.
C000
MAG1
-3.160
2.520
9.500
0.750
-
-
-
-
C001
MAG2
-3.160
2.520
9.500
0.750
-
-
-
-
D000
MAG3
-3.160
2.520
9.500
0.750
-
-
-
-
D001
MAG4
-
2.520
7.000
-
-
-
-
-
D002
MAG5
-
2.520
7.000
-
-
-
-
-
D003
MAG6
-
2.520
7.000
-
-
-
-
-
D004
MAG7
-1.940
0.060
3.230
0.867
-
-
-
-
D005
MAG8
-1.940
0.060
3.230
0.867
-
-
-
-
D006
MAG9
-1.940
0.060
3.230
0.867
-1.420
-0.360
5.500
1.500
D007
MAG10
-
0.060
3.000
-
-
-
-
-
D008
MAG11
-
0.060
3.000
-
-
-
-
-
D009
MAG12
-
0.060
3.000
-
-
-0.360
2.500
-
D021
GLB8
-1.940
0.060
3.230
0.867
-
-
-
-
D022
GLB9
-1.940
0.060
3.230
0.867
-
-
-
-
D023
GLB10
-
0.060
3.000
-
-
-
-
-
D024
GLB11
-
0.060
3.000
-
-
-
-
-
3" & 4" CUSTOM FLOAT DEFAULTS
Circuit
Code
C000
C001
D000
D001
D002
D003
D004
D005
D006
D007
D008
D009
D021
D022
D023
D024
Name Type
MAG1
MAG2
MAG3
MAG4
MAG5
MAG6
MAG7
MAG8
MAG9
MAG10
MAG11
MAG12
GLB8
GLB9
GLB10
GLB11
Water
Offset
-3.160
-3.160
-3.160
-2.170
-2.170
-2.170
-2.170
-2.170
-
4" Floats
Invalid
Fuel Offset Fuel
0.270
8.000
0.270
8.000
0.270
8.000
0.270
5.000
0.270
5.000
0.270
5.000
-0.880
3.040
-0.880
3.040
-0.880
3.040
-1.820
0.985
-1.820
0.985
-1.820
0.985
-0.880
3.040
-0.880
3.040
-1.820
0.985
-1.820
0.985
Water
Min.
0.750
0.750
0.750
0.630
0.630
0.630
0.630
0.630
-
Water
Offset
-2.170
-2.170
-2.170
-2.170
-2.170
-
3" Floats
Invalid
Fuel Offset Fuel
-0.880
3.040
-0.880
3.040
-0.880
3.040
-1.820
0.985
-1.820
0.985
-1.820
0.985
-0.880
3.040
-0.880
3.040
-1.820
0.985
-1.820
0.985
Water
Min.
0.630
0.630
0.630
0.630
0.630
-
44
TLS-450 Setup and Operation Screens Manual
Device Setup - Relays
This screen allows you to setup monitored relays. You must enter data individually for each relay. Alarm
assignment to a relay is done in the Automatic Events Setup - Device Tasks screen.
Configured
Allowable selections: Enabled, Disabled
Default: Disabled
Address
Allowable selections: Choose from drop-down list of available external inputs, Not Assigned
Default: Not Assigned
Label
Allowable selections: Up to 20 alphanumeric characters
Default: Blank
Type
Enter the type of relay that is connected to the selected relay location:
•
•
STANDARD - The On/Off state is determined by assigned alarms/warnings.
PUMP CONTROL OUTPUT - Relay state is controlled by TLS Pump/Line controller.
45
TLS-450 Setup and Operation Screens Manual
•
•
MOMENTARY - The On/Off state is determined by assigned alarms/warnings. However, relay
returns to the inactive state after the Alarm button is touched to acknowledge the alarm.
PUMP COMM CONTROL - Select this relay type only when a set of line manifolded pumps are
using Red Jacket IQ Controllers, and you want to run PLLD precision line leak tests. After
selecting this relay type, when one IQ controlled pump of a manifolded set is turned On for line
leak testing, the relay will activate, blocking communication with the second IQ controlled pump
(giving the console total control of the pumps) until the precision test is complete.
Allowable selections:
• Standard
• Pump Control Output
• Momentary
• Pump Comm Control
Default: Standard
Orientation
You must identify the input switch orientation as either normally open or normally closed so the console
properly recognizes an ON or OFF condition.
Allowable selections: Normally Open, Normally Closed
Default: Normally Closed
46
TLS-450 Setup and Operation Screens Manual
Device Setup - External Inputs
This screen allows you to setup external input devices that have been connected to the console.
Configured
Allowable selections: Enabled, Disabled
Default: Disabled
Address
Allowable selections: Choose from drop-down list of available external inputs, Not Assigned
Default: Not Assigned
Label
Allowable selections: Up to 20 alphanumeric characters
Default: Blank
Type
Enter the type of input - Standard, Generator, Pump Sense, or Standard ACK - that is connected to the
selected input location:
•
•
STANDARD - Select this input type to generate the External Input alarm when it's active.
GENERATOR - Select this input type for applications where you monitor fuel tank(s) supplying an
emergency generator and you receive generator ON and OFF signals from the generator. The
system runs a continuous leak test in the generator's tank(s) until the generator turns On. When
47
TLS-450 Setup and Operation Screens Manual
•
•
the generator shuts Off, the system returns to its Leak Test mode. GENERATOR ON and
GENERATOR OFF messages are printed whenever the generator turns on and off. This
selection also generates the External Input alarm.
PUMP SENSE - Select this input type when the input is used to indicate the On/Off state of the
pump. This selection also indicates the 'state of hook signal'.
STANDARD ACK - - Select this type when using an eternal input (e.g., remote pushbutton) as an
ALARM/TEST key. This selection also generates the External Input alarm.
Allowable selections:
• Standard
• Generator
• Pump Sense
• Standard ACK
Default: Standard
Orientation
You must identify the input switch orientation as either normally open or normally closed so the console
properly recognizes an ON or OFF condition.
Allowable selections: Normally Open, Normally Closed
Default: Normally Closed
Tanks (Generator External Input Type Only)
You must identify which tanks supply fuel to the generator, so that the console will conduct a continuous
leak test in these tanks while the generator is off. If all tanks connected to the system supply fuel to the
generator wired to this input, select All Tanks. If only one or some of the tanks connected to the system
supply fuel to this generator, enter the individual tank numbers.
Allowable selections: All tanks, or select a tank(s)
Default: Blank
48
TLS-450 Setup and Operation Screens Manual
Device Setup - Liquid Sensor
This screen allows you to setup Liquid Sensors connected to the console. You access each of your site's
liquid sensor setups by touching the desired button at the bottom of the screen.
Configured
Allowable selections: Enabled, Disabled
Default: Disabled
Address
Allowable selections: Choose from drop-down list of available liquid sensors, Not Assigned
Default: Not Assigned
Label
Allowable selections: Up to 20 alphanumeric characters
Default: Blank
49
TLS-450 Setup and Operation Screens Manual
Model
Select the sensor's model from the drop down list.
Allowable selections:
• Tri-State (Single Float)
• Normally Closed
• Dual Point Hydrostatic
• Dual Float Discriminating
• Dual Float High Vapor
• Interceptor Sensor
• DW Sump 2-1 Sensor
Default: Tri-State (Single Float)
Category
Select the sensor's category (location) from the drop down list.
Allowable selections: Other Sensors, Annular Space, Dispenser Pan, Monitor Well, STP Sump,
Containment Sump
Default: Other Sensors
50
TLS-450 Setup and Operation Screens Manual
Device Setup - Type A Sensor
This screen allows you to setup Type A (2-wire) sensors connected to the console. You access each of
your site's Type A sensor setups by touching the desired button at the bottom of the screen.
Configured
Allowable selections: Enabled, Disabled
Default: Disabled
Address
Allowable selections: Choose from drop-down list of available Type A sensors, Not Assigned
Default: Not Assigned
Label
Allowable selections: Up to 20 alphanumeric characters
Default: Blank
Model
Select the sensor's model from the drop down list.
Allowable selections: Discrim. Interstitial, Ultra 2
Default: Discriminating Interstitial
51
TLS-450 Setup and Operation Screens Manual
Category
Select the sensor's category (location) from the drop down list.
Allowable selections: Other Sensors, Annular Space, Dispenser Pan, Monitor Well, STP Sump,
Containment Sump
Default: Other Sensors
52
TLS-450 Setup and Operation Screens Manual
Device Setup - Type B Sensor
This screen allows you to setup Type B (3-wire) sensors connected to the console. You access each of
your site's Type B sensor setups by touching the desired button at the bottom of the screen.
Configured
Allowable selections: Enabled, Disabled
Default: Disabled
Address
Allowable selections: Choose from drop-down list of available Type B sensors, Not Assigned
Default: Not Assigned
Label
Allowable selections: Up to 20 alphanumeric characters
Default: Blank
Address [2]
Allowable selections: Read-only - next sequential address
53
TLS-450 Setup and Operation Screens Manual
Model
Select the sensor's model from the drop down list.
Allowable selections: Ultra/Z-1 (4Site Pan/Sump - Standard), Ultra/Z-1 HV (4Site Pan/Sump - High Vapor)
Default: Ultra/Z-1
Category
Select the sensor's category (location) from the drop down list.
Allowable selections: Other Sensors, Annular Space, Dispenser Pan, Monitor Well, STP Sump,
Containment Sump
Default: Other Sensors
54
TLS-450 Setup and Operation Screens Manual
Device Setup - Mag Sensor
This screen allows you to setup Mag Sensors connected to the console. The Mag Sensor defines the
fields that are available for editing, the ranges for each field, and the default value. The Mag Sensor
cannot be setup until its device address has been assigned.
If your console has the internal printer, touch the Print button to printout the Mag Sensor Setup. On the
printout, look at the factory preset Alarm Delay and Alarm Threshold settings for the Mag Sensor (see
Mag Sensor setup printout example below):
MAG SENSOR ALM DELAY
SENSOR
1
LABEL
(label)
DELAY
48
MAG SENSOR ALARM THRESHOLD
MS
ID
1
3
4
1:(label)
VALUE
THRESHOLD ALARM
PROGRAMMBLE
FUEL HT
>
1.6 FUEL ALARM
NO
WATER HT >
3.0 WATER ALARM
NO
WATER HT >
1.7 WATER WARNING NO
UPGRADE
NO
NO
YES
55
TLS-450 Setup and Operation Screens Manual
Printout example notes:
1. The '<' (drop below) or '>' (rise above) symbols in the printout example indicate the point
(threshold) at which the Alarm/Warning will be triggered.
2. The Programmable column indicates if the Alarm/Warning threshold is or is not programmable.
3. The Upgrade column indicates if the Alarm/Warning's Alarm Delay feature (see field below) is
activated.
4. The Water Warning has an programmable Alarm Delay that was set to 48 hours.
Configured
Allowable selections: Enabled, Disabled
Default: Disabled
Address
Allowable selections: Choose from drop-down list of available Mag sensors, Not Assigned
Default: Not Assigned
Label
Allowable selections: Up to 20 alphanumeric characters
Default: Blank
Serial Number
This is a read-only entry of the selected Mag Sensor's serial number.
Alarm Delay
This display appears if the alarm delay has been factory set to programmable. This is the time in hours
following the triggering of uncleared warnings, before they are upgraded to alarms. Also, this upgrade
only applies to Mag Sensor warnings that have been factory set to upgrade.
Allowable selections: 0-9999 Hours
Default: Assigned by sensor
Water Warning
This display appears only if the Water Warning has been factory set to programmable. This is the height
in inches (or mm if metric units selected) at which the Water Warning will activate.
Allowable selections: 1.7 - 22 in. (44 - 558mm)
Default: 0
Water Alarm
This display appears only if the Water Alarm has been factory set to programmable. This is the height in
inches (or mm if metric units selected) at which the Water Alarm will activate. Refer to your Smart Sensor
Setup printout's Min/Max Thresholds for the permissible range within which to select this value.
Allowable selections: 1.7 - 22 in. (44 - 558mm)
Default: 0
56
TLS-450 Setup and Operation Screens Manual
Device Setup - Groundwater Sensor
This screen allows you to setup Groundwater sensors connected to the console. You access each of
your site's Groundwater sensor setups by touching the desired button at the bottom of the screen.
Configured
Allowable selections: Enabled, Disabled. Default: Disabled
Address
Allowable selections: Choose from drop-down list of available Groundwater sensors. Default: Not
Assigned
Label
Allowable selections: Up to 20 alphanumeric characters. Default: Blank
Address [2]
Allowable selections: Read-only - next sequential address
Category
Select the sensor's category (location) from the drop down list. Allowable selections: Other Sensors,
Annular Space, Dispenser Pan, Monitor Well, STP Sump, Containment Sump. Default: Other Sensors
57
TLS-450 Setup and Operation Screens Manual
Device Setup - Vapor Sensor
This screen allows you to setup Vapor sensors connected to the console. You access each of your site's
Vapor sensor setups by touching the desired button at the bottom of the screen.
Configured
Allowable selections: Enabled, Disabled
Default: Disabled
Address
Allowable selections: Choose from drop-down list of available Vapor sensors, Not Assigned
Default: Not Assigned
Label
Allowable selections: Up to 20 alphanumeric characters
Default: Blank
Address [2]
Allowable selections: Read-only - next sequential address
58
TLS-450 Setup and Operation Screens Manual
Threshold
The Threshold field lets you enter vapor levels to identify a leak or serious spillover and to trigger the
vapor alarm. Thresholds are in ohms and must be calculated for each vapor sensor according to the
procedure described below. Thresholds may be set to account for existing vapor levels as long as these
vapors do not exceed the limits explained below.
BEFORE YOU BEGIN
IMPORTANT! A vapor sensor must be operated only in wells where preliminary testing has determined
that the soil is not already contaminated beyond acceptable limits (as defined by applicable regulations)
or that contaminated soil has been remediated and is now clean. A vapor sensor should not be operated
in wells where preliminary testing indicates that the initial vapor sensor resistance exceeds 25k ohms.
Vapor sensors must have been installed in their wells at least 24 hours prior to calculating and entering
vapor alarm thresholds.
This system contains electrical voltages that can be lethal.
Electrical shock resulting in serious injury or death could result if incorrect service
procedures are used. When you perform the following procedure:
1.Read all instructions carefully
2.Turn Off power to the console.
DETERMINING THRESHOLD
1. Turn Off all AC power to the console.
2. Open the right-hand door of the console and determine the USM module to which the vapor
sensor is connected. The vapor sensor has a 3-wire cable with black "+" , green "-" and white "+"
colored wires. Every 3-wire sensor should connect to adjacent terminals on the USM module.
3. Find the module connections of the Vapor Sensor which is to be measured for a vapor threshold
value.
4. Measure the resistance across the "+" (black wire) and "-" (green wire) terminals using an
ohmmeter.
5. Multiply the measured resistance by 4 to determine the vapor threshold value that you should
enter.
6. Enter the calculated vapor threshold value.
Allowable selections: 1000 - 100,000 ohms
Default: 0
Category
Select the sensor's category (location) from the drop down list.
Allowable selections: Other Sensors, Annular Space, Dispenser Pan, Monitor Well, STP Sump,
Containment Sump
Default: Other Sensors
59
TLS-450 Setup and Operation Screens Manual
Device Setup - Line Pressure Sensor
This screen allows you to setup Pressurized Line Leak Detection (PLLD) pressure sensors that have
been connected to the console.
Configured
Allowable selections: Enabled, Disabled
Default: Disabled
Address
Allowable selections: Choose from drop-down list of available Line Pressure sensors, Not Assigned
Default: Not Assigned
Label
Allowable selections: Up to 20 alphanumeric characters
Default: Blank
Serial Number
This is a read-only value.
60
TLS-450 Setup and Operation Screens Manual
Device Setup - LV/MDIM
This screen allows you to setup Low Voltage Mechanical Dispenser Interface Modules (LVDIMs) and
Mechanical Dispenser Interface Modules (MDIMs) installed in the console. You access each of your
site's LVDIM or MDIM setups by touching the desired button at the bottom of the screen.
Configured
Allowable selections: Enabled, Disabled
Default: Disabled
Address
Allowable selections: Choose from drop-down list of available addresses, Not Assigned
Default: Not Assigned
Label
Allowable selections: Up to 20 alphanumeric characters
Default: Blank
Unit Conversion
Allowable selections: U.S., Metric or Imperial
Default: U.S.
61
TLS-450 Setup and Operation Screens Manual
Pulse Conversion
Allowable selections: 1/2, 2.5, 10, 25, 100, 250, 500, 1000 or Custom
Default: 1/2
Custom
This field is only available if Custom is selected for Pulse Conversion above. Enter a custom pulse
conversion using the numeric keypad to the right of the window.
62
TLS-450 Setup and Operation Screens Manual
Tank Setup - General
The Tank Setup - General screen lets you enter parameters for individual tanks.
Configured
To configure a tank the following must be true:
1.
A probe must be assigned to the tank
2. The probe must have a valid address
3. The tank must have a viable chart as follows;
- All charts must include diameter and full volume,
- A 4 point chart must have the diameter and 3 valid tank chart volumes,
- A 20 point chart must have the diameter and 19 valid tank chart volumes
Allowable selections: Enabled or Disabled
Default: Disabled
63
TLS-450 Setup and Operation Screens Manual
Tank Label
This value is a description field for the tank. Usually it is based on the name of the product in the tank. It
should be unique for each tank. It is not the description value associated with the product code assigned
to the tank. The system will not require that a label be assigned to configure the tank, but a data setup
warning will occur if one is not assigned.
Allowable entry: 20 characters maximum - should be unique across tanks.
Default: Blank
Product Code
Enter the alphanumeric code used by a point-of-sale terminal or other external device to identify the
product for inventory control purposes.
Allowable entry: 1 character (all ASCII characters in the set 20h to 7Eh)
Default: A single character based on tank number, e.g., 1 to 9 for tank numbers 1 to 9 or A to W for tank
numbers 10 to 32.
Probe
Select the identifier of the probe installed in this tank from the drop down list. A probe assignment to a
tank is one to one (i.e. Probe 1 assigned to Tank 1, Probe 2 assigned to Tank 2, etc.).
Allowable entry: Select this probe's identifier from the drop down list.
Default: 'Not Assigned'
Probe Offset
This offset is intended for installations in which the probe is not resting on the bottom of the tank. The
value you enter (the distance off bottom) is continually added to the product height, but only to the water
height when the water float exceeds a minimum level.
Allowable selections: -144 to +144 in. (-3657.6 to +3657.6 mm)
Default: 0
Full Volume (Capacity)
Enter the full volume of the tank (at 100% height).
Allowable entry: 0 to 264,172 gallons (0 to 999, 999 litres)
Default: 0
Diameter
Enter the inside diameter of the selected tank (for a linear tank, enter the inside tank height in place of the
tank's inside diameter). You can find this dimension on the Tank Chart.
Allowable entry: 0 to 390.0 inches (0 to 9906.0mm)
Default: 0
Tank Tilt
Enter the tank tilt (if any) as calculated following instructions in the TLS-4XX Site Prep manual. If the
probe is installed in the center of the tank, enter 0.00 U.S. units or 0.00 Metric.
Allowable entry: -20.00 to +20.00 inches (-508.0 to +508.0mm)
Default: 0.00
64
TLS-450 Setup and Operation Screens Manual
Thermal Coefficient
To ensure proper leak test performance, you must enter the Coefficient of Thermal Expansion for the fuel
in the tank. The system requires these values to establish proper temperature compensation factors
during a leak test and for use in calculating temperature compensated volume. If you know your product's
thermal coefficient enter that value. Otherwise, refer to the list below of typical thermal coefficients for
various fuels and liquids:
Thermal Coefficient
(U.S. Units)
AdBlue or Urea
0.00045
Alcohol
0.00063
Aviation Gas
0.00075
Diesel (fuel oil #2) [Derv]
0.00045
< Derv> Biodiesel (B20)
0.00045
< Derv> Biodiesel (B100)
0.00045
Ethylene Glycol
0.00037
Fuel Oil #4
0.00047
Gasohol
0.00069
Gear Oil, 90W
0.00047
Hydraulic Oil
0.00047
Jet Fuel
0.00047
Kerosene (fuel oil #1) [Paraffin]
0.00050
Liquefied Petroleum Gas (LPG) - Propane*
0.00160
Liquefied Petroleum Gas (LPG) - Butane*
0.00109
Leaded Gasoline
0.00070
Motor Oil
0.00047
Premium [4 Star]
0.00070
Regular Unleaded Gasoline
0.00070
Super Unleaded Gasoline
0.00070
Low benzene unleaded petrol
0.00070
Transmission Fluid
0.00047
Turbine Oil
0.00047
Water
0.00012
Washer Fluid
0.00047
Used Oil
0.00044
Product
Thermal Coefficient
(Metric Units)
0.00081
0.00114
0.00135
0.00081
0.00081
0.00081
0.00067
0.00085
0.00125
0.00085
0.00085
0.00085
0.00090
0.00288
0.00196
0.00126
0.00085
0.00126
0.00126
0.00126
0.00126
0.00085
0.00085
0.00022
0.00085
0.00079
*Coefficient dependent on temperature, 15°C is nominal.
Allowable entry: 0.0 to 0.0016 gal/gal/ °F (0.0 to 0.00288 L/L/ °C)
Default: 0.0 (A value of 0.0 in this field means that TC volume is uncompensated volume, which is not
compensated for temperature.)
Meter Data Present
When this feature is enabled, all meter data collected from the dispensers will be reported to the system.
If dispenser data for this tank is being reported to the DIM then this parameter must be set to Enabled.
Allowable entry: Enabled, Disabled
Default: Enabled
65
TLS-450 Setup and Operation Screens Manual
Pump Threshold (%)
This feature is for line manifolded tanks and is only enabled when you have the Dispense Mode set to
Manifolded:Sequential (See Setup/Pumps and Lines/Lines). When the tank's volume drops below the
entered Pump Threshold percentage, pumping will switch over immediately to the next available tank in
the line manifolded set. Pumping will continue from the current tank for another 10 seconds to avoid a
disruption in dispensing during the switch over.
Allowable entry: 0.00 to 50.00% (of the tank's full volume)
Default: 10.00%
Stick Offset Fuel
Allowable entry: -144 to +144 in (-3657.60 to 3657.60 mm)
Default: 0
Stick Offset Water
Allowable entry: -144 to +144 in (-3657.60 to 3657.60 mm)
Default: 0
Delivery Delay
Enter the number of minutes to wait after the Console determines that a Delivery is complete.
This delay period can prevent false Alarms and Warnings due to turbulence in the Tank caused by
Deliveries.
Allowable entry: 1 to 99 minutes
Default: 1
Gross Test Fail
The Gross Test Fail feature allows you to disable or enable an alarm that triggers when a 3.0 gph
(11.3lph) leak test fails.
Allowable selections: Enabled or Disabled
Default: Enabled
Periodic Test Fail
The Periodic Test Fail feature allows you to disable or enable an alarm that triggers if a 0.2 gph (0.76lph)
leak test fails.
Allowable selections: Enabled or Disabled
Default: Enabled
Annual Test Fail
The Annual Test Fail feature allows you to disable or enable an alarm that triggers when an 0.1 gph
(0.38lph) leak test fails.
Allowable selections: Enabled or Disabled
Default: Disabled
66
TLS-450 Setup and Operation Screens Manual
Tank Setup - Limits
The Tank Setup - Limits screen sets Tank capacity values, along with Tank Alarm set points. These
values apply to the currently selected Tank.
Maximum Volume (Label Volume)
Maximum or Label Volume alarm warns when the level of fluid in the tank exceeds the volume you enter
here. Set this value at a level higher than the High Product limit (See Figure 1).
Figure 1.
Allowable entry: 0 to 264,172 gallons (0 to 999,999 litres). Default: 0
67
TLS-450 Setup and Operation Screens Manual
High Product (% of Maximum Volume)
High Product Alarms occur when the Volume of fluid in the Tank exceeds the value you enter in this field.
Note: The High Product Alarm occurs whenever this Volume is exceeded, whether or not a Delivery is in
progress. In U.S. installations this is especially useful in applications such as in Used Oil holding Tanks,
where the rate of fill can be too gradual for the Console to recognize the increase as a Delivery, and
possibly fail to activate the Delivery Overfill Limit Alarm.
Set this limit at a percentage that is between the Delivery Overfill Limit percentage and 95% (of the Tank's
capacity) (See Figure 1).
In international installations this field is especially useful to warn of an impending overfill.
Set this limit to 98% if the Maximum Volume value is greater than 25,000 liters.
Set this limit to 96% if the Maximum Volume is less than 25,000 liters
Delivery Overfill (% of Maximum Volume)
Delivery Overfill Alarms warn of a potential overfill during a Delivery. When the Volume reaches this
value, the TLS-450 Console can activate an Overfill Alarm, and triggers a printout showing the Tank
number, date, time, and product.
Set this percentage no greater than 90% of the Tank's capacity.
In international installations set this percentage to no greater than 99% of maximum (label) Volume (See
Figure 1).
Delivery Limit (% of Full Volume)
Delivery Limit warns when the Volume of Product in the tank drops to a level at which the operator will
call for a delivery - i.e., minimum operating capacity. Set this percentage at a volume higher than that of
the Low Product Volume field (See Figure 1).
Low Product
Low Product Alarms warn when the Volume in the Tank drops to the level you enter in this field (See
Figure 1).
In international installations, assuming no water is present in the Tank, this limit should be set no lower
than:
•
•
The Tank Volume at 250mm for Mag probe type 8473.
The Tank Volume at 125mm for Mag probe type 8493.
These are the minimum Volumes that can be measured by each Probe type.
High Water Warning
The High Water Warning acts as a Pre-Warning to the High Water Alarm. Set this value lower than the
High Water Alarm (See Figure 1).
When Console detects that the Water level in the Tank is higher than the High Water Warning threshold
value a Warning is posted. This behavior, however is affected by Deliveries as described below.
68
TLS-450 Setup and Operation Screens Manual
High Water Alarm
Set this value at a level lower than the Pump Pickup value for the submersible Pump or suction Line (See
Figure 1).
When Console detects that the Water level in the Tank is higher than the High Water Alarm value an
Alarm is posted.
Water Alarm Filter Level
The Console can be configured to provide water Alarm filtering during Deliveries. Filtering may be
required because turbulence in a Tank during Delivery may cause false Water Alarms. On a per Tank
basis, the user is able to select the level of filtering; Low, Medium or High. The default filter setting of Low
will provide the quickest Alarm response time, but may be susceptible to false Alarms. In most
applications the Water Alarm Filter Level setting of Low will not produce false water Alarms.
Adjustments to the Delivery fill tube may eliminate false water Alarms caused by Delivery turbulence. If
Deliveries are causing an unacceptable number of false water Alarms increase the Water Alarm Filter
Level to Medium. If the false water Alarms continue increase the filter level to High.
The three filter levels are explained in more detail below.
LOW FILTER
When the Water Alarm Filter is set to Low Deliveries will not inhibit the posting of Water Alarms.
With the Low setting the Console detects that a Delivery is occurring when the fuel level in the Tank
increases by 25 Gallons per Minute (GPM).
Low Filter - High Water Alarm
During a Delivery if the Console detects a High Water Alarm condition for three minutes it posts both an
High Water Alarm and a High Water Warning immediately. The Delivery may still be in-progress when the
Alarm and Warning occurs.
During a Delivery if the Water level is less than the High Water Alarm value the Console will clear the
Alarm.
Low Filter - High Water Warning
During a Delivery if the Console detects a High Water Warning condition for three minutes, but does not
detect a High Water Alarm condition during this time, the Console posts a High Water Warning after the
Delivery is complete.
If the Delivery is in progress for more than 60 minutes, the High Water Warning posts after 63 minutes
from the start of Delivery detection.
The same logic applies to the clearing of the High Water Warning.
Low Filter - Maximum Height for the No-Delay Condition
If the Water level is six inches or above the High Water Alarm value for three minutes, then the Console
posts a High Water Alarm and High Water Warning, even when a Delivery is in progress.
69
TLS-450 Setup and Operation Screens Manual
MEDIUM FILTER
The Medium Filter, like the Low Filter detects that a Delivery is occurring when the fuel level in the Tank
increases by 25 Gallons per Minute (GPM).
Medium Filter - High Water Alarm
During a Delivery if the Console detects a High Water Alarm condition for three minutes, it posts both a
High Water Alarm and a High Water Warning after the Delivery completes.
If the Delivery is in progress for more than 30 minutes, the High Water Alarm posts after 33 minutes from
the start of Delivery detection.
The same logic applies to the clearing of the High Water Alarm.
Medium Filter -High Water Warning
During a Delivery if the Console detects a High Water Warning condition for three minutes the Console
posts a High Water Warning after the Delivery completes.
If the Delivery is in progress for more than 60 minutes, the High Water Warning posts after 63 minutes
from the start of Delivery detection.
The same logic applies to the clearing of the High Water Warning.
Medium Filter - Maximum Height for the No-Delay Condition
Like the Low Filter, if the Water level is six inches or above the High Water Alarm value for three minutes,
then the Console posts a High Water Alarm and High Water Warning, even when a Delivery is in
progress.
HIGH FILTER
The Water Alarm Filter setting of High follows the same behavior as the Medium level filter, however in
this case the Console detects that a Delivery is occurring when the fuel level in the Tank increases by six
Gallons per Minute (GPM).
High Filter - High Water Alarm
During a Delivery if the Console detects a High Water Alarm condition for three minutes, the Console
posts both a High Water Alarm and High Water Warning after the Delivery completes.
If the Delivery is in progress for more than 45 minutes, the High Water Alarm posts after 48 minutes from
the start of Delivery detection.
The same logic applies to the clearing of the High Water Alarm.
High Filter - High Water Warning
During a Delivery if the Console detects a High Water Warning condition for three minutes, but does not
detect a High Water Alarm condition during this time, the Console posts a Warning after the Delivery
completes.
If the Delivery is in progress for more than 60 minutes, the Console posts a High Water Warning after 63
minutes from the start of Delivery detection.
The same logic applies to the clearing of the High Water Warning.
70
TLS-450 Setup and Operation Screens Manual
High Filter - Maximum Height for the No-Delay Condition
If water level is 10 inches or more for three minutes, then the Console posts a High Water Alarm and High
Water Warning, even when a Delivery is in progress.
Leak Alarm Limit
During a Leak Test the Leak Alarm Limit warns when the cumulative TC Product loss from a Tank
reaches the Leak Alarm Limit. It identifies and warns of large losses of Product during a Leak Test.
To prevent false reports and Alarms from being triggered, do not set the limit value to identify losses of
0.2 gph (0.76 lph) or less during the test period. The Leak Alarm Limit should be set to identify losses of 1
gph (4 lph) or greater.
Consider both the leak rate you wish to identify and the length of the test when determining a value for
Leak Alarm Limit. A value of 8 gallons (32 liters) will warn of:
•
•
A 1 gph (4 lph) leak in 8 hours.
A 2 gph (8 lph) leak in 4 hours.
Note: the system automatically interprets the limit you enter as a negative. It is not necessary to enter the
minus (-) sign.
Sudden Loss Limit
Sudden Loss Limit (theft alarm limit loss) immediately warns of a sudden loss of fuel during a leak test. It
is not based on TC Volume; it is intended to identify losses larger than the Leak Alarm Limit (See above).
Typically, you should set this limit at 25 gallons (100 litres), or higher.
Density Low Limit
Density Low Alarms occur when the Fuel Density value falls below the value you enter in this field.
Density High Limit
Density High Alarms occur when the Fuel Density value rises above the value you enter in this field.
71
TLS-450 Setup and Operation Screens Manual
Tank Setup - Environmental Tests
This screen provides a choice of disabling a tank test (default), or enabling SLD or CSLD tests for a
selected tank. Once a Tank Test Method has been chosen, the corresponding setup parameters for
either SLD or CSLD will be displayed in the data view area. Choosing a test enables this test and
provides the settings by which the test will be conducted. However, enabling a test is not the same as
starting the test, which may be started at a later point.
Tank Test Method
SLD (Static Leak Detection) tests - A single test that runs on demand, at a programmed time, or by pump
sense signal. Results are stored for leak test reports.
CSLD (Continuous Statistical Leak Detection) tests - leak tests are run continuously during idle tank times
and information is stored for leak test reports.
Allowable selections: Disabled, SLD, CSLD
Default: Disabled
72
TLS-450 Setup and Operation Screens Manual
- - - If Tank Test Method Selected is SLD - - -
Leak Test Rate
Allowable selections: 0.2 gph (0.76 lph), 0.1 gph (0.38 lph)
Default: 0.2 gph (0.76 lph)
Periodic Test Type
Two periodic SLD test types are available:
1. 'Standard' - performs a 2-hour periodic leak test.
2. 'Quick' - performs a 0.2 gph (0.76 lph) test in one hour. This selection requires a wait period of 5
hours after a delivery before starting the SLD test.
Allowable selections: Standard, Quick
Default: Standard
73
TLS-450 Setup and Operation Screens Manual
Test Frequency
Touch the Calendar button
Field
Period
to select the desired frequency for SLD tests as described below:
Range, Min, Max
On Date, Annually by Date,
Annually by Day of Month,
Monthly by Day of Week,
Monthly by Day of Month,
Weekly, Daily
Default
Visible If:
Always
On Date
Tank's pump mode is set to 'Pump
Sense'
Auto
Set Date
Month: 1-12, Day: 1-31,
Year: 1970 - 2038
Current Date
If Period choice is On Date:
Month
January - December
January
If Period choice is Annually by Day
of Week, Annually by Day of
Month
Weekday
Sunday - Saturday
Sunday
If Period choice is Annually by Day
of Week, Monthly by Day of Week,
Weekly
Occurrence
1st, 2nd, 3rd, 4th, Last
1st
If Period choice is Annually by Day
of Week, Monthly by Day of Week
Day of Month
1 - 31
1
If Period choice is Annually by Day
of Month, Monthly by Day of
Month
Current time + 2 minutes
If Period choice is If Period choice
is On Date, Annually by Day of
Week, Annually by Day of Month,
Monthly by Day of Week, Monthly
by Day of Month, Weekly, Daily
Time of Day
Time in Hours and Minutes,
12 Hr. sensitive
Gross Test Auto-Confirm
Available when SLD Test Frequency is set to Auto. When enabled, this feature may reduce false alarms.
Two tests in a row must fail before a Gross Leak Test Fail alarm is posted.
Allowable selections: Enabled, Disabled
Default: Disabled
Duration
Allowable selections: 2 - 24 Hours
Default: 2
Leak Min. Periodic (% full volume)
This value tells the system the minimum tank volume required to record a passed periodic test. The value
reflects federal, state, and local requirements.
Allowable selections: 0 - 100%. Default: 0
74
TLS-450 Setup and Operation Screens Manual
Leak Min. Annual (% full volume)
This value tells the system the minimum tank volume required to record a passed annual test. The value
reflects federal, state, and local requirements.
Allowable selections: 0 - 100%
Default: 0
Early Stop
When enabled this feature will prevent an In-Tank Leak Test from starting under the following conditions:
1. Fuel level is less than Leak Min. Periodic (0.2 gph test rate) or Leak Min. Annual (0.1 gph test
rate).
2. It is less than 8 hours from a delivery if Standard test or 5 hours from delivery for Quick test.
3. The product temperature is less than 0°F (-17.6°C) or more than +100°F (+37.4°C).
4. The fuel level is too low.
Allowable selections: Enabled, Disabled
Default: Disabled
Tank Test Notify
When "On" this feature triggers a warning allowing the operator to set a relay to shutdown the
submersible pump.
Allowable selections: On, Off
Default: Off
Tank Test Siphon Break
When "On" this feature allows the operator to perform in-tank leak tests on siphon manifolded tanks (a
siphon break valve must be installed for this selection).
Allowable selections: On, Off
Default:Off
75
TLS-450 Setup and Operation Screens Manual
- - - If Tank Test Method Selected is CSLD - - -
Gross Test Auto-Confirm
When enabled, this feature may reduce false alarms. Two tests in a row must fail before a Gross Leak
Test Fail alarm is posted.
Allowable selections: Enabled, Disabled
Default: Disabled
Probability of Detection
You can set the Probability of Detection to 95% or 99%. If "Custom" appears in this field, a special value
has been entered remotely. Do not change the selection from Custom.
Allowable selections: 95%, 99% or Custom
Default: 95%
Climate Factor
If Climate Factor is set to Moderate, the two fields "Stage II Vapor Recovery" and "Tank CSLD Evap.
Compensation" will be disabled. Extreme should only be used on individual tanks which have exhibited
evidence of consistent, extreme vapor loss due to fuel evaporation, and which interferes with normal
CSLD leak detection monitoring causing false leak alarms.
Allowable selections: Moderate, Extreme. Default: Moderate
76
TLS-450 Setup and Operation Screens Manual
CSLD Evap. Compensation
Evaporation Compensation should only be enabled on individual tanks which have exhibited evidence of
consistent, extreme vapor loss due to fuel evaporation, which interferes with normal CSLD leak detection
monitoring by causing false leak alarms.
Note: This selection field will be enabled only if Climate Factor is set to Extreme.
Allowable selections: Enabled, Disabled
Default: Disabled
Stage II Vapor Recovery
This selection will be enabled only if Climate Factor is set to Extreme and CSLD Evap. Compensation is
enabled.
Allowable selections: Enabled, Disabled
Default: Disabled
77
TLS-450 Setup and Operation Screens Manual
Tank Setup - All Tanks
This screen contains parameters that apply across all tanks in the system.
User Ullage
Ullage is the volume (space) in the tank as product is dispensed. This field lets you enable display of the
User Ullage volume as well as enable the User Ullage% field. When this field is disabled, User Ullage will
not be displayed by the GUI.
Allowable Selection: Enabled/Disabled
Default: Disabled
User Ullage%
Select the percent of ullage volume to display.
Allowable Selection: 90 - 100%
Default: 90%
Print TC Volumes
Print TC (Temperature compensated) Volumes only applies to end-user reports (Inventory, Delivery, etc.).
Allowable Selection: Enabled/Disabled. Default: Disabled
78
TLS-450 Setup and Operation Screens Manual
TC Reference
This field lets you enter the temperature compensation (TC) Reference temperature for all volume
calculations. This temperature is determined by your location. In the U.S., the reference temperature used
to calculate TC volume is normally 60°F. In other countries, this value may differ. Canada, for example,
uses 15°C.
NOTES:
1. All leak calculations are based on the reference temperature you enter.
2. If BIR is being used and the meters reporting the sales are temperature compensated, the value
you enter must match the meters' reference temperature value. Also, in BIR setup, Temperature
Compensation must be set to Enabled.
Allowable Selection: -40 to 120°F or -40 to 48.8°C (depending on System Units selection)
Default: 60°F or 15.5°C
CSLD Evap. Reid Vap. Pressure Chart
This field appears only when the Tank Test Method selection is set to CSLD, the Climate Factor selection
is set to Extreme and the CSLD Evap. Compensation selection is set to Enabled in the Tank Setup Environmental Tests tab screen.
You will need to enter a Reid Vapor Pressure (RVP) value for at least 1 month of the year. The RVP
monthly values for your geographical area can be obtained from your local Petroleum Distributor.
Allowable range of valid RVP entries: 0 to 15.
Default: 00.0.
Periodic Test Needed Warning
The console monitors the amount of time since the last passed 0.2 gph (0.76 lph) tank test. By enabling
the Periodic Test Warning, you can have the system provide a warning when a tank test has not been
passed, or conducted, in a specified number of days (0 to 30), and activate an alarm if a test has not
been passed after a warning, or a specified number of days.
Allowable Selection: Enabled/Disabled
Default: Disabled
Days Before Periodic Warning
Allowable Selection: 0 - 30
Default: 25 days
Days Before Periodic Alarm
Allowable Selection: 0 - 30
Default: 30 days
Annual Test Needed Warning
The console monitors the amount of time since the last passed 0.1 gph (0.38 lph) tank test. By enabling
Annual Test Warning, you can have the system provide a warning when a 0.1 gph (0.38 lph) tank test has
not been passed or conducted in a specified number of days (0 - 365) and activate an alarm if a test has
not been passed after a warning, or a specified number of days.
Allowable Selection: Enabled/Disabled
Default: Disabled
79
TLS-450 Setup and Operation Screens Manual
Days Before Annual Warning
Allowable Selection: 0 - 365
Default: 355 days
Days Before Annual Alarm
Allowable Selection: 0 - 365
Default: 365 days
TC Density
Allowable Selection: Enabled/Disabled
Default: Disabled
Density Method
Allowable Selection: GOST, API
Default: API
80
TLS-450 Setup and Operation Screens Manual
Tank Setup - Product
This screen lets you view, edit product labels for all tanks in the system and determine the content of
Reconciliation reports.
Report Column Descriptions
Product #
This column contains the product number.
Product Label
This column contains the assigned label for the product number. The default is 'Not Assigned'.
Control Buttons (Right Side of Screen)
Edit
Touch (highlight) a product number in the data view area and then touch this button to display the Edit
Product Label dialog box:
81
TLS-450 Setup and Operation Screens Manual
Product #
Read-only field - displays the product number.
Product Label
Touch the keypad to the right of this field to change the product label (This label will appear on the
right side of the Reconciliation report title bar).
Allowable selection: Alpha-Numeric label up to 20 characters max.
Default: Not Assigned or Current product label.
Touch the
button to accept edited values or
Edit Product Label dialog box.
button to abort the change and close the
Set Tanks Product
Touch this button to open the 'Tank Setup - Product -Tank(s) Product Mapping' screen. This screen
allows you to group single and manifolded tanks into product-summarized Reconciliation reports.
View All Products
Touch the 'View All Products' button to display the Tank Setup -View All Products screen. This screen
displays all Product/Tank assignments.
82
TLS-450 Setup and Operation Screens Manual
Tank Setup - Product Mapping
This screen allows you to view and/or assign a product to a tank. These assignments group single and
manifolded tanks into product-summarized Reconciliation reports.
Report Column Descriptions
Tank(s)
This column contains the Tank number.
Product
This column contains the product assigned to the tank. The default is 'Not Assigned'.
Control Buttons (Right Side of Screen)
Edit
Touch (highlight) a tank’s row in the data view area and then touch this button to display the Edit Tank(s)
Product dialog box:
83
TLS-450 Setup and Operation Screens Manual
Tank(s)
Read-only field displays the selected tank (e.g. T1).
Product
If the selected tank has a product assigned, it will appear in this field (e.g., F1: Regular Unleaded).
If the selected tank has no product assigned, Not Assigned will appear in this field. Touch the
down arrow to the right of this field to edit or assign a product to the selected tank.
Touch the
button to accept edited values or
Edit Tank(s) Product dialog box.
button to abort the change and close the
84
TLS-450 Setup and Operation Screens Manual
Tank Setup - View All Products
Touch the 'View All Products' button to display the Tank Setup -View All Products screen. This screen
displays all Product/Tank assignments.
85
TLS-450 Setup and Operation Screens Manual
Tank Setup - Chart
This screen allows you to manually setup a tank chart using one of four tank profiles: 1 point, 4 point, 20
point or linear. You must enter the diameter and full volume before selecting a tank chart (See Tank
Setup - General Tab).
Tank Profile
Note: For the currently selected Tank, if either Full Volume or Tank Diameter are set to 0, this field
will be disabled.
•
1 point - This method requires only the 100% (full) volume to profile the tank. This selection is
used for horizontally installed, flat-ended cylindrical tanks, and should be selected when
AccuChart II is available for this type tank.
•
4 Points - This method requires 4 volumes to profile the tank. The requested volumes are at
percentages of height (e.g., the 75% volume of a 96" diameter tank = the volume at a height
which is 75% of 96" or 72"). This selection can be used for all rounded- and dished-end tanks,
and should be selected when AccuChart II is available for these type tanks.
•
20 points - This method requires 20 volumes to profile the tank. The requested volumes are at
percentages of height (e.g., the 5% volume of a 96" diameter tank = the volume at a height which
86
TLS-450 Setup and Operation Screens Manual
is 5% of 96" or 4.8"). This selection can be used for all rounded- and dished-end tanks.
•
Linear - This method requires only the 100% (full) volume to profile the tank. When using the
linear tank profile you must enter the inside height of the tank in place of the inside diameter of
the tank in Tank Diameter setup (see above). This profile can be used for flat-ended cylindrical
tanks standing on end and for rectangular tanks.
Allowable selections: 1 point chart, 4 point chart, 20 point chart, or linear chart
Default: 1 point chart
Full Volume (at full height) in or mm
This value is read only and displays the total capacity and the diameter (full height) of the tank (ref. Tank
Setup - General Tab).
Display range: Volume = 0 to 264,172 gals (0 to 999,999 litres), Diameter = 0 to 390.0 inches (0 to
9906.00 mm)
Enter volumes at read-only heights
Height values for the points within the chart are automatically displayed and are read only. These height
values are automatically calculated by dividing the tank's entered diameter into 'n' equal portions, where
'n' is the number of points you selected for the chart.
Enter the volume (at height) for each of the displayed height/volume pairs as calculated from the
manufacturer's tank chart. The volume entered at any height should not exceed the volume at a greater
height.
Note: For the currently selected Tank, if either Full Volume or Tank Diameter has been set to 0,
this field will be disabled.
Allowable selections: 0 to Full Volume gals (0 to Full Volume litres)
End Shape
This field only appears when the 1 point chart is selected for 'Tank Profile' above.
Allowable selections: 0 to 1.0 in 0.1 increments (0.3 is the recommended end value for dished-end tanks)
Default: 0
87
TLS-450 Setup and Operation Screens Manual
Tank Setup - Manual Calibration
This screen allows you to (jump to the paragraph by touching the link):
•
•
•
View an existing manually calibrated chart,
Add a new manually calibrated chart, or
Update an existing manually calibrated chart (Non-active charts only)
You cannot manually calibrate a tank by any method until you enter a Diameter and Capacity for that tank
in the Tank Setup - General tab screen.
NOTE: Source and volume entries are user programmable for new charts, and read-only for charts being
updated or viewed.
Viewing a Manually Calibrated Tank Chart
Open the Tank Setup - Manual Calibration screen for the selected tank. To view a manually calibrated
chart for the selected tank, touch the Setup button on the right side of the screen to open the 'Tank Chart
Setup' -dialog box. Touch the down arrow to the right of the Function field and select View Chart. Touch
the down arrow to the right of the Chart Name field and select the name of the chart you would like to
review.
The five columns of the Manual Calibration chart (Data Area) are described below.
88
TLS-450 Setup and Operation Screens Manual
•
•
•
•
•
Point - This column lists the entered points of the chart .
Height - This column lists the height of product in the tank at each chart point.
Volume Change - This is read-only field showing the change in volume between chart points.
Volume - This column lists the volume of product in the tank at each chart point.
Status - This column display a check (OK) or an X (No) to denote validity of the chart point.
Adding a New Manually Calibrated Tank Chart
NOTE: The active chart on each tank may not be edited, only viewed, and its name will not appear in the
drop down.
You can manually calibrate a tank chart using one of three methods (touch the link to jump to the desired
method):
•
•
•
User Entered: Entering height and volume values for each point from the tank manufacturer's
tank chart
Metered Drop: Entering metered volume received at each probe-read height point
Metered Dispense: Entering metered volume dispensed at each probe-read height point
ENTRY METHOD RESTRICTIONS:
• For non-manifolded tanks, you can select one of the following source options: User Entered,
Metered Drop or Metered Dispense.
• For line manifolded tanks, you can select one of the following source options: User Entered or
Metered Drop.
• For siphon manifolded tanks, you can only select the following option: User Entered.
USER ENTERED METHOD
The tank can be full or empty for this method.
1. Open the Tank Setup - Manual Calibration screen for the selected tank. To view a manually
calibrated chart for the selected tank, touch the Setup button on the right side of the screen to open
the 'Tank Chart Setup - Dialog Box'. Touch the down arrow to the right of the Function field and
select Create a New Chart. Touch the down arrow to the right of the Chart Name field and enter the
name of the new chart.
2. In the Source field select User Entered.
3. The Volume Entry field is grayed out for User Entered calibrations.
4. The Max Step field is read only and the volume displayed cannot be exceeded from one point to
another.
5. Touch OK (check) to accept your entries and close the dialog.
6. Touch the Add Point button on the right of the screen to open the 'Add/Edit Tank Chart Point' dialog
box.
7. The Point field will automatically start at 1 (and increment as you move to subsequent points). From
the manufacturer's tank chart, enter Point 1's Height and Volume values. Touch the OK (check)
button to enter the values for Point 1. Notice the Data Area of the screen displays your entry for Point
1.
89
TLS-450 Setup and Operation Screens Manual
8. Repeat the procedure in Step 6 until all points are entered.
9. After at least 10 points are entered, the Make Chart button on the right of the screen will become
active. Touch this button to make the chart based on your entered points. Notice that the newly
created chart will appear in the report area of the screen and its Status will be 'Ready'.
10. If this is the chart you want to use for the selected tank, touch the Apply button on the right side of
the screen to make the chart active for the selected tank. The 'Confirm Apply' dialog box will display,
touch the Check (OK) key to make this chart active for the selected tank. The Warning Update
Schedule is active and may override your choice of active chart message indicates that the Update
Schedule selection made in Tank Setup - AccuChart II tab screen may override this chart with an
AccuChart II calibrated tank chart.
METERED DROP METHOD
For this method the tank can be empty or already contain some product (the amount of which you will
enter as the volume/height for point 1).
1. Open the Tank Setup - Manual Calibration screen for the selected tank. To view a manually
calibrated chart for the selected tank, touch the Setup button on the right side of the screen to open
the 'Tank Chart Setup - Dialog Box'. Touch the down arrow to the right of the Function field and
select Create a New Chart. Touch the down arrow to the right of the Chart Name field and enter the
name of the new chart.
2. In the Source field select Metered Drop.
3. In the Volume Entry field select Total Volume if the meter totalizes the metered dispenses, or select
Volume Change if the meter displays actual volume for each dispense.
4. The Max Step field is read only and the volume displayed cannot be exceeded from one point to
another.
5. Touch OK (check) to accept your entries and close the dialog.
6. Touch the Add Point button on the right of the screen to open the 'Add/Edit Tank Chart Point' dialog
box. For Point 1, if the tank is empty, enter 0 in the Volume field and the 0 in the Height field. If the
tank contains some product, enter the existing product's measured volume and measured height.
Touch OK (check) to accept your entries for point 1 and close the dialog. Notice the Data Area of the
screen displays your entry for Point 1.
7. Notice the Tank Idle indicator now displays Start Delivery. Begin dispensing product into an
approved container/tank and notice the Start Delivery indicator displays Tank Busy while the fuel
height is changing. Continue dispensing until the Tank Busy indicator displays Stop Delivery at
which point stop dispensing. Record the volume dispensed for the next chart point.
8. When the Stop Delivery indicator changes to Tank Idle, touch the Add Point button on the right of
the screen to open the 'Add/Edit Tank Chart Point' dialog box. Notice the point has incremented to 2
and the Height field displays the product's measured height at point 2. Enter the previously recorded
volume dispensed in the Volume field. Note: if the tank was not empty at the start of this process, the
first volume entry should include the existing fuel volume in the tank. Touch OK (check) to accept
your entries for point 2 and close the dialog box. Notice the Data Area of the screen now displays
your entry for Point 2.
9. Repeat Steps 6 and 7, entering points until the tank's volume is down to around the tank's previously
entered 'Low Product Limit' (at least 10 points).
90
TLS-450 Setup and Operation Screens Manual
10. After at least 10 points are entered, the Make Chart button on the right of the screen will become
active. Touch this button to make the chart based on your entered points. Notice that the newly
created chart will appear in the report area of the screen and its Status will be 'Ready'.
11. If this is the chart you want to use for the selected tank, touch the Apply button on the right side of
the screen to make the chart active for the selected tank. The 'Confirm Apply' dialog box will display,
touch the Check (OK) key to make this chart active for the selected tank. The Warning Update
Schedule is active and may override your choice of active chart message indicates that the Update
Schedule selection made in Tank Setup - AccuChart II tab screen may override this chart with an
AccuChart II calibrated tank chart.
METERED DISPENSE METHOD
The tank should be full for this method.
1. Open the Tank Setup - Manual Calibration screen for the selected tank. To view a manually
calibrated chart for the selected tank, touch the Setup button on the right side of the screen to open
the 'Tank Chart Setup - Dialog Box'. Touch the down arrow to the right of the Function field and
select Create a New Chart. Touch the down arrow to the right of the Chart Name field and enter the
name of the new chart.
2. In the Source field select Metered Dispense.
3. In the Volume Entry field select Total Volume if the meter totalizes the metered dispenses, or select
Volume Change if the meter displays actual volume for each dispense.
4. The Max Step field is read only and the volume displayed cannot be exceeded from one point to
another.
5. Touch OK (check) to accept your entries and close the dialog.
6. Touch the Add Point button on the right of the screen to open the 'Add/Edit Tank Chart Point' dialog
box. For Point 1, enter the tank's full capacity in the Volume field and the tank's height in the Height
field. Touch OK (check) to accept your entries for point 1 and close the dialog. Notice the Data Area
of the screen displays your entry for Point 1.
7. Notice the Tank Idle indicator now displays Start Dispense. Begin dispensing product into an
approved container/tank and notice the Start Dispense indicator displays Tank Busy while the fuel
height is changing. Continue dispensing until the Tank Busy indicator displays Stop Dispense at
which point stop dispensing. Record the volume dispensed for the next chart point.
8. When the Stop Dispense indicator changes to Tank Idle, touch the Add Point button on the right of
the screen to open the 'Add/Edit Tank Chart Point' dialog box. Notice the point has incremented to 2
and the Height field displays the product's measured height at point 2. Enter the previously recorded
volume dispensed in the Volume field. Touch OK (check) to accept your entries for point 2 and close
the dialog. Notice the Data Area of the screen now displays your entry for Point 2.
9. Repeat Steps 6 and 7, entering points until the tank's volume is down to around the tank's previously
entered 'Low Product Limit' (at least 10 points).
10. After at least 10 points are entered, the Make Chart button on the right of the screen will become
active. Touch this button to make the chart based on your entered points. Notice that the newly
created chart will appear in the report area of the screen and its Status will be 'Ready'.
11. If this is the chart you want to use for the selected tank, touch the Apply button on the right side of
the screen to make the chart active for the selected tank. The 'Confirm Apply' dialog box will display,
91
TLS-450 Setup and Operation Screens Manual
touch the Check (OK) key to make this chart active for the selected tank. The Warning Update
Schedule is active and may override your choice of active chart message indicates that the Update
Schedule selection made in Tank Setup - AccuChart II tab screen may override this chart with an
AccuChart II calibrated tank chart.
Updating a Manually Calibrated Tank Chart
Open the Tank Setup - Manual Calibration screen for the selected tank. To edit a manually calibrated
chart for the selected tank, touch the Setup button on the right side of the screen to open the 'Tank Chart
Setup - Dialog Box'. Touch the down arrow to the right of the Function field and select Update a NonActive Chart (you cannot edit an active chart). Touch the down arrow to the right of the Chart Name field
and select the name of the desired chart.
The chart points will display in the data view area of the screen. Touch the point you want to edit to select
and the Add Point (to add the next point in the chart), Edit Point (to change this point's parameters) or
Delete Point (to delete this point from the chart) buttons are activated on the right side of the screen.
When you have finished editing the chart, touch the Make Chart button to refresh the tank chart. When
the status of the revised chart is 'Ready', touch the Apply button on the right side of the screen. The
'Confirm Apply' dialog box will display, touch the Check (OK) key to make this chart active for the selected
tank. The Warning Update Schedule is active and may override your choice of active chart message
indicates that the Update Schedule selection made in Tank Setup - AccuChart II tab screen may override
this chart with an AccuChart II calibrated tank chart.
Control Buttons (right of screen)
Tank Busy
This is not a button but an indicator that displays tank states during metered dispense and metered drop
calibrations. Possible messages include:
•
•
•
•
•
•
Tank Busy - Displays during dispensing
Tank Idle - Displays when there is no active dispensing, and the minimum height change
requirement has been satisfied, but the user has not entered the new volume yet.
Start Dispense - (Metered Dispense Method) Displays when the console is ready to start a
metered dispense chart step.
Stop Dispense - (Metered Dispense Method) Displays when the console is ready to end a
metered dispense chart step.
Start Delivery - (Metered Drop Method) Displays when the console is ready to start a metered
drop chart step.
Stop Delivery - (Metered Drop Method) Displays when the console is ready to end a metered
drop chart step.
Add Point
Touch this button to open the 'Add/Edit Tank Chart Point' dialog box described below:
Point
New Chart - Automatically displays a 1 for the first point and increments a point at a time as you add
points. Edit Chart - Displays the point selected from an existing chart. Allowable range: 1 to 100 points.
Height
New Chart - Displays 0 and the measured height for additional points. Edit Chart - Displays the entered
height for the selected point. Allowable range: 0 to 1200.00 in (0 to 30,480.00 mm)
92
TLS-450 Setup and Operation Screens Manual
Volume
New Chart - This field is blank - You enter the tank chart value or the metered volume dispensed or
dropped for this point. Edit Chart - Displays the volume entered for this point. Allowable range: 0 to
264,172 gal (0 to 999,999 Litres)
Edit Point
Touch this button to open the 'Add/Edit Tank Chart Point' dialog box for the selected
point (see Add Point button above).
Delete Point
Touch this button to remove a selected point from a chart.
Make Chart
This button is grayed out until at least 10 points have been entered for a new chart. Touch this button to
create a chart from the entered points.
Setup
Touch this button to open the 'Tank Chart Setup' dialog box described below:
Function
Allowable Selections: Create New Chart, Update Non-Active Chart, or View Chart. Default: Create New
Chart.
Chart Name
Enter a name for the chart you want to created or for the tank chart you want to view or update.
New Chart
Allowable Selection: 1 to 20 alphanumeric characters. Default: Blank
Existing Chart
Select from a drop down list of previously created charts
Source
Enter the source of chart points for the chart.
Allowable Selections: User Entered, Metered Drop, Metered Dispense. Default: User Entered
Volume Entry
Grayed out except for User Entered calibration.
Allowable selections: Total Volume (meter totalizes dispensed amounts) or Volume Change (meter reads
dispensed amount). Default: Total Volume
Max. Step
This is a read only field showing the volume of the tank at 5% of its capacity. It is recommended that this
difference in dropped or dispensed volume not be exceeded between points.
93
TLS-450 Setup and Operation Screens Manual
Tank Setup – Tank Charts
This screen lists the active and inactive charts for the selected tank. Content of the report's columns are
described below:
Name (Chart)
This is the name you entered for the chart.
Possible format: 20 alphanumeric characters
Date & Time
This column shows the date the chart was created.
Message format: MM/DD/YYYY - HH:MM
Type
The column displays the chart type.
Possible messages include: 1-point, 4-point, 20-point, Multi-point, Linear.
Source
Source of the chart.
Possible messages include: Automatic, Remote, User-Entered, Meter Drop, Meter Dispensed
94
TLS-450 Setup and Operation Screens Manual
Status
This column lists the chart's status.
Possible messages include: Active, Ready, Incomplete, Bad Point, Calculating
Quality
Quality is a combination of data sufficiency and goodness-of-fit. The higher the sufficiency and/or the
better the fit, the higher the quality will be. NOTE: This column contains data only if chart type is
Automatic or Remote.
Possible messages: 1 to 1000, where 1 = horrible and 1000 = very good
Control Buttons (right of screen)
The buttons below (except the diags and MORE buttons) are inactive until you have selected (touched)
one of the charts in the report.
Apply
Touch this button to make the selected chart the active chart for this tank.
Delete
Touch this button to delete the selected chart for this tank. NOTE: you cannot delete the first (initial) chart
for this tank.
Rename
Touch this button to rename the selected chart for this tank.
Diags (AccuChart II feature)
Touch this button to display the AccuChart II Diagnostics first tab screen (Delivery Instructions).
AccuChart II diagnostic screens will allow you to get information and reports on this tank's charts, and to
compare two of this tank's charts.
MORE
Touch this button to shift the report to the right to display the last two columns. Touch MORE again to
shift the report back to the left.
95
TLS-450 Setup and Operation Screens Manual
Tank Setup - Siphon Sets
The Siphon Set tab is used to view and edit information about siphon manifolded sets in the
system. Each set is composed of a list of tanks that are siphon manifolded together (See Figure 1
below).
The maximum number of Siphon Sets that can be configured is the maximum number of tanks divided by
2, rounded down. To configure tanks, touch the desired button at the bottom of the screen and make the
appropriate entries.
Figure 1.
Legend: 1 = line to dispensers, 2 = STP, 3 = Primary tank, 4 = Second tank
96
TLS-450 Setup and Operation Screens Manual
Individual Siphon Set Buttons (bottom of screen)
Touching the individual buttons for Siphon Sets at the bottom of the screen will show parameter entry
fields for siphon setup.
A multi-select list of tanks will be provided for picking the tanks to include in the siphon set. The list will
contain tanks that are both configured and non-configured. Those tanks include those that have not been
assigned to any siphon sets plus those that are assigned to the current set, if any. The tanks that are
assigned to the current set will be selected (highlighted). The tanks that are not configured will be
prefixed with a '!' symbol to distinguish them from the rest.
This multi-select list will be labeled as Siphon Sets. Initially when a siphon is selected by touching the
bottom button, this multi-select list will either contain a comma separated list of tanks for the siphon (e.g.,
Tank 5: Midgrade, Tank 7: Midgrade), or will be blank if no tanks are present for the siphon. There will be
only one parameter entry field labeled "Siphon Set" present initially when a new siphon is selected.
When a new siphon set is created or an existing siphon set is changed either by adding a new tank to the
siphon, or removing an already existing tank, the siphon set members selected will be displayed in read
only fields below the Siphon Set field (first tank) on the screen .
To delete tanks from the set either deselect each of them from the multi-select list or use the "Clear"
button at the right of the screen.
Any operation of creating a new siphon set, changing an existing siphon set or clearing a siphon set
should be followed by touching the Save button. Otherwise all changes made to the siphon set will be lost
when exiting the screen.
Siphon Set
This field will contain the multi-select drop list for tanks to add to the siphon set in ascending order by
Tank Device number. If multi-selection alters the contents of the selected Tanks then the screen will be
re-drawn to show all fields appropriately sorted based on the Tank they contain, e.g., Second (with
assigned tank), Third (with assigned tank), etc.
97
TLS-450 Setup and Operation Screens Manual
Tank Setup - AccuChart II
Update Schedule
Descriptions of the available AccuChart II calibration update methods are listed below.
•
Immediate - The active chart is updated every time AccuChart II generates a chart. Any resulting
changes in product volume go into effect immediately. The AccuChart II algorithm may generate
charts multiple times during the calibration period, so this schedule choice may cause repeated
changes in the reported volume of a tank. Alarms will be reported at the end of the calibration
period if no charts have been generated and applied
•
Periodic - You can pick up to 4 target dates on which the best chart created by AccuChart II will
be made active. This will only occur if there is a chart available on that date. The target date
choices will be stored as relative dates to allow easy rescheduling. Although, AccuChart II may
generate charts multiple times during the calibration period, it is possible that at the update times
chosen in this schedule choice there will be no new chart available. No alarms will be reported
for a failure to apply a new calibration except for the final target date.
•
Complete – At the end of the AccuChart II calibration period, AccuChart II will make the last chart
generated by AccuChart II active. If no chart is available at the end of the calibration period,
appropriate alarms will be generated.
98
TLS-450 Setup and Operation Screens Manual
•
Never - The system will never automatically make any AccuChart II generated chart the active
chart. Note: If you have entered another chart type, e.g., a 20 point chart for one of your tanks
(ref. the Tank Setup - Chart tab screen) and you do not want that chart automatically replaced
with the AccuChart II version, choose 'Never' for the that tank's Update Schedule.
Allowable selections: Immediate, Periodic, Complete, Never
Default: Never
Apply Date 1 - Date 4 Fields
These fields are selectable only if 'Update Schedule' is set to 'Periodic'. Recommended selection is to
enter dates 14 days apart, i.e., 14, 28, 42 and 56.
Allowable selections: 0 to 56 days
Default: 30
Calibration Period
Your choice here will depend on tank activity. A low throughput tank (premium) may require a longer
calibration period than a quick throughput tank (unleaded). For example, you could select start with a 14
day calibration period for the unleaded tank and 30 day calibration period for the premium tank. If at one
day prior to the end of your Calibration Period selection, AccuChart II has insufficient data to create a tank
chart, it posts a warning (if the AccuChart II Warning field is set to enabled), allowing you the opportunity
to extend the Calibration Period.
Allowable selections: 14 to 120 days
Default: 30
Days Left to Calibration Completion
This is a read-only field showing the number of days left in the Calibration Period you select above.
Allowable selections: 0 to 120 days
Default: 30
Exclude Days
This field lets you select the day(s) to remove AccuChart II calibration data from the Calibration Period.
For example, if the site had maintenance performed on a certain day(s), such as meter calibration, you
can remove those days from the AccuChart II calibration data.
Allowable selections: Any day(s) from last calibration start or restart, ending today.
Default: No days
Enable AccuChart Warnings
In this field you can to post or not to post AccuChart II alarms and warnings.
Allowable selections: Enable or Disable. Default: Enable
Min Operating Level%
Enter the desired minimum operating height as percent of diameter.
Allowable selections: 0 to 45%. Default: 0%
99
TLS-450 Setup and Operation Screens Manual
Max Operating Level%
Enter the desired maximum operating height as percent of diameter.
Allowable selections: 50 to 99%. Default: 99%
AccuChart II Notes
1. If the TLS-450 is powered down during one of the Immediate or Periodic updates, or if a time/date
change is made at this time, the update will be missed. If this occurs during the final Periodic
update, or at the end of the calibration period for Immediate and Complete update selections, the
calibration will be attempted at the next date change. The update will be done with this
calibration, or the last generated calibration, or AccuChart II will generate warnings.
2. If you enter the Start Date values in a random order, the system will rearrange them in increasing
order. Empty Apply Date 1 through 4 fields will be grouped at the bottom of the set. This may
cause the entered values to move around.
3. If the calibration is in progress and the console clock is set back before the start of calibration, the
start of calibration will be moved back to the new time, and the 'Update Schedule' dates will all be
adjusted appropriately (including Periodic).
4. Touching the 'Start' button will bring up the confirmation dialog. If you click OK, the console will:
•
•
•
Set the start of calibration to the current date.
Set the Days Left To Calibration Completion equal to the number of days in calibration
period.
Clear all AccuChart II alarms and warnings.
5. While the calibration is running, the Start button changes to the 'Stop' button. If you touch the
Stop button, a confirmation dialog ('Are you sure you want to Stop the AccuChart II Calibration?')
will first be displayed before the calibration is stopped. Once you select OK in the confirmation
dialog, the Stop button changes to the 'Start' button.
100
TLS-450 Setup and Operation Screens Manual
Pumps and Lines
PLLD Setup Overview
The steps below outline basic PLLD setup for standard line leak detection configurations.
1) Configure Relays in Device Setup section
a. Set 'Label'
b. Select desired address from 'Address' drop-down
c. Set 'Type' to 'Pump Control Output'
d. Set 'Orientation' to desired option
e. Set 'Configured' to 'Enabled'
2) Configure External Inputs in Device Setup section
a. Set Label
b. Select desired address from 'Address' drop-down
c. Set 'Type' to 'Pump Sense'
d. Set 'Orientation' to desired option
e. Set 'Configured' to 'Enabled'
3) Configure Line Pressure Sensors in Device Setup section
a. Set Label
b. Select desired address from 'Address' drop-down
c. Set 'Configured' to 'Enabled'
4) Configure Pumps in Pumps and Lines Setup section
a. Set 'Pump Label'
b. Set 'Mode' to 'TLS Pump Control'
c. Select desired tank from 'Tank' drop-down
d. Select desired relay from 'Pump Control' drop-down
e. Select desired external input from 'Pump Sense' drop-down
f. Set 'Configured' to 'Enabled'
5) Configure Lines in Pumps and Lines Setup section
a. Set 'Line Label'
b. Set 'Leak Monitoring' to 'PLLD'
c. Select desired pressure sensor from 'Pressure Sensor' drop-down
d. Set 'Manifolded' according to hardware configuration
e. Select desired pump(s) from 'Pumps' drop-down
f. Set 'Configured' to 'Enabled'
6) Configure PLLD in Pumps and Lines Setup section
a. Select desired pump from 'Controlling Pump' drop-down if more than one pump is
configured for a single line
b. Set 'Pipe Type' according to hardware configuration
c. Set 'Line Length', ';Diameter Length', 'Line Diameter', and 'Bulk Modulus' fields according
to hardware configuration
d. Set '0.2 gph (0.76 lph) Line Leak Test' field to desired 0.2 gph (0.76 lph) test schedule
e. Set '0.1 gph (0.38 lph) Line Leak Test' field to desired 0.1 gph (0.38 lph) test schedule
f. Set 'Shutdown Rate' to desired leak rate
7) Set remaining PLLD settings as needed.
101
TLS-450 Setup and Operation Screens Manual
Pumps and Lines Setup - Pumps
This tab screen allows you to configure the site's pumps that will be monitored by the console.
Configured
This selection sets up the console to monitor the selected pump. The maximum number of pumps that
can be configured is equal to the maximum number of tanks as defined by your console's installed
features.
Allowable selections: Enabled, Disabled. Default: Disabled
Pump Label
Enter a unique label or name for the selected pump.
Allowable selections: Up to 20 alphanumeric characters - must be unique for each pump. Default: Blank
Mode
Select how the selected pump is to be controlled:
• TLS Pump Control - Pump is controlled or actuated locally by the console. Pump control and pump
sense assignments are required for the pump's setup. Pump sense is used as a pump request signal
to ask the console to turn on/off the pump. This signal doubles as a tank active signal to the console.
102
TLS-450 Setup and Operation Screens Manual
•
Pump Sense - This input is used to identify a tank active condition. A pump sense input assignment
is required for this mode selection. There is no pump control assignment for this mode selection.
•
External Pump Control - This mode is used to identify tanks that are line manifolded together.
Control of the pump is done externally to the console. There are no pump control or pump sense
input assignments for this pump mode selection.
Allowable selections: TLS Pump Control, Pump Sense or External Pump Control
Default: TLS Pump Control
Tank
Select the tank in which the selected pump is installed.
Note: There may be both configured and non-configured items on this drop-down list. Non-configured
items will be prefixed by a "!".
Allowable selections: Not assigned, or a selection from a list of available tanks.
Default: Not Assigned
Pump Control
This feature includes a list of pump controlling devices that respond to dispense requests. The list of
pump controlling devices will include relays that have been configured as pump controlling devices that
actuate the selected pump. Select from the list of relays for pump control that were assigned in Device
Setup - Relays.
Pump control relay assignments are usually unique for each pump. A warning dialog will display if the
pump control selected is already assigned to another pump - this alert is not an alarm or error since some
sites use a single pump control output for more than one pump.
This field is enabled for edit only when the Mode entry is "TLS Pump Control".
Note: There may be both configured and non-configured items on this drop-down list. Non-configured
items will be prefixed by a "!".
Allowable selections: Not assigned, or a selection from a list of available pump controlling devices.
Default: Not Assigned
Pump Sense
In this field you select how the console will determine when the pump is on or off. Inputs for pump sense
are selected from a list of defined or configured pump sense external inputs that were assigned in Device
Setup - External Inputs. Selecting a pump sense input enables pump sense for the selected pump. More
than one pump may use the same pump sense input. This feature is only enabled if Mode entry is "TLS
Pump Control" or "Pump Sense".
Note: There may be both configured and non-configured items on this drop-down list. Non-configured
items will be prefixed by a "!".
Allowable selections: Not assigned, or a selection from a list of available pump sense external inputs.
Default: Not Assigned
Line
This is a read-only field displaying either the line identifier of the selected pump, or "Not Assigned", if such
is the case. Note: Non-configured items will be prefixed by a "!".
103
TLS-450 Setup and Operation Screens Manual
Pumps and Lines Setup - Lines
A line consists of one or more pumps in the site. Lines are collections of pumps that are treated as a
group or set. Each line or line set is given a name or label that can be used by the console to refer to the
pumps in the line. The maximum number of lines that can be configured is equal to the Maximum Number
of Tanks your console was programmed to monitor when purchased.
A line is considered manifolded if it contains more than one pump. Pumps are added to a line using a
drop down list of available pumps. The number of fields that follow will depend on the number of pumps
selected from the list.
Configured
Allowable selections: Enabled, Disabled. Default: Disabled
Line Label
Allowable selections: 20 alphanumeric characters (must be unique for each line), Blank
Default: Blank
Leak Monitoring
104
TLS-450 Setup and Operation Screens Manual
Allowable selections: None, PLLD. Default: None
Pressure Sensor
Allowable selections: Choose from drop-down list of available sensors (you should pick the pressure
sensor assigned to this line), Not Assigned. Default: Not Assigned
Manifolded
Allowable selections: Yes, No. Default: No
Dispense Mode
This field is disabled for edit unless the Manifolded field is set to "Yes". For non-manifolded lines, the
dispense mode is set to Standard by default. If the mode selected in pump setup was TLS Pump Control
then all options are available and the default is Standard. Otherwise for other modes selected in pump
setup, the only option for dispense mode is Standard.
Options for dispense mode are:
• Standard - Typically this means that only one pump feeds the line. However if the selected pump
mode is External Pump Control this is not the case since the console is not controlling the
actuator/control for the pump.
• Alternate - If there is more than one tank with a pump on the line, the console will actuate the
pump to run the tank with the greatest inventory volume.
• Sequential - If there is more than one tank with a pump on the line, tanks are pumped low one at
a time until volume drops below pump threshold percentage. At that point pumping will
commence on the next available tank in the line set.
• All - All pumps on the line are run.
Pumps
A multi-select list of pumps will be provided for picking the pumps you can assign to the selected
line. The multi-select drop down list for this field will contain pumps defined in the console that are both
configured and non-configured and include those that have been assigned to the selected line plus those
that have not been assigned to any line. The pumps that are assigned to the current line will be
highlighted. The pumps that are not configured will be prefixed with a "!" symbol to distinguish them from
the rest. After all pumps have been selected for the set, they will be displayed in the Pumps field
separated by a colon (:).
Pumps selected for a line should have the same pump mode setting or an error message box will be
shown describing why the selected pump cannot be added to the list.
The maximum number of pumps that can be added to a single line is 8.
Allowable selections: Choose from drop-down list of available pumps, Not Assigned
Default: Not Assigned
105
TLS-450 Setup and Operation Screens Manual
Pumps and Lines Setup - All Lines
The line leak detection system cannot test a line when AC power to the submersible pump is shut off.
Since the line leak system automatically attempts to conduct a test whenever it receives a signal that the
dispenser is off, it is necessary to lock out line tests when the station or fueling site is shut down and
submersible pump power is off. In some areas, regulations prohibit leaving power to submersibles
switched on during hours when the site is unattended. The Line Lockout Schedule provides a flexible
means of locking out line leak tests in accordance with business hours.
The Lockout schedule identifies the hours not to run line leak tests for the station.
Allowable selections: Disabled, Daily, Individual (see explanations below). Default: Disabled
Line Lockout Schedule - Daily
Daily schedule allows you to enter a Lockout Start Time and Stop Time. The lockout period will begin and
end at the times you enter every day of the week. Note: By using a Daily schedule and entering the same
Start and Stop Times, you can lock out the line leak test function 24 hours per day.
Start Time
Allowable selections: HH:MM am/pm. Default: 12 pm
106
TLS-450 Setup and Operation Screens Manual
Stop Time
Allowable selections: HH:MM am/pm. Default:12 pm
Line Lockout Schedule - Individual
Individual schedule allows you to enter up to seven separate lockout schedules. You program each
lockout period with an Event Start day and time, and an Event End day and time. For example, lockouts 1
through 5 could be programmed to lock out the line leak test each day from Monday through Friday to
accommodate hours when the station is closed. Lockout 6 could be programmed to lock out the test from
Friday night to Monday morning if the site is closed for the weekend.
If lockout schedules are programmed incorrectly, the line leak tests may not run. Make sure you have
programmed the settings correctly.
Event Start
Allowable selections: Disabled, Monday - Sunday
Default: Disabled
Start Time
If a start date is selected, a start time is selectable.
Allowable selections: HH:MM am/pm
Default:12 pm
Event End
Allowable selections: Disabled, Monday - Sunday
Default: Disabled
End Time
If an end date is selected, an end time is selectable.
Allowable selections: HH:MM am/pm
Default: 12 pm
Repeat the above procedure for additional Individual Lockout Schedule Event Start/End selections
(up to 5).
107
TLS-450 Setup and Operation Screens Manual
Pumps and Lines Setup - All PLLD
This tab screen lets you setup test parameters for all Pressurized Line Leak Detectors (requires PLLD
option).
Line Re-Enable Method
Allowable selections: Pass line test, Alarm acknowledge
Default: Pass line test
Periodic Test Needed Warning
Periodic Test Needed Warning, when enabled, informs you that a line will soon be out of compliance
because a Periodic test has not completed within the required time. The Periodic Test Warning lets you
take action (shut down the line) to see that a Periodic test is completed.
Allowable selections: Disabled, Enabled
Default: Disabled
Days Before Periodic Warning
Allowable selections: 0 - 30 days
Default: 25 days
108
TLS-450 Setup and Operation Screens Manual
Days Before Periodic Alarm
Allowable selections: 0 - 30 days
Default: 30 days
Annual Test Needed Warning
Annual Test Needed Warning, when enabled, informs you that a line will soon be out of compliance
because an Annual test has not completed within the required time. The Annual Test Warning lets you
take action (shut down the line) to see that an Annual test is completed.
Allowable selections: Disabled, Enabled
Default: Disabled
Days Before Annual Warning
Allowable selections: 0 - 365 days
Default: 355 days
Days Before Annual Alarm
Allowable selections: 0 - 365 days
Default: 365 days
Precision Test Delay (hours)
Entering a non-zero value in this field enables the time to wait or extend between a passed periodic and
annual test and running the next line test(s). Note: In previous TLS consoles this was referred to as
Precision Test Duration.
Allowable selections: 12 to 744 hours
Default selection: 12 hours
Note: when CSLD is enabled for the tank assigned to the line, a minimum value of 60 hours is used
internally when the precision test delay value is less than 60.
0.1 gph (0.38 lph) Line Test Auto Confirm
Enabling this feature causes the console to evaluate several 0.1 gph (0.38 lph) line tests before a result is
posted. Enabling Auto Confirm reduces the risks of false test results, however it extends the time that it
may take to post 0.1 gph (0.38 lph) line test results.
Allowable selections: Disabled, Enabled
Default: Enabled
0.2 gph (0.76 lph) Line Test Auto Confirm
Enabling this feature causes the console to evaluate several 0.2 gph (0.76 lph) line tests before a result is
posted. Enabling Auto Confirm reduces the risks of false test results, however it extends the time that it
may take to post 0.2 gph (0.76 lph) line test results.
Allowable selections: Disabled, Enabled
Default: Enabled
109
TLS-450 Setup and Operation Screens Manual
Pumps and Lines Setup - PLLD
In this screen you setup parameters for individual lines having Pressurized Line Leak Detection or
PLLD. It will only be visible for consoles having the PLLD option. Also, if Leak Monitoring is not enabled
(in Lines Setup) for at least one line then none of the PLLD screens will be editable.
The maximum number of Lines that can be configured for Leak Detection is equal to the Maximum
Number of Tanks as determined by your console. However, only those Lines for which the Leak
Monitoring is enabled (in Lines Setup) will be shown on the lines buttons at the bottom of the screen.
Automatic dialing or sending of PLLD alarms is setup in Automatic Events setup. Shutdown for PLLD
alarms is also done as part of the Automatic Events setup. This includes the 'no line', 'single line', and 'all
line' shutdown for PLLD.
Configure
Allowable selections: Disabled, Enabled
Default: Enabled
Controlling Pump
Allowable selections: Select pump from a drop-down Assigned Pumps list.
Default: First on the list of Assigned Pumps for a Line or 'Not Assigned' if list is empty.
Pipe Type
Note: If you select "user defined" pipe type, advanced fields for setting up the 1st and 2nd line diameters,
line lengths, and bulk modulus will be displayed.
110
TLS-450 Setup and Operation Screens Manual
Allowable selections: See Table 1 below. Default: Environflex PP1503/2503
TABLE 1.
Pipe Type
2/3 IN. FIBERGLASS
2 IN. STEEL
1.5 IN. ENVIRN GLEXII
OMNIFLEX CP1501
OPW PISCES SP15
OPW PISCES CP15
WFG COFLX2000 RIBBED
ENVIROFLEX PP1503/2503
OMNIFLEX CP1503
1.5/2 IN. ENVIRN GFLXD
APT P175SC
OPW PISCES CP15DW
OPW PISCES CP20
OPW PISCES SP20
USER DEFINED
PETROTECHNIK UPP EXTRA
63MM
Line Length, 1.5 Diameter Line
Length, 2.0 Diameter Line
Length, and 1st Line Length
Fields
10 - 500ft (3 - 152m)
30 - 500ft (10 - 152m)
10 - 500ft (3 - 152m)
30 - 500ft (10 - 152m)
10 - 500ft (3 - 152m)
10 - 500ft (3 - 152m)
10 - 500ft (3 - 152m)
40 - 500ft (12 - 152m)
30 - 500ft (10 - 152m)
30 - 500ft (10 - 152m)
20 - 1100ft (6 - 335m)
30 - 500ft (10 - 152m)
30 - 500ft (10 - 152m)
20 - 1100ft (6 - 335m)
20 - 1100ft (6 - 335m)
20 - 1100ft (6 - 335m)
2.5 Diameter Line Length, 3.0
Diameter Line Length, and 2nd
Line Length Fields
10 - 220ft (3 - 67m)
N/A
N/A
N/A
N/A
N/A
N/A
40 - 350ft (12 - 106m)
N/A
30 - 350ft (10 - 106m)
N/A
N/A
N/A
N/A
20 - 1100ft (6 - 335m)
N/A
Line Length
This field entry is the length of the piping between the tank and the dispensers. It includes the length
between the check valve and where it connects into the product line. Line lengths are integer
values. Values are in foot or meter increments depending on system units.
Allowable selections: See Table 1 above
Default is 0 and will cause a data setup warning.
1.5 in Diameter Length
Allowable selections: See Table 1 above
Default is 0 and will cause a data setup warning.
2.5 in Diameter Length
Allowable selections: See Table 1 above
Default is 0 and will cause a data setup warning.
2.0 in Diameter Length
Allowable selections: See Table 1 above
Default is 0 and will cause a data setup warning.
3.0 in Diameter Length
Allowable selections: See Table 1 above
Default is 0 and will cause a data setup warning.
111
TLS-450 Setup and Operation Screens Manual
1st Line Length
Allowable selections: See Table 1 above
Default is 0 and will cause a data setup warning.
1st Line Diameter
Allowable selections: 0 to 3.00 in (0 to 76.20mm)
Default is 0 and user can set this field back to default. It will cause a data setup warning if associated line
length is non-zero and Line Diameter is still default.
Configure
Allowable selections: Disabled, Enabled
Default: Enabled
1st Line Bulk Modulus
Allowable selections: 1000 to 200,000 psi (6892 to 1,378,359kPa)
Default is 0 and user can set this field back to default. It will cause a data setup warning if associated line
length is non-zero and Bulk Modulus is still default.
2nd Line Length
Allowable selections: See Table 1 above
Default: 0
2nd Line Diameter
Allowable selections: 0 to 3.00 in (0 to 76.20mm)
Default is 0 and user can set this field back to default. It will cause a data setup warning if associated line
length is non-zero and Line Diameter is still default.
2nd Line Bulk Modulus
Allowable selections: 1000 to 200,000 psi (6892 to 1,378,359kPa)
Default is 0 and user can set this field back to default. It will cause a data setup warning if associated line
length is non-zero and Bulk Modulus is still default.
Thermal Coefficient
If the controlling pump assigned to the line has a tank assignment, then use the thermal coefficient from
that tank (see Tank Setup - General tab screen). In this case the field is read only. If there is not a tank
assignment, the field is enabled for edit. If the tank assignment is removed, the system will use the
default.
Allowable selections: 0.0 to 0.0016 gal/gal/°F (0.0 to 0.00288L/L/°C)
Default: 0.00070
0.2 gph (0.76lph) Line Leak Test
This feature allows the user to choose the scheduling frequency of the 0.2 gph (0.76lph) periodic tests.
Allowable selections:
•
Disabled - No manual or automatic 0.2 gph (0.76lph) testing is allowed.
•
Repetitive - After a dispense, a 3.0 gph (11.3lph) test is run, followed by a 0.2 gph (0.76lph) test.
The test blockout period (selected in Precision Test Duration setup) is then observed. Following
112
TLS-450 Setup and Operation Screens Manual
the test blockout period, the test sequence repeats after the next dispense. This selection also
enables manual 0.2 gph (0.76lph) testing.
•
Monthly - At the beginning of every month until a test has passed. This selection also enables
manual 0.2 gph (0.76lph) testing.
•
Manual - 0.2 gph (0.76lph) tests run only when manually started.
Default: Disabled
0.1 gph (0.38lph) Line Leak Test
This feature allows the user to choose the scheduling frequency of the 0.1 gph (0.38lph) precision tests.
Allowable selections:
•
•
•
•
Disabled - No manual or automatic 0.1 gph (0.3 lph) testing is allowed.
Repetitive - After a dispense, a 3.0 gph (11.3lph) test is run, a 0.2 gph (0.76lph) test is run,
followed by the 0.1 gph (0.38lph) test. The test blockout period (selected in Precision Test Delay
setup) is then observed. Following the test blockout period, the test sequence repeats after the
next dispense. This selection also enables manual 0.1 gph (0.38lph) testing. (Note: The
Repetitive option is not available if the 0.1 (0.38lph) On Demand PLLD software feature is
installed.)
Auto - 6 months after the last passed 0.1 gph (0.38lph) test. Also enables manual 0.1 gph
(0.38lph) testing.
Manual - 0.1 gph (0.38lph) tests run only when manually started.
Default: Disabled
Passive 0.1 gph (0.38lph) Line Leak Test
Allowable selections: Yes, No
Default: No
Shutdown Rate
Allowable selections: Line Leak tests in system: 3.0 gph (11.3lph), 0.2 gph (0.76lph), 0.1gph (0.38lph),
or None
Default: 3.0 gph (11.3lph)
Low Pressure Shutoff
Allowable selections: Disabled, Enabled
Default: Disabled
Low Pressure Shutoff Value
Allowable selections: 0 to 25 psi (0 to 172kPa)
Default: 0
Continuous Handle Timeout
Allowable selections: 1 to 16 hours
Default: 16 hours
Fuel Out Limit
Allowable selections: 0.00 to 15.00 in (0.00 to 381.00mm). Default: 10.00 in (254mm)
113
TLS-450 Setup and Operation Screens Manual
Custom Alarms
Custom Alarms Setup - Enable
The Custom Alarms Setup - Enable screen gives you the option of entering custom alarm labels that will
accompany the system's alarm labels in printouts and in the system status display.
Custom Alarms
Lets you create custom alarm labels or important information that will display along with the console's
standard alarm labels.
Allowable selections: Enabled/Disabled
Default selection: Disabled
114
TLS-450 Setup and Operation Screens Manual
Custom Alarms Setup - View
The Custom Alarms Setup - View screen lets you view a report listing all of the alarms that have either
custom alarm labels and/or modified indication flags i.e., LCD flag, LED flag and Beeper flag.
Report Column Descriptions
Device Type
Lists the device type.
Device Number
Lists the device number. The Device Number displays 'ALL' if the alarm label is set for all devices for that
particular device. If the custom alarm label is set for all devices and also for any particular device, an
asterisk follows the all (ALL*).
Alarm Description
Lists the system standard alarm label for the device.
115
TLS-450 Setup and Operation Screens Manual
Custom Alarm Description
Lists the custom alarm label (if any).
LCD Indication
Lists if a LCD flag is enabled/disabled following an alarm by this device.
LED Indication
Lists if the front panel LED flag is enabled/disabled following an alarm by this device.
BEEP Indication
Lists if the console's beeper is enabled/disabled following an alarm by this device.
116
TLS-450 Setup and Operation Screens Manual
Custom Alarms - Setup
The Custom Alarms Setup screen can be used to enter a custom alarm label and also select the alarm
indicators for the alarm.
The data view area contains the list of alarm categories. Touching a category displays all of the standard
alarm labels within that alarm category.
To enter a custom alarm label, select an alarm category and then select the alarm you want to re-label.
This opens the Customization of Alarms dialog box with the following fields:
LCD Indication
The alarm will display in the system status area when this alarm occurs.
Allowable selections: Enabled/ Disabled
Default selection: Enabled
LED Indication
A front panel LED will activate when this alarm occurs.
Allowable selections: Enabled/ Disabled. Default selection: Enabled
117
TLS-450 Setup and Operation Screens Manual
BEEP Indication
The console beeper will activate when this alarm occurs.
Allowable selections: Enabled/ Disabled
Default selection: Enabled
Alarm Description
The standard alarm label is listed for this alarm.
Custom Alarm Label
Enter your custom alarm label that will be displayed along with the standard alarm label when this alarm
occurs.
Allowable selection: 1 to 20 alphanumeric characters
Default selection: Blank
Control Button (on right of screen)
Clear All
The Clear All button appears only when an alarm category is selected (e.g., Tank). Touching the Clear All
button clears all the Custom Alarm Labels and resets the indication flags to default for the particular
device (e.g., Tank 1).
118
TLS-450 Setup and Operation Screens Manual
Custom Help
Custom Help Setup - Enable
The Custom Help Setup Enable screen allows you to add custom help text to console online help topics
and to select whether on not to display the custom help text and allow access to the custom help edit
feature.
Custom Help View
This field selects whether or not the custom help you create for online help topic(s), displays when the
online help topic(s) is selected.
Allowable selections: Enabled, Disabled
Default selection: Disabled
Custom Help Edit
This field lets you enable the online help Create/Edit feature when an online help topic is viewed. When
enabled, the user can create/edit custom help for any online help topic. When disabled, the Create/Edit
button is removed from the top of the online help screen.
Note: Custom Help is displayed at the beginning of the system online help topic, it does not replace the
system online help topic.
Allowable selections: Enabled, Disabled. Default selection: Disabled
119
TLS-450 Setup and Operation Screens Manual
Custom Help Setup - Alarms
The Custom Help Setup - Alarm screen lets you create custom text that is assigned to a selected alarm
and that will display when that alarm occurs and the user requests cause/action information about the
alarm.
Alarm Category
Select the desired alarm category using the drop-down box.
Alarm Type
Select the desired alarm type for the selected category using the drop-down box.
Control Buttons (on right of screen)
Create/Edit
Touch this button to open an editor and enter the custom information you want to display with this alarm's
default information.
View
Touch this button to view existing custom information (if any) for this alarm. Clicking on the Help link in
the Information screen, displays the default information for that alarm.
120
TLS-450 Setup and Operation Screens Manual
Inventory
Inventory Setup - Shift Close Method
This screen lets you setup daily shifts. At least one shift must be selected or the feature is disabled.
Shift Close Method
Touch the down arrow to select either 'Timed' or 'Manual' shift close method.
NOTES:
1. When shift closing is set to 'Timed', a manual shift close will close the shift for ALL tanks, but the
tank(s) must be idle before a shift can close. Once a 'Timed' shift has been closed, no other shift
can be closed until the shift duration ends.
2. When shift close is set to 'Manual', BIR manual shift close can be applied to all tanks or to an
individual tank. The BIR tank will immediately close when the operator makes the request. There
is no waiting or idle time. The remaining open tanks must be closed within 30 minutes (default
Shift Close Timeout setting). Tanks open after the shift close timeout has expired will be
automatically closed.
121
TLS-450 Setup and Operation Screens Manual
3. A new Shift Inventory report will be created and will include the shift number, and allow you to
access current or historical reports.
Allowable selections: Timed, Manual
Default: Timed
Shift Close Timeout
Select a Shift Close Timeout period (Manual Shift Close Method only).
Allowable selections: 3 to 60 minutes
Default: 30 minutes
Max. Number of Shifts/Day
Enter the desired number of shifts per day (Manual Shift Close Method only).
Allowable selections: 1 to 8
Default: 3
122
TLS-450 Setup and Operation Screens Manual
Inventory Setup - Shift Times
When the selected shift close method is 'Timed', this screen lets you setup start times for each of the
previously selected number of timed shifts (up to eight).
Shift 1 (up to Shift 8)
Touch the down arrow to the right of each shift to select a desired start time. Repeat for each remaining
shift.
Allowable selections: Hour: 0 - 23 (or 1-12 if 12 Hr Format), Minute: 0 - 59, Meridiem: AM, PM (if 12 Hr
Format) or Disabled
Default: Disabled
123
TLS-450 Setup and Operation Screens Manual
Inventory Setup - Inventory Report Times
This screen lets you setup Inventory Report Times.
Reporting Interval
Allowable selections: Disabled, 5 min, 10 min, 15 min, 20 min, 30 min, 1 hr, 2 hrs, 3 hrs, 4 hrs, 6 hrs, 8
hrs, 12 hrs or 24 hrs
Default: Disabled
Storage Length
This is a read-only field which displays the maximum number of records..
Log Start Time
Allowable selections: Hour: 0 to 23 (or 1 to 12 if 12 Hr Format); Minute: 0 to 59; Meridiem: AM, PM (if 12
Hr Format)
Default: 12:00 AM (if 12 Hr Format); 12:00 (if 24 Hr Format)
124
TLS-450 Setup and Operation Screens Manual
Delivery
Delivery Setup
Delivery Method
Allowable selections: Standard, Manual or Automatic Quiet Period
Default: Standard
Ticketed Delivery
When you enable ticketed delivery, you can manually enter ticketed volumes using the receipts from
delivery trucks. Enabling this feature generates reports showing delivery variances between ticketed
volume and gauged volume and book variance.
Allowable selections: Enabled or Disabled
Default: Disabled
TC Ticketed Delivery
If you enabled ticketed delivery, you can choose whether the values you enter are standard (gross)
volumes or temperature-compensated (TC) volumes. This field must be enabled for TC volumes to be
included on the Delivery Reports.
Allowable selections: Standard or TC Volume. Default: Standard
125
TLS-450 Setup and Operation Screens Manual
Reconciliation
Reconciliation Setup - General
This screen lets you setup general Reconciliation parameters.
Product Threshold Alarm
If enabled, the Product Threshold Alarm will be activated when the programmed threshold for
discrepancies between the fuel delivered amount and the dispensed fuel amount is exceeded. The
system default is 1.00% of total meter sales (throughput) plus 130 gallons (492 litres) offset. In the U.S.
the EPA has set this default as a criteria not to be exceeded. The Product Threshold Alarm is triggered
when the Alarm Threshold plus offset exceeds the allowed variance.
Allowable selections: Enabled, Disabled
Default: Disabled
Daily Close Time
Enter the time you wish to designate as the daily closing time. At the programmed time, the system stores
the current day's data, and prints a report. This feature cannot be disabled.
Allowable Selections:
• Hour: 0 to 23 (1 to 12 if 12 hour format)
126
TLS-450 Setup and Operation Screens Manual
• Minute: 0 to 59
• Meridiem: AM, PM (if 12 hour format)
Default: 02:00 (02:00 AM if 12 hour format)
Week Close Day
Allowable selections: Sunday to Saturday
Default: Sunday
Alarm Threshold Delivery Type
Alarm Threshold Delivery Type field is disabled (grayed out) when Ticketed Delivery is disabled. When
Ticketed Delivery is enabled, the selections for this field are Standard or Ticketed. If Alarm Threshold
Delivery type is set to Standard, the variance calculated by Periodic Reconciliation Report will be used. If
set to Ticketed, the variance calculated by Book Variance Report will be used to trigger the Product
Threshold Alarm.
Allowable selections: Standard, Ticketed
Default: Standard
Temperature Compensation
This field allows you to choose whether or not to calculate Business Inventory Reconciliation (BIR)
volumes using the Programmable Temperature Compensation (TC) value. Select STANDARD (the
default) if the meters are not temperature compensated. Select TC VOLUME if the meters are
temperature compensated (the calculation of all BIR volumes will be based on the TC value).
Allowable selections: Standard or TC Volume
Default: Disabled
Meter Calibration Offset%
The Meter Calibration offset applies to all of the site's dispenser meters and is applied to the dispensed
amount received. The default value is 0.000%.
Allowable selections: -1.000 to +1.000
Default: +0.000
BIR Status Warning Enable
Allowable selections: Enabled, Disabled
Default: Disabled
BIR Shift Close Warning Enable
Allowable selections: Enabled, Disabled
Default: Disabled
BIR Daily Close Warning Enable
Allowable selections: Enabled, Disabled
Default: Disabled
127
TLS-450 Setup and Operation Screens Manual
Reconciliation Setup - Threshold Alarms
This screen contains information that allows you to select up to four reconciliation compliance monitoring
test protocols.
You select one or more threshold determining references for each test protocol. The reference selections
are: throughput, tank capacity, deliveries, or a fixed value. You input percentage and offset values that
are applied to the reference selection to determine the threshold value. In the case of multiple references
the largest threshold value is used to determine the result. The threshold references are:
• Percentage of throughput + vol. offset
• Percentage of (tank) capacity + vol. offset
• Percentage of deliveries + vol. offset
• Fixed value
Test Type
Select the monitoring period for the selected test protocol.
•
•
•
Monthly - The threshold is compared against the monthly variance summation over a calendar
month. The test is performed monthly.
Rolling - You define the number of rolling days. The threshold is compared to the variance
summation over the defined number of days. The test is performed daily.
Daily - The daily variance is compared to the threshold. The test is performed daily.
128
TLS-450 Setup and Operation Screens Manual
•
Rolling Consecutive - You define the number of rolling days. A test will pass when one of the daily
variance thresholds is below the threshold set within the rolling period. For a test to fail, 'all' daily
variance thresholds must exceed the threshold set for each day within the rolling period. The test
is performed daily.
Allowable selections: Disabled, Monthly, Rolling, Daily, Rolling Consecutive
Default: Monthly
Rolling Days
If Test Type is not Rolling or Rolling Consecutive, Rolling Days is grayed out.
Allowable selections: 1 through 31
Default: 31
% of Throughput
This Alarm Threshold is the discrepancy between the total Meter Sales (throughput) and the Variance
amount (Physical Inventory - Calculated Inventory).
Where: Calculated Inventory = Opening Volume + Delivery - Metered Sales + Manual Adjustment
Physical Inventory = Fuel amount in the tank at the close of the day.
The system default is 1.00% of total meter sales (throughput) plus 130 gallons (492 litres) offset. In the
U.S. the EPA has set this default as criteria not to be exceeded. Alarm Threshold must be between 0.00
and 9.99 percent.
Allowable selections: 0.00 to 9.99
Default: 1.00
Vol. Offset
Enter the offset amount to be added to the % of Throughput value that will trigger the Product Threshold
Alarm.
Allowable selections: 0 to 264,172 gal. (0 to 999,999 Litres)
Default: 130 gal. (492 Litres)
% of Capacity
This Alarm Threshold is the discrepancy between the tank setup Full Capacity amount and the Variance
amount (Physical Inventory - Calculated Inventory).
The system default is 1.00% of total Tank Full capacity plus 130 gallons (492 litres) offset. In the U.S. the
EPA has set this default as a criteria not to be exceeded. Alarm Threshold must be between 0.00 and
9.99 percent.
Allowable selections: 0.00 to 9.99
Default: 1.00
Vol. Offset
Enter the offset amount to be added to the % of Capacity value that will trigger the Product Threshold
Alarm.
Allowable selections: 0 to 264,172 gal. (0 to 999,999 Litres)
Default: 130 gal. (492 Litres)
129
TLS-450 Setup and Operation Screens Manual
% of Deliveries
This Alarm Threshold is the discrepancy between the Fuel Delivery amount and the Variance amount
(Physical Inventory - Calculated Inventory).
The system default is 1.00% of total Fuel Delivery plus 130 gallons (492 litres) offset. In the U.S. the EPA
has set this default as a criteria not to be exceeded. Alarm Threshold must be between 0.00 and 9.99
percent.
Allowable selections: 0.00 to 9.99
Default: 1.00
Vol. Offset
Enter the offset amount to be added to the % of Deliveries value that will trigger the Product Threshold
Alarm.
Allowable selections: 0 to 264172 gal. (0 to 999,999 Litres)
Default: 130 gal. (492 Litres)
Fixed Value
This Alarm Threshold is the discrepancy between the Fixed Value and the Variance amount (Physical
Inventory - Calculated Inventory) without any offset.
Allowable selections: 0 to 264172 gal. (0 to 999,999 Litres)
Default: 80 gal (302 litres)
130
TLS-450 Setup and Operation Screens Manual
Comm
Comm Setup - General
The Comm Devices area of Main Setup provides an interface to configure communication devices. The
features ordered with your console will determine which communication devices are available. The
selection of setup fields presented to the user for a particular Comm Device will depend on the type of
communication device detected.
Cards that are pre-installed are auto-detected on boot of the operating system and pre-configured during
startup of the TLS application. Once the application is running, you will see that the system has
recognized the cards, configured the Comm screen fields (Slot, Port, and Device) setup, and initialized
some settings with default values. Certain fields will be read-only and inaccessible to for changes. Other
fields will be editable and the configuration can be changed. Each type of Comm Device will have a set
of Tabs to organize its own specific setup parameters. For example, for an RS-232 Comm Device, the
General tab will contain configuration and communication setup information, the Format tab will have
date, time and unit information and the Advanced tab will have setup information for the advanced user.
The auto-detection feature can only detect the following Device Types; RS-232, RS-485, Internal Modem,
Ethernet and USB. The mechanism cannot separately detect S-Sat or H-JBox Comm Devices. S-Sat
and H-J Box Comm devices will be detected by the system as an RS-232 or Internal Modem device and
you will have to select the specific device from a dropdown list in the TLS application.
Console Comm Device Permissible Slots and Configurable Ports
To identify Comm Device ports, refer to the figure below:
131
TLS-450 Setup and Operation Screens Manual
Refer to the two tables below to identify permissible slots and configurable ports for Comm Devices:
C = Configurable, NC = Non-Configurable
Slot 1
Slot 2
Comm
Device
Comm
Type
Port
1
Port
2
Port
1
Port
2
RS-232 Single Port
(also EDIM, Satellite S-SAT
and Satellite H-JBox apps.)
RS-232 Dual Port (also EDIM,
Satellite S-SAT and Satellite
H-JBox apps.)
RS-485 Single Port
Serial
NC
C
NC
C
Serial
C
C
C
C
Serial
NC
C
NC
C
RS-485 Dual Port
Serial
C
C
C
C
RS-232 / RS-485 Dual Port
Serial
SiteFax / Modem
Serial
C
C
(RS-232) (RS-485)
NC
C
DIM
CDIM
C
Slot 3
Port
2
C
(RS-232)
NC
NC
Slot 4
Port
2
Port
1
NC
Slot 5
Port
2
Comm
Device
Comm
Type
Port
1
RS-232 Single Port
(also EDIM, Satellite
S-SAT and Satellite
H-JBox apps.)
RS-232 Dual Port
(also EDIM, Satellite
S-SAT and Satellite
H-JBox apps.)
RS-485 Single Port
Serial
NC
C
---
---
---
---
Serial
NC
C
C*
NC
---
---
Serial
NC
C
---
---
---
---
RS-485 Dual Port
Serial
NC
C
---
---
---
---
RS-232 / RS-485
Dual Port
SiteFax /
Modem
Ethernet
Serial
NC
C*
NC
---
---
Serial
NC
C
(RS-485)
C
---
---
---
---
TCPIP
---
---
NC
C
NC
C
Ethernet/
USB
USB
TCPIP/
USB
USB
---
---
NC
---
---
---
C
(TCPIP)
---
C
(USB)
C
C
(TCPIP)
NC
DIM
---
---
C**
NC
---
---
CDIM
Port
1
C
C
(RS-485)
C
*Limited RS-232 availability (only RX, TX and Enable are active and this port is without full handshaking
capability.
**Slot 4 is preferred for CDIM.
132
TLS-450 Setup and Operation Screens Manual
Comm Setup Procedure
There are four Comm Device - General Setups within this topic. Touch the applicable link below to jump
to the desired setup:
RS-232/RS-485, Internal Modem, Satellite Hughes H-JBox and Satellite S-Sat Comm
Devices
Ethernet Devices
EDIM Devices
CDIM Devices
You can also refer to the DIM Information Tables in the References section for complete DIM string
details.
133
TLS-450 Setup and Operation Screens Manual
RS-232/RS-485, Internal Modem, Satellite Hughes H-JBox
and Satellite S-Sat Comm Devices – General (page 1)
The General tab screen pages hold dropdowns to choose and enable this group of Comm Devices and to
set up their communication properties.
Configured
Allowable selections: Enabled, Disabled
Default: Disabled
Slot
Allowable selections: List, None
Default: None
Port
Some Comm Devices can have more than one port. If there is more than one port, you must select a
port before selecting the valid Comm Device. If the Comm Device is auto-detected, this field is
disabled.
Allowable selections: List, None
Default: None
134
TLS-450 Setup and Operation Screens Manual
Device
Device
The Auto detection mechanism may further restrict the Comm Device Type choices available to
choose from in case a Device is already available in the slot.
If there is no Device in the slot, then all supported options for that specific slot will be available.
Setting the Device to "None" will also set all the common fields and button icons along the bottom of
screen to their default values thereby marking the entry as removed from the configured list of Comm
Devices (a Save is always needed for the changes to take effect. A message warning will be shown
to the user prior to the save).
Allowable selections: List, None
Default: None
Label
Enter a unique label for the Comm Device.
Allowable selections: Up to 20 alphanumeric characters
Default: Comm Device Identifier and number
Baud Rate
(RS-232/RS-485, Modem Comm Devices)
Allowable selections: 300,600, 1200, 2400, 4800, 9600, 19200, 38400, 57600, and 115200
Default: RS-232 = 9600, RS-485 = 9600, Modem = 9600
(H-JBOX, S-SAT Comm Devices)
Allowable selections: 300,600, 1200, 2400, 4800, 9600, 19200, 38400, 57600, and 115200
Default: 9600
Data Bits
(RS-232/RS-485, Modem Comm Devices)
Allowable selections: 8 or 7
Default: 7
(H-JBOX, S-SAT Comm Devices)
Allowable selections: 8 or 7
Default: 8
Parity
(RS-232/RS-485, Modem Comm Devices)
Allowable selections: None, Odd, Even
Default: Odd
(H-JBOX, S-SAT Comm Devices)
Allowable selections: None, Odd, Even
Default: None
Stop Bits
(RS-232/RS-485, Modem Comm Devices)
Allowable selections: 1 or 2
Default: 1
135
TLS-450 Setup and Operation Screens Manual
(H-JBOX, S-SAT Comm Devices)
Allowable selections: 1 or 2
Default: 1
Satellite Connection String (Satellite H-JBox Comm Devices Only)
Allowable selections: Alphanumeric, maximum 30 Characters
Default: Empty
DTR state (Satellite S-SAT Comm Devices Only)
Allowable selections: Normally High, Normally Low
Default: Normally High
Ethernet Comm Devices – General (page 2)
Setup changes for an Ethernet Comm Device may not be initially noticeable as these may take some time
to take effect. If you remain on the screen long enough, the values will automatically be refreshed on the
screen once the change has been completed. There will be no notice that the system is still working on
the changes or that the request for changes has failed.
Default Gateway
NOTE: Changing the Default Gateway will require a reboot of the console.
•
A system can only have one Ethernet Comm Device configured as the Default Gateway.
•
The first Ethernet Comm Device that is configured (Enabled) will automatically be the Default
Gateway (Yes). Subsequent Ethernet Comm Devices that are configured will not be Default
Gateways (No).
•
If an Ethernet Comm Device is the Default Gateway (Yes) and is subsequently de-configured
(Disabled) or gets physically removed from the system, the system will no longer have a
Default Gateway and gateway-dependent communication will be compromised. To regain
gateway-dependent communication, another Ethernet Comm Device will need to be explicitly
be set up as the Default Gateway (Yes).
Setup - These rules only apply in a Multi-Ethernet Comm Device configuration
•
When an Ethernet Comm Device's IP Assignment is 'Dynamic', the Ethernet Comm Device
will automatically be the Default Gateway (Yes). When an Ethernet Comm Device is set up
as 'Dynamic', the Default Gateway field of the Ethernet Comm Device will automatically be
set to 'Yes', the Default Gateway field of the rest of any other Ethernet Comm Devices will
automatically be set to 'No', and the Default Gateway field will be read-only for all
Devices. To set another Ethernet Comm Device as the Default Gateway (Yes), the user will
have to first set the Ethernet Comm Device with the 'Dynamic' IP Assignment to 'Static' and
then set the other Ethernet Comm Device as the Default Gateway (Yes).
•
When all Ethernet Comm Devices' IP Assignment fields are 'Static' only one of them can be
configured as the Default Gateway (Yes). That is, if one of the Ethernet Comm Devices
becomes the Default Gateway (Yes), any other one that was the Default Gateway will
automatically be set to 'No'. Also, if an Ethernet Comm Device that was the Default Gateway
is set to 'No' then the lowest numbered Ethernet Comm Device will automatically be
configured as the Default Gateway (set to Yes).
136
TLS-450 Setup and Operation Screens Manual
Allowable selections: Yes, No
Default: Yes
Host Name
NOTE: Changing the Host Name will require a reboot of the console.
A blank Host Name is not allowed.
Setup - These rules only apply in a multi-Ethernet Comm Device configuration. The Host Name of the
Ethernet Comm Device that is the Default Gateway (Yes) will be used and can be changed.
Allowable selections: 1 to 100 characters
Default: tls450
MAC Address
This value is read only.
Format - The MAC Address will use the format of six groups of two hexadecimal digits separated by
colons (:), e.g. 01:23:45:67:89:ab
IP Assignment
NOTE: Changing the IP Assignment will require a reboot of the console.
In a multi-Ethernet Comm Device configuration, only one Ethernet Comm Device can be set up as
'Dynamic'. Once an Ethernet Comm Device is set up as 'Dynamic', the rest of the Ethernet Comm
Devices will remain 'Static' and cannot be changed to 'Dynamic' from their own screens. To set
another Ethernet Comm Device to 'Dynamic', the user will have to set the Ethernet Comm Device
currently designated 'Dynamic' to 'Static' before making the change.
Allowable selection: Dynamic, Static. Default: Static
NOTES:
The terms Dynamic and Static are defined as they relate to an IP Assignment.
• Dynamic - When the IP Assignment is Dynamic, an Ethernet Comm Device can have a
different IP address every time it connects to the network. This address is usually
administered by a Network service such as DHCP (Dynamic Host Configuration Protocol).
•
Static - When the IP Assignment is Static, an Ethernet Comm Device will have a permanent
IP address every time it connects to the network. This address is entered by the console
user.
IP Address
NOTE: Changing the IP Address will require a reboot of the console.
Format - The format of this field will use the IPv4 dot-decimal notation, e.g. 192.0.2.235
Allowable selections: Numeric XXX.XXX.XXX.XXX (0 to 255 each field) . Default: 0.0.0.0
137
TLS-450 Setup and Operation Screens Manual
Ethernet Comm Devices – General (page 3)
Subnet Mask
NOTE: Changing the Subnet Mask will require a reboot of the console.
Format - The format of this field will use the IPv4 dot-decimal notation, e.g. 192.0.2.235
Allowable selections: Numeric XXX.XXX.XXX.XXX (0 to 255 each field). Default: 255.255.255.0
Gateway IP
Format - The format of this field will use the IPv4 dot-decimal notation, e.g. 192.0.2.235
Allowable selections: Numeric XXX.XXX.XXX.XXX (0 to 255 each field). Default: 0.0.0.0
Primary DNS Server
Format - The format of this field will use the IPv4 dot-decimal notation, e.g. 192.0.2.235
Allowable selections: Numeric XXX.XXX.XXX.XXX (0 to 255 each field)
Default: 0.0.0.0
Secondary DNS Server
Format - The format of this field will use the IPv4 dot-decimal notation, e.g. 192.0.2.235
Allowable selections: Numeric XXX.XXX.XXX.XXX (0 to 255 each field). Default: 0.0.0.0
Serial Command Port
In a multi-Ethernet Comm Device configuration, any changes this Field for one Ethernet Comm
Device will not affect the same Field of the other Ethernet Comm Devices.
Allowable selections: Numeric 1 to 65535. Default: 10001
NOTE: For an Ethernet Comm Device, if you set up two or more of the Serial Command, SSH, HTTP
or HTTPS Ports with the same number, communications may be compromised. No warning
messages will be provided.
Ethernet Comm Devices – General (page 4)
SSH Port
In a multi-Ethernet Comm Device configuration, a change to this Field for one Ethernet Comm Device
will be reflected in the same Field of the other Ethernet Comm Devices (will be made the same).
Allowable selections: Numeric 1 to 65535. Default: 22
NOTE: For an Ethernet Comm Device, if you set up two or more of the Serial Command, SSH, HTTP
or HTTPS Ports with the same number, communications may be compromised. No warning
messages will be provided.
138
TLS-450 Setup and Operation Screens Manual
HTTP Port
In a multi-Ethernet Comm Device configuration, a change to this Field for one Ethernet Comm Device
will be reflected in the same Field of the other Ethernet Comm Devices (will be made the same).
Allowable selections: Numeric 1 to 65535. Default: 80
NOTE: For an Ethernet Comm Device, if you set up two or more of the Serial Command, SSH, HTTP
or HTTPS Ports with the same number, communications may be compromised. No warning
messages will be provided.
HTTPS port
In a multi-Ethernet Comm Device configuration, a change to this Field for one Ethernet Comm Device
will be reflected in the same Field of the other Ethernet Comm Devices (will be made the same).
Allowable selections: Numeric 1 to 65535. Default: 443
NOTE: For an Ethernet Comm Device, if you set up two or more of the Serial Command, SSH, HTTP
or HTTPS Ports with the same number, communications may be compromised. No warning
messages will be provided.
139
TLS-450 Setup and Operation Screens Manual
Comm Setup - Modem
This screen lets you enter device-specific parameters for the Modem Device.
Dial Type
Allowable selections: Tone, Pulse
Default: Tone
Dial-Tone Interval
Select a no dial tone alarm wait interval.
Allowable selections: 0001 to 9999 hours. Default: 32
Answer On
Enter number of rings
Allowable selections: 0 to 9. Default: 1
Dial In Configurable String
Allowable selection: Up to 100 alphanumeric character string. Default: Empty
Dial Out Configurable String
Allowable selection: Up to 100 alphanumeric character string. Default: Empty
140
TLS-450 Setup and Operation Screens Manual
EDIM Comm Devices – General (page 1)
Configured
When the card is auto-detected, this field will be enabled but grayed out.
Allowable selections: Enabled, Disabled. Default: Disabled
Slot
Read only when slot is detected, otherwise enter the configurable slot number (EDIMs 1,2,3 or 4)
Allowable selections: List, None
Default: None
Port
Some DIM Devices can have more than one port. If there is more than one port, you must select a
port before selecting the valid DIM Device. If the DIM Device is auto-detected, this field is grayed out..
Allowable selections: List, None
Default: None
Device
141
TLS-450 Setup and Operation Screens Manual
The Auto detection mechanism may restrict the DIM Device Type choices available to choose from in
case a Device is already available in the slot.
If there is no Device in the slot, then all supported options for that specific slot will be
available. Setting the Device to "None" will also set all the common fields and button icons along the
bottom of screen to their default values thereby marking the entry as removed from the configured list
of DIM Devices (a Save is always needed for the changes to take effect. A message warning will be
shown to the user prior to the save).
Allowable selections: List, None
Default: None
Label
Enter a unique label for the DIM Device.
Allowable selections: Up to 20 alphanumeric characters
Default: Comm Device Identifier and number
EDIM Comm Devices – General (page 2)
DIM Protocol
Touch the down arrow to the right of this field and enter the applicable DIM Protocol for your DIM
card.
Allowable selections: See Table 1 below for valid options.
Default: Unknown
Baud Rate
Touch the down arrow to the right of this field and enter the applicable Baud Rate for your DIM card.
Allowable selections: See Table 1 below for valid options.
Default: Unknown
Data Bits
Touch the down arrow to the right of this field and enter the applicable number of Data Bits for your
DIM card.
Allowable selections: See Table 1 below for valid options.
Default: Unknown
Parity
Touch the down arrow to the right of this field and enter the applicable Parity for your DIM card.
Allowable selections: See Table 1 below for valid options.
Default: Unknown
Stop Bits
Touch the down arrow to the right of this field and enter the applicable number of Stop Bits for your
DIM card.
Allowable selections: See Table 1 below for valid options.
142
TLS-450 Setup and Operation Screens Manual
Default: Unknown
Table 1. EDIMs Quick Reference Chart
DIM P/N
330280401
330280001
Software
Rev.
349643
330273
Protocol
GilbarcoEDIM
(Gilbarco GSite)
VRProtocolDIM
(BIR)
Baud
Rate
(Default)
Parity
(Default)
Data Bits
(Default)
Stop Bits
(Default)
Notes
1200
Even
7
1
1
9600
Odd
7
1
1, 2
NOTES:
1. DIMs implemented for V402.
2. Metric is the default setting for unit conversion. Requires 'G' in parameter string for gallon
units.
EDIM References
EDIM Parameter String Chart
Baud
String
Rate
B9
B4
B2
B1
B6
B3
BG
9600
4800
2400
1200
600
300
-----
Parity
String
Type
N
E
O
-----------------
Stop Bits
String
Bits
None
Even
Odd
-----------------
H
S
---------------------
Data Bits
String
Bits
1
2
---------------------
V
D
---------------------
7
8
---------------------
Conversion
String
Units
G
M
I
-----------------
Gallons
Metric
Imperial
-----------------
EDIM Card - Female D Connector Pin Outs
Pin
Function
2
Transmit Data
3
Receive Data
7
Signal Ground
143
TLS-450 Setup and Operation Screens Manual
(EDIM) Comm Setup - DIM
This screen allows you to enter EDIM reporting parameters.
Units Reported
Allowable selections: U.S., Metric, or Imperial
Default: U.S.
Suppress Communication Alarm
This selection is for V-R Protocol only.
Allowable selections: Yes or No
Default: No
144
TLS-450 Setup and Operation Screens Manual
CDIM Comm Devices – General (page 1)
Configured
When the card is auto-detected, this field will be enabled but grayed out.
Allowable selections: Enabled, Disabled
Default: Disabled
Slot
Read only when slot is detected, otherwise enter the configurable slot number (CDIMs 1,2 or 4
[preferred]). Allowable selections: List, None. Default: None
Port
Some DIM Devices can have more than one port. If there is more than one port, you must select a
port before selecting the valid DIM Device. If the DIM Device is auto-detected, this field will be
enabled but grayed out.
Allowable selections: List, None
Default: None
145
TLS-450 Setup and Operation Screens Manual
Device
The Auto detection mechanism may restrict the DIM Device Type choices available to choose from in
case a Device is already available in the slot. If the DIM Device is auto-detected, this field will be
enabled but grayed out.
If there is no Device in the slot, then all supported options for that specific slot will be
available. Setting the Device to "None" will also set all the common fields and button icons along the
bottom of screen to their default values thereby marking the entry as removed from the configured list
of DIM Devices (a Save is always needed for the changes to take effect. A message warning will be
shown to the user prior to the save).
Allowable selections: List, None
Default: None
Label
Enter a unique label for the DIM Device.
Allowable selections: Up to 20 alphanumeric characters
Default: Comm Device Identifier and number
CDIM Comm Devices – General (page 2)
146
TLS-450 Setup and Operation Screens Manual
DIM Protocol
Touch the down arrow to the right of this field and enter the applicable DIM Protocol for your DIM
card.
Allowable selections: Gilbarco CL, Wayne CL or Unknown
Default: Unknown
CDIM Quick Reference Chart
DIM P/N
330404020
330404010
Software
Rev.
349634
349633
Protocol
Gilbarco
CL
Wayne
CL
Baud
Rate
(Default)
Parity
(Default)
Data
Bits
(Default)
Stop
Bits
(Default)
Notes
Pass
Thru
Proprietary
1, 2
NO
Proprietary
1, 2
NO
NOTES:
1. Parameter string is never acquired.
2. DIMs implemented for V402.
147
TLS-450 Setup and Operation Screens Manual
Comm Setup - Advanced
There are three Comm Device - Advanced Setups within this topic. Touch the applicable link below to
jump to the desired setup:
•
RS-232/RS-485, Internal Modem, Satellite Hughes H-JBox, Satellite S-Sat and Ethernet
Comm Devices - Advanced Tab Setups
•
EDIM Advanced Tab Setups
•
CDIM Advanced Tab Setups
RS-232/RS-485, Internal Modem, Satellite Hughes H-JBox, Satellite S-Sat and
Ethernet Comm Devices - Advanced Tab Setups
Comm Port Security
Allowable selections: Enabled, Disabled
Default: Disabled
148
TLS-450 Setup and Operation Screens Manual
Security Code
A Case-sensitive code (Alpha and Enhanced Numeric (also punctuation characters), no spaces allowed
and no control characters. Each character will be represented by an asterisk in the field.
Allowable selections: A six-character alpha-numeric string
Default: Blank
RS-232 End of Message
When this field is disabled, the 2 following fields (ETX Characters - Display and ETX Characters Computer) will be disabled. When this field is set to 'Enabled', both fields will become enabled and the
keypad will be accessible. You will be allowed to enter 1 or 2 ASCII characters for both the RS-232
Display and Computer Formats.
Allowable selections: Disabled, Enabled
Default: Disabled
ETX Characters - Display
Accepts non-printable characters through the GUI. Enter hex value as string with an opening and closing
bracket. Convert text string to char value and save or show. Example: Enter [0x06][0x15]
Allowable selections: 1 or 2 alpha-numeric characters (ASCII value 0 to 255)
Default: Blank
ETX Characters - Computer
Accepts non-printable characters through the GUI. Enter hex value as string with an opening and closing
bracket. Convert text string to char value and save or show. Example: Enter [0x06][0x15]
Allowable selections: 1 or 2 alpha-numeric characters (ASCII value 0 to 255)
Default: Blank
EDIM Advanced Tab Setups
Comm Port Security
This selection is only for DIMs that support pass-through - See Table 1 in Comm Setup - General topic.
This entry does not apply to CDIMs and will be grayed out for DIMs that do not support pass-through.
Allowable selections: Enabled, Disabled
Default: Disabled
Security Code
This selection is only for DIMs that support pass-through - See Table 1 in Comm Setup - General topic.
When the DIM is used in pass-through mode it does not pass DIM data. This field will be grayed out for
DIMs that do not support pass-through.
A case-sensitive code (Alpha and Enhanced Numeric (also punctuation characters), no spaces allowed
and no control characters. Each character will be represented by an asterisk in the field.
Allowable selections: A six-character alpha-numeric string
Default: Blank
149
TLS-450 Setup and Operation Screens Manual
RS-232 End of Message
When this field is disabled, the 2 following fields (ETX Characters - Display and ETX Characters Computer) will be disabled. When this field is set to 'Enabled', both fields will become enabled and the
keypad will be accessible. You will be allowed to enter 1 or 2 ASCII characters for both the RS-232
Display and Computer Formats.
Allowable selections: Disabled, Enabled
Default: Disabled
ETX Characters - Display
Accepts non-printable characters through the GUI. Enter hex value as string with an opening and closing
bracket. Convert text string to char value and save or show. Example: Enter [0x06][0x15]
Allowable selections: 1 or 2 alpha-numeric characters (ASCII value 0 to 255)
Default: Blank
ETX Characters - Computer
Accepts non-printable characters through the GUI. Enter hex value as string with an opening and closing
bracket. Convert text string to char value and save or show. Example: Enter [0x06][0x15]
Allowable selections: 1 or 2 alpha-numeric characters (ASCII value 0 to 255)
Default: Blank
CDIM Advanced Tab Setups (page 1)
Comm Port Security
This entry does not apply to CDIMs.
Allowable selections: Enabled, Disabled
Default: Disabled
Security Code
This selection is only for DIMs that support pass-through - See Table 1 in Comm Setup - General topic.
When the DIM is used in pass-through mode it does not pass DIM data. This field will be grayed out for
DIMs that do not support pass-through.
A case-sensitive code (Alpha and Enhanced Numeric (also punctuation characters), no spaces allowed
and no control characters. Each character will be represented by an asterisk in the field.
Allowable selections: A six-character alpha-numeric string
Default: Blank
RS-232 End of Message
When this field is disabled, the 2 following fields (ETX Characters - Display and ETX Characters Computer) will be disabled. When this field is set to 'Enabled', both fields will become enabled and the
keypad will be accessible. You will be allowed to enter 1 or 2 ASCII characters for both the RS-232
Display and Computer Formats.
Allowable selections: Disabled, Enabled
Default: Disabled
150
TLS-450 Setup and Operation Screens Manual
ETX Characters - Display
Accepts non-printable characters through the GUI. Enter hex value as string with an opening and closing
bracket. Convert text string to char value and save or show. Example: Enter [0x06][0x15]
Allowable selections: 1 or 2 alpha-numeric characters (ASCII value 0 to 255)
Default: Blank
ETX Characters - Computer
Accepts non-printable characters through the GUI. Enter hex value as string with an opening and closing
bracket. Convert text string to char value and save or show. Example: Enter [0x06][0x15]
Allowable selections: 1 or 2 alpha-numeric characters (ASCII value 0 to 255)
Default: Blank
CDIM Advanced Tab Setups (page 2)
DIM Parameter String
Enter the desired parameter string for this DIM.
Allowable selections: Enter proprietary string. For additional string components, see Table below.
Default: Blank
DIM Parameter String Entries
Protocol
Gilbarco
CL
String
T
R
W
C
Wayne CL
V-R
Protocol
R
J
Description
Do not collect cumulative totals
Send captured message to TLS (engineering use
only)
Transaction field precision is hundredths
(thousandths default)
Cumulative field precision is hundredths
(thousandths default)
Send protocol to TLS (engineering use only)
Suppress Communication Alarm
151
TLS-450 Setup and Operation Screens Manual
Comm Setup - All Comms
This screen allows you to assign Euro Protocol prefixes and formats to RS-232 and EDIM messages.
Euro Protocol Prefix - International Option
This feature is for European applications only.
Allowable selections: S (standard Euro Protocol prefix) or d (special Euro Protocol prefix)
Default: S
H-Protocol Data Format - International Option
This feature is available only if there is an RS-232 or modem module installed in the console and Hprotocol is used. This option allows either Tank Height or Tank Volume data for H-protocol. On power up,
this feature will default to HEIGHT for backward compatibility. Accept the default if you are not using Hprotocol.
Allowable selections: Height or Volume
Default: Volume
152
TLS-450 Setup and Operation Screens Manual
Automatic Events
Automatic Events Setup - Address Book
The Automatic Events Setup - Address Book screen contains a record of your list of contact names and
their outbound connectivity details.
Report Column Descriptions
Contact ID
This column shows the assigned numeric identifier for each contact you have set up (1 - 25).
Contact
This column lists the name of the contact entry (30 characters max.).
Modem Number
This column lists the computer modem phone number of the Contact Entry. If a Contact needs a Modem
Computer transmission, then this column contains the Remote Modem Number, otherwise the field is
empty.
153
TLS-450 Setup and Operation Screens Manual
Fax Number
This column lists the Fax modem phone number of the Contact Entry. If a Contact needs a Fax
transmission, then this column contains the Fax number, otherwise the field is empty.
Remote Host Address and Port
This column lists the remote host TCP/IP address and port of the Contact Entry . If a Contact needs a
TCP/IP computer transmission, then this column contains the remote host TCP/IP address and port,
otherwise the field is empty.
Satellite/Connect
This column lists the Satellite Connect string of the Contact Entry. If a Contact needs a Satellite
transmission, then this column contains the Satellite Connect String, otherwise the field is empty.
EMail Address
This column lists the E-Mail Address of the Contact Entry. If a Contact needs E-Mail messaging
capabilities then this column contains the E-Mail address, otherwise the field is empty.
Control Buttons (on right of screen)
Add Entry
Touch this button to add a new contact (the maximum number of Contacts that can be entered is
25) After the maximum number of allowed Contacts is reached, touching the Add Entry button will display
an error message indicating that a contact must be deleted before another can be added.
Edit Entry
You select a Contact entry and then touch this button to edit the contact's information.
Delete Entry
You select the entire Contact entry and then touch this button to delete the Contact.
154
TLS-450 Setup and Operation Screens Manual
Add/Edit Contact Entry - Contacts
The Add/Edit Contact Entry screen lets you add a contact to the address book or edit an entry if you
selected a contact in the address book.
Contact Name
Add a new contact or edit the displayed contact.
Allowable selection: Up to 30 alphanumeric characters.
Default selection: empty
Control Buttons (lower right of screen)
Save
If editing a contact, touch this button to save the current record entries to the database. It will not clear
the screen. If adding a contact, touch this button to save the new entry's record to the database ready for
a new add.
Cancel
If editing a contact, touch this button to cancel all non-saved entries and revert back to original values. If
adding a contact, touch this button to clear the field, without saving, ready for a new add.
155
TLS-450 Setup and Operation Screens Manual
Add/Edit Contact Entry - Modem
The Add Contact Entry - Modem screen lets you add/edit communication parameters for modem
outbound connectivity for the current contact. This connection method is available if a modem is installed
in the console.
Modem # (Computer)
Enter the phone number of the outbound computer's modem.
Allowable selection: Modem numeric string, maximum 40 characters
Default selection: empty
Modem COM Port
This field allows the Modem assignment to the current contact. The setup of a modem will be done in the
Comm Devices Setup area. Select the console modem used to attempt the connection.
Allowable selections: Available Modem Comm Devices
Default selection: First modem on list (if available, otherwise, empty)
Dial-Out String
Enter the alternate dial-out string that overrides the one given in Comm Devices Setup for that specific
modem.
Allowable selections: Alphanumeric string, maximum 50 characters. Default selection: Empty
156
TLS-450 Setup and Operation Screens Manual
Number of Retries
Allowable selection: Numeric, 3 to 99
Default: 3
Retry Delay Time
Allowable selection: Numeric, 1 to 99 minutes
Default: 3
Control Buttons (lower right of screen)
Save
If editing a contact's modem information, touch this button to save the current record entries to the
database. It will not clear the screen. If adding a contact's modem information, touch this button to save
the new entry's record to the database and clear the screen, ready for a new add.
Cancel
If editing a contact's modem information, touch this button to cancel all non-saved entries and revert back
to original values. If adding a contact's modem information, touch this button to clear the field, without
saving, ready for a new add.
157
TLS-450 Setup and Operation Screens Manual
Add/Edit Contact Entry - Fax
The Add Contact Entry - Fax screen lets you add/edit communication parameters for fax outbound
connectivity for the current contact.
This connection method is available if a fax modem card is installed in the console.
Fax Number
Enter the phone number of the contact's fax machine.
Allowable selection: 40 character maximum
Default selection: Empty
Fax Modem COM Port
Select the fax modem comm device assignment for the contact.
Allowable selection: First fax modem on dropdown list (if available, otherwise, Empty)
Dial-Out String
Allowable selection:AlphaNumeric, maximum 50 characters
Default selection: Empty
158
TLS-450 Setup and Operation Screens Manual
Number of Retries
Allowable selection: Numeric, 3 to 99
Default: 3
Retry Delay Time
Allowable selection: Numeric, 1 to 99 minutes
Default: 3
Control Buttons (lower right of screen)
Save
If editing a contact's fax information, touch this button to save the current record entries to the database. It
will not clear the screen. If adding a contact's fax information, touch this button to save the new entry's
record to the database and clear the screen, ready for a new add.
Cancel
If editing a contact's fax information, touch this button to cancel all non-saved entries and revert back to
original values. If adding a contact's fax information, touch this button to clear the field, without saving,
ready for a new add.
159
TLS-450 Setup and Operation Screens Manual
Add/Edit Contact Entry - TCP/IP
The Add Contact Entry - TCP/IP screen lets you add/edit communication parameters for TCP/IP outbound
connectivity for the current contact.
This connection method is available if an Ethernet Comm Device is installed in the console.
Remote TCP/IP Address
Enter the remote host's TCP/IP address.
Allowable selection: IP Address Formatted XXX.XXX.XXX.XXX, where XXX is 0 to 255, OR also a server
address such as 'myServer.bigg.com'.
Default selection: 0.0.0.0
Remote TCP/IP Port
Enter the remote host's TCP/IP port.
Allowable selection: 0 to 65535
Default selection: 20001
Local TCP/IP
Enter the local TCP/IP assignment for the current contact.
160
TLS-450 Setup and Operation Screens Manual
Allowable selections: Available Ethernet Comm Devices.
Default selection: First Ethernet Comm Device on List (if available, otherwise, Empty)
Num of Retries
Allowable selection: Numeric, 3 to 99
Default: 3
Retry Delay Time
Allowable selection: Numeric, 1 to 99 minutes
Default: 3
Control Buttons (lower right of screen)
Save
If editing a contact's TCP/IP information, touch this button to save the current record entries to the
database. It will not clear the screen. If adding a contact's TCP/IP information, touch this button to save
the new entry's record to the database and clear the screen, ready for a new add.
Cancel
If editing a contact's TCP/IP information, touch this button to cancel all non-saved entries and revert back
to original values. If adding a contact's TCP/IP information, touch this button to clear the field, without
saving, ready for a new add.
161
TLS-450 Setup and Operation Screens Manual
Add/Edit Contact Entry - Satellite
The Add Contact Entry - Satellite screen lets you add/edit communication parameters for satellite
outbound connectivity for the current contact.
This connection method is available if a satellite Comm Device is installed in the console.
Satellite Conn. String
Enter the current contact's Satellite connection string.
Allowable selection: Alpha-Numeric, maximum 30 characters
Default selection: Empty
Satellite COM Port
Select the Satellite assignment for the current contact.
Allowable selection:Available Satellite Comm Devices
Default selection: First Satellite on list (if available, otherwise, empty)
Number of Retries
Allowable selection: Numeric, 3 to 99
Default: 3
162
TLS-450 Setup and Operation Screens Manual
Retry Delay Time
Allowable selection: Numeric, 1 to 99 minutes
Default: 3
Control Buttons (lower right of screen)
Save
If editing a contact's Satellite information, touch this button to save the current record entries to the
database. It will not clear the screen. If adding a contact's Satellite information, touch this button to save
the new entry's record to the database and clear the screen, ready for a new add.
Cancel
If editing a contact's Satellite information, touch this button to cancel all non-saved entries and revert back
to original values.If adding a contact's Satellite information, touch this button to clear the field, without
saving, ready for a new add.
163
TLS-450 Setup and Operation Screens Manual
Add/Edit Contact Entry - Email
The Add Contact Entry - Email screen lets you add/edit communication parameters for e-mail outbound
connectivity for the current contact.
This connection method is available if an e-mail feature is installed in the console.
E-Mail Address
Enter the current contact's electronic mail (e-mail) address.
Allowable selection: AlphaNumeric, maximum 50 characters. Default selection: Empty
Control Buttons (lower right of screen)
Save
If editing a contact's email information, touch this button to save the current record entries to the
database. It will not clear the screen. If adding a contact's email information, touch this button to save the
new entry's record to the database and clear the screen, ready for a new add.
Cancel
If editing a contact's email information, touch this button to cancel all non-saved entries and revert back to
original values. If adding a contact's fax information, touch this button to clear the field, without saving,
ready for a new add.
164
TLS-450 Setup and Operation Screens Manual
Automatic Events Setup - Task Log
The Automatic Events Setup - Task Log screen contains a History (Log) listing the results of assigned
Automatic Event Activities that have occurred.
Report Column Descriptions
Event Time
This column shows the date and time when the task is triggered.
Event ID
This column shows the assigned numeric identifier for each event you have set up (1 to 30).
Report/Action
Name of Report Transmitted or Action to perform.
Contact
Contact Name (for Auto Connect or Report data).
165
TLS-450 Setup and Operation Screens Manual
Last Attempt Time
The date and time when the Task was last attempted.
Attempts
The number of Task Attempts. Note: Each retry attempt is not added to the log. Instead, both the retry
count of the existing record and the date and time are updated.
Value range: 1 to 99
Device/Connection Mode
Device Label that is involved in performing the function (e.g., Relay 1). When a Contact is involved in the
Automatic Action it represents the Device used and Format of the Data to be transmitted.
Status
The status of the Auto Connect Transaction.
Status Message
None or a description of an error.
Control Buttons (on right of screen)
Remove Entry
You select a Task Record entry and then touch this button to remove the selected log entry.
Clear This Log
Clears the items in the Tasks Log as selected by the Current Filter.
Select
This function is presented as a Dialog in which you can choose from a variety of filtering options. These
filtering options let you select automatic event records from All Tasks, Device Tasks, Print Tasks and Auto
Connect tasks. They are also used to select Task Log records:
•
Select Report/Action - Allowable selections: All Reports and Actions (including Auto Connect),
All Reports, All Actions or Specific Reports and Actions in the Log selections as in 'Select Action'
and 'Select Report' above. Default selection: All Reports and Actions
•
Select Contact - Allowable selections: All Contacts or single select for specific contacts that
show up on the List of the Currently Selected Tab. Default selection: All Contacts and Devices
•
Select Time Interval - Allowable selections: Unrestricted (a specific time frame will not be part of
the filter), Current Day, Current Week, Current Month, Current Year. Default selection:
Unrestricted
•
Select Device/Connection Mode - Allowable selections: All Connection Modes, Computer, Fax,
EMail, SMS. Default selection: All Connection Modes
•
Select Status - Allowable selections: Any Status, Successful, Pending, Failed. Default selection:
Any Status
166
TLS-450 Setup and Operation Screens Manual
Automatic Events Setup - All Tasks
The Automatic Events Setup - All Tasks screen shows a report-like description of all Automatic Tasks
(Device, Print and Auto Connect) you have set up.
Individual Tasks can involve many combinations of Reports or Actions, Times, Events, Contacts and
Connection Modes. Any record containing more selections than can fit in the column's width will have an
ellipsis inside a parenthesis '(...)' towards the edge of the column. If you want to find out more details on
such a record you will have to touch the 'Edit Task' button to view the devices/actions assigned to that
task.
Each row (task) in the All Tasks list is selectable. The control buttons on the right of the screen let you
add a new task, edit a selected task in the report, delete a selected task in the report or modify (filter) the
contents of the report.
Report Column Descriptions
Event ID
This column shows the assigned numeric identifier for each event you have set up (1 - 30).
Time/Event
This column lists the Time or Event that triggers the device-related task (e.g., Daily at 3:00 PM ).
167
TLS-450 Setup and Operation Screens Manual
Report/Action
This column describes the Action to be performed (e.g., Outbound Connection).
Contact
This column describes the organization/person to be contacted (e.g., ABC Mgmt.).
Device/Connection Mode
This column lists the Device Label that is involved in performing the function. When a Contact is involved
in the Automatic Action, it represents the Device used and Format of the Data to be transmitted (e.g.,
Computer - TCP/IP).
Control Buttons (on right of screen)
Add Task
Touch this button to add a new task.
Edit Task
You select a Task Record entry and then touch this button to edit the task.
Delete Task
You select a Task Record entry and then touch this button to delete the task.
168
TLS-450 Setup and Operation Screens Manual
Automatic Events Setup - Device Tasks
The Automatic Events Setup - Device Tasks screen shows a report-like description of Automatic Events
you have set up. The control buttons on the right of the screen let you add a new Device task, edit a
selected Device task in the report, delete a selected Device task in the report or modify (filter) the
contents of the report.
Individual Tasks can involve many combinations of Reports or Actions, Times, Events, Contacts and
Connection Modes. Any record containing more selections than can fit in the column's width will have an
ellipsis inside a parenthesis '(...)' towards the edge of the column. If you want to find out more details on
such a record you will have to touch the 'Edit Task' button to view the devices/actions assigned to that
task.
Report Column Descriptions
Event ID
This column shows the assigned numeric identifier for each event you have set up (1 - 30).
Time Event
This column lists the Time or Event that triggers the device-related task (e.g., Sudden Loss Alarm: T1:
REGULAR).
169
TLS-450 Setup and Operation Screens Manual
Action
This column describes the Action to be performed (e.g., Relay Off).
Device/Connection Mode
This column lists the Label of the Device (e.g., Relay 1) that is involved in performing the function.
Control Buttons (on right of screen)
Add Task
Touch this button to add a new Device task.
Edit Task
You select a Task Record entry and then touch this button to edit the task.
Delete Task
You select a Task Record entry and then touch this button to delete the task.
View Data
The View Data button will only be present only if data does not fit horizontally within a column. Touching
this button will display a scroll bar which you then touch to scroll through the column's contents.
170
TLS-450 Setup and Operation Screens Manual
Automatic Events - Add Tasks - Device
The Automatic Events - Add Tasks - Device screen for Add or Edit a Task displays selections to control a
Device Automatically.
Event (Field)
Devices have NO controllable action. The action is determined by their setup. That is, if a relay is
'normally open' and the event happens the relay will change to closed. When the event clears, the relay
will go back to open (its normal state as per setup).
Touch this button to the select the event(s) from the drop-down list that will trigger the new task:
• Alarms
• External Inputs
Note: Notifications cannot be assigned for 'Device' action tasks. Default: Field is empty.
Device (Field)
Select the specific device from the drop-down list of available relays, pumps, lines. Only 1 device can be
selected per event. Default: First device in the list.
171
TLS-450 Setup and Operation Screens Manual
Automatic Events Setup - Print Tasks
The Automatic Events Setup - Print Tasks screen shows a report-like description of printer related
automatic activities you have set up. The control buttons on the right of the screen let you add a new
Print task, edit a selected Print task in the report, delete a selected Print task in the report or modify (filter)
the contents of the report.
Individual Tasks can involve many combinations of Reports or Actions, Times, Events, Contacts and
Connection Modes. Any record containing more selections than can fit in the column's width will have an
ellipsis inside a parenthesis '(...)' towards the edge of the column. If you want to find out more details on
such a record you will have to touch the 'Edit Task' button to view the devices/actions assigned to that
task.
Report Column Descriptions
Event ID
This column shows the assigned numeric identifier for each event you have set up (1 - 30).
Time Event
This column lists the Time or Event that triggers the automatic printer-related task (e.g., Delivery End: T
1).
172
TLS-450 Setup and Operation Screens Manual
Report
This column describes the Name of Report to be printed (e.g., Delivery Report).
Printer
This column lists the Printer Device Label that is involved in printing (e.g., Front Desk Printer).
Control Buttons (on right of screen)
Add Task
Touch this button to add a new print task.
Edit Task
You select a Task Record entry and then touch this button to edit the task.
Delete Task
You select a Task Record entry and then touch this button to delete the task.
View Data
The View Data button will only be present only if data does not fit horizontally within a column. Touching
this button will display a scroll bar which you then touch to scroll through the column's contents.
173
TLS-450 Setup and Operation Screens Manual
Automatic Events Add Tasks - Print
The Automatic Events Add Tasks - Print screen for Add or Edit a Task displays selections to Print
Automatically.
Time (Field)
This dialog provides drop-down lists to select a time frequency for the new print task:
•
•
•
•
•
•
Period - Allowable selections: Annually by Day of Week, Annually by Day of Month, Monthly by
Day of Week, Monthly by Day of Month, Weekly, Daily. Default selection: Weekly
Month - Allowable selections: January – December. Default selection: January
Week Number - Allowable selections: 1 - 6, Last Week. Default selection: 1
Day of Week - Allowable selections: Sunday – Saturday. Default selection: Sunday
Day of Month - Allowable selections: 1 – 31. Default selection: 1
Time of Day - Allowable selections: Time in Hours and Minutes, 24 Hr sensitive. Default
selection: 12:00 AM
Default: Field is empty.
174
TLS-450 Setup and Operation Screens Manual
Event (Field)
Touch this button to the select the event(s) from the drop-down lists that will trigger the new task:
•
•
•
Alarms
Notifications
External Inputs
Default: Field is empty.
Printer (Field)
Select a Printer from the dropdown list of available printers.
Default: Internal printer.
Report (Field)
Select Report(s) to be printed from multi-select dropdown box.
Default: Field is empty.
175
TLS-450 Setup and Operation Screens Manual
Automatic Events Setup – Auto Connect Tasks
The Automatic Events Setup - Auto Connect Tasks screen shows a report-like description of AutoConnect-Related automatic activities you have set up. The control buttons on the right of the screen let
you add a new task, edit a selected task in the report, delete a selected task in the report or modify (filter)
the contents of the report.
Individual Tasks can involve many combinations of Reports or Actions, Times, Events, Contacts and
Connection Modes. Any record containing more selections than can fit in the column's width will have an
ellipsis inside a parenthesis '(...)' towards the edge of the column. If you want to find out more details on
such a record you will have to touch the 'Edit Task' button to view the devices/actions assigned to that
task.
NOTE: The number of auto-connect tasks is limited to 30. After the maximum number of allowed auto
connect tasks is reached, pressing the Add Task button will display an error message indicating that a
task must be deleted before another can be added.
Report Column Descriptions
Event ID
This column shows the assigned numeric identifier for each event you have set up (1 - 30).
176
TLS-450 Setup and Operation Screens Manual
Time/Event
This column lists the timed or event action that triggers the automatic event to be executed (e.g., Weekly
on Monday at 6:00 AM).
Report/Action
This column describes the name of report transmitted or action to be performed (e.g., Inventory Report).
Contact
This column lists the contact name (for auto-connect or report data) (e.g., Service Manager).
Connection Mode
This column lists the device used and format of the data to be transmitted (Co 1: Modem 1 Label).
Control Buttons (on right of screen)
Add Task
Touch this button to add a new task.
Edit Task
You select a Task Record entry and then touch this button to edit the task.
Delete Task
You select a Task Record entry and then touch this button to delete the task.
View Data
The View Data button will only be present only if data does not fit horizontally within a column. Touching
this button will display a scroll bar which you then touch to scroll through the column's contents.
177
TLS-450 Setup and Operation Screens Manual
Automatic Events - Add Tasks - Auto Connect
The Automatic Events- Add Tasks-Auto Connect screen lets you add a task to auto connect in computer
mode or non-computer mode. Make selections from the entry fields below as required.
If the maximum number of allowed Auto-Connect Tasks is reached on a save, all fields within the Auto
Connect Tab will be shown as disabled. The number of auto-connect tasks is limited to 30. After the
maximum number of allowed auto-connect tasks is reached, pressing the Add Task button will display an
error message indicating that a task must be deleted before another can be added.
Time (Field)
Touch this button to select a time frequency for the new task.
•
•
•
•
•
•
Period - Allowable selections: Annually by Day of Week, Annually by Day of Month, Monthly by
Day of Week, Monthly by Day of Month, Weekly, Daily. Default selection: Weekly
Month - Allowable selections: January – December. Default selection: January
Week Day - Allowable selections: Sunday – Saturday. Default selection: Sunday
Occurrence - Allowable selections: 1st, 2nd, 3rd, 4th, Last. Default selection: 1st
Day of Month - Allowable selections: 1 – 31. Default selection: 1
Time of Day - Allowable selections: Time in Hours and Minutes, 24 Hr sensitive. Default
selection: 12:00 AM
178
TLS-450 Setup and Operation Screens Manual
Default: Field is empty.
Event (Field)
Touch this button to the select the event(s) from the dropdown lists that will trigger the new task:
•
•
•
Alarms
Notifications (Notifications cannot be assigned for 'Device' action tasks)
External Inputs
Connection Mode (Field)
Select an auto-connect method.
Possible selections: Computer mode auto-connect methods: Modem, TCP/IP or Satellite. Non-computermode auto-connect methods: Fax or E-Mail.
Default: Modem
Report (Field) - Non-Computer Mode Only
Select the report(s) to be issued.
Possible selections: Any report in the dropdown box
Default: Empty
Contact (Field)
Select a specific contact. Contact Selections will depend on whether they support the selected autoconnect method.
Possible selection: Specific contact from the Address Book
Default: First Address Book Entry
179
TLS-450 Setup and Operation Screens Manual
Meter
Meter Setup
This screen allows you apply temperature compensation corrections to volume amounts received from
the site's dispenser meters.
TC Meters
This feature allows you to choose whether or not to calculate Business Inventory Reconciliation (BIR)
volumes using the Temperature Compensation (TC) value. Select No (the default) if the meters are not
temperature compensated. Select Yes if the meters are temperature compensated (the calculation of all
BIR volumes will be based on the programmed TC value).
Allowable selections: Yes or No
Default: No
180
TLS-450 Setup and Operation Screens Manual
Printer Setup - Setup
Printer Setup Screen 1
This screen can configure printers connected locally to the USB port, or connected remotely through a
communications network. You can also display printer status, and show jobs in printer queues.
Use the Get Printers button to locate available printers, or enter a URI (Uniform Resource Identifier) field,
as described below.
First select a PRINTER button on the bottom of the screen: PRINTER 2 through PRINTER 5.
Note: The Integral printer TLSIntegralPrinter occupies PRINTER 1. This device is installed in the left door
of the console.
181
TLS-450 Setup and Operation Screens Manual
Printer Setup Screen 2
Setup a Printer with the Get Printers Button
•
Touch the Get Printers button on the right. The button dims to indicate that the console is
searching for printers.
•
When the button is not dimmed you can select a printer from the available printers listed in the
Printer drop-down list.
•
Set the Is Default field to Yes or No. The default printer is the first to display when you touch the
Print Button on the top of the screen.
•
Enter a Label for the printer. The console will display this label when you Print, display the Printer
Status or display Print Jobs.
•
Set the Driver Selection field to Manual driver selection if you want to select a Driver from the list
of available drivers. Otherwise the console will choose the driver automatically based on the
printer.
182
TLS-450 Setup and Operation Screens Manual
•
Select a Paper Size to adjust the size of the printed page. The selections that you see depend on
the print driver selected.
•
Select Enabled in the Configured drop-down list.
Touch the Check button
screen.
to complete configuration, or touch the Cancel button
to clear the
Setup a Network Printer with URI Field
•
Choose Add Network Printer from the Printer drop-down list.
•
Touch the numeric keypad button to enter a Uniform Resource Identifier (URI) for a Network
printer.
•
Touch the Check button to search for the printer on the network. If the printer is detected the
console will display the full network address in the URI field. If it is not detected the console will
clear the URI field.
•
Set the Is Default field to Yes or No. The default printer is the first to display when you touch the
Print Button on the top of the screen.
•
Enter a Label for the printer. The console will display this label when you Print, display the Printer
Status or display Print Jobs.
•
Set the Driver Selection field to Manual driver selection if you want to select a Driver from the list
of available drivers. Otherwise the console will choose the driver automatically based on the
printer.
•
Select a Paper Size to adjust the size of the printed page. The selections that you see depend on
the print driver selected.
•
Select Enabled in the Configured drop-down list.
Touch the Check button to complete configuration, or touch the Cancel button to clear the screen.
Removing Printers
Note: You cannot remove a printer from the available screens PRINTER 2 through PRINTER 5. You can,
however, reuse the screens by assigning a different printer.
Model Information
The console stores and displays Model information about printers, for example HP LaserJet. This
information is obtained from the software driver associated with the printer, so it may be generic in nature.
183
TLS-450 Setup and Operation Screens Manual
Printer Setup - Status
This screen displays the current status of connected printers.
Touch a PRINTER button on the bottom of the screen to select a printer screen number.
Name
The Label assigned to this printer when it was added in the Printer Setup screen.
Note: The name TLSIntegralPrinter, and the PRINTER 1 screen number are assigned to the integral
printer,which is installed in the left door of the console.
Configured
True or false to indicate if the printer is currently configured.
Is Default
The default printer is the first to display when you touch the Print Button on the top of the screen.
184
TLS-450 Setup and Operation Screens Manual
Model
The make and model of the printer, for example HP LaserJet. This information is obtained from the
software driver associated with the printer, so it may be generic in nature.
State
The current printer state; for example Printing a Job, Stopped.
State Reasons
Any message that may be associated with the current state. For example, the paper tray is empty.
State Messages
Any messages generated from the last print request.
185
TLS-450 Setup and Operation Screens Manual
Printer Setup – Jobs
This screen displays a list of jobs in the printer queue.
Job ID
An identification number assigned by the console to the print job.
Start Time
The time the job started.
State
The current state of the job; for example Pending, Processing, Stopped, Canceled, etc.
Printer
The name assigned to the printer when it was added in the Printer Setup screen.
Cancel Jobs button
Touch this button to cancel all jobs in the list.
186
TLS-450 Setup and Operation Screens Manual
REPORTS
Active Alarm Report
The Active Alarm Report screen is the primary alarm report and shows all active and unacknowledged
TLS alarms and warnings. You access this screen by touching the Alarm Access button at the top of the
console screen. You can also access this screen by touching the alarm bell icon in a device's graphical
display Tank Status Detail and Sensor Status screens.
Once in this screen, touching the Alarm Access button again will acknowledge all unacknowledged
alarms and turn off the console beeper (if it is turned on).
All most recent Active Alarm Records will be shown at all times up to a maximum of 100.
Report Column Descriptions
#
This column lists the device code followed by device iteration number, e.g., T1. This column will be blank
for system alarms that are not device specific.
187
TLS-450 Setup and Operation Screens Manual
Label
This column lists the label of the device that is in alarm. If it is a general system alarm, this column will be
blank.
Alarm Description
This column lists the name of the alarm. If custom alarms are enabled, the custom alarm label will be
displayed.
Active Time
This column lists the date/time the alarm was posted.
Clear Date/Time
This column will be blank in most cases, however, there may be cases where alarms that have cleared
will appear in the Active Alarm List if the alarm has not yet been acknowledged.
Active Alarm Report Screen Refresh Rate
The active alarm data will be updated upon change of state.
Control Button (on right of screen)
Help Mode
Touching this button changes the report from a single- to a double-spaced row format. Touch an alarm
and a dialog displays the cause of the selected alarm and the console's standard alarm corrective action.
If custom alarm help has been enabled, and custom information entered for this alarm, the custom
information will be displayed with a link to the console's standard alarm cause/action text.
The Help Mode feature is disabled by default.
188
TLS-450 Setup and Operation Screens Manual
Alarm History Report
The Alarm History Report screen displays alarms for all devices, regardless of priority level and
state. TLS alarm events are added to the history when an alarm becomes active, is acknowledged or is
cleared. The default view is the 100 most recent alarm events.
Report Column Descriptions
#
This column lists the device code followed by device iteration number, e.g., T1. This column will be blank
for system alarms that are not device specific.
Label
This column lists the label of the device that is in alarm. If it is a general system alarm, this column will be
blank.
Alarm Description
This column lists the name of the alarm. If custom alarms are enabled, the custom alarm label will be
displayed.
189
TLS-450 Setup and Operation Screens Manual
Active Time
This column lists the date/time the alarm was posted.
Clear Date/Time
This column lists the date/time the alarm was cleared.
Control Buttons (on right of screen)
Help Mode
Touching this button changes the report from a single- to a double-spaced row format. Touch an alarm
and a dialog displays the cause of the selected alarm and the console's standard alarm corrective action.
If custom alarm help has been enabled, and custom information entered for this alarm, the custom
information will be displayed with a link to the console's standard alarm cause/action text.
The Help Mode feature is disabled by default.
Select Range
Touch this button to modify (filter) the contents of the report.
Period
Default selection: Date Range
From
Default Selection: A date 15 days back from today, Time now
To
Default Selection: Today's date, Time now
190
TLS-450 Setup and Operation Screens Manual
Priority Alarm History Report
The Priority Alarm History Report screen displays priority alarms. TLS alarm events are added to the
history when an alarm becomes active, is acknowledged or is cleared. The default view is the 100 most
recent alarm events.
Report Column Descriptions
#
This column lists the device code followed by device iteration number, e.g., T1. This column will be blank
for system alarms that are not device specific.
Label
This column lists the label of the device that is in alarm. If it is a general system alarm, this column will be
blank. The "Label" field can also be "empty" when the user has NOT assigned any label to the "device".
Alarm Description
This column lists the name of the alarm. If custom alarms are enabled, the custom alarm label will be
displayed.
Active Time
This column lists the date/time the alarm was posted.
191
TLS-450 Setup and Operation Screens Manual
Clear Date/Time
This column lists date/time the alarm was cleared.
Control Buttons (on right of screen)
Help Mode
Touching this button changes the report from a single- to a double-spaced row format. Touch an alarm
and a dialog displays the cause of the selected alarm and the console's standard alarm corrective action.
If custom alarm help has been enabled, and custom information entered for this alarm, the custom
information will be displayed with a link to the console's standard alarm cause/action text.
The Help Mode feature is disabled by default.
Select Range
Touch this button to modify (filter) the contents of the report.
Period
Default selection: Date Range
From
Default Selection: A date 15 days back from today, Time now
To
Default Selection: Today's date, Time now
192
TLS-450 Setup and Operation Screens Manual
Non-Priority Alarm History Report
The Non-Priority Alarm History report displays non-priority alarms. TLS alarm events are added to the
history when an alarm becomes active, is acknowledged or is cleared. The default view is the 100 most
recent alarm/warning events.
Report Column Descriptions
#
This column lists the device code followed by device iteration number, e.g., T1. This column will be blank
for system alarms that are not device specific.
Label
This column lists the label of the device that is in alarm. If it is a general system alarm, this column will be
blank.
Alarm Description
This column lists the name of the alarm. If custom alarms are enabled, the custom alarm label will be
displayed.
193
TLS-450 Setup and Operation Screens Manual
Active Time
This column lists the date/time the alarm was posted.
Clear Date/Time
This column lists the date/time the alarm was cleared.
Control Buttons (on right of screen)
Help Mode
Touching this button changes the report from a single- to a double-spaced row format. Touch an alarm
and a dialog displays the cause of the selected alarm and the console's standard alarm corrective action.
If custom alarm help has been enabled, and custom information entered for this alarm, the custom
information will be displayed with a link to the console's standard alarm cause/action text.
The Help Mode feature is disabled by default.
Select Range
Touch this button to modify (filter) the contents of the report.
Period
Default selection: Date Range
From
Default Selection: A date 15 days back from today, Time now.
To
Default Selection: Today's date, Time now.
194
TLS-450 Setup and Operation Screens Manual
Inventory Reports
Inventory Reports - Current Inventory
The Inventory Reports - Current Inventory screen lists inventory data for all currently active and
configured tanks.
Note: References to probes are for probes that assigned to the tank. If the tank has no assigned probe,
and probe data is not available, the related field(s) will be blank. For fields that are dependent on the
capabilities of the probe, the column headings will print but the field will be blank, e.g., Water Height for
probes that do not have a water float. In the All Tanks view, where it is possible that a site is configured
with probes with different capabilities, some tanks will report temperature and/or water and some may not.
Report Column Descriptions
Fuel Volume
Allowable range: 0 to 264,172 gal (0 to 999,999L)
Fuel TC Volume
The Fuel TC Volume column will not be displayed unless the Print TC Volume feature is enabled in
System Setup and the probe measures temperature.
Allowable range: 0 to 264,172 gal (0 to 999,999L)
195
TLS-450 Setup and Operation Screens Manual
Mass
This column will not display if the probe does not measure density.
Allowable range: Depends on tank volume and fuel density
Fuel Density
This column will not display if the probe does not measure density.
Allowable range: 42.139 to 56.185 lbs/ft3 (675.00 to 900.00 kg/m3)
Fuel TC Density
This column will not display if the probe does not measure density and if TC density is not enabled.
Allowable range: 42.139 to 56.185 lbs/ft3 (675.00 to 900.00 kg/m3)
Ullage 100%
Allowable range: 0 to 264,172 gal (0 to 999,999L)
Ullage xx%
The User defined ullage is only displayed if defined in 'All Tank' setup.
Allowable range: 0 to 264,172 gal (0 to 999,999L)
Fuel Height
Allowable range: 0 to 390.0 in. (0 to 9906.0mm)
Water Height
This column will be blank if the probe does not measure water.
Allowable range: 0 to 390.0 in. (0 to 9906.0mm)
Water Volume
This column will be blank if the probe does not measure water.
Allowable range: 0 to 264,172 gal (0 to 999,999L)
Fuel Temp.
This column will be blank if the probe does not measure temperature.
Allowable range: -40.0 to 140.0°F (-40.0 to 60.0°C)
Current Inventory Report Screen Refresh Rate
The current inventory data will be refreshed every 30 seconds.
196
TLS-450 Setup and Operation Screens Manual
Inventory Reports - Inventory History
The Inventory Reports - Inventory History screen displays the inventory history. The default view is the
most recent 10 inventory history records for All Tanks.
The Inventory History report close times are configured in system setup, Date & Time - Report
Times. Possible configurations are daily, at shift close (if enabled), at day close (if enabled through
Variance Analysis), or hourly configurations (at specific time of day, with interval set from every 1 to 24
hours).
Report Column Descriptions
Date and Time
Date and time entry was recorded.
Allowable range: 01/01/2005 - 12/31/2038 00:00 - 23:59
Fuel Volume
Allowable range: 0 to 264,172 gal (0 to 999,999L)
Fuel TC Volume
The Fuel TC Volume column will not be displayed unless the Print TC Volume feature is enabled in
System Setup and probe measures temperature.
197
TLS-450 Setup and Operation Screens Manual
Allowable range: 0 to 264,172 gal (0 to 999,999L)
Mass
This column will not display if the probe does not measure density.
Allowable range: Depends on tank volume and fuel density
Fuel Density
This column will not display if the probe does not measure density.
Allowable range: 42.139 to 56.185 lbs/ft3 (675.00 to 900.00 kg/m3)
Fuel TC Density
This column will not display if the probe does not measure density and if TC density is not enabled.
Allowable range: 42.139 to 56.185 lbs/ft3 (675.00 to 900.00 kg/m3)
Fuel Height
Allowable range: 0 to 390.0 in. (0 to 9906.0mm)
Water Height
This column will be blank if the probe does not measure water.
Allowable range: 0 to 390.0 in. (0 to 9906.0mm)
Fuel Temp.
This column will be blank if the probe does not measure temperature.
Allowable range: -40.0 to 140.0°F (-40.0 to 60.0°C)
Control Button (on right of screen)
Select Range
Touch this button to modify (filter) the contents of the report.
Period
Default selection: All Records
Tank
Default Selection: Current Tank
198
TLS-450 Setup and Operation Screens Manual
Inventory Reports - Shift Inventory
The Inventory Report - Shift Inventory screen displays the data for all enabled shifts. Up to four completed shifts can
be displayed. Only data for shifts that have closed as well as the current shift will be displayed. Each shift record is
displayed on two lines. The first line displays data for the start of the shift. The second line displays data at the shift
close (for a closed shift), or at a time when Shift Report is selected (for the current shift). The Shift inventory data will
be refreshed every 30 seconds.
Report Column Descriptions
Shift
Allowable range: 01/01/2005 - 12/31/2038 00:00 - 23:59
Fuel Volume
Allowable range: 0 to 264,172 gal (0 to 999,999L)
Fuel TC Volume
The Fuel TC Volume column will not be displayed unless the Print TC Volume feature is enabled in
System Setup and the probe measures temperature.
Allowable range: 0 to 264,172 gal (0 to 999,999L)
199
TLS-450 Setup and Operation Screens Manual
Mass
This column will not display if the probe does not measure density.
Allowable range: Depends on tank volume and fuel density
Fuel Density
This column will not display if the probe does not measure density.
Allowable range: 42.139 to 56.185 lbs/ft3 (675.00 to 900.00 kg/m3)
Fuel TC Density
This column will not display if the probe does not measure density and if TC density is not enabled.
Allowable range: 42.139 to 56.185 lbs/ft3 (675.00 to 900.00 kg/m3)
Ullage 100%
Allowable range: 0 to 264,172 gal (0 to 999,999L)
Ullage xx%
The User defined ullage is only displayed if defined in 'All Tank' setup.
Allowable range: 0 to 264,172 gal (0 to 999,999L)
Delivery Volume
A Delivery Volume entry only appears if a delivery was made during the shift.
Allowable range: 0 to 264,172 gal (0 to 999,999L).
Fuel Height
Allowable range: 0 to 390.0 in. (0 to 9906.0mm)
Water Height
This column will be blank if the probe does not measure water.
Allowable range: 0 to 390.0 in. (0 to 9906.0mm)
Water Volume
This column will be blank if the probe does not measure water.
Allowable range: 0 to 264,172 gal (0 to 999,999L)
Fuel Temp.
This column will be blank if the probe does not measure temperature.
Allowable range: -40.0 to 140.0°F (-40.0 to 60.0°C)
200
TLS-450 Setup and Operation Screens Manual
Environmental Reports
Environmental Reports - Combined Tank Test
The Environmental Reports - Combined Tank Test screen displays both Static Leak Detect (SLD) and
Continuous Statistical Leak Detection (CLSD) test results on one report. This is a historic report and
displays only results with a status of Passed. There are several categories of results that may be
captured in this report:
•
•
•
•
•
Last Gross Test Passed
Last Periodic Test Passed
Last Annual Test Passed
Fullest Periodic Test Passed Each Month
Fullest Annual Test Passed For Current Year
201
TLS-450 Setup and Operation Screens Manual
Report Column Descriptions
Test Type
Possible messages:
• Fullest Annual
• Fullest Periodic
• Last Annual
• Last Gross
• Last Periodic
Date & Time
Date and time of test.
Test Method
Possible messages:
• SLD
• CSLD
Total Hours
The Total Hours field will always be blank for a gross test. Gross tests run for 30 minutes maximum; the
duration is not configurable or reported.
Possible length of test: 0 to 24
Average Volume
Allowable range: 0 to 264,172 gal (0 to 999,999L)
% Volume
Allowable range: 0.0 to 100.0%
Control Buttons (on right of screen)
Tank Test Setup
Touch this button open the Tank Setup – Environmental Test screen.
Regulatory Compliance
Note: In-tank leak tests will not be declared a PASS unless the product level in the tank satisfies the
minimum product level defined in our Third Party certification for the leak test being performed. In-tank
leak tests performed with the product level below these minimum levels will be declared Invalid. Because
the minimum product level requirements vary with local, state, and federal regulations, you need to
ensure that the product level complies with the applicable regulations in your location.
202
TLS-450 Setup and Operation Screens Manual
Line Leak Report Passed Test Results
The Line Leak Reports - Passed Test Results displays information about most-recent and historical line
leak tests. This report area is visible only if your console has the PLLD option.
Report Column Descriptions
Test Type
•
•
•
•
•
First Annual (First 0.1 gph [0.38 lph] test passed for a given month)
First Periodic (First 0.2 gph [0.76 lph] test passed for a given month)
Last Annual (Last 0.1 gph test passed)
Last Gross (Last 3.0 gph [11.3 lph] test passed)
Last Periodic (Last 0.2 gph test passed)
There will only be one entry of Gross test history for each line.
Date and Time
This column lists the date and time of the test.
Test Method
This column lists the method of the line leak test, for example, Pressure Line Leak Detection (PLLD)
203
TLS-450 Setup and Operation Screens Manual
Gross Test Prev. 24 Hours
This column lists the number of gross tests passed in the previous 24 hours. This column is for Gross
tests only and may be blank. There will be only one entry of Gross test history per line.
Allowable entries: 0 to 672
Gross Test Since Midnight
This column lists the number of gross tests passed since midnight. This column is for Gross tests only
and may be blank. There will be only one entry of Gross test history per line.
Allowable entries: 0 to 672
Control Button (on right of screen)
Setup
Touch this button open the Pump and Lines Setup - Lines screen.
204
TLS-450 Setup and Operation Screens Manual
Environmental Reports - Sensor Status
The Sensor Status Report - All Sensors screen displays a report with the current status of the following
stand-alone sensors:
•
•
•
•
•
•
Liquid
Type A (2-Wire CL)
Type B (3-Wire CL)
Mag
Ground Water
Vapor
If a sensor is not in alarm, it will display the sensor as 'normal'. If there are any active sensor alarms they
will be displayed on this screen. At most there will be only 1 line per sensor either showing the sensor in
alarm or in a normal condition. Since this report displays all sensor types, there is no bottom sensor
ribbon used on this report. No select range is required as this a current status report and no report filter
will be used because the user can sort by sensor type.
Report Column Descriptions
#
This column lists the device code followed by device iteration number, e.g., L1.
205
TLS-450 Setup and Operation Screens Manual
Sensor Location
This column lists the location of the sensor, e.g., Regular STP Pump.
Status
This column lists the sensor status, as applicable.
Possible messages (depending on sensor type):
•
•
•
•
•
•
•
•
•
•
•
•
•
•
•
•
•
•
•
•
•
•
•
Normal
Fuel Alarm
Out Alarm
Short Alarm
Water Alarm
Water Out Alarm
High Liquid Alarm
Low Liquid Alarm
Liquid Warning
Setup Data Warning
Communication Alarm
Fault Alarm
Fuel Warning
Fuel Alarm
Water Warning
Water Alarm
High Liquid Warning
High Liquid Alarm
Low Liquid Warning
Low Liquid Alarm
Temperature Warning
Relay Active
Install Alarm
206
TLS-450 Setup and Operation Screens Manual
Environmental Reports - Sensor Status History
The Sensor Status History report displays the status of all sensors over a selected time period.
There can be multiple records (or rows) displayed for each sensor, depending on the number of alarm
events during the selected time period. There will always be at least one record per configured and
selected sensor. If a Sensor has no Alarms during the selected time period then there will be one record
with no Active Time showing a "Normal" status for that sensor.
Screen Title Bar
The top row will show the tab selected. In the example above : Sensor Status History Report - All
Sensors. The second row will show the selected data time range of the report. In the example above:
From Date/Time To Date/ Time.
Report Column Descriptions
#
This column lists the device code followed by device iteration number, e.g., C1.
Sensor Location
This column lists the location of the sensor.
207
TLS-450 Setup and Operation Screens Manual
Status
This column lists the sensor status, as applicable.
Possible messages include:
•
•
•
•
•
•
•
•
•
•
•
•
•
•
•
•
•
•
•
•
•
•
•
Normal
Fuel Alarm
Out Alarm
Short Alarm
Water Alarm
Water Out Alarm
High Liquid Alarm
Low Liquid Alarm
Liquid Warning
Setup Data Warning
Communication Alarm
Fault Alarm
Fuel Warning
Fuel Alarm
Water Warning
Water Alarm
High Liquid Warning
High Liquid Alarm
Low Liquid Warning
Low Liquid Alarm
Temperature Warning
Relay Active
Install Alarm
Active Time
Active time is the alarm post time. This column entry is blank if the device is in a "normal" status.
Clear Time
Clear time is the alarm post time. This column entry is blank if the device is in a "normal" status
Control Buttons (on right of screen)
Report Filter
Touch this button to select an individual Sensor Status Report from your available list of sensor types
(selections dependent on installed sensors):
•
•
•
•
•
•
•
All Sensors
Liquid
Type A (2-Wire CL)
Type B (3-Wire CL)
MAG
Ground Water
Vapor
Select Range
208
TLS-450 Setup and Operation Screens Manual
Touch this button to open a dialog box and select a specific time span for the report.
Option selections: Week, Month, Year, Date Range (Date From and Date To only), All Records
Period range: Previous, Previous n selections.
Number of Period option selections: Weeks (1 to 156), Months (1 to 36), Years (1 to 3)
Default selections: Previous year
For more information on selecting report ranges, refer to Report Range Selection Dialogs help topic under
Specialty Dialogs in the Online Help Table of Contents.
209
TLS-450 Setup and Operation Screens Manual
Delivery Reports
Delivery Report - Manual Delivery
The Manual Delivery report screen allows you to perform a manual delivery and is available only if the
Delivery Method selected in Delivery Setup is Manual. Units are as selected in Display Setup - Language
& Units.
Report Column Descriptions
Tank
This column lists the configured tank label.
Volume
This column displays the non-temperature compensated volume in the tank.
Manual Delivery In Progress
Manual Delivery In Progress does not display status of a TLS detected delivery, but only of the manual
delivery.
Possible messages: Yes or No
210
TLS-450 Setup and Operation Screens Manual
Control Buttons (Right Side of Screen)
The Start and Stop buttons are used to perform a manual delivery to a selected tank.
1. You must determine the tank getting the delivery is in a quiet period by visual inspection of
volume change (This volume is the Tank's Inventory Volume).
2. Once the Start button is touch to record the Delivery, there will be a 30 minute timeout period
after which the Delivery will be declared ended (in case you forget to manually stop the Delivery).
Start (manual delivery)
To manually start a delivery, touch the tank in the data area of the report that will receive the delivery.
Notice the Start and Stop buttons are activated. Touch the Start button and begin delivering fuel to the
tank.
Stop (manual delivery)
Once the delivery is completed, touch the Stop to record the end of the delivery.
211
TLS-450 Setup and Operation Screens Manual
Last Delivery Report
The Last Delivery Report screen serves as the default screen for the Fuel Management Reports. The
purpose of the Last Delivery Report is to show the most recent increase in a tank's inventory.
The delivery record contains three lines:
•
Start - This line contains date/tank data recorded at the start of the delivery.
•
End - This line contains date/tank data recorded at the end of the delivery.
•
Amount (delivered) - This line contains the difference between the start of delivery volume and
end of delivery volume (standard volume and TC volume if applicable)
Allowable range: 0 to 264,172 gal (0 to 999,999L).
For Manifolded Tanks the delivery sum of all tanks in the Manifolded set will be included (TC
volume sum for the manifolded tanks will also appear if applicable).
212
TLS-450 Setup and Operation Screens Manual
Report Column Descriptions
Start/End Date & Time
Allowable range: 01/01/2005 to 12/31/2038 (MMDDYYYYY) 00:00 to 23:59 (HH:MM)
Fuel Volume
Allowable range: 0 to 264,172 gal (0 to 999,999L)
Fuel TC Volume
The Fuel TC Volume column will not be displayed unless the Print TC Volume feature is enabled in
System Setup and the probe measures temperature.
Allowable range: 0 to 264,172 gal (0 to 999,999L)
Mass
This column will not display if the probe does not measure density.
Allowable range: Depends on tank volume and fuel density
Fuel Density
This column will not display if the probe does not measure density.
3
3
Allowable range: 42.139 to 56.185 lbs/ft (675.00 to 900.00 kg/m )
Fuel TC Density
This column will not display if the probe does not measure density and if TC density is not enabled.
Allowable range: 42.139 to 56.185 lbs/ft3 (675.00 to 900.00 kg/m3)
Water Height
This column will be blank if the probe does not measure water.
Allowable range: 0 to 390.0 in. (0 to 9906.0mm)
Fuel Temp.
This column will be blank if the probe does not measure temperature.
Allowable range: -40.0 to 140.0°F (-40.0 to 60.0°C)
Fuel Height
Allowable range: 0 to 390.0 in. (0 to 9906.0mm)
213
TLS-450 Setup and Operation Screens Manual
Delivery History Report
The Delivery History Report screen shows the last 10 deliveries for the selected tank.
Each delivery record contains three lines:
•
Start - This line contains date/tank data recorded at the start of the delivery.
•
End - This line contains date/tank data recorded at the end of the delivery.
•
Amount (delivered) - This line contains the difference between the start of delivery volume and
end of delivery volume (standard volume and TC volume if applicable).
Allowable range: 0 to 264,172 gal (0 to 999,999L)
Report Column Descriptions
Start/End Date & Time
Allowable range: 01/01/2005 to 12/31/2038 00:00 - 23:59
214
TLS-450 Setup and Operation Screens Manual
Final Volume
Allowable range: 0 to 264,172 gal (0 to 999,999L)
Fuel TC Volume
The Fuel TC Volume column will not be displayed unless the Print TC Volume feature is enabled in
System Setup and the probe measures temperature.
Allowable range: 0 to 264,172 gal (0 to 999,999L)
Mass
This column will not display if the probe does not measure density.
Allowable range: Depends on tank volume and fuel density
Fuel Density
This column will not display if the probe does not measure density.
3
3
Allowable range: 42.139 to 56.185 lbs/ft (675.00 to 900.00 kg/m )
Fuel TC Density
This column will not display if the probe does not measure density and if TC density is not enabled.
Allowable range: 42.139 to 56.185 lbs/ft3 (675.00 to 900.00 kg/m3)
Water Height
This column will be blank if the probe does not measure water.
Allowable range: 0 to 390.0 in. (0 to 9906.0mm)
Fuel Temp.
This column will be blank if the probe does not measure temperature.
Allowable range: -40.0 to 140.0°F (-40.0 to 60.0°C)
Fuel Height
Allowable range: 0 to 390.0 in. (0 to 9906.0mm)
Control Button (on right of screen)
Select Range
Touch this button to modify (filter) the contents of the report.
Period
Default selection: All Records
Tank
Default selection: Current Tank
215
TLS-450 Setup and Operation Screens Manual
Delivery Report - Ticketed Delivery Report
The Ticketed Delivery Report lets you view, add or edit ticketed deliveries to the selected tank.
If a delivery is in progress the data for all the columns will be 0. While a delivery is in progress, the Add
button in the right column is not selectable. When the delivery in progress has completed, the 'In
Progress' record will be replaced with the delivery end date and time and data.
Displayed volumes will be Standard Volumes if TC Ticketed Delivery is not enabled in Delivery Setup, or
TC Volumes if TC Ticketed Delivery is enabled.
Units are as selected in Display Setup - Language & Units.
End Date
Delivery End Date and Time - MM/DD/YYYY HH:MM (default format)
Gauge Volume
Volume in tank as read by probe.
Ticket Volume
Volume entered from delivery ticket.
216
TLS-450 Setup and Operation Screens Manual
Ticket - Gauge
The ticket volume minus gauge volume.
Start Temp
Temperature of fuel in tank before the delivery.
End Temp
Temperature of fuel in tank after the delivery.
Est. Delivery Temp
Estimated temperature of the delivered fuel which the TLS derived by looking at the volume and
temperature before and after the delivery and doing a mass/thermal-energy calculation.
BOL
The bill of lading entered for the delivery.
Delivery ID
This column displays any entered delivery identification.
Control Button (on right of screen)
Edit Record
NOTE: At least a single row of data must be present and selected before the 'Edit Record' button is
activated.
Touch this button to edit the selected ticketed delivery record in the Edit Ticket Delivery screen.
Add Record
Touch this button to add a ticketed delivery record in the Add Ticket Delivery screen.
More
Touch this button to cause the 'Ticketed Delivery' tab screen to scroll to the right displaying columns and
data that are hidden on the right and are not displayed in the data area of the screen.
Select Range
Touch this button to modify (filter) the contents of the report.
217
TLS-450 Setup and Operation Screens Manual
Edit Delivery Ticket
This screen allows you to Edit a selected ticketed delivery record for the selected tank. Touch the Back
button
to return to 'Ticketed Delivery' screen.
Delivery End Time
Date and time delivery ended
Tank
This is a read-only field showing the Tank receiving the delivery.
Measured Delivery
This is a read-only field showing the delivered volume as measured by the TLS.
Delivery Volume
Delivered volume as entered from the delivery ticket.
218
TLS-450 Setup and Operation Screens Manual
TC Delivery Volume
Visible only if TC Volume is selected for TC Ticketed Delivery in Delivery Setup.
Delivered TC volume as entered from the delivery ticket.
Bill of Lading
Bill of lading entry.
Allowable selection: Up to 20 alpha-numeric characters
Delivery ID
Delivery identification entry.
Allowable selection: Up to 20 alpha-numeric characters
Control Button (on right of screen)
Previous Record
Touch this button to populate the 'Edit Delivery Ticket' screen with the row of data previous to the
one that was selected in the 'Ticketed Delivery' screen.
Next Record
Touch this button to populate the 'Edit Delivery Ticket' screen with the row of data following the
one that was selected in the 'Ticketed Delivery' screen.
219
TLS-450 Setup and Operation Screens Manual
Add Delivery Ticket
This screen allows you to Add a ticketed delivery record for the selected tank. Touch the Back button
to return to 'Ticketed Delivery' screen.
Delivery End Date
Date delivery ended.
Delivery End Time
Time delivery ended.
Tank
This is a read-only field showing the Tank receiving the delivery.
Measured Delivery
This is a read-only field showing 'Not Available'.
220
TLS-450 Setup and Operation Screens Manual
Delivery Volume
Delivered volume as entered from the delivery ticket.
Allowable selection: 0 to 264,172 gal (0 to 999,999 liters)
TC Delivery Volume
Visible only if TC Volume is selected for TC Ticketed Delivery in Delivery Setup.
Delivered volume as entered from the delivery ticket.
Allowable selection: 0 to 264,172 gal (0 to 999,999 liters)
Bill of Lading
Bill of lading entry.
Allowable selection: Up to 20 alpha-numeric characters
Delivery ID
Delivery identification entry.
Allowable selection: Up to 20 alpha-numeric characters
221
TLS-450 Setup and Operation Screens Manual
Delivery Report - Adjusted Delivery Report
This screen allows you to view adjusted delivery reports.
Units are as selected in Display Setup - Language & Units.
Report Column Descriptions
Start Date
Delivery Start Date and Time - MM/DD/YYYY HH:MM (default format)
End Date
Delivery End Date and Time - MM/DD/YYYY HH:MM (default format)
Start Volume
This column displays the volume in the tank before delivery.
End Volume
This column displays the volume in the tank after delivery.
222
TLS-450 Setup and Operation Screens Manual
Adjusted Delivery
This column displays the volume delivered.
TC Adjusted Delivery
Temperature compensated volume delivered. NOTE: This column only visible if Temperature
Compensation is enabled (ref. Tank Setup - All Tanks).
Control Button (on right of screen)
Select Range
Touch the Select Range button to change the range of the data displayed. The default period is current
month.
223
TLS-450 Setup and Operation Screens Manual
BIR Reports
Reconciliation Report - Reconciliation
NOTES:
For Reconciliation Reports, the following conditions are true:
•
•
•
•
•
•
•
The current Rolling Report starts N days ago and runs to yesterday.
The previous Rolling Report starts N+1 days ago, and runs to the day before yesterday.
Weekly Reports start the week on the day of the week set up in Inventory Setup - Inventory
Report Times tab.
The current week report will always be a partial report. The previous week report is a complete
week.
Monthly Reports start on the 1st of the month.
The current Monthly report is a partial report that starts on the 1st of the month and goes to today.
The previous Monthly report is a complete month from 1st to last day of the previous month
Units are as selected in Display Setup - Language & Units.
224
TLS-450 Setup and Operation Screens Manual
Report Column Descriptions
Date & Time
This column contains the date/time of report (MM/DD/YYYY HH:MM - default format)
Shift#
This column contains the number of the shift at the time of the report (not visible if shifts are not being
used).
Variance
This column contains the difference between calculated and measured volume.
Opening Volume
This column contains the measured volume at start of reconciliation period.
Gauged Delivery
This column contains the measured delivery increase adjusted for sales that occurred during the delivery.
Metered Sales
This column contains the reported metered sales volume.
Calculated Inventory
This column contains the calculated ending inventory derived from the measured starting volume minus
reported sales plus measured deliveries.
Gauged Inventory
This column contains the measured inventory at the end of the reconciliation period.
Manual Adjust
This column contains a use-entered correction for known variance conditions, e.g., removing water from
the tank, meter calibrating.
Water Height
This column displays the tank's measured water height.
Control Buttons (on right side of screen)
Manual Adjust
If you need to enter an adjustment for this tank touch this button to open the 'Enter Manual Adjust' - dialog
box described below. To return to the 'Reconciliation Report' tab screen, touch the Back button at the top
right of the screen.
Product
This field is read only and displays the tank's product.
Possible messages: Up to 20 alpha-numeric characters.
225
TLS-450 Setup and Operation Screens Manual
Date&Time
This field is read only and displays the date and time in the MM/DD/YYYY HH:MM format
(default).
Tank
This field displays the tank label. The Tank field defaults to the lowest tank number in the product
group. If only one tank is in the product group, the selection cannot be changed. This field allows
you to pick the tank of the product which needs a fuel adjustment.
Manual Adjust
Touch the keypad button to the right of this field to enter the desired volume adjustment.
Allowable range: 0 to 264,172 gal (0 to 999,999 Litres)
Check (OK)
Touch this button to accept the manual adjustment entry.
Cancel (X)
Touch this button to cancel the change.
BIR Diags
Touching the 'BIR Diags' button will display the Reconciliation Diagnostics screen:
•
•
A Status tab displays the current status that impacts reconciliation data.
A Reconciliation tab displays all records with Metered Sales, Variance and a reason(s) for the
variance.
More
Touch this button to cause the 'Reconciliation' screen to scroll to the right displaying columns and data
that are hidden on the right and are not displayed in the data area of the screen.
Report Filter
Touching the 'Report Filter' button displays the 'Report Filter' dialog. The 'Report Filter' dialog contains a
'Select Range' dialog and a 'Filter' selection dialog. The 'Select Range' dialog allows you to change the
range of the displayed data. The 'Filter' selection dialog allows you to change between Daily View and
Shift View.
Daily
a. Select Range
-Week Range - Current, Previous and Previous N periods
-Month Range - Current, Previous and Previous N periods
-Rolling - Current, Previous, and Previous n periods
-Date Range
b. Filter
- Show
(1) Records and Summaries
(2) Records Only
(3) Summaries Only
c. Defaults
- Select Range
226
TLS-450 Setup and Operation Screens Manual
(1) If Summary Period in Reconciliation Setup is Monthly - Current Month, displayed
in terms of a By Month Range (Start is Current Month, End is Current Month)
(2) If Summary Period in Reconciliation Setup is Rolling - Current (Displayed as
Current)
- Filter
(1) Show
(Records and Summaries)
Shift
a. Select Range
- By Single Date (Using Day/Month/Year Single Date picker)
- By Week Range (Using Week/Year From/To Picker)
- By Month Range (Using Month/Year From/To Picker) N Periods)
- By Date Range (Using Day/Month/Year From/To Picker)
b. Filter
-Show
(1) Records and Summaries
(2) Records Only
(3) Summaries Only
c. Defaults
- Select Range (Does not look at Summary Period Defaults in Reconciliation Setup)
(1) Current Day and Previous Day, displayed in terms of a Date Range (Start is
Previous Day (Yesterday's Date), End is Current Day (Today's Date)
- Filter
(1) Show
(Records Only)
227
TLS-450 Setup and Operation Screens Manual
Reconciliation Reports - Book Variance Report
NOTES:
1. Book Variance report only appears when TC Ticketed Delivery is enabled in Delivery Setup.
2. For Reconciliation Reports, the following conditions are true:
•
•
•
•
•
•
•
The current Rolling Report starts N days ago and runs to yesterday.
The previous Rolling Report starts N+1 days ago, and runs to the day before yesterday.
Weekly Reports start the week on the day of the week set up in Inventory Setup Inventory Report Times tab.
The current week report will always be a partial report. The previous week report is a
complete week.
Monthly Reports start on the 1st of the month.
The current Monthly report is a partial report that starts on the 1st of the month and goes
to today.
The previous Monthly report is a complete month from 1st to last day of the previous
month
228
TLS-450 Setup and Operation Screens Manual
Report Column Descriptions
Date & Time
This column contains the date/time of report (MM/DD/YYYY HH:MM - default format)
Opening Volume
This column contains the measured volume at start of reconciliation period.
Metered Sales
This column contains the reported metered sales volume.
Ticketed Delivery
This column contains user-entered delivery volume.
Manual Adjust
This column contains a user-entered correction for known variance conditions, e.g., removing water from
the tank, meter calibrating.
Closed Book Inventory
This column contains the calculated ending inventory derived from the measured starting volume minus
reported sales plus ticketed deliveries.
Gauged Inventory
This column contains the measured inventory at the end of the reconciliation period.
Variance
This column contains the difference between calculated and measured volume.
Water Height
This column displays the tank's measured water height.
Control Buttons (on right side of screen)
More
Touch this button to cause the 'Book Variance' screen to scroll to the right displaying columns and data
that are hidden on the right and are not displayed in the data area of the screen.
Report Filter
Touching the 'Report Filter' button displays the 'Report Filter' dialog. The 'Report Filter' dialog contains a
'Select Range' dialog and a 'Filter' selection dialog. The 'Select Range' dialog allows you to change the
range of the displayed data. The 'Filter' selection dialog allows you to change between Daily View and
Shift View.
229
TLS-450 Setup and Operation Screens Manual
Daily
a. Select Range
-Week Range - Current, Previous and Previous N periods
-Month Range - Current, Previous and Previous N periods
-Rolling - Current, Previous, and Previous n periods
-Date Range
b. Filter
- Show
(1) Records and Summaries
(2) Records Only
(3) Summaries Only
c. Defaults
- Select Range
(1) If Summary Period in Reconciliation Setup is Monthly - Current Month, displayed
in terms of a By Month Range (Start is Current Month, End is Current Month)
(2) If Summary Period in Reconciliation Setup is Rolling - Current (Displayed as
Current)
- Filter
(1) Show
(Records and Summaries)
Shift
a. Select Range
- By Single Date (Using Day/Month/Year Single Date picker)
- By Week Range (Using Week/Year From/To Picker)
- By Month Range (Using Month/Year From/To Picker) N Periods)
- By Date Range (Using Day/Month/Year From/To Picker)
b. Filter
-Show
(1) Records and Summaries
(2) Records Only
(3) Summaries Only
c. Defaults
- Select Range (Does not look at Summary Period Defaults in Reconciliation Setup)
(1) Current Day and Previous Day, displayed in terms of a Date Range (Start is
Previous Day (Yesterday's Date), End is Current Day (Today's Date)
- Filter
(1) Show
(Records Only)
230
TLS-450 Setup and Operation Screens Manual
Reconciliation Reports - Reconciliation Test Report
This screen contains Reconciliation Variable Threshold test results.
Report Column Descriptions
End Date
Date of test.
Threshold Type
Disabled, Monthly, Rolling Day, Daily, Rolling Consecutive Day
Result
Pass/Fail
Sales
Sales volume in system units.
231
TLS-450 Setup and Operation Screens Manual
Delivery
Delivered volumes in system units.
Variance
Variance in system units.
Threshold Limit
Volume in system units.
Control Buttons (on right side of screen)
More
Touch this button to cause the 'Reconciliation Test Report' screen to scroll to the right displaying columns
and data that are hidden on the right and are not displayed in the data area of the screen.
Report Filter
Touching the 'Report Filter' button displays the 'Report Filter' dialog. The 'Report Filter' dialog contains
'Period' dialog selections and 'Period Range' dialog selections.
232
TLS-450 Setup and Operation Screens Manual
DIAGNOSTIC SCREENS
Diagnostics Main Screen
The Diagnostic main screen gives you access (depending on installed features) to the site's current and
historical tank and line test results. Also from Diagnostic screens, you can manually run tank tests, PLLD
line tests and view technical data from monitored devices. Detailed functions of diagnostic screens, which
are used primarily by trained service personnel to analyze console/device performance, are not discussed
in this manual.
233
TLS-450 Setup and Operation Screens Manual
Tank Test Diagnostics
Tank Test Diagnostics - CSLD Test Status
The purpose of this screen is to display the CSLD current test status. The default view is all tanks. This
report gives up-to-the-minute results; there is no history.
Siphon manifolded tanks are treated as one tank in CSLD. The tanks in the manifolded set share the
same results.
Tanks that are not configured, do not have CSLD enabled, or are configured with a probe that does not
support leak detection will not be accessible from this screen or included in this report.
Report Column Descriptions
#
This column lists the device code followed by device iteration number, e.g., C1.
Tank Label
This column lists the tank label.
234
TLS-450 Setup and Operation Screens Manual
Status
Possible messages that will display in the Status column:
• No Test
• Test Pre-start
• Test in progress
• Test complete
• Test abort
• Test pre-delay
• Test end delay
Minutes
Value range: 0.0 to 180.0 minutes
CSLD Test Status Refresh Rate
The CSLD Test Status data will be refreshed every 30 seconds.
Regulatory Compliance
Note: In-tank leak tests will not be declared a PASS unless the product level in the tank satisfies the
minimum product level defined in our Third Party certification for the leak test being performed. In-tank
leak tests performed with the product level below these minimum levels will be declared Invalid. Because
the minimum product level requirements vary with local, state, and federal regulations, you need to
ensure that the product level complies with the applicable regulations in your location.
235
TLS-450 Setup and Operation Screens Manual
Tank Test Diagnostics - CSLD Rate Table
The CSLD Rate Table diagnostic report lists detailed data for the last 30 days of CSLD leak tests. A
maximum of 80 of the most recent tests are stored in the rate table. The default view is 30 days of data
for all tanks.
Siphon manifolded tanks are treated as one tank in CSLD. The tanks in the manifolded set share the
same table and results. Deleting the table for any tank within the set will in effect delete the table of all the
members in the set.
You will only be able to access tanks that have CSLD enabled or have CSLD history.
Report Column Descriptions
Date/Time
Value range: Date and Time
Status
0 = Test valid
1 = Test rejected - duration too short
2 = Test rejected - start time too close to a delivery
3 = Test rejected - excessive dispensing prior to test
236
TLS-450 Setup and Operation Screens Manual
4 = Test rejected - excessive temperature change during test
6 = Test rejected -leak rate outlier
Leak Rate
Value range: -26.417 to 26.417 gal/hour (-99.999 to 99.999 L/hour)
Avg Temp
Value range: -40.0 to 140.0°F (-40.0 to 60.0°C)
Top Temp
Value range: -40.0 to 140.0°F (-40.0 to 60.0°C)
Brd Temp
Value range: -40.0 to 140.0°F (-40.0 to 60.0°C)
Temp Rate
Note: The Temp rate field does not use the offset factor 32 for conversion of °C to °F
Value range: -40.0 to 99.9°F/hour (-22.2 to 55.5°C/hour)
Disp Factor
Value range: 0 to 264,172 gal (0 to 999,999L)
Volume
Value range: 0 to 264,172gal (0 to 999,999L)
Test Interval
Value range: 0 to 672.0 hours (28 days maximum)
Last Dlvy
Value range: 0 to 9999.9 hours
Ullage
Value range: 0 to 264,172gal (0 to 999,999L)
Evap Rate
Value range: 0 to 2.6 gal/Hour (0 to 9.9L/Hour)
Control Buttons (right of screen)
CSLD Test Setup
Touch this button open the Tank Setup - CSLD Test Setup screen
237
TLS-450 Setup and Operation Screens Manual
Clear Table
You should manually clear the CSLD Rate Table if data, known to be inaccurate, had been stored in the
table and the source of the inaccurate data was subsequently removed (e.g., after making tank plumbing
repairs).
IMPORTANT! DO NOT CLEAR THE CSLD RATE TABLE UNLESS IT IS ABSOLUTELY
NECESSARY. DATA CLEARED FROM THIS TABLE CAN NOT BE RECOVERED!
Touch the Clear Table button to clear the 30 day CSLD rate table. You will be prompted to confirm this
action. The warning "Are you sure you want to clear the CSLD rate table?" is displayed, with OK and
Cancel buttons. If the OK button is selected, the dialog is closed, the CSLD rate table is cleared, and the
report is refreshed to reflect the change. If the Cancel button is selected, the dialog is closed and the
report view is unchanged. If the Clear Table button is selected when the current tank selection is "All
Tanks", the following error message is displayed: "This operation is valid for a single tank only".
Select Range
Touch this button to setup the report's contents:
•
Select Option List - Select data for report: All Records, Day, Week, Month, Year, Date Range
•
Period Option List - Select period: Previous, Previous n selections
•
Select Tank(s) - Select tank(s) to report: "All Tanks" or "Current Tank"
Regulatory Compliance
Note: In-tank leak tests will not be declared a PASS unless the product level in the tank satisfies the
minimum product level defined in our Third Party certification for the leak test being performed. In-tank
leak tests performed with the product level below these minimum levels will be declared Invalid. Because
the minimum product level requirements vary with local, state, and federal regulations, you need to
ensure that the product level complies with the applicable regulations in your location.
238
TLS-450 Setup and Operation Screens Manual
Tank Test Diagnostics - CSLD Monthly
The CSLD Monthly Diagnostics report displays the 0.2 gph (0.76 lph) CSLD tests for the current or
previous month with state changes for each test. The default view is all tanks for the current month.
Siphon manifolded tanks are treated as one tank in CSLD. The tanks in the manifolded set share the
same table and results. Deleting the table for any tank within the set will in effect delete the table of all the
members in the set. All tank probe serial numbers will be listed in the report for siphon manifolded tanks.
You will only be able to access tanks that have CSLD enabled or have CSLD history.
Report Column Descriptions
Date/Time
Value range: Date and Time
CSLD State Change
Possible results that will display in this column:
•
•
•
Pass
Fail
Warning
239
TLS-450 Setup and Operation Screens Manual
•
•
•
•
•
No results available
Invalid
Increase
No idle data
Active
CSLD Monthly Report Refresh Rate
The CSLD Monthly Report data will be updated on change of state.
Control Buttons (on right of screen)
Select Range
Touch this button to setup the report's contents:
•
Select Option List - Select data for report: All Records, Day, Week, Month, Year, Date Range
•
Period Option List - Select period: Previous, Previous n selections
•
Select Tank(s) - Select tank(s) to report: "All Tanks" or "Current Tank"
CSLD Test Setup
Touch this button open the Tank Setup - CSLD Test Setup screen.
Regulatory Compliance
Note: In-tank leak tests will not be declared a PASS unless the product level in the tank satisfies the
minimum product level defined in our Third Party certification for the leak test being performed. In-tank
leak tests performed with the product level below these minimum levels will be declared Invalid. Because
the minimum product level requirements vary with local, state, and federal regulations, you need to
ensure that the product level complies with the applicable regulations in your location.
240
TLS-450 Setup and Operation Screens Manual
Tank Test Diagnostics - SLD Last Test
The SLD Last Test screen is a report showing the most recently completed SLD test results for all tanks
or a specific tank. NOTE: Tanks must have the SLD Environmental Test Method enabled.
Report Column Descriptions
The SLD Last Test report columns contain the following information depending on test results:
Test Type
Annual, Gross, or Periodic
Start Time
Date and time test started
Test Result
Pass, Fail, or Invalid
Reason
The possible messages that will display in this column are:
241
TLS-450 Setup and Operation Screens Manual
•
Head Temp Chg (probe head temperature changed too much)
•
Insuf Smpl on First Per (insufficient TLS samples In first period)
•
Insuf Smpl on Last Per (insufficient TLS samples In last period)
•
Invalid Fuel Level (insufficient separation between fuel and water floats)
•
Percent Vol Too Low (tank volume too low)
•
Product Level Increase (leak rate is excessively positive)
•
Recent Delivery (test started too soon after delivery)
•
SLD Float size too small (fuel float diameter too small)
•
SLD Low Level Err (fuel Level too low to temperature compensate)
•
SLD Probe Incapable of Test (probe doesn't support test)
•
Temp Chg (average fuel temperature changed too much)
•
Temp out of Range (one or more in-fuel thermistors out of range)
•
Test too Short (test too short)
•
Zone Temp Chg (one or more in-fuel thermistors changed too much)
Leak Rate
Value range: -26.42 to 26.42 gal (-99.99 to 99.99 L)
Hours
Value range: 0.0 to 24.0 (blank for gross test)
Tank Volume
Value range: 0.0 to 264,172.0 gal (0.0 to 999,999.0 L)
Control Buttons (right of screen)
Setup
Touch this button to open the Tank Setup - SLD Test Setup screen
Manual Test
Touch this button to access the Manual Static Leak Detect screen to start a SLD test.
Regulatory Compliance
Note: In-tank leak tests will not be declared a PASS unless the product level in the tank satisfies the
minimum product level defined in our Third Party certification for the leak test being performed. In-tank
leak tests performed with the product level below these minimum levels will be declared Invalid. Because
the minimum product level requirements vary with local, state, and federal regulations, you need to
ensure that the product level complies with the applicable regulations in your location.
242
TLS-450 Setup and Operation Screens Manual
Tank Test Diagnostics - SLD In-Progress
The SLD In-Progress report will display any SLD tests that are currently active, or in-progress. This
screen will be refreshed every 30 seconds.
The Status field will indicate if a SLD test is not active for the currently selected tank(s). All field values
are displayed after the first period of the test (15 minutes for gross tests or 30 minutes for precision
tests).
Tanks must have SLD enabled and be configured with a probe that supports leak detection to be visible
in this report.
Report Column Descriptions
Status
If there is no active SLD test, Off will be displayed in the data view for the selected tank. The status field
shows Off if the test is completed (shows result of last test), else if test is active, the status field shows
On.
Value range: Status of tanks under test, e.g., T 1: ON, T 2: OFF
243
TLS-450 Setup and Operation Screens Manual
Test Type
Value range: 0.1 gal/hr Test (0.38 L/hr Test), 0.2 gal/hr. Test (0.76 L/hr Test)
Result
Possible messages:
• Invalid
• Pass
• Fail (may be blank)
Reason
More than one reason may be displayed in a comma separated list. The reasons may change as the test
progresses.
The possible messages that will display in this column are:
•
Head Temp Chg (probe head temperature changed too much)
•
Insuf Smpl on First Per (insufficient TLS samples In first period)
•
Insuf Smpl on Last Per (insufficient TLS samples In last period)
•
Invalid Fuel Level (insufficient separation between fuel and water floats)
•
Percent Vol Too Low (tank volume too low)
•
Product Level Increase (leak rate is excessively positive)
•
Recent Delivery (test started too soon after delivery)
•
SLD Float size too small (fuel float diameter too small)
•
SLD Low Level Err (fuel Level too low to temperature compensate)
•
SLD Probe Incapable of Test (probe doesn't support test)
•
Temp Chg (average fuel temperature changed too much)
•
Temp out of Range (one or more in-fuel thermistors out of range)
•
Test too Short (test too short)
•
Zone Temp Chg (one or more in-fuel thermistors changed too much)
Start Time
Value range: Date/Time
Duration
Value range: 0 - 24 hours (blank for gross test)
Start Temp
Value range: -40.0 to 140.0°F (-40.0 to 60.0°C)
Leak Rate
Value range: -26.417 to 26.417 gal (-99.999 to 99.999L)
End Temp
Value range: -40.0 to 140.0°F (-40.0 to 60.0°C)
244
TLS-450 Setup and Operation Screens Manual
Threshold
Value range: 0.00 to 9.99 gal (0.00 to 37.82L)
Start Volume
Value range: 0 to 264,172 gal (0 to 999,999L)
Fuel Height
Value range: 0 to 390.0 in. (0 to 9906.0mm)
Percent Volume
Value range: 0.0 to 100.0
Water Height
Value range: 0 to 390.0 in. (0 to 9906.0mm)
Cumulative Periodic Volume Change
There is one Cumulative Periodic Volume Change field for each completed one half hour of test duration,
up to 47 fields maximum. The fields will be displayed in rows of ten fields maximum.
Value range: -26.41 to 26.41 gal (-99.99 to 99.99L)
SLD Test In-Progress Report Refresh Rate
The SLD Test In-Progress Report data will be refreshed every 30 seconds.
Test Control Buttons (on right of screen)
Setup
Touch this button to open the Tank Setup - SLD Test Setup screen.
Manual Test
Touch this button to open the Manual Static Leak Detect screen to start or stop a SLD test.
Regulatory Compliance
Note: In-tank leak tests will not be declared a PASS unless the product level in the tank satisfies the
minimum product level defined in our Third Party certification for the leak test being performed. In-tank
leak tests performed with the product level below these minimum levels will be declared Invalid. Because
the minimum product level requirements vary with local, state, and federal regulations, you need to
ensure that the product level complies with the applicable regulations in your location.
245
TLS-450 Setup and Operation Screens Manual
Manual Static Leak Detect screen
This screen displays when you touch the Manual Test button from any of the Tank Test Diagnostic SLD
screens. You select all parameters necessary to start an SLD test using this dialog. This dialog allows
you to start or stop an SLD test for All Tanks or a single tank.
Notes:
1. The Test Control, Test Rate, and Test Duration fields will be disabled when an SLD Test is active.
2. Tank tests will unavailable for tanks that do not have SLD enabled, have an un-configured probe,
or are configured with a probe that does not support leak detection.
Test Running
Tests Running is a read-only field. The field will display the Tanks (i.e. T1, T2, T3, T4) that are currently
under an SLD test. If a test starts or stops due to automatic Scheduling, the Tests Running field will
update to reflect the current status. The Tests Running field will update immediately when a test is
stopped or a test completes.
Test Control
Allowable selections: Timed duration, Manual Stop
Default: Timed duration
246
TLS-450 Setup and Operation Screens Manual
Test Rate
Allowable selections: 0.1 gal/hr (0.38 ltr/hr), 0.2 gal/hr (0.76 ltr/hr)
Default: 0.2 gal/hr
Test Duration
The Test Duration field will be present only when the Test Control is set to Timed Duration.
Allowable selections: 2 - 24 hours
Default: 2 hours
Test Control Buttons (on right of screen)
Start
Touch this button to start a manual test of a selected tank. This button is disabled if tests are running for
the currently selected tank, or if Start All Tanks is selected to start tests for all tanks.
Stop
Touch this button to stop a manual test of a selected tank. This button is disabled if test are not running
for the currently selected tank, or if Stop All Tanks is selected to stop tests for all tanks.
Start All Tanks
Touch this button to start an SLD test for all tanks using the field selections for an individual tank.
Stop All Tanks
Touch this button to stop all SLD tests that are running.
247
TLS-450 Setup and Operation Screens Manual
Tank Test Diagnostics - SLD History
The SLD history screen displays the recent 10 (Pass or Fail) records of gross test and all Pass and Fail
records of precision tests. Invalid results are not displayed in this screen.
Tanks must have SLD enabled and be configured with a probe that supports leak detection to be visible
in this report.
Report Column Descriptions
Test Type
Value range: Annual, Gross, Periodic
Date & Time
Value range: Date/Time
Test Result
Value range: Pass, Fail
248
TLS-450 Setup and Operation Screens Manual
Hours
Value range: 0.0 to 24.0 (blank for Gross test)
Leak Rate
Value range: -26.42 to 26.42 gal/hour (-99.99 to 99.99L/hour)
Tank Volume
Value range: 0 to 264,172gal (0 to 999,999L)
%Volume
Value range: 0.0 to 100.0
SLD History Report Refresh Rate
The SLD History Report data will be refreshed every 30 seconds.
Control Buttons (right of screen)
Setup
Touch this button to open the Tank Setup - SLD Test Setup screen
Manual Test
Touch this button to access the Manual Static Leak Detect screen in which you can start a SLD test.
Select Range
Touch this button to setup the report's contents:
•
Select Option List - Select data for report: All Records, Day, Week, Month, Year, Date Range
•
Period Option List - Select period: Previous, Previous n selections
•
Select Tank(s) - Select tank(s) to report: "All Tanks" or "Current Tank"
Regulatory Compliance
Note: In-tank leak tests will not be declared a PASS unless the product level in the tank satisfies the
minimum product level defined in our Third Party certification for the leak test being performed. In-tank
leak tests performed with the product level below these minimum levels will be declared Invalid. Because
the minimum product level requirements vary with local, state, and federal regulations, you need to
ensure that the product level complies with the applicable regulations in your location.
249
TLS-450 Setup and Operation Screens Manual
Pumps and Lines
PLLD Diagnostics - Manual Test
The PLLD Diagnostics Manual Test screen lets you select all parameters necessary to start or stop PLLD
tests (3.0 gph (11.3 lph), 0.2 gph (0.76 lph) or 0.1 gph (0.38 lph)) for individual lines or all lines at once.
Test Notes
1. Tests always run in the order: 3.0 (11.3), 0.2 (0.76), and 0.1 (0.38).
2. Approximate test times, assuming no dispense (which would restart the test(s) after the dispense)
and no thermals, are 3.0 (11.3) - several minutes, 0.2 (0.76) - 30 minutes, and 0.1 (0.38) - 45
minutes.
3. A 3.0 (11.3) test runs that test only.
4. A 0.2 (0.76) test is automatically preceded by a 3.0 (11.3) test. Selecting a 0.2 (0.76) test
bypasses the '0.2 (0.76) Line Test Auto-Confirm' PLLD setup selection (if enabled).
5. A 0.1 (0.38) test is automatically preceded by 3.0 (11.3) and 0.2 (0.76) tests. Selecting a 0.1
(0.38) test bypasses the '0.2 (0.76) Line Test Auto-Confirm' and '0.1 (0.38) Line Test AutoConfirm' PLLD setup selections (if enabled).
250
TLS-450 Setup and Operation Screens Manual
Report Column Descriptions
Test
Value range: 0.1 (0.38), 0.2 (0.76), 3.0 (11.3)
Test Status
Possible messages include:
• Queued (a test is pending)
• In-progress (a test is in progress)
PLLD Test Status
Possible messages include:
• Disable Alarm (one of the PLLD pump disable alarms is active)
• Dispensing (product is being dispensed)
• Line Lockout (console is in a line lockout period)
• Pressure Check (checking for high pressure after a 3.0 gph (11.3 lph) test)
• Running Pump (the pump is running at the beginning of a test)
• Test Aborted (the test has aborted)
• Test Complete (the test has finished running)
• Test Delay (test is scheduled to run but it is in a delay state [usually after a line dispense])
• Test Pending (test is scheduled to run)
• 0.1 (0.38) (a 0.1 [0.38] test is in progress)
• 0.2 (0.76) (a 0.2 [0.76] test is in progress)
• 3.0 (11.3) (a 3.0 [11.3] test is in progress)
PLLD Manual Test - Refresh Rate
The PLLD Manual Test screen is updated for every 30 seconds for change of test or line state.
Test Control Buttons (on right of screen)
Start
Touch this button to start a manual test of all lines (or an Individual Line) for the selected Test - see notes
below.
1. When a test is started for a line, the Test Type will become 'Manual' and the selected test will
show up in the Test column. The Test Status and Line Status will show the corresponding
statuses as the test runs until it is complete or it is aborted. The 0.2 (0.76) and 0.1 (0.38) tests
can be started if they have been enabled in PLLD Setup. The 3.0 (11.3) test is always available
when the PLLD feature has been enabled for a line.
2. When the Start Button is pressed for the selected test, any tests that are currently in progress
(Manual or Automatic) will be re-started (from the very beginning as Manual).
Stop
Touch this button to stop a manual test of all lines (or an Individual Line). Note - When a test is stopped
for a line, the Test Type will become blank and the Test will become blank. The Test and PLLD Test
Statuses will show the status of the test and line as the test stops.
251
TLS-450 Setup and Operation Screens Manual
PLLD Diagnostics - PLLD Status
The PLLD Diagnostics screen displays a report with PLLD status information on all lines with PLLD.
Report Column Descriptions
# (PLLD line identifier)
Device code followed by 1 to 32 (e.g., Q1)
Label (PLLD line label)
Label (assigned in setup)
Dispensing (flag)
Enabled, Disabled
Test Status
Possible messages include:
• Disable Alarm
• Dispensing
• Line Lockout (console is in a line lockout period)
• Pressure Check (checking for high pressure after a 3.0 gph [11.3 lph] test)
• Running Pump
• Test Aborted
252
TLS-450 Setup and Operation Screens Manual
•
•
•
•
•
•
Test Complete
Test Delay
Test Pending
Testing at 0.1 (0.38)
Testing at 0.2 (0.76)
Testing at 3.0 (11.3)
Pump (state)
On, Off
Handle (state)
On, Off
Pressure (measured on line)
Value range: -14.000 to 99.999 psi (-96.485 to 689.173kPa)
PLLD Status - Refresh Rate
The PLLD Status screen will be refreshed every 4 seconds.
Control Buttons (right of screen)
Setup
Touch this button to open the PLLD Setup 'Pump and Line Setup - PLLD' screen.
Diagnostics (line pressure sensor)
Touch this button to open the LPR Diagnostics - Communication screen.
253
TLS-450 Setup and Operation Screens Manual
PLLD Diagnostics - 3.0 gph (11.3lph) Test Results
The PLLD Diagnostics - 3.0 gph (11.3 lph) Tests screen displays a report with the last five 3.0 gph (11.3
lph) test results (including passed and failed tests) for all lines with PLLD.
Report Column Descriptions
Date/Time
The Date and Time of the test.
Pump On
The pressure reading when turning On the pump.
Value range: -14.0 to 99.9 psi (-96.5 to 689.2kPa)
First Read
The first pressure reading of the 3.0 (11.3) test.
Value range: -14.0 to 99.9 psi (-96.5 to 689.2kPa)
254
TLS-450 Setup and Operation Screens Manual
Second Read
The second pressure reading of the 3.0 (11.3) test.
Value range: -14.0 to 99.9 psi (-96.5 to 689.2kPa)
Status
Possible messages:
• Pass
• Fail
• High Pressure
Control Buttons (right of screen)
Setup
Touch this button to open the PLLD Setup 'Pump and Line Setup - PLLD' screen.
Diagnostics (line pressure sensor)
Touch this button to open the LPR Diagnostics - Communication screen.
255
TLS-450 Setup and Operation Screens Manual
PLLD Diagnostics - Mid-Range Test Results
The PLLD Diagnostics - Mid-Range Tests screen displays a report with the last five mid-range test results
(including passed and failed tests) for all lines with PLLD.
Report Column Descriptions
Date/Time
Value range: The Date and Time of the test.
Pump On
The pressure reading when turning On the pump.
Value range: -14.0 to 99.9 psi (-96.5 to 689.2kPa)
First Read
The first pressure reading of the Mid-Range test.
Value range: -14.0 to 99.9 psi (-96.5 to 689.2kPa)
256
TLS-450 Setup and Operation Screens Manual
Second Read
The second pressure reading of the Mid-Range test.
Value range: -14.0 to 99.9 psi (-96.5 to 689.2kPa)
Status
Possible messages:
• Pass
• Fail
Control Buttons (right of screen)
Setup
Touch this button to open the PLLD Setup 'Pump and Line Setup - PLLD' screen.
Diagnostics (line pressure sensor)
Touch this button to open the LPR Diagnostics - Communication screen.
257
TLS-450 Setup and Operation Screens Manual
PLLD Diagnostics - No-Vent Aborts
The No-Vent Test Aborts Tab of the PLLD Diagnostics interface displays a report with No-Vent Test
Aborts information about all lines with PLLD in the system.
This screen will only be available if the 0.2 gph (0.76 lph) or 0.1 gph (0.39 lph) line leak test features are
available.
Report Column Descriptions
# (PLLD line identifier)
Device code followed by 1 to 32 (e.g., Q1)
Label (PLLD line label)
Label (assigned in setup)
Test Aborts
Number of Tests that were aborted because of a 'No-Vent' failure.
Value range: 0 - 99
258
TLS-450 Setup and Operation Screens Manual
Total Tests
Number of total tests run.
Value range: 0- 99
Control Buttons (right of screen)
Setup
Touch this button to open the PLLD Setup 'Pump and Line Setup - PLLD' screen.
Diagnostics (line pressure sensor)
Touch this button to open the LPR Diagnostics - Communication screen.
259
TLS-450 Setup and Operation Screens Manual
PLLD Diagnostics - 0.2 gph (0.76 lph) Test Results
The PLLD Diagnostics 0.2 gph (0.76 lph) Tests screen displays a report with the last five 0.2 gph (0.76
lph) test results (including passed and failed tests) for all lines with PLLD.
This screen will only be available if the 0.2 Line Leak Test feature is available.
Report Column Descriptions
Date/Time
The Date and Time of the test.
Pump On
The pressure reading when turning On the Pump.
Value range: -14.0 to 99.9 psi (-96.5 to 689.2kPa)
260
TLS-450 Setup and Operation Screens Manual
Ratio
Pump On Ratio = Ramp/Fail threshold (>1.0 = Fail and <1.0 = Pass) and is used to indicate how close the
test is to fail the threshold. Large variations in ratio indicate an intermittent problem such as the valve not
always seating properly.
Value range: 0.00 to 99.99
Duration
Test Duration in hours and fraction of an hour in minutes. Long durations indicate there was a lot of
thermal activity during the test.
Value range: HH:MM (where HH = 0 to 99, MM = 0 to 59)
Results
The results of the test.
Possible messages:
•
•
Pass
Fail
Control Buttons (right of screen)
Setup
Touch this button to open the PLLD Setup 'Pump and Line Setup - PLLD' screen.
Diagnostics (line pressure sensor)
Touch this button to open the LPR Diagnostics - Communication screen.
261
TLS-450 Setup and Operation Screens Manual
PLLD Diagnostics - 0.1 gph (0.38lph) Test Results
The PLLD Diagnostics 0.1 gph (0.38 lph) Tests screen displays a report with the last five 0.1 gph (0.38
lph) test results (including passed and failed tests) for all lines with PLLD.
This screen will only be available if the 0.1 Line Leak Test feature is available.
Report Column Descriptions
Date/Time
The Date and Time of the test.
Pump On
The pressure reading when turning On the Pump.
Value range: -14.0 to 99.9 psi (-96.5 to 689.2kPa)
262
TLS-450 Setup and Operation Screens Manual
Ratio
Pump On Ratio = Ramp/Fail threshold (>1.0 = Fail and <1.0 = Pass) and is used to indicate how close the
test is to fail the threshold. Large variations in ratio indicate an intermittent problem such as the valve not
always seating properly.
Value range: 0.00 to 99.99
Duration
Test Duration in hours and fraction of an hour in minutes. Long durations indicate there was a lot of
thermal activity during the test.
Value range: HH:MM (where HH = 0 to 99, MM = 0 to 59)
Results
The results of the test.
Possible messages:
•
•
Pass
Fail
Control Buttons (right of screen)
Setup
Touch this button to open the PLLD Setup 'Pump and Line Setup - PLLD' screen.
Diagnostics (line pressure sensor)
Touch this button to open the LPR Diagnostics - Communication screen.
263
TLS-450 Setup and Operation Screens Manual
Tank
Tank Diagnostics - 30 Second Inventory Samples
The Tank Diagnostics 30 Second Samples report is a Moving Average Table. It is used to diagnose
problems with several console features, such as CSLD, ISD, etc. This report shows the last 46 inventory
samples.
For the All Tanks view, if some probes measure temperature and others do not, The Avg Temp, Top
Temp, and Bd Temp columns will still be visible, but the field will be left blank if the temperature is not
available.
Report Column Descriptions
Date/Time
Value range: Date and Time
Samples
Value range: 1-99
264
TLS-450 Setup and Operation Screens Manual
Volume
The volume field is temperature compensated volume if the probe has temperature measurement
capability. If the probe cannot measure temperature or the TLS does not support temperature
compensation, the standard volume will be displayed.
Value range: 0.00 to 264,172.00 gal (0.00 to 999,999.99L)
Height
Value range: 0 to 390.000 in. (0 to 9906.000mm)
Avg. Temp
Value range: -40.00 to 140.00°F (-40.00 to 60.00°C)
Top Temp
Value range: -40.00 to 140.00°F (-40.00 to 60.00°C)
Bd Temp
Value range: -40.00 to 140.00°F (-40.00 to 60.00°C)
30 Second Inventory Samples Refresh Rate
The 30 Second Inventory Samples screen will be refreshed every 30 seconds.
265
TLS-450 Setup and Operation Screens Manual
Meter
Meter Diagnostics - Meter Events
The Meter Events screen lists up to one page of time-ordered meter start/stop events.
Date & Time
Date/time of start or stop meter event.
Fuel Position
Fueling position reported by the POS terminal.
Meter
Meter number reported by the POS terminal.
User FP
Fuel position as labeled by the station operator.
Event Type
POS reported meter events as they occurred in time, prefixed by Start or Stop as applicable.
266
TLS-450 Setup and Operation Screens Manual
Transaction Volume
Volume dispensed as reported by the POS terminal with stopped meter event.
Control Button (Right side of Screen)
Clear All
The Clear All button is only enabled when at least one record is available. Touch this button to clear all
meter events from screen.
267
TLS-450 Setup and Operation Screens Manual
Meter Diagnostics - Tank Map
This screen displays the meter-to-tank map. This is the screen you want to use to verify meter mapping,
or to view if the site should go unmapped, suspending BIR.
Source
DIM module connected to reporting POS terminal.
User FP
Fuel position as labeled by the operator.
Real FP
Fuel position reported by the POS terminal.
Real Meter
Meter number reported by the POS terminal.
268
TLS-450 Setup and Operation Screens Manual
Tank/Blend
Possible messages:
•
•
•
•
•
Tank Label
Blend Label
Unmapped
Probeless (unmonitored tanks, such as propane)
R (retired) - If an unmapped meter has not been reported by a POS within 24 hours of the last
report, the meter is declared 'retired'. A retired meter may be a phantom meter incorrectly
reported by the POS, or it may be a seldom heard from meter, such as one connected to a
kerosene tank. Until the 'retired' meter is mapped, every time the meter is activated, and for 24
hours thereafter, BIR is suspended.
Locked
User has locked tank-to-meter mapping for this meter. Auto meter mapping will not change it.
Last Report Time
Last transaction reported for this meter.
Control Buttons (Right side of screen)
Edit
This button is grayed out unless at least one record in the data view area is selected. When the desired
record is highlighted, touch the Edit button to display the 'Edit Tank Map' - dialog box which is described
below:
Edit Tank Map - Dialog Box
The selected record will populate the appropriate fields in the 'Edit Tank Map' dialog. When the 'Tank
Map' record has been edited using the 'Edit Tank Map' dialog, the new data will replace the old data in the
selected record. The fields of the Edit Tank Map dialog are described below:
•
•
•
•
•
•
•
•
•
Locked - The user can only lock an entry if it is mapped or probeless. Retired entries are
unmapped, and cannot be locked. A Probeless tank assignment will be locked. You cannot
unlock the meter assignment (the Locked field is inactive). Touch the Down arrow to select: Yes
or No.
Tank/Blend - Touch the Down arrow to select:
Tank Label
Blend Label
Unmapped - Select this entry if the meter was incorrectly mapped and you want the automapping
feature to correctly map the meter (This suspends BIR until the meters are all mapped).
Probeless - Select this entry for meters from which the POS reports activity, but that are not
monitored by the TLS, such as propane or kerosene.
User FP - Touch the numeric keypad button to enter the desired fuel position. Allowable
selections: 1 to 72
Real FP - This field is read only and the entry is based on the selected Map Record.
Real Meter - This field is read only and the entry is based on the selected Map Record.
269
TLS-450 Setup and Operation Screens Manual
Lock All
This button is grayed out unless at least one record is in the data view area. Touch this button to lock all
entries in the tank map.
Unlock All
This button is grayed out unless at least one record is in the data view area. Touch this button to unlock
all entries in the tank map.
Clear All
This button is grayed out unless at least one record is in the data view area. Touch this button to clear all
entries in the data view area.
270
TLS-450 Setup and Operation Screens Manual
Meter Diagnostics - Manual Mapping
The Manual Mapping diagnostic screen will help you assign meters to tanks with small volume dispensing
events and to identify post-blend metering. This screen displays active events as they are reported by the
POS terminal.
Report Column Descriptions
Transaction Time
Date/time of transaction.
Real FP
Fueling position reported by the POS terminal.
Real Meter
Meter number reported by the POS terminal.
Volume
This volume dispensed to manually map the meters you set in the ‘Enter Max Meas. Volume’ dialog box
described below.
271
TLS-450 Setup and Operation Screens Manual
Tank/Blend
Possible messages: Tank Label, Blend Label, Unmapped, Probeless or R (retired)
User FP
Fuel position as labeled by the station operator.
Locked
Possible messages: Yes or No. If yes, user has locked tank to meter mapping for this meter. Auto meter
mapping will not change it.
Control Buttons (Right side of screen)
Edit
This button is grayed out unless at least one record in the data view area is selected. When the desired
record is highlighted, touch the Edit button to display the 'Edit Tank Map' - dialog box which is described
below.
Edit Tank Map - Dialog Box
The selected record will populate the appropriate fields in the 'Edit Tank Map' dialog. When the 'Tank
Map' record has been edited using the 'Edit Tank Map' dialog, the new data will replace the old data in the
selected record. The fields of the Edit Tank Map dialog are described below:
• Locked - The user can only lock an entry if it is mapped or probeless. Retired entries are
unmapped, and cannot be locked. A Probeless tank assignment will be locked. You cannot
unlock the meter assignment (the Locked field is inactive). Touch the Down arrow to select: Yes
or No
• Tank/Blend - Touch the Down arrow to select: Tank Label, Blend Label, Unmapped, Probeless
or R (retired)
• User FP - Fuel position as labeled by the station operator. Allowable selections: 1 to 72
• Real FP - This field is read only - Fueling position reported by the POS terminal.
• Real Meter - This field is read only - Meter number reported by the POS terminal.
Max Meas. Volume
Touching this button displays the 'Enter Maximum Measured Volume' - dialog described below:
Volume - Touch the numeric keypad to the right of the Volume field and enter a desired maximum
measuring volume. This volume is the maximum allowed into the Manual Mapping screen. The normally
higher dispenses associated with commercial transactions are filtered out while you are manually
mapping meters. Allowable selections: 0 - 2.58 gal (0 to 10 litres).
Touch the
button to accept edited value or
Maximum Measured Volume’ dialog box.
button to abort the change and close the 'Enter
Clear All
When at least one event record is visible in the data view area this button is active. Touch the Clear All
button to remove all event records from the data view area.
More
Touching the 'More' button will shift the report over (right or left) to reveal additional columns outside of
the data view area.
272
TLS-450 Setup and Operation Screens Manual
Reconciliation
Reconciliation Diagnostics - Status
This screen contains a list of causes for Reconciliation events.
Report Column Description
Reason
Each of the possible reasons is described below:
•
DIM out/alarm/setup issues - Any dim alarms. All tanks will be set.
•
DIM missing starts or stops - Set when a fake start or fake end event is generated. A fake start
indicates we received an end event but no start event. A fake end indicates we have received a
start event and no event. Normal trigger time is 15 minutes. All tanks will be set.
•
DIM data from phantom meters - When an 'invalid meter' (end event and meter count = 0 or > 2)
is received All tanks will be set.
273
TLS-450 Setup and Operation Screens Manual
•
Meter-map - not complete - Set when any dim events received and one of the tanks is not
mapped. All tanks will be set.
•
Meter-map - unstable/changes during period - Any time the meter map table is changed (reset,
clear, unlock, lock, mapped). All tanks will be set.
•
Invalid fuel height - When an 'Invalid Fuel Height' is triggered. Set per individual tank.
•
Probe-out - When a 'Probe Out Alarm' is triggered. Set per individual tank.
•
Water removed - Check at Daily /Shift close time. Set when the water height from the previous
close is greater then the current water height. Set per individual tank.
•
Power outage - Always get set on power up or system reset. All tanks will be set.
•
Tank Chart Change (indicate what tank chart is used, and its quality level) [set per tank] - Check
at Daily /Shift close time.
Set when the time of the tank chart from the previous close is different from the current recorded
time. Set per individual tank.
•
DIM Queue Over Run - When we are receiving more Dim events then can be handled. All tanks
will be set.
Control Buttons (on right side of screen)
Manual Clear
Touching the 'Manual Clear' button causes the 'Confirm Manual Clear' dialog to display in which you can
clear the events from the screen.
274
TLS-450 Setup and Operation Screens Manual
Reconciliation Diagnostics - Reconciliation
This screen contains every daily Reconciliation record, including total sales and variance for the day. If
during the day an event occurred that could have affected the variance, the reasons column will show one
or more possible causes.
1. Variances are calculated daily as follows:
• Computed Daily end volume = Start volume - total sales + deliveries
• Daily variance = Computed daily end volume - measured end volume
2. Daily sales and variances are totaled over the defined reconciliation period.
3. The total variance over the defined reconciliation period is compared to the Periodic
Reconciliation Alarm Threshold (User programmed % of total metered sales + offset).
4. If the total variance over the defined reconciliation period exceeds the Periodic Reconciliation
Alarm Threshold, the event is added to this report.
275
TLS-450 Setup and Operation Screens Manual
Report Column Descriptions
Date & Time
Time the reconciliation record was added.
Metered Sales
The total metered sales over the defined reconciliation period.
Variance
Total variance over the defined reconciliation period.
Reasons
Possible messages:
•
DIM out/alarm/setup issues - Any dim alarms. All tanks will be set.
•
DIM missing starts or stops - Set when a fake start or fake end event is generated. A fake start
indicates we received an end event but no start event. A fake end indicates we have received a
start event and no event. Normal trigger time is 15 minutes. All tanks will be set.
•
DIM data from phantom meters - When an 'invalid meter' (end event and meter count = 0 or > 2)
is received All tanks will be set.
•
Meter-map - not complete - Set when any dim events received and one of the tanks is not
mapped. All tanks will be set.
•
Meter-map - unstable/changes during period - Any time the meter map table is changed (reset,
clear, unlock, lock, mapped). All tanks will be set.
•
Invalid fuel height - When an 'Invalid Fuel Height' is triggered. Set per individual tank.
•
Probe out - When a 'Probe Out Alarm' is triggered. Set per individual tank.
•
Water removed - Check at Daily /Shift close time. Set when the water height from the previous
close is greater then the current water height. Set per individual tank.
•
Power outage - Always get set on power up or system reset. All tanks will be set.
•
Tank Chart Change (indicate what tank chart is used, and its quality level) [set per tank] - Check
at Daily /Shift close time.
Set when the time of the tank chart from the previous close is different from the current recorded
time. Set per individual tank.
•
DIM Queue Overrun - When we are receiving more Dim events then can be handled. All tanks
will be set.
276
TLS-450 Setup and Operation Screens Manual
Control Buttons (on right side of screen)
More
Touching the 'More' button will shift the report over (right or left) to reveal additional columns outside of
the data view area.
BIR Report
Touch this button to view the daily record Reconciliation Report for the selected product.
Select Range
Touch this button to select whether to filter the contents of the report by a Date Range, by week, by
month or a rolling period.
277
TLS-450 Setup and Operation Screens Manual
Probe
Probe Diagnostics - General
The Probe Diagnostics - General screen displays a report with general information about each probe.
Report Column Descriptions
Type
Probe Type Description (e.g., Mag 1)
Code
Circuit Code (Hex number)
Value range: 0000-FFFF
Length
Probe Length
Value range: 0.00 to 390.99 in. (0.00 to 9906.00mm)
278
TLS-450 Setup and Operation Screens Manual
Serial No.
Probe Serial Number
Value range: 0 to 7 characters
Date (Yr/Wk)
Build Date by Year / Week
Value range: YY/0 - 52
Rev
Revision Number
Value range: 00 to 99
Gradient
Probe Gradient
Value range: 0.000 to 999.999
Probe Diagnostics - General Screen Refresh Rate
The General Probe Diagnostics data will be refreshed every 30 seconds.
Control Button (right of screen)
Probe Setup
Touch this button open the Device Setup - Probes screen.
279
TLS-450 Setup and Operation Screens Manual
Probe Diagnostics - Reference Distance
The Probe Diagnostics - Reference Distance screen displays a report with Original and Current
Reference distances for each probe.
Report Column Descriptions
Type
Probe Type Description (e.g., Mag 1)
Serial No.
Probe Serial Number
Value range: 0 to 7 characters
Original Date
Original Reference Distance Reading Date
Value range: Year, month, and day
280
TLS-450 Setup and Operation Screens Manual
Original Reference
Original Reference Distance Reading
Value: 0.00 to 390.00 in. (0.00 to 9906.00mm)
Current Date
Current Reference Distance Reading Date
Value: Year, month, and day
Current Reference
Current Reference Distance Reading
Value: 0.00 to 390.00 in. (0.00 to 9906.00mm)
Probe Diagnostics - Reference Distance Screen Refresh Rate
The Probe Reference Distance data will be refreshed every 30 seconds.
Control Buttons (right of screen)
Probe Setup
Touch this button open the Device Setup - Probes screen.
281
TLS-450 Setup and Operation Screens Manual
Probe Diagnostics - Channel
The Probe Diagnostics - Channel screen displays a report with Channel data information for each probe.
Report Description
Each probe's channel data is preceded by the following header information:
• Probe label (e.g., 1) and type (e.g., Mag 1)
• Probe serial number (up to 7 digits)
• Date and time (time channel data was received)
• Channel Data - Label for the Channel Section
Channel data (Hex number) is read from the report as shown in the example below:
Row
00
10
Col. 0
B610
0001
Col. 1
05EB
61A7
Col. 2
29FC
0000
Col. 3
0235
0000
Col. 4
2C32
0000
Col. 5
29FD
0000
Col. 6
E240
00A1
Col. 7
0001
80C4
Col. 8
0008
0081
Col. 9
C941
80C4
In the example above, the last sample for Channel 0 is B610, for Channel 3 it is 0235, and for channel 16
it is 00A1.
282
TLS-450 Setup and Operation Screens Manual
Probe Diagnostics Channel Refresh Rate
The Probe Diagnostics Channel data will be refreshed every 5 seconds.
Control Button (right of screen)
Probe Setup
Touch this button open the Device Setup - Probes screen.
283
TLS-450 Setup and Operation Screens Manual
Probe Diagnostics - Mag Options
The Probe Diagnostics - Mag Options screen displays a report with options supported by Mag Probes.
Report Column Descriptions
Low Temp
Indicates whether or not the probe supports the low temperature option.
Possible messages:
• Yes
• No
Water
Indicates whether or not the probe supports the water option.
Possible messages:
• Yes
• No
284
TLS-450 Setup and Operation Screens Manual
Leak 0.1(0.38)
Indicates whether or not the probe supports the leak 0.1 (gph [0.38 lph]) option.
Possible messages:
• Yes
• No
Leak 0.2 (0.76)
Indicates whether or not the probe supports the leak 0.2 (gph [0.76 lph]) option.
Possible messages:
• Yes
• No
Leak 3.0 (11.3)
Indicates whether or not the probe supports the leak 3.0 (gph [11.3 lph]) option.
Possible messages:
• Yes
• No
Probe Diagnostics - Mag Options Screen Refresh Rate
The Mag Options data will be refreshed every 30 seconds.
Control Button (right of screen)
Probe Setup
Touch this button open the Device Setup - Probes screen.
285
TLS-450 Setup and Operation Screens Manual
Probe Diagnostics - Communication
The Probe Diagnostics - Communication screen displays a report with communication health and status
parameters for each probe.
Report Column Descriptions
Type
Probe type (e.g., Mag 1)
Status
Probe Status.
Possible messages:
• OK
• OUT
Samples Read
Number of samples read.
Value range: 0 to 4294967295
286
TLS-450 Setup and Operation Screens Manual
Samples Used
Number of samples used.
Value range: 0 to 4294967295
Parity
Number of parity errors.
Value range: 0 to 999999
Partial
Number of partial errors.
Value range: 0 to 999999
Comm Errors
Number of comm errors.
Value range: 0 to 999999
Probe Diagnostics - Communication Refresh Rate
The communication data will be refreshed every 5 seconds.
Control Button (right of screen)
Probe Setup
Touch this button open the Device Setup - Probes screen.
287
TLS-450 Setup and Operation Screens Manual
Relays & Inputs
Relays and External Inputs Diagnostics - Relays
The Relays and External Inputs Diagnostics - Relays screen lets you test all configured relays (except
PLLD relays). Two types of relay tests are available:
1. Sequential Test: This test sets selected relays to INACTIVE for two seconds and then sets them
to ACTIVE for two seconds. When the test is complete the relays are automatically reset to their
original state.
2. Relay Inspection Test: This test sets selected relays to a selectable state, ACTIVE or INACTIVE,
until the test is complete. When you finish the test the relays are automatically reset to their
original state.
288
TLS-450 Setup and Operation Screens Manual
Column Descriptions
Relay Selection Check boxes
Check boxes are unchecked when the screen first opens. Relays can be individually selected /
deselected by touching the check box by a specific relay. PLLD relays cannot be selected for these tests,
so their check boxes will be grayed out in the relay list.
# (Relay identifier)
Device code followed by 1 to 32 (e.g., R1)
Address
Relay Device Address
Value: Console Number/Module slot/Module connection (e.g., B0.S5.2)
Status
Relay State.
Possible messages: Active, Inactive
Duration
Time the Relay has been in the current state.
Type
The Relay type. Possible messages include:
•
STANDARD - The On/Off state is determined by assigned alarms/warnings.
•
MOMENTARY - The On/Off state is determined by assigned alarms/warnings. However, relay
returns to the inactive state after the Alarm button is touched to acknowledge the alarm.
Control Buttons (right of screen)
•
Setup - touch to return to the Device Setup - Relays screen.
•
Test Relays button - see Sequential Testing Procedure below.
•
Activate Relays, Deactivate Relays and Finish Test buttons - see Inspection Testing
Procedure below.
Sequential Testing Procedure
To perform this test:
1. Select one or more relays. When the first relay is selected, the Test Relays button will become
active (e.g. not grayed-out). After all the relays required for the test have been selected
(checked), touch the Test Relays button to start the sequential test.
289
TLS-450 Setup and Operation Screens Manual
2. For each selected relay, the system will perform the following sequence:
•
Save State: The current relay state will be saved before a test is run on that specific
relay.
•
Highlight Relay: For the relay being tested, the screen will highlight that relay during its
test.
•
Deactivate Relay: The relay being tested will be put in an Inactive state for 2 seconds
and the status of the relay on the screen will be set to Sw Test.
•
Activate Relay: The relay being tested will be put in an Active state for 2 seconds and
the status of the relay on the screen will be set to Sw Test.
•
Reset Relay: Once the test completes, the relay will be returned to its original status
which was saved at the beginning of the test. The status of the relay on the screen will
be reset to its original status and it will no longer be highlighted. The test will continue
with the next relay.
3. Test Completion: When the test has run through all the selected relays, the check boxes of the
selected relays will remain selected. Touch the selected relays to deselect them or close the
screen.
Inspection Testing Procedure
1. Select relays: When the first relay is selected, the Activate Relays and Deactivate Relays buttons
will become active (e.g. not grayed-out). Notice the Finish Test button is still grayed-out. The
Test Relays button will be grayed-out (used for sequential testing only).
2. Start the Test: After all the relays required for the test have been selected (checked), touch either
the Activate Relays or Deactivate Relays button to start the Relay Inspection test. The relays
should be set to either Active or Inactive depending on the button pushed. Notice the Finish Test
button is not grayed-out.
•
•
•
Save State: For each selected relay, its current state will be saved before the
test is run on all selected relays.
Highlight Relay: All selected relays being tested will be highlighted on the screen
during the test.
Set Relays: All the selected relays will be set to the Active or Inactive state
depending on the button touched. The relays will remain in the selected state
until the Finish Test button is touched. The status for each relay will be updated
to indicate the test being performed (e.g. Active or Inactive).
Finish Test: To finish the test, touch the Finish Test button and the following occurs:
•
•
Reset Relay: All selected relays will be returned their original state which was previously
saved at the beginning of the test. The state of the relays on the screen should be set to
their previous state as well.
Reset Screen: All selected relays will be set to normal on the screen (e.g. highlight
removed).
Test Completion: When the test completes, the selected relays will remain selected. Touch the
selected relays to deselect them or close the screen.
290
TLS-450 Setup and Operation Screens Manual
Relays and External Inputs Diagnostics - External Inputs
The Relays and External Inputs Diagnostics - External Inputs screen displays a report with diagnostic
information about each external input.
Report Column Descriptions
# (External input identifier)
External Input Identifier
Value: Device code followed by 1 to 32 (e.g., I1)
Address
External Input Device Address
Value: Box/slot/connection (e.g., B0.S5.2)
291
TLS-450 Setup and Operation Screens Manual
Status
External Input State
Possible messages: Active, Inactive
Duration
Time the External Input has been in the current state.
Value range: 0000 to 9999 days plus hh:mm:ss (e.g., 00001 03:05:48)
Type
The External Input type.
Possible messages:
• Standard
• Generator
• Pump Sense
• Standard ACK
External Input Diagnostic Screen Refresh Rate
The External Input data will be updated on change of state.
Control Button (right of screen)
Setup
Touch this button to open the "Device Setup - External Inputs" screen.
292
TLS-450 Setup and Operation Screens Manual
Sensor
Sensor Diagnostics - Liquid
The Sensor Diagnostics - Liquid screen displays a report with information about each Liquid Sensor.
Report Column Descriptions
Type
Sensor Type Description
Possible messages:
• Tri-State (Single Float)
• Normally Closed
• Dual Point Hydrostatic
• Dual Float Discriminating
• Dual Float High Vapor
• Interceptor Sensor
293
TLS-450 Setup and Operation Screens Manual
Category
Sensor Category Description
Possible messages:
• Other Sensors
• Annular
• Dispenser Pan
• Monitoring Well
• STP Sump
• Containment Sump
Sample Counter
Sensor Sample Counter value
Value range: 0 to 99
Value
Resistance value
Value range: 0 to 1000000000
Status
Sensor Status
Possible messages:
• Normal
• Unknown
• Setup Data Warning
• Fuel Alarm
• Out Alarm
• Short Alarm
• Water Alarm
• Water Out Alarm
• High Liquid Alarm
• Low Liquid Alarm
• Liquid Warning
Sensor Diagnostics Liquid Sensor Refresh Rate
The Liquid Sensor Diagnostics data will be refreshed every 5 seconds.
Control Button (right of screen)
Setup
Touch this button open the Device Setup – Liquid Sensor screen.
294
TLS-450 Setup and Operation Screens Manual
Sensor Diagnostics - Vapor
The Sensor Diagnostics - Vapor screen displays a report with information about each Vapor Sensor.
Report Column Descriptions
Category
Sensor Category Description
Possible messages:
• Other Sensors
• Annular
• Dispenser Pan
• Monitoring Well
• STP Sump
• Containment Sump
Sample Counter
Sensor Sample Counter value
Value range: 0 to 99
295
TLS-450 Setup and Operation Screens Manual
Value 1
Resistance value 1
Value range: 0 to 1000000000
Value 2
Resistance value 2
Value range: 0 to 1000000000
Vapor Concentration
The Vapor Concentration value in Parts Per Million
Value range: 0 to 999999999
Status
Sensor Status
Possible messages:
• Normal
• Unknown
• Setup Data Warning
• Fuel Alarm
• Out Alarm
• Short Alarm
• Water Alarm
• Water Out Alarm
• High Liquid Alarm
• Low Liquid Alarm
• Liquid Warning
Sensor Diagnostics Vapor Sensor Refresh Rate
The Vapor Sensor Diagnostics data will be refreshed every 5 seconds.
Control Button (right of screen)
Setup
Touch this button open the Device Setup – Vapor Sensor screen.
296
TLS-450 Setup and Operation Screens Manual
Sensor Diagnostics - Groundwater
The Sensor Diagnostics - Groundwater screen displays a report with information about each Groundwater
Sensor.
Report Column Descriptions
Category
Sensor Category Description
Possible messages:
• Other Sensors
• Annular
• Dispenser Pan
• Monitoring Well
• STP Sump
• Containment Sump
Sample Counter
Sensor Sample Counter value
Value range: 0 to 99
297
TLS-450 Setup and Operation Screens Manual
Value 1
Resistance value 1
Value range: 0 to 1000000000
Value 2
Resistance value 2
Value range: 0 to 1000000000
Status
Sensor Status
Possible messages:
• Normal
• Unknown
• Setup Data Warning
• Fuel Alarm
• Out Alarm
• Short Alarm
• Water Alarm
• Water Out Alarm
• High Liquid Alarm
• Low Liquid Alarm
• Liquid Warning
Sensor Diagnostics Groundwater Sensor Refresh Rate
The Groundwater Sensor Diagnostics data will be refreshed every 5 seconds.
Control Button (right of screen)
Setup
Touch this button open the Device Setup – Groundwater Sensor screen
298
TLS-450 Setup and Operation Screens Manual
Sensor Diagnostics - 2-Wire CL
The Sensor Diagnostics 2-Wire CL screen displays a report with information about each Type A 2-Wire
CL Sensor.
Report Column Descriptions
Type
Sensor Type Description
Possible messages:
• ULTRA 2
• Discriminating Interstitial
Category
Sensor Category Description
Possible messages:
• Other Sensors
• Annular
• Dispenser Pan
• Monitoring Well
• STP Sump
299
TLS-450 Setup and Operation Screens Manual
•
Containment Sump
Sample Counter
Sensor Sample Counter value
Value range: 0 to 99
Value
Resistance or current value
Value range: 0 to 1000000000 (Resistance Value) or 0.0 to 50.0 (Current Value in microamps)
Status
Sensor Status
Possible messages:
• Normal
• Unknown
• Setup Data Warning
• Fuel Alarm
• Out Alarm
• Short Alarm
• Water Alarm
• Water Out Alarm
• High Liquid Alarm
• Low Liquid Alarm
• Liquid Warning
Sensor Diagnostics 2-Wire CL Sensor Refresh Rate
The 2-Wire CL Sensor Diagnostics data will be refreshed every 5 seconds.
Control Button (right of screen)
Setup
Touch this button open the Device Setup – Type A Sensor (2-Wire CL) screen.
300
TLS-450 Setup and Operation Screens Manual
Sensor Diagnostics - 3-Wire CL
The Sensor Diagnostics 3-Wire CL screen displays a report with information about each Type B 3-Wire
CL Sensor.
Report Column Descriptions
Type
Sensor Type Description
Possible messages:
• Ultra/Z-1 (4Site Pan/Sump:Standard)
• Ultra/Z-1 HV (4Site Pan/Sump:Hi Vapor)
Category
Sensor Category Description
Possible messages:
• Other Sensors
• Annular
• Dispenser Pan
301
TLS-450 Setup and Operation Screens Manual
•
•
•
Monitoring Well
STP Sump
Containment Sump
Sample Counter
Sensor Sample Counter value
Value range: 0 to 99
Value 1
Resistance or current value
Value range: 0 to 1000000000 (Resistance Value) or 0.0 to 50.0 (Current Value in microamps)
Value 2
Resistance value
Value range: 0 to 1000000000
Status
Sensor Status
Possible messages:
• Normal
• Unknown
• Setup Data Warning
• Fuel Alarm
• Out Alarm
• Short Alarm
• Water Alarm
• Water Out Alarm
• High Liquid Alarm
• Low Liquid Alarm
• Liquid Warning
Sensor Diagnostics 3-Wire CL Sensor Refresh Rate
The 3-Wire CL Sensor Diagnostics data will be refreshed every 5 seconds.
Control Button (right of screen)
Setup
Touch this button open the Device Setup – Type B Sensor (3-Wire CL) screen.
302
TLS-450 Setup and Operation Screens Manual
Mag Sensor
Mag Sensor Diagnostics - General
The Mag Sensor Diagnostics - General screen displays a report with general diagnostic information about
all Mag Sensors.
Report Column Descriptions
Type
Sensor Type Description
Possible messages:
• 059-MAG Sensor
Status
Sensor Status. Multiple alarms will be shown in the same cell on separate lines.
Possible messages:
• Normal
303
TLS-450 Setup and Operation Screens Manual
•
•
•
Communication Alarm
Fault Alarm
Install Alarm
Serial Number
Sensor Serial Number
Value: XXXXXXX
Date
Sensor Date Code
Value: Year/week (YY/WW)
Fuel Height
Fuel Height detected by the Mag Sensor
Value range: 0.00 to 48.00 in. (0.00 to 1219.20mm)
Water Height
Water Height detected by the Mag Sensor
Value range: 0.00 to 48.00 in. (0.00 to 1219.20mm)
Total Height
Absolute liquid height as measured by the Mag Sensor
Value range: 0.00 to 48.00 in. (0.00 to 1219.20mm)
Fluid Temp
Temperature of the fluid in which the Mag Sensor is submerged
Value range: -40.0 to 140.0°F (-40.0 to 60.0°C)
Brd Temp
Temperature of the Mag Sensor's printed circuit board
Value range: -40.0 to 140.0°F (-40.0 to 60.0°C)
Mag Sensor Diagnostics - General Screen Refresh Rate
The Mag Sensor Diagnostics - General data will be refreshed every 8 seconds.
Control Button (right of screen)
Setup
Touch this button open the Device Setup - Mag Sensor screen.
304
TLS-450 Setup and Operation Screens Manual
Mag Sensor Diagnostics - Comm
The Mag Sensor Diagnostics - Comm screen displays a report with communication diagnostic information
about all Mag Sensors.
Report Column Descriptions
Samples Read
Number of Samples Read
Value range: 0 to 4294967295
Samples Used
Number of Samples Used
Value range: 0 to 4294967295
Parity Errors
Number of Parity Errors
Value range: 0 to 999999
305
TLS-450 Setup and Operation Screens Manual
Partial Read
Number of Partial Errors
Value range: 0 to 999999
Comm Errors
Number of Comm Errors
Value range: 0 to 999999
Restarts
Number of Restarts
Value range: 0 to 999999
Mag Sensor Diagnostics - Comm Screen Refresh Rate
The Mag Sensor Diagnostics - Comm data will be refreshed every 8 seconds.
Control Button (right of screen)
Setup
Touch this button open the Device Setup - Mag Sensor screen.
306
TLS-450 Setup and Operation Screens Manual
Mag Sensor Diagnostics - Constants
The Mag Sensor Diagnostics - Constants screen displays a report with constants diagnostic information
about all Mag Sensors.
Report Column Descriptions
Serial Number
Mag Sensor Serial Number
Value: XXXXXXX
Model
Mag Sensor Model Number
Value range: 0 to 65535
Length
Mag Sensor Length
Value range: 0.00 to 144.00 in. (0.00 to 3657.60mm)
307
TLS-450 Setup and Operation Screens Manual
Gradient
Mag Sensor Gradient - counts per inch (no conversion here)
Value range: 100.000 to 400.000
Min. Threshold
Mag Sensor Minimum Threshold
Value range: 0.1 to 144.0 in. (2.5 to 3657.6mm)
Max. Threshold
Mag Sensor Maximum Threshold
Value range: 0.1 to 144.0 in. (2.5 to 3657.6mm)
Num. Floats
Mag Sensor Number of Floats
Possible messages:
• 1
• 2
Temp.
Mag Sensor Temperature Enabled Flag
Possible messages:
• Yes
• No
Install Pos.
Mag Sensor Install Position Enabled Flag
Possible messages:
• Yes
• No
Control Buttons (right of screen)
Setup
Touch this button open the Device Setup - Mag Sensor screen.
308
TLS-450 Setup and Operation Screens Manual
Mag Sensor Diagnostics - Channel
The Mag Sensor Diagnostics - Channel screen displays a report with channel diagnostic information
about all Mag Sensors.
Report Description
Each Mag Sensor's channel data is preceded by the following information:
•
•
•
Mag Sensor number (e.g., 1) and label (e.g., Mag Sensor 1)
Mag Sensor serial number (up to 7 digits)
Date and time (time channel data was received)
Channel data (Hex number) is read from the report as shown in the example below:
Row
00
10
Col. 0
B610
0001
Col. 1
05EB
61A7
Col. 2
29FC
0000
Col. 3
0235
0000
Col. 4
2C32
0000
Col. 5
29FD
0000
Col. 6
E240
00A1
Col. 7
0001
80C4
Col. 8
0008
0081
Col. 9
C941
80C4
In the example above, the last sample for Channel 0 is B610, for Channel 3 it is 0235, and for channel 16
it is 00A1.
309
TLS-450 Setup and Operation Screens Manual
Mag Sensor Diagnostics - Channel Screen Refresh Rate
The Mag Sensor Diagnostics - Channel data will be refreshed every 8 seconds.
Control Buttons (right of screen)
Setup
Touch this button open the Device Setup - Mag Sensor screen.
310
TLS-450 Setup and Operation Screens Manual
Line Pressure Sensor
LPR Sensor Diagnostics - General
The LPR Sensor Diagnostics - General screen displays a report with general diagnostic information about
all Line Pressure Sensors in the system. This screen is reached by selecting the Line Pressure Sensor
icon in the diagnostic main screen.
Report Column Descriptions
Type
Sensor Type
Value: 063 -Line P Sensor
Status
Sensor Status
Possible messages:
• Normal
• Inactive
311
TLS-450 Setup and Operation Screens Manual
Serial Number
Sensor Serial Number
Value: XXXXXXXXXX
Date
Build Date by Year / Week
Value: Year/week (YY/WW)
Pressure
Pressure detected by the Line Pressure Sensor
Value range: -14.000 to 99.999 psi (-96.485 to 689.173kPa)
Diagnostics - LPR Sensor - General screen refresh rate
The LPR Sensor Diagnostics - General data will be refreshed every second.
Control Buttons (right of screen)
More
Touching the 'More' button will shift the report over (right or left) to reveal additional columns outside of
the data view area.
Setup
Touch this button open the Device Setup - Line Pressure Sensor screen.
PLLD Diagnostic
Touch this button to open the PLLD Diagnostics – PLLD Status screen.
312
TLS-450 Setup and Operation Screens Manual
LPR Sensor Diagnostics - Communications
The LPR Sensor Diagnostics - Communication screen displays a report with communication diagnostic
information for all Line Pressure Sensors.
Report Column Descriptions
Samples Read
Number of Samples Read
Value range: 0 to 4294967295
Samples Used
Number of Samples Used
Value range: 0 to 4294967295
Parity Errors
Number of Parity Errors
Value range: 0 to 999999
313
TLS-450 Setup and Operation Screens Manual
Partial Read
Number of Partial Errors
Value range: 0 to 999999
Comm Errors
Number of Comm Errors
Value range: 0 to 999999
Restarts
Number of Restarts
Value range: 0 to 999999
Diagnostics - LPR Sensor - Comm screen refresh rate
The LPR Sensor Diagnostics - Communication data will be refreshed every 8 seconds.
Control Buttons (right of screen)
More
Touching the 'More' button will shift the report over (right or left) to reveal additional columns outside of
the data view area.
Setup
Touch this button open the Device Setup - Line Pressure Sensor screen.
PLLD Diagnostic
Touch this button to open the PLLD Diagnostics – PLLD Status screen.
314
TLS-450 Setup and Operation Screens Manual
LPR Sensor Diagnostics - Constants
The LPR Sensor Diagnostics - Constants screen displays a report with constants diagnostic information
about all Line Pressure Sensors in the system.
Report Column Descriptions
Serial Number
Line Pressure Sensor Serial Number
Value: XXXXXXXXXX
Model
Line Pressure Sensor Model Number
Value range: 0 to 65535
Firmware Version
Line Pressure Sensor Software Version
Value range: 0 to 99
315
TLS-450 Setup and Operation Screens Manual
Slope
Line Pressure Sensor Slope
Value range: 0 to 65535
Offset
Line Pressure Sensor Offset
Value range: 0 to 65535
Control Buttons (right of screen)
More
Touching the 'More' button will shift the report over (right or left) to reveal additional columns outside of
the data view area.
Setup
Touch this button open the Device Setup - Line Pressure Sensor screen.
PLLD Diagnostic
Touch this button to open the PLLD Diagnostics – PLLD Status screen.
316
TLS-450 Setup and Operation Screens Manual
LPR Sensor Diagnostics - Channel
The LPR Sensor Diagnostics - Channel screen displays a report with channel diagnostic information
about all Line Pressure Sensors.
Report Description
Each Line Pressure Sensor's channel data is preceded by the following information:
Sensor number:Label (e.g., Sensor 1:your label)
Serial number (XXXXXXXXXX)
317
TLS-450 Setup and Operation Screens Manual
Date and time (time channel data was received)
Channel data is read from the report as shown in the example below:
Row
00
10
Col. 0
B610
0001
Col. 1
05EB
61A7
Col. 2
29FC
0000
Col. 3
0235
0000
Col. 4
2C32
0000
Col. 5
29FD
0000
Col. 6
E240
00A1
Col. 7
0001
80C4
Col. 8
0008
0081
Col. 9
C941
80C4
In the example above, the last sample for Channel 0 is B610, for Channel 3 it is 0235, and for channel 16
it is 00A1.
Data Type: Hexidecimal
Value range: 0000 to FFFF
Diagnostics - Line Pressure Sensor - Channel screen refresh rate
The Line Pressure Sensor Diagnostics - Channel data will be refreshed every 8 seconds.
Control Buttons (right of screen)
More
Touching the 'More' button will shift the report over (right or left) to reveal additional columns outside of
the data view area.
Setup
Touch this button open the Device Setup - Line Pressure Sensor screen.
PLLD Diagnostic
Touch this button to open the PLLD Diagnostics – PLLD Status screen.
318
TLS-450 Setup and Operation Screens Manual
AccuChart II
AccuChart II Diagnostics - Delivery Instructions
This screen contains instructions to help you achieve calibration data over the range of the tank. Only
tanks that are actively running AccuChart II and have actionable messages will appear in this report.
Messages will be generated by AccuChart II and added to this list. AccuChart II will also decide when
existing messages should be changed or removed.
Report Column Descriptions
Tank
Selected tank label.
Date
Date message posted.
Delivery Instructions
Possible messages include:
1. No Message.
2. Schedule a delivery to fill your tank to xx level.
3. Postpone delivery until tank level recedes to yy level.
319
TLS-450 Setup and Operation Screens Manual
AccuChart II Diagnostics - Time Ordered Comparison
This report lists all tank calibrating records applied to two selectable tank charts, over a selectable range,
with variances displayed for each chart in adjoining columns. You can display the Variances as volumes
or as percentage of sales volumes. A separate button gives you a report of Delivery variances made
using both charts within the selected calibration period.
Report Column Descriptions
Open Date & Time
Start time of tank calibration record.
Sales Volume
Total sales reported by the POS terminal during the tank calibration record.
'Chart Name 1' Variance
Variance for the record as determined using 'Chart Name 1' calibration data.
Chart Name 2 Variance
Variance for the record as determined using 'Chart Name 2' calibration data.
320
TLS-450 Setup and Operation Screens Manual
Control Buttons (Right side of screen)
Comp.
Touching the 'Compare' button will show the ‘Select Charts to Compare’ dialog. You select the tank charts
to compare from the drop down list beside each field.
Touch the
button to accept the selections or
Compare dialog box.
button to abort and close the Charts to
Show Var %
Touching the 'Show Var%' button will change the variance column heads from 'Variance' to 'Variance %'
and the data from volume entries to percentage of sales volume entries.
Show Var.
Touching the 'Show Var' button will change the variance column heads from 'Variance% to 'Variance '
and the data from percentage of sales volume entries to volume entries.
Show Deliv
Touching the 'Show Deliv(ery)' button will only be visible if Ticketed Deliveries are enabled, otherwise it
will be hidden. Touching the 'Show Deliv' button; changes its label to 'Show Sales', puts 'Time Ordered
Delivery Comparison' in the title bar and displays the following columns:
• End of Delivery Date & Time
• Chart label / Delivery Variance
• Chart label / Delivery Variance
Delivery variance is calculated as follows:
Delivery Variance = Ticketed Delivery volume - measured delivery volume corrected for sales
during the delivery.
The delivery variance report lets you compare, side by side, the variances in deliveries as determined
from the two charts you select.
Show Sales
Touching the 'Show Sales' button; changes its label to 'Show Deliv', puts 'Time Ordered Sales
Comparison' in the title bar and displays the following columns:
• Open Delivery Date & Time
• Sales Volume
• Chart label / Variance
• Chart label / Variance
More
The More button will only be shown if Ticketed Deliveries are enabled. Otherwise it will be
hidden. Touching the 'More' button will show the extra columns when deliveries are shown.
Select Range
Pressing the 'Select Range' button will bring up the standard Select Range dialog. This range will be
used to limit the data shown in the report. By default, it will be the last 30 days of reconciliation records.
321
TLS-450 Setup and Operation Screens Manual
AccuChart II Diagnostics - Histogram Comparison
This screen lets you view a histogram comparison of two charts using the same data from one tank. The
plots depict the accuracy of each of the charts over the tank's operating range - empty to full. The ideal
goal of the calibration is to have one bar on the zero line across the full range of the tank (no error).
Control Buttons (Right side of screen)
Comp.
Touching the 'Compare' button will show the ‘Select Charts to Compare’ dialog. You select the tank charts
to compare from the drop down list beside each field.
Touch the
button to accept the selections or
Compare dialog box.
button to abort and close the Charts to
Select Range
Pressing the 'Select Range' button will bring up the standard Select Range dialog. This range will be used
to limit the data shown in the report. By default, it will be the last 30 days of reconciliation records.
322
TLS-450 Setup and Operation Screens Manual
AccuChart II Diagnostics - Error Plot Comparison
This screen lets you view an error plot comparison of two charts using the same data from one tank. The
plots depict the accuracy of each of the charts over the tank's operating range - empty to full. The ideal
goal of the calibration is to have all points on the zero line across the full range of the tank (no error).
Control Buttons (Right side of screen)
Comp.
Touching the 'Compare' button will show the Select Charts to Compare dialog. You select the tank charts
to compare from the drop down list beside each field.
Touch the
button to accept the selections or
Compare dialog box.
button to abort and close the Charts to
Select Range
Pressing the 'Select Range' button will bring up the standard Select Range dialog. This range will be
used to limit the data shown in the report. By default, it will be the last 30 days of reconciliation records.
323
TLS-450 Setup and Operation Screens Manual
AccuChart II Diagnostics - Calibration Feedback
This screen contains alarms and warnings that are only issued for Automatic AccuChart II, not Manual
Chart, or Remote Chart. Restarting calibration or the completion of calibration will clear these alarms,
except where noted.
To minimize the risk of false/premature alarms, no warnings will be posted until Automatic AccuChart II
has been running for at least 48 hours.
In addition to appearing in the AccuChart II Diagnostics - Calibration Feedback Warning Report, the
warnings described below will also be displayed in the Alarm Status button and the Alarm Reports.
Report Column Descriptions
Date & Time
Date and time alarm was posted.
324
TLS-450 Setup and Operation Screens Manual
Status Message
Possible messages include:
• Insufficient data collection rate - Warning will be posted when the average number of records
generated per day is less than N, and the throughput is below a threshold T.
•
Noisy data - Warning will be posted after a calibration is generated, and the RMS Error of the
data exceeds a threshold T.
•
Data too regionally concentrated - Warning will be posted after N records are generated over
time T, and the data sufficiency is less than the current threshold.
•
Initial tank parameters suspicious - Warning will be posted after a calibration is generated, and
the search algorithm hits a boundary.
•
Station too busy - Warning will be posted when the average number of records generated per
day is less than N, and the throughput is above a threshold T.
•
No Successful Calibration Has Happened - Warning will be posted after a calibration should
have been generated, but the algorithm was unable to generate a calibration. When you try to
clear the warning, you will be prompted to extend, terminate, or restart the calibration
period. Selecting any of these options will clear this warning.
•
Calibration done, quality validation required - Warning will be posted after a calibration is
generated, but the quality of the calibration is low. When you try to clear the warning, you will be
prompted to extend, terminate, or restart the calibration period. Selecting any of these options
will clear this warning.
325
TLS-450 Setup and Operation Screens Manual
AccuChart II Diagnostics - Data Sufficiency
This screen lets you view a histogram of the data collected for the tank's calibration. The data in the chart
will be for the current calibration if one is in progress, or for the last completed. The bars depict the
concentration of data collected at different levels of the tank. Ideally you would want collected data (bars)
across all levels of the tank.
When the chart calibration is applied to the tank depends on your 'Update Schedule' field's entry in the
Tank Setup - AccuChart II screen.
Only tanks that are actively running AccuChart II will have tank buttons on the bottom of the screen.
Data Sufficiency %
This read-only field contains the current percentage of collected calibration data. This percentage is
updated as the data sufficiency approaches the Required Sufficiency % target. This field is updated at
midnight of each day, or after you initiate a Calibrate Now procedure.
Required Sufficiency %
This read-only field contains the amount of data required to perform a calibration. Once the Data
Sufficiency % achieves the Required Sufficiency % target and the calibration has been performed, the
Required Sufficiency % is raised to a higher level. For example, from 60% to 70%. The tank calibration
326
TLS-450 Setup and Operation Screens Manual
will restart and continue until the Data Sufficiency % achieves the upgraded Required Sufficiency %
value. This field is updated at midnight of each day, or after you initiate a Calibrate Now procedure.
Days Left to Calibration Completion
This read-only field contains the days left in the chart calibration process. The number of days to calibrate
was selected in the Calibration Period field in the Tank Setup - AccuChart II screen.
Sufficiency Improvement Action
The 'Sufficiency Improvement Action' field will only appear after one or more of the following warnings
have been posted:
•
Data Too Regionally Concentrated - Schedule more deliveries if insufficient data in top half of
tank. Schedule fewer deliveries if insufficient data in bottom half of tank.
•
Station Too Busy - Temporarily halt dispensing to introduce more idle periods.
The list of possible action messages in the 'Sufficiency Improvement Action' field includes:
•
Stop Dispensing
•
Start Dispensing
•
Schedule Delivery Now
•
Postpone Delivery
Control Buttons (Right side of screen)
Calibrate Now
Touching the 'Calibrate Now' button will let you force a calibration regardless of the current data
sufficiency percentage. The name of the calibration will be 'Last AccuChart'. Pressing ‘Calibrate Now’ will
bring up the 'Confirm Calibrating Now' dialog.
If a calibration is running on the selected tank, the 'Calibrate Now' button will display 'Calibrating'. If
AccuChart II is not collecting data on the selected tank, the 'Calibrate Now' button will be disabled. If a
calibration is running on an unselected tank, the 'Calibrate Now' button will be disabled.
Results of the Calibrate Now procedure will update the 'Data Sufficiency %' and 'Required Sufficiency %'
fields.
327
TLS-450 Setup and Operation Screens Manual
Modules
Module Diagnostics - Hardware Configuration
This screen lists console's module locations and hardware/software details.
Report Column Descriptions
Address
This column contains the physical address of the module, B1.S4 = Master 450/slot 4 [module bay behind right door], Slot 1 = Comm slot 1 [comm bay - behind left door]).
Module Type
This column contains the module type, e.g., USM-8 (Universal Sensor Module with 8 Inputs).
Board Part Number
This column contains the module's part number.
328
TLS-450 Setup and Operation Screens Manual
Serial Number
This column contains the module's serial number.
HW Build Date
This column contains the date the console was factory programmed.
Firmware Revision
This column contains the revision level of the console's firmware. This column will be blank for all Comm
Cards.
SW Build Date
This column contains the date the console's software was compiled. This column will be blank for all
Comm Cards except CDIMs.
329
TLS-450 Setup and Operation Screens Manual
Module Diagnostics - Device Directory
This screen lists the console's installed modules and their connected devices.
Report Column Descriptions
Address
This column contains the physical address of the device, e.g., B1.S1 = Universal Sensor Module, B1.S1.4
= device connected to terminal 4 of the USM in slot 1).
Type
This column contains the device type, e.g., Universal Sensor Module, Mag Probe, etc.
Serial Number
This column contains the device's serial number.
Date Code
This column contains the factory build date (WW/YY) - product revision level.
State
This column contains the current status of the device. Possible messages: In Service or Out of Service
330
TLS-450 Setup and Operation Screens Manual
Module Diagnostics - Device Assignments
This screen contains modules, their connected devices and the device's primary and secondary
assignments.
Report Column Descriptions
M/Err
This column would be blank if everything is OK. If the device is a module, an 'M' will show up first. If there
is an error it will be indicated by '!' followed by a reason code. If possible, other fields will be flagged with
the '!' identifier to help point to the source of the problem. Possible errors are as follows:
•
•
•
!1 missing primary assignment (if secondary missing two only !1 is displayed)
!2 missing secondary assignment
!3 Incorrect device assignment - device type changed
331
TLS-450 Setup and Operation Screens Manual
Bus Address
This column contains the bus address of the device, e.g., B1.S1.4 (Master 450, Slot 1, terminal 4).
Type
This column contains the device label, e.g., Probe
NOTES:
1. If a module slot inside the console is not populated (or recognized by the system) type will be
'None'.
2. If a device position on a module is not populated (or recognized by the system) type will be
'None'.
Primary Assignment
This column contains the device's primary assignment, e.g., P4. An error mark '!' is shown in case of a
problem.
Secondary Assignment
This column contains the device's secondary assignment, e.g., T4:Product 4. An error mark '!' is shown in
case of a problem.
332
TLS-450 Setup and Operation Screens Manual
Module Diagnostics - Comm
This screen contains a report of data transmission and reception results for installed communication
modules.
Report Column Descriptions
Comm Number
This column contains the comm card number, e.g., Co 1.
Slot
This column contains the comm bay slot and module port of the installed comm card, e.g., S1-P2 (Slot 1,
Port 2).
Comm Type
This column contains the comm card type, e.g., RS232 card.
Bytes Received
This column contains the number of bytes received since the counter was reset.
333
TLS-450 Setup and Operation Screens Manual
Bytes Transmitted
This column contains the number of bytes transmitted since the counter was reset.
Parity Errors
This column contains the number of parity errors since the counter was reset.
Overrun Errors
This column contains the number of overrun errors since the counter was reset.
Framing Errors
This column contains the number of framing errors since the counter was reset.
Break Interrupts
This column contains the number of break interrupts since the counter was reset.
Counter Reset Date and Time
This column contains the date and time you last reset this card's counters.
Control Buttons (right of screen)
More
Touch this button to scroll the data area to the right to view additional columnar data.
Show Details
Touch a comm card's entry (row) in the screen and then touch this button to open a report showing the
comm number and detailed diagnostic data.
Reset Counters
Touch a comm card's entry (row) in the screen and then touch this button to reset the counters for this
card's comm port.
334
TLS-450 Setup and Operation Screens Manual
Module Diagnostics - Firmware Upgrade
When new software has been installed in the console, newer module firmware may also be included for
your console's USM, IOM, MDIM and/or LVDIM modules. This screen lets you check for, and install,
newer firmware for each of these modules (see procedure below).
Report Column Descriptions
Address
This column contains the physical address of the device, e.g., B1.S1.
Module Type
This column contains the device type, e.g., USM-16 (Universal Sensor Module with 16 inputs).
Serial Number
This column contains the device's serial number.
Current Firmware Revision
This column contains the current firmware of the device, e.g. 001-A.
335
TLS-450 Setup and Operation Screens Manual
Available Firmware Revision
This column contains the available revision of device's firmware, e.g. 001-B. If the current firmware
revision is 001-A, and the available firmware revision is 001-B, you can install the latest firmware (B) to
this device.
Control Buttons (Right side of screen)
Install
This button is grayed out until you select a module for firmware upgrading by touching the check box
beside that module.
Installing a Firmware Upgrade
1. Touch the check box beside any module that qualifies for upgrade firmware (see Available
Firmware Revision paragraph above).
2. The Confirm Download dialog box appears. Touch the OK button. Note: Once the download
process is initiated, you cannot cancel the download process nor to revert back to previous
revision.
The GUI will display the state of the firmware download status in the status bar or in a separate
progress bar dialog box. Following download states will be notified to the user:
•
•
•
•
•
Firmware Download Initiated for 'device'
Firmware Download In-Progress for 'device'
Firmware Download Complete for 'device'
Firmware Download Process completed
Selected Modules: 'number of modules'; Success: 'number of modules'
336
TLS-450 Setup and Operation Screens Manual
Software Maintenance
Connecting USB Thumb Drive for Software Maintenance
Procedures
Follow the steps below to connect a valid V-R Code/Features USB thumb drive or a V-R Recovery USB
thumb drive to the TLS-450 console prior to performing Software Maintenance procedures.
1. Get the USB Adapter and upgrade i-button from the upgrade kit. Remove the plastic end cap
from the USB Adapter and Insert the i-button in the adapter as shown in the diagram below:
2. Replace the plastic retaining cap on the adapter after inserting the i-Button.
3. Plug the USB Adapter into the USB port of the console's Ethernet/USB card and follow the
required Software Maintenance procedures. When you have completed the Software
Maintenance procedure(s) remove the thumbdrive.
If the console does not have an Ethernet/USB card, continue to step 4.
4. Turn off power to the console.
5. Using a T-15 Torx driver, remove the two #8 taptite screws the left door of the console (see
below):
337
TLS-450 Setup and Operation Screens Manual
6. Disconnect the Printer's USB cable from its connector on the CPU board and insert the USB
Adapter into the CPU connector (see below):
338
TLS-450 Setup and Operation Screens Manual
7. Plug the USB Adapter into the CPU board's printer USB port.
8. Close the door.
9. Turn on power to the console and follow the required Software Maintenance procedures. When
you have completed the Software Maintenance procedure(s) reverse the steps 4 through 7 above
to remove the thumbdrive and reattach the printer cable to its CPU board connector.
10. Close the door and replace the two #8 taptite screws.
339
TLS-450 Setup and Operation Screens Manual
Software Maintenance - Backup Restore
The Backup / Restore screen is used to control console system software/feature/data file backup, restore
or revert operations. A valid V-R USB Recovery Thumb Drive is required for backup and recover
operations. For ultimate protection against possible loss of data and to protect against system crashes,
run the Backup operation daily.
NOTE: It is very important that you keep the V-R Code/Feature and Recovery USB thumb drives in a
secure location.
Backup/Restore Screen Fields and Buttons
Status Bar
Displays the current operation in progress. Possible messages include:
• Idle
• Discovering Backup Device
• Backup Operation has started
• Restore Operation in Progress
340
TLS-450 Setup and Operation Screens Manual
Backup Button
At regular intervals (ideally once a day), insert your V-R Recovery USB Thumb Drive in the console's
USB port and touch this button to launch a non-disruptive backup operation of all system setup and data
files.
Restore Button
After replacing a console CF card, or after a system crash, insert your V-R Recovery USB Thumb Drive in
a console USB port and touch this button to launch a restore operation that reloads your console's system
software, setup and data files from your recovery thumb drive onto the CF card. The Restore operation
requires a 'quiet' station as it will cause an interruption in service. The console will be restarted before the
Restore has completed.
Revert To Previous Software Version Button
A copy of the previous (older) system software and databases is stored on your console's CF card. If the
current (newer) version of system software/features does not perform properly, the Revert-To operation
gives you the ability to revert to the previous software version stored in the CF card. The Revert-To
operation requires a 'quiet' station as it will cause an interruption in service for about a minute. No USB
devices are required for this operation.
After touching this button, a dialog box will alert you that this operation will cause an interruption in
service. If you reply with 'OK', the console will then check to ensure a previous version of the applications
exists, perform the Revert-To operation, notify you of its successful completion and restart the console. If
the Revert-To operation cannot be performed, a dialog box will display an error message.
341
TLS-450 Setup and Operation Screens Manual
Software Maintenance - Download
The Download tab screen is used to control USB downloads from either a valid V-R Code/Features USB
thumb drive or a V-R Recovery USB thumb drive that is plugged into a USB port in the console.
Download Procedure
When the Download tab is selected, the USB will automatically be queried for updates that are available.
'Reading Update List' is displayed in the status bar while the list is being acquired. When the list is
aquired, the status bar will display 'Waiting selection'. Updates and statuses will be displayed in the
Feature/Status columns. Multiple updates may be selected.
The 'List Updates' button will requery for available updates and provide a list in the Feature
column. When the list is acquired, a check will be made to see which updates have already been
installed. A check will be made to see if a compatibility problem exists for any update. If a version
compatibility problem exists, a dialog box will be displayed instructing you to contact customer service to
obtain the proper version.
Touch the box beside one or more of the desired selection(s) in the Feature column that you want to
download. Touch the Download button and the screen's status bar will read 'Downloading'. If pending
updates are already on the CF card and were never activated, you will be asked if you want to delete the
342
TLS-450 Setup and Operation Screens Manual
pending updates, or to abort the operation. When the download is complete, the screen will display a
dialog box notifying you of the results of the download and the status bar will return to 'Waiting Selection'.
NOTE: keep V-R Code/Feature and Recovery USB thumb drives in a secure location.
Download Screen Fields and Buttons
Status Bar
Displays the current operation in progress. Possible messages include:
• Reading Update List
• Waiting Selection
• Downloading
Feature
Touch the boxes beside each of the desired items in this column. If you change your mind about a
selection, touch the box again to remove the check.
Status
This column lists the current status of each feature in the Software column with one of the following
messages:
• Downloaded
• Ready to Download
• Incompatible
Control Buttons (Right Side of Screen)
List Updates
Touch to query for available updates.
Download
Touch to download the selected (checked) software. This button is inactive until the thumb drive's
contents are validated.
343
TLS-450 Setup and Operation Screens Manual
Software Maintenance - Install
The Install tab screen is use to control the installation of downloaded software. During the installation
process, several dialog boxes will be displayed to inform you of key events.
During Installation there must be no dispensing. However, the installation process only takes a few
minutes. Following installation, the console converts the setup databases. If new features are installed
and activated, setup(s) relevant to the new feature(s) will be required.
Installation Procedure
1. Touch the features on the list you want to install and then touch the Install button on the right side
of the screen.
2. Touch the OK button on the System Restart dialog box, or touch Cancel to abort the installation
or to reselect the feature(s) you want to install. The console will restart with the newly installed
features.
3. If you used the USB port of the Ethernet/USB module to install the new features, remove the USB
Adapter and put it in a safe place. Perform setup for the newly installed features.
4. If you used the CPU board printer's USB port to install the new features, turn off power to the
console. Open the left door of the console and remove the USB Adapter from the printer port and
reconnect the Printer cable. Close the left door and replace the two #8 taptite screws. Turn on
power to the console and perform setup for the newly installed features.
344
TLS-450 Setup and Operation Screens Manual
Install Screen Fields
Status Bar
Displays the current operation in progress. Possible messages include:
• Idle
• Scanning Devices
• Reading Update List
• Waiting Selection
• Downloading
Feature
This column contains a list of features which are available to be installed. Multiple features may be
installed concurrently. Touch the boxes beside each of the desired items in this column. If you change
your mind about a selection, touch the box again to remove the check.
Status
The current status of each feature is also displayed with one of the following messages:
• Ready to Install
• Installation in Progress
Control Button (Right Side of Screen)
Install
Touch to install a selected (checked) feature. This button is inactive until at least one entry has been
selected.
345
TLS-450 Setup and Operation Screens Manual
About
About - System Screen
The About - System tab screen displays important information about your console's software version
and installed features. If you should be experiencing problems with the console, please have the
information on this screen available with you before calling.
The Veeder-Root Technical Support number is (800) 323-1799.
346
TLS-450 Setup and Operation Screens Manual
SPECIALTY DIALOG SCREENS
Alpha Keypad Dialog
The Alpha Keypad Dialog lets you enter letters of the alphabet for labels, names, etc.\
•
Field Name Region
This is the title area that displays the name of the field value being entered.
•
Field Edit Region
This is the view area to show the value as it is being entered (entries are left justified).
•
Character Entry Region
This region has Buttons that enter characters in the Field Edit Line.
•
Control Region
The region has the following buttons, from left to right:
•
,*? - touch this button to toggle between the Enhanced Numeric and Alpha keypad
interfaces. It is enabled when the field is an Alphanumeric Entry. It is disabled if the field
is an Alpha only entry.
•
Clear All - touch this button to clear the entire entry.
•
Back - touch this button to remove a character to the left of the cursor.
•
OK - touch this button to apply the selection.
•
Cancel - touch this button to discard any selections that have been made.
•
- touch this button to move the cursor to the left.
•
- touch this button to move the cursor to the right.
•
Caps On - touch this button to turn on or off caps.
347
TLS-450 Setup and Operation Screens Manual
Enhanced Numeric Keypad Dialog
The Enhanced Numeric Keypad Dialog provides characters that contain numeric and punctuation
characters used by the alpha numeric fields for the currently selected language. This dialog is used to
enter alpha numeric fields and special alpha numeric fields like phone numbers, IP addresses, etc.
•
•
•
•
Field Name Region
This is the title area that displays the name of the field value being entered.
Field Edit Region
This is the view area to show the value as it is being entered (entries are left justified). The text
will be left justified for both alphanumeric and enhanced numeric entries and right justified for
both numeric and hexadecimal entries.
Character Entry Region
This region has Buttons that enter characters in the Field Edit Line. The 'Sp' button enters a
Space Character.
Control Region
The region has the following buttons, from left to right:
,*? - touch this button to toggle between the Enhanced Numeric and Alpha keypad interfaces. It
is enabled when the field is an Alphanumeric Entry. It is disabled if the field is an Alpha only
entry.
Clear All - touch this button to clear the entire entry.
Back - touch this button to remove a character to the left of the cursor.
OK - touch this button to apply the selection.
Cancel - touch this button to discard any selections that have been made.
- touch this button to move the cursor to the left.
- touch this button to move the cursor to the right.
Caps On - touch this button to turn on or off caps.
NOTE: The '¿' and '¡' symbols and other language specific punctuation characters will only show
up for languages that need them.
348
TLS-450 Setup and Operation Screens Manual
Numeric Keypad Dialog
The Numeric Keypad dialog will display when you are required to enter integer and decimal entries:
•
Field Name Region
This is the title area that displays the name of the field value being entered.
•
Field Edit Region
This is the view area to show the value as it is being entered (entries are right justified).
•
Character Entry Region
This region has Buttons that enter characters in the Field Edit Line.
•
Control Region
The region has the following buttons, from left to right:
•
Clear All - touch this button to clear the entire entry.
•
Back - touch this button to remove a character to the left of the cursor.
•
OK - touch this button to apply the selection.
•
Cancel - touch this button to discard any selections that have been made.
•
touch this button to move the cursor to the left.
•
touch this button to move the cursor to the right.
Notes:
• Touching '+' and '-' buttons will toggle the sign of the number between positive and
negative. The negative sign character will be shown to the left of the numeric entry. The
positive sign will not be shown. It will be disabled if range for value does not include
negative numbers.
• Touching the ',' button will insert a comma for entries that use thousands
separators. This button will be enabled or disabled based on the thousands separator
setting in number format section of Display Setup.
349
TLS-450 Setup and Operation Screens Manual
Report Range Selection Dialogs
The dialog boxes used to define a report's content are shown below.
350
TLS-450 Setup and Operation Screens Manual
PERIODIC MAINTENANCE CHECKLIST
Veeder-Root environmental monitoring consoles installed in accordance with installation manual
requirements are designed to detect and report conditions that inhibit proper operation. Veeder-Root
consoles self-diagnose essential components, and if a component failure is detected, will not complete
and report tank and line tests. The console will issue an audible and visual alarm when a failed or
disconnected sensor is detected (NOTE! The audible alarm may have been disabled in Custom Alarm
Setup).
This system operates near highly combustible fuel storage tanks. Leaking tanks
can create serious environmental and health hazards.
If you have not been trained in proper service procedures and hazards involved,
refer all service to a qualified Veeder-Root Service Representative.
Attempting to service tank monitors and equipment without proper training can
cause damage to property, environment, resulting in personal injury or death.
The Periodic Maintenance Checklist below, if followed, may extend the life of the system, but is not
required for proper operation.
Maintenance Operation
Console
Console
When to Perform
Yearly
Yearly
What To Do
A. Owner or Station Attendant
1. During or immediately after running
a 3.0 gph (11.3 lph) self-test,
visually inspect the flexible fuel lines
for leakage.
2. Check flexible fuel control lines for
any chafing or excessive corrosion.
B. Service Contractor
1. Verify epoxy kits have been installed
on field wiring.
1. Check printer for paper if equipped.
2. Print out or check system inventory
and verify to actual inventory.
3. Verify in-tank tests are being
performed as required by printing
4. reports.
5. Press Alarm/Test button to verify
power, warning and alarm indicators
light and audible alarm sounds.
351
TLS-450 Setup and Operation Screens Manual
Maintenance Operation
Mag Probes
PLLD
Dispenser Pan,
Containment Sump, and
Piping Sump Sensor
(float type)
When to Perform
Yearly
Yearly
What To Do
6. Verify line leak tests are being
performed (if line leak installed).
A. Owner or Station Attendant
1. Inspect probe cables for any
cracking or swelling.
B. Service Contractor
1. Replace probe cables (ref. item
A.1).
2. Verify epoxy kits have been installed
on field wiring.
3. Mag probes only - Inspect floats and
probe shaft for any residue build up.
Clean with mineral spirits as
necessary.
NOTE: Mag Probes used in
products such as waste oil should
be checked more frequently than
yearly since products of this type
can leave deposits on the probe
shaft and float assemblies that may
restrict the probe's measurement
capability.
A. Owner or Station Attendant
1. Check submersible pump head for
leakage at PLLD transducer port
and functional element with pump
On.
2. Check PLLD transducer cable for
any cracking or damage.
B. Service Contractor
1. Verify epoxy kits have been installed
on field wiring.
2. Replace PLLD transducer if cable is
cracked or damaged (ref. item A.2).
A. Owner or Station Attendant
1. Inspect sensors to verify float moves
freely.
2. Turn sensor upside down to verify
the monitor liquid alarm is activated.
3. Inspect sensor cable for any
cracking or damage.
Yearly
B. Service Contractor
1. Verify epoxy kits have been installed
on field wiring.
2. Replace Dispenser
Pan/Containment Sump sensor
cables if cracked or damaged.
Replace Piping Sump sensor if
cable is cracked or damaged (ref.
item A.3).
352
TLS-450 Setup and Operation Screens Manual
Maintenance Operation
Dispenser Pan Sensor
(Solid-State)
Containment Sump
Sensor (Solid-State)
When to Perform
Yearly
Yearly
What To Do
A. Owner or Station Attendant
1. Inspect sensor cable for any
cracking or damage.
2. Verify sensor is firmly secured in an
upright position on the bottom of the
pan.
B. Service Contractor
1. Verify epoxy kits have been installed
on field wiring.
2. Replace sensor cable if cracked or
damaged (ref. item A.1).
A. Owner or Station Attendant
1. Inspect sensor cable for any
cracking or damage.
2. Verify sensor is firmly secured in an
upright position on the bottom of the
containment sump.
B. Service Contractor
1. Verify epoxy kits have been installed
on field wiring.
2. Replace sensor cable if cracked or
damaged (ref. item A.1).
A. Owner or Station Attendant
1. Inspect sensor cable for any
cracking or damage.
Vapor Sensor
Yearly
Groundwater Sensor
Yearly
Hydrostatic Sensor
Yearly
B. Service Contractor
1. Verify epoxy kits have been installed
on field wiring.
2. Replace sensor cable if cracked or
damaged (ref. item A.1).
A. Owner or Station Attendant
1. Inspect sensor cable for any
cracking or damage.
2. Lift sensor above water level in the
well and verify the system activates
a 'WATER OUT' alarm.
B. Service Contractor
1. Verify epoxy kits have been installed
on field wiring.
2. Replace sensor if cable is cracked
or damaged (ref. item A.1).
3. If the sensor does not alarm (ref.
item A.2), replace the sensor.
A. Owner or Station Attendant
1. Inspect sensor cable for any
cracking or damage.
B. Service Contractor
1. Remove sensor from brine reservoir
and verify floats move freely. With
353
TLS-450 Setup and Operation Screens Manual
Maintenance Operation
Mag Sensor
When to Perform
What To Do
sensor in its upright position, the
system should activate a 'FUEL
ALARM'. Turn the sensor upside
down to be sure the system
activates a 'WATER ALARM'. If the
sensor does not alarm in both
conditions, replace the sensor.
2. Verify epoxy kits have been installed
on field wiring.
3. Replace sensor if cable is cracked
or damaged (ref. item A.1).
A. Owner or Station Attendant
1. Inspect sensor cable for any
cracking or damage.
2. Check that sensor is resting firmly
on bottom of monitored pan/sump.
Yearly
B. Service Contractor
1. Replace Mag Sensor cable if
cracked or damaged (ref. item A.1).
2. Verify epoxy kits have been installed
on field wiring.
354
TLS-450 Setup and Operation Screens Manual
REFERENCES
DIM Information Tables
DIM Quick Reference Table
DIM
P/N
SOFTWARE
REV
DEFAULT SETTINGS
PROTOCOL
HARDWARE
TYPE
BAUD
PARITY
LENGTH
STOP
NOTES
PASS
THRU
330280401
349643
Gilbarco
GSite
EDIM
1200
Even
7
1
7
------
330404020
349634
Gilbarco CL
CDIM
1, 7
No
331354001
331353
Tokheim
67A&B
CDIMII
9600
None
8
1
1, 4, 6
No
330280201
330384
Tokheim
DHC
EDIM
1200
Even
7
1
5
------
330404010
349633
Wayne CL
CDIM
1, 7
No
330404001
330435
Schlumberger
CDIM
1200
Even
7
2
2, 5
No
330404002
331274
Schlumberger
SAM
CDIM
4800
Odd
7
1
------
No
331001002
349753
Gasboy
RS422
LDIM
9600
None
8
1
------
------
331001003
349753
Gasboy CFN
LDIM
9600
None
8
1
5
------
330280001
330273
V-R Protocol
(BIR)
EDIM
9600
Odd
7
1
Metric,
3, 7
------
331001003
330270
Mechanical
MDIM
N/A
2
------
331313001
330270
Low Volt
Mech.
LVDIM
N/A
2
------
332328002
349806
Wayne
IDPOS
TDIM
N/A
1
------
332328003
349806
Smart Crind
TDIM
N/A
1
------
331001001
349646
Tominaga
LDIM
19200
Even
8
1
1, 3, 5,
8
------
330404040
349633
Bennett
CDIM
4800
Even
8
1
1, 8
No
330280511
349631
UK Block
EDIM
2400
Even
7
1
2, 8
No
330280601
349641
Scheidt &
Bach
EDIM
1200
None
8
1
2, 8
------
Proprietary
Proprietary
355
TLS-450 Setup and Operation Screens Manual
NOTES:
1. Parameter string is never required.
2. Will not generate Comm Alarm.
3. Metric is the default setting for unit conversion. Requires 'G' in parameter string for gallon units.
4. A two port CDIM. Normal CDIMs have 3 ports - CDIMII has two ports that monitor two comm channels each.
5. No blending.
6. Use 'P' in parameter string for Tokheim 2+1, 3+1 and 4+1 blending dispensers.
7. DIMs implemented for V402.
8. Non-U.S. DIM.
DIM Specific Parameters
STRING
DESCRIPTION
GILBARCO GSITE (Pass Through)
None
T
R
W
C
GILBARCO CL
Do not collect cumulative totals
Send captured message to TLS (Engr. use only)
Transaction field precision is hundredths (thousandths default)
Cumulative field precision is hundredths (thousandths default)
T
R
P
TOKHEIM 67A&B
Blender only site - collects only blender messages
Send captured message to TLS (Engr. use only)
Plus one dispensers at site - use plus one algorithm
T
TOKHEIM DHC
Tank volume enabled. TLS will report to DHC tank volumes
R
WAYNE CL
Send protocol to TLS (Engr. use only)
R
SCHLUMBERGER
Send protocol to TLS (Engr. use only)
T
R
SCHLUMBERGER SAM
Send protocol of controller transmit line to TLS (Engr. use only)
Send protocol of controller receiver line to TLS (Engr. use only)
GASBOY RS422
None
GASBOY CFN
None
J
V-R PROTOCOL (BIR) (Pass Through)
Suppress Comm Alarm
L
MECHANICAL
Pulse out loop-back signal
(see Pulse Conversion Parameters Table)
L
LOW VOLT MECHANICAL
Pulse out loop-back signal
(see Pulse Conversion Parameters Table)
356
TLS-450 Setup and Operation Screens Manual
STRING
DESCRIPTION
WAYNE IDPOS
None
SMART CRIND
None
TOMINAGA
None
BENNETT
Send protocol of controller transmit line to TLS (Engr. use only)
Send protocol of controller receiver line to TLS (Engr. use only)
T
R
UK BLOCK
Manifold set
Manifold start (followed by manifold tank numbers)
M
SCHEIDT & BACH
None
DIM Parameter Definitions
BAUD
STRING
RATE
B9
9600
B4
4800
B2
2400
B1
1200
B6
600
B3
300
BG
***
PARITY
STRING
TYPE
N
None
E
Even
O
Odd
-----------------------------------------
STOP BITS
STRING
BITS
H
1
S
2
---------------------------------------------------
DATA BITS
STRING
BITS
V
7
D
8
---------------------------------------------------
CONVERSION
STRING
UNITS
G
Gallons
M
Metric
I
Imperial
-----------------------------------------
Pulse Conversion Parameters for MDIM
STRING
P
F
T
Q
A
S
W
X
Y
PULSES PER UNIT VOLUME
100 (7697 Pulser)
10 (7697 on High Volume Pump)
25 (7874 Pulse/Totalizer) MDIM / LVDIM default
2.5 (7874 on High Volume Pump)
1/2
1
250
500
1000
Female D Connector Pin Outs
PIN
2
3
7
FUNCTION
Transmit data
Receive data
Signal ground
357
TLS-450 Setup and Operation Screens Manual
Table of Acronyms
Veeder-Root Acronyms
BIR
BOL
CDIM
CRLD
CSLD
CSTP
CVLD
DCD
DIM
EDIM
EVR
HRM
I/O
iButton
ILS
ISD
LVDIM
MAG
MDIM
PLLD
PMC
QPLD
RJ
SLD
TLC
TLS
USM
Business Inventory Reconciliation
Bill of Lading
Current Loop Dispenser Interface Module
Continuous Reconciliation Leak Detect (Tank and Line)
Continuous Statistical Leak Detection (Tank)
Contained Submersible Turbine Pump
Continuous Vapor Leak Detect (ISD)
Driver Controlled Delivery
Dispenser Interface Module
Electronic DIM
Enhanced Vapor Recovery (ISD)
Hourly Reconciliation Monitoring
Input/Output
An object that has bit encoded data that controls
available features
Interstitial Level Sensor
In-Station Diagnostics
Low Voltage Dispenser Interface Module
MAGnetostrictive technology
Mechanical DIM
Pressure Line Leak Detection
Pressure Management Control (ISD)
Quiet Period Leak Detect
Red Jacket (pumps, controls)
Static Leak Test (Tank)
Tanker Load Control
Tank Level Sensor
Universal Sensor Module
Industry Acronyms
ASC
AST
ATG
AWG
BOS
C
CITLDS
CPU
ECS
EPA
IPS
MOC
Authorized Service Contractor
Aboveground Storage Tank
Automatic Tank Gauge
American Wire Gauge
Back office system
Closed (relay)
Continuous In-Tank Leak Detection System
Central Processing Unit
Environmental Compliance Systems
Environmental Protection Agency
Iron Pipe Size
Major Oil Company
358
TLS-450 Setup and Operation Screens Manual
NEC
NFPA
NC
NO
NPT
PMC
POS
PRS
SCLD
STP
USB
National Electric Code
National Fire Protection Association
Normally Closed (relay)
Normally Open (relay)
National Pipe Thread
Primary Maintenance Contractor
Point of Sale
Product Requirement Specification
Secondary Containment Leak Detection
Submersible Turbine Pump
Universal Serial Bus
Regulatory Acronyms
ATEX
BASEEFA
C of C
CAPCO
CARB
CEN
CSA
D of C
Lcaa approval
LOM approval
NEPSI
NWML
PTB
SAA
SEV
TUV
UL
Europe
UK
Certificate of Compliance
The California Air Pollution Control Officers Association
California Air Resources Board
Committee European for Normalization
(Standardization)
Canadian Standard Association
Declaration of Conformance
France
Spain
China
European Weights and Measures
Germany
Australia
Switzerland
Austria
Underwriters Laboratory
359
TLS-450 Setup and Operation Screens Manual
Table of Alert Symbols
Safety and Alert Symbols are used throughout the help files to alert you to important system and safety
information. The table below explains symbols you may see when reading the online help setup and
operation instructions for this equipment.
Symbol
Definition
ELECTRICITY
High voltage exists in, and is supplied to, the device. A
potential shock hazard exists.
EXPLOSIVE
Fuels and their vapors are extremely explosive if ignited.
FLAMMABLE
Fuels and their vapors are extremely flammable.
TURN POWER OFF
Live power to a device creates a potential shock hazard.
Turn Off power to the device and associated accessories
when servicing the unit.
WARNING
Heed the adjacent instructions to avoid equipment damage
or personal injury.
AUDIBLE ALARM
Touch the flashing System Status box to acknowledge the
alarm and turn off the beeper!
READ ALL RELATED MANUALS
Knowledge of all related procedures before you begin work
is important. Read and understand all manuals thoroughly. If
you do not understand a procedure, ask someone who does.
360
TLS-450 Setup and Operation Screens Manual
Table of Device Identifiers
Device Type
Air Flow Meter
Atmospheric Sensor
Automatic Event
Contact
Comm Device
Dispenser
EDIM,CDIM,LDIM
External Input
Fueling Position
Ground Water Sensor
Hose
Hydrocarbon Sensor
Line
Line Pressure Sensor
(PLLD)
Liquid Sensor
Mag Sensor
Meter
MDIM
Module
PLLD Line
Probe
Product
Pump
Pump Sense Input
Relay
Siphon Set
Tank
Type A (2-Wire CL) Sensor
Type B (3-Wire CL) Sensor
Vacuum Sensor
Ullage Pressure Sensor
Vapor Sensor
Short
Device
Identifier
Af
At
Ae
Cn
Co
d
E
I
Fp
G
h
Hy
Ln
Pl
L
MS
m
M
Mo
Q
Pb
F
Pm
S
R
Si
T
C
H
Vs
Pv
V
Long Device
Identifier
AfMeter
AtmSns
AutoEvt
Contact
Comm
Disp
DIM
ExtInp
FPos
GrndWtr
Hose
HydcSns
Line
LPSensr
Liquid
MAG
Meter
MDIM
Module
Line
Probe
Product
Pump
PumpSns
Relay
Siphon
Tank
Type A
Type B
VacSns
UVPSns
Vapor
Full Device Identifier
Air Flow Meter
Atmospheric Sensor
------------------------------------Comm Device
Dispenser
EDIM,CDIM,LDIM
External Input
Fueling Position
Ground Water Sensor
Hose
Hydrocarbon Sensor
Line
Line P Sensor
Liquid Sensor
Mag Sensor
Meter
MDIM
Module
PLLD Line
Probe
Product
Pump
Pump Sense Input
Relay
Siphon Set
Tank
Type A Sensor
Type B Sensor
Vacuum Sensor
Ullage Press Sensor
Vapor Sensor
361
TLS-450 Setup and Operation Screens Manual
Table of Module Device Identifiers
Module Type
Universal Sensor
Module
Relay/External Input
Module
Short
Device
Identifier
UM
Long Device
Identifier
USM
IO
IOM
Full Device Identifier
Universal Sensor Module
Relay/External Input
Module
Table of Standard Abbreviations
Word
English Abbreviation
Alarm
Alrm
Average
Avg
Board
brd
Dispense
Disp
Delivery
dlvy or dlv
Evaporation
Evap
Factor
Fact
Height
ht
Interval
Intvl
Minutes
min or MM
Maximum
Max
Product
Prod
Seconds
sec or SS
Status
St
Standard
Stan
Test
tst
Temperature
Temp
Temperature
Compensation
TC
Tank
Tnk
Volume
Vol
Warning
Warn
Water
Wtr
Year
YY or YYYY
362
TLS-450 Setup and Operation Screens Manual
Table of Unit Abbreviations
Unit
Abbreviation
Gallon
gal
Litre
L
Inch
in
Centimeter
cm
Millimeter
mm
Degrees Fahrenheit °F
Degrees Celcius
°C
Pounds per Square
Inch
psi
Pascal
Pa
Kilo-Pascal
kPa
Foot
ft
Meter
m
Pound
lb
Kilogram
kg
Year
yr or Y (Date format)
Month
mo (Date format)
Day
d or D (Date format)
Hour
h or H (Time format)
Minute
min or MM (Time format)
Second
s or S (Time format)
Percent
%
Gallons
gph
Litres per hour
lph
363
TLS-450 Setup and Operation Screens Manual
Table of Unit Conversions
Unit
Metric to U.S. Conversion
U.S. to Metric Conversion
Capacity
gal = L/3.785
L = gal * 3.7850001 L
Distance
in = mm/25.4, in = cm/2.54
mm = in * 25.4, cm = in * 2.54
Temperature
°F = ([9/5] * °C) + 32
°C = (5/9) * (°F - 32)
Temperature
Change
delta°F = (9/5) * °C
delta°C = (5/9) * delta°F
Pressure
psi = kPa * 0.1451
kPa = psi/0.1451
Distance
ft = m/0.3048
m = ft * 0.3048
Density
lb/gal = kg/m³/119.913955
kg/m³ = lb/gal * 119.913955
Mass
lb = kg/0.4539237
kg = lb * 0.4539237
Capacity/Distance gal/in = L/cm/(3.785/25.4)
L/cm = gal/in *
(3.7850001/25.4)
Thermal
Coefficient
L/L/°C = (9/5)gal/gal/°F
gal/gal/°F = (5/9)L/L/°C
1 U.S. gallon = 0.8327 Imperial gallons. 1 Imperial gallon = (1/0.8327) U.S. gallons
Table of Mag Probe Features
Circuit
Code
C000
C001
D000
D001
D002
D003
D004
D005
D006
D007
D008
D009
D021
D022
D023
D024
D041
D042
D043
Probe Name
Std, 0.10 GPH, 2-float
Std, 0.20 GPH, 2-float
Std, Inv only, 2-float
Alt, 0.10 GPH, 1-float
Alt, 0.20 GPH, 1-float
Alt, Inv only, 1-float
LRP, 0.10 GPH, 2-float
LRP, 0.20 GPH, 2-float
LRP, Inv only, 2-float
LRP, 0.10 GPH, 1-float
LRP, 0.20 GPH, 1-float
LRP, Inv only, 1-float
GLB, Inv only, 2-float
GLB, Inv only, 2-float
GLB, Inv only, 1-float
GLB, Inv only, 1-float
0.10 GPH
0.20 GPH
Inv only
Name
Type
MAG1
MAG2
MAG3
MAG4
MAG5
MAG6
MAG7
MAG8
MAG9
MAG10
MAG11
MAG12
GLB8
GLB9
GLB10
GLB11
MAG-D
MAG-D
MAG-D
Phase Sep./
Density
No
No
No
No
No
No
Phase Sep.
Phase Sep.
Phase Sep.
No
No
No
No
No
No
No
Density
Density
Density
Leak
Detect
0.10 GPH
0.20 GPH
None
0.10 GPH
0.20 GPH
None
0.10 GPH
0.20 GPH
None
0.10 GPH
0.20 GPH
None
None
None
None
None
0.10 GPH
0.20 GPH
None
Water
Detect
Yes
Yes
Yes
No
No
No
Yes
Yes
Yes
No
No
No
Yes
Yes
No
No
Yes
Yes
Yes
364
Web Access Overview
Introduction
Veeder-Root's Web Access software lets you monitor the TLS-450 console remotely on
your PC anywhere you have internet access. Once connected to the console, you can
view many current and historical reports including tank inventory, tank delivery, sensor
status, alarm status and compliance in the language and units selected in console
setup. Web Access software does not provide access to console setup or diagnostics
screens.
All report screens support scrolling and are printable. Screens that have dynamic data
will refresh automatically. The refresh rate is dependent on the data viewed.
System Requirements:
a. Java Applet enabled in your browser.
For help enabling the applet go to
http://www.java.com/en/download/help/enable_browser.xml
b. JVM version 1.4 or newer installed.
To download the latest JVM version go to
http://java.sun.com/j2se/1.4.2/download.html
Connecting to the TLS-450 Console
You need the IP address of the console which can be found in Communcations Setup.
On the console’s Home screen, touch the Setup button, touch the Comm button, touch
the down arrow to see the next page of the General Tab Screen and you will see the IP
address (of the console) in the IP Address field.
Open Internet Explorer on your PC and enter the IP address of the console followed by
/tls.html (lowercase) in the URL bar of the browser as shown below:
http://xxxx.xxxx.xxxx.xxxx/tls.html
(where xxxx.xxxx.xxxx.xxxx = console IP address).
The TLS-450 Web Access home page will display the system status report (see
example below):
1
Web Access
TLS-450 Web Pages
Click on any of the tabs in the menu bar at the top of the home screen to display the
desired page. Viewable pages are as follows (report content is dependent on installed
hardware and console features):
2
•
Reports
• Inventory (current)
• Delivery (Last delivery record per tank)
• Shift
•
Alarms
• Active Alarms (all active alarms in chronological order)
• Priority Alarms
• Non-Priority Alarms
Appendix A
•
Tanks
• Tank Status (current alarm status per tank)
• Alarm History
• Leak Test Results (last gross, periodic, annual test results per tank)
• Leak Test History
•
Lines
• Line Status (current PLLD status per line)
• Alarm History
• O.2 Test Results
• 0.2 Test (Results) History
• 0.1 Test Results
• 0.1 Test (Results) History
•
Sensors
• Liquid Sensor
• Status
• Alarm History
• Vapor Sensor
• Status
• Alarm History
• Groundwater Sensor
• Status
• Alarm History
• 2 Wire CL Sensor
• Status
• Alarm History
• 3 Wire CL Sensor
• Status
• Alarm History
• Mag Sensor
• Status
• Alarm History
•
BIR
•
•
•
•
•
•
Current BIR Report
Previous BIR Report
Current Book Report
Previous Book Report
Test Results Report
Diags
This page lists hardware/software features about the TLS-450.
3
Web Access
4
•
RS-232
This page lets you communicate with the TLS-450 using RS-232 commands.
•
Setup
This page lets you enter an access password and set page data refresh rates.
•
About
This page displays your installed TLS-450 Web Access software version.
Appendix A
Web Access Home Page
The TLS-450 Web Home page is shown below:
Refresh System Status Button
Click on this button to refresh the report's contents (applies if new data is available).
5
Web Access
Web Access Reports - Inventory Page
The TLS-450 Web Access Reports - Inventory page example is shown below:
6
Appendix A
Web Access Reports - Delivery Page
The TLS-450 Web Access Reports - Delivery page example is shown below:
7
Web Access
Web Access Reports - Shift Page
The TLS-450 Web Access Reports - Shift page example is shown below:
Refer to the Inventory Reports - Shift Inventory topic in this manual for more information
on this page.
A Delivery Volume entry only appears if a delivery was made during the shift. A Totals
Volume entry only appears if a delivery was made during the shift (Totals = start volume
- end volume + delivery volume). The Totals row will only show zero if there are no
deliveries AND the start volume = end volume [i.e. no fuel was dispensed]).
8
Appendix A
Web Access Active Alarms Page
The TLS-450 Web Access Active Alarms page is shown below:
9
Web Access
Web Access Priority Alarms Page
The TLS-450 Web Access Priority Alarms page example is shown below:
10
Appendix A
Web Access Non-Priority Alarms Page
The TLS-450 Web Access Non-Priority Alarms page example is shown below:
11
Web Access
Web Access Tanks - Status Page
The TLS-450 Web Access Tanks - Status page example is shown below:
12
Appendix A
Web Access Tanks - Alarm History Page
The TLS-450 Web Access Tanks - Alarm History page example is shown below:
13
Web Access
Web Access Tanks - Leak Test Results Page
The TLS-450 Web Access Tanks - Leak Test Results page example is shown below:
14
Appendix A
Web Access Tanks - Leak Test History Page
The TLS-450 Web Access Tanks - Leak Test History page example is shown below:
15
Web Access
Web Access Lines - Line Status
The TLS-450 Web Access Lines - Line Status page example is shown below:
16
Appendix A
Web Access Lines - Alarm History Page
The TLS-450 Web Access Lines - Alarm History page example is shown below:
17
Web Access
Web Access Lines - 0.2 Test Results Page
The TLS-450 Web Access Lines - 0.2 Test Results page example is shown below:
18
Appendix A
Web Access Lines - 0.2 Test History Page
The TLS-450 Web Access Lines - 0.2 Test History page example is shown below:
19
Web Access
Web Access Lines - 0.1 Test Results Page
The TLS-450 Web Access Lines - 0.1 Test Results page example is shown below:
20
Appendix A
Web Access Lines - 0.1 Test History Page
The TLS-450 Web Access Lines - 0.1 Test History page example is shown below:
21
Web Access
Web Access Sensors - Sensor Status Page
The TLS-450 Web Access Sensors - Sensor Status page example is shown below:
The Status page for liquid sensors is shown. Click on the arrow beside the select
sensor field to open a dropdown list of available sensors. Select one to display a similar
Status page for the selected sensor. Click the Alarm History button to display the Alarm
History page for the selected sensor.
22
Appendix A
Web Access Sensors - Alarm History Page
The TLS-450 Web Access Sensors - Alarm History page example is shown below:
The Alarm History page for liquid sensors is shown. Click on the arrow beside the
select sensor field to open a dropdown list of available sensors. Select one to display a
similar Alarm History page for the selected sensor. Click the Sensor Status button to
display the Status page for the selected sensor.
23
Web Access
Web Access BIR - Current BIR Report Page
The TLS-450 Web Access BIR – Current BIR Report page example is shown below:
24
Appendix A
Web Access BIR - Previous BIR Report Page
The TLS-450 Web Access BIR – Previous BIR Report page example is shown below:
25
Web Access
Web Access BIR - Current Book Report Page
The TLS-450 Web Access BIR – Current Book Report page example is shown below:
26
Appendix A
Web Access BIR - Current Book Report Page
The TLS-450 Web Access BIR – Current Book Report page example is shown below:
27
Web Access
Web Access BIR - Test Results Report Page
The TLS-450 Web Access BIR – Test Results Report page example is shown below:
28
Appendix A
Web Access Diags Page
The TLS-450 Web Access Diags page example is shown below:
This page displays information about software/features installed in this TLS-450
console.
29
Web Access
Web Access RS-232 Page
The TLS-450 Web Access RS-232 page example is shown below:
This page lets you access query the TLS-450 using Veeder-Root RS-232 published
commands. Type in the serial command Ixxxxx, e.g., I20200 (delivery report), in the
field below the terminal window, click Enter and the TLS-450 will display the Delivery
Report in the terminal window . Click the Clear button to clear the terminal window. Click
the Reset Connections button and re-enter the command if the requested report does
not display.
30
Appendix A
Web Access Setup Page
The TLS-450 Web Access Setup page example is shown below:
Web Access Security Password
To enable a security code to restrict access to the TLS-450 via Web Access, click the
Security Code Enable box in this page and enter up to a six alph-numeric password in
the field below.
Auto Refresh Page Data
To automatically refresh page data, click the box next to Auto Refresh. Click the arrow
beside the Refresh Time field and select a page refresh time of from 10 to 60 seconds.
Click the boxes beside any of the Refresh Tabs to apply the Auto Refresh setting to that
page's data.
31
Web Access
Web Access About Page
The TLS-450 Web Access About page example is shown below:
This page displays the version of Veeder-Root's Web Access software installed in the
TLS-450 console.
32
For technical support, sales or
other assistance, please visit:
www.veeder.com