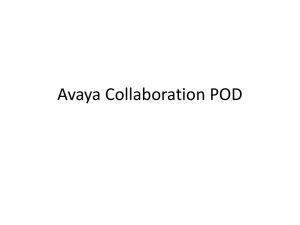Avaya Communicator User Guide
advertisement

Using Avaya Communicator for Web Release 1.0 Issue 1.1 June 2015 Legal Notice Avaya Communicator for Web is an extension to Google’s Chrome Web Browser. It can also be installed as a plug-in to the Salesforce CRM program. This document provides installation instructions, and a User Guide to aid in getting the most from the extension. Notice While reasonable efforts have been made to ensure that the information in this document is complete and accurate at the time of printing, Avaya assumes no liability for any errors. Avaya reserves the right to make changes and corrections to the information in this document without the obligation to notify any person or organization of such changes. Documentation disclaimer “Documentation” means information published by Avaya in varying mediums which may include product information, operating instructions and performance specifications that Avaya may generally make available to users of its products and Hosted Services. Documentation does not include marketing materials. Avaya shall not be responsible for any modifications, additions, or deletions to the original published version of documentation unless such modifications, additions, or deletions were performed by Avaya. End User agrees to indemnify and hold harmless Avaya, Avaya's agents, servants and employees against all claims, lawsuits, demands and judgments arising out of, or in connection with, subsequent modifications, additions or deletions to this documentation, to the extent made by End User. Link disclaimer Avaya is not responsible for the contents or reliability of any linked websites referenced within this site or documentation provided by Avaya. Avaya is not responsible for the accuracy of any information, statement or content provided on these sites and does not necessarily endorse the products, services, or information described or offered within them. Avaya does not guarantee that these links will work all the time and has no control over the availability of the linked pages. Warranty Avaya provides a limited warranty on Avaya hardware and software. Refer to your sales agreement to establish the terms of the limited warranty. In addition, Avaya’s standard warranty language, as well as information regarding support for this product while under warranty is available to Avaya customers and other parties through the Avaya Support website: http:// support.avaya.com or such successor site as designated by Avaya. Please note that if You acquired the product(s) from an authorized Avaya Channel Partner outside of the United States and Canada, the warranty is provided to You by said Avaya Channel Partner and not by Avaya. "Hosted Service" means a hosted service subscription that You acquire from either Avaya or an authorized Avaya Channel Partner (as applicable) and which is described further in Hosted SAS or other service description documentation regarding the applicable hosted service. If You purchase a Hosted Service subscription, the foregoing limited warranty may not apply but You may be entitled to support services in connection with the Hosted Service as described further in your service description documents for the applicable Hosted Service. Contact Avaya or Avaya Channel Partner (as applicable) for more information. Hosted Service THE FOLLOWING APPLIES IF YOU PURCHASE A HOSTED SERVICE SUBSCRIPTION FROM AVAYA OR AN AVAYA CHANNEL PARTNER (AS APPLICABLE), THE TERMS OF USE FOR HOSTED SERVICES ARE AVAILABLE ON THE AVAYA WEBSITE, HTTP://SUPPORT.AVAYA.COM/LICENSEINFO UNDER THE LINK "Avaya Terms of Use for Hosted Services" OR SUCH SUCCESSOR SITE AS DESIGNATED BY AVAYA, AND ARE APPLICABLE TO ANYONE WHO ACCESSES OR USES THE HOSTED SERVICE. BY ACCESSING OR USING THE HOSTED SERVICE, OR AUTHORIZING OTHERS TO DO SO, YOU, ON BEHALF OF YOURSELF AND THE ENTITY FOR WHOM YOU ARE DOING SO (HEREINAFTER REFERRED TO INTERCHANGEABLY AS "YOU" AND "END USER"), AGREE TO THE TERMS OF USE. IF YOU ARE ACCEPTING THE TERMS OF USE ON BEHALF A COMPANY OR OTHER LEGAL ENTITY, YOU REPRESENT THAT YOU HAVE THE AUTHORITY TO BIND SUCH ENTITY TO THESE TERMS OF USE. IF YOU DO NOT HAVE SUCH AUTHORITY, OR IF YOU DO NOT WISH TO ACCEPT THESE TERMS OF USE, YOU MUST NOT ACCESS OR USE THE HOSTED SERVICE OR AUTHORIZE ANYONE TO ACCESS OR USE THE HOSTED SERVICE. YOUR USE OF THE HOSTED SERVICE SHALL BE LIMITED BY THE NUMBER AND TYPE OF LICENSES PURCHASED UNDER YOUR CONTRACT FOR THE HOSTED SERVICE, PROVIDED, HOWEVER, THAT FOR CERTAIN HOSTED SERVICES IF APPLICABLE, YOU MAY HAVE THE OPPORTUNITY TO USE FLEX LICENSES, WHICH WILL BE INVOICED ACCORDING TO ACTUAL USAGE ABOVE THE CONTRACT LICENSE LEVEL. CONTACT AVAYA OR AVAYA’S CHANNEL PARTNER FOR MORE INFORMATION ABOUT THE LICENSES FOR THE APPLICABLE HOSTED SERVICE, THE AVAILABILITY OF ANY FLEX LICENSES (IF APPLICABLE), PRICING AND BILLING INFORMATION, AND OTHER IMPORTANT INFORMATION REGARDING THE HOSTED SERVICE. Licenses THE SOFTWARE LICENSE TERMS AVAILABLE ON THE AVAYA WEBSITE, HTTP://SUPPORT.AVAYA.COM/LICENSEINFO OR SUCH SUCCESSOR SITE AS DESIGNATED BY AVAYA, ARE APPLICABLE TO ANYONE WHO DOWNLOADS, USES AND/OR INSTALLS AVAYA SOFTWARE, PURCHASED FROM AVAYA INC., ANY AVAYA AFFILIATE, OR AN AVAYA CHANNEL PARTNER (AS APPLICABLE) UNDER A COMMERCIAL AGREEMENT WITH AVAYA OR AN AVAYA CHANNEL PARTNER. UNLESS OTHERWISE AGREED TO BY AVAYA IN WRITING, AVAYA DOES NOT EXTEND THIS LICENSE IF THE SOFTWARE WAS OBTAINED FROM ANYONE OTHER THAN AVAYA, AN AVAYA AFFILIATE OR AN AVAYA CHANNEL PARTNER; AVAYA RESERVES THE RIGHT TO TAKE LEGAL ACTION AGAINST YOU AND ANYONE ELSE USING OR SELLING THE SOFTWARE WITHOUT A LICENSE. BY INSTALLING, DOWNLOADING OR USING THE SOFTWARE, OR AUTHORIZING OTHERS TO DO SO, YOU, ON BEHALF OF YOURSELF AND THE ENTITY FOR WHOM YOU ARE INSTALLING, DOWNLOADING OR USING THE SOFTWARE (HEREINAFTER REFERRED TO INTERCHANGEABLY AS "YOU" AND "END USER"), AGREE TO THESE TERMS AND CONDITIONS AND CREATE A BINDING CONTRACT BETWEEN YOU AND AVAYA INC. OR THE APPLICABLE AVAYA AFFILIATE ("AVAYA"). Avaya grants You a license within the scope of the license types described below, with the exception of Heritage Nortel Software, for which the scope of the license is detailed below. Where the order documentation does not expressly identify a license type, the applicable license will be a Designated System License. The applicable number of licenses and units of capacity for which the license is granted will be one (1), unless a different number of licenses or units of capacity is specified in the documentation or other materials available to You. "Software" means computer programs in object code, provided by Avaya or an Avaya Channel Partner, whether as stand-alone products, pre-installed on hardware products, and any upgrades, updates, patches, bug fixes, or modified versions thereto. "Designated Processor" means a single stand-alone computing device. "Server" means a Designated Processor that hosts a software application to be accessed by multiple users. "Instance" means a single copy of the Software executing at a particular time: (i) on one physical machine; or (ii) on one deployed software virtual machine ("VM") or similar deployment. License type(s) Third Party Components Designated System(s) License (DS). End User may install and use each copy or an Instance of the Software only on a number of Designated Processors up to the number indicated in the order. Avaya may require the Designated Processor(s) to be identified in the order by type, serial number, feature key, Instance, location or other specific designation, or to be provided by End User to Avaya through electronic means established by Avaya specifically for this purpose. "Third Party Components" mean certain software programs or portions thereof included in the Software or Hosted Service may contain software (including open source software) distributed under third party agreements ("Third Party Components"), which contain terms regarding the rights to use certain portions of the Software ("Third Party Terms"). As required, information regarding distributed Linux OS source code (for those products that have distributed Linux OS source code) and identifying the copyright holders of the Third Party Components and the Third Party Terms that apply is available in the products, Documentation or on Avaya’s website at: http:// support.avaya.com/Copyright or such successor site as designated by Avaya. You agree to the Third Party Terms for any such Third Party Components. Concurrent User License (CU). End User may install and use the Software on multiple Designated Processors or one or more Servers, so long as only the licensed number of Units are accessing and using the Software at any given time. A "Unit" means the unit on which Avaya, at its sole discretion, bases the pricing of its licenses and can be, without limitation, an agent, port or user, an e-mail or voice mail account in the name of a person or corporate function (e.g., webmaster or helpdesk), or a directory entry in the administrative database utilized by the Software that permits one user to interface with the Software. Units may be linked to a specific, identified Server or an Instance of the Software. Database License (DL). End User may install and use each copy or an Instance of the Software on one Server or on multiple Servers provided that each of the Servers on which the Software is installed communicates with no more than one Instance of the same database. THIS PRODUCT IS LICENSED UNDER THE AVC PATENT PORTFOLIO LICENSE FOR THE PERSONAL USE OF A CONSUMER OR OTHER USES IN WHICH IT DOES NOT RECEIVE REMUNERATION TO (i) ENCODE VIDEO IN COMPLIANCE WITH THE AVC STANDARD ("AVC VIDEO") AND/OR (ii) DECODE AVC VIDEO THAT WAS ENCODED BY A CONSUMER ENGAGED IN A PERSONAL ACTIVITY AND/OR WAS OBTAINED FROM A VIDEO PROVIDER LICENSED TO PROVIDE AVC VIDEO. NO LICENSE IS GRANTED OR SHALL BE IMPLIED FOR ANY OTHER USE. ADDITIONAL INFORMATION MAY BE OBTAINED FROM MPEG LA, L.L.C. SEE HTTP://WWW.MPEGLA.COM. CPU License (CP). End User may install and use each copy or Instance of the Software on a number of Servers up to the number indicated in the order provided that the performance capacity of the Server(s) does not exceed the performance capacity specified for the Software. End User may not re-install or operate the Software on Server(s) with a larger performance capacity without Avaya’s prior consent and payment of an upgrade fee. Note to Service Provider Named User License (NU). You may: (i) install and use the Software on a single Designated Processor or Server per authorized Named User (defined below); or (ii) install and use the Software on a Server so long as only authorized Named Users access and use the Software. "Named User", means a user or device that has been expressly authorized by Avaya to access and use the Software. At Avaya’s sole discretion, a "Named User" may be, without limitation, designated by name, corporate function (e.g., webmaster or helpdesk), an e-mail or voice mail account in the name of a person or corporate function, or a directory entry in the administrative database utilized by the Software that permits one user to interface with the Software. Preventing Toll Fraud Shrinkwrap License (SR). You may install and use the Software in accordance with the terms and conditions of the applicable license agreements, such as "shrinkwrap" or "clickthrough" license accompanying or applicable to the Software ("Shrinkwrap License"). If You suspect that You are being victimized by Toll Fraud and You need technical assistance or support, call Technical Service Center Toll Fraud Intervention Hotline at +1-800-643-2353 for the United States and Canada. For additional support telephone numbers, see the Avaya Support website: http://support.avaya.com or such successor site as designated by Avaya. Suspected security vulnerabilities with Avaya products should be reported to Avaya by sending mail to: securityalerts@avaya.com. Copyright Except where expressly stated otherwise, no use should be made of materials on this site, the Documentation, Software, Hosted Service, or hardware provided by Avaya. All content on this site, the documentation, Hosted Service, and the product provided by Avaya including the selection, arrangement and design of the content is owned either by Avaya or its licensors and is protected by copyright and other intellectual property laws including the sui generis rights relating to the protection of databases. You may not modify, copy, reproduce, republish, upload, post, transmit or distribute in any way any content, in whole or in part, including any code and software unless expressly authorized by Avaya. Unauthorized reproduction, transmission, dissemination, storage, and or use without the express written consent of Avaya can be a criminal, as well as a civil offense under the applicable law. Virtualization Each product has its own ordering code and license types. Note that each Instance of a product must be separately licensed and ordered. For example, if the end user customer or Avaya Channel Partner would like to install two Instances of the same type of products, then two products of that type must be ordered. The product or Hosted Service may use Third Party Components subject to Third Party Terms that do not allow hosting and require a Service Provider to be independently licensed for such purpose. It is your responsibility to obtain such licensing. “Toll Fraud” is the unauthorized use of your telecommunications system by an unauthorized party (for example, a person who is not a corporate employee, agent, subcontractor, or is not working on your company's behalf). Be aware that there can be a risk of Toll Fraud associated with your system and that, if Toll Fraud occurs, it can result in substantial additional charges for your telecommunications services. Avaya Toll Fraud intervention Trademarks The trademarks, logos and service marks ("Marks") displayed in this site, the Documentation, Hosted Service(s), and product(s) provided by Avaya are the registered or unregistered Marks of Avaya, its affiliates, or other third parties. Users are not permitted to use such Marks without prior written consent from Avaya or such third party which may own the Mark. Nothing contained in this site, the Documentation, Hosted Service(s) and product(s) should be construed as granting, by implication, estoppel, or otherwise, any license or right in and to the Marks without the express written permission of Avaya or the applicable third party. Avaya is a registered trademark of Avaya Inc. All non-Avaya trademarks are the property of their respective owners. Linux® is the registered trademark of Linus Torvalds in the U.S. and other countries. Downloading Documentation For the most current versions of Documentation, see the Avaya Support website: http://support.avaya.com, or such successor site as designated by Avaya. Contact Avaya Support See the Avaya Support website: http://support.avaya.com for product or Hosted Service notices and articles, or to report a problem with your Avaya product or Hosted Service. For a list of support telephone numbers and contact addresses, go to the Avaya Support website: http:// support.avaya.com (or such successor site as designated by Avaya), scroll to the bottom of the page, and select Contact Avaya Support. USING AVAYA COMMUNICATOR FOR WEB Table of Contents 9 Installing Security Certificates 9 Introduction 10 Installation Procedure 12 Verify the Installation 13 Installing the Chrome Extension 13 Pre-Requisites 15 Download and Installation Procedure 16 Limitations in Office 365 17 Installing the Internet Explorer Add-On 17 Pre-Requisites 19 Download and Installation Procedure 22 Limitations in Internet Explorer 22 Limitations in Office 365 23 Logging In 23 Logging In 14 18 21 RTP Port range RTP Port range Esna iLink Add-Ons for Internet Explorer 23 Launching the Extension / Add-On 24 Logging In 29 Advanced Login Options 29 30 Show prefilled options Creating an Account with OnEsna 32 Using Avaya Communicator with Jabra Devices 32 Introduction 33 Installation 33 Pre-requisites 33 Procedure Using Avaya Communicator for Web June 2015 5 35 Configuration 37 Call Controls 39 Using Avaya Communicator with Plantronics Devices 39 Introduction 40 Installation 40 Pre-requisites 40 Procedure 42 Configuration 44 Call Controls 46 Installing the Salesforce plug-in 46 Salesforce Integration 47 Open CTI Integration 53 Call Center Definition File 54 Logging in to Avaya Communicator 56 Using Salesforce 56 56 58 58 Inbound and Outbound Calling Configuring Call Behavior On Inbound Calls For Outgoing Calls 59 Click-to-Dial 59 Calling from Chatter 60 Creating a Filter 62 Using Avaya Communicator for Web With Office 365 62 Introduction 63 Login with Office 365 Credentials 64 Mail 66 People 68 Calendar 70 Click-to-Dial 71 User Guide 71 Introduction 71 The Main Screen 72 Incoming Notification Using Avaya Communicator for Web June 2015 6 73 Searching for Contacts 74 Call the Contact 74 Contact Options 75 Presence Management 76 Presence 76 Phone device 77 Favorites 78 Messages 78 79 Timeline Chat 80 Call 81 Actions 82 84 85 86 86 87 87 88 Scopia / Hangout Share location Share document Share web page Clear history Groups Subscribe/Remove Groups 88 Add group 89 Members 89 90 91 93 93 94 95 98 Edit Group Manage Group Members Actions Menu Settings Devices Options Alerts 99 Logout 100 Conversations 100 100 101 Active Recent Start Conversation 102 Collaboration 102 Phone 103 104 105 Active Calls Recent Calls Dialpad 106 Call Controls 108 Click-to-Dial 109 How to Guide 109 Introduction 109 Placing a call Using Avaya Communicator for Web June 2015 7 110 111 113 114 115 Main Page Phone Page Contact Page Transferring a call Working with Messages 117 Convert Chat Sessions into Scopia Events and Hangouts 119 Video Calling 121 Revision History 123 Glossary 125 Index Using Avaya Communicator for Web June 2015 8 Introduction Chapter 1: Installing Security Certificates Introduction Avaya Communicator for Web integrates with Avaya IP Office, version 9.1.2 and above. The Avaya software must be configured and operating before attempting to install the extension. Avaya Communicator for Web is licensed per user and requires clients to have one of the following licenses: Mobile Worker, Office Worker, Teleworker, or Power User. It is supported on the Preferred Edition, IP Office Server Edition, and IP Office Select. One-X Portal must be installed and running. The IP Office servers must have the proper certificates installed to enable the correct operation of the program. Client computers do not need to install certificates. Using Avaya Communicator for Web Comments on this document? infodev@avaya.com June 2015 9 Chapter 1: Installing Security Certificates Installation Procedure 10 1. Acquire a certificate from an appropriate provider. Save the certificate file to the server hard drive and record the password for the file. 2. Open the IP Office Web Manager and login. 3. At the Web Manager main page, click the menu icon and select Platform View. Using Avaya Communicator for Web Comments on this document? infodev@avaya.com June 2015 Installation Procedure 4. At the Platform View screen, go to the Settings tab. Scroll down to find the section on Certificates. 5. Enable Import, then browse for the certificate file saved in step 1. Enter the password in the space provided. Enable Renew automatically. When ready, click Upload. 6. Once the upload of the certificate file is complete, go to the System tab and click Reboot to complete the installation. Using Avaya Communicator for Web Comments on this document? infodev@avaya.com June 2015 11 Chapter 1: Installing Security Certificates Verify the Installation When the reboot is complete, open Web Manager and click the Security Manager menu. Select Certificates, then click the Edit icon . 2. Check to see that the new certificate is included in the list. 3. In the address of the browser, the https portion of the URL for Web Manager will also appear in green with a lock icon if the installation was a success. [ 1. 12 Using Avaya Communicator for Web Comments on this document? infodev@avaya.com June 2015 Chapter 2: Installing the Chrome Extension Pre-Requisites Avaya Communicator for Web is licensed per user and requires clients to have one of the following licenses: Mobile Worker, Office Worker, Teleworker, or Power User. It is supported on the Preferred Edition, IP Office Server Edition, and IP Office Select. One-X Portal must be installed and running. IP Office Release 9.1.2 or later is required. Avaya Communicator for Web requires that the following ports be opened to the IP Office host server. Outbound traffic from the clients must also be open on these ports. The program will not operate properly if these ports are not available. Service Port # XMPP over BOSH 7443 WebRTC 8080 OneX Open API 9443 RTP Port range see below All Services use HTTPS and should be secured with a valid, signed certificate from a global trusted Certificate Authority (CA) for the domain/DNS matching the one configured on IP Office (see page 9). Using Avaya Communicator for Web Comments on this document? infodev@avaya.com June 2015 13 Chapter 2: Installing the Chrome Extension RTP Port range The RTP Port range to open is defined in IP Office Web Manager, under Media Gateway Settings > RTP Port Range (Public). 14 Using Avaya Communicator for Web Comments on this document? infodev@avaya.com June 2015 Download and Installation Procedure Download and Installation Procedure Avaya Communicator for Web is installed as an extension to Google’s Chrome web browser. It integrates with Avaya’s IP Office Server Edition, version 9.1.2 and above. The Avaya software must be configured and operating before attempting to install the extension. The Avaya Communicator extension is installed from the Chrome Web Store. Tip: The site administrator can setup user or company profiles to automatically install (push) and configure Avaya Communicator. Refer to Google’s documentation at the address below for further details: https://support.google.com/chrome/a/answer/1375694?hl=en Tip: 1. Open the Chrome web browser and go to the Chrome Web Store at https://chrome.google.com/webstore. 2. In Search the store, type avaya and hit enter. Click on Extensions. avaya 3. Click beside Avaya Communicator for Web to launch the installer. Using Avaya Communicator for Web Comments on this document? infodev@avaya.com June 2015 15 Chapter 2: Installing the Chrome Extension 4. When prompted, click Add to confirm the installation of the extension. The installation is complete. Proceed to Logging In on page 23. Note: The Esna iLink for Avaya Scopia Desktop extension must also be installed if Scopia meeting support is required. Note: Limitations in Office 365 Microsoft’s Office 365 does not support some of the features available in other platforms. Features not supported: The Collaboration feature is not supported and its icon has been removed. There is no ability to Share document. Contact pictures are not available with the application. There is no synchronization of your presence between Avaya Communicator for Web and Office 365. However, if a meeting is scheduled using the Office 365 calendar, during the meeting the presence bar in Avaya Communicator for Web will change to show you as Unavailable, and a custom presence label will be applied that includes the name of the meeting. When the meeting is over, your presence will be returned to it’s previous value and the custom presence label will be removed. 16 Using Avaya Communicator for Web Comments on this document? infodev@avaya.com June 2015 Pre-Requisites Chapter 3: Installing the Internet Explorer Add-On Pre-Requisites Microsoft Internet Explorer 11 is required to install the add-on. Avaya Communicator for Web is licensed per user and requires clients to have one of the following licenses: Mobile Worker, Office Worker, Teleworker, or Power User. It is supported on the Preferred Edition, IP Office Server Edition, and IP Office Select. One-X Portal must be installed and running. IP Office Release 9.1.2 or later is required. Avaya Communicator for Web requires that the following ports be opened to the IP Office host server. Outbound traffic from the clients must also be open on these ports. The program will not operate properly if these ports are not available. Service Port # XMPP over BOSH 7443 WebRTC 8080 OneX Open API 9443 RTP Port range see below All Services use HTTPS and should be secured with a valid, signed certificate from a global trusted Certificate Authority (CA) for the domain/DNS matching that configured on IP Office (see page 9). Note: Note: By default, many web browsers block pop-ups automatically. Avaya Communicator for Web requires pop-ups to fully integrate with Google Hangouts. If you will be using Hangouts with this application, ensure that pop-ups are permitted in your browser settings. Turn off any pop-up blocking options on your computer. Using Avaya Communicator for Web Comments on this document? infodev@avaya.com June 2015 17 Chapter 3: Installing the Internet Explorer Add-On RTP Port range The RTP Port range to open is defined in IP Office Web Manager, under Media Gateway Settings > RTP Port Range (Public). 18 Using Avaya Communicator for Web Comments on this document? infodev@avaya.com June 2015 Download and Installation Procedure Download and Installation Procedure Avaya Communicator for Web is installed as an add-on to Microsoft’s Internet Explorer web browser. This requires the Esna iLink Add-Ons for Internet Explorer application from Esna’s web site. Additional licensing is required for this product. Please contact your sales representative for more details. It integrates with Avaya’s IP Office Server Edition, version 9.1.2 and above. The Avaya software must be configured and operating before attempting to install the extension. Note: Internet Explorer 11 or later is required. Note: 1. Open Internet Explorer and go to https://manage1.esna.com/ichrome/iChrome.application. 2. The product installer will launch. When prompted, click Install. 3. The browser will be configured with the necessary files. Using Avaya Communicator for Web Comments on this document? infodev@avaya.com June 2015 19 Chapter 3: Installing the Internet Explorer Add-On 20 4. Internet Explorer must be restarted for the Add-on to be made available. When prompted, click Yes to relaunch IE. 5. The Extensions window appears allowing you to select which Esna product to attach to IE. Click Avaya Communicator for Web. 6. The selected add-on will be attached to Internet Explorer . Using Avaya Communicator for Web Comments on this document? infodev@avaya.com June 2015 Download and Installation Procedure 7. At the login page, choose the set of credentials that will be used to connect. Select one of these 4 options. Note: The Esna iLink for Avaya Scopia Desktop extension must also be installed if Scopia meeting support is required. Note: Esna iLink Add-Ons for Internet Explorer The selected add-ons and Esna iLink Add-Ons for Internet Explorer will be launched automatically each time that Internet Explorer is started. Closing the Esna toolbar will disable the add-ons for Internet Explorer. To relaunch, the add-on must be enabled from within IE (go to Tools > Manage Add-Ons under Toolbars and Extensions). If the add-on cannot connect or login to the server, the icon in the toolbar will be gray. Click the icon to start the login procedure. In IE, removing all websites listed under Compatibility View is required for an application to login to the servers. Go to Settings > Compatibility View Settings and ensure that there are no websites listed. Using Avaya Communicator for Web Comments on this document? infodev@avaya.com June 2015 21 Chapter 3: Installing the Internet Explorer Add-On Limitations in Internet Explorer Microsoft’s Internet Explorer does not support WebRTC. As a result, the following features are not supported: There is no Softphone option, so there is no voice or video connection through the client software. Only hardware (desktop) telephones are supported, and Call Controls through the client remain active. The Devices tab is removed under Menu > Settings. Jabra and Plantronics headsets / handsets are not supported. There is no ability to Share web page or Share location. Limitations in Office 365 Microsoft’s Office 365 does not support some of the features available in other platforms. Features not supported: The Collaboration feature is not supported and its icon has been removed. There is no ability to Share document. Contact pictures are not available in the application unless Office 365 is logged in to through the browser. There is no synchronization of your presence between Avaya Communicator for Web and Office 365. However, if a meeting is scheduled using the Office 365 calendar, during the meeting the presence bar in Avaya Communicator for Web will change to show you as Unavailable, and a custom presence label will be applied that includes the name of the meeting. When the meeting is over, your presence will be returned to it’s previous value and the custom presence label will be removed. 22 Using Avaya Communicator for Web Comments on this document? infodev@avaya.com June 2015 Logging In Chapter 4: Logging In Logging In Launching the Extension / Add-On Start the application by clicking on the Avaya Communicator for Web icon . If enabled, clicking on the slider will also start the program. Using Avaya Communicator for Web Comments on this document? infodev@avaya.com June 2015 23 Chapter 4: Logging In Logging In If the extension does not start automatically, click the icon 1. 24 or the slider. At the login window, choose which set of credentials to login with. Using Avaya Communicator for Web Comments on this document? infodev@avaya.com June 2015 Logging In When selecting Google Credentials, you will be asked which Google account to use to access the program with. Choose an account, or enter the details for another. Click Accept to give the program the necessary permissions to your data. Note: For Office 365 Credentials, the browser will open the Office 365 login screen. Select this option, then sign-in with your Office 365 credentials. Note: An active Office 365 account is required. Using Avaya Communicator for Web Comments on this document? infodev@avaya.com June 2015 25 Chapter 4: Logging In When selecting Salesforce Credentials, a browser page will open to the Salesforce login screen. Enter your Salesforce username and password in the spaces provided. Click Log in to Salesforce. If prompted to grant Avaya Communicator the necessary permissions, click Allow. Note: Note: An active Salesforce account is required. Use Esna credentials provides a web-based authentication solution for sites where security profiles and other considerations make other login options impossible. A user account must be created before a login can proceed (see Creating an Account with OnEsna on page 30). When prompted, enter your OnEsna username and password. Click Login. If prompted to grant Avaya Communicator permissions, click Accept. 26 Using Avaya Communicator for Web Comments on this document? infodev@avaya.com June 2015 Logging In 2. Avaya Communicator for Web requires the details of the servers to use for your presence and voice server data. When using the Site default Connection profile, these values are hidden and are already entered for you.This data is filled in when the license is registered, or the values can be entered manually if necessary through the User Defined Connection profile. - Presence server: This is the FQDN for the presence services (One-X Portal) under IP Office. For example, pres.company.com. - Media server(s): This is the FQDN for the IP Office computer where phone services are registered. - User: Enter the username for the current user. Include the domain configured in the WebRTC Gateway SIP Server settings in IP Office Web Manager. - Password: Enter the corresponding password for the account. - Save credentials: When enabled, future logins will not require the user to enter their details. Leave this checkbox disabled to force users to enter their information each time they start the program. Tip: Tip: When connecting from outside the corporate network, the IP Office server must be reachable with a public FQDN. If this is not the case, a VPN connection to access the corporate network may be required. Click Connect when ready. Using Avaya Communicator for Web Comments on this document? infodev@avaya.com June 2015 27 Chapter 4: Logging In Note: Avaya Communicator for Web can operate without the presence server. This configuration supports phone functions only. Enter a dash - in the Presence server field. If you only need the IM and Presence features, then enter a dash - in the field for the Media Server. Note: Note: 28 3. The extension has been installed. The icon will be gray running, and it will be in color after log in. when the program is not 4. Click the Avaya Communicator for Web icon or the slider to launch the program. Note: The slider is an option that is enabled from the Settings > Options page. Enable the Embed to all opened pages item. The panel displayed when clicking on the slider is independent of the panel that is opened from the icon; each can be used to display different information. Once this setting has been changed, close and relaunch the browser. Using Avaya Communicator for Web Comments on this document? infodev@avaya.com June 2015 Logging In Advanced Login Options Avaya Communicator provides the option to take greater control of the servers for sites where the required functions are spread across many machines. Show prefilled options 1. At the Avaya Communicator Connection screen, click Show prefilled options. 2. The advanced login screen appears. Fill in the required information and click Connect to launch the program. - Presence server: This is the FQDN for the presence services (One-X Portal) under IP Office. For example, pres.company.com. - Media server(s): This is the FQDN for the IP Office computer where phone services are registered. Using Avaya Communicator for Web Comments on this document? infodev@avaya.com June 2015 29 Chapter 4: Logging In Creating an Account with OnEsna OnEsna credentials provides a web-based authentication solution for sites where Google Plus, Gmail and Salesforce are not used. Before attempting to login using Esna credentials for the first time, it is necessary to create an account with OnEsna. 1. Open a browser and go to https://www.OnEsna.com. 2. At the login screen, click Create an account. On the Sign Up screen, enter your corporate email address, your first and last names, and the password you want to use with OnEsna. Re-enter the password. When finished, click Sign Up. 30 Using Avaya Communicator for Web Comments on this document? infodev@avaya.com June 2015 Logging In 3. A confirmation email will be sent to the address provided. Open the message and click Verify Email. 4. OnEsna account setup is complete. Click Login. Using Avaya Communicator for Web Comments on this document? infodev@avaya.com June 2015 31 Chapter 5: Using Avaya Communicator with Jabra Devices Chapter 5: Using Avaya Communicator with Jabra Devices Introduction Jabra® make a series of USB and wireless telephony devices which are supported using Avaya Communicator for Web. The Jabra hardware can be configured as the default device for Avaya Communicator, so when making a call, the Jabra device will be used to place the call instead of the Avaya default. This allows the use of VoIP where available. The configuration uses the Jabra Web Socket Service. ! CAUTION: Jabra integration is currently available in a pre-release form only. Specifications are subject to change. ! CAUTION: Jabra devices are only available when using the Google Chrome web browser. CAUTION: CAUTION: 32 Using Avaya Communicator for Web Comments on this document? infodev@avaya.com June 2015 Installation Installation Pre-requisites Avaya Communicator for Web must be setup and operating before proceeding with the Jabra configuration. The Jabra devices will only work using Avaya Communicator on the Windows operating system. Macintosh systems and Chromebooks are not supported. An Internet connection is required. Procedure Before the Jabra device can be used with Avaya Communicator, the Jabra Web Socket Service must be installed onto the computer. 1. From with Avaya Communicator for Web, go to Menu > Settings > Devices. Click Download under Jabra to download the Web Socket Service file to your computer. Double-click the file to install the service into Windows. Using Avaya Communicator for Web Comments on this document? infodev@avaya.com June 2015 33 Chapter 5: Using Avaya Communicator with Jabra Devices 34 2. When it has finished installing, under Windows Control Panel > Programs and Features the Jabra Web Socket Service should be present. 3. Reboot the computer to update the registry with the new program data. Using Avaya Communicator for Web Comments on this document? infodev@avaya.com June 2015 Configuration Configuration Once the Jabra drivers have been installed, Avaya Communicator must be configured to use the Jabra device for both audio input, recording, and making calls. 1. Plug the Jabra device into the computer’s USB port. 2. Click the presence strip at the top of the window. Choose Softphone. Using Avaya Communicator for Web Comments on this document? infodev@avaya.com June 2015 35 Chapter 5: Using Avaya Communicator with Jabra Devices 3. Go to Menu > Settings and open the Devices tab. 4. Enable the items for Jabra beneath both Playback devices and Recording devices. 5. Logout and login to have Avaya Communicator make the changes operational. All calls that are made or received to the local extension will be passed through the selected Jabra device. 36 Using Avaya Communicator for Web Comments on this document? infodev@avaya.com June 2015 Call Controls Call Controls Call controls from the device itself are limited. Placing a call can be done either through the Avaya Communicator dialer, or from the keypad of the device. From the device, the Hold, Mute and Hangup functions are supported. When present on the device, the speakerphone option is also available and is controlled from the set. Using Avaya Communicator for Web Comments on this document? infodev@avaya.com June 2015 37 Chapter 5: Using Avaya Communicator with Jabra Devices The keypad within Avaya Communicator also supports call transfer during the call. While ringing 38 Call answered Using Avaya Communicator for Web Comments on this document? infodev@avaya.com June 2015 Introduction Chapter 6: Using Avaya Communicator with Plantronics Devices Introduction Plantronics® make a series of USB and wireless telephony devices which are supported using Avaya Communicator for Web. The Plantronics hardware can be configured as the default device for Avaya Communicator, so the Plantronics device will be used to placing or receiving telephone calls instead of the Avaya default. This allows the use of VoIP where available. The configuration uses the Plantronics Hub Software. ! CAUTION: Plantronics integration is currently available in a pre-release form only. Specifications are subject to change. ! CAUTION: Plantronics devices are only available when using the Google Chrome web browser. CAUTION: CAUTION: Using Avaya Communicator for Web Comments on this document? infodev@avaya.com June 2015 39 Chapter 6: Using Avaya Communicator with Plantronics Devices Installation Pre-requisites Avaya Communicator for Web must be setup and operating before proceeding with the Plantronics configuration. An Internet connection is required. Plantronics integration is not supported on Chromebooks. Procedure Before the Plantronics device can be used with Avaya Communicator, the Plantronics Hub Software must be installed onto the computer. 1. From Avaya Communicator for Web, go to Menu > Settings > Devices. Click Download under Plantronics to download the file to your computer. Double-click the downloaded file to install the application into Windows. 40 Using Avaya Communicator for Web Comments on this document? infodev@avaya.com June 2015 Installation 2. When it has finished installing, under Windows Control Panel > Programs and Features the Plantronics Hub Software should be present. 3. Reboot the computer to update the registry with the new program data. Using Avaya Communicator for Web Comments on this document? infodev@avaya.com June 2015 41 Chapter 6: Using Avaya Communicator with Plantronics Devices Configuration Once the Plantronics drivers have been installed, Avaya Communicator must be configured to use the Plantronics device. 1. Plug the Plantronics device into the computer’s USB port. 2. To select Plantronics as the telephone device, click the Presence strip at the top of the window. Choose Softphone as the Phone device. 42 Using Avaya Communicator for Web Comments on this document? infodev@avaya.com June 2015 Configuration 3. Go to Menu > Settings and open the Devices tab. 4. Enable the Plantronics device beneath Recording devices. Leave the Playback devices set to Default. 5. Logout and login to have Avaya Communicator make the changes operational. All calls that are made or received to the local extension will be passed through the selected Plantronics device. Using Avaya Communicator for Web Comments on this document? infodev@avaya.com June 2015 43 Chapter 6: Using Avaya Communicator with Plantronics Devices Call Controls Call controls from the device itself are limited. Placing a call can be done either through the Avaya Communicator dialer, or from the keypad of the device. From the device, the Hold, Mute and Hangup functions are supported. When present on the device, the speakerphone option is also available and is controlled from the set. 44 Using Avaya Communicator for Web Comments on this document? infodev@avaya.com June 2015 Call Controls The keypad within Avaya Communicator also supports call transfer during the call. While ringing Call answered Using Avaya Communicator for Web Comments on this document? infodev@avaya.com June 2015 45 Chapter 7: Installing the Salesforce plug-in Salesforce Integration Avaya Communicator can be installed as a plug-in to the Salesforce CRM program. This provides users with contact, presence, and call management functions directly within Salesforce. ! CAUTION: Note: CAUTION: Salesforce and Avaya Communicator must both be installed and operating correctly before proceeding. Note: By default, many web browsers block pop-ups automatically. Avaya Communicator for Web, when used as a plug-in with Salesforce, requires pop-ups to access advanced searches to identify incoming callers and access records. Ensure that pop-ups are permitted in your browser settings. Turn off any pop-up blocking options on your computer. Using Avaya Communicator for Web Comments on this document? infodev@avaya.com June 2015 46 Open CTI Integration Open CTI Integration Note: Avaya Communicator for Web, when used with Salesforce, requires pop-ups to access advanced searches to identify incoming callers and access records. To ensure complete functionality, enable pop-ups in your web browser. Note: Adding the Avaya Communicator for Web plug-in to Salesforce requires the server to be configured for OpenCTI integration. This configuration is performed by the administrator before the plug-in will work correctly for clients. Follow these steps to ensure the proper integration of Salesforce with Avaya Communicator for Web. ! Important: OpenCTI integration with Avaya Communicator for Web is only possible with Salesforce version 13+. ! Important: The required Call Center adapter for Salesforce is only available with the Enterprise edition and higher. Important: Important: 1. Using Notepad or a similar text editor program, create the Call Center Definition File (see page 53). 2. Login to Salesforce using an account with site administrator credentials. Using Avaya Communicator for Web Comments on this document? infodev@avaya.com June 2015 47 Chapter 7: Installing the Salesforce plug-in 3. 48 Go to the Setup page. Using Avaya Communicator for Web Comments on this document? infodev@avaya.com June 2015 Open CTI Integration 4. Go to App Setup > Customize > Call Center > Call Centers and click Continue. 5. In the All Call Centers window, click Import. Using Avaya Communicator for Web Comments on this document? infodev@avaya.com June 2015 49 Chapter 7: Installing the Salesforce plug-in 50 6. Click Choose File, and select the Call Center Definition file created in step 1. With that file selected, click Import. 7. Returning to the All Call Centers window, choose the newly created Call Center and click Edit. Using Avaya Communicator for Web Comments on this document? infodev@avaya.com June 2015 Open CTI Integration 8. Click Manage Call Center Users to add clients to the new call center. 9. Click Add More Users. Using Avaya Communicator for Web Comments on this document? infodev@avaya.com June 2015 51 Chapter 7: Installing the Salesforce plug-in 52 10. Add all of the required users to the list. Once all of the users have been added, click Add to Call Center. 11. Integration is now complete. Once it becomes available, clients will need to go to the Chrome web store (https://chrome.google.com/webstore) to download the Avaya Communicator for Web plug-in. Once that has been installed, you will have UC functionality available within Salesforce. Using Avaya Communicator for Web Comments on this document? infodev@avaya.com June 2015 Open CTI Integration Call Center Definition File The following file will be imported into Salesforce to setup the integration. Use any text editor (e.g. Notepad) to create the file. When ready, save it in the XML format. Tip: Tip: In Notepad, save the file normally in the TXT format. Then, in Windows, rename the file, replacing the TXT extension with XML. For example, rename FILE.TXT to FILE.XML. <callCenter> <section sortOrder="0" name="reqGeneralInfo" label="General Information"> <item sortOrder="0" name="reqInternalName" label="InternalName">iLinkCTI9</item> <item sortOrder="1" name="reqDisplayName" label="Display Name">iLink Call Center Adapter</item> <item sortOrder="2" name="reqAdapterUrl" label="CTI Adapter URL">https://manage1.esna.com/sfcti/ cti.bridge.html</item> <item sortOrder="3" name="reqUseApi" label="Use CTI API">true</item> <item sortOrder="4" name="reqSoftphoneHeight" label="Softphone Height">300</item> <item sortOrder="5" name="reqSoftphoneWidth" label="Softphone Width">500</item> </section> <section sortOrder="1" name="reqDialingOptions" label="Dialing Options"> <item sortOrder="0" name="reqOutsidePrefix" label="Outside Prefix"></item> <item sortOrder="1" name="reqLongDistPrefix" label="Long Distance Prefix"></item> <item sortOrder="2" name="reqInternationalPrefix" label="International Prefix"></item> </section> </callCenter> Using Avaya Communicator for Web Comments on this document? infodev@avaya.com June 2015 53 Chapter 7: Installing the Salesforce plug-in Logging in to Avaya Communicator Using the extension with Salesforce requires the user to login using only Salesforce credentials. 1. At the login window, choose Use Salesforce credentials. 2. A browser page will open to the Salesforce login screen. Enter your Salesforce username and password in the spaces provided. Click Log in to Salesforce. If prompted to grant Avaya Communicator the necessary permissions, click Allow. Note: 54 Note: An active Salesforce account is required to use this option. Using Avaya Communicator for Web Comments on this document? infodev@avaya.com June 2015 Logging in to Avaya Communicator 3. Enter the server and user details. 4. Click Connect when ready. 5. The extension has been added to Salesforce and appears in the left-hand pane. Using Avaya Communicator for Web Comments on this document? infodev@avaya.com June 2015 55 Chapter 7: Installing the Salesforce plug-in Using Salesforce When using the Salesforce plug-in with Avaya Communicator, the interface works in the same fashion as it does when installed into a browser with the following additional integrations. Inbound and Outbound Calling When Avaya Communicator places or receives telephone calls, the program performs several functions within Salesforce to improve work flow. Instant access to contact records, and automatically creating activity log entries improves the usability of the plug-in. Configuring Call Behavior When receiving a telephone call, Avaya Communicator will extract the caller ID, if present, and pass this information to Salesforce. Settings made within Salesforce determine whether a pop-up is seen, if the matching client record is opened automatically, or if nothing at all occurs. This behavior can be changed by the administrator. 1. 56 While logged into Salesforce using an administrator account, click Setup. Using Avaya Communicator for Web Comments on this document? infodev@avaya.com June 2015 Using Salesforce 2. In the left-hand pane, go to Build > Customize > Call Center > SoftPhone Layouts. 3. Select a layout and click Edit. 4. Under the dropdown menu for Select Call Type, choose Inbound, Outbound, or Internal. 5. Edit the settings to change the behavior of the program during a call. Using Avaya Communicator for Web Comments on this document? infodev@avaya.com June 2015 57 Chapter 7: Installing the Salesforce plug-in Please refer to the Salesforce documentation for more details on these options. On Inbound Calls Upon receiving an call, Avaya Communicator will read the caller ID information, if present, and will pass the details to Salesforce to handle according to the behaviors configured above. For Outgoing Calls When placing a call, Avaya Communicator does not open a contact record. When the number is clicked within Salesforce, Avaya Communicator will use that information to locate the contact record and add an activity report to the database with the call details. 58 Using Avaya Communicator for Web Comments on this document? infodev@avaya.com June 2015 Using Salesforce Click-to-Dial The Click-to-Dial feature is active within Salesforce. Any contact telephone numbers the plug-in finds will have the click-to-dial icon placed beside them for quick and easy dialing. Calling from Chatter From the Chatter tab within Salesforce, contacts that you are following are displayed. Moving the mouse over a contact’s name pops-up the Hovercard. If a telephone number is present on the Hovercard, the Click-to-Dial feature will be available for that number too. Click the program icon to place the call. Using Avaya Communicator for Web Comments on this document? infodev@avaya.com June 2015 59 Chapter 7: Installing the Salesforce plug-in Creating a Filter Salesforce provides the ability to collect similar items together for easier processing. To find all of the calls received from unknown contacts, build a filter that will search the database looking for the name “-” (hyphen), which Avaya Communicator adds as the default when receiving unidentifiable calls. To create a filter: 60 1. Open Salesforce and go to the Contacts tab. 2. Click Create New View. Using Avaya Communicator for Web Comments on this document? infodev@avaya.com June 2015 Using Salesforce 3. Give the filter a name. Choose to search all contacts. Set First Name equals the hyphen character - . The remaining fields can be left at their default values. 4. Click Save. Run the filter when necessary to see a list of all calls received from contacts whose details could not be matched with an entry in the database. Using Avaya Communicator for Web Comments on this document? infodev@avaya.com June 2015 61 Chapter 8: Using Avaya Communicator for Web With Office 365 Introduction Once the Avaya Communicator for Web extension has been installed into the web browser, the application can be accessed in 3 ways: Mail People Calendar The Mail and People sections open the extension at the Actions page for the selected contact. Calendar allows you to setup a meeting that will change your presence setting at the scheduled time. Using Avaya Communicator for Web Comments on this document? infodev@avaya.com June 2015 62 Login with Office 365 Credentials Login with Office 365 Credentials To extend the Avaya Communicator for Web functions into Office 365, the user must login to Avaya Communicator for Web using Office 365 credentials. Logging in using Google credentials will launch the application, but the Office 365 component will not be active. 1. Launch the program and at the login screen, choose Office 365 credentials. 2. Enter your Office 365 credentials at the prompt to login to Avaya Communicator for Web. Using Avaya Communicator for Web Comments on this document? infodev@avaya.com June 2015 63 Chapter 8: Using Avaya Communicator for Web With Office 365 3. In the browser window, go to the and login to Office 365. Mail Avaya Communicator for Web can be accessed from the Mail panel of Office 365. 1. 64 Open Office 365 and select Mail from the main menu. Using Avaya Communicator for Web Comments on this document? infodev@avaya.com June 2015 Mail 2. Click on an email message, then click the contact’s name or picture in the right-hand pane. This opens the person’s contact card. 3. Click the Avaya Communicator for Web icon to open the application at that person's Actions page. Using Avaya Communicator for Web Comments on this document? infodev@avaya.com June 2015 65 Chapter 8: Using Avaya Communicator for Web With Office 365 People Avaya Communicator for Web can be accessed from the People page of Office 365. 66 1. Open Office 365 and select People from the main menu. 2. Select a contact from the list on the left-hand side of the window. Using Avaya Communicator for Web Comments on this document? infodev@avaya.com June 2015 People 3. Click the Avaya Communicator for Web icon to open the application at that person's Actions page. Using Avaya Communicator for Web Comments on this document? infodev@avaya.com June 2015 67 Chapter 8: Using Avaya Communicator for Web With Office 365 Calendar Meetings where any number of contacts can attend can be scheduled through the Office 365 Calendar. A meeting created through the calendar will change your presence flag to Unavailable at the scheduled time. It will also add a Presence label to your page that tells others that you are in a meeting. 68 1. Open Office 365 and select Calendar from the main menu. 2. Locate the time for the meeting to start, then right-click on that space in the calendar. Select New. Using Avaya Communicator for Web Comments on this document? infodev@avaya.com June 2015 Calendar 3. Give the meeting a name, and configure all other scheduling and descriptive options accordingly. Under Attendees, add the email addresses for all contacts who should attend the meeting. 4. When all of the meeting parameters have been configured, click Save. 5. When the meeting is scheduled to begin, Avaya Communicator for Web will automatically change your presence to unavailable, and a presence label will be applied that contains the name of the event. Using Avaya Communicator for Web Comments on this document? infodev@avaya.com June 2015 69 Chapter 8: Using Avaya Communicator for Web With Office 365 Click-to-Dial On web pages that contain telephone numbers, Avaya Communicator for Web will identify them and place a click-to-dial icon beside each one. This includes pages within Office 365. Click the icon to place a call to that number through Avaya Communicator for Web. 70 Using Avaya Communicator for Web Comments on this document? infodev@avaya.com June 2015 Introduction Chapter 9: User Guide Introduction Note: By default, many web browsers block pop-ups automatically. Avaya Communicator for Web, when used as a plug-in with Salesforce, requires pop-ups to access advanced searches to identify incoming callers and access records. When installed with Internet Explorer, Avaya Communicator for Web requires pop-ups to fully integrate with Google Hangouts. If either of these situations applies to you, ensure that pop-ups are permitted in your browser settings. Turn off any pop-up blocking options on your computer. Note: The Main Screen The Main Screen is the starting point for all interactions within Avaya Communicator for Web. Clicking on an area of the window will open up additional possibilities. Click on a part of the image, or select an item from the following list. Search the contact list Presence Management Favorites Using Avaya Communicator for Web Comments on this document? infodev@avaya.com June 2015 71 Groups Menu Options From any location within the program, clicking on the Many pages include a Previous icon Note: icon will return you to the main page. that will return you to the previously viewed page. Note: The Main Screen displays all of the contacts that you are currently subscribed to as Favorites. These are your most frequently used contacts. All other people in the database are available through the Search bar. Incoming Notification Whenever a message or telephone call has been received, a red light will flash in the menu bar to alert the user. Using Avaya Communicator for Web Comments on this document? infodev@avaya.com June 2015 72 Searching for Contacts Searching for Contacts The search bar appears throughout the application just below the presence bar. Use this field to look through the contact database to find the person you want to connect with. The results of a search will displace the current screen. To search your personal contacts list, the company directory, and your Google contacts, type the mailbox number, extension, email address, or the contact’s first or last name into the Search or dial field. A search for john will find: John Carter Brian Johnson it.guys@chrisjohn.com. All contacts that match the entered parameters are displayed. Click on a contact to view their details. Click to clear the search parameters and return to the previous page. Using Avaya Communicator for Web Comments on this document? infodev@avaya.com June 2015 73 Chapter 9: User Guide Call the Contact Click the Call icon displayed. to place a telephone call to the contact. A list of numbers to call will be Click the appropriate number to place the call using your default device. Contact Options Click on the button beside a contact to view more options. Use Clear History to remove all archived entries for this contact. These include records of chat sessions, timeline entries, and telephone conversations. The contact will remain on your Favorites list. The Groups icon allows you to add this contact to an existing collection. Refer to the section on Groups for more information. Contacts that do not appear in your Favorites list can be subscribed to. 74 Click Subscribe to add this contact to your Favorites list. If this contact is already in the Favorites list, click Remove to delete their entry. The contact is not removed from the contact database. It is only removed from your Favorites list or any groups. Using Avaya Communicator for Web Comments on this document? infodev@avaya.com June 2015 Presence Management Presence Management The bar across the top throughout the application allows you to modify your current availability and default telephone device. Share with everyone in your contacts list your location and whether or not you are free. The Presence Label can be used to provide additional details to others (i.e. "In a Meeting"). Click in the presence bar at the top of any page. Using Avaya Communicator for Web Comments on this document? infodev@avaya.com June 2015 75 Chapter 9: User Guide Presence From this pane, you can set your availability and enter a location. Presence label: In the space provided, enter the text that you want to appear beside your availability icon in the presence bar. This value will be seen by other contacts using the extension. Available: Enabled by default, click this icon to show other users that you are able to take calls and join chat sessions. Away: Select this option to show that you are away from your desk or on the phone. Unavailable: Enable this option to show others that you are not to be disturbed at the moment, and that they should try again later. ! CAUTION: CAUTION: These settings affect the display of your status bar only. No additional call routing is provided. Only one of these options can be enabled at one time. Phone device Use this field to set your current telephone device from the list of those available. Incoming and outgoing calls will be made through the selected device. Note: 76 Note: These devices are configured by the administrator on the system hardware. All options may not be available at all sites. Using Avaya Communicator for Web Comments on this document? infodev@avaya.com June 2015 Favorites Favorites This screen is the starting point for all interactions within the application. It shows all of your subscribed contacts. Contacts that are not shown in the Favorites list are still available through the Search field. Click here for more information on subscribing to contacts. Each contact record contains 3 tabs. Click on the appropriate portion of the window to open that tab. Call Messages Actions Click for further details on the tabs: Messages Call Actions Using Avaya Communicator for Web Comments on this document? infodev@avaya.com June 2015 77 Chapter 9: User Guide Messages Timeline Outgoing Chat The Messages tab contains the Timeline events related to the contact, and the text Chat window. Timeline The Timeline is the accumulation of all notices configured for contacts within the application. Only notices that apply to the selected contact are shown here. A time stamp appears above the event. Click here for more information on configuring Timeline options. 78 Using Avaya Communicator for Web Comments on this document? infodev@avaya.com June 2015 Favorites Chat To send a text chat message to the contact, type the message into the space provided at the bottom of the screen and click Send. All messages in the conversation appear in the window above the text entry box, with the most recent messages appearing at the bottom and scrolling up as new messages are received. Your outgoing messages appear with your profile picture on the right. Incoming messages show the contact’s picture to the left. - Your messages (outgoing) Contact messages (incoming) Type new messages here If the contact has enabled Incoming chat notifications under Settings, they will see a flag on the extension icon in the browser address bar, and a light will flash within the extension to alert the user of the incoming message. Tip: Tip: Chat messages cannot be sent to contacts that are currently offline. Using Avaya Communicator for Web Comments on this document? infodev@avaya.com June 2015 79 Chapter 9: User Guide Call The Call tab is where you place telephone calls to the contact. On the Call tab, all telephone numbers and extensions associated with the person are displayed. Click on one to place the call. Your current default telephone device will ring and you will be connected to the contact at the chosen number. Note: 80 Note: You do not need to enter any additional digits to reach an outside line (where applicable) as this has already been configured through the PBX. Using Avaya Communicator for Web Comments on this document? infodev@avaya.com June 2015 Favorites Actions Use the Actions tab to interact with the contact in other ways. Not all options are available for all contacts. Some of these options require additional licensing, so contact your administrator for details. Using Avaya Communicator for Web Comments on this document? infodev@avaya.com June 2015 81 Chapter 9: User Guide Scopia / Hangout Launch an Avaya Scopia meeting or a Google Hangout from the Actions tab. If there is a chat session currently in-progress, it will continue during the event. Avaya’s Scopia and Google’s Hangouts are applications that can be used to setup larger meetings, and can include desktop and program sharing, whiteboards, and audio / video conferencing. Both applications are launched within a browser, but they may require some additional licensing, extensions or plug-ins to be installed. Note: The Esna iLink for Avaya Scopia Desktop application must also be installed if Scopia meeting support is required. Note: 1. Select Scopia or Hangout . Note: Where appropriate, the necessary licenses for each program must be purchased separately. Note: 2. For the person who started the Scopia event or Google Hangout, Avaya Communicator will automatically launch the chosen application to host the meeting. For Scopia : If the meeting was started from a Group, a list of the group members will be shown. From here, add more people to the event, or remove some that are not required. Click OK. For a single contact, or if the group selection shown above is complete, the iLink for Avaya Scopia Desktop Instant Meeting window appears. The selected contact or group is already included as an attendee. You have the option to add a password to provide secure access to the meeting if desired. Click Create meeting now to launch the Scopia meeting in a browser and send each 82 Using Avaya Communicator for Web Comments on this document? infodev@avaya.com June 2015 Favorites attendee an invitation through both their chat window and email. The invitation includes a link to join the meeting. Launch Scopia meeting Send link to contact For Google Hangouts : Google Hangouts will launch in the browser window. Click Join to start the meeting. The contact will receive an invitation in the chat window of Avaya Communicator. The invitation includes a link to join the meeting. Launch Google Hangout Send link to contact Tip: Tip: Refer to the Scopia or Hangout documentation for details on available features for these applications. Using Avaya Communicator for Web Comments on this document? infodev@avaya.com June 2015 83 Chapter 9: User Guide Share location Select this item to send a Google Maps image through Chat that shows your location. Click I’m at above the map to open Google Maps in a browser with a larger version of the map displayed. 84 Using Avaya Communicator for Web Comments on this document? infodev@avaya.com June 2015 Favorites Share document Use this option to share a document with the contact. The document must be stored on Google Drive, already shared with the contact, and you must have it open before it will appear in the list to share. Once shared, the contact will receive a link in their chat window that will take them to the document. Click the document to send a link to the contact. Using Avaya Communicator for Web Comments on this document? infodev@avaya.com June 2015 85 Chapter 9: User Guide Share web page The Share web page item will display a list of all pages open in the browser. Click on the desired page to send the contact a link to that site in the chat window. Clear history This item will remove all stored entries for this contact. These include records of chat sessions, timeline entries, and telephone conversations. The contact will remain on the Favorites list or in a group if assigned to one. 86 Using Avaya Communicator for Web Comments on this document? infodev@avaya.com June 2015 Favorites Groups Groups are collections of related contacts that are created by the user as required. The Groups button allows you to assign the contact to an existing collection. Groups are managed through the Groups tab here. Enable the group(s) you want the contact to belong to. Only contacts you have subscribed to can be added to a group. The Favorites group is embedded in the application and cannot be deleted. Adding a contact to another group will remove that contact from Favorites, but the person can be added to Favorites again if desired. Subscribe/Remove Click this icon to add a contact (Subscribe) to your Favorites group. If they have previously been subscribed to, click Remove to delete them from your list. The contact’s details will remain in the database, but they will no longer appear in the extension except through a search. A contact can be subscribed to again when required. Using Avaya Communicator for Web Comments on this document? infodev@avaya.com June 2015 87 Chapter 9: User Guide Groups Large lists of contacts can make it difficult to find the one you are looking for. Organize contacts into logical Groups to make finding them easier. From the Groups tab you can create, delete and rename groups, as well as control the membership of each. The Favorites group is created automatically by the application and cannot be deleted. Add group Select Add group to create a new collection of contacts. Give the group a name, then click OK to create the group. Once a group has been created, you can add contacts through the Manage group members option within the group. 88 Using Avaya Communicator for Web Comments on this document? infodev@avaya.com June 2015 Groups Members Click on any group to view the list of contacts within. Selecting a contact will open their details page where you can view their timeline or begin a chat session. You can also place a call through your default device by clicking the telephone icon. Edit Group Use the Edit Group icon application. to change the name of the group, or to remove it from the Enter a new Group name and click OK to confirm the change. Click Delete this group to permanently remove the collection from the program. Click OK to confirm this action. All members of the collection will continue to appear in other groups, and are not removed from the database. Any group members that are not members of other groups will be removed from your subscription list but not from the database. Using Avaya Communicator for Web Comments on this document? infodev@avaya.com June 2015 89 Chapter 9: User Guide Manage Group Members Click the Manage members button to see all contacts who have been placed into this group. Tip: A search will also find any matches in the current group. Since those contacts are already in the group, the delete button will appear instead of the add button. Tip: 90 Add new members to the group using the Search people field. When a contact has been located, click the Add icon to the right of the person’s name to add them to the group. Click the trash can to the right of the contact’s name to remove them from the group. All members of the collection will continue to appear in other groups, and are not removed from the database. Using Avaya Communicator for Web Comments on this document? infodev@avaya.com June 2015 Groups Actions Under the Group Actions tab you can connect with all members of the chosen group through the selected channel. Scopia will open a browser window and launch a Scopia meeting. All members of the group are automatically included, but you can add and remove participants before starting the session. When ready, click OK to send email invitations to each listed contact. Using Avaya Communicator for Web Comments on this document? infodev@avaya.com June 2015 91 Chapter 9: User Guide 92 Selecting the option for Hangout will open a browser window and create a Google Hangout. All members of the group are automatically included, but you can add and remove participants before starting the session. When ready, click OK to send a text chat message with a link to the room to each listed contact. Using Avaya Communicator for Web Comments on this document? infodev@avaya.com June 2015 Menu Menu The Menu button at the top of the screen provides instant access to your chat and telephone archives. It also give access to program configuration items so you can customize your experience. Settings Use the options under Settings to configure the program to work the way that you do. Specify your default telephone device, and which audio and video hardware to route traffic through when using a softphone. Using Avaya Communicator for Web Comments on this document? infodev@avaya.com June 2015 93 Chapter 9: User Guide Devices The Devices tab is where the various hardware devices are chosen. Enable one option from each listed category to configure your user experience. Note: Note: Hardware devices must be installed and connected to the computer or they will not appear in the list. These settings are applied to a softphone when configured by the administrator. When you are using a desktop telephone or a Jabra handset, these settings do not apply. Hardware telephone Softphone - Playback devices Select which set of speakers to use when listening to telephone and video conversations (i.e. desktop speakers or headphones). - Recording devices Recording devices allows you to pick the microphone to use when on a call (i.e. headset mic or built-in to a webcam). - Capture devices This options shows the webcams currently connected to the computer. The chosen device will be used for all video functions. - Device control packages If additional telephone hardware is available, specify here which set of controls you want to use to place and receive telephone calls. 94 Jabra / Plantronics is used if you have the appropriate telephone hardware attached to your device. None is the default setting used when there is no additional hardware attached. Using Avaya Communicator for Web Comments on this document? infodev@avaya.com June 2015 Menu Options Configure your Options to have the application work the way you do. Each item on this list toggles on / off. All of these settings are optional. Although none are required, some are enabled by default. - Calls This section of Settings allows you to configure how the program handles incoming and outgoing telephone calls and alerts. Autoanswer when available, on incoming calls, will cause your default telephone device answer the call, if possible, after several seconds if you are Available. On a desktop telephone, if the handset is still on the hook, the call will be answered by the speakerphone. When this option is enabled, Start video automatically will use your local capture device to transmit a video signal with the call. If they also have video enabled, the call will be connected as a video call. Enable the E.164 dialing option to have telephone calls formatted using this international system. - Dialing rules Use these settings to configure telephone access from your location. These values can be changed by the user as required. The Outside line access code is the prefix applied to all outbound telephone calls to route the call out of the corporate network. The default code is 9. The Long distance prefix value is added to all numbers to which long distance charges may apply. The default value is 1. An International prefix is attached to any number that is being routed to another country, and is usually followed by the country code. The default value is 011. - Phone recognition These settings control any additional numbers that are added to a dialed number. The administrator will configure the values for Area code and Country code on the server, and those values will be displayed here. Change these settings if you are out of the office and require different local dialing rules at your location. Using Avaya Communicator for Web Comments on this document? infodev@avaya.com June 2015 95 Chapter 9: User Guide Always show all matches changes the manner in which search results are displayed. When enabled, the program will show all matches to a search, with multiple versions of the phone number parsed using the local dialing rules (e.g. enter 7079700, results are +1(905)707-9700 or 90 5 707 9700). When disabled, the phone number will not be parsed and will be shown and dialed as entered (e.g. 7079700). - Integration Integration controls how Avaya Communicator interacts with your other applications. 96 Enable Google calendar to allow Avaya Communicator to update your presence using the entries in your calendar. For example, if a meeting is scheduled in Google Calendar, your presence in Avaya Communicator will be changed automatically to Away, Meeting at the correct time to reflect your status. When the Google Hangouts box is enabled, the presence bar will be updated whenever you join a Hangout. Embed to all opened pages will add the Avaya Communicator slider to the browser window to make accessing the extension much easier. Reboot the browser after setting this option to complete the change. Using Avaya Communicator for Web Comments on this document? infodev@avaya.com June 2015 Menu - Tutorials Turn on Show all tutorials to enable the in-program learning pop-ups that will help guide you through the application. Using Avaya Communicator for Web Comments on this document? infodev@avaya.com June 2015 97 Chapter 9: User Guide Alerts This menu allows you to define how and when the program provides notifications regarding your contacts. - Sounds This section covers how the application alerts you to changes. Choose whether or not the application will play a sound when an alert is generated. Enable Use sounds to play a sound effect when a notifiable event occurs. If this item is turned off, only on-screen prompts will be used for notifications. Silent if unavailable will mute all sound effects configured for alerts if your presence is set to Unavailable. This prevents your meetings from being disturbed. - Notifications Specify when the application alerts you to changes with your contacts. Whenever a contact’s status changes, an entry will appear in the timeline for the contact, and a pop-up alert in the Windows desktop will be generated. A notification may be generated with any: Online status change - the contact logs into or logs off from Avaya Communicator. Availability change - an online contact becomes available / unavailable / away. Incoming chat - generates an alert whenever someone else wants to start a text chat session with you. Active call - an alert is generated when the contact starts and ends a telephone call. Notifications in Windows Desktop - Timeline options The Timeline options create alerts for the contact within that contact’s timeline for the selected events. 98 Online status change - the contact logs into or logs off from Avaya Communicator. Using Avaya Communicator for Web Comments on this document? infodev@avaya.com June 2015 Menu Presence change - an online contact becomes available / unavailable / away. Calls - an timeline entry is generated when the contact starts and ends a telephone call. Contact Timeline Logout This item will terminate all functions and disconnect you from the program. You will be returned to the login screen. Click Connect to log back in to the program. Use Change account to login using different credentials. Using Avaya Communicator for Web Comments on this document? infodev@avaya.com June 2015 99 Chapter 9: User Guide Conversations Conversations provides an archive of any text chat sessions you have had. A new chat session can be launched from here as well. Active Displays all currently active chat sessions. Recent Recent text chat sessions are stored here. Click on any Active or Recent session to reconnect with that person. 100 Using Avaya Communicator for Web Comments on this document? infodev@avaya.com June 2015 Menu Start Conversation The Start conversation button is used to create a new chat session. You will be asked to select the contact to invite. Click OK to start the chat session. The invitee will receive a notification through Avaya Communicator chat that they are requested to attend. Note: Note: The search function will only find contacts that you are subscribed to. Unsubscribed contacts cannot receive chat requests. Using Avaya Communicator for Web Comments on this document? infodev@avaya.com June 2015 101 Chapter 9: User Guide Collaboration A document that is stored on Google Drive, and that is shared with other people, can be used to start a meeting. The document must be open in your browser (e.g. in Google Docs), not viewed directly from the drive, before it will appear under the Collaboration tab. Click the document to invite everyone that it was shared with to a Scopia meeting or a Google Hangout. Click on one of the Collaboration Actions options to start the selected event with all contacts who had the document shared receiving an invitation through Avaya Communicator (for Chat and Google Hangouts), or through an email (for Scopia). Note: Note: You must be subscribed to a contact for them to receive an invitation. Contacts that you have not subscribed to will not receive the invitation even if they are on the document’s shared list. Phone The Phone tab contains the history of your Active and Recent telephone calls. The Dialpad allows you to manually dial a call from the computer. 102 Using Avaya Communicator for Web Comments on this document? infodev@avaya.com June 2015 Menu Active Calls Displays all ongoing (Active) telephone conversations. Click on a call to view the Call Controls. Using Avaya Communicator for Web Comments on this document? infodev@avaya.com June 2015 103 Chapter 9: User Guide Recent Calls The specifics for Recent telephone calls are kept here. The details of the call are shown. Other contact numbers Contact name (and # of calls) Contact number or extension Call duration or Call not answered Date and time of call Answered/Not Answered Click on any Recent entry to reconnect with that person. Click the contact to place a call back to the listed number, or click the arrow to choose the number to call for that contact. 104 Using Avaya Communicator for Web Comments on this document? infodev@avaya.com June 2015 Menu Dialpad Use the Dialpad to place a new telephone call to any number or extension. Use the mouse to click the keys, or enter the numbers through the computer keyboard. When ready, click Dial to place the call through the current default telephone device. You can also enter a number or a person’s name into the search field to find the contact, then click dial to place the call automatically. If multiple matches are found, an icon showing the number of matches appears. Click the icon, and when you select the contact you want to reach, the call will be placed immediately. Using Avaya Communicator for Web Comments on this document? infodev@avaya.com June 2015 105 Chapter 9: User Guide Call Controls Call Controls are available whenever a call is made through the Avaya Communicator dialer, from the keypad of the device, and for all incoming calls received through Avaya Communicator. From the telephone, the Hold, Mute and Hangup functions are supported. When present on the device, the Speakerphone is also available and is controlled from the set. The keypad within Avaya Communicator also supports call transfer during the call. While ringing 106 Softphone answered Desk phone answered Using Avaya Communicator for Web Comments on this document? infodev@avaya.com June 2015 Call Controls - Put on hold will pause the call, muting the microphone and allowing another call to be placed. - When Transfer is selected, the current call is put on hold. Place a second call to another contact. When the second number called begins to ring, click Complete transfer to send the call to that number. Complete Transfer while second call is ringing. First call answered - Mute audio will stop the outgoing audio stream until this item is pressed again. This prevents local conversations from being broadcast to the listener. - Click Dialpad to bring up a number pad which will allow you to enter additional keystrokes for the call. If you need to enter a security code or a mailbox number, use this keypad. - When sending a call to another number, click Complete Transfer to forward the call once the second number starts to ring. - Use Cancel Transfer to terminate a call to a new contact before they answer. - Click Hangup to end the call. You can navigate away from the Call window without interrupting the call. ! Important: Important: When viewing Avaya Communicator on a virtual machine using Windows Terminal Services, video calling is not supported by the operating system. The audio feed and other calling features work properly. Using Avaya Communicator for Web Comments on this document? infodev@avaya.com June 2015 107 Chapter 9: User Guide Click-to-Dial On web pages that contain telephone numbers, Avaya Avaya Communicator will identify them and place a click-to-dial icon beside each one. Click the icon to place a call to that number through Avaya Communicator. 108 Using Avaya Communicator for Web Comments on this document? infodev@avaya.com June 2015 Introduction Chapter 10: How to Guide Introduction This chapter shows how to use some common features of Avaya Communicator. Included are: Placing a call Working with Messages Transferring a call Convert Chat Sessions into Scopia Events and Hangouts Video Calling Placing a call A telephone call to a contact from Avaya Communicator can be started from several locations within the program. Using Avaya Communicator for Web Comments on this document? infodev@avaya.com June 2015 109 Chapter 10: How to Guide Main Page Note: 110 1. On the Main Page, locate a contact to place a telephone call to. 2. Click the telephone icon 3. From the list of possible telephone numbers and extensions displayed, choose one to place a call to the contact. 4. Your currently selected telephone device will be connected (through the speaker or headset) and the program will dial the chosen number to make the connection. next to the person’s name. Note: It is not necessary to add any digits to reach an outside line. The system will add the appropriate codes where required. Using Avaya Communicator for Web Comments on this document? infodev@avaya.com June 2015 Placing a call Phone Page 1. From the main window, go to Menu > Phone. 2. Optional: Your currently selected device is displayed at the top of the window. If necessary, click on this space and select a different device from those listed. Note: The devices available to an account are setup by the system administrator. Note: 3. In the space provided, enter the extension, telephone number, or the name of the person to call, or use the number pad. Using Avaya Communicator for Web Comments on this document? infodev@avaya.com June 2015 111 Chapter 10: How to Guide 4. A selection icon appears to the left of the number entered showing the number of matches for the number. Click the icon to display the list, then click on a number to place the call. - Parsed by the system - Dialed as internal extension - Dialed as is through an outside line 5. Note: 112 The first number has been formatted by the system according to built in dialing rules. It may add +1 for a long distance number, and identify the area code. Any additional codes required to place the call using an outside line will also be added to the number automatically. The second option will dial the number as entered. As an extension, the system will not add any additional codes to use an outside line. The number is assumed to reside within the company telephone network. The last item dials the number as entered, but will attach any additional codes required to access an outside line. This number is not a part of the company telephone network. Click the Dial button to place the call. Your currently selected telephone device will be connected (through the speaker or headset) and the program will dial the chosen number to make the connection. Note: It is not necessary to add any digits to reach an outside line. The system will add the appropriate codes where required, although they will not be displayed. Using Avaya Communicator for Web Comments on this document? infodev@avaya.com June 2015 Placing a call Contact Page 1. While viewing a contact’s details, click the Call tab to see the list of numbers associated with that person. Click one to place a call to that number. [ 2. Note: ] Your currently selected telephone device will be connected through the speaker or headset and the program will dial the chosen number to make the connection. Note: It is not necessary to add any digits to reach an outside line. The system will add the appropriate codes where required. Using Avaya Communicator for Web Comments on this document? infodev@avaya.com June 2015 113 Chapter 10: How to Guide Transferring a call Any currently active call can be sent to another number using the Call Control features of Avaya Communicator. Call Controls appear in the window during a telephone call. 114 1. To send the call to another number, during the call click Transfer 2. The current call will be placed on hold and you will be prompted to select another contact or enter a number to pass the call to. Search for the contact, select one from the Favorites page, or enter the number / extension on the dialpad. 3. Once the second call starts to ring, click Complete Transfer to send the call to the new number. Using Avaya Communicator for Web Comments on this document? infodev@avaya.com . June 2015 Working with Messages Working with Messages Messages provides text chat support directly from within the program. 1. To start a chat session with a contact, locate the contact on the main page. Click on the contact to open the details page. Using Avaya Communicator for Web Comments on this document? infodev@avaya.com June 2015 115 Chapter 10: How to Guide 2. On the Messages tab, enter a text message in the space provided at the bottom of the window. Hit Send to transmit the message to the contact. The message will appear in the top part of the window, tagged with your picture (to the right) and the time the message was sent. The responses from the other person are also displayed with their picture (on the left) and the time of the reply. - Your messages (outgoing) Contact messages (incoming) 116 Using Avaya Communicator for Web Comments on this document? infodev@avaya.com June 2015 Working with Messages Convert Chat Sessions into Scopia Events and Hangouts A chat session can be escalated into a Scopia meeting or a Google Hangout. The chat session will continue during the event. 1. Note: While in a chat session, open the Actions tab. Select either Scopia launch the appropriate app. or Hangout to Note: Where appropriate, the necessary licenses for each program must be purchased separately. Using Avaya Communicator for Web Comments on this document? infodev@avaya.com June 2015 117 Chapter 10: How to Guide 2. For the person who initiated the move to Scopia or a Hangout, the program will automatically launch the appropriate application to host the meeting. All other participants will see a link to the event in the chat window. If a password / PIN is required to access the meeting, it will also be included in the link. Link to join Password Everyone currently in the meeting will also receive an email invitation which includes links to the event site and any security details. 118 Using Avaya Communicator for Web Comments on this document? infodev@avaya.com June 2015 Working with Messages Video Calling Creating a video call is automatic if it has been configured. 1. Go to Menu > Settings > Devices and specify the Capture (camera) device to use when video calling. Using Avaya Communicator for Web Comments on this document? infodev@avaya.com June 2015 119 Chapter 10: How to Guide 2. Go to Menu > Settings > Options and enable Start video automatically. Whenever a call is placed or received, and the other person also has video available and configured, then you will both be automatically connected as a video call. 120 Using Avaya Communicator for Web Comments on this document? infodev@avaya.com June 2015 Appendix A: Revision History Date Issue 17 June, 2015 1.0 29 June, 2015 1.1 Change Summary Initial Release Added support for Internet Explorer Added support for Office 365 integration Changed the required ports to be opened Using Avaya Communicator for Web Comments on this document? infodev@avaya.com June 2015 121 Using Avaya Communicator for Web Comments on this document? infodev@avaya.com June 2015 122 Glossary C Certificate - A certificate is a small data file, usually issued by a trusted and secure entity, that attaches a security key to the a website. The certificate enables the https protocol and creates a secure connection between the site and the client browser, providing for safe data transfer and the exchange of login credentials. Certificate Authority - A CA is a third party that issues digital certificates that verify the ownership of a public key of the owner of the certificate to a client browser. The client uses the certificate to validate the CA signature on the server certificate before establishing a secure connection. D DNS - The Domain Name System is the naming convention used by computers, devices and services on a network or the Internet. It translates a human readable name into the digital address system used by the network infrastructure. E E.164 - The E.164 standard defines a numbering plan telephones world-wide, describing the general format to be used for international telephone number dialing. Esna iLink for Avaya Scopia Desktop - This is a third-party extension that allows Avaya Communicator for Web to launch a Scopia meeting directly within the browser window. Invitations to attend and links to join the meeting will be automatically sent to all selected contacts. Extension - An Extension is an application that installs to become embedded within the Google Chrome web browser. This is the same as and Internet Explorer Add-On. F FQDN - A Fully Qualified Domain Name is a specific location in the tree hierarchy of the Domain Name System (DNS), providing a complete, unambiguous path to that location. H Hovercard - In an application, a Hovercard often appears when the mouse pointer lingers above a contact’s name. The card typically shows the contact’s picture, telephone number, email and other details determined by the program. HTTPS - HyperText Transfer Protocol Secure authenticates a website’s identity for a client browser. It provides an encrypted communications protocol to ensure that traffic between the endpoints is not compromised by third parties. Using Avaya Communicator for Web June 2015 123 I IM - Internet Messaging commonly refers to text chat communication between connected parties. It does not include voice or video communications. O Open CTI - Open CTI provides CTI integration with various applications through third-party plug-ins. Computer Telephony Integration combines data with voice systems in order to enhance telephone services. For example, automatic number identification (ANI) allows a caller’s records to be retrieved from the database while the call is forwarded to the appropriate party. An outbound example would be automatic telephone dialing from an address list. P Port - Ports on a computer are artificial end-points for related network communication traffic. Ports allow a computer to limit accessibility. Blocking certain ports will prevent certain types of access to the computer. For example, HTTPS typically uses port 443, and SMTP passes through port 25. Presence - Within Avaya Communicator for Web, Presence refers to your current location, availability and telephone extension. These options can be modified manually, or updated automatically by a calendar application (i.e. Google Calendar). S Slider - A Slider is a small tab that sticks out from the lower right-hand-side of a browser window and is linked to a specific application. Clicking on the slider will launch the extension/add-on associated with it. Softphone - A softphone a computer program for placing and receiving telephone calls through a computer. It uses the computer’s microphone, speaker and video capabilities to establish a connection to your contacts through the Internet. V VoIP - Voice over Internet Protocol allows computers with Internet access to transmit and receive voice and video data over their connection. These calls are not subject to telephone fees or long distance charges as they make use of the existing Internet connection. VPN - A Virtual Private Network extends a corporate/private network to the Internet. It allows remote computers to access a company network as through they were directly connected. Using Avaya Communicator for Web June 2015 124 Index A Actions tab 81, 82 Active 100 Always show all matches 96 Area code 95 Autoanswer when available 95 Available 76 Avaya IP Office 9 Away 76 C J Jabra 94 L Legal Notice 2 Logout 99 M Menu 93 Messages 78 Call Controls 106 Call tab 80 Capture devices 94 Change account 99 Chat 79, 100, 102 Chrome 17, 46, 71 Clear history 86 Click-to-Dial 108 Collaboration 102 Connect 99 Conversations 100 Country code 95 N Device control packages 94 Devices 94 Dialpad 105 R E.164 dialing 95 Embed to all opened pages 96 Enable Google calendar 96 Esna iLink for Avaya Scopia Desktop 82 S D E Notifications 98 O Options 95 P Phone recognition 95 Plantronics 94 Playback devices 94 pop-ups 97 Presence 75 Presence label 76 Recent 100 Recording devices 94 Remove 74, 87 F Favorites 77 G Google Drive 102 Google Hangouts 96 Group Actions tab 91 Groups 74, 82, 87, 88 H T Timeline 78 Timeline options 98 tion 40 Tutorials 97 Hangout 82, 92, 102 I I’m at 84 Integration 96 IP Office Web Manager 10 Using Avaya Communicator for Web Scopia 82, 91, 102 Searching 73 Settings 93 Share 84, 85, 86 Show all tutorials 97 Silent if unavailable 98 slider 96 Sounds 98 Start video automatically 95 Subscribe 74, 87, 101 U Unavailable 76 Use sounds 98 June 2015 125