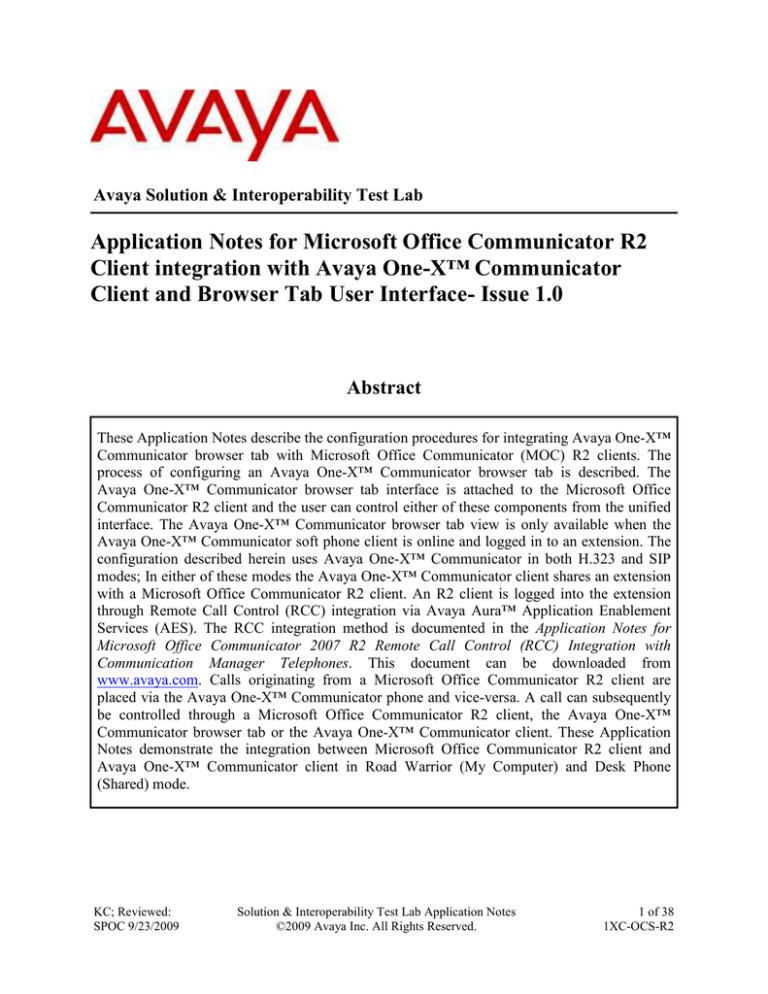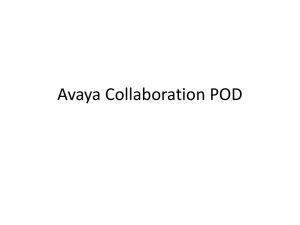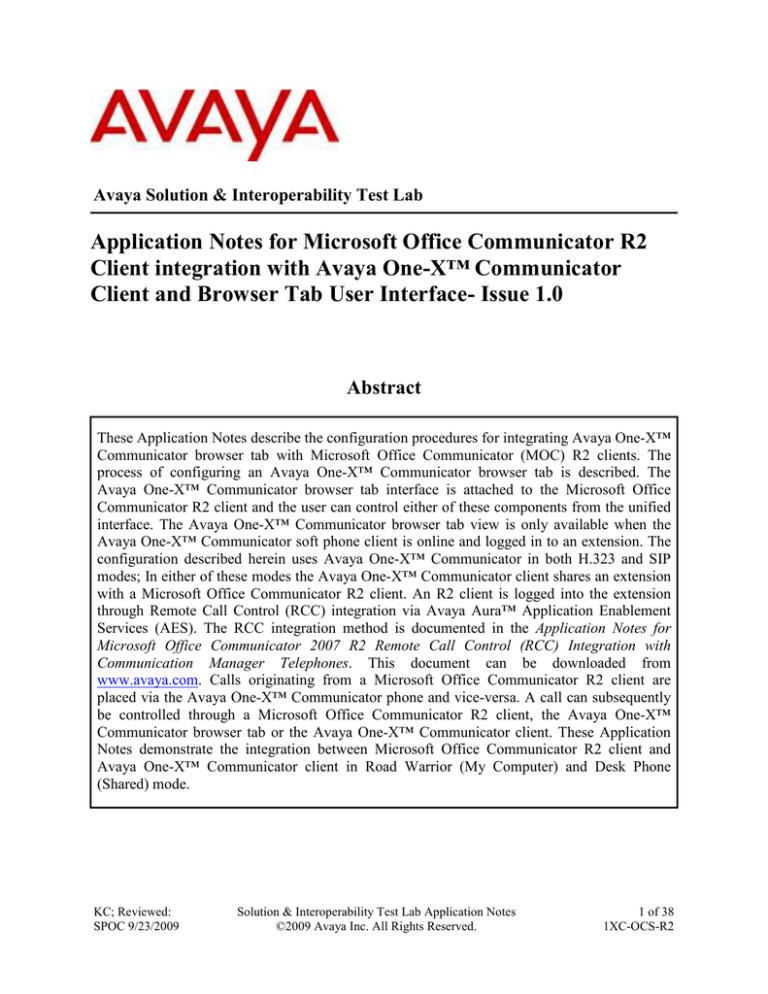
Avaya Solution & Interoperability Test Lab
Application Notes for Microsoft Office Communicator R2
Client integration with Avaya One-X™ Communicator
Client and Browser Tab User Interface- Issue 1.0
Abstract
These Application Notes describe the configuration procedures for integrating Avaya One-X™
Communicator browser tab with Microsoft Office Communicator (MOC) R2 clients. The
process of configuring an Avaya One-X™ Communicator browser tab is described. The
Avaya One-X™ Communicator browser tab interface is attached to the Microsoft Office
Communicator R2 client and the user can control either of these components from the unified
interface. The Avaya One-X™ Communicator browser tab view is only available when the
Avaya One-X™ Communicator soft phone client is online and logged in to an extension. The
configuration described herein uses Avaya One-X™ Communicator in both H.323 and SIP
modes; In either of these modes the Avaya One-X™ Communicator client shares an extension
with a Microsoft Office Communicator R2 client. An R2 client is logged into the extension
through Remote Call Control (RCC) integration via Avaya Aura™ Application Enablement
Services (AES). The RCC integration method is documented in the Application Notes for
Microsoft Office Communicator 2007 R2 Remote Call Control (RCC) Integration with
Communication Manager Telephones. This document can be downloaded from
www.avaya.com. Calls originating from a Microsoft Office Communicator R2 client are
placed via the Avaya One-X™ Communicator phone and vice-versa. A call can subsequently
be controlled through a Microsoft Office Communicator R2 client, the Avaya One-X™
Communicator browser tab or the Avaya One-X™ Communicator client. These Application
Notes demonstrate the integration between Microsoft Office Communicator R2 client and
Avaya One-X™ Communicator client in Road Warrior (My Computer) and Desk Phone
(Shared) mode.
KC; Reviewed:
SPOC 9/23/2009
Solution & Interoperability Test Lab Application Notes
©2009 Avaya Inc. All Rights Reserved.
1 of 38
1XC-OCS-R2
1. Introduction
These Application Notes describe the steps involved in configuring a Avaya One-X™
Communicator browser tab user interface on an R2 Microsoft Office Communicator R2 Client.
In the configuration described herein a Microsoft Office Communicator R2 client and the Avaya
One-X™ Communicator browser tab are joined and appear as a unified user interface. The
Microsoft Office Communicator R2 client uses the same extension as the Avaya One-X™
communicator phone and controls the Avaya One-X™ Communicator soft phone through
Remote Call Control integration using Avaya Aura™ Application Enablement Services (AES)
component. In H.323 mode the Avaya One-X™ Communicator client registers with Avaya
Aura™ Communication Manager whereas in SIP mode the Avaya One-X™ Communicator soft
phone registers with Avaya Aura™ SIP Enablement Services proxy and maps to an Avaya
Aura™ Communication Manager extension as an Off-PBX Station (OPS). Calls originating from
a Microsoft Office Communicator R2 client are routed through the Avaya One-X™
Communicator client. This integration demonstrates the additional call handling functionality
provided by the Avaya One-X™ Communicator browser tab integration in both H.323 and SIP
modes. The Microsoft Office Communicator R2 client integration with Avaya One-X™
Communicator in Road Warrior and Shared mode is discussed.
2. Configuration
Figure 1 shows the configuration for controlling Avaya One-X™ Communicator clients using
Microsoft Office Communicator R2 clients in Remote Call Control (RCC) mode with Avaya
One-X™ Communicator client and browser tab integration. The Avaya One-X™ communicator
browser tab components are deployed on an Apache web server. The web server should reside in
the same domain as the MOC clients and other components of the Microsoft Office
Communicator setup. Avaya One-X™ Communicator (thick) clients are installed on the same
machines as the Microsoft Office Communicator R2 clients. The browser tab integration can be
viewed only when the R2 client is displayed on the screen1. The browser tab features are
displayed when the Avaya One-X™ Communicator soft phone is online and logged into an
extension. The Windows registry settings are added to enable the Avaya One-X™
Communicator browser tab to integrate with a Microsoft Office Communicator R2 client user
interface. The features displayed for an extension on the Avaya One-X™ Communicator browser
tab can be controlled through Avaya Aura™ Communicator Manager Feature Button
Assignments screen for an H.323 and SIP2 stations. In the configuration described herein the
Avaya One-X™ Communicator is either configured in Road Warrior mode or Shared mode. In
shared integration mode, 9640 H.323 and SIP phones use the same extension as the Avaya One1
A MOC client icon can be viewed in the system tray. Right click on this icon and select Open to view the MOC
client interface on the screen.
2
Feature buttons for SIP end points are enabled using AST features in the Feature Button Assignments page for a
SIP station on the Communication Manager. Refer to [5] for additional information.
KC; Reviewed:
SPOC 9/23/2009
Solution & Interoperability Test Lab Application Notes
©2009 Avaya Inc. All Rights Reserved.
2 of 38
1XC-OCS-R2
X™ Communicator and registers with the Avaya Aura™ Communication Manager (dual
registration) and the Avaya Aura™ SIP Enablement Services server respectively.
AD, DNS, CA
Domain
Controller
Microsoft Office
Communications
Server (OCS)
.135
.137
Microsoft
SQL Server
.138
135.8.19.0/24 LAN
.120
.143
Avaya Aura™ SIP
Enablement Services
Server
Avaya Aura™ Application
Enablement Services
.146
Enterprise IP Network
.121
S8300B/G350
Avaya Aura™
Communication
Manager
Apache Web
Server
Avaya 9600 series H.323 and SIP
phones
MOC clients with
One-X browser tab
Microsoft Office Communicator
Clients in RCC mode operating
One-X Communicator H.323 and
SIP soft phones in browser tab
mode
Figure 1: Network Configuration for Avaya One-X™ Communicator Browser Tab
integration with Microsoft Office Communicator (MOC) R2 client
KC; Reviewed:
SPOC 9/23/2009
Solution & Interoperability Test Lab Application Notes
©2009 Avaya Inc. All Rights Reserved.
3 of 38
1XC-OCS-R2
3. Equipment and Software Validated
Table 1 displays the equipment and software used for the sample configuration provided:
Equipment & Software
Avaya S8300 Server
Avaya G350 Media Gateway
Media Gateway Processor
Avaya Aura™ SIP Enablement Server
Avaya Aura™ Application Enablement Services Server
Avaya 9600 Series H.323 IP Telephones
Avaya 9600 Series SIP IP Telephones
Microsoft Active Directory, DNS Server, and
Certification Authority on Microsoft Windows Server
2003 R2 Enterprise Edition Service Pack 2
Microsoft Exchange 2007 Server on Microsoft Windows
Server 2003 R2 Enterprise x64 Edition Service Pack 2
Microsoft Office Communications Server 2007 on
Server 2003 R2 Enterprise Edition Service Pack 2
Microsoft SQL 2005 Server on Microsoft Windows
Server 2003 R2 Enterprise Edition Service Pack 2
Microsoft Mediation Server on Microsoft Windows
Server 2003 R2 Enterprise Edition Service Pack 2
Microsoft Office Communicator on Microsoft Windows
XP Professional Version 2002 Service Pack 2
Avaya One-X™ Communicator
Apache HTTP server
Avaya One-X™ Communicator (Browser) Tab User
Interface
(Microsoft Office Communicator Tab Interface
Component)
Version
Avaya Aura™ Communication
Manager 5.2 (R015x.02.0.947.3)
26.33.0
SES05.2-02.0.947.3b
4.2.2
2.0 (9630)
2.0 (9650)
2.0.5 (9640)
2.4.1 (9630)
5.2.3790.3959
08.01.0240.006
3.5.6907.0
2005.090.3042.00
3.5.6907.0
2.1.0.70
1.0.0.77
2.0.55
1.0.0.15
Table 1 Equipment and software used in the configuration
Note: The Avaya One-X™ Communicator does not support the Avaya 9610 phone in SIP or
H.323 mode.
KC; Reviewed:
SPOC 9/23/2009
Solution & Interoperability Test Lab Application Notes
©2009 Avaya Inc. All Rights Reserved.
4 of 38
1XC-OCS-R2
4. Install and Configure Avaya One-X™ Communicator
Browser Tab User Interface
Ensure that the below mentioned steps are completed prior to installing Avaya One-X™
Communicator browser tab user interface.
1. Setup and configure an HTTP server. This configuration uses Apache HTTP server for
hosting the browser tab component. Refer to http://www.apache.com for downloading
Apache HTTP server.
2. These Application Notes assume that a MOC client is installed and logged into a
Communication Manager extension using RCC integration with Avaya Aura™
Application Enablement Services (AES). A Microsoft Office Communication Server, a
Microsoft SQL server and a Microsoft Active Directory and Domain Name Server must
be setup and operational. Refer to [1] for information on configuring RCC integration for
R2 MOC clients.
3. In the configuration described in these Application Notes, the HTTP server, the machine
with the Microsoft Office Communicator R2 client and Avaya One-X™ Communicator
installed and the Avaya Application Enablement Services server are configured in the
same network domain as the other components in the Microsoft Office Communicator
setup.
4. The Avaya One-X™ Communicator soft phone client must be installed on the same
machine as the MOC client. The MOC client must be configured with the same extension
(H.323 or SIP) as the Avaya One-X™ Communicator soft phone.
5. Microsoft Internet Explorer 7.0 must be installed on the HTTP server prior to deploying
the Avaya One-X™ Communicator browser tab component.
4.1. Configure Avaya Aura™ Communication Manager
This section describes the process of configuring H.323 and SIP extensions on the Avaya Aura™
Communication Manager for the Avaya One-X™ Communicator phone. These Application
Notes assume that basic Avaya Aura™ Communication Manager administration has been
performed, and that the necessary integration with Avaya Aura™ SIP Enablement Services
(SES) has been implemented. Refer to [2], [3], [4] & [5] for additional information.
KC; Reviewed:
SPOC 9/23/2009
Solution & Interoperability Test Lab Application Notes
©2009 Avaya Inc. All Rights Reserved.
5 of 38
1XC-OCS-R2
4.1.1. Configure an Extension on Avaya Aura™ Communication Manager
for the Avaya One-X™ Communicator in H.323 mode
Step
Description
Step 1 Access Avaya Aura™ Communication Manager using the System Access Terminal and
enter the add station command. Select an appropriate phone model for Type and ensure
that the Media Complex Ext: IP SoftPhone? field is set to y. Enter an appropriate phone
type and name in the Type and Name fields respectively. Select default values for the
remaining fields.
add station 23009
Page
1 of
6
STATION
Extension: 23009
Lock Messages? n
BCC: 0
Type: 9640
Security Code: *
TN: 1
Port: IP
Coverage Path 1:
COR: 1
Name: Avaya One-X™ Comm H.323 Phone
Coverage Path 2:
COS: 1
Hunt-to Station:
STATION OPTIONS
Time of Day Lock Table:
Loss Group: 19
Personalized Ringing Pattern: 1
Message Lamp Ext: 23009
Speakerphone: 2-way
Mute Button Enabled? y
Display Language: english
Button Modules: 0
Survivable GK Node Name:
Survivable COR: internal
Media Complex Ext:
Survivable Trunk Dest? y
IP SoftPhone? y
IP Video Softphone? n
Customizable Labels? y
Step 2 Add call appearances to the Avaya One-X™ Communicator browser tab user interface
through the BUTTON ASSIGNMENTS form.
add station 23009
Page
4 of
6
STATION
SITE DATA
Room:
Jack:
Cable:
Floor:
Building:
ABBREVIATED DIALING
List1:
BUTTON ASSIGNMENTS
1: call-appr
2: call-appr
3: call-appr
4: call-appr
Headset? n
Speaker? n
Mounting: d
Cord Length: 0
Set Color:
List2:
List3:
5:
6:
7:
8:
call-appr
call-appr
call-park
whisp-act
voice-mail Number:
KC; Reviewed:
SPOC 9/23/2009
Solution & Interoperability Test Lab Application Notes
©2009 Avaya Inc. All Rights Reserved.
6 of 38
1XC-OCS-R2
Step
Description
Step 3 Additional button assignments are listed below.
Note: The button assignments below are provided are not mandatory for the Avaya OneX™ Communicator browser tab. The configuration described in these Application Notes
use the button assignments shown.
add station 23009
Page
5 of
6
STATION
BUTTON ASSIGNMENTS
9:
10:
11:
12:
13:
14:
15:
16:
17:
18:
19:
20:
21:
22:
23:
dir-pkup
call-pkup
priority
ec500
call-fwd
cpn-blk
cpn-unblk
cfwd-bsyda
send-calls
Timer? n
Ext:
Ext:
Ext:
24:
Step 4 Choose None for the Type of 3PCC field. Save the station settings and exit the add
station form.
add station 23009
Page
6 of
6
STATION
SIP FEATURE OPTIONS
Type of 3PCC Enabled:None
KC; Reviewed:
SPOC 9/23/2009
Solution & Interoperability Test Lab Application Notes
©2009 Avaya Inc. All Rights Reserved.
7 of 38
1XC-OCS-R2
4.1.2. Configure an Extension on Avaya Aura™ Communication Manager
for the Avaya One-X™ Communicator in SIP mode
Step
Description
Step 1 Access Avaya Aura™ Communication Manager using the System Access Terminal and
enter the add station command. Select an appropriate phone model for Type and ensure that
the Media Complex Ext: IP SoftPhone? is set to y. Enter an appropriate phone type and name
in the Type and Name fields respectively. Select default values for the remaining fields.
add station 23010
Page
1 of
6
STATION
Extension:
Type:
Port:
Name:
COS: 1
23010
Lock Messages? n
9640
Security Code: *
IP
Coverage Path 1:
Avaya One-X™ Comm SIP Phone
Coverage Path 2:
BCC: 0
TN: 1
COR: 1
Hunt-to Station:
STATION OPTIONS
Loss Group: 19
Speakerphone:
Display Language:
Survivable GK Node Name:
Survivable COR:
Survivable Trunk Dest?
2-way
english
Time of Day Lock Table:
Personalized Ringing Pattern:
Message Lamp Ext:
Mute Button Enabled?
Button Modules:
internal
y
1
23010
y
0
Media Complex Ext:
IP SoftPhone? y
IP Video Softphone? n
Customizable Labels? Y
Step 2 Add call appearances to the Avaya One-X™ Communicator browser tab user interface
through the BUTTON ASSIGNMENTS form.
add station 23009
Page
4 of
6
STATION
SITE DATA
Room:
Jack:
Cable:
Floor:
Building:
Headset? n
Speaker? n
Mounting: d
Cord Length: 0
Set Color:
ABBREVIATED DIALING
List1:
BUTTON ASSIGNMENTS
1: call-appr
2: call-appr
3: call-appr
4: send-calls Ext:
List2:
List3:
5:
6:
7:
8:
call-fwd
ec500
call-appr
call-appr
Ext:
Timer? y
voice-mail Number:
KC; Reviewed:
SPOC 9/23/2009
Solution & Interoperability Test Lab Application Notes
©2009 Avaya Inc. All Rights Reserved.
8 of 38
1XC-OCS-R2
Step
Description
Step 3 Enter Avaya as the value for the Type of 3PCC enabled field. Save the station settings and
exit the add station form.
Note: These Application Notes use default values for the remaining station configuration
screens.
add station 23010
Page
6 of
6
STATION
SIP FEATURE OPTIONS
Type of 3PCC Enabled:Avaya
4.2. Install Avaya One-X™ Communicator Browser Tab User Interface
on Apache HTTP server
.
Step
Description
Step 1 Download the onexcTab_deploy.zip file from the Avaya One X Communicator
download page on http://support .avaya.com site. Unzip the onexcTab_deploy.zip file;
extract the contents to the Apache root directory and unzip the tabui.zip file. Create a
separate folder under htdocs folder for Avaya One-X™ communicator browser tab files.
In the configuration described in these Application Notes a folder named ocTabs is
created. Copy the Application Files folder, icon.png and onexcuitab.xbap under the
ocTabs folder.
KC; Reviewed:
SPOC 9/23/2009
Solution & Interoperability Test Lab Application Notes
©2009 Avaya Inc. All Rights Reserved.
9 of 38
1XC-OCS-R2
Step
Description
Step 2 Open the tabs.xml file under the ocTabs folder using Notepad or any suitable text editor.
Modify the <image> and <content> URL’s with the location of the icon.png and the
onexcuitab.xbap file respectively. Save the changes and close the tabs.xml file
Note: Do not change the format of the XML tags in the tabs.xml file. Such a change can
corrupt the file and make it unusable.
4.3. Configure Avaya One-X™ Communicator Browser Tab User
Interface
Download and install Microsoft .NET framework 3.5 SP1 prior to installing Avaya One-X™
Communicator. Avaya One-X™ Communicator can be downloaded from
http://support.avaya.com.
Note: Avaya One-X™ Communicator can either be installed in SIP or H.323 mode. Refer to
[6] for installing Avaya One-X™ Communicator. These Application Notes describe the
Avaya One-X™ Communicator integration with Microsoft OCS R2 client in both SIP and
H.323 mode. The process of integrating the Avaya One-X™ Communicator browser tab with
the Microsoft Office Communicator R2 client is the same for both these modes.
KC; Reviewed:
SPOC 9/23/2009
Solution & Interoperability Test Lab Application Notes
©2009 Avaya Inc. All Rights Reserved.
10 of 38
1XC-OCS-R2
4.3.1. Configure Registry Settings on the Microsoft Office Communicator
R2 Client machine
Step
Description
Step 1 Open a command line window (not shown) on the machine with the R2 client installed and
enter the command regedit to access the Microsoft Registry on the HTTP server. Open the
registry key
HKEY_LOCAL_MACHINE\SOFTWARE\Policies\Microsoft\Communicator.
Right click (on the right hand pane) and select New -> String Value.
KC; Reviewed:
SPOC 9/23/2009
Solution & Interoperability Test Lab Application Notes
©2009 Avaya Inc. All Rights Reserved.
11 of 38
1XC-OCS-R2
Step
Description
Step 2 Enter TabURL under the Name column (not shown) and double click on this value. In the edit
box enter the URL to the tabs.xml file in the Value data field. The URL must contain the IP
address or FQDN of the HTTP server. Click OK to confirm.
Step 3 Verify that the TabURL string and value data is correct.
KC; Reviewed:
SPOC 9/23/2009
Solution & Interoperability Test Lab Application Notes
©2009 Avaya Inc. All Rights Reserved.
12 of 38
1XC-OCS-R2
4.3.2. Install Avaya One-X™ Communicator Browser Tab Certificate on the
Microsoft Office Communicator R2 Client Machine
The mycredentials.spc certificate file is necessary to complete the below configuration. This file
is located in the tabui.zip file (see Section 4.2) . Unzip the contents of this zip file and copy the
mycredentials.spc file prior to performing the steps outlined below.
Step
Description
Step 1 Open a command line window (not shown) on the machine with the R2 client installed
and enter the command certmgr.msc to access the Certificates store.
Step 2 Right Click on Trusted Root Certification Authorities and click All Tasks -> Import.
KC; Reviewed:
SPOC 9/23/2009
Solution & Interoperability Test Lab Application Notes
©2009 Avaya Inc. All Rights Reserved.
13 of 38
1XC-OCS-R2
Step
Step 3
Description
The Certificate Import Wizard form is displayed. Click the Next button to continue.
Step 4
Click the Browse button and locate the mycredentials.spc file. Click the Next button
to proceed.
KC; Reviewed:
SPOC 9/23/2009
Solution & Interoperability Test Lab Application Notes
©2009 Avaya Inc. All Rights Reserved.
14 of 38
1XC-OCS-R2
Step
Step 5
Description
Ensure that the Place all Certificates in the following store radio button is checked and
the Certificate store field displays the selected certificate store. Click the Next button
to continue.
Step 6
View the settings for the certificate file and click on the Finish button to import the
certificate to the selected store.
Repeat Steps 1-6 above and import the mycredentials.spc file to the Trusted Publishers
certificate store.
KC; Reviewed:
SPOC 9/23/2009
Solution & Interoperability Test Lab Application Notes
©2009 Avaya Inc. All Rights Reserved.
15 of 38
1XC-OCS-R2
4.3.3. Configure Internet Explorer on the Microsoft Office Communicator R2
Client Machine
Step
Step 1
Description
Open a command line window (not shown) on the machine with the R2 client installed
and enter the command iexplore to open Internet Explorer browser. From the top-level
menu open Tools->Internet Options. Click on the Security tab and select the Trusted
Sites Zone. Click on the Sites button to proceed.
Step 2
Add the URL to the HTTP server under the Add this website to the zone field and click
the Add button. Click on the Close button to complete this process.
KC; Reviewed:
SPOC 9/23/2009
Solution & Interoperability Test Lab Application Notes
©2009 Avaya Inc. All Rights Reserved.
16 of 38
1XC-OCS-R2
4.4. Configure the Avaya One-X™ Communicator Client and Browser
Tab User Interface in H.323 mode
Step
Step 1
Description
Start the Microsoft Office Communicator R2 Client and ensure an RCC connection is
established between the Microsoft Office Communicator server and Avaya Aura™
Application Enablement Service server [1]. The R2 client must be configured with a
valid H.323 extension number that corresponds to an Avaya Aura™ Communication
Manager station. See Section 4.1.1 for additional information.
Note: The Avaya One-X™ Communicator Browser Tab default page should be
displayed. The browser tab user interface will be visible only when the Avaya OneX™ Communicator client is started and online.
Step 2
Start the Avaya One-X™ Communicator and click on the Menu tab in the far right
hand corner and select Settings.
KC; Reviewed:
SPOC 9/23/2009
Solution & Interoperability Test Lab Application Notes
©2009 Avaya Inc. All Rights Reserved.
17 of 38
1XC-OCS-R2
Step
Step 3
Description
Click on the Phone setting in the left hand pane and enter the IP address of the Avaya
Aura™ Communication Manager C-LAN card in the Server field. Enter a valid H.323
extension and password in the Extension and Password fields respectively. These
Application Notes assume that an H.323 station corresponding to this extension is
configured on the Avaya Aura™ Communication Manager. Use default values for the
rest of the fields in this form and click the OK button to continue.
Note: The extension in the Extension field must match the one configured for the
Microsoft Office Communicator R2 client.
KC; Reviewed:
SPOC 9/23/2009
Solution & Interoperability Test Lab Application Notes
©2009 Avaya Inc. All Rights Reserved.
18 of 38
1XC-OCS-R2
Step
Step 4
Description
Click on the Public Directory setting in the left hand pane. Select Active Directory
from the scroll down list (not shown) for the Directory Type setting. Enter the IP
address of the Microsoft Active Directory server in the domain for the Server Address
field. In the User name field enter the Distinguished Name (DN) of an Active
Directory user object that has sufficient privileges for accessing Active Directory.
These Application Notes use the Distinguished Name of the domain administrator.
Enter the corresponding password in the password field. Provide a Distinguished
Name in the Search Root field that includes all Active Directory users (particularly
those that are also configured as Microsoft OCS users). Use default values for the
Server Port, Timeout and Max Entries field. Leave the Use Active Directory GSS Bind
check box unchecked. Click on the OK button to continue.
Note: The configuration described here uses default values for the remaining Avaya
One-X™ Communicator settings.
KC; Reviewed:
SPOC 9/23/2009
Solution & Interoperability Test Lab Application Notes
©2009 Avaya Inc. All Rights Reserved.
19 of 38
1XC-OCS-R2
4.4.1. Log on to Avaya One-X™ Communicator using My Computer (Road
Warrior) Setting
Note: The My Computer setting (Road Warrior mode) enables the Avaya One-X™
Communicator to send and receive calls using the server’s microphone and speakers (or a head
set). In this setting all calls initiated by the Microsoft Office Communicator R2 client are routed
through the Avaya One-X™ Communicator interface. There is no separate hard phone
configured for this setting.
Step
Step 1
Description
Start the Avaya One-X Communicator and enter a valid H.323 extension and password
in the Extension and Password field respectively in the Login form. Click on the Log on
button to proceed.
Step 2
Verify the settings and ensure that the Place and receive calls using field is set to My
Computer. Click the Login and save settings button to proceed.
F.
KC; Reviewed:
SPOC 9/23/2009
Solution & Interoperability Test Lab Application Notes
©2009 Avaya Inc. All Rights Reserved.
20 of 38
1XC-OCS-R2
Step
Step 3
Description
The Avaya One-X™ Communicator client is logged in to the extension and available.
Notice that now the Microsoft Avaya One-X™ Communicator R2 client displays the
Avaya One-X™ Communicator Browser tab user interface.
Step 4
Verification: Access Avaya Aura™ Communication Manager using the System
Access Terminal (SAT) and enter the list registered-ip-stations command. Ensure that
the H.323 extension used by the Avaya One-X™ Communicator is displayed in this
form.
list registered-ip-stations
REGISTERED IP STATIONS
Station Ext/
TCP
Orig Port
Skt
22001
23001
23002
23008
KC; Reviewed:
SPOC 9/23/2009
Set
Product
Prod
Station
Net Gatekeeper
Type
ID
Rel
IP Address
Rgn IP Address
4625
4621
4625
9630
IP_Phone
IP_Phone
IP_Phone
oneX_Comm
0.0000
2.800
2.800
1.010
135.8.19.127
135.8.19.126
135.8.19.134
135.8.19.141
1
1
1
1
Solution & Interoperability Test Lab Application Notes
©2009 Avaya Inc. All Rights Reserved.
135.8.19.121
135.8.19.121
135.8.19.121
135.8.19.121
y
y
y
y
21 of 38
1XC-OCS-R2
4.4.2. Log on to Avaya One-X™ Communicator using Desk Phone (Shared)
Setting
Note: The Desk Phone (Shared) setting enables the Avaya One-X™ Communicator to send and
receive calls using a hard phone (controlled by the Avaya One-X™ Communicator). In this
setting the Avaya One-X™ Communicator shares an extension with a hard phone and all calls
initiated by the Microsoft Office Communicator R2 client are routed by the Avaya One-X™
Communicator to the hard phone.
Step
Step 1
Description
Enter a valid H.323 extension and password in the Extension and Password field
respectively. Click on the Log on button to proceed.
Note: The Avaya One-X™ Communicator in Shared mode uses the same settings as
the Road Warrior mode discussed in Section 4.4.1.
KC; Reviewed:
SPOC 9/23/2009
Solution & Interoperability Test Lab Application Notes
©2009 Avaya Inc. All Rights Reserved.
22 of 38
1XC-OCS-R2
Step
Step 2
Description
Verify the settings and ensure that the Place and receive calls using field is set to Desk
Phone. Click the Login and save settings button to proceed.
Step 3
The Avaya One-X™ Communicator (soft) client is logged in to the extension and
available.
Note: The Avaya One-X™ Communicator browser tab integration with Microsoft
Office Communicator R2 client is the same as displayed in Step 3 of Section 4.4.1
above.
Verification: Access the Avaya Aura™ Communication Manager using the System
Access Terminal (SAT) and enter the list registered-ip-stations command. Ensure that
the (same) extension used by the Avaya One-X™ Communicator and H.323 hard
phone is displayed in this form.
Step 4
list registered-ip-stations
REGISTERED IP STATIONS
Station Ext/
TCP
Orig Port
Skt
22001
23001
23002
23008
23008
KC; Reviewed:
SPOC 9/23/2009
Set
Product
Prod
Station
Net Gatekeeper
Type
ID
Rel
IP Address
Rgn IP Address
4625
4621
4625
9630
9630
IP_Phone
IP_Phone
IP_Phone
IP_Phone
oneX_Comm
0.0000
2.800
2.800
2.0000
1.010
135.8.19.127
135.8.19.126
135.8.19.134
135.8.19.150
135.8.19.141
1
1
1
1
1
Solution & Interoperability Test Lab Application Notes
©2009 Avaya Inc. All Rights Reserved.
135.8.19.121
135.8.19.121
135.8.19.121
135.8.19.121
135.8.19.121
y
y
y
y
y
23 of 38
1XC-OCS-R2
4.5. Configure the Avaya One-X™ Communicator and Browser Tab
User Interface in SIP Mode
Step
Step 1
Description
Start the Microsoft Office Communicator R2 Client and ensure an RCC connection is
established between the Microsoft Office Communicator server and Avaya Aura™
Application Enablement Service server [1]. The R2 client must be configured with a
valid SIP extension number that corresponds to an existing User ID3 on the Avaya SIP
Enablement Services (SES) server.
Note: The Avaya One-X™ Communicator Browser Tab default page should be
displayed. The browser tab user interface will be visible only when the Avaya OneX™ Communicator client is started and online.
3
The User ID is configured as an Avaya Aura™ Communication Manager extension on the SES and mapped to an
extension on the Avaya Aura™ Communication Manager as an Off-PBX Station.
KC; Reviewed:
SPOC 9/23/2009
Solution & Interoperability Test Lab Application Notes
©2009 Avaya Inc. All Rights Reserved.
24 of 38
1XC-OCS-R2
Step
Step 2
Description
Start the Avaya One-X™ Communicator and click on the Menu tab in the far right
hand corner and select Settings.
Step 3
Click on the Phone setting in the left hand pane and enter the IP address of the Avaya
Aura™ SIP Enablement Services server. Enter a valid SIP User ID and password in the
Extension and Password fields respectively. Set the Domain field to the name of the
SIP Domain on the Avaya SIP Enablement Services server. Set the Mode field to
Proxied and the Transport Type field to TLS. Check the Avaya Environment box and
click the OK button to continue.
Note: The configuration described here uses default values for the remaining Avaya
One-X™ Communicator settings.
KC; Reviewed:
SPOC 9/23/2009
Solution & Interoperability Test Lab Application Notes
©2009 Avaya Inc. All Rights Reserved.
25 of 38
1XC-OCS-R2
4.5.1. Log on to Avaya One-X™ Communicator using My Computer (Road
Warrior) Setting
See Note in Section 4.4.1
Step
Step 1
Description
Enter a valid SIP extension and password in the Extension and Password field
respectively. Click on the Log on button to proceed.
Step 2
Verify the settings and ensure that the Place and receive calls using field is set to My
Computer. Click the Login and save settings button to proceed.
KC; Reviewed:
SPOC 9/23/2009
Solution & Interoperability Test Lab Application Notes
©2009 Avaya Inc. All Rights Reserved.
26 of 38
1XC-OCS-R2
Step
Step 3
Description
The Avaya One-X™ Communicator client is logged in to the extension and available.
Notice that now the Microsoft Avaya One-X™ Communicator R2 client displays the
Avaya One-X™ Communicator Browser tab user interface.
KC; Reviewed:
SPOC 9/23/2009
Solution & Interoperability Test Lab Application Notes
©2009 Avaya Inc. All Rights Reserved.
27 of 38
1XC-OCS-R2
Step
Step 4.
Description
Verification: Log in to the Avaya SIP Enablement Services using the web
administration interface and click on the Launch SES Administration
Interface link. Expand the Users link and click on the Search Registered
Users link. Use default (blank) values for all the fields and click on the Search
button (not shown). Verify that the Avaya One-X™ Communicator SIP User is
displayed under the Handle and Name column.
KC; Reviewed:
SPOC 9/23/2009
Solution & Interoperability Test Lab Application Notes
©2009 Avaya Inc. All Rights Reserved.
28 of 38
1XC-OCS-R2
4.5.2. Log on to Avaya One-X™ Communicator using Desk Phone (Shared)
Setting
See Note in Section 4.4.2
Step
Description
Step 1 Enter a valid SIP extension and password in the Extension and Password field
respectively. Click on the Log on button to proceed.
Note: The Avaya One-X™ Communicator in Shared mode uses the same settings as the
Road Warrior mode discussed in Section 4.5.1.
Step 2 Verify the settings and ensure that the Place and receive calls using field is set to Desk
Phone. Click the Login and save settings button to proceed.
KC; Reviewed:
SPOC 9/23/2009
Solution & Interoperability Test Lab Application Notes
©2009 Avaya Inc. All Rights Reserved.
29 of 38
1XC-OCS-R2
Step 3
Step 4
The Avaya One-X™ Communicator (soft) client is logged in to the extension and
available.
Note: The Avaya One-X™ Communicator browser tab integration with Microsoft
Office Communicator R2 client is the same as displayed in Step 3 of Section 4.5.1.
Verification: Log in to the Avaya SIP Enablement Services using the web
administration interface and click on the Launch SES Administration Interface link.
Expand the Users link and click on the Search Registered Users link. Use default
(blank) values for all the fields and click on the Search button (not shown). Verify that
the Avaya One-X™ Communicator SIP User and SIP (hard) phone is displayed under
the Handle and Name column
KC; Reviewed:
SPOC 9/23/2009
Solution & Interoperability Test Lab Application Notes
©2009 Avaya Inc. All Rights Reserved.
30 of 38
1XC-OCS-R2
5. Basic Call Handling Scenario’s for the Avaya One-X™
Communicator and Microsoft Office Communicator R2
Client Integration in Road Warrior Mode
Note:
1. These Application Notes demonstrate a subset of the call control functionality supported
by Avaya One-X™ Communicator client and Microsoft Office Communicator R2 client.
Refer to [7] for additional information.
2. The Avaya One-X™ Communicator client interface for handling calls is the same for
H.323 and SIP modes. In Road Warrior mode calls are routed to and from the machine on
which the Avaya One-X™ Communicator and Microsoft Office Communicator R2 client
are installed. In Shared mode, calls can also be handled from a separate hard phone
extension.
5.1. Accept an Incoming Call:
Step
Description
Step 1 Incoming call status is displayed by the Avaya One-X™ Communicator client and
Microsoft Office Communicator R2 client. Click on any of the Incoming Call dialog’s
displayed.
Note: Regardless of the dialog selected, the incoming call is answered by both the
Avaya One-X™ Communicator and the Microsoft Office Communicator R2 client.
KC; Reviewed:
SPOC 9/23/2009
Solution & Interoperability Test Lab Application Notes
©2009 Avaya Inc. All Rights Reserved.
31 of 38
1XC-OCS-R2
Step
Description
Step 2 The call can be controlled either through the Avaya One-X™ Communicator client or the
Microsoft Office Communicator R2 client Conversation pop up box. This pop up dialog
includes Disconnect, Hold and Transfer feature buttons. Click on the Transfer icon to
transfer the call to another extension.
Note: The Microsoft Office Communicator R2 client does not play music on hold. If the call is
place on hold then hold music is played from the Avaya Aura™ Communication Manager
system through the Avaya One-X™ Communicator client.
Step 3 Enter the extension number to transfer the call and click on the OK button. Subsequently, a
confirmation message is displayed indicating that the transfer completed successfully.
KC; Reviewed:
SPOC 9/23/2009
Solution & Interoperability Test Lab Application Notes
©2009 Avaya Inc. All Rights Reserved.
32 of 38
1XC-OCS-R2
5.2. Avaya One-X™ Communicator Browser Tab Interface Feature
Buttons
5.2.1. Call Forward Feature
Step
Description
Step 1 Click on the Avaya One-X™ Communicator browser tab Call Forward button and
enter the desired extension in the Extension field. Click on the OK button to confirm.
The icon on the feature button should turn green (not shown) if the changes are applied
successfully.
Note: The browser tab interface feature buttons provide call handling functionality
through the Avaya One-X™ Communicator client.
Step 2 Any incoming calls to the Avaya One-X™ Communicator and Microsoft Office
Communicator R2 Client is routed to the extension designated in the Call Forward
browser tab feature button.
KC; Reviewed:
SPOC 9/23/2009
Solution & Interoperability Test Lab Application Notes
©2009 Avaya Inc. All Rights Reserved.
33 of 38
1XC-OCS-R2
5.2.2. Extension to Cellular (EC500) feature
Step
Description
Step 1 Click on the Avaya One-X™ Communicator browser tab EC500 button. The icon on the
feature button should turn green, if the changes are applied successfully.
Note: EC500 integration for the Avaya One-X™ Communicator extension should be
configured through the Avaya Aura™ Communication Manager change off-pbxtelephone station-mapping form. The phone/extension number should be entered under
the Phone Number column on this form. Refer to [8] and [9] for configuring EC500
feature on the Avaya Aura™ Communication Manager.
Step 2 An incoming call to the Avaya One-X™ Communicator and Microsoft Office
Communicator R2 Client simultaneously rings at the external number. The call can be
answered either by the Avaya One-X™ Communicator client, Microsoft Office
Communicator R2 Client or the external phone (device). The call is established only
between the entity answering the call and the calling party.
KC; Reviewed:
SPOC 9/23/2009
Solution & Interoperability Test Lab Application Notes
©2009 Avaya Inc. All Rights Reserved.
34 of 38
1XC-OCS-R2
5.3. Conference Calls
Step
Description
Step 1 Accept an inbound call using either the Avaya One-X™ Communicator client or the Microsoft
Office Communicator R2 client and place this call on hold (not shown). Similarly accept
another inbound call and place this call on hold. The Microsoft Office Communicator R2 client
opens separate Conversation window for each call. A Conference button is automatically
displayed on the Avaya One-X™ Communicator client and browser tab interface. Click on the
Conference button to conference the calls.
Step 2 Verify that the correct parties (extensions) are being placed in a conference and click the
Conference button to proceed.
KC; Reviewed:
SPOC 9/23/2009
Solution & Interoperability Test Lab Application Notes
©2009 Avaya Inc. All Rights Reserved.
35 of 38
1XC-OCS-R2
Step
Description
Step 3 The parties are added to the conference call. Use the Drop button to drop a connected
party from the conference.
Note:
1. In RCC mode, the Microsoft OCS R2 client does support merging two separate incoming
calls or outbound calls into a conference.
2. The maximum number of calls that can be placed in a single conference is limited by the
PBX. The Avaya Aura™ Communication Manager used in the configuration described
herein supports a maximum of 6 parties in a single (basic) conference call.
6. Conclusion
These Application Notes describe the process of integrating an Avaya One-X™ Communicator
Browser tab interface with a Microsoft Office Communicator R2 client. The Microsoft Office
Communicator R2 client is configured in Remote Call Control (RCC) mode with the Avaya
Aura™ Application Enablement Services server [1]. In the configuration described in Figure 1,
inbound and outbound calls were handled by the Avaya One-X™ Communicator client, Browser
tab interface and the Microsoft Office Communicator R2 client operating on the same machine.
The Avaya One-X™ Communicator client was configured in both Road Warrior and Shared
modes. These Application Notes also covered common call handling scenarios and features
supported by the Avaya One-X™ Communicator client that are otherwise not available
standalone through the Microsoft Office Communicator R2 client.
KC; Reviewed:
SPOC 9/23/2009
Solution & Interoperability Test Lab Application Notes
©2009 Avaya Inc. All Rights Reserved.
36 of 38
1XC-OCS-R2
7. Additional References
[1]
[2]
[3]
[4]
[5]
[6]
[7]
[8]
[9]
Application Notes for Microsoft Office Communicator 2007 R2 Remote Call Control
(RCC) Integration with Communication Manager Telephones
Administration for Network Connectivity on the Avaya Aura™ Communication
Manager, Document ID 555-233-504, Issue 14, May 2009
Administering Avaya Aura™ Communication Manager, Document ID 03-300509,
Release 5.0, May 2009
Avaya Aura™ SIP Enablement Services (SES) Implementation Guide, Document ID 16300140, Issue 6, May 2009
Installing, Administering, Maintaining, and Troubleshooting Avaya Aura™ SIP
Enablement Services, Document ID 03-600768, Issue 7.0, May 2008
Avaya One-X™ Communicator Getting Started, Document ID 16-602604, Issue 1,
December 2008
Avaya One-X™ Communicator Reference (Online Help Documentation), Issue 1,
December 2008
Avaya Extension to Cellular User Guide, Avaya Communication Manager Release 5.0,
Document ID: 210-100-700, Issue 11, January 2008
Avaya Extension to Cellular and Off-PBX Station (OPS) Installation and Administration
Guide, Document ID: 210-100-500
KC; Reviewed:
SPOC 9/23/2009
Solution & Interoperability Test Lab Application Notes
©2009 Avaya Inc. All Rights Reserved.
37 of 38
1XC-OCS-R2
©2009 Avaya Inc. All Rights Reserved.
Avaya and the Avaya Logo are trademarks of Avaya Inc. All trademarks identified by ® and ™
are registered trademarks or trademarks, respectively, of Avaya Inc. All other trademarks are the
property of their respective owners. The information provided in these Application Notes is
subject to change without notice. The configurations, technical data, and recommendations
provided in these Application Notes are believed to be accurate and dependable, but are
presented without express or implied warranty. Users are responsible for their application of any
products specified in these Application Notes.
Please e-mail any questions or comments pertaining to these Application Notes along with the
full title name and filename, located in the lower right corner, directly to the Avaya
DeveloperConnection Program at devconnect@avaya.com.
KC; Reviewed:
SPOC 9/23/2009
Solution & Interoperability Test Lab Application Notes
©2009 Avaya Inc. All Rights Reserved.
38 of 38
1XC-OCS-R2