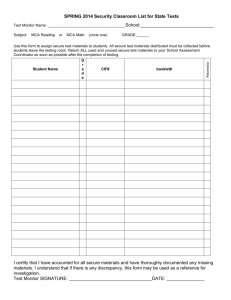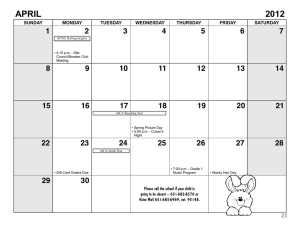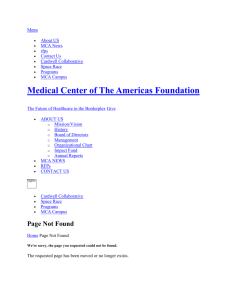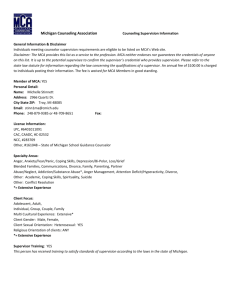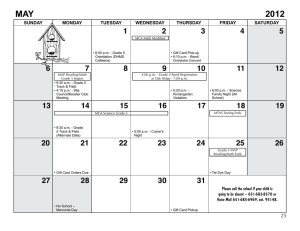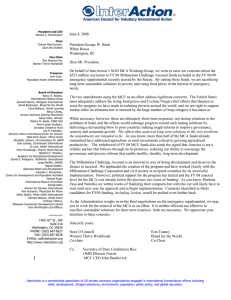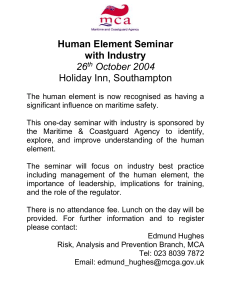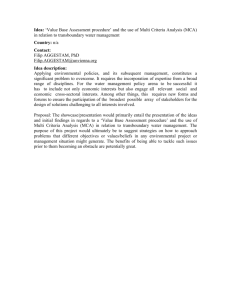Test Monitor Directions
advertisement

TEST MONITOR DIRECTIONS READING, MATHEMATICS, AND SCIENCE MINNESOTA COMPREHENSIVE ASSESSMENTS SPRING 2015 These instructions accompany the Student Directions for MCA presentation. These instructions contain the information necessary for Test Monitors to present the Student Directions for MCA to the students and administer the online Reading, Mathematics, and Science Minnesota Comprehensive Assessments (MCA). These instructions are also used if a science script will be administered in conjunction with the online Science MCA. Administering the tests consistently across the state ensures equitable test conditions. Review these directions before test day and follow them exactly during test administration. All Test Monitors must have completed the Non-Disclosure Agreement, have received district training on test administration and test security, and be knowledgeable about the responsibilities and district policies and procedures related to proper test administration. Refer to the MCA and MTAS Assessment Manual for further information about the Non-Disclosure Agreement and required district training. Materials Allowed During Testing Materials NOT Allowed During Testing • • • • • • • Student login information Scratch paper (students must write their names on it) A pencil or pen Headphones (mathematics and science only) Hard copy formula sheet (mathematics only, if provided) Handheld calculators (grade 11 Mathematics MCA only; see Notes below) • • • • Handheld calculators (grades 3–8 Mathematics MCA and Science MCA) Dictionaries, thesauruses, and other reference materials Calculator manuals Cell phones (see Notes below) Other electronic devices (see Notes below) Notes: • Prior to testing, have students view the online student tutorial and use the MCA online item samplers. The student tutorial includes information about navigating through the test, using online tools, and answering the different item types. Students can also access the MCA online item samplers to practice taking a test, including using tools and answering test questions. MDE expects districts to ensure that all students have had a chance to become familiar with the test and TestNav by reviewing the online student tutorial and using the online item samplers before they take the test. • The Student Directions for MCA must be presented before the first testing session. When testing over multiple days, districts can determine whether they want to show the Student Directions for MCA presentation on the following days. • Students may NOT use cell phones or any other electronic devices at any time during testing, including during breaks. Follow your district policies for ensuring that students do not use cell phones or other electronic devices and the action to be taken if students use them. • Student login information, scratch paper, and formula sheets are secure test materials and must be turned in after each test session. • Online calculator use: For grades 3–8 Mathematics MCA, the online calculator is available in sections where a calculator may be used. For grade 11 Mathematics MCA, the online calculator is available throughout the entire test. For Science MCA, the online calculator is available if items on the test require mathematical computations. Students must be familiar with the functionality of the online calculator prior to test administration. • Handheld calculator use: Handheld calculators are not allowed on the Science MCA. Handheld calculators are not allowed on the grades 3–8 Mathematics MCA. If a student’s IEP or 504 plan states that a handheld calculator must be used, the student will need to use a regular print test book and student responses must be entered into the Data Entry form in TestNav. See the Test Monitor and Student Directions for Paper Accommodations for MCA for more information. Handheld calculators are allowed on the grade 11 Mathematics MCA. Students must be familiar with the functionality of the handheld calculator prior to test administration. 1 A graphing calculator must either have its memory cleared, both before and after each testing session, or have a feature that temporarily disables all flash applications and calculator files (e.g., the TI-NSpire has “Press to Test” mode). • Script accommodation in conjunction with the online test (science only): Administering the Science MCA script in conjunction with the Accommodated form group type of the online test requires a small group or individual setting where the Test Monitor reads each question from the script while the student answers the questions in the online test. The science script is the only source that a Test Monitor may use to read the test to a student, and the Test Monitor must read exactly what is stated in the script. The Test Monitor may NOT read the test from the student’s computer screen. The science script is used only by the Test Monitor; it is not for the student. The student will follow along and answer the questions on the computer while the Test Monitor reads from the script. For administration of the script with a regular print (Mathematics MCA only), large print, or braille test book for Mathematics or Science MCA, refer to the Test Monitor and Student Directions for Paper Accommodations for MCA. A script cannot be used in conjunction with the online Mathematics MCA. ► PREPARE FOR ONLINE TEST ADMINISTRATION Prior to Test Administration: • • • • • • • Review all test administration materials, including: Online Test Monitor Certification Course PearsonAccess User Guide Online Testing Quick Guide MCA and MTAS Assessment Manual Ensure you have a user ID and password for PearsonAccess. Verify the scheduled testing time for each day. The tests are not timed. Know what provisions have been made for students who finish early or need extra time. Ensure students view the online student tutorial and use the MCA online item samplers. Create a test session, if not completed by the District or School Assessment Coordinator. (A test session can be created and proctor cached starting one week before the testing window opens and throughout the testing window.) Sign in to PearsonAccess (http://www.pearsonaccess.com/mn). From the Home tab, select Online Test Sessions under Test Management. Select New Session. Complete all fields on the Test Session Details screen. (Required fields are indicated by a red arrow.) Then select Save. NOTE: Student names are not added to the test session prior to testing. Students will request access to the applicable test session at the time of testing. Two test sessions may need to be created if any students require accommodated text-to-speech, because a test session can only have one form group type provided to students. The Main form group type is the test form most students will use. The Accommodated form group type is used when students need accommodated text-to­ speech for the Mathematics or Science MCA. The Accommodated form group type is also used when students are using a science script in conjunction with the online Science MCA. Record the test code that is generated when the test session is created so your students can use it to log in. It should be written where all students can see it, such as on the whiteboard or blackboard, or provided to students along with their login information. Start the test session. (Test sessions that have been created before the testing window opens cannot be started until the first day of the testing window. Once the testing window opens, test sessions can be started at any point after they are created.) If creating and starting the test session on the same day, follow the steps above for creating the test sessions and select Go to session [name of the test session created] after selecting Save. Select Start. If the test session was created on a previous day, select Online Test Sessions under the Test Management tab in PearsonAccess. Select the hyperlink of the test session name. Select Start. 2 • Ensure that the correct accommodations for each student (as needed) are indicated in PearsonAccess prior to test administration. Accommodations must be indicated by the District Assessment Coordinator in Test W ES at least two business days prior to test administration. ATTENTION: This is especially important for accommodated text-to-speech for Mathematics and Science MCA and the script accommodation in conjunction with Science MCA in order for the student to receive the correct test form. If accommodated text-to-speech is not indicated, the student will not have accommodated text-to-speech available. If the script accommodation is not indicated for Science MCA, the student’s test will not match the script. Accommodations cannot be added once the student begins the test. To verify student accommodations, complete the following steps in PearsonAccess for each student prior to test administration. From the Home tab, select Student Eligibility Data under Test Management. Search for the student and select the hyperlink of the student’s name. Select the Assigned Tests tab. Select the link for the applicable test. Verify the applicable accommodation displays “Yes.” • Create student login information, if not provided by the District or School Assessment Coordinator. Templates are available to create one-page documents containing student login information and the self-registration TestNav URL using the Mail Merge process. For details, see Instructions for Creating Student Login Information on the Directions tab on the Resources page of PearsonAccess. View the Directions tab (PearsonAccess > Resources > Directions). Testing Day (Before Students Arrive) • Verify test session information in PearsonAccess: The form group type (Main or Accommodated) was selected when the test session was created. The form group type for the test session can be changed before students begin to log in, if needed. Confirm that students who are eligible for accommodated text-to-speech for the Mathematics or Science MCA or script for Science MCA are provided the test code for a test session with the Accommodated form group type. • Ensure that all applications on the students’ computers are closed. • Check the volume on the students’ computers. Ensure that the computer volume is not set to mute before the student logs into TestNav. TestNav does not allow students to adjust the volume of the computer once they are logged into the test. • Open the Internet browser on each student computer and enter the self-registration TestNav URL, http://selfregister.testnav.com. (Students may complete this step themselves.) ► PRESENT THE STUDENT DIRECTIONS FOR MCA TO STUDENTS The Student Directions for MCA must be projected so all students can view it. • The presentation includes audio that can be played aloud, or the Test Monitor may read from the screen. • The presentation includes information about materials allowed, logging in, exiting the test, and submitting the test. ► START TEST SESSION AND APPROVE STUDENTS TO TEST • If you have not launched an Internet browser on the students’ computers, students will need to open one and enter the self-registration TestNav URL, http://selfregister.testnav.com, which should be provided with their login information. • Provide student login information, scratch paper, headphones (mathematics and science only), and mathematics formula sheets (if provided) to students. • Have students write their names on the scratch paper and the mathematics formula sheets. All materials will need to be turned in at the end of the test session. • Students will need to: Enter their first name and last name, their MARSS/SSID number, and the test session test code, and select LOG IN. NOTE: The student's first and last names must be entered exactly as they appear in MARSS and PearsonAccess. Verify that their name is at the top-right of the screen. 3 • In PearsonAccess, select the Student Requesting Session Admission radio button on the Session Details screen to review the list of students waiting to be approved. To ensure you see a complete list of students in the test session, refresh your screen or toggle between the Students in the Session and the Students Requesting Session Admission options to update the screen as students are logging in to request approval to test. You may also need to toggle between two browser tabs or windows if two test sessions are being administered in the same room (one for Main and one for Accommodated form group types). • Confirm that each student is requesting access to the correct test session with the appropriate form group type. • Approve students by selecting the box next to the student(s) and then selecting Approve Request. If a student requested access to an incorrect test session, select the box next to the student’s name and select Deny. The scenarios in which PearsonAccess will NOT allow you to approve a student to test are listed below along with the corresponding message you will receive in the Valid Request column. Message • Scenario “No. Already in a session for this test.” The student is already in a test session (for the same grade and subject). “No. Not registered for test.” The student is not registered (e.g., does not have test eligibility) for the test. “No. SSID not found.” The MARSS/SSID does not match the student’s information in MARSS and PearsonAccess. “No. First Name and Last Name and SSID not a valid combination.” The first and last name and SSID combination does not match what is in MARSS and PearsonAccess. NOTE: If the names do appear to match, check for extra spaces before or after the names. “No. Accom code does not match Form Group Type.” The form group type does not match the accommodations indicated for the student in PearsonAccess. For example, a student with accommodated text-to-speech indicated in PearsonAccess is requesting to log in to a Main form, or a student with regular text-to-speech indicated is requesting to log in to an Accommodated form. Once you review the message displayed, you may remove invalid requests by selecting Remove Invalid Requests. To return to the TestNav login screen after resolving an error, students must refresh their browser. NOTE: Some errors may not be able to be resolved on the day of testing so the student will need to log back in once the issue is resolved. NOTE: To maintain system security, PearsonAccess times out after 15 minutes of test session management inactivity (student tests in TestNav do not time out after any period of inactivity). If you have been timed out, you will need to sign back into PearsonAccess to resume monitoring the test session. ► MONITOR THE ONLINE TEST SESSION • In PearsonAccess, select the Students in the Session radio button on the Session Details screen to see the students who have started their tests and monitor student progress in the Status column. Refresh your browser window or select Refresh next to the Status column header to update the status of students. If students in different sessions (for Main and Accommodated form group types) are testing in the same room, monitor testing for both test sessions simultaneously in two browser tabs or windows. Additional information about student statuses can be found in the MCA and MTAS Assessment Manual. • Actively monitor students throughout the entire test administration. Examples of Test Monitor activities that are unrelated to administration of the test and that are not allowed include lesson planning, grading papers, use of a cell phone, or talking casually with other staff. • Circulate around the room to carefully observe student behavior and ensure that all students are working independently and making progress in their tests. • You may assist individual students by re-reading scripted directions from the Student Directions presentation or the scripted instructions that follow. • You must not clarify or interpret any test item. • Do not give any indication that there may be a different approach or answer or help students with answers to items in any way. 4 • Students must be familiar with the functionality of the calculator, online tools, and accessibility panel prior to the start of testing. However, Test Monitors may assist a student with the online tools, accessibility panel, or navigation in the test (e.g., moving forward and backward in the test, Review screen) only if it prevents a student from accessing an item, responding to an item, or moving within a test. • If a student points out a test item that appears to have an error, instruct the student(s) to continue the test. Take note of the test, grade, subject, and item number, student’s name, and MARSS/SSID number, and notify the District or School Assessment Coordinator after the testing session. The content of an item should never be referenced, copied, or emailed within the school or district or in communication with MDE. • For Science MCA only, if a student is on one of the two Review screens but does not see the Next Section or Submit and Exit Test button when all questions are marked Answered, have the student select each title page and then return to the Review screen. The Next Section or Submit and Exit Test button will then be available. SCRIPT Put everything away except login information, pencil or pen, scratch paper, formula sheet [if used], and headphones [mathematics or science only]. Write your name at the top of the scratch paper. You must turn in your scratch paper and formula sheets [if used] before you leave. If you have questions when logging in, raise your hand. For each test question, choose the answer you think is best. You must answer each question. I cannot answer questions about the test items. You may flag test questions for review [only available for reading, grade 11 mathematics, and science tests]. Check your answers before you exit or submit the test. ►EXITING AND RESUMING THE TEST If a student needs to exit the test or when students are testing over multiple days, Test Monitors should alert students a few minutes before the end of that day’s test session so that they have time to complete the section they are working on and review answers, if they choose; refer to the scripted instructions below. • For the Reading MCA, the test is divided into sections by passage and each passage’s associated items. Each section begins with a title page, and students will know they have completed all items for the passage when they reach the Review screen for the section. Before exiting, students must complete a section, review the items, and select Next Section to go to the next section. A dialog box will ask students if they want to close the section. Once the section is closed, it cannot be reopened. Students must select Close to move to the next section. Students must then exit the test on the title page for the next passage. • For the Mathematics and Science MCA, Review screens divide the sections. Students will know they have completed all items in a section when they reach the Review screen. Grades 3–8 Mathematics MCA is divided into four sections. Before exiting, students must complete a section, review the items, and select Next to go to the next section. Students must exit the test on the first item in the next section. Grade 11 Mathematics MCA is divided into six sections. Before exiting, students must complete a section, review the items, and select Next Section to go to the next section. A dialog box will ask students if they want to close the section. Once the section is closed, it cannot be reopened. Students must select Close to move to the next section. Students must then exit the test on the title page for the next section. The Science MCA is divided into two sections containing multiple scenarios. Each scenario begins with a title page, and students will know they have completed all items and scenarios for the first section when they reach the Review screen. If students will not complete the entire test, they must complete the first section, review the items, and select Next Section to go to the second section. Students must exit the test on the title page of the first scenario in the second section. To exit the test, students must take the following steps: • Select Exit in the top-right corner of the TestNav screen. Then select the radio button next to “I want to exit the test for now and finish later.” on the pop-up screen, and select Finish Later. • After exiting the test, select Close TestNav. When the student(s) are ready to resume the test, the Test Monitor must resume the tests in PearsonAccess so that the student can continue testing. 5 • In the test session, select the checkbox next to the student(s) name. To select all students, select the checkbox in the blue bar at the far left. Select Resume Test. • The student can now log in to TestNav with the same login information previously used. • NOTE: If students did not exit the test at the end of a section as instructed, they will be able to navigate back to items they completed previously. Test Monitors should remind students that they cannot return to items completed in a previous testing session; refer to scripted instructions below. SCRIPT We will stop testing in review your answers. minutes. You must finish the section you are working on. Be sure to • [For reading, grade 11 mathematics, or science] Once you have finished the section, select Next Section to go to the next section and then select Close. You will exit the test on the title page. • [For grades 3-8 mathematics] Once you have finished the section, select Next to go to the next section. You will exit the test on the first item. To exit your test, select the Exit button. Then select “I want to exit the test for now and finish later.” and select the Finish Later button. After you have exited the test, select the Close TestNav button. [When students resume testing, use the following script as needed] When you log in to your test, you may not go back and change any items that you answered before. ►EXITING AND SUBMITTING THE TEST When students have completed the test, students must exit and submit the test. To exit and submit the test, students must take the following steps: For reading, grade 11 mathematics, or science, select Submit and Exit Test in the Review screen and then select Close. • For grades 3–8 mathematics, select Next to automatically submit the test. NOTE: If students select Exit in the topright corner of the Review screen instead of selecting Next, they will need to select the radio button next to “I am finished with this test and I want to submit my answers.” on the pop-up screen, and select Final Submit. • After submitting the test, select Close TestNav. SCRIPT • When you have completed the entire test, you will have an opportunity to review your answers for the section you have finished. After you have reviewed your answers and you are ready to submit your test for scoring: • [For reading, grade 11 mathematics, or science tests] Select Submit and Exit Test in the Review screen and then select Close. • [For grades 3–8 mathematics tests] Select Next to automatically submit the test. Return the student login information, scratch paper, and mathematics formula sheets (if used) to the District or School Assessment Coordinator so that these test materials can be securely disposed of. 6