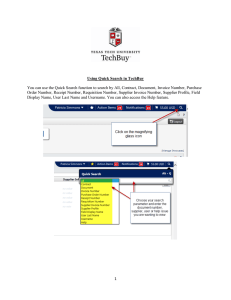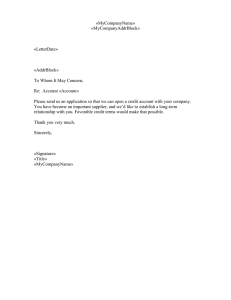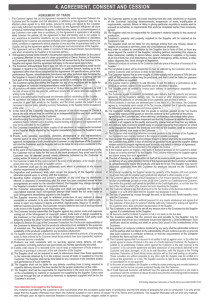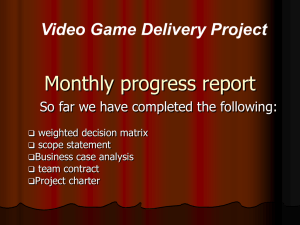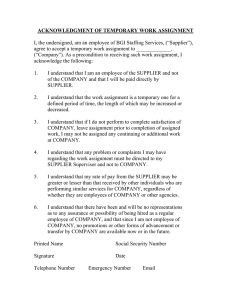User Guide – Create iSupplier Supplier Charges
advertisement

CALIFORNIA RESOURCES CORPORATION AND ITS AFFILIATES (COLLECTIVELY, CRC) User Guide – Create iSupplier Supplier Charges Version 1.0 December 01, 2014 OVERVIEW This User Guide aims to describe how to electronically submit supplier charges (field tickets and/or invoices) against a valid contract (Global Blanket Purchase Agreement). HOW TO USE THIS INSTRUCTION GUIDE If familiar with the iSupplier Portal Functionalities and the CRC processes, refer to the One-page Quick Reference (Cheat sheet) on page 2. Otherwise, review the Process Overview section to better understand the processes. Next, review the Content/Checklist section, as this section lists the required and optional steps for each of the processes. Last, complete the required steps according to the detailed written instructions which follow the numbering sequence shown in the screenshots for how each of the tasks shall be executed. When completing the steps in the iSupplier Portal, you may refer to the Content/Checklist column to validate that the required steps have been completed. In addition, this User Guide provides high-lighted and / or framed notes. These are tips and important messages to assist you in some tasks. PROCESS OVERVIEW Suppliers can submit Supplier Charges (Field Tickets and/or Invoices) online against valid contract set as a Global Blanket Purchase Agreement in the iSupplier Portal. To create Supplier Charges, Suppliers will use Invoicing information provided by the CRC Representative (Agreement Number, Business Unit, Project Number, etc.) who requested or supervised the delivering of services and/or materials. Materials and services receipt information detailing items and quantities to be invoiced. Supplier invoice and/or field ticket number as applicable. Based on the data above, Supplier creates a Supplier Charge header to submit one or multiple field tickets and/or invoices. Then, once the header is created, Supplier selects the specific agreement lines for the services and/or materials and enters the quantities to be invoiced. Finally, Supplier attaches any applicable documentation to support the transaction. CRC will review the Invoice and can request clarifications, if needed. The Supplier will receive an automatic email notification requesting to access the iSupplier Portal and respond to the request. Reminders are sent until the action is completed. IMPORTANT: Suppliers will not be able to change an Invoice after it has been submitted. Once the Supplier Charges are approved by CRC, an automatic standard purchase order is created in the iSupplier Portal to support the invoice. Intellectual property restrictions. CRC proprietary information. Page 1 of 34 CALIFORNIA RESOURCES CORPORATION AND ITS AFFILIATES (COLLECTIVELY, CRC) User Guide – Create iSupplier Supplier Charges Version 1.0 December 01, 2014 QUICK REFERENCE (CHEAT SHEET) 1. Login to the iSupplier Portal • In the “Main Menu” panel click on the “Supplier User – Invoicing” responsibility. • From the “Home” page, click on the “Finance” tab. 2. Complete the Supplier Charge Header Information • Go the “Finance” tab, click on the “Supplier Charges” hyperlink. Then, click on the “Create” button at the topright corner of the screen. • In the “Business Unit” field, “AP Location” field, “Agreement” field, “Remit To” field, enter or click on the “Magnifying Glass” icon to search for the applicable values. • From the “Document Type” dropdown menu, select “Invoice” or “Field Ticket”: For 1 Field Ticket number submittal, select “Document Type – Field Ticket”: in the Invoice # field, enter “Field Ticket Number”. For Multiple Field Tickets submittal, select “Document Type – Invoice”. In the “Invoice” field, enter the “Invoice Number” and leave the “Field Ticket Number” field blank. As multiple Field Ticket Numbers are entered in “Field Ticket Line Information” field. • In the “Service Date” field, enter the service date of the field ticket. For multiple “Service Dates”, leave this field blank. As multiple “Service Dates” are entered in the “Service Dates Line Information” field. • In the “Invoice Date” field, enter the invoice date. • In “the Well / Lease / Site” field, enter the Well / Lease/ Name information. • In the “Well Name” field, enter or click on the “Magnifying Glass” icon to search for the applicable option. This field is optional. • In the “Work Order / Job #, Project and Task Number” fields, if multiple lines of coding, complete the fields in the “Work Order / Job #, Project and Task Number Line Information” section. “Work Order / Job # field: enter or click on the “Magnifying Glass” icon to search for the applicable option. This field is optional. “Project Number” field: enter or click on the “Magnifying Glass” icon to search for the applicable option. This field is required. “Task Number” field: enter or click on the “Magnifying Glass” icon to search for the applicable option. This field is optional. • In the “Supplier Rep” field, enter or click on the “Magnifying Glass” icon to search for the contact name an CRC Rep may contact in case there are issues with the invoice submittal. • In the “Supplier Rep E-mail” field, enter the Supplier Rep e-mail address. • In the “CRC Rep” field, enter or click on the “Magnifying Glass” icon to search for the name of the person to view the invoice submittal. The “CRC Rep E-mail” field will auto-populate according to the name selected. • In the “BOM Identifier” and “BOM Details” fields, use this field for B2B complex pricing only. • Click on the “Save” button to save information that has been entered so far. 3. Complete the Supplier Charge Line Information • In the Lines sections, there are 2 ways to add lines: Click on “Add Multiple Lines” button to search and add lines directly from the agreement to the Lines section. Click on “PO Line” column “Magnifying Glass” icon to search and add the line from the agreement one line at a time. To add additional lines, click on the “Add 5 Rows” button. In the “Line #” field, system displays the Supplier Charges line number. • If the “Document Type” is an “Invoice” enter the multiple tickets to submit for invoicing in the “Field Ticket” field. • In the “PO Line #” and “Type” fields, system will display the Pricebook “Line Number” and the related line “Type” selected from the agreement. • In the “BOM Identifier” and “BOM Details” fields, use this field for B2B complex pricing only. • In the “CRC Item #, Supplier Item #, Item Description, Supplier Extended items” columns, fields are populated by the system based on the Pricebook information or must be completed by the Supplier. Goods and Services line types will already be populate. See Line Information Table for all other line types. For “Supplier Extended Items 1 – 6” fields, use to parameterize the item description into several separate item attributes. The only required field is “Supplier Extended Item 1”. The concatenation of the texts in all these fields should not be longer than 252 characters. For Price on Demand lines, enter the item description and at least 1 “Supplier Extended Item”. For all other line types (Goods and Services not included) – as needed, add the additional details in “Supplier Extended Items 2-6” fields. See Line Information Table. • In the “Quantities, Unit of Measures, Rate” fields: Intellectual property restrictions. CRC proprietary information. Page 2 of 34 CALIFORNIA RESOURCES CORPORATION AND ITS AFFILIATES (COLLECTIVELY, CRC) User Guide – Create iSupplier Supplier Charges For PO Line Types Sales Tax, Other Tax, or Freight the system will always display the rate as $1.00 and the Unit of Measure as the Contract Currency. PO Type Goods or Services, For PO Line Types with a price limit are editable. Also, the rate could be updated by the system if there are price breaks set for the line based on Quantities or Services dates after the information is saved. • If the “Document Type” is an “Invoice” enter the “Work Order / Job #, Project and Task Number” fields: “Work Order / Job # field: enter or click on the “Magnifying Glass” icon to search for the applicable option. This field is optional. “Project Number” field: enter or click on the “Magnifying Glass” icon to search for the applicable option. This field is required. “Task Number” field: enter or click on the “Magnifying Glass” icon to search for the applicable option. This field is optional. • In the “Service Date” field, enter the service dates of the charges. • In the “Supplier Charges Line Comments” field enter additional comments that apply to a specific line in this field. • In the “Total” column, system will display the total amount for each line. Click on the “Save” button to save the information. Version 1.0 December 01, 2014 The “Field Ticket Line” displays the detail lines of the Supplier Charges. If “Notification Details” or “Field Ticket Number” hyperlink do not open, login to Oracle and access the “Simple Search” form to find charges that are in the “Reject Status”. Review the rejection comments and according to the rejection comments, decide if the Supplier Charges needs to be re-submitted or cancelled. 7. Search, View or Check Status of Supplier Charges • Go the “Finance” tab, click on the “Supplier Charges” hyperlink to access the “Simple Search” screen. • In the “Search” section, enter the search criteria by populating the applicable fields (Invoice # or Agreement number, etc.), then click on the “Go” button. Check the “Status” column to understand the progress of the invoicing process and if actions must be taken. Click on the “Invoice Number” hyperlink to access the Supplier Charges details as read-only. If the status is “Draft” or “Rejected” (check the “Rejection Reason” field), click on the “Update” pencil icon to make the needed changes and resubmit or click on the “Cancel” button to cancel the charges. 4. Complete the Supplier Charge Header Attachment • Attach any appropriate support documentation to the Invoice by clicking on the “Add Attachment” button. IMPORTANT: An Attachment must be attached to the invoice if the “Document Type” is an “Invoice”. • Click on the “Save” button to save the information. 5. Review and Submit the Invoice • Review the information in all 3 sections of the “Create Supplier Charges Screen” and ensure that it is accurate and change, as needed. • Alternatively, click on the “Cancel” button to discard the invoice. • Click on the “Submit” button. A confirmation message will be displayed indicating that the Invoice has been submitted. 6. Supplier Charge (Rejection Notification) • If the Supplier Charge is rejected, a notification is sent to the related Supplier Representative via email and will be listed in his/her iSupplier Portal Worklist. The subject line will display the Supplier Charges – “Field Ticket / Invoice” number. The “Field Ticket Summary” will display a summary of the Supplier Charges. Click on the “Field Ticket Number” hyperlink to access and review the rejected charges. Intellectual property restrictions. CRC proprietary information. Page 3 of 34 CONTENT / CHECKLIST 1. 2. Steps Access The iSupplier Portal Search / Update Supplier Charges 3. Create Supplier Charge 3.1. Create Manual Supplier Charges 3.1.1. Complete Supplier Charges Header Information 3.1.2. Complete Supplier Charges Lines Section 3.1.2.1. Add Lines Manually 3.1.2.2. Add Multiple Lines 3.1.2.3. Complete Line Information 3.1.2.3.1. Overview 3.1.2.3.2. How To Complete Each Line 3.1.2.4. Delete Lines 3.1.3. Complete Supplier Charges Header Attachments 3.2. Create Supplier Charges Using The Upload Template, As Needed 4. Review And Submit Supplier Charges 5. Supplier Charge Acceptance (Rejection Notification) 6. Search, View and Check Status of a Supplier Charge 6.1. Search, View and Check Status of a Supplier Charge Header 6.2. View Supplier Charge Details 6.3. Cancel, Update Submitted or Re-Submit Supplier Charges (Under Rejected or Draft Statuses) Exhibits Exhibit 1 – Export Button Functionality Exhibit 2 – Search GBPA Agreement Exhibit 3 – Upload Supplier Charges Template By Using MS Excel Template Page No 4 5 Required Required Required 5 Required 7 7 12 12 14 15 15 17 21 22 Required Required Required Required Required Required Required Required Optional Required 23 Optional 24 25 26 Required Required Optional 26 Optional 28 Optional 29 Optional 31 32 Optional Optional Optional 32 Optional Check CALIFORNIA RESOURCES CORPORATION AND ITS AFFILIATES (COLLECTIVELY, CRC) User Guide – Create iSupplier Supplier Charges Version 1.0 December 01, 2014 INSTRUCTIONS IMPORTANT: As stated in the Agreements Terms and Conditions, prior to creating the Supplier Charges, Suppliers shall obtain the following information from the CRC provider requesting the materials / services: Business Unit, AP Location, Agreement Number, Supplier Site, Project Number, etc. This information is mandatory to have when submitting supplier charges. If any of the information is missing, contact the CRC representative that requested the materials and services before starting to create the Supplier Charges. 1. ACCESS THE ISUPPLIER PORTAL Login to the iSupplier Portal at: http://crcsupplier.CRC.com/OA_HTML/AppsLocalLogin.jsp (1) Enter Username and Password and click on the Login button. NOTE: The Password field is case sensitive. If there is a problem accessing to the iSupplier Portal, click at the Login Assistance hyperlink. Alternatively, view the User Guide– Overview Access and Passwords, Navigation, Notification. After logging in to the portal, the Oracle Application Home Page will be displayed if more than one responsibility is assigned to the user. If the user only has one responsibility the “Home” tab screen for that responsibility will automatically be displayed. Intellectual property restrictions. CRC proprietary information. Page 5 of 34 CALIFORNIA RESOURCES CORPORATION AND ITS AFFILIATES (COLLECTIVELY, CRC) User Guide – Create iSupplier Supplier Charges Version 1.0 December 01, 2014 (1) To access and view the Supplier Charges, click on the Supplier User – Invoicing folder hyperlink. 2. SEARCH / UPDATE SUPPLIER CHARGES If already saved or submitted Supplier Charges need to be viewed or updated, see section 6 Search, View and Check Status of A Supplier Charge. 3. CREATE SUPPLIER CHARGE Once in the required responsibility, the Home tab screen for that responsibility will then be displayed. (1) Click on the Finance tab. (1) Click on the Supplier Charges hyperlink. Intellectual property restrictions. CRC proprietary information. Page 6 of 34 CALIFORNIA RESOURCES CORPORATION AND ITS AFFILIATES (COLLECTIVELY, CRC) User Guide – Create iSupplier Supplier Charges Version 1.0 December 01, 2014 (1) There are 2 methods for creating the Supplier charges: Manual creation of the Supplier Charges using the Create button functionality, see section 3.1 Create Manual Supplier Charges. This method is recommended when the Supplier Charge will have few lines and its related to only one invoice. Complete and import the Supplier Charge MS Excel template uploader using the Upload button functionality, see Exhibit 3 Upload Supplier Charges using MS Excel Template. This method is recommended when an invoice will have multiple lines or multiple invoices need to be created simultaneously. (2) To use the Export button functionality, see Exhibit 1 – Export Button Functionality. 3.1 CREATE MANUAL SUPPLIER CHARGES NOTE: This method is recommended when the Supplier Charge will have few lines and it’s related to only one invoice. To manually create Supplier Charges, there are 3 sections to complete in sequence: The Header Information section. See section 3.1.1. Supplier Charges Header Information. The Lines section. See section 3.1.2. Supplier Charges Lines Section. The Header Attachment section. See section 3.1.3. Supplier Header Attachments. Intellectual property restrictions. CRC proprietary information. Page 7 of 34 CALIFORNIA RESOURCES CORPORATION AND ITS AFFILIATES (COLLECTIVELY, CRC) User Guide – Create iSupplier Supplier Charges Version 1.0 December 01, 2014 3.1.1. COMPLETE SUPPLIER CHARGES HEADER INFORMATION The first step is to complete the Supplier Charge Header Information based on CRC’s invoicing information provided by CRC’s Representative and Supplier invoice and/or field ticket number as applicable. NOTE: For instructional purposes, the Header Information has been broken down into smaller sections to assist in completing each of the fields correctly. IMPORTANT: While filling out the Header information, it is important that each section is populated in the order in which it is displayed in this guide. As some information can be overwritten or deleted if not followed in this sequence. (1) In the Business Unit field, enter the Business Unit name the Supplier Charges is billing for. Click on the magnifying glass search icon to find and select the applicable Business Unit option. (2) In the AP Location field, enter the AP Location name. Otherwise, click on the magnifying glass search icon to find and select the applicable AP Location option. (3) In the Agreement field, enter the Agreement number. Otherwise, click on the magnifying glass search icon to find and select the applicable Agreement number. IMPORTANT: Only Agreements set as valid Global Blanket Purchase Agreements (GBPA) will be available to select. If unable to locate the Agreement, see Exhibit 2 – Search Global Blanket Purchase Agreements (GBPA) and validate Statuses. Parent Child Relationship Access: the list of contracts available will be according to all the Suppliers enabled for a specific iSupplier Portal User. This set up allows users to access several related companies. If an agreement for multiple suppliers is not listed, contact the Supplier Helpdesk. Intellectual property restrictions. CRC proprietary information. Page 8 of 34 CALIFORNIA RESOURCES CORPORATION AND ITS AFFILIATES (COLLECTIVELY, CRC) User Guide – Create iSupplier Supplier Charges Version 1.0 December 01, 2014 (4) In the Remit-to Site field, enter the invoicing location and company to send the payment (check or wire). Otherwise, click on the magnifying glass search icon to locate the applicable Remit-to Site option. IMPORTANT: If the invoicing company (Remit-To Supplier) is different from the agreement Supplier, CRC must establish the remit-to Supplier relationship in advance to allow the Supplier to submit the Supplier Charges correctly. If the Remit-To address / supplier is not listed, contact the Supplier Helpdesk. (5) From the Document Type dropdown menu, according to the supplier charges being submitted, select the Field Ticket or the Invoice option. Submit Invoice supported by only 1 Field Ticket number (1) In the Invoice # field, enter the Invoice Number and in the Field Ticket # field, enter the field ticket number to prepopulate the Field Ticket column in the Lines section for all lines. Submit Invoice supported by Multiple Field Tickets (1) In the Invoice # field, enter the Invoice Number and leave the Field Ticket # field blank. The multiple field tickets will be entered manually in the Lines section. (1) Select the Service Date from the available calendar to indicate the service date on the field ticket. If the Supplier Charge is related to multiple services dates, leave this field blank and complete for each line as applicable. IMPORTANT: If the Service Date entered is older than 6 months, the Justify Service field will be displayed. Suppliers are required to enter a justification for any services being billed 6 months from the Invoice Date. (2) (3) (4) (5) In the Invoice Date field, enter the date of the invoice. In the Well/Lease/Site field, enter the Well/Lease or Site name if indicated on the invoice/field ticket. In the Well Name field, enter the Well Name if indicated on the invoice/field ticket. This field is optional. In the Description field, enter a brief description of the work being invoiced. NOTE: the submitted date is automatically populated once the Supplier Charges has been submitted. Intellectual property restrictions. CRC proprietary information. Page 9 of 34 CALIFORNIA RESOURCES CORPORATION AND ITS AFFILIATES (COLLECTIVELY, CRC) User Guide – Create iSupplier Supplier Charges Version 1.0 December 01, 2014 (1) In the Work Order / Job #, Project Number and Task Number fields; if there are multiple lines of coding (i.e. Work Order / Job #, Project Number), leave the fields blank and complete the fields in the Lines section. Otherwise, enter the Coding information here. If applicable, in the Work Order / Job # field, enter or search for the list of values by clicking on the magnifying glass search icon and locate the applicable Work Order / Job #. Once the Work Order / Job # is applied, the Project Number and Task Number fields will auto-populate. This field is optional. In the Project Number field, enter or search for the list of values by clicking on the magnifying glass and locate the applicable Project Number. This field is required. In the Task Number field, enter or search for the list of values by clicking on the magnifying glass and locate the applicable Task Number. This field is optional. (2) The Buyer along with the Contract Admin information fields will auto-populate based on the Agreement Number selected. NOTE: The Status field will display as Draft when in the process of creating the Supplier Charge. The system will change this field based on the status of the field ticket. See section 6 Search, View and Check Status of a Supplier Charge for a list of the invoice Status options. (1) In the Supplier Rep field, enter the contact name an CRC Representative / Accounts Payable Representative may case there are issues with an invoice submittal. Otherwise, click on the magnifying glass search icon and search for the name of the Vendor Rep. NOTE: The Supplier Rep does not have to have an iSupplier account or access. (2) In the Supplier Rep Email field, enter the point of contact’s email address an CRC Representative / Accounts Payable Representative might contact in case there are issues with an invoice submittal. The system automatically populates the -mail field if the Vendor Rep field was searched for in the previous field. This field can be overwritten by entering another email address, as needed. IMPORTANT: Valid e-mail address must end with a domain, i.e. @Nameofthesuppliercompany.com, @ Nameofthesuppliercompany.org, @ Nameofthesuppliercompany.net, etc. Intellectual property restrictions. CRC proprietary information. Page 10 of 34 CALIFORNIA RESOURCES CORPORATION AND ITS AFFILIATES (COLLECTIVELY, CRC) User Guide – Create iSupplier Supplier Charges Version 1.0 December 01, 2014 (3) In the CRC Rep field, enter the name of the person to view the invoice submittal. Otherwise, click on the magnifying glass search icon and search by one of the following options: Name or Email. IMPORTANT: CRC Rep must be setup in Oracle in order to be selected. If not listed, contact the Supplier helpdesk. (4) In the CRC Rep Email field, the system should automatically populate this field based on the CRC Representative selected in the previous field. (5) In the BOM Identifier field, leave field blank. As needed use this field for B2B complex pricing. (6) In the BOM Details field, leave field blank. As needed use this field for B2B complex pricing. (7) The Total Amount will display the sum of the Supplier Charges. The Total Amount is calculated from the Total columns in the Lines section. The system will display $0.00 till the Total Amount is calculated and saved and the Currency will default to U.S. dollars. (1) Click on the Save button. The system will display a message that the Supply Charges was saved as Draft or show any errors. Next, complete the Supplier Charges Line Section. See section 3.1.2 Supplier Charges Line Section. 3.1.2 COMPLETE SUPPLIER CHARGES LINES SECTION The Supplier Charges Lines section is where Suppliers will select the PO Line(s) from the GBPA to invoice CRC. Suppliers may manually create these charges by adding the PO Lines Manually or use the Add Multiple Lines. There are 2 approaches on how to populate the PO Lines: o Option 1: To Add Rows Manually, see section 3.1.2.1 Add Lines Manually. o Option 2: To Add Multiple Lines, see section 3.1.2.2 Add Multiple Lines. To complete the Line Information, see section 3.1.2.3 Complete Line Information. To Delete a Line, see 3.1.2.4 Delete Lines. Intellectual property restrictions. CRC proprietary information. Page 11 of 34 CALIFORNIA RESOURCES CORPORATION AND ITS AFFILIATES (COLLECTIVELY, CRC) User Guide – Create iSupplier Supplier Charges Version 1.0 December 01, 2014 IMPORTANT: Suppliers may duplicate lines to enter different Field Ticket Numbers, Quantity, Project Numbers and Service Dates when creating Supplier Charges. Example: The PO Line # 4 has 2 rows, each row has a different Field Ticket Number, Quanitity, Project Number and Service Date. 3.1.2.1 ADD LINES MANUALLY (1) If additional PO lines need to be added, click on the Add 5 Rows button. (1) Under the PO Line # column, the field will be blank. If known, enter the PO Line number. Otherwise, click on the magnifying glass search icon to select the applicable PO Line number from the Agreement. Intellectual property restrictions. CRC proprietary information. Page 12 of 34 CALIFORNIA RESOURCES CORPORATION AND ITS AFFILIATES (COLLECTIVELY, CRC) User Guide – Create iSupplier Supplier Charges Version 1.0 December 01, 2014 (1) From the Search By field, click on the Go button. The system will display all PO Line numbers affiliated with the selected Agreement. (2) Under the Select column, select the applicable PO Line # radio button to import. NOTE: See Complete Line Information to view the different line types and full description for each line type. (3) Click on the Select button. Repeat steps to add additional PO Line numbers. NOTE: System will display a notification to the Supplier when a PO Line Type contains Price Breaks. See Rate column for additional information. 3.1.2.2 ADD MULTIPLE LINES This functionality allows the Supplier to select multiple PO lines to import all at once. (1) Click on the Add Multiple Lines button. Intellectual property restrictions. CRC proprietary information. Page 13 of 34 CALIFORNIA RESOURCES CORPORATION AND ITS AFFILIATES (COLLECTIVELY, CRC) User Guide – Create iSupplier Supplier Charges Version 1.0 December 01, 2014 (1) From the Search By drop down menu, click on the Go button. The system will display all PO Line numbers affiliated with the selected Agreement. (2) Under the Select column, check all the applicable PO Line number(s) to import. NOTE: See Complete Line Information to view the different line types and full description for each line type. (3) Click on the Select button. NOTE: System will display a notification to the Supplier when a PO Line Type contains Price Breaks. See Rate column for additional information. (1) Under the PO Line # column, the system will display all imported PO Line numbers. (2) Under the Type column, the system will display the PO Line Type for the selected PO Line# from the agreement. Intellectual property restrictions. CRC proprietary information. Page 14 of 34 CALIFORNIA RESOURCES CORPORATION AND ITS AFFILIATES (COLLECTIVELY, CRC) User Guide – Create iSupplier Supplier Charges Version 1.0 December 01, 2014 3.1.2.3 COMPLETE LINE INFORMATION 3.1.2.3.1 OVERVIEW Once the PO Lines have been selected and imported into the Lines section, the system populates those lines according to the Line Type. Ensure the lines entered in this section are the correct lines. This is the information CRC will review and approve for Invoice processing. Remember to duplicate lines if multiple field ticket numbers, project number or services dates are applicable to specific line items. See 3.1.2.2 Add Multiple Lines. The screenshot below displays an example: Intellectual property restrictions. CRC proprietary information. Page 15 of 34 CALIFORNIA RESOURCES CORPORATION AND ITS AFFILIATES (COLLECTIVELY, CRC) User Guide – Create iSupplier Supplier Charges Version 1.0 December 01, 2014 There are 10 PO Line Types that might be used to define how to charge line items listed in the Pricebook of an Agreement. According to the PO Line Type applicable to each line item in the Pricebook, the system will determine the information that the Supplier must complete to submit the Supplier Charges. Each PO line type has a specific purpose and usage, as described below: TYPE Goods Services Amount Based Services Price on Demand rd 3 Party Reimbursable Sales Tax Tax Other Freight No Charge DESCRIPTION Material Item Description related fields, unit of measure and base rate are populated per Pricebook information. They are not editable. Rate is only editable if additional rate breaks and rate limits setups are defined in the Pricebook. Service Item Description related fields, unit of measure and base rate are populated per Pricebook information. They are not editable. Rate is only editable if additional rate breaks and rate limits setups are defined in the Pricebook. Service items where the total amount to be paid is known but is not possible to define a unit of measure and a Unit Rate. The unit of measure (contract currency, i.e. USD) and rate ($1) are populated per Pricebook information. The Quantity field is used as the “amount” to define the amount to be invoiced. i.e. - Lump Sum. The description related fields are used to provide details of the concepts being charged. Material/Services/Charges that should be within the scope of work of the Agreement, but are not specifically defined in the Pricebook. At the Buyer’s discretion, this kind of item might or might not be included in the Pricebook. There is no pre-defined item description, rate or unit of measure. All fields are editable. rd Services or Materials provided by a 3 party (subcontractor) to be invoiced based on the rd rd 3 party invoice value. The 3 Party Material/Services/Charges are within the scope of work of the Agreement but are not specifically defined in the Pricebook. This type of item might or might not be included in the Pricebook at Buyer’s discretion. There’s no pre-defined item description or rates or unit of measure. All fields are editable. Expenses to be reimbursed based on expense report. The expenses should be within the scope of work of the Agreement but they are not specifically defined in the Pricebook. At the Buyer’s discretion, this type of item might or might not be included in the Pricebook. There’s no pre-defined item description, rates or unit of measure. All fields are editable. Sales Tax. Taxes that are not sales tax. i.e. environmental taxes. Transportation costs to be paid if they are segregated from the service/material rate. At the Buyer’s discretion, this type of item might or might not be included in the Pricebook. The unit of measure (contract currency, i.e. USD) and rate ($1) are populated per Pricebook information. They are not editable. The Quantity field is used as the “amount” to define the amount to be invoiced. The description related fields are used to provide details of the freight charge. B2B Only. Intellectual property restrictions. CRC proprietary information. Page 16 of 34 CALIFORNIA RESOURCES CORPORATION AND ITS AFFILIATES (COLLECTIVELY, CRC) User Guide – Create iSupplier Supplier Charges Version 1.0 December 01, 2014 According to the PO Line Type of the line item, the Line Information table provides a Summary of which fields are populated by the system and which fields are mandatory or optional for the Suppliers to complete. Line Information Table Example 1 - if the line is a Goods Type: The Quantity, Project Number and Service Dates fields are mandatory to complete prior to submitting the Supplier Charges for Approval. Example 2 - if the line is a Price on Demand Type: The Item 1, Item Description, Quantity, UOM, Rate, Project Number and Service Dates fields are mandatory to complete prior to submitting the Supplier Charges for Approval. 3.1.2.1.2 HOW TO COMPLETE EACH LINE The screenshot below summarizes the information to be populated by line to be charged. IMPORTANT: Supplier must complete each line starting from left side of the Lines section going to the right. Use the scroll bar to complete each section of the row. In order to facilitate the explanation, one line information completion is detailed below splitted into several screenshots. Line Number Information (1) Line # field: displays the Supplier Charges line number. Field Ticket Information NOTE: This column will be displayed only if the Supplier Charge Document Type in the Header section is an Invoice. Otherwise, this column will not be displayed. In addition, this Field Ticket # field at the line level is prepopulated if the Field Ticket # field at the Header Level was populated. See section 3.1.1 Complete Supplier Charges Header Information. Intellectual property restrictions. CRC proprietary information. Page 17 of 34 CALIFORNIA RESOURCES CORPORATION AND ITS AFFILIATES (COLLECTIVELY, CRC) User Guide – Create iSupplier Supplier Charges Version 1.0 December 01, 2014 (2) Field Ticket field: if enabled and not pre-populated, enter the Field Ticket # applicable to the specific line. Line Number and Type (3) PO Line # and Type fields display the Pricebook Line Number and the related Line Type. Note: The line type defines what to populate in the rest of the line related fields. There are a total of 8 different PO Line Types. See the step 3.1.2.3.1 Overview. NOTE: The Pricebook Lines must be added as many times as different charges combinations (Project, Service Date, Field Ticket, etc.) are going to be charged to the specific PriceBook Line. See the step 3.1.2.2 Add Multiple Lines. Item/Charge Information – CRC Item #, Supplier Item #, Item Description, Supplier Extended items. These fields are populated by the system based on the Pricebook information or they must be completed by the Supplier to describe the supplier charge. NOTE: For Goods and Services Types, these fields will already be pre-populated by the system. For all other Types, complete according to the Line Information Table provided for completing the Line Information section. BOM Identifier and BOM Details (4) Do not use. Only for B2B invoicing. CRC Item #, Supplier Item #, Supplier Extension Item 1 – 6, and Item Description (5) Populate the fields as required by the system CRC Item # field: displays the Pricebook CRC internal catalog Item # applicable to the Supplier item. Intellectual property restrictions. CRC proprietary information. Page 18 of 34 CALIFORNIA RESOURCES CORPORATION AND ITS AFFILIATES (COLLECTIVELY, CRC) User Guide – Create iSupplier Supplier Charges Version 1.0 December 01, 2014 Supplier Item # field: displays the Pricebook CRC Supplier Item # value programmatically built per convention (25 first characters of the Supplier Extended Item Fields Concatenation concatenated with the Unit of Measure). Extended Items 1 – 6 field: if enabled, these fields are used to parameterize the item description into several separate item attributes. The only required field is Extended Item 1. The concatenation of the texts in all these fields should not be longer than 252 characters. IMPORTANT: For Price on Demand lines, enter the item description and at least 1 Extended Item. For all other line types (Goods and Services not included) – as needed, add the additional details in Extended Items 2-6. Item Description field: if enabled, enter a detailed description of the item(s) being invoiced. Up to 2000 characters available. Quantities, Unit of Measures, Rate and Total NOTE: In the case of line PO Line Types Sales Tax, Amount Based Services, Other Tax, or Freight, the system will always display the rate as $1.00 and the Unit of Measure as the Contract Currency. These fields are not editable. In the case of line PO Type Goods or Services, For PO Line Types with a price limit are editable. Also, the rate could be updated by the system if there are price breaks set for the line based on Quantities or Services dates after the information is saved. (6) Populate the fields as required by the system Quantity field: enter the quantity to be billed. UOM field: if enabled, select the CRC Unit of measure. Otherwise, search for the list of values by clicking on the magnifying glass and locate the applicable UOM. Rate field: if enabled, enter the unit price applicable to the unit of measure and quantity. Total field: automatically updated by the system based on rate and quantities when data is saved. Intellectual property restrictions. CRC proprietary information. Page 19 of 34 CALIFORNIA RESOURCES CORPORATION AND ITS AFFILIATES (COLLECTIVELY, CRC) User Guide – Create iSupplier Supplier Charges Version 1.0 December 01, 2014 Example Price Break based on Quantity – Two different quantities have two different rates. The system automatically chooses the right price set for the specific quantity based on the Pricebook. Example Price Break based on Service Date – If the rate changes through the time (price increases, renegotiation, etc.), two different service dates could have two different rates. The system automatically chooses the right price set for the specific date based on the Pricebook Prices break date ranges. NOTE: Upon saving the Supplier Charge, the system will display a message as a warning indicating price breaks have been applied to the line(s). For Price Over Ride / Limits, If the price limit / over ride is enabled (according to the contract / service) then the rate field can be modified but will be matched to the rate being billed. Work Order / Job #, Project Num, and Task Num Work Order / Job #, Project Num, and Task Num information is provided by CRC’s Representative. This data is related to CRC internal cost allocation procedures. NOTE: The only mandatory field is the Project #. However, CRC requests Suppliers to populate Task and Work Order/Job # if provided by the CRC’s Representative. These columns are pre-populated if they were completed at the Header Level. See section 3.1.1 Complete Supplier Charges Header Information. If a Work Order/Job # is entered, the Project and Task will auto populate. (7) Populate the fields as required by the system: Intellectual property restrictions. CRC proprietary information. Page 20 of 34 CALIFORNIA RESOURCES CORPORATION AND ITS AFFILIATES (COLLECTIVELY, CRC) User Guide – Create iSupplier Supplier Charges Version 1.0 December 01, 2014 Work Order / Job # field: Enter the Work Order / Job #. Otherwise, search for the list of values by clicking on the magnifying glass and locate the applicable Work Order / Job #. Project Number field: Enter the Project Number. Otherwise, search for the list of values by clicking on the magnifying glass and locate the applicable Project Number. Task Number field: Enter the Task #. Otherwise, search for the list of values by clicking on the magnifying glass and locate the applicable Task Number Service Date and Supplier Charges Line Comments Service Date – indicates the specific date in which materials and/services or charges were delivered or received or incurred as applicable. NOTE: This column is pre-populated if it was completed at the Header Level. See section 3.1.1 Complete Supplier Charges Header Information. (8) Populate the fields as required by the system: The Service Date field: enter the date in which materials and/services or charges were delivered or received or incurred. Use the calendar icon as needed to select the date. The Supplier Charges Line Comments field: as needed, enter additional comments that apply to a specific line in this field. (9) Repeat the steps 1 to 6 for each line. Once the line information is completed, click on the Save button. The system will display a message that the invoice was saved successfully. The system will provide a notification if there are any errors. Go to the step 3.1.3 Complete Supplier Charges Header Attachment 3.1.2.4 DELETE LINES Supplier has the option to delete lines already created or line no longer needed. (1) If PO Lines need to be deleted, under the Select column check the applicable PO Lines to delete. NOTE: As needed, click on the Select All hyperlink to remove all PO Lines. Otherwise, click on the Select None hyperlink to not remove any PO Lines. (2) Click on the Delete button to remove the PO Lines. Intellectual property restrictions. CRC proprietary information. Page 21 of 34 CALIFORNIA RESOURCES CORPORATION AND ITS AFFILIATES (COLLECTIVELY, CRC) User Guide – Create iSupplier Supplier Charges 3.1.3 Version 1.0 December 01, 2014 COMPLETE SUPPLIER CHARGES HEADER ATTACHMENTS IMPORTANT: If the Document Type is an invoice, supported documents must be attached to the Supplier Charges. In the Header Attachment section, (1) Click on the Expand All Header Attachment hyperlink. (2) Click on the Add Attachment button. (1) Under the Attachment Summary Information section, complete the following: Enter the title of the document in the Title field. Enter the description of the document in the Description field. (2) Under the Define Attachment section, complete the following: Select the File radio button for the Type of document being attached. Click on the Browse button and upload the document. (3) Click on the Apply button. Otherwise, click on the Add Another button to add additional attachments. Intellectual property restrictions. CRC proprietary information. Page 22 of 34 CALIFORNIA RESOURCES CORPORATION AND ITS AFFILIATES (COLLECTIVELY, CRC) User Guide – Create iSupplier Supplier Charges Version 1.0 December 01, 2014 System will display a confirmation that the attachments were uploaded successfully. Change screenshot (1) The system will display the document attachment in the Attachments section. The Title of the document will be displayed as a hyperlink. Click on the Update Pencil icon to make additional updates or click on the Delete Trash Can icon if the document is no longer needed. (2) Click on the Save button. See section 4 Review and Submit Supplier Charges. 3.2 CREATE SUPPLIER CHARGES USING THE UPLOAD TEMPLATE, AS NEEDED See Exhibit 4 – Upload Supplier Charges Template by Using MS Excel. Intellectual property restrictions. CRC proprietary information. Page 23 of 34 CALIFORNIA RESOURCES CORPORATION AND ITS AFFILIATES (COLLECTIVELY, CRC) User Guide – Create iSupplier Supplier Charges 4 Version 1.0 December 01, 2014 REVIEW AND SUBMIT SUPPLIER CHARGES Review the Header, Header Attachments and Lines sections of the Supplier Charge prior to submitting the Supplier Charges for approval. IMPORTANT: Updates cannot be made once the Supplier Charges are submitted for approval. (1) Click on the Submit button for approval. System will display a message indicating the Supplier Charges have been submitted successfully. Intellectual property restrictions. CRC proprietary information. Page 24 of 34 CALIFORNIA RESOURCES CORPORATION AND ITS AFFILIATES (COLLECTIVELY, CRC) User Guide – Create iSupplier Supplier Charges 5 Version 1.0 December 01, 2014 SUPPLIER CHARGE ACCEPTANCE (REJECTION NOTIFICATION) Once submitted, Supplier charges will be processed according to the CRC Internal approval workflows. Supplier can check the status of a specific invoice/field ticket as explained in the step 6 Search, view and Check Status Of A Supplier Charge. Notifications are not sent to Suppliers via email or posted in the iSupplier Portal unless the Supplier Charges have been rejected. If the Supplier Charge is rejected, a notification is sent to the related Supplier Representative via email and will be listed in his/her iSupplier Portal Worklist. IMPORTANT: The From field will be displayed as CRC AP Department. (1) The subject line will display the Supplier Charges - Field Ticket / Invoice number. (2) The Field Ticket Summary will display a summary of the Supplier Charges. Click on the Field Ticket Number hyperlink to access the Supplier Charges and review why the Supplier Charges have been rejected. (3) The Field Ticket Line will display the detail lines of the Supplier Charges. NOTE: If Notification Details or Field Ticket Number hyperlink do not open, login to Oracle and access the Simple Search form to find charges that are in the Reject Status. See 6 Search, view and Check Status Of A Supplier Charge Review the rejection comments and according to the rejection comments, decide if the Supplier Charges needs to be re-submitted or cancelled. Go to the step 6.2.2 Cancel, Update Submitted Or Re-Submit Supplier Charges (Under Rejected Or Draft Statuses). Intellectual property restrictions. CRC proprietary information. Page 25 of 34 CALIFORNIA RESOURCES CORPORATION AND ITS AFFILIATES (COLLECTIVELY, CRC) User Guide – Create iSupplier Supplier Charges 6 Version 1.0 December 01, 2014 SEARCH, VIEW AND CHECK STATUS OF A SUPPLIER CHARGE 6.1 SEARCH, VIEW AND CHECK STATUS OF A SUPPLIER CHARGE HEADER To check the status on an existing Supplier Charges, login to the iSupplier Portal and complete the following: (1) Click on the Supplier User – Invoicing folder hyperlink. (2) Click on the Finance tab. (2) Click on the Supplier Charges hyperlink. Intellectual property restrictions. CRC proprietary information. Page 26 of 34 CALIFORNIA RESOURCES CORPORATION AND ITS AFFILIATES (COLLECTIVELY, CRC) Version 1.0 User Guide – Create iSupplier Supplier Charges December 01, 2014 The system will display all Supplier Charges created under the Supplier Charges Search screen. As needed, refine the information shown in the table by using the Simple Search section (1) Enter the search criteria by populating the applicable fields (Invoice # or Agreement number, etc.). (2) Click on the Go button. The applicable results will be shown in the table. (3) Once the desired results are shown, identify the specific Supplier Charges by the information provided in the table. Click on the Invoice Number hyperlink to access the Supplier Charges details. Go to the Step 6.2 View Supplier Charge Details (4) Check the status to understand the progress of the invoicing process and if actions must be taken. See table below. (5) If the Status is Draft or Rejected (check the Rejection Reason field), click on the Update pencil icon to resubmit or cancel the invoice. Go to the step 6.3 Cancel, Update Submitted Or Re-Submit Supplier Charges (Under Rejected Or Draft Statuses). Status Draft Submitted Rate Check Hold CRC Rep Review BPA Action Required AP Action Required Rate on Demand AP Action Required Request Information Functional Approval Required Acknowledged Timeout Rejected Cancelled Confirmed Invoiced Unsupported Line Approval Required Non Rate Check Line Approval Required Description Action Supplier vs. CRC Supplier charges entered, saved, but not submitted. Supplier Supplier charges submitted incorrectly. Contact CRC support. Supplier CRC Internal Review Used for B2B, identify rate from GBPA vs. Supplier Charges price discrepancy. Field Ticket Review CRC Internal Review Supply Chain Validation GBPA expired/ other issues. CRC Internal Review Review by AP. CRC Internal Review Under AP Review. Obtaining information from CRC to process charges. Business / Financial Approval. Once Request Information has been validated, status changes to Acknowledged. CRC Internal Review. Supplier Charges rejected. Supplier Charges cancelled. Supplier Charges converting invoice. System processing the Invoice for payment Business / Financial Approval. Business / Financial Approval. Intellectual property restrictions. CRC proprietary information. CRC CRC CRC CRC Internal Internal Internal Internal Review Review Review Review CRC Internal Supplier Supplier CRC Internal CRC Internal CRC Internal Review Review Review Review CRC Internal Review Page 27 of 34 CALIFORNIA RESOURCES CORPORATION AND ITS AFFILIATES (COLLECTIVELY, CRC) User Guide – Create iSupplier Supplier Charges Version 1.0 December 01, 2014 6.2 VIEW SUPPLIER CHARGE DETAILS (1) (2) (3) (4) Click on the Expand All button hyperlink to display and view attachments included in the Supplier Charges. Under the Header section, the header information for the Supplier Charges will be displayed. Under the Lines section, the PO lines for the Supplier Chargers will be displayed. Click on the Close button to return to the Supplier Charges Search screen. IMPORTANT: To return to the Simple Search screen, click on the Close button. 6.3 CANCEL, UPDATE SUBMITTED OR RE-SUBMIT SUPPLIER CHARGES (UNDER REJECTED OR DRAFT STATUSES) IMPORTANT: Rejected or Draft Status Supplier Charges can be cancelled or updated and re-submitted. To Cancel a Supplier Charge, complete the following: (1) Click on the Cancel Invoice button and then confirmation message is displayed. The system will redirect to the Cancel page to cancel invoice. Intellectual property restrictions. CRC proprietary information. Page 28 of 34 CALIFORNIA RESOURCES CORPORATION AND ITS AFFILIATES (COLLECTIVELY, CRC) User Guide – Create iSupplier Supplier Charges Version 1.0 December 01, 2014 To Resubmit or Update a Supplier Charge, complete the following: (1) Update the Header fields as needed. See the step 3.1.1 Complete Supplier Charges Header Information. (2) Delete, Add and/or Update the Lines information as needed. See the step 3.1.2 Complete Supplier Charges Lines Section. (3) Delete, Add and/or Update the Header Attachments files as needed. See the step 3.1.3 Complete Supplier Charges Header Attachments. (4) Click on the Save button. (5) Once the information is complete, click on the Submit button. Intellectual property restrictions. CRC proprietary information. Page 29 of 34 CALIFORNIA RESOURCES CORPORATION AND ITS AFFILIATES (COLLECTIVELY, CRC) User Guide – Create iSupplier Supplier Charges Version 1.0 December 01, 2014 EXHIBITS EXHIBIT 1 - EXPORT BUTTON FUNCTIONALITY The Export button functionality allows the Supplier to export all supplier charges created regardless of their status to export into an MS Excel spreadsheet. (1) Click on the Export button. System will export all Supplier Charges created. (1) Each columns listed under the Supplier Charges Search screen will be displayed. The file can be saved and used to track Supplier Charges for all agreements. EXHIBIT 2 - SEARCH GBPA AGREEMENT Refer to iSupplier View and Accept Purchasing Document. Intellectual property restrictions. CRC proprietary information. Page 30 of 34 CALIFORNIA RESOURCES CORPORATION AND ITS AFFILIATES (COLLECTIVELY, CRC) Version 1.0 December 01, 2014 User Guide – Create iSupplier Supplier Charges EXHIBIT 3 - UPLOAD SUPPLIER CHARGES USING MS EXCEL TEMPLATE The Supplier Charges template may be used to upload lines rather than filling out the information on the Supplier Charges screen. IMPORTANT: To request the Supplier Charges Microsoft Excel Template, contact the AP Helpdesk 1-800-699-7680 option 1. Complete Template according to Line Types listed in the table below: rd Goods and Services POD – 3 Party – Reimbursable The following fields are mandatory to complete in the template prior to uploading the template into the system: Business Unit AP Location Agreement Supplier Site Document Type: Invoice or Field Ticket Invoice Number Description Invoice Date Well/Lease/Site Vendor Rep Vendor Rep E-mail CRC Rep Line Number Field Ticket # PO Line # Vendor Ext. Item 1 Item Description Quantity UOM (case sensitive) Ex. Each = EA, Hour = HRS Rate Project Number Service Dates The following fields are mandatory to complete in the template prior to uploading the template into the system: Business Unit AP Location Agreement Supplier Site Document Type: Invoice or Field Ticket Invoice Number Description Invoice Date Well/Lease/Site Vendor Rep Vendor Rep E-mail CRC Rep Line Number Field Ticket # PO Line # Vendor Ext. Item 1 Item Description Quantity UOM (case sensitive) Ex. Each = EA, Hour = HRS Rate Project Number Service Dates Freight – Sales Tax – Tax Other – Amount Based Services The following fields are mandatory to complete in the template prior to uploading the template into the system: Business Unit AP Location Agreement Supplier Site Document Type: Invoice or Field Ticket Invoice Number Description Invoice Date Well/Lease/Site Vendor Rep Vendor Rep E-mail CRC Rep Line Number Field Ticket # PO Line # Vendor Ext. Item 1 Item Description Quantity Project Number Service Dates IMPORTANT: If Document Type is a Field Ticket, leave Field Ticket column blank. If a Work Order # is included, the Project and Task will populate. The Task Number column will need to be set to text format to keep leading 0’s on Task numbers. Line Number is a continuous # o If it’s an invoice with multiple lines, then it needs to follow the 1.2.3.4 sequence. o If it’s an invoice with multiple invoices and 1 line each, it will stay as Line Number 1. NOTE: Intellectual property restrictions. CRC proprietary information. Page 31 of 34 CALIFORNIA RESOURCES CORPORATION AND ITS AFFILIATES (COLLECTIVELY, CRC) User Guide – Create iSupplier Supplier Charges Version 1.0 December 01, 2014 If using same details and only needing to change Service Dates, it is recommended to use the same template. Complete all other fields listed in the template if the information is available. As these fields are optional by the Supplier to enter. Once the data has been entered, the next step is to save the file as a .CSV file. (1) (2) (3) (4) (5) Click on the Office button dropdown menu, Select the Save As option. Select Excel Workbook option. Select the location for where to save the file. In the File Name field, enter the name of the file to upload in the system and from the Save as Type dropdown menu, select CSV (Comma delimited)(*.csv) option. (6) Click on the Save button. (7) Click on the Yes button to keep the workbook in the .csv format. Intellectual property restrictions. CRC proprietary information. Page 32 of 34 CALIFORNIA RESOURCES CORPORATION AND ITS AFFILIATES (COLLECTIVELY, CRC) User Guide – Create iSupplier Supplier Charges Version 1.0 December 01, 2014 (1) Click on the Upload button. (1) The system displays the columns listed in the template which should align with saved file to be uploaded. (2) Click on the Browse button and upload the Supplier Charge Template. (3) Click on the Upload button. The following screen is displayed. Intellectual property restrictions. CRC proprietary information. Page 33 of 34 CALIFORNIA RESOURCES CORPORATION AND ITS AFFILIATES (COLLECTIVELY, CRC) User Guide – Create iSupplier Supplier Charges Version 1.0 December 01, 2014 (1) # Error Message field: If there are any errors on a line during the upload, a message will be displayed in this field. This field will be blank if no errors were found on the line. (2) If errors were not found, go to step 4 of this screen. If errors were found on a line(s), there are 2 ways to fix the error(s): For multiple lines, it’s recommended to make the corrections on the template, save the changes and upload the template again. Click on the Clear button and browse for the file to upload the template. For one line or a few lines, corrections can be made on this page according to the error message. (3) To delete a line(s), check the Select checkbox(es) and click on the Delete button. The system will remove the line(s) from the screen. (4) Click on the Reload button to create the invoice. (1) The system will display a message that the invoice(s) along with how many line(s) were created. (2) The Supplier Charges Simple Search screen will display the invoice(s). Click on the Update Pencil icon to access the applicable invoice. If the Document Type is an Invoice, CRC requires attachments / documents to be attached to the Supplier Charges prior to submitting for approval. See section 3.1.3 Complete Supplier Charges Header Attachment then section 4. Review and Submit Supplier Charges. If the Document Type is a Field Ticket, attachments / documents are optional to attach to the Supplier Charges. See section 4. Review and Submit Supplier Charges. Intellectual property restrictions. CRC proprietary information. Page 34 of 34