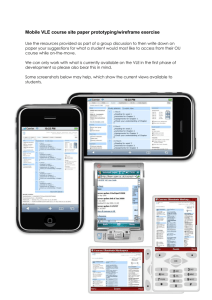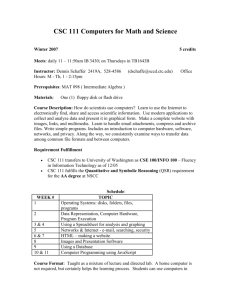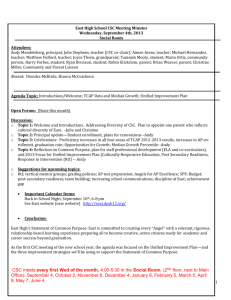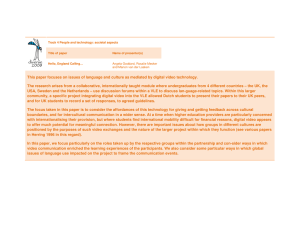Operational Manual Presentation
advertisement

Operational Manual for VLE Workshop Chapter- CSC Introduction Introduction Under the NEGP plan it makes all the common services accessible to the common man in his society . The CSC scheme also envisions reducing the digital divide and incentivizing private sector to realize the value at the bottom of the pyramid. Acts as change agents and are much more than mere service delivery points in the rural India . rural entrepreneurship rural capacities and livelihoods community participation bottom-up approach collective action for social change CSC Institutional Framework CSC SPV • • • Ensuring systemic viability and sustainability of the CSC Scheme Monitoring achievements of the outcomes by the CSCs Providing a standardized framework for collabotive decision making Operational Manual Chapter- CSC Service Portfolio CSC SERVICE PORT FOLIO • • • • • • • • • • • • • • • Banking as Business Correspondent (BC) Health Care Passport Service Pan card Service Election Service Jeevan Parman E-KYC (PVC Aadhar Card) PEC Resident Enrolment Public Grievances IRCTC Recharge Services CSC Bazaar CSC Travel mKisan CSC Rozgar Service • • • • • • • • Skill Development NIOS Service NIELIT GOLS – Engilish for Aam Aadmi Cricket Strokes Digitize India Digital Locker Other Services Operational Manual Chapter- CSC Service Portfolio Section- Financial Inclusion BANKING AS BUSINESS CORRESPONDENT (BC) Banking as Business Correspondent (BC) Fast-Tracking Appointment of CSCs as BCAs Implementation Guidelines • Some private banks such as SBI, Kerala Gramin Bank, Federal Bank, HDFC, Catholic Syrian Bank and RRBs of some banks. • CSCs in the Gram Panchayat and catchment area to be appointed as BCAs • All identified villages to be covered • CSC SPV has signed agreement with all Public Sector banks • Kiosk Banking Solution to be implemented • Commission Sharing: To ensure sustainability of the VLE, and reduce attrition, the CSC SPV will share the commission paid by the Bank as follows: • 80% of commission will be paid to VLE Requirements to Activate CSC as BCA Approval for CSP Appoinment Infrastructure Readiness • Ensure SCA is onboard to deliver bsuiness correspondent services • Identify local link branch closest to the CSC • Submit required details as per Bank's format through SCA/ CSC SPV • Await formal approval from bank • Ensure CSC is equiped with Computer, Printer, Webcam, power backup • Minimum Connectivity of 512 kbps • Procure biometric device Activation Rendering Services • Assess quantum of settlement account based on availability of local business • Open settlement account at local link branch and maintain an adequate balance • Undergo the required training provided by the bank • Configue the kiosk solution and biometric device to render services • Login to system by invoking URL • Provide biometric authentication and select service to be rendered. • Adhere to the KYC norms of the Bank • Ensure biometric or aadhar authentication of the customer • Issue receipt on successful completion ofservice Commission Settlement • Maintain register of all transactions • Reconcile transactions with generated MIS • BC to pay commission on a monthly basis for all completed transactions Registration Process for the Kiosk Banking • • VLE needs to register for the Kiosk Banking by following the below link link and put the required details. http://registration.csc.gov.in/cscfi/FIRegForm.aspx AGENT LOG-IN After Successful Agent creation mapping with KIOSK only Agent may Login with provided UserID & Password Agent is promted for changing default password at first time login • When the agent logs in for the first time, using the Agent ID and password provided to him, he will be prompt to change the default password. CUSTOMER CREATION After successful Agent creation & mapping with KIOSK only Agent can enrol the Customer KYC documents are verified & authorized by the Branch Manager and CIF and account number will be generated Click on Customer Creation to create new customers Account Opening Form is printed by Agent for customer signature & submits its to Branch Manager along with KYC documents Reference No. is generated and may be used to complete the customer creation (if left in mid-way using contimue customer creation After filling all the details the Customers' Photo is uploaded and a Reference Card is generated and handed over to customer Fingerprints are captured & preferred Fingers are set Customer details are filled including all mandatory KYC fields alomg with the other details DEMOGRAPHIC VIEW (CUSTOMER CREATION) • • • For new customer enrolment, click on Customer Creation -> Customer Creation. Alternatively, if a process is left midway i.e. the previous process of Customer Creation was not successful, you can re-login and click on Customer Creation >Continue Customer Creation. You can enter the Reference Id and continue customer creation from the page it is pending. • • The Reference Number will be generated after this step. It is visible on the top of the screen. The customer fingerprints will be captured one by one. The fingerprints capture process is visible on the screen. It is similar to the Agent fingerprint capture procedure . • If, for some reason, a particular finger print is not available, you can skip that finger by directly clicking on the next one on the image • The status of such fingers, which were skipped, will change to NA. Once all the fingerprints are captured, the customer can select three ‘Preferred fingers’ of his choice • After fingerprint capture process, the customer details are to be filled as required • Please make sure all the mandatory KYC fields are filled. Also, fill the details on ‘Other Details’ page and Click on Continue • • Once all the details are successfully uploaded, customer is required to upload his photo Please make sure that the clear photo of the customer is available on the laptop. This photo can be a scanned copy or clicked using available webcam/laptop camera • A Reference card will be generated as shown below Customer Transaction (Money Deposit) CIF/UID Number of customer is filled and Authentication is done using fingerprint of the customer After successful verification customer is authenticated After verification of Agent the customer finger prints are verified Agent authorizes each transaction using his fingerprints After successful verification of both Agent & Customer, deposit receipt is generated Deposit receipt is printed and handed over to the customer Account summary is generated by clicking the submit button and Account in which money is to be deposited is selected Amount to be deposited and the denomination of notes is entered & verified DEMOGRAPHIC VIEW (MONEY DEPOSIT) • • Click on Customer Login on the home page. Enter the CIF and click on Authenticate. • The fingerprints of the customer will be verified during login. In case of mismatch, customer is required to use another finger for verification as displayed in the image on the screen . • • If verification is successful, the customer is authenticated. Click on Submit to get the account summary of the customer. • Select the account into which money is to be deposited. Also, select “Deposit” from the drop down menu. • Enter the amount to be deposited and the denomination of notes accordingly and click on Verify. For e.g, Here, customer is depositing Rs. 2000 into his account in denomination of notes of 1000 and 500. • The agent is required to authorize himself before every customer transaction by giving his fingerprints as required . • Once the agent is verified ,Customer fingerprints are verified for that transaction . • The transaction is successful only after agent and customer, both are verified. A deposit receipt will be displayed on the screen which can be printed and handed over to the customer for his records. MONEY DEPOSIT CIF/UID Number of customer is filled and Authentication is done using fingerprint of the customer After verification of Agent the customer finger prints are verified After successful verification of both Agent & Customer, withdraw receipt is generated After successful verification customer is authenticated Agent authorizes each transaction using his fingerprints Withdraw receipt is printed and handed over to the customer Account summary is generated by clicking the submit button and Account from which money is to be withdrawn is selected Amount to be withdrawn and the denomination of notes is entered & verified DEMOGRAPHIC VIEW (MONEY WITHDRAWAL) • • Click on Customer Login on the home page. Enter the CIF and click on Authenticate • The fingerprints of the customer will be verified during login. In case of mismatch, customer is required to use another finger for verification as displayed in the image on the screen. • • If verification is successful, the customer is authenticated. Click on Submit to get the account summary of the customer. • Select the account from which money is to be withdrawn. Also, select “Withdrawal” from the drop down menu. • Enter the amount to be withdrawn and the denomination of notes accordingly and click on Verify. For e.g, Here, customer is withdrawing Rs. 3000 into his account in denomination of notes of 1000, 500 and 100 . • The agent is required to authorize himself before every customer transaction by giving his fingerprints as required . • Once the agent is verified, Customer fingerprints are verified for that transaction • The transaction is successful only after agent and customer, both are verified. A WITHDRAW RECIEPT will be displayed on the screen which can be printed and handed over to the customer for his records . FUND TRANSFER CIF/UID Number of customer is filled and Authentication is done using fingerprint of the customer Account summary is generated by clicking the submit button and Account from which money is to be transfered is selected After successful verification customer is authenticated Transfer amount & account number to which tranfer is to be done is entered & verified After verification of Agent the customer finger prints are verified Fund Tranfer receipt is printed and handed over to the customer After successful verification of both Agent & Customer, Fund Transfer receipt is generated Agent authorizes each transaction using his fingerprints DEMOGRAPHIC VIEW (FUND TRANSFER) • • Click on Customer Login on the home page. Enter the CIF and click on Authenticate . • The fingerprints of the customer will be verified during login. In case of mismatch, customer is required to use another finger for verification as displayed in the image on the screen. • • If verification is successful, the customer is authenticated. Click on Submit to get the account summary of the customer. • Select the account from which money is to be transferred. Also, select “Funds Transfer” from the drop down menu. • Enter the transfer amount as well the account number to which transfer is to be done and click on Verify . For e.g, Here, customer is transferring Rs. 500 to another account . • The agent is required to authorize himself before every customer transaction by giving his fingerprints as required • Once the agent is verified, Customer fingerprints are verified for that transaction . • Click on Submit, once the verification process is over . • The transaction is successful only after agent and customer, both are verified. A FUND TRANSFER RECEIPT will be displayed on the screen which can be printed and handed over to the customer for his records . MINI STATEMENT CIF/UID Number of customer is filled and Authentication is done using fingerprint of the customer After successful verification customer is authenticated Mini-Statement generated is printed and handed over to customer Account summary is generated by clicking the submit button and Account for which mini statement is required is selected Demographic View (MINI STATEMENTS) • • Click on Customer Login on the home page. Enter the CIF and click on Authenticate . • The fingerprints of the customer will be verified during login. In case of mismatch, customer is required to use another finger for verification as displayed in the image on the screen. • • If verification is successful, the customer is authenticated. Click on Submit to get the account summary of the customer. • Select the account number for which mini statement is required. Also, select “Ministatement” from the drop down menu. • A summary of transactions will be displayed and can be printed. • Following is the statement of the account where we can see our deposit, withdrawal and fund transfer transactions SUB KO-PROCESS FLOW Click on other Services tab & choose" Sub- Ko Configration" Select the Sub KO details amongest the three tabs visible on screen After entrying details in all three tab click or add button at the bottom of screen VLE authorise Sub Ko using this login as choosing Sub Ko authorise option VLE inform DC team to approve Sub KO for approval Select user type as KO & fill user ID & FP scanner device & click on " Capture" for finger print Capture finger print in Sub KO by clicking on FP capture button Select the Sub KO using Search button & enter remarks & authorise Sub KO Sub kO can login to kisok application using Sub KO - id & default password by accessibility URL Sub KO is prompted to change default password at first time login Main KO id will be automatically populated put the remarks & click on submit button to authorize main KO For successful addition message will be displayed DEMOGRAPHIC VIEW (SUB-KO) • • • • • • • • • • • • Click on OTHER SERVICES tab, and then choose Sub KO Configuration out of three options which are displayed. It will provide the screen with three tabs “Sub KO details”, “subko valid details” and “address details”. In SUB KO details, you have to enter title, first name, last name, gender, date of birth, identification type, identification number, user level. For Title we are provided with dropdown options where we can select the appropriate one. First name and Last name should be greater than 3 letters and should not be null. For Gender we are provided with dropdown options where we can select the appropriate one. Provide the proper date birth of Sub KO (i.e. date of birth of the person who is going to replace main vle). For Identification type we are provided with dropdown options where we can select the appropriate one. Identification number is nothing the number which is available on the identification type. For example if you are selecting Driving license as Identification type then Identification Number will be the Driving license number. User Role should be selected as Internal • In Sub KO Valid Details, we have to put tick mark as shown in the above screenshot . • In Address Details, we have Address, Mobile No, state, city, village/taluka and postal code. – In the field address we have to enter the address of vle (subko). – In Mobile number field we have to enter mobile number (valid one). – State, city will be auto populated basing on Main KO. – We have to select village/taluka by using search option provided. – Pin code of that particular village should be provided in postal code field. • After enter all details in respective three tabs, click on Add button provided at the bottom of screen. After Clicking on ADD button, we will get message as user created successfully . • Capture fingerprints of Sub-KO • Now we have to capture fingerprints of the subko, for that click on Fp Capture button . • • After Clicking on Fp Capture button, we will get the above shown screen in which we have to select User type as KO, User id (i.e. the id which we have to capture fingerprints) and FP Scanner Device(i.e. Legend, Cogent). Now click on capture, we get a screen saying please wait during initialization and after we will get a screen with images of fingers where we have to capture the fingerprints. • • • After completion of capturing fingerprints, we will be prompted with the message “Agent Fingerprint Captured Successfully For user id”. After creation and capturing of fingerprints is done, VLE should inform DC team to approve the subko created by vle. Authorize Sub-KO • Once Approval is done from DC Team, then VLE should authorize Subko from his login by choosing sub_ko_authorize option. • • • • • • • Select the sub ko id using search button and enter “remarks”. Click on submit button to authorize sub-ko. Once sub-ko is authorized main ko cannot login into the Kiosk application. Sub-KO First Time Login Now Sub-KO can login to Kiosk application using his sub-ko id and default password. Application URL is same which is https://49.248.8.147/ Default password needs to be changed at first time login Sub-KO to Main-KO Switch • • • Once the work of sub-ko is done, then sub-ko should authorize main ko using same option Other Services -> Sub_KO_Authorize. Main KO id will be automatically populated. Click on Submit button after entering “Remarks”. Click on submit buttion to authorize main KO. Once main ko is authorized Sub-KO cannot log in to the Kiosk application. CASH POS • • • • • • • • • • • • • • Cash POS banking has following Salient features: Minimum amount of withdrawal Rs.100/- (thereafter in multiples of Rs.100/-) Maximum of Rs.1000/- per day per card per coustmer Cash withdrawal at POS available to all debit cards / Prepaid cards issued in India Incentive of Rs.5/- paid on each successful cash transaction to the merchant Advantages for cardholder More cash points and greater customer convenience Convenience – can combine two transactions Sales and Cash into one Safe and convenient way to obtain cash Advantages to CSP Reduces cost of cash handling Increased customer loyalty Potential source of revenue to the merchant Re-circulate cash (better cash management) Monthly Rental payable by CSP Particulars mPOS PSTN Desktop GPRS Portable GPRS Monthly rental to recover additional cost of desktop GPRS terminal(s), per terminal, including monthly SIM charges to be collected through Standing Instructions Rs. 150 Rs. 250 Rs. 350 Rs. 450 One time Non-refundable security deposit amount at the time of installation per terminal to be recovered centrally NA NA Rs. 200 Rs.400 * Service Tax Extra Transaction Process Flow: • • • • • • • • • • • • • Cardholder requests CSP for withdrawal of cash through POS. CSP selects the transaction type i.e. Cash only or Sale & Cash. Customer swipes his debit card on the POS at the CSP Establishment. CSP enters the amount desired by the Cardholder and presses “Submit”. Cardholder is requested to enter Personal Identification Number (PIN) POS Terminal validates the request and transmits the transaction message in secured environment to the Acquirer switch (Prizm / Atos ) for presenting the transaction to the card issuer for necessary response i.e. authorization or decline. State Bank Debit Card transactions are transmitted directly to SBI Switch and non SBI Cards through Visa/ MasterCard/ Rupay i.e. the relevant card Network. Card issuing bank validates the transaction such as daily limit, lost/ stolen card, card number and PIN and adequate balance in the account etc. and responds to the transaction message with suitable response code i.e. accept or reject. If the cardholder account has sufficient balance, it debits the cardholder’s account with the prescribed amount (single transaction i.e. amount withdrawn plus convenience fee if any to be charged) and credits to the settlement account. The acquirer system receives the response and forwards the same (in automated environment) to the prescribed POS terminal. The POS terminal generates a Charge slip in duplicate (Merchant Copy and Customer Copy) containing the amount withdrawn and purchase of merchandise (if applicable) separately. It also contains other details such as CSP identity, date and time of transaction, Terminal ID, issuer authorization number etc. The cardholder is requested to sign the Merchant Copy of the charge slip. The CSP verifies the cardholder’s signatures from the one appearing on the reverse of the card and delivers the cash along with the customer copy of charge slip to the cardholder. The transaction is complete. Process Flow Registration for Cash@POS POS Machine will be delivered at registered address VLE can use the machine for cash withdrawal VLE visit link branch for linking of settlement account with the machine Registration for Cash@POS • • • • • • • VLE need to register for CASH@POS at following link http://www.csc.gov.in/banking_pos If VLE is registering new for this service, then he/she has to click at “FOR NEW REGISTRATION”. If VLE has already registered for this service and wants to update his/her details then he/she has to click at “CLICK HERE FOR UPDATE”. After registration, POS Machine will be delivered at registered address. Bank will deliver POS Machine at the VLE’s registered address. VLE need to visit link branch for linking of settlement account with the Cash POS machine and after linking VLE can use the CASH@POS service. Operational Manual Chapter- CSC Service Portfolio Section- Insurance • The Government of India is committed to extend the financial products and services to its citizen especially those living in Rural India. In India, the Banking industry has grown both horizontally and vertically but the branch penetration in rural areas has not kept pace with the rising population and the need for accessible financial services. Even after decades of bank nationalization, whose rationale was to shift the focus from class banking to mass banking, we still find money lenders in rural areas continuing to exploit the poor .It is true that Financial Inclusion of the poor will help in bringing them to the mainstream of growth and would also provide the Financial Institutions an opportunity to be partners in inclusive growth For catering to the needs of the rural populace the Government is encouraging the banks to engage CSC as Business correspondent CSC SPV has signed agreement with all the 27(twenty seven) Public sector banks so as to enable engagement of the CSC as BC. Besides the efforts are also being made to utilize the CSC infrastructure for extending the National pension scheme to rural citizen through the network of CSC. One of the significant components of the financial inclusion is Insurance and Insurance penetration in India was just 3.96 per cent in 2012 and has been very low. To encourage insurance penetration in rural areas IRDAI issued guidelines for utilizing the CSC network in India in 2013. • Based on the guidelines ,the License to CSC e-Governance Services India Limited ( CSC SPV ) was granted on 12th Sept 2013 by Insurance Regulatory and Development Authority (IRDAI) to work as an Authorized Intermediary to market specifically approved insurance products and services through the Rural Authorized Persons (Village Level Entrepreneur’s) under the CSC Scheme of National e-Governance Plan. • • • • • • • • • • • • The License permits both Life and Non Life Insurers in India to Market Retail Insurance Policies/products and Services through Common Service Centers Network. VLE’s in order to solicit insurance sales and service as Rural Authorized person (RAP) of Insurance will have to comply with all the applicable provisions of the Insurance Act , 1938,the IRDAI Act,1999, and the rules, regulations, circulars or guidelines, as applicable, and issued from time to time. A VLE is licensed to solicit or negotiate an Insurance policy of ‘ALL THE INSURANCE COMPANIES’ with which CSC SPV has an agreement. The salient features of Insurance sale through CSC are The CSC operator (VLE) to undergo training for specified period VLE to appear for an exam to be conducted by NIELIT VLE to obtain a license as Rural Authorized person(RAP) from IRDAI Insurance company to design specific products for sale through CSC. Simple and easy to understand products should be preferred. All sale through CSC shall be based on E-KYC The policy to the insurer shall be delivered instantly VLE to support the insurer in claim and other matters relating to the policy VLE to strictly follow the guidelines as prescribed by IRDAI This facility to market insurance products and offer services near to homes would significantly expand insurance penetration in rural areas. • • Who is an RAP? A Rural Authorized Person (RAP) is an individual who has a license to solicit or negotiate an Insurance Policy with a client on behalf of the insurance companies. Steps for VLE to become a licensed RAP • • • • • • • • • • • • Register for RAP on www.apna.csc.gov.in , complete the online registration form & pay examination & Licensing fees of Rs 350 / -. VLE gets Login ID & password for RAP training from Team Insurance, CSC SPV VLE to Complete Pre-licensing Education on www.insurance.csc.gov.in VLE gets intimation for the date of RAP examination from Team Insurance Appear for the Exam on the Scheduled date / Time VLE to pass the examination. LICENSE by IRDAI CSC SPV Signs agreement with VLE for insurance sales Product training by Insurance Companies CSC SPV activates the Insurance services on the service screen of the VLE on the www.apna.csc.gov.in after RAP Licence VLE starts selling following insurance – Life Insurance – Motor Third Party Insurance – Farmer Package Policy – Cattle Insurance – Fire Insurance – Personal Accident Insurance etc… To know more about insurance through CSC SPV you can e-Mail on insurance@csc.gov.in or call at 1800 3000 3468. REGISTRATION & PRE- LICENSING EDUCATION • • VLE RAP Registration VLE needs to go to www.apna.csc.gov.in portal on the Home page under Financial Inclusion they will find www.insurance.csc.gov.in , click on VLE RAP Registration • The VLE shall fill their details in the online VLE RAP Registration form and submit. • • • Eaxamination & Licensing Fees: Once the VLE submits the form he will be re-directed to Payment Page where the VLE can make the payment of Rs 350/- towards Examination & Licensing. The bifurcation of Rs.350 fees is Rs. 250/- (Towards Examination) + Rs. 100/(Towards Licensing fees) is paid by the VLE. The Fee needs to be paid using your ewallet with the http://www.apna.csc.gov.in/ • On successful registration and payment, a Registration Number will be generated by the system and issued to the VLE which may be used by the VLE for updating the details in the Registration form (if required) and for making payment as and when required to appear for examination. • To update the information / document(s) in the RAP registration form, VLE must Login by entering the Registration Number provided by Insurance Team and the OMT ID. In case of any query on the RAP process you may contact Insurance Team (CSC SPV) by sending an e-Mail on insurance@csc.gov.in or call at 1800 3000 3468. • • RAP Training / Education: Once the VLE has successfully completed the Registration and paid the Fees of Rs 350/- an email will be sent to the registered email Id with Login details for Online Module and Assessment System. • • Login Using the User ID and Password shared via Email by the Insurance Team. Once logged in to the Learning Management System the VLE shall select “Insurance Modules” to download the reading material which is available for RAP. • Click on “Launch Module” to download the training content to read about Insurance. • VLE has to start learning from Module 1 up to 20. Select and study the modules in serial order. VLE can download only two modules per day. The study material will be opened in PDF. Download the ‘Insurance Pre-Licensing Education Material Every registered VLE needs to download and read the 20 Modules available on www.insurance.csc.gov.in using the Login ID and password given by Team Insurance to the VLE. All modules have ‘Self Assesment’ which the VLE needs to appear to Practice & Prepare for the final Exam. A Module Completion Certificate will be issued and shared with VLE via email after completion of all modules and related Assesment. • • • • • • • • • • INSURANCE EXAMINATION OF THE VLE Examination Process An online examination for RAP will be conducted by NIELIT, which can be attended by VLE at their respective centre / place. Examination shall be conducted on a daily basis. VLE who has a valid Training Completion Certificate (issued by CSC SPV after completion of the Insurance training) will only be allowed to appear for the Exam. The VLE shall appear for the online examination as per the time slot booked and conveyed by NIELIT / CSC SPV to the candidate via email or phone. NIELIT shall inform the candidates about the results of the Exam electronically on the terminals of RAP/ or by mailing the result / and may also provision for the candidate to download / print the result card for his records from (URL of NIELIT). In case the candidate fails in the examination he / she can reappear for the examination by repaying the examination fee. NIELIT shall transfer the data of the ‘Qualified Candidates’ in the examination to IRDAI & CSC SPV electronically after the completion of the exam. The License fee along with the Candidates information will be transferred by CSC SPV to IRDAI after the candidate’s passes the exam. • • Procedure to follow for Examination VLE to login 15 Minutes prior the exam time. The current start time of the exam is 10 A.M. VLE needs to show Photo ID proof during the online examination at the time of the exam. • • • • • • • • VLE to close all chat, screen-saver and anti-virus programs before starting the test as they might interfere with your test experience. Does not press 'F5' any time during the test as doing so will cause your test to finish abruptly. If test has any section which has a time limit of its own, you will be able to attempt that section only once and cannot return to it. You will be warned when you want to exit each section. Important: In case test suddenly shuts off due to power supply being disconnected you can restart from where you left off (with your previous answers saved) within a few minutes. You need to follow the same steps to start your test as now and use the same registration details. In case of any Technical Snag(Power failure, slow internet any other event) if the online exam cannot be completed than VLE shall pay again to appear in the next exam. Communication to VLE for the final exam link will be shared 3 days prior to the exam date by Team Insurance CSC SPV. In case the VLE faces any Technical Issues during the exam they may call on 08287803040. In case of any other operational difficulty they may call on 1800 3000 3468 • • • • • • • • • • • • Score Reporting process The exam will have 100 Questions All questions will be ‘Objective Type Questions’. The passing score for each examination is 35 marks. Candidates who pass the examination will receive a score report that reads “pass” and no online numeric score will be reported. Candidates who fail the examination will receive a score report that reads “fail” and no online numeric score will be reported. Examination results are confidential and are released only to the candidate and to the CSC-SPV and IRDAI. To ensure confidentiality, NIELIT will not provide score information to any other entity either by letter / email or telephone. Examination Security Candidates must NOT leave the terminal for breaks. If a candidate is found to have left the examination terminal, he/she will not be permitted to proceed with the examination and exam fees may be forfeited. Any candidate found causing a disturbance of any kind, or engaging in any kind of misconduct—giving or receiving help; using notes, books, or other aids; taking part in an act of impersonation;—will be summarily dismissed from the examination and will be reported to the Appropriate Authority. Decisions regarding disciplinary measures will be as decided by the ‘Appropriate Authority’. NIELIT examination administration and examination security standards are designed to ensure that all candidates are given the same opportunity to demonstrate their abilities and to prevent some candidates from gaining an unfair advantage over others because of testing irregularities or misconduct. NIELIT maintains the right to question any examination score whose validity is in doubt because the score may have been obtained unfairly. • • • • • • • • • • Results of the Examination The Result may be declared by NIELIT on the terminal of the VLE at the final submission of the answers. Results will be published online , www.nielit.gov.in and also on the CSC Portals. LICENSING OF VLE Licensing Procedure NIELIT shall transfer the data of the VLEs who have successfully cleared the examination, in digital format agreed, to IRDAI & CSC SPV electronically after the completion of the exam. CSC SPV shall transfer the data, application forms and enclosures of the VLEs who have successfully passed the examination, in digital format agreed, to IRDAI electronically after the completion of the exam. IRDAI shall issue the License online in PDF format to RAP and transfer the data of the licenses issued, to CSC SPV and NIELIT for records. Every VLE shall sign agreement with CSC SPV to solicit Insurance On receipt of the License / data from IRDAI, CSC SPV shall enable the RAP’s/ VLE OMT ID for soliciting the approved insurance products. • RAP Terms and conditions General • Subject to the issuance, continuation or renewal of the Licence granted by the Insurance Regulatory and Development Authority (“IRDAI”) to the VLE, the VLE shall effective the date of issuance of the license by the CSC SPV (“Effective Date”) act as RURAL AUTHORISED PERSON and Solicit and Service the Company’s insurance products with which CSC SPV has an agreement. • The RAP shall, at all times during this engagement be responsible to, comply and adhere with all applicable: • Laws, rules, regulations, codes and guidelines of government authorities and more particularly with the Insurance Act, the Insurance Rules, regulations, guidelines, notifications and directives issued there under. The RAP confirms having read the Policies and understands that they form an integral part of these terms and conditions. Further, the Parties agree that in the event of any discrepancy in the interpretation of the Policies and these terms and conditions, the Polices shall take precedence. • The RAP shall have the following responsibilities: • To solicit proposals of insurance for the Insurance Company • To meet the Standards indicated by the Insurance Company and CSC SPV from time to time on its portal • Maintain and continue to maintain necessary and adequate infrastructure. • Be fully responsible and accountable for all acts and omissions of self; • Bear all expenses incurred in the performance of duties as RAP • • • • • • • • To keep his/ her insurance licence valid at all times and to promptly renew the licence within the stipulated timelines; To not publish, cause to be published any advertisement concerning acting as RAP, its business in respect of which the RAP is authorized to solicit or service in any newspaper, magazine, publication or other media whatsoever, without the CSC SPV prior written approval; To not make any misrepresentation or incomplete or inaccurate representation or comparison for the purpose of inducing a person to convert, lapse, forfeit or surrender his/ her insurance or terminate his/ her business relationship with any Insurance company; To promptly disclose to the Insurance Company every fact and circumstance within his/ her knowledge relevant to the acceptance of the risk or business by the Insurance Company and promptly and accurately relate to the Insurance Company every fact disclosed to him/ her relevant to the acceptance of such risk or business. To not act so as to put the Insurance Company at risk by delivering any policy, endorsement or supplementary contract issued to a customer whose health or occupation he/ she knows or has reason to suspect has changed since the date of proposal; explain all the essential provisions of the cover afforded by the policy recommended by him so that, as far as possible, the prospective client understands what is being purchased; draw attention to any warranty imposed under the policy, major or unusual restrictions, exclusions under the policy and explain how the contract may be cancelled; Provide the client with prompt confirmation that insurance has been effected. If the final policy wording is not included with this confirmation, the same shall be forwarded as soon as possible; • • • • • • • E To not amend or alter any forms, documents or materials supplied by the Insurance Company or any forms, documents or materials belonging to any customer, nor attempt or engage in any form of forgery in respect of the documents related to any of the insurance products, applications, claims or other documents submitted/ produced or to be submitted/ produced before any customer or the Insurance Company; To not induce or encourage customers to split policies to gain an unfair advantage for self; and ensure that its client is aware of the expiry date of the insurance even if it chooses not to offer further cover to the client; explain to its clients their obligation as per the defined process of specific Insurance Company to notify claims promptly and to disclose all material facts and advise subsequent developments as soon as possible; give prompt advice to the client of any requirements concerning the claim; To put in best efforts, skills and services in conserving the insurance business already procured through self. The RAP acknowledges and declares that a breach or violation of this clause will entail action including but not limited to monetary penalty, legal proceedings, termination and/ or revocation of RAP license. To follow at all times the Code of Conduct prescribed by the Regulations and any amendments thereto and as mentioned in the Guidelines issued by IRDAI / RAP Manual issued by CSC SPV. Remuneration • In consideration of the VLE acting as an RAP of the CSC SPV, CSC SPV shall pay the RAP a Commission at the rate and on terms specified under the Guidelines on Common Service centres-2013. • Subject to applicable law, the CSC SPV reserves the right to reclaim/ claw back Commission already paid to the RAP with respect to any policy which is cancelled or which lapses, for any reason whatsoever, within the free look period prescribed by the Act, or 24 (twenty four) months from the commencement date of the policy. Such reclaim of commission shall be on a proportionate basis to the uncompleted period of 24 (twenty four) months. Terms & Termination • The term of this Agreement shall be for a period of 3 years. This Agreement may be renewed by CSC SPV on mutually agreeable terms and conditions for a period mutually agreed by both the parties provided a fresh agreement is executed to this effect. VLE shall have no rights to demand any extension or renewal of this Agreement. • Either Party may terminate this engagement, without assigning any reason thereof, by giving 30 (thirty) day’s prior written notice to the other Party. Provided that this engagement shall at the option of the CSC SPV be terminated, without requirement of any notice, in the event that the RAP’s licence, authority or registration with IRDAI or other relevant government, regulatory or supervisory authority expires and the RAP fails to renew the License within the prescribed time or the license is revoked or terminated. • RAP shall follow all guidelines / instructions issued by CSC SPV/ IRDAI and non-compliance of such shall be construed as violations of terms & conditions. • • • • • • • • • On the suspension of the agency: the RAP shall use best endeavors to co-operate with the CSC SPV or others in any investigation into any of the events referred above and shall provide all information, documents and assistance for the purpose of such investigation; the RAP shall not solicit any business or provide any service under these Terms and Conditions without the CSC SPVs prior written approval; Rebating: RAP shall not demand or accept or share any remuneration in any form from / with any customer to insure / be insured on account of being a RAP of the CSC SPV or for and on behalf of the CSC SPV in connection with or incidental to it being a RAP of CSC SPV. RAP shall not pay or allow, or offer to pay or allow, as an inducement to any person insure or to transact any business, any rebate of premium or any inducement or consideration whatsoever other than as specified in the policy or as permitted by IRDAI Publication: RAP shall not use any Sales and marketing materials other than those as may from time to time be supplied by the Insurance Company / CSC SPV. Intellectual Property: RAP shall not use the trademarks, name or logo (or any part of the trade mark, name or logo) of the Insurance company / CSC SPV without prior written approval of the CSC SPV. The RAP shall comply with all applicable laws on record retention. Limitations on RAP’s authority: Without prejudice to any existing law, the authority of the RAP is limited to the extent expressly granted herein. RAP shall not bind CSC SPV in any way other than as expressly authorized in writing by CSC SPV or incur any expenses or liability chargeable to CSC SPV except those expenses expressly assumed by CSC SPV in writing. • • • • • • • • • Confidentiality: RAP shall maintain confidentiality of information during the assigned period and even after expiry of the license or obligation to perform function as RAP. Suspension / Termination / Replacement of VLE’s at CSC The license of a RAP may be cancelled or suspended without notice, if it is found guilty of fraud, or is convicted of a criminal offence; or commits such defaults which require immediate action in the opinion of the Authority. CSC-SPV shall disable the terminal of the VLE immediately once the VLE (RAP) is terminated or suspended by SCA / CSC SPV and shall not allow him to solicit the approved insurance products or carryout the functions permitted under the Guidelines on Common Service Centers - 2013. Whenever the RAP of the CSC is replaced due to suspension or termination or any other reason, the new VLE inducted by CSC SPV shall undergo the training, examination and licensing process to become a RAP under the guidelines. RAP is barred from soliciting insurance and offering any other insurance business related services in their individual capacity, in any mode, on behalf of any individual, organization, or insurance company, other than the CSC scheme model. For any other clarity about Insurance through CSC SPV you can e-Mail us on insurance@csc.gov.in or call at 1800 3000 3468 • • • VLE Services Login Process How to login on APNA CSC Step 1: Log on at http://apna.csc.gov.in and Click on the CSC-Connect Tab • Step 2: Enter CSC ID, Password, the numbers mentioned at the time of login and click on Authenticate • Step 1: After logging on to www.apna.csc.gov.in click on “VLE Services Page” to view all available services and click on Insurance Step 2: Select Life Insurance as a category • • Step 3: Connect the BIOMETRIC IRIS Device with the computer Step 3: Select the Insurance Company whose product the customer wants to buy Step 4: When the Insurance Company (For example India First Life Insurance Co) is selected it directly takes the RAP on the portal of the selected insurance company • Step 5: Once RAP clicks on welcome, He /She would be redirected to the below page. • Step 6: Ask the customer his Name and the Aadhaar Number and put in the below fields • Step 7: Click on Get E-KYC and tell the customer about the E-KYC process and if he/ she agree, check the no objection statement box • Step 8: Place the device connected with the computer on the eye of the customer to capture IRIS • Step 9: Once authentication is successful, the details of the Authenticated person will automatically be filled in the proposal form of the Insurance Company such as his Photograph, Name, Address, Date of Birth etc… Step 10: Remaining details about the proposer and the nominee needs to be captured by asking the customer and submit Step 11: System will calculate the premium and display on the screen of the RAP • • Step 12: RAP to Enter Login Id and the Wallet Password and click on Pay now Step 13: Successful payment from the VLE wallet shall lead to issuance of policy from the insurance company Step 14: RAP will print the Policy bond issued by the Insurance company and Handover the same to the customer. • • Process for the Sale of General Insurance Step 1: After logging on to www.apna.csc.gov.in click on “VLE Services Page” to view all available services and click on Insurance Step 2: Select Motor Third Party Insurance as a category • Step 3: Select the Insurance Company (Example HDFC ERGO General Insurance Co.) whose product the customer wants to buy Step 4: When the Insurance Company is selected it directly takes the RAP on the portal of the selected insurance company • Step 4: RAP to fill the details of the vehicle in the Proposal Form by asking the customer, once the details are successfully captured in the proposal Form the RAP needs to click on calculate premium. Step 5: System will calculate the premium and display on the screen of the RAP Step 6: RAP to Enter Login Id and the Wallet Password and click on Pay now Step 7: Successful payment from the VLE wallet shall lead to issuance of policy from the insurance company • Step 8: RAP will print the Policy bond issued by the Insurance company and Handover the same to the customer. • • Renewal Premium collection Process Step 1: Click on “VLE Service Page” to view Life Insurance Premium Payment service • Step 2: Select Insurance Company (For Example LIC) and click on Submit for Premium payment • Step 3: Enter Customer Policy details • Step 4: The VLE would be shown a screen with all the policy details with the amount the customer needs to pay. • • Step 5: VLE to Enter the Wallet Password and click on submit transaction Step 6: Print Transaction Receipt and hand it over to the customer • Help Desk Operational Manual Chapter- CSC Service Portfolio Section- Healthcare HEALTH-CARE SERVICE • The services related to Health are available on www.apna.csc.gov.in, when you click on the Health tab on the Apna CSC portal you will land on http://health.csc.gov.in/ it is the homepage of the Health related services, the health page gives the VLE access to information like:- • 1) Register Now – VLE Service Registration - VLEs can now register for various services through this website. 2) CSC Locator – It helps the customer identify the nearest CSC centre. 3) Locate Hospital – One can identify the nearest Hospital and it’s contact details,4) News and Updates • • APOLLO TELE HEALTH SERVICES Methodology adopted for Tele-medicine For Doctor Consultation • Visit your nearest CSC Centre • Get an appointment • Come at the scheduled time • Talk to doctor over the video and get patient consultation done • Get Prescription and give to patient PROCESS-FLOW Login to Apna CSC portal uisng your provided credentials Select Apollo Telemedicine from VLE Services Click Patient registration to register a patient Pay using CSC Wallet and confirm the appointment After registration, take an doctor appointment as per preference & doctor availablity Provide the required details On appointment day, Serach patient & Click on view Click on coonect on VC and consultation with doctor will start Print the prescription for patient reference Demographic View: Apollo TELEMEDICINE SERVICE: • Visit www.apna.csc.gov.in, click on CSC connect button and login through CSC Id Password Under the VLE Services click in Apollo Telemedicine • To register a patient for Consultation Fill the details and click on “Register . • Note the UHID number for future ref and print the registration slip and click on create case to continue. You can print the patient registration slip, as shown below, with UHID number • When you click on “Create Case Sheet”, you fill come to page shown below. Here fill the mandatory details on the open form and click on “Get appointment”. • The next page gives you a list of available doctors, with their languages. Choose the Doctor and date for appointment (The colour changes from Green to Red) and Click on “get appointment” to proceed • Login with you login name and password for complete the payment. Click on “Pay Now”. • Once the payment is done , “Payment successfully completed “ page will appear . Consultation and Video Conferencing • At the time of appointment, to start the Video Conferencing, start with Apollo telemedicine home page and click on search for patient records . • Find your Patient name and click on View . • You will see the visit list for the patient on your screen. Click on “Connect To VC” to start the Video Conference • Popup will occur if doctor is not available • 12) Video conferencing will start once doctor will available. • 13) PRINT CASESHEET - Once the consultation is finished and the doctor closes the case sheet, the meeting status is shown as “Closed” • 14) VLE can click on “Casesheet” link and download the prescription of the patient. • The prescription can then be printed and given to the patient. • PRINT RECEIPT - Click on the “Receipt” option to view and print receipts. • You can provide the slip to customer for reference • 17) Follow Up - To follow up with patient, click on search button at home screen, search for the patient. Click on view for his/her visit details. • Click on review button to register for a review case. Operational Manual Chapter- CSC Service Portfolio Section- Passport Services PASSPORT SERVICE • • The Ministry of External Affairs, along with CSC e-Governance Services India Limited has launched Passport related services through the vast network of over one lakh Common Services Centres (CSCs) across rural hinterland. Under the Passport Seva, the Ministry has made it mandatory to complete the entire form filing process on-line, including payment of applicable fee and scheduling of appointment for seeking Passport related services. The CSCs would facilitate filling and uploading of Passport application form, payment of applicable fee (through debit/credit card or through SBI internet banking/challan mode) and scheduling of appointment for the visit to the Passport Seva Kendra (PSK) at nominal charge not exceeding Rs. 100/-. As per the appointment schedule, an applicant will have to visit the PSK for completion of application submission process (including collection of digital photographs/biometrics, verification of supporting documents and approval). The services through CSCs would be available throughout the week, including during the weekend. Process Flow: Login to Apna CSC portal Click on Passport service Select RPO information on the new window Fill the passport form with the required details and submit Pay the amount using CSC wallet Schedule the appointment as per preferences available Pay passport Fee using available payment methods Take printout of the filled application DEMOGRAPHIC VIEW : • Visit APNA CSC Portal at http://apna.csc.gov.in • The various VLE services display on the screen • The Passport Seva screen appears • User is redirected to the Applicant Home screen of PSP Online Portal. VLE user can fill application form for Fresh/Reissue of Normal/Diplomatic/Official Passport and PCC on behalf of applicant. • Click the Apply for Fresh/Reissue of Passport link on the Applicant Home screen of PSP Online Portal • Fill the opened passport form with required details • Self-Declaration is the last page on Passport Form • Scroll down the screen and click on Pay and submit • VLE is redirected to the Payment Details screen of Apna CSC Portal to collect wallet payment. • ARN is generated and VLE is redirected to the Form Submission Success screen of PSP Online Portal displayed the success message of application form submission • Click the Pay and Schedule Appointment link on the Form Submission Success screen of PSP Online Portal (refer to Slide Number: 14). The Choose Payment Mode screen appears. • The Schedule Appointment screen appears and click on next button • The PSK Location dropdown list appears for selecting a PSK for which applicant wants to schedule appointment. • Available appointment is displayed on the screen, click on pay and book appointment • User is redirected to the Multi Option Payment System (MOPS) screen to make payment through different payment modes (Net Banking/Credit Card/Debit Card) • The Bank Login screen appears. • The Bank Payment screen appears • On successful payment, the Account Details screen appears displaying payment details • User is redirected to the Appointment Confirmation screen displaying the appointment and payment details • Navigate to the View Saved/Submitted Applications screen of PSP Online Portal. • Application Receipt for the selected ARN is displayed • Scroll down the screen • • Tracking Online Payment Status Navigate to the View Saved/Submitted Applications screen of PSP Online Portal. • The Track Payment Status screen appears displaying the status of Online Payment • Navigate to the View Saved/Submitted Applications screen of PSP Online Portal • The Track Payment Status screen appears displaying the status of Wallet Payment • • Printing Online Payment Receipt Navigate to the View Saved/Submitted Applications screen of PSP Online Portal. • The Online Payment Receipt screen appears • • Generating VLE Service Report VLE Service Report displays services provided by VLE. • Details are displayed on the screen based on specified inputs • VLE Service Report is generated in Excel format • • First time user may face this issue. When trying to use Aadhaar card verification the screen struck and nothing happens. This is due to plugin restriction by the browser. You need to follow following steps to make it work • Click on the plugin icon on the right or left corner of the browser. Check the 'Always allow plug-ins on csc.rozgarduniya.com • You will be asked to allow running the application. Click on run. Now you will be able to verify the user • You need to have your device drivers installed, if not Please click on 'Downloads' and install the drivers based on computer setting. Operational Manual Chapter- CSC Service Portfolio Section- Pan Card Services PAN CARD SERVICE • The UTI ITSL portal for Pan Card Service and the CSC India Online portal have been integrated to offer seamless delivery of PAN Card services to citizens through CSCs. Presently only new applications of PAN requests are taken. A new Pan card to rural citizens is made available at the cost of Rs 105/- through Common Service Centres. • • VLE Commission: VLE Commission for per pan card is Rs.10 inclusion of taxes. Process Flow • • • Click on CSC Connect plug-in and Login using OMT credentials Fill in PAN form 49A for applicant Click on Upload Documents under PAN menu to upload Scanned document Click on PAN CARD under G2C Services New VLE registers with UTITSL by Filling in registration form VLE enters VLE Id and Wallet password for payment process Print the filled in Pan Application Form and Paste applicant photograph Scan the applicant signed form for uploading along with necessary IDs Print Acknowledgement slip for Future Reference Application filling and required documents should be uploaded at the same time. Application processing timeline starts when full form filling and upload documents are made available on link. VLE to courier all hard copies collected from citizen to UTITSL address mention on site Once in a month DEMOGRAPHIC VIEW • VLE clicks on CSC Connect plug-in to log in with OMT Credentials • VLE enters credentials as provided by OMT to access different services • VLE Clicks on PAN CARD under G2C Services to avail PAN Card Services • VLE new to PAN Application Services needs to register with UTITSL • VLE needs to agree the terms and conditions to move further • VLE fills in registration form with correct information • On successful registration VLE may access PAN Services • VLE fills in PAN form 49A for applicant. VLE may refer to form filling instruction under General Instructions Menu • VLE may refer to this page while filling in PAN Form for Applicant • • • VLE prints the Filled in Pan Application Form and Pastes applicant photograph and scans the applicant signed form for uploading along with necessary ID ,Address Proof and DOB Proof VLE clicks on Upload Documents under PAN menu to upload Scanned documents Post uploading of Scanned Documents VLE is automatically forwarded to CSC Payment Gateway for e-wallet deduction • 12. VLE enters VLE Id and Wallet Password as provided by CSC • Ongoing Payment Process • On successful Payment PAN Acknowledgement Receipt gets generated for the applicant. • VLE prints Acknowledgement and hands over this to the applicant. Applicant may keep this acknowledgement receipt for Future Reference Operational Manual Chapter- CSC Service Portfolio Section- Election Services ELECTION SERVICE • • • • • • • • • • • • A MoU dated 4th April 2013 was executed between CSC eGovernance Services India Limited and Election Commission of India for using CSCs in India Electoral services. The various services envisaged to be provided through the CSC network along with the rates for the same have been approved by ECI. The service and the rates are as under Application for addition of name in electoral rolls: Rs 10 Application for deletion of name in the electoral rolls: Rs 10 Application for modification of name / other details in the electoral rolls: Rs 10 Application for transposition of name in electoral rolls: Rs 10 Printing of EPIC card: Rs 30 Printing of Electoral rolls: Rs 3 per page Search Services (Name in Electoral Roll, Name of Polling Station, Status of Application , Status of Grievance etc. : Rs 2 Registration of complains: Rs 10 Application for Issue of Replacement of Elector’s Photo Identity Card (EPIC) : Rs 10 A software application has been developed by CSC Governance Services India Ltd and all the features and validations required have been incorporated. CSC SPV deploys the required hardware (printers) at CSC for facilitation of EPIC printing. ELECTION SERVICE • • • • • • • • • The process flow for the election services is as under : The Citizen to walk-in at CSC and Village Level Entrepreneur (VLE) will enter data as per information provided by the Citizen in application form using web application form through APNA CSC Portal. After entering data & adding the photo of citizen, VLE will take printout of the application form including photograph and take signatures on the same from Citizen for authentication. The data & photograph (excluding scanned copies of application form) will be uploaded in the CEO’s ‘Centralized’ server automatically ERO will login in ERMS and print the application form of citizen along with photograph from the ‘Centralized’ ERMS server and will start conducting further enquiry. ERO will Accept/Reject the Application as per the present procedure adopted in the ERMS. VLE will hand over the physical hard copies of application forms signed by Citizen to SCA representative. SCA representative will further collate and submit physical hard copies of application forms signed by citizen to office of ERO within 3 days. VLE will check the status of applications on the portal . Once application form is accepted by ERO & data is uploaded on the CEO’s ‘Centralized’ Electoral Roll database and EPIC number has been generated then the VLE will print the Electoral Photo Identify Card (EPIC) and handover to the citizen. • Process flow for election commission services Login to APNA CSC Enter VLE ID and Wallet Password After successful payment Press Proceed button Select Election Commission of India service from the VLE Services screen Fill the required fields and click on Pay button Upload required documents Empty Form screen will open Print the reciept and Note the Application Number for future reference Select the required Service form from availbale five services DEMOGRAPHIC VIEW • • Login to Apna CSC. Select Election Commission of India service from the VLE Services screen • • • • • • Select the required form as per below; Form 6 Addition of name in Electoral Roll. Form 6 A Addition of name in Electoral Roll by an overseas Elector Form 7 Deletion of Name from the Electoral Roll. Form 8 Modification of Name in Electoral Roll Form 8 A Transposition of Name in the Electoral Roll • Empty Form screen will open • Fill the required fields and click on Pay button at the bottom • Payment Screen will open. Enter VLE ID and Wallet Password and press Pay Now button . • After successful payment this screen will open. Press Proceed button to go to next page. • Upload doc and print receipt screen will open. Upload the required Documents, but it is not mandatory. To print the receipt click on Print Receipt button. Do note down the Application ID for future reference • To upload the required document select its name then browse the JPG image of that doc and click on Click to upload button. After successful uploading of the doc it will display like as follow. You can remove any uploaded by clicking on Submit Query of that row. • To print the receipt this screen will open. Click on Print Receipt button to get the print out. EPIC PRINT • Select EPIC Card for Printing of EPIC Card • Enter required credentials and click on search button . • Select the required Card, Pay button will appear • Click on Pay button, Payment Screen will open. Enter VLE ID and Wallet Password and press Pay Now button. After successful payment, EPIC card will printed on Plastic Card Operational Manual Chapter- CSC Service Portfolio Section- Jeevan Pramman Services JEEVAN PRAMMAN • • • • • • Jeevan Pramaan is a biometric enabled digital service for pensioners for providing Digital Life Certificate of every Pensioner. It aims to streamline the process of getting this certificate and making it hassle free and much easier for the pensioners. With this initiative the pensioners requirement to physically present him/her in front of disbursing agency or the certification authority will become a thing of the past benefiting the pensioners in a huge way and cutting down on unnecessary logistical hurdles. Benefits to VLEs: VLE Commission: Rs. 10/- (Resident to be Charged) How it Works: Jeevan Pramaan uses the Aadhaar platform for biometric authentication of the pensioner. A successful authentication generates the Digital Life Certificate which gets stored in the Life Certificate Repository. The Pension Disbursing Agencies can access the certificate online. PROCESS FLOW : DEMOGRAPHIC VIEW • For download client software and drivers in a single zip file visit https://jeevanpramaan.gov.in • Click on Get Certificate on the top banner on site. Now click on PC. Then fill your Email-ID and click "I Agree to Download". This will start the download of the software. • Click on PC App • A zip file (Jeevan_Pramaan.zip) would be downloaded • Save the file on your computer and to extract the contents of this ZIP file at any location. This ZIP file contains Drivers, installation procedure and Client Installation software (Mantra, Morpho & IRIS). • You have Drivers folder containing drivers for Windows 32-bit and 64-bit in different folders. – IriShield_Driver_4.1.3 (Can be used by 32 and 64 bit systems) – Mantra Driver (Separate folders for 32 and 64 bit systems) – MorphoSmart USB Driver (Separate folders for 32 and 64 bit systems) • • Install drivers according to your Scanning device. Procedure to install Device drivers for Mantra finger print scanner. • Important - Do not connect FINGER PRINT device before installation of drivers. • Open folder Mantra Driver 32-bit and run MFS100_x86_Driver_Setup (32-bit) or Folder Mantra Driver 64-bit and run MFS100_x64_Driver_Setup (64-Bit). • • • • Follow the instructions that appear while installation. Once the installation is finished, connect the device to USB port of the PC. Windows will start searching for the drivers and once the device drivers are loaded, you will be able to start using Client Software for Jeevan Pramaan. Procedure to install Device drivers for Iritech Iris scanner. • Connect Iris scanner to USB port of PC. • Now Open Device Manager and you should be able to see IriShield in Other devices as shown below. • Right Click on IriShield and click Update Driver Software. In the next screen, Click "Browse my computer for driver software" as shown below • In next screen, Make sure that "Include Subfolders" is checked and then click Browse Button. • Now select the folder "IriShield_Driver_4.1.3" and click Next • In the next screen, click Install. This will install the required Iri-Shield drivers • In device manager, you should see the following window indicating sucessful installation of IriShield. • • Procedure to Install Jeevan Pramaan Application. Open folder Jeevan Pramaan Application and run the installer JeevanPramaanInstaller.exe. • Choose the bio-metric device you are going to use for scanning • In the final Screen click finish. This will launch the Jeevan Pramaan application • • • Also a shortcut would be placed on your Desktop and in Start Menu. Open the earlier extracted folder Jeevan Pramaan and there you will find Jeevan Pramaan.exefile Double click on JeevanPramaan.exe to run the application. Following screen will open. • • Select the device you are using (Mantra Finger print Scanner or Iris Scanner) and click Select button. Now fill your Mobile Number and Aadhaar number in the fields and click Generate OTP • • Your will receive the One Time Password on mobile number you have mentioned in Step 2 Put the OTP in the space provided and Click OK • • You will be presented with Operator's Authentication Screen. Provide your Name and Email ID and click Scan Finger • • Now Scan Finger (on finger print Scanner) or Iris on Iris Scanner. Once Authenticated, you will receive message - Device Registration Successful .On Clicking OK, the application will close and restart. • Now you will be presented with the Pensioner Authentication Screen. Pensioner Authentication and Certificate Generation • • Once in Pensioner Authentication Screen, give the Mobile number and Aadhaar Number of the Pensioner. Click on Generate OTP • • • The Pensioner will receive the OTP on the mobile number given in Step 1. Fill that number on the screen and click OK. Now you will be presented with following screen. • Fill in Pensioner's Name, PPO number, Select Bank Name from Drop-down list, give account number of Pensioner and select Pension Type. Give Email, Select Remarried options, Re-Employed Options. • Now Click Small grey box as shown below. Then Click Scan Finger button & this will start the finger/Iris scanning process Once the Authentication is completed you will receive screen as shown below. Also Pensioner will receive SMS, having details Pramaan ID, which can be communicated to Pensioner's pension disbursing authority as proof of life certificate. You can also print the generated life certificate using print button for your future reference. • • • This will complete the Authentication and generation process. Once the Authentication is completed you will receive screen as shown below. Also Pensioner will receive SMS, having details Pramaan ID, which can be communicated to Pensioner's pension disbursing authority as proof of life certificate. You can also print the generated life certificate using print button for your future reference Operational Manual Chapter- CSC Service Portfolio Section- E-KYC Printing Services AADHAR CARD PRINTING SERVICES • E-KYC (Electronically Know Your Customer) is a biometric enabled digital service for providing PVC Aadhaar Card to the Customer Commission Structure to Stakeholders: Rs. 30/- (Total to be charged from Resident) If Printers are to be Provided by CSC eGovernance Services India Ltd VLE Commission -Rs. 10 If Printers to be Owned by the VLE VLE Commission -Rs. 22/- SCA Commission Rs. 4/- SCA Commission Rs. 4/- CSC e-Governance Commission -Rs. 4/- CSC e-Governance Commission -Rs. 4/- Printer & Consumables - Rs. 12/- • Process Flow DEMOGRAPHIC VIEW • • • Log in to APNA CSC Portal and Select Aadhaar Card Printing service Link Connect the Device (Iris/Fingerprint Capture) before Proceed On clicking the Link the following Screen would appear: • • Kindly type 12 digit Aadhar Card Number and select the e-KYC-Type as shown in above screenshot Click the PROCEED button and the following page will appear which initiates the Bio-metric device. Kindly allow the website to run the setup • The following screen will appear after initiation of Bio-metric device • Please select the declaration check box, after which you would enabled for scanning the bio-metric (Iris/Fingerprint). A Sound will be played for a second that would confirm the completion of the scan/capture. • On successful authentication the website redirects you for online payment • After payment you would be redirected to the website for printing the card. Kindly select the proper card printer Operational Manual Chapter- CSC Service Portfolio Section- PEC Resident Enrolment Process PEC RESIDENT ENROLMENT PROCESS • • • • • • • Aadhaar is a 12 digit unique identification number issued by the Unique Identification Authority of India on behalf of the Government of India, to every resident who enrolls for it. Any individual, irrespective of age and gender, who is a resident of India and satisfies the verification process laid down by the UIDAI can enroll for Aadhaar. Each Aadhaar number will be unique to an individual and will remain valid for life. The uniqueness is assured through de-duplication of resident’s demographic & biometric information. The number itself is bereft of any intelligence and avoids profiling the individual. Aadhaar number is expected to provide access to a host of services like banking, mobile phone connections, driving license and other Govt and Non-Govt services in due course. This number is expected to serve as a proof of identity and address, anywhere in India. Setting up of Permanent Centre: Registrars need to prepare in terms of infrastructure, personnel, process and technology for setting up permanent enrolment centers. Registrars must ensure that the following responsibilities can be discharged before commencing any enrolment/update activity and provide a letter of acceptance for these to the Regional Office of UIDAI: a) The Permanent Enrolment Centers/Stations will also function as update centers. b) The Permanent Enrolment Centre location plans will be shared with the respective Regional Offices of UIDAI and uploaded on the Permanent Enrolment Centre portal of UIDAI. • • • • • • • • • • • • • c) Duly completed Registrar Readiness Checklist will be submitted to obtain a sign off from the respective RO. The actual enrolment/update may be commenced under intimation to the Regional Office of UIDAI. d) Only trained & certified Operators/Supervisors shall be engaged for enrolment/update activities. e) Operators/Supervisors must have their Aadhaar number before undertaking any enrolment/update. f) Registrar and its Operators/Supervisors must be fully conversant with all the prescribed processes/guidelines & standards for enrolment of residents under the Aadhaar project and update of their data. The Registrar and its EA will strictly adhere to these instructions/guidelines/processes issued from time to time. g) Data Security Guidelines prescribed for Registrars and EAs and their Operators/Supervisors will be adhered to at all times. h) The Registrar must be conversant with the various policies put in place including Suspension Policy, Data and Process error Penalties, Document Management System, Training & Certification of Operators/Supervisors, PINCODE Management etc. i) Only certified devices of the approved specifications will be deployed. The Registrar will also ensure timely migration to newer version of the enrolment/update client as per UIDAI’s instructions. The approved introducers & verifiers will have to be notified. Synchronization of enrolment Stations will have to be ensured every 10 days. Uploading of enrolment packets regularly and not later than 20 days from the date of enrolment must be ensured. Ensure proper indexing, custody and safe keep of the enrolment/update related documents. Monitoring the permanent Centre regularly. No financial support other than the ones mentioned in guidelines for payment section would be extended by UIDAI for these centers. Process flow of Services: • • • • • • • • • • • • New Enrolments: The population that could not be covered in the initial enrolment camps needs to be given an opportunity to get enrolled into Aadhaar. New born will also be require a facility to be enrolled for Aadhaar. Step 1: Filling of Enrolment form The resident has to fill the Enrolment form. If the resident has any difficulty in filling the Enrolment Form, the Enrolment Operator can guide the resident in filling up the form. The Operator may guide the resident in taking assistance from local support such as village officials, field Inspector, Introducer, staff from Non-Government Organizations (NGOs), Civil Society Outreach (CSOs), etc. Resident needs to carry original documents and a photocopy of Proof of Identity (PoI), Proof of Address (PoA), Date of Birth (DoB), Proof of Relationship (PoR) documents for verification. If the resident is not carrying photocopies of these then the Enrolment Centre should provide the photocopies. Unless Registrar suggests otherwise, this enrolment form can be returned to the resident after enrolment is complete. Step 2: Verifier verifies the Resident’s Documents Verifier will validate form details against PoI, PoA, DoB, HoF documents. • • • • • • • • • • • • • Verifier will then sign and stamp the photocopies of documents verified. Step 3: Enrolment Operator Enters/Updates the Resident Data into the Enrolment Software The Enrolment Operator enters the verified demographic resident data into the Enrolment software from the Enrolment Form. If data has been retrieved using Registrar’s Identifier, then Enrolment Operator checks and corrects or completes the resident’s demographic information. Step 4: Enrolment Operator Records Resident’s Consent for Information Sharing The Enrolment Operator has to ask the resident whether it is alright to share the captured information with organizations engaged in delivery of welfare services. The Operator has to select appropriate the option in the enrolment software to capture resident’s response as “Yes/No”. Step 5: Enrolment Operator Checks if the Resident has an NPR Receipt Number The Enrolment Operator should check with the resident if the RGI (census) officials have visited his/her household for a population census survey and assigned a NPR receipt number (TIN). The Operator enters the NPR number in the enrolment software Step 6: If Resident is Less than 5 Years Old – Enrolment Based on Parent/Guardian Details In case of children below the age of 5 years, one of the parents’ or guardian’s name and Aadhaar / Enrolment number shall be recorded. This is compulsory. If the child is being enrolled along with the father/mother/guardian who has not enrolled for Aadhaar, the Operator will first enroll the parent/guardian and record the parent’s Enrolment Number in the child’s Enrolment form. • • • Step 7: Enrolment Operator Checks if the Resident has any Biometric Exceptions Enrolment Operator checks to see if resident’s eyes and fingers are missing / amputated and Enrolment Centre Supervisor verifies the same. If the resident has any biometric exceptions, these also have to be captured on the demographic screen in the form of biometric exception . Operator enters details of “Missing Eye Indication” or “Missing Finger Indication” as appropriatens. • • • • • • Step 8: Enrolment Operator Checks if Resident Wants an Aadhaar enabled Bank Account Operator asks resident if he/she wants to link his/her current bank account to his/her Aadhaar or open a new bank account on the basis of his/her Aadhaar. If the resident agrees to be part of the scheme of financial inclusion, then the Operator checks if the resident has an existing bank account at one of the banks. If the resident already has a bank account in one of the scheduled commercial banks the Operator should capture the required account details such as bank name, IFSC code and account number. In case the resident wants to open a new account, the Operator will mention the same in the Enrolment software. An account will then be opened for that resident in future. • • Enrolment Operator Captures Biometrics - Facial Image, Exception (if any), IRIS and Fingerprints The Enrolment operator captures the resident’s facial features as a photograph using a web camera connected to the computer. • • If the resident has “Missing Eye Indication” or “Missing Finger Indication” these should be captured as photographs using the camera Enrolment Operator Captures Biometrics - IRIS Enrolment Operator Captures Biometrics Fingerprints • • • • • • • • Enrolment Operator Shows Data to the Resident for Validation The Operator shows the data entered to the resident on a monitor facing the resident and if required, reads out the content to the enrollee, to ensure that all captured details are correct. If the resident asks for correction of the data, the Enrolment Operator has to make the correction in the enrolment client Software. For example, the resident may ask for the spelling of his/her name to be changed or initials expanded. Thus the name K.R. Patil can be expanded to Keshava Rao Patil. However, major changes cannot be done without documentary evidence (as per PoI, PoA documents). For example, the surname of a resident cannot be changed by the Enrolment Operator. Enrolment Operator Provides Sign-off for the Data Capture The Enrolment Operator provides her/his fingerprint as confirmation and sign-off for the data that has been captured in the Aadhaar Enrolment Client. Enrolment Operator Gets Supervisor’s Sign-off for Exceptions, if any The Enrolment Agency Supervisor’s fingerprint may be needed if there are any exceptions (such as missing finger or eye). This would also be required if the biometric quality is not good and the “force capture” option is used • • Enrolment Operator gets Introducer’s / Head of the Family’s Sign-off Applicable only in case enrolment is INTRODUCER / HOF based In case of Introducer based enrolment, the Introducer will have to provide her/his fingerprint as sign-off, confirming that the information captured is correct. If the Introducer is not physically present at the time of enrolment, the enrolment can be verified by the Introducer at the End of the Day. Similarly, in case of Head of the family (HOF) based enrolment, the Head of the Family will have to provide her/his fingerprint as sign-off, confirming that the information captured is correct • • • • • • Acknowledgement and Consent for Enrolment Operator must select the language as requested by the resident, in which the legal/declaration text on print receipt shall be printed. The Operator prints the acknowledgement slip and the consent form in one A4 size sheet. The Operator has to tear off the sheet from center. The Operator signs the slip and gives it to the resident. The resident signs the consent form and returns to the Operator. The resident’s consent is taken using his/her signature/thumb impression. In case resident is a child below 5 years, father / mother / guardian of the child whose enrolment ID was recorded in software will sign the consent form • • • • • • • • • • • • • Enrolment Operator Corrects data, if required, within 48 Hours of the Resident’s Enrolment and in the Presence of the Resident The following requests for changes are included in the scope of the Correction Process: All demographic fields i.e., Name, Address, Gender, Date of Birth / Age Information sharing consent Consent to open a Bank Account / linking of existing Account Relationship to resident Mobile Email Address NPR Receipt Number Relationship Details (Relation type, Name and EID/UID) Introducer Name and UID In case the resident is child below 5 years, the biometric of the parent/guardian whose details are entered in the relationship fields, will be taken The EA can correct any of the above types of information for a resident using Client software within 48 hours of the resident’s enrolment and in the presence of the resident • • • • The previous Enrolment ID of the resident needs to be entered for correction of resident’s old data. The Name of the resident whose data is to be corrected must be reentered even if the correction is not in the name itself. Only the fields that need a correction should be entered in the software. Fields that are good in original enrolment are not to be retyped. The resident’s photo is also captured during the correction process. The correction in data will be reviewed with the resident and any one of the biometrics of the resident (provided in drop down menu on client) will also be taken to confirm that the resident is OK with corrections. An “acknowledgement of correction” and “consent for correction” will be printed at the end of correction process along with the resident’s photo. PEC RESIDENT ENROLMENT- UPDATION • • Process flow of Services: Enrolment data Updation: • After receiving the Aadhaar number, if the resident needs to update any data (demographic or biometric) then resident can make use of update enrolments. The update enrolment process is similar to new enrolment. • Given below are the steps of update enrolment using enrolment client Logging into Enrolment Client Print Enrolment receipt Capturing resident demographic data Capturing reference details Review and confirmation of captured data Capturing residents biometrics • • 1. Capturing resident demographic data Menu – Life Cycle Changes Update Resident Information • • • • • • • • • – Aadhaar Number & Resident Name Aadhaar number and resident name are mandatory to initiate the update enrolment. NPR number is a mandatory field. If not available, select the “Not Given” check box. If the resident is a minor, please select the check box – “The resident is less than 5 years old” If resident needs to update his/her biometric data, select the check box – “Update biometric details” (The biometric capture screens will be enabled only if this check box is selected). – Correction in the Name Name is a mandatory field even if resident doesn’t intend to make a correction in the Name. To make a correction in the Name, operator should click on the edit icon besides the New Name text box. This will enable the new name text box. For any correction in name, resident should submit valid proof of identity document (POI) for verification. – Correction in the Personal Information Correction in Personal Information section includes correction in any of the following fields: Name, Gender and Age or DOB. In order to correct the Gender and Age or Date of Birth, the operator should click on the edit Icon to enable its corresponding fields. • • • • – Correction in Contact Information In order to correct the existing contact details, an operator should click edit icon on the right side of the contact section header bar. All fields (Except Mobile and Email fields) under Contact Section will be enabled. Operator should fill all fields in this section. Any blank field will be updated with blank values in server side too. For any change in the address field, resident should submit valid proof of address (POA) document for verification. To correct Mobile number or Email ID of a resident, the respective Edit Icon displayed against each of the fields should be clicked. Information Sharing Consent can be selected as per resident’s request. REFERENCES • • • – Verification of Details Corrected For any correction in name and demographic details, resident should provide valid documents as proof of identity (POI) and proof of address (POA). Based on the corrections made in each section identity proof (POI) and address proof (POA) drop downs will get enabled. Operator needs to select the corresponding document name from the dropdown menu, which is same as the document submitted by the resident for verification purpose. – Relative Details Relative details are mandatory if the resident getting enrolled is a minor (under 5 years). It is optional for other residents. Select the relationship from the drop down and enter Name and Enrolment ID or Aadhaar No. For a resident of age 5 and above, and “Verify using supporting documents” option is selected, then the Relative Details session is treated as Non-mandatory by the EC. The following screenshot illustrates this. • For a resident of age 5 and above, and the “Introducer shall verify the resident’s identity/address” option is selected then the Relative Details session becomes non-mandatory/optional. • For a resident of age 5 and above, and the “Head of Family shall verify the resident’s identity/address” option is selected then the Relative Details session becomes mandatory DOCUMENTS SUBMITTED FOR VERIFICATION • During the enrolment, resident may submit number of documents as references. This field is to capture the number of document pages submitted by the residents. Enter the number of document pages (including the enrolment form) here. Minimum accepted entry in this field is one. PHOTOGRAPH • • • If the “update biometric details” check box is selected in the demographic screen, then the photograph capture screen will be enabled. Else a resident confirmation window will be enabled in the same screen. Here operator should capture one set of biometric (Left slap, right slap, thumbs, iris) of the resident. If the resident is a minor, the guardian should provide his/her bio metric. Select the appropriate biometric from the drop down above the resident confirmation window. To start the capture, click on the green arrow above the resident confirmation window or click anywhere within the resident confirmation window. In the example given below, resident provided thumbs for confirmation Fingerprint • Like photograph screen, the fingerprint screen will get enabled only when the “Update biometric data” check box is selected in the demographics screen. • If biometrics needs to be captured, follow the fingerprint capture procedure as in new enrolment or correction enrolment. If any biometric exceptions are declared, fingerprint capture windows may get disabled accordingly. • Similar to fingerprint screen, the iris screen will get enabled only when the “Update biometric data” check box is selected in the demographics screen. • If biometrics needs to be selected, follow the iris capture procedure as in new enrolment or correction enrolment. If any biometric exceptions are declared, iris capture windows may get disabled accordingly. Review • After capturing the data to be updated, operator should ask the resident to verify the data captured during enrolment • Once resident verifies the data, click on confirm button to confirm the enrolment. This will open the enrolment confirmation window. Here operator and introducer (if the enrolment is through introducer) should provide his/her biometric to confirm the enrolment. • • Operator and introducer (for introducer based enrolments) should provide biometric of one of the fingers authenticated during on boarding. Once required biometrics are captured, “Save” button will be enabled. Click the “save” button to save the enrolment. It indicates that the resident enrolment is complete and the operator is not allowed to make any changes to the enrolment data PRINTING RECEIPT • • • • • • Once the enrolment is saved, application will display a success window with following details. Success message – This shows that the enrolment completed successfully. Enrolment ID – ID of the enrolment complete. Same will be printed on the receipt also. A check box to print the declaration statements in local language – Select this check box to print the declaration statements in local language in the receipt. Buttons to print the enrolment receipt, Attach documents and next enrolment. • • Click on the Print Receipt button to print the enrolment receipt. Two copies of enrolment receipts will be printed. Both contain almost same information except some minor differences. Resident copy should be given to resident. Operator should retain the office copy after getting it signed by the resident. Given below are examples of enrolment print receipts. Operational Manual Chapter- CSC Service Portfolio Section- Public Grievance Redressal PUBLIC GRIEVANCES • Process Flow Login to Apna CSC Portal Select Public Grievances service Public Grievances homepage will open After successful payment, confirmation & Registration-id will be displayed Pay the amount using CSC wallet credentials Provide the required details and click on pay button DEMOGRAPHIC VIEW • • Log In to Apna CSC Select Public Grievances • : VLE will be redirected to the Public Grievances homepage where he would be asked to select the Grievance Pertains to, Select Ministry/Department, Name, Address, Pin code, Country, State, District, Phone No. , Mobile No, Email Id. and Grievance Description and press Pay button. To enter new details, press Reset button. • • • • • • • Lodge a grievance: 1. Select the Type of government: Central or State Government. 2. Select Ministry/Department from dropdown list. 3. Enter your details like Name, Address etc. 4. Enter your complaint/grievance in the field provided. 5. After filling the all mandatory fields, click on Pay button. 6. After successful payment you will get the Registration no. Status of a Grievance: • 1. Click on View Status link available on the top of the page. • 2. Enter Registration No. and click on Submit button. • 3. Details of your grievance will get displayed • Step 4: He would be redirected to the payment gateway where he would enter his VLE id and wallet • After successful payment, confirmation message with registration id would be displayed. Registration-id can be noted for all future references. Operational Manual Chapter- CSC Service Portfolio Section- IRCTC Services • IRCTC-CSC VLE AGENT LOGIN CSC e-Governance Services India Limited has received approval for delivery of various IRCTC services through the Common Services Centre Network pan India. Registrations for getting agent codes are on where a VLE needs to scan and upload his Pan Card and address proof. Upon verification of all documents, agent codes are released by IRCTC. Till January 2015, 5300 agent codes have been delivered to VLEs across the country • Process Flow Register on apnacsc portal for IRCTC services After registration, Email and SMS will recive from IRCTC with username & Password Mobile verification will occur IRCTC portal will open After which, VLE can book ticket by providing required details Loging using username password received on mail Login to CSC apna portal with CSC credentials Select IRCTC service DEMOGRAPHIC VIEW • Click on IRCTC Registration available on ApnaCSC portal. • Provide the required details and pay the 1000 refundable security using CSC wallet • Click on IRCTC service, after which IRCTC portal will open • After getting Email and SMS from IRCTC, go to https://services.irctc.co.in, enter the User Name and Password (received on your Registered Email) in the respective input boxes and click on “Login” button • • After successful Log-In you will be re-directed to the Mobile OTP verification page. Enter Mobile OTP received as SMS in your Registered Mobile No. in Mobile Verification Code input box and click on Submit button. • After successful submission of Mobile Verification Code, you will view Plan My Travel page where you can search trains based on From & To station code, Journey Date, Quota Type and Book tickets based on seat availability post-selection of train from train list & Class of travel Operational Manual Chapter- CSC Service Portfolio Section- Recharge Services RECHARGE SERVICES • VLE can use online recharge services available on apna CSC portal. Recharges services are available for following categories & companies; • Mobile Recharge • Mobile Bill payments • • Data card Recharge DTH Recharge • Mobile Recharge of all the 14 Telecom Service Providers can be done through the CSC Portal. This service connects with the Telecom Service Providers to enable customers recharge their mobile real time. The payments can be made through the CSC wallet available through this portal. Aircel, Airtel, BSNL, Idea, Loop Mobile, MTS, Vodafone Reliance,Virgin Mobile, Tata Docomo, Tata Indicom, Tata Walky, Uninor, Videocon Airtel, BSNL, Idea, Loop Mobile, Reliance Mobile, Tata Docomo, Virgin Mobile, BSES, NDPL MTS, Docomo, Reliance Airtel, Big TV, Dish TV, Sun DTH, Tata Sky, Videocon Process Flow Login to apna CSC portal using CSC Connect Select Mobile/Bill payment/Data card/DTH recharge Provide the requied details and submit Pay using CSC Wallet & note reference number for future reference DEMOGRAPHIC VIEW • • Login on APNA CSC Portal The VLE selects the type of Recharge to be done (DTH/ Mobile/Mobile Bill Payment/Data card) • Fill the required Fields. And Click on Recharge . • After that the VLE will be redirected to the PAYMENT GATEWAY PAGE where he will enter the VLE ID and Wallet Password and pay using CSC Wallet. Operational Manual Chapter- CSC Service Portfolio Section- CSC Bazaar CSC BAZAAR • CSCs can sell products through this online e-commerce portal enabled through Infibeam. Further CSCs can also open its own online store for free and sell local products through it. The product can be delivered to the customer either at the CSC Location where the order was placed from (or) can be delivered directly to the Customer premise. Process Flow Login to apna CSC portal using CSC Connect Select CSC Bazzar Service CSC Bazzar homepage will open Select the desired product need to purchased Provide the Shipping details and buy the product using DEMOGRAPHIC VIEW • • Login to APNA CSC Portal Select CSC Bazaar Service • VLE will be redirected to CSC BAZAAR homepage, where he/she will select the desired product that is to be purchased • After selecting the Product, the VLE will enter the Shipping Address and Confirm the Order. CLICK ON PROCEED TO PAY. And on the Next Page the VLE will check the ORDER SUMMARY. And CLICK on MAKE PAYMENT • Then the VLE will be redirected to the PAYMENT GATEWAY PAGE where he will Enter the VLE ID and Wallet Password Operational Manual Chapter- CSC Service Portfolio Section- CSC Travel • CSC Travel service is available on Apna csc portal through which VLE can do the booking/cancelation of tickets, hotels, buses & trains well in advance. Citizens can find the necessary information and options to make the most of your travel experience. Here VLE can provide information about various tourist destinations, modes of travel and accommodations and book the tickets and hotels. After booking VLEs can pay the money from their CSC Wallet. Process Flow Login to Apna CSC portal using CSC Connect Select CSC Travel Service CSC Travel portal will open up Pay using CSC Wallet and print reference no for future references Input the reruired details Select the service like Hotels, Travel tickets DEMOGRAPHIC VIEW • To use CSC Travel. Open www.apna.csc.gov.in. Login using CSCCONNECT • After Login, Go to VLE SERVICES and Click on CSC Travel. • After entering the CSC Travel Portal, SELECT the service that is to be used like Flights, Hotels, Bus or Train. And ENTER the Details and CLICK on SEARCH. Here is an EXAMPLE to Book an Air Ticket. • Wait as the Search is in Progress to Find the Details • After this, the LIST OF FLIGHTS appears. Select the Any One and Click On BOOK. • After, selecting the Flight. Enter the Passenger Details. And CLICK on Proceed to Booking Review • Check the Check Box on the LEFT. And also go through the Details of the Passenger and Flight. Click on Generate Ticket for Payment through WALLET • On the Payment Page, enter the OMT ID and Wallet Password. And CLICK ON PAY NOW. TICKET PRINT and CANCELLATION • . To take Print Out of the Ticket. Go back to Home Screen of CSC Travel. And CLICK on HOME on the Top Right Corner. • After that go to QUEUES, a drop down menu will appear. SELECT TICKET QUEUE. • Select the Date Range. And CLICK on View Report. Click on View Ticket to Print the TICKET (Either in Colour/Normal). • To Cancel the Ticket, Select the Date Range and Use the CHANGE REQUEST OPTION. • • TO VIEW CANCELLATION DETAILS To View Invoice, Go back to Home Screen of CSC Travel. And CLICK on HOME on the Top Right Corner. • After that go to QUEUES, a drop down menu will appear. SELECT CHANGE REQUEST. • Select the Date Range of the Ticket. And CLICK on SHOW. The List of Tickets appears on • After that, the Status of EACH TICKET can be Viewed by clicking on the VIEW REMARKS. Operational Manual Chapter- CSC Service Portfolio Section- Farmer Registration -mKisan FARMER REGISTRATION-MKISAN • Through mKisan service, VLEs can help Farmers to get register them with Agriculture Ministry to receive advisories, in the form of SMS on their mobile phones, from experts on issues related to Agriculture, Animal Husbandry, and Fisheries & Horticulture. These advisories will be given by Government officials both at Centre & State Levels Login to apnacsc portal Select mKisan Service Fill the registration form with required details Confirmation message of register will be displayed Pay using CSC wallet After registration click on Payment Process Flow • Click on mKisan Registration available after login on CSC portal • He will redirected to the Farmer Web Registration homepage where he would be asked to enter the desired data and press Register button • After registration Payment button will appear for making the actual payment • After pressing Payment button, he would be redirected to the payment gateway where he would enter his VLE id and wallet password. • After successful payment, he would be shown the receipt as shown below. Operational Manual Chapter- CSC Service Portfolio Section- CSC Rozgar Services CSC ROZGAR SERVICE • • • • • • • • • VLEs can now assist local youth in Career counselling and Jobs search. Aadhaar based registrations for those seeking Jobs or joining Skilling courses. CSC.Rozgarduniya enables the VLEs to further strengthen his offerings by acting as a local career counsellor to Village Youth in finding a career or a Job in India or Overseas. The portal offers facilities for accepting new Aadhaar authenticated registrations, Verification and uploading scanned digital documents including Educational, Experience certificates, Searching and Applying for Jobs, managing call letters from Employers etc. Optional services are also available where Seekers can purchase SMS Packages for receiving job alerts Who can offer CSC.Rozgarduniya services? All VLEs who have CSC-Wallet account and also biometric devices for Aadhaar biometric authentication VLE are advised to first login at apna.csc.gov.in and access the services. Alternately VLEs can directly login clicking “CSC Connect button” in CSC.rozgarduniya.com website Services offered in CSC.RozgarDuniya.com (i) Candidate /Job seeker Registration Registration process starts with Jobseeker giving his Aadhaar number. The Candidate details are based on eKYC (Aadhaar). Apart from personal contact particulars, Educational and experience details are additionally filled up by VLE (ii) Verification Services and Upload of documents (iii) Job searches and Applying for suitable jobs using Aadhaar. (iv) Manage call letters from Employers Process Flow: Login to Apna CSC portal uisng your provided credentials Select CSC rozgaar duniya from VLE Services CSC Rozgar Duniya portal would open eKYC uisng job seekers UID number for validation Payment through CSC Wallet Click on Resgistration for job seeker Candidate will use his finger print to validate and proceed further After authentication & confirmation process further with registration process Click Search job for job seeker and apply DEMOGRAPHIC VIEW • Access Account from CSC Portal – Login to http://apna.csc.gov.in/, Click 'My Account' (As shown below). • Click on VLE Services™, you will get a screen with list of available services • Click on 'CSC Rozgaar Duniya'. This link will take you to csc.rozgaarduniya.com, where you will view the 'My csc.rozgaarduniya' page • • Flow and Navigation of csc.rozgaarduniya.com 2.1 Under My Account: You can see the list of call letter alerts for candidates. • You can search job for a Job Seeker with keywords in the text box. You can apply to a job through 'Seeker Account' or 'e-KYC Process' • List of registered job seekers under your account will be displayed, marked as Paid / non-paid (Paid: Green, Non-Paid: Red). You can also search job seekers using search box or alphabetical ordering. • You application status withwhich you can see the job seeker's job the job description • You can see job's call letter status. You can also download the call letter for the job seeker. • You can check the previous payment done and can search payment details within specified dates. USE OF E-WALLET • You can make the payment for the following services • Select the services and click 'Buy Now'. The next screen will display the details for the selected service • Click on 'Go to Payment Gateway' button. This will take you to CSC payment gateway. • Enter credentials of your e-wallet. After successful payment, a confirmation screen will be shown • • Use of eKYC for Aadhaar Card validation 4.1 You will use this facility to get details of a job seeker based on his Aadhaar Card. Click on 'Register A Jobseeker' to proceed with this request. You will get the screen • You need to enter candidate's Aadhaar Card Number and type of authentication that will be used for verification • In case 'FMR' is selected below screen will be displayed • Candidate will use his finger print to validate and proceed further • Once the authentication is completed, the user details will be displayed • 6 Once confirmed, the fields in the registration form will be auto-filled and you can continue with further registration process. • • • Resolution for Screen not opening First time user may face this issue. When trying to use Aadhaar card verification the screen struck and nothing happens. This is due to plugin restriction by the browser. You need to follow following steps to make it work • Click on the plugin icon on the right or left corner of the browser. Check the 'Always allow plug-ins on csc.rozgarduniya.com • You will be asked to allow running the application. Click on run. Now you will be able to verify the user. • You need to have your device drivers installed, if not Please click on 'Downloads' and install the drivers based on computer setting Operational Manual Chapter- CSC Service Portfolio Section- Skill Development SKILL DEVELOPMENT • • CSCSPV have tied up with Agricultural & Automotive Skill Council of India to start the Skill development programme in these two areas. Skills are in the areas of Paddy Farming and other skill council for Motor Cycle Mechanic etc. Motor Cycle Mechanic becomes the most sought after training programme within the VLE Community. Highlights: – Affiliation from Agriculture & Automotive Skill Council of India – Motor Cycle Mechanic become the most sought after training programme within the VLE Community – 70% of the Students got passed successfully in each of the program conducted by the CSC VLEs out of the participated beneficiaries – Successfully disbursed the money to the beneficiaries account with the help of Aadhaar – Drop out is minimal • Skill service Link activation at OMT ID for Registration: • To activate the “Job Skill Development” Link at apna CSC portal, VLE have to SMS “skill <OMT ID> moto” at 09910345930 from their register mobile number. PROCESS FLOW Login to Apna CSC portal and using CSC credentials Click on job skill development service On new page, click on Motorcycle Mechanic Service Registration Form will open & fill the rewuired details for candidate adn submit Pay the amount using CSC wallet Open http://localhost/podium/defa ult.aspx in google chrome Select the language and will direct to login page Login providing details & access the motor biking course DEMOGRAPHIC VIEW • Visit APNA CSC Portal at http://apna.csc.gov.in and click on CSCConnect button • Enter the Apna CSC user ID and password along with the authentication code • Go to the VLE Service area and under Skill Development Service section, click on the Job skill development link • On clicking the link, a new page will open, where you will select the Asst. Motorcycle Mechanic field from the Skills menu • After clicking on the submit button, a form will appear, fill the complete form following the instructions • After final filling of the form, click on the Submit button, a view page will appear where all the filled information will appear. If the data is correct then proceed for Payment • After clicking on the Payment section, it will move to the new page, CSC Wallet Payment, where, you will click on the Pay button for final payment of Rs. 1250/-. • • Clicking on the Pay button will take you to the Payment authentication page, where you will enter the VLE ID and Wallet password for final Payment. After the payment is done, a receipt will be generated, which you will give to the candidate and one copy you will keep with you • • • • Keep the printout of form and receipt along with the student documents at center for office uses. Navigation Help - Assistant Motorcycle Mechanic Course Type http://localhost/podium/default.aspx in Chrome browser as shown in image below and press “Enter” key • Now, from the “Language Selection” page of course, select your language and proceed. • After you select the language, you will be redirected to the login screen of the course • • Now, enter the 'User Name' and 'Password' to login into the course. After successful login, your name will appear at the top left hand side corner on the screen • This is the index of the course, where you will find the chapters that you will study in this course • When you will take the cursor on the name of a chapter, you will notice the objective of the chapter • On the Right Top Corner of the screen you will find four Icons. • Click on the “Brake System" link in the index of the course to learn the chapter. • This is the "Brake System" chapter. • On the left hand side, you will find the names of the sub-links under the "Brake System" link • This is the Index page of Chapter. For example we have taken Index page of Chapter-2. This page explains about the things you are going to learn in this chapter sequentially. The purpose of this page is to give you a fair idea about the chapter content and learning outcome. • Click on the two arrows given at the left hand side corner below the names of the sub-chapters of a particular chapter to go to the previous or next sub-chapter in a particular chapter • Click on the two icons given on the bottom left hand side corner to go to the previous or next chapter of the course. • You will find the buttons to play rewind, forward, playing the movie again and ending or stopping the movie below the highlighted area. • When you have finished learning the sub-links of a particular link , click on the "Assessment" link to take a small test on a particular chapter. • After the Assessment is complete click on the 'Submit' button to view the assessment result • Your Assessment result will be displayed here. Click 'Continue' to proceed to the next chapter Operational Manual Chapter- CSC Service Portfolio Section- NIOS Services NIOS SERVICE • • • • • • • The key features of NIOS are: NIOS caters to the needs of a heterogeneous group of learners. It provides an opportunity to school dropouts to complete their education till Class 12. NIOS Certificate is accepted by all the Universities and Colleges for continuing higher education. No need to travel miles and go to schools. Studies can go on while you continue your work. Anyone above 14 years can get admission under Open Schooling. • Benefits to VLEs/ SCAs: • • • VLE Commission: Student Registration & Fee Collection: Rs. 35/Examination Form & Fee Submission: Rs. 20/- • • • SCA Commission: Student Registration & Fee Collection: Rs. 10/Examination Form & Fee Submission: Rs. 5/- FEE STRUCTURE FOR STREAM 1 General Category Secondary Course (i) for 5 subjects (ii) for an additional Subject Senior Secondary Course (i) for 5 subjects (ii) for an additional Subject Male Female SC/ST, Ex-Service Men/Handicapp ed Rs. 1350 Rs. 1100 Rs. 900 Rs. 200 Rs. 200 Rs. 200 Rs. 1500 Rs. 1250 Rs. 975 Rs. 230 Rs. 230 Rs. 230 Fee Structure for Stream 2, 3 and 4: Course Level Secondary/Sr. Secondary (under Stream 2) Online admission Secondary (under Stream 3) Online admission Sr. Secondary (under Stream 4) Online admission Registration Fee Examination Fee Rs. 350 Rs. 150/ subject for Theory, Additional Rs. 70/ subject for Practical Rs. 350 Rs. 250/ subject for Theory, Additional Rs. 100/ subject for Practical Rs. 250/ subject for Theory, Additional Rs. 100/ subject for Practical Rs. 350 PROCESS FLOW Click on CSC Connect at CSC APNA Portal Login using your CSC/ OMT ID and Password Click on NIOS Service in VLE Services Fill the requested information and click next Login with student’s email and password Register student's Email Id Click on I accept the terms and conditions and choose “CSC Wallet” for payment Make Payment using Wallet credentials Print form & Fee recipt for future reference DEMOGRAPHIC VIEW • • For registering students visit : http://www.apna.csc.gov.in Below page will appear on your screen. Click on CSC Connect • • Now go to login section that iscircled in the image below. a. Login using your CSC/ OMT ID and Password. If you have forgotten your CSC/ OMT ID and Password, please send an e-mail request to helpdesk@csc.gov.in or speak to us on 011- 49754975 • You will be taken to your Dashboard and will appear as below and click on “VLE Services • Now go to VLE Services and click on “NIOS Online Admission (Stream 1)” link Highlighted below: • • • On clicking “NIOS Online Admission (Stream 1)”, you will be taken to Student Registration section as shown below: a. Register the Student E-mail ID by clicking on the “Click here to register • Once registered, enter the student’s email and password in the space given • • Once you enter you email Id and password, an Online Student Registration form will open: a. Enter the requested details of Students like, Name, Father’s Name, etc • After filling all the information required, click on the “NEXT” option • You will be taken to the Payment page, first click on the I accept the terms and conditions and then choose the “CSC Wallet” for payment • On clicking CSC Wallet, you will be taken to Fee Summary page, which will show the NIOS Fee and the Service Charge of CSC. Click on the “Make Payment” • VLE has to enter his/her CSC/ OMT ID and Wallet Password and click on the “Pay Now” option. • • On clicking “Pay Now” option, below mentioned page appears which shows the “Payment Receipt” and Transaction ID. To print your receipt click on “Print Receipt” option • To print your complete application form click on “Show Application Form “ • Your Application form will appear on screen . • Click on “Print Application” option to get your Application form and mail one copy of form to the address mentioned in it. Operational Manual Chapter- CSC Service Portfolio Section- NIELIT Services NIELIT SERVICES • • • • • • • • • • • • • • • • The National Institute of Electronics and Information Technology (NIELIT, formerly known as DOEACC Society) is an autonomous scientific society of DeitY envisioned to provide up-to-date industry relevant global computer education within the reach of more and more people in the areas of Information, Electronics and Computer Education. The following services for NIELIT are offered through the CSCs: Online Admission of Students Online Examination Form Submission Online Application for Accreditation of CSC/ Other Institutes Online Registration of Experts The NIELIT courses for which the above services are provided are: Course on Computer Concepts (CCC) Basic Computer Course (BCC) NIELIT ‘O’ Level Course NIELIT ‘A’ Level Course NIELIT ‘B’ Level Course NIELIT ‘C’ Level Course Benefits to VLEs & SCAs: VLE Commission: Online Form Submission & Fee Collection: Rs. 38.50/student Examination Form Submission, Fee Collection and Printing of Admit Card: Rs. 21 per student • • • • • • • • • • • • • • • • SCA Commission: Online Form Submission & Fee Collection: Rs. 8.25/student Examination Form Submission, Fee Collection and Printing of Admit Card: Rs. 4.50 per student Summary of courses offered by NIELIT are as follows: Course on Computer Concept (CCC) This course is designed to aim at imparting basic IT Literacy to the common man. The course familiarises a candidate with basics of computers like use of – Word, Excel, PowerPoint, Internet for accessing information, mailing etc. Eligibility: Nothing in specific. Duration: 80 hours. Course Fee: Rs.390/student (Rs. 360- Examination fee + Rs. 30 - processing charges) Examination Date: Examination for this certificate course is conducted by NIELIT every Month (Every First Saturday). Basic Computer Course (BCC) The objective of the Basic Computer Course (BCC) is to impart basic level computer appreciation programme with emphasis on – hands on training. The programme equips a candidate to use computers in day-to-day life for professional and personal use. Eligibility: Nothing in specific. Duration: 36 hours Course Fee: Rs. 200/student + service tax (as applicable) Examination Date: Examination for this certificate course is conducted by NIELIT every Month (1st Saturday). • • • • • • • • • • • • • • • NIELIT ‘O’ Level Course (Equivalent to Foundation level course) The objective of the course is to enable a student to acquire knowledge pertaining to fundamentals of Information Technology like IT Tools and Business Systems, Internet Technology and Web design, Programming and Problem Solving through ‘C’ Language, Application of .NET Technology, Introduction to Multimedia, Introduction to ICT Resources, a Practical and Project Work. Eligibility: Class 12/ Graduation/ ITI Certificate Duration: 1 year after Class 12th and 6 months after Graduation Registration Fee: Rs. 500/student Examination Fee: Rs. 500/module for Theory; Rs. 300/student for Practical exam. Registration Dates for Examination: January Exams – 30th June; July Exams – 31st December. NIELIT ‘A’ Level Course (Equivalent to Advanced Diploma in Computer Applications) An ‘A’ Level qualifier is expected to be key member of a software development team with all round capabilities to manage and guide a software project. Eligibility: Graduation/ ‘O’ Level Course/ Recognized Polytechnic Engineering Diploma Duration: 1 year Registration Fee: Rs. 500/student Examination Fee: Rs. 500/module for Theory; Rs. 300/student for Practical exam. Registration Dates for Examination: January Exams – By 31st July; July Exams – By 31st January. NIELIT ‘B’ Level Course (Equivalent to MCA Level Course) • • • • • • • • • • • • • The objective of ‘B’ Level is to develop capability to analyse, develop and manage software project. The course has been designed to give the students sound background in computing, business functions and mathematics relevant to information technology. During the course, a student will learn Computer Programming Languages, Compilers, Software packages, database systems, Network Management & Information Security etc. Eligibility: Graduation/ ‘A’ Level Course/ Recognized Polytechnic Engineering Diploma Duration: 3 years after Graduation/ 2 years after ‘A’ Level Course Registration Fee: Rs. 500/student Examination Fee: Rs. 500/module for Theory; Rs. 300/student for Practical exam. Registration Dates for Examination: January Exams – By 31st July; July Exams – By 31st January. NIELIT ‘C’ Level Course (Equivalent to M. Tech Level Course) The objective of ‘C’ Level is to develop Project Managers/Consultants/System Specialists/R&D Scientists/Faculty who will be equipped with the knowledge and skills desired to perform the duties of the positions referred above. In order to develop the capabilities, ’C’ Level course has been designed to give the students a sound background in latest Technologies, Tools and Techniques in Computer Science and Engineering. Eligibility: B. Tech/ BE/ MCA/ M.SC/ Master’s Degree/ MBA/ ‘B’ Level Course Duration: 2 years Registration Fee: Rs. 500/student Examination Fee: Rs. 500/module for Theory; Rs. 300/student for Practical exam. Registration Dates for Examination: January Exams – By 31st July; July Exams – By 31st January. PROCESS FLOW Registration of students on www.apna.csc.gov.in Click on CSC Connect Log on using your CSC/ OMT ID and Password Click on final button to submit the application Choose the type of examination or Demand Note and fill the required details in the form Click on VLE Servcies & then NIELIT Services DEMOGRAPHIC VIEW • • For registering students visit http://www.apna.csc.gov.in Below page will appear on your screen. Click on CSC Connect • • Now go to login section as shown in the circle below Login using your CSC/ OMT ID and Password. If you have forgotten your CSC/ OMT ID and Password, please send an e-mail request to helpdesk@csc.gov.in or speak to us on 011- 49754975 • You will be taken to Dashboard. Screen as shown below will appear. Click on “VLE Services” • Click on the NIELIT Services from the list of services. • On clicking NIELIT Services, you will be taken to NIELIT Services page. You can choose one of the services listed as given below: • After you choose the service, you will receive an alert to select type of examination or Demand Note no. Then, you can click Fill Form • Fill-up the relevant application form(s) • • Fill all the sections carefully with correct information. Finally click on Submit button at the bottom of the page. On clicking the Submit button, Print Preview of the filled application will open on the screen, as shown below: • • Verify the filled details once again and click Final Submit button to submit the application. It will take VLE to the NIELIT Student Services for CSC SPV as shown below On clicking Confirm & Pay button, VLE will be redirected to their CSC Wallet page, where the requested amount will be deducted from his/her Wallet. VLE can collect the fee from the users. Operational Manual Chapter- CSC Service Portfolio Section- GOLS – English for Aam Admi GOLS-ENGLISH FOR AAM AADMI • • • English has emerged as a global language. Knowledge of English has helped people grow professionally. In order to empower the rural youth, CSC SPV along with Gurukul Online Learning Solutions (GOLS) is providing a basic online English course, ‘English for AamAadmi’. It is a bi-lingual course and anybody who speaks and reads Hindi can learn it. And for those who do not understand Hindi, there is a special module on Conversational English. The course teaches English as a means of oral communication, familiarising learners with the English alphabets, word formation, and sentence construction. The course is being provided through the VLEs registered on Apna CSC Portal. Basic Course duration: 50 hours Conversational English course: 15 hours. • Financial Details: • • • Course Fee: Rs. 600 + Service Tax VLE Commission: Rs. 360/student SCA Commission: Rs. 60/student PROCESS FLOW Registration of students on www.apna.csc.gov.in Click CSC Connect Log on using your CSC/ OMT ID and Password Fill the Registration form and click on submit button Choose the Gurukul Online Learning Solutions (GOLS) Click VLEs Servcies DEMOGRAPHIC VIEW • • For registering visit http://www.apna.csc.gov.in Below page will appear on your screen. As the screen appears click CSC Connect • • Now go to login section that is circled in the image above. Login using your CSC/ OMT ID and Password. If you have forgotten your CSC/OMT ID and Password, please send an e-mail request to helpdesk@csc.gov.in or speak to us on 011-49754975. • Screen as demonstrated below will appear. Click on VLE Services • After you click VLE Services, choose “Gurukul Online Learning Solutions (GOLS)” as highlighted in the link below. • • On clicking “Gurukul Online Learning Solutions (GOLS)” you will be taken to Student Registration section as shown below: Register the Student Details in Registration Form and click “Proceed to Payment”. • Enter your VLE ID and Wallet Password in the given space and after accepting Terms and Condition option, Click on “Pay Now” option. The amount will be deducted from your CSC Wallet. • Once successful payment is made following message will appear: “Candidate login credentials for the course have been sent to his/her registered email”. “Click To Add More Candidates” option to add more candidates • • For Students: ????? NOT VERY CLEAR Click the link ‘Send to Students’ to enable it to be sent on their e-mail ID and enter their Username and Password to Login • Click on “English Speaking for AamAdmi” to see the syllabus • Student can click and learn English from the given topics Operational Manual Chapter- CSC Service Portfolio Section- Cricket Strokes CRICKET STROKES • • • • • • • • • Cricket Strokes helps to learn cricket online, under the mentorship of ace cricketer Kris Srikkanth. The course developed in a video format helps budding cricketers to understand the game in a structured way. The key features of the programme include: Interactive online learning methods Chapters on Batting, Bowling, Catching, Fielding, Wicket Keeping, Fitness and Training Course completion certificate at the end of the course Course Duration: 1 month (1 hour in a day) Financial Details: Course Fee: Rs. 450/student VLE Commission: Rs. 270/student SCA Commission: Rs 67.50/student PROCESS FLOW Registration of students on www.apna.csc.gov.in Click CSC Connect Log on using your CSC/OMT ID and Password Fill the Registration form and click on submit button Choose the Cricket Strokes (Learn Cricket online) Click on VLEs Servcies DEMOGRAPHIC VIEW • • For registering students go to URL: http://www.apna.csc.gov.in Below page will appear on your screen. Click on CSC Connect • • • Now go to VLE login link demonstrated in the image above. Login using your CSC/ OMT ID and Password. (If you have forgotten your CSC/ OMT ID and Password, please send an email request to helpdesk@csc.gov.in or speak to us on 011- 49754975 • You will be taken to your Dashboard which will appear as below. Click on “VLE Services • Now go to the VLE Services and click on “Cricket Strokes (Learn Cricket online)” link highlighted below • Please register the Student Details in Registration Form and click on submit button • Enter your VLE ID and Wallet Password in the given space and after accepting Terms and Condition option, Click on “Pay Now” option and the amount will be deducted from the CSC Wallet. Operational Manual Chapter- CSC Service Portfolio Section- Digitize India DIGITIZE INDIA • • • • • • • • • • • • Digitize India Platform leverages an innovative algorithm and technology to enable digitization of any kind of record at reasonable price while keeping it secure. Since the platform uses crowd sourcing, it provides income generation opportunity for all by facilitating people to work from home or location/place as convenient to them. The algorithm requires every word/phrase to be sent to two disconnected persons randomly selected. Each one digitizes the word and submits. If the digitization by both persons matches they get rewarded as per number of characters digitized. Based on words successfully digitized, user keeps accumulating rewards and whenever he/she wishes, the amount can be credited into their Bank account directly. Who can participate under DIP Digitize All self-identified persons can be a part of this digitization initiative: - Housewives - Students - Part time workers - Members from the general public - NGOs - Others Benefit -Earn for every character digitization -Earn on the move. Soon the digitization would be available as mobile app. One could digitize data on the move. PROCESS FLOW Visit www.digitizeindia.gov and register Check dashboard for checking accuracy, rewards and payments Login using usernid/password and start digitizing recoreds Update Bank account details for payments DEMOGRAPHIC VIEW • Go to digitize portal (www.digitizeindia.gov.in) and click on register for first time registration • Provide the requested details and click on register now • After registration, a confirmation message will appear • Login using your username and password sent on your email • Change the temporary password to with new password and login again • • Below screen will appear to start the digitization. Type the data in the given text box as per shown in the scanned image; Click on submit to submit the record and proceed further with digitization . • • Reject the records which are not clearly visible in the image. There is also option of enlarge and reduce for the better visibility of scanned images • Click on update bank details to enter your bank account details • Enter details as requested and click on submit • Click on dashboard to view your digitization rewards etc records details, accuracy, • Click on logout to exit from the portal • • • • • • How to submit records for digitization to DIP Any organization (Government Department/Government organization/private organization) can submit their records for digitization to CSC SPV. The records should preferably be in a scanned image format. However, organizations who wish to submit physical records will have to pay for scanning separately. The CSC SPV helps creating template of pages being digitized and submits the template for approval of organization submitting the records for organization. The data/records are thereafter processed for digitization. Helpdesk Contact Details: Email – helpdesk@csclie.in Helpline No: 011-49754975 Operational Manual Chapter- CSC Service Portfolio Section- Digital Locker DIGITAL LOCKER • • • • • • • • • • • • • Digilocker is dedicated personal storage space, linked to each resident’s Aadhaar number. DigiLocker can be used to securely store e-documents as well as store Uniform Resource Identifier (URI) link of edocuments issued by various issuer departments. The e-Sign facility provided as part of DigiLocker system can be used to digitally sign e-documents Objective It will minimize the use of physical documents and will provide authenticity of the e-documents It will provide secure access to Govt. issued documents. It will also reduce administrative overhead of Govt. departments and agencies and make it easy for the residents to receive services. Other objectives of Digital lockers are; Enable digital empowerment of residents by providing them with Digital Locker on the cloud Enable e-Signing of documents and make them available electronically and online Minimize the use of physical documents Ensure Authenticity of the e-documents and thereby eliminating usage of fake documents Secure access to Govt. issued documents through a web portal and mobile application for residents Reduce administrative overhead of Govt. departments and agencies and make it easy for the residents to receive services Anytime, anywhere access to the documents by the resident Open and interoperable standards based architecture Architecture to support a well-structured standard document format to support easy sharing of documents across departments and agencies Ensure privacy and authorized access to residents’ data • PROCESS FLOW To Sign-up for the DigiLocker you need to have an Aadhaar and mobile number registered with Aadhaar. Type your Aadhaar number and the captcha code. After clicking signup button, an OTP (One Time Password) will be sent to the registered mobile number and email-id. Enter OTP and click on “Validate OTP” button to complete the sign up and login. Signup on www.digitallocker.c om using Aadhar Number Verify aadhar number using OTP on register mobile number or Biometrics Enter the OTP in the field and an e-Know Your Customer (eKYC) will be done with UIDAI Upload edocuments in their Digital Locker and eSign them for future references DEMOGRAPHIC VIEW • Open www.digitallocker.com and click on singup to register • Provide Aadhar number to register. An OTP would be sent on Aadhar registered number for verification or click on Finger print verification • After successful verification, upload the documents and design them • • Further we can also share private documents with requesters by sharing a link to the e- Document to the email address of the requester. For any assistance send an email at support@digitallocker.gov.in. Operational Manual Chapter- CSC Service Portfolio Section- Other Services OTHER SERVICES • • • • • • • The CSC portal provides the VLE and service users access links to the services offered by some of the Government departments. This helps the VLE and users in locating the various other services easily and reduces the effort, time, and cost on searching the desired access link to the service. On clicking these links, the webpage is directed to the service page provided by the Department. For Electricity Bill service, VLEs can directly go the department sites and providing required details, payment can be done through CSC Wallet for some states. Some of the other services are as per follows; Recruitment Services (Navy, Army & Air force) Electricity Bills Online Weather Services Market Prices E Courts Online Results