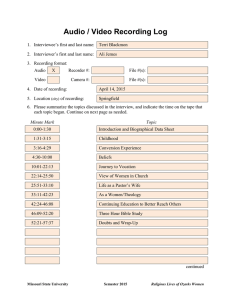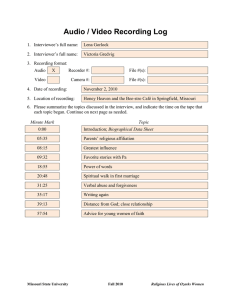REVIEWER`S GUIDE
advertisement

REVIEWER’S GUIDE ScreenFlow 5.0 Screencasting and video editing software Ideal for creating high-quality software demos, iPhone app demos, polished video tutorials, in-depth video training, and dynamic presentations 2014 1 The ScreenFlow® Reviewers Guide is designed to provide an overview of the features and functions of Telestream’s ScreenFlow® product to assist in the product review process. Please review this document along with the associated ScreenFlow® User Guide, which provides complete product details. Telestream provides this guide for informational purposes only; it is not a product specification. The information in this document is subject to change at any time. 2 Contents PRODUCT OVERVIEW ................................................................................................................................ 4 FEATURE CHART ....................................................................................................................................... 5 Record .................................................................................................................................................. 5 Edit ....................................................................................................................................................... 6 Share .................................................................................................................................................... 8 WHAT’S NEW IN SCREENFLOW 5 ............................................................................................................ 10 SCREENFLOW 5: DOWNLOAD AND INSTALLATION ................................................................................ 10 STARTING A SCREENFLOW PROJECT..................................................................................................... 11 Recording With ScreenFlow .............................................................................................................. 11 Configuring Your Recording .............................................................................................................. 11 Beginning Your Recording ................................................................................................................. 11 HOW TO USE A FEW NEW FEATURES OF SCREENFLOW 5 ..................................................................... 12 iOS Recording .................................................................................................................................... 12 Touch Callouts: .................................................................................................................................. 12 Batch Export: ..................................................................................................................................... 13 Snapback Actions: ............................................................................................................................. 14 USER APPLICATIONS .............................................................................................................................. 15 ScreenFlow for Educators ................................................................................................................. 15 ScreenFlow for Online Training ........................................................................................................ 15 ScreenFlow for App Developers ........................................................................................................ 16 ScreenFlow for Bloggers ................................................................................................................... 16 ScreenFlow for Marketers ................................................................................................................. 17 SYSTEM REQUIREMENTS ........................................................................................................................ 19 DOCUMENTATION & TUTORIALS............................................................................................................ 20 GRAPHICS RESOURCES .......................................................................................................................... 21 CONTACT INFORMATION ........................................................................................................................ 24 COMPANY INFORMATION ....................................................................................................................... 25 3 PRODUCT OVERVIEW Telestream ScreenFlow® is an award-winning, powerful screencasting and video editing software for Mac that enables high-quality software or iPhone demos, professional video tutorials, in-depth video training, and dynamic presentations. With ScreenFlow you can record the contents of your entire monitor while also capturing your video camera, iOS device, microphone and your computer audio. The easy-to-use editing interface lets you creatively edit your video, and add additional images, text, music and transitions for a professional-looking screencast. The result is an MP4 or QuickTime movie, ready for publishing to the Web or directly to YouTube, Vimeo, Wistia, Facebook, Google Drive or Dropbox. Highest quality screen recording Retina display? No problem. Our efficient algorithm enables full-screen, 2880 x 1800-resolution screen capture with brilliant detail, while keeping file sizes low. Powerful video editing Easily add images, text, audio, video transitions and more to create professional-looking videos. Nested clips, closed captioning, Chroma key, mouse callouts, “Touch callouts”, rolling edits, annotations, video and audio filters, and freehand callouts are just a few of the touches that make ScreenFlow editing easy and powerful. Intuitive user interface Every so often design and function combine to form an elegant piece of software that’s easy and fun to use. ScreenFlow makes editing video easy, so users can focus on creatively telling their story. Superior Export Quality & Speed ScreenFlow uses the popular x264 codec for significantly faster and higher quality H.264 exports. ScreenFlow runs as a fully 64-bit application, which improves overall performance, memory usage, export speed, and scalability. Expanded publishing options let you easily publish your video to YouTube, Vimeo, Wistia, Google Drive, Dropbox or Facebook with just a few clicks. 4 Trial Version Available A free trial version of ScreenFlow is available that allows users to try the product before buying it. The trial version is fully functional and includes support for all features and formats, although the encoded output file is watermarked. A trial download is available at http://www.telestream.net/screenflow FEATURE CHART ScreenFlow is available for US$99. See the Feature Chart below for a list of features and more details at: http://www.telestream.net/screenflow/features.htm. Record ScreenFlow has the best, most efficient screen capture available – even on Retina Displays. Highest quality recording Capture DVD video & audio, Keynote & PowerPoint presentations, and even fast moving video games. ScreenFlow’s custom multithreaded SSE, 64-bit enabled compression system allows full screen capture with small file sizes. Even full screen Retina display recording is no problem. Record everything, edit later ScreenFlow's advanced algorithms only encode areas of change on the screen, so you can capture your entire screen with the highest quality and keep your file sizes low. NEW! iOS recording Your iPhone and iPad screens can now be recorded, right into ScreenFlow just like your iSight or DV Camera. NEW! Recording preview monitor Quickly confirm you’re in shot and you’ve got the right angle. The Recording Preview gives a continual spot check of your shot to ensure all is properly aligned, while also displays total elapsed time of your recording. NEW! Native support for MPEG Transport Stream/AVCHD file format Bring files in directly from higher-end Sony, Panasonic, and other HD camcorders - no conversion necessary. NEW! Set recording frame rate Set the frame rate of recording to improve efficiency and decrease overall file size. 5 Edit Powerful editing features let you add effects, text, transitions and more Multi-layer track editing Create multi-layered tracks in your editing timeline to manage video and audio clips, images and text. Nested clips With a single click, ScreenFlow’s nested clip feature lets you merge multiple elements into a single (nested) clip whose content can be accessed and edited on a separate tabbed timeline. Screen recording highlights Add mouse click effects and change the size of the mouse pointer. Also, display any keyboard buttons pressed during your screen recordings. Callouts Highlight and focus in on the mouse, the front-most window, or any on-screen content. Freehand Callouts let you draw directly onto your screen with a paintbrush or rectangle tool. Blur out sensitive data or create a highlighted box around the content you are calling out. NEW! Touch callouts Mimic finger gestures (press, pinch, swipe) to help guide your audience. Video Annotations Draw circles, squares, lines and arrows over your video content. Because Annotations appear as a separate layer on your timeline, you can then animate them using video actions, or add transitions such as fade in/out. Actions ScreenFlow uses actions to add movement to elements on the editing interface. For example, adding a video action lets you put zoom & pan effects on your clips, while the audio action lets you adjust volume at different points in your screencast. NEW! Actions New Snapback Actions quickly reverts video state. Action templates enable you to choose from a default list of popular actions, and also build a catalog of your favorites for repeated use in all your productions. Text and Titles ScreenFlow supports titling and text objects, including multiple fonts and styles, which enable you to add attractive titles to your screencasts. Transitions There are more than 15 sophisticated 2D and 3D video transition effects that you can add before, after and between your clips to add professional polish to your screencasts. As you push your clips 6 together, transitions are created automatically, making it easier than ever to create stunning screencasts. NEW! The Wipe Transitions pack, including 16 wipes, will now be included in ScreenFlow 5 NEW! Rolling edits Rolling Edits allow you to move an edit point without affecting the rest of the timeline. The result is the first (outgoing) clip is made shorter while the second (incoming) clip is made longer by the same amount, or vice versa. The net effect being the overall program length is not altered. NEW! Media organization New Clip Management features streamline your editing process. Color labels on clips visually organize your project. Clip-based markers ensure the marker stays with the clip as opposed to the timeline. Clean-up sources not being used removes extraneous media from your project. Chroma key support Transport yourself to a new studio or location using ScreenFlow’s high quality Chroma key filter. Replace your green (or any color) background with your own video or still image background with a single click. Video & audio filters: ScreenFlow now has support for a vast array of built-in filters to add more audio control, and added effects to videos and images. Audio effects include EQ, multiband compression, peak limiting, and delay. Video effects include advanced color adjustments, distortion effects, blurring, alpha mask, color effects, and more. Clip speed and freeze Frames Individually adjust the speed of your clips. If you need a segment to last a little longer, or want to demonstrate a time-lapse of your screen recording, you'll find the high-quality video & audio speed adjustments a powerful addition to your toolbox. You can also freeze a single frame of your video, to adjust to the pace of the audio, for example. Powerful audio controls Audio filters such as remove background noise and smooth volume give you greater control over the quality of your audio. Detach an audio track from the video to edit audio and video separately, or select Audio Ducking to automatically lower background music whenever a voice over plays. Closed Caption support Add closed captions to all your movies. Use ScreenFlow’s caption editor tool to add, edit and publish ADA Compliant soft subtitles as caption tracks to your MPEG-4 movies (suitable for playback with an iPhone & iPad) and YouTube videos. Caption tracks can be created in multiple languages and can also be exported separately as an SRT file. 7 NEW! SRT import ScreenFlow’s existing captioning support has been rounded out with the ability to import SRT files into your ScreenFlow 5 projects. NEW! Direct access iPhoto and iTunes library Access to your iPhoto and iTunes libraries right in ScreenFlow 5’s Media Library. Dynamic update of media Save time and eliminate extra steps when you refine media created outside of ScreenFlow. ScreenFlow will offer the option to ‘reload’ modified media. When reloaded, the asset will dynamically update in the library, timeline and canvas. (Not available on the Mac App Store version of ScreenFlow) Share The variety of export formats allows you to produce content for any user, regardless what media player they prefer. Export quality & speed Export settings NEW! Batch export Publish to YouTube, Vimeo, Google Drive, Dropbox, Facebook or NEW! Wistia NEW! App Preview export option NEW! Save a local copy Export part of the time line 8 ScreenFlow uses the popular x264 codec for significantly faster and higher quality H.264 exports. ScreenFlow runs as a fully 64-bit application, which improves overall performance, memory usage, export speed, and scalability. ScreenFlow comes with a number of preset export settings for optimal quality (such as Web, iPhone, iPad export setting and more). You can also create your own customized settings and save them for future use. Save loads of time by simultaneously exporting multiple files to the same settings. Export your screencast directly to any of these platforms from within ScreenFlow. When you are done editing your screencast, simply select the Publish to… option from the menu. You can choose to publish your screencast publicly, or add authorization for a controlled distribution to a selected group of people. The new App Preview export option ensures your file adheres to Apple’s specifications for Preview on the Mac App Store. Ensure you always have a local copy of your published projects when publishing to one of ScreenFlow’s integrated destinations. You may want to quickly test your export settings or export only a select portion of your screencast. You can do this easily by choosing just the section of your screencast you want to export. You can also choose to export only your audio track. 9 WHAT’S NEW IN SCREENFLOW 5 More options for recording • Record direct from your iOS device • Recording monitor • Add markers while recording • Customize your recording frame rate • Native support for MPEG Transport Stream/AVCHD file format Timesaving, powerful editing features • Streamlined new actions • Snapback actions • Action templates • “Touch” callouts • Direct access iPhoto and iTunes Library from the Media library • Improved media handling • Smoother playback of files using the Telestream Media Framework • Rolling edits • SRT import • Color labels on clips • Clip-based markers • One-click clean up sources not being used Exciting new export and sharing options • Batch export • Publish to Wistia • App Preview export option • Save a Local Copy when publishing SCREENFLOW 5: DOWNLOAD AND INSTALLATION Licensing Your Reviewer’s Copy of ScreenFlow Please contact lynne@telestream.net for an NFR license of ScreenFlow 5 for review. 10 STARTING A SCREENFLOW PROJECT Recording With ScreenFlow Double-click the ScreenFlow icon to launch the application. When you launch ScreenFlow 5, it displays a Welcome window. When you’re ready to start recording, select New Recording to display the Configure Recording window. Select New Recording Configuring Your Recording Use the Configure Recording window to specify your recording sources. This opens when you launch the application and select New Recording. It can also be accessed from ScreenFlow Helper > Configure Recording. Record Desktop from: This option records your computer display. If you have multiple displays connected, you can choose between them but ScreenFlow cannot record multiple displays simultaneously. Record Video from: This option records video from any camera connected to your computer. Use the popup menu to choose from multiple cameras. Upon selecting a source, a preview image displays below. Record Audio from: This option records from any microphone connected to your computer. Use the popup menu to choose from multiple microphones. Upon selecting the source, the volume level is displayed below. Record Computer Audio: Choose this option to record all sounds played through your computer. The ScreenFlow audio driver must be installed to use this setting. If the driver is not installed, you are prompted to install it. Beginning Your Recording When you are ready, click the Record button. ScreenFlow enters a countdown mode before recording. You can change the length of this countdown in preferences. 11 Create a short presentation then stop your recording: press Shift-Command-2 or select Stop Record from the ScreenFlow Helper menu in the upper-right corner of your display. When you stop recording, ScreenFlow opens your recording in the ScreenFlow editing window with all of your recorded sources placed on the timeline. Display video and computer audio are combined into one clip; camera video and microphone audio are combined in another clip, to maintain video/audio sync. Video and audio can be separated by selecting the clip and choosing Edit > Detach Audio. HOW TO USE A FEW NEW FEATURES OF SCREENFLOW 5 iOS Recording ScreenFlow 5 introduces iOS device recording. Your iOS device must be tethered to computer via a Lightning cable, and requires iOS 8 + Yosemite. When the iOS device is connected, you can select it as a recording source in the New Recording window. After recording is complete, you can use Touch Callouts (next item) to mimic iOS finger gestures to help guide the viewer. Touch Callouts: Touch callouts can be added and configured through the new Touch Callout tab in the ScreenFlow inspector. Touch callouts work in a similar fashion to freehand callouts. Simply add a touch callout action; when the action is selected in the timeline, the video view enters a modal editing state, which is represented by the timeline only highlighting the currently selected clip and some editing controls in the top right corner of the video view. Clicking away from the touch callout or using the close button on the editing tools can exit this modal editing state. When in editing mode, you can click the touch callout and move it around the screen as needed. You can increase the 12 number of callouts (representing finger presses) and also specify a fill and outline on the callout independently. By default, the touch callout only has a start state. If you wish to have a movable callout, click the ‘Callout has end state’ checkbox. This will display the end state callout. As you move the scrubber over the action, you will notice your touch callout moves from the starting to the ending point. If the you have specified an end state, you can also tell the touch callout to wait for a number of seconds before starting the movement / animation to the end state. This is enabled using the ‘Wait - seconds before starting’ option. The timing curve can be specified for the interpolation to the end state. These are the same options as the ‘Video’ action - Linear, Ease In, Ease Out and Ease In & Out. If you want the callout to animate its size, spacing, opacity or rotation parameters, you can select the ‘Animates values to end state’ checkbox. which state is which. When you are editing the touch callouts in the main canvas, the start state touch callout has a crosshair in the middle and the end state has a little circle. This helps you tell Notes: Touch Callouts are not restricted to iOS recordings - they can be added to any clip applicable for a regular callout. Batch Export: Activate the Batch Export feature by selecting the ‘Batch Export...’ option under the ‘File’ menu. This opens the batch export window. Add multiple documents to your batch either by using the ‘+’ button located in the bottom left corner of the 13 window, or by dragging and dropping them into the ‘Documents’ table. Once the documents have been added, you can select where and how you would like them exported. The finished results are sent to a single folder, selected using the ‘Choose...’ button. The export settings are the same options you’ll find in the ‘Export’ dialog. The settings will be applied across the entire batch. Once the batch has been started with the ‘Begin’ button, the options will dim and progress bars will appear next to the documents as they start exporting. There is a progress bar at the bottom right of window showing the progress of all the documents in the batch. When the batch is running, you can use the ‘Cancel’ button to stop the batch. Snapback Actions: Snapback Actions let you quickly restore the state of your video from before your previous action. Snapback actions are available from the ‘Actions’ menu. There is a snapback action available for each of the three types of override actions: Video, Audio & Screen Recording. For example: If you create a video action to shrink and move your video camera shot to the lower right corner of your screen. You can then select a Snapback Video Action on the same clip, and that action will automatically revert your first action – so in this case, it will increase the size and move your video camera shot to its original size and location. Note: You cannot add a snapback action if 14 there is no action to snapback to. USER APPLICATIONS ScreenFlow for Educators See how video can improve outcomes in your classroom. Teachers and online trainers use ScreenFlow to record lectures, tutorials, or rich-media presentations. Many educators use ScreenFlow to "flip" their classroom – recording high quality video presentations for students to view for homework, and using class time for more personalized learning. Why use ScreenFlow in Education? • • • • • Easy to use, easy to learn: ScreenFlow is easy to use and easy to learn – even if you have no experience creating video. Record everything: Record your computer screen and / or your video camera and add your own narration. Easy video editing: Easily add zoom & pan effects, trim clips, add drop shadow & reflection, adjust audio levels, and more. Closed caption support with SRT import: Add, edit and publish ADA Compliant soft subtitles as caption tracks to your MPEG-4 movies (suitable for playback with an iPhone & iPad) and YouTube videos. Import your SRT files for use with the ScreenFlow caption editor. Share with the world: The variety of export formats allows you to produce content for all your students, regardless what media player they prefer. ScreenFlow for Online Training Professional and corporate trainers use ScreenFlow to provide online, on-demand video training as a cost-effective and flexible alternative to live training. The beauty of ScreenFlow is that you only need to record your message once and students can access the video at any time that fits their schedule. Whether you’re a corporate 15 trainer aiming to train employees, or you’re a professional educator creating Massive Open Online Courses (MOOCs), ScreenFlow lets you easily create and share professional-looking video. Why use ScreenFlow for Online Training? • • • • • Record everything: Record your computer screen and / or your video camera and add your own narration. Professional editing options: The easy-to-use editing interface lets you creatively edit your video, and add additional images, text, music and transitions for a professional-looking video Add Keynote/PowerPoint slides: Record slide presentations, and add a picture-in-picture video shot of the presenter for an engaging presentation Easy sharing options: Publish to YouTube, Wistia, Google Drive, Facebook and Dropbox with just a few clicks Batch export: Export multiple files to the same settings simultaneously. ScreenFlow for App Developers Create videos to promote your applications and bring in more revenue. ScreenFlow provides all the elements you need to create professional-looking App previews or software demonstrations. Record your iOS screen or computer screen, highlight areas of interest, add text, then edit the whole thing and save it as a video ready to be shared with the world. Why use ScreenFlow for App Development? • • • • • Best screen recording: ScreenFlow has the best quality screen capture available – even on Retina Displays. iOS recording: Record your iPhone or iPad screen for high quality app demos. “Touch Callouts”: Mimic finger gestures (press, pinch, swipe) to help guide your audience. Mouse callouts and highlights: Add mouse click effects and adjust the size of the mouse pointer. Also, display any keys pressed during your screen recordings. App Preview export: The new App Preview export option ensures your file adheres to Apple’s specifications for Preview on the Mac App Store. ScreenFlow for Bloggers Create epic video content to bring in more blog traffic. The easy-to-use, timeline-based video editing 16 interface is perfect for editing product reviews, recording Skype interviews, creating product demonstrations or producing funny viral content. You can even create Picture-in-Picture video with your iSight camera and a second video camera. Why use ScreenFlow for blogging? • • • • • • Record anything: With ScreenFlow you can record the contents of your entire monitor while also capturing your video camera, iOS device, microphone and your computer audio. Chroma key support Replace your green (or any color) background with your own video or still image background with a single click. Great for reviews or interviews: See this post on setting up ScreenFlow to record Skype interviews Picture-in-Picture: Easily create integrated shots with video, images, and screen recording for engaging video content Easy sharing options: Publish to YouTube, Wistia, Google Drive, Facebook and Dropbox with just a few clicks Batch export: Export multiple files to the same settings simultaneously. ScreenFlow for Marketers ScreenFlow is a perfect tool to help marketers create and edit promotional videos. Record your video, and combine with screen recorded content or Keynote/PowerPoint presentations. Add in images, text, a soundtrack, and you've got a polished-looking video promotion that helps sell your product or company. Why use ScreenFlow for marketing? • • • • • 17 Record anything: With ScreenFlow you can record the contents of your entire monitor while also capturing your video camera, iOS device, microphone and your computer audio. Professional editing options: The easy-to-use editing interface lets you creatively edit your video, and add additional images, text, music and transitions for a professional-looking video Add Keynote/PowerPoint slides: Record slide presentations, and add a picture-in-picture video shot of the presenter for an engaging presentation Easy sharing options: Publish to YouTube, Wistia, Google Drive, Facebook and Dropbox with just a few clicks Batch export: Export multiple files to the same settings simultaneously. 18 SYSTEM REQUIREMENTS Mac OS X • • • • • • Intel-based Mac with 64-bit processor – Core i3 recommended Mac OS X 10.9.5 and later Minimum 2 GB RAM 20 GB hard drive Quartz Extreme compatible graphics card and display required for preview Online Help browser requirements: o Safari Languages Supported • • • • 19 English French German Japanese DOCUMENTATION & TUTORIALS User Guide: http://www.telestream.net/pdfs/user-guides/ScreenFlow-5-User-Guide.pdf Demos Visit http://www.telestream.net/screenflow/resources.htm#tutorials 20 GRAPHICS RESOURCES Find below the ScreenFlow logo, and a selection of screenshots for use in press articles. ScreenFlow logo 21 22 23 CONTACT INFORMATION Product Information http://www.telestream.net/screenflow Contacts MAIN/PRESS CONTACT North America Veronique Froment or Doug Hansel veronique@highrezpr.com Doug@highrezpr.com +1 603-537-9248 EMEA & APAC Bob Charlton bob@scribe-pr.com +44 20 7084 6335 Telestream Headquarters Phone: +1 530.470.1300 Email: info@telestream.net Web: www.telestream.net 24 COMPANY INFORMATION Telestream provides world-class live and on-demand digital video tools and workflow solutions that allow consumers and businesses to transform video on the desktop and across the enterprise. Many of the world’s most demanding media and entertainment companies as well as a growing number of users in a broad range of business environments, rely on Telestream products to streamline operations, reach broader audiences and generate more revenue from their media. Telestream products span the entire digital media lifecycle, including video capture and ingest; live and ondemand encoding and transcoding; captioning; playback and inspection, delivery, and live streaming; as well as automation and orchestration of the entire workflow. Telestream corporate headquarters are located in Nevada City, California. The company is privately held. For more information, visit www.telestream.net. 25