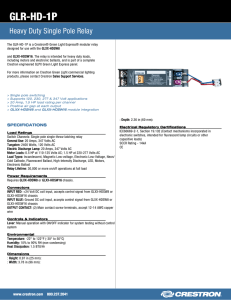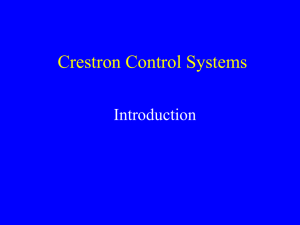Quickstart Guide: CCS-UC-200-HUD KIT
advertisement

CCS-UC-200-HUD KIT quickstart guide Crestron RL® 2 Huddle Room Pack Crestron RL® 2 advanced group-collaboration solution for conference rooms and huddle spaces combines Crestron® hardware with Microsoft® Skype® for Business software. Skype for Business offers an enterprise-ready unified communications platform capable of delivering presence, instant messaging, voice, and video across the network or Internet using computers and mobile devices. Crestron RL 2 extends the Skype for Business experience to the conference room so that groups can communicate and collaborate in real time from multiple locations. Crestron RL 2 combines the intuitive room control solutions of Crestron with the unified communication and collaboration features of Skype for Business. 1 Preparation A. Verify Contents Before starting installation, check the system’s package contents. Included items are listed in the following table. Retain all documents and parts supplied for the installation process. DESCRIPTION QTY CODEC CCS-UC-CODEC-200 1 TOUCH SCREEN, COLOR, 10" TS-1051-C-B-S 1 RACK MOUNT KIT CCS-BRKT-200-RMK 1 UNDER TABLE KIT CCS-BRKT-200-UTK 1 CAMERA CCS-CAM-USB-F-100 SHROUD 1 MIC CCS-MIC-SPK-USB-200 1 CABLE, VGA WITH AUDIO, 25' CBL-VGA-AUD-25 1 CABLE, HDMI®, 20' CBL-HD-20 2 Hookup (Typical) Codec Mounting and Placement Options The codec may be placed on a flat surface, mounted into a rack, or mounted under a table using the following supplied items: • The codec may be placed on a shelf or other flat surface using the four supplied rubber feet. • The supplied CCS-BRKT-200-RMK Rack Mount Kit provides a 2U rack mounting option. • The supplied CCS-BRKT-200-UTK Under Table Kit provides an under-table mounting option. Touch Display (Not Supplied) Ground (Connect to Building Steel) Overlay USB 1 HDMI IN B CCS-UC-200-HUD KIT 2 PART NUMBER Tools Required A #1 or #2 Phillips screwdriver is required for installation. . 100-240 V - 1.25 A 50/60 Hz Input Power 12 Vdc Supplied Cables CODE QTY NAME PURPOSE A 1 CBL-VGA-AUD-25 VGA with audio from laptop to codec B 2 CBL-HD-20 HDMI from laptop to codec and from codec to display 1 1 Corporate Network N LA TS-1051-C-B-S USB Camera VGA from Laptop HDMI from Laptop B NOTE: Use the USB 3.0 port only for the USB camera. Do not connect other devices to the USB 3.0 port. User Supplied Laptop CCS-MIC-SPK-USB-200 A For regulatory compliance information, refer to Doc. 7598. www.crestron.com QUICKSTART DOC. 7782B (2043703) 03.16 AUDIO from Laptop Specifications subject to change without notice. 888.273.7876 201.767.3400 DM® with Audio CCS-UC-200-HUD KIT quickstart guide Crestron RL® 2 Huddle Room Pack 3 Initial Setup Prerequisite Items Provided by the Skype for Business System Administrator • • • • A working Office 365® Skype for Business account that has been tested with a non-domain attached PC to be used as the Skype for Business room system’s account A USB flash drive with a valid root certificate for the Skype for Business network (e.g., root.cer) A USB keyboard and mouse (for setup only) (Optional) A valid Outlook® Web Access (OWA) account for non-domain attached PCs (This may not need to be used but should be on hand.) Configuration Application Configuration Screen Crestron Setup Screen . Product warranty can be found at www.crestron.com/warranty. The specific patents that cover Crestron products are listed at patents.crestron.com. Certain Crestron products contain open source software. For specific information, please visit www.crestron.com/opensource. Crestron, the Crestron logo, Crestron RL, and DM are either trademarks or registered trademarks of Crestron Electronics, Inc. in the United States and/or other countries. Microsoft, Office 365, Outlook, Skype, the Skype logo, and Windows are either trademarks or registered trademarks of Microsoft Corporation in the United States and/or other countries. HDMI is either a trademark or registered trademark of HDMI Licensing LLC in the United States and/or other countries. Other trademarks, registered trademarks, and trade names may be used in this document to refer to either the entities claiming the marks and names or their products. Crestron disclaims any proprietary interest in the marks and names of others. Crestron is not responsible for errors in typography or photography. This document was written by the Technical Publications department at Crestron. ©2016 Crestron Electronics, Inc. 2 For regulatory compliance information, refer to Doc. 7598. www.crestron.com QUICKSTART DOC. 7782B (2043703) 03.16 CCS-UC-200-HUD KIT Once the hardware is installed and all appropriate hookup connections are completed, including a USB keyboard and mouse for setup procedures, apply power to the system and perform the following steps. 1. On the TS-1051-C-B-S login screen, enter the default administrator username Administrator and password Crestron12345678# to log in. 2. Tap Accept on the End User License Agreement (EULA) screen that appears. A second EULA is displayed. Tap Accept on this screen to close it. 3. When the Application Configuration screen appears, tap OEM Settings, and then tap Crestron Device Setup to display the Crestron Settings screen. 4. Tap Time/Date, select the proper time zone from the drop-down menu, and then set the time and date of the installation. The Skype for Business server does not allow the client to authenticate if the time zone is incorrect. 5. Tap Touch, and then tap Configure Touch Displays to run the Windows® touch screen setup utility. Follow the on-screen instructions. Upon completion, touch control is functional on the TS-1051-C-B-S and any other touch displays attached to the system. 6. Install the USB flash drive containing the root certificate for the Skype for Business NOTE: Whenever a display change is made, network into a USB 2.0 port on the rear of the codec. Tap Security, and then tap repeat step 5 to ensure that the touch inputs are Import. A standard Windows dialog box is displayed. Navigate to the certificate on properly configured. Otherwise, it is possible for the USB flash drive, select it, and tap Open. A message appears indicating that the touch inputs from both the large screen and the import was successful. Tap Done on the bottom of the screen. The display returns to control display to control the cursor on the control the Application Configuration screen. display. Alternatively, if the codec is attached to a domain, tap Computer ID, tap Domain, enter the domain name, and then tap Join. 7. Tap Application Settings. Enter the Skype for Business credential information Typical Display, 10" Touch Screen provided by the site’s IT department and enter it into the User Name, SIP URI, and Password fields. The user name is in the format domain\username, and the SIP URI is in the format username@domain.com. If the codec is not attached to a domain, enter the user name and password only. 8. Tap Apply & Restart at the bottom of the screen. The system reboots to the Application Configuration screen, and all displays should have the correct information. (This may take 30 to 40 seconds.) 9. If it is necessary to change any settings, tap Options in the lower right corner of the TS-1051-C-B-S, and then tap Settings. 10. On the authentication screen that appears, enter the administrator user name and password for the system, and then tap Authenticate. The system reboots and a login screen appears on the TS-1051-C-B-S. 11. Repeat steps 3 through 8 as necessary. For additional information, refer to the Crestron True Blue Online Help (Answer ID 5394). Application Configuration Screen Typical Display, 60" - 80" Touch Screens Specifications subject to change without notice. 888.273.7876 201.767.3400