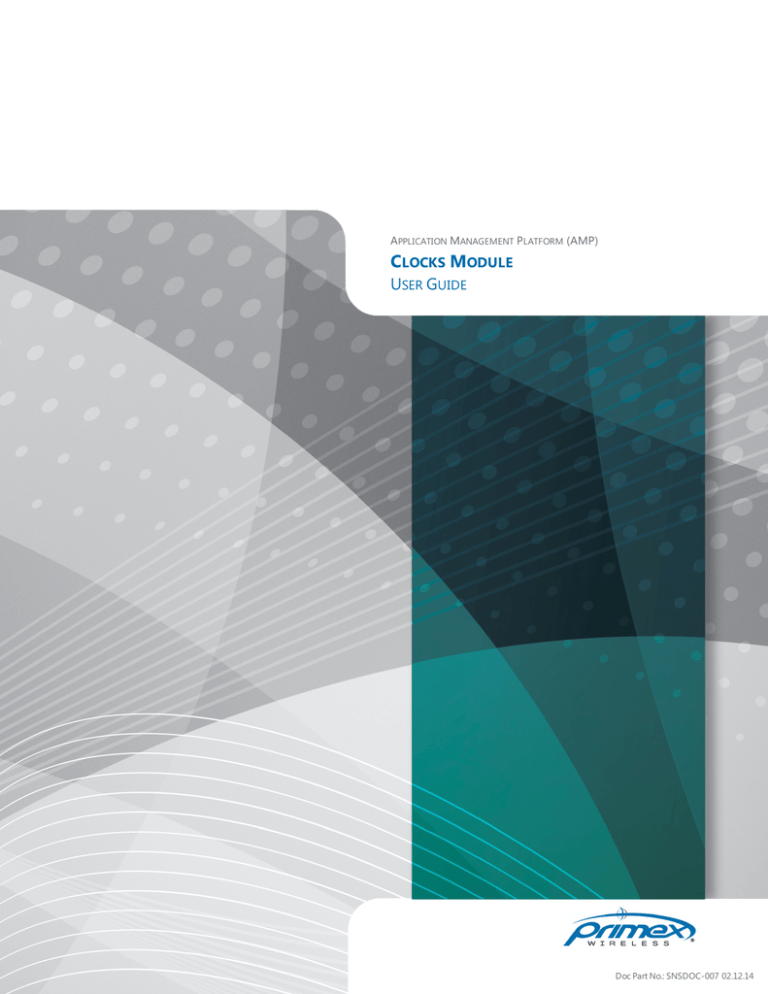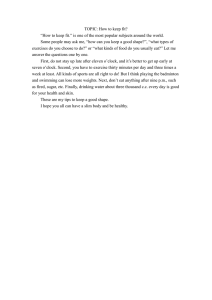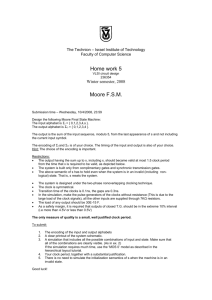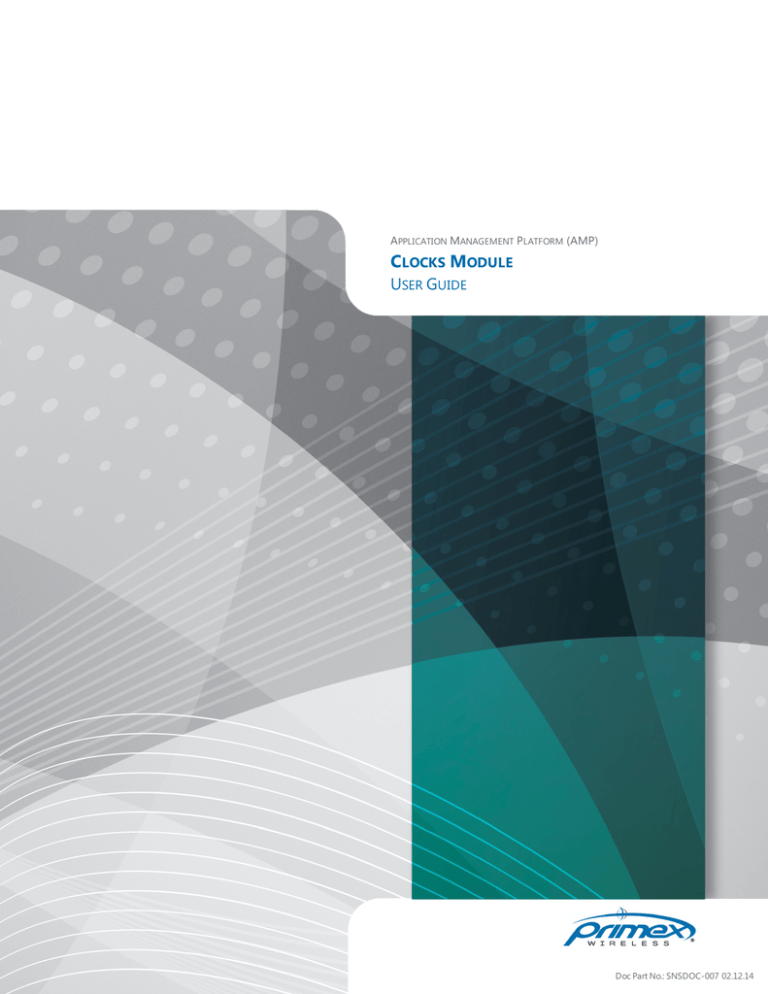
APPLICATION MANAGEMENT PLATFORM (AMP)
CLOCKS MODULE
USER GUIDE
Doc Part No.: SNSDOC-007 02.12.14
Legal Notice
Copyright ©2014 Primex Wireless, Inc. All rights reserved.
SNS is a trademark of Primex Wireless, Inc.
U.S. Patents 6,873,573; 7,352,657. Other Patents Pending.
Printed in the USA.
Information in this document is subject to change without notice. The software described in this document is furnished under a license
agreement or nondisclosure agreement. The software may be used or copied only in accordance with the terms of those agreements. No
part of this publication may be reproduced, stored in a retrieval system, or transmitted in any form or by any means, electronic, mechanical
or otherwise, for any purpose, without the prior written permission of Primex Wireless.
Contact Primex Wireless
Address
United States
Canada
United Kingdom
965 Wells Street
1310 Kerrisdale Blvd.
Unit G420 Dean Clough
Lake Geneva WI 53147
Unit #4
Halifax, West Yorkshire HX3 5AX
Newmarket, ON L3Y 8V6
info@primexinc.com
info@primexwireless.ca
info@primexwireless.co.uk
www.primexwireless.com
www.primexwireless.ca
primexwireless.co.uk
Telephone
(800) 537-0464
(800) 330-1459
0800-3896996
Fax
(262) 248-0061
(905) 952-0134
01422-349462
Email
Web
Primex Wireless
Clocks Module User Guide
I
CONTENTS
About this Guide
1
Introducing SNS™ Time Synchronization
2
Features of SNS Time Synchronization
2
How SNS Time Synchronization Works
2
Getting Started
3
Log in/Log Out of AMP Software
3
Access the Clocks Module
4
Overview of Clocks Module Features
4
Clock User Roles
5
Your User Profile
6
Update Your User Profile
6
Manage Clocks
8
View Clocks
8
Clock Device Icons
10
Edit Clock Settings
10
Edit Multiple Clocks
11
Set Clock Synchronization Schedules
15
Edit a Clock Time Zone
17
Assign Clock to a Floor Plan
18
Record Battery Installation Date
19
Enable Find Mode
19
Manage Clock Groups
21
View Clock Groups
21
Add a Clock Group
21
Manage Alert Definitions
24
About Alert Definitions
24
Customize an Alert Definition
24
Add a Custom Alert Definition
25
Monitor Clocks from the AMP
28
Monitor Clocks from the Dashboard
28
View the Status of Clocks
30
View the Status of Clock Groups
34
View Clock Connection History
35
View Digital Clock/Timer Events
38
View and Acknowledge Current Alerts
40
View Current Alerts
40
Acknowledge a Current Alert
41
Primex Wireless
Clocks Module User Guide
II
View Alert History
41
Upgrade Clock Firmware
43
Upgrade Clock Firmware from the AMP Software
43
Upgrade Clock Firmware Using the Browser-based Configuration Tool
44
Upgrade Clock Firmware with the SNS Configuration Tool
47
Battery Maintenance
Primex Wireless
50
Battery Use Specifications
50
Low Battery Indication
50
Insert Batteries
50
Troubleshoot
51
Support
52
Clocks Module User Guide
III
ABOUT THIS GUIDE
Product Models
This guide supports the use of the Application Management Platform (AMP) and Clocks Module.
Typographical Conventions
This guide uses typographical conventions to highlight specific types of information.
Typeface
Indicates
Example
Bold
Menu sequence or command
Click Support
Command line input
> cd /var/sns/sns-install
This guide includes notes, cautions, and warnings content that highlights important messages.
Typeface
Indicates
Note
Indicates something important or useful.
Caution
Indicates a command or procedure may have an unwanted or undesirable result.
Warning
Indicates a command or procedure that could be dangerous to system or device.
Example
Provides an example of how the topic can be configured or used.
Primex Wireless
Clocks Module User Guide
1
INTRODUCING SNS™ TIME SYNCHRONIZATION
The Primex Synchronous Network System (SNS) uses your facility's current wired or wireless network infrastructure to provide synchronized
time throughout your facilities. The SNS Time Synchronization system consists of the Application Management Platform (AMP), Primex
clocks and timers that communicate with the AMP over your facility's wireless or wired Ethernet network. The figure below illustrates the
architecture of the SNS Time Synchronization system.
Primex clocks can also be deployed as Network Time Protocol (NTP) only clocks, offering the flexibility to configure clocks for NTP only
synchronization. In NTP only mode, clocks are synchronized with an NTP time source and are not managed or monitored by the Application
Management Platform. Clocks can be added to the AMP at a later time. For NTP only use information, refer to the SNS™ Analog and Digital
Clocks/Timers NTP Only Installation Guide.
Figure 1: SNS Time Synchronization
Features of SNS Time Synchronization
l
Compatible with a wired Ethernet and wireless networks.
l
Centralized management, monitoring and upgrade of devices.
l
Intuitive management and grouping to effectively manage hundreds of clocks.
l
System self-checks and reports.
How SNS Time Synchronization Works
Once clocks and timers are configured for the network, they check-in regularly to the AMP to report their status and synchronize their time.
The AMP displays details of the clock connections and analyzes and monitors the data transmitted to the AMP.
The AMP has features to determine the wireless signal strength or wired Ethernet connection status of a clock’s connection to your AMP
system. If the AMP detects that a clock has failed to check-in or other errors occurred, the system automatically generates an alert. Facilities
and IT departments use the AMP to manage clock settings and monitor the status of clocks.
Primex Wireless
Clocks Module User Guide
2
GETTING STARTED
In order to use the AMP to manage and monitor your SNS Time Synchronization system, the AMP Clocks license must be installed by your
AMP system administrator. This guide assumes that this has been done. For information on installing the license, see the SNS™ AMP
Installation and Administration Guide (SNSDOC-005).
Log in/Log Out of AMP Software
The AMP software is web-based and is accessed by your organization's unique AMP IP address or Domain Name assigned by your network.
Commonly your AMP system administrator creates and manages your AMP user account.
NOTE:
After logging in the first time, it is recommended to change the factory default password. If you are logged in with the default
username and password, you can change the password from the User Profile page.
Log In
The AMP software requires a username and password to log in.
1. Open a web browser and type the AMP IP address or Domain Name into the address bar (URL).
NOTE:
Primex Wireless recommends that you display the AMP using Secure Hypertext Transfer Protocol (HTTPS). To use HTTPS,
simply enter https://AMP_IP_address or the Domain Name into the address bar when accessing the AMP software.
2. From the login window, enter your username and password and select Login.
NOTE:
The password is case sensitive.
Figure 2: AMP Login Page
3. Choose Log In. By default, the Dashboard is displayed.
Primex Wireless
Clocks Module User Guide
3
Access the Clocks Module
Getting Started
Log Out
Select the Log out link located in the right header area to log out of the AMP software. Using the Log out link assures your AMP
session is properly terminated, even if you still have other web browser windows or tabs open on your computer.
NOTE:
You can also log out by simply closing the web browser window.
Access the Clocks Module
When the Clocks software license is installed, the AMP displays the Clocks tab. To access the Clocks module, from the AMP top
menu, select Clocks . The left menu lists the Clocks module features. For additional information, see "Overview of Clocks Module
Features" located on page 4.
NOTE:
The left menu features displayed are dependent upon your AMP user account assigned roles.
Figure 3: Clocks Menu for a User with the Clock Admin Role
Overview of Clocks Module Features
Table 1: Clocks Module Features
Left-Menu Feature
Description
Clock Group Status
Quickly check the test and reporting status of clock groups.
Clock Status
Quickly check reporting status of individual clocks.
Current Alerts
View and acknowledge active clock alerts.
Connection History
View the record of when a given clock connected with the network in the selected month
and year.
Alert History
View the chronology of enabled alerts.
Digital Events
View the chronology of events reported by your digital clock timers.
Primex Wireless
Clocks Module User Guide
4
Clock User Roles
Getting Started
Left-Menu Feature
Description
List Clocks
View and edit time and network configuration information for the clocks in your SNS Time
Synchronization network.
Clock Groups
Manage collections of clocks based on facilities management plans to streamline
notification and reporting.
Clock Default Profile
Network and time settings that you want all clocks to receive during configuration.
Alert Definitions
Configure who and when the AMP notifies users about clock events, such as Not
Reporting.
Clock User Roles
Each AMP module has specific User Roles. User Roles are added to the system when a module license key is installed. A role is a
designated set of features and data that you can view and modify.
Depending upon your roles and responsibilities, your user account may be assigned to a role for each licensed module. Each higher
level module role provides access to all functions below it, so you only need one role for each licensed module.
Table 2: Clocks User Roles
Role
Access Granted
Clock Admin
All clock module functions
Clock Manager
All clock functions except upgrading firmware and editing the default profile
Clock Monitor
View clock information, status, and historical data and enter comments.
Primex Wireless
Clocks Module User Guide
5
YOUR USER PROFILE
Within the User Profile page, you can edit the information stored for your user account profile. You cannot change the username you use to
access the system, but you can modify your password, your actual name stored in the system, your email address, phone numbers and a
password reminder phrase displayed to assist you during log in should you forget your password.
Update Your User Profile
1. Located in the upper right of the screen, select the My Profile link. The User Profile page is displayed.
2. Edit your profile settings as required. For additional information, see "User Profile Setting Specifications" located on page 7.
Figure 4: User Profile Page
3. Choose Save. The updated settings are displayed on the User Profile Updated page.
NOTE:
Primex Wireless
If you navigate away from this page without choosing Save, any changes you have made will be discarded.
Clocks Module User Guide
6
Update Your User Profile
Your User Profile
User Profile Setting Specifications
Table 3: User Profile Setting Specifications
Setting
Description
Fields marked with an asterisk (*) are required.
*Username
3 to 30 characters
*Password
5 to 20 characters; displays asterisk (*) for each character entered
For security reasons the password fields will not display the characters you type, but
instead display a single asterisk (*) for each character entered. Because you cannot see
what you have typed in the New Password field, you must enter the new password a
second time in the Confirm Password field so it can be verified against the first entry and
prevent the risk of setting your password to a value you did not intend.
*Confirm Password
Value must match value in Password field; displays asterisk (*) for each character entered.
Whenever a new password is being entered for your profile, you must also enter your
current password in the Current Password field. This is done to prevent a user from
changing your password if your computer is left momentarily unattended and logged into
the AMP.
First Name
0 to 40 characters
Last Name
0 to 40 characters
Email Address
0 to 500 characters
Phone Number
0 to 20 characters
Cell Phone Number
0 to 20 characters
Password Reminder
0 to 200 characters
Primex Wireless
Clocks Module User Guide
7
MANAGE CLOCKS
The Application Management Platform (AMP) manages clock settings and alerts and monitors the status of clocks that are part of your SNS
Time Synchronization network.
View Clocks
To view the clocks within your SNS Time Synchronization network, from the AMP top menu, select Clocks and from the left menu, select
List Clocks. The List Clocks page, available to all users, displays a list of all clocks.
Each clock's data displayed includes its assigned clock group, unique name, type of clock, time zone, indication of an update pending and
firmware versions. For additional information, see "List Clocks Page Specifications" located on page 8.
You can use the Clock Groups and Clock Types drop-down boxes above the clocks list to filter the clocks displayed.
l
Show Group: filters the clocks displayed to all clocks, clocks not assigned to a clock group, or clocks in a specific clock group.
l
Show Type: filters the clocks displayed to the selected type.
Figure 5: List Clocks Page
List Clocks Page Specifications
Table 4: List Clocks Page Specifications
Column
Description
To display all fields described below, select “Show All Columns” located in the lower right of the page.
Group
This field is blank if the clock is not assigned to a clock group, otherwise it contains the name of
the clock group the clock belongs to.
Clock Name
The name the clock that was entered when it was added to your system. This uniquely identifies
the clock. Typically the clock name represents the clock's installation location. For example,
Reception, Conf. Rm. 102, etc. Double clicking on the clock name allows you to edit the clock
record.
Primex Wireless
Clocks Module User Guide
8
View Clocks
Manage Clocks
Column
Description
To display all fields described below, select “Show All Columns” located in the lower right of the page.
Type
Icons in this column identify the type of clock in three sub-columns:
Clock Type | Connectivity | Power Source
For additional information, see "Clock Device Icons" located on page 10.
Time Zone
Shows the selected time zone.
Offset
Shows the offset in hours from GMT.
MAC Address
Hardware address of the clock micro-controller board.
Site
This field is blank unless a value has been entered into this optional field for the clock. This field is
only used for reporting purposes.
Building
This field is blank unless a value has been entered into this optional field for the clock. This field is
only used for reporting purposes.
Room
The user-entered room location of the clock installation location. This is for informational and reporting purposes only.
Floor Plan
Floor plan to which the clock is assigned.
Update Pending
This column displays a check mark if there are configuration changes which have been made for a
clock that have not yet been downloaded to the clock.
Configuration changes are downloaded to a clock when it checks-in with the AMP to report its
condition at its scheduled time. Any configuration or setting changes made cause the clock to be
marked with Updates Pending until the clock checks-in and the changes are downloaded to the
clock.
Find
This column indicates if a clock is in find mode. Find mode is used when a clock has been moved
and the site and/or building fields haven’t been updated to reflect its new location.
In find mode, the second hands of analog clock move in five-second increments rather than one
second at a time; the colon on a digital clock flashes to indicate that it is in find mode.
NOTE: Find Mode is not available for Personal Series clocks.
Upgrade
Shows the clock and radio firmware version.
Radio Version
Version level of the firmware currently running in the 802.11 wireless radio board of the clock.
Blank when the clock has not yet checked in with the AMP for the first time.
Clock Version
Version level of the firmware currently running in the clock micro-controller. Blank when the clock
has not yet checked in with the AMP for the first time.
Upgrade Radio
Version level of the firmware that has been selected for upgrading the 802.11 wireless radio
board of the clock. Dashes show when no upgrade is pending.
Upgrade Clock
Version level of the firmware that has been selected for upgrading the clock micro-controller.
Dashes show when no upgrade is pending.
Primex Wireless
Clocks Module User Guide
9
Clock Device Icons
Manage Clocks
Clock Device Icons
Each clock has a distinct icon to allow you to tell at a glance the clock model, how it's powered, and how it's connecting to the
network.
Table 5: Clock Device Icon Specifications
Icon
Specification
Analog Clock
Digital Clock
Personal Series Clock
PoE (Power over Ethernet)
Battery-Powered
AC-Powered
Wireless Network Connection
Edit Clock Settings
From the List Clocks page, you can edit the settings of a single clock or multiple clocks. You must be a user with the Clock Admin or
Clock Manager roles to edit clock information.
Complete the steps below to edit a clock's settings and information.
1. From the AMP top menu, select Clocks.
2. From the left menu, select List Clocks. The List Clocks page is displayed.
3. Select the clock to be edited and from the bottom menu, choose Edit or double-click on the clock. The Editing Clock page with
the Network Settings tab selected is displayed. The tabs displayed are dependent upon the clock model.
4. Edit the clock settings. Click the next tab to edit additional clock settings. For additional information, see "Clock Setting
Specifications" located on page 12.
Primex Wireless
Clocks Module User Guide
10
Edit Multiple Clocks
Manage Clocks
Figure 6: Editing Clock Page for an AC-powered Digital Clock
5. When finished, choose Save to accept the changes.
Edit Multiple Clocks
Most edits that can be performed for a single clock can be performed for multiple clocks.
NOTE:
When multiple clocks are selected for edit, all selected clocks must allow the desired change. The AMP displays a
warning pop-up if you are trying to edit settings not supported by all selected clocks.
Complete the steps below to edit multiple clocks.
1. From the AMP top menu, select Clocks.
2. From the left menu, select List Clocks.
3. From the list of clocks displayed, select the clocks to edit.
l
To select multiple clocks that are adjacent in the list, select the first clock. Then hold down the Shift key on your keyboard
and select the last clock.
l
To select multiple clocks that are not adjacent in the list, hold down the Ctrl key on your keyboard and select each clock.
4. When you select multiple clocks, the Edit button is replaced with the Multi-Edit button. From the bottom menu, choose MultiEdit and select the parameter that you wish to edit for the selected clocks.
Primex Wireless
Clocks Module User Guide
11
Edit Multiple Clocks
Manage Clocks
Figure 7: Multi-Edit Menu
NOTE:
The AMP displays an error message if you select a parameter that is not compatible with the type of clocks you have
selected to edit.
5. After selecting the parameter to edit, a dialog appears with the fields to edit. Edit the settings and choose Ok to apply the change
to all of the selected clocks.
Clock Setting Specifications
The settings displayed are dependent on the clock type.
Table 6: Clock Setting Specifications
Setting
Description
Fields marked with an asterisk (*) are required.
*Clock Name
Uniquely identifies the clock. Typically the clock name is set to the clock's installation
location (for example: Conf. Rm. 102); 1 to 40 characters allowed.
Site
An optional value from 0 to 40 characters which can be used to indicate the physical site of
the clock. This field is used for reporting purposes only.
Building
An optional value from 0 to 40 characters which can be used to indicate the building the
clock is located in. This field is used for reporting purposes only.
Room
An optional setting which can be used to indicate the room the clock is located in. This
field is used for informational and reporting purposes only. Allows up to 40 characters.
Clock Group
A selection from the list of configured Clock Groups, or ‘None’ if the clock should not be
assigned to a group. Clock Groups must be set up in order to assign the clock to a group.
For additional information, see "Manage Clock Groups" located on page 21.
Primex Wireless
Clocks Module User Guide
12
Edit Multiple Clocks
Manage Clocks
Setting
Description
Fields marked with an asterisk (*) are required.
Email
Enter one or more email addresses (maximum 500 characters) separated by semi-colons for
the AMP to send notifications if any clock alert occurs. The Not Reporting alert must be
defined in order for the AMP to send the Not Reporting notification. This user receives
email in addition to anyone whose email address is defined for the specific alerts. Not
Reporting notification is generally sent to the IT person who can repair, replace or
reprogram the clock.
Floor Plan
If the clock has been placed on the floor plan, the name of the floor plan appears in the text
field. Click the Select button to place the clock on a floor plan. For additional information,
see "Assign Clock to a Floor Plan" located on page 18.
Batteries Installed
An optional date which can be used to record when fresh batteries where installed in a
clock so that clocks can be sorted by battery age. This field is used for reporting purposes
only and is only enabled if the power type is not AC Wired or PoE. When entering the
optional battery install date, you can click the small calendar to the right of the field to
display a date picker that allows you to pick a date using the mouse, as well as quickly
enter today’s date using the Today button at the bottom of the date picker.
Display Settings Tab (Digital Clocks/Timers and Personal Series clocks only)
Available settings vary by clock model.
Brightness Level
Set the brightness of the LED display as a percentage. Available only for AC-powered
Digital Clocks/Timers (LED).
Display Mode
Select standard (12 hour) or military (24 hour) time.
PM Indicator
Select whether clock will show the PM indicator. Available when Display Mode is set to 12
hr.
Display
Select whether the clock will show time only or time and date. Available only for ACpowered Digital Clocks/Timers (LED).
Date Format
Select whether clock should display time and date as Month/Date or Date/Month. Available
for Personal Series (LCD) and Digital Clocks/Timers (LED) when Display is set to Time &
Date.
Time Display
If Display is set to Time & Date, Digital Clocks/Timers (LED) alternately display time and
date during a 10 sec. cycle. Set the number of seconds for the time display. The Time
Display then simulates the clock’s alternating time and date display.
Network Settings Tab
A clock can be configured to use up to three different AMP gateways, allowing for backups and fail-over scenarios. You must select
an AMP gateway with at least one of the three drop-down list boxes. The available settings depend upon the clock model.
NOTE: If at least one of the three wireless network settings is not set to a selected network setting, the clock will not be able to
connect to your network to synchronize time or report its condition.
Wired Network Settings - Required for PoE clocks.
Primex Wireless
Clocks Module User Guide
13
Edit Multiple Clocks
Manage Clocks
Setting
Description
Fields marked with an asterisk (*) are required.
*Static IP Address
Enter the static IP address.
Use DHCP
Check the Use DHCP box if appropriate.
*Network Configuration
If using a static IP, select the wired network.
Device Settings
*MAC Address
A twelve (12) character hexadecimal Media Access Control (MAC) address which is a
globally unique identifier of the physical hardware in the SNS clock. The address can be
entered without any separator characters, or each pair of digits can be separated by a dash
(-), colon (:), or period (.) character.
*Access AMP Using
Select Internal IP Address or External IP Address.
AMP Alternate 1
A selection from the list of configured AMP gateways, or ‘None’.
AMP Alternate 2
A selection from the list of configured AMP gateways, or ‘None’.
Wireless Network Settings
Static IP Address 1
The static IP Address for the clock to use when connecting to the network, or blank if
DHCP is used to acquire a dynamic IP Address.
Use DHCP
Check the Use DHCP box if you are using DHCP to acquire the IP address.
*Network Setting 1
A selection from the list of configured Wireless Network Settings, or ‘None’.
Static IP Address 2
The static IP Address for the clock to use when connecting to the network, or blank if
DHCP is used to acquire a dynamic IP Address.
Use DHCP
Check the Use DHCP box if you are using DHCP to acquire the IP address.
Network Setting 2
A selection from the list of configured Wireless Network Settings, or ‘None’.
Static IP Address 3
The static IP Address for the clock to use when connecting to the network, or blank if
DHCP is used to acquire a dynamic IP Address.
Use DHCP
Check the Use DHCP box if you are using DHCP to acquire the IP address.
Network Setting 3
A selection from the list of configured Wireless Network Settings, or ‘None’.
Time Settings Tab
An SNS clock can be configured to use up to three different NTP servers, allowing for backups and fail-over scenarios. You must
select an NTP server with at least one of the three drop-down list boxes.
Primex Wireless
Clocks Module User Guide
14
Set Clock Synchronization Schedules
Manage Clocks
Setting
Description
Fields marked with an asterisk (*) are required.
*Time Zone
Select from the list of available time zones. If a selection is made, the GMT Offset field will
be set based on the time zone selected. This selection also determines the DST Transition
Dates downloaded to the clock if the clock is configured to use DST.
NTP Server 1
A selection from the list of configured NTP servers, or ‘None’.
NTP Server 2
A selection from the list of configured NTP servers, or ‘None’.
NTP Server 3
A selection from the list of configured NTP servers, or ‘None’.
Sync. Schedule Tab
Synchronization settings determine the schedule and frequency that an SNS clock synchronizes its internal clock with the NTP
time source. It is recommended the clock sync schedule be configured for random sync either once per day or every third day.
Primex recommends use of the Daily Random Sync setting, however to maximize clock battery life the random 3 day sync may be
used. Selecting the setting Random Sync Every 3rd day will increase battery life and maintain time accuracy within 1.5 seconds.
Daily Random Sync
The clock sync schedule is set to synchronize once daily at a random time. The time of day
the clock synchronizes is managed by the AMP.
Random Sync Every 3rd day
The clock sync schedule is set to synchronize once every third day at a random time. The
time of day the clock synchronizes is managed by the AMP.
Use of this setting requires that a clock's microcontroller (clock version) firmware to be at
3.x or greater and radio firmware to be at 2.1.4xx or greater.
NOTE: For the SNS Personal Series LCD Clock and Power Over Ethernet (POE) clock models,
the 3 day check-in does not apply. If this setting is applied to these clock models, the clock
synchronizes daily and alerting is based on the every 3rd day synchronization schedule.
Scheduled Daily Sync (hh:mm)
The clock sync schedule is set to synchronize at a schedule time(s). The clock can be set to
synchronize up to six (6) times per day.
Time of day is required to be entered in 24 hour format. The hours and minutes can be
separated with either a colon (:) or decimal (.). The valid range is from 00:00 to 23:59.
NOTE: setting is not available for the SNS Personal Series LCD Clock.
Offset Sync Times
Multi-Edit setting only
This setting is only available when setting Sync Times with the Multi-Edit feature and the
schedule is set to Scheduled Daily Sync (hh:mm). This feature is used to avoid multiple
clocks accessing the network at the same time to synchronize their time, allowing the
clock quantity and sync time to be staggered.
Check to stagger sync times and specify the quantity of clocks that can sync simultaneously
and the number of minutes between sync requests.
NOTE: setting is not available for the SNS Personal Series LCD Clock.
Set Clock Synchronization Schedules
A clock synchronization schedule defines the frequency a clock checks-in and synchronizes with the AMP. During synchronization, the
clock synchronizes its time with the configured AMP Time (NTP) Server.
Listed below are general recommendations to be considered when setting the clock synchronization schedule for your SNS Time
Synchronization network.
Primex Wireless
Clocks Module User Guide
15
Set Clock Synchronization Schedules
Manage Clocks
l
Frequency: a clock can be set to synchronize one time per day, once every 3rd day, or up to six times per day. It is
recommended the clock sync schedule is based on its application use. For normal use, one time per day or once every 3rd
day is sufficient.
l
Scheduled Daily Sync time: set a time when network traffic is low; between closing and the start of business the next
day and limit clock synchronization to no more than 25 clocks at one scheduled time.
NOTE:
It is recommended the clock sync schedule be configured for random sync either once per day or every third day. Primex
recommends use of the Daily Random Sync setting, however to maximize clock battery life the random 3 day sync may
be used. Selecting the setting Random Sync Every 3rd day will increase battery life and maintain time accuracy within
1.5 seconds.
Complete the steps below to set the clock synchronization time for a selected number of clocks.
1. From the AMP top menu, select Clocks.
2. From the left menu, select List Clocks. The List Clocks page is displayed.
3. Select the clock or multiple clocks whose sync times you are setting. For additional information, see "Edit Multiple Clocks"
located on page 11.
4. From the bottom menu, choose Edit or Multi-Edit.
5. For single edit, select the Sync Schedule tab. For Multi-Edit, select Set Sync Time.
6. Select the clock synchronization settings.For additional information, see "Clock Setting Specifications" located on page 12.
Figure 8: Editing Multiple Clocks - Synchronization Schedule
NOTE:
Primex Wireless
If you’re setting synchronization times for multiple clocks and you have not selected to use a random time, the system
allows you to stagger when the clocks access the network to synchronize their time. This is useful to avoid a large
number of clock accessing the network simultaneously. Select the Offset Sync Time settings to stagger sync times and
specify the number of clocks that can sync simultaneously and the number of minutes between sync requests.
Clocks Module User Guide
16
Edit a Clock Time Zone
Manage Clocks
7. Click Save.
Edit a Clock Time Zone
By default, clocks are set to the time zone of the AMP. You can edit a time zone for a single clock or multiple clocks at one time using
the multi-edit feature.
EXAMPLE: You need to change the time zone for a clock that is physically installed in a different time zone than the AMP.
NOTE:
The AMP uses the time zoning setting for a clock to determine if and when to change the clock for daylight saving time
or standard time. There is no need to set DST transition dates for clocks. The AMP system administrator can use the
AMP Admin menu to view the time zones and DST transition dates that the AMP will use.
Complete the steps below to edit the time zone of a clock(s).
1. From the AMP top menu, select Clocks.
2. From the left menu, select List Clocks. The List Clocks page is displayed.
3. Select the clock or clocks whose time zones you are editing.
4. From the bottom menu, choose Edit. You can also edit a time zone for multiple clocks. For additional information, see Edit
Multiple Clocks.
5. Select the Time Settings tab.
6. Use the Time Zones drop-down to select the time zone.
7. Choose Save to apply the change. The next time the clock checks-in to the AMP, it will receive the time zone change.
Figure 9: Editing Clock Time Zone
Primex Wireless
Clocks Module User Guide
17
Assign Clock to a Floor Plan
Manage Clocks
8. Click Save.
The next time the clock checks-in with the AMP, the clock receives the updated time zone setting and adjusts its time.
Assign Clock to a Floor Plan
You assign clocks to floor plans to map the clock locations within your facility. When a clock is assigned and mapped to a floor plan,
you can view the clocks status and location from the floor plan view.
NOTE:
In order to assign clocks to floor plans, one or more floor plans must be loaded, the clocks must be managed by the
AMP, and you must be logged in as a user with the Clock Admin or Clock Manager role. Contact the AMP System
Administrator to upload floor plans.
Complete the steps below to assign a clock to a floor plan and locate its location on the floor plan.
1. From the AMP top menu, select Clocks.
2. From the left menu, select List Clocks. The List Clocks page is displayed.
3. Select the clock that you will assign and locate on a floor plan.
4. From the bottom menu, choose Edit. The Editing Clock page is displayed.
5. Beside the Floor Plan text box, choose Select. The Floor Plans page is displayed.
Figure 10: Adding Clock to Floor Plan
6. Select the floor plan from the list. Adjust the floor plan view by dragging the size or visibility slide bar.
7. Select and drag the clock icon
NOTE:
to its location on the floor plan.
If the clock had never been located on a floor plan, the clock icon is located in the far upper left corner of the floor plan.
8. Choose OK to save.
Primex Wireless
Clocks Module User Guide
18
Record Battery Installation Date
Manage Clocks
Record Battery Installation Date
For battery-powered clocks, it's recommended to record the battery installation date in the AMP.
l
Entering the date is for record-keeping purposes only.
l
When the Batteries Installed date is updated, the system automatically acknowledges the clock’s current low battery
alert.
EXAMPLE: When the battery installation date is maintained, in the event that you receive a low battery alert, you can check
when batteries were last replaced within the AMP.
Complete the steps below to enter a clock's battery installation date.
1. From the AMP top menu, select Clocks.
2. From the left menu, select List Clocks.
3. Select the clock or clocks whose battery installation date you are entering.
4. From the bottom menu, choose Edit or Multi-Edit to record the date for multiple clocks selected. The Editing Clock page is
displayed.
5. From the Batteries Installed field, select the calendar icon to select the date or type the date into the field using the form
mm/dd/yyyy.
6. Choose Save.
NOTE:
To delete the battery installation date, leave the Batteries Installed field empty.
Enable Find Mode
If a clock has been moved from its installed location or cannot be located, you can search for it by setting the clock to Find Mode. Find
mode is a state that makes the clock identifiable by looking at it.
Dependent upon the model, when in find mode, the clock is identifiable by the below indication.
l
Analog clocks: the second hand stays stationary for four seconds then advances five seconds.
l
Digital clocks: the colon (:) between the hours and minutes flashes.
NOTE:
Find Mode is not available for Personal Series clocks.
Complete the steps below to enable a clock's find mode.
1. From the AMP top menu, select Clocks.
2. From the left menu, select List Clocks.
3. Select the clock you want to find.
4. From the bottom menu, choose Edit.
5. From the lower right of the page, check Find Mode.
6. Choose Save.
When Find mode is enabled, the List Clocks page shows “Yes” in the Find column. The next time the clock checks-in to the AMP, the
clock's find mode setting is enabled and will be identifiable by looking at it as described above.
Primex Wireless
Clocks Module User Guide
19
Enable Find Mode
Manage Clocks
NOTE:
Primex Wireless
When the clock has been located, it's recommended to disable Find Mode.
Clocks Module User Guide
20
MANAGE CLOCK GROUPS
A Clock Group is an optional grouping of clocks that can be created to assign responsibility for a set of clocks to specific AMP users (the
notification user). The notification user is be notified whenever there is an alert for any of the clocks assigned to the clock group the user is
responsible for. Clock groups are also used to filter clock status displays. When planning your system's clock groups, take into consideration
a clock can only be assigned to one clock group.
View Clock Groups
To view the Clock Groups, from the AMP top menu, select Clocks and from the left menu, select Clock Groups. The Clock Groups page
displays a list of all the clock groups defined for your system.
The Clock Groups page is only available to the Clock Admin, although all Clock roles permit the user to view clock information for groups of
clocks.
NOTE:
To restrict AMP user access to specific clock groups, you set up Access Groups. Access Groups are combinations of specific
users and the device groups that they require access to. Only users with the role of AMP System Admin can create Access
Groups. See the SNS™ AMP Installation and Administration Guide (SNSDOC-005) for information on Access Groups.
Figure 11: Clock Groups Page
Add a Clock Group
Complete the steps below to add a Clock Group and assign a clock(s) to the group.
1. From the AMP top menu, select Clocks.
2. From the left menu, select Clock Groups.
3. From the bottom menu, choose Add New. The Add New Clock Group page is displayed.
Primex Wireless
Clocks Module User Guide
21
Add a Clock Group
Manage Clock Groups
Figure 12: Add New Clock Group Page
4. Enter the settings for the Clock Group. For additional information, see "Clock Group Setting Specifications" located on page 22.
5. To display clocks not assigned to a clock group, check Show Only Unassigned
NOTE:
A clock can only be assigned to one clock group.
6. To assign a clock to the Clock Group, from the Clocks Available list, select the clock and click the large arrow pointing to the
Clocks Assigned to Group. The clock name now appears in this column, indicating it's assigned to the group. To unassign a clock
from the clock group, from the Clocks Assigned to Group / Name column and select the large arrow pointing away from the
“Clocks Assigned to Group” column.
7. Repeat for each clock being assigned to the clock group.
8. When finished, choose Save. The clock group is added to the system.
Clock Group Setting Specifications
Table 7: Clock Group Setting Specifications
Setting
Description
Fields marked with an asterisk (*) are required.
*Clock Group Name
1 to 40 characters. A name to uniquely identify this clock group.
Notification Email Addresses
The email address of the user who will receive email notification of alerts for any clock in
the clock group. A user may be responsible for more than one clock group, but each clock
group can only be assigned to a single user. More than one user can receive notifications.
Separate multiple users with a semi-colon. Note that alerts must be enabled for the clock
group or clocks in the clock group. The notification email address receives email in
addition to anyone whose email address is defined for specific alerts.
Primex Wireless
Clocks Module User Guide
22
Add a Clock Group
Manage Clock Groups
Setting
Description
Fields marked with an asterisk (*) are required.
Show Only Unassigned
Check to display only the clocks in the system that are not already part of a clock group.
Leaving this unchecked displays all clocks that are configured for the system. When
unchecked, you will see the Current Group column with the name of the group to which
the clock is assigned.
Clocks Available
Name
Name of the clocks that are available to be assigned. This is the name of the clock that
appears in the List Clocks page.
Added to System
Date on which the clock was added to the system.
Current Group
Group that the clock is currently assigned to.
Clocks Assigned to Group
Name
Primex Wireless
Name of the clocks assigned to the clock group. This is the name of the clock that appears
in the List Clocks page.
Clocks Module User Guide
23
MANAGE ALERT DEFINITIONS
Clocks send their power and hands (analog clocks) status to the AMP at the intervals configured within the clock's Sync Schedule settings
that is monitored by the AMP. The AMP logs, analyzes, and displays the information and sends alert notifications, which is dependent upon
the alerts defined with your system.
About Alert Definitions
Alert Definitions determine what information about clocks is simply logged and displayed in the AMP and when the AMP sends email to
notify users of alerts.
To view the Alert Definitions, from the AMP top menu, select Clocks and from the left menu, select Alert Definitions.The Alert Definitions
page contains a set of default alert definitions, which you can customize or create custom alert definitions. From the Alert Definitions page,
you can do any of the following:
l
Customize an alert notification to include all or specific clocks.
l
Tailor the schedule for when the alert notification is in effect.
l
Specify if and when reminder email notifications are sent for alerts that have not been acknowledged.
l
Escalate notification to other recipients for alerts that have not been acknowledged.
l
Customize the subject line and body of the email notification message.
l
Create custom alert definitions.
The Default Alert Definitions are enabled 24 x 7 for all clocks, including reminders after an interval appropriate for the alert, so all you have
to do to begin receiving email notifications is to enter the notification email addresses.
NOTE:
You can also create custom alert definitions by selecting an existing alert and select Copy.
Figure 13: Alert Definitions Page
Customize an Alert Definition
Complete the steps below to customize an alert definition.
1. From the AMP top menu, select Clocks.
2. From the left menu, select Alert Definitions. The Alert Definitions page is displayed.
3. Double-click on an alert or select the alert and choose Edit. The Edit Alert Definitions page is displayed.
Primex Wireless
Clocks Module User Guide
24
Add a Custom Alert Definition
Manage Alert Definitions
Figure 14: Edit Alert Definitions Page
4. Edit settings for the alert. For additional information, see "Alert Definition Setting Specifications" located on page 26.
5. Choose Save to update the alert definition.
Add a Custom Alert Definition
Custom alerts are variations on the default alerts. You add custom alert definitions to tailor alerts and notifications to meet the
requirements of your operations.
EXAMPLE: If you want a specific user to receive an alert notification on weekdays but a different user to receive the alert on
weekends, you edit the default alert definition for the weekday user and add a custom alert definition for the
same alert type for the weekend user.
Complete the steps below to add a custom alert definition.
1. From the AMP top menu, select Clocks.
2. From the left menu, select Alert Definitions. The Alert Definitions page is displayed.
3. From the bottom menu, choose Add New. The Add Alert Definition page is displayed.
NOTE:
You can also copy an existing alert definition and modify the settings to meet the custom alert definition requirements.
4. Select the Alert Type. For additional information, see "Clock Alert Type Specifications" located on page 27.
5. Edit the settings for the alert. For additional information, see "Alert Definition Setting Specifications" located on page 26.
6. Choose Save.
Primex Wireless
Clocks Module User Guide
25
Add a Custom Alert Definition
Manage Alert Definitions
Alert Definition Setting Specifications
Table 8: Alert Definition Setting Specifications
Setting
Description
Fields marked with an asterisk (*) are required.
*Alert Type
Description of the event that generates the alert. For additional information, see "Clock
Alert Type Specifications" located on page 27. The type is pre-selected when editing an
existing alert definition. When creating a custom alert definition, select the type of alert
from the drop-down menu.
Enabled
Check to indicate that the AMP will log (display) information when the event occurs for all
or selected devices. Unchecking indicates that you do not want to monitor that type of
event for any devices.
Apply to All
Check to indicate that the alert is active for all devices. When Apply to All is unchecked,
the Groups and Devices tabs are active where you can select device groups or individual
devices to make the alert active for.
*Name
Name of the alert definition. The name appears in the Dashboard Alerts subpage and in the
Current Alerts screen. By default, the name of the alert is the same as the Alert Type, but
you can change it to something meaningful to you.
Definition Tab
Notify
Enter the email address of the user who will receive email notification when the alert
occurs for all clocks (if Apply to All is checked) or selected clock groups or clocks (if Apply
to All is unchecked and clock groups or clocks are selected in the Clock Group or Clocks
tabs). More than one user can receive notifications. Separate multiple users with a semicolon. The user receives email in addition to anyone whose email address is defined at the
device group or device level.
Remind After
Select the interval after which the AMP will send a reminder to the Notify user if the alert
remains unacknowledged.
Escalate After
Select the interval after which the AMP will send the notification if the alert remains
unacknowledged. If you choose to escalate the alert, enter the email address of the user or
users who will receive the email notification. More than one user can receive notifications.
Separate multiple users with a semi-colon.
In Effect
Set up the schedule for when the AMP will perform the actions defined for the alert. By
default, all alerts are in effect all day every day. However, you can customize this schedule.
For example, if you want an alert only at night, uncheck All Day and enter the times during
which the alert is in effect.
Message Tab
Subject
Text that will appear in the subject line of the notification email. Edit the text and use
predefined tokens to populate the subject with specific information from the alert.
Body
Text that will appear in the body of the notification email. Edit the text and use predefined
tokens to populate the body with specific information from the alert.
Pre-defined Tokens
Placeholders for the actual values that will be substituted in the notification email when an
alert occurs.
Primex Wireless
Clocks Module User Guide
26
Add a Custom Alert Definition
Manage Alert Definitions
Setting
Description
Fields marked with an asterisk (*) are required.
Groups Tab - Apply to All must be unchecked for this to be active
Device Groups
Check any device group to assign the alert definition to. If any device in the group has an
event that generates the alert, the alert definition will be used for that device.
Clocks Tab - Apply to All must be unchecked for this to be active
Clocks
Check any clocks to assign the alert definition to.
Clock Alert Type Specifications
Table 9: Clock Alert Type Specifications
Alert
Description
Low Battery
Occurs if a clock reports a Low Battery level (<4.0V) for the number of days and times
specified in the Low Battery Limit (days) and Low Battery Occurrence (times) setting of the
Daily Clock Data Analysis background job.
See the SNS™ AMP Installation and Administration Guide (SNSDOC-005), Manage AMP
Background Jobs, for details.
Not Reporting
Occurs if a clock has not checked-in with the AMP for the number of days specified in the
Not Reporting Limit setting of the Daily Clock Data Analysis background job.
See the SNS™ AMP Installation and Administration Guide (SNSDOC-005), Manage AMP
Background Jobs, for details.
Set Hands Failure
Occurs if an analog clock reports that it could not read the position of its hands for three
(3) consecutive days.
l
Alert is only displayed within Alert History.
l
Alert is not required to be acknowledged.
l
Alert email notification is sent daily until the clock status is returned to normal
operating condition.
Time Sync Failure
Occurs if a clock has not synchronized its time for the number of days specified in the Not
Time Synchronization Limit setting of the Daily Clock Data Analysis background job.
See the SNS™ AMP Installation and Administration Guide (SNSDOC-005), Manage AMP
Background Jobs, for details.
Resumed Reporting
Primex Wireless
Occurs when a clock resumes reporting into the system after a period of Not Reporting.
Clocks Module User Guide
27
MONITOR CLOCKS FROM THE AMP
You use the SNS AMP to monitor your SNS Time Synchronization system and devices.
Monitor Clocks from the Dashboard
The SNS AMP Dashboard provides a snapshot of system performance. The Dashboard page is the first page displayed when logging into the
AMP. Before clocks are configured, you will see only the System Status subpage. After you configure the clocks for the network, the
Dashboard shows more information about your system.
NOTE:
The information displayed in the Dashboard is dependent upon the role(s) assigned to your AMP user account.
You can customize the dashboard page view with the following control icons:
l
Click the expand icon
to launch the regular page associated with this subpage.
You may also click the title bar of a subpage and drag it to a different location on the dashboard page. The AMP retains the latest
configuration of the Dashboard page when you log out and displays the Dashboard page that way the next time you log in.
Figure 15: Dashboard Page
System Status Subpage
The System Status subpage is available to all roles and shows the current time on the server, the date and time the server was last started,
and the version of the system software. If the time on the server differs from the time on the local machine by more than three minutes, the
AMP displays a warning on this subpage.
Primex Wireless
Clocks Module User Guide
28
Monitor Clocks from the Dashboard
Monitor Clocks from the AMP
Figure 16: System Status Subpage
Clock Status Subpage
The Clock Status subpage is displayed if clock module licenses are installed. The Clock Status subpage is available to all users with
any Clock user role and shows a graphic representation of the status of all available clocks.
You may change the display of the Clock Status subpage in several ways:
l
Click below the horizontal line near the bottom of the page to show/hide the chart legend.
l
Click one of the colors of the chart to view a table of all clocks represented by that color. Click the Back to Chart button
to return to the chart.
l
Click the
icon to open the Clocks module to the Clock Status page.
Figure 17: Clock Status
Primex Wireless
Clocks Module User Guide
29
View the Status of Clocks
Monitor Clocks from the AMP
Current Alerts Subpage
The Current Alerts subpage displays system alerts and alerts for all devices the user has access to that are active. Current Alerts
contains folders for each type of device. Click the Clocks folder to display current clock alerts. Once the alerting condition is resolved,
the alert disappears from the Current Alerts subpage. The Current Alerts subpage shows when the alert started and whether it has
been acknowledged. All users can view the Current Alerts subpage.
Figure 18: Current Alerts Subpage
Digital Clock Events Subpage
The Digital Clock Events subpage shows digital clock events which have occurred during the last week (7 days including today). The
Digital Clock Events subpage is available to users with a Clock Administrator, Clock Manager or Clock Monitor role.
Click the
icon in the Digital Clock Events subpage to open the Clocks module to the Digital Clock Events page
Figure 19: Digital Clock Events Subpage
View the Status of Clocks
The Clock Status page displays a high level overview of the status of all the clocks for your system.
To view the Clock Status page, from the AMP top menu, select Clocks and from the left menu, select Clock Status.
l
Tile data: Each clock tile includes the name of the clock, it's assigned Clock Group, and the date and time of its last
check-in with the AMP.
l
Filter clocks displayed: The Clock Groups drop-down list box at the top of the report to display only the clocks in a
specific clock group. The Sort By drop-down at the bottom right of the page allows you to arrange the clocks in the Clock
Status page according to various criteria.
Primex Wireless
Clocks Module User Guide
30
View the Status of Clocks
Monitor Clocks from the AMP
l
View clock connection history: Double-clicking on a clock displays the Clock Connection History page for that specific
clock.
Figure 20: Clock Status
Status Tab
The Status tab is a quick way to assess visually the status of individual clocks. Clock tiles contain a wealth of information as described
below.
Figure 21: Clock Tile Specification
Table 10: Clock Status Tile Specifications
Item
Description
Tile Background Color
Green
Clock in OK status
Yellow
Clock in warning status (time sync failure)
Red
Clock in failure status (battery low, time sync failure, or set hands failure)
Gray
Clock in unknown status
Orange
Clock not reporting
Reporting Status
Not Reporting
Clock has not checked in with the AMP within the last 3 days
OK
Clock is in OK status
Unable to Connect
Clock is not able to connect
Primex Wireless
Clocks Module User Guide
31
View the Status of Clocks
Monitor Clocks from the AMP
Item
Description
Low Battery
Battery is low or very low
Time Sync Failure
Clock is not able to synchronize time
Set Hands Failure
Analog clock set hand verification has failed for 3 consecutive days
Status List Tab
From the Clock Status page, select the Status List tab to see additional clock status information.
Select on any column heading to sort the list by that column. By default, the clocks are sorted by their status. The clocks in failure
status are at the top, followed by clocks in warning status, then clocks in OK status, so that clocks requiring the most attention are
displayed at the top of the report. The clocks in each different status are then sorted in alphabetic order.
Figure 22: Clock Status - Status List
Clock Status List View Specifications
Figure 23: Clock Status List View Specifications
Column
Description
Name
The name the clock was given when it was added to your system. This uniquely identifies
the clock. Typically a clock is named to reflect the location where the clock is set up, for
example, Reception, Conf. Rm. 102, etc.
Room
The user-entered room location of the clock installation location. This is for informational and
reporting purposes only.
Primex Wireless
Clocks Module User Guide
32
View the Status of Clocks
Monitor Clocks from the AMP
Column
Description
Status
Current status of the clock. Status may be:
l
??? (Unknown status, the clock may not have reported yet)(Gray)
l
OK (Green)
l
Low Signal (Yellow)
l
Clock Not Reporting Status (Yellow)
l
Low Battery (Red)
l
Time Sync Failure (Red)
l
Set Hands Failure (Red)
Date & Time Reported
The last time the clock connected to the server and reported its status.
Battery Condition
An assessment of the current condition of the clock batteries:
Signal Quality
Data Rate (Mbps)
l
OK
l
Low
An assessment of signal to noise ratio, an indicator of how well the radio is performing:
l
Excellent
l
Good
l
Fair
l
Poor
Reports the average rate of communication between the clock and the server.
NOTE: Data rates of 12 Mbps or below (802.11g), 5.5 Mbps or below (802.11b), or 100 Mbps
or below (wired network) may indicate attention needed.
Drift (mSec)
Amount of clock drift as reported at last check-in
NOTE: If clock synchronization is done once per day, drift >350 ms indicates need for
attention.
Last NTP Sync
Battery Age (months)
Last value sent to the clock by the NTP server; this is a combined value that includes:
l
NTP
l
± DST
l
± offsets
The age of the battery calculated from the battery installation date (entered by user).
Location Tab
The Clock Status Location tab provides a floor plan view of the status of individual clocks. Select a floor plan or clock from the list on
the left. When you select a clock, the icon for the clock on the floor plan pulses so that you can easily spot it. You can also adjust the
view by zooming or fading to make it easier to see the clocks on the floor plan.
Primex Wireless
Clocks Module User Guide
33
View the Status of Clock Groups
Monitor Clocks from the AMP
Figure 24: Clock Status - Location
View the Status of Clock Groups
The main page for Time Synchronization Clocks module is the Clock Group Status page. To view the Clock Group Status page, from
the AMP top menu, select Clocks or click the icon in the upper left of the Dashboard Clock Status subpage. Each tile represents a
clock group.
l
Clock group tiles contain a wealth of information. Double-clicking on a tile opens the Clock Status page to show the
individual clocks in the group. For additional information, see "Clock Group Status Tile Specifications" located on page 34.
l
You can also double-click on a Clock Group tile from the Clock Group Status page to open the Clock Status page. When
the Clock Status is opened by double-clicking on a clock group in the Clock Group Status page, the Clock Status only
displays the clocks in the selected group.
NOTE:
The AMP reports the status of clocks not assigned to a group in the first icon labeled “Unassigned’.
Clock Group Status Tile Specifications
Table 11: Clock Group Status Tiles Specifications
Item
Description
Tile Background Color
Green
Primex Wireless
All clocks in the group are in an OK status.
Clocks Module User Guide
34
View Clock Connection History
Monitor Clocks from the AMP
Item
Description
Yellow
At least 1 clock in the group is in a problem status but other clocks in the group are OK.
Red
At least 1 clock in the group has a battery problem.
Reporting Status
OK
All clocks in the group have checked in with the AMP within the last 3 days and have not
reported any problems.
Problems
Number of clocks that have not checked in with the AMP within the last 3 days or are
reporting problems.
Percent Status Bar
The bar beneath the clock group name shows the percent of clocks in the group in OK or
Problem status.
View Clock Connection History
The Clock Connection History page displays an historical view of the clock conditions reported by your clocks in reverse chronological
order, so that the most recent activity is displayed at the top of the report. This audit trail illustrates exactly which clocks reported in,
when they reported in, and what their condition was at the time.
To view the Clock Connection History page, from the AMP top menu, select Clocks and from the left menu, select Connection
History. You can also open the Clock Connection History page by double-clicking on a clock icon in the Clock Status page.
l
You can filter the clocks displayed by clock group and by clock.
l
You can sort the order in which information is displayed by highlighting and clicking a column heading. Holding down the
Ctrl key while highlighting and clicking a column heading allows you to further sort the information.
l
Double-clicking on a clock icon in the Clock Status page, opens the Clock Connection History for the selected clock.
When displaying information for a specific clock, Clock Connection History also displays graphs of the signal strength,
Connections Times, and NTP Accuracy for the selected clock.
For additional information, see "Clock Connection History Specifications" located on page 36.
Primex Wireless
Clocks Module User Guide
35
View Clock Connection History
Monitor Clocks from the AMP
Figure 25: Clock Connection History
Clock Connection History Specifications
Table 12: Clock Connection History Specifications
Column
Description
To display all fields described below, select “Show All Columns” located in the lower right of the page.
Reported
The last time the clock connected to the server and reported its status.
Group
The clock group name. This is blank if the clock is not assigned to a group.
Clock
The unique name of the clock.
Signal Quality
An assessment of signal to noise ratio, an indicator of how well the radio is performing:
S/N (dB)
Primex Wireless
l
Excellent
l
Good
l
Fair
l
Poor
The measured signal to noise ratio of the last transmission. Click Show All Columns to
display.
l
S/N should not be less than 15.
l
Signal strength should not be lower than -70dBm
Clocks Module User Guide
36
View Clock Connection History
Monitor Clocks from the AMP
Column
Description
To display all fields described below, select “Show All Columns” located in the lower right of the page.
Data Rate (Mbps)
Reports the average rate of communication between the clock and the server.
NOTE: Data rates of 12 Mbps or below (802.11g), 5.5 Mbps or below (802.11b), or 100 Mbps
or below (wired network) may indicate attention needed.
Last NTP Sync
Last value sent to the clock by the NTP server; this is a combined value that includes:
l
NTP
l
± DST
l
± offsets
Drift (mSec)
Amount of clock drift of the clock board as reported at last check-in. If synchronization is
done once per day, drift >350 ms indicates need for attention.
NTP Accuracy (mSec)
Composite value indicating NTP server self-reporting of accuracy +/- network response
time.
Transmit Time (Sec)
Total amount of time the radio was turned on to do the update.
Boot Time (Sec)
How long it took the radio to boot up. Click Show All Columns to display.
Sync Time (Sec)
How long it took to receive and process NTP time. Click Show All Columns to display.
Network Setting
The network setting number (1, 2, or 3) the clock connected to for its last synchronization.
NTP Server
The NTP server number (1, 2, or 3) the clock connected to for its last synchronization. If the
value is 0, the clock failed to communicate with an NTP server. Click Show All Columns to
display.
AP Channel
The channel being used by the wireless access point being used by the clock. Click Show
All Columns to display.
AP Signal Level
The signal quality of the wireless access point being used by the clock. Click Show All
Columns to display.
AP MAC Address
Hardware identifier of the access point used during the connection. Click Show All
Columns to display.
Clock Firmware
Version level of the firmware in the clock micro-controller board. Click Show All Columns
to display.
Radio Firmware
Version level of the firmware in the 802.11 wireless radio. Click Show All Columns to
display.
Hardware Version
Hardware version of the clock. Click Show All Columns to display.
Last Fault
Last Fault Code and Text, if the clock reports that it encountered a problem the last time it
tried to check in. Click Show All Columns to display.
Primex Wireless
Clocks Module User Guide
37
View Digital Clock/Timer Events
Monitor Clocks from the AMP
View Digital Clock/Timer Events
The system logs the events reported by Digital Clocks/Timers. To view the Digital Clock Events page, from the AMP top menu, select
Clocks and from the left menu, select Digital Clock Events.
The Digital Clock Event page displays a historical view of the events in reverse chronological order, so that the most recent activity is
displayed at the top of the report. This data provide an audit trail of exactly which clock/timers reported what events.
l
You can filter the events displayed by clock group and by clock as well as by date range.
l
You can also sort the order in which information is displayed by highlighting and clicking a column heading. Holding
down the Ctrl key on your keyboard while selecting and clicking a column heading allows you to further sort the
information.
Figure 26: Digital Clock Events Page
Digital Clock Events Specifications
Table 13: Digital Clock Events Specifications
Item
Description
Time of Event
The time displayed on the digital clock/timer when the event took place.
Clock Name
The name of the digital clock/timer entered when it was added to your system. This
uniquely identifies the clock/timer. Typically a clock/timer is named to reflect the location
where the clock is installed. For example, Reception, Conf. Rm. 102.
Event Information: Type
The type of event that took place; may be:
Primex Wireless
l
Count Up
l
Count Down
l
Code Blue
Clocks Module User Guide
38
View Digital Clock/Timer Events
Monitor Clocks from the AMP
Item
Description
Event Information: Action
The action that took place; may be:
l
Display
l
Start
l
Stop
l
Reset
Timer Value
What the digital clock/timer is currently displaying.
Comments/Notes
Comment added to the event.
Primex Wireless
Clocks Module User Guide
39
VIEW AND ACKNOWLEDGE CURRENT ALERTS
The Current Alerts page shows all active alerts. You use the Current Alerts page to view and acknowledge alerts as described in this
section.
View Current Alerts
The Current Clock Alerts page displays all active alerts. To view current alerts, from the AMP top menu, select Clocks and from the left
menu, select Current Alerts.
l
To filter the current alerts displayed, you can choose to view alerts by clock group or to exclude Not Reporting or Low Battery
alerts.
l
Acknowledging an alert halts subsequent alert notifications for the alert, including reminder or escalation notifications. The
Alert remains active until its alerting condition is resolved.
l
When an alert is resolved before it has been acknowledged by a user, the system automatically acknowledges the alert, moves
it to Alert History and the Acknowledged column displays “System”. Reminders or alert escalations are not sent for system
acknowledged alerts.
l
Once the alerting condition is resolved, the alert is located in the Alert History.
Figure 27: Current Clock Alerts Page
Table 14: Current Clock Alerts Fields and Values
Column
Description
To display all fields described below, select “Show All Columns” located in the lower right of the page.
Group/Device
List of devices organized by the group to which they belong. Devices not assigned to a
group appear in the first, unnamed group. Use the right and down arrows to expand and
collapse the groups.
Clock
Name of the device.
Alert
Name of the alert.
Started
Date and time the AMP received the alert.
Duration
Length of time the alert has been active.
Primex Wireless
Clocks Module User Guide
40
Acknowledge a Current Alert
View and Acknowledge Current Alerts
Column
Description
To display all fields described below, select “Show All Columns” located in the lower right of the page.
User Notified
Email address of the last user notified of the alert.
Last Notified
Date and time the AMP last sent the notification. This could have been a reminder or
escalation email.
Acknowledged
Indication of whether the alert has been acknowledged. The red ‘X’ indicates alerts that
have not been acknowledged.
When Acknowledged
Date and time the alert was acknowledged.
Comments
User-entered comments.
Acknowledge a Current Alert
Acknowledging an alert halts subsequent alert notifications for the alert, including reminder or escalation notifications. The alert will
remain active until the alerting condition is resolved.
Complete the steps below to acknowledge an alert.
1. From the AMP top menu, select Clocks.
2. From the left menu, select Current Alerts. The Current Clock Alerts page is displayed.
3. Select an alert that has not been acknowledged.
4. From the bottom menu, choose Acknowledge.
5. From the Acknowledge Alert confirmation, choose Yes.
NOTE:
Alternatively, double click on the alert to open a comment page from which you can also acknowledge the alert.
After acknowledging the alert, the icon in the Acknowledged column indicates that the alert has been acknowledged. The Alert
remains active until its alerting condition is resolved.
View Alert History
To view the history of clock alerts, from the AMP top menu, select Clocks and from the left menu, select Alert History. Clock Alert
History shows the chronology of alerts in your system with the most recent alerts displayed first.
l
To reduce the number of alerts displayed, you can choose the clock or clock group and time frame of the alerts to display.
l
You can also choose to exclude Not Reporting or Low Battery alerts.
l
The columns display the details of the alert. For additional information, see "Alert History Column Specifications" located
on page 42.
Primex Wireless
Clocks Module User Guide
41
View Alert History
View and Acknowledge Current Alerts
Figure 28: Clock Alert History Page
Alert History Column Specifications
Table 15: Alert History Column Specifications
Column
Description
To display all fields described below, select “Show All Columns” located in the lower right of the page.
Group
Name of the group to which the clock belongs.
Clock
Name of the clock.
Alert
Name of the alert.
Started
Time the alert was received.
Ended
Time the alerting condition was no longer detected.
Duration
Length of time the alert has been active.
User Notified
Email address of the last user notified of the alert.
Last Notified
Date and time the AMP last sent the notification. This could have been a reminder or
escalation email.
Acknowledged
Indication of whether the alert has been acknowledged. The red ‘X’ indicates alerts that
have not been acknowledged.
When Acknowledged
Date and time the alert was acknowledged.
Comments
Comment added to the alert.
Primex Wireless
Clocks Module User Guide
42
UPGRADE CLOCK FIRMWARE
Each Primex Wireless clock has internal programming, referred to device micro firmware, that controls how it operates. In addition, the radio
installed in each clock has firmware as well. It may occasionally be necessary to upgrade the firmware for your clocks and/or their radios.
It's recommended to consult with Primex Wireless Technical Support before performing firmware upgrades to validate the compatibility of
devices and firmware versions.
NOTE:
Radio firmware versions 4.0.x and greater support the HTTPS or SSL protocol for secure communications over the network. For
additional information, contact Primex Wireless Technical Support.
Upgrade Clock Firmware from the AMP Software
You can upgrade firmware for all analog and digital clocks/timers over the network from the AMP software.
Upgrade Requirements
l
Clocks must be communicating with the AMP.
l
You must be a logged into the AMP software as a user with the role of Clock Admin.
l
The firmware must be uploaded to the AMP software before you can upgrade clocks. See the SNS™ AMP Installation and
Administration Guide (SNSDOC-005) for instructions.
Complete the steps below to upgrade clock firmware.
1. From the AMP top menu, select Clocks.
2. From the left menu, select List Clocks. The List Clocks page is displayed.
Figure 29: List Clocks
3. Select each clock that you want to upgrade the firmware for.
NOTE:
Primex Wireless
If multiple clocks are selected, they must all be the same model.
Clocks Module User Guide
43
Upgrade Clock Firmware Using the Browser-based Configuration Tool
Upgrade Clock Firmware
4. From the bottom menu, choose Upgrade. The Upgrade Firmware dialog window is displayed.
Figure 30: Firmware Upgrade Dialog Window
5. From the Target Device Firmware drop-down list, select an available firmware upgrade.
6. From the Target Radio Firmware drop-down list, select an available firmware upgrade.
7. Choose OK.
The Update Pending column in the List Clocks page will contain a check mark and the selected firmware versions will appear in the
Update Radio and Update Clock fields.
The next time the clock checks-in to AMP, the firmware is downloaded to the clock and the firmware is installed.
NOTE:
As an analog clock installs radio firmware, it 2-steps. As it installs device firmware, it stops the hands completely.
When the firmware upgrade installation is complete, the clock automatically checks-in to the AMP. At this time, the Radio Version and
Clock Version columns in the List Clocks page displays the latest installed versions.
Upgrade Clock Firmware Using the Browser-based Configuration Tool
You can upgrade the firmware of all analog and digital clocks with recent firmware versions, except analog PoE clocks, by using the
Browser-based Configuration Tool.
In this firmware upgrade method:
l
Primex Wireless notifies you of the availability of a new firmware version.
l
You save the provided firmware file(s) locally to your computer.
l
Establish a connection between the clock and your computer to perform the upgrade using the clock Browser-based
Configuration Tool.
CAUTION:
You should only attempt to upgrade a clock with an authorized Primex Wireless firmware file or you risk
rendering your clock completely inoperable.
Log into the Clock’s Web Server
To begin updating clock firmware using the Browser-based Configuration Tool, you first put the clock into configuration mode and log
into the clock’s internal web server.
1. Connect an Ethernet cable between the clock Ethernet port and your computer's Ethernet port.
2. Remove the batteries if installed.
Primex Wireless
Clocks Module User Guide
44
Upgrade Clock Firmware Using the Browser-based Configuration Tool
Upgrade Clock Firmware
3. Hold down the button on the back of the clock while inserting the batteries. Release the button when the clock beeps once,
indicating that it is in Configuration Mode.
4. Open a web browser on your computer and from URL field enter: http://192.168.1.1
NOTE:
It may take 30-60 sec. before the browser displays the clock screen.
5. When prompted for a login, enter the username and password.
For username and password information, contact Primex Wireless Technical Support.
Radio Firmware Upload
Upgrade radio firmware before upgrading the micro-controller firmware.
Complete the steps below to upload radio firmware to a clock.
1. From the Configuration page, select Radio Firmware Upload. The Radio Firmware Upload page is displayed.
Figure 31: Radio Firmware Upload Page
2. Select the Browse button. Windows displays an Open dialog box.
3. Use the controls on the dialog box to browse to and select the firmware file stored on your computer. The firmware file name
format and version identification (X identifies the version number) is SNS_RADIO-X_X_X.ROM.
CAUTION:
Do NOT change the firmware file name.
4. Select the OK button to close the dialog box and return to the Radio Firmware Upload page.
5. Select the Upload button.
WARNING: Do not disconnect or power down the clock during the upgrade process, which may take up to ten (10)
minutes. Removing power during a firmware upgrade will PERMANENTLY damage the clock.
When the radio firmware upgrade begins, an analog clock beeps 4 times and a digital clock display begins to flash “UP”.
Primex Wireless
Clocks Module User Guide
45
Upgrade Clock Firmware Using the Browser-based Configuration Tool
Upgrade Clock Firmware
When the radio firmware upgrade is complete, analog clocks again beep 4 times, and digital clock display stops flashing “UP”. After a
few more seconds, an analog clock beeps 1 time to indicate that you can re-initiate a connection from the computer and again enter
configuration mode to upload the micro firmware.
Upload Micro Firmware
Once you have upgraded any necessary radio firmware, you can upgrade the micro-controller firmware.
Complete the steps below to upgrade a clock's micro firmware.
1. Select the Micro Firmware Upload button. The Micro Firmware Upload page is displayed.
Figure 32: Micro Firmware Upload Page
2. Select the Browse button. Windows displays an Open dialog box.
3. Use the controls on the dialog box to browse to and select the firmware file stored on your computer . The firmware file name
format and version identification (X identifies the version number) is SNS_ANALOG_CLOCK-X_X.A43.
CAUTION:
Do NOT change the firmware file name.
4. Select the OK button to close the dialog box and return to the Micro Firmware Upload page.
5. Select the Upload button.
Primex Wireless
Clocks Module User Guide
46
Upgrade Clock Firmware with the SNS Configuration Tool
Upgrade Clock Firmware
WARNING: Do not disconnect or power down the clock during the upgrade process, which may take up to ten (10)
minutes. Removing power during a firmware upgrade will PERMANENTLY damage the clock.
During the microcontroller firmware upgrade, the clock temporarily ceases operation. The hands on an analog clock stop moving and
the display of a digital clock goes blank. When the upgrade is complete, the clock automatically restarts.
Upgrade Clock Firmware with the SNS Configuration Tool
You can upgrade firmware for analog and digital clocks, except Personal Series clocks, with the SNS Configuration Tool software.
In this firmware upgrade method:
l
Primex Wireless notifies you of the availability of a new firmware version.
l
You save the provided firmware file(s) to your computer.
CAUTION:
NOTE:
You should only attempt to upgrade an SNS clock with an authorized Primex Wireless firmware file or you risk
rendering your clock completely inoperable.
In general, the SNS Configuration Tool is used for the initial configuration of clocks for the network prior to their
installation. In most cases, these clocks should be new clocks with current firmware. Once clocks are installed, you may
use the AMP to upgrade their firmware. For additional information on the Clock Configuration Software Tool, see the
SNS™ Analog and Digital Clocks/Timers Installation Guide (SNSDOC-019).
Establish Connection
To begin updating the clock firmware using the SNS Configuration Tool, you must first establish a local network connection between
the clock and your computer. Your computer is required to have the SNS Configuration Tool installed. The SNS Configuration Tool
software is located on the SNS Resources CD. See the SNS Analog and Digital Clocks/Timers Installation Guide for installation
instructions.
1. From your computer's Windows Start menu, select Programs > Primex Wireless SNS > SNS Configuration Tool or double-click
the SNS Configuration Tool icon on your computer’s desktop. The Primex Wireless SNS Configuration Tool is displayed.
NOTE:
The clock displays its Media Access Control (MAC) Address and hardware/clock/radio version numbers in the upper left
corner of the Configuration tab. The status bar at the bottom of the window displays either a “Connected!” or
“Connection Failed!” message depending on whether the connection to the clock succeeded or failed.
2. From the top menu, select Actions > Connect to establish a connection to the clock.
After a connection with the clock has been established, the other Action menu commands and toolbar buttons are enabled.
Primex Wireless
Clocks Module User Guide
47
Upgrade Clock Firmware with the SNS Configuration Tool
Upgrade Clock Firmware
Figure 33: Primex Wireless SNS Configuration Tool
Upgrade Radio Firmware
Complete the steps below to upgrade the radio firmware. The radio firmware must be upgraded before upgrading the microcontroller firmware.
1. Either select the Upgrade Radio Firmware toolbar button or choose the Actions> Upgrade Radio Firmware menu item, both
of which should be enabled once a connection to the clock has been established.
2. The software displays an Open dialog box. By default, the dialog box is set to look for radio firmware files with a .rom file
extension. Use the Open dialog box to browse to the firmware file. The firmware file name format and version identification (X
identifies the version number) is SNS_RADIO-X_X_X.ROM.
3. Select the firmware file and select the Open button. The status bar displays the message Waiting for device to download
Firmware Upgrade file! message while the firmware upgrade file is downloaded to the clock.
WARNING: Do not disconnect or power down the clock during the download process, which may take up to ten (10)
minutes. Removing power during a firmware upgrade will PERMANENTLY damage the clock.
When the radio firmware upgrade begins, analog clocks beeps 4 times and digital clocks begin to flash “UP”. When the radio firmware
upgrade is complete, analog clocks again beep 4 times and digital clocks stop flashing “UP”. After a few more seconds, analog clocks
beep 1 time to indicate that you can re-initiate a connection from the computer and again enter configuration mode.
Once the firmware upgrade file has been downloaded to the clock, the status bar displays a Firmware download complete! message
and the clock should go through a restart cycle. Disconnect the clock from the computer. At this time, it is safe to remove power from
the clock.
Primex Wireless
Clocks Module User Guide
48
Upgrade Clock Firmware with the SNS Configuration Tool
Upgrade Clock Firmware
Upgrade Microcontroller Firmware
Once you have upgraded any necessary radio firmware, you can upgrade the micro-controller firmware.
1. Either select the Upgrade Clock Firmware toolbar button or from the top menu, select Actions > Upgrade Clock Firmware,
both of which should be enabled once a connection to the clock has been established.
2. The Configuration Tool software displays an Open dialog box. By default, the dialog box is set to look for radio firmware files with
a .a43 file extension. Select the firmware file and select the Open button.
3. The status bar displays the message Waiting for device to download Firmware Upgrade file! message while the firmware upgrade
file is downloaded to the clock.
WARNING: Do not disconnect or power down the clock during the download process, which may take up to ten (10)
minutes. Removing power during a firmware upgrade will PERMANENTLY damage the clock.
During the microcontroller firmware upgrade, the clock temporarily ceases operation. The hands on an analog clock stop moving and
the display of a digital clock goes blank. When the upgrade is complete, the clock automatically restarts.
Once the firmware upgrade file has been downloaded to the clock, the status bar displays a Firmware download complete! message
and the clock should go through a restart cycle. Disconnect the clock from the computer. At this time, it is safe to remove power from
the clock.
Primex Wireless
Clocks Module User Guide
49
BATTERY MAINTENANCE
To manage and maintain SNS battery-powered analog clocks, refer to information in this section.
Battery Use Specifications
The battery life of SNS analog clocks is up to four years with the use of high-quality alkaline D-cell batteries. The battery life expectancy is
based on common operating conditions and may vary due to installed site conditions and settings.
To get the most out of your batteries:
l
Use only new high-quality name brand alkaline batteries.
l
Use batteries with expiration date five or more years beyond the installation date.
l
Use batteries with the same type and date code.
l
Do not use heavy duty and zinc carbon batteries as they will not last as long as high-quality name brand alkaline batteries.
l
Do not use rechargeable NiCad batteries, as their output voltage is too low to assure proper operation.
l
Do not use standard lithium batteries.
Low Battery Indication
Battery condition is reported via the AMP to indicate low battery condition.
Batteries should be replaced promptly upon reaching low battery condition to maintain clock performance and reduce risk of battery leakage
due to excess discharge.
Insert Batteries
Complete the steps below to insert batteries into an SNS analog clock.
1. If mounted, dismount the clock from the wall so that you can access the back of the clock.
NOTE:
If replacing old batteries, wait 10 seconds.
2. Insert four new alkaline D-cell batteries into the battery holder as specified; verify correct polarity.
3. When the batteries are in place, initiate the clock connection and check-in to the AMP and synchronization with its NTP time source, by
pressing and releasing the button located on the back of the clock.
The clock emits a double-beep when the check-in sequence has started. The clock emits another series of “beeps” indicating the clock is
connecting to the AMP over the network.
l
One beep: initialized the radio
l
Two beeps: connected to the network
l
Three beeps: connected to the AMP
l
Four beeps: received NTP time
NOTE:
Primex Wireless
The clock's configuration settings are retained during battery replacement.
Clocks Module User Guide
50
TROUBLESHOOT
The table below contains troubleshooting symptoms and their associated corrective actions.
Table 16: Troubleshooting Clocks
Symptom
Explanation
Corrective Action
On-premise or Virtual AMP
deployment: Clock cannot
connect/check-in to the AMP
on the network.
You are entering an incorrect IP address or your firewall is preventing
access.
Check the IP address and reenter.
On-premise or Virtual AMP
deployment and use of
Discovery & AutoConfiguration method: the
clocks do not check-in to the
AMP.
Port 1600 is not open.
Ensure that port 1600 is
open between the clock and
the AMP.
On-premise or Virtual AMP
deployment: Cannot browse
HTTP.
You have no network connection, port 80 is not open, the AMP is not
available, or your router does not support WP2/AES.
Ensure that port 80 is open.
Ensure that port 80 is open.
Ensure that the computer
you are using is connected to
the Internet.
Contact Primex Wireless
Technical Support.
Use a security setting that is
supported on the router.
Clock does not set to the
correct time.
Primex Wireless
Port 123 is not open or network settings are incorrect.
Ensure port 123 is open.
Verify network settings.
Clocks Module User Guide
51
SUPPORT
Supporting Documentation
Additional information is available in the AMP software Support tab. To obtain additional technical documentation for Primex Wireless
products, visit the Support area on our Web site (www.primexwireless.com).
Technical Support
Prime Wireless Technical Support responds to specific questions about product features, system configuration, and troubleshooting. All
support services will be delivered in accordance with your organization's support agreement, end user licenses agreements, and warranties.
Contact Technical Support
Before contacting Primex Wireless Technical Support, make sure you have satisfied the system requirements that are listed in your product
documentation. Also, you should be at the computer on which the problem occurred, in case it is necessary to replicate the problem.
When you contact Technical Support, please have the following information available:
l
Customer ID
l
Problem description
l
Device hardware information
l
Error messages
l
Troubleshooting performed before contacting Primex Wireless
l
Recent network changes (SNS products only)
Technical Support
Telephone
Email
(800) 404-8112
techsupport@primexinc.com
Fax
(262) 248-0061
Hours
7:00 am to 7:00 pm CST | Monday through Friday
Web
www.primexwireless.com
Primex Wireless
Clocks Module User Guide
52