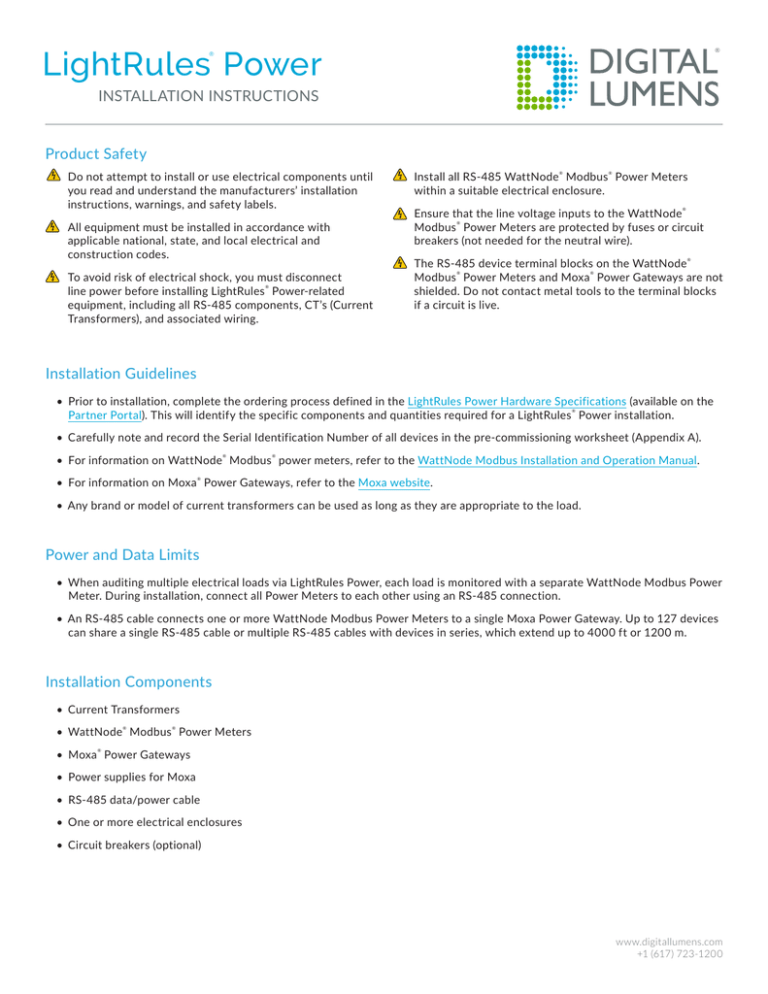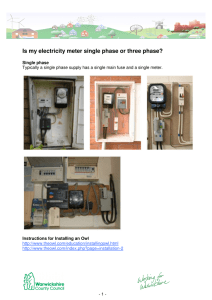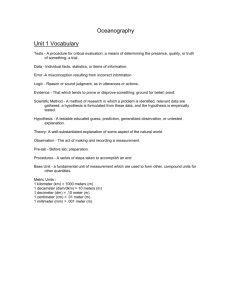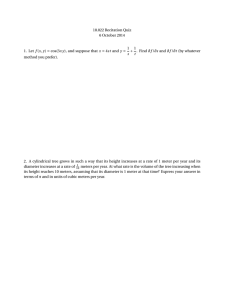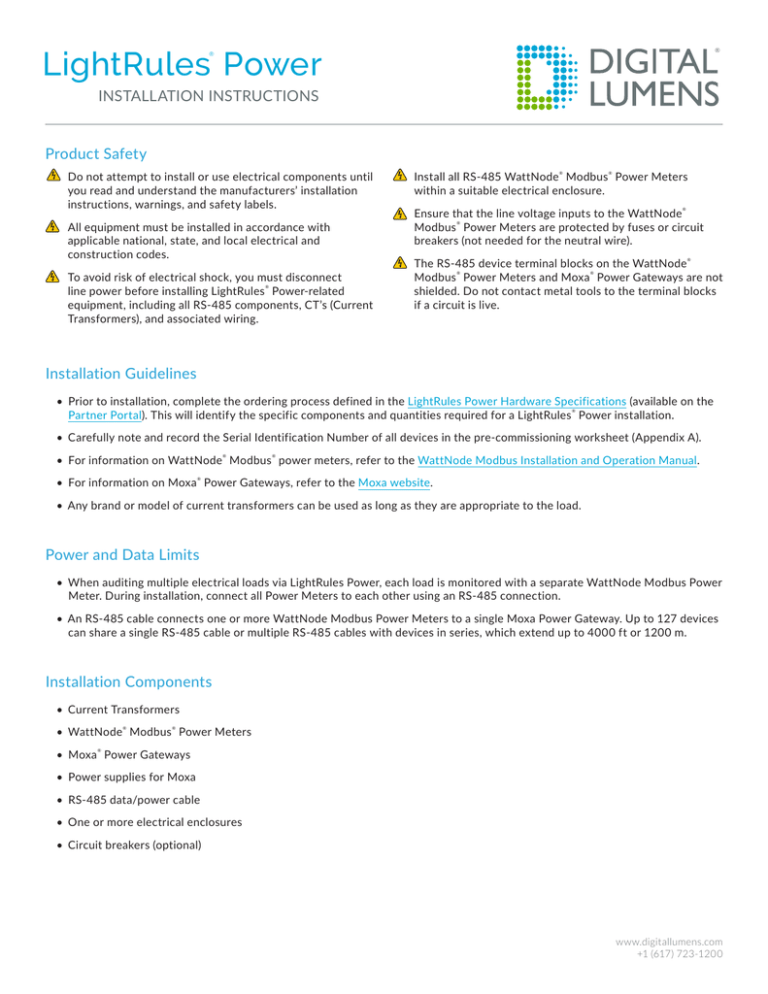
LightRules Power
®
®
INSTALLATION INSTRUCTIONS
Product Safety
Do not attempt to install or use electrical components until
you read and understand the manufacturers’ installation
instructions, warnings, and safety labels.
All equipment must be installed in accordance with
applicable national, state, and local electrical and
construction codes.
To avoid risk of electrical shock, you must disconnect
line power before installing LightRules Power-related
equipment, including all RS-485 components, CT’s (Current
Transformers), and associated wiring.
®
Install all RS-485 WattNode Modbus Power Meters
within a suitable electrical enclosure.
®
®
Ensure that the line voltage inputs to the WattNode
Modbus Power Meters are protected by fuses or circuit
breakers (not needed for the neutral wire).
®
®
The RS-485 device terminal blocks on the WattNode
Modbus Power Meters and Moxa Power Gateways are not
shielded. Do not contact metal tools to the terminal blocks
if a circuit is live.
®
®
®
Installation Guidelines
• Prior to installation, complete the ordering process defined in the LightRules Power Hardware Specifications (available on the
Partner Portal). This will identify the specific components and quantities required for a LightRules Power installation.
®
• Carefully note and record the Serial Identification Number of all devices in the pre-commissioning worksheet (Appendix A).
• For information on WattNode Modbus power meters, refer to the WattNode Modbus Installation and Operation Manual.
®
®
• For information on Moxa Power Gateways, refer to the Moxa website.
®
• Any brand or model of current transformers can be used as long as they are appropriate to the load.
Power and Data Limits
• When auditing multiple electrical loads via LightRules Power, each load is monitored with a separate WattNode Modbus Power
Meter. During installation, connect all Power Meters to each other using an RS-485 connection.
• An RS-485 cable connects one or more WattNode Modbus Power Meters to a single Moxa Power Gateway. Up to 127 devices
can share a single RS-485 cable or multiple RS-485 cables with devices in series, which extend up to 4000 ft or 1200 m.
Installation Components
• Current Transformers
• WattNode Modbus Power Meters
®
®
• Moxa Power Gateways
®
• Power supplies for Moxa
• RS-485 data/power cable
• One or more electrical enclosures
• Circuit breakers (optional)
www.digitallumens.com
+1 (617) 723-1200
Overview
In a single-, split-, or three-phase system, each load is monitored by its own Power Meter with each phase using a single current
transformer. The Power Meters are connected to the power gateway using RS-485 cable. The Power Gateway is then connected to
the lighting network switch using an Ethernet cable:
LightRules
Appliance
(Connection to
metered phases)
PoE Switch
LightRules Appliance
Power
Gateway
Distribution Panel (Example)
COMPRESSOR
Power
Meters
Circuit
Breaker
(optional)
BLOWER #1
Distribution
Block
RECIRC PUMP
Meter Enclosure
= Current Transformer
= 18AWG/22AWG leads
= Live Voltage Connection
= RS-485 Cable
= Ethernet Cable
Figure 1: System Diagram
2
LightRules Power Installation Instructions (North America)
Step 1: Install electrical enclosures and power meters
Install the Power Meter in an environment free of moisture, direct sunlight, high temperatures, and particles such as dust, spray,
etc (an electrical service panel, an enclosure, or an electrical room).
1. Mount electrical enclosures according to code.
2. Mount the Power Meter into the electrical enclosure using the two ⅛ inch mounting holes on the left and right sides of the
Power Meter (see Figure 2).
3. Record the Serial Identification Number of each Power Meter in the pre-commissioning worksheet (Appendix A).
6.02 in (153 mm)
5.375 in (136.6 mm)
3.35 in (85.1 mm)
Ø 0.386 in (9.8 mm)
Ø 0.200 in (5.1 mm)
1.50 in (38 mm) Wide
Figure 2: Power Meter Dimensions
3
Step 2: Install Power Meter Data Wiring
Connect power meters together
1. Connect Power Meters to each other in a daisy chain manner (see Figures 3 and 4).
• Avoid splits, forks, and Y’s in the cables.
• Use three-conductor, 18-24 AWG, twisted and shielded cable that complies with RS-485 standards.
• Three connections are necessary at each Power Meter terminal block:
Terminal Label:
Conductor Color:
A-
Black (negative)
B+
Red (positive)
C
White (common)
X
N/A
2. Ensure that the conductors connect the same way to each Power Meter. For example, black always connects to A-,
red always connects to B+, and white always connects to C.
Note: The X terminal is not used for RS-485 communication.
A–
B+
C
X
RS-485 Cable
WATT NODE MODBUS
®
A–
B+
C
X
Modbus
AB+
C
X
Power Meter
Power Gateway
Modbus
To Power Gateway →
Caution: The C (Common) terminal on the last Power Meter in the string must be connected to the enclosure/earth ground along
with the drain for the RS-485 cable’s shield.
RS-485 Cable
AB+
C
X
Power Meter
Power Meter
WATT NODE MODBUS
Figure 3: Daisy Chain Wiring
4
LightRules Power Installation Instructions (North America)
Modbus
AB+
C
X
Power Meter
Ground Strap
®
A–
B+
C
X
Power Meter
Figure 4: Power Meter Data Wiring
Connect Power Meters to Power Gateway
1. On the first Power Gateway in the daisy chain, use the supplied terminal block to connect the black conductor (A-) to pin #4,
connect the red conductor (B+) to pin #3, and the white (C) conductor to pin #5. The serial port on the Power Gateway is
not used.
5 4 3
2 1
Figure 5: Power Meter to Power Gateway Wiring
← From Power Meters
The Power Meter is connected to the Power Gateway by an RS-485 cable. The Power Gateway can be installed in the enclosure
with the Power Meters or in a separate enclosure. It must be located within 330 ft/100 m of the nearest ethernet switch and
within 2000 ft/609 m of the power meters. The Power Gateway must be independently powered by 12-24 V DC and it must be
configured via ethernet before it is operational.
Connect Power Gateway to PoE switch
1. Connect a CAT-5 / Ethernet cable to any PoE network switch in the Lighting Network.
Note: Must be in the lighting network, not the facility or enterprise network.
2. Connect the Moxa Power Gateway to provide power.
5
Step 3: Configure Power Meters
On the lower-left corner of the Power Meter are eight DIP switches. The DIP switches are used to set the Power Meter’s Modbus
address and the Baud rate for the Power Meter:
WATT NODE MODBUS
O1 2 3 4 5 6 7 8
N
Modbus
®
A–
B+
C
X
Figure 7: Power Meter DIP Switches
1. Set the Modbus Address.
Each Power Meter needs its own Modbus address, which can be any decimal value from 1 to 127. DIP switches 1-7 correspond to
a decimal value, as shown in the table below:
DIP Switch:
1
2
3
4
5
6
7
Up (1) Value:
1
2
4
8
16
32
64
Address:
Examples:
1
Up
Down
Down
Down
Down
Down
Down
1+2+4 = 7
Up
Up
Up
Down
Down
Down
Down
4+16 = 20
Down
Down
Up
Down
Up
Down
Down
1+2+16+32+64 = 115
Up
Up
Down
Down
Up
Up
Up
From left to right, add up all the corresponding decimal values of the DIP switches to get the Modbus address.
2. Move DIP switch 8 to the “up” position to set the Baud Rate.
DIP switch 8 (the furthest right switch) sets the baud rate. Baud rate is 9,600 when the DIP switch is down, which it is by default,
and baud rate is 19,200 when the DIP switch is up. Set the Baud rate to 19,200 for improved performance.
3. Record the load name, physical location, serial number, decimal equivalent of the Modbus address, baud rate, and current
transformer amperage of each device in the pre-commissioning worksheet (see appendix A).
Note: For more information, refer to the WattNode® Modbus Installation and Operation Manual.
6
LightRules Power Installation Instructions (North America)
Step 4: Configure Power Gateways
Prior to configuring the Power Gateway, you must know the baud rate of the Power Meter (see page 6). The Power Gateway is
connected to the Power Meter by an RS-485 cable. Before it’s operational, the Power Meter must be independently powered by
12-24 V DC and configured via Ethernet.
Turn on the Power Gateway
1. Apply 12-24 V DC to the Power Gateway’s terminal block. LEDs on the side of the Power Gateway will turn on indicating
that it has power.
2. Note the Power Gateway’s default static IP address located on the product label, along with the serial number and
MAC address.
Enable the Ethernet Connection with Mac OSX
1. Turn off all wireless networking protocols (WiFi, cellular modems, etc.) on your computer except for Ethernet.
2. Ensure the LRA is shut down and then connect your computer to the lighting network via Ethernet cable.
3. Configure Ethernet connection using the following settings:
• Configure IPv4: Manually
• IP Address: Use an IP address based on the form “192.168.xxx.xxx” where “xxx” is a number between 0 and 254 not
currently in use by any Moxa Gateway.
• Subnet Mask: 255.255.255.0
• Router: Leave blank
4. Click Apply. In the left panel, Ethernet should indicate being connected.
Enable the Ethernet Connection with PC
1. Ensure the LRA is shut down and then connect your computer to the lighting network via Ethernet cable.
2. Go to Control Panel > Network and Sharing Center. Click Local Area Connections.
3. Click Properties.
4. In the following screen, select Internet Protocol Version 4 (TCP/IPv4), and select Properties.
5. Select Use the following IP address:
6. Enter an IP address based on the form “192.168.xxx.xxx” where “xxx” is a number between 0 and 254 not currently in use
by any Moxa Gateway.
7. Enter the Subnet Mask of the Power Gateway and click OK.
Configure the Gateway
1. Open an Internet browser and enter the Power Gateway default IP address to open the configuration page.
2. Click on Basic Settings > Serial in the left navigation panel.
3. Select the appropriate baud rate (should be 19,200 if you have DIP switch 8 of the Power Meter in the up position as
described on page 6).
4. Select the appropriate communication standard (RS-485 2-wire).
5. Save the changes and allow the Power Gateway to reboot itself. After it has rebooted, navigate to the main
configuration page.
6. Select Network in the left navigation panel.
7. Under “IP configuration,” select DHCP. The LightRules Appliance will issue the Power Gateway an IP address once it is
connected to the lighting network.
8. Save the changes and allow the Power Gateway to reboot itself. Check all of the settings you just edited.
7
Step 5: Install Current Transformers around Loads
The Power Meter uses solid-core (toroidal), split-core (opening), and bus-bar style current transformers (CTs) with a full-scale
voltage output of 0.33333 V AC.
Figure 6: Example Current Transformer
The number of current transformers you need is dependent on the number of
phases on each load being monitored. You will need one current transformer for
each phase.
1. Position the CT in the proper direction towards the load. The correct
sensing direction is labeled on the CT.
Figure 7: Wire in CT
2. Pass the wire being measured through the CT.
3. Connect the CT to the Power Meter using the black and white cables.
4. Connect the black and white cables to their respective terminals on the
phase being measured.
5. Label each of the cables with the name of the load and the phase
being measured.
6. Add jumper connections across any unused black and white phase terminals
left on the Power Meter.
7. Record the current rating of each CT, along with the serial number of
the connecting Power Meter. This information is required to commission
the system.
Step 6: Connect Power Meters to the Electrical Supply
1. Feed conductors for the number of monitored phases protected by a circuit breaker in the distribution panel, into the
monitoring enclosure.
To meet most electrical codes, the line voltage feed must be protected by a circuit breaker in the monitoring enclosure as well.
Once downstream of the monitoring enclosure, the phases’ conductors should route into an appropriately sized distribution block
for final connection to the Modbus Power Meter. Each Modbus Power Meter must be connected to a ground and neutral line.
2. Examine the Modbus Power Meter indicator lights after connecting power to them.
Common mistakes include reversing CT direction and confusing the RS-485 connection sequence. The WattNode Modbus
Reference Guide has a detailed information on interpreting error codes.
8
LightRules Power Installation Instructions (North America)
Step 7: Commission the System
During installation, a map file is created that contains all of the configurable settings the system needs to perform manual control,
automated control, and reporting. Additionally, the map file contains basic Power Meter and Power Gateway information, including
serial numbers, IP addresses, MAC addresses, DHCP settings, and physical locations.
Refer to the Commissioner Admin Guide for additional information on adding these details to the map file.
Add a Power Gateway to the Map File
1. In Commissioner, go to Map > Add Power Gateway.
2. Enter a logical name for the Power Gateway. For example, name the gateway according to its physical location in the facility.
3. Enter the device MAC address. The MAC address is listed on the product label or product housing and uses the following
format: NN:NN:NN:NN:NN:NN. MAC address are unique to each device and not editable.
4. Select the DHCP radio button. Enter a description for the power gateway, including the physical location.
5. Click OK.
Add a Power Meter to the Map File
1. Open Commissioner and go to Map > Add Power Meter.
2. Enter a logical name for the meter. For example name of the equipment to which the meter is connected.
3. Enter the 6-digit serial number. The serial number is listed on the product label or product housing.
4. Select an existing meter group (move on the step 6) or create a new meter group (see step 5).
5. To create a new meter group:
•In Commissioner, double-click on an existing Power Meter in the map grid, or add a new Power Meter (see steps 1-3).
•In the meter group drop-down list, select Create New Meter Group.
•Click OK.
6. Enter the appropriate decimal Modbus address from the Pre-Commissioning worksheet (see “Appendix A: PreCommissioning Worksheet” on page 12).
7. Enter the Current Transformer (CT) size, in amps.
8. Select the Power Gateway to which the meter is connected.
9. Enter a description (optional).
10. Click OK.
Upload map file to LightRules
After editing the map file in Commissioner, you must upload the updated file to LightRules:
1. In LightRules, click the Configuration tab and then Manage Map File.
2. Click Choose File to select the map from your computer.
3. Click Upload.
4. On the dashboard, in the Map Changes Pending prompt, click Sync or Revert:
•On the dashboard, click sync.
•Review the list of pending changes.
•Click Sync.
9
Lightrules Power Reports
When LightRules Power is configured, additional energy use and energy cost reports appear in the LightRules Insight Reporting
menu. Additionally, you can create custom energy use and energy cost reports. Data is reported according to meter group; if only
one piece of electrical equipment is assigned to a group, then data will be reported for just that equipment. If multiple pieces of
equipment are assigned to a group, then the aggregate data for that equipment will be reported.
Refer to the LightRules Admin Guide for additional information on creating LightRules Power reports.
Filter a Report By Meter Group
1. Run a LightRules Power report; for example, “Metered Power - One Day Cost”.
2. In the Meter Groups panel of the report screen, select the meter group by which you want to filter results.
3. LightRules auto-refreshes the results.
Edit a Metered Power Report Template
1. Click the Reporting tab and select Manage Reports.
2. Click Edit for the desired LightRules Power report.
3. Modify one or more of the parameters.
4. Check the Favorite box to add the report template to the favorites list on the dashboard (optional).
5. Click Update Report.
Create a New Template
1. Click the Reporting tab and select Manage Reports.
2. Click New Report.
3. Select Metered Power Report.
4. Type a name for the report.
5. Modify one or more of the parameters.
6. Check the Favorite box (optional).
7. Click Create Report.
10
LightRules Power Installation Instructions (North America)
Troubleshooting
This section represents some of the most common issues that arise during installation of LightRules Power.
Negative Power
If you are registering negative power, ensure that the current transformers are in the correct orientation (seepage 8).
Power Meter not Reporting
If the Modbus Power Meter is not reporting to the LightRules Appliance via the RS-485 cable, the connection is bad, or
configuration details are not correct, do the following:
•Verify that the addresses set using the DIP switches on each power meter are correct
•Check entered data for serial identification numbers
•Test the RS-485 connection
Power Gateway not operating
If meters serviced by a Power Gateway are not communicating, do the following:
•Check networking configuration of the device to ensure all parameters are set correctly
•Ensure that the Power Gateway is powered
Contact Support
For more information on installation or advanced troubleshooting procedures, contact Digital Lumens technical support via email:
support@digitallumens.com
In case of emergency, or for immediate assistance, contact Digital Lumens technical support by phone: +1 (617) 723-1200, ext. 3.
11
Appendix A: Pre-Commissioning Worksheet
Use this worksheet to identify and record information needed to commission the LightRules Power system.
Moxa Power Gateways
Power Gateway 1
Power Gateway 2
Physical location:
Physical location:
Default (Static) IP:
Default (Static) IP:
Serial Number:
Serial Number:
MAC address:
MAC address:
Power Gateway 3
Power Gateway 4
Physical location:
Physical location:
Default (Static) IP:
Default (Static) IP:
Serial Number:
Serial Number:
MAC address:
MAC address:
Modbus Power Meters
Power Meter 1
Power Meter 2
Load Name:
Load Name:
Physical location:
Physical location:
Serial Number:
Serial Number:
Decimal equivalent of
Modbus address:
Decimal equivalent of
Modbus address:
Baud Rate: (circle one) 9,600 / 19,200
Baud Rate: (circle one) 9,600 / 19,200
CT Amperage:
CT Amperage:
Power Meter 3
Power Meter 4
Load Name:
Load Name:
Physical location:
Physical location:
Serial Number:
Serial Number:
Decimal equivalent of
Modbus address:
Decimal equivalent of
Modbus address:
Baud Rate (circle one): 9,600 / 19,200
Baud Rate (circle one): 9,600 / 19,200
CT Amperage:
CT Amperage:
®
www.digitallumens.com
374 Congress Street, Suite 600
Boston, MA USA 02210
+1 (617) 723-1200
All Rights Reserved © 2010-2016
Digital Lumens Incorporated
Subject to change without notice.
DOC-000363-00 Rev C 5-16