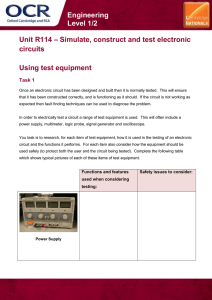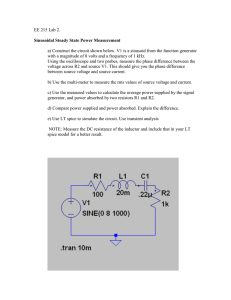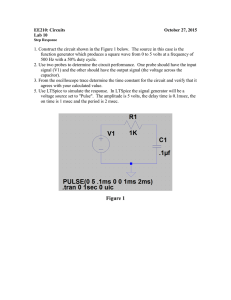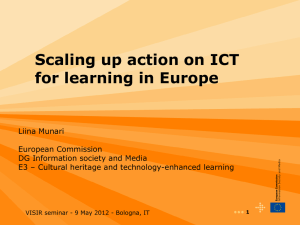Manual
advertisement

Open Learning Approach with Remote Experiments 518987-LLP-1-2011-1-ES-KA3-KA3MP Multilateral Projects UNIVERSITY OF DEUSTO Annex: VISIR Remote Laboratory OLAREX project report Olga Dziabenko, Unai Hernandez The document provides the main principle to work with remote Laboratory VISIR. The VISIR was designed for the teaching students to build the electrical circuits for different levels of knowledge: beginners, advance and experts This work has been performed within the project "OLAREX: Open Learning Approach with Remote Experiments", 518987-LLP-1-2011-1-ES-KA3-KA3MP. This project is funded with support of the Lifelong Learning Programme of the European Union. All here provided information and documentation reflects the views only of the authors, and the Commission cannot be held responsible for any use which may be made of the information contained therein. P a g e | ii Document revision history REVISION Javier Garcia Zubia DATE OF RELEASE PURPOSE Revision of diagrams and notifications WP 4&5_VISIR_OD P a g e | iii Content 1 INTRODUCTION ........................................................................................................................................ 1 2 OBJECTIVES .............................................................................................................................................. 2 3 REQUIREMENTS ........................................................................................................................................ 2 4 EXPERIMENT IN VISIR ............................................................................................................................... 3 4.1 HOW TO START ........................................................................................................................................ 3 4.2 HOW SET UP COMPONENTS IN THE CIRCUIT .................................................................................................... 5 4.3 LABORATORY EQUIPMENT .......................................................................................................................... 6 4.3.1 Digital Multimeter........................................................................................................................ 6 4.3.2 DC Power ...................................................................................................................................... 7 4.3.3 Function Generator ...................................................................................................................... 8 4.3.4 Oscilloscope................................................................................................................................ 10 4.4 4.4.1 4.5 4.5.1 5 SIMPLE MEASUREMENTS .......................................................................................................................... 10 Exercises ..................................................................................................................................... 14 CIRCUITS WITH ALTERNATING CURRENT ...................................................................................................... 14 How to link the laboratory equipment ....................................................................................... 16 Q&A: QUESTION AND ANSWER .............................................................................................................. 18 WP 4&5_VISIR_OD P a g e | iv List of Figures Figure 1: VISIR switching matrix connected to laboratory equipment .................................................................... 1 Figure 2: User Interface for the remote experiment............................................................................................... 2 Figure 3: Login in Moodle area ............................................................................................................................... 3 Figure 4: VISIR experiments in WebLab-Deusto ..................................................................................................... 3 Figure 5: Reserve the experiment ........................................................................................................................... 4 Figure 6: Screen for selection of the laboratory equipment ................................................................................... 4 Figure 7: Three area of the interface ...................................................................................................................... 5 Figure 8: Library of components for the circuit ...................................................................................................... 5 Figure 9: Industrial multimeters ............................................................................................................................. 6 Figure 10: VISIR multimeter.................................................................................................................................... 7 Figure 11: VISIR DC Power ...................................................................................................................................... 7 Figure 12: Control knob of DC Power ..................................................................................................................... 8 Figure 13: Function generator: Frequency displayed ............................................................................................. 8 Figure 14: Function generator: Amplitude displayed ............................................................................................. 9 Figure 15: VISIR – Oscilloscope .............................................................................................................................. 10 Figure 16: Checking the components ................................................................................................................... 11 Figure 17: Three resistors (R1,R2,R3) connected in series .................................................................................... 11 Figure 18: VISIR - Three resistors (R1,R2,R3) connected in series ......................................................................... 12 Figure 19: Measuring the Voltage diagram .......................................................................................................... 12 Figure 20: VISIR - measuring the Voltage .............................................................................................................. 13 Figure 21: Connection Ground in the VISIR for +25V output. ................................................................................ 13 Figure 22: Measuring the Current diagram ........................................................................................................... 14 Figure 23: VISIR - measuring the Current .............................................................................................................. 14 Figure 24: Circuit diagram with alternating current ............................................................................................. 15 Figure 25: VISIR - Circuit diagram with alternating current .................................................................................. 15 WP 4&5_VISIR_OD P age |v Figure 26: VISIR – Error alert/message ................................................................................................................. 17 Figure 27: VISIR – Oscilloscope .............................................................................................................................. 17 Figure 28: VISIR – signals from Channel1 and Channel2 ....................................................................................... 18 WP 4&5_VISIR_OD P a g e | vi List of Tables WP 4&5_VISIR_OD P age |1 1 Introduction VISIR is not a simulation, it is real experiment on real equipment! The VISIR (Virtual Instrument Systems in Reality) is an initiative developed by the team of Prof. Ingvar Gustavsson, Blekinge Institute of Technology (BTH, Sweden). The hardware and software architecture of the remote laboratory use for developing basic analogue electronics experiments remotely. VISIR allows students to create electronic circuits via Internet and experience with them. Because of this feature real experiments can be performed over WebLab from anywhere with access to Internet. For example, at WebLab-Deusto students can exercise with FPGAs, CPLDs, PICs and laboratory of telecommunications instrumentation. The big advantages are (1) VISIR is accessible 24 hours a day and 7days in week (2) Experiment/laboratory work is performed by building physical circuits and measuring the signals with the same laboratory equipment: function generator, oscilloscope, multimeter and power supply. The VISIR currently is used for teaching in 7countries such as Austria, Sweden, Portugal, Spain, India, etc. In this unit we will give you an idea how from web interface you can control the equipment remotely (¡Error! No se encuentra el origen de la referencia.) Figure 1: VISIR switching matrix connected to laboratory equipment WP 4&5_VISIR_OD P age |2 The switching matrix is responsible for physically building the circuit and connecting it to laboratory equipment such as function generator, oscilloscope, multimeter and power supply. Where can be built the circuit? Well… that is what the software architecture is responsible for. ¡Error! No se encuentra el origen de la referencia. shows the VISIR user interface. As you see it's a breadboard that usually used in the scientific laboratory for creating the electrical circuits. Figure 2: User Interface for the remote experiment NOTE: Best way to learn is playing with all buttons. Do not be afraid you activity will not break anything! 2 Objectives To get knowledge and experience to work with remote laboratory VISIR for building electrical circuits To introduce laboratory equipment such as multimeter, direct current (DC) Power, Oscilloscope, and Function Generator 3 Requirements (1) Good quality Internet Connection; (2) Flash player. If you do not have on your computer, please install it from the website http://get.adobe.com/flashplayer/?promoid=JOPDD ; (3) Any web browser e.g. Chrome, Firefox, Internet Explore. VISIR remote experiment is available over Smartphone with Android OS; (4) MOTIVATION WP 4&5_VISIR_OD P age |3 4 Experiment in VISIR 4.1 How to start There are two options to login to VISIR: (1) OLAREX Moodle (¡Error! No se encuentra el origen de la referencia.) (2) Website, provided you by WebLab-Deusto team (¡Error! No se encuentra el origen de la referencia., ¡Error! No se encuentra el origen de la referencia.) Click on the “Run Experiment” at Moodle or on the button “Reserve”. On the screen (¡Error! No se encuentra el origen de la referencia.) the laboratory equipment that can be chosen to perform the experiments is presented. The default configuration of equipment appears. In the training we will use this configuration. In order to start the button 'Done' should be pushed. Figure 3: Login in Moodle area Figure 4: VISIR experiments in WebLab-Deusto WP 4&5_VISIR_OD P age |4 NOTE: Because of its different implementations there are different accesses to VISIR. The two main options are VISIR and LXI-VISIR: VISIR is used for AC circuits with diodes, capacitors and oscilloscope while LXI-VISIR is used for measuring voltage and current in DC circuits with resistors. Please follow the instructions provided on the OLAREX Moodle platform for your connections to VISIR remote laboratory. Figure 5: Reserve the experiment Figure 6: Screen for selection of the laboratory equipment On the ¡Error! No se encuentra el origen de la referencia. the user interface – the breadboard is presented user. It consists of three parts: (1) Area of Components, where the components that we will use in each practice/experiment appears (2) Area of Circuit Design, where components will be placed and linked to the equipment WP 4&5_VISIR_OD P age |5 (3) Area of Instruments, where the equipment will be configurated and used for measurements. Figure 7: Three area of the interface 4.2 How set up components in the circuit The set of corresponding components for building the circuit is available in a library of components. Where can user of laboratory (further user) get the components? Figure 8: Library of components for the circuit In order to open the library of the components that are available for the experiment the user should click on the button “+” on the remote lab interface. This button is marked on the ¡Error! No se WP 4&5_VISIR_OD P age |6 encuentra el origen de la referencia. by number 1. The library of components, which is marked on the ¡Error! No se encuentra el origen de la referencia. by number 2, will appear in pop-up window format. The list of available components includes their graphical representation, description e.g. code or series of diode, and their values, such as resistance and conductivity. In order to choose the components for the experiment the user should click on the graphic presentation of the component. Chosen component will be appeared in area marked on the ¡Error! No se encuentra el origen de la referencia. by number 3. If two identical components, e.g. resistors of 1K of value are required for the circuit, this component - in our case on the 1K resistor - should be clicked/chosen twice in the list of the Library of components. When all components required for experiment are selected, the user should click on the button “Close” on the library of the components window. The library will close, but the user can add components to the experiment whenever she/he wants. Once the user has all components in the area 3, she/he can start building the circuit. Before we will start to build the circuit, the laboratory equipment (the instrumentation) that applies in the laboratory´s work will be presented. NOTE: The number of components in the Library of components - area 2 is not fixed. Depends on each VISIR experiment implementation more resistors, or capacitors, or inductors, etc. can be integrated. 4.3 Laboratory Equipment 4.3.1 Digital Multimeter A multimeter or a multitester, also known as a VOM (Volt-Ohm meter), is an electronic measuring that combines several measurement functions in one unit. A typical multimeter includes a measure of voltage, current and resistance. Some of the typical industrial digital multimeters are presented on the ¡Error! No se encuentra el origen de la referencia.. It gives an output in numbers on a liquid crystal display. Figure 9: Industrial multimeters On the ¡Error! No se encuentra el origen de la referencia. the diagram of VISIR multimeter is displayed. The diagram shows switched parameters of multimeter. WP 4&5_VISIR_OD P age |7 Figure 10: VISIR multimeter The central knob has lots of positions and the user must choose which one is appropriate for the measurement she/he wants to make. 4.3.2 DC Power The DC Power in VISIR (¡Error! No se encuentra el origen de la referencia.) is power supply, which delivers 0 to ± 25 V outputs rated at 0 to 1 A and 0 to +6 V output rated at 0 to 5 A. Figure 11: VISIR DC Power The voltage and current of each supply can be adjusted independently from the front panel. Using the front panel keys and the control knob, the user can adjust the voltage and current of a selected output. From the front-panel VFD (vacuum-fluorescent display), the user can monitor actual values of output voltage and current (meter mode) or voltage and current limit values (limit mode). In order to set the voltage and current from the front panel, the user should use the voltage/current adjust selection key and adjust selection keys . In the VISIR the voltage mode is set up by default. Pick on the meter required supply value. The power supply has restriction WP 4&5_VISIR_OD P age |8 the meter and adjust selection keys +6V: 0V - +6V with max 0.5A; for +25V: 0V - +25V with max 0.5A; and for -25V: 0V - -25V with max 0.5A. The resolution selection keys are used for moving the blinking digit to the appropriate position. Change the blinking digit to the desired value user can by using the control knob –wheel (¡Error! No se encuentra el origen de la referencia.). Figure 12: Control knob of DC Power NOTE: Depending on the VISIR implementation, not all the DC powers can be available at the same time. For example, now in UDeusto, the -25V is not available. Please follow the instructions provided in the laboratory assignment. 4.3.3 Function Generator Function generator is a handy gadget that generates waveforms. Using this device the user can generate sine waves, square waves, triangle waves etc. of varying frequencies and amplitudes. In the VISIR we use the HP 33120A function generator (¡Error! No se encuentra el origen de la referencia.) with frequencies up to 15 MHz. The amplitude and offset of these waveforms may be controlled easily. The HP 33120A can supply a positive and negative DC voltage, which can be useful in experiments as well. Figure 13: Function generator: Frequency displayed Below we will present some function of the generator: (1) Function / Modulation keys : Using this keys the student can select a sine, square, triangle, ramp, or arbitrary waveform. WP 4&5_VISIR_OD P age |9 (2) Menu operation keys , arrow keys allow to edit individual digits: increments and decrements the flashing digit and right and to the left. moves the flashing digit to the (3) Waveform modify keys allow to choose Frequency display (¡Error! No se encuentra el origen de la referencia.) or Amplitude display (¡Error! No se encuentra el origen de la referencia.) (4) Control knob –wheel and the arrow keys (2) modify the displayed number on the screen of the function generator. Figure 14: Function generator: Amplitude displayed NOTE: The maximum voltage for the VISIR experiments is 10 Vpp. Please restrict the voltage value for your laboratory practice. WP 4&5_VISIR_OD P a g e | 10 4.3.4 Oscilloscope Figure 15: VISIR – Oscilloscope NOTE: Keep in mind that AutoScale function does not exist on the VISIR oscilloscope, and volts/div and sec/div should be adjusted manually. The function of the oscilloscope according the areas on the Figure 15: (1) Horizontal controls: select sec/div and horizontal position of the signal (2) Run controls (3) Trigger controls: LEVEL - trigger level selection; EDGE - selected edge (increasing and decreasing) and trigger channel (1 or 2) (4) Vertical Inputs – Chanel control: select volts/div; vertical position of the signal; the two buttons (1 and 2) indicates whether the channel is ON (5) This line normally contains automatic measurement and cursor results, but can also display advanced trigger setup data and menu information (signal frequency, amplitude, period, etc.). (6) Measure keys: Quick measurements and Cursor provides selected channel measurements The top line of the display contains vertical, horizontal, and trigger setup information. As in real oscilloscopes, the vertical and horizontal arrow keys can be used to obtain measurements on the signals. 4.4 Simple measurements At first we will integrate, for example, resistors on the VISIR breadboard. Once the components (in our case the bunch of the resistors) that we will use in our implementation are chosen we should drag them on the area of circuit design and connect them according our circuit schemes. The selected components will appear at the area of components (¡Error! No se encuentra el origen de la referencia.). If user wants to remove a circuit component, she/he has to drag it back to the area of components. WP 4&5_VISIR_OD P a g e | 11 The user can check the value or characteristics of selected component by moving the mouse over it, at the right bottom of the breadboard the description is showing (¡Error! No se encuentra el origen de la referencia.). Figure 16: Checking the components On the right side of the breadboard, the user can find the "wires" to connect the various components together. For example, the different colours can be chosen to distinguish the line power ground. A wire/cable in circuit can be eliminated simply by selecting it and pressing the delete key. Example: Design three resistors 1k each connected in series and measure the resistance (¡Error! No se encuentra el origen de la referencia.). Figure 17: Three resistors (R1,R2,R3) connected in series As you know, the equivalent resistance of resistors connected in series is the sum of their resistances: Requivalent=∑ Ri. That is, in our case R=R1+R2+R3 Let we will design the circuit provided on the ¡Error! No se encuentra el origen de la referencia.. The multimeter (DMM on the user interface of the VISIR) implemented in this application is the same as you use in the real lab and is connected in circuit in the same way (¡Error! No se encuentra el origen de la referencia.). Here we will measure the resistance value. WP 4&5_VISIR_OD P a g e | 12 Figure 18: VISIR - Three resistors (R1,R2,R3) connected in series NOTE: (1) Only the holes in each column are connected together in one section as shown on the Figure 18. (2) The color of wire is random and does not provide any meaning. Let we fill out the provided below a chart. Here we will measure the only resistance value. In order to get the information on the display of multi meter, the user should click on the Multimeter button, choose by the central knob-wheel the R1 Analytical , according the Requivalent=∑ 1k Using VISIR parameter and click on the “Perform Experiment” button. R1+R2 R1+R2+R3 2k 3k Ri Let we design the next circuits and measure the Voltage and Current Figure 19: Measuring the Voltage diagram WP 4&5_VISIR_OD P a g e | 13 On the ¡Error! No se encuentra el origen de la referencia. the schema (Figure 19) will be presented in the VISIR environment where the places of the connection of DC Power (in our case, it is +6V) and Multimeter (DMM on the Figure 20) are marked by red colour. In order to provide +6V in the circuit the user should choose the button “DC Power” on the interface and set the voltage (see 4.3.2). Figure 20: VISIR - measuring the Voltage ATTENTION: Do not forget to set voltage on the DC Power before measurement. The multimeter will show the value closed to +6V . If you would like to use the voltage value more than +6V, you should use +25V button on the DC power Supply and provide ground as shown on the Figure 21. In this case, as with real instrumentation, you should connect GND with COM. Figure 21: Connection Ground in the VISIR for +25V output. In order to measure the current in the circuit the diagram presented on the Figure 22 should be built with the VISIR (Figure 23). WP 4&5_VISIR_OD P a g e | 14 Figure 22: Measuring the Current diagram Figure 23: VISIR - measuring the Current 4.4.1 Exercises Design the provided circuits in VISIR, count them analytically and compare what you get with remote laboratory. Fill the results in the Chart. Circuit Analytically VISIR The user can design own circuits using available components of the VISIR. 4.5 Circuits with Alternating Current Look again on the VISIR interface, each side of the breadboard has the connections to power supply (DC Power), function generator, oscilloscope, multimeter (DMM) and ground correspondently. WP 4&5_VISIR_OD P a g e | 15 We will perform the follow circuit simulation (¡Error! No se encuentra el origen de la referencia.): Figure 24: Circuit diagram with alternating current The components and laboratory equipment that we will use and implement are: – – – – – Diode 1N4007 10k resistor Capacitor 10uF Function Generator Oscilloscope. Now we place the components in the area of the circuit design matching with the circuit diagram (Figure 24)and taking into account that only the holes in the same column are connected together (¡Error! No se encuentra el origen de la referencia.). Moving mouse over the components you will get their value, label and characteristics. The parameters are demonstrated at the right site of the bottom of the breadboard. Figure 25: VISIR - Circuit diagram with alternating current WP 4&5_VISIR_OD P a g e | 16 NOTE: 1. The cathode of the diode and resistor are connected because we put in the same column. 2. The cathode, the positive terminal resistor and capacitor are connected thanks to the green wire. 3. The resistance and the negative terminal of the capacitor are connected together (yellow wire) and linked to earth view of the circuit by black wire. 4. If press the”Reset” button all components return to the area of components. 4.5.1 How to link the laboratory equipment We should place the function generator and the oscilloscope. NOTE: The funcionl generator must be connected to the anode of the diode. The oscilloscope has two channels. We can put each of the channels where we want. In order to see a difference between input and output we will place the channel 1 (CH1) on the input and channel 2 (CH2) to the output. On the (¡Error! No se encuentra el origen de la referencia.) the made connections between the instrumentation and the circuit are presented: 1. The blue wire connects the function generator with the anode of the diode, as indicated by the circuit (Figure 24). The ground is not needed because internally unite the grounds already joined. 2. The red wire connects the input to channel 1 of the oscilloscope. 3. The brown wire will be used to view the output signal on channel 2 of the oscilloscope. We now need to configure the instruments. First the function generator. Click on the button "Function Generator". The function generator will appear (¡Error! No se encuentra el origen de la referencia.). To modify the value of the frequency, amplitude or offset, we indicate the digit you want to change by Menu operation keys (4.3.3). The selected digit will be flashing on the display screen in green. Example. The circuit of Figure 23 shows that the signal is 50Hz and 10 Vpp (the maximum we can get the function generator). To enter the frequency: (1) (2) (3) (4) click the button “Freq”, select first 0 decimal by the operation keys. decrease the value 100Hz by the control knob- wheel. Move one digit to the right and set 50Hz by the control knob. To adjust the signal of the amplitude: (1) click the button “Ampl”, (2) select the 10Vpp by the control knob. The maximum amplitude on this device is 10Vpp. WP 4&5_VISIR_OD P a g e | 17 Well, the circuit (Figure 24) is assembled on breadboard. In order to perform experiment please click on the button "Perform Experiment". If the components have been used those that is not assamble in the experiments or are connected wrong (e.g. there is a shortcircuit) the error alert will be provided (¡Error! No se encuentra el origen de la referencia.6). Figure 26: VISIR – Error alert/message If the correct components are used and connections have been done well, no message will be appered and we can go the last step - connecting the oscilloscope and observing the signals. Press on the Button oscilloscope and Figure 27 will appear. Figure 27: VISIR – Oscilloscope In order to see the INPUT signal - Channel 1 on the wiring circuit, we should activate the button”1” and for OUTPUT - Channel 2 on the circuit, the button “2” on the area 4 (¡Error! No se encuentra el WP 4&5_VISIR_OD P a g e | 18 origen de la referencia.). After clicking on “Perform Experiment”, the oscilloscope will display the input and output signals of the created circuit (Figure 24) as shown on the Figure 28. Figure 28: VISIR – signals from Channel1 and Channel2 NOTE: Please do not click on RUN button - it needs a large bandwidth. In RUN mode, the oscilloscope is always asking for new data to the server. The buttons “Perform Experiment” on the interface and “Single” on the oscilloscope interface execute the same action: one image is captured. 5 Q&A: Question and Answer Q1: I connect to the page and nothing appears. A1: It may be because you have not installed the Flash module. By default it should be included. If not, you can download it from http://www.adobe.com/products/flashplayer/ Q2: I put the components in the breadboard and I get an error when press "Perform experiment" A2: It may be for several reasons: you're using a different component to those corresponding to the experiment. Please check a circuit. Remember that the holes in columns are interconnected. Q3: There is no signal on the oscilloscope display. The presentation of the signal is not changed. A3: Solution: (1) press the button "Perform experiment"; (2) activate the channel of the oscilloscope (button 1 or button 2) Q4: I want to measure a voltage with the multimeter (DMM) and I get nothing or what I see is not consistent. A4: Check connection of the multimeter in the circuit. After any changes in the circuit press button "Perform Experiment" again. Q5. I want to measure current. I get error when connecting DMM WP 4&5_VISIR_OD P a g e | 19 A5: Check DMM connection: to measure currents use the "breaking the circuit" (check Figure 23 of this instruction for the information). Q6: I set the function generator and cannot get 20Vpp and offset of 5V. A6: The maximum amplitude of the function generator is 10Vpp. The offset is depends on the amplitude of the signal. Q7: I want to set a voltage of 12V A7: Connect the +25V output to the circuit on the breadboard and press the button +25 V on the DC Power (4.3.2). WP 4&5_VISIR_OD