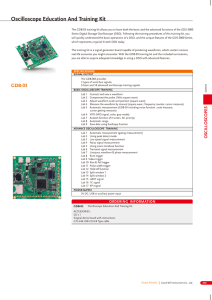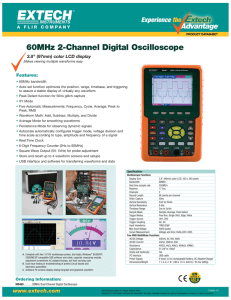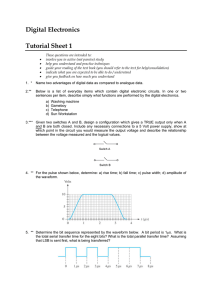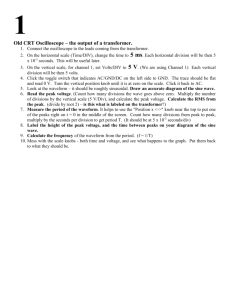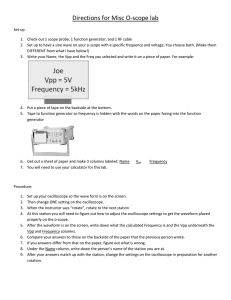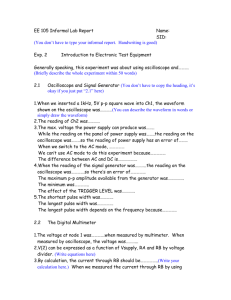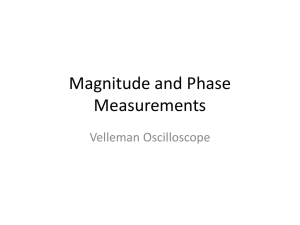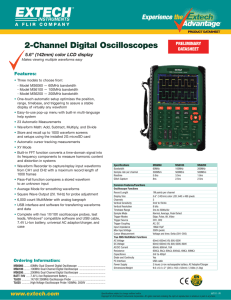Software Manual
advertisement

Software Manual for Oscilloscope 1 Welcome ..................................................................................................................................................... 1 2 Version ........................................................................................................................................................ 1 3 System requirement .................................................................................................................................. 2 4 Using for the first time ............................................................................................................................... 3 5 4.1 Windows XP driver installation........................................................................................................ 3 4.2 Windows 7 driver installation........................................................................................................... 5 Software introduction ................................................................................................................................ 5 5.1 PC Oscilloscope basics..................................................................................................................... 5 5.2 PC Oscilloscope Introduction ........................................................................................................... 6 5.2.1 Start and pause ........................................................................................................................ 6 5.2.2 Wave display area .................................................................................................................. 7 5.2.3 Display menu .............................................................................................................................. 7 5.2.4 Gear knobs................................................................................................................................. 11 5.2.5 Auto Measurement ................................................................................................................... 12 5.2.6 Menu......................................................................................................................................... 14 5.2.7 Wave set up .............................................................................................................................. 15 5.3 Signal Generator Software Function .............................................................................................. 19 5.3.1 PWM ........................................................................................................................................ 20 5.3.2 Conventional waveform signal ................................................................................................. 21 Oscilloscope 1 2013-09-25 Version 6.0.0 Welcome With a scope device from us, this software turns your PC into a powerful PC Oscilloscope with all the features and performance of a bench-top oscilloscope at a fraction of the cost. 2 Version Software of Version 6.0 0 is a major new release of Oscilloscope device. feature No installation .net architecture details The software do not need to be installed on your PC The latest Windows .NET technology helps us get new features to you quicker. OS support Advanced algorism Support XP, Win 7, Win 8 (both 32 bit and 64 bit) OS. Improved algorism to avoid burr losing during the plotting a large quantity of sampled data to PC screen with a limited pixel number. functions details live sampling Dual channels with independent live sampling and displaying. Recoding and We can record the interested waveforms into files and review them on Reviewing any other time. We can pause or jump to the specified frame, backwards and forwards to observe the details. Trigger Support normal trigger and single trigger. AC & DC coupling Support AC & DC coupling Auto measurement Maximum, minimum, average, frequency, period, positive width, 1 / 21 Oscilloscope 2013-09-25 Version 6.0.0 negative width, duty rate, peak-peak, rising time Cursor measurement Zoom in & zoom out With mouse dragging on the plot area, we can measure the latitude and altitude span upon the selected rectangle. Three kinds of Zoom function are available: Zoom in the X axis, Zoom out the X axis, Zoom in both X axis and Y axis. FFT Move left/right Show the FFT curve for the measuring channel. We can move the waveforms left or right to find another interested area while in the zoomed states Math operation Lissajous pattern text storage 3 Show the curve of ch1 + ch2, or show the curve of ch1 + ch2. Frequency measurement or phase difference Save the wave as text storage System requirement item OS description Support XP, Win 7, Win 8 (both 32 bit and 64 bit) OS. CPU >2.0G RAM >1.0G SDK .net framework 2.0 ports USB 2.0 compliant port temperature 0 ~ 40 centigrade Note: Dot net framework 2.0 is a necessary condition for this software's running on XP OS, so we need install Dot net framework 2.0 for this product. We provide 32 bit Dot net framework 2.0 (dotnetfx20.exe) in the software package for your convenience. We do not need it on the Win7 OS and the XP ones on which the .net framework 2.0 has been installed. 2 / 21 Oscilloscope 2013-09-25 Version 6.0.0 You can also get the latest version on http://www.microsoft.com/en-us/download/details.aspx?id=1639 4 Using for the first time We have designed this device to be as easy as possible to use, even for newcomers to oscilloscopes. Once you have followed the introductory steps listed below, you will soon be on your way to becoming an expert. 1: Plug in your scope device. Windows will recognize it and prepare your computer to work with it. 2:Install the driver: After the step 1, the PC will recognize a new device for you. We need install the driver for this new device before we can use it. You can find the driver under the folder “driver” in the software package. Detailed instructions on how to install driver on different OS are described in chapter 4.1and4.2. 3:Execute the software application, and click the start button on the lower right corner, the oscilloscope would be started and plotting zero voltage waveform of the channel 1 by default. Click the “ch2” button on the upper right corner, the waveform of channel 2 will appear. 4:With the probes attached by this device, we can connect a signal to the scope and enjoy our first wave. For your convenience, our scope device provides a metal chip to output a 3.3V, 1K Hz square signal. 4.1 Windows XP driver installation Connecting the product to the host PC with the USB cable we provided, the PC will recognize a new device for you. We need install the driver for this new device before we can use it. 3 / 21 Oscilloscope 2013-09-25 Version 6.0.0 Besides following the system prompt, you can also install a driver for this device manually. Right click on "my computer" to choose "properties", and then choose "device manager" (In Windows 2000, you have to choose the "hardware" tab first and then "device manager"). This will display a list of the devices that are on your computer. Right click on the device "LJTUSB" and click "properties" t0 choose "driver" and click "update driver", you will be asked to browse for the new driver. Step 1: Choose “Install form a list or specific location”,and "Next": Step 2: Choose “Browse”, set the location to your driver's path, such as “e:\Osillagraph_setup\driver”, and then “Next”: 4 / 21 Oscilloscope 2013-09-25 Version 6.0.0 Step 3: done. After the install, you may find our device in the device manager. 4.2 Windows 7 driver installation Plug in the device and win7 will find a new device for us. Step 1: Windows 7 usually search the driver by Windows Update for new device. I t will fail because our device isn’t a standard device for common use. Step 2: Install the driver manually: Right click on the “my computer” on desktop, and select “manage” to initiate device manager, we will find our device , right click on it and select “update the driver”. Step 3: In the following dialog Win7 provide, we choose the item which means browse the computer to search our driver. Step 4: We provide the path of driver for next dialog to tell system where to find our driver. The path must set to the “driver” folder. Step 5: Done. 5 Software introduction 5.1 Oscilloscope basics An oscilloscope is a measuring instrument that displays a graph of voltage against time. For example, the picture below shows a typical display on an oscilloscope screen when a varying voltage is connected to one of its input channels. 5 / 21 Oscilloscope 2013-09-25 Version 6.0.0 Oscilloscopes allow you to adjust the vertical and horizontal scales of the display. The vertical scale is called the voltage range. The horizontal scale is called the time base. In this software, all the channels share the same time base. We provide three knob controls to adjust voltage range for each channel and the time base for both channels. 5.2 Oscilloscope Introduction 5.2.1 Start and pause There are two ways to start the scope: 1: If we launch this software first, and then plug in the device, scope will get started automatically. 2: If we launch this software after plugging the device, scope should be started by clicking the start button. 6 / 21 Oscilloscope 2013-09-25 Version 6.0.0 In the running state, the start button turns into a stop button, on clicking which the scope will be stopped until another start. When the device is plugged out suddenly, the software will turns into a stopped state automatically. We recommend to plug out the usb connection after closing the software when you are done with your using. 5.2.2 Wave display area 5.2.2.1 Waves Two independent waves from ch1 and ch2 are draw here (selected by the channel control buttons in operation panel), blue for ch1 . , and yellow for ch2 5.2.2.2 Zero-input positions Adjustable Zero-input position indicator is provided for each channel, which could be dragged vertically by mouse to set the zero input position . 5.2.3 Display menu 5.2.3.1 Fit all window Display the default waves, usually used to get rid of the effect of zoom and 7 / 21 Oscilloscope 2013-09-25 Version 6.0.0 cursor measurement. 5.2.3.2 Cursor measurement Set the cursor to be a cross type, and tell the time span and voltage span value of the dragged rectangle. 5.2.3.3 Info Show the info of device name, current state, function type and current sample rate 5.2.3.4 Zoom in : Set the cursor to be a cross type, and zoom in the dragged rectangle onto all wave area, meanwhile, a thumbnail shows up to remind you the original default waves. To end this zoomed state, click on the “Fit all window” item we mentioned before. 8 / 21 Oscilloscope 2013-09-25 Version 6.0.0 5.2.3.5 "Zoom out" This feature is only valid under magnification, can be used continuously, constantly transverse shrink on the waveform image which has been enlarged, until reduced to a non-horizontal state before enlargement. 5.2.3.6 "Left", "right" This feature is only valid under magnification, can be used continuously, constantly maintain the current zoom scale pan around on the waveform image which 9 / 21 Oscilloscope 2013-09-25 Version 6.0.0 has been enlarged ,until moved to the far left or far right circles. 5.2.3.7 " X Axis Zoom in" This menu item's functions is X horizontal axis marquee Zoom in, methods of operation is the same with 5.2.2.4 "Zoom in" 5.2.3.8 "Color Mode” This menu item is clicked, the display mode of the drawing area will be in black and white and color modes. Black and white screen shots as shown below , facilitate the data waveform shots use of producing reports document s. Color mode can facilitate long observation waveform and avoid eyestrain. 10 / 21 Oscilloscope 5.2.3.9 2013-09-25 Version 6.0.0 ‘‘X-Y PLOT’’ ‘‘X-Y PLOT’’ named “Lissajous pattern”, the measured signal and the standard signal are respectively displayed at the X axis and the Y axis, and become a synthesis of graphics in the oscilloscope display. 5.2.3.10 "Save” The collected data will be saved in the text file format (.TXT) . 5.2.4 Gear knobs 5.2.4.1 Time knob All the channels of the virtual oscilloscope share the same time gear knob. Time gear's change affects each channel at the same time. Time knob gear selected value represents each cell of the waveform drawing area representing the time span of a cross. Different types of devices may have different distribution of time shift values, the right shots for reference only, specific gear please refer to each type of hardware description. All the channels of the virtual oscilloscope share the same time gear knob. Time gear's change affects each channel at the same time. Time knob gear selected value represents each cell of the waveform drawing area representing the time span of a cross. Different types of devices may have different distribution of time shift values, the right 11 / 21 Oscilloscope 2013-09-25 Version 6.0.0 shots for reference only, specific gear please refer to each type of hardware description. 5.2.4.2 Voltage knob All channels of the virtual oscilloscope using their own independent voltage range knob between unaffected. As shown in the screenshot on the right, select the chart below Channel tab will switch out the selected channel voltage gear knob. Voltage value of the selected determines the currently set channel in the waveform drawing area in accordance with the voltage proportional of each vertical grid to display the collected voltage waveform. However, this value has nothing to do with the scale, but determines the ratio of display and measurement. Different types of devices may have different distribution of time shift values, the left shots for reference only, specific gear please refer to each type of hardware description. 5.2.5 Auto Measurement During the running of oscilloscope, the automatically measurement area of this virtual oscilloscope software can refresh and show a variety of waveform measurements displayed on the current screen in real time. By clicking on the bottom of the channel tabs to display different channel automatic measurements. Because of the display resolution, you may not be able to simultaneously display all the measured quantities, by dragging the scroll bar on the right side of the region can browse all automatic measurement quantities further. 12 / 21 Oscilloscope 2013-09-25 Version 6.0.0 Measured description quantities Maximum The highest voltage value of channel waveform on the Current screen , unit V Minimum The lowest voltage value of channel waveform on the Current screen , unit V Peak to Max - Min, Unit V peak Frequency Unit kHz. Value is for the current channel's average frequency waveform displayed on the screen Average On the screen, current channel waveform's all the data points voltage value simply summing then average, unit V. Period unit Ms Positive In the middle of the minimum and maximum and value basis, higher than the reference waveform negative width is positive pulse width ,less than the pulse width reference waveform width is negative pulse width, unit Ms. Duty Positive pulse width divided by the cycle Rise time Time of waveform from peak to peak position increased from 5% to 95%, unit Ms.. RMS The RMS value of the voltage waveform on the screen, unit V. Note: If the current channel's waveform displayed on the screen is less than one period or more than 50 cycles, respectively, because of the display is too sparse or too dense, resulting amount of time-related measurements is displayed as 0, then the value does not represent a real 0. 13 / 21 Oscilloscope 5.2.6 2013-09-25 Version 6.0.0 Menu The menu located at the upper left corner, contains the basic function and parameter Settings of the oscilloscope. 5.2.6.1 “FILE” FILE contains 3 options: Open : open the saved files and then display the Graphics in the draw area. Save as txt: Export: the collected data will be saved in the text file format (.TXT) . this function is reserved. Record and review: the wave will be recorded and reviewed.you can find the shortcut button in the function area. 5.2.6.2 “EDIT” 5.2.6.3 “VIEW” View contains 3 different Mathematics view functions: FFT: the raw data of the current selected channel can be FFT ,and draw the vertical as the voltage amplitude, Abscissa as thel frequency curve . Ch1+Ch2: output the vector sum wave of ch1 and ch2 Ch1-Ch2: output the vector difference wave of ch1 and ch2 5.2.6.4 “OPTIONS” Show in notify area Do not show the task bar Perform the current settings for next open 14 / 21 Oscilloscope 2013-09-25 Version 6.0.0 5.2.7 Wave setting function This function area located under the menu bar Coupled Model: DC or AC can be choosed in view of the different signal measurement requirements Channel states: channel is ‘on’ and channel 2 is ‘off ‘by default. probe gears : “1X”: 1:1 probe using “10X” :1:10 probe using “100X” :1:100 probe using Trigger: channel: ch1 or ch2 trigger way: rising edge trigger or HSDOWN trigger type: no trigger or normal or singer modules: oscilloscope oscilloscope+signal generator logic analyzer wave record and review When you need to put the waveform recording in the whole process of signal acquisition for subsequent further observation or send mail to other staff for off-site analysis, the waveform recording function that we provide will bring great convenience and help. 15 / 21 Oscilloscope 2013-09-25 Version 6.0.0 Waveform record file uses its own unique file format. The different types of equipment has slightly different suffix, roughly *. bmxxx. File name is automatically generated as a starting date and time combinations when it is beginning to record and it is stored in the directory of the software. Composition rules of file name as shown in the image below: Button is the Record button. Showing gray stands for the non-recording state and showing red stands for the recording state. When the red status button is clicked, the waveform recording starts. The button will flash alternately red and gray. It suggests that the waveforms are being recorded. When the device is not properly connected, the software collection is suspended or turned on and the waveform file is being played back, these are non-recording state. The button shows gray at this time and you can not start recording. It records all the waveform data which appear on the screen during recording process. In order to accurately restore a variety of related settings of recording in the playback process, the following settings will be synchronized stored and during playback process these settings are automatically forcibly set to be recording stored state. 16 / 21 Oscilloscope 2013-09-25 Version 6.0.0 1 Time knob gear 2 voltage knob gear of all the opening state channel 3 Channel Select button state How many frames of the screen waveform you want to record can be set via the Configuration button . A window with sliders will pop up for users to choose how many frames of the screen waveform you want to record after clicking the Configure button. There are multiple buttons and controls involved in the control during playback process. The playback operation of all states can be effected in addition to recording a wave file or playing back on the last wave file. If the playback comes across the real-time acquisition process, then the playback operation will force the software to pause the real-time acquisition process into the waveform playback state. The capture state of waveform playback and the real-time acquisition both display constantly updating waveform. Then how to distinguish the waveform which is still being played on the screen is the real-time waveform or the stored waveform playback? The important difference is that the background color of screen drawing area at the two states. The background color of the real-time acquisition state is dark blue (below left) and the 17 / 21 Oscilloscope 2013-09-25 Version 6.0.0 background color of waveform playback state is gray-black (below right). Playback Waveform steps: 1:Click the Folder button can open a file dialog. 2: Browse to waveform data files and specify the file which is needed. 3: The file's full path and name will be displayed in the inside text field below the button and the waveform data will be started playback after selecting and opening the waveform file 4: The total number of frames waveform data in the opening wave file is displayed at the far left side of the following line in the text field. For example, the total number of frames is 50 in the image below. The number of the frame which is currently being played is shown near the total number of frames. You can select the forward and backward by up and down arrows or enter the number of frames to be played directly. Rightmost button is the start and pause button. 5: A dialog box prompts that playing is over after all data frames in the file have 18 / 21 Oscilloscope 2013-09-25 Version 6.0.0 finished playing. 6: If you need to play the same waveform file, you do not need to repeat Step 1 to re-open the file. It will be played again by clicking the Start button . 5.3 Signal Generator Software Function When a hardware device plug into the signal generator module, you need to select the item "Oscilloscope + signal generator" of the menu option in the top right corner of the software to enable the control function of signal generator software. Enabling and stopping the signal generator require action buttons: . When the button is started, the output interface of signal generator module will output in accordance with the targets set by the software. The output state of signal generator is indeterminate after stopping the button. 19 / 21 Oscilloscope 2013-09-25 Version 6.0.0 5.3.1 PWM You can select the PWM to output tunable square wave signal which can get the 20K maximum frequency .The duty cycle could be adjusted by 10% of the ladder. Frequency can be input by the numeric keypad buttons in the image above and the duty cycle can be changed via dragging the slider quickly. The default output is 500HZ, 50% duty cycle waveform. 20 / 21 Oscilloscope 2013-09-25 Version 6.0.0 5.3.2 Conventional waveform signal Select the output waveform of the conventional kind: square wave, sine wave, triangle wave. For entering the frequency of the signal to be generated, 1HZ ~ 20MHZ can be continuously set. The bias and the amplitude of the signal can be easily set via slider control. 21 / 21