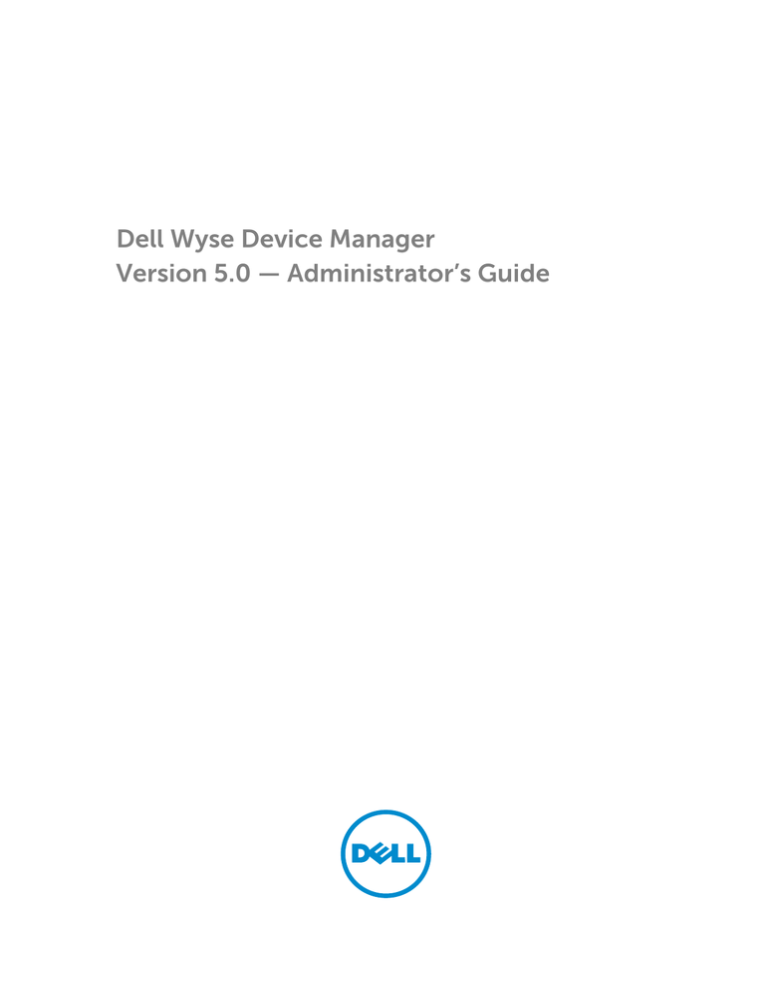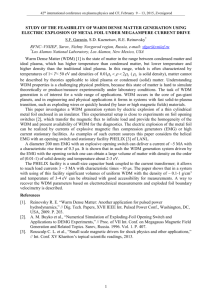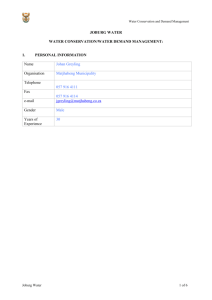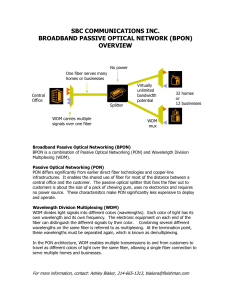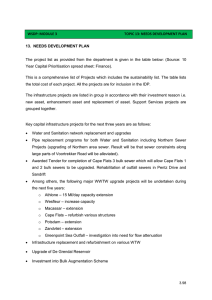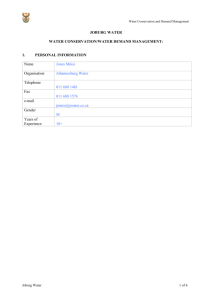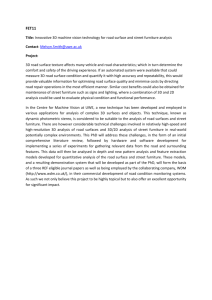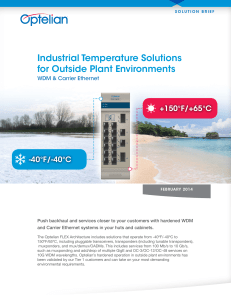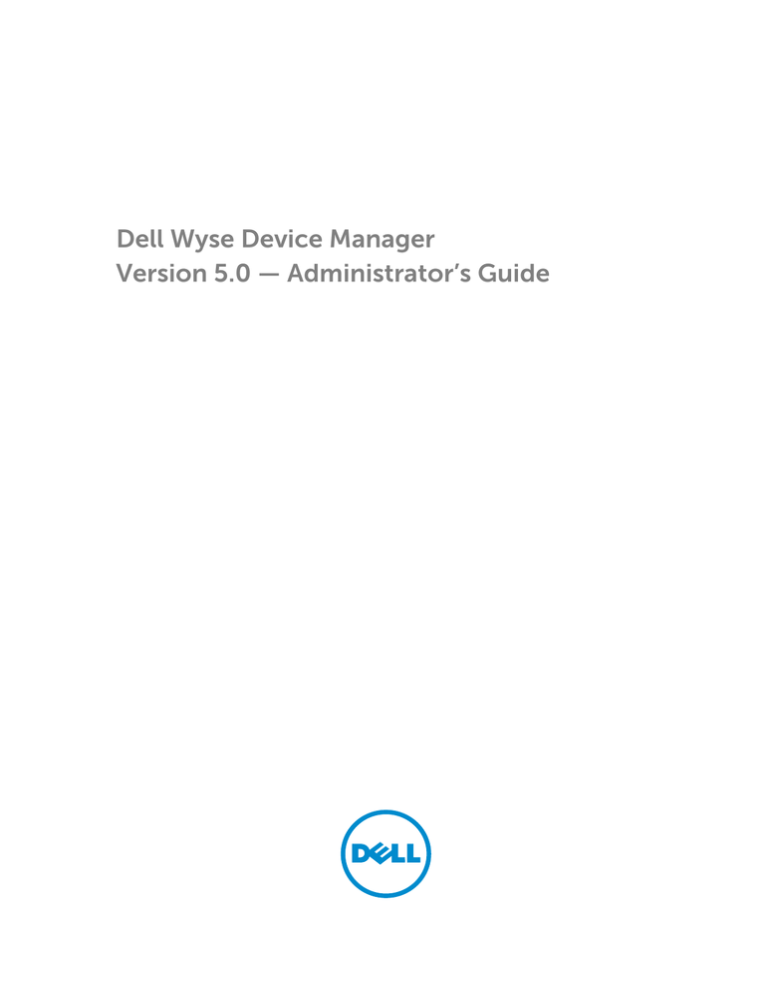
Dell Wyse Device Manager
Version 5.0 — Administrator’s Guide
Notes, Cautions, and Warnings
NOTE: A NOTE indicates important information that helps you make better use of your computer.
CAUTION: A CAUTION indicates either potential damage to hardware or loss of data and tells you
how to avoid the problem.
WARNING: A WARNING indicates a potential for property damage, personal injury, or death.
Copyright © 2014 Dell Inc. All rights reserved. This product is protected by U.S. and international copyright and
intellectual property laws. Dell™ and the Dell logo are trademarks of Dell Inc. in the United States and/or other
jurisdictions. All other marks and names mentioned herein may be trademarks of their respective companies.
2014 - 04
Rev. A00
Contents
1 Introduction............................................................................................................... 9
Key Features...........................................................................................................................................9
Key Features of WDM Enterprise Edition............................................................................................ 12
What’s New.......................................................................................................................................... 13
Support Information............................................................................................................................16
Dell Wyse Technical Support.............................................................................................................. 19
Related Documentation and Services.......................................................................................... 19
Dell Wyse Online Community.......................................................................................................19
2 Wyse Device Manager Components.................................................................. 21
WDM Console......................................................................................................................................21
WDM Database....................................................................................................................................22
Desktop Engine or MS SQL Server................................................................................................22
Connecting to the WDM Database...............................................................................................23
Importing Data.............................................................................................................................. 23
WDM Repositories...............................................................................................................................23
Repository Synchronization..........................................................................................................24
WDM Services......................................................................................................................................24
WDM Agents........................................................................................................................................24
3 Device Manager.......................................................................................................25
Adding Devices....................................................................................................................................26
Discovering Devices...................................................................................................................... 27
Manually Adding Devices to the Database................................................................................... 27
Creating Device Filters........................................................................................................................ 28
Device Locator- Find a Device in a View........................................................................................... 30
Deleting Devices from the Database................................................................................................. 30
Updating Device Properties................................................................................................................ 31
Updating Basic Device Information ............................................................................................. 31
Updating Network Properties....................................................................................................... 32
Viewing Device Properties.................................................................................................................. 33
Remotely Shadowing Devices............................................................................................................ 33
Pulling and Configuring Image Packages.......................................................................................... 34
Imaging Devices.................................................................................................................................. 35
PXE-Based Imaging.......................................................................................................................36
Non-PXE-Based Imaging..............................................................................................................40
Autogenic Imaging........................................................................................................................ 53
Using Advanced View Configuration Options for Delegated Administration.............................58
Issuing Device Commands................................................................................................................. 58
Sending Messages to Devices.............................................................................................................59
Getting and Viewing Logs.................................................................................................................. 60
Package Distribution Wizard............................................................................................................... 61
Remote Task Manager........................................................................................................................ 62
Add/Remove Columns in Device Manager........................................................................................65
PCoIP Device Configuration ..............................................................................................................66
4 Package Manager................................................................................................... 69
Using the Package Wizard .................................................................................................................. 71
Registering a Package from a Script File (.RSP)............................................................................ 72
Registering an Image from a Device (Requires PXE)....................................................................72
Registering a Configuration from a Device.................................................................................. 73
Building and Registering a CE Image Plus Add-ons (CE Bundled Image) ................................. 74
Deploying an Image Using Merlin.......................................................................................................75
Deploying a Package Using PAD........................................................................................................ 76
Viewing the Properties of a Registered Package................................................................................77
Viewing and Editing the Package Script of a Registered Package.....................................................77
Exporting the Package Script of a registered Package...................................................................... 78
Deleting Packages from the WDM Database..................................................................................... 79
Using the WDM Scripting Language.................................................................................................. 80
5 Update Manager......................................................................................................81
Peer Assisted Deployment..................................................................................................................82
Pre-requisites for PAD.................................................................................................................. 84
Configuring PAD............................................................................................................................85
Viewing PAD Details......................................................................................................................88
Editing and Deleting PAD Schedules............................................................................................90
Updating Devices.................................................................................................................................91
Distributing Device Updates through the Package Distribution Wizard...........................................92
Distributing Device Updates using Recurring Scheduler.................................................................. 96
Editing Recurring Updates..................................................................................................................98
Editing Scheduled Device Updates.................................................................................................. 100
Deleting Scheduled Device Updates................................................................................................ 101
Software Repository Synchronization.............................................................................................. 101
6 Report Manager.................................................................................................... 103
Creating a Device Listing Report......................................................................................................104
Creating a Log Report.......................................................................................................................107
Creating a Package Distribution Report........................................................................................... 110
Creating a Client Package Report..................................................................................................... 111
Creating an Installed Software Report..............................................................................................112
Creating a Client Down Time Report................................................................................................115
Package Synchronization Reports.................................................................................................... 116
Package Synchronization History Report................................................................................... 117
Unsynchronized Package Report................................................................................................ 117
Orphaned Package Report.......................................................................................................... 117
Viewing the Installation Details......................................................................................................... 118
View the Component Details............................................................................................................ 119
Remote Sessions History Report...................................................................................................... 120
Remote Sessions Summary Report...................................................................................................121
7 Configuration Manager....................................................................................... 123
Group Types...................................................................................................................................... 124
Creating Custom Group Types ..................................................................................................124
Editing Custom Group Types......................................................................................................125
Device Views..................................................................................................................................... 126
Creating Device Views.................................................................................................................127
Editing a View.............................................................................................................................. 129
Deleting Device Views.................................................................................................................132
Switching Device Views...............................................................................................................132
Implications on Device Views..................................................................................................... 133
About Default Device Configurations...............................................................................................133
Creating Default Device Configurations.................................................................................... 134
Managing the Default Device Configuration..............................................................................137
Deleting Default Device Configurations.....................................................................................138
Profile Manager................................................................................................................................. 139
Identifying PM Supported Devices..............................................................................................139
Creating a WCM Configuration Package................................................................................... 140
Enabling PM in Preferences........................................................................................................ 140
Deploying a Configuration Package Using Profile Manager......................................................141
Deleting a PM Configuration Package........................................................................................141
Activating WDM Sales Keys............................................................................................................... 142
Adding and Using Multiple WDM Sales Keys....................................................................................142
Upgrading a WDM Workgroup Sales Key to an Enterprise Sales Key............................................. 143
Deleting WDM Sales Keys................................................................................................................. 144
Configuring Preferences...................................................................................................................145
Device Manager Preferences...................................................................................................... 145
Logging Preferences................................................................................................................... 148
Service Preferences..................................................................................................................... 151
DHCP/TFTP Preferences.............................................................................................................154
Scheduling Preferences...............................................................................................................155
Subnet Preferences..................................................................................................................... 156
WTOS Preferences...................................................................................................................... 158
Secure Communication (HTTPS)................................................................................................158
Upgrading Older WDM Agents Selectively.................................................................................160
Using WDM Device Security....................................................................................................... 160
Registering Remote Repositories......................................................................................................161
Software Repositories List...........................................................................................................165
Assigning Software Repositories to a Subnet.............................................................................165
Software Repository Service Preferences.................................................................................. 166
Network Configuration..................................................................................................................... 167
Setting Subnets Manually............................................................................................................ 167
Setting IP Ranges Manually.........................................................................................................169
User Management............................................................................................................................. 170
Adding Users from Local Computer Accounts...........................................................................171
Adding Users and Groups from Active Directory....................................................................... 171
Editing User Permissions..............................................................................................................171
Deleting Users..............................................................................................................................172
Utilities................................................................................................................................................173
Importing Data.............................................................................................................................173
Importing Device Settings from Files..........................................................................................178
Database Credential Manager.....................................................................................................179
Management Console Extractor................................................................................................ 180
WDM Imaging Tool..................................................................................................................... 180
High Availability Configuration Utility......................................................................................... 181
DNS-DHCP Lookup Utility.......................................................................................................... 181
Viewing the Diagnostic Report......................................................................................................... 181
Certificate Authority Expiration Tracker........................................................................................... 182
8 Advanced Administration................................................................................... 185
Changing the WDM Security Certificate.......................................................................................... 185
About the WDM Scripting Language................................................................................................186
WDM Package Structure............................................................................................................. 186
Optional Arguments and HKEY_CURRENT_USER.....................................................................187
Version......................................................................................................................................... 187
Script............................................................................................................................................ 189
Understanding the Script File Structure........................................................................................... 219
Version......................................................................................................................................... 219
Image Category Special Tags..................................................................................................... 219
Script............................................................................................................................................220
Recommended Scripting Template........................................................................................... 220
Understanding WDM Agent Error Codes......................................................................................... 221
File Transfer Protocol (FTP) Error Codes....................................................................................222
Windows Sockets Error Codes................................................................................................... 224
9 Troubleshooting................................................................................................... 227
WDM Installation Failure................................................................................................................... 227
Problems with Discovering Devices.................................................................................................227
Problems with Discovering PXE Devices......................................................................................... 227
Package Errors...................................................................................................................................227
Setting the Correct Logging Levels..................................................................................................228
Viewing Service Logs.................................................................................................................. 228
Problem With HServer Init Requests................................................................................................ 231
Wake on LAN Command Does Not Reach Remote Devices..........................................................233
Changing the IP Address of the WDM Server.................................................................................. 233
Peer Assisted Deployment Issues.....................................................................................................233
Profile Manager Issues......................................................................................................................234
Tips to Troubleshoot the Repository............................................................................................... 235
Troubleshooting T50 and WTOS Errors...........................................................................................236
Troubleshooting WCM Issues.......................................................................................................... 238
Package Update Fails When CIFS Repository is Enabled................................................................ 238
PAD Imaging and Drag and Drop Features Not Working on Linux Devices.................................. 239
Default Device Configuration Does Not Display Exported Images................................................ 239
VNC Log Not Generated.................................................................................................................. 239
8
Introduction
1
Dell Wyse Device Manager (WDM) software is the premier enterprise solution for managing Dell Wyse thin
and zero clients simply, remotely, and securely. It enables IT professionals to easily organize, upgrade,
control, and support thousands of Windows Embedded, Windows CE, Linux, Wyse ThinOS, Xenith, PClass devices across any LAN, WAN, or wireless network.
The software uses industry standard communication protocols and a component-based architecture to
efficiently manage your network devices. Its intuitive, simple and powerful user interface is built to
operate as a standard snap-in to the Microsoft Management Console (MMC). Wyse Device Manager
(WDM) includes a simple to use console to manage all of your network devices.
Key Features
The key features of WDM are:
•
Device Discovery - You can easily configure WDM to discover devices on the network by setting up
different subnets or IP ranges. After you configure WDM, you can easily find and automatically add the
devices to the system. Once they are added to the system, the devices are available for easy future
management.
•
Device Management - WDM allows you to view the status of your devices at any point in time. WDM
can also be configured to automatically provide you with up-to-date status information on all of your
devices.
•
Asset Information Collection - WDM monitors and stores all asset information about each of the
devices that includes hardware asset information and information on the software that is installed on
each device. Software information includes the operating system, and information on all applications
and add-ons that have been applied to the device.
•
Remote Control of Devices and Device Shadowing - You can shutdown, reboot, or wake-up devices
in the same subnet and wake-up devices across subnets from the remote console. You do not need
to visit the end-user desktop. WDM also provides your help desk with a shadowing capability to
diagnose issues within end-user environments from a remote location.
•
Device Organization - WDM is a robust management tool that allows you to organize your devices
according to groups that makes the most sense to your organization, regardless of the physical or
network location of devices.
•
Software Deployment and Updates - WDM allows you to easily deploy and update software and
images on devices.
•
Capture and Deployment of Device Software - With WDM, you can create a reference device that
has all of the software that is needed across an installation and then capture that device image. This
allows you to clone the device configuration and the software installed on the device across an entire
installation.
9
•
Device Update Scheduling - WDM configurations allow you to schedule software deployment and
updates to devices (preventing down-time). You can schedule device updates immediately, at a predetermined time, or when a device next boots.
•
Recurring scheduler - Allows packages to be scheduled repeatedly: daily (or specific weekdays),
weekly, and monthly, upto a specific date or for a fixed number of times.
•
Device Configuration Deployment - You can create different configurations that can be deployed to
a device independent of an image.
•
Non-PXE Default Device Configuration - You can create different configurations that can be
deployed to a device using non-PXE option.
•
Device Configuration Capture - You can easily capture device configurations to prepare for
deployment.
•
Repository Creation and Administration - WDM allows you to easily build and administer a repository
of software, images, and configuration updates for distribution.
•
Device Views - With Device Views you can easily view and modify device information, allowing you to
generate useful logs and device reports.
•
WDM Scripting Language - WDM provides you with an advanced scripting language to give you
complete control when creating and deploying your own software and image packages.
•
Administrator Console - The WDM Administrator Console has several easy-to-use features including:
– Multiple Panes - Allows you to quickly view a list of your devices (on the top pane)as well as the
details of your devices (on the bottom pane).
– Pagination - Allows you to view sets of your devices, rather than a long list, for faster navigation
(especially important when viewing large scale deployments).
– Search Utility - Allows you to search for devices in the current view using a search string or any
one of 20 prior searches.
– Performance Improvements - Several enhancements have been included to increase
performance (for example, a faster refresh rate of device details shown on the WDM Console).
– Display Improvements - The “About Wyse Device Manager” window now displays the WDM
version and build number, as well as the numbers of all installed Hot Fixes. The Administrator
Console General Info tab now displays the Write Filter status for XPe devices. The network tab
displays all communication information between different components of WDM. In the
Administrator Console, Disk Details tab displays detailed information about all the disks in the
device. The Device Manager display shows the supported communication protocols for each
device and its associated repositories.
– Device Filter - Allows you to view a subset of all the devices in a view that match their desired
filtering criteria.
– Find Device in View - Allows you to find out in which View a particular device is located.
•
Distributed Administration - Provides you with granular control of administrator rights based on user
groups or individual users. For example, you can provide Administrator A with rights to view and
provide updates to Groups 1, 2, and 3, but not 4; while providing Administrator B with rights to view
and provide updates to Group 4 only.
•
Administrator Specified Bandwidth Control - Allows you to control the bandwidth to be used for
server communications (for example, you can configure a server to use a lower bandwidth based on
10
the availability; or configure dial-up connections to be at a lower speed than broadband speed by
using a simple profile setup).
•
Restart Failed Updates Option - Configure and use this option to easily restart failed updates. You
can decide the number of times WDM should retry updates (either a package or an image) before it is
changed to an error (the number of retries and errors can be viewed in the WDM Console).
•
Improved Default Device Configuration (DDC) Support - WDM allows you to easily create and
manage DDCs. You can apply multiple packages to a device from a single DDC.
•
Manually Add WDM Users - If you do not have domain users or use Active Directory, you can use this
feature to easily create a WDM user (especially useful for creating administrators without depending
on an external infrastructure).
•
Enhanced Report Support - Additional reports on device data includes:
– Package Distribution Report - Provides a parameterized report of the status of all devices that
have been scheduled for a specific package.
– Client Package Report - Provides a parameterized report summarizing all of the packages that
have been deployed to each client/device.
– Client Downtime Report - Provides a parameterized report (based on captured diagnostics)
summarizing the time that each client/device has been down.
– Package synchronization Report - Provides a parameterized report summarizing the
synchronized packages, not synchronized packages as well as orphaned packages.
– Installation Details - Provides the important information about the installed components of WDM.
– Component Details - Provides the information about all the running components of WDM.
– Diagnostic Report - Provides hardware and software summary information and a list of running
processes.
– Get and View Device Logs - Allows you to create a device logs (e.g. OS, Agent and VNC logs) and
view them according to the selection criteria.
– Remote Sessions History Report —
Provides the connection information on all devices in WDM based on the filter criteria defined
during report generation.
– Remote Sessions Summary Report —
Provides a summary of the remote session connections by all the devices in WDM during a
specified time period.
•
Scheduling Preferences - Customize the scheduling options to meet your requirements. You can
enable or disable the Time Bound Rollout in Scheduling Preferences.
•
Time Bound Rollout - This check box enables and disables the garbage collector feature for
scheduled updates. When this field is checked, the settings of the Global Schedule Time-out and the
Client Response Time-out will determine whether the scheduled updates enter an error state, or
remain in the scheduled state indefinitely.
•
Logging Improvements - You can receive warnings when log entries exceed a configured threshold,
and configure the service log to start or stop during WDM start up.
•
Autogenic Imaging - WDM will provide the support for the Autogenic Imaging. The purpose of
Autogenic Imaging (image backup mechanism scheme) is to image a device with the image residing
on the flash or hard drive of the device.
11
•
IPv6 dual-stack support - Supports setup of WDM components in IPv4, dual-stack and IPv6 mode,
i.e. all components of WDM (server, database, GUI and remote repositories) can run/connect over the
selected option. At present none of the WDM platform management agents (hagent) support
management over IPv6. Support for running WDM in IPv6 is experimental, and not fully supported.
Reboot is required to make this change in effect.
Key Features of WDM Enterprise Edition
Additional WDM Enterprise Edition features include:
•
Secure Communication between a WDM Server, Repository, and a Device - Provides secure
communications between client and web server by encrypting traffic to and from the client and server
and by issuing certificates. Certificates must be signed by an authority which certifies that the
certificate holder is the entity it claims to be. Organizations may choose to be their own certificate
authority for internal web server access.
•
Merlin, the New Imaging System - Provides HTTP, HTTPS and CIFS based imaging, as well as provides
better performance when deploying large images.
•
Added Scalability with Remote Repositories - Scale your solution by adding Remote Repositories to
your infrastructure. This functionality allows for the use of remote server locations for storing terminal
firmware and software. This reduces the amount of network traffic over a wide-area network (WAN)
because the bulk of the update traffic (the actual image itself) is transferred only once over the WAN
to the Remote Repository. Devices can retrieve the update software from the remote server rather
than centralized server. This also speeds up the overall update process. WDM still allows you,
however, to perform all device management from a central server (for example, from your data
center).
•
Distributed Architecture - This feature allows you to place the WDM components on one or more
computers located on your network.
•
Default Device Configuration - The Default Device Configuration functionality allows you to
configure default software and device configurations for a group of devices. This functionality ensures
that the device conforms to your configurations from a software and device configuration
perspective. If there is any deviation from default configurations, WDM will revert the device back to
your specified configurations. This feature automates the recovery of failed devices, the re-purposing
of existing devices, and the addition of new devices within an existing infrastructure.
•
Expanded Hierarchical Views - Expand the visual device management capabilities of your WDM
server by using this feature to create up to a total of 30 different organizational views of your devices.
•
Automated Grouping - Use this feature to automatically place any new device that has been added to
the system into the pre-defined groups that you want.
•
Support for Multiple Databases - Multiple database support when installing WDM for either an SQL
2005 or 2008 environment, allows you to use your existing back-end infrastructure.
•
Active Directory Integration - Allows you to easily import WDM user groups or individual users from
your existing Active Directory setup.
•
Autogenic Imaging - Allows you to image the device with the image residing on flash or hard drive of
the device.
12
What’s New
This section describes the new features that are included in WDM version 5.0.
•
New WDM Installer — WDM now comes packaged in a new installer with enhanced features that
include:
– New look and feel of the installer.
– Simplified installations for both workgroup and enterprise versions of WDM.
– License key is pre-populated for the 30 days Enterprise Evaluation and the Workgroup versions.
– Support for installing services such as the DHCP Proxy, TFTP, and ThreadX.
– Windows authentication support for WDM Database (Rapport DB).
– Default installation of secure communication mode (HTTPS) for WDM.
– Support for CIFS and HTTPS protocols for the software repository during installation.
– Customized user option for sSoftware Repository and WDM Database.
– Provision of detailed installation logs under the folder you have specified for WDM Installation. For
example, C:\ProgramFiles\Wyse\WDM. The files are Detail_WDMInstall and
Summary_WDMInstall.
– The Administrator installing WDM must provide passwords for the WDM database and software
repositories. There are no default passwords. The WDM database password is also set for the SQL
administrator ‘sa’, which must be used for uninstallation.
For more information, see the Dell Wyse Device Manager Installation Guide.
•
High Availability (Clustering) support for the WDM database — WDM Enterprise edition supports
scalability to manage tens of thousands of devices using distributed architecture for WDM server,
WDM database and remote software repositories. For higher reliability in managing devices WDM can
be configured to use a clustered database setup and load balancing with multiple WDM servers.
Devices connect to the virtual WDM server and the load balancer assigns an available, active, WDM
server. If a particular WDM server is unavailable, other WDM servers are used to manage the devices.
For more information, see the Dell Wyse Device Manager Installation Guide.
•
Load balancing allows for distributing workloads across multiple resources. In this setup, you can
install and run multiple instances of WDM servers on different computers and configure the load
balancing feature between them. WDM uses the Microsoft Application Request Routing (ARR) of IIS 7
to perform load balancing, using DNS round-robin selection or other methods, between the available
WDM management servers.
For more information, see the Dell Wyse Device Manager Installation Guide.
•
CIFS (SMB) Protocol support — WDM now supports the CIFS/SMB protocol in the software
repository. The WDM Agent can now use the CIFS protocol for repository communication along with
the existing FTP, HTTP, and HTTPS protocols. You can now use a Windows file server as a CIFS
repository. WDM also supports the CIFS/SMB protocol for Merlin Imaging. The WDM Agent now has
the following preferences for communicating with the repository:
– HTTP(s)
– FTP
13
– CIFS
•
Relay Wake On LAN —
This feature is used to send Wake On LAN (WOL) messages to one or more devices in different
subnets. You can now send WOL packets to the devices across subnets.
•
Send Message —
This feature provides the ability to send specified messages to the registered thin clients through
WDM.
•
Reset OS Settings
— You can now reset the OS settings for the device to the Factory settings by deploying the
ResetOSSettings package on Linux and WTOS devices.
•
Peer Assisted Deployment —
Peer Assisted Deployment (PAD) is a mechanism that provides updates such as base images and addons to thin client devices that are managed through the WDM server. This mechanism works best in
an environment where the devices are spread across multiple subnets. In peer assisted deployment,
the WDM server chooses a set of devices that act as the repository servers for other devices within
their respective subnets. Therefore, updates are delivered from peer nodes to other devices and
hence the term peer assisted deployment. For more information, see Peer Assisted Deployment.
•
Integration of Dell Wyse Configuration Manager —
Dell Wyse Configuration Manager (WCM) can now be launched from WDM and you can create and
apply configuration files to thin client devices running Microsoft Windows Embedded Standard
operating systems. This feature requires WCM 1.3.1 client to be installed on the devices. For more
information, see the Dell Wyse Configuration Manager Administrator’s Guide available on the Dell
Wyse Support Site.
•
Profile Manager —
Profile Manager enables you to deploy a predefined configuration on a specified group of devices.
These configurations are those that you create using WCM and save them in a specified repository.
For more information, see Profile Manager.
•
Chargeback Accounting — This feature is supported on Wyse Thin OS (WTOS) devices. It collects and
stores remote session information from thin clients. The information is stored only if this feature is
enabled in Configuration Manager → Preferences → Device Manager Preferences. This feature:
– Supports retrieval of customized reports for Chargeback Accounting using the Remote Session
History Report and Remote Session Summary Report. For more information, see Remote
Sessions History Report and Remote Sessions Summary Report.
– Displays the remote session information for WTOS in the Remote Session Asset Information tab
on the WDM Console. For more information, see WDM Console.
NOTE: Note: To get the user name and the domain name in the Chargeback Accounting report,
you must provide the user name and domain name in the connection manager when you create
the RDP and ICA settings. If you do not specify these details, the WDM Agent does not report the
user name and domain name and these details are not reflected in the wnos.ini file.
This feature:
– Supports retrieval of customized reports for Chargeback Accounting using the Remote Session
History Report and Remote Session Summary Report.
14
– Displays the remote session information for ThinOS in the Remote Session Asset Information tab
on the WDM Console.
•
Supported features for P-class Devices
— WDM provides a detailed set of features for managing P-class zero clients (P20, P25, P45) for
VMware Horizon View environments. In addition to normal management functions WDM Enterprise
class features such as automated policy-based management (DDC), administrator delegation, rolebased management and others can be used with P-class.
– Automatic discovery (via DNS SRV record _pcoip-tool on port 50000)
– Inventory that includes hardware, software, and network
– Real-time commands (reboot, shutdown, wake-on-LAN)
– Firmware updates
– Asset tags, grouping, and views
•
New PCoIP Device Configuration for P-Class Devices — WDM 5.0 now supports new PCoIP Device
configurations. For more information, see Package Manager.
•
Utilities — A complete installation of WDM includes the utilities that can be accessed from Start → All
Programs → Wyse Device Manager → Utilities
. Some of these utilities are also available under Configuration Manager → Utilities on the WDM
Console. The list of utilities are:
– Configuration Manager — WCM provides a simple solution to create and apply configuration files
to Wyse thin clients running Microsoft Windows Embedded Standard.
– Database Credential Manager — This utility enables you to view the details of the WDM database
and also create new credentials to access the database.
– DNS_DHCP_Lookup — This utility enables you to find out the method that has been configured in
the network to discover WDM by the client.
– Management Console Extractor — This utility is also known as the Remote GUI Extractor and
provides a quick and easy method of deploying the WDM Management Console to remote
computers. You can run multiple instances of the WDM Console on different systems at any given
point.
– Script Builder — This utility enables you to create your own software packages using the WDM
Scripting Language.
– High Availability Configuration Utility — This utility is used when you are setting up a High
Availability environment and are clustering the database. This utility helps WDM to connect to the
cluster in order to function within the cluster and ensure that there is zero downtime. This utility is
available after you install WDM.
– WDM Imaging Tool — This is a mass imaging tool. You can deploy an image to multiple devices in
the same platform by using this tool. You can create a schedule to deploy the image to the
discovered devices.
For more information, see Utilities.
•
Enhanced End-user Notification of Updates
— The WDM GUI preferences now have an additional option that enables the administrator to set a
custom message for a Query User. The options are:
– 1=Now only
15
– 2=Delay 5 Minutes only
– 3=Now and Delay 5 Minutes (2 buttons will be displayed)
– 4=Update on Log in only
– 5=Now and Update on Log in
– 6=Delay 5 minutes and Update on Log in
– 7=Now, Delay 5 minutes and Update on Log in (3 buttons will be displayed)
– 8=Custom message with configurable notification and postpone reminder
•
Enhanced Default Device Cconfiguration (DDC) — This feature prevents the re-imaging of clients if
we deploy only BIOS or CMOS.
Now, DDC will consider imaging of BIOS and non-PXE components as packages and not as OS
images.
•
Service Logs —
– GUI Logs: Details the activity on the WDM GUI.
– Web Services Log - Details the activity of the WDM Web Services for device management.
•
*
TFTP Log - Details the Trivial File Transfer Protocol activity for distributing software packages
to devices.
*
Standard Services Log - Details the activity of the WDM Standard Services.
*
DHCP Log - Details the activity of the WDM Dynamic Host Configuration Protocol as it assigns
IP addresses to devices.
File-based Logging for all Services —
WDM now supports file-based logging for all WDM Services. These files are located in the WDM
Installation folder. For example, C:\ProgramFiles\Wyse\WDM. The files are:
– HServer (main logs for WDM Server)
– Recurring Scheduler
– ThreadX (for P-class devices)
•
Enhanced Diagnostic Report — The Diagnostic Report launched from theWDM Console →
Configuration Manager node, now displays the Actual and the Expected versions of the WDM
components.
•
Enhanced XML Validation for Merlin Images
— WDM now supports enhanced validation for correctly constructed XML files that accompany the
Merlin images.
Support Information
This section lists out the supported operating systems, the supported databases, and the supported thin
client devices for WDM version 5.0.
Supported Operating Systems for WDM Server
16
•
Windows 2008 R2 SP1 Enterprise Edition
•
Winodws 2008 SP2 32–bit
•
Windows 2012 Enterprise
Supported Operating Systems for to Upgrade all
WDM Components
•
Windows 2012 Enterprise R2
•
Windows 7 (32–bit)
•
Windows 7 (64–bit)
•
•
Windows 2003 R2 SP2 (only for upgrades from
WDM 4.9.1)
Windows 2008 SP2 32-bit (only for upgrades
from WDM 4.9.1)
Windows 2008 R2 SP1 Enterprise
•
Windows 2008 R2 SP1 Enterprise
•
Windows 2012 Enterprise SP1
•
Windows 2012 Enterprise R2
•
Windows 7 32-bit SP1 Enterprise
•
Windows 7 64-bit SP1 Enterprise
•
Microsoft SQL Server 2005
•
Microsoft SQL Server 2008 Express - English
•
Microsoft SQL Server 2008 R2 – English
•
Microsoft SQL Server 2008 Enterprise (32 bit)
•
Microsoft SQL Server 2012
•
Supported Operating Systems for WDM GUI
Supported Databases
Supported Thin Client Devices
Wyse Enhanced Microsoft Windows XP
Embedded build 587 or later:
•
C90LE
•
R90L
•
R90LE
•
V90LE
Wyse Enhanced Microsoft Windows Embedded
Standard 2009 (WES2009) build 641 or later:
•
C90LEW
•
D90DW
•
R90LW
•
R90LEW
•
V90LEW
•
X90CW
•
X90MW
•
Z90DW
•
Z90SW
Wyse Enhanced Microsoft Windows Embedded
Standard 7 (WES7) build 818 or later:
•
C90LE7
•
D90D7
•
D90Q7
17
•
R90L7
•
R90LE7
•
X90C7
•
X90M7
•
Z90D7
•
Z90DE7
•
Z90S7
•
Z90Q7
Wyse Enhanced Microsoft Windows Embedded
Standard 7p (WES7p) build 850 or later:
•
X90M7p
•
Z90D7p
•
Z90DE7p
•
Z90S7p
Wyse Enhanced Microsoft Windows Embedded 8
Standard (32-bit)(WE8S):
•
D90D8
•
Z90D8
•
Z90D8E
•
D90D8X
•
Z90D8X
•
Z90D8EX
Wyse Enhanced Microsoft Windows Embedded 8
Standard (64-bit) (WE8S):
•
D90D8
•
D90Q8
•
Z90D8
•
Z90Q8
Wyse Enhanced SUSE Linux Enterprise:
•
C50LE
•
D50D
•
R50L
•
R50LE
•
X50c
•
X50m
•
Z50D
•
Z50S
Wyse Enhanced Ubuntu Linux:
•
18
T50
Wyse Xenith, Xenith 2, and Xenith Pro
Dell FX Devices (WES2009, WES7, and SUSE
Linux)
•
FX130
•
FX170
Dell Wyse Technical Support
To access Dell Wyse technical resources, visit http://www.wyse.com/support. If you still have questions,
you can submit your questions using the Dell Wyse Self-Service Center at http://support.wyse.com/
selfservice.html or call Customer Support at 1-800-800-WYSE (toll free in U.S. and Canada). Hours of
operation are from 6:00 A.M. to 5:00 P.M. Pacific Time, Monday through Friday.
To access international support, visit http://www.wyse.com/global.
Related Documentation and Services
Fact Sheets containing features of hardware products are available on the Dell Wyse Web site. Go to
http://www.dell.com/wyse and select your hardware product to locate and download the Fact Sheet.
If you need to upgrade your Windows Embedded Standard operating system, contact Dell Wyse
Customer Support at: http://www.dell.com/wyse.
Dell Wyse Online Community
Dell Wyse maintains an online community where users of our products can seek and exchange
information on user forums. Visit the Dell Wyse Online Community forums at: http://
community.wyse.com/forum.
19
20
Wyse Device Manager Components
2
This section provides information on the core components of Wyse Device Manager software.
Wyse Device Manager software consists of the following components:
•
WDM Console
•
WDM Database
•
WDM Repositories
•
WDM Services
•
WDM Agents
WDM Console
The WDM Console also referred to as the Administrator Console is the first screen that is diaplayed when
you launch the WDM application. You can view important information on this console and also perform
all the device management functions to run and maintain the WDM environment.
NOTE: You can install the WDM Console on a separate system if you are installing the WDM
Enterprise Edition. For more information, see the Dell Wyse Device Manager Installation Guide.
The WDM Console tree pane contains several functional managers (nodes). Each of these managers
performs a specific set of functions that allows you to organize devices, access specific device
information, distribute updates to devices, track device update activities, and other configuration
functions.
The WDM Console tree pane consists of the following nodes:
•
•
•
•
•
Device Manager
Package Manager
Update Manager
Report Manager
Configuration Manager
The top pane of the WDM Console contains various task command icons and features, as well as a listing
of the items contained in the selected node or folder of the WDM Console tree pane. For example, you
can open a folder named Finance in which you have placed a Device View you have created, to display all
of the devices in your finance department.
The bottom pane of the WDM Console contains details and task options for the items listed in the top
pane of the WDM Console. For example, if you select a device listed in your finance department, the
bottom pane provides tabs that contain information on the various details of the device. To view the
information you want about the device, click on the appropriate tab. The WDM Console contains the
following tabs:
21
Tab Name
Description
General Info
Displays the name of the device, the operating
system installed on it, the MAC Address, the Active
IP address of the device, the subnet to which the
device belongs, the Write Filter status, and the first
check-in and last check-in time.
Hardware Info
Displays the detailed client hardware information
like the CPU speed, RAM size, drivers and BIOS
information, and manufacturing date.
Network Info
Displays the detailed network information for the
selected device including the communication
details between different components of WDM and
the device.
Application Info
Displays the list of applications installed in the
selected device.
Deployed Package
Displays the details such as Package Name,
Description, TimeStamp of Update of all the
packages deployed to the device.
Log History
Displays list of all the logs corresponding to the
package deployment in the selected device.
Custom Info
Displays all the custom information e.g. Location,
contact etc. for the selected device.
Disk Details
Displays list of all the disks including their partiton
details existing in the selected device.
Remote Sessions
Displays the details of all the remote sessions such
as RDP or Citrix client sessions initiated by the
client device.
NOTE: The panes also allow you to drag-and-drop items for easy task performance.
WDM Database
The WDM Database stores all of the information required to manage your devices. This includes
information about the devices, packages, distribution schedules, user privileges, and so on.
NOTE: Wyse Device Manager Enterprise Edition lets you install the WDM Database separately from
the other WDM components.
Desktop Engine or MS SQL Server
WDM includes a pre-configured SQL 2008 R2 Express so you can begin using the database immediately.
However, if you already have an MS-SQL Server instance, you can install (attach) the database to that
instance instead of having WDM install SQL 2008 R2 Express.
22
Connecting to the WDM Database
Connecting to the WDM Database allows WDM to store device information from your network. The
Database Server Instance Name dialog box displays the name of the machine where you installed the
WDM Database (either SQL Server or SQL Express). If it is not already displayed, enter the computer name
and instance name (if any) where the WDM Database is located (do not use a UNC path). For example,
Machine_Name\WDMDB is a typical SQL instance name.
Importing Data
With Wyse Device Manager you can import data from comma-delimited and tab-delimited files into the
Database. You can use the Import Utility or the Device Import Utility to import data.
Expand the Configuration Manager node in the tree view of the WDM Console and select Utilities →
Import to launch the Import Utility. You can use this utility to import:
•
IP Range Data. See, Importing IP Range Data from Files.
•
Subnet Data. See, Importing Subnet Data from Files.
•
Software Repository Data. See, Importing Software Repository Data.
To import device settings from files, expand the Configuration Manager node and select Utilities
→Import Device Settings. For more information, see Importing Device Settings from Files.
WDM Repositories
The WDM Repository is a server which supports the FTP, HTTP, HTTPS, and CIFS protocols for
communication and contains WDM packages. When you register a package using the Package Manager,
WDM copies the related folders and files of the package to the WDM Repository. There are two types of
WDM repositories, Master and Remote. By default, each WDM installation has one Master Repository. The
Master Repository is the central storage place for all package files.
When you distribute an update, devices connect to the Master Repository through FTP, HTTP, HTTPS, or
CIFS (depending on the configuration settings) and download the files that the script file (.rsp file) of the
package dictates. Wyse Device Manager and the WDM Agents (formerly known as Rapport Agents) use
FTP, HTTP, HTTPS, or CIFS to send and retrieve the appropriate packages from the Master Repository.
In addition, Wyse Device Manager Enterprise Edition allows you to install Remote Repositories on
multiple computers on different subnets throughout your network. This scalability reduces network traffic
when you need to send updates across subnets. By using their local Remote Repository, devices on a
specific subnet do not need to access the Master Repository across a wide-area network (WAN) to
retrieve files.
NOTE: Wyse Device Manager synchronizes the Master and Remote repositories prior to a package
distribution.
If your WDM installation contains Remote Repositories, WDM must establish the relationship between a
given set of devices and the Remote Repository that services those devices (thereby ensuring lower
network loads). After establishing this relationship, WDM is able to select the appropriate repository when
distributing packages to devices. Devices are associated to a Remote Repository by the subnet to which
23
they belong. After you assign a subnet to a repository, all devices on that subnet will use the assigned
repository.
Repository Synchronization
Packages in remote software repositories can be synchronized in two ways:
•
Automatic Synchronization - occurs when a client device receives an update for a package that is
not included in the repository assigned to the client's subnet.
•
Manual Synchronization - done by the administrator using the WDM Console.
NOTE: For details on manual synchronization, see Software Repository Synchronization.
WDM Services
There are two types of WDM services that are used by the WDM server to manage devices, Web and
Standard.
The WDM Web Service is both an HTTP and HTTPS command processor and requester. This service relies
on push and pull technologies to initiate or respond to requests from devices. Pull technology requires
devices that contain the WDM Agent.
A device equipped with the WDM Agent is able to check-in with the Web Service. During check-in, the
Web Service can update its database with any new device information and can also distribute updates to
the device, if any updates are scheduled.
The ability for devices to initiate communications is especially important for devices that WDM cannot
reach through more conventional TCP and UDP mechanisms. Such devices include those that are
isolated behind firewalls, proxy servers, or are semi-connected (dial-up and mobile).
NOTE: To communicate and manage devices with older versions of WDM Agents (5.0.0.17 and
earlier), Web Service routes its requests through the WDM Standard Service component.
The WDM Standard Service allows WDM to provide the following functions:
•
PXE Management - Executes pre-boot management functions on devices that support the Preboot
EXecution Environment (PXE). WDM uses PXE to read and write device images.
•
WDM Agent Upgrades - Upgrades older versions of WDM Agents to newer versions of the WDM
Agent.
WDM Agents
The WDM Agent is a small Web agent that runs within the operating system of the device being managed.
It has a very small footprint and is optimized for the thin client environment. The WDM Agent works with
the WDM Services on the WDM Server to perform the actions that are needed by you, the administrator.
The WDM Agent interprets the commands sent by the WDM Server and makes the necessary changes to
the device being managed. In addition, the WDM Agent also provides status updates about the device to
the WDM Server.
24
Device Manager
3
Device Manager is the first node in the tree view on the WDM Console. When you click the Device
Manager node in the tree view, the devices that are discovered or added are displayed on the right-hand
pane of the WDM console. When you select a device on the console, the details are displayed in the
bottom pane. For more information, see WDM Console.
You can create various device views under the device manager.
You can perform various operations on the Devices from the Device Manager. The operations include:
•
Discovering Devices on the network in the same subnet or across subnets. See, Discovering Devices.
•
Switching Views. See Switching Device Views.
•
Creating device filters. See Creating Device Filter
•
Locating a device within a view. See Device Locator - Finding a Device in a View.
•
Manually adding devices. See Manually Adding Devices to the Database
You can organize the devices into functional groups and hierarchies. The groups are call the Device
Views. If you have created the views, the Device Manager node displays the views when you expand it.
When you click on a view you can see the heirarchy for the device. When you select the last node in the
hierarchy, the device is displayed on the right-hand pane of the WDM console.
When you select a device on the right-hand pane of the WDM Console, you can perform the following
operations:
•
Change device information. See Updating Basic Device Information.
•
Change network information. See Updating Network Properties.
•
Refresh device information.
•
Remotely shadow a device. See Remotely Shadowing Devices.
•
Get a device image. See Pulling and Configuring Image Packages.
•
Execute commands. See Issuing Device Commands.
•
Send messages to devices. See Sending Messages to Devices.
•
Make the device autogenic capable. See Create Autogenic Device.
•
Get logs and view the logs for the device. See Get Logs and View Log.
•
Exclude the device from the PAD Repository List. If the device is listed as a Master device in the PAD
repository list, clicking this option removes it from the list.
•
Include the device in PAD Repository List. If you have excluded the device from the PAD repository
list, clicking this option adds it back to the list.
•
Shut down the device.
•
Reboot the device.
25
•
Use the Wake on LAN feature on devices in the same subnet.
•
Use the Relay Wake on LAN feature on devices in different subnets
•
Delete a device. See Deleting Devices from the Database.
•
Use the package distribution wizard to distribute software packages on the device. See Package
Distribution Wizard.
•
Use the remote task manager. See Remote Task Manager.
•
Export the list of client devices as a .Txt file.
Adding Devices
Adding devices is the process by which WDM becomes aware of the devices in your network, and stores
information about them in the WDM Database. After device information is stored in the database, you can
use WDM to manage the device.
Devices that have the WDM Agent installed need to be linked to the Web Service so that the devices can
check-in regularly. At check-in time, the WDM Agent provides the Web Service with device information
such as device name, hardware information (such as platform, flash size, memory, CPU, asset number,
serial number), Network Information (such as WINS, DNS, IP address, Domain Name, subnet), Image
Number, and so on. There are four ways in which devices can be linked to the server that contains the
Web Service:
•
Set Up a DHCP Server - (Recommended) Linking is accomplished through DHCP Option Tags 186
and 190 or 192 (for legacy HAgents it is 187) which allow the DHCP server to supply the WDM Agent
with the proper WDM Web Server IP address and port.
•
Enable DHCP Options for HTTP Discovery - WDM services includes a DHCP Proxy that will respond
to DHCP Inform requests from WDM Agents with the Web Server IP address and port.
•
Manual Discovery - Initiate discovery from the server to find devices by either Subnet Broadcast or IP
Range. WDM Agents will respond to the server discovery by storing the discovering Web Server IP
address and port and begin regular check-ins.
•
Manual Device Setup - Manually enter the Web Server IP address and port on each device. You can
do this through the WDM Control Panel applet on the device (if supported by the device).
You can add devices to WDM either by having WDM discover the devices using Dynamic Discovery or by
manually adding devices.
Using Dynamic Discovery, the WDM Agent checks-in periodically with the WDM Web Service, This form
of check-in is based on pull communications because the WDM Agent initiates communications.
For more information on using WDM to discover devices, refer to Discovering Devices
When adding devices manually, you instruct WDM to discover devices on command. This method uses
push communications because the WDM Server initiates the operation. When you select this method of
adding devices, you can specify whether to add devices through a UDP broadcast or through a TCP
connection to every device within a subnet or an IP Range setting.
For more information on manually adding devices to WDM, refer to Manually Adding Devices to the
Database.
26
Discovering Devices
WDM supports Dynamic Discovery, where the devices periodically check-in after you establish the link
between the WDM Agent and the WDM Web Service.
To discover devices with the Device Manager:
1.
Choose whether to discover all devices in your network or only the new devices.
2.
At the dialog box, select whether to discover devices by subnet or IP range.
3.
(Optional) To discover devices by IP range, follow these steps:
•
Click the IP Ranges option.
•
From the Network List pane, select either individual IP ranges (use SHIFT or CTRL to select
multiple subnets) or all IP ranges by clicking Select All.
NOTE: The maximum number of ranges that can be selected at any given time for
discovery is 100.
4.
(Optional) To discover devices by subnet, follow these steps:
•
Click the Subnets option.
•
If you enabled the Show Subnet Hierarchy preference (see Subnet Preferences) and you want to
select a subnet hierarchy level to find devices, select a subnet hierarchy level from the Network
Hierarchy pane. The corresponding broadcast addresses for the subnets in the hierarchy will be
displayed on the Network List pane. If you did not enable the Show Subnet Hierarchy preference,
continue with the next step.
•
From the Network List pane, select either individual broadcast addresses (use SHIFT or CTRL to
select multiple subnets) or all broadcast addresses by clicking Select All.
NOTE: The maximum number of subnets that can be selected at any given time for
discovery is 100.
5.
Click OK.
WDM will begin discovering the devices according to your selections. The results pane will display
both the newly discovered devices along with devices that have been discovered previously.
Manually Adding Devices to the Database
You can manually add device to the WDM database if you face technical issues that prevent you from
discovery a device in the environment. You can also add devices on which the operating system is
corrupt and the device does not operate normally.
To add a device manually:
1.
In the WDM Console tree pane, right-click on the the Device node, and select New →Device to
open and use the Add a Device dialog box. You can also click on the Manually add a device icon on
the WDM Console.
The Add a Device window is displayed.
2.
Enter the following details:
•
Name - Machine name of the device that you want to be displayed in the Device Manager.
•
MAC Address - Media Access Control (MAC) address of the device, which uniquely identifies the
device on the network. Make sure to enter the MAC address accurately to enable communication
between the device and WDM.
27
3.
•
IP Address - Internet Protocol address of the device. This identifies the device on a TCP/IP
network. Network messages are routed to the device based on the IP address.
•
Media Size - The flash memory size of the device in megabytes. For example, 32, 48, 96, and so
on.
•
Operating System - Operating system installed on the device.
•
Platform - Hardware platform for the device.
•
Subnet - The subnet address of the device.
•
Imaging Via PXE - Select this if the device supports the Preboot Execute Environment (PXE) and
can be imaged by WDM.
Click OK to add the device to the console.
The device is displayed on the right-hand pane of the WDM Console. If you have created a Device View
corresponding to any of the device group type characteristics, the device is automatically added into the
appropriate Device View.
Creating Device Filters
To Create a Device Filter:
1.
In the WDM Console, select Device Manager, select a device on the right hand pane, and right click.
2.
Select Create Device Filter to launch the Filter Devices window. You can also launch this window by
clicking Filter icon on the tool-bar
3.
The following window is displayed:
28
•
Select the column Name from the available Column Name List.
•
Select the Relation from the Relation List.
•
Enter the Value for the selected criteria, if applicable.
•
Click Add button to Add the Filter in the Filter List.
•
To remove the filter from the Filter List, select the filter and click Undo button.
•
After adding all the filter criteria, click OK button.
NOTE: You can add maximum up to 5 filter criteria. To make case sensitive filter criteria,
check on "Case Sensitive Filter" check box.
•
4.
All the devices that match the criteria defined in the filter are displayed in the WDM Console
against Device Manager.
If the Device Manager View is already being filtered, you can edit or remove the filter.
To Edit the Device Filter:
•
In the WDM Console, select Device Manager, select a device on the right hand pane, and right
click.
•
Select Edit Device Filter from the available options or click on the Edit icon on the tool-bar.
•
Modify the filter criteria.
•
Click Add button to Add the Filter in the Filter List.
•
After adding/modifying all the filter criteria, click OK.
29
•
5.
All the devices that match the criteria defined in the filter are displayed in the Device Manager.
To Remove the Device Filter•
In the WDM Console, select Device Manager, select a device on the right hand pane, and right
click.
•
Select Remove Device Filter from the available options or click on the Delete icon to delete the
Device Filter.
•
When the Remove Device Filter is selected, the device manager view immediately refreshes to
display the unfiltered view.
NOTE: Switching to a new view in the device manager removes the existing filter.
Device Locator- Find a Device in a View
The purpose of this feature is to provide the user a means of finding as devices correct path in the
displayed device manager view. A filter is also provided to limit the listing of the devices.
To find a Device in a view:
1.
In the WDM Console tree pane, switch the Device Manager view from All Devices to user created
view.
2.
In the Device Manager view, right click and select Find Device in View or click on the main toolbar
Find Device in View Button.
3.
The Find Device in View window will open with all the devices in the view listed and the view path
listed next to each device.
4.
The list of devices may filtered by entering text into the Search filter textbox.
5.
The list of devices may be filtered by any of the device properties listed in the Search Property drop
down.
Deleting Devices from the Database
To delete a device from the WDM Database:
1.
In the WDM Console tree pane, expand the tree, right-click Device Manager, and select Switch
View.
2.
Select the Device View that allows you to view the device you want to delete.
3.
Right-click the device and select Delete Device.
The following prompt is displayed:
4.
30
Click Yes to confirm and delete the device. If the device is not checking-in any more to WDM server,
click on Force Delete.
NOTE: You can select multiple devices to delete by using CTRL+click or SHIFT+click, right-clicking
the selected devices, and selecting Delete Device. If you select multiple devices, you can delete all
of them by click Yes to All or Force Delete All.
Updating Device Properties
Device Properties consist of basic properties and network properties. You can update the basic properties
by using the procedures in Updating Basic Device Information and you can update the network
properties by using the procedures in Updating Network Properties.
Updating Basic Device Information
To update basic device information:
1.
Switch to the Device View for the device or devices whose information you wish to update.
2.
Select the device or devices whose information you want to update, right-click the selection, and
then select Change Device Information to open the Change Client Information dialog box.
3.
Specify the following details:
•
Computer Name - Enter a descriptive name for the computer (or range of computers, if you
selected multiple devices).
•
Range Starting Value - If you selected multiple devices, an incremental number will be
appended to the name of each device. Enter the starting number for the range of devices.
•
Location - Enter a descriptive location where the device or devices reside. For example, San Jose
headquarters, 2nd floor.
•
Contact - Enter the name of the person who can serve as a contact for the device or devices in
the range.
31
•
4.
Custom1, Custom2, Custom3 - Enter any additional information that you want to maintain along
with the device or group of devices (asset tracking data, a service date, a date of acquisition, or
any other information that is useful to you).
Depending on whether or not you want to reboot the device or devices automatically after updating
the information (devices are updated only after a reboot) select or clear Reboot Device Immediately
(be aware that if you select to reboot immediately, users will not be notified that the device will be
rebooted.
NOTE: Write Filter devices ignore this option and will reboot immediately.
5.
Click OK to open the results pane displaying the newly updated device information after the devices
have rebooted and checked-in.
Updating Network Properties
To update network properties:
1.
Switch to the Device View for the device whose network information you wish to update. You can
update the network properties for only one device at a time.
2.
Select the device or devices whose information you want to update, right-click the selection, and
then select Change Network Information to open the Change Device Network Settings dialog box.
3.
Depending on whether or not you want to assign a static IP Address for the selected devices,
complete one of the following:
•
If no, select Obtain an IP Address automatically and continue with the next step.
•
If yes, select Use the following IP Address and complete the boxes in the IP Address section.
NOTE: For IP Address section - If you selected multiple devices in step 2, the IP Address
you enter will be the starting address for the range of addresses that will include all of the
devices you selected. All ranges must fall within a Class C subnet. If a group of devices are
assigned a range of IP Addresses that would cross a Class C, WDM issues an error message
blocking the operation.
4.
Depending on whether or not you want to assign a static DNS Server Address for the selected
devices, complete one of the following:
•
If no, select Obtain DNS Server Address Automatically and continue with the next step.
•
If yes, select Use the following DNS Server Addresses and complete the boxes in the DNS Server
Address section.
NOTE: CE devices cannot have static DNS Server Addresses if their IP Address is assigned by
DHCP.
5.
If you want to add a Domain Name as a suffix to the device names for the selected devices, enter the
Domain Name in the Domain box (for example, if you were to add as a suffix the Domain Name
DFW1.WyseTechnology.com to a device named Device1, the result would be:
Device1.DFW1.WyseTechnology.com ).
6.
Depending on whether or not you want to assign a static WINS Server Address for the selected
devices, complete one of the following:
•
If no, select Obtain WINS Server Address Automatically and continue with the next step.
•
If yes, select Use the following WINS Server Addresses and complete the boxes in the WINS
Server Address section.
NOTE: CE devices cannot have static WINS Server Addresses if their IP Address is assigned
by DHCP.
7.
32
Depending on whether or not you want to reboot the device or devices automatically after updating
the information (devices are updated only after a reboot) select or clear Reboot Device Immediately
(be aware that if you select to reboot immediately, users will not be notified that the device will be
rebooted).
NOTE: Write Filter devices ignore Reboot Device Immediately and will reboot.
8.
Click OK.
The results pane will display the newly updated network information after the devices have rebooted
and checked-in.
Viewing Device Properties
Before you can view device properties, you should have discovered devices on your network and have
created functional device views.
Use these procedures to view all the information that the Wyse Device Manager Database maintains on
any given device, including:
•
General information
•
Hardware information
•
Network information
•
Application information
•
Deployed software
•
Log history
•
Custom information
•
Disc details
•
Remote sessions
For more information, see WDM Console.
To view device properties:
1.
Select the Device Manager node in the tree view of the WDM Console.
2.
On the right-hand pane, select the device for which you want to view properties, right-click and
select Properties to open the Device Properties window.
3.
Click the desired tab for the device properties you want to view.
Remotely Shadowing Devices
Viewing and controlling a device remotely (shadowing a device) is useful to help a user with a particular
application and to troubleshoot device problems.
NOTE: To enable shadowing, a device must have VNC version 3.3.3.7 or later and the VNC service
must be running. If a device does not meet these conditions, you can create an image or package
with the necessary files and distribute it to the devices you want to view and control remotely . For
more information, see Using the Software Package Wizard to Create and Register Software
Packages.
To view and control a device remotely:
1.
Switch to the Device View that contains the device that you want to shadow.
2.
At the Device Manager results pane, right-click the device you want to shadow and select Remote
Shadow.
3.
In the results pane, Authentication prompts you for a password.
4.
Enter the password you set up earlier for VNC authentication and click OK.
33
NOTE: Some manufacturers hard-code passwords into their devices, requiring you to contact
the manufacturer to get the device password.
The results pane displays the device screen and allows you to run applications and control the
device from the WDM Console.
5.
To end the shadowing, close the viewer.
Pulling and Configuring Image Packages
PXE is a pre-boot imaging system. It functions within devices that use Intel-enabled PXE BIOS (PXE) for
pre-boot environments. To create and register an image that will be deployed as a Default Device
Configuration (DDC), you must ensure that the name of the image package is the same as the image
version (this version number can be found in the General Info tab of the WDM Administrators Console for
the image). This is important because a device uses this image version information to compare the
version numbers of the image on the DDC and the device image.
NOTE: When performing a mass distribution of a device image, certain devices will require unique
preparation prior to distribution. If required, contact the device manufacturer for detailed
information.
To create and register an image package:
1.
Expand the Device Manager and select a device.
2.
Right-click on the selected device and select Get Device Image to open the Package Wizard.
3.
Enter a Name (required) and Description (optional) for the new image package and click Next (the
wizard informs you that it is ready to create and register the new package containing the image from
the selected device).
NOTE: The new package will remain inactive until WDM successfully retrieves the image from
the selected device.
4.
34
If Merlin is selected in Imaging Option of Preferences->Scheduling, the below options will be
available to pull the image from the device.
•
•
5.
Merlin Image Pulling Options: This option is available only in case of Merlin Imaging.
– All: This option provides the flexibility to pull BIOS, CMOS, OS and Data Partition (if exists).
– CMOS and BIOS: This option provides the flexibility to pull BIOS and CMOS only.
– OS (includes Non PXE Partition if present): This option provides the flexibility to pull OS and
Non-PXE Partition (if exists) only.
– Compress Image: This option when checked, enables the image compression for the pulled
image. The whole operation will take much time to compress the image as compare to
normal pull operation but the pulled image size will be less than the size of uncompressed
pulled image.
Imaging Option: This option is available only in case of WES devices. For rest of the OS this
option is not available.
– PXE: If PXE is selected then the Non-PXE Partition of the device will not be made active
partition.
– Non-PXE: If Non-PXE is selected then the Non-PXE Partition of the device will be made as
active partition.
After the package has been created and registered, click Finish. The package is copied to the Master
Repository and is displayed under the appropriate category.
NOTE: Once this package has been registered WDM starts the image pull operation from the
device. The device will go through a PXE boot and the imaging method (either Merlin or
WISard, depending on the preferences settings) will create the image and make it available in
the Master Repository.
Imaging Devices
Wyse Device Manager can perform work on devices before the operating system loads on the device. To
do this, the device is booted into an environment where it can communicate with the WDM Server to
35
perform imaging tasks. In order to perform image capture and deployment, scripted installs, registry
backups, or execute certain scripts, you must implement a way to boot devices into this environment.
There are two ways to image devices:
•
•
•
PXE-Based Imaging
Non-PXE-Based Imaging
Autogenic (Melin_ Non-PXE-Based) Imaging
PXE-Based Imaging
Pre-boot Execution Environment (PXE) is an industry standard developed to boot Devices using the
network. PXE can boot devices regardless of the disk configuration or operating system installed, and
does not require any files or configuration settings on a device. After PXE boot is turned on in the BIOS, a
device can communicate with your network PXE Server to receive imaging jobs. PXE provides a number
of advantages, and enables you to remotely deploy an image to a device.
NOTE: Wyse thin clients come with PXE enabled by default. Nothing must be done on the device
for it to perform a network boot.
•
PXE Request Routing
PXE clients use broadcast packets to find DHCP and PXE services on a network to transfer files. These
packet types can present challenges when planning a PXE deployment because most default router
configurations do not forward broadcast traffic. To resolve this, you must either configure your
routers to forward these broadcast packets to the correct server(s), or install a PXE Server on each
subnet. Routers generally forward broadcast traffic to specific machines. The source subnet
experiences the broadcast, but any forwarded broadcast traffic targets specific machines. Enabling a
router to support DHCP is common. If both PXE and DHCP services are located on the same
machine, and DHCP packet forwarding is enabled, you should have no problem transferring
broadcast packets. If these services are located on different machines, additional configuration might
be required. If you are going to forward packets, be sure your router configuration allows DHCP traffic
to access the proper ports and IP addresses for both DHCP and PXE servers.
•
Installing and configuring DHCP
DHCP is an integral part of the PXE process, and must be installed and configured in order to use PXE.
You must obtain, install, and configure a DHCP Server component separately (a DHCP Server is not
provided with WDM). After DHCP is set up and your PXE Servers are installed, you must configure how
your PXE Servers will interact with the DHCP Server
Deploying an Image Package
Prior to deploying an image package, complete the following:
1.
Register the image package within WDM. The image package can be either a custom image that is
provided by Wyse Technology, or an image which has been registered from an existing Reference
Device . See Package Manager.
2.
Enable the image package so that it can be deployed.
3.
Ensure that the device to be imaged is part of the WDM system (the device must either be previously
discovered or manually added using the WDM Console as described in Adding Devices).
4.
To register an image in Merlin, see Register an Image Using Merlin.
NOTE: Merlin supports HTTP and HTTPS protocols for imaging and WISard supports only FTP
protocol for imaging.
To image a device you can:
36
1.
2.
Image a Group of Devices by using the following guidelines:
•
In the WDM Console tree pane, expand the tree, expand the Package Manager until you find the
image you need to deploy, and select the image.
•
Drag and drop the image to the group in the Default Device View of the Device Manager on the
WDM Console for which this image needs to be deployed (for example, you can open a folder in
the Device Manager named Finance in which you have placed the Default Device View you have
created, to display all of the devices in your finance department). Note that the list of devices will
automatically be filtered to include only the devices which have the same operating system as
that of the image being deployed.
•
The Package Distribution Wizard will appear. Select the devices to which image package needs
to be scheduled. If data partition needs to be preserverd then check the Preserver Data
Partition(s) check box.
•
Click Next and Schedule the package for deployment.
Image from the Update Manager by using the following guidelines:
•
In the WDM Console tree pane, right-click Update Manager and select New | Update to open
the Software Package Wizard.
•
Select the folder that contains the image you want to distribute and click Next.
•
Select the image you want to be deployed and click Next. Note that the list of devices will
automatically be filtered to include only the devices which have the same operating system as
that of the image being deployed.
•
Schedule the package for deployment.
37
About the Imaging process
After you schedule the package for deployment and the device checks in with the WDM Server, the
following imaging process occurs:
1.
The WDM Server checks if there is an update for the device.
2.
If an imaging job is scheduled then the device is notified.
3.
The device will then re-boot and go through a network boot process.
4.
The WDM Agent will be downloaded to the device and will then contact the WDM Server and get the
appropriate image that has been specified from the WDM Repository.
5.
The WDM Agent will then apply the image to the flash file system of the device.
6.
The device will then re-boot to the new image.
Registering an Image Using Merlin
To register a new Merlin image:
1.
Expand the Configuration Manager node in the tree view of the WDM Console.
2.
Select Software Repositories and on the right-hand pane select Master.
3.
Right click Master and select Properties.
4.
Click the HTTP tab for the master repository and specify the details. For more information, see
Registering Remote Repositories.
5.
Select Preferences under Configuration Manager.
6.
On the right-hand pane, double-click Service Preferences.
7.
In the Repository Preferences area, select only the HTTP check box. For more information, see
Service Preferences.
8.
In the left pane of the window, choose Scheduling.
9.
In the Imaging Option area at the bottom of the window, select Merlin.
10. In the Imaging Option area at the bottom of the window, select Network Card Speed as per the
network speed of the subnet in which the device exists. For more information, see Scheduling
Preferences.
11.
In the left pane of the window, select DHCP/TFTP.
12. In the TFTP Server Preferences area, click the Start TFTP check box. For more information, see
DHCP/TFTP Preferences
13. In the WDM Console window, navigate to the Package Manager, right click and select New →
Package.
The Package Wizard window appears.
38
14. Select Register a Package from a script file (RSP) and click Next.
15. Browse to the location of the image .rsp file (for example, push_9V92_S550_512.rsp) and select
Next.
16. In the next windows that appear, click Next and Finish.
The package is now registered and the image is ready to push to the device.
Recovering Dead Devices
You can re-image a dead device to recover it.
Use the following guidelines:
•
Prepare an image to use by doing one of the following:
– Obtain the image firmware provided by Wyse Technology and register this image in WDM as
described in Using the Software Package Wizard to Create and Register Software Packages
– Use an existing image which has already be registered from a device in your installation.
•
Add a new Device (as described in Adding Devices) or select an existing device, and then assign the
image you prepared to the device using the Package Manager as described in Using the Software
Package Wizard to Create and Register Software Packages.
•
Schedule the package deployment for the Next Time Device Boots (this requires PXE).
•
Expand Update Manager in the WDM Console tree to find the scheduled device.
•
Right-click the scheduled package entry and select Roll to boot.
•
Power on the dead device to allow the device to be re-imaged.
39
Non-PXE-Based Imaging
Non-PXE based imaging relies on a Boot Agent that resides in the client device flash memory. The Boot
Agent currently supports downloading of Merlin boot floppy only. The Boot Agent communicates with
the WDM server to determine whether the target device needs imaging. Since the Boot Agent does not
boot via the PXE protocol, it does not receive the WDM server IP address and port number from the WDM
proxy DHCP service. In this release, the Boot Agent can discover the WDM server IP address and port
number from any one of the following sources (listed in priority order):
•
DHCP option tag values received from the standard DHCP server
•
WDM server URLs configured from the Boot Agent desktop
•
DHCP option tag values received from standard or WDM proxy DHCP service for vendor class
"RTIAgent"
•
DNS service location record
•
DNS host name lookup
Configuring the DHCP Server
Configure the following option tag values on your DHCP server:
•
Option tag 186 - IP address of your WDM server (for example, 192.168.1.10). The value should be in 4
bytes IP address format.
•
Option tag 190 - Secure port number to which WDM server listens (for example, port 443). This value
should be in word (value = 0x01bb) or 2-bytes array format (value = 0x01 0xbb).
•
Option tag 192 - Non-secure port number to which WDM server listens (for example, 80). This value
should be in byte (value = 0x50), or word (value = 0x0050), or 2-bytes array format (value = 0x00
0x50).
NOTE: Some old agents have used option tag 187 for WDM non-secure port number. The value of
this option tag, when embedded within vendor class specific information (option 43), was
interpreted the same way as option tag 192. i.e. value of 0x0050 was interpreted as 0x0050. New
Boot Agent still accepts this option tag value if option tag 192 is not supplied. Option tag 187 is
maintained for legacy reason only. It is recommended that DHCP server should use option tag 192
instead of 187.
NOTE: The WDM server and the DHCP server should not be running on the same machine.
NOTE: Please consult your DHCP server manual for DHCP option value configuration details.
Follow these steps to configure the WDM server IP address and port option values on a Windows DHCP
server:
1.
40
Open the DHCP management wizard, select the DHCP server to be configured, right click he server
name, and select Set Predefined Options.
2.
The Select Predefined Options and Values window appears.
41
3.
On the Predefined Options and Values screen, click the Add button. The Option Type window
appears.
4.
In the Option Type window, enter the required information:
42
•
Name = WDM Server
•
Code = 186
•
Data Type = IP Address
•
Description (optional) - Enter desired information, or nothing
5.
Click OK.
6.
Repeat Steps 3 and 4 for the WDM Server port, with these changes:
7.
•
Name = WDM Server Secure Port
•
Code = 190
•
Data Type = Word
Repeat Steps 3 and 4 for the WDM Server port, with these changes:
•
Name = WDM Server Port
•
Code = 192
•
Data Type = Byte or Word
43
8.
Click OK.
9.
From the DHCP management wizard, select Scope Options (from the target DHCP Server Scope, as
shown in Figure 54), right click, and select Configure Options.
44
10. In the list of Available Options, check option number 186, and enter the IP address of the WDM
server.
11.
In the list of Available Options, check option number 190, and enter the port number at which your
WDM server listens for secure communication.
12. In the list of Available Options, check option number 192, and enter the port number at which your
WDM server listens.
13. Click OK.
45
14. Confirm that options 186, 190 and 192 are listed with proper values under the target DHCP server
and scope.
Configuring Service Location Records in the DNS Server
On the DNS server, configure a service location record (SRV) with the name _WDMServer._tcp."domain
name". You can provide one or more WDM server names/ports and corresponding port numbers for this
record. If you configure multiple WDM server names, the Boot Agent will access them in order, according
to the weight and priority you assign to each entry.
NOTE: The DHCP server must provide the proper DNS server and domain name in its offer before
the Boot Agent can query the DNS server.
NOTE: Please consult your DNS server manual for SRV configuration details.
Follow these steps to configure a WDM server SRV on a Windows DNS server:
1.
46
Open the DNS management window.
2.
Select the domain to which the WDM server belongs, right click that domain name, and select Other
New Records from the context menu.
47
3.
From the Select a resource record type list, select Service Location (SRV) and click the Create
Record button.
4.
In the New Resource Record window, enter the information in the following fields:
•
Service = _WDMService
•
Protocol = _tcp
•
Port Number = 80(if HTTPS is used, enter the secure port number, for example, 443)
•
Host offering this service = FQDN of WDM server.
5.
If desired, you can enter priority and weight values for this WDM server entry. For the priority value, a
lower number represents higher priority. To rank entries within the same priority class, you can
specify a weight value. For the weight value, a higher number indicates higher priority.
6.
Click OK when you are finished.
48
7.
Confirm that the WDM server SRV is displayed with proper values under the appropriate domain on
the DNS management screen.
Configuring a WDM Server Host Name in the DNS Server
On the DNS server, configure a host name record using the name WDMServer and including the IP
address of the WDM server. Since no port number is provided, the Boot Agent uses HTTP and the default
port number 80.
NOTE: The DHCP server must provide a proper DNS server and domain name in its offer before the
Boot Agent can query the DNS server.
NOTE: Please consult your DNS server manual for host name configuration details.
Follow these steps to configure a WDM server host name on a Windows DNS server:
1.
Open the DNS management window.
49
2.
50
Select the domain to which the WDM server belongs, right click that domain, and select New Host.
3.
4.
In the New Host window, enter the required information:
•
Name = WDMServer
•
Protocol = WDM Server IP address
Click Add Host.
51
5.
Confirm that the WDMServer host name is displayed with the proper IP address under the
appropriate domain on the DNS management screen.
Deploying an Image Using Merlin
To deploy a new Merlin Image complete the following steps:
1.
In the WDM Console window, expand Device Manager to display the list of devices. Drag and drop
the Merlin image (for example, push_9V92_S550_512) onto the desired device.
2.
To verify the Merlin imaging process, check to see that the Boot Agent boots first on the device and
then boots the guest OS after contacting the WDM server.
NOTE: If the Boot Agent is not pre-programmed on the device, then the first imaging process
will be through PXE using Merlin. After the imaging process is completed on the device, you
can pull the image (which has both the Boot Agent and the XPe image) from that device and
push it to another device that is pre-programmed with the Boot Agent. To do this, make sure
the boot order in the BIOS of the target device is Hard disk.
3.
Pull or push the image of the devices which you have already programmed with the Boot Agent
image, using Merlin.
To verify image deployment, observe the following sequence of events:
1.
The device boots up through the Boot Agent.
2.
The device contacts the WDM and downloads Merlin through HTTP.
52
3.
Merlin boots up.
4.
Merlin contacts the WDM server and starts the imaging process.
For more information, see Register an Image Using Merlin.
Autogenic Imaging
The purpose of Autogenic imaging is to image the device with the image residing on flash or hard drive of
the device. This process/scheme requires performing few steps, prior to the actual imaging as mentioned
below:
1.
Prepare an image to create an Autogenic Capable image. See Preparing an Image to make an
Autogenic Capable Image.
2.
Register the prepared image in WDM. See Register an Image Using Merlin.
3.
Make the image Autogenic Capable. See Making an Autogenic Capable Image.
4.
Make an Autogenic Capable device. See Creating an Autogenic Device.
5.
Schedule an Autogenic Capable Image to an Autogenic Capable Device. See Using Advanced View
Configuration Options for Delegated Administration.
Preparing an Image to make an Autogenic Capable Image
To make an image an autogenic capable image1.
Determine if the image can be converted. Images that are not Merlin or do not support Non-PXE
imaging will need to be converted.
2.
Start the Merlin Image Converter Utility by clicking on the executable file ConverterUtility.exe. This
file is found in [Install Drive\Program Files\Wyse\WDM\Utilities. Make sure the files vmlinuz and
initrd.pxe are also present in this directory.
3.
Type in, or, using the Browse button, navigate to the full path and name of the ".rsp" file for the
image and enter it into the "Input .rsp Path" textbox
NOTE: Note: Only non-PXE Merlin image can be made as Autogenic Capable image. So before
registering an image in WDM to perform Autogenic Imaging, make sure that you have
registered a non-PXE Merlin image (the package should not contain i2d file).
4.
When the converted image is registered in the WDM, the status of the image displays Yes in the
Autogenic column on the WDM console.
Register the prepared Image in WDM
To register the prepared image in WDM, perform the same steps as to register a normal package in WDM.
After registering the image in WDM, make sure that image type is "Merlin" in Package Manager View.
Making an Autogenic Capable Image
To make an Autogenic Capable Image:
1.
In the Images Folder of the Package Manager, select the image you wish to make autogenic, and
right click to display the context menu.
2.
From all the available options, select Autogenic Capable if that menu option is visible.
NOTE: Note:The Autogenic Capable menu item will only be displayed if the selected image is a
Merlin image, running the XPe , or Windows Embedded Standard, or Windows 7 operating
systems and is not already an autogenic image. The WDM edition must also be Enterprise.
3.
The image will be Made Autogenic Capable. To confirm this click the Refresh Button on the toolbar
or press F5.
53
4.
To confirm that the image is Autogenic, make sure that the value of Autogenic column is Yes
corresponding to the specific image.
Creating an Autogenic Device
To launch a wizard for changing a non autogenic device into one that supports autogenic imaging:
1.
Select one or more devices in the right pane of the Device Manager and right click to display the
context menu.
2.
From all the available options, select Autogenic Capable option if that menu option is visible.
NOTE: The Autogenic Capable menu item will only be displayed when all selected devices are
Windows XP or WES, NON-PXE Capable, and have the same flash size.
3.
The following window is displayed:
Figure 1. Autogenic Device Creation
•
The Autogenic Device Creation Form will display containing all autogenic images appropriate for
the selected device(s).
•
The Search Criteria textbox and Field(s) listbox can be used to create a filter that may be used to
narrow down the selection of available images. Only images that have a name and/or description
that contains the text entered into the criteria box will be displayed. If no text is entered in the
Search Criteria textbox, then all appropriate images will appear in the list.
•
The four Disk Layout values are prepopulated with the following values whenever an image is
selected.
– Total Flash Size- This is simply the total size in MB of the Flash on the selected devices(s).
– Non - PXE Size- This is always 16 MB.
– OS Partition Size- This is dependant on the Backup Partition Size. This is set to be ("total flash
size" - "Non -PXE size" - "Backup Partition Size") for devices with flash size of 4096 or less,
and to ("4096" - "Non - PXE size" - "Backup Partition Size") for devices with flash greater than
4096 MB.
– Backup Partition Size - Initially this is set to be 100 MB plus that of the selected image. If the
total flash size for the device(s) is greater than 4096 MB, this value can not be changed.
54
However, if the total flash size is not greater than 4096 MB, it may be increased by the user
up to any value that still provides room for the OS partition.
4.
After choosing the Backup Partition size (if possible or desired), click the Next button. This will bring
up additional package distribution wizard forms that are used for scheduling options.
5.
For more details on package distribution wizard, seePackage Distribution Wizard.
NOTE: The Autogenic Imaging is only available with WDM Enterprise Edition.
Scheduling an Autogenic Capable Image to Autogenic Capable Device
To schedule an Autogenic Capable Image to an Autogenic Capable Device1.
Drag and drop the Autogenic Image to the Device Manager. It will list out all the devices that are
fulfilling the criteria for the scheduled autogenic image.
2.
Select the device from the list of devices to which autogenic image needs to be scheduled.
3.
Case 1:
•
Check the check box "Download image to backup partition" to download the image to the
backup partition of the Autogenic Device and then click "Next" button.
•
The "Package Distribution Wizard" window will appear. Click on "Next" button with default
values.
•
Select "PXE" or "Non-PXE" option based on the device configuration and then select "Next".
•
Click on "Finish" button to schedule the image package to the device.
55
•
The image download in the backup partition will be scheduled to the device.
•
The scheduled image package will appear on Update Manager view.
•
After finishing the imaging task, the backup image will reside on the backup partition of the
device.
NOTE: The image download will happen in back ground at the device end. The device will
only receive the QU to schedule the imaging task and then rest of the process will be in
background.
56
•
After finishing the imaging task, the backup image will reside on the backup partition of the
device.
•
After that update the HAgent to version 5.1.1.32 on the device to support autogenic imaging.
•
After updating the HAgent, on the Device Manager View-> Network Info tab, the details of
backup partition will appear.
•
After downloading the image to backup partition of the device, schedule an imaging task (with
autogenic image) to the device having image in backup partition.
•
Check the check box "Image device from backup partition" to image the device from the
backup partition of the autogenic device and then click "Next" button.
•
The "Package Distribution Wizard" window will appear. Click on "Next" button with default
values.
•
Select "Non-PXE" option based on the device configuration and then select "Next".
•
Click on "Finish" button to schedule the image package to the device.
•
The scheduled image package will appear on Update Manager view.
NOTE: Before scheduling the image task, change the device boot order settings to boot
from disk first instead of boot from network.
4.
•
The Merlin Imaging Agent will come up to start imaging from the backup partition.
•
After imaging is done, again update the HAgent to version 5.1.1.32 on the device to verify the
image version on the device and the backup partition details.
Case 2:
•
Check both the check boxes "Download image to backup partition" and "Image device from
backup partition" to download the image to the backup partition of the autogenic device and
then to image the device from the backup partition. Click the "Next" button.
•
The "Package Distribution Wizard" window will appear. Click on "Next" button with default
values.
•
Select "PXE" or "Non-PXE" option based on the device configuration and then select "Next".
•
Click on "Finish" button to schedule the image package to the device.
•
The image will be downloaded to the backup partition of the device and then the device will get
imaged from the backup image residing on the backup partition.
•
After imaging is done, again update the HAgent to version 5.1.1.32 on the device to verify the
image version on the device and the backup partition details.
57
Using Advanced View Configuration Options for Delegated Administration
WDM allows you to delegate administration across multiple administrators. The Advanced Configuration
option allows you to filter the devices based on authorization. Thus each administrator controls only the
devices that they are authorized to manage.
For example, a company that has multiple offices in two states can delegate the control of the devices in
each state to the local administrators responsible for managing the devices in those offices.
To delegate administration across multiple administrators use the following guidelines:
1.
Create a Device View as described in Creating Device Views.
2.
Assign the Device View to the different administrators you want.
3.
Add filters on the Device View to allow each administrator access to their authorized devices only.
Issuing Device Commands
To issue Device Commands:
1.
Switch to the Device View that contains the device where you want to issue commands.
2.
At the Device Manager results pane, right-click the desired device to open the menu.
3.
Select the command you want to issue (the type of device, manufacturer, and OS determines what
commands are available; Copy, Delete, and Refresh are part of the MMC and are not a part of WDM
Quick Device Commands).
58
•
Change Device Information - Lets you change basic device information (name, location,
contact, and three custom boxes) for a given device or group of devices (see Updating Basic
Device Information).
•
Change Network Information - Lets you change basic network information (IP Address, subnet,
and so on) for a given device or group of devices (see Updating Network Properties).
•
Device Configuration - This command is applicable only to CE and Linux devices. It allows you
to pull the reference configuration from a device so that it can be cloned across the installation.
This command will launch the creation process of a configuration package (see Register a
Configuration from a Device).
•
Refresh Device Information - Causes the WDM Agent on a device, or group of devices, to
check-in with WDM Web Service to report on its basic information.
•
Remote Shadow - Lets you remotely view and control a device using VNC (see Remotely
Shadowing Devices).
•
Get Device Image - Reads an entire image. For more information on Get Device Image, refer to
Using the Software Package Wizard to Create and Register Software Packages.
•
Execute Command - Invokes a command line where you can type executable commands for a
given device (if the executable is not in the path of the device, you must provide a fully qualified
path).
•
Create Device Filter - Creates a device filter to filter out the devices in Device Manager View
based on the criteria specified (see Creating Device Filter).
•
Find Device in View - Allows you to find out in which View a particular device is located(see
Device Locator - Finding a Device in a View).
•
Autogenic Capable - Makes a device to get imaged from image on backup patition residing in
the device (see Create Autogenic Device).
•
Get and View Device Logs - Allows you to create a device logs (e.g. OS, Agent and VNC logs)
and view them according to the selection criteria((see Get Logs and View Log).
4.
•
Send Message- Allows you to send messages to a device. See Sending Messages to Devices.
•
Shutdown - Lets you shut down a device or group of devices.
•
Reboot - Reboots the device or group of devices.
•
Wake On LAN - Enables you to wake a device, or group of devices within the same subnet.
•
Relay Wake on LAN — Enables you to send a Wake on LAN message to devices across subnets.
•
Delete - Lets you delete the selected device, or group of selected devices (see Deleting Devices
from the Database).
•
Package Distribution - Lets you to schedule a package to a device, or group of selected devices
(an easy way to invoke the pacakge distribution wizard).
•
Remote Task Manager - Launches the task manager of the selected device (see Remote Task
Manager).
To track real time commands, go to Update Manager-> Real Time Commands. On the right pane all
the scheduled real time commands will be displayed.
Sending Messages to Devices
As an Administrator, you can send messages to devices. The messages could be specific instructions or
informational that you want to broadcast over the network. You can select multiple devices and send
messages to them.
To send messages to devices:
1.
Select the Device Manager node in the tree view of the WDM Console.
The devices are displayed on the right-hand pane.
2.
Select one or more devices, right-click and select the Send Message.
The Send Message window is displayed.
3.
Select the message type from the drop-down. Choose from one of the following options:
•
Information — if it is an information that you want to broadcast.
•
Critical — if it is a critical message related to the device.
4.
• Warning — if it is a warning related to the device.
Enter a message title.
5.
Type the message in the Message space provided.
59
6.
Click OK.
The message is broadcast to the device or devices and is displayed on the device screen.
Enter an example that illustrates the current task (optional).
Enter the tasks the user should do after finishing this task (optional).
Getting and Viewing Logs
To Get and View OS, HAgent and VNC logs for any selected device:
1.
In the WDM Console tree pane, select any device in the Device Manager.
2.
Right click to bring up the context menu and select Get Logs.
3.
The following window will appear:
•
In Create Log File window provide the name of the log file or pick the default file name.
•
Select OS, HAgent and/or VNC as per requirement.
•
Now click on OK button to generate the log file.
•
Depending on the selection, it will generate the log file containing the aprropriated logs from the
selected device.
4.
To view the logs, right click to bring up the context menu and selectView Log.
5.
The View Logs window is displayed:
60
•
In View Logs window, select the log type to see the specific log for OS, HAgent or VNC.
•
Now click on View Log button to view the logs in the botton of the window.
•
To delete any specific log file, select the log file and then click on Delete Log button.
•
It will delete the selected log file.
Package Distribution Wizard
To launch the Package Distribution Wizard from the Device Manager:
1.
Select one or more devices in the right pane of the Device Manager and right click to display the
context menu.
61
2.
From all the available options, select "Package Distribution Wizard..." if that menu option is visible.
NOTE: The package Distribution Wizard menu item is only displayed when all the selected
devices share the same operating system.
3.
The following window is displayed:
Select a Package Category and click the Next button.
4.
Follow the steps given in Distributing Device Updates.
Remote Task Manager
To View Applications, Processes, and Performance in a task manager window for any selected device:
1.
In the WDM Console tree pane, select any single device in theDevice Manager.
2.
Right click to bring up the context menu and select Remote Task Manager menu. The following
window is displayed:
62
•
The window displays the Applications tab by default and displays the list of applications on the
selected device..
•
The name of the device is displayed in the title bar of the Remote Task Manger.
•
The MAC Address and IP Address are displayed in the window's Status Bar.
•
Selecting the Processes Tab displays the running processes for the selected device.
63
•
64
Selecting the Performance Tab displays displays memory, page file, virtual memory, and CPU
usage information for the selected device.
NOTE: To refresh data on any tab, click the Refresh menu item under the Options menu.
Add/Remove Columns in Device Manager
On the right pane of the Device Manager view, the user can configure the list of columns he/she would
like to display. Using this you can customize the Device Manager view as per your requirements.
To customize the Device Manager View:
1.
At the Device Manager results pane, right-click and navigate to View then select Add/Remove
Columns....
2.
The Add/Remove Columns window is displayed.
3.
It will display the list of Available Columns on the left and list of Displayed columns on the right.
65
4.
You can move the fields from Available columns to Displayed columns depending on the
requirements.
5.
Click OK to confirm the changes you have made.
6.
Verify the changes you have made in right pane of the Device Manager View.
PCoIP Device Configuration
You can configure PCoIP devices in your environment through the PCoIP Device Configuration.
To change the PCoIP device settings:
1.
Switch to the Device View for the device or devices whose information you wish to update.
2.
Select the PCoIP device or devices whose information you want to update, right-click the selection,
and then select PCoIP Device Settings to open the PCoIP Device Configuration dialog box.
66
3.
The Basic tab is displayed. Configure the following details:
Label (Device Information)
Provide the device name, description, and
generic tag and click Apply.
NOTE: If you select multiple devices, the
Label settings are disabled.
Time Zone Configuration
Provide the following details and click Apply:
•
Select the mode through which you want to
identify the Network Time Protocol (NTP)
Host.
•
Enter the IP address or the host name of the
NTP server.
•
Enter the Port number, the Query Interval in
minutes and select Enable Daylight Saving
67
Time, if it is applicable to the time zone you
are selecting.
•
4.
Select the time zone from the drop-down
list.
Video
Provide the minimum and maximum image
quality details and click Apply.
RDP
Provide the RDP connection details and click
Apply.
Language for the Local GUI
Provide the local language and keyboard details
for the localized GUI and click Apply.
VMware Horizon View
Provide the following details for the VMware
Horizon view connection server:
•
Select the mode through which you want to
identify the connection server.
•
Enter the IP address or the host name of the
connection server.
•
Enter the connection port number and select
the connection options as per your
requirement.
•
Click Kiosk Mode if the device is to function
as a Kiosk type terminal.
Click the Advanced tab to configure the following details:
Enable Advanced Configuration
Select the options if you want to enable the web
interface of the device, the Wake-on-LAN
feature, Power on after Power Loss feature, and
User Name Caching feature.
Device Administrator Password
If you want to reset the password of the device
administrator, then select the option and provide
the new password.
USB Permissions
Provide the USB permission details for the
device.
5.
You can choose to apply a single configuration set or apply the entire configuration at a time by
clicking Apply All Settings.
6.
You can also apply these configuration settings to multiple devices at a time.
68
Package Manager
4
Package Manager is the second node in the tree view of the WDM Console.
The Package Manager allows you to:
•
Register packages to the WDM Master Repository. The packages can come from:
– Package files
– Images and/or configurations that you create (get) from devices in your network (to distribute it to
other devices)
– Pre-registered WDM Agent upgrades that are installed
•
Organize the packages into functional categories
•
Distribute packages to selected devices (immediately or on a scheduled basis)
By default WDM provides few standard packages that can be deployed to the devices. These packages
are divided into five categories:
•
Agent Update
– SUSELXHAgentUpgrade - This package can be scheduled only to the devices running SUSE Linux
OS and are running HAgent Version less than the HAgent Version available in WDM.
– UbuntuHAgent Upgrade- This package can be scheduled only to the devices running the Wyse
Enhanced Ubuntu Linux OS and are running HAgent less than the HAgent Version available in
WDM.
– WE8SHAgentUpgrade- This package can be scheduled only to the devices running the Windows
Embedded 8 Standard 64 bit OS and are running HAgent less than the HAgent Version available in
WDM.
– WE8SxHAgentUpgrade- This package can be scheduled only to the devices running the Windows
Embedded 8 Standard 32 bit OS and are running HAgent less than the HAgent Version available in
WDM.
– WES7HAgentUpgrade - This package can be scheduled only to the devices running WES7 OS and
are running HAgent Version less than the HAgent Version available in WDM.
– WES7PHAgentUpgrade - This package can be scheduled only to the devices running WES7P OS
and are running HAgent Version less than the HAgent Version available in WDM.
– WESHAgentUpgrade - This package can be scheduled only to the devices running WES OS and
are running HAgent Version less than the HAgent Version available in WDM.
– XPHAgentW - This package can be scheduled only to the devices running XPe OS and are running
HAgent Version less than the HAgent Version available in WDM.
When these updates are scheduled to a device, they upgrade the HAgent of the device.
•
Device Configuration — You can create packages using the Dell Wyse Configuration Manager (WCM).
a.
To launch WCM, right click Device Configuration and select New → Configuration.
69
b.
Create the device configurations using the WCM Application GUI and save them.
The configuration packages are saved in the WDM repository and are listed on the right-hand
pane of the WDM console when you select the Device Configuration node.
You can then deploy these packages to the devices using the Device Configuration Manager, the
Package Distribution Wizard, or just by dragging and dropping the package on the device listed
under Device Manager.
For more information, see Distributing Device Updates, and Device Configuration Manager.
•
Images
– BootAgentUpgradeWES - This package can be scheduled only to the devices that are having Boot
Agent embed with the image and the Boot Agent Version is less than the Boot Agent Version
available in WDM. When scheduled to a device, it upgrades the Boot Agent of the device.
– BootAgentUpgradeXPe - This package can be scheduled only to the devices that are having Boot
Agent embed with the image and the Boot Agent Version is less than the Boot Agent Version
available in WDM. When scheduled to a device, it upgrades the Boot Agent of the device.
•
Other Packages
– BootAgentUpgradeLinux- To upgrade the boot agent for a device running the SUSE Linux
Enterprise OS.
– BootAgentUpgradeWE8S- To upgrade the boot agent for a device running Windows Embedded 8
Standard 64 bit OS.
– BootAgentUpgradeWE8Sx- To upgrade the boot agent for a device running Windows Embedded
8 Standard 32 bit OS.
– BootAgentUpgradeWES7- To upgrade the boot agent for a device running Windows Embedded
Standard 7 OS.
– BootAgentUpgradeWES7P- To upgrade the boot agent for a device running Windows Embedded
Standard 7P OS.
– Reboot - When scheduled to a device, the device gets rebooted.
– ResetOSSettings- To reset the OS configuration of the device to factory default.
– Shutdown - When scheduled to a device, the device shuts down.
– WakeOnLAN - When scheduled to a device, it sends the WOL command to the device.
•
PCoIP Device Configuration
– AdminPassword — Sample package to change the administrator password for ThreadX devices.
– Certification — Sample package to change the device certificate for ThreadX devices.
– Disable VDMUserNameCaching — Sample package to disable the caching of the VDM Login user
name for ThreadX devices.
– DisableWebInterface — Sample package to disable the web interface for ThreadX devices .
– Enable WakeOnLan — Sample package to enable WakeOnLAN feature for ThreadX devices.
– EventLog — Sample package for ThreadX devices event logging.
– Language — Sample package to change the language configuration for ThreadX devices.
– PowerOnAfterPowerLoss — Sample package to enable power on after power loss on ThreadX
devices
– RDP — Sample package to change the RDP configuration for ThreadX devices.
– TimeZone — Sample package to change the timezone configuration for ThreadX devices.
– USBPermissions — Sample package to configure USB Permissions for ThreadX devices
70
– Video - Sample package to change the video configuration for ThreadX devices.
– VMWareView - Sample package to change the VMWare view configuration for ThreadX devices.
NOTE: You can also edit the script part of the .rsp file corresponding to a custom package. With this
option you can change the rsp file of a registered package without deleting and re-registering the
package in Package Manager.
Using the Package Wizard
You can use the package wizard to create and register software packages. To create and register
packages:
1.
On the WDM Console , select the Package Manager node, right-click on it and select New
→Package.
The Package Wizard is displayed.
2.
Select the option for the task you want to accomplish.
3.
Click Next and complete the wizard using the procedures from one of the following options (that
you selected):
•
Register a Package from a Script File (.RSP)
•
Register an Image from a Device (Requires PXE)
•
Register a Configuration from a Device
•
Build and Register a CE Image Plus Add-ons (CE Bundled Image)
71
Registering a Package from a Script File (.RSP)
To register an existing software package:
1.
In the File Path box, enter (or browse to select) the path to the WDM script file (.rsp) file for the
package you want to register and click Next to open the Software Package Information dialog box.
2.
Use the following guidelines:
For Non-imaging, General-purpose Applications, Settings, CE Bundled Images, and so on:
•
If necessary, change the package Name, Description, and Category.
•
Depending on whether or not you want to have the package distributed, select or clear Active.
•
Click Next.
•
The wizard notifies you that it is ready to register the package.
•
Click Next to start creating the package.
•
After the package has been created and registered, click Finished . The package is copied to the
Master Repository and is displayed under the appropriate category.
Registering an Image from a Device (Requires PXE)
This function requires that an Imaging Scripting Template must exist for the Device Type. If no Imaging
Scripting Template is available, a Warning message will display (contact the manufacturer of the device to
obtain an Imaging Scripting Template).
To register an image from a device:
72
1.
Enter a Name and Description for the Read Image package, which will read the image from a desired
device, and click Next (when you create the Read Image package, ensure that the .rsp file contains
values for the imagesize parameter and for the image number of the device upon which the image is
based; proper .rsp files will have a well-formed header).
2.
The wizard prompts you to select the group from which to read the image. Select the group where
the source device is found and click Next.
3.
The wizard prompts you to select the desired device (be sure to select a device that supports the
Pre-boot EXecute Environment (PXE)). Select the device whose image you want to read with the Get
package and click Next.
4.
The wizard prompts you for the Name and Description of the Write Image package, which you will
use to distribute the image you obtain with the Read Image package. Enter a Name and Description
for the Write Image package which will write the image to the desired devices, and click Next.
5.
The wizard informs you that it is ready to create and register the Get/Set packages.
6.
Click Next to start creating the package.
7.
After the package has been created and registered, click Finish . The package is copied to the Master
Repository and is displayed under the appropriate category.
Registering a Configuration from a Device
Pulling a configuration from a device is an important function which can be used to clone a Reference
Device configuration across the installation.
NOTE: This function is only applicable to Wyse® WintermTM 3 series Thin Clients using the Windows
CE operating system and Wyse 5 series Thin Clients using the Wyse Linux embedded operating
system.
1.
2.
3.
Prior to registering a configuration you must:
•
Identify a Reference Device.
•
Configure the Reference Device to fulfill your specifications.
•
Test the Reference Device and resolve any issues you may find.
•
Ensure that the Reference Device supports the Pre-boot EXecute Environment (PXE).
Once you have completed these steps you must then complete the following steps which will pull
and register the configuration from the device:
•
Right click on the Reference Device and select Get Device Configuration.
•
Enter a Name and Description for the Configuration package (the new package will remain
inactive until WDM successfully retrieves the configuration from the selected device).
•
Click Next.
•
Click Next.
•
After the package has been created and registered, click Finish. The package is now ready for
deployment (see Distributing Device Updates).
Registering a CE Device Configuration
With a CE device, you have high granular control over the configuration information that can be
pulled from the device. To register a CE device configuration:
•
Right click on the Reference Device and select Get Device Configuration.
•
Enter a Name and Description for the Configuration package (the new package will remain
inactive until WDM successfully retrieves the configuration from the selected device).
•
Click Next.
73
4.
The entire configuration can either be replaced or appended to an existing device configuration
when this package is distributed. Use the following guidelines:
•
•
•
Replace - Replacing the Registry resets the Registry to factory defaults and then applies the
Registry Settings contained in the configuration (settings.reg) file of the configuration package.
These Registry Settings were configured when you set up the test CE device in Step 1.
Append - Appending the Registry applies Registry Settings from the configuration (settings.reg)
file on both of the existing Registry Settings. Duplicate Registry Settings are not affected.
You can also exclude a specific configuration setting to pull by selecting it in the list (by selecting
the check box next to the configuration setting you are excluding that configuration setting).
Each of the configuration settings is grouped in logical order.
5.
Click Next.
6.
Click Next.
7.
After the package has been created and registered, click Finish. The package is now ready for
deployment (see Distributing Device Updates).
Building and Registering a CE Image Plus Add-ons (CE Bundled Image)
To build and register a CE image plus Add-ons package:
1.
Enter a Name and Description for the CE bundled image and click Next.
Notice that the Category box is read-only and it contains Images as the category in which to store
the CE bundled image. The OS box is read-only and it will show CE as the operating system.
2.
Depending on whether or not you want to have the package distributed, select or clear Active.
3.
Click Next.
4.
The wizard prompts you for the CE version number and base image for the CE bundled image. Enter
the CE version number and base image for the CE bundled image
74
5.
Browse and select the location of the Base CE Image and, optionally, for the location of the Registry
Image in the CE Base box, and click Next.
NOTE: The CE Base image (or Primer) is generally a binary or executable file, most often the CE
operating system.
The CE bundled image creation process requires a params.ini file. This file should reside in the same
directory from which you obtain the CE base image. The wizard gets the build version information
from the params.ini file. If the file is not available, the CE bundled image creation process will stop.
6.
The wizard prompts you to select Add-ons for the CE bundled image. Click Select File to navigate
and select the location where known Add-ons reside and select the Add-on (or Add-ons) you want.
NOTE: The Add-on is generally a binary, executable, or registry file.
The CE bundled image creation process requires a params.ini file for each Add-on that you select.
This file should reside in the same directory from which you obtain the Add-on. The wizard gets the
Add-on's build version information from the params.ini file. If the file is not available, the CE bundled
image creation process will stop.
The Add-on and Build boxes display the name and build, respectively, for each Add-on (or Add-ons)
you want.
The Add-On selection dialog will display your chosen Add-ons and allow you to continue making
additional Add-on selections.
7.
When you have finished selecting the Add-ons you want, click Next.
NOTE: To delete Add-ons, simply select them (use SHIFT or CTRL for multiple selections) and
click Remove (click Remove All to delete all Add-ons).
A window displays the steps related to bundling the Add-ons to the CE image. The wizard informs
you that it is ready to create the package for your CE Bundled image.
8.
Click Next to start creating the package.
9.
After the package has been created and registered, click Finish. The package is copied to the Master
Repository and is displayed under the appropriate category.
Deploying an Image Using Merlin
To deploy a new Merlin Image complete the following steps:
1.
In the WDM Console window, expand Device Manager to display the list of devices. Drag and drop
the Merlin image (for example, push_9V92_S550_512) onto the desired device.
2.
To verify the Merlin imaging process, check to see that the Boot Agent boots first on the device and
then boots the guest OS after contacting the WDM server.
NOTE: If the Boot Agent is not pre-programmed on the device, then the first imaging process
will be through PXE using Merlin. After the imaging process is completed on the device, you
can pull the image (which has both the Boot Agent and the XPe image) from that device and
push it to another device that is pre-programmed with the Boot Agent. To do this, make sure
the boot order in the BIOS of the target device is Hard disk.
3.
Pull or push the image of the devices which you have already programmed with the Boot Agent
image, using Merlin.
To verify image deployment, observe the following sequence of events:
1.
The device boots up through the Boot Agent.
2.
The device contacts the WDM and downloads Merlin through HTTP.
75
3.
Merlin boots up.
4.
Merlin contacts the WDM server and starts the imaging process.
For more information, see Register an Image Using Merlin.
Deploying a Package Using PAD
To deploy a package with PAD:
1.
On the WDM Console, select Images under Package Manager.
The registered images are displayed on the right-hand pane.
2.
Select an image, right-click and select Deploy via Peers in Subnet.
The Peer Assisted Deployment window is displayed.
3.
Select the deployment date range and time range within which you want to execute the schedule.
4.
If you want to override the settings for the number of devices that support PAD, then select one of
the options under Override Preferences.
76
5.
Select the subnets to which you want to deploy the package.
You can filter the subnets that are displayed on the grid by specifying the filter criteria under Filter
Subnets.
6.
Click OK to save the settings and begin deployment at the scheduled time.
Viewing the Properties of a Registered Package
To view the property of a software package:
1.
Expand the Package Manager and select the folder that contains the software package for which
you want to view the properties.
2.
Right-click the software package and select Properties.
3.
The Edit Package window is displayed.
•
Name - Name of the registered package.
•
Description - Description of the Package.
•
Active - The package will be Active and you can deploy this to a device if checked otherwise it
will be inactive and user can not deploy the package to a device.
•
Operationg System - The name of the Operating System for which this package is compatible.
•
Size - Size of the package in Kilo Bytes.
•
Date Created - Package creation date and time.
Viewing and Editing the Package Script of a Registered
Package
To view the property of a software package:
1.
Expand the Package Manager and select the folder that contains the software package you want to
view the property.
2.
Right-click the software package and select View Package Script.
77
3.
The Package Script window is displayed.
4.
In Package Script window check the box "Edit and Save Script to Database ONLY". The following
screen is displayed
5.
You can modify the script part of the rsp file and press OK to save it.
NOTE: You cannot modify the script for default packages. This is valid only for custom packages.
Exporting the Package Script of a registered Package
To export the package script of a registered software package:
1.
Expand the Package Manager node and select the folder that contains the software package you
want to export.
2.
Right-click the software package and select Export Package Script.
3.
The following window is displayed.
78
4.
Browse through the path where you want to save the script and click on OK button to save.
5.
The confirmation window will appear. click on OK button to save the script at specified location.
Deleting Packages from the WDM Database
Before deleting software packages from the WDM Database, you should understand the update
distribution process and the content of packages, and ensure that the package that you want to delete
has already been registered in the WDM Database.
NOTE: You can only delete software packages that are not scheduled for distribution. If you delete a
software package that has already been distributed, you can recover it from the Backup folder of the
WDM Repository and re-register it. When archived, a package receives a date-stamped name,
therefore, before re-registering an archived package, you must rename it to its original name.
CAUTION: When you delete a software package that has never been distributed, WDM also
deletes it from the WDM Repository. The package is recoverable only if you have a copy of it
outside of WDM. In such a case, you can re-register the package.
To delete a software package:
79
1.
Expand the Package Manager and select the folder that contains the software package you want to
delete.
2.
Right-click the software package you want to delete and select Delete.
3.
Click Yes to confirm and delete the software package.
Using the WDM Scripting Language
The WDM Scripting Language is a simplified scripting language that you can use to build your own
software and image packages. You can also use the WDM Scripting Language to perform basic tasks such
as copying files and modifying the registry of the devices that WDM manages. The Scripting Language is
not a programming language because it does not support looping, branching, and the use of subroutines.
However, it does contain a small command set to allow it to perform a variety of routine functions such
as checking the operating system version on a given device.
NOTE: To generate the script for any custom package, use "Script Builder" utility packaged with
WDM in the utilities folder.
For information on using the WDM Scripting Language, refer to Advanced Administration.
80
Update Manager
5
Update Manager is the third node in the tree view of the WDM console. It appears as follows:
The Update Manager allows you to:
•
Distribute packages to selected devices (immediately or on a scheduled basis). See, Distributing
Device Updates.
•
Perform Peer Assisted Deployment. See, Peer Assisted Deployment.
•
Track device updates that are scheduled for distribution.
•
Track synchronization of Remote Repositories.
•
Reschedule pending updates.
•
Track scheduled real time commands.
•
Delete pending updates.
•
Modify multiple errored out/scheduled updates.
81
•
Perform recurring updates to devices. See, Distributing Device Updates using Recurring Scheduler.
Tracking Software Repository Synchronization Jobs
1.
In the WDM Console tree pane, click Update Manager and then click Software Repository
Synchronization.
The results pane displays any scheduled, error and in-progress repository job synchronization
packages.
2.
If you want to delete a any repository job, select the row for the scheduled job you want to delete or
edit (use SHIFT+CTRL to select multiple rows) and click the Delete icon from the menu bar to delete
the selected job
3.
Click Yes to confirm the deletion.
4.
To edit the selected job(s), right-click the selection and choose Properties. The Edit Update window
is displayed.
5.
Modify the desired fields and click OK to confirm your changes.
Tracking Scheduled Packages
1.
In the WDM Console tree pane, click Update Manager and then click on Scheduled Packages.
The results pane displays any scheduled, error and in-progress packages or updates scheduled to
the devices.
2.
Select the row for the scheduled package you want to delete or edit (use SHIFT+CTRL to select
multiple rows) and click the Delete icon from the menu bar to delete the selected job.
3.
Click Yes to confirm the deletion.
4.
To edit or delete the selected update(s), right-click the selection and choose Properties. The Edit
Update window is displayed.
5.
Modify the desired fields and click OK to confirm your changes.
Peer Assisted Deployment
Peer Assisted Deployment (PAD) is a mechanism that provides updates such as base images and add-ons
to thin client devices that are managed through the WDM server. This mechanism works best in an
environment where the devices are spread across multiple subnets. In peer assisted deployment, the
WDM server chooses a set of devices that act as the repository servers for other devices within their
respective subnets. Therefore, updates are delivered from peer nodes to other devices and hence the
term peer assisted deployment.
The PAD feature is applicable to the following platforms:
•
Windows Embedded
•
SUSE Linux — SLETC 11 SP2
The following diagram and workflows best describe the working of the PAD functionality.
82
Workflow from the WDM Server to the Repository Device
The image update process for the repository device configured for PAD consists of three basic steps:
•
Self-imaging of the device.
•
Making the device Repository-capable.
•
Switching off the repository when the PAD schedule is completed.
The workflow can be defined in the following steps:
1.
The device that first checks in to the WDM server, has the lowest flash size, and can accommodate
the selected pad image becomes the repository device(s) for that subnet. The device should have
the values for Peer Capable and Repository Capable properties set to True. For more information,
see Prerequisites for PAD.
2.
The repository device reboots and images itself from the WDM repository.
3.
The repository device completes the imaging, boots up, and downloads the BIOS and becomes
Repository Capable. The device then sends back the package completion (V02) status to the WDM
server.
4.
After the schedule range elapses, the WDM server sends an instruction to switch off the repository
when the repository device checks in. It then switches off the application responsible for enabling
repository capabilities on the device.
Workflow from the Repository Device to the Peer Devices
The image update process from the repository devices to the peer devices using PAD consists of the
following steps:
1.
WDM schedules the imaging job to peer devices with the repository device location and image
download access credentials.
2.
The peer devices download the images from the repository device.
3.
After imaging is complete, the peer devices boot up with the new image.
83
For more information on the PAD functionality see:
•
Prerequisites for PAD
•
Configuring PAD
•
Deploying a Package Using PAD
•
Viewing PAD Details
•
Editing and Deleting PAD Schedules
Pre-requisites for PAD
The PAD feature is supported both on Windows and Linux thin client systems. For any device to become
a master device there are certain pre-requisites.
All Linux devices are PAD capable and can become master devices.
For Linux devices to become PAD capable, make sure that you download and install the latest released
version of the OS image on the Linux device. This image should be a PAD Capable image. You can
download the image from the Dell Wyse Support Site.
To make a Windows device PAD capable:
1.
Make sure that the device has the latest released version of Windows Embedded Standard 7 image.
2.
Make sure you have Z/D class devices with a minimum of 8GB flash drive and 4GB RAM.
3.
Deploy the latest available version of WES7 HAgent on the device.
4.
Deploy the latest available version of BootAgentUpgradeWES7 on the device.
5.
Deploy PADService_SysprepScript_WES7 on the device.
6.
Delete the HagentSettings.ini file from C:\Program Files\WDM and run the following command in
the command prompt:
Hagent.exe —Install
7.
Prepare the device to pull the image by executing the batch file WES7_CustomSysprep4man.bat -r
present in the C:\windows\setup folder .
8.
Set the device check-in interval to at least 1 hour.
9.
Pull the image using WDM.
10. Deploy the pulled image using the Peers in Subnet option.
For more information, see Deploying a Package Using PAD.
To confirm whether a device is PAD capable or not:
1.
Select Device Manager on the tree pane of the WDM Console, and from the right-hand pane select
any device.
2.
Click the Hardware Info tab on the bottom pane to view the details of the selected device.
If the device is not PAD capable the PAD Capable flag is set to False as shown below:
84
3.
After you configure the device to be PAD capable, the PAD Capable flag is set to True as shown
below:
Configuring PAD
For the PAD feature to function, you need to configure the Subnet preferences. You can specify the
number of devices that you want to serve as repositories and also specify the connection details to the
master device.
85
To configure PAD on WDM:
1.
On the WDM Console, select Configuration Manager → Preferences.
2.
On the right-hand pane, double click on Subnet Preferences.
The Preferences window is displayed.
3.
Specify the minimum number of required peer capable repositories as One or Two.
4.
Change the maximum number of simultaneous connections to the master device if required. The
default is 7.
86
5.
Click the button next to Configure Repository Details.
The Configure Peer Assisted Deployment screen is displayed.
87
6.
Specify the Repository Details for the following options:
•
SUSE Linux — specify the User Name, Password, and the relative path of the WDM server.
•
7.
Windows Embedded Standard 7 — specify the User Name, Password, and the HTTP Port Number
for the peer device to download image from the PAD master repository device.
Click Update Changes to save the configuration and Close to close the window.
Viewing PAD Details
You can view the PAD details such as the PAD schedules, the clients that have been selected as Master
repositories, and the image update process summary.
To view the details:
1.
On the WDM console, expand the Peer Assisted Deployment node under Update Manager.
The node displays the Repositories, Schedules, and Summary.
2.
To view the list of clients that serve as Master repositories, select Repositories under Peer Assisted
Deployment.
The list of clients are displayed on the right-hand pane.
3.
To view the PAD schedules, select Schedules under Peer Assisted Deployment.
The list of package deployment schedules are displayed on the right-hand pane.
88
4.
To view the PAD Image update process, select Summary under Peer Assisted Deployment.
The progress is displayed on the right-hand pane.
89
Editing and Deleting PAD Schedules
You can edit and delete PAD schedules on the WDM console.
1.
To edit a PAD schedule:
a. On the WDM console, expand Peer Assisted Deployment under Update Manager and select
Schedules.
The schedules are displayed on the right-hand pane.
b. Select a schedule, right click and select Edit PAD Schedules.
The Edit Schedules window is displayed.
c. Change the date and time ranges as required and click Update Times.
The schedule displays the new date and time.
2.
To delete a PAD schedule:
a. On the WDM console, expand Peer Assisted Deployment under Update Manager and select
Summary.
The schedule summaries are displayed on the right-hand pane.
b. Select a summary, right-click and click Delete
The schedule is deleted.
90
Updating Devices
The device update process includes distributing single or multiple software packages to one device or to
a group of devices on your network. The type of software packages you send to your devices depends on
the needs of your organization.
NOTE: Before you can distribute any package, you must first register it. For more information, see
Using the Package Wizard.
1.
2.
3.
Examples of device updates include:
•
Application updates - A package that either sends or retrieves an application to or from a device.
•
Image updates - A package that either sends or retrieves a base image (an OS, system settings,
and any other packages) to or from a device.
•
Settings updates - A package that either sends or retrieves Independent Computer Architecture
(ICA) settings, Remote Desktop Protocol (RDP) settings, or registry entries to or from a device.
In addition to the packages offered by your device vendor, the WDM Script Language allows you to
create your own software packages. For example, you could create custom packages for devicemanagement tasks such as:
•
Manipulating a device registry
•
Sending a file to the device
•
Retrieving a file from the device
•
Executing a file on a device
•
Changing an application configuration
WDM distributes software packages either manually (by using either the Software Distribution Wizard
or the drag-and-drop method) or automatically (by assigning a Default Device Configuration).
NOTE: You can obtain packages from your device vendor or create your own package with
WDM Script Language (information to create a package can be obtained by reading the image
or configuration of the device).
4.
The manual distribution process includes (in the order shown):
NOTE: Before you begin to distribute packages, you must create your Device Views as
described in Creating Device Views.
5.
•
Registering the package into the WDM Database - By using the Package Manager (the package
must exist in your network).
•
Switching to the Device View where you want to distribute the package - By using the Device
Manager (you must first create this Device View for the package distribution).
•
Dragging and dropping the package you want onto the group you want in the Device View By using the Package Manager (this process can be automated by using the Software Distribution
Wizard).
•
Selecting the devices that will receive the package in your current device group - This process
can be automated by using the Software Distribution Wizard.
•
Scheduling the package distribution - By using the Scheduling Preferences (this process can be
automated by using the Software Distribution Wizard).
The automatic distribution process includes (in the order shown):
NOTE: The Default Device Configuration (DDC) method of package distribution is automatic
because, once set, WDM automatically sends the packages in the DDC to the devices
whenever it is necessary and without your intervention. Assigning DDCs to groups of devices
ensures conformity, and allows you to target functional areas of your enterprise with tailored
imaging and configuration.
91
•
Determine the target devices - Identify the devices to which you want to assign a DDC, and
create a suitable Device View to isolate the target devices (a DDC can only be applied to a group
of devices that have the same OS and media size).
•
Determine the make-up of the DDC - Identify the images and/or packages that you want to
include in the DDC (be sure you have created the images and that all packages are registered in
the WDM Database).
•
Assign the DDC - Use the procedures in Creating Default Device Configurations to isolate the
target devices by OS within any branch or entire Device View and media size; also be sure to
assemble the DDC by selecting its own OS and the packages you want to deploy with the DDC
(you can also determine the sequence in which the packages are executed on the devices).
Distributing Device Updates through the Package
Distribution Wizard
Before using the Package Distribution Wizard to distribute updates to devices, you must register the
appropriate software packages that contain the settings, applications, or image updates you want to
distribute.
You can distribute the following types of updates to devices:
•
Settings that include registry modifications, .ini file modifications, addition or deletion of individual
files.
•
New applications.
•
Complete images.
NOTE: Updates are custom scripts and can serve other functions such as collecting certain
inventory files from a device or a group of devices.
To distributes device updates:
1.
On the WDM Console, right-click on the Update Manager node and select New → Update.
The Package Distribution Wizard is displayed.
92
NOTE: You can also launch the wizard by selecting the device in the right-hand pane of Device
Manager, right-clicking on it and selecting Package Distribution Wizard from the menu..
2.
Select the folder that contains the software package you want to distribute and click Next.
The packages to be distributed are displayed.
93
3.
Select the package that you want to distribute and click Next.
The device views that you created under Device Manager are displayed.
94
4.
Select the view to which you want to distribute the package.
The devices that belong to the selected group are displayed.
95
5.
Select the devices one by one or click Select All on the right-hand pane and click the > button to
add the device under the Selected Devices pane.
6.
Check the Recurring Update check box to schedule a recurring update. For more information, see
Distributing Device Updates using Recurring Schedulerand Edit/Modify Recurring Updates.
7.
Select the devices under the Selected Devices pane and click Next.
8.
Select the date and time when you want the distribution to start under Distribution Will Occur
section. Select Retry Failed Updates if you want WDM to retry pushing update packages if they have
failed.
If your devices are serviced by a remote repository and you have set the preference to synchronize
the remote repositories, then you will be prompted to enter the synchronization information.
9.
Click Next to create the updates.
10. After the wizard notifies you that updates are created, click Finish.
Distributing Device Updates using Recurring Scheduler
Before using the Software Distribution Wizard to distribute updates to devices, you must register the
appropriate software packages that contain the settings, or applications you want to distribute.
1.
Use the procedures in this section to distribute the following types of updates to devices:
•
96
Settings, including:
– Registry modifications
– .ini file alterations
– Addition or deletion of individual files
•
New applications
NOTE: This feature is not available for device imaging. Since they are custom scripts, updates
can serve other functions beyond distributing settings, and applications(for example, you could
write a script file to collect certain inventory files from a device or group of devices).
2.
3.
Recurring update scheduling is made available through the Package Distribution Wizard.This wizard
may be launched using one of the following methods:
a.
Run Wizard...
b.
New Update
Run Wizard... method:
a.
Switch to the Update Manager view.
b.
Right-click on Update Manager and select New →Update to launch the Package Distribution
Wizard.
NOTE: The package distribution can also be performed by selecting the package the
needs to be scheduled from Package Manager and then Drag and Drop it to the Device
Manager View.
c.
Select the folder that contains the software you want to distribute and click Next.
d.
Select the software package to distribute and click Next (the device groups you see in the
Update Manager view depend on the Device View you selected in step 1).
e.
Select the group of devices to receive the update (to select all of the groups in the hierarchy,
select Device Manager at the top of the hierarchy) and click Next.
f.
Check the Recurring Update check box and click Next.
g.
Create Recurring Update window is displayed.
97
h.
Enter a description for the recurring update, select the time of day that the recurring update will
be sent to the device(s) and the recurrence pattern - either daily or weekly.
NOTE: If Weekly, select the recurrence interval and the day(s) of the week. If Daily
scheduling, select every day, every weekday, or the day of the week.
i.
4.
Select the start and end dates and click Next and Finish to create the recurring update.
New Update method:
a.
b.
On the left panel tree view, navigate to Update Manager->Recurring Schedules. Launch the
Wizard with either:.
•
On the main toolbar, click the Schedule a Software Update button. Or
•
Right click in either main panel and select New -> Update.
Now follow the above mentioned steps (Run Wizard method) to create a recurring update.
Editing Recurring Updates
To edit or modify the Recurring Updates:
1.
Expand the Update Manager node in the tree view of the WDM Console..
2.
Select the Recurring Updates node.
3.
Select the update to be edited. Right click and select Properties from the context menu.
98
4.
The Edit Recurring Updates window is displayed with the update details.
5.
Change any of the update settings and click OK to save the update settings.
6.
To view a list of the devices scheduled for the selected update, check the View Clients checkbox.
99
7.
The list of the devices are displayed on the right side of the window.
8.
A recurring update can be deleted by either of the following:
9.
•
In the Update Manager, select the Recurring Updates node. Right click the recurring update in
the right panel list view and select Delete.
•
Select the update, click Properties to open the Edit Recurrence window, and click the Remove
Recurrence button.
The recurring update is deleted
Editing Scheduled Device Updates
NOTE: You cannot edit in-progress device updates. If a device has been removed from a network
before deleting a scheduled update for that device, the scheduled update may remain in a status of
in-progress indefinitely.
To edit scheduled updates:
1.
In the tree view of the WDM Console, expand Update Manager and click Scheduled Packages. The
right-hand pane displays the scheduled and in-progress device updates.
2.
Select the scheduled update you want to edit, right click and select Properties. The Edit Update
window is displayed.
3.
Make the desired changes in the Edit Update window.
If you want to select the Next Time the Device Boots option, make sure that the device supports
PXE and that you set the preference to allow updates to occur at PXE.
100
NOTE: If the device updates are linked to a Remote Repository, you may see two update
records. The first record is for an update to synchronize the Remote Repository with the Master
Repository. The second record is for the actual update to the devices that are serviced by the
Remote Repository. You can edit either or both of these updates. However, you cannot
reschedule the synchronization update to occur after the update for the corresponding
devices.
4.
After making the desired changes, click OK. The changes are displayed on the WDM console.
5.
If the schedules display an Error status, select the schedule, right-click and select Error Details from
the menu.
The details are displayed in the Error Details window.
Deleting Scheduled Device Updates
Use these procedures to delete device updates that you have previously scheduled.
NOTE: You cannot delete in-progress device updates. If a device has been removed from a network
before deleting a scheduled update for that device, the scheduled update may remain in a status of
in-progress indefinitely.
To delete scheduled updates:
1.
In the WDM Console tree pane, click Update Manager (the results pane displays any scheduled and
in-progress device updates).
2.
Select the row for the scheduled update you want to delete (use SHIFT+CTRL to select multiple
rows).
3.
Click the Delete icon from the menu bar.
4.
Click Yes to confirm the deletion.
Software Repository Synchronization
To synchronize remote repositories :
1.
Expand the Update Manager node in the tree view of the WDM Console.
2.
Select Software Repository Synchronization, right-click and select New → Remote SW Repository
Sync....
The Remote Software Repository Synchronization Wizard is displayed.
3.
Select the folder that contain the updates to be synchronized and click Next.
The packages to be synchronized are displayed.
4.
Select a package and click Next. The remote repositories are displayed.
5.
Select a repository and click Next.
6.
Specify the date and time for the synchronization.
7.
Select Retry Failed Updates if you want the synchronization to be retried if it fails.
8.
Click Next, and in the window that is displayed , click Finish to complete the repository
synchronization.
The synchronization record is displayed on the WDM Console against Update Manager → Software
Repository Synchronization.
101
NOTE: When you are synchronizing the repositories, make sure that there is at least one common
protocol is configured between the Master and the Remote repositories. For example, if you have
configured the Master repository for HTTPS protocol, you must configure the Remote repository
also for the HTTPS protocol.
102
Report Manager
6
Report Manager is the fourth node in the tree view of the WDM Console.
Reports provide important information about the devices in your WDM environment. After you create a
report, WDM automatically saves the report in the Report Manager node, so you can view it as required.
You do not need to create the same report once you have created it. Every time you view the report, it
displays latest information from your devices according to the criteria you set up in the report.
To create, view, and save a report:
1.
Expand Report Manager, right-click the type of report you want, and select New → Report to open
the Report Wizard.
2.
Enter a Name and Description for your report.
3.
Select any group of devices and any available sub-selections that you want to include in the report,
and then add them to the report. You can also use the AND and OR options to qualify your
selections further.
In case of Log Report select the Start date and End date for the data you want to generate in report.
103
4.
After selecting the devices and sub-selections you want, you can generate the report and view the
results.
5.
To save a report as a .txt file (which you can print), click the Save Report icon in the tool bar and
assign the report a name.
6.
To use the report in the future, simply select the report from the Report Manager and view the latest
device information that fits the criteria of the report.
You can use the report manager to create, save, and print the following:
•
Device Listing Reports. See Creating a Device Listing Report.
•
Log Reports. See Creating a Log Report.
•
Package Distribution Reports. See Creating a Package Distribution Report.
•
Client Package Reports. See Creating a Client Package Report..
•
Installed Software Reports. See Creating an Installed Software Report.
•
Client Down Time Reports. See Creating a Client Down Time Report.
•
Package Synchronization Reports. See Package Synchronization Reports.
•
Installation Details. See View the Installation Details.
•
Component Details. See Viewing the Component Details.
•
Remote Sessions History Report. See Remote Sessions History Report.
•
Remote Sessions Summary Report. See Remote Sessions Summary Report.
Creating a Device Listing Report
Device Listing Reports provide important information about the devices in your WDM environment. It
allows you to easily see what you want, when you want it. After you create a report, WDM automatically
saves the report in the Report Manager node (in the WDM tree of the Administrator Console) so you can
use it again whenever you want. There is no need to create the same report once you have created it.
Every time you view the report you get the very latest information to the criteria you set up in the report.
NOTE: Reports are not static. If information changes (for example, new devices are discovered or
new logged information is generated) a report will display the new information (assuming it fits in
the criteria of the report).
Use the following guidelines to create, view, and save a device listing report:
1.
Expand Report Manager, right-click Device Listings and select New | Report.
The Report Wizard dialog box is displayed.
104
2.
Enter a Name and Description for your report (be sure to name and describe the report in a way that
will allow you to easily recognize it later) and click Next.
3.
Make the desired device selections by OS, Image, Subnet, Platform, or Vendor ID... and click OK to
generate the report.
•
The lower panes let you select a group and individual choices within a group. For instance, to include
devices with the OSes Linux, CE, and WES, first you select OS. Then you use the Ctrl key to select the
desired OSes from the Choose Group Selection panel. For example:
105
Finally, you select Add/OR to move your choices to the selection panes. For example:
•
Individual items within a group always use the OR condition. In the example above, the device listing
would include any devices whose OS is either WES, CE, or Linux.
•
Across groups, you can use either selection condition, AND and OR, but not both. For instance, you
can add Subnet to your selection criteria and use the AND radio button to ensure that your device
listing includes only the devices that meet your OS selection in addition to residing in a specific
106
subnet. Conversely, if you used the OR radio button, then the device listing would include devices
from your selected OSes or devices from a given subnet regardless of OS.
•
The conditions AND and OR are global. After you have selected either AND or OR between the first
and second selection groups, all other selections across groups will also be ANDed or ORred with the
result of your previous selections
•
To remove a selection criterion, select the criterion (for instance, OS Windows XP) from the selection
pane and click Remove.
•
To remove all selection criteria, click Clear All.
The results pane displays the Device Listing.
NOTE: To save a report as a .txt file (which you can print), click the Save Report icon in the toolbar
and assign the report a name (you can compare reports that you save as .txt files). To use the report
in the future, simply select the report from the Report Manager.
Creating a Log Report
Log Reports provide important information about the events or activities went into WDM server related to
WDM components. It allows you to easily see what you want, when you want it. After you create a report,
WDM automatically saves the report in the Report Manager node (in the WDM tree of the Administrator
Console) so you can use it again whenever you want. There is no need to create the same report once
you have created it. Every time you view the report you get the very latest information to the criteria you
set up in the report.
NOTE: Reports are not static. If information changes (for example, new devices are discovered or
new logged information is generated) a report will display the new information (assuming it fits in
the criteria of the report).
Use the following guidelines to create, view, and save a log report:
1.
Expand Report Manager, right-click Log Reports and select New | Report.
The Report Wizard dialog box is displayed.
107
2.
Enter a Name and Description for your report (be sure to name and describe the report in a way that
will allow you to easily recognize it later) and click Next.
The wizard prompts you for the start and end ranges for your log report:
108
3.
Select the desired ranges and click Next.
The wizard prompts you to choose a single user or all users whose activity your log report will
include:
109
4.
Use the drop-down list to choose a single Rapport user or Select ALL to include all Rapport users in
the log report and click Finish.
When your log report is compiled, it appears under the name and description you gave it in the
results pane.
NOTE: To save a report as a .txt file (which you can print), click the Save Report icon in the
toolbar and assign the report a name (you can compare reports that you save as .txt files). To
use the report in the future, simply select the report from the Report Manager and view the
latest device information that fits the criteria of the report.
Creating a Package Distribution Report
Package Distribution Reports provide important information about Packages deployed into the devices in
WDM. It allows you to easily see what you want, when you want it. After you create a report, WDM
automatically saves the report in the Report Manager node (in the WDM tree of the Administrator
Console) so you can use it again whenever you want. There is no need to create the same report once
you have created it. Every time you view the report you get the very latest information to the criteria you
set up in the report.
NOTE: Reports are not static. If information changes (for example, new devices are discovered or
new logged information is generated) a report will display the new information (assuming it fits in
the criteria of the report).
Use the following guidelines to create, view, and save a device listing report:
1.
110
Expand Report Manager, right-click Package Distribution Reports and select New | Report.
The Report Wizard dialog box is displayed.
2.
Enter a Name and Description for your report (be sure to name and describe the report in a way that
will allow you to easily recognize it later).
3.
Make the desired Group selections by Agent Update, Device Configuration, Images, or Other
Packages and click OK to generate the report.
The results pane displays the Package Distribution Report.
NOTE: To save a report as a .txt file (which you can print), click the Save Report icon in the toolbar
and assign the report a name (you can compare reports that you save as .txt files). To use the report
in the future, simply select the report from the Report Manager.
Creating a Client Package Report
Client Package Reports provide important information about Packages deployed into the specific devices
in WDM. It allows you to easily see what you want, when you want it. After you create a report, WDM
automatically saves the report in the Report Manager node (in the WDM tree of the Administrator
Console) so you can use it again whenever you want. There is no need to create the same report once
you have created it. Every time you view the report you get the very latest information to the criteria you
set up in the report.
111
NOTE: Reports are not static. If information changes (for example, new devices are discovered or
new logged information is generated) a report will display the new information (assuming it fits in
the criteria of the report).
Use the following guidelines to create, view, and save a device listing report:
1.
Expand Report Manager, right-click Client Package Reports and select New | Report.
The Report Wizard dialog box is displayed.
2.
Enter a Name and Description for your report (be sure to name and describe the report in a way that
will allow you to easily recognize it later).
3.
Make the desired View, Subgroup as well as client(s) selections by different available Views, different
subgroups and the client(s) and click OK to generate the report.
The results pane displays the Client Package Report.
NOTE: To save a report as a .txt file (which you can print), click the Save Report icon in the toolbar
and assign the report a name (you can compare reports that you save as .txt files). To use the report
in the future, simply select the report from the Report Manager.
Creating an Installed Software Report
This enables the user to create a report - listing the devices that have the specific software installed (or
not installed) and version selected by the user.
Use the following guidelines to create and view installed software report:
1.
Expand Report Manager, right-click Installed Software Reports and select New | Report....
The Installed Software Report dialog box will be displayed.
112
2.
Or right-click on Report Manager, and select All Tasks | Run Wizard....
The Select Wizard dialog box will be displayed.
113
3.
In the Select Wizard, select the node for Report Manager | Report Wizard.
The Report Wizard dialog box will be displayed.
4.
114
In the Report Wizard, select the radio button for Installed Software Report Manager and then press
Next.
The Installed Software Report dialog box will be displayed as in Figure 9.9.
5.
Enter a Name and optional Description for your report (be sure to name and describe the report in a
way that will allow you to easily recognize it later).
6.
Select the installed software from a list of all installed software on all registered devices.
7.
Select the version of the selected software (or the list item ALL VERSIONS) from the Select Version
list box.
8.
Select whether the report shows devices that have the selected software installed or those that do
not have the selected software installed (using the Software Installed radio buttons).
9.
Select all devices from the Select a Group list box - or create a device filter using existing specified
grouping values and the search criteria control buttons. (A Platform and OS filter has been created as
an example and is displayed in the Selected Items list view in the above figure)
10. Click OK to generate the report.
The results pane displays the Installed Software Report.
NOTE: To save a report as a .txt file (which you can print), click the Export List icon in the toolbar
and assign the report a name (you can compare reports that you save as .txt files). To use the report
in the future, simply select the report from the Report Manager.
Creating a Client Down Time Report
Client Down Time Reports provide important information about the down time period for the specific
devices in WDM. It allows you to easily see what you want, when you want it. Based on the selected
criteria, WDM automatically saves the report in the Report Manager node (in the WDM tree of the
Administrator Console) so you can use it again whenever you want. There is no need to create the report.
Every time you select the node, you get the very latest information to the criteria you set up in the report.
NOTE: Reports are not static. If information changes (for example, new devices are discovered or
new logged information is generated) a report will display the new information (assuming it fits in
the criteria of the report).
Use the following guidelines to view client down time report:
115
1.
Expand Report Manager, select Client Down Time Reports and click on the Create a new Report
icon in the Tool Bar Menu.
2.
The wizard prompts you for the view, subgroup as well as client selection criteria:
3.
Make the desired View, Subgroup as well as client(s) selections by different available Views, different
subgroups and the client(s) and click Generate.
The results pane displays the Client Down Time Report.
NOTE: To save a report as a .txt file (which you can print), click the Save Report icon in the toolbar
and assign the report a name (you can compare reports that you save as .txt files). To use the report
in the future, simply select the report from the Report Manager.
Package Synchronization Reports
Package Synchronization Reports provide the important information about the synchronization of
packages between the master and remote repositories. There are three types of Package Synchronization
Reports:
•
Package Synchronization History
•
Unsynchronized Package Report
•
Orphaned Package Report
116
Package Synchronization History Report
This report displays the details of package synchronization for each package in master repository with a
remote repository. A record is displayed each time a package is synchronized with a remote repository.
For example, a package synchronized with 5 remote repositories displays 5 rows each time that package
is synchronized.
To view and export package synchronization history, on the WDM console expand Report Manager →
Package Synchronization Report and select Package Synchronization History.
The right-hand pane displays the detailed report. The following details are displayed:
•
•
•
•
•
•
Repository - Name of the remote repository for which the package was synchronized with the master
repository.
Package Name - Name of the software package.
Synchronization Time - Time the package was synchronized with the remote repository. Packages
scheduled for synchronization but not yet synchronized are not displayed here.
Version - This is only valid for the most recent synchronization of that package with the remote
repository.
Master Version - This is the current version of the package in the master repository.
Status - This represents the comparison of the version of the package in the master repository and
the version in the remote repository at the current time. If the versions are the same in the in the most
recent record - then the package is synchronized with that remote repository. It the versions are not
the same, then the status is not synchronized. If the package in the master repository has been
deleted, it will show up as deleted status. If packages remain in the remote repositories, these will
show up in the Orphaned Package report.
Unsynchronized Package Report
This report displays a row for each package that has different current versions in the remote repository as
compared to the master repository.
To view and export package synchronization history, on the WDM console expand Report Manager →
Package Synchronization Report and select Unsynchronized Package Report.
The right-hand pane displays the detailed report. The following details are displayed:
•
•
•
•
•
Repository - Name of the remote repository for which the package is not synchronized with the
master repository.
Package Name - Name of the software package.
Last Synchronized - The time of the most recent synchronization record displayed in the Package
Synchronization History Report.
Version - This is the current version of the package in the remote repository.
Master Version - This is the current version of the package in the master repository.
Orphaned Package Report
This report displays the list of packages in each remote repository for which the corresponding package
has been deleted in the master repository.
To view and export orphaned package report, on the WDM console expand Report Manager → Package
Synchronization Report and select Orphaned Package Report.
117
The right-hand displays the detailed report. The following details are displayed:
•
Repository - Name of the remote repository that contains a package which is not in the master
repository.
•
Package Name - Name of the software package.
•
Last Synchronized - The time of the most recent synchronization record displayed in the Package
Synchronization History Report.
•
Version - This is the current version of the package in the remote repository.
Viewing the Installation Details
Installation Details provide the important information about the installed components of WDM.
To view the installation details:
1.
Expand Report Manager and select Installation Details .
2.
The results pane displays the detailed information about the different installed components of WDM:
118
•
Component - Name of WDM Component.
•
Server Name - Name of the Server in which WDM Component is installed.
•
User Name - Login ID of the User.
•
Installed On - The date and time on which the specific component has been installed.
•
Repository - Name of the main repository of WDM.
•
Latest Hot Fix ID - Latest hot fix ID of WDM installed on the server.
View the Component Details
Component Details provide the important information about all the running components of WDM.
Use the following guidelines to view the Component Details:
1.
Expand Report Manager and select Component Details .
2.
The results pane displays the detailed information about different running components of WDM:
•
Server Type - Name of WDM Component.
•
Server Name - Name of the Server in which WDM Component is installed.
•
IP Address - IP Address of the Server in which WDM Component is installed.
•
Listening Port - Port number on which the specific Component is communicating.
•
SSL Port - SSL Port Number.
•
TZ Offset - The value of Time Zone offset related to GMT.
•
Check In - The date and time at which the specific component has checked in.
•
Check Out - The date and time at which the specific component has checked out.
119
Remote Sessions History Report
Remote session Reports provide connection information on all devices in WDM based on the filter criteria
defined during report generation. It allows you to easily see what user, for how long connected to what
type of broker connection. After you create a report, it is displayed on the right pane of the console. You
can export this report and use it later. After the view is changed the report is no longer available, and you
have to regenerate the report.
To generate the Remote Sessions History Report:
1.
Expand Report Manager in the tree view of the WDM Console and select Remote Sessions History
Report.
2.
Right-click on right pane of Report Manager and select New →Report.
3.
The Remote Session History Report window is displayed.
120
Provide the following information:
•
Search Criteria - Provide Device Name, Connection Type, Connection Name etc., based on the
requirement
•
Relation - Select the relation for the Search Criteria.
•
Value - Specify the value for the selected Search Criteria.
•
Case Sensitive Filter - Check the box if the Search Criteria value is case sensitive.
•
Report Duration - Select the duration for the report. By default it is past 45 days from the current
date (this is defined in the preferences). User can also give the date range for the report
4.
Click Add to add your selection criteria in the Final Selection for Report pane.
5.
After defining the required report creation criteria, click OK to display the report on the right pane of
the console.
.
Remote Sessions Summary Report
The Remote Sessions Summary Report provides a summary of the remote session connections by all the
devices in WDM during a specified time period.
To generate the Remote Sessions Summary Report:
121
1.
Expand Report Manager in the tree view of the WDM Console and select Remote Sessions
Summary Report.
2.
Right-click on right pane of Report Manager and select New →Report.
3.
The Remote Session Summary Report window is displayed.
Provide the following information:
122
•
Report Duration - Select the duration for the report. By default it is past 45 days from the current
date. You can change this in the Device Manager Preferences screen. For more information, see
Device Manager Preferences. You can also give the date range for the report.
•
Click OK to display the report on the right pane of the console.
Configuration Manager
7
Configuration Manager is the last node in the tree view of the WDM Console. As the name suggests, you
can perform various operations pertaining to configuration and management of WDM.
You can perform the following operations in Configuration Manager:
•
Create and edit group types. See Group Types.
•
Create new and edit existing Device Views. See Device Views.
•
Setup Default Device Configurations. See Creating Default Device Configurations.
•
Create configuration packages using the Profile Manager. See Profile Manager
•
Manage WDM licenses. See Activating WDM Sales Keys
•
Configure WDM system preferences. See Configuring Preferences.
•
Define Remote Repositories and assign them to subnets (WDM Enterprise Edition only). See
Registering Remote Repositories.
123
•
Create and edit subnets and IP ranges. SeeSetting Subnets Manually and Setting IP Ranges Manually.
•
Set up WDM users and maintain their permissions. See, User Management.
•
Import IP ranges, subnets, and software repositories. See Importing Data into the Database.
•
Generate Diagnostic Reports. SeeViewing the Diagnostic Report.
•
Track Certificate Expiration. See Certificate Authority Expiration Tracker
Group Types
Groups can be defined as a Group Type (predefined or custom), a Group Instance (within a Group Type),
or any combination of these items. WDM allows you to use predefined Group Types that includes:
•
Operating System
•
Platform
•
Image/Firmware Image Number
•
Subnet
•
Location
•
Contact
You can also create any number of custom group types and group instances to facilitate the organization
of your devices into functional hierarchies. You can then use these groups to create custom device views
for your devices. For more information, see Creating Custom Group Types.
Creating Custom Group Types
To create a custom Group Type:
1.
124
In the WDM Console tree pane, expand the Configuration Manager, right-click the Group Types
node, and select New | Group to open the Create New Group Type dialog box.
2.
Enter the Name and Description for the Group Type.
3.
In the space provided, enter the names of the device groups that you want to manage under this
group type.
4.
Click OK to add the Group Type to the list of available WDM Group Types that you can use when
assigning devices to groups (see Assigning Devices to Groups).
Editing Custom Group Types
You can add groups to the group type, delete groups, or change the name of the group type by editing
the group type. To edit a group type:
1.
In the WDM Console tree pane, expand the Configuration Manager, select the Group Types node.
The Edit Group Type dialog box is displayed.
2.
If you want to change the name or the description of the group type, enter the new name or
description or both in the Name and Description fields.
3.
If you want to add a group name, click Add and in the Group Name dialog box, enter the name of
the group you want to add. Click OK.
4.
If you want to delete a group, click Delete. The application prompts you to confirm the deletion.
Click OK if you want to proceed with the deletion.
5.
If you want to change the name of a group, click Change. In the Group Name dialog box, enter the
new name of the group. Click OK.
6.
Click OK in the Edit Group Type dialog box to save the changes.
125
Device Views
Device Views offer a way to visually organize your devices functionally so that you can better manage
them. Wyse Device Manager uses an organizational system based on group types and groups so that you
can assign a hierarchical structure to your devices.
Since Wyse Device Manager lets you create your own user-defined group types and groups, you can
organize your devices in any way that best suits your organization's needs. Wyse Device Manager also
provides predefined group types for your convenience.
Views are built on Group Types arranged in a user-assigned hierarchy. You can build views based on the
ten built-in group types (predefined group types), or on user-created Custom Group Types (user-defined
Custom Group types), or on any combination of built-in and user-created Groups.
The process to create Device Views can be broken down into three stages:
Stage I: Determine Logical Groups and a Hierarchy for your Device View
1.
2.
Analyze your organizational structure along functional lines and ask yourself, How can I logically
group my devices to better manage them? Then conceive the necessary categories (or group types)
that you can use to organize your devices. Wyse Device Manager allows you to use these group
types to build hierarchies of device groups (or Device Views) with any level of granularity. When your
devices are grouped into hierarchies of Device Views, it is much easier to manage and control them.
•
To come up with group types, consider the ways in which your organization distributes software
or updates, provides technical support, is functionally organized (along the lines of departments,
office branches, region), and distinguishes its applications (point-of-sale, back-office).
•
Wyse Device Manager provides six predefined group types that you can use immediately. By
considering your organization's functional environment, you can add any number of userdefined group types. The more group types you come up with, the more granular and varied
your Device Views can be.
Determine ways of organizing the group types you conceived into functional hierarchies of devices
(Device Views) for your organization. For example, if your group types include Building and
Department, you could have one Device View that groups devices by building within each
department. Conversely you could use the same group types and create a Device View that groups
devices by department within each building.
•
3.
Just as Wyse Device Manager lets you have unlimited group types, Wyse Device Manager also
allows you to have any number of Device Views. You can create as many Device Views as is
necessary to organize your devices.
Use the Wyse Device Manager Configuration Manager to create the necessary group types to
accommodate the organizational hierarchy you developed in the previous step.
To create a group type, use the Group Type node under the Wyse Device Manager Configuration
Manager.
Stage II: Create a Device Manager View and Select Its View Levels
126
1.
2.
A Device View name can be any text you want. However, it makes sense to assign device names that
correspond to the levels in your view so that you can identify your views immediately.
•
By using arrows (=>) between each level, you can clearly establish the hierarchy of your view
with the Device View name.
•
You create a Device View Name by using the Views node under the Configuration Manager.
Every Device View requires you to select at least one view level. The number of view levels dictates
the granularity of your device hierarchy. View levels equate to group types that you might have
created earlier, in Stage I.
•
In our example, we assume that you have created group types for Building and Departments.
Because our example Device View uses a two-level hierarchy of Building => Departments, you
would select the group type Building as the first view level. Similarly, you would select
Departments as the view level-2.
•
This hierarchical arrangement would allow you to group your devices by building, and within
each building, by the department to which the devices belong.
Stage III: Create Group Instances and Assign Devices to Each Group Instance
1.
2.
Create group instances (or simply groups) for each group type created in Stage I, and which you
assigned to a level view in Stage II.
•
In our example, we created the Exodus I Building and Exodus II Building as group instances
(groups) for the group type Building. Similarly, we created the groups Engineering Dept., Sales
Dept., and Marketing Dept. as groups of the group type Departments.
•
You create groups from the Device Manager node at each view's level.
Drag and drop devices from the Unassigned folder into the appropriate folder for your Device View.
•
The Unassigned folder serves as a container to hold devices until they are assigned to a group.
•
After you have assigned devices among your groups to create your Device View, you can move
devices from one custom group to another. If this becomes necessary, be sure to review the
Rules for Moving Devices in a Device View.
NOTE: To create your own Device Views, see Creating Device Views from the Configuration
Manager.
Creating Device Views
To create a Device View:
1.
In the WDM Console tree pane, expand the Configuration Manager, right-click the View node, and
select New | View to open the Create New View dialog box.
127
2.
Use the following guidelines:
•
Enter the View Name and select the Group Type from the list of "Available Group Types".
•
To select the Group Type from the list of "Available Group Types"– Select the Group Type from the list of "Available Group Types" and double click on it.
– or, Select the Group Type from the list of "Available Group Types" and click on "Add" button.
•
To delete the Group Type from the list of "Group Type Hierarchy"– Select the Group Type from the list of "Group Type Hierarchy" and double click on it.
– or, Select the Group Type from the list of "Available Group Types" and click on "Remove"
button.
NOTE: You can add up to 30 View Levels (Group Types).
128
•
Private View - By selecting the current view as private, the grouping structure is only available to
you, the current user. By clearing the check box (the default) this view will be available to all
administrators who are authorized to use WDM.
•
Use as Current Device Manager View - By selecting this check box the current view is
automatically displayed by default when you click on Device Manager in the Administrator
Console tree. Any previous selections for the Device Manager view will be replaced by this
current view. You can switch views at any time (for details on switching views, refer to Switching
Device Views).
•
Use as Current Update Manager View - By selecting this check box the current view is
automatically selected during the update creation process. This is also the view which is created
by default while viewing the scheduled packages.
NOTE:
For details on Deleting Views, refer to Deleting Device Views.
For details on Editing Views, Create New Group Type and Advanced Configuration refer to
Editing Device Views.
3.
After you have finished configuring all View Levels in the View Hierarchy, click OK to add the Device
View to the available Device Views that you can use.
Editing a View
To Edit a View:
1.
In the WDM Console tree pane, expand the Configuration Manager, click the View node, and right
click on an existing view.
2.
Select Properties, to launch the Edit View window. The Group Type Hierarchy is shown on the left
side of the window with each level of hierarchy designated by an increasingly indented "->" symbol
129
3.
4.
5.
To add an additional Group Type to the hierarchy of the Group Type Hierarchy of the selected
view•
select a Group Type in the Available Group Types list and double click on it.
•
or, select a Group Type in the Available Group Types list and click Add button.
•
or, select a Group Type in the Available Group Types list and drag and drop it to the appropriate
position in the Group Type Hierarchy.
•
The new Group Type will appear directly below the selected Group Type in the Group Type
Hierarchy display.
To delete a Group Type to the hierarchy of the Group Type Hierarchy of the selected view•
select a Group Type in the Group Type Hierarchy and double click on it.
•
or, select a Group Type in the Group Type Hierarchy and click Remove button.
•
The selected group type will returned to the Available Group Types and the Group Type
Hierarchy display will be updated.
To move a Group Type from one position to another in the Group Type Hierarchy•
select a Group Type in the Group Type Hierarchy and use "Move up" and "Move Down" buttons.
6.
Use as Current Device Manager View - By selecting this check box the current view is automatically
displayed by default when you click on Device Manager in the Administrator Console tree. Any
previous selections for the Device Manager view will be replaced by this current view. You can
switch views at any time (for details on switching views, refer to Switching Device Views).
7.
Use as Current Update Manager View - By selecting this check box the current view is automatically
selected during the update creation process. This is also the view which is created by default while
viewing the scheduled packages.
8.
To create a New Group Type-
130
•
Click on "Create New Group Type" button or "Create New Group Type" tab.
•
"Create New Group Type" is displayed.
9.
•
Fill in the "Name" and "Description" fields and click on OK button.
•
The newly created group will appear on Available Groups list.
To go to "Advanced View Configuration"•
Click on "Advanced View Configuration" tab.
•
"Advanced View Configuration" window will appear.
•
For more details on "Advanced View Configuration", follow step "12".
10. By selecting the Set Current Device Manager View, the current view will be set as the selected view.
11.
By selecting the Advanced Filter, the following window Advanced View Configuration is displayed.
12. To give permissions to access the selected view to different users, use "Advanced View
Configuration"•
Individual user can be selected from the available list of users.
131
•
Select a user from the Available list and click ">" button.
•
or, Select a user from the Available list and double click on it.
•
or, Click "All" button to assign permission to all the users to access the selected view.
•
All the selected users will appear directly below the Selected list.
13. To remove permissions to access the selected view to different users, use "Advanced View
Configuration"•
Individual user can be selected from Selected list.
•
Select a user from the Selected list and click < button.
•
or, Select a user from the Selected list and double click on it.
•
All the removed users will appear directly below the Available list.
14. To assign the filter criteria for each or any of the Groups Types in the view's Group Type Hierarchy•
Select a Group type from Group Type Hierarchy.
•
Select the corresponding Group Name from "Group Names" list.
•
Click on Add button or, double click on selected "Group Name".
•
The added Group Name will appear directly below the Filter Criteria with Type and Name.
15. To clear the filter criteria for each or any of the Groups Types in the view's Group Type Hierarchy•
Select a Group type from Filter Criteria.
•
Click on Clear button to clear the selected "Filter Criteria".
•
Or,Click on Clear All button to clear all the "Filter Criteria".
16. By clicking the Delete option, it will delete the selected view.
NOTE: For details on deleting views, refer to Deleting Device Views.
Deleting Device Views
To delete a Device View:
1.
Expand Configuration Manager and select Views to display your existing Device Views.
2.
Right-click the Device View you want to delete and select Delete.
3.
Click Yes to confirm and delete the Device View.
NOTE: You cannot delete a Device View that is currently in use with either the Device Manager
or Update Manager (you must first switch to a different Device View before you can delete it).
Switching Device Views
To switch Device Views:
1.
Right-click Device Manager and select Switch View to open the Select Current Manager View dialog
box.
2.
Use the lists to select the Device View that you want to use with the Device Manager and the Update
Manager.
3.
Click OK.
The results pane will display the view to which you switched.
132
Implications on Device Views
The implications of the preference Show Empty Custom Group Folders on your Device Views depends
on whether the view contains folders for custom groups, predefined groups, or for combinations of the
two groups.
1.
For Device Views with Folders of Custom Groups Only
If you have a Device View that uses only custom group types and groups, and the preference Show
Empty Custom Group Folders is enabled, your Device View will show all of the group folders,
regardless of whether devices have been assigned to every folder.
For example, in a single-level Device View there is only one group type, Building. The group
instances for this group type include the Exodus I and Exodus II buildings. Because the preference
Show Empty Custom Group Folders is enabled, the Device View shows the folder for the Exodus I
building even though there are no devices in it. In a Device View such as this, you can move devices
from the Exodus II Building to the Exodus I Building by dragging and dropping. If the preference
were disabled, however, the Device View would show only the Exodus II building.
2.
For Device Views with Folders of Predefined Groups Only
As mentioned earlier, the preference Show Empty Custom Group Folders has no effect on folders
for predefined groups. Folders for predefined group types will not show on a Device View unless
there are devices that meet the characteristics of the predefined group types. For example, if all of
the devices in your network are either CE or Linux and you have a single-level Device View with the
predefined group type OS, the Device View would contain only groups for CE and Linux, but not
groups for any of the other possible operating systems (CE.net, Windows 2000, Solaris, etc.).
In a Device View that contains predefined group types, Wyse Device Manager prevents you from
moving devices across predefined group types. It would be illogical to move a device that has the CE
OS to a folder of devices that have the Linux OS.
3.
For Device Views with Folders of Custom and Predefined Groups
When you have a Device View with both custom and predefined groups, the same rules as before
still apply. However, because a folder for a predefined group can be the parent to children folders of
custom group types, some special circumstances arise.
Even with Show Empty Custom Group Folders enabled, folders for custom groups that are children
of a predefined group type will not be shown as long as all of the custom group folders are empty.
However, if a single children folder has a device assigned, all of the other sibling folders will be
shown.
About Default Device Configurations
The Default Device Configuration functionality allows you to configure default software and device
configurations for a group of devices. This functionality ensures that the device conforms to your
configurations from a software and device configuration perspective. If there is any deviation from default
configurations, WDM will revert the device back to your specified configurations. This feature automates
the recovery of failed devices, the re-purposing of existing devices, and the addition of new devices
within an existing infrastructure.
133
Creating Default Device Configurations
Before assigning Default Device Configurations (DDC) to update devices automatically, you must register
the appropriate software packages that contain the settings, applications, or image updates you want to
assign as a Default Device Configuration. You must also select the Enable Default Device Configuration
option in the Default Device Configuration dialog box, as discussed in Device Manager Preferences.
To assign a DDC to devices:
1.
In the WDM Console tree pane, expand Configuration Manager, right-click Default Device
Configuration, and select New | Default Device Configuration to open the Default Device
Configuration Wizard.
2.
Use the following guidelines:
•
•
•
134
Select A View For Adding A DDC - Select the Device View that includes the groups of the devices
to which you intend to assign the DDC. After you select a view, the View Hierarchy pane shows
the various groups and levels of that view (you can use Expand All Items to view all levels in your
view). In the View Hierarchy pane, select the group folder that contains the devices to which you
want to assign the Default Device Configuration.
Operating System - Select the operating system of the devices to which you intend to assign the
DDC.
Media Size - Enter the media size (in MBs) of the devices to which you intend to assign the DDC.
The WDM script package file for any packages to be used in a DDC must specify the media size
value of the intended target devices in the imagesize parameter under the [Version] section of
script (for example, Imagesize=32). For more information on scripts, refer to Understanding the
Script File Structure.
•
Qualifying OS Image - Select the image associated with the OS you want to form the basis for
the DDC that you intend to assign. The image package must be named to correspond with the
image number displayed by the Device Manager.
NOTE: You can assign different images and packages to different view folders.
NOTE: After selecting Operating System and Media Size, No Image option will be available
in the Qualifying OS Image drop down list. By selecting this option the DDC packages can
be deployed without any image in it.
•
Enforce Sequence - Depending on whether or not you want the packages that are a part of the
DDC to be the only packages allowed for the devices (that is no other packages can be sent to
the devices), select or clear Enforce Sequence.
NOTE: Selecting Enforce Sequence may interfere with any packages that are sent or
scheduled to a device outside the DDC process.
3.
After configuring your settings, click Next to open the Software Packages tab.
4.
Select the packages in the Available For Selection list that you want to include in the DDC and click
Add to move the packages to the Selected list.
NOTE: You can use Add and Remove to move as many packages as you want to (and from) the
Selected list. You can use Select/De-Select All to select or clear all package check boxes in the
Available For Selection list or the Selected list. You can use Move UP and Move Down to
change the order of the packages in the Selected list.
135
5.
After configuring your settings, click Next to open the Execution Time tab.
6.
Select either the Whenever a device checks in option or the Each day at the time specified option
for DDC reconciliation (if you select the Each day at the time specified option, be sure to enter or
select the time you want).
7.
Select Preserve Data Partition option and Non-PXE option if imaging using Non-PXE and data
partition needs to be preserved for DDC.
8.
After configuring your settings, click Next to open the Summary tab.
136
9.
View the Summary tab to ensure that you have configured the DDC the way you want (if not, use
Back and make your changes), and then click Finish to open the results pane displaying the newly
assigned DDC.
NOTE: The DDC is identified by its Operating System and Media Size. The next time a device
from the Device View you specified checks-in or is discovered, and meets the Operating
System and Media Size criteria, it will automatically be assigned the DDC.
Managing the Default Device Configuration
To manage or view the Summary of Default Device Configuration:
1.
In the WDM Console tree pane, expand Configuration Manager and select Default Device
Configuration, to display your existing DDCs.
2.
Right-click the DDC for which you want to see the summary and select Manage DDC.
3.
The Manage DDC window for the specific DDC is displayed.
137
4.
The window is split into three parts:
•
Primary Definition(Not Editable)
•
– This will list the View, OS and Media size which are assigned to the DDC.
– View Hierarchy Path displays the group values which have been assigned to this particular
DDC.
DDC Image
•
– When a particular group is selected from the View Hierarchy Path list it displays the image
which is assigned to that particular group. This image can be changed to any other image
displayed in the 'DDC Image' drop down.
Software Packages
– When a particular group value is selected from the View Hierarchy Path list it displays the
corresponding software packages which are assigned to that group. The packages can be
added, removed and the order can be shuffled.
– To Add/Remove the packages the user has to click on 'Edit Packages' button. Once the
changes are done the 'Save Packages' button needs to be clicked for the changes to be
reflected.
Deleting Default Device Configurations
To delete a Default Device Configuration:
138
1.
In the WDM Console tree pane, expand Configuration Manager and right-click Default Device
Configuration, to display your existing DDCs (if you moved the DDC you want to delete to a
different folder, go to the folder that contains the DDC).
2.
Right-click the DDC you want to delete and select Delete.
3.
Click Yes to confirm and delete the DDC.
Profile Manager
Profile Manager (PM) is a new feature that is added to Dell Wyse Device Manager (WDM) version 5.0. PM
enables you to deploy a predefined configuration on a specified group of devices. These configurations
are those that you create using the Dell Wyse Configuration Manager (WCM) and save them in a specified
repository. A repository is a system where you save the configurations that you create. Thin client devices
connect to these repositories through HTTP , FTP, or CIFS and download the configurations. For more
information, see the Dell Wyse Configuration Manager Administrator’s Guide available on the Dell Wyse
Support Site. DCM configurations are unique for an Operating System and you can apply only one
configuration on a single group of devices at any given time.
PM is available under the Configuration Manager node on the WDM console.
For more information on the WDM console, see the Dell Wyse Device Manager Online Help or the Dell
Wyse Device Manager Administrator’s Guide.
For more information on the PM functionality, see:
•
Identifying DCM Supported Devices.
•
Creating a WCM Configuration Package.
•
Enabling DCM.
•
Creating a Configuration Package Using DCM.
Identifying PM Supported Devices
Devices that are running WCM Client version 1.3.1.1 and above support the DCM feature. When these
devices check-in to the WDM server, the HServer service recognizes these devices based on the value
they send in the WCMSupp tag.
You can see the WCM support information in the Hardware Info tab on the WDM console.
If the client device supports PM, then WCM Support displays as True on the Hardware Info tab. This
indicates that you can deploy a WCM configuration package to the device using PM.
139
Creating a WCM Configuration Package
To create a WCM configuration package from the WDM console:
1.
On the WDM Console, expand the Package Manager node.
2.
Right-click Device Configuration and select New → Configuration.
The WCM Application GUI is displayed.
3.
Create the WCM Configuration file by selecting and updating the required configurations. For more
information on creating WCM Configurations, see the Dell Wyse Configuration Manager
Administrator’s Guide available on the Dell Wyse Support Site.
4.
Save the configuration.
Enabling PM in Preferences
To deploy WCM configuration packages using PM on the client devices, you need to enable PM in
Preferences. If you do not enable this option, then you can only create configuration packages using
WCM and same package cannot be deployed to the client devices using PM. However, you can deploy
the packages using the package distribution wizard. For more information on the package distribution
wizard, see the Dell Wyse Device Manager online help or the Dell Wyse Device Manager Administrator’s
Guide.
140
To enable PM in preferences:
1.
2.
On the WDM Console, click the Configuration Manager node.
Select Preferences and on the right-hand pane double-click on Device Manager Preferences.
The Preferences window is displayed.
3.
Select Profile Manager under Device Manager.
4.
Select Enable Profile Manager in the Profile Manager Preferences pane.
5.
Click OK to save your settings.
Deploying a Configuration Package Using Profile Manager
To create a configuration package using DCM:
1.
On the WDM console, expand the Configuration Manager node.
2.
Right-click on Profile and select New → Profile Manager.
The PM window is displayed.
3.
Select the operating system from the drop-down box.
The drop-down box displays only those operating systems for which you have not created
configuration packages. You can create only one configuration package per operating system.
4.
Select a view from the Select a View for Adding a Profile Manager drop-down.
The drop-down displays all the views that you have created in WDM.
5.
Select a node in the selected view.
6.
Select a WCM configuration under Available Configurations for Selection.
This list displays all the configuration packages that you have created for the selected operating
system using the WCM application.
7.
Click Apply.
The PM Summary pane displays the complete path of the selected node and the selected
configurations for the device.
NOTE: You can apply only one configuration to one group. However, you can select multiple
configurations and assign them to multiple groups, that is one configuration per group.
8.
Click OK.
The WCM Application GUI is launched in Merge mode and displays the progress of the merging of
the WCM packages.
9.
Click OK to view the PM configuration package on the WDM console.
Whenever there is any change in configuration from the existing configuration on the client, PM applies
the updated configuration whenever the client checks in. The Update Now window is displayed on the
client, and when you click OK PM applies the updated configuration.
Deleting a PM Configuration Package
To delete a configuration package:
1.
On the WDM console, expand the Configuration Manager node.
2.
Click Profile Manager.
The configuration packages are displayed on the right-hand pane.
141
3.
Select any configuration package, right-click and select Delete.
You will be prompted to proceed with the delete operation or cancel it.
4.
Click Yes to delete the configuration package.
NOTE: You can only create one PM configuration package for a particular operating system at any
given point. If you want to create another configuration package for the same operating system,
you must delete the existing package and create a fresh one.
Activating WDM Sales Keys
To activate a WDM Sales Key (license):
NOTE: If your WDM Server does not have an Internet connection, go to the following URL to
activate your WDM Sales Key:
https://www.rapportlicensing.com/clientframe/rapport.aspx
.
1.
In the WDM Console tree pane, expand the Configuration Manager and select Licensing to open
the results pane showing your Non-activated Sales Key(s).
2.
Right-click a Non-activated Sales Key from the list and select Activate to open the Licensing Wizard.
NOTE: Make a note of your Sales Key and Non-activated Key numbers to use on the online
WDM licensing form. You can copy-and-paste the Sales Key and Non-activated Key from the
Key Information area into the online WDM licensing form.
3.
Complete the online WDM licensing form at:
https://www.rapportlicensing.com/clientframe/rapport.aspx
.
You will need the following information to complete the form:
•
Company contact name
•
Company e-mail address
•
Company address
•
A WDM Sales Key and Non-activated Key
4.
After completing the form, click Submit to display the Activation Code (you will also receive an email with your Activation Code).
5.
Enter or copy-and-paste the Activation Code into the Activation Code box of the Licensing Wizard
and click Next to open the results pane showing your Sales Key as Activated.
Adding and Using Multiple WDM Sales Keys
You can have multiple WDM Sales Keys (licenses) as long as they are all of the same edition (WDM
Workgroup Edition or WDM Enterprise Edition). By adding new Sales Keys you can add more devices to
your WDM installation.
NOTE: You cannot have Evaluation Keys and Sales Keys of the same vendor within the same WDM
installation.
142
To add a WDM Sales Key:
1.
In the WDM Console tree pane, expand the Configuration Manager, right-click the Licensing node,
and select New | License to open the License Wizard.
2.
Enter (or copy and paste) the Sale Key for the license you want to add and click Next. to open the
success page.
3.
Click Finish to open the results pane showing your added Non-activated Sales Key.
4.
Activate this added Sales Key by completing the procedures in Activating WDM Sales Keys.
Upgrading a WDM Workgroup Sales Key to an Enterprise
Sales Key
Once you have an Activated or Non-activated Workgroup Sales Key added to your WDM installation, you
can upgrade to an Enterprise Sales Key.
NOTE: During the upgrade to an Enterprise Sales Key, all Workgroup Sales Keys will be deleted.
143
To upgrade a WDM Workgroup Sales Key to an Enterprise Sales Key:
1.
In the WDM Console tree pane, expand the Configuration Manager, right-click the Licensing node,
and select New | License to open the License Wizard.
2.
Enter (or copy and paste) the new Enterprise Sale Key you obtained from Wyse and click Next.
3.
Click Yes to confirm and start the license upgrade. After the upgrade is complete, the results pane
displays your new Non-activated Enterprise Edition Sales Key information.
4.
Activate this Enterprise Edition Sales Key by completing the procedures in Activating WDM Sales
Keys.
Deleting WDM Sales Keys
You can delete Activated or Non-activated WDM Sales Keys, however, only an Activated Sales Keys can
be re-entered into your WDM installation after the Sales Key is deleted.
144
CAUTION: If you delete an Non-activated Sales Key, it cannot be used again. Only an Activated
Sales Key can be deleted and then re-entered into your WDM installation.
To delete a WDM Sales Key:
1.
In the WDM Console tree pane, expand the Configuration Manager and select Licensing to open the
results pane showing your Sales Keys.
2.
Right-click the row for the Sales Key you want to delete and select Delete.
3.
Click Yes to confirm the deletion. After the deletion is completed, the results pane no longer displays
the Sales Key.
NOTE: Since you must have at least one WDM Sales Key to operate WDM, you can delete all but the
last WDM Sales Key.
Configuring Preferences
To configure WDM preferences:
1.
In the WDM Console tree pane, expand Configuration Manager and click Preferences to display the
list of preferences available.
2.
Double-click the name of the preference you want to configure.
3.
Configure that preference as described in one of the following sections:
•
Device Manager Preferences
•
Logging Preferences
•
Service Preferences
•
DHCP/TFTP Preferences
•
Scheduling Preferences
•
Subnet Preferences
•
WTOS Preferences
Device Manager Preferences
When you double-click Device Manager Preferences in the preference list, the Preferences dialog box is
displayed.
1.
Enter the following details:
•
Web Service Check-In Preferences area:
– Perform a partial check-in every - Set the partial check-in frequency of for all devices by
selecting a number and a time unit (minutes, hours, days). The default is 1 Hour. Partial
check-ins occur regularly at the specified interval to ascertain device health status (red,
yellow, green). Partial check-ins require less network bandwidth than a full check-in. This
becomes important if your WDM installation contains thousands of devices. Changes to
check-in frequencies will not take effect until previously set check-in time or the device is
refreshed.
– Missed Check-ins for Yellow Icon - Select the number of missed check-ins before the icon
for the device turns yellow to indicate there might be a problem with the device.
– Missed Check-ins for Red Icon - Select the number of missed check-ins before the icon for
the device turns red to indicate there might be a more serious problem with the device.
•
Full Check-In After Update - Select to cause a device to check-in with the Web Service after the
device receives and executes the files in a package.
145
•
Show Empty Custom Group Folders - Select this option if you want to view empty folders in the
Device Manager when you create user-defined groups for your Device Views. For more
information, see Understanding the Show Empty Custom Group Folders Option.
•
Collect Data for Remote Sessions- This option is applicable to Wyse Thin OS (WTOS) devices,
where you have configured remote sessions. If you select this option, then the details of the
remote sessions for that device are listed in the Remote Sessions tab of the WDM Console. For
more information, see WDM Console. This data is useful in charging the end users for the remote
sessions.
You can specify the number of days to delete older data. The default is 45 days.
•
GUI Discovery Preferences area:
•
Socket Family Preferences area:
– Maximum number of ranges to discover - Enter the number you want to discover.
– Select from IPv4, Dual Stack, and IPv6 - Supports setup of WDM components in IPv4, dualstack and IPv6 mode, i.e. all components of WDM (server, database, GUI and remote
repositories) can run/connect over the selected option.
At present none of the WDM platform management agents (hagent) support management
over IPv6. Support for running WDM in IPv6 is experimental, and not fully supported. You
need to reboot the device to make this change take effect..
2.
Click DDC (Default Device Configuration) in the Device Manager tree to launch the Default Device
Configuration window:.
3.
Specify the following details:
146
•
Enable Default Device Configuration - (WDM Enterprise Edition only) Select this option if you
want to allow devices to use DDCs for automatic upgrades (see Creating Default Device
Configurations).
•
Time to Schedule DDC Reconciliation area - Select the appropriate option:
– Upon Check-in
- if you want the DDC to occur when a device checks-in with the Web Service
– Custom Time
- to specify the time of the day after which you would like DDC to occur. The actual time
however, depends on the frequency of check-ins you set in the Device Manager preferences.
4.
Click Discovery in the Device Manager tree to launch Post Discovery Settings for agents window.
5.
Specify the following details:
•
Enable automatic discovery methods - Select if you want to allow devices to use all discovery
options mentioned in the list. You can select one or more options from the list.
– DNS Hostname - Select if you want to allow devices to use DNS Hostname lookup method to
discover WDM Server.
– DNS SRV record lookup - Select if you want to allow devices to use DNS SRV record lookup
method to discover WDM Server.
– DHCP optipon tags - Select if you want to allow devices to use DHCP option tags to discover
WDM Server.
– Manual discovery from Device Manager (using Find Devices) - Select if you want to discover
devices from WDM Server Find Devices.
147
•
6.
Enable autodiscovery after missed check-ins - Select the number of missed check-ins to enable
autodiscovery options.
Click Profile Manager
in the Device Manager tree to launch Profile Manager Preferences window.
7.
Specify the following details:
•
Select Enable Profile Manager in the Profile Manager Preferences pane.
•
Click OK to save your settings.
Logging Preferences
Select Logging Preferences in the preference list and double-click to launch the Preferences window.
148
1.
Specify the following details:
•
Logging Services area - Select the logging level for each of the communication protocols.
Options include:
– Errors - Consisting of simple error messages.
– Warning - Consisting of warnings in addition to error messages (this is the default option).
– Informational - Consisting of error and warning messages in addition to other information
items.
– Debug - Consisting of all information in Errors, Warning, Informational, and additional
debugging data that might be useful to WDM developers, sales engineers, and administrators.
•
Write Preferences changes to system log - This check box needs to be checked if you want to
keep logging level changes in the system log table.
•
Auto Archiving Log Services area - Configure the size of the system log table and warning
message frequency:
– Maximum Line Count - Set the number of records allowed before archiving occurs; valid
values are from 500000 to 10000000, the default value is 10000000).
– Number of Log Entries to Truncate - Define the number of records to be archived; valid
values depend upon the maximum line count configured; if the maximum line count value is
5000, valid values for log entries to truncate are from 500 to 4999. If the maximum line count
is set to 10000000, the valid values for log entries to truncate are from 500 - 999999).
149
NOTE: Auto Archiving is the process by which the System Log Table in the WDM Database
is automatically archived to prevent performance degradation due to an extremely large
number of records. Auto Archive checks the database in two minute intervals, using the
criteria provided in Logging Preferences, to determine whether or not an archive is needed.
Archives are stored as syslogtable-DD-MM-YYYY.txt in the root directory of WDM. It is your
responsibility to manage these files. It is recommended that you delete or move the
syslogtable-DD-MM-YYYY.txt files to preserve drive space.
NOTE: The value for the Number of Log Entries to Truncate is always less than the value for
the Maximum Line Count in SystemLog Table.
2.
150
•
Log Archive Warning message on every - Edit the time interval for displaying the circular logging
warning message. The default interval is every 5 hours. When the value you set for the Maximum
Line Count in SystemLog Table is exceeded, the "Archive Logs" warning message appears. The
first time the line count exceeds the configured limit, a warning message appears immediately. If
you select OK, the Archive Record window appears. If you select Cancel, you will see the warning
again at the next configured warning message interval. (See Figures 86 and 88.)
•
Click OK to display the System Log Archive window.
•
Use the radio buttons and drop-down menus to select the logs to be archived and the output file
format and destination.
Click Logging Details in the Logging Levels tree to launch the Logging Details Preferences window.
3.
Select the details you want to log.
NOTE: Category Status Changes refers to whether a package changed from one category to
another. For example, if you edit the script file for a package and change it from Image to Client
Configuration, while Package Status Changes refers to whether a package changes from active to
inactive or inactive to active.
Service Preferences
Select Service Preferences in the preference list and double-click to launch the Service Preferences
window where you can select global preferences for repository communication. The service preference
settings determine the protocol that is used to communicate with a repository during Package
Registration, Package Deletion, Remote Repository Synchronization, and Package Updates for client
devices.
151
1.
Specify the following details:
•
Time Out Preferences area - Set the Connect (Millisecs) (number of milliseconds in which WDM
attempts to connect to a device, whether through the Web Service or the Standard Service,
before timing out) and the Discovery (Secs) (maximum time allotment for WDM to discover all of
the devices in your network).
•
Wake On LAN Preferences area - Set the Wake On LAN Tries— the number of times that the
service attempts to perform a WOL command before stopping and the Delay between WOL
Retries (Secs) — the length of time WDM pauses before it attempts another WOL command to
the same device).
For CE devices, the default WOL port is 2344 and for rest of the devices it is 16962. You can
change it to some custom port, but make sure to put an exception on firewall port, if Firewall is
on.
•
Repository Preferences- You can select any or FTP, HTTP, and CIFS transfer type in repository
preferences depending on your requirement.
2.
Select Enable ThreadX Service Polling to poll the Thread X services if you are managing PCoIP
devices.
3.
Select Enable WDM Service Logs to log and view the WDM Service details.
4.
Click Serv/Port Settings in the Service tree to open the Service Preferences dialog box.
152
5.
Specify the following details:
•
Port Preferences
– GUI Listening Port - The port through which the Web Service listens for incoming WDM
Agent requests.
– Alternate GUI Listening Port Range —
– Standard Service Listening Port - The port through which the Standard Services listens for
device check-in activity.
– Web Service HTTP Port - The port WDM uses to issue real-time commands (such as Quick
Device Commands or device updates at a specific time). Normally this is port 80. Note that
you can change this port only through your Web Server.
– Web Service HTTPS Port -(Wyse Device Manager Enterprise Edition only) The port WDM uses
to issue real-time commands (such as Quick Device Commands or device updates at a
specific time). Normally this is port 443. Note that you can change this port only through your
Web Server.
– ThreadX Service Port-
6.
Use Alias Name: When checked, the WDM Management Agent uses the Host Name to connect to
the server.
•
Alias Server Host Name - Server Host name will have a default value of the Host machine. You
can change this value to a different host name. In case of load balancing where you configure a
Proxy Server to route the requests from managed devices to multiple Management Servers, you
can enter the host name of the Proxy Server. For more information, see the Dell Wyse Device
Manager Installation Guide.
153
DHCP/TFTP Preferences
Select DHCP/TFTP Preferences in the preference list to launch the DHCP/TFTP Preferences dialog box.
Specify the following details:
•
DHCP Proxy Preferences area:
– Start DHCP Proxy - Select to allow WDM to serve as a Dynamic Host Configuration Protocol
(DHCP) proxy.
– Enable DHCP Options for HTTP Discovery - Select to allow the Web Service to use DHCP when
discovering devices.
•
TFTP Server Preferences area:
– Start TFTP - Select to allow WDM to use Trivial File Transfer Protocol (TFTP) when updating
devices.
– TFTP Master Mount Point - Displays the TFTP mount point that WDM set during installation.
Typically, this is the TFTP root directory (WDM) below the FTP home directory used by the Master
Repository.
– TFTP Time Out (Secs.) - Specify the length of time (in seconds) that WDM waits for a connection
to the TFTP service before attempting to reconnect.
– TFTP Retries - Specify the number of times that WDM will attempt to connect to the TFTP service
before failing.
154
Scheduling Preferences
SelectScheduling Preferences in the preference list to launch the Scheduling Preferences window.
Specify the following details:
•
General Scheduling Preferences area:
– Max. Web Service Simultaneous Updates - Specify the number of updates that WDM can perform
concurrently to devices with WDM Agents.
– Schedule(s) / Page - Select the number of scheduled packages to display on the Scheduled
Packages page.
– Time Zone for Scheduled Updates - Select the WDM Time Zone that will be in effect when you
schedule device updates. Options include:
*
DB Update Server — The time zone defined by the physical location of the WDM Database.
*
Console — The time zone defined by the physical location of the WDM Console.
*
Device — The time zone defined by the physical location of the device that will undergo the
actual update.
– Update notice to end-users —
– Default Query User Time Out (Secs.) - The length of time that the user options will be displayed
before the script proceeds without user input.
155
– PM, then the update starts at the following local times at each location: 1:00 PM at the Console,
2:00 PM at the Database, and 3:00 PM at the device.
– Time bound rollout - This is the check box to enable and disable the garbage collector feature for
scheduled updates. If this field is checked then depending on the below two fields settings the
scheduled updates will go into error, otherwise they will remain in scheduled state and will never
go into error state.
*
Global Schedule Time-out (Minutes) - The time period after which all the outstanding
scheduled updates will be moved to error state.
*
Client Response Time-out (Minutes) - The time period for which WDM server will wait for the
client to check in after WDM has successfully sent the notification to the client.
•
Auto-sync Remote Repositories - (WDM Enterprise Edition only) Select to enable WDM to determine
if Remote Repositories should be synchronized before performing an update to devices served by a
Remote Repository.
•
Enable Next Boot - Select to allow WDM to update devices after their next reboot.
•
Rescheduling Failed Packages area:
– Max. Retry Count - Specify the number of retries you want if package deployment fails.
•
Delayed Updates (Linux only)
•
Imaging Option - There are two ways to image a device:
– Wisard - This is the legacy method for imaging devices which requires PXE for imaging.
– Merlin - This option enables HTTP and HTTPS-based imaging for the devices.
– Network Card Speed - This field is valid only in case of Merlin. It defines the network card speed.
The possible values are Auto, 100M-F (100 MBPS Full duplex), 100M-H (100 MBPS Half duplex).
Subnet Preferences
Select Subnet Preferences in the preference list and double-click to launch the Subnet Preferences
window.
156
Use the following guidelines:
Subnet Hierarchy Section
•
Show Subnet Hierarchy - (WDM Enterprise Edition only) Select to allow any subnet views to include
the hierarchical view of the subnet.
•
Show Subnet Description in Hierarchy - (WDM Enterprise Edition only) Select to display hierarchical
subnet views by the descriptions of the subnets rather than by their address. Note that the default
description is always the subnet IP.
•
Subnet Hierarchy Start Level - Specify the starting level for displaying subnet hierarchies. A level
refers to one of the four octets in the subnet address.
•
Subnet Hierarchy End Level - Specify the ending level for displaying subnet hierarchies. A level refers
to one of the four octets in the subnet address.
Peer Assisted Deployment Section
•
Required minimum number of devices that can support peer capable repository - Select either One
or Two to indicate the number of peer capable repositories.
•
Maximum number of simultaneous connections: (1-7) - This indicates the total number of devices
that can be updated using peer repository or maximum number of simultaneous connections to
master device. The default value for simultaneous connection is seven.
•
Configure Repository Details: - Click the button next to Configure Repository Details.
The Configure Peer Assisted Deployment screen is displayed .
157
Specify the Repository Details for the following options:
– SUSE Linux — specify the User Name, Password, and the relative path of the WDM server.
– Windows Embedded Standard 7 — specify the User Name, Password, and the HTTP Port Number
for the peer device to download image from the PAD master repository device.
WTOS Preferences
Select WTOS Preferences in the preference list to launch the WTOS Preferences window.
Specify the following details:
•
WTOS INI path upon checkin (FTP/HTTP/HTTPS/CIFS) - Select to allow WDM to use FTP, HTTP,
HTTPS, or CIFS when updating devices.
•
WTOS Root Path - Enter the WTOS root path.
Secure Communication (HTTPS)
Beginning with WDM Release 4.7, there is support for secure HTTPS communication between
components of WDM.
158
The secure communication can be initiated in two ways:
•
HTTPS Communication Initiated by HAgent.
•
HTTPS Communication Initiated by WDM GUI.
HTTPS Communication Initiated by HAgent
The HAgent can initiate communication with the HServer during client device startup. When the HAgent
on a client boots up, it requests the following information from the DHCP server or proxy server:
•
Server IP address.
•
HTTPS port number used for communication.
If the HAgent cannot retrieve the HTTPS Port number from the DHCP option tags, it follows the
sequence below:
•
The HAgent tries to communicate via HTTPS using ports 443 and 8443.
•
If the HAgent cannot communicate via HTTPS, it tries to connect via HTTP using ports 80 and 280.
•
If the HAgent successfully initiates communication with the HServer, it caches the communication
mechanism, IP address, and port number used and uses that information for any subsequent requests.
•
If HTTPS communication fails during startup, the HAgent will not try the HTTPS protocol again.
NOTE: For devices using WDM releases earlier than WDM 4.7, the HAgents can initiate
communications with the HServer via HTTP, if that protocol is enabled on IIS. If you disable HTTP
communications via the IIS settings to enhance security, the HAgents cannot communicate with the
HServer.
HTTPS Communication Initiated by WDM GUI
You can configure your network to allow the GUI to determine the port number and protocol to use for
communication with the HServer.
•
Determining the Port Number - To allow the GUI to determine the port number for communication,
follow these steps:
– Configure the IIS that hosts the HServer with the desired port number.
– Stop the IIS and WWW service.
– Start the HServerInit service.
When the WDM GUI starts up, it queries the database to retrieve the port number and IP address to
use for communication with the HServer.
•
Determining the Protocol - To allow the GUI to determine the protocol for communication, follow
these steps:
– Bind the IIS that hosts the HServer with a TCP, SSL, or TCP and SSL port.
NOTE: For an SSL port, you must install a certificate.
– Stop the IIS and WWW service.
– Start the HServerInit service.
The port number and IP address are stored in the WDM Database. If the request came via SSL, the
entire WDM configuration is set to secure.
159
No configuration is required in the WDM GUI, but the Secure Communications check box is displayed
in the Port Settings preferences dialog box for information purposes.
If an SSL port is configured on IIS, the Secure Communications check box will be checked, otherwise
it will be unchecked.
Before starting secure communication, make sure all the settings are configured for secured
communication.
NOTE: The secure communications flag applies to both remote and master repositories.
Upgrading Older WDM Agents Selectively
Before upgrading selectively, you should have configured WDM with subnet and/or IP range information
(see Configuring WDM Preferences and Settings), understand the WDM architecture, have discovered
the devices you wish to upgrade (see Discovering Devices), ensure that the Auto-Agent Upgrade feature
is turned off in the Device Manager Preferences (see Using the Auto-Agent Upgrade Feature to
Automatically Upgrade WDM Agents).
Use the following guidelines to selectively upgrade older WDM Agents (formally Rapport Agents) to the
new HTTP-based WDM Agent:
1.
Switch to an Update Manager view that identifies the device or devices whose WDM Agents you
want to upgrade to the new WDM Agent.
NOTE: You can distribute the WDM Agent package to multiple devices simultaneously by
isolating the devices into one group. To isolate a group of devices, you can discover devices
using a specific subnet or an IP range (see Discovering Devices). You can also create a Device
View of devices by subnet, OS, or any other functional group (see Creating Device Views).
2.
Expand Package Manager, and select the Agent Updates folder to view the results pane showing all
the packages contained in the Agent Updates folder.
NOTE: The Agent Updates folder and other standard packages are included with every new
installation of WDM to allow you to upgrade older WDM Agents.
3.
Drag the WDM Agent package and drop it onto the Device Manager icon in the WDM Console tree
pane (or onto a device group in the Device Manager) to open the Software Distribution Wizard.
4.
Select the devices with the WDM Agents you want to upgrade and click Next.
NOTE: Selected devices must match the OS of the WDM Agent software update package.
Scroll to the right to determine the device OS (under the OS column) and use SHIFT or CTRL to
select multiple devices. If you dropped the software package onto a device group, only the
devices in that group are displayed.
5.
Select and configure the distribution option you want for the WDM Agent upgrade and click Next.
6.
After the wizard informs you that it is ready to create the update, click Create.
7.
When the wizard finishes creating the update, click Finish.
NOTE: For information on editing or deleting a scheduled update, refer to Editing Scheduled
Device Updates or Deleting Scheduled Device Updates.
Using WDM Device Security
WDM allows you to set a Device Manager preference that prevents unauthorized WDM installations from
managing your devices. When the Enable Device Security option is set, the WDM Agent and the WDM
Web Service enter into a one-to-one relationship. In this relationship, both the device and the Web
Service share a unique security certificate in common. Before processing any WDM requests, the WDM
160
Agent on the device verifies the certificate. If the Web Service certificate matches its own, the WDM
Agent allows the device to perform the requested functions or instructions. If the certificates do not
match, the WDM Agent prevents the device from complying with any of the requests.
NOTE: Device security can only be enabled only with an WDM Enterprise Edition Sales Key.
CAUTION:
When Enabling Device Security - If you decide to enable device security, be sure to write down
your certificate number and keep it in a safe place. If your WDM installation becomes corrupt for
any reason, and you must reinstall WDM, you will get a new certificate number. Without the original
certificate number, however, you will not be able to manage your devices. WDM gives you the
option of either changing a security certificate to a new one, or restoring an older certificate.
When Disabling Device Security - If you decide to disable device security, existing devices will not
release their security certificate until their next check-in. They cannot be refreshed or rediscovered
because the server no longer presents a certificate. They must check-in on their interval (that is, pull
not push).
To enable device security:
1.
In the WDM Console tree pane, expand the Configuration Manager and select Preferences to view
the results pane showing the categories for the WDM Preferences.
2.
Double-click Device Manager Preferences to open the Device Manager Preferences dialog box.
3.
Select Enable Device Security and click OK.
4.
Click Yes to confirm.
From this point forward, if a device does not already possess a security certificate, then the next time
the device is discovered or checks-in, WDM will establish the one-to-one relationship between the
WDM Agent of the device and the WDM installation. This relationship prevents unauthorized WDM
installations from managing the devices.
NOTE: When you enforce device security, WDM automatically encrypts all communications
between the Web Service and the WDM Agents. However, encryption can be turned on
independently of device security (see Service Preferences).
Registering Remote Repositories
WDM Enterprise Edition allows you to install multiple repositories on your network. Remote Repositories
help save network bandwidth because they store and distribute software updates locally to devices that
reside in the same subnet as each repository.
Note the following points before you register remote repositories:
•
WDM always names the first Repository Master. Any additional Remote Repositories that you install
can be named anything other than Master. The user IDs and passwords for all repositories can be the
same.
•
If you do not install multiple Remote Repositories, then WDM uses the Master Repository for all
subnets.
•
If you deployed WDM components separately, then it is recommended that you install the Master
Repository on a machine on the same subnet as where you installed the other WDM components.
Before you register, make sure that you have successfully installed:
161
•
WDM Enterprise Edition on your network.
•
Any Remote Repositories, so that you can connect to them.
To register a Remote Repository:
1.
In the WDM Console tree pane, expand Configuration Manager, right-click Repositories and select
New →Repository.
2.
Complete the configurations using the following guidelines:
•
Repository Information area:
– Name - Provide the name to identify the Software Repository.
– Location - Use the IP address to identify the Software Repository.
– Relative Path - Displays the home account information of the user specified in the repository.
•
FTP area:
– User/Group Name - User or group name for FTP repository access.
– Password - Password for FTP repository access.
– Verification - Confirm the password for FTP repository access.
– Bandwidth - How much bandwidth in Kbps to utilize for data transfer to and from the
Software Repository.
162
– Session Timeout - Time in seconds that the connection for each session should remain
open.
– Port Number - Displays the port number for FTP communication. The default port number
for FTP is 21
Click the HTTP tab and fill the following details:
•
HTTP area:
– User/Group Name - Not required for HTTP-based communication.
– Context - Displays the virtual directory path for HTTP communication. This field is disabled if
the selected transfer type is FTP only.
– Password - Not required for HTTP-based communication.
– Timeout - Time in seconds that the connection for each session should remain open.
– Port Number - Displays the port number for HTTP communication. The default port number
for HTTP is 80, and for HTTPS is 443.
– Verification - Not required for HTTP-based communication.
– Secure (HTTPS) - If checked, the HTTP communication for the repository is secure.
– Validate Certificate with CA - If checked, the Certificate validation for HTTPS communication
is enabled.
163
– Read Only - If checked, the the repository will be read only.
Click the CIFS tab and fill the following details:
•
CIFS area:
– Domain/Host Name - Give the domain or host name of the repository server.
– User Name - Give the user name that has access to the shared folder.
– Share Name - Give the name of the shared folder from where package needs to be deployed.
– Password - Password for CIFS user that has access to the shared folder.
– Verification - Confirm the password for CIFS user that has access to the shared folder.
3.
Click OK.
NOTE: WDM tests the connection to the Remote Repository that you added to ensure that it is
properly set up . You can test the connection to a Remote Repository at any time by right-clicking
the Remote Repository name and selecting Test Connection.
The new Remote Repository is now successfully set up and registered in the WDM Database. You can
now assign the Remote Repository to a subnet.
NOTE: WDM stores every package that you register in its Master Repository. You can synchronize
Remote Repositories whenever you perform an update for a device on a subnet that has access to a
local repository.
164
Software Repositories List
To edit or modify an existing repository, follow these steps:
1.
Display the list of repositories. In the left pane of the WDM Administrator Console, navigate to
WyseDeviceManager → Configuration Manager →Software Repositories.
2.
Double click any repository in the list, software repository window is displayed. In the Software
Repository Window you can make any desired changes.
•
To change to FTP protocol, specify the following details:
– User/Group Name - User or group name for FTP repository access.
– Password - Password for FTP repository access.
– Verification - Confirm the password for FTP repository access.
– Bandwidth - How much bandwidth in Kbps to utilize for data transfer to and from the
Software Repository.
– Session Timeout - Time in seconds that the connection for each session should remain
open.
– Port Number - Displays the port number for FTP communication. The default port number
for FTP is 21
•
To change to HTTP/HTTPs protocol, specify the following details:
– User/Group Name - Not required for HTTP-based communication.
– Context - Displays the virtual directory path for HTTP communication. This field is disabled if
the selected transfer type is FTP only.
– Password - Not required for HTTP-based communication.
– Timeout - Time in seconds that the connection for each session should remain open.
– Port Number - Displays the port number for HTTP communication. The default port number
for HTTP is 80, and for HTTPS is 443.
– Verification - Not required for HTTP-based communication.
– Secure (HTTPS) - If checked, the HTTP communication for the repository is secure.
– Validate Certificate with CA - If checked, the Certificate validation for HTTPS communication
is enabled.
– Read Only - If checked, the the repository will be read only.
•
To change to CIFS protocol, specify the following details:
– Domain/Host Name - Give the domain or host name of the repository server.
– User Name - Give the user name that has access to the shared folder.
– Share Name - Give the name of the shared folder from where package needs to be deployed.
– Password - Password for CIFS user that has access to the shared folder.
– Verification - Confirm the password for CIFS user that has access to the shared folder.
Assigning Software Repositories to a Subnet
To assign software repositories with any supported protocol to a subnet, follow these steps:
165
•
In the WDM Administrator Console, navigate to WyseDeviceManager →Configuration Manager→
Networks→Subnets.
•
Double click a subnet in the list to modify an existing subnet. To create a new subnet, click New in the
context menu. The Subnet window is displayed.
•
Select a repository from the drop-down menu, and the Subnet window displays the protocols
supported by that repository. The drop-down is enabled only when you have registered remote
repositories.
Software Repository Service Preferences
From the Service Preferences dialog box you can choose FTP, HTTP, HTTPS, CIFS for repository
preferences. The selected repository preference indicates the protocol a repository uses to deploy a
package. These preferences can be set globally, following these steps:
•
Double-click Service Preferences in the preference list to open the Service Preferences dialog box
where you can select global preferences for repository communication. The service preference
settings will determine the protocol that is used to communicate with a repository during Package
Registration, Package Deletion, Remote Repository Synchronization and Package Updates for Client
Devices. For more information, see Service Preferences
.
166
Network Configuration
You can configure network settings in the Configuration Manager to enable you to manage devices
across subnets and across IP ranges.
WDM uses the subnet information to discover and communicate with the devices on the subnet. You can
add and configure subnets manually, or you can import subnet data from comma-delimited and tabdelimited files into the Database. For more information, see Setting Subnets Manually and Importing
Subnet Data from Files.
IP Ranges allow WDM to discover devices with all supported versions of WDM agents through a
Transmission Control Protocol (TCP) connection to each device in an IP range rather than through a User
Datagram Protocol (UDP) broadcast to an entire subnet level. You can add and configure IP ranges
manually or you can import IP range data from comma-delimited and tab-delimited files into the
Database. For more information, see Setting IP Ranges Manually and Importing IP Range Data from Files.
Setting Subnets Manually
With WDM, you can add and configure subnets manually.
To add and configure a subnet:
1.
In the WDM Console tree pane, expand Configuration Manager and Networks.
2.
Right-click Subnets and select New | Subnet.
167
3.
Complete one of the following:
•
•
4.
If you want to provide a broadcast address for the subnet manually, select Manually create and
enter the Broadcast Address.
If you do not want to provide a broadcast address for the subnet manually, enter the IP Address
(Type a valid IP address from the subnet), Subnet Mask (Type the subnet mask for the subnet),
and # of Contiguous Bits (if your network uses Classless Inter-Domain Routing or supernetting,
type the number of contiguous bits to configure your subnet mask).
If your WDM configuration includes multiple Remote Repositories and you want to associate the
subnet with one of them, select the Subnet Repository.
NOTE: When distributing packages to a group of devices, WDM uses the subnet/repository
association to determine the appropriate Remote Repository for the devices.
5.
Enter a Description to identify the subnet in the WDM Database.
6.
(Optional) If you want to associate newly discovered devices on this subnet with a user-defined
Group Type and Group (WDM always assigns devices to the predefined group types according to the
values found on the devices), select the row for the Group Type you want from the Default Groups
pane, select the Default Value in the Default Group Value dialog box and click OK to return to the
Subnet dialog box. Be aware that to associate devices in a subnet with a group type and group, you
must have previously created the desired group types and groups.
7.
Complete one of the following:
•
168
If you do not want to override the global preferences for this subnet, click OK.
•
(WDM Enterprise Edition only) If you want to override the global preferences for this subnet,
select Override Global Preferences, complete the subnet preferences using the following
guidelines and click OK:
– Maximum Simultaneous Updates - The maximum number of device updates you can
perform at the same time in the subnet.
– Wake On LAN Time Out (Secs.) - The length of time WDM attempts to wake a device on the
subnet before stopping.
– Wake On LAN Retries - The number of times WDM attempts to wake a device in the subnet
before stopping.
– TFTP Time Out (Secs.) - The length of time WDM attempts to use the Trivial File Transfer
Protocol to communicate with devices during PXE operations.
– TFTP Retries - The number of times WDM attempts to use TFTP before stopping.
– Network Card Speed - This field is valid only in case of Merlin. It defines the network card
speed. The possible values are Auto, 100M-F, 100M-H.
The information about the subnet and its preferences are now stored in the WDM Database and WDM
can discover the devices on the subnet.
Setting IP Ranges Manually
With WDM, you can add and configure IP ranges manually.
To add and configure an IP range:
•
In the WDM Console tree pane, expand Configuration Manager and Networks.
•
Right-click IP Ranges and select New | IP Range.
169
•
Complete the configurations using the following guidelines:
– Start IP Address - The starting IP address for the IP Range.
– End IP Address - The ending IP address for the IP Range.
– Exclude From - The beginning IP address for the range of addresses to exclude from the range
you are setting up (for example if you wanted to exclude device between .30 and .35 then you
would enter 192.168.1.30).
– Exclude To - The ending IP address for the range of addresses to exclude from the range you are
setting up (for example if you wanted to exclude device between .30 and .35 then you would enter
192.168.1.35).
– Description - Type a brief description to identify the IP Range.
•
Click Add to store information about the IP Range in the WDM Database. WDM can now selectively
discover devices in a subnet through a TCP connection to each device.
User Management
As an administrator you can add, edit and delete WDM users. WDM allows you to manage users from
local computer accounts or from Active Directory. You can also use advanced Device View Configuration
options (User Security and Filter Criteria) for distributed user and device administration.
170
Expand the Configuration Manager node in the tree view of the WDM Console. Select User Permissions
to view the list of users created.
You can perform the following operations under user management:
•
Add users from Local Computer Accounts. See Adding Users from Local Computer Accounts.
•
Add users and groups from Active Directory. SeeAdding Users and Groups from Active Directory.
•
Edit user permissions. See Editing User Permissions.
•
Delete users. See Deleting Users
Adding Users from Local Computer Accounts
As an administrator you can add WDM users from local computer accounts.
NOTE: Before you can add a WDM user, the user must already exist in the list of users for the
Windows Domain where you installed WDM.
To add a user from a local computer account:
1.
In the WDM Console tree pane, expand Configuration Manager, right-click User Permissions, and
select New | User to open the Pick a user dialog box.
2.
Select the name of the user you want to add as a WDM user and click Add.
3.
Click OK to add the new user to the list of WDM users.
NOTE: New users do not have permissions until you edit the user permissions as described in
Editing User Permissions.
Adding Users and Groups from Active Directory
As an administrator you can add WDM users and groups from Active Directory.
NOTE: Before you can add a WDM group, the group must already exist in the Active Directory.
To add a user or group from Active Directory:
1.
In the WDM Console tree pane, expand Configuration Manager, click User Permissions, and then
click the Active Directory Search tab.
2.
Select the Global Catalog option if you want to add a user from the global address book. Select the
Domain Controller option if you want to select the users from the domain.
3.
Enter an IP Address/name or select a Domain Controller from the list. The server on which you
installed WDM must be a part of the Domain.
4.
Select the search criteria option you want.
NOTE: If you select Find A Specific User, be sure to enter the exact name of the user in the text
box that becomes active.
5.
Click Search to view the users and groups that match your criteria.
6.
Click Add to integrate the users and groups with WDM.
Editing User Permissions
As an administrator you can edit the permissions of WDM users.
NOTE: You cannot edit your own user permissions.
171
To edit user permissions:
1.
In the WDM Console tree pane, expand Configuration Manager, and click User Permissions to view
the list of WDM users.
2.
Double-click the user you want from the list of users to open the User Permissions dialog box.
3.
Select the user permissions you want for the user and click OK.
NOTE: If you select the Administrator check box, all permissions are selected.
Deleting Users
As an administrator you can delete WDM users.
NOTE: You cannot delete yourself as a user.
To delete a user:
1.
172
In the WDM Console tree pane, expand Configuration Manager and click User Permissions to view
the list of WDM users.
2.
Right-click the user you want from the list of users, and select Delete.
3.
Click Yes to confirm the deletion.
NOTE: When you delete a user, the private Device Views of the user are also deleted.
Utilities
WDM provides many utilities that enable to you to perform many additional functions such as importing
data, importing device settings, viewing and modifying database credentials, creating a management
console self extractor, and perform a bulk deployment of WDM Images.
You can access some of the utilities from WDM Console → Configuration Manager → Utilities or from
Start → All Programs → Wyse Device Manager 5.0 → Utilities.
For more information, see:
•
Importing Data into the Database
•
Importing Device Settings from Files
•
Database Credential Manager
•
Management Console Extractor
•
WDM Imaging Tool
•
High Availability Configuration Utility
•
DNS-DHCP Lookup Utility
Importing Data
With Wyse Device Manager you can import data from comma-delimited and tab-delimited files into the
Database. You can use the Import Utility or the Device Import Utility to import data.
Expand the Configuration Manager node in the tree view of the WDM Console and select Utilities →
Import to launch the Import Utility. You can use this utility to import:
•
IP Range Data. See, Importing IP Range Data from Files.
•
Subnet Data. See, Importing Subnet Data from Files.
•
Software Repository Data. See, Importing Software Repository Data.
To import device settings from files, expand the Configuration Manager node and select Utilities
→Import Device Settings. For more information, see Importing Device Settings from Files.
Importing IP Range Data from Files
With WDM, you can import IP range data from comma-delimited and tab-delimited files into the
Database.
1.
The following example shows the required format for IP range flat files:
StartIP, EndIP, ExclusionStartIP, ExclusionEndIP, Description
•
StartIP = Beginning IP address for IP range
•
EndIP = Ending IP address for IP range
•
ExclusionStartIP = Beginning IP address for IP exclusion range
173
•
ExclusionEndIP = Ending IP address for IP exclusion range
•
Description = Name of IP range that will appear in GUI
Example:My IP Range, 10.10.10.10, 10.10.10.200, 10.10.10.20, 10.10.10.30
2.
This IP Range definition will be added to the database to allow for IP Range walking discover on and
discover all devices between the ranges of 10.10.10.10 to 10.10.10.19 and 10.10.10.31 to
10.10.10.200. This IP range definition will show up in the WDM GUI as My IP Range.
3.
To import IP Range data:
•
In the WDM Console tree pane, expand Configuration Manager and Utilities.
•
Right-click Imports and select New | Import.
•
Select the IP Ranges option, and enter (or browse for) the location of the data file in the Import
Path and Filename box.
•
Click OK to import the IP Range data into the WDM Database (you can select the IP Range node
under the Configuration Manager node to view the newly imported IP Ranges).
Importing Subnet Data from Files
With WDM, you can import subnet data from comma-delimited and tab-delimited files into the Database.
NOTE: Your WDM Database must contain information about at least one Master Repository before
you can work with subnets.
1.
174
The following example shows the required format for subnet flat files:
Broadcast Address, Description, SW Repository, Override Default Parameters, IP Address, Subnet
Mask, Max. Web Service Simultaneous Updates, Wake On LAN Time Out(Secs.), Wake On LAN Tries,
TFTP Time Out(Secs.), TFTP Retries, Network Card Speed
•
•
•
•
•
•
•
•
•
•
•
•
Broadcast Address = Broadcast address; example 10.10.10.255
Description = Name of Subnet that will appear in GUI
SW Repository = Name of a Software Repository. You can not add a Subnet without a Software
Repository. The name of the master Repository ID is MASTER.
Override Default Parameters = Override Global Preferences(Enterprise Only)
IP Address = Valid IP address in subnet; example 199.199.10.2
Subnet Mask = Subnet mask; example 255.255.255.0
Max. Web Service Simultaneous Updates = Maximum Simultaneous Updates; example 5
Wake On LAN Time Out(Secs.) = Time Out for Wake On LAN; example 2
Wake On LAN Tries = WOL Retry; example 3
TFTP Time Out(Secs.) = TFTP Timeout; example 10
TFTP Retries = TFTP Retries; example 3
Network Card Speed = Network Card Speed; example 1 (for Auto), 2(for 100M-F), 3(for 100M-H)
Example: 10.10.10.255,Subnet1,MASTER,False,199.199.10.2,255.255.255.0,6,2,1,1,7,2
This will add to the database a subnet definition that will discover and manage devices on a class C
subnet with IP address assignments from 199.10.0.1 to 199.10.0.254. The column header either
doesn't exist or exists in the above proper order.
2.
To import Subnet data:
•
•
In the WDM Console tree pane, expand Configuration Manager and Utilities.
Right-click Imports and select New →Import.
175
•
Select the Subnets option, and enter (or browse for) the location of the data file in the Import
Path and Filename box.
•
Click OK to import the subnet data into the WDM Database (you can select the Subnets node
under the Configuration Manager node to view the newly imported subnets).
Importing Software Repository Data
The following example shows the required format for Software Repository Flat Files:
Name of Rep,IP Address of
Repository,TransferType,RelPath,Context,FTPPortNumber,HTTPPortNumber,FTP UserName,FTP
Password,HTTP UserName,HTTP
Password,IsHTTPSecure,HTTPSValidateWithCA,RemoteServerName,CIFSUsername,CIFSPassword
•
Name = Name of the Software Repository as it appears in the GUI
•
Location = IP address of the FTP server
•
Transfer Type = Type of transfer protocol that is in use. It can be FTP or HTTP or Both.
•
Relative Path = Path to the Software Repository relative to the root directory. The default value for
this is /rapport.
•
Context = This is valid for HTTP communication and is the name of Virtual Directory. By default HTTP
context is MyWDM.
•
FTP Port Number = Port number for FTP communication. By default it is 21.
•
HTTP Port Number = Port number for HTTP/HTTPS communication. By default it is 80 for HTTP and
443 for HTTPS communication.
•
FTP User Name = User name for the FTP account as set up by IIS FTP or the FTP service that you use
to connect the repository.
•
FTP Password = Password for the FTP account as set up by IIS FTP or the FTP service that you use to
connect the repository.
•
HTTP User Name = User name for the HTTP account as set up by IIS HTTP or the HTTP service that
you use to connect the repository.
•
HTTP Password = Password for the HTTP account as set up by IIS HTTP or the HTTP service that you
use to connect the repository.
•
Secure(HTTPS) = It is -1 if Secure is checked(HTTPS supported) and 0 if Secure is unchecked (HTTP is
supported not HTTPS).
•
HTTPSValidateWithCA = It is -1 if "Validate Certificate with CA" is checked and 0 if unchecked.
Example where Transfer Type is HTTP and FTP: RemoteHTTPFTP, 10.10.11.9,HTTP and FTP,/
rapport,MyWDM,21,80,FTPUserName,FTPPassword, HTTPUserName,HTTPPassword ,0,0
Example where Transfer Type is HTTP: RemoteHTTP,10.10.11.9,HTTP,/rapport,MyWDM,,
80,,,HTTPUserName,HTTPPassword,0,0
Example where Transfer Type is HTTP with Secure flag Checked: RemoteHTTP,10.10.11.9,HTTP,/
rapport,MyWDM,,443,,,HTTPUserName,HTTPPassword,-1,-1
or RemoteHTTP,10.10.11.9,HTTP,/rapport,MyWDM,,443,,,HTTPUserName,,-1,-1
Example where Transfer Type is FTP: RemoteFTP,10.10.11.9,FTP,/rapport,,
21,,FTPUserName,FTPPassword,,,0,0
Example where Transfer Type is CIFS: RemoteCIFS,10.150.112.3,SMB,/rapport,MyWDM,,,,,,,
0,0,RemoteServerName,CIFSUsername,CIFSPassword
176
Example where Transfer Type is FTP, HTTP, and CIFS: FTPHTTPandCIFS,10.150.112.3,HTTP and FTP and
SMB,/Rapport,MyWDM,21,80,FTPusername,FTPpassword,Httpusername,Httppassword,
0,0,RemoteServerName,CIFSusername,CIFSpassword
Example where Transfer Type is FTP, HTTPS, and CIFS: FTPHTTPSandCIFS,10.150.112.7,HTTP and FTP
and SMB,/Rapport,MYWDM,
21,443,FTPUsername,FTPPassword,HttpUsername,HttpPassword,-1,0,RemoteServerName,CIFSUserName
,CIFSPassword
This Software Repository definition will be added to the database to define a repository on a server at
10.10.11.9 where the FTP service's root directory is the default path of /rapport. This repository will be
accessed using a username of user. It will use FTP as the transfer protocol and show up in the Wyse
Device Manager GUI as Remote.
The column header either doesn't exist or exists in the above proper order.
To import Software Repository data:
1.
In the Wyse Device Manager MMC Snap-in Tree panel, expand Configuration Manager and Utilities.
2.
Right-click Imports and select New | Import.
3.
Select the Software Repository option, and enter (or browse for) the location of the data file in the
Import Path and Filename box.
4.
Click OK to import the Software Repository data into the Wyse Device Manager Database (you can
select the Software Repository node under the Configuration Manager to view the newly imported
remote software repositories).
177
NOTE: When you register a new Software Repository, Wyse Device Manager establishes a
connection to ensure that it can communicate with the remote repository. When you import
repository data, Wyse Device Manager tests the connection to the repository automatically.
Therefore, after you import one or more remote repositories, you do not need to test connection.
Importing Device Settings from Files
With Wyse Device Manager, you can import Device Settings data from comma-delimited and tabdelimited files into the Database. The following example shows the required format for Device Settings
Flat Files:
Client Name, Mac address, Platform, Custom field 1, Custom field 2, Custom field 3, Contact, Location
•
Client Name =Name of the Device; example W1009341019
•
Mac address = MAC address of the Device; example 0080646A1144
•
Platform = Platform of the Device; example VX0
•
Custom field 1 = Custom field of the specific Device
•
Custom field 2 = Custom field of the specific Device
•
Custom field 3 = Custom field of the specific Device
•
Contact = Contact information of the Device
•
Location = Location of the Device
•
OS = Operating System of the device. This field is applicable only to devices with the new Dell naming
scheme. The list of OS codes are as follows:
– Wyse Xenith - XEN
– WTOS - BL
– WTOS PCoIP - BLP
– PCoIP (ThreadX) - TDC
– SUSE Linux - SLX
– Dell Wyse Enhanced Ubuntu Linux 12.04 - UBN12
– Red Hat Linux 6.x, 7.x and 8.x - RLX
– Windows XP - XP
– Windows Embedded Standard - WES
– Windows Embedded Standard 7 - WES7
– WE8Sx Windows Embedded 8 Standard 32 - WE8Sx
– Windows Embedded 8 Standard 64 - WE8SEmbedded 8 Standard 64 - WE8S
The following example shows the required format for Device Settings Flat Files:
ClientName;MACAddress;Platform;Custom1;Custom2;Custom3;Contact;Location
W1009341019;0080646A1144;V90;ABCD;EFGH;IJKL;Administrator;San Jose Office
To import Device Settings:
1.
178
In the select Configuration Manager in the tree pane of the WDM Console, and under Utilities
select Import Device Settings.
2.
Right-click and select New → Device Import.
The Device Import Utility is launched.
3.
Enter (or browse for) the location of the data file in the Import Path and Filename box.
4.
Click OK to import the Device Settings into the Wyse Device Manager Database.
Database Credential Manager
The Database Credential Manager is a utility that enables you to view the details of the WDM database
and also create new credentials to access the database.
You can access this utility in two ways. To access and use the tool:
1.
Expand the Configuration Manager node in the tree panel of the WDM Console and select Utilities
→ Database Credential Manager. You can also access this from Start → All Programs → Wyse
Device Manager 5.0 → Utilities → DatabaseCredentialManager.exe.
The utility displays the following information:
•
Server: Port — The IP address of the WDM database server and the database server port number.
•
Name — The name of the WDM database.
•
User — The user name to access the WDM database. This is the user name you have specified
while installing WDM.
•
2.
To change the credentials to access the database:
a.
Enter the new User Name under New credentials for WDM database.
b.
Enter the Password to access the database.
179
3.
c.
Re-enter the password in the Confirm Password field.
d.
If you want to use your domain user name and password, select Connect as domain user.
Click Save and Close if you have entered new credentials, or click Cancel to close the window if you
have not entered any new credentials.
Management Console Extractor
The Management Console Extractor also known as the Remote GUI Extractor provides a quick and easy
method of deploying the WDM Management Console to remote computers. You can run multiple
instances of the WDM Console on different systems at any given point.
You can use the Management Console Extractor to create an installer package that contains only the
WDM Console component and deploy it on different systems.
To create an installer package:
1.
Launch the Management Console Extractor from Start → All Programs → Wyse Device Manager 5.0
→ Utilities → MgmtConsoleExtract.exe
2.
Enter the Install path on destination or click the button to browse to the folder location. This is the
path where the WDM Console components are installed when you run the extractor on a system.
3.
Enter the path where you want to save the extractor in the Save extractor to: field.
4.
Click Create. The extractor MgmtConsoleZip is created in the location you specified.
5.
Copy the MgmtConsoleZip file to the system where you want to install the WDM Console and
double click the file to extract the WDM Console components.
WDM Imaging Tool
The WDM Imaging Tool is a mass imaging tool. You can deploy an image to multiple devices in the same
platform by using this tool. You can create a schedule to deploy the image to the discovered devices.
When you launch the tool, it displays the image packages you have registered. For more information on
registering images, see Register an Image from a Device (Requires PXE). You can also register image
packages in the tool.
To use the WDM Imaging Tool:
1.
Launch the WDM Imaging Tool from Start → All Programs → Wyse Device Manager 5.0 → Utilities
→ WDMImaging .
The tool displays the image packages that you have registered. If there are no packages, then you
can register Image packages.
2.
To register packages from the tool, click Register.
The Package Registration Wizard is displayed.
3.
Browse to the location of the .rsp file, select it and click Next.
The Image Registration screen is displayed.
4.
Enter the name, description, and category of the package and click Register.
5.
Click OK when registration is complete. The image is displayed on the WDM Imaging Tool.
180
6.
Click Unregister to delete a registered package from WDM.
7.
Click Add Schedule to create a deployment schedule for all the devices to which you want to deploy
the image package.
The schedule is displayed on the WDM Console under Update Manager.
8.
Click Remove Schedule to remove the schedule from WDM.
9.
Click Close to close the tool.
High Availability Configuration Utility
The High Availability Configuration Utility is used when you are setting up a High Availability environment
and are clustering the database. This utility helps WDM to connect to the cluster in order to function
within the cluster and ensure that there is zero downtime. This utility is available after you install WDM.
To configure the cluster information:
1.
Launch the High Availability Configuration Utility from Start → All Programs → Dell Wyse Device
Manager → Utilities.
2.
Enter the following details:
3.
•
Configure Setup As – select Cluster from the drop-down list.
•
Database Name – this is displayed by default and cannot be edited.
•
Database Server – Specify the hostname of the database cluster.
•
Database User Name – Specify rapport as the database user.
• Database Password – Specify the password of the rapport user.
Click Configure.
The connection details are displayed on the bottom pane of the utility.
DNS-DHCP Lookup Utility
This utility enables you to find out the method that has been configured in the network to discover WDM
by the client.
You can run this utility from Start → All Programs → Wyse Device Manager → Utilities →
DNS_DHCP_Lookup.exe
Viewing the Diagnostic Report
The Diagnostic Report provides hardware and software summary information as well as a list of running
processes. The Diagnostic Report has seven sections:
•
Software Repository Information = Describes the status of the software repository component of
WDM.
•
HServer Information = Describes the status of the HServer component of WDM.
•
Standard Service Information = Describes the status of the Standard Service Component of WDM.
•
Basic System Information = Describes the status of the currently running processes in the system.
•
Install Information = Describes the Installed Component information of the system.
•
Database Information = Describes the values of the preference settings in the WDM.
•
Logs = Describes the WDM log information.
To view the Diagnostic Report:
181
1.
In the Wyse Device Manager MMC Snap-in Tree panel, expand Configuration Manager then Click
Diagnostic Report
2.
Right-click Diagnostic Report and select New →Diagnostic....
3.
WDM will generate the Diagnostic Report.
Certificate Authority Expiration Tracker
WDM provides a utility, which tracks expiration of CA certificates. WDM administrator has to manually
enter basic information about CA Certificates including name, description, expiration date and logging
threshold. WDM will track this information and warn the administrator about expiration of certificate. This
information is logged to windows event viewer.
1.
2.
To view the certificates that are currently being tracked from WDM:
•
Expand the Configuration Manager in the tree view of the WDM Console , and select Certificate
Expiration Tracker
•
The right-hand pane displays all the certificates that are currently being tracked.
To enter or edit the certificates from WDM:
•
Expand the Configuration Manager in the tree view of the WDM Console , and select Certificate
Expiration Tracker, right-click and select New →Certificate Authority
•
The Certificate Expiration Tracker window is displayed:
•
Enter the following details :
– Name - Enter the name of the Certificate Expiration Tracker.
– Description - Enter the description for the same.
– Expiration Date - Select the Expiration date for Certificate Expiration Tracker.
– Logging Threshold(Days) - This is time period you need to specify to receive the warning
message on the expiration of Certificate. Suppose you certificate is going to expire on x date
then suppose if you have specified the value for "Logging Threshold(Days)" as 30 days, then
you will receive the warning message on Event viewer starting from x-30 date, one message
per day. It will appear in Event Viewer as an error message displayed below:
182
183
184
Advanced Administration
8
This section contains information on Wyse Device Manager security and using the WDM scripting
language to create WDM Packages.
Changing the WDM Security Certificate
Before changing WDM Security Certificate, ensure you have an activated WDM Sales Key and that you
have disabled device security before you can change the WDM security certificate. After changing the
certificate number, you can re-enable device security (see Configuring Preferences).
Use this procedure to change the WDM certificate number (you can change the certificate to a new
number or restore an older certificate).
To change the WDM Security Certificate:
1.
Expand the Configuration Manager, right-click the Licensing node, and select New | Certificate to
open the Change Security Certificate dialog box (note that WDM creates a new certificate number in
the New Certificate box).
Figure 2. Change Security Certificate
NOTE: If you have not disabled device security, you will see a warning message.
2.
Depending on whether or not you want to accept the new certificate, complete one of the
following:
•
•
If yes, click OK. You are done with this procedure.
If no, enter the security certificate to restore (presumably, your devices share this certificate from
a previous WDM installation; by restoring the security certificate, you will regain control of the
devices), and then click OK.
185
CAUTION: Before changing the security certificate, wait for a period of one check-in interval to
allow all devices to check-in and release the current certificate. If a device that uses the current
certificate does not check-in within this time, and you enable security for the new certificate, the
device that did not check-in will be unmanageable (as it still has the old certificate).
About the WDM Scripting Language
The WDM scripting language was designed to allow you to create your own software packages. A
software package consist of a script (.rsp) file and any required application or image files. You can create
a software package, then register and distribute it to one or more devices using WDM.
Distributing software packages to one or more devices on the network saves time but requires caution
and planning. It is very important that you test your software package on a separate test device to ensure
validity and reliability.
CAUTION: It is imperative that all software packages be thoroughly tested before mass
distribution occurs. This is the responsibility of the WDM administrator with package distribution
permissions.
WDM Package Structure
A WDM Package structure consists of two components:
•
The Package script (.rsp) file (ImgXL24.rsp)
•
The Package folder that contains the required application or image files (ImgXL24)
In order for a Package to function properly, these two components must adhere to the following
structural rules:
•
The Package script file must have an .rsp extension. You can create and edit an .rsp file using
ScriptBuilder.
•
The Package folder must have the same name as the Package script file.
•
The Number= parameter in the [Version] section of the Package script file should match the value
reported by the device to the Client Manager. This becomes extremely important when using the
Default Device Configuration feature.
•
All the files referenced by the Package script file must be within the Package folder or a sub-folder
within.
•
All command arguments should be enclosed in double-quotes and are separated by spaces ONLY.
•
All registry paths are delimited with backslashes (`\') and are within quotes.
•
Do not use abbreviations for the root registry keys (e.g. use HKEY_LOCAL_MACHINE, not HKLM).
•
All filenames are delimited with backslashes (`\') and are within quotes.
•
Neither path names nor registry branches should ever end with a backslash.
•
In general, a script is aborted if a command fails. If you do not want the script to abort if a command
fails, then appended the command with and asterisk (*). (Note not all commands support this).
•
<REGROOT> (e.g. <regroot>\sourcefile.txt) points to the root directory of the registered package (e.g.
c:\inetpub\ftproot\rapport\<packagename>).
NOTE: <regroot> is a pointer that tells the WDM Service to look in a specific location on the
WDM server (not the device) for Package application files. <regroot> finds the WDM Master
Repository and identifies the folder contained within that is holding the needed Package files.
186
Optional Arguments and HKEY_CURRENT_USER
Four commands have optional arguments related to operations on the HKEY_CURRENT_USER registry
branch.
The WDM service HKEY_CURRENT_USER registry branch is not related to any user's
HKEY_CURRENT_USER branch, so changes made directly to HKEY_CURRENT_USER typically do not
have the desired effect. When called with their optional UserName arguments these four commands
translate all references to HKEY_CURRENT_USER to HKEY_USERS\<username's SID>.
NOTE: These commands will fail if the given user is not logged-on at the time of distribution.
Version
The Version section contains information required for package registration and distribution purposes.
BootFloppy=
Specifies the boot floppy WDM uses during the imaging process - Rapportitf.0 (WDM Imaging agent).
Category=
Defines the category for the Package. If you type a different category name in Category=, and then
register the Package using WDM, a folder is created under the Package Manager with that name.
NOTE: A package can be moved from one category to another by changing Category= and reregistering the package.
Command=
The image operation to be performed.
Example: Command=%ImageWrite%
Possible Values:
•
%ImageWrite% (This value writes to the DiskOnChip)
•
%ImageRead% (This value reads from the DiskOnChip)
DeployedSW=
This defines whether the package should be added to the WDM deployed package table for the device.
DEPLOYEDSW=Yes or No - Default is Yes if not specified or specified incorrectly. This option is used
primarily in conjunction with DDC. If a DDC has Enforce Sequence enabled any package sent to the
device will trigger the DDC to re-image the device (thereby removing all packages). Using
DeployedSW=No allows the user to send packages to devices without logging their distribution, thereby
not triggering a DDC operation.
Description=
Allows the script developer to add a short description about the Package. The description is a comment
line and is not parsed by WDM when the script is executed.
187
Image=
This defines the file name to be used when reading or writing an image for PXE operation.
Image=filename - The default is the first file found in <regroot> excluding CRC.txt.
ImageSize=
Identifies for WDM the size of image being sent to a client.
Values: 8, 16, 24, 32, 48, 64, 72, 80, 96, 128, 144, 192, 256, (512)
Number=
Identifies for WDM the name of the Package. The name of the Package script (.rsp) file must match the
Number= parameter. For example, if the Package script name is ImgXL24.rsp, you must have
Number=ImgXL24 in the [Version] section of ImgXL24.rsp.
Example:
[Version]
Number=[Number reported by device in Device Manager under Image]
Description=Image to Write to Device
OS=NT
Category=Images
USE_PXE=YES
USE_REMOTE=NO
DEPLOYEDSW=YES
IMAGE=[xyz24xl.img]
IMAGESIZE=24
OS=
Defines the Operating System the device is running.
Values:
•
XPe Windows XPe
•
CE Windows CE 3.0
•
LX Tuxia Linux
188
Use_PXE=
WDM utilizes Intel Wired for Management standard Preboot eXecution Environment (PXE) to load images
to devices. The default is Yes if Category=Images and No for all other Categories (Categories<>Images) if
not specified or specified incorrectly.
If Boot from LAN is enabled in the BIOS, then Use_PXE=.
If you want the Package to be recognized by WDM as a non-imaging package, or you are working with
systems that are not PXE enabled, then type No as the value.
Values: Yes and No
Use_Remote=
This defines whether the package (script verbs and PXE) should use a Remote Repository assigned to its
subnet or if it should always use the Master.
Use_Remote=Yes or No - Default is Yes, if not specified or specified incorrectly.
Script
The Script section contains the WDM commands that are carried out when the script is distributed. Each
command is executed in order as they appear within the [Script] section.
Append File
Verb:
AF
Description:
Adds the specified text as a new line at the end of specified device filename.
Support:
•
XPe
•
Linux
1.
XPe Usage
•
Continue if Script Command Fails: No
•
Arguments:
•
1.
Path and filename
2.
New text line
Examples:
AF "c:\temp\example.txt" "new line text" (This will add the line "new line text" to the end of
example.txt located at c:\temp\)
2.
Linux Usage
•
Continue if Script Command Fails: No
•
Arguments:
189
•
1.
Path and filename
2.
New text line
Examples:
AF "/wfs/Append.txt" "new line text" (This will add the line "new line text" to the end of Append.txt
located at /wfs)
General Rules:
This command will append a new line of text to the end of a text file. If the file does not already exist it
will be created. This can be very useful in adding additional commands to batch and script files.
NOTE: The destination directory must exist for this command to work.
Confirm Disk Free Space
Verb:
CF
Description:
Confirms the free space is greater than the specified amount on the specified device drive.
Support:
•
XPe
•
CE 3.0
•
Linux
1.
XPe Usage
•
Continue if Script Command Fails: No
•
Arguments:
•
2.
190
Device drive letter (no colon required)
2.
Kilobytes free
Examples: CF "C" "2048" (Confirms there is at least 2MB of free space on the C:\ drive)
CE Usage
•
Continue if Script Command Fails: No
•
Arguments:
•
3.
1.
1.
Must be blank
2.
Kilobytes free
Examples: CF "" "2048" (Confirms there is at least 2MB of free space on the storage device)
Linux Usage
•
Continue if Script Command Fails: No
•
Arguments:
•
1.
Must be blank
2.
Kilobytes free
Examples: CF "" "512" (Confirms there is at least 2MB of free space on the storage device)
General Rules:
•
This command should be included on all scripts.
•
Do not include a colon with the device drive letter.
Confirm File Version
Verb:
CV
Description:
Confirms the device filename against the operand and value specified.
Support:
•
XPe
•
CE 3.0
1.
XPe Usage
•
Continue if Script Command Fails: No
•
Arguments:
•
1.
Device filename (CE Add-on name)
2.
Test (<, =, >, <=, >=, or !=)
3.
Value (decimal #)
Examples:
– CV "c:\Program Files\Rapport\Hagent.exe" ">=" "4.0.0.73" (Verifies hagent.exe is version
4.0.0.73 or higher)
– CV "c:\windows\system32\mfc42.dll" "!=" "6.0.9586.0" (Verifies mfc42.dll is not version
6.0.9586.0)
2.
CE Usage
•
Continue if Script Command Fails: No
•
Arguments:
•
1.
Device filename (CE Add-on name)
2.
Test (<, =, >, <=, >=, or !=)
3.
Value (decimal #)
Examples:
– CV "ICA" ">=" "0019" (Verifies ICA addon is version 019 or higher)
– CV "ICA" "=" "0023" (Verifies ICA addon is version 0023)
– CV "ICA" "<" "0031" (Verifies ICA addon is less than version 0031)
191
General Rules:
•
For a CE Add-on name, use the Add-on name as reported in the WDM GUI.
Confirm Image
Verb:
CI
Description:
Confirms the device operating image. This command uses the first characters (same number of
characters specified in parameter) of the image number in image.ver on the device.
Support:
•
XPe
•
CE 3.0
•
Linux
1.
XPe Usage
•
Continue if Script Command Fails: No
•
Arguments:
1.
•
Image version substring
Examples:
– CI "1.2" (Verifies device Image Number begins with 1.2. Thus 1.21, 1.256, 1.295.45 will all report
success)
– CI "2.00297.192" (Verifies device Image Number begins with 2.00297.192)
2.
CE Usage
•
Continue if Script Command Fails: No
•
Arguments:
1.
•
Image version substring
Examples:
– CI "441" (Verifies device Image Number begins with 441. Thus 441.6, 441.22 and 441.39.7 will
all report success)
– CI "486.7.1" (Verifies device Image Number begins with 486.7.1)
3.
Linux Usage
•
Continue if Script Command Fails: No
•
Arguments:
1.
•
Image version substring
Examples:
– CI "3.6.3.00.5" (Verifies the device Image Number)
– CI "3.6.3." (Verifies the device Image Number)
– CI "3." (Verifies the device Image Number)
192
General Rules:
•
This command should be included on all scripts.
•
The Image version substring behaves as if a wildcard were present at the end of the image number.
For example, if command was CI = "441", image numbers 441.22 and 441.23 would pass. Images 440
and 442 would fail.
Confirm Minimum RAM Size
Verb:
CR
Description:
Confirms the device has at least the specified amount of memory.
Support:
•
XPe
•
CE 3.0
•
Linux
1.
XPe Usage
•
Continue if Script Command Fails: No
•
Arguments:
1.
•
The minimum amount of RAM in Kilobytes
Examples:
CR "16000" (Verifies that device has a minimum of 16MB of RAM)
2.
CE Usage
•
Continue if Script Command Fails: No
•
Arguments:
1.
•
The minimum amount of RAM in Kilobytes
Examples:
CR "16000" (Verifies that device has a minimum of 16MB of RAM)
3.
Linux Usage
•
Continue if Script Command Fails: No
•
Arguments:
1.
•
The minimum amount of RAM in Kilobytes
Examples:
CR "32000" (Verifies that device has a minimum of 32000MB of RAM)
General Rules:
•
This command should be included on all scripts where software is being deployed that requires a
certain amount of memory.
193
Confirm Operating System
Verb:
CO
Description:
Confirms the device operating system. This command uses a character string representation for OS type
(that is, CO "XPe").
Support:
•
XPe
•
CE 3.0
•
Linux
1.
XPe Usage
•
Continue if Script Command Fails: No
•
Arguments:
1.
Device operating system
– XP = Windows XP
– LX = Tuxia Linux
– CE = CE 2.12
– CEN = CE.Net
– TPC = CE 3.0
2.
Optional CE version Arguments:
– CO "CE" "2.12"
– CO "CEN" "4.0"
– CO "CEN" "4.1"
•
Examples:
– CO "XP" (Verifies that Operating System is XP)
– CO "CEN" "4.1" (Verifies that Operating System is CE.Net version 4.1; Returns true if Operating
is CE.Net 4.1; Returns false if Operating System is CE.Net version 4.0)
2.
CE Usage
•
Continue if Script Command Fails: No
•
Arguments:
1.
Device operating system
– XP = Windows XP
– LX = Tuxia Linux
– CE = CE 2.12
– CEN = CE.Net
– TPC = CE 3.0
2.
194
Optional CE version Arguments:
– CO "CE" "2.12"
– CO "CEN" "4.0"
– CO "CEN" "4.1"
•
Examples:
– CO "CE" (Verifies OS is CE 2.12)
– CO "CEN" (Verifies OS is CE.Net. Returns true if OS is CE.Net version 4.0 or 4.10)
– CO "CEN" "4.10" (Verifies OS is CE.Net version 4.10; Returns true if OS is CE.Net 4.10; Returns
false if OS is CE.Net version 4.0)
3.
Linux Usage
•
Continue if Script Command Fails: No
•
Arguments:
1.
Device operating system
– XP = Windows XP
– LX = Tuxia Linux
– CE = CE 2.12
– CEN = CE.Net
– TPC = CE 3.0
2.
Optional CE version Arguments:
– CO "CE" "2.12"
– CO "CEN" "4.0"
– CO "CEN" "4.1"
•
Examples:
CO "LX" (Verifies that Operating System is LX)
General Rules:
•
This command should be included on all scripts.
Confirm User
Verb:
CU
Description:
Confirms that the specified user is logged into the device.
Support:
•
1.
XPe
XPe Usage
•
Continue if Script Command Fails: No
•
Arguments:
1.
•
Username
Examples:
195
CU "Administrator" (Verifies 'Administrator' is currently logged on)
General Rules:
•
This command should be included on all scripts that have user-specific registry commands.
Delete File
Verb:
DF
Description:
Deletes the specified device filename (analogous to DEL or rm).
Support:
•
XPe
•
CE 3.0
•
Linux
1.
XPe Usage
•
Continue if Script Command Fails: Yes
•
Arguments:
1.
•
2.
Path and Filename
Examples: DF "c:\winnt\filetodelete.txt" (Deletes specific file from device)
CE Usage
•
Continue if Script Command Fails: Yes
•
Arguments:
1.
•
Path and Filename
Examples: DF"\Windows\filetodelete.txt" (Deletes specific file from device)
Wyse devices support limited DF commands:
– DF "Gkeyreset" (Resets device to factory defaults)
– DF "CEAddon" "<addon name>" (Removes Add-on named in 3rd argument)
3.
Linux Usage
•
Continue if Script Command Fails: Yes
•
Arguments:
1.
•
196
Path and Filename
Examples: DF "/wfs/SendTest/filetodelete.txt" (Deletes specific file from device)
General Rules:
•
Device filename should include the path.
Delete Registry Branch
Verb:
DB
Description:
Deletes the specified registry branch.
Support:
•
1.
XPe
XPe Usage
•
Continue if Script Command Fails: Yes
•
Arguments:
•
1.
Device key string
2.
User profile (not used with CE) [Optional]
Examples:
DB "HKEY_LOCAL_USER\Printers" "user" (Deletes specified registry branch from user profile)
General Rules:
CAUTION: Use care with this command. Once executed, it cannot be undone.
•
The name of the registry hive should not be abbreviated.
•
The WDM Agent runs in the system security context. Because of this, HKEY_CURRENT_USER for
WDM is the system user, not the currently logged in user. To overcome this, a special username
argument must exist that tells the agent to apply the changes to the specified user rather than the
system user. The specified user must be logged into the box for this command to succeed. Note that
the user profile name is used to resolve the hive location. The profile name and username can be
different.
Delete Registry Value
Verb:
DR
Description:
Deletes the specified device registry key. The option username is used to change user specific registry
values. The REDEDIT file must use HKEY_CURRENT_USER. WDM will change this to
HKEY_USERS_USERSID
Support:
•
1.
XPe
XPe Usage
197
•
Continue if Script Command Fails: Yes
•
Arguments:
•
1.
Device key string
2.
User profile [Optional]
Examples:
DR "HKEY_CURRENT_USER\CONTROL PANEL\COLORS\background" "user" (Deletes specified
registry key from 'user's' profile)
General Rules:
CAUTION: Use care with this command. Once executed, it cannot be undone.
•
The name of the registry hive should not be abbreviated.
•
The WDM Agent runs in the system security context. Because of this, HKEY_CURRENT_USER for
WDM is the system user, not the currently logged in user. To overcome this, a special username
argument must exist that tells the agent to apply the changes to the specified user rather than the
system user. The specified user must be logged into the box for this command to succeed. Note that
the user's profile name is used to resolve the hive location. The profile name and username can be
different.
•
DR must be followed by the Reboot command (RB) for the changes to take effect.
Delete Tree
Verb:
DT
Description:
Deletes the specified device directory and its contents (analogous to DELTREE or rm -R).
Support:
•
XPe
•
Linux
1.
XPe Usage
•
Continue if Script Command Fails: Yes
•
Arguments:
1.
•
Device directory
Examples:
DT "C:\Test" (Deletes the 'Test' folder and all files within it)
2.
Linux Usage
•
Continue if Script Command Fails: Yes
•
Arguments:
1.
•
Device directory
Examples:
DT "/wfs/Test" (Deletes the 'Test' folder and all files within it)
198
General Rules:
CAUTION: Use care with this command. Once executed, it cannot be undone.
End Lockout
Verb:
EL
Description:
Removes the splash screen displayed by the LU command on the client device.
Support:
•
1.
XPe
XPe Usage
•
Continue if Script Command Fails: Yes
•
Arguments:
None
•
Examples:
EL
2.
CE Usage
•
Continue if Script Command Fails: Yes
•
Arguments:
None
•
Examples:
EL
General Rules:
•
This command should always be used in conjunction with a LU. It is recommended that all non-image
scripts use this command.
Execute on Device
Verb:
EX
Description:
Executes the specified client filename (assumes the specified file is executable).
Support:
•
1.
XPe
XPe Usage
•
Continue if Script Command Fails: Yes
199
•
•
Arguments:
1.
Path and filename
2.
Synchronous execute [Optional]
Examples:
– EX "c:\test.exe" (Launches c:\test.exe on the device and continues to next command in script)
– EX "c:\test.exe" "+" (Launches c:\test.exe on the device and pauses until the executable is
finished before continuing with next command in script)
– EX "c:\test.exe" "+30" (Launches c:\test.exe on the device and pauses until the executable is
finished or 30 seconds have elapsed, whichever occurs first, before continuing with the next
command in script)
General Rules:
•
The command may be issued exactly as it would be from a command prompt on the device.
•
In Windows, the path may be omitted if the executable is a registered Windows application
•
The optional synchronous argument stops script processing until the executable is finished. This
option can be expressed as "+" with no timeout or "+n" where n indicates the maximum time in
seconds to wait before continuing script processing.
NOTE: Because of differences between process and system speeds, it is HIGHLY recommended that
this option be used.
Get File
Verb:
GF
Description:
Copies the specified device filename to the specified master repository filename (analogous to COPY or
cp).
Support:
•
XPe
•
CE 3.0
•
Linux
1.
XPe Usage
•
Continue if Script Command Fails: No
•
Arguments:
•
1.
Device filename (source)
2.
Master repository filename (destination)
Examples:
GF "c:\temp\temp.txt" "<regroot>\temp.txt" (Pulls temp.txt from the device to the Master
repository)
2.
200
CE Usage
•
Continue if Script Command Fails: No
•
Arguments:
•
1.
Device filename (source)
2.
Master repository filename (destination)
Examples:
GF "\Windows\temp.txt" "<regroot>\temp.txt" (Pulls temp.txt from the device to the Master
repository)
Wyse devices have limited GF support:
– GF "CEConfig" "<regroot>\Settings.reg" (Exports device registry to Settings.reg on the Master
repository)
3.
Linux Usage
•
Continue if Script Command Fails: No
•
Arguments:
•
1.
Device filename (source)
2.
Master repository filename (destination)
Examples:
GF "/wfs/SendTest/zero1.txt" "<regroot>\zero.txt" (Pulls zero1.txt from the device to zero.txt in
the Master repository)
General Rules:
•
Get operations always pull to the Master repository.
•
Source and target filenames should include the complete path.
•
The destination path should be defined with <regroot>.
Get Registry
Verb:
GR
Description:
Exports the specified device registry branch. The resulting local filename will be in REGEDIT4 format.
Support:
•
1.
XPe
XPe Usage
•
Continue if Script Command Fails: No
•
Arguments:
•
1.
Device registry branch
2.
Master repository filename (destination)
Examples:
GR "HKEY_LOCAL_MACHINE\SOFTWARE\Rappport" "<regroot>\Rapport.reg" (Exports WDM
registry settings to Rapport.reg in the script folder)
201
General Rules:
•
Get operations always pull to the Master repository.
•
The name of the registry hive should not be abbreviated.
•
The resulting local filename will be in REGEDIT format.
•
The destination should include the complete path, defined with <regroot>.
Get Registry Value
Verb:
GV
Description:
Gets a single registry value to a file. The following types are supported:
•
REG_SZ
•
REG_MULTI_SZ
•
REG_EXPAND_SZ
•
REG_DWORD
•
REG_BINARY
The output file types are:
•
Windows NT 4.0: REGEDIT4 format, PC/ANSI
•
Windows 2K/XP: Regedit v5.00, PC/UNICODE
NOTE:
Certain registry keys may be locked by the OS and interfere with GV operations. Verify with the
device manufacture that the registry value is not locked.
Registry value changes will not be persistent unless the device is rebooted using one of the
following:
Via the RB (reboot) command
Right-click reboot
Manual operation
Support:
•
XPe
•
CE 3.0
1.
202
XPe Usage
•
Continue if Script Command Fails: No
•
Arguments:
1.
The full path of the registry key, including the registry entry name
2.
Master repository filename (destination)
•
2.
Examples: GV "HKEY_LOCAL_MACHINE\SOFTWARE\Rapport\hAgent\TestValue1" "<regroot>
\TestValue1.reg" (Pulls TestValue1 to TestValue1.reg in the script folder)
CE Usage
•
Continue if Script Command Fails: No
•
Arguments:
•
1.
The full path of the registry key, including the registry entry name
2.
Master repository filename (destination)
Examples:
GV "HKEY_LOCAL_MACHINE\SOFTWARE\Rapport\hAgent\TestValue1" "<regroot>
\TestValue1.reg" (Pulls TestValue1 to TestValue1.reg in the script folder)
General Rules:
•
Get operations always pull to the Master repository.
•
The name of the registry hive should not be abbreviated.
•
The resulting local filename will be in REGEDIT format.
•
The destination should include the complete path, defined with <regroot>.
Local Pause
Verb:
LP
Description:
Pauses the server for a number of seconds. This allows the server to pause after commands that may take
a while.
Support:
•
XPe
•
CE 3.0
1.
XPe Usage
•
Continue if Script Command Fails: No
•
Arguments:
1.
•
Number of seconds to pause
Examples:
LP "30" (Pauses script processing for 30 seconds)
2.
CE Usage
•
Continue if Script Command Fails: No
•
Arguments:
1.
•
Number of seconds to pause
Examples:
LP "30" (Pauses script processing for 30 seconds)
203
General Rules:
None
Lockout User
Verb:
LU
Description:
Display a splash screen on the device explaining an update is occurring.
Support:
•
XPe
•
CE 3.0
1.
XPe Usage
•
Continue if Script Command Fails: Yes
•
Arguments:
1.
•
Yes or No (Optional)
Examples:
– LU (Displays splash screen on device, splash is not removed if package fails or ends)
– LU "Yes" (Displays splash screen on device, splash automatically removed if package fails or
ends)
– LU "No" (Displays splash screen on device, splash is not removed if package fails or ends)
2.
CE Usage
•
Continue if Script Command Fails: Yes
•
Arguments:
1.
•
Yes or No (Optional)
Examples:
– LU (Displays splash screen on device, splash is not removed if package fails or ends)
– LU "Yes" (Displays splash screen on device, splash automatically removed if package fails or
ends)
– LU "No" (Displays splash screen on device, splash is not removed if package fails or ends)
General Rules:
•
This command should always be used in conjunction with an EL. It is recommended that all nonimage scripts use this command.
Merge Registry
Verb:
MR
204
Description:
Merges the specified device filename. The device filename must be in REGEDIT format (analogous to
regedit -s). The option username is used to change user specific registry values. The REDEDIT4 file must
use HKEY_CURRENT_USER. WDM will change this to HKEY_USERS_USERSID.
Support:
•
1.
XPe
XPe Usage
•
Continue if Script Command Fails: Yes
•
Arguments:
•
1.
Local filename
2.
User profile [Optional]
Examples:
MR "<regroot>\control_panel.reg" "user" (Merges control_panel.reg into 'user's' profile)
General Rules:
•
The filename should include the complete path, defined with <regroot>.
•
The filename specified must be a REGEDIT file.
•
MR must be followed by the Reboot command (RB) for the changes to take effect.
•
The optional username argument is used to change user specific registry values.
NOTE:
The REDEDIT file must specify HKEY_CURRENT_USER. WDM will change this to
HKEY_USERS_USERSID at runtime.
The WDM Agent runs in the system security context. Because of this, HKEY_CURRENT_USER for
WDM is the system user, not the currently logged in user. To overcome this, a special username
argument must exist that tells the agent to apply the changes to the specified user rather than the
system user. The specified user must be logged into the box for this command to succeed. Note
that the user profile name is used to resolve the hive location. The profile name and username can
be different.
Query User
Verb:
QU
Description:
Query the user regarding the pending update. Allows the user to accept the update now, postpone the
update 5 minutes or until next Logon to NT Server (NT/XP only).
Support:
•
XPe
•
CE 3.0
•
Linux
205
1.
XPe Usage
•
Continue if Script Command Fails: No
•
Arguments:
1.
Buttons (Optional)
– 1 = Now only
– 2 = Delay 5 Minutes only
– 3 = Now and Delay 5 Minutes
– 4 = Update on Log in only
– 5 = Now and Update on Log in
– 6 = Delay 5 minutes and Update on Log in
– 7 = Now, Delay 5 minutes and Update on Log in
– 8 = Custom message with configurable notification and postpone reminder
2.
Timeout in seconds (Optional)
NOTE: If one argument is used, both must be specified.
•
Examples:
– QU (Displays query user dialog with buttons and timeout as set by preferences on the WDM
server)
– QU "2" "5" (Displays query user dialog with 'Delay 5 Minutes' button for 5 seconds)
– QU "3" "120" (Displays query user dialog with 'Update Now' and 'Delay 5 Minutes' buttons for
120 seconds)
2.
CE Usage
•
Continue if Script Command Fails: No
•
Arguments:
1.
Buttons (Optional)
– 1 = Now only
– 2 = Delay 5 Minutes only
– 3 = Now and Delay 5 Minutes
– 4 = Update on Log in only
– 5 = Now and Update on Log in
– 6 = Delay 5 minutes and Update on Log in
– 7 = Now, Delay 5 minutes and Update on Log in
– 8 = Custom message with configurable notification and postpone reminder
2.
Timeout in seconds (Optional)
NOTE: If one argument is used, both must be specified.
•
Examples:
– QU (Displays query user dialog with buttons and timeout as set by preferences on the WDM
server)
– QU "2" "5" (Displays query user dialog with 'Delay 5 Minutes' button for 5 seconds)
– QU "3" "120" (Displays query user dialog with 'Update Now' and 'Delay 5 Minutes' buttons for
120 seconds)
206
3.
Linux Usage
•
Continue if Script Command Fails: No
•
Arguments:
1.
Buttons (Optional)
– 1 = Now only
– 2 = Delay 5 Minutes only
– 3 = Now and Delay 5 Minutes
– 4 = Update on Log in only
– 5 = Now and Update on Log in
– 6 = Delay 5 minutes and Update on Log in
– 7 = Now, Delay 5 minutes and Update on Log in
– 8 = Custom message with configurable notification and postpone reminder
2.
Timeout in seconds (Optional)
NOTE: If one argument is used, both must be specified.
•
Examples:
QU "1" "5" (Displays query user dialog with 'Update Now' and '5 Minute Delay' buttons for 5
seconds)
General Rules:
•
Check your company's policies concerning updating a computer without user confirmation.
•
If no arguments are defined, global values from WDM Preferences are used.
•
If the user does not make a selection within the allotted timeout, the update automatically occurs.
Reboot
Verb:
RB
Description:
Reboots the device.
Support:
•
XPe
•
CE 3.0
•
Linux
1.
XPe Usage
•
Continue if Script Command Fails: No
•
Arguments:
None
•
Examples:
RB (Reboots device)
2.
CE Usage
207
•
•
Continue if Script Command Fails: No
Arguments:
None
•
Examples:
RB (Reboots device)
3.
Linux Usage
•
Continue if Script Command Fails: No
•
Arguments:
•
Examples:
None
RB (Reboots device)
General Rules:
None
Send File
Verb:
SF
Description:
Copies the specified local filename to the specified device filename (analogous to the COPY or CP DOS
command).
Support:
•
XPe
•
CE 3.0
•
Linux
1.
XPe Usage
•
Continue if Script Command Fails: No
•
Arguments:
•
1.
Repository path and filename (source)
2.
Device path and filename (destination)
Examples:
SF "<regroot>\logos.bmp" "c:\winnt\logos.bmp" (Copies logos.bmp from the repository to c:
\winnt\logos.bmp on the device)
2.
CE Usage
•
Continue if Script Command Fails: No
•
Arguments:
•
208
1.
Repository path and filename (source)
2.
Device path and filename (destination)
Examples:
SF "<regroot>\sol.exe" "\Windows\sol.exe" (Copies sol.exe from the repository to \Windows
\sol.exe on the device)
Wyse devices have limited SF support:
– SF "CEFirmware" "<regroot>\image.bin" (Loads image.bin (either an Add-on or entire CE
image) to the device)
– SF "CEConfig" "<regroot>\setting.reg" (Applies settings.reg to the device; Note that the .reg
file will be filtered before it is applied)
3.
Linux Usage
•
Continue if Script Command Fails: No
•
Arguments:
•
1.
Repository path and filename (source)
2.
Device path and filename (destination)
Examples:
SF "<regroot>\SendTest\zero.txt" "/wfs/SendTest/zero1.txt" (Copies zero.txt from the repository
to /wfs/SendTest/zero1.txt on the device)
General Rules:
•
Both source and destination should include the full path, and the source path should be defined with
<regroot>.
•
The destination filename does not have to be the same as the source filename.
Set Device Information
Verb:
SC
Description:
This command allows easy configuration of the device information.
Support:
•
XPe
•
CE 3.0
•
Linux
1.
XPe Usage
•
Continue if Script Command Fails: No
•
Arguments:
•
1.
CN=Computer Name
2.
CO=Contact
3.
LO=Location
4.
C1=Custom1
5.
C2=Custom2
6.
C3=Custom3
Examples:
209
SC "CN=DeviceName" "LO=location" "CO=contact" "C1=custom1" "C2=custom2" "C3=custom3"
(Renames device and sets all custom information)
2.
CE Usage
•
Continue if Script Command Fails: No
•
Arguments:
•
1.
CN=Computer Name
2.
CO=Contact
3.
LO=Location
4.
C1=Custom1
5.
C2=Custom2
6.
C3=Custom3
Examples:
– SC "CN=DeviceName" "LO=location" "CO=contact" "C1=custom1" "C2=custom2"
"C3=custom3" (Renames device and sets all custom information)
– SC "LO=Here" "CO=Admin" (Sets Location and Contact without altering computer name or
Custom 1-3)
3.
Linux Usage
•
Continue if Script Command Fails: No
•
Arguments:
•
1.
CN=Computer Name
2.
CO=Contact
3.
LO=Location
4.
C1=Custom1
5.
C2=Custom2
6.
C3=Custom3
Examples: SC "CN=DeviceName" "LO=location" "CO=contact" "C1=custom1" "C2=custom2"
"C3=custom3" (Renames device and sets all custom information)
General Rules:
•
Each argument is optional; as many or as few as desired can be set (however, you must set at least
one).
•
Do not set multiple devices with the same computer name (CN=).
Set Network Information
Verb:
SN
Description:
This new command will allow easy configuration of the network information.
Support:
•
XPe
210
•
CE 3.0
•
Linux
1.
XPe Usage
•
Continue if Script Command Fails: No
•
Arguments:
1.
IP=IP Address
2.
ED=DHCP on/off
3.
SM=Subnet Mask
4.
GW=Gateway Address
5.
0D=DNS manual (0) or auto (1)
6.
1D=DNS manual entry 1
7.
2D=DNS manual entry 2
8.
0W = WINS manual (0) or auto (1)
9.
1W=WINS manual entry 1
10. 2W=WINS manual entry 2
11.
•
DM=Domain suffix
Examples: SN "IP=192.168.1.10" "ED=0" "SM=255.255.255.0" "GW=192.168.1.1" "0D=0"
"1D=192.168.3.21" "2D=192.168.3.22" "0W=0" "1W=192.168.1.2" "2W=192.168.1.3"
"DM=MyDomain"
The above example will set the following:
Disable DHCP Assign Static IP as 192.168.1.10 Subnet Mask 255.255.255.0 Gateway 192.168.1.1
Set manual entry of DNS Assign primary DNS as 192.168.3.21 Assign secondary DNS as
192.168.3.22 Assign the DNS domain to MyDomain Set manual entry of WINS Assign primary
WINS as 192.168.1.2 Assign secondary WINS as 192.168.1.3
2.
CE Usage
•
Continue if Script Command Fails: No
•
Arguments:
1.
IP=IP Address
2.
ED=DHCP on/off
3.
SM=Subnet Mask
4.
GW=Gateway Address
5.
0D=DNS manual (0) or auto (1)
6.
1D=DNS manual entry 1
7.
2D=DNS manual entry 2
8.
0W = WINS manual (0) or auto (1)
9.
1W=WINS manual entry 1
10. 2W=WINS manual entry 2
211
11.
•
DM=Domain suffix
Examples: SN "IP=192.168.1.10" "ED=0" "SM=255.255.255.0" "GW=192.168.1.1" "0D=0"
"1D=192.168.3.21" "2D=192.168.3.22" "0W=0" "1W=192.168.1.2" "2W=192.168.1.3"
"DM=MyDomain"
The above example will set the following:
Disable DHCP Assign Static IP of 192.168.1.10 Subnet Mask 255.255.255.0 Gateway 192.168.1.1
Set manual entry of DNS Assign primary DNS as 192.168.3.21 Assign secondary DNS as
192.168.3.22 Assign the DNS domain to MyDomain Set manual entry of WINS Assign primary
WINS as 192.168.1.2 Assign secondary WINS as 192.168.1.3
3.
Linux Usage
•
Continue if Script Command Fails: No
•
Arguments:
1.
IP=IP Address
2.
ED=DHCP on/off
3.
SM=Subnet Mask
4.
GW=Gateway Address
5.
0D=DNS manual (0) or auto (1)
6.
1D=DNS manual entry 1
7.
2D=DNS manual entry 2
8.
0W = WINS manual (0) or auto (1)
9.
1W=WINS manual entry 1
10. 2W=WINS manual entry 2
11.
•
DM=Domain suffix
Examples: SN "IP=192.168.1.10" "ED=0" "SM=255.255.255.0" "GW=192.168.1.1" "0D=0"
"1D=192.168.3.21" "2D=192.168.3.22" "0W=0" "1W=192.168.1.2" "2W=192.168.1.3"
"DM=MyDomain"
The above example will set the following:
Disable DHCP Assign Static IP of 192.168.1.10 Subnet Mask 255.255.255.0 Gateway 192.168.1.1
Set manual entry of DNS Assign primary DNS as 192.168.3.21 Assign secondary DNS as
192.168.3.22 Assign the DNS domain to MyDomain Set manual entry of WINS Assign primary
WINS as 192.168.1.2 Assign secondary WINS as 192.168.1.3
General Rules:
•
Do not set multiple devices with the same IP address (IP=).
•
Sending ED=1 (DHCP on) will overrule the other entries
•
1D & 2D are only processed if 0D=0
•
1W & 2W are only processed if 0W=0
212
Set Profile
Verb:
SP
Description:
This command is used to update ini files. The device filename specifies the name of the ini file to update.
The section, key, and value determine what to update in the ini file.
Support:
•
XPe
•
CE 3.0
•
Linux
1.
XPe Usage
•
Continue if Script Command Fails: No
•
Arguments:
•
1.
Device path and filename
2.
Section
3.
Key
4.
Value
Examples:
SP "c:\winnt\system.ini" "drivers" "timer" "timer.drv" (Edits System.ini to:
[drivers]
timer=timer.drv)
2.
CE Usage
•
Continue if Script Command Fails: No
•
Arguments:
•
1.
Device path and filename
2.
Section
3.
Key
4.
Value
Examples:
SP "\Windows\SetProfile.txt" "SetProfile" "Test" "Worked" (Edits SetProfile.txt to:
[SetProfile]
test=worked
3.
Linux Usage
•
Continue if Script Command Fails: No
•
Arguments:
213
1.
•
Device path and filename
2.
Section
3.
Key
4.
Value
Examples:
SP "/wfs/SetProfile.txt" "SetProfile" "Test" "Worked" (Edits SetProfile.txt to:
[SetProfile]
Test=Worked
General Rules:
•
If the file does not exist it will be created.
•
Most INI files are organized by Section and Key. A section will be defined by a line that contains
bracketed text ([Example]). A Key will be followed by an equal sign and a value (Key=value).
•
Keys must be located on a line by themselves.
Set Registry Value
Verb:
SV
Description:
Sets a single registry value.
NOTE: Certain registry keys may be locked by the OS and interfere with SV operations. Please verify
with the device manufacture that the registry value is not locked.Registry value changes will not be
persistent unless the device is rebooted using one of the following:
•
RB (reboot) command
•
Right-click reboot
•
Manual operation
Support:
•
XPe
1.
XPe Usage
•
Continue if Script Command Fails: No
•
Arguments:
•
1.
The full path of the registry key, including the registry entry name
2.
The value to set the registry entry to
3.
The registry type to use for argument #2. Currently only REG_SZ (string) and REG_DWORD
(number) are supported. [Optional] <![endif]>
Examples:
– SV "HKEY_LOCAL_MACHINE\SOFTWARE\Rapport\hAgent\TestValue1" "5551234" Possible
scenarios:
*
214
TestValue1 already exists as a REG_SZ and will be set to string "5551234"
*
TestValue1 already exists as a REG_DWORD and will be set to the number 5551234
*
TestValue1 already exists as another type and the agent will return an error
*
TestValue1 doesn't exist and will be set to string "5551234"
– SV "HKEY_LOCAL_MACHINE\SOFTWARE\Rapport\hAgent\TestValue2" "StringValue"
Possible scenarios:
*
TestValue2 already exists as a REG_SZ and will be set to string "StringValue"
*
TestValue2 already exists as another type and the agent will return an error
*
TestValue2 doesn't exist and will be set to string "StringValue"
– SV "HKEY_LOCAL_MACHINE\SOFTWARE\Rapport\hAgent\TestDWORD" "2833"
"REG_DWORD"
Possible scenarios:
*
TestDWORD already exists as a REG_DWORD and will be set to the number 2833
*
TestDWORD already exists as another type and the agent will return an error
*
TestDWORD doesn't exist and will be set to the number 2833
– SV "HKEY_LOCAL_MACHINE\SOFTWARE\Rapport\hAgent\TestString" "MyString" "REG_SZ"
Possible scenarios:
2.
*
TestString already exists as a REG_SZ and will be set to string "MyString"
*
TestString already exists as another type and the agent will return an error
*
TestString doesn't exist and will be set to string "MyString"
CE Usage
•
Continue if Script Command Fails: No
•
Arguments:
•
Description
•
1.
The full path of the registry key, including the registry entry name
2.
The value to set the registry entry to
3.
The registry type to use for argument #2. Currently only REG_SZ (string) and REG_DWORD
(number) are supported. [Optional] <![endif]>
Examples:
– SV "HKEY_LOCAL_MACHINE\SOFTWARE\Rapport\hAgent\TestValue1" "5551234" Possible
scenarios:
*
TestValue1 already exists as a REG_SZ and will be set to string "5551234"
*
TestValue1 already exists as a REG_DWORD and will be set to the number 5551234
*
TestValue1 already exists as another type and the agent will return an error
*
TestValue1 doesn't exist and will be set to string "5551234"
– SV "HKEY_LOCAL_MACHINE\SOFTWARE\Rapport\hAgent\TestValue2" "StringValue"
Possible scenarios:
*
TestValue2 already exists as a REG_SZ and will be set to string "StringValue"
*
TestValue2 already exists as another type and the agent will return an error
*
TestValue2 doesn't exist and will be set to string "StringValue"
– SV "HKEY_LOCAL_MACHINE\SOFTWARE\Rapport\hAgent\TestDWORD" "2833"
"REG_DWORD"
215
Possible scenarios:
*
TestDWORD already exists as a REG_DWORD and will be set to the number 2833
*
TestDWORD already exists as another type and the agent will return an error
*
TestDWORD doesn't exist and will be set to the number 2833
– SV "HKEY_LOCAL_MACHINE\SOFTWARE\Rapport\hAgent\TestString" "MyString" "REG_SZ"
Possible scenarios:
*
TestString already exists as a REG_SZ and will be set to string "MyString"
*
TestString already exists as another type and the agent will return an error
*
TestString doesn't exist and will be set to string "MyString"
General Rules:
•
The name of the registry hive should not be abbreviated.
•
If three arguments are supplied then the agent will either create non-existing keys of the supplied
type, or error out if the type does not match an existing key's type.
•
If only two arguments are supplied and the key does not already exist then the type REG_SZ (string) is
assumed.
•
If only two arguments are supplied and the key does exist and it is of type REG_DWORD then the
agent will confirm the value is a number and set it as a DWORD.
Shutdown
Verb:
SD
Description:
Shuts down the device and sets the power state.
Support:
•
XPe
•
CE 3.0
•
Linux
1.
XPe Usage
•
Continue if Script Command Fails: No
•
Arguments:
None
•
Examples:
SD (Shut down device)
2.
CE Usage
•
Continue if Script Command Fails: No
•
Arguments:
None
•
Examples:
SD (Shut down device)
216
3.
Linux Usage
•
Continue if Script Command Fails: No
•
Arguments:
None
•
Examples:
SD (Shut down device)
General Rules:
None
Synch Time
Verb:
ST
Description:
Changes the device time to match the update server time.
Support:
•
XPe
•
CE 3.0
•
Linux
1.
XPe Usage
•
Continue if Script Command Fails: Yes
•
Arguments:
None
•
2.
Examples: ST (Synchronizes the device time to the WDM server time)
CE Usage
•
Continue if Script Command Fails: Yes
•
Arguments:
None
•
Examples:
ST (Synchronizes the device time to the WDM server time)
3.
Linux Usage
•
Continue if Script Command Fails: Yes
•
Arguments:
None
•
Examples:
ST (Synchronizes the device time to the WDM server time)
General Rules:
•
There may be a slight time difference between server and device due to network latency.
•
Time Zone offset is taken into account, please ensure that the proper time zone is set on the device.
217
Wake On LAN
Verb:
WL
Description:
Boots a device that is shutdown (the device must have Wake On LAN enabled in its BIOS).
Support:
Hardware dependent, not agent dependent
X Copy
Verb:
XC
Description:
Copies the specified device directory and its contents to the specified local directory (analogous to
XCOPY or cp -R).
Support:
•
XPe
•
CE 3.0
•
Linux
1.
XPe Usage
•
Continue if Script Command Fails: No
•
Arguments:
•
1.
Repository directory (source)
2.
Device directory (destination)
Examples:
XC "<regroot>\Files\winnt\system32\*" "C:\winnt\system32" (Copies all files in the system32
folder of the package to the device's system32 folder)
2.
CE Usage
•
Continue if Script Command Fails: No
•
Arguments:
•
1.
Repository directory (source)
2.
Device directory (destination)
Examples:
XC "<regroot>\system\*" "\system" (Copies all files in the system folder of the package to the
device's system folder)
3.
Linux Usage
•
218
Continue if Script Command Fails: No
•
•
Arguments:
1.
Repository directory (source)
2.
Device directory (destination)
Examples:
XC "<regroot>\XCTest\*" "/wfs/" (Copies all files in the XCTest folder of the package to the
device's wfs folder)
General Rules:
•
The source path should be defined with <regroot>.
•
The source path should end in \* (* is a wildcard to indicate all files and directories).
Understanding the Script File Structure
A WDM script (.rsp) file is one of two components that make up a WDM Package:
•
The Package script (.rsp) file (ImgXL24.rsp)
•
The Package folder that contains the required application or image files (ImgXL24)
The Package script (.rsp) file must conform to a specific structure and should contain two sections:
•
Version
•
Script
Version
The Version section contains information required for package registration and distribution purposes. The
following describes each of the elements of the Version section:
•
[Version] - Required section header
•
Number= - Must be the same as the Package Script File name
•
Description= - A brief description of what the Package is to achieve
•
OS= -The Operating System the Package is intended for
•
USE_REMOTE= - YES/NO, specifies whether or not a Remote Repository (if it exists) should be used.
Default is YES. (OPTIONAL)
•
DEPLOYEDSW= - YES/NO defines whether package should be added to the WDM deployed package
table for device. Default is YES. (OPTIONAL)
•
Category= - The WDM Package Manager category in the GUI where the Package will reside. Note if
the category does not exist it will be created.
Image Category Special Tags
•
[Version] - Required section header
•
ImageSize= - size of image in Megabytes
•
BootFloppy= - name of bootfloppy; default = RAPPORT
•
Use_PXE= - YES/NO default value is YES for all scripts with Category=IMAGES
•
IMAGE= - name of image file to be used; by default WDM uses the first file in file found in the package
folder (excluding CRC.text)
•
Command= - the image operation to be performed
219
Script
The Script section contains the commands that are carried out when the script is distributed. Each
command is executed in order as they appear within the [Script] section.
Recommended Scripting Template
[Version]
Number=Script name (matching the RSP_ file name and Package folder name)
Description=Detailed description with version number and valid images
OS=XX
Category=Other Packages
[Script]
Written by: Your Name and Company
; ....................................................................................
; >Check the Operating System
; >Check the Image Version
; .....................................................................................
CO "NT"
CI "XXXX"
; .....................................................................................
; >Check Free Space
; >Check Minimum Memory, if necessary
; >Check User, if necessary
; .....................................................................................
CF "X" "XXX"
CR "XXXX"
CU "XXXXXXXX"
; .....................................................................................
; > Query User then lock Workstation
220
; .....................................................................................
QU
LU*
; .....................................................................................
; >Add Commands Here
; .....................................................................................
;SF "<regroot>\files\x.xxx" "c:\yyyy\zzzz"
;EX "c:\yyyy\zzzz"
;DF "c:\yyyy\zzzz"
;MR "<regroot>\xxxx.reg"
;SP "c:\windows\system.ini" "DISPLAY" "screen-size" "640"
; .....................................................................................
; >End Lockout
; .....................................................................................
EL*
; .....................................................................................
; >Reboot, if necessary
; .....................................................................................
RB
--------------------------------------------------------------------------------
Understanding WDM Agent Error Codes
This section contains information on the following errors:
•
File Transfer Protocol Error Codes - The File Transfer Protocol (FTP) is a protocol that is able to
transfer files between machines with different operating systems. The FTP utility issues an error, or
reply, code to every user command. FTP errors are discussed in File Transfer Protocol (FTP) Error
Codes.
•
Windows Sockets Error Codes - When using any TCP/IP application, it is possible for errors to occur
in both configuration and networking. Many applications do not report these errors, but simply tell
you that you have a network error. A list of possible errors (as reported by Microsoft) is shown in
Windows Sockets Error Codes.
221
File Transfer Protocol (FTP) Error Codes
NOTE: The following are excerpts from RFC 959 for FTP.
An FTP reply consists of a three-digit number (transmitted as three alphanumeric characters) followed by
some text. The number is intended for use by automata to determine what state to enter next; the text is
intended for the human user.
The three digits of the reply each have a special significance. This is intended to allow a range of very
simple to very sophisticated responses by the user-process. The first digit denotes whether the response
is good, bad or incomplete. An unsophisticated user-process will be able to determine its next action
(proceed as planned, redo, retrench, and so on) by simply examining this first digit. A user-process that
wants to know approximately what kind of error occurred (for example, file system error, command
syntax error) may examine the second digit, reserving the third digit for the finest gradation of
information.
First Digit
There are five values for the first digit of the reply code:
•
1yz Positive Preliminary reply - The requested action is being initiated; expect another reply before
proceeding with a new command (the user-process sending another command before the
completion reply would be in violation of protocol; but server-FTP processes should queue any
commands that arrive while a preceding command is in progress). This type of reply can be used to
indicate that the command was accepted and the user-process can now pay attention to the data
connections, for implementations where simultaneous monitoring is difficult. The server-FTP process
can send at most, one 1yz reply per command.
•
2yz Positive Completion reply - The requested action has been successfully completed. A new
request can be initiated.
•
3yz Positive Intermediate reply - The command has been accepted, but the requested action is being
held in abeyance, pending receipt of further information. The user should send another command
specifying this information. This reply is used in command sequence groups.
•
4yz Transient Negative Completion reply - The command was not accepted and the requested
action did not take place, but the error condition is temporary and the action may be requested again.
The user should return to the beginning of the command sequence, if any. It is difficult to assign a
meaning to transient, particularly when two distinct sites (Server- and User-processes) have to agree
on the interpretation.
Each reply in the 4yz category might have a slightly different time value, but the intent is that the userprocess is encouraged to try again. A rule of thumb in determining if a reply fits into the 4yz or the 5yz
(Permanent Negative) category is that replies are 4yz if the commands can be repeated without any
change in command form or in properties of the User or Server (for example, the command is spelled
the same with the same arguments used; the user does not change his file access or user name; the
server does not put up a new implementation).
•
5yz Permanent Negative Completion reply - The command was not accepted and the requested
action did not take place. The User-process is discouraged from repeating the exact request (in the
same sequence). Even some permanent error conditions can be corrected, so the human user may
want to direct his User-process to re-initiate the command sequence by direct action at some point
in the future (for example, after the spelling has been changed, or the user has altered his directory
status).
Second digit (Function Groupings)
The following function groupings are encoded in the second digit:
222
•
x0z Syntax - These replies refer to syntax errors, syntactically correct commands that do not fit any
functional category, non-implemented or superfluous commands.
•
x1z Information - These are replies to requests for information, such as status or help.
•
x2z Connections - Replies referring to the control and data connections.
•
x3z Authentication and accounting - Replies for the login process and accounting procedures.
•
x4z - Unspecified as yet.
•
x5z File system - These replies indicate the status of the Server file system through the requested
transfer or other file system action.
Third Digit
The third digit gives a finer gradation of meaning in each of the function categories specified by the
second digit, as shown in the following list:
NOTE: The text associated with each reply is recommended, rather than mandatory, and may even
change according to the command with which it is associated. The reply codes, on the other hand,
must strictly follow the specifications in the last section; that is, Server implementations should not
invent new codes for situations that are only slightly different from the ones described here, but
rather should adapt codes already defined.
•
100
– 110 Restart marker reply.
– 120 Service ready in minutes.
– 125 Data connection already open; transfer starting.
– 150 File status okay; about to open data connection.
•
200
– 200 Command okay.
– 202 Command not implemented, superfluous at this site.
– 211 System status, or system help reply.
– 212 Directory status.
– 213 File status.
– 214 Help message.
– 215 NAME system type.
– 220 Service ready for new user.
– 221 Service closing control connection. Logged out if appropriate.
– 225 Data connection open; no transfer in progress.
– 226 Closing data connection. Requested file action successful (for example, file transfer or file
abort).
– 227 Entering Passive Mode (h1, h2, h3, h4, p1, p2).
– 230 User logged in, proceed.
– 250 Requested file action okay, completed.
– 257 PATHNAME created.
•
300
– 331 User name okay, need password.
– 332 Need account for login.
– 350 Requested file action pending further information.
223
•
400
– 421 Service not available, closing control connection. This may be a reply to any command if the
service knows it must shut down.
– 425 Can't open data connection.
– 426 Connection closed; transfer aborted.
– 450 Requested file action not taken. File unavailable (for example, file busy).
– 451 Requested action aborted: local error in processing.
– 452 Requested action not taken. Insufficient storage space in system.
•
500
– 500 Syntax error, command unrecognized. This may include errors such as command line too
long.
– 501 Syntax error in parameters or arguments
– 502 Command not implemented.
– 503 Bad sequence of commands.
– 504 Command not implemented for that parameter.
– 530 Not logged in.
– 532 Need account for storing files.
– 550 Requested action not taken. File unavailable (for example, file not found, or no access).
– 551 Requested action aborted: page type unknown.
– 552 Requested file action aborted. Exceeded storage allocation (for current directory or data set).
– 553 Requested action not taken. File name not allowed.
Windows Sockets Error Codes
WINSOCK Errors are generated when a script is running on a WDM Agent. In such a case, the WDM Agent
either had trouble obtaining or sending a file as part of the script. The following is a list of possible errors
(as reported by Microsoft):
NOTE: Errors are listed in alphabetical order by error macro. Some error codes defined in
Winsock2.h are not returned from any function-these are not included in this list:
•
WSAEINTR 10004 - Interrupted function call. A blocking operation was interrupted by a call.
•
WSAEACCES 10013 - Permission denied. An attempt was made to access a socket in a forbidden way.
•
WSAEFAULT 10014 - Bad address. The system detected an invalid pointer address.
•
WSAEINVAL 10022 - Invalid argument. Some invalid argument was supplied.
•
WSAEMFILE 10024 - Too many open files. Too many open sockets.
•
WSAEWOULDBLOCK 10035 - Resource temporarily unavailable. Socket operation not available at this
time.
•
WSAEINPROGRESS 10036 - Operation now in progress. A blocking operation is currently executing.
•
WSAEALREADY 10037 - Operation already in progress. An operation was attempted on a nonblocking socket with an operation already in progress.
•
WSAENOTSOCK 10038 - Socket operation on non-socket. An operation was attempted on
something that is not a socket.
•
WSAEDESTADDRREQ 10039 - Destination address required. A required address was omitted from an
operation.
•
WSAEMSGSIZE 10040 - Message too long. A message sent on a datagram socket was larger than the
internal message buffer.
224
•
WSAEPROTOTYPE 10041 - Protocol wrong type for socket. A protocol was specified in the socket
function call that is not supported.
•
WSAENOPROTOOPT 10042 - Bad protocol option. An unknown, invalid or unsupported call was
made.
•
WSAEPROTONOSUPPORT 10043 - Protocol not supported. The requested protocol has not been
configured into the system.
•
WSAESOCKTNOSUPPORT 10044 - Socket type not supported. The support for the specified socket
type does not exist.
•
WSAEOPNOTSUPP 10045 - Operation not supported. The attempted operation is not supported.
•
WSAEPFNOSUPPORT 10046 - Protocol family not supported. The protocol family has not been
configured into the system or no implementation for it exists.
•
WSAEAFNOSUPPORT 10047 - Address family not supported. An address incompatible with the
requested protocol was used.
•
WSAEADDRINUSE 10048 - Address already in use. An application attempts to bind a socket to an IP
address/port that has already been used for an existing socket.
•
WSAEADDRNOTAVAIL 10049 - Cannot assign requested address. The requested address is not valid.
•
WSAENETDOWN 10050 - Network is down. A socket operation encountered a dead network.
•
WSAENETUNREACH 10051 - Network is unreachable. A socket operation was attempted to an
unreachable network.
•
WSAENETRESET 10052 - Network dropped connection. The connection has been broken due to
keep-alive activity detecting a failure while the operation was in progress.
•
WSAECONNABORTED 10053 - Software caused connection abort. A connection was aborted by the
software in your machine, possibly due to a TCP/IP configuration error, data transmission time-out or
protocol error.
•
WSAECONNRESET 10054 - Connection reset by peer. An existing connection was forcibly closed by
the remote host.
•
WSAENOBUFS 10055 - No buffer space available. An operation on a socket could not be performed
because the system lacked sufficient buffer space or because a queue was full.
•
WSAEISCONN 10056 - Socket is already connected. A connect request was made on an alreadyconnected socket.
•
WSAENOTCONN 10057 - Socket is not connected. A request to send or receive data was disallowed
because the socket is not connected.
•
WSAESHUTDOWN 10058 - Cannot send after socket shutdown. A request to send or receive data
was disallowed because the socket had already been shut down.
•
WSAETIMEDOUT 10060 - Connection timed out. A connection did not properly respond after a
period of time.
•
WSAECONNREFUSED 10061 - Connection refused. No connection could be made because the
target machine actively refused it.
•
WSAEHOSTDOWN 10064 - Host is down. A socket operation failed because the destination host is
down.
•
WSAEHOSTUNREACH 10065 - No route to host. A socket operation was attempted to an
unreachable host.
•
WSAEPROCLIM 10067 - Too many processes. A Windows Sockets implementation may have a limit
on the number of applications that can use it simultaneously.
•
WSASYSNOTREADY 10091 - Network subsystem is unavailable. This error is returned if the sockets
implementation cannot function because the system is currently unavailable.
•
WSAVERNOTSUPPORTED 10092 - Winsock.dll version out of range. The current Windows Sockets
implementation does not support the Windows Sockets specification version requested.
•
WSANOTINITIALISED 10093 - Startup failed. The application socket startup failed.
•
WSAEDISCON 10101 - Graceful shutdown in progress. Returned to indicate that the remote party has
initiated a graceful shutdown.
225
•
WSATYPE_NOT_FOUND 10109 - Class type not found. The specified class was not found.
•
WSAHOST_NOT_FOUND 11001 - Host not found. No such host is known.
•
WSATRY_AGAIN 11002 - Non-authoritative host not found. A temporary error during host name
resolution and means that the local server did not receive a response from an authoritative server.
•
WSANO_RECOVERY 11003 - This is a nonrecoverable error. A nonrecoverable error occurred during
a database lookup.
•
WSANO_DATA 11004 - Valid name, no data record of requested type. The requested name is valid
and was found in the database, but does not have the correct associated data being resolved for it.
•
ERROR_INTERNET_TIMEOUT 12002 - Internet time-out. The request has timed out.
226
Troubleshooting
9
This section provides troubleshooting information for Wyse Device Manager.
WDM Installation Failure
Problem: The installation fails after you install WDM. .
Solution: Check the WyseInstall.log file under C:\Program Files (x86)\Wyse\WDM for details about the
failures.
Problems with Discovering Devices
Problem: You are having problems with discovering devices.
Solution: Ensure that the:
1.
Device service is running correctly
2.
Server service is running correctly
3.
Path between the device service and the server service is running correctly (use ping)
4.
Subnet and IP ranges are defined correctly (when you are attempting to discover devices by subnet
or IP range)
You can also run the DNS_DHCP_Lookup Utility to verify if the WDM server is reachable or not. For
more information on this utility, see DNS-DHCP Lookup Utility.
Problems with Discovering PXE Devices
Problem: You are having problems with discovering PXE devices.
Solution: Ensure that:
1.
port 4011 is open in all routers
2.
IP-Helper addresses are defined and pointing to the WDM-Server
3.
the PXE devices have re-booted at least one time after being discovered by WDM (before WDM
recognizes them as PXE devices, the PXE devices must be re-booted at least one time after being
discovered)
Package Errors
Problem: You are receiving package errors.
227
Solution: Try the following:
1.
Verify the scripting syntax
2.
Edit the script (*.rsp) and re-mark out LU command (have target device available)
3.
Make use of Network Sniffer
4.
Ensure that the WDM Server IP address has not changed
5.
Ensure that the Repository information is correct
6.
Ensure that you can manually FTP a file to the Repository
7.
Ensure that you can run an unattended install
8.
Ensure that the package structure is correct (Folder = *.rsp name = scripts'NUMBER'value)
Setting the Correct Logging Levels
Problem: You want to set the logging levels appropriately.
Solution: Set logging levels to Debug only for isolating problems. During normal WDM functioning, set
the logging levels to either Warning or Error.
Viewing Service Logs
The service logs include :
•
Web Services Log - Details the activity of the WDM Web Services for device management.
•
TFTP Log - Details the Trivial File Transfer Protocol activity for distributing software packages to
devices.
•
Standard Services Log - Details the activity of the WDM Standard Services.
•
DHCP Log - Details the activity of the WDM Dynamic Host Configuration Protocol as it assigns IP
addresses to devices.
NOTE: For information on setting the level of logging activity for the WDM service logs, see Logging
Preferences.
To view the WDM service logs:
1.
Double-click the Service Logs icon In the WDM system tray to open the WDM Service Logs window.
2.
Enable the Service Logs from the main menu of the Device Manager Service Logs View menu.
228
3.
Click the GUI Logs tab to view the GUI logs.
229
The logs are color-coded. The Warning logs are highlighted in yellow and the Error logs are
highlighted in red.
4.
230
Click the Service Logs tab to view the Web Service logs.
If you have configured Load Balancing in your environment, the Service Logs may at times display a test
connection failure. This happens when there is a routing issue from the Proxy server when it tries to
contact the WDM Management Server. You can resolve this issue by checking the Alias name you have
specified in the Service Preferences → Server Port Settings. If the information is correct and there is still
a connection failure, you can change the Alias Server Name by providing the IP address of the Proxy
Server and click OK. You can then open the window again and change the IP address back to the host
name of the Proxy Server and click OK. This would resolve your problem.
NOTE: To expand a window for any of the logs, click its maximize button.
Problem With HServer Init Requests
Problem: You are not able to see the ports in the Preferences window.
Solution: Restart HServerInit and verify the preferences again.
231
If the ports are still not visible in the Preferences window, an IIS Lockout tool might be running in your
server and using the urlscan security tool which stops the request for HServer. To resolve the problem,
you need to configure the urlscan.ini file and after configuring, restart the WWW service.
The urlscan.ini file contains the following sections:
1.
[Options]- This section describes general URLScan options.
2.
[AllowExtensions] and [DenyExtensions]- This section defines the file name extensions that URLScan
permits.
3.
[Options]-[AllowVerbs] and [DenyVerbs]- This section defines the verbs (also known as HTTP
methods) that URLScan permits.
4.
[Options]-[DenyHeaders]- This section lists HTTP headers that are not permitted in an HTTP request.
If an HTTP request contains one of the HTTP headers that are listed in this section, URLScan rejects
the request.
5.
[DenyURLSequences]- This section lists strings that are not permitted in an HTTP request. URLScan
rejects HTTP requests that contain a string that appears in this section.
6.
[RequestLimits] section - This section enforces limits on the size, in bytes, of separate parts of
requests reaching the server.
Configure the urlscan.ini file as follows:
•
In the [Options] section configure the following settings:
[Options]
AllowDotInPath = 1
UseAllowVerbs = 1
UseAllowExtensions = 1
•
In the [AllowExtensions] and [DenyExtensions] section configure the following settings:
[AllowExtensions]
.bat
.cmd
.com
.exe
•
If the properties shown for a file in the backup folder do not match the properties for that file in its
destination folder, make a copy of the file in the backup folder and put it in the appropriate
destination folder.
[Allow Verbs]
GET
HEAD
POST
PROPFIND
MKCOL
232
DELETE
PUT
•
MOVE
In the [DenyHeaders] section configure the following settings:
[DenyHeaders]
•
Allow Translate header
In the [RequestLimits] section configure the following settings:
[RequestLimits]
MaxAllowedContentLength = 4294967296
Wake on LAN Command Does Not Reach Remote Devices
Problem: The HServer is unable to send the WOL command to the remote devices.
Solution: Enable port forwarding for UDP port 16962.
Changing the IP Address of the WDM Server
Problem: You want to change the IP address of the WDM Server.
Solution: Change the IP address of the WDM Server by completing the following:
1.
Change the following registry settings:
• Configuration Manager\Software Repositories\Master = new IP address
• HKLM\Software\Rapport\SWRep\FTPUserDomain = new IP address
2.
Restart IIS.
3.
Restart WDM services (use the Services tab).
Peer Assisted Deployment Issues
This sections describes some common issues or questions you may have with respect to Peer Assisted
Deployment.
Determining whether the HTTP Application used for PAD is Running and Responding
The HTTP application used for PAD accepts the V99 command that can be sent to a system through the
browser. The response to the V99 command from the HTTP Application would be &00. For example, if
the HTTP application is running on a system with the following URL 10.150.202.101 and it listens on port
9980, the V99 command would be:
http://10.150.202.101:9980/V99
and the response to this command would be:
&00
NOTE: The system does not use any basic authentication for the V99 command.
Running the HTTP Application Manually
233
To run the HTTP Application Manually:
1.
Launch the command prompt on the system where you have installed WDM.
2.
Type the following command:
Wyse-Http-server.exe –u
< Username>
–p
<Password > –Po
<Port number>
where — u is the user name for basic authentication, —p is the password for basic authentication,
and —po is the port number on which the HTTP Application is running.
Peer Device is unable to download an Image file
If the peer device is not able to download the bios.img or the cmos.img files, then you must check if the
files are available on the PAD master device under the following folder path: C:\Program Files\WDM.
Determining whether the WDM Agent and WDM Server Communication is related to the PAD Schedule
All communication between the WDM Agent and the WDM Server that is related to the PAD Schedule
would have the PAD tag set to 1 as part of the request or response.
Profile Manager Issues
This section describes the issues you could face with Profile Manager and the steps to troubleshoot them.
WCM Application does not launch during the creation of the Profile Manager Package
This could happen if the WCM application or its components are corrupt or are not available in the
Installation folder.
Profile Manager Package does not get deployed
To troubleshoot this issue:
1.
Check if Profile Manager is enabled in preferences. For more information, see Device Manager
Preferences.
2.
Check if Profile Manager deployment is supported by the client system. For this:
a.
Select the Device Manager node on the tree pane of the WDM Console.
b.
On the right-hand pane, select the device to which you want to deploy the package.
c.
In the Device Properties pane click the Hardware Info tab.
d.
The WCM Support field should be set to True. If it is set to False, then it indicates that the client
does not support Profile Manager package deployment and you need to update the WDM
Agent on the Client. For more information on updating the WDM Agent, see Package Manager.
3.
Check if there are some scheduled packages that are yet to be deployed. Wait till the packages are
deployed successfully.
4.
Check if there are some scheduled packages in Error state. If there are such packages, then delete
them.
5.
Check if the client is already updated with the profile manager package prior to the deployment. To
verify the same, configure Profile Manager to deploy another package with a different configuration.
234
Tips to Troubleshoot the Repository
General Tips:
If repository test connection fails, make sure the following settings are as per requirement for repository
to work:
•
Make sure the user id and password for the repository is correct.
•
Go to rapport user and check the option Password never expires.
•
Make sure the IP address/host name of the repository server is correct.
Tips when Transfer Type FTP:
If repository test connection fails in case of FTP, make sure the following settings are as per requirement
for repository to work:
•
FTP service is up and running.
•
FTP site is created.
•
FTP site has “Read” and “Write” permission for all users with “Basic” and “Anonymous” authentication.
•
Try to connect to FTP using command prompt.
– ftp <ip address> <userid>
– It will ask for the password and will connect to the FTP directory.
Tips when Transfer Type HTTP:
If repository test connection fails in case of HTTP, make sure the following settings are as per
requirement for repository to work:
•
Make sure the virtual directory exist. If not follow the below mentioned steps to create it:
– On the taskbar, click Start->Administrative Tools->Internet Information Services (IIS) Manager to
open the IIS Manager Window.
– In the tree pane, right click on Sites->Default Web Site and then select Add Application… to begin
creating a Virtual Directory.
– Enter the Alias (the name of virtual directory e.g. MyWDM), select the Physical path as FTP root
directory (e.g. c:\inetpub\ftproot) and then click OK.
– Select Sites->Default Web Site->MyWDM and then double click on Authentication, select Basic
Authentication and enable it from the “Actions” Panel.
– To verify the virtual directory is configured or not, in the tree pane, select Sites->Default Web Site>MyWDM and then on right pane click on Browse*:80(http). It will open the ftp directory in the
browser (IE).
•
Look for the following setting in IIS to verify the following Role Services are installed:
– WebDAV Publishing
– Basic Authentication
– Windows Authentication
235
– IIS Management Console
– IIS Management Scripts and Tools
•
Make sure the in IIS following Role Services are not installed:
– Request Filtering
– Static Content Compression
– Dynamic Content Compression
•
In Advanced Settings of DefaultAppPool in the Application pool list, make sure the following:
– In the General section, ensure that Enable 32-Bit Applications is set to True
– In the Process Model section, ensure that Idle Time-out (minutes) is set to 0 (zero)
Tips when Transfer Type HTTPS:
If repository test connection fails in case of HTTPS, the steps to make sure that the configurations are
correct are the same as HTTP. For HTTPS:
1.
Launch the IIS Manager, and right-click on Default Web Site.
2.
Select Bindings on the menu options.
3.
In the Site Bindings window, check if https is specified under Type.
4.
Check if the default port number is displayed as 443.
Tips when Transfer Type is CIFS:
If repository test connection fails in case of CIF, make sure the following settings are as per the
requirements for the repository to work.
•
The Rapport folder is shared
•
The Rapport folder has Read and Write permission for Everyone or specific users.
•
Enter the hostname/domain name, user name and password to access the shared folder, and try to
connect.
Troubleshooting T50 and WTOS Errors
When Ubuntu T50 or Wyse Thin OS (WTOS) devices are checking in the WDM 5.0 security alert messages
may be displayed.
For Ubuntu T50 devices, the following message is displayed:
236
Click OK to continue.
For WTOS devices, the following message is displayed:
237
Click Accept to continue.
Troubleshooting WCM Issues
When you use WCM from WDM to create configuration files to be deployed to devices, you may come
across the following issue:
When you select all the configuration items and create the configuration.xml file, the relative path is
missing from the XML file. The solution for this issue is that when you create WCM packages, you must
not have any space in the file name. For example, if you want to name your configuration file as WCM
Config., it should be specified as WCM_Config.
Package Update Fails When CIFS Repository is Enabled
Problem: When you enable CIFS Repository for any package update and deploy the package to some
WES7, WES7P, WE8S, or WES2009 devices, then the package update could fail. This could happen when
the WDM Agent is an older agent and does not support the CIFS protocol.
Solution: You must update the WDM Agent to the latest available version on all the devices where the
package update fails.
238
PAD Imaging and Drag and Drop Features Not Working
on Linux Devices
Problem: The package drag-and-drop feature and PAD Imaging does not work on SUSE Linux devices
with the MR3 build and the latest WDM Agent version 5.3.06, when Windows Authentication is enabled
on WDM with the HTTPS protocol enabled in the software repository.
Solution: Enable Basic Authentication in IIS Manager or change the protocol to CIFS in the software
repository.
Default Device Configuration Does Not Display Exported
Images
Problem: When you export a pulled image and re-register it in WDM, the DDC window does not display
the image.
Solution:
1.
Navigate to the folder where the .rsp file is located.
2.
Open the file in notepad and make the following change:
Command=%imageread% to Command=%imagewrite%
3.
Save and close the file. The image is displayed in the DDC window when you launch it in the WDM
Console.
VNC Log Not Generated
Problem: The VNC Log may not be generated when you are using the FTP repository.
Solution: You must disable the firewall or add a specific inbound rule to generate the VNC log.
239