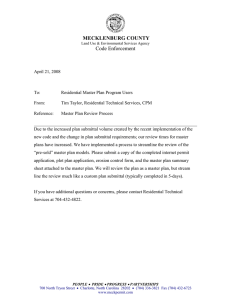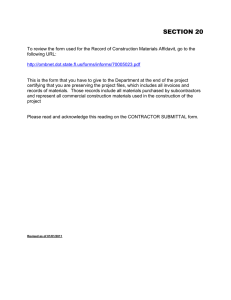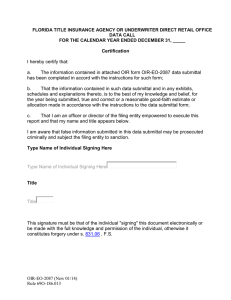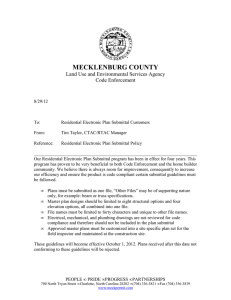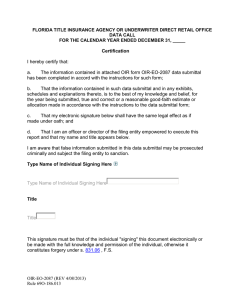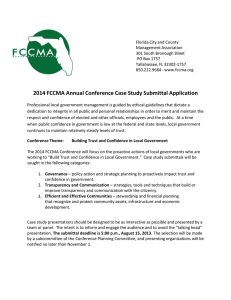Unifier Submittal Process
advertisement

Unifier Submittal Process WHAT’S NEW ABOUT THE SUBMITTAL PROCESS: 1. The MSU Lead Designer is no longer part of the submittal review process, however, they can be included for additional review by Project Design Team. Also, they will receive a report which shows new and closed submittals on a weekly basis. 2. The Project Representative determines the submittal item type. For Testing, Certificates, etc., the Project Representative should use the Workflow Action “Accept and Close, but must also remember change the submittal line item status to something other than Original Submittal. 3. Only the Designer of Record or MSU Owner should modify the line item status before the record closes. 4. All document revisions/corrections must be created as new record line items. 5. The Submittal No. located in the upper portion of the form is a “Contractor Assigned Number, and the following format is recommended: 0001, 0002, 0003. Also, the revision number is a Unifier generated field and will start out as o, but increment by 1 for each submittal that is re‐created (as shown below arrow is). When a second submittal is created, Unifier will update the Revision number to 1 after the Contractor sends the submittal to the Project Representative for the initial review. What’s New Continued… 6. If a submittal has been rejected or sent for revision, the Contractor should download the original attachment, mark it up and save as a new document, create the new line item and attach the new document to the new line. 7. The New submittal record will get auto‐created and sent to the Vendor if the previous one is rejected or sent for revision/resubmit. A reference record is available for users to view newly auto‐created records and show details of comments from the previous submittal so they know what the issue was in the previous version. See the screenshot on following page: Note: This is a useful tool which allows to see where the auto created record came from and also view the reason(s) for rejection/resubmit. 8. Detail instructions are is available by clicking link in the upper left portion of the form, under the User Instructions Tab. HOW TO VIEW A REFERENCE LOG/LOCATE USER INSTRUCTIONS 1. 2. 3. 4. Under Logs, go to the Submittals Tab Click to open the submittal record item you want to use to reference your search At the top of button bar, in the upper left corner, click on the “View/Reference Record Tab” and all related records will appear You may find user instructions located in the upper portion of the submittal form Continued from previous page… Workflow Newly Created Submittal Work Flow for Auto‐created Submittal Roles/definitions: Contractor: Creator of Submittal Record Project Representative: Review Submittal, determine/verify submittal type Designer of Record (DOR): Review and Approve submittal line item, update line item status to close the record Design Team: Provide additional review by discipline/expertise for Designer of Record Additional Design Team Review: Provide additional review to original Design Team Logs Logs are specific by Project and will only show the business processes you will actively participate in according to your role as part of the project team How to Create a New Submittal Record 1. Click on the New Tab 2. Contractor will create the submittal and attach details of the record. 3. Complete the submittal line item information detail as outlined below. Continued from previous Page 3…. 4. The submittal is now ready for Review by Project Representative: In the Upper right corner of screen select Workflow Action, “Send for Review,” then go to the upper left hand corner of screen and select “Send.” 5. Project Representative will review the submittal and select the appropriate Workflow Action: • In the scenario above , the rep has elected to forward to Designer of record, see following page for process continuance. However, dependent upon the submittal type, the Rep may elect to “Accept and Close,” “Send for a Revision,” or Cancel the record altogether. 6. The Designer of Record will review the submittal and update the line item status accordingly. 7. The Designer now has two options: Option 1. Change the Line Item Status of the submittal accordingly, if it is one of the following: Approved, Approved as Noted, Received as Record, etc., click OK. then go to the Upper Right hand corner to select Workflow Action “Close.” • The Designer of Record (DOR) may also opt to send the submittal for review by others on the design team, if this is the case then he/she should Make a note in the General Comments for the other person to review and respond to. All additional responses should be made using General Comments and returned to previous responder or Designer of Record. Continued from previous Page 7… Continued from previous page…. Page 8 The Designer of Record will review the submittal and the attachments, and update line item status accordingly. Page 9 Option 2: If the Designer of Record determines the submittal requires a revision, or is rejected, Unifier will auto‐create a new submittal record for the Contractor. If the Designer of Record marks a line item as Rejected or Revise and Resubmit, then the Designer of Record should use general comments section on the upper form to explain why the document doesn't meet the requirements specified in the project documents. Select Workflow Action “Close.” A NEW RECORD will be automatically created and assigned as a Task to the Vendor contact listed on the upper form. Page 10 The Contractor will receive a new Task for a submittal which has been sent for revision or rejected. Create the new submittal and attach to the detail lines of the record, then resubmit the resubmit for review by the Project Representative for review. Page 11 Once the revised submittal has been reviewed by the Project Representative, he will make the appropriate Workflow Action to Send for Review to Designer of Record, Accept and Close, Send for Revision to Contractor, or Cancel the record. Send for Review: The record will go back to Designer of record for review and approval. The Designer of Record will make appropriate change to the line item status in the submittal. Select Work flow Action “Close” and the submittal record will go to end status and close the record. See Work flow on following page. END