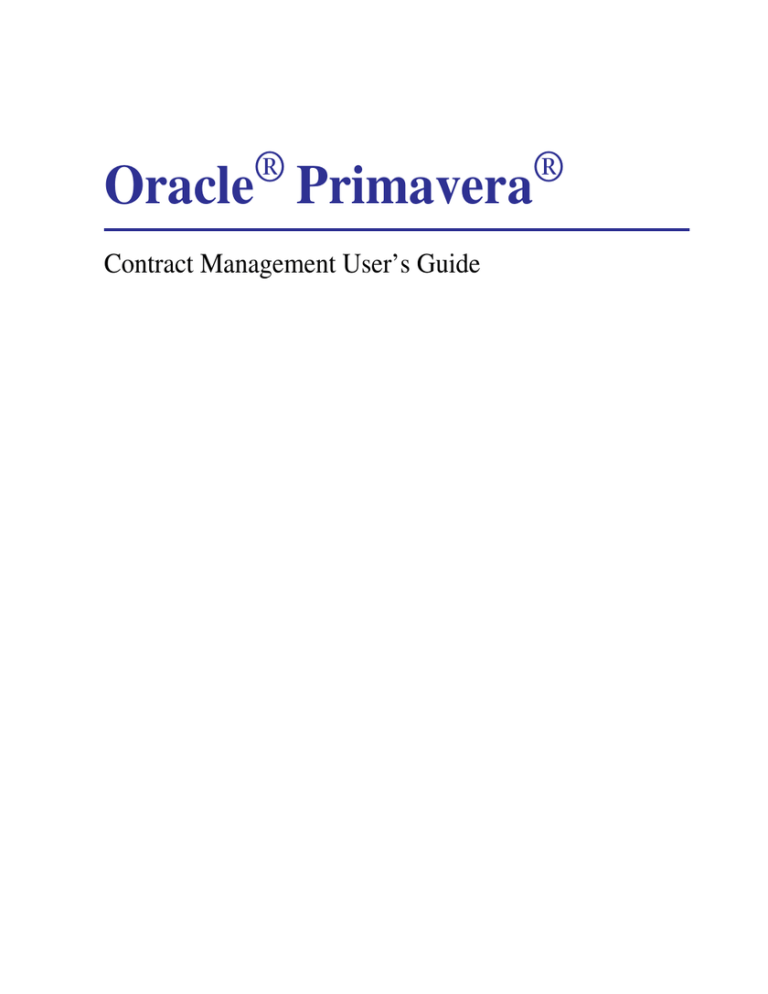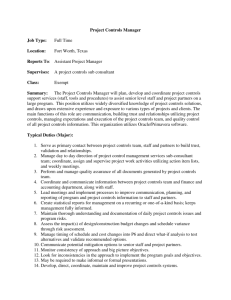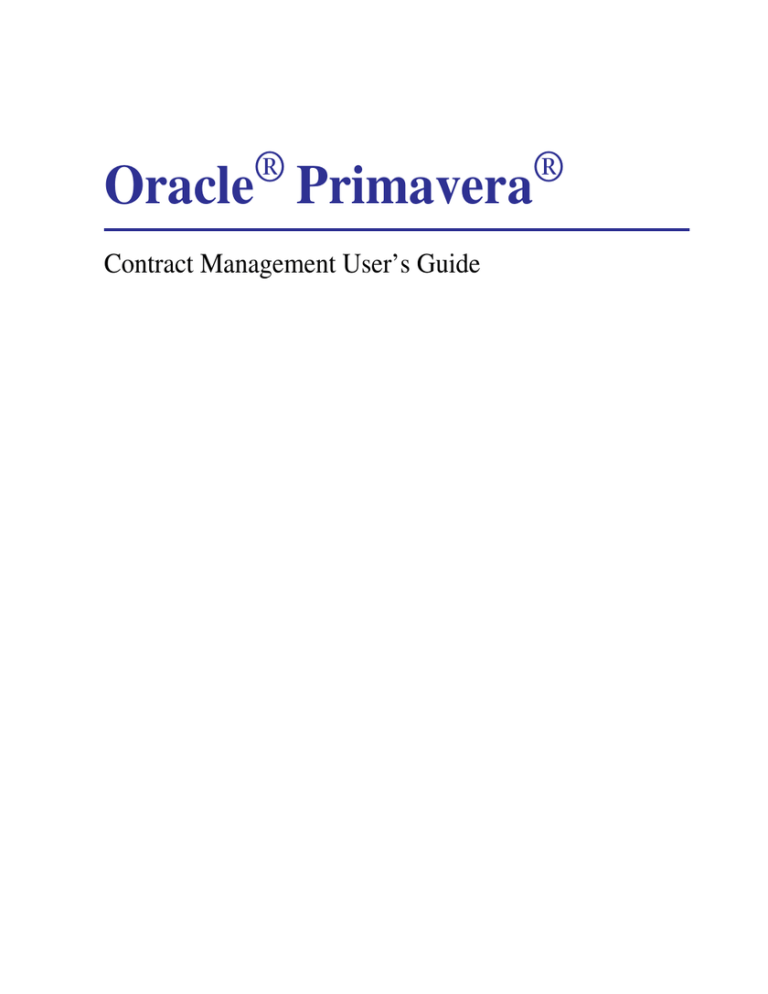
®
®
Oracle Primavera
Contract Management User’s Guide
Copyright © 1996, 2009, Oracle and/or its affiliates. All rights reserved.
The Programs (which include both the software and documentation) contain proprietary information; they are
provided under a license agreement containing restrictions on use and disclosure and are also protected by
copyright, patent, and other intellectual and industrial property laws. Reverse engineering, disassembly, or
decompilation of the Programs, except to the extent required to obtain interoperability with other independently
created software or as specified by law, is prohibited.
The information contained in this document is subject to change without notice. If you find any problems in the
documentation, please report them to us in writing. This document is not warranted to be error-free. Except as
may be expressly permitted in your license agreement for these Programs, no part of these Programs may be
reproduced or transmitted in any form or by any means, electronic or mechanical, for any purpose.
If the Programs are delivered to the United States Government or anyone licensing or using the Programs on
behalf of the United States Government, the following notice is applicable:
U.S. GOVERNMENT RIGHTS Programs, software, databases, and related documentation and technical data
delivered to U.S. Government customers are "commercial computer software" or "commercial technical data"
pursuant to the applicable Federal Acquisition Regulation and agency-specific supplemental regulations. As
such, use, duplication, disclosure, modification, and adaptation of the Programs, including documentation and
technical data, shall be subject to the licensing restrictions set forth in the applicable Oracle license agreement,
and, to the extent applicable, the additional rights set forth in FAR 52.227-19, Commercial Computer Software-Restricted Rights (June 1987). Oracle USA, Inc., 500 Oracle Parkway, Redwood City, CA 94065.
The Programs are not intended for use in any nuclear, aviation, mass transit, medical, or other inherently
dangerous applications. It shall be the licensee's responsibility to take all appropriate fail-safe, backup, redundancy and other measures to ensure the safe use of such applications if the Programs are used for such purposes,
and we disclaim liability for any damages caused by such use of the Programs.
Oracle and Primavera are registered trademarks of Oracle Corporation and/or its affiliates. Other names may be
trademarks of their respective owners.
The Programs may provide links to Web sites and access to content, products, and services from third parties.
Oracle is not responsible for the availability of, or any content provided on, third-party Web sites. You bear all
risks associated with the use of such content. If you choose to purchase any products or services from a third
party, the relationship is directly between you and the third party. Oracle is not responsible for: (a) the quality of
third-party products or services; or (b) fulfilling any of the terms of the agreement with the third party, including
delivery of products or services and warranty obligations related to purchased products or services. Oracle is not
responsible for any loss or damage of any sort that you may incur from dealing with any third party.
To view the Contract Management 13.0 Commercial Notices and Disclosures for Documentation, go to the
Documentation folder of the Contract Management physical media or download.
3
Table of Contents
Preface...................................................................................................9
Contract Management Module Documentation.................................................. 10
About this Manual .............................................................................................. 12
Customer Support ............................................................................................... 13
Getting Started
Overview .............................................................................................17
Starting Contract Management ........................................................................... 18
The Contract Management Workspace .............................................................. 19
Key Concepts..................................................................................................... 23
Sample Projects .................................................................................................. 26
Roles ................................................................................................................... 28
Buttons and Icons Used in Contract Management ............................................. 31
Planning and Adding a Contract Management Project.................33
First Steps ........................................................................................................... 34
Adding a Project and Entering General Information.......................................... 35
Creating a Project Template ............................................................................... 37
Setting Access Rights (Project Access).............................................................. 39
Setting Up the Company Directory .................................................................... 43
Saving Companies and Contacts in the Project/Group List................................ 48
Adding Companies and Contacts from Other Documents ................................. 49
Customizing the Control Center ......................................................................... 50
Setting Up Distribution Lists .............................................................................. 52
Assigning Default Contacts ................................................................................ 56
Using the Work-Flow Based Approval Process ................................................. 57
Entering Initial Contract Information ................................................................. 70
Setting Up Cost Codes and Modifying Cost Worksheet Headings .................... 71
4
Table of Contents
Creating Submittal Packages and Submittals...................................................... 72
Linking with a Project Management Module Schedule...................................... 73
Working with a Project
Working with Log and Document Windows ...................................77
Using Log and Document Windows ................................................................... 78
Adding, Editing, and Deleting Documents ......................................................... 80
Using the Spelling Checker................................................................................. 81
Creating, Editing, and Assigning Layouts .......................................................... 83
Selecting Layouts ................................................................................................ 85
Filtering Data in Layouts .................................................................................... 86
Sorting Data in Layouts ...................................................................................... 90
Grouping Data in Layouts................................................................................... 92
Attaching Files and URLs to Contract Management Documents....................... 94
Browsing the Oracle UCM or Microsoft SharePoint Content Repository for Documents96
Customizing Log and Document Windows .....................................99
Customizing the Project View .......................................................................... 100
Customizing Text in Contract Management ..................................................... 101
Choosing Acronyms and Descriptions.............................................................. 103
Creating User-Defined Document Types.......................................................... 104
Creating and Using Custom Fields ................................................................... 105
Setting Up Dictionaries and Preferences .......................................111
Defining Dictionaries ........................................................................................ 112
Defining Project Dictionaries............................................................................ 122
Specifying Project Settings ............................................................................... 124
Specifying User Settings ................................................................................... 143
Setting Layout Options ..................................................................................... 144
Maintaining a Contract Management Database...........................145
Adding Contract Management Databases......................................................... 146
Printing Logs, Forms, and Reports ................................................149
Printing Overview ............................................................................................. 150
Printing a Log.................................................................................................... 151
Printing Forms................................................................................................... 153
Printing Reports ................................................................................................ 155
Printing Multi-Project Reports.......................................................................... 156
Printing Dunning Letters................................................................................... 158
Using Print Preview .......................................................................................... 160
Communicating Project Information
Sending Contract Management Documents to Other Users........165
Inbox Overview................................................................................................. 166
Primavera - Contract Management
Table of Contents
5
Setting Up the Inbox......................................................................................... 168
Entering E-Mail Addresses for Contacts .......................................................... 169
Preparing Transmittals ...................................................................171
Preparing a New Transmittal ............................................................................ 172
Using Distribution Lists in Transmittals........................................................... 179
Copying a Transmittal ...................................................................................... 181
Generating Transmittals from Other Documents ............................................. 182
Delivering Transmittals .................................................................................... 183
Transmittal Reports and Forms ........................................................................ 185
Recording and Tracking Communications ...................................187
Sending Documents to a Correspondence Log................................................. 188
Adding Correspondence Documents Manually................................................ 191
Correspondence Reports and Forms................................................................. 192
Recording Letters.............................................................................................. 193
Letter Reports and Forms ................................................................................. 197
Using Requests for Information........................................................................ 198
Sending Notices ................................................................................................ 201
Sending Noncompliance Notices...................................................................... 203
Generating a New Document from an Existing One ........................................ 205
Writing Notes with Notepads ........................................................................... 207
Documenting Telephone Calls ......................................................................... 209
E-mailing Forms ............................................................................................... 211
Importing E-mail into the Correspondence Received Log ............................... 213
Tracking E-mail Sent Through Contract Management .................................... 216
Managing Safety Notices and Reports ............................................................. 218
Recording Meeting Minutes............................................................223
Adding a Meeting ............................................................................................. 224
Approving Meeting Minutes............................................................................. 230
Producing an Agenda from the Minutes of the Last Meeting .......................... 231
Using the Advanced Print Function.................................................................. 232
Working with Contracts, Project Costs, and Changes
Setting Up and Using the Cost Worksheet ....................................235
How Costs are Tracked..................................................................................... 236
Items the Cost Worksheet Tracks ..................................................................... 237
Adding Cost Codes ........................................................................................... 239
Adding Cost Code Definitions.......................................................................... 242
Copying Cost Codes and Titles ........................................................................ 244
Distributing Costs to the Cost Worksheet ........................................................ 245
Distributing Costs Using Change Management ............................................... 248
Getting the Information You Need from the Cost Worksheet.......................... 250
Using the Custom Cost Worksheet Section...................................................... 252
Cost Worksheet Reports and Forms ................................................................. 253
Managing Contracts and Purchase Orders...................................255
Primavera - Contract Management
6
Table of Contents
Adding a Contract or Purchase Order ............................................................... 256
Creating Submittals from a Contract or Purchase Order .................................. 260
Generating Materials Delivery Records from a Contract or Purchase Order ...261
Generating Requisitions from a Contract or Purchase Order ........................... 264
Distributing Budgeted and Committed Costs to the Cost Worksheet............... 266
Reviewing Contract Status................................................................................ 268
Using Trends.....................................................................................269
Why Use Trends?.............................................................................................. 270
Adding a Trend ................................................................................................. 271
Generating a Trend............................................................................................ 272
Distributing Costs to the Cost Worksheet......................................................... 273
Trends Reports and Forms ................................................................................ 275
Preparing Requisitions for Payment..............................................277
Process Overview.............................................................................................. 278
Setting Up Requisitions .................................................................................... 280
Adding a Requisition ........................................................................................ 287
Recording Progress ........................................................................................... 288
Certifying a Requisition .................................................................................... 295
Distributing Actual Costs to the Cost Worksheet ............................................. 298
Sending a Requisition ....................................................................................... 300
Requisition Reports and Forms......................................................................... 301
Recording Invoices...........................................................................303
Adding Invoices to a Contract or Purchase Order ............................................ 304
Distributing Actual Costs to the Cost Worksheet ............................................. 310
Invoice Reports and Forms ............................................................................... 313
Using Change Management ............................................................315
The Change Management Process .................................................................... 316
Specifying Change Management Project Settings ............................................ 318
Defining Reason Codes..................................................................................... 320
Initiating Change Management from Other Documents................................... 321
Adding Change Documents .............................................................................. 322
Proposals and Change Orders ........................................................................... 327
Applying Markup .............................................................................................. 331
Collecting into Change Orders.......................................................................... 335
Approving Change Orders ................................................................................ 337
Generating Change Documents from Change Management............................. 338
Costing Generated Documents.......................................................................... 341
Adding Multiple Commitment Documents to the Estimated Phase ................. 342
Change Management Reports and Forms ......................................................... 343
Entering Change Orders and Proposals without Using Change Management
345
Prerequisite: Turn on the Functionality ............................................................ 346
Adding a Change Order to the Change Order Log File .................................... 347
Adding a Proposal to the Proposals Log File.................................................... 354
Primavera - Contract Management
Table of Contents
7
Using Procurement ..........................................................................359
The Procurement Process ................................................................................. 360
Initiating Procurement ...................................................................................... 361
Award Procurement Items to a Bidder ............................................................. 372
Creating and Tracking Issues .........................................................381
Linking Contract Management Module Documents Using Issues ................... 382
Searching for Documents to Build Issues......................................................... 386
Issue Reports and Forms................................................................................... 388
Logging and Tracking Information
Tracking Drawings ..........................................................................391
Drawings Overview .......................................................................................... 392
Setting Up Drawing Data.................................................................................. 395
Adding Drawing Documents ............................................................................ 397
Creating Drawing Sets...................................................................................... 400
Drawings Reports and Forms ........................................................................... 403
Managing Submittals.......................................................................405
The Submittal Process ...................................................................................... 406
Adding a Submittal Package............................................................................. 407
Adding a Submittal ........................................................................................... 410
Copying a Submittal ......................................................................................... 412
Tracking and Updating a Submittal Using Review Cycles .............................. 413
Tracking Multiple Reviewers ........................................................................... 417
Updating Submittals from a Package ............................................................... 419
Using Schedule Activities for Reference and to Update Submittals ................ 421
Compiling a Submittal Distribution List .......................................................... 426
Producing Transmittals from Submittals .......................................................... 428
Tracking Materials Delivery...........................................................431
Adding Materials Delivery Records ................................................................. 432
Adding a Materials Delivery Ticket and Posting to Multiple Materials .......... 437
Including Materials Deliveries on Requisitions ............................................... 439
Using Daily Reports .........................................................................443
Preparing a Daily Report .................................................................................. 444
Report Resource Use ........................................................................................ 447
Listing Visitors ................................................................................................. 448
Recording Materials Deliveries ........................................................................ 449
Including Schedule Activities........................................................................... 452
Recording Weather Conditions......................................................................... 455
Adding Attachments ......................................................................................... 456
Generating Daily Reports ................................................................................. 457
Tracking Insurance Certificates.....................................................459
Adding an Insurance Certificate ....................................................................... 460
Primavera - Contract Management
8
Table of Contents
Producing Punch Lists.....................................................................463
Creating Punch Lists ......................................................................................... 464
Adding Items to a Punch List............................................................................ 465
Saving Document Versions
Versioning Documents Overview ...................................................471
Document Versioning Features......................................................................... 472
Set Version Document Preferences ................................................473
Set Document Versioning Preferences in the Administration Application ......474
Using the Version Documents Feature...........................................477
Overview ........................................................................................................... 478
Before You Begin ............................................................................................. 479
Accessing a Previous Version of a Document .................................................. 480
Manually Creating a New Document Version .................................................. 481
Manually Creating Versions of an Invoice ....................................................... 482
Manually Creating Versions of a Worksheet Log............................................. 484
Viewing All Versions of a Document............................................................... 485
Exchanging Contract Management Data
Exchanging Contract Management Data with a Project Management Module
Schedule ............................................................................................489
Setting Up Project Management Module Schedules for Use with Contract Management490
Linking to a Project Management Module Schedule........................................ 492
Importing Contract Management Data into Project Management Module Projects to Create or
Status Activities ................................................................................................ 495
Assigning Activity IDs to Contract Management Documents.......................... 497
Importing Field Mappings from Contract Management into the Project Management Module
499
Retrieving Field Mappings from the Project Management Module into Contract Management
500
Exchanging Contract Management Module Data with Other Applications501
Exporting Contract Management Module Data to Other Applications ............502
Importing Data from Other Applications.......................................................... 506
Import Specifications ........................................................................................ 509
Index..................................................................................................527
Primavera - Contract Management
9
Preface
In this chapter
Contract Management Module
Documentation
About this Manual
Customer Support
Contract Management is contract-control
software designed to help you manage your
projects more easily. From submittals to
change orders, all the facts about your
project are at your fingertips.
This manual shows you ways to plan and
create a project in Contract Management,
and how to manage that project by logging
and tracking project information, using
meeting minutes, transmittals, contracts,
purchase orders, requisitions, change orders,
and so on. You will learn how to exchange
data between the module and other
programs, and identify the best methodology
for tailoring the control process to your
workflow.
10
Preface
Contract Management Module Documentation
Contract Management Installation and Configuration Guide for
Oracle Explains how to install the module for Oracle, and explains how
to convert data from previous versions. The network or database
administrator responsible for the initial installation of the module, ongoing
maintenance of the system and database, and general troubleshooting
should read this manual.
Contract Management Installation and Configuration Guide for
Microsoft SQL Server Explains how to install the module for
Microsoft SQ, and explains how to convert data from previous versions.
The network or database administrator responsible for the initial
installation of the module, ongoing maintenance of the system and
database, and general troubleshooting should read this manual.
Contract Management User’s Guide Shows how to manage and
monitor documents from initial contracts through the last change order.
All individuals who use the module should read this guide, even if they are
already familiar with previous versions of the software.
See the online help for the latest Contract Management information. Use it
as your primary source of information.
Contract Management Help This is an integrated comprehensive
help system that supplements the printed documentation. Help is available
while you are working in the module for quick access to information about
dialog boxes and fields. Help also includes step-by-step procedures for
performing the module functions and answers to common questions. The
Table of Contents provides a starting point for many major topics. You can
also use Help’s Search and Index features to find topics related to any text
you enter. Click How To for a list of all procedures contained in Help.
Other Documentation The Contract Management physical media or
download location contains additional information in the folder,
\documentation.
■
InfoMaker.pdf helps you use InfoMaker, the report writer included
with the Contract Management software.
■
Manually Configuring a JBoss Application Server for Contract
Management.pdf.
■
Migration from Sybase Installation Instructions.pdf. This document
provides information to help you manually migrate from Sybase
Adaptive Server Anywhere if you do not want it to be automatically
done for you.
Primavera - Contract Management
Preface
For a summary of some of
these questions and their
answers, see Frequently
Asked Questions in the
online help.
11
■
Implementing HTTPS in Contract Management.pdf. Explains how
to implement SSL for Contract Management.
■
Tested_Configurations.htm. This document lists the configurations
on which Contract Management was tested.
Several areas of Contract Management are customizable,
such as the Project View, document names, log column
headings, and document field labels. The examples
throughout this manual and in the online help use the default
settings shipped with the software.
Primavera - Contract Management
12
Preface
About this Manual
Anyone who will be using Contract Management to track projects should
use this manual. This includes owners, construction managers, general
contractors, subcontractors, architects, designers, engineers,
administrators responsible for setting up the module, and persons who will
enter data in. Whether you are an experienced user or are new to the
program, the User’s Guide contains the information you need to use the
module to organize all your projects successfully.
Part
Contents
Getting Started
Provides an introduction to Contract Management, including workflow,
the module workspace, sample projects, and the initial steps required to
plan and add a project. Instructions are included for setting access
rights, entering contacts, creating distribution lists, entering initial
contract information, creating submittals, and linking with a Project
Management module schedule.
Working with a Contract Management
Project
Explains how to work with, and customize, the module log and document
windows, set up dictionaries and preferences, and print logs, forms, and
reports.
Communicating Project Information
Describes how to send Contract Management module documents to
other users, prepare transmittals, track different types of
communications, record meeting minutes, and manage safety-related
documents.
Working with Contracts, Project Costs, Describes how to set up the Cost Worksheet, manage contracts and
and Changes
purchase orders, use trends, prepare requisitions for payment, record
invoices, use the Change Management module to customize the workflow
for your company’s needs, use procurement to track bidding, and create
and track issues.
Logging and Tracking Information
Illustrates how the module logs and tracks important project information
such as drawings, submittals, materials, daily reports, insurance
certificates, and punch lists.
Exchanging Contract Management
Data
Describes how to link schedule data to the module, exchange module
data with a Project Management module schedule, and export/import
data to and from other applications.
Primavera - Contract Management
Preface
13
Customer Support
For instructions on how to submit a service request for technical support
for your products, go to:
http://www.oracle.com/primavera/support.html
This page provides the latest information for contacting support and the
support renewals process.
Contract Management databases contain calculations
called stored procedures. Although a Contract Management
database administrator has the ability to modify these
procedures, changing them is not recommended. Modifying
these procedures voids your Oracle Primavera Customer
Support agreement.
Primavera - Contract Management
Part
Getting Started
In this part
Overview
Planning and Adding a Contract
Management Project
1
T
his part describes key concepts for using Contract
Management contract-control software.
Overview explains how to start Contract Management and how
to use the sample projects provided with this release. It also
discusses Contract Management module terms and defines the
different project roles that users perform.
Planning and Adding a Contract Management Module Project
describes how to set up your Contract Management module
database, including the company directory and distribution list,
and how to assign access rights.
17
Overview
In this chapter
Starting Contract Management
The Contract Management
Workspace
Key Concepts
Sample Projects
Roles
Buttons and Icons Used in
Contract Management
This chapter introduces the key concepts for
using Contract Management as your
contract-control software. It provides an
overview of the module workspace, and
includes an explanation of the sample
projects. This chapter also suggests how you
can start using the module, depending on
your role in the project process.
18
Part 1: Getting Started
Starting Contract Management
Users open Contract Management from a client Browser - there is no
client software to install. The Contract Management administrator
provides a Web address to users for accessing Contract Management. To
connect, open Microsoft Internet Explorer or Mozilla Firefox, and type
the Web address of the Contract Management Web server provided to
you.
The Contract Management administrator usually provides user IDs and
passwords. Type your user ID and password, and click Log In.
For information about
changing user ID, and user
password parameters on a
network, see Contract
Management
Administration Application
in the online help.
For information about
setting passwords and user
IDs, see the Contract
Management
13.0Installation and
Configuration Guide for
Microsoft SQL Server or the
Contract Management 13.0
Installation and
Configuration Guide for
Oracle.
Primavera - Contract Management
The default Contract Management user ID and password
shipped with Contract Management is EXP (for both fields).
The minimum supported monitor resolution is 1152 x 864.
Overview
19
The Contract Management Workspace
When you open the Contract Management, the Workspace appears; this
is where all Contract Management tasks begin.
Click to
add a
new
project.
Click to set
project
settings.
Click to
find a
project.
Click to
expand all
projects.
Click to collapse
all projects.
Click to
Click to
customize
refresh
the
the page.
workspace.
modules
Projects
Folders
The Workspace is divided into two main areas: the Project View on the
left and the Control Center (Workspace) on the right.
Project View The Project View shows your project hierarchy, which
includes the top-level folder called All Projects, followed by the folder
for each project, the folders in each project, and the modules (logs and
documents) inside these folders. It also contains a Templates folder
which consists of any project templates you may have created, including
the default templates, DESIGN and SCHOOL. The Project View
functions the same way as Microsoft Windows Explorer. When a folder
is collapsed, click its icon to display the names of the items in that
folder. To collapse the folder, click the folder icon again.
Primavera - Contract Management
20
Part 1: Getting Started
For information about
modifying Project View
folders and log and
document names, see
Customizing Log and
Document Windows or
refer to the online help.
Most Contract Management modules consist of a log and a document
window. The document windows contain many tabs with logically
related information. You can enter, edit, or view data on the tabs in the
document windows.To open a log or document in an expanded project
folder, click the log’s name. You can also select a log by clicking on an
expanded folder and then typing the first character of the item you want.
For example, when the Communication folder is selected, type c to
select Corr. Sent, type c again to select Corr. Received, and type t to
select Transmittals.
You can right-click on the top-level folder or any project in the Project
View to display a list of commands. If you right-click on the top-level
project folder (All Projects), the available commands apply to all
projects within that folder; if you right-click on a project, the available
commands apply to that specific project.
For information on
customizing the Control
Center, see Customizing
the Control Center in the
Planning and Adding a
Contract Management
Project chapter, or
Customize Workspace
dialog box in the online
help.
Control Center The Control Center contains information about either
a selected project, a group of projects, or all projects. When no projects
are open, the Control Center shows information relevant to all projects
within the selected folder. When you select a project, the Control Center
shows information specific to that project (some items enable you to
choose whether to display information on all projects or just the selected
project by clicking the customize icon from items offering this option).
You can also right-click on the project and choose Project Settings to
edit general information, key parties, and schedule information for the
project.
For detailed information
about the Control Center,
see Workspace in the
online help.
You can customize the Control Center to display the information you
want. For example, you can include items for reports, your Inbox,
requests for information (RFIs), charts showing outstanding issues and
requests, and any action and alerts. The Actions item contains the items
in your court that need to be addressed. The Alerts item contains items
that need to be addressed immediately. You can place up to 12 items in
the Control Center, and you can save this arrangement as My
Workspace. The next time you start Contract Management, you can use
this workspace or select one of the standard types delivered with the
product. These include Administrative Assistant, General Contractor,
Owner, Architect, and so on.
Primavera - Contract Management
Overview
For more information on
using actions and alerts,
see Actions and Alerts in
Help.
21
Viewing the information in the Control Center at the start of each
workday reminds you of what you need to accomplish, who you need to
contact, and when deadline items are due through actions and alerts.
This information is generated by and/or directed to you, depending on
your access permissions. An example of using items for viewing
important information is shown on the next page.
Click to customize
a portlet.
View all
documents in a
portlet.
Update
Alerts.
Subscribe to Alerts.
You can quickly access
documents in your court that
require you to take an action,
and print a report
corresponding to these action
items for the project. An
example of an action is shown
on the next page.
Click a section of the chart to
display a list of Requests for
Information documents.
Click a link to display the
selected report.
Primavera - Contract Management
22
Part 1: Getting Started
To display
available forms
and reports,
click Print on the
tool bar Select
the type of
document, and
then click the
Print or the
Preview button
The example on
the left shows
the Preview
function. To print
the document,
click the Print
button.
Primavera - Contract Management
Overview
23
Key Concepts
Contract Management is a multiuser, multiproject application that
provides a centralized way to store, organize, and track project
information so you can keep your contracts on time and within budget.
Record contracts and purchase orders Record the key
information about contracts and purchase orders (POs) in the following
documents.
Use Contracts and Purchase Orders to record the basic information.
Use the Cost Worksheet to track contract costs and categorize contract or
purchase order amounts using cost codes for a detailed breakdown of
the component costs for your project. You can distribute the value of any
contract, purchase order, or change to any number of cost codes.
Invoices and Requisitions are generated from contracts/purchase orders
(POs), and sent for payment approval. The amounts are posted to the
Cost Worksheet to track actual costs.
Use Materials Delivery to record the date and quantity of materials
received and noted against each contract or purchase order, and
incorporate these and approved changes into requisitions for up-to-date
payment amounts.
Companies contain physical and electronic addresses and
communications numbers for all individuals with whom you interact.
The module uses this information when you send any contract, purchase
order, or other information to those individuals.
Trends are an expectation of future costs (estimated revisions). Use
Trends in conjunction with the Cost Worksheet (where you can modify
column headings to accommodate the way you handle costs) to track
possible cost increases for the project.
Track contract changes After participants accept a contract or
purchase order and work begins, any changes resulting from changed
specifications or changed conditions affect the initial contract.
Primavera - Contract Management
24
Part 1: Getting Started
Change Management enables you to manage project modifications due
to changes. You specify which change documents are created, when
they are created, and where they are calculated on the Cost Worksheet.
By recording all necessary contract, contractor, and cost data early in
the change process, you can evaluate the effect of the change on all
contracts involved and see the current status of the change at a glance.
Markup provides a way to manage overhead and profit by adding
markup values to change documents. The module can calculate
overhead and profit automatically, and add additional costs to change
orders and proposals. You can set default values for overhead, profit,
and any other markup categories you create. Typically you will collect
all proposals from committed parties, and then roll the costs and codes
of each document to create a quote to the customer or owner of a
project. With markup, you can add your overhead and profit prior to
submitting the quote.
Daily Reports provide a record of daily activities and conditions. Use
these reports to record conditions observed in the field, such as soil,
rock, or underground utilities that were not moved correctly, as well as
to track and communicate the potential effect of these recorded
conditions in a timely manner. You can also include underway activities
from Contract Management module schedules that are linked to the
project to see where the work is taking place on that report day.
Telephone Records, Meeting Minutes, Correspondence, Requests for
Information (RFIs), and Notices enable you to record information that
may affect both the submittal and change processes. For example, a
change in condition may result in meetings, phone calls, notes, letters,
and correspondence that lead to a formal contract change.
Change Orders result from changes in the scope of work, site
conditions, or schedule delays. You can post costs associated with
changes to the Cost Worksheet so you have a total financial picture of
past events and projected future costs. With this view, you can measure
the impact of each change order on any contract or purchase order.
Track submittals Submittals include contract drawings, sample
materials, and permits that need approval. Submittals help you ensure
contract compliance by tracking who received what and when they
received it.
Primavera - Contract Management
Overview
25
Daily Reports, Telephone Records, Meeting Minutes, Correspondence,
RFIs, and Notices also support the submittal process. For example,
during a submittal cycle a reviewer may reject a submittal; as a result,
the project team may have meetings and exchange phone calls, letters,
and correspondence to clarify the requirements for resubmittal.
Drawings and Drawing Sets maintain a list of project drawings,
facilitate the dissemination of these drawings to other parties, and
provide information about the status of revisions. When you add
distributions to drawing sets or create revisions, an entry is made in the
Transmittal Creation Queue for each contact on the distribution list.
Transmittals accompany documents, such as submittals and drawings to
create a permanent record of the actions taken. Submittal items and
drawing revisions are automatically placed in the Transmittal Creation
Queue; you can add any transmittals in this queue to the database and
print them for recipients on your distribution list. The module can
quickly generate transmittals, or you can customize your own.
Dunning Letters remind participants of overdue items such as submittals
and drawings. Contract Management can quickly generate dunning
letters, or you can customize your own.
Reports and Forms provide quick and accurate project information in
various formats. The flexible reporting feature produces reports that
summarize when items such as submittals are due, who received what
and when, what has been approved and what is pending, and how many
days items are overdue.
Use the cross-document tools The Issues feature crossreferences and links documents from any Contract Management module
log to issues you define. You can link documents to issues directly as
you add records to the documents, or you can link documents to issues
automatically based on keywords such as underground, electrical, or
some other item that may be related to a problem or other situation. The
module then assembles the documents for review in a fully organized,
indexed list so you can easily trace the sequence of actions taken, saving
hours of work.
The Inbox stores items sent to you electronically by other participants.
You can also use this feature to communicate quickly with other project
team members by sending documents related to submittals and changes.
Primavera - Contract Management
26
Part 1: Getting Started
Sample Projects
Contract Management includes several sample projects, each set up
from the perspective of a different team member in a construction
project: general contractor, owner, subcontractor, and designer. These
projects are included as templates on which you can base your own
projects.
■
DEMO is the sample general contractor project.
■
HOSP and OFFC are from the owner and subcontractor
perspectives, respectively.
■
DESIGN, is provided to demonstrate how a designer tracks
drawings during design review.
The sample projects relate to construction work that must be completed
for Philadelphia County.
■
Design Group is the architect/engineer.
■
ACME General Contractors is the general contractor.
■
A-1 Construction Management is the construction manager.
■
Stresson Industrials is the subcontractor to ACME for concrete
work.
The information included in the sample projects is just an example of
what is possible. Most projects contain more requisitions, change
documents, transmittals, and submittal cycles than the examples shown.
DEMO (School Addition – Automotive Center) contains project
data from the general contractor's perspective, manages shop drawings
and submittal items, tracks project issues, documents the change
process, and records daily progress in the construction of a school
addition. This addition is a masonry structure with brick siding that
houses an automobile and light truck service center. The value of the
contract between the owner and ACME General Contractors is $10
million.
HOSP (South General Hospital Addition) contains project data
from the owner’s perspective regarding the construction of a new
hospital wing for Philadelphia County. A-1 Construction Management
is the construction management company awarded this job. The value of
this contract is 9 million British pounds.
Primavera - Contract Management
Overview
27
OFFC (Phila Office Building Addition) contains project data
from the subcontractor’s perspective for concrete work required for
renovations to City Hall. The subcontract is between ACME General
Contractors and Stresson Industrials. The value of the subcontract with
Stresson is $1.4 million.
ENGR (Office Building) contains drawings and drawing sets for the
Design Review phase of the drawing process. This project is used in the
examples in the Tracking Drawings chapter to show how designers (or
architects or engineers) track drawings.
Primavera - Contract Management
28
Part 1: Getting Started
Roles
The roles of the construction manager, general contractor, owner, and
the engineer/architect/designer are described in this section to help you
understand how Contract Management is implemented by various team
members in a business workflow.
Construction manager As the construction manager, you will use
the module to manage changes and project costs, monitor progress, and
communicate with other team members.
Because you represent the owner’s interests throughout the design,
construction, and post-construction phases of the project, you
continually answer questions about costs, quality, and progress. How
much funding is required to complete the project? What is the budget,
given the changes to date? What are the pending changes and problem
areas? Is the project progressing according to the schedule? Who is
responsible for the overdue submittals? What are the areas of
noncompliance?
The following list includes tasks that are usually the responsibility of the
construction manager in the contract process. Included with each task is
the corresponding chapter/part in this manual where you can find more
information about those tasks.
■
Managing submittals – Managing Submittals chapter
■
Maintaining updated estimates of cost overruns or underruns –
Setting Up and Using the Cost Worksheet chapter
■
Tracking changes for each project issue and their effect on the cost
at completion – Part 4: Working with Contracts, Project Costs, and
Changes
■
Quickly finding all the documents you need to resolve open issues –
Creating and Tracking Issues chapter
■
Monitoring progress through written and verbal communications –
Part 3: Communicating Project Information
■
Customizing Contract Management to match your company’s
standards – Customizing Log and Document Windows and Setting
Up Dictionaries and Preferences chapters
■
Generating supporting reports – Printing Logs, Forms, and Reports
chapter
Primavera - Contract Management
Overview
29
General contractor As the general contractor, you will use the
module to manage shop drawings and submittal items, track project
issues, document the change process, and record daily progress. When
you want to compare progress to the schedule, you can retrieve your
schedule.
The following list includes tasks that are usually the responsibility of the
general contractor in the contract process. Included with each task is the
corresponding chapter/part in this manual where you can find more
information about those tasks.
■
Using the Drawing and Submittals logs to track shop drawings and
submittal items – Tracking Drawings and Managing Submittals
chapters
■
Coordinating submittal activities with the project schedule –
Managing Submittals and Exchanging Contract Management Data
with a Project Management Module Schedule chapters
■
Identifying issues that require resolution and creating change
documents – Creating and Tracking Issues chapter and Part 4:
Working with Contracts, Project Costs, and Changes
■
Identifying areas with significant cost variance and analyzing the
effects of pending changes on profit – Setting Up and Using the
Cost Worksheet chapter, and Part 4: Working with Contracts,
Project Costs, and Changes
■
Tracking items that must be completed before final payment is
made – Part 4: Working with Contracts, Project Costs, and
Changes
■
Reporting daily progress – Using Daily Reports chapter
■
Generating supporting reports – Printing Logs, Forms, and Reports
chapter
Owner As the project owner, you will use the module to organize
project data so you can stay on top of progress, coordinate activities
with your operations people, and make sure that all of the project details
are handled by the appropriate people. You will find the comprehensive
records of documents, correspondence, and changes invaluable for
claims avoidance.
The following list includes tasks that are usually the responsibility of the
owner in the contract process. Included with each task is the
corresponding chapter/part in this manual where you can find more
information about those tasks.
Primavera - Contract Management
30
Part 1: Getting Started
■
Analyzing the projected cost and identifying areas with significant
cost variances – Setting Up and Using the Cost Worksheet chapter
■
Approving requisitions – Preparing Requisitions for Payment
chapter
■
Identifying unfinished tasks for which final payment should be
withheld – Part 4: Working with Contracts, Project Costs, and
Changes
■
Identifying issues that require resolution and issuing change orders
– Creating and Tracking Issues chapter and Part 4: Working with
Contracts, Project Costs, and Changes
■
Managing submittals – Managing Submittals chapter
■
Comparing daily progress to the schedule – Using Daily Reports
chapter
■
Generating supporting reports – Printing Logs, Forms, and Reports
chapter
Engineer/Architect/Designer As the project designer, you will use
the module to track specifications and drawings, control the submittal
review process, monitor progress by the design team, communicate with
other team members, and coordinate the activities of outside
consultants.
The following list includes tasks that are usually the responsibility of the
designer in the contract process. Included with each task is the
corresponding chapter/part in this manual where you can find more
information about those tasks.
■
Managing design and contract drawings – Tracking Drawings
chapter
■
Recording the design budget and expenses – Setting Up and Using
the Cost Worksheet chapter
■
Tracking changes in scope and their effect on the cost at completion
– Part 4: Working with Contracts, Project Costs, and Changes
■
Quickly finding all the documents you need to resolve open issues –
Creating and Tracking Issues chapter
■
Monitoring progress through written and verbal communications –
Part 3: Communicating Project Information
■
Generating supporting reports – Printing Logs, Forms, and Reports
chapter
Primavera - Contract Management
Overview
31
Buttons and Icons Used in Contract Management
The following table lists and describes the most commonly used icons in
Contract Management:
Table 1: Contract Management Buttons and Icons
Icon
Description
Add Contact button. Appears on the Company
document window. Use to add a contact for the
company.
Add document button. Appears on all log windows.
Use to add a new document to the module.
Add Project icon. Appears on the Control Center
workspace.
Customize This Page icon, or Customize icon.
Appears at the top of the Control Center workspace.
User to add items to the workspace, and control the
layout. Appears at the top of each portlet on the
workspace, and is used to control the appearance of the
portlet.
Define Distribution Lists button. Appears on the
Company Directory log window. Use to add
distribution list.
Edit document button. Appears on a document
window when the document was opened in view mode
from a log window, not edit mode.
Edit document - high priority icon. Appears on a log
window for each document that has a high priority
status. Click to open the document in edit mode.
Edit document - low priority icon. Appears on a log
window for each document that has a low priority
status. Click to open the document in edit mode.
Edit document icon. Appears on a log window for
each document that has a normal priority status. Click
to open the document in edit mode.
Print Preview button. Appears on all log and
document windows. Use to see what the printed
document or log report will look like.
Primavera - Contract Management
32
Part 1: Getting Started
Table 1: Contract Management Buttons and Icons
Icon
Description
Print Report or Print Form button. On all log
windows, this is the Print Report button. Use it to print
the default form.
■
On all document windows, this is the Print Form
button.
Project Settings button. Appears on the Control
Center workspace.
Refresh Page icon. Appears at the top of the Control
Center workspace. Use to refresh the display.
Save Distribution List as icon. Appears in the
Distribution List - Project Companies dialog when a
distribution list has been defined. Used to save a copy
of the existing list by another name.
Spelling button. Appears on all document windows.
Use to spell check the document.
View icon. Appears on a log window for each
document that has a status of closed. Click to open the
document in view mode.
Primavera - Contract Management
33
Planning and Adding a Contract
Management Project
In this chapter
First Steps
Adding a Project and Entering
General Information
Creating a Project Template
Setting Access Rights (Project
Access)
Setting Up the Company Directory
Customizing the Control Center
Setting Up Distribution Lists
Assigning Default Contacts
Using the Work-Flow Based
Approval Process
Setting Up Cost Codes and
Modifying Cost Worksheet
Headings
Creating Submittal Packages and
Submittals
Linking with a Project
Management Module Schedule
This chapter presents a general approach for
structuring and entering project information
in the Contract Management. Use these
guidelines to set up Contract Management
functionality in the most effective way for
your business.
34
Part 1: Getting Started
First Steps
Contract Management offers a wide range of features and functions.
Depending on how you currently manage contracts (or how you want to
manage them) you can use all the features or select only the ones you
need to support your work process.
The following figure is a general plan for setting up and implementing
Oracle Primavera Contract Management. Step 1 is described in the
Installation Guide. The remainder of this chapter describes steps 2
through 5.
3a.Optionally link to &
use the schedule
activities.
1.Set up and start
Contract
Management.
2.Add the project and
enter general
information.
3.Set up the
initial Company
Directory.
4.Enter initial contract
information (and
define cost codes).
5.Create initial
submittal
packages.
Contract Management flexibility enables you to realize its benefits even
if you do not have all the details about your project at the beginning. As
the project progresses, you can add and/or modify the information
entered during the initial setup, such as new negotiated contracts, new or
changed companies, and more clearly defined submittals and submittal
packages.
For details on tailoring
Contract Management
functions to your
company’s requirements,
see “Customizing Log and
Document Windows” on
page 99.
These are the basic steps to get started in Contract Management; adapt
them to your own work processes.
Primavera - Contract Management
Planning and Adding a Contract Management Project
35
Adding a Project and Entering General Information
For detailed information on
adding a new project, in
the online help click How
To, and click Add a New
Project. From there, you
can choose links to related
topics.
Add a new project You can add a new project in Contract
Management at any time. Right-click on the top-level folder. You can
choose from two ways to create a project.
■
Choose New Project to use the Add Project Wizard, which guides
you from start to finish. This method is best when you have most of
the information prepared for the project or are unfamiliar with
creating a new project.
■
Choose Publish Project to create a project name and assign it to an
administrator, who will then enter the project information. Contract
Management notifies the administrator that a project has been
added that requires information.
The New Project option is not available if you do not have
rights to create a new project.
See Help for detailed information on using either of these options to
create a new project.
The following shows the dialog box that displays when you choose New
Project to add a project using the Add Project Wizard.
Type a unique abbreviation and title for the project. You
must enter data in these fields to add a project.
Click any of the links
under these section
headers to go directly
to the corresponding
part of the wizard.
Click Next to proceed.
Primavera - Contract Management
36
Part 1: Getting Started
Select the administrator,
and Contract
Management notifies that
person when a request
was made to create a new
project.
The preceding figure shows the dialog box that displays when you
choose Publish Project to add a project.
For more information
about setting access rights,
see “Setting Access Rights
(Project Access)” on
page 39.
When you add a new project, you become the project
administrator. Project administrators have access to all
documents in their projects. (Contract Management
administrators have access to all documents in all projects.)
By default, all other users have no access rights to new
projects. Use the Project Access window to grant access
rights to a user. (right-click on a project and choose Project
Access).
Delete a project To delete an entire project, right-click on the project
in the Project View, and choose Delete Project.
When you delete a project, you permanently remove that
project and all its associated documents.
For more information
about defining default
contacts per document
type, see “Setting Up Cost
Codes and Modifying Cost
Worksheet Headings” on
page 71.
Defining the Key Contact The contact you specify in the Your
Company field (in the Key Parties section of the Add Project Wizard) is
the key contact for the project. When you create documents, Contract
Management automatically enters the key contact in the To or From
field, based on the type of document being created. For example, if the
document being created is a contract or PO, Contract Management
automatically selects that company in the From field. To view or modify
this assignment, right-click on the project and choose Project Settings.
On the Key Parties tab, select Your Company from the drop-down list.
Primavera - Contract Management
Planning and Adding a Contract Management Project
37
Creating a Project Template
If you will be adding projects that use the same key parties, currency, and
schedule information, you can create a project template that contains this
information. Use this template as the basis for each new project you
create.
Add a new project template You can make an existing project a
template.
1 Right-click on the project and select Save As Template.
2 Enter the Template Name, and the Title for the project.
3 Click OK when finished.
Use the template as a basis for a new project When you want to
create a new project that uses the information in the template, do the
following:
1 Right-click on the top level folder, and choose New Project.
2 Enter a project name and title, and click Template in the left pane.
3 Choose the first option, Use Template, and select the template from
the drop-down list.
Primavera - Contract Management
38
Part 1: Getting Started
Click Template to
choose a
template.
Select the template
you want to use for
this project.
When you select a template, Contract Management creates the new
project based on the information contained in the template. You can edit
this information in the new project.
Primavera - Contract Management
Planning and Adding a Contract Management Project
39
Setting Access Rights (Project Access)
For more information on
security, see Access or
Security in online help. Use
the Search feature and
type access or security for
a list of related topics.
Contract Management has three user levels: Contract Management
administrator, project administrator, and restricted user.
Contract Management administrators and project administrators can set
access rights to a project for Contract Management users. Access rights
determine which modules and documents a user can view, add, edit,
export, or delete. You can set a user’s access rights for each Contract
Management module.
Contract Management administrator Contract Management
administrators have full access to all new and existing projects. They
can
■
Change module and process-level security for all projects and users
■
Change the owner of any project and delete any project
■
Copy project access rights from any project and user to any project
and user
A user name and password with Contract Management
administrator-level access rights is shipped with Contract
Management. When you start Contract Management, type
EXPADMIN in the User ID and Password fields to log on as
an administrator.
Project administrator A project administrator is the user who
created a particular project. Project administrators initially have full
access to all projects they create, and can:
■
Change module and process-level security in projects they create,
and change their own access rights.
■
Change ownership of projects they create and delete projects they
create.
■
Copy project access rights from any project to projects they
administer.
Project administrator rules apply only if the user who
created the project retains ownership. If ownership
changes, the new owner gains full access to the project,
and the original owner becomes a restricted user.
Primavera - Contract Management
40
Part 1: Getting Started
Restricted user By default, restricted users have no access to projects
(including all modules and process-level security). A Contract
Management administrator or project administrator can change a user’s
default access rights using the User Project Access window and the
Contract Management Administration Application.
To change a user’s project access rights, right-click on a project and
choose Project Access. Click the document icon in the User section to
open the User Project Access dialog box.
To change a user’s general access rights, open the Administration
Application and click User Accounts. Click the document icon in the User
section.
Set a user’s access rights Right-click on the project in the Project
View, and choose Project Access. Click the document icon next to the user
for whom you want to set access rights. Set the user’s rights by module.
■
Mark View to enable a user to only view data in a module.
■
Mark Add to enable the user to add data in a module.
■
Mark Edit to enable the user to edit data in a module.
In order for users to add items to documents, users must have
Add and Edit rights to the module. If users have Add rights,
but not Edit rights, they will not be able to add items to a
document.
■
Mark Export to enable the user to export data from the module.
■
Mark Delete to enable the user to delete data from a module.
To prevent a user from opening a module, clear the checkboxes for all
access types. If a user has no access rights to a particular module, that
module will not appear in the Project View.
Primavera - Contract Management
Planning and Adding a Contract Management Project
41
Click to set the
user’s access
rights to all
modules at
once.
To restrict a user’s access to documents that have a certain To or From
Contact, and to submittals in which that same contact is listed as a
Received, Sent, Returned, or Forwarded reviewer:
1 Click the browse button next to the Access by Company field (at
the bottom of the dialog box).
2 Click Select next to the company you want to assign.
You cannot change Access rights for administrators. They
always have full access to all projects.
Primavera - Contract Management
42
Part 1: Getting Started
Set access rights for a group of users across projects To
save time, the project administrator can copy the access rights for users
in one project to another project. Right-click on the project to which you
want to copy access rights, and choose Copy User Access.
Click Select to choose the
project from which to copy
users’ access rights.
Select the users.
Use these buttons to add
and remove user access
rights to your project.
Primavera - Contract Management
Planning and Adding a Contract Management Project
43
Setting Up the Company Directory
The Company Directory enables you to store information about everyone
involved in your project. You can include names, phone numbers, and
addresses of subcontractors, managers, suppliers, your own staff, and any
other companies or individuals involved in the project.
Nearly all Contract Management documents use the information included
in the Company Directory. Entering this information at the beginning of
the project ensures that your unique abbreviations are consistent, avoiding
confusion and mistakes. Even if you have only part of the company’s
information, enter at least the company abbreviation, name, office address,
and a key contact; you can add missing details later.
For more information on
adding companies and
contacts, see Add
Companies and Contacts in
the online help.
Add a company and contact Click Companies in the Project
Information folder, and then click Add Company.
Click Add to
create a
contact for the
company. The
first contact you
add becomes
the key contact.
On the Details tab,
mark to indicate if the
company is a
Disadvantaged(DBE), Minority(MBE), or Womanowned (WBE)
business enterprise.
Contract Management
requires that you enter the
key contact’s initials.
Use the General tab to enter an abbreviation for the company, the company
name and the key contact. The key contact is the person to whom most
documents will be addressed. This field is filled once the first contact is
entered.
Primavera - Contract Management
44
Part 1: Getting Started
On the General tab, select a specification section code. Specification
section codes are a part of a standard coding system developed by the
Construction Specification Institute (CSI). You can select these codes
from any Specification Section data field, or you can create your own
codes (right-click on the top-level folder, and choose Dictionaries,
Specification Sections). Select the company’s role. You can select an
existing role, or you can create a new role and add it to the list (rightclick on the top-level folder, and choose Dictionaries, Company Roles).
For information on creating
your own roles and
specification section codes,
see Setting Up Dictionaries
and Preferences , or Create
Contact Roles in the online
help.
On the Status tab, set the Ball In Court to the person in your company
responsible for this company's Action List items.
Add contacts for the company To add contacts for the company,
click the Add Contact icon or click the Contacts tab in the Company
document window, then click Add. You can add as many contacts as
needed for each company.
Link a User Account with a contact In order to use a contact in
the document approval and document owner processes of Contract
Management, you must link a valid user account with the contact. One
user account can have multiple contacts linked to it. Contacts without
valid user accounts linked with them will not be available for selection
during document approval and document owner processes.
To associate a user account with a contact, on the Contact dialog box,
click the browse button next to the User Account field. On the Select
User dialog box, choose the correct user account, and click the Select
button.
Add an address, paper size, and number of copies for
drawing distribution to a contact Use the Contacts dialog box to
enter information for all applicable addresses, such as office, shipping,
or billing; phone numbers; and e-mail information. Select the paper size,
and type the number of copies you will be using to send drawings for
design review or distribution for this contact. This information is used in
the Drawings and Drawing Sets logs. Click Save & Close when
finished.
Add remarks to a contact Click the Remarks tab in the Company
document window and type any important details, such as directions or
office hours.
Primavera - Contract Management
Planning and Adding a Contract Management Project
45
Click Select next to User
Account to choose the
account to associate with
the contact.
Define custom paper sizes
that will appear here by
right-clicking on the toplevel folder and choosing
Dictionaries, Drawings,
Paper Sizes.
Contract Management does not apply changes you make in
this window to any documents where the original address
already appears (such as contracts). This practice protects
the validity of the original document information.
Copy the Company Directory To set up a new project more
quickly, you can copy the Company Directory from a similar project in
the same database or from the group Company Directory. Right-click on
the project and choose Copy Companies.
Primavera - Contract Management
46
Part 1: Getting Started
Click the browse button to
choose the project (or
group) from which to copy
companies.
Select the companies
to copy to the project,
and click Add.
You can also copy companies and contacts from a project to the group
level. Right-click on the top-level folder and choose Copy Companies.
Click the browse
button to choose the
project from which to
copy companies and
contacts.
Select the companies
to copy to the group,
and click Add.
Primavera - Contract Management
Planning and Adding a Contract Management Project
For more information, see
Company document
window and Contact dialog
box in the online help.
47
Inactivate a company or contact You can label a company that
you are no longer dealing with as inactive. Inactivating a company or
contact disables the company or contact without deleting it. When a
company is made inactive, all of its contacts also become inactive; the
company and contacts do not appear in dialog boxes that contain lists of
companies and/or contacts. The company and its contacts remain in the
database, but do not appear in the lists.
Use the Status tab and the Contacts tab in the Company document
window to inactivate companies and contacts.
Mark this checkbox to inactivate
(disable) this company without
deleting it. To activate the
company so that it appears in
lists of companies, clear the
Inactive checkbox.
Click the contact’s icon
to open the Contact
dialog box, in which you
can inactivate the
individual contact.
Delete a contact or address Click the Contacts tab in the
Company document, and click Delete for the contact you want to
remove. When prompted to confirm whether you want to delete the
item, click Yes.
Primavera - Contract Management
48
Part 1: Getting Started
Saving Companies and Contacts in the Project/Group
List
Each project contains its own directory of project companies. Contract
Management also maintains a directory of database companies that all
projects in the same database can share.
For more information on
how to set contact
preferences, see
“Specifying Project
Settings” on page 124.
When you add a new project, Contract Management uses the Project
Company Directory by default. To use the same companies for all of
your projects, switch to the Group (database) Company Directory.
Right-click on a project and choose Project Settings. On the Companies
tab, click the Switch icon. “Project” will change to “Group” to indicate
that the Group directory is in use.
Click to
change from
Group
Directory to
Project or vice
versa.
You can save new companies in the Group Company Directory while
using the Project Company Directory. In Project Settings, mark the Add
Company to Group After Adding to Project checkbox.
If you change an existing company in a project, Contract Management
also updates the Group Company Directory, even if the active directory
is Project, as long as you marked the Update Group When Project
Company Edited checkbox in the Project Settings dialog box.
Primavera - Contract Management
Planning and Adding a Contract Management Project
49
Adding Companies and Contacts from Other
Documents
When you add a document, you may need to enter information for a
company that is not in the Company Directory. Rather than interrupt
your current task, you can add companies and contacts from most
documents without going back to the “Companies” dialog box.
For more information, see
Select Contact dialog box
in the online help.
When you click Select for a company or contact field, the Select
Company or Select Contact dialog box opens. To add a new company or
contact, choose whether to organize by company or contact, and click
Add Contact or Add Company, depending on which you want to add.
Type the company name and abbreviation (if adding a new company),
the contact’s full name and initials, and other information, if available,
and click Save. Contract Management adds the company and contact
information to the Company Directory. You can edit the information
later if necessary.
Primavera - Contract Management
50
Part 1: Getting Started
Customizing the Control Center
For detailed information on
using the Control Center,
see Workspace or
Customize Workspace
dialog box in the online
help.
The Control Center is a customizable window that enables you to
quickly view and access your information.
■
You can use the Control Center as a starting point for all the tasks
you need to perform.
For information on items,
type the item topic (such
as alerts or actions) in the
online help’s Index or
Search tab.
■
You can view information across all projects, multiple projects, or
one project at a time.
■
You can add items to the Control Center that enable you to view
issues, requests for information (RFIs), actions, alerts, and reports.
Other items enable you to integrate with a Project Management
module schedule, view your Inbox, and prepare documents.
■
You can click a section of a graph to display the details.
Click to update the
Control Center
information.
Click to change the appearance of
the currently selected Control
You can include up to
12 items in the Control
Center.
Primavera - Contract Management
Planning and Adding a Contract Management Project
51
Customize the Control Center Click Customize this Page to select
which items appear in the Control Center and where they are placed.
Select the items to include
in the Control Center, and
click Add to move the
items to the Layout area.
For detailed information on
customizing your desktop,
see Customize Workspace
dialog box in the online
help.
Items can be included more than once in the Control Center. For
example, if you want issues to appear as a graph, a bar chart, and a pie
chart, move three Issue items to the Layout area, and edit each item’s
appearance by clicking the Edit link above it in the Control Center.
Primavera - Contract Management
52
Part 1: Getting Started
Setting Up Distribution Lists
After you set up your company directory, you can create distribution
lists for project participants involved in the transmittal, submittal, or
drawing processes. Contract Management displays the defined
distribution group names in the distribution selection lists in these
documents. You can use the same lists in any project in the same
database, add or delete names, and combine them as necessary.
Setting up distribution lists saves time by enabling you to quickly select
a group of participants to whom you want to send a document instead of
selecting each one individually.
You can establish different distribution lists depending on the document
and person to whom you want it sent. For example, if you’re the general
contractor, you may want to set up a distribution list that contains your
subcontractors so you can send them the transmittals resulting from
their submittals. All of the contacts in the list will receive a copy of the
document.
At the beginning of a project, you may need to communicate with
different team players to determine who requires a copy. As contract
work progresses, you can refine the lists and copy them to other
projects. If you assign contacts to a group (switch to Group on the
Companies tab of Project Settings), they apply to all projects in that
group.
Add a distribution list In the Company Directory window, click the
Define Distribution Lists button or select Distribution Lists from the
Select an action drop-down list.
Primavera - Contract Management
Planning and Adding a Contract Management Project
53
To modify a
list, click its
icon.
Establish a
distribution list
by selecting
companies.
Any changes you make to your company directory are also reflected for
the corresponding company in distribution lists. On the Distribution
Lists dialog box, click the Select button to open the Select Contacts
dialog box.
Primavera - Contract Management
54
Part 1: Getting Started
To easily find the contacts you need, you can organize by contact,
company, or distribution list. All companies in the current project will
be displayed if the Project Setting is set to Project. All group companies
will be displayed if the Project Setting is set to Group. Companies
assigned to the Group level apply to all projects in that group. Click
Select next to each contact you want to add, and click Save.
To remove items from a distribution list, click Unselect next to the name
of the contact you want to remove. Click Save and Return to Menu
when you finish defining the list. To delete the distribution list, click
Delete next to the list you want to remove.
Edit a distribution list You can also edit an existing distribution list
name and/or title.
1 In the Company Directory log window, click Define Distribution
Lists, and click the document icon next to the list you want to
modify.
2 Make the changes.
3 Click Save and Return to Menu when you finish modifying the
current list. Contract Management makes any changes in future
uses of the list. The original version of the list (before editing)
remains unchanged.
4 Click Close from the Distribution Lists dialog box when you finish
defining distribution lists.
Copy a distribution list to a new list To save time, you can create
a new distribution list based on an existing one. In the Company
Directory log window, click Define Distribution Lists, and click the
Save Distribution List As icon next to the list you want to copy. A new
distribution list is created containing the names from the copied list.
Primavera - Contract Management
Planning and Adding a Contract Management Project
55
Save Distribution List As icon.
Type an abbreviation
and title for the new
distribution list.
Click Select to add
additional names to
the distribution list.
Primavera - Contract Management
56
Part 1: Getting Started
Assigning Default Contacts
To specify which contacts will automatically display in the To and From
fields of a particular document, right-click on the project and choose
Default Field Values.
The Set Default Field Values window displays the default contact
assignments for the currently open project.
Customize contact assignments To customize this information,
click the browse button next to the field to which you want to assign a
default contact. In the Select Company dialog box, click Select next to
the company you want to assign as the default, and click OK.
You can edit or delete default contacts at any time.
Changing the default contact affects new documents only.
Contact names for existing documents remain unchanged.
Primavera - Contract Management
Planning and Adding a Contract Management Project
57
Using the Work-Flow Based Approval Process
Overview of the approval process Prior to Contract Management
12.1, there were several document fields related to approval, but no
formal approval process. In Contract Management version 12.0 and
later, there is an approval process for the following types of documents:
■
Contracts
■
Change Order documents
■
Purchase Orders
■
Request for Information (RFI) documents
■
Payment Requisitions
The approval process is the same for each of these documents. For each
of these types of documents, a document owner must be specified. This
can be done at the project level by right-clicking the project name and
selecting project settings to display the Project Settings dialog box that
you can use to set the document owners for the entire project.
When set at the project level, each time one of these types of documents
is created, the name of the document owner will automatically be
entered in the Document Owner field. the document owner can also be
selected when the document is created. Once the document owner is
selected, only the Contract Management administrator, the project
owner, or the document owner can select a different document owner.
Contract Management documents can be added by anyone who has both
the security privilege to add documents, and who has access to the
project. Documents can be approved by the Contract Management
administrator, the project owner, or the document owner who is acting
for any contact on the document review list.
Prerequisites The following prerequisites must be met before you
can use the approval process:
1 The companies for the project must be created.
2 The contacts for the companies must be created, and each contact
must be linked to a user account.
3 The contacts must have view, add, and edit rights for the project.
This is done in the Contract Management Administration
application when the user account is created.
Primavera - Contract Management
58
Part 1: Getting Started
•
Log onto the Administration application, and click the User
Accounts link in the left pane to display the User Account
dialog box. Use this to add a User Account.
•
After the user account is created, you can change access rights
when running Contract Management by right-clicking on the
project name and selecting Project Access to display the Project
Access dialog box.
•
Once on the Project Access dialog box, click the icon to the left
of the user name to display the User Project Access dialog box,
and set the user project access rights.
•
If the user is not listed for this project, click the Add Users to
this Project button on the Project Access dialog box. This
displays the Select User dialog box. Use this dialog box to
select the users to add to the project.
Click to display
the User Project
Access dialog
box.
Primavera - Contract Management
Planning and Adding a Contract Management Project
59
4 The contacts must have approval rights for the project.
•
This is done in the Contract Management Administration
application when a user access template is created. Log onto the
Administration application, and click the Access Templates
link to display the Access Templates window. After that, the
template is assigned to the user account when the user account
is created on the User Account dialog box.
•
Once the template has been assigned to a user account, you can
change the approval rights when running Contract Management
by right-clicking on the project name and selecting Project
Access to display the Project Access dialog box.
•
Once on the Project Access dialog box, click the icon next to the
user name to display the User Project Access dialog box, and
set the approval rights.
•
If the user is not listed for this project, click the Add Users to
this Project button on the Project Access dialog box. This
displays the Select User dialog box. Use this dialog box to
select the users to add to the project.
Primavera - Contract Management
60
Part 1: Getting Started
5 Contacts must have an approval limit that is greater than or equal to
the amount of the document being created. If you select a contact
for the reviewer list, and that contact does not have a limit greater
than or equal to the amount of the document, an error message
displays when you initiate the approval process. In that case, you
must remove that contact name, and reinitiate the approval process.
If any of the preceding prerequisites are not met, the
reviewer will not show up on the list of reviewers from which
you can select for the approval process.
Creating a Reviewer List You can create a list that contains the
names of the names of contacts who are responsible for reviewing
contract documents, and deciding whether to approve them.
See “Link a User Account
with a contact” on page 44.
Each contact in the reviewer list must be linked to a user account, or the
contact name will not be available to select for the approver list. To
create an approver list, do the following:
1 Make sure that the company is created, the contacts are created, and
the contacts are linked to user accounts.
2 Expand the Project Information folder for the project, and click
Companies.
3 From the Select an action drop-down list, choose Reviewer Lists.
This displays the Reviewer Lists – Project Companies dialog box,
shown in the following figure.
Primavera - Contract Management
Planning and Adding a Contract Management Project
61
4 Click the Add button. This displays the Add Reviewer List dialog
box, shown in the following figure.
Primavera - Contract Management
62
Part 1: Getting Started
5 In the Abbreviation field, enter a unique abbreviation for the
approver list, using up to 12 characters.
6 In the Title field, enter a title for the reviewer4 list, using up to 23
characters.
7 Click the Select button in the Contacts (from project) section. This
displays the Select Contacts dialog box, shown in the following
figure.
8 On the Select Contacts dialog box, click the Contact button, the
Company button, or the Reviewer List button to display the list of
contacts from which to select the approvers. The following table
explains the options on this dialog box.
If you chose:
Your options are:
Reviewer List
You can only add an entire reviewer list, not individuals
on a list. You can select more than one list. Individuals
on the lists will be added to the approver list. Select the
list or lists, and then click the Save button.
Primavera - Contract Management
Planning and Adding a Contract Management Project
If you chose:
Your options are:
Company
Only the key contact for that company is added to the
approver list if you click the Select link next to the
company name.
63
You can expand the Company, and select individuals
from the Company contact list. You can select Contacts
from more than one company. If the company is not on
the list of companies, click the Add Company button to
add the company. If a contact is not on the list for a
company, click the add contact link next to the
company name to add the contact to the list.
Select the company (or companies) or individual
contacts, and then click the Save button.
Contact
This lists all contacts from all companies that are linked
to user accounts. Each contact's company name is listed
with the contact. Select the contacts, and then click the
Save button. This returns you to the Add Reviewer List
dialog box.
9 After you finish creating the reviewer list, click the Save and
Return to Menu button on the Add Reviewer List dialog box. This
displays the Reviewer Lists – Project Companies dialog box.
10 On the Reviewer Lists – Project Companies dialog box, click the
Close button.
Deleting a document Reviewer List The document Reviewer List
is created at the company level, and can be deleted at any time. To delete
this type of reviewer list, do the following:
1 Expand the Project Information folder for the project, and click
Companies.
2 Choose Reviewer Lists from the Select an action drop This
displays the Reviewer Lists – Project Companies dialog box.
3 Click the delete link to the right of the approval list that you want to
delete.
4 Click Yes when prompted "Do you want to delete Reviewer List
<approver list name>?" This displays the Reviewer Lists – Project
Companies dialog box.
5 On the Reviewer Lists – Project Companies dialog box, click the
Close button.
Primavera - Contract Management
64
Part 1: Getting Started
See “Overview of the
approval process” on
page 57.
Setting up the work flow based approval process You set up
the workflow-based approval process when you create one of the types
of documents listed in the Overview of the approval process section of
this chapter.
To set up the process, do the following:
1 Click the Review Status tab of the Contract document windows,
and do the following:
2 Mark the Use Approval Process checkbox to use the workflowbased approval process.
•
This will display the fields for the work flow based approval
process, and will hide the fields that would be available for
versions of Contract Management prior to version 12.0.
•
Once you enter all the information for the approval process and
click the Save button, this checkbox will no longer be visible.
•
After you save the document using the workflow-based
approval process, you will not be able to go back and use the
approval fields that were available in Contract Management
11.1 and older.
If you have reports that were built against approval data
using the approval fields available in Contract Management
versions 11.1 and older, use the approval fields that were
available in Contract Management 11.1 and older to set up
the approval structure. If you use the workflow-based
approval process, the reports that you built against the
approval data may not work.
The following figure shows the Use Approval Process
checkbox marked, and shows the fields for the approval
process. Because there are no reviewers selected, the Initiate
button is inactive (grayed out).
Primavera - Contract Management
Planning and Adding a Contract Management Project
65
3 Click the browse button next to the Document Owner field to open
the Select Contact dialog box, and choose the contact responsible
for this document. This contact is one that is already linked to a user
account when adding a contact or editing an existing contact. This
is a required field when using the new approval process.
4 Click the browse button next to the Ball in Court field to open the
Select Contact dialog box to choose a BIC.
5 The Status field lists the status code for the document. This field
will change, depending on what action a reviewer designates for a
document.
6 Use the drop-down list next to the Priority field to select the
priority level for this purchase order, which will appear in the BIC’s
Action List. Priority can be High, Normal, or Low.
7 Use the drop-down list next to the Workflow field to choose the
method of approval. This can be one of the following:
•
Approve in Sequence – Use this when the document must be
approved in the order in which the reviewers are listed under the
Review section.
•
All must Approve – Use this when every contact listed under
the Review section must approve the document before approval
is final.
•
Any can Approve – Use this when any contact listed under the
Review section can approve the document and make the
approval final.
Primavera - Contract Management
66
Part 1: Getting Started
8 Click the Add Reviewer button to create the list of reviewers. This
displays the Select Contact dialog box that you use to choose the
reviewers.
See “Link a User Account
with a contact” on page 44.
•
You must already have added the contacts and linked them to a
user account. You add contacts when you add companies.
See “Creating a Reviewer
List” on page 60.
•
You can also select reviewers from an approver list that you
previously created.
•
A reviewer may appear more than once on a review list. This is
useful in cases where an approval process should start and end
with the same reviewer.
9 Click the calendar icon to the right of the Required Start field to
display a calendar that you can use to select the date on which the
approval process must start.
•
Use the arrows on either side of the name of the month to select
a different month.
•
Use the arrows on either side of the year to select a different
year.
10 Click the calendar icon to the right of the Required Finish field to
display a calendar that you can use to select the date on which the
approval process must end.
•
Use the arrows on either side of the name of the month to select
a different month.
•
Use the arrows on either side of the year to select a different
year.
11 After setting up all the information and creating the list of
reviewers, click the Initiate button to start the approval process.
Only one of the following can initiate a purchase order:
•
The project owner
•
The document owner
•
A Contract Management administrator
Before clicking the Initiate button, see the Caution note on next page!
Caution: If you click the Initiate button before all fields are
complete, and all reviewers are listed, you will be unable to
make any changes in this cycle. The Cycle field lists the
cycle numbers. You can use the pull down list to pick a
different cycle to review. This field will be blank until after the
first cycle is initiated.
Primavera - Contract Management
Planning and Adding a Contract Management Project
67
Once the review cycle has been initiated, you cannot change the fields in
the Review section, nor add or delete reviewers without doing one of the
following:
See “Stopping the approval
process” on page 68.
■
Stopping the review process
See “Revoke an approved
document” on page 68.
■
Revoking an approved document.
Approving a document If you are the ball in court (BIC) reviewer,
do the following to approve the document after reviewing it:
1 Open the document.
2 Click the icon next to your name.
3 On the Review comments dialog box, enter any comments related
to the document, and then click the approve button.
Once the BIC reviewer approves the document, the BIC status changes
depending on how the document must be approved.
If the approval is
The BIC is:
set to:
All Approve
Assigned to each reviewer.
If a reviewer approves the document, the BIC status is
replaced by a green checkmark.
If a reviewer rejects the document, the BIC status is
replaced by a red box with an X in it for that reviewer,
and is removed from all other reviewers in the list. The
BIC then becomes the document owner.
Any Approve
Assigned to each reviewer.
If a reviewer approves the document, the BIC status is
replaced by a green checkmark.
If a reviewer rejects the document, the BIC status is
replaced by a red box with an X in it for that reviewer,
and is removed from all other reviewers in the list. The
BIC then becomes the document owner.
Primavera - Contract Management
68
Part 1: Getting Started
If the approval is
The BIC is:
set to:
Approve in Sequence Assigned to the first reviewer in the list.
If a reviewer approves the document, the BIC status is
replaced by the green checkmark, and the BIC passes to
the next reviewer on the list.
If a reviewer rejects the document, the BIC status is
replaced a red box with an X in it for that reviewer. The
BIC then becomes the document owner.
Rejecting a document If you are a designated reviewer, you can do
the following to reject the document after reviewing it:
1 Open the document.
2 Click the icon next your name.
3 On the Review comments dialog box, enter any comments related
to the document, and then click the Reject button.
See “Begin a new cycle for
a rejected document” on
page 69.
This returns the document to the state it was in before the approval cycle
was initiated. The cycle must be initiated again to restart the approval
process or delete the document.
Stopping the approval process After the approval process has
been initiated, and before it has been approved, the project owner, the
document owner, or a Contract Management administrator can stop the
approval process by doing the following:
1 Open the document.
2 Click the Stop button.
This returns the document to the state it was in before the approval cycle
was initiated. The cycle must be initiated again to restart the approval
process.
Revoke an approved document After a document has been
approved, the project owner, the document owner, or a Contract
Management administrator can revoke the approval by doing the
following:
1 Click on the document name to open the document (do not open it
in edit mode).
Primavera - Contract Management
Planning and Adding a Contract Management Project
69
2 Click the Revoke button.
This returns the document to the state it was in before the approval cycle
was initiated. The cycle must be initiated again to restart the approval
process.
Begin a new cycle for a rejected document To begin a new
cycle for a rejected document, click the New Cycle button. This button
only displays when a document has been rejected. You must begin a new
cycle in order to delete a document or start a new review cycle.
Deleting an approved or rejected document To delete an
approved document, do the following:
1 Click on the document name to open the document (do not open it
in edit mode).
2 Click the Revoke button, and confirm the revocation. This button
only displays when a document is approved.
3 From the Select an action drop-down list, choose Delete
Document.
To delete a rejected document, do the following:
1 Click on the document name to open the document (do not open it
in edit mode).
2 Click the New Cycle button. This button only displays when a
document is rejected by a reviewer.
3 From the Select an action drop-down list, choose Delete
Document.
Primavera - Contract Management
70
Part 1: Getting Started
Entering Initial Contract Information
For details on setting up
the Contract log, see the
“Managing Contracts and
Purchase Orders” chapter.
If you plan to use the module to track costs in change documents or
invoices, set up the Contracts log next. Entering this information enables
you to connect all subsequent change documents, requisitions, or
invoices with the appropriate contracts, and it simplifies creation of
reports and related correspondence. In the Contract Information folder,
click either Contracts - Budgeted or Contracts - Committed (depending
on the type of contract) to open the Contracts log. Click the document
icon in the log to open the contract document window in Edit mode.
(Clicking the document’s title opens it in View mode.)
Primavera - Contract Management
Planning and Adding a Contract Management Project
71
Setting Up Cost Codes and Modifying Cost Worksheet
Headings
For details about using cost
codes, see “Setting Up and
Using the Cost Worksheet”
on page 235.
If you plan to track project costs in the module, you need to set up cost
codes to classify different types of work associated with the project. As
the project progresses, you can then compare budgeted, committed, and
actual costs for each cost code. Developing one set of codes across all
projects at the start ensures that your account structure is complete and
consistent. To set up the Cost Worksheet more quickly, you can copy the
cost codes and titles from a similar project in the same database. Rightclick on a project, and choose Copy Cost Codes.
For details about
customizing column
names, see “Customizing
Text in Contract
Management” on page 101.
You can also modify Cost Worksheet column names (as well as other
module column names) to match terms you use in your business. For
example, you may use Revenue rather than Budget. It is recommended
that you make column name changes at the start of the project, since
these changes affect all projects within the same database or project
group. To change the column titles, right-click on the top-level folder
and choose Customize Text.
Primavera - Contract Management
72
Part 1: Getting Started
Creating Submittal Packages and Submittals
For details on creating
submittals, see the
“Managing Submittals” on
page 405.
You can easily track submittal review cycles with the module. No matter
how many revisions a submittal goes through, you will always know:
■
Who received the submittal and when they received it
■
Which submittals were approved and which are pending
■
Which submittals are overdue and by what amount of time
■
Who is currently responsible
The module also provides distribution copies, transmittals, and dunning
letters.
For more information on
submittal packages, see
“Adding a Submittal
Package” on page 407.
You can group related submittals into packages to help organize them.
For example, you can assemble a submittal package for all items
pertaining to a specific supplier, floor of a building, or area of work. Set
up packages at the beginning of the project so you already have an
organized structure when you are ready to enter individual items.
Primavera - Contract Management
Planning and Adding a Contract Management Project
73
Linking with a Project Management Module Schedule
For details on linking the
Contract Management
module with a Project
Management module
schedule, see “Exchanging
Contract Management Data
with a Project Management
Module Schedule” on
page 489.
You can link projects scheduled in the Project Management module to
Contract Management module projects. Once this link is established,
you can use activities in Project Management module projects to build
and update Contract Management project data. You can create a
connection from the Contract Management module to any Project
Management module project. You can then specify the path and project
name in Contract Management module using the Schedule tab in Project
Settings.
The link enables you to review dates from a Project Management
module schedule from within Contract Management to see how
schedule delays or other factors affect a project. Once you specify the
project schedule to link to Contract Management project, you can use
early and actual activity dates from the schedule to update start and
finish dates in Contract Management.
Primavera - Contract Management
Part
2
Working with a Project
In this part
Working with Log and Document
Windows
Customizing Log and Document
Windows
Setting Up Dictionaries and Preferences
Maintaining a Contract Management
Database
Printing Logs, Forms, and Reports
T
his part explains how to set up log and document
windows, dictionaries, and other options in Contract
Management to your preferences. It also describes how to
change and save the module databases.
Working with Log and Document Windows explains how
to use the log and document windows as well as the
common features for those windows.
Customizing Log and Document Windows discusses how
to modify the workspace and settings to fit your needs.
Setting Up Dictionaries and Preferences explains the
project, dictionary, user, and letters preferences you can
set.
Maintaining a Contract Management Module Database
discusses how to add Microsoft SQL and Oracle
databases, and back up and restore your Contract
Management module databases.
Printing Logs, Forms, and Reports describes how to print
the content of any log or document window and the
predefined reports delivered with the module.
77
Working with Log and Document
Windows
In this chapter
Using Log and Document
Windows
Adding, Editing, and Deleting
Documents
Using the Spelling Checker
Creating, Editing, and Assigning
Layouts
Selecting Layouts
Filtering Data in Layouts
Sorting Data in Layouts
Grouping Data in Layouts
Attaching Files and URLs to
Contract Management Documents
This chapter describes common features of
Contract Management, and explains how to
use them. These features include:
■
Adding and deleting documents
■
Using the spelling checker to proof work
■
Filtering, sorting, and grouping
documents
■
Attaching and viewing files.
78
Part 2: Working with a Project
Using Log and Document Windows
Most functions within Contract Management consist of a log and a
document window. The log window lists the existing documents for that
function. The document window, accessed from the log window,
contains detailed information about an item grouped into different tabs
related to the item and also features an Edit mode in which you can add,
edit, and delete items.
Use log windows The following example is a typical log window
from which you can view a summary of existing documents, or add a
new document.
Click to add
a new
document.
Click to
print the
default
report.
Click to view
document as it
will appear
when printed.
Click the drop-down arrow,
select an action to print,
import, export, add a new
document, and so on.
Click to open
a document
in edit mode.
Click to open a
document in view
mode, not in edit
mode.
Primavera - Contract Management
Click to select a layout. Layouts combine
filters, sorts, and groups into one item that you
can apply to logs.
Drag the red bar to the left to split the window so
the columns to the left remain fixed while you
scroll through columns to the right of the bar.
Working with Log and Document Windows
79
Open a document from a log window You can open a document
from a log window in either view mode or in edit mode.
■
To open a document in view mode, click the linked (underlined)
descriptive document title listed in the first column of the log
window. See the preceding figure.
■
To open a document in edit mode, click the document icon to the
left of the title. See the preceding figure.
Primavera - Contract Management
80
Part 2: Working with a Project
Adding, Editing, and Deleting Documents
You can add documents from most log windows and document windows
by using a variety of techniques. Choose the method you are most
comfortable with or that is easiest for the function you are performing.
Add a new document or document item Use any of the
following methods to add a new document:
The module prompts you
to save your changes when
you exit the document
window.
■
Click the Add Document button while working in any log window.
■
Click Select an Action, and select Add Document while working
in any log window and most document windows (in View mode).
■
You can also add a document by copying all or part of an existing
one, by clicking Select an Action, and choosing Generate
Document.
Edit a document Use one of the following methods to edit a
document:
■
Open the document in Edit mode by clicking its document icon in
the log window.
■
Open the document by clicking its linked (underlined) title in the
log window. Click the Edit Document button, or Select an Action,
Edit Document.
■
From a log window, scroll to the last column and click Select an
Action, Edit Document.
Delete a document To delete a document, do not open the document
in edit mode. Open the document window by clicking the underlined
document name link, and choose Delete Document from the Select an
Action drop-down list. Some document windows contain lists of items,
such as the line items in a daily report. You can delete these items by
scrolling to the last column and clicking Remove.
When you delete a document from a log window, the
module removes its associated document window and any
links to issues and attachments.
Primavera - Contract Management
Working with Log and Document Windows
81
Using the Spelling Checker
The module provides a spelling checker so you can detect misspelled
words in documents.
The spelling checker looks for misspelled words using the main
dictionary provided and the customizable dictionaries you create. The
main dictionary is comprehensive, but it does not contain proper names
or many specialized words; you can add these words to your user
dictionary so that the module can recognize them.
In addition to misspellings, the spelling checker looks for repeated
words, such as “that that.” The spelling checker does not check singlecharacter words (such as a) or text that does not contain letters (such as
75% or 23). The spelling checker also does not enable you to change
information in noneditable fields.
Use the spelling checker Open the document for which you want
to check spelling in Edit mode. Click the Spelling button. If the module
does not find any mistakes, the spelling checker displays the following
message: The Spell check is complete. If it finds a word it does not
recognize, it will provide several options.
Choose the correct
option, and then click
the appropriate
button.
Click to display the Options dialog. Use this
dialog to customize the spell check function,
including adding and deleting words.
Primavera - Contract Management
82
Part 2: Working with a Project
For each word the module does not recognize, select one of the
following options:
■
To keep the spelling, click Ignore. Click Ignore All to ignore all
instances of the highlighted word.
■
To keep the spelling and add the word to your user dictionary so
that the module recognizes the word the next time, click Add.
■
To change the spelling, type a different spelling or choose a
suggestion and then click Change (click Change All to replace all
occurrences of the misspelled word in the current document).
■
To undo a change you made within one field, click Undo.
To customize spelling options, click the Options button in the Spelling
dialog box to display the Options dialog box.
Mark or unmark the checkboxes in the
General section of the Options dialog to
customize the spell checker options.
To add a word, type the word in the Word field,
and then click the Add Word button to add the
word to the Custom dictionary. Click the OK
button when finished.
Click the word you want to remove, and
then click the Remove Word button. Click
the OK button when finished.
Primavera - Contract Management
Working with Log and Document Windows
83
Creating, Editing, and Assigning Layouts
You can define filter, sort, and group specifications to customize a
layout and apply it to a log window. For example, if you use a certain
combination of a sort, filter, and/or group repeatedly, you could create a
layout using them and apply that layout to a log window.
Once you create a layout, you can save it and use it again in other
projects. A layout will appear in the same log window for all projects
within a database. If you create a layout called Layout1 for the
Contracts log in project DEMO, Layout1 will appear in the Contracts
log in every project in that database
Click to select an existing layout
to apply to the log window.
For detailed information on
adding layouts, start with
the topic Layouts Overview
in Help.
Add a new layout To create a layout from a log window:
1 Select Customize Layouts from the Layout drop-down list
2 Click Add to define the layout.
Assigning a layout to a log window
1 In a log window, and click the Layout drop-down list.
2 Select the layout you want to use.
3 Any filter, sort, or group settings specified for the selected layout
will apply to the log window.
Edit a layout
1 Select Customize Layouts from the Layout drop-down list
2 Click the document icon next to the layout you want to edit. You
can specify the filter, sort, or grouping to use for the selected layout.
Primavera - Contract Management
84
Part 2: Working with a Project
3 Select the document-related columns you want to show in the log
window.
4 In the Set Column Properties window, you can adjust the width of
the columns you choose to display in the log window, select which
columns to display totals, and select the position of the Select an
Action drop-down list. Click Set Column Properties to adjust these
settings.
Click to set the
column
properties for
the log window.
Primavera - Contract Management
Working with Log and Document Windows
85
Selecting Layouts
Set your favorite layouts You can have Contract Management list
your favorite two layouts at the top of the Layout drop-down list.
1 In a log window, select Layout, Customize Layouts.
2 Click Set Favorite Layouts, and select a First Layout and Second
Layout. The selected layouts will appear above all existing layouts
in the list.
Click to transfer layouts
from other databases to
which you have access.
Click the document icon
to edit the layout.
Click the Save As icon to
copy the layout and save
it under a different name.
Click one of the
options to create a
filter, sort, or group
specification to
assign to layouts.
Primavera - Contract Management
86
Part 2: Working with a Project
Filtering Data in Layouts
You can select and rearrange the displayed sequence of a list of
documents in a log using Contract Management filter features for a
layout.
A filter shows some documents in a log while hiding others, depending
on the options selected. For example, you can assign a filtered layout for
the Contracts log so you see only contracts for which ACMEGC is the
From Company. The following table defines the valid operators you can
use to define a filter, along with each operator’s meaning.
Condition
Description
=
Is equal to
<>
Not equal to
>
Is greater than
>=
Is greater than or equal to
<
Is less than
<=
Is less than or equal to
Is Null
Date field does not contain a value
Is Not Null
Date field contains a value
OR
When one expression or another is true, the row is selected
AND
When one expression and another expression is true, the row is
selected
NOT
Inverse logic; when an expression is false, the row is selected
Is Blank
The field is blank
Is Not Blank
The field is not blank
Apply an existing filter to a layout
1 Open the log window you want to filter, select Customize Layouts
from the Layout drop-down list.
2 Click the document icon for the layout you want to edit, or click
Add to define a new layout. In the Formatting section, select the
filter you want to use.
Primavera - Contract Management
Working with Log and Document Windows
87
3 Click Save and Return to Menu, and click Close. The module
displays documents in the list based on the selected filter.
Click to
return to
the
Customize
Layouts list.
Select the
filter you want
to use, and
click Save and
Return to
Menu.
Click to add
a new filter,
sort, or
grouping
specification
.
Add a standard (simple) filter If no predefined filter matches your
needs, you can create your own.
1 Open the log window you want to filter. Choose Layout, Customize
Layouts.
2 Click Filter.
3 Click Add and specify information about the documents you want
to filter. You can also edit simple filters.
The following example shows only contracts where the To Company is
equal to A & S Supply or Electrical Contractors. Click Organize Rows
to rearrange the filter statements. Click Verify to check whether the filter
is valid. Click Advanced Filter to build more sophisticated filters. Edit
or add a new layout in the Customize Layouts window to assign the
filter to a layout.
Once you edit a filter in Advanced mode, the filter cannot be
changed back to the standard format.
Primavera - Contract Management
88
Part 2: Working with a Project
Type a name for
the new filter.
Click to add a row to
the bottom of the
list.
Select the field,
condition, and
value.
Click to view the filter
syntax, which appears in
the Criteria section of the
Advanced Filter window,
or to create a complex
filter.
Add a complex filter If you require more powerful filters, you can
create advanced SQL statements by using the Advanced Filter feature;
to create a complex filter, click Advanced Filter.
You should only use this feature if you are familiar with SQL
statements.
Primavera - Contract Management
Working with Log and Document Windows
89
Type a name for
the new filter.
Edit the SQL
statement directly in
this field.
Select fields from the
list, and click Insert.
Filtering Schedule Data If Contract Management is linked to a
Project Management module schedule, and you want to filter activities
in the Schedule log (click Schedule in the Project Information folder),
remember that Project Management module data is stored in a different
format than Contract Management data, and the syntax of activity
criteria based on dates differs slightly. Examine the syntax for the
sample filters in the Criteria field before you create a new filter for the
Schedule log based on dates.
Filtering Tips A filter applies only to the log to which you add it. For
example, if you create a filter in a contracts log, that filter does not apply
to transmittals.
If Contract Management does not list certain documents, remove the
filter, if any, and re-examine the log or document.
Primavera - Contract Management
90
Part 2: Working with a Project
Sorting Data in Layouts
A sort specification changes the order in which documents are
displayed. For example, you can sort the Contracts log so the module
lists contracts in order of accepted date, starting with the latest date at
the top.
Apply an existing sort specification to a layout Contract
Management includes several predefined sort specifications.
1 Open the log you want to sort, and select Customize Layouts from
the Layout drop-down list.
2 Click the document icon to edit the selected layout, or click Add to
define a new layout.
3 In the Formatting section, select the sort specification you want to
use.
4 Click Save and Return to Menu, and click Close. The module
rearranges documents in the list based on the selected sort specification.
Add a new sort specification If no predefined sort specification
matches your needs, you can create your own.
1 In the Project View, open the log you want to sort, and select
Customize Layouts from the Layout drop-down list.
2 Click Sort.
3 Click Add in the Sort window and specify which fields you want to
sort and the order in which you want to sort them. You can sort by
as many fields as you want.
4 Edit or add a new layout in the Customize Layouts window to
assign the sort to a layout.
In the following specification example, the module sorts the log entries
by balance, in ascending order.
Primavera - Contract Management
Working with Log and Document Windows
91
Type a name for the new
sort specification.
Click to add a new row.
Click the Field drop-down list
to select the fields on which
you want to base the sort.
Sorting Tips A sort applies only to the log to which you add it. For
example, if you create a sort in a contracts log, that sort does not apply
to transmittals.
Primavera - Contract Management
92
Part 2: Working with a Project
Grouping Data in Layouts
Grouping enables you to group and display log documents by criteria
that you specify. For example, you can group and display documents by
ball-in-court, activity ID, package number, or any other available field.
You can also apply different background and text colors to header rows
to differentiate sections, and you can create multiple groups.
Apply an existing group to a layout
1 Open the log to which you want to apply a group, and select
Customize Layouts from the Layout drop-down list.
2 Click the document icon to edit the selected layout, or click Add to
define a new layout.
3 In the Formatting section, select the group specification you want to
use.
4 Click Save and Return to Menu, and click Close. The module
rearranges documents in the list based on the group you select.
Select the grouping you
want to use, and click
Save and Return to
Menu.
Add a new group If no predefined group matches your needs, you
can edit an existing one or create your own.
Primavera - Contract Management
Working with Log and Document Windows
93
1 Open the log for which you want to group its documents. Select
Customize Layouts from the Layout drop-down list.
2 Click Grouping
3 Click Add in the Grouping window, and type a title for the new
grouping specification.
4 Select the field by which you want to group documents, along with
the colors for the group. You can create multiple groups in a log,
with the top group taking precedence and each subsequent group
taking precedence over any below it.
5 Click Organize Rows to rearrange the grouping rows.
6 To save the specification, click Save and Return to Grouping List.
Click Cancel to return to the grouping list without saving any
changes.
Edit or add a new layout in the Customize Layouts window to assign the
grouping to a layout.
Type a name for
the new group.
Select the field,
background
color, sort order,
and whether to
total the group.
Grouping Tips A group applies only to the log to which you add it.
For example, if you create a group from the Contracts log, that group
does not apply to transmittals.
Primavera - Contract Management
94
Part 2: Working with a Project
Attaching Files and URLs to Contract Management
Documents
You can attach files such as word processor documents, graphics, or
spreadsheets to any module document. You can then start the application
in which the attached document was created directly from the module to
view or modify the attachment.
Attachments cannot be larger than 750 MB. The system
displays an error message if the attachment is larger than
the limit.
You can attach URLs (Internet addresses) to a module document. You
(or a user to whom you sent the document and attachment) can then
click the URL to open the Web page in your Internet browser.
For information on copying
or linking documents from
a repository, see
“Browsing the Oracle UCM
or Microsoft SharePoint
Content Repository for
Documents” on page 96.
You can attach documents from an Oracle UCM or Microsoft
SharePoint repository. These documents are external to Contract
Management, and are not part of the documents created in Contract
Management.
If you are creating a new transmittal from an existing one, you can also
copy the attachments from the existing transmittal to the new one.
Attach a file or URL to a Contract Management document
1 Open a document from a log window, and click the Attachments
tab.
2 Click Attach File to attach a file to the document, or click Attach
URL to attach a Web address.
You can also launch an attached document or URL in its native
application or delete an attachment.
Primavera - Contract Management
Working with Log and Document Windows
95
Click the Attachments
tab.
Click to attach
Click to attach a URL.
To view an attachment:
1 Click the Attachments tab on a document window.
2 Click the attachment’s underlined title to view the document, or
click the icon next to the document name to edit the attachment
properties.
To delete an attachment:
1 Click the Attachments tab of the document window.
2 Click the remove link to the right of the attachment you want to
delete. When the Detach this file? message displays, click Yes.
Primavera - Contract Management
96
Part 2: Working with a Project
Browsing the Oracle UCM or Microsoft SharePoint
Content Repository for Documents
In addition to attaching documents created in Contract Management,
you can browse the Oracle UCM or Microsoft SharePoint repository
(depending on which content repository your organization uses) for
documents to copy or link to Contract Management documents.
The content repository location is configured in the Contract
Management Administration Application. For more information, see the
Contract Management online help.
The documents you can access are based on the security assigned to
them for the repository. You can then copy the documents (when using
the Oracle UCM repository), or copy or link a document (when using
the Microsoft SharePoint repository).
■
For the Oracle UCM repository, a tree structure is built of all the
files to which you have access.
■
For the SharePoint repository, you must specify the root node in the
Primavera Administrator utility. See the Contract Management
Installation Guide for Microsoft SQL Server, or the Contract
Management Installation Guide for Oracle for more information
about the Primavera Administrator utility.
Attach Document from Repository If your project is set to use
the content repository, you can attach a document from that repository.
To do so:
1 Open a document, and click the Attachments tab.
2 Click the Attach from Repository button to open the Attach
Document dialog box. This displays the Attach Document dialog
box.
3 Expand the folder list, and choose the appropriate document. Click
OK when finished. The document will be listed on the Attachments
tab.
Primavera - Contract Management
Working with Log and Document Windows
97
This button does
not display unless
the administrator
sets the Contract
Management
content repository
properties in the
Administration
Application.
This is an example of the
Attach Document dialog for the
Microsoft SharePoint content
repository.
Expand to display the list
of documents in the
repository.
These buttons only display when
using the Microsoft SharePoint
repository. For Oracle UCM, you
can only copy a document.
After you click OK
on the Attach
Document dialog,
the document is
listed on the
Attachments tab of
the document
window.
Click to edit attachment
properties (such as
Subject).
Click either to open the document.
Primavera - Contract Management
99
Customizing Log and Document
Windows
In this chapter
Customizing the Project View
Customizing Text in Contract
Management
This chapter explains how to customize
Contract Management to meet the special
needs of your company. You can:
■
Modify titles in the Project View, as well
as log column headings and field labels
Choosing Acronyms and
Descriptions
■
Customize acronyms and titles on
documents
Creating User-Defined Document
Types
■
Create custom fields
■
Add fields to any document using custom
fields.
Creating and Using Custom
Fields
100
Part 2: Working with a Project
Customizing the Project View
To accommodate your work environment, you can change the names
that Contract Management uses to identify folders and documents, and
the order of the folders in the Project View. For example, you can
change the name of the Contract Information folder to Accounts
Payable and include only Purchase Orders, Trends, and Payment
Requisitions. You can then move the Cost Worksheet, Contracts, and the
other modules to the Communication, Logs, or Project Information
folder.
Project View changes are not project-specific; any name changes affect
the entire database and all projects in it. You can edit folder names and
the document order within each folder, change the order of the entire
Project View, and move documents between folders. You cannot add
new items to a folder or remove a folder or log from a project.
To change the Project View folder names and sort orders, right-click on
the top-level folder and choose Folders when no project is open.
Click to add a new folder
to the Project View.
Click to change the name of
the selected folder or log.
Click to move the document to
another folder in the Project View
or change the order of a document.
Click to restore Project
View items to the defaults
distributed with the
software.
Primavera - Contract Management
Customizing Log and Document Windows
101
Customizing Text in Contract Management
You can change the names of logs, and customize the text for headings
in log windows and field labels in document windows to match your
company’s terminology. For example, in the Cost Worksheet, you may
want the column name Original Budget to display as Revenue.
Customize the text To customize the text, do the following:
1 Right-click on the top-level folder in the Project View, and choose
Customize Text to edit the text for headings and field labels.
2 Type text in the Search field or click a letter to jump to the fields
you would like to edit. Any change made to headings and labels
affects all projects in the current group. If more than one user
changes the same heading, the module uses the last change made.
Since these changes apply to the entire database, no other
users can be working in the database when you customize
the text. Right-click on the top-level folder and choose
Current Users to ensure that no one else is using the
database.
Adjust the
width of the
column as
necessary to
accommodate
heading
changes.
Change the
text label
and click
OK.
Primavera - Contract Management
102
Part 2: Working with a Project
3 Click Restore Defaults to return to the default text supplied with the
module. The Print Preview and printed versions of the logs reflect
customized column names. However, if you print a standard report
or form from either the module or InfoMaker, the default column
headings are used.
Primavera - Contract Management
Customizing Log and Document Windows
103
Choosing Acronyms and Descriptions
You can change the names and acronyms of documents to match your
company’s terminology. Right-click on the All Projects top-level folder
and choose Document Setup when no project is open.
For example, to change the name of the document window called
Company to another name, type a new description (such as Vendor),
which will then appear at the top of the document window. If you
change the description, the new description will appear in document
type drop-down lists.
Click to create documents that
will appear in logs.
Click any item to view
and edit the document
details.
Type the new name
for the document.
Edit the default
report and form
libraries and print
files associated
with the document.
If you want to restore the default names later, refer to the Default
Acronym and Default Description columns.
Primavera - Contract Management
104
Part 2: Working with a Project
Creating User-Defined Document Types
To add your own document types and reference types in Contract
Management, right-click on the All Projects top-level folder and choose
Document Setup, when no project is open. Then do one of the
following:
■
Click Add Document Type to create new types of change orders,
notices, noncompliance notices, proposals, or requests.
■
Click Add Reference Type to create documents you can reference
in correspondence sent and correspondence received.
For example, if you want to include a fax as part of a correspondence
document, define a reference type called FAX, and reference it in the
Type field in the Source Document section of the correspondence
document window.
Primavera - Contract Management
Customizing Log and Document Windows
105
Creating and Using Custom Fields
A custom field is a field that you can add to the Contract Management
database to contain any information you want. You can create and use a
custom field to track certain information, perhaps at a client’s request,
that is not part of a standard Contract Management module document.
For example, you may be managing a project that consists of three
phases. To print reports and sort information by phase, you can create a
custom field called PHASE, add it to the document in which you need to
track the phase, and then assign a value to the custom field that
distinguishes each phase, such as First, Second, or Third.
For more detailed
information about custom
fields, see Custom Fields
Overview in Help.
Add a custom field Make sure no one else is working in the current
group (right-click on the top-level folder in the Project View and choose
Current Users to display the current users). You cannot add a custom
field to a group if any other users are connected to that group. To add the
custom field, do the following:
1 Right-click on the top-level folder in the Project View and choose
Custom Fields.
2 Scroll down and click the module for which you want to view or
add custom fields.
3 Expand the module to which you want to add a custom field. Click
Add.
Primavera - Contract Management
106
Part 2: Working with a Project
Expand the section to which you
are adding this custom field, and
click Add to enter the remaining
information about the new field
you are adding.
Click the document icon to
open the Custom Field dialog
box to edit the custom field.
4 Click Organize Rows to arrange the order in which you want the
custom fields to appear in documents.
Primavera - Contract Management
Customizing Log and Document Windows
107
When you add a custom field, you add a new field to the
Contract Management database. Custom fields are a
database-level feature. A custom field is available to every
project in that database.
For custom fields to appear in log windows, you must use
layouts. Click Layout, and select Customize Layouts. Click
the document icon for the layout you want to edit. Choose
the custom fields from the Available Columns list and add
them to the Show These Columns list. After saving the
changes, apply the layout to the log.
Create a dictionary of terms for a custom field You can create
a dictionary of terms for custom fields, and can select the module to
which the custom field applies. When you add dictionary definitions to
custom fields, the entries appear when you click Select next to the
custom field in the document window. You can then choose these
definitions to apply to the corresponding document. To add dictionary
terms, mark the Dictionary checkbox in the Custom Field dialog box,
and click Add in the Dictionary Items section to open the Dictionary
Item dialog box.
The Dictionary checkbox on the Custom Field dialog box
will only be available when the Type field is set to either
Character or Upper. In all other cases, the checkbox is
inactive.
Mark the Allow Users to Enter Items Not in the List checkbox to
enable users to type definitions directly in the custom fields. Definitions
entered directly are not added to the Custom Field Dictionary.
Primavera - Contract Management
108
Part 2: Working with a Project
Click Add to type the
definition for the
custom field that
appears in the dropdown list.
Primavera - Contract Management
Customizing Log and Document Windows
109
Use a custom field with a document To use the custom field
with a document, do the following:
1 Open a document, then click the Custom Fields tab to display the
custom fields available for the document.
2 Type a value or click Select to choose the custom field definition
you want to associate with the open document.
Open the document you
want to associate with a
custom field.
Assign values for the custom fields you have
associated with this document type.
For details about creating,
modifying, and printing
reports, see Printing Logs,
Forms, and Reports in Part
2, or refer to Help.
Include custom fields in reports You can include custom fields in
reports. For example, using the custom field above, you can create or
modify a report so that it shows only the contracts associated with the
First Phase of the project.
Primavera - Contract Management
111
Setting Up Dictionaries and
Preferences
In this chapter
Defining Dictionaries
Defining Project Dictionaries
Specifying Project Settings
Specifying User Settings
Setting Layout Options
This chapter describes how to set
configuration options that enable you to
tailor Contract Management to fit your
specific needs. You can:
■
Specify the names used on documents
and the codes used to identify work
categories, roles, and status; set
transmittal queue options.
■
Choose whether to use a group or
project-specific company directory.
■
Set requisition preferences and retainage
calculations.
■
Define a schedule link.
■
Establish a Change Management
workflow.
■
Assign default contacts for specific
documents.
112
Part 2: Working with a Project
Defining Dictionaries
You can edit or add codes and categories to existing dictionaries in
Contract Management. The defined categories and codes of the
dictionaries appear throughout the projects in drop-down lists. Right-click
on the top-level folder and choose Dictionaries, to choose from a list of
database-specific dictionaries that enable you to change or add the
following:
■
Reason codes that identify the source of a particular change
■
Company roles
■
Equipment types, length of suitable conditions, precipitation, sky,
temperature, wind, and weather impact associated with daily reports
■
Bid packages associated with drawings
■
Drawing disciplines used to categorize drawings
■
Phase codes specific to drawing revisions
■
File numbers associated with drawings
■
CSI divisions and purchase types for procurement
■
NAICS codes, accident causes, and dispositions related to safety
■
Specifications codes used to classify work
■
Status codes
■
Submittal categories and types
■
Work impact
■
Various other codes
Right-click the top-level folder
in the Project View to access
database-specific
dictionaries.
Primavera - Contract Management
Setting Up Dictionaries and Preferences
113
Edit or add reason codes for Change Management Rightclick on the top-level folder in the Project View and choose
Dictionaries, Reason Codes. During a project, different participants and
factors inevitably introduce changes that affect project contracts. In
Change Management, these codes enable you to identify the reason for a
change.
■
Create a new reason code by clicking Add and typing a reason code
and title.
■
Click Delete to remove a reason code from the Contract
Management database.
Codes defined here appear
in all projects in the
database.
Click to sort
columns in
ascending or
descending order.
Change the names of company roles and define new roles
Right-click on the top-level folder in the Project View and choose
Dictionaries, Company Roles. Click Add.
You can change role acronyms and descriptions to any values you
prefer, but you must select a type from the list in the Type Name field.
The module uses types to categorize the role names you create. These
types include owner, supplier, general contractor, and so on.
Primavera - Contract Management
114
Part 2: Working with a Project
Click to set the order in which
codes appear in specification
drop-down lists.
Click to
delete a
company
role.
Add or edit weather conditions and types of equipment used
for daily reports Right-click on the top-level folder in the Project
View and choose Dictionaries, Daily Reports, and choose the type of
weather condition or equipment type you want to define to add to the
appropriate drop-down list in the Daily Report document window in the
module.
Define categories for
Length of Suitable
Conditions, which
appear in daily
reports.
Define the bid packages for drawings Right-click on the toplevel folder in the Project View and choose Dictionaries, Drawings, Bid
Packages. Once the design cycle is finished for architectural drawings
on a project, drawings are sent to different contractors to bid on work.
Primavera - Contract Management
Setting Up Dictionaries and Preferences
115
You can keep track of drawings and their revisions by defining a bid
package for each contractor, and logging the drawings by bid package in
the Drawings log. You can modify this list if you send additional
contractors drawings for bid. You can also filter drawings by bid
package.
The bid package abbreviation
can be up to 15 characters in
length.
Define disciplines for drawings Right-click on the top-level
folder in the Project View and choose Dictionaries, Drawings,
Disciplines. You can categorize drawings in the Drawings and Drawing
Sets logs by discipline, such as ELECT, MECH, ARCH, and CIVIL.
When you define disciplines, keep in mind how your company tracks
drawings throughout a project. These categories can be used to sort,
filter, and report drawing information.
Primavera - Contract Management
116
Part 2: Working with a Project
Define phase codes for drawing revisions Right-click on the
top-level folder in the Project View and choose Dictionaries, Drawings,
Drawing Phases. Drawings are sent out for different purposes during
different phases of the distribution cycle.
For example, Issued for Bid (IFB) or Issued for Construction (IFC)
identify the purpose of a drawing sent to project participants. In the
Design cycle, drawings in the Design Development (DESIGN) phase
require revision cycles similar to submittal review cycles. Predefined
codes are included for drawing phases, but you can add additional codes
to meet your requirements.
The Phase code can
be up to eight
characters in length.
For more information
about the Drawings and
Drawing Sets logs and how
disciplines are used, see
the Tracking
Drawingschapter.
Define drawing file numbers Right-click on the top-level folder in
the Project View and choose Dictionaries, Drawings, File Numbers. If
you set up a filing system specifically for drawings, you can add your
file numbers to this dictionary, and select the appropriate number when
you log drawings.
Primavera - Contract Management
Setting Up Dictionaries and Preferences
117
The file number
description can be
up to 23 characters
in length.
Define paper sizes for drawings Right-click on the top-level
folder in the Project View and choose Dictionaries, Drawings, Paper
Sizes. Specify a size code and corresponding measurements for the
individual paper sizes you use for drawings.
Click to set the order in
which codes appear in
drop-down lists.
Primavera - Contract Management
118
Part 2: Working with a Project
Define codes used for procurement If you use procurement, you
can create new CSI division codes and purchase types. Right-click on
the top-level folder in the Project View and choose Dictionaries,
Procurement, and click the appropriate item for which to create codes.
Click to open the
Purchase Types Detail
dialog box in which you
can define new
purchase types to
apply to procurement.
Define codes used to specify safety concerns and
violations Recording safety violations, concerns, and injuries on the
job site is critical for conforming to OSHA regulations and keeping
records.
The Safety module enables you to track safety violations and accidents.
Right-click on the top-level folder in the Project View and choose
Dictionaries, Safety, then click the appropriate safety code to define.
You can define categories and codes for accident sources, safety
dispositions, violations, and NAICS codes.
Primavera - Contract Management
Setting Up Dictionaries and Preferences
For a list of CSI section
titles and numbers, see
Masterformat/CSI Codes in
Help.
119
Add or edit the specification codes used to classify work
Right-click on the top-level folder in the Project View and choose
Dictionaries, Specifications Sections. The codes in the Specification
Sections Dictionary classify construction work using the Masterformat
coding system developed by the Construction Specification Institute
(CSI). A Specification Code field is available in most document
windows.
■
Click Organize Rows to set the order in which the codes appear in
drop-down lists
■
Click Add, and type a value and description to create a new
specification section.
■
Click Delete to remove a code from the list.
Primavera - Contract Management
120
Part 2: Working with a Project
These codes are used in
reports and forms, and
are available for sorting
and filtering data.
Add or edit status codes The module displays status description
values in the Status field in various windows. You can change these
codes and descriptions to match your company standards, and you can
add new codes to the list. Use status codes in documents (such as
submittals and change documents) to identify their status in various
stages of the project.
1 Right-click on the top-level folder in the Project View and choose
Dictionaries, Status.
2 Click Add.
3 For each code you add, select a type from the drop-down list in the
Type Name field, and select a color to represent the status.
4 Click Save and Close.
The module uses these standard types to categorize the code names you
create.
Primavera - Contract Management
Setting Up Dictionaries and Preferences
121
When adding a new code,
you must select the type
and color from the
predefined values and
colors available.
You can delete codes from this list, but you must keep at
least one Approved, Open, Closed, Rejected, and New Item
type. Only the Description, Color, and Move Below fields are
editable for the New Item status.
Add or edit submittal categories and types Right-click on the
top-level folder in the Project View and choose Dictionaries, Submittal,
and select Categories or Types.
To organize submittals, you can define different categories and types.
The submittal categories and types you define are available in the
Category and Type drop-down lists in the Submittal document window.
Primavera - Contract Management
122
Part 2: Working with a Project
Defining Project Dictionaries
When a project is open, you can add or change drawing areas, punch list
elevations, and punch list rooms. The items defined in the Drawing
Areas and Punch Lists dictionaries appear only in the opened project.
Right-click on a project to
access the project’s
dictionaries.
Assign the areas associated with drawings Right-click on a
project in the Project View and choose Dictionaries, Drawing Areas.
Drawings typically correspond to specific areas of construction work,
such as the reception area in an office building. Areas are useful for a
general association of which particular drawing or set of drawings is
referenced in construction or design work. These areas help to further
categorize drawings so you can more easily determine outstanding
requirements in revisions.
Define elevations and rooms for punch lists Right-click on a
project in the Project View and click Dictionaries, Punch Lists, and click
Punch List Elevations or Punch List Rooms. You can define elevations
and rooms that are applied to individual punch list items in the Elevation
and Room fields in the Location section of the Punch List Item dialog
box (accessed from a punch list document). Elevations and rooms are
project-specific.
Primavera - Contract Management
Setting Up Dictionaries and Preferences
123
Click to define rooms to
add to the punchlist.
Add or edit a punch
list item to assign a
Room value.
Primavera - Contract Management
124
Part 2: Working with a Project
Specifying Project Settings
To specify preferences about key participants, contacts, transmittals,
contracts/purchase orders, schedules, requisitions, change management,
procurement, currency, markup, and attachments, you must have a
project open. Right-click on a project name in the Project View and
choose Project Settings. Settings made here form the basis for how these
areas work as you use them throughout Contract Management. You can
set Project Settings for the current project only.
Primavera - Contract Management
Setting Up Dictionaries and Preferences
125
The examples shown on the tabs show the default settings
for a new project.
The Project Settings dialog box is categorized into the following tabs.
General tab This tab contains the following fields:
■
Name – This is a read-only name for the project. This was set up in
the Administration Application when the project was created.
■
Title – Use this field to enter a title for the project. This is a
required field.
■
Report & Form Location – This is a read-only field that contains
the location where the reports and forms for this project are located.
This was set up in the Administration Application.
■
Attachment Name – This is a read-only field that contains the
name of the location where attachments are stored.
Details tab Use the Details tab to enter the following details:
■
ID – Enter the name of the project owner.
■
Job Number – Enter a unique abbreviation to identify this job.
■
Project Number – Enter a unique abbreviation to identify this
project.
■
Location – Enter the address, or other indicator, of the site where
participants will perform work on this project.
■
Value – Enter the total amount of this project contract.
■
Status – From the drop-down list, select the status of the project.
■
Description – Use this area to describe the work to be done for this
project.
Companies tab On the Companies tab, you can indicate whether to
use contacts from the project or from the group contact list (a global
contact list shared by all projects). To do so, click the Switch icon to
choose either Group (database) or Project. You can also use the
following check boxes to further define company information:
■
Add Company to Group After Adding To Project – Mark this
checkbox to have new companies automatically added to the group
database when you add them to the project.
Primavera - Contract Management
126
Part 2: Working with a Project
■
Update Group When Project Company Edited – Mark this
check box to have companies automatically updated in the database
when you update them in the project.
If you select
Project, mark this
checkbox to add
new companies to
the database
when you add
them to the
project.
Click to select Group or Project.
Mark this checkbox to update companies in
the database automatically whenever you
update project companies.
Key Parties tab On the Key Parties tab, you can specify the
information for a key contact for the project. The module automatically
defaults to this company when creating documents.
Use this the fields on this tab to specify the following:
■
Your Company – The key contact for the project. Contract
Management automatically defaults to this company when creating
documents. Click the Select Your Company icon to open the Select
Company dialog box to choose the key company. This field is
required.
■
Company Role – Click the down arrow and select the role of this
company in carrying out the project.
■
Owner – Click the Select Owner icon to open the Select Company
dialog box to choose the owner of the property being constructed
under this contract.
■
General Contractor – Click the Select General Contractor icon to
open the Select Company dialog box to choose the general
contractor.
■
Engineer of Record – Click the Select Engineer of Record icon to
open the Select Company dialog box to choose the leading project
architect or engineer. This is a required field.
■
Project Manager – Click the Select Project Manager icon to open
the Select Contact dialog box to specify the contact and company
managing this project.
Primavera - Contract Management
Setting Up Dictionaries and Preferences
127
■
Submittal Coordinator – Click the Select Submittal Coordinator
icon to open the Select Contact dialog box to specify the contact
and company that is to receive and review submittals for this
project. This is a required field.
■
Estimator – Click the Select Estimator icon to open the Select
Contact dialog box to specify the project estimator.
■
Procurement Manager – Click the Select Procurement Manager
icon to open the Select Contact dialog box to specify the contact
who manages procurement for this project.
Click Select to choose
the key party for this
project.
Click to select a value
for the field.
Click to clear the value
for the field.
Specify document owners On the Default Owners tab, you can set
default owners for the following documents, and to choose whether to
use the workflow-based approval process available in Contract
Management version 12.0 and later.
■
Contract Owner – Click the Select Contract Owner icon to open
the Select Contact dialog box to specify the contract owner for the
project. This owner will be used to populate the Document Owner
field any time a new contract document is created for the project.
■
Purchase Order Owner – Click the Select Purchase Order Owner
icon to open the Select Contact dialog box to specify the Purchase
Order owner for the project. This owner will be used to populate the
Document Owner field any time a new Purchase Order document is
created for the project.
■
Requisition Owner – Click the Select Requisition Owner to open
the Select Contact dialog box to specify the Payment Requisition
owner for the project. This owner will be used to populate the
Document Owner field any time a new Payment Requisition
document is created for the project.
Primavera - Contract Management
128
Part 2: Working with a Project
■
Request (RFI) Owner – Click the Select Request Owner to open
the Select Contact dialog box to specify the RFI owner for the
project. This owner will be used to populate the Document Owner
field any time a new RFI document is created for the project.
■
Change Order Owner – Click the Select Change Order icon to
open the Select Contact dialog box to specify the Change Order
owner for the project. This owner will be used to populate the
Document Owner field any time a new change Order document is
created for the project.
Mark the Use Approval Process to use the Approval Process (available
in Contract Management version 12.0 and later) for documents. If you
choose to use the approval process, you can always disable this feature
when creating one of the preceding documents. The following figure
shows the Default Owners tab of the Project Settings dialog box.
Mark the Use Approval
Process to use the
Approval Process for
documents.
Primavera - Contract Management
Setting Up Dictionaries and Preferences
For details on using the
Transmittal Queue for
distribution lists, see
“Compiling a Submittal
Distribution List” on
page 426.
129
Communication tab Communication settings determine whether
and how transmittals are placed in the transmittal queue. If more than
one transmittal exists for any contact in the transmittal queue, you can
combine the information from all of them into one transmittal. You can
also update the queue for every contact on your submittal or drawing
sets distribution list.
Mark to update the
Transmittal Queue
every time you
update a submittal.
If more than one
transmittal exists
per contact, mark
to combine them.
Mark to automatically print
transmittals when you add them to
the Transmittal log, then click
Create from the Transmittal Queue.
Mark to generate a transmittal
for each contact on a submittal
distribution list.
The Transmittal Queue link at the top of the module displays the
number of transmittals in the Transmittal Queue, if there is at least one.
If you update sent dates or distribution information for drawings, the
number is updated. After you close the Submittal log you can print (or
send) transmittals after they are added to the Transmittal log. To set up a
distribution list to send transmittals to specific contacts, click Define
Distribution Lists from the Company log window.
From the Dunning Letter Preferences section of the Communication
tab, you can specify whether to automatically add a dunning letter to the
Correspondence Sent log. To add the dunning letter, mark the Add
Dunning Letters to Sent Log checkbox. Clear this checkbox if you
prefer to add letters manually, or if you do not want to track dunning
letters sent in the Correspondence Sent logs.
From the E-mail Integration section of the Communication tab, you
can specify the following:
■
Enable CC for Outgoing e-mail. Choose this to enable a project
manager to receive a copy of all correspondence sent through
Contract Management for a project. If you choose this option, you
must also enter the e-mail address in the CC: e-mail Address field.
Primavera - Contract Management
130
Part 2: Working with a Project
■
Enable Import of Correspondence Received. Choose this to enable
a user to import e-mail into the Correspondence Received Log on
demand.
Specify the standard
e-mail Protocol, Server
Name, Port Number in
the E-mail Integration
section.
If you choose to enable the import of Correspondence Received, you
will choose the standard e-mail protocol to use when importing e-mail
into the Correspondence Received Log. This can be one of the
following:
■
POP3
■
POP3S
■
IMAP
■
IMAPS
When choosing to import Correspondence Received, specify the name
of the server where the e-mail that you want to import into the
Correspondence Received Log is stored. You will also specify the port
number of the server where the e-mail that you want to import into the
Correspondence Received Log is stored.
The defaults that will automatically display for each type of Protocol
are:
■
POP3: Default port number 110
■
POP3S: Default port number 995
■
IMAP: Default port number 143
■
IMAPS: Default port number 993
Primavera - Contract Management
Setting Up Dictionaries and Preferences
131
When choosing to import Correspondence Received, specify the user
name and password used to log on to the server where the e-mail that
you want to import into the correspondence Received Log is stored.
For details on linking to a
Project Management
module schedule, see
“Linking to a Project
Management Module
Schedule” on page 492, or
refer to Contract
Management online help.
After you enter all the information to enable import of mail into the
Correspondence Received Log, click the Test Configuration button to
test the configuration. This should log on to the e-mail server where the
e-mail you want to import resides.
For detailed information on
using multicurrency
formats, refer to Help.
Currency tab The Currency tab enables you to set the format used in
all currency fields throughout your project. For example, if you want to
use the British pound as the currency, select British pound as the
currency format for the project. The currency setting applies only to the
current project.
Select the currency to
use in the project
Use to convert the
project currency to the
reporting currency, or
vice-versa.
Select the conversion
rate.
Choose the amount in which to
display the currency.
To set the currency used in cost worksheet reports, rightclick on the top-level folder in the Project View and click
Reporting Currency when no project is selected. See
Reporting Currency dialog box in Help for more information.
■
Project Currency and Code – When you select the currency, the
currency’s ISO code is automatically selected.
■
Reporting Currency and Code – When you select the currency,
the currency’s reference code is automatically selected. The
currency used in the multi-project Cost Worksheet report. For
example, if you have different projects that use different currencies,
this feature enables you to convert them all into one unified
currency in the multi-project Cost Worksheet report.
Primavera - Contract Management
132
Part 2: Working with a Project
■
Calculation – Based on the value in the Rate field, you can choose
whether to convert the project currency to the reporting currency, or
vice-versa.
■
Rate – The exchange rate to use between the Project Currency and
the Reporting Currency. For example, suppose you are using the
British Pound as the project currency, and the exchange rate
between the British Pound and the dollar is 2. However, you may
want to create reports in dollars. You would enter 2 in this field to
have Contract Management convert the project currency (Pounds)
into dollars when you create reports.
■
Display Worksheet – Choose the units in which to display the
values on the cost worksheet only. You can display in standard rate,
or in thousands, millions, or billions.
Schedule tab Schedule preferences enable you to specify the Project
Management module project you want to link to the project so you can
access schedule data in most document windows. The module can
extract early and actual start and finish dates from the Project
Management module project and use them to update dates. You can also
simply reference the related activity in the specific document window.
To view and use activity schedule dates from a Project Management
project, you must first specify the path and project name using this
section.
For information on setting
Project Management
connection information
after installing Contract
Management, see “Viewing
and Modifying Contract
Management Settings” in
the Contract Management
13.0 Installation and
Configuration Guide.
The settings for connecting Contract Management to Project
Management are entered during the Contract Management installation
process. If you need to connect to Project Management after you have
already installed Contract Management, use the Primavera
Administrator utility to set the Project Management database settings.
After you enter the settings, you must stop the Contract Management
service and restart it. Then use the fields on this tab to select the
Schedule settings.
On this tab:
■
Contract Date – This is the date the contract was signed and/or
approved. You can enter a different date.
■
Proceed Date – This is the date work on the project is to begin. You
can enter a different date.
■
Completion Date – This is the date by which the project is to
finish. You can enter a different date.
Primavera - Contract Management
Setting Up Dictionaries and Preferences
See “Exchanging Contract
Management Data with a
Project Management
Module Schedule” on
page 489.
■
133
Schedule – Use this to select whether to connect to a Project
Management schedule. This field is disabled unless Contract
Management is connected to a Project Management module
schedule.
The following fields appear only if you selected Project Management
Schedule in the Schedule field.
■
Database – Use this to select the Project Management database to
connect to.
■
Project – Use this to select the Project Management project to link
to.
■
Use Responsibility to Filter Activity Retrieval In Daily
Reports – Choose this to include Project Management activities
with early start and/or early finish dates that include the day of the
Daily Report, and that are assigned the same Responsibility value
as the Contractor field in the Daily Report document window.
■
Project Start – The project start date.
■
Data Date – This is the last date in Project Management used to
calculate the project schedule.
■
Project Must Finish By – This is the finish no later than date for
the project, if this constraint was imposed on the schedule in Project
Management.
■
Early Finish – This is the early finish date calculated when Project
Management last scheduled the project.
Contracts/POs tab Contract and purchase order options establish
whether the module assigns unique contract and/or purchase order (PO)
numbers to each contract in a project. For example, if unique numbers
are used, every contract/PO defaults to a different number. This
preference is only used to default the contract/PO number, and will not
override any changes to the contract/PO number.
There are three options on the Contracts/POs tab:
■
Create Unique Contract Numbers per Project – Choose this
option to assign unique contract numbers to each new contract. Do
not choose this option if you want to use the To and From contacts
to determine the next available number.
Primavera - Contract Management
134
Part 2: Working with a Project
Mark to assign
unique
contract/PO
numbers to
each new
contract. Clear
to use the To
and From
contacts to
determine the
next available
number.
■
Create Unique Purchase Order Numbers per Project – Choose
this option to assign unique Purchase Order numbers to each new
contract. Do not choose this option if you want to use the To and
From contacts to determine the next available number.
■
Default Invoice Amount to Contract/PO Balance – Choose this
option to set the Amount column of the invoice using the Contract
or Purchase Order balance and to distribute the amount of the
invoice to the Cost Worksheet using cost codes from the associated
Contract or Purchase Order.
Mark to automatically set the Amount column of the
invoice using the contract/PO balance and to distribute
the amount of the invoice to the Cost Worksheet using
cost codes from the associated contract/PO.
Procurement tab Mark the Set Classification Goals for Project
checkbox to enable the DBE (Disadvantaged Business Enterprise),
MBE (Minority Business Enterprise), and WBE (Women's Business
Enterprise) fields. You can then enter percentage values in each field,
which will appear in the Classification Goals section of the Procurement
Statistics dialog box. Contract Management then calculates the actual
percentage of awards for each category and compares them to the goals
entered in this section.
Mark the Set
Classification
Goals for Project
Checkbox to
enable the
displayed fields,
then enter
percentage
values.
Primavera - Contract Management
Setting Up Dictionaries and Preferences
135
Cost Options tab Specify which documents must be fully costed.
Mark these checkboxes to force users to distribute costs for change
orders, contracts, invoices, proposals, purchase orders, requisitions, and/
or trends in their respective Line Items sections. Users must distribute
the full amount to cost codes for the documents checked. There cannot
be a Not Costed amount.
In the Funding Cost Worksheet Section of the Costs Options tab, mark
the Show Funding Cost Worksheet Section checkbox to make the
Funding Cost Worksheet visible.
In the Contract/Purchase Orders section of the Costs Options tab, you
can choose any or all of the following:
■
Do Not Allow Invoices to Exceed Revised Contract/Purchase Order
Value.
■
Require Contract/Purchase Order Approval Prior to Change
Approval. This applies both to the approval structure available in
Contract Management version 11.1 and prior, and to the approval
process available in Contract Management version 12.0 and later.
■
Require Contract/Purchase Order Approval Prior to Requisition
Certification. This applies both to the approval structure available in
Contract Management version 11.1 and prior, and to the approval
process available in Contract Management version 12.0 and later.
Requisitions tab The options on this tab determine schedule of value
preferences and retainage calculations for all requisitions that have not
been generated from a contract or PO. Set requisition preferences on
this tab for new contracts and purchase orders. To change requisition
preferences on an existing contract or purchase order:
1 Select the project, and select Contract Information.
2 Navigate to the location of the contract or purchase order, and click
the name.
Primavera - Contract Management
136
Part 2: Working with a Project
3 Choose Cost Options from the Select an Action drop-down list.
Using leading zeros,
specify the first line item
number and the
increment number to
use when the Schedule
of Values is created.
Choose this option to
manually enter the total
retainage in the
requisition summary.
Choose to either manually enter the total tax dollar amount
on the Requisition Summary tab or manually enter the tax
percentage in the Schedule of Values tab of the requisition
for the module to calculate the total tax dollar amount based
on the percentages you enter.
You can also specify that values can exceed the budget (scheduled
value) by marking the Allow the Value in Completed and Stored to Date
(column G) to Exceed the Line Item’s Budget in Scheduled Value
(column C) checkbox. Mark this checkbox if you want to collect
delivery documents for the requisition schedule of values, since delivery
values often cause the sum of the This Period column (Column E) and
the Previous Applications column (Column D) to exceed the value in the
Scheduled Value column (Column C).
When you generate a new application, to retain costs for materials
stored in the Materials Presently Stored, Not in D or E column (Column
F) in the Schedule of Values, choose the option to Leave Them in the
Same Column in the New Application. If you want to move cost data for
materials stored to Previous Applications (Column D) in the Schedule
of Values, when generating a new application, choose Move Them to
Previous Applications (Column D) in the New Application.
Primavera - Contract Management
Setting Up Dictionaries and Preferences
137
For Retainage Calculation, you can choose Calculate the Retainage
Using Summary Percentages. If you prefer to enter summary
percentages for completed work and stored materials in the Summary
section for the requisition, mark the % of Completed Work Until Work
is Complete and the % of Stored Materials checkboxes.
You can also specify a maximum contract percent complete value in the
Complete field. You must use this option in conjunction with the “% of
Completed Work Until Work is” option for the module to use the
calculation. For example, to stop calculating retainage once the contract
is 50 percent complete, enter 50 in the Complete field and mark the “%
of Completed Work Until Work is” checkbox. You cannot edit the Total
Retainage field in the Requisition Summary section of the Requisition
document window if you apply this “ceiling” calculation.
If you prefer to use retainage amounts or percentages for each line item
in column I in the Schedule of Values tab, choose Enter Retainage on
Line Items. To use the same percentage to calculate retainage for most
line items, type the percentage in the On New Line items, Set the
Retainage Rate (Column I) to field. The module automatically enters
this percentage in the Retain % column (Column I) in the Schedule of
Values section for the requisition. For example, if you enter 10 percent,
the module enters 10 percent in Column I for every line item. You can
then edit the items that use a different percentage.
Change Management tab Change Management is a workflow
process that automatically creates the documents necessary to complete
a change, links those documents for reporting purposes, and updates the
Cost Worksheet at each step in the workflow according to your
specifications.
The combination of entries in these fields specifies Change
Management preferences for change documents generated through the
Change Management process. You can alter these settings anytime, but
the changes will only affect subsequent documents in the change
estimate process.
The Change Management tab enables you to define the relationship, if
any, of committed values to revenue values, and to set up the Change
Management process for your work process.
Primavera - Contract Management
138
Part 2: Working with a Project
You can select
change order
and proposal
documents for
these fields.
Use these
fields to set
additional
Change
Management
preferences.
For more information
about Change
Management, see the Using
Change Management
chapter, or refer to Help.
Each Estimated, Quoted, Negotiated, and Final Budgeted value and
each Estimated, Quoted, Negotiated, and Final Committed value creates
a document that is posted to a user-defined column of the Cost
Worksheet. Use this tab to choose the document type you want to create
and the corresponding cost category column on the Cost Worksheet
where you want to distribute change amounts.
For the two phases of Change Management (Budgeted and Committed),
the document types are:
■
Request for Proposal (RFP)
■
Estimate (EST)
■
Proceed Order (PRO)
■
Change Order (CO)
■
Change Order Request (COR)
Primavera - Contract Management
Setting Up Dictionaries and Preferences
■
Proposed Change Order (PCO)
■
Not Applicable (N/A)
139
The Cost Type for each of these two phases are:
■
Adjustment
■
Estimated
■
Original
■
Pending
The following table describes the checkboxes and radio buttons that
appear at the end of the Committed phase:
Checkbox or Radio Button:
Use for:
Create Transmittal from Estimates
Mark this checkbox to automatically add a transmittal queue entry for
each row added for the estimated phase when you click the Add button
in the Commitments section of the Change Management document
window, and then choose Estimated on the Add Commitment Row
pop up menu.
Add Estimates to Sent Log
Mark this checkbox to automatically add a correspondence sent entry
for each row added for the estimated phase when you click the Add
button in the Commitments section of the Change Management
document window, and then choose Estimated on the Add
Commitment Row pop up menu.
Copy Custom Fields from the Previous
Phase When Starting a New Phase
Mark this checkbox to copy custom fields from the previous Change
Management phase to the new phase.
Allow Editing of Previous Phases
Mark this checkbox to allow editing of previous Change Management
phases.
Enable Document Creation Outside of
Change Management
Mark this checkbox to allow Change Orders and Proposal documents
to be created directly in the Change Orders or Proposals modules,
without having to go through the Change Management module.
Calculate Net Amount of Previous
Changes By: Change Date
Click the Change Date radio button to calculate the net amount of
changes based on the date of the Change Order. This will calculate the
net amount of all previous changes for all Change Orders that pre-date
the current Change Order and that are associated with the same
Contract or Purchase Order.
Primavera - Contract Management
140
Part 2: Working with a Project
Checkbox or Radio Button:
Use for:
Calculate Net Amount of Previous
Changes By: Change Number
Click the Change Number radio button to calculate the net amount of
previous changes for all Change Orders that precede the current
Change Order and that are associated with the same Contract or
Purchase Order.
For example, if you create a new Change Order that becomes the sixth
one listed on the Change Orders log window, the Net Amount of
Previous Changes amount in the sixth Change Order will be calculated
for all the preceding Change Orders that are associated with the same
Contract or Purchase Order.
For detailed information on
markup, see “Applying
Markup” on page 331 in
the Using Change
Management chapter. In
Help, see Project Settings
dialog box, or type markup
using the Search or Index
features for a list of topics.
Markup tab The Markup tab enables you to set the markup
percentage or amount to apply to change documents. You can create as
many markup categories and values as you need.
Enter either the
markup percentage
you want to apply to
change documents...
...or enter the markup
amount you want to
apply to change
documents.
Primavera - Contract Management
For a Target
Cost Code,
click to select
a cost code to
which you
want to apply
the markup
values.
Setting Up Dictionaries and Preferences
141
Click Add Markup to add a new markup row. Click Add Subtotal to
add a subtotal to the change document. The module subtotals the
markup values above this row in the change document and places them
here.
On the Markup tab, you can also select a Source Cost Code, which
enables you to break costs into individual components. Instead of basing
markup on one lump sum (such as overall cost), you can divide the cost
into labor, materials, and bond, and you can apply markup categories to
each of those.
When applying markup, the module calculates the amount to mark up
on the Markup for Changes tab of a change order or proposal document
as follows:
■
If a source cost code is used, the applied cost for that row is used as
the amount to apply markup against.
■
If there is no source code, the previous Subtotal amount will be
marked up.
■
If there is no previous Subtotal row, the Document Start row’s Total
Cost column will be marked up.
You can use wildcards in the Source Cost Code field. Use a question
mark (?) to replace one letter or an asterisk (*) to replace multiple
letters. For example, if you created cost codes A1B and A2B, and you
enter A?B, both cost codes will be used. Similarly, if you use A*, all
cost codes that begin with A will be selected.
Issues tab Use this tab to link an issue to the project. Click Link to
open the Select Issue dialog box to link an issue. This is the only place
to link an issue to the project, rather than to a specific project document.
Attachments tab Use this tab to attach a file or URL to the project.
This is the only place to attach a file or URL to the project, rather than to
a specific project document.
Click Attach File to open the Attach File dialog box to add an
attachment to this project. Click Attach URL to open the Attach URL
dialog box to attach a Web address. You can also launch an attached
document or URL in its native application or delete an attachment.
■
Attachment – The name of the attachment associated with this
project. Click to open the attachment.
Primavera - Contract Management
142
Part 2: Working with a Project
■
Subject – The subject of the attachment.
■
Location – The location to which the file is uploaded.
■
Path – The full path to the file.
■
File Size – The size of the attached file.
■
Date Attached – The date the file was attached.
■
Attached By – The user who attached the file.
Primavera - Contract Management
Setting Up Dictionaries and Preferences
143
Specifying User Settings
You can set personal settings for how you want certain functions
performed. Right-click on the top-level folder or a project in the Project
View and choose User Settings. Settings selected here are user-specific
per Contract Management server. The module saves the changes for
your user ID and uses them for any workstation which you use to log
into Contract Management.
Mark to automatically log
your mail.
If you have a direct connection (access) to the location on the server
where attachments are stored, mark the I am currently connected to the
file server checkbox under File Server Access. Check with your
Contract Management module administrator before changing this
setting.
You can choose how to display anchor links within the module. You can
also change the password you use to log into the module.
Primavera - Contract Management
144
Part 2: Working with a Project
Setting Layout Options
Use the Layout Options window to choose how layout titles appear in
the Layout drop-down list in log windows: number and title, title and
number, or title only. Right-click on the top-level folder in the Project
View to set layout options.
Primavera - Contract Management
145
Maintaining a Contract Management
Database
In this chapter
Adding Contract Management
Databases
This chapter describes the types of
information in Contract Management
databases. It tells where to find the
information for adding, updating, and
migrating Contract Management databases,
which can contain data common to several
projects.
146
Part 2: Working with a Project
Adding Contract Management Databases
For details on the sample
projects, see the Overview
chapter.
A Contract Management database is a file that contains one or more
projects. Contract Management includes two project databases:
CMDEMO.DB and CMPROJ.DB. The default database installed is
based on your installation selection. CMDEMO contains the sample
projects for this version, but you can add projects to it. CMPROJ.DB is
an empty database containing only the information necessary to start
using Contract Management.
A database is sometimes referred to as a “Group” (as in the
Change Group dialog box).
Projects in a database share the following information:
■
Companies and contacts. Details about all of the contacts involved
in your projects. For details about adding company information, see
Setting Up the Company Directory in “Planning and Adding a
Contract Management Project” on page 33.
■
Custom fields. Fields you can add to the Contract Management
database for tracking information that is unique to your company
and projects. For details about adding and using custom fields, see
Creating and Using Custom Fields in “Customizing Log and
Document Windows” on page 99.
■
Cost code definitions. Descriptions of your cost code structure, for
reporting purposes, if you are using the Cost Worksheet. For details
about cost code definitions, see “Setting Up and Using the Cost
Worksheet” on page 235.
■
Specification sections, company roles, status, document settings,
group-level distribution lists, reason codes, bid packages,
disciplines, file numbers, paper sizes, phases, equipment types,
length of suitable conditions, sky, precipitation, temperature, wind,
weather impact, CSI divisions, purchase types, accident sources,
NAICS codes, dispositions, safety violations, submittal categories,
submittal types, work impact, alerts, reporting currency, Project
View names, and reference types. For details about adding and using
these items, see “Setting Up Dictionaries and Preferences” on
page 111.
Since much of this information is probably the same for your company
across all databases, It is recommended that you install the
CMPROJ.DB file.
Primavera - Contract Management
Maintaining a Contract Management Database
147
For detailed, step-by-step information for adding, updating, and
migrating databases, see the Oracle Primavera Contract Management
Installation and Configuration Guide for Oracle or the Oracle
Primavera Contract Management Installation and Configuration Guide
for Microsoft SQL Server.
Primavera - Contract Management
149
Printing Logs, Forms, and Reports
In this chapter
Printing Overview
Printing a Log
Printing Forms
Printing Reports
Printing Multi-Project Reports
Printing Dunning Letters
Contract Management provides many
flexible ways to print project data. You can
print any log, the contents of a document
using a predefined form, or a predefined
report or dunning letter. You can also modify
predefined forms, reports, or dunning letters
or create your own using the InfoMaker
report writer included with the software.
This chapter explains the basics of printing
logs, forms, reports, and dunning letters.
150
Part 2: Working with a Project
Printing Overview
In Contract Management, you can print a copy of any log, print the
contents of a document using a predefined form, or print a predefined
report or dunning letter. Several multiproject reports are also available to
print data from all projects in your database for the document type.
Depending on your printer designation, you can also print multiple copies
of logs, forms, reports, or dunning letters. This is helpful if you need to
send a copy to several people.
Primavera - Contract Management
Printing Logs, Forms, and Reports
151
Printing a Log
The logs contain all documents for that module, and columns showing
general information about each document.
Print a log Open the log window you want to print, and then click the
Print Report button to print the default report for the log.
Preview and print logs as-is (including selected layouts) by sending the
log to Microsoft Excel, keeping the formatting of the current log layout.
Any layouts (grouping, filtering, or sorting) will preview and print as-is.
The Letters module and the Send to Excel functionality are
not supported when using the Firefox Internet browser.
1 Open a log, and choose Send to Excel from the Select an action
drop-down list.
Primavera - Contract Management
152
Part 2: Working with a Project
2 When the log opens in Excel, you can use Excel's functionality to
print the log.
Refer to the Microsoft Excel Help for more information on using Excel.
Primavera - Contract Management
Printing Logs, Forms, and Reports
153
Printing Forms
Use forms to print detailed information from a document, such as a
transmittal. You can:
■
Choose a standard form from those included with the module.
■
Use InfoMaker to customize an existing form or create a new form.
Print a specific form
1 Open the document window for which you want to print a form.
2 Click the Print link at the top of the window (or choose Advanced
Print from the Select an Action drop-down list).
3 Select the form you want to print, and then click the Print button.
The form displays in an Adobe Acrobat pane at the bottom of the
window, as shown in the example on the following page. An Adobe
Acrobat query displays asking you to confirm that you want to print the
document. Click Yes.
Print the default form To print the default form from the document
window:
Click the Print Form button or click Select an Action, Print Form.
Print form example The following shows the dialogs that display
when you either choose Advanced Print from the Select an action dropdown list on the document window, or click the Print link at the top of
the document window, select a form, and then click the Preview button.
Primavera - Contract Management
154
Part 2: Working with a Project
Primavera - Contract Management
Printing Logs, Forms, and Reports
155
Printing Reports
Reports usually include information that the module collects from
multiple documents, such as a list of submittals. You can choose a
standard report from those included with the module, or you can use
InfoMaker to customize an existing report.
Print a report From any log or document window:
1 Choose Advanced Print from the Select an action drop-down list.
2 Choose Reports, select the report to print, and then click Print.
3 Click Print again after the report displays in Adobe PDF format.
To print the default report, click the Print Report button.
Primavera - Contract Management
156
Part 2: Working with a Project
Printing Multi-Project Reports
You can print certain reports that contain data from all projects in a
folder for a particular document type. For example, you can list items
required within seven days for all projects, print the Contract log
grouped by project with totals, or print submittals by ball-in-court (BIC)
for all projects. Multi-project reporting provides a convenient way for
you to gather all the data you need to assess status, requirements, and
outstanding issues for all projects. Multi-project reports are denoted by
an m_ prefix; single project reports are identified with an r_ prefix.
Print a multi-project report In the Project View:
1 Click the top-level folder so that no project is selected.
2 Click the Print link located on the right side of the header.
3 From the drop-down list, choose the log for which you want to print
a report, and click Show.
4 Select the report from the list on the right side, and then click Print
or Preview.
5 Click Print again after the report displays in Adobe PDF format to
print the report.
Primavera - Contract Management
Printing Logs, Forms, and Reports
157
Select a log to
list the
predefined
reports for
that document
type, and then
click Show.
Primavera - Contract Management
158
Part 2: Working with a Project
Printing Dunning Letters
A dunning letter is a specific type of report used to remind project
participants to deliver certain items or perform certain tasks. You can
use the sample dunning letters included with the module, or you can
create your own using InfoMaker. For example, you can generate a
dunning letter from a punch list to remind a contact of overdue items.
Print dunning letters From the log or document window:
1 Choose Advanced Print from the Select an Action drop-down list.
2 Choose Dunning Letters, select the appropriate dunning letter, and
then click Print.
3 Click Print again after the letter displays in Adobe PDF format to
print it.
Not all logs and documents contain dunning letters.
Primavera - Contract Management
Printing Logs, Forms, and Reports
159
Primavera - Contract Management
160
Part 2: Working with a Project
Using Print Preview
The Print Preview function enables you to view a document as it will
appear when printed. The document displays in Adobe PDF format.
You can preview a document by clicking the Print Preview button from
the top level of a function (in this case, it will be the default document
for the function), or by using the Advanced Print function.
Previewing a document from the top level If you click the Print
Preview button from the top level of a function without selecting a
document, the default document for the function (Notice Log in the
following example) displays.
Previewing a document through the Advanced Print
function From the log or document window:
1 Choose Advanced Print from the Select an action drop-down list.
Primavera - Contract Management
Printing Logs, Forms, and Reports
161
2 Click the button next to the type of document to preview (Forms,
Reports, or Dunning Letters).
3 Choose the document, and click the Preview button.
Primavera - Contract Management
Part
Communicating Project
Information
In this part
Sending Contract Management
Documents to Other Users
Preparing Transmittals
Recording and Tracking
Communications
Recording Meeting Minutes
3
C
ompleting a project successfully requires the
cooperation of all the participants. This requires the
clear and continual exchange of information, and the
ability to track communications to avoid costly
misunderstandings. This part describes Contract
Management’s extensive logging and tracking system
for every type of project communication.
Sending Contract Management Module Documents to
Other Users explains how to manage the Inbox, which
enables you to send and receive Contract Management
Module information from other users. Preparing
Transmittals discusses how to prepare transmittal letters.
Recording and Tracking Communications describes how
to use the Correspondence logs, Letters, Phone log,
Notepads, and Notices log in Contract Management to
store information about all other correspondence.
Recording Meeting Minutes, explains how to record
meeting proceedings.
165
Sending Contract Management
Documents to Other Users
In this chapter
Inbox Overview
Setting Up the Inbox
Entering E-Mail Addresses for
Contacts
Contract Management enables you to
transfer documents electronically between
users to speed and simplify exchanges
between project participants.
Users can use the Inbox feature to exchange
documents with other team members using
the same projects and databases.
This chapter also describes how to enter the
e-mail addresses of your contacts so that you
can use the request notification feature to
notify your contacts with regards to RFIs.
The e-mail addresses you enter can also be
used in conjunction with the Publish Project
and Send PDF feature.
166
Part 3: Communicating Project Information
Inbox Overview
The Contract Management Inbox and related Send to Inbox feature
provide a convenient method for transferring documents electronically
between users. Use the Inbox to retrieve documents other users have
sent you.
You can open documents from other projects while in the Inbox without
closing the project you are currently in; while previewing the document,
you can forward it to another user.
The Inbox stores documents sent to you by other users. the module
automatically records documents here that are sent by choosing Send to
Inbox from the Select an Action drop-down. The Inbox displays the
linked name of the document, the date and time sent, the name of the
contact who sent the document, its project, and a comment icon, if
applicable.
Notes:
■
To open a document, click the document icon (Edit mode) or the
document’s title (View mode).
■
To forward a document, mark the document’s checkbox and click
Forward.
■
To mark a document as read or unread, mark the document’s
checkbox and click Mark Read or Mark Unread.
■
To delete a document, mark the document’s checkbox and click
Delete.
■
You cannot manually add a document to the Inbox from the Inbox.
■
You cannot send a document to another user’s Inbox if the user does
not have access to the document.
■
When the item is deleted from the Inbox, the Inbox record and its
comments are deleted from the database. The actual document
(such as a submittal) is not deleted.
Primavera - Contract Management
Sending Contract Management Documents to Other Users
167
Send documents to users When you send a document to a user, it is
equivalent to handing someone a document and asking them to review it.
For example, you may want Steve Johnson, the project manager, to review
the daily report you just entered for the day. To do this, send the document
to Steve's Inbox. The difference between sending it this way and sending it
to users through e-mail is that you are not creating an attachment. You are
providing a link to the actual document in the contact's Inbox. When the
contact opens the document from their Inbox, they are opening the actual
document.
You can also send
documents from the log
window.
To send documents to users:
1 Open the document window for the document you want to send.
1 Choose Send to Inbox from Select an action drop-down list. The Send
to Inbox dialog box opens.
2 Select the recipient of the document in the Send To field.
3 Enter any comments you want attached to the document in the
Comment field.
4 Click Send.
Select the recipient from a list of users.
You can assign a priority
level to the document.
Any comments you
send appear as a
sticky note icon in
the user’s Inbox.
Primavera - Contract Management
168
Part 3: Communicating Project Information
Setting Up the Inbox
Follow these basic steps to set up your Inbox.
To change how items appear in your Inbox From the Inbox
object in the Workspace, click Edit.
Choose whether to
view all
documents from
all projects or
documents only
from projects
within the selected
folder.
The Inbox object indicates the
number of documents for each
priority level sent to you by
other users.
Primavera - Contract Management
Choose how to
organize
documents in
the Inbox.
Sending Contract Management Documents to Other Users
169
Entering E-Mail Addresses for Contacts
You must enter e-mail addresses to use the request notification feature.
This feature automatically sends an e-mail to the RFI’s Ball in Court
when you first enter the RFI. It sends a notification to the Ball in Court
when the answer is provided. Your contacts can provide you with their
correct e-mail addresses. This feature can also send one response to
other contacts via the Answer Distribution section.
Any e-mail address
entered here can also be
used with the Publish
Project and Send PDF
feature.
Enter an e-mail address for a contact
1 In the Project Information folder, click Companies.
2 Click a company name, or its document icon, to open the document
window.
3 Click the Contacts tab, and click the contact’s name to open the
Contact dialog box.
4 In the E-mail Information section, enter the contact's e-mail
address.
5 Click Save & Close.
Enter an e-mail address to send a
notification to the BIC for an RFI.
Primavera - Contract Management
171
Preparing Transmittals
In this chapter
Preparing a New Transmittal
Using Distribution Lists in
Transmittals
Copying a Transmittal
Generating Transmittals from
Other Documents
Delivering Transmittals
Transmittals are memos or cover letters that
accompany submittals, drawings, and
material samples sent during a project.
This chapter describes how you can
automatically generate transmittals from
most Contract Management module
document types, including submittals,
various change documents, drawings,
contracts and purchase orders (POs), and
requisitions.
The module uses names and addresses from
predefined distribution lists you set up in the
Company Directory so you can prepare
transmittals quickly. You can also attach files
to generated transmittals, such as drawings,
that were attached to the original document.
The module also enables you to quickly
indicate the reason you are sending the
transmittal and the status of the attached
items.
172
Part 3: Communicating Project Information
Preparing a New Transmittal
Use the Transmittal document window to record information about the
items that will accompany a transmittal. In the Communication folder,
click Transmittals to open the Transmittals log, and then click the Add
Document button. This displays the window you use to add the new
transmittal.
On the General tab The module supplies the current date and the
next available sequential number, along with your company’s
abbreviation and default contact. You can edit these values. Click the
Select To icon to display the Select Contact dialog box, and select the
contact who will receive the transmittal. Click the Select From icon to
select the contact the transmittal was received from.
On the Status tab Click the Ball in Court icon to Select Contact
dialog box, and select the contact responsible for the transmittal.
On the Items tab Use the Items tab to list information about the
documents being sent to the transmittal. Use the Add button to add new
document information. Information on this tab includes:
■
Item number
■
Copies
■
Date
■
Statue
■
Linked Document
■
Paper Size
■
Description
Primavera - Contract Management
Preparing Transmittals
173
On the We are sending tab Mark the appropriate checkboxes to
specify what the contents of the transmittal are, such as letters, prints,
plans, specifications, and so forth. If none of the available choices
describes the item, specify your own description in the Other field. Enter
the number of copies for approval, distribution, or print.
On the Submitted for tab Mark the checkboxes corresponding to
the reasons for the transmittal:
■
Approval
■
As Requested
■
Your Use
■
Review and Comment
On the Sent Via tab Mark the Attached and/or Separate Cover Via
checkboxes to specify how the transmittal contents were sent. If you
choose Separate Cover Via, type the method in the corresponding field.
Use the following fields to track an item directly from Contract
Management:
■
Shipping Company – If you want to track the delivery of
something sent with the transmittal, select the shipping company
from the drop-down list.
■
Tracking Number – Enter the tracking number if you are tracking
shipping.
■
Track It – Click to open the selected shipping company's Web site
in another Browser. The tracking number is automatically inserted
and tracked.
For example, you receive a call from your electrical contractor claiming
he never got the last set of drawings. You can open the drawing set from
Contract Management and find the electrical contractor in the
Distributed To tab. You can then open the Transmittal document window
and look at the tracking number and how it was shipped. Click Track It
to immediately tell the contractor when the set arrived and who signed
for it.
On the Actions Taken tab Mark the checkboxes indicating what
actions you are taking, or what actions the recipient must take regarding
the attached contents. Click the calendar icon to select a due date from
the pop-up calendar.
Primavera - Contract Management
174
Part 3: Communicating Project Information
On the Remarks tab On this tab, enter any additional comments
about the transmittal.
On the Distributions tab If you want other contacts to receive
copies of the transmittal, Contract Management displays the name,
company, fax number, e-mail address, and mailing address information
for each contact on this tab. Click Add to open the Select Contacts
dialog box to choose contacts to whom the transmittal should be
distributed.
On the Details tab Use this tab to enter the following information
about the transmittal:
■
Reference – Enter information about the document associated with
the transmittal.
■
Additional References – Enter information about any additional
documents associated with the transmittal.
■
Contract – Click the Select Contract icon to open the Select
Contract dialog box to link a contract to the transmittal.
■
Copies To – Enter the names of contacts receiving copies of this
transmittal.
■
Attention – Contract Management automatically enters the To
company's key contact in this field. You can change the recipient by
entering a new contact name.
■
Signed – Contract Management automatically enters the From
company's key contact in this field. You can enter a different
contact name.
On the Issues tab Use this tab to associate any pertinent issues to
the transmittal.
On the Attachments tab Use this tab:
■
Click the Attach Files button to attach files to this transmittal.
■
Click the Attach URL button to attach a URL to this transmittal.
■
Click the Attach from Repository button to attach documents
from a document repository. This button does not display unless the
administrator sets Contract Management content management
repository properties in the Administration Application. If set, you
can attach documents from an Oracle UCM or Microsoft
SharePoint repository.
Primavera - Contract Management
Preparing Transmittals
175
On the Custom Fields tab This tab only displays when one or more
custom fields has been defined for the module. Each custom field
assigned to the Transmittals module is shown with applicable values.
Custom fields enable you to define additional information about a
project. Define the custom fields by right-clicking on the top-level
folder (for all projects), and choosing Custom Fields. Custom fields
cannot be defined when any users, other than the Contract Management
administrator, are logged onto the system.
On the Versions tab Use the Versions tab to maintain a history of
your document changes. On the Versions tab, you can view and access
previous versions of the selected Transmittal document, identify who
created the versions and when the versions were created. You can create
and preserve a new version of the document at any stage during a
project.
To create a new version of the current document, choose Version
Document from the Select an action drop-down list. When you add a
new document, this tab only displays when you save your document.
See “Using the Version
Documents Feature” on
page 477.
You can configure Contract Management to automatically create a
version document each time you save the document. This is described in
the Using the Version Document Feature chapter later in this guide.
Click to select a different contact.
Click to view or edit address
information.
Viewing or changing Transmittal details Click each tab in the
Transmittal document window to view or change transmittal details.
Primavera - Contract Management
176
Part 3: Communicating Project Information
View or change the ball in court contact or priority of the transmittal.
Click to add new
transmittal items.
Use this tab to provide details about the contents of the transmittal.
Primavera - Contract Management
Preparing Transmittals
177
Use this tab to communicate why
the transmittal is being sent.
Specify how the transmittal
contents will be sent. If you
choose Separate Cover
Via, type the method in the
corresponding field.
Use the checkboxes
on the Actions Taken
tab to indicate which
actions the recipient
should take.
Refer to Help for
detailed
information on the
Shipping
Company and
Tracking Number
fields.
On the Remarks tab,
type any additional
comments pertaining
to the transmittal.
Use the Distributions tab to
distribute the transmittal to
other contacts. See “Using
Distribution Lists in
Transmittals” on page 179.
Use the
Details tab to
record
additional
information
associated
with the
transmittal.
Primavera - Contract Management
178
Part 3: Communicating Project Information
Delete a transmittal When you delete a transmittal from the
Transmittals log, The module removes its attachments and any links to
issues. To delete a transmittal:
1 Open the transmittal document you want to delete in View mode,
not in Edit mode.
2 Choose Delete Document from the Select an action drop-down list.
3 Click Yes to confirm.
Primavera - Contract Management
Preparing Transmittals
179
Using Distribution Lists in Transmittals
Use distribution lists to record the distribution of a transmittal to the
appropriate people.
1 On the Transmittals document window, click the Distributions tab,
and click Add.
2 From the Select Contacts window, click Distribution List in the
Organize by field.
3 Click Select to choose a distribution list.
4 Click Save to add the distribution list to the transmittal.
Click to remove all
selected contacts.
Click to remove an individual
name from the distribution
list used for this transmittal.
When you print transmittals, you can select the option to print a copy for
all contacts listed on the Distribution list. Choose Advanced Print from
the Select an action drop-down list.
Primavera - Contract Management
180
Part 3: Communicating Project Information
Select to print the
original transmittal along
with a copy for all
contacts listed on the
distribution list.
Primavera - Contract Management
Preparing Transmittals
181
Copying a Transmittal
You can quickly create a new transmittal from an existing one if both
transmittals will contain similar information. For example, you may
want to send information from an existing transmittal to a different
contact, but only the recipient’s address is different. Instead of typing
the information again, you can generate a copy of the existing
transmittal and then modify it.
Generate a transmittal copy In the Transmittals log window:
1 Select the transmittal you want to copy.
2 Click Generate Transmittal from the Select an action drop-down
list.
3 Choose whether to copy the same issues and attachments to the new
transmittal, and then click Finish. The next available number and
the current date are assigned to the new transmittal.
Primavera - Contract Management
182
Part 3: Communicating Project Information
Generating Transmittals from Other Documents
For instructions on
generating a transmittal
from a submittal, see
“Producing Transmittals
from Submittals” on
page 428.
You can generate a transmittal from various change documents,
contracts and POs, daily reports, meeting minutes, and requisitions. Any
attachments to the original document can also be attached to the
generated transmittal. Issues associated with the source document are
transferred to the generated transmittal.
Generate a transmittal from another document From the
Project View, open the log window and choose the document from
which you want to generate a transmittal. Choose Generate Transmittal
from the Select an action drop-down list.
For documents that do not have a To and From contact, On the Generate
Transmittal Wizard dialog box, supply the To and From company and
contact information.
For documents that have a To and From contact, the module
automatically generates the transmittal and places it in the Transmittals
log. The Reference field identifies the document type from which the
transmittal was generated.
Primavera - Contract Management
Preparing Transmittals
183
Delivering Transmittals
To e-mail a transmittal to
someone, open the
transmittal you want to
send, and then click Select
an Action, E-mail form.
When you generate transmittals from submittals, drawings, or revisions,
they are placed automatically in the Transmittal Queue. From the queue,
you can print the transmittal. Once the transmittal is created, you can
also print, fax, or e-mail it to one or more participants directly from its
document window. If you send a transmittal via e-mail, you can mark
the Include Attachments checkbox to include any attachments if they
are detected by your mail program.
Display the Transmittal Queue and specify a delivery
method From a project, select any log, and then click Transmittal
Queue at the top of the window.
Select the entries
for which you want
to create a
transmittal and
click Create, or
click Create All to
create transmittals
for all items in the
list.
In either case, the transmittals are added to the Transmittals log.
Primavera - Contract Management
184
Part 3: Communicating Project Information
Print, fax, or e-mail a transmittal directly from its document
window
1 Open the transmittal that you want to print, fax, or e-mail from the
Transmittals log.
2 From the transmittal’s document window, choose Advanced Print
from the Select an action drop-down list.
3 Choose Forms, Reports, or Dunning Letters.
For more information on
the Advanced Print option,
see “Printing Logs, Forms,
and Reports” on page 149.
4 Choose a form, report, or letter from the list, and then preview,
print, or e-mail the document. You can also click Save As to save
the document in CSV or Excel format.
5 Click Close when you are finished.
Primavera - Contract Management
Preparing Transmittals
185
Transmittal Reports and Forms
Standard reports and forms are provided for you to use to print
information about transmittals. For example, to print the Transmittal
Log, do the following:
1 Choose Advanced Print from the Select an action drop-down list.
2 Select the type of report you want to print (Transmittal Log in this
example).
3 Click Print.
Primavera - Contract Management
187
Recording and Tracking
Communications
In this chapter
Sending Documents to a
Correspondence Log
Adding Correspondence
Documents Manually
Recording Letters
Using Requests for Information
Sending Notices
Sending Noncompliance Notices
Generating a New Document from
an Existing One
Documenting Telephone Calls
E-mailing Forms
Importing E-mail into the
Correspondence Received Log
Tracking E-mail Sent Through
Contract Management
Managing Safety Notices and
Reports
This chapter describes how to use Contract
Management communication logs to track
items sent and received during a project,
record telephone calls, save notes, and
manage safety-related documents.
You can record incoming and outgoing
documents in the Correspondence logs, and
create letters in the Letters log in various
fonts and formats.
You can gather and send information using
requests for information (RFIs), notices, and
noncompliance notices, as well as keep track
of important details such as insurance
information, work lists, and reminders using
the Notepads log.
Use the Safety feature to document safety
violation notices, record injuries on the job
site, and conform to federal safety
regulations.
188
Part 3: Communicating Project Information
Sending Documents to a Correspondence Log
Contract Management Correspondence Received and Correspondence
Sent logs enable you to track all items you receive and send during a
project. Use the Correspondence Sent log to record outgoing documents
and prepare form letters. Use the Correspondence Received log to
record incoming documents, especially those that require follow-up.
These logs consolidate incoming and outgoing documents and provide a
historical reference when you need supporting information, such as in a
contract dispute.
Use the Send To command to automatically send an open document to a
Correspondence log, or you can manually create Correspondence
documents and record the information directly on each appropriate tab.
Send a document Open the document you want to record in the
Correspondence log, and choose Select an Action, Send to Corr Sent (or
Send to Corr Rcvd).
Click to send information about the selected
document to the Correspondence Sent or
Received log.
If you can select an item in a document window, you can log
it as a correspondence document (except from the Cost
Worksheet).
The module numbers the item sequentially and enters the name of the
person currently logged into Contract Management. Click the Status and
Log Information tabs to view the ball-in-court, priority, status, and who
entered the document in the Correspondence log.
Primavera - Contract Management
Recording and Tracking Communications
189
The Manually Entered field indicates whether this
item was entered manually or sent from a document.
Any dunning letters you print are automatically recorded in the
Correspondence Sent log. A separate record, or row in the log, is created
for each contact included on the letter. If you do not want to
automatically record dunning letters, turn off this default preference by
clearing the Add Dunning Letters to Sent Log checkbox available on the
Communication tab of the Project Settings dialog box.
View correspondence document items While in View mode,
click the Source Document tab, then click the link to open the original
source document (except for dunning letters) to view the details of a
Sent item. If you are in Edit Mode, the link is not available.
Click the link to view the
source document
(available in View mode).
Use the remaining tabs of the Correspondence document to append
additional details such as remarks, details, issues, or attachments to the
correspondence record.
Primavera - Contract Management
190
Part 3: Communicating Project Information
Enter any remarks
associated with the
correspondence.
Primavera - Contract Management
Recording and Tracking Communications
191
Adding Correspondence Documents Manually
You can manually add documents that are not included in other logs to
the Correspondence logs.
Add a correspondence document manually From the
Communication folder of the Project View, click Corr. Sent (or Corr.
Received), and then click the Add Document button. The module enters
the current date and time, Entered By, Manually Entered (set to Yes),
and your company name in the From (or To) field.
Click each tab to enter
information for the record,
including information about the
source document.
Primavera - Contract Management
192
Part 3: Communicating Project Information
Correspondence Reports and Forms
Standard reports and forms are provided for you to use to print
correspondence records. For example, to print the Correspondence
Received Log, do the following:
1 Click Select an Action, choose Advanced Print.
2 Select the type of report you want to print (Correspondence
Received in this example).
3 Click Print.The following shows the Correspondence Received Log
Report.
Primavera - Contract Management
Recording and Tracking Communications
193
Recording Letters
During a project, participants often exchange important information
through letters that you may want to record. For example, letters that
outline contractual obligations or clarify a delay can later function as
supporting evidence in a claim. If you have Microsoft Word installed on
your computer, you can use the Letters feature to compose letters to
record information on any topic, such as when you expect a response
from the recipient.
If the temp directory exists on a network drive, Contract
Management must be run as a user account and not a
system account.
You can use mixed versions of Microsoft Word with the
module, including versions 2000, 2002, and 2003.
Add a letter From the Communication folder of the Project View,
click Letters, and then click the Add Document button.
Click to edit a letter in the
module.
Click to
create a new
letter.
Click the W
icon to edit a
letter in
Microsoft
Word.
Click to view a letter.
The module enters the current date, time, log number, and due date (two
weeks from the current date). Click Add to select the To contact for the
letter. Click the browse button to choose the From contact.
Primavera - Contract Management
194
Part 3: Communicating Project Information
Type a subject and enter the body of the letter. Continue to fill in the
remaining fields in each tab of the window as necessary, and then click
Save and Create Letter.
Click Details tab to provide
additional details. Click
Issues or Attachments tab
to enter any related issues
or attachments.
The Issues and Attachments tabs do not appear until the
letter has been created in Microsoft Word.
Click to edit this document.
Click to open
the letter in
Microsoft Word.
Primavera - Contract Management
Recording and Tracking Communications
For more details on
creating letter templates,
see Create Templates for
Letters in Help.
195
Create a letter template If you did not set up your own template for
letters, the default template displays in the letter portion of the window.
You can select a different template by clicking the drop-down list in the
Template field when you first create a letter.
To create your own letter template, click Define Templates in the Letters
log window.
Generate a new letter from an existing letter If you need to
send a letter similar or identical to an existing one, you can choose
Select an Action, Generate Letter. Complete the entries in the window,
and then click Finish.
Primavera - Contract Management
196
Part 3: Communicating Project Information
A separate
letter is
generated for
each recipient
you add.
Each generated letter is assigned the next available number, in
consecutive order, in the Letters log.
Save a letter as a separate file Click Modify Document in the
Letter document window. The letter is opened in Microsoft Word.
Choose File, Save As and then select the drive and folder in which to
save the file, and type a name.
Primavera - Contract Management
Recording and Tracking Communications
197
Letter Reports and Forms
Standard reports and forms are provided for you to use to print
letters reports, and forms. For example, to print the Letters report,
do the following:
1 Click Select an Action, choose Advanced Print.
2 Select the type of report you want to print (Correspondence
Letters in this example).
3 Click Print. The following shows the Letters report.
Primavera - Contract Management
198
Part 3: Communicating Project Information
Using Requests for Information
Use requests for information (RFIs) to enter request and answer
documents. These requests and the answers they solicit provide
additional information or clarify some aspect of the project, such as
procedures, equipment, and materials.
Add a request for information document
1 From the Communication folder of the Project View, click Request
for Information.
2 On the Request for Information log window, click the Add
Document button.
3 Enter basic information about the new RFI (the type, who it is to
and from, its title, number, and date).
Select the document
type.
Click the Status tab to view
or select the ball in court,
priority, and status.
To close the request, click Select to
choose the contact closing it, the click
Close and Save.
For details on question and
answer access rights, see
Request for Information/
Answer document window
in Help.
Enter a question and answer Use the Question and Answer tabs
to enter questions, proposed solutions, and answers. You can also create
distribution lists for the questions and answers.
Primavera - Contract Management
Recording and Tracking Communications
199
Type the question, and then
enter other details about the
question, if necessary.
Click to copy the contacts
from the question distribution
list to the answer distribution
list.
Click to open the
Add Distribution
dialog box to select
contacts to whom
the question should
be sent.
Click to open the Add
Distribution dialog
box to select the
contacts to whom the
answer should be
sent.
Click the Answer tab
to view the
resolution for the
RFI.
Click to copy the
contacts from the
question distribution
list to the answer
distribution list.
When you initiate Change Management from an RFI that
has a question and answer, (choose Initiate CM from the
Select an action drop-down list), The question and answer
to the Remarks tabs are copied in the Change Management
document window.
Add details, drawings, and schedule information to the RFI
Use the Details tab to select items associated with the request, such as a
specification item, reference document, contract, architect number,
subcontractor, and so on.
Primavera - Contract Management
200
Part 3: Communicating Project Information
If the RFI was generated
from Change
Management, the number
appears here.
Click to
append
drawing
documents
to the RFI.
Click the Schedule tab to see how the resolution to this request for
information might impact the project schedule. The browse button only
displays when Contract Management is connected to the Project
Management schedule.
Click the Schedule
tab to view activity
information such
as, start and finish
dates and the time
change (total float).
The browse button only displays when Contract Management
is connected to the Project Management schedule.
Primavera - Contract Management
Recording and Tracking Communications
201
Sending Notices
Use notices to inform project participants of the latest project
developments including changes in condition, bulletins, or change
sketches.
Add a notice
1 From the Communication folder of the Project View, choose
Notices.
2 Click the Add Document button.
3 In the Type field, use the drop-down list to specify whether the
notice is a change in condition, bulletin, or change sketch.
4 Use the To drop-down list to select the notice recipient.
5 Use the From drop-down list to select the person who is sending the
notice.
6 The Number and Type are automatically entered. You can change
either only while adding the notice.
7 Enter a title for the notice.
Primavera - Contract Management
202
Part 3: Communicating Project Information
Click to
add a new
notice.
These fields can
only be set when
you are creating the
notice.
Click each tab to enter
more information, such as
a detailed description.
Primavera - Contract Management
Recording and Tracking Communications
203
Sending Noncompliance Notices
Use noncompliance notices to inform project participants of deviations
from the contract specifications. For example, the owner might send a
noncompliance notice to the general contractor (GC) because of a
contract safety and health requirement violation. The GC will then
generate a noncompliance notice to the appropriate subcontractor. In
most cases, the recipient will need to respond with brief details of
corrective actions required/taken.
Add a noncompliance notice
1 From the Communication folder of the Project View, click
Noncompliance Notices.
2 Click the Add Document button.
3 The Type field automatically contains Noncompliance Notice. You
cannot change this.
4 Use the To drop-down list to select the notice recipient.
5 Use the From drop-down list to select the person who is sending the
notice.
6 The number is automatically entered. You can change it only while
adding the noncompliance notice.
7 Enter a title for the notice.
Primavera - Contract Management
204
Part 3: Communicating Project Information
This field can only
be set when you are
creating the
noncompliance
notice.
Click the Description tab,
type a description of the
problem, and sign it.
Click the Corrective
Action tab, type the
corrective action, and
sign it.
Primavera - Contract Management
Recording and Tracking Communications
205
Generating a New Document from an Existing One
Although you can add documents manually, using the Generate feature
saves time. In addition to reducing data entry by copying data from an
existing document to a new one, generating ensures that the information
in related documents is consistent.
You can generate documents from RFIs, notices, noncompliance
notices, and trends. For example, to generate a change in condition from
an existing RFI, do the following:
1 Open the RFI document window, and choose Generate Document
from the Select an action drop-down list. From the Type drop-down
list, select Change in condition.
2 Click the Select link next to the To field, and select the contact to
receive the document.
3 Click the Select link next to the From field, and select the contact
who is sending the document.
4 To automatically assign the document number, click Yes.
5 Click the Select link next to the Contract field, and select the
contract associated with the document.
6 On the Remarks tab, enter all pertinent information regarding the
new document.
7 Use the calendar icon to select the required date for the document.
8 Click the Yes button to link the new Change in Condition to the
same issues as the original document was linked to.
9 Click the Yes button to link the new Change in Condition to the
same attachments as the original document was linked to.
10 When you are finished, click the Finish button.
The following figures show all the fields on the Generate Change in
Condition document.
Primavera - Contract Management
206
Part 3: Communicating Project Information
Primavera - Contract Contract Management
Recording and Tracking Communications
207
Writing Notes with Notepads
Contract Management module notepads make it easy to track important
details, such as comments, work lists, and reminders. Create a different
notepad for each category of information you need.
Writing notes is a two-step process: first add a notepad that refers to a
specific subject, and then add as many items as you want to that
notepad.
Add a notepad From the Communication folder of the Project View,
click Notepads, and then click the Add Document button. Type a name
for the notepad and a brief description of its subject matter.
This field can only
be edited when
you are adding the
Notepad. You
cannot edit it once
you save the
Notepad.
Add an item to a notepad On the Notepad Items tab, click Add.
The current date is entered and the notepad item is assigned the next
available number.
1 Use the calendar icon to choose the Open, Required, and Closed
dates as appropriate.
2 Click the browse button to select a Ball in Court.
3 Use the drop-down like lists to choose the Priority and Status.
4 User the Notes section to enter additional information about the
Notepad.
5 User the Link button to link any pertinent issues to the Notepad.
6 Use the buttons in the Attachments section to link documents to the
Notepad.
Primavera - Contract Management
208
Part 3: Communicating Project Information
7 When you are finished, click Save and Close.
This button does not
display unless the
administrator sets
Contract Management
content management
repository properties in
the Administration
Application. If set, you
can attach documents
from an Oracle UCM or
Microsoft SharePoint
repository.
Delete notepad information You can delete an item from a
notepad, or delete an entire notepad from the log.
To delete a notepad document, open the document, and then choose
Delete Document Select an action drop-down list. Click Yes when
prompted to confirm the deletion. Any links to issues are also deleted.
Primavera - Contract Contract Management
Recording and Tracking Communications
209
Documenting Telephone Calls
Project participants often communicate important project information
via telephone conversations, such as follow-up calls that clarify work
included in bid estimates. A Telephone Records log is provided to
enable you to document the date, content, and names of persons
involved in each call.
Documenting a telephone call
1 From the Communication folder of the Project View, click
Telephone Records.
2 Click the Add Document button. The module enters the next
available consecutive number.
3 Type a brief subject of the call.
4 Click the browse button next to the To field, and select the contact
to whom the call was made. Click the browse button next to the
From field, and select the contact who made the call.
5 On the Status tab, click the browse button to select the Ball in
Court. Select the Status (the default is Normal).
6 On the Description tab, enter the information about the call.
7 On the Details tab, select the Date, enter the time, and select the
Contract to which the call pertains.
8 On the Issues tab, click the Link button to open the Select Issue
dialog box, and select any pertinent issues.
9 On the Attachments tab, use the Attach File, Attach from
Repository, and Attach URL buttons to attach pertinent documents
or URLs.
The Attach from Repository button does not display unless
the administrator sets Contract Management content
management repository properties in the Administration
Application. If set, you can attach documents from an
Oracle UCM or Microsoft SharePoint repository.
10 Click Save when finished.
Primavera - Contract Management
210
Part 3: Communicating Project Information
Click the browse
buttons to select
the To contact and
the From contact.
Enter a description
of the telephone
call.
This button does not display unless the
administrator sets Contract Management content
management repository properties in the
Administration Application. If set, you can attach
documents from an Oracle UCM or Microsoft
SharePoint repository.
Primavera - Contract Contract Management
Recording and Tracking Communications
211
E-mailing Forms
It is possible to e-mail any document generated within Contract
Management. provided that you properly set up that functionality. This
requires that the SMTP Server be properly configured within Contract
Management. This is done during installation, or can be done by
running Contract Management Utilities, choosing Server Config, and
entering the proper server when prompted.
You can e-mail document windows as forms in PDF files, as well as a
link back to the actual Contract Management module document using
the E-mail dialog box. From a document window, choose E-Mail Form
(E-Mail Letter from the Letter document window) from the Select an
action drop-down list.
Click to select a
recipient for the e-mail.
Enter a subject and
any remarks.
Mark this checkbox to
send any attachments in
the e-mail.
Click to send the e-mail.
When the recipients receive the e-mail, they can either open the PDF to
display the form (or DOC file if it is a letter), or click the link to open
the document window.
Primavera - Contract Management
212
Part 3: Communicating Project Information
Click to open the Contract Management document window in Contract
Management module.
Primavera - Contract Contract Management
Recording and Tracking Communications
213
Importing E-mail into the Correspondence Received
Log
Overview In Contract Management 12.1 and later, users can import email from an external e-mail mailbox into the Correspondence Received
Log. In order to do this, the Contract Management administrator must
alter the project settings on Project Settings dialog box for the project to
enable this feature. Once the feature is enabled in the Project Settings,
you can then import e-mail into the Correspondence Received Log file.
Enable e-mail import To enable e-mail import you must have
administrative rights to the project, and then do the following:
1 Log on to Contract Management, right-click on the name of the
project for which you want to import e-mail, and click Project
Settings.
2 On the Project Settings dialog box, click the Communications tab.
3 Mark the Enable Import of Correspondence Received checkbox.
4 From the Protocol drop-down list, choose one of the following email protocols:
•
POP3
•
POP3S
•
IMAP
•
IMAPS
5 In the Server Name field, enter the name of the server on which the
e-mail that you want to import is stored.
6 The Port Number field will automatically show the corresponding
default value for the Protocol you selected in step 4. Default values
are:
•
For POP3, the default port number is 110.
•
For POP3S, the default port number is 995.
•
For IMAP, the default port number is 143.
•
For IMAPS, the default port number is 993.
7 In the Server Name field, enter the name of the server where the email that you want to import into the Correspondence Received Log
is stored.
Primavera - Contract Management
214
Part 3: Communicating Project Information
8 In the Password field, enter the password used to log on to the
server where the e-mail that you want to import into the
Correspondence Received Log is stored.
9 After you enter all the information, click the Test Connection
button. If the connection is correctly set up, you should see the
following message:
"E-mail connection successful."
The following figure shows the E-mail Integration section of the
Communication tab on the Project Settings dialog box (with information
entered in the fields):
Importing the e-mail into the Correspondence Received
Log
After you correctly set up the project settings to enable e-mail import,
do the following to actually import the e-mail:
1 Under the project, click the Communication tab, and then click
Corr. Received to display the Correspondence Received log.
2 Choose Import E-mail from the Select an action drop-down list.
Primavera - Contract Contract Management
Recording and Tracking Communications
215
3 The e-mail will be displayed with the subject formatted as:
"e-mail:<email subject name>."
Each e-mail is only imported once. The next time you
import e-mail, only the e-mail received since the last import
will be retrieved.
Primavera - Contract Management
216
Part 3: Communicating Project Information
Tracking E-mail Sent Through Contract Management
Overview
See “E-mailing Forms” on
page 211.
It is possible to e-mail any document generated within Contract
Management. opening the document, provided that you properly set up
that functionality. However, until Contract Management version 12.0,
there was no way for anybody to track what forms or letters were being
emailed or to whom.
With Contract Management version 12.0 and later, by enabling the
Enable CC: for Outgoing e-mail feature one person can receive a copy
of all e-mail sent through Contract Management. In order to do this, the
Contract Management administrator must alter the project settings on
Project Settings dialog box for the project to enable this feature.
Enable CC: for Outgoing e-mail
To enable CC: for outgoing e-mail you must have administrative rights
to the project, and then do the following:
1 Log on to Contract Management, right-click on the name of the
project for which you want to use the CC: feature to track outgoing
e-mail, and click Project Settings.
2 On the Project Settings dialog box, click the Communications tab.
3 Mark the Enable CC: for Outgoing e-mail checkbox.
4 In the CC: e-mail Address field, enter the e-mail address of the
person who should receive a copy of every form or letter sent
through Contract Management for a particular project.
5 Click the Save button.
To change the person who should receive copies of all emails, simply repeat steps 1 through 5 of the preceding
procedure.
The following figure shows the fields properly filled out for both CC:
for Outgoing e-mail and for Enable Import of Correspondence
Received.
Primavera - Contract Contract Management
Recording and Tracking Communications
217
Primavera - Contract Management
218
Part 3: Communicating Project Information
Managing Safety Notices and Reports
Use the Safety Notices and Reports feature to record information about
safety violations, injuries, illnesses, and to keep records for federal
regulations such as Occupational Safety & Health Administration
(OSHA).
The Safety notices and reports address the following areas:
Injury or illness reports Fill out these reports each time there is an
accident, injury or illness at a site. You can also record “near miss”
items, and use them for training to help prevent future mishaps. Also,
once an injury or illness report is recorded, you can send e-mail to a
distribution list to inform contacts what is documented.
Safety violation notices You can create and print out a safety notice
to inform a vendor of a potential hazard, and e-mail it to contacts in a
distribution list.
Federal reporting requirements The safety notices and reports
satisfy OSHA's 300, 300a, and 301 federal reporting requirements.
Individual states may have additional requirements. It is up to you to be
aware of these regulations. You can print the forms required by OSHA.
Any company with more than 10 employees is required to track
information for OSHA.
Form 301 is one of the first forms a company must fill out when an
injury or illness has occurred. This form, along with forms 300 and 300a
(300 Summary), helps the employer and OSHA develop a picture of the
extent and severity of work-related incidents. According to public law
910596, form 301 must be kept on file for five years following an
incident.
Form 300 is the log of work related injuries and illnesses. Companies
must complete form 300 for every work-related illness or injury. One
form is required for each person involved.
Form 300a is required to be posted at the workplace from February 1 to
April 30 of the year following the one covered on the form. All
employees and former employees are entitled to review Form 300
entries in their entirety upon request as part of OSHA’s record keeping
rules.
Primavera - Contract Contract Management
Recording and Tracking Communications
219
Create a safety notice In the Communication folder, click Safety,
and then click the Add Document button. In the Safety Violation
document window, the new safety notice is assigned the next available
number and the current date is entered.
Edit the Type,
To, From,
Number, and
Title fields as
necessary.
Viewing or changing safety notice details
1 Click the Status tab to view or change the ball in court contact,
priority, status, and so on of the safety document.
2 Use the Employee tab to enter information about the employee.
Primavera - Contract Management
220
Part 3: Communicating Project Information
Enter a description of the incident.
On the Injury or Illness tab,
record details of any injury or
illness that occurred.
3 Use the Details tab to view the project manager to whom the safety
violation pertains to, and any associated fine levied against the
company.
4 Use the Distribution List tab to record the names of contacts who
should receive a copy of the safety violation notice.
5 The Actions Taken tab keeps historical records of changes made to
the safety notice. Any changes made to fields in this notice
corresponding to the columns on this tab will add a new row. This
tab is not editable. You can view the row by clicking Select and
Action, View.
6 On the Attachments tab, use the Attach File, Attach from
Repository, and Attach URL buttons to attach pertinent documents
or URLs.
The Attach from Repository button does not display unless
the administrator sets Contract Management content
management repository properties in the Administration
Application. If set, you can attach documents from an
Oracle UCM or Microsoft SharePoint repository.
Primavera - Contract Contract Management
Recording and Tracking Communications
221
7 Click Save when finished. If you make any changes to the Safety
Notice, click Save at the bottom of the document window.
If an Injury or Illness Report is being generated, the Case
Number is incremented automatically.
Generate a safety notice based on an existing one Safety
notices often contain similar information. To reduce data entry time, use
the Generate Document feature to create a copy of a safety notice, and
then edit the copy to reflect any differences.
1 From the safety notice you want to copy, choose Generate
Document from the Select an action drop-down list.
2 Choose which sections to copy to the new safety notice, and then
click Finish to create the new safety notice.
Primavera - Contract Management
223
Recording Meeting Minutes
In this chapter
Adding a Meeting
Approving Meeting Minutes
Producing an Agenda from the
Minutes of the Last Meeting
Using the Advanced Print
Function
Every project includes a number of meetings
used to discuss progress and delays and to
clarify specifications or designs. This
chapter shows you how to use Contract
Management to record the details of every
meeting: the attendees, discussion items,
decisions, and persons responsible for action
items.
Once you record meeting minutes, you can
easily locate any detail about a meeting and
create an agenda for the next meeting by
generating unresolved items forward.
224
Part 3: Communicating Project Information
Adding a Meeting
Use the Meeting Minutes module to record all pertinent information
about a meeting, such as attendees and business items.
Add a meeting In the Communication folder, click Meeting Minutes
to open the Meeting Minutes log window.
Click to create a new Meeting Minutes document.
Type the subject.
You can change
the Meeting
Number if
necessary.
Click Save.
On the General tab Enter the subject of the meeting. Contract
Management automatically places a number in the Number field. You
can change this number if necessary.
On the Status tab Click the Select in the Ball in Court icon to select
the contact responsible for acting on this meeting. Select the priority
level for this meeting, which will appear in the coordinator’s Action
List.
Primavera - Contract Management
Recording Meeting Minutes
See “Approving Meeting
Minutes” on page 230.
225
Other fields on this tab are used for approving meeting minutes. This
process is described in the “Approving Meeting Minutes” section later
in this chapter.
On the This Meeting tab Use the calendar icon next to the Date
field to select the meeting date. This is a required field.
1 Use the Time and the Location fields enter the information about
the meeting time and location.
2 Click Select next to the Coordinator field to select the meeting
coordinator.
3 Click Select next to the Contract field to select the contract that
applies to the meeting.
4 If you initiate Change Management from this meeting minute,
Contract Management displays the Change Management document
number in the Change Management Number field.
5 When you click the This Meeting tab, the Latest checkbox is
marked to indicate that this meeting minute document describes the
latest meeting.
Primavera - Contract Management
226
Part 3: Communicating Project Information
When you click
the Meeting
Minutes Log
link, the
module marks
the Latest
Meeting
checkbox in
the log,
indicating that
this is the most
recent
meeting.
Add a business item
1 On the Business Items tab of the Meeting Minutes document
window, click Add. The item is assigned the next available number.
You can change this number at this time.
2 Click the browse button next to the Ball in Court field, and select
the BIC.
3 Use the drop-down lists next to the Status and Priority fields to
select the appropriate values.
4 Type a description of the item.
5 Use the calendar icons next to the Due, Started, and Completed
fields to select the appropriate dates for these fields.
6 Click the browse button next to the Activity ID field to select the
Project Management activity. This button only appears when
Contract Management is connected to the Project Management
schedule. If it is not, enter an activity ID manually.
7 Use the Issues and Attachments sections to link any issues, or to
attach any appropriate documents or URLs to the Business Item.
8 When you are finished adding items, click Save. The new item is
added to the bottom of the list.
Primavera - Contract Management
Recording Meeting Minutes
227
This button only
displays when
Contract
Management is
connected to the
Project
Management
schedule. If it is
not, enter the
Activity ID
manually.
This button does not display unless the administrator sets Contract
Management content management repository properties in the
Administration Application. If set, you can attach documents from an Oracle
UCM or Microsoft SharePoint repository.
Primavera - Contract Management
228
Part 3: Communicating Project Information
For details on listing
primary contacts, see
Setting Up the Company
Directory in the Planning
and Adding a Contract
Management Module
Project chapter.
Add an attendee
1 On the Attendees tab of the Meeting Minutes document window,
click Add.
2 Click the Select button to open the Select Contacts dialog.
a) Click Select next to the company names you want, and then click
Save. The module automatically fills in the initials and company
name of the key contact in the Company Directory.
b) When finished adding attendees, click Save in the Add Attendees
dialog box.
Link meeting minutes to issues Click the Issues tab on the
Meeting Minutes document window to link meeting minutes to
previously identified issues. You can also link business items to issues
by scrolling to the Issues section of the Business Item dialog box.
Click to open the Select
Issue dialog box to link
an issue to the Meeting
Minutes document.
Attach relevant files to Meeting Minutes Use the Attachments
tab to easily attach associated documents to your meeting minutes, such
as drawings, pictures, or text files. You can also attach documents from
an Oracle UCM or Microsoft SharePoint repository if the Contract
Management administrator set up this functionality in the Content
Management section of Administration Application.
Primavera - Contract Management
Recording Meeting Minutes
229
This button does not display unless the administrator sets Contract
Management content management repository properties in the
Administration Application. If set, you can attach documents from an Oracle
UCM or Microsoft SharePoint repository.
Primavera - Contract Management
230
Part 3: Communicating Project Information
Approving Meeting Minutes
Meeting Minutes are generally approved after sending the document to
the attendees and getting their comments. To approve minutes:
1 Click the Status tab.
2 Select a contact in the Approved by field, and then click Approve
and Save. The Approved field displays Yes indicating that the
meeting minutes are approved.
1. Select the contact who
approved the meeting
minutes, and the date of
approval.
2. Click Approve and Save after entering the Approved By
information to approve the meeting minutes document.
Primavera - Contract Management
Recording Meeting Minutes
231
Producing an Agenda from the Minutes of the Last
Meeting
During a project, meetings are often held at regular intervals; the same
people attend and the agenda contains the open items from the previous
meeting. You can create a new meeting minutes entry by copying the
pertinent information from the minutes of the last meeting.
Copy meeting minutes information From the Meeting Minutes
log window, open the meeting document containing the information you
want to copy. From the Select an Action drop-down, choose Generate
Document.
Select a date for the
new meeting.
Choose whether to link
the new meeting
document to the same
issues and attachments
as the original document.
You can print this new document and use it as an instant agenda. After
the meeting, update the record with any new information.
■
Business items with an Approved or Closed status are not copied.
■
All New, Open, and Old business items are carried forward, and
their status changes to Old. Business items with an Approved or
Closed status are not copied.
■
All attendee information in entered in the Attendees tab. You can
edit this list.
■
The newly generated meeting is marked as the latest meeting.
Primavera - Contract Management
232
Part 3: Communicating Project Information
Using the Advanced Print Function
See “Printing Logs, Forms,
and Reports”
After you enter the minutes for a meeting, you can print copies and
distribute them to the attendees to remind them of their responsibilities.
Standard reports, forms, and dunning letters are provided for you to use
to print the meeting minutes.
Select the Meeting Minutes to View or Print
To select Meeting Minutes to view or print, do the following:
1 Open the project, and expand the Communications folder.
2 Click Meeting Minutes.
3 Click the meeting minutes you want to view or print.
4 Click Print at the top right of the screen.
5 On the Print dialog box, click the button next to the type of
document you want to print (for example, Reports).
6 Choose the document from the list of documents in the box.
Primavera - Contract Management
Part
4
Working with Contracts,
Project Costs, and Changes
In this part
Setting Up and Using the Cost
Worksheet
Managing Contracts and Purchase
Orders
Using Trends
Preparing Requisitions for Payment
Recording Invoices
Using Change Management
Entering Change Orders and Proposals
without Using Change Management
Using Procurement
Creating and Tracking Issues
T
his part contains information about using Contract
Management module to help you manage your contracts,
purchase orders (POs), requisitions, invoices, changes,
and other cost-related documents.
Read the chapters in this part to learn how to set up and
use the Cost Worksheet to track budgeted and committed
costs; create lump sum and unit price contracts and POs;
use trends to track possible cost increases; and record
billing information in requisitions and invoices.
You will also learn how to manage complex changes
using the Change Management process, use procurement
for tracking bids on labor and materials, and use issues to
cross-reference and link documents throughout Contract
Management module so you can retrieve them quickly.
235
Setting Up and Using the Cost
Worksheet
In this chapter
How Costs are Tracked
Items the Cost Worksheet Tracks
Adding Cost Codes
Adding Cost Code Definitions
Copying Cost Codes and Titles
Distributing Costs to the Cost
Worksheet
Distributing Costs Using Change
Management
Getting the Information You Need
from the Cost Worksheet
Using the Custom Cost
Worksheet Section
Keeping track of a budget, the amount
actually spent, and the amount the original
budget has increased (through changes, for
example)—is important to the success of any
project.
The Cost Worksheet provides a central
location where you can collect and track
commitments, budget, and actual
information and quickly check the financial
status of your project. You can adapt
standard cost codes or create your own to
help track and report different types of costs.
This chapter explains how to set up the Cost
Worksheet, how to distribute costs from
different documents, and how to interpret
information in the Cost Worksheet.
236
Part 4: Working with Contracts, Project Costs, and Changes
How Costs are Tracked
The Cost Worksheet tracks costs distributed from contracts, purchase
orders (POs), invoices, requisitions, proposals, trends, and changes. Use
the Cost Worksheet to closely track budgeted costs, committed costs,
actual expenditures, and budget revisions caused by changes. You can
also track costs associated with the documents you defined for your
Change Management work process and see how pending cost changes
affect the Cost Worksheet as they occur.
Using the Cost Worksheet is optional: you can use the cost
documents listed above independently. However, if you
collect cost information in the Cost Worksheet, use it with all
of your cost-related documents.
COST WORKSHEET
Contract
TOTAL
$1,000,000
Committed
Actuals
$1,000,000
$50,000
Invoice
TOTAL
$50,000
Changes
$250,000
Bottom Line
$1,200,000
Change
TOTAL
$250,000
The rest of this chapter shows you how to set up the Cost Worksheet,
update it, and review the financial information that’s important to you.
Primavera - Contract Management
Setting Up and Using the Cost Worksheet
237
Items the Cost Worksheet Tracks
The Cost Worksheet tracks four categories of cost information:
■
Estimated includes the procurement estimate, buyout, purchasing
buyout, original estimate, estimate accuracy, and estimated gross
profit.
■
Budgeted includes the original budgeted amount, approved
revisions to the budget, revised budget amount, pending budget
revisions, estimated budget revisions, manual adjustments to the
budget, and the projected budget.
■
Committed includes the original commitment amount, approved
revisions to committed costs, the revised commitment, pending
revisions to committed costs, estimated revisions to committed
costs, the adjusted commitment, and the projected commitment.
■
Actuals include money you have paid and money you have
received.
■
Variance is the difference between your budgeted and committed
costs. Variance includes original variance, approved variance,
pending variance, projected variance, budget percent, and
commitment percent.
You can use the Order Code field to vary the sort order of your Cost
Worksheet from the cost code order.
The chart on the following page shows the main categories of the Cost
Worksheet and their subcategories. The bullets indicate where the
module places money in the Cost Worksheet when you distribute an
amount from a contract, PO, invoice, requisition, trend, change order, or
proposed change order.
Primavera - Contract Management
238
Part 4: Working with Contracts, Project Costs, and Changes
In the Contracts and POs rows of the chart, the module can distribute the
amount to the Original Budget or Original Commitment section of the
Cost Worksheet. When you distribute the contract or PO amount, select
the Budget or Commitment category, and the Original subcategory is
automatically selected.
Cost Category Distribution
x
x
x x x
Proposals
x
x x
Approved <Custom> Revisions
Revised <Custom>
Pending <Custom> Revisions
Estimated <Custom> Revisions
<Custom> Adjustments
Projected <Custom>
<Custom> Percent
M N O P Q R S T U V W X Y Z a
Funding
Original <Custom>
Projected Variance
Pending Variance
Approved Variance
Original Variance
Actuals Expended
Actuals Issued
Actuals Received
Purchasing Buyout
Buyout
Estimated Gross Profit
Estimate Accuracy
Original Estimate
Procurement Estimate
Projected Commitment
Actuals Variance
b
c
d
e
f
g
h
i
x
x
x
x
x x x
x
x x
x x x
Invoices
*
†
‡
*
†
‡
x
x
x x x
x
x x
†If Contract amount is distributed to Budgeted
‡If
Contract is distributed to Funding
Primavera - Contract Management
x
x x
b+c
b+c+e+f+g
(A+B+D)-H-(I-K)
x x x x
(A+B)-(H-I)
P-O
*If Contract/PO is distributed to Committed
O-H
x x x x
P-H
x
A-P
x
H+I+K+L+M
Cost
Worksheet
Column
Calculation
x
H+I
x
A+B+D+E+F
Calculated by
the module
A+B
Requisitions
(A+B+D+E+F)-(H+I+K+L+M)
x x x x x x
Procurement
A-H
Trends
K L
Estimate
x
x
POs
Change Orders
J
Adjustments
x
I
Estimated Revisions
Contracts
Pending Revisions
A B C D E F G H
Revised Commitment
Column
Adjustments
Type of
Document
Approved Revisions
Original Commitment
Projected Budget
Estimated Revisions
Pending Revisions
Revised Budget
Commitment
Original Budget
Approved Revisions
Budget
Setting Up and Using the Cost Worksheet
239
Adding Cost Codes
Use cost codes to break down costs in the Cost Worksheet. Cost codes
are similar to categories in a checkbook. For example, if your mortgage
payment is $1,000 a month, $400 may apply to principal and $600 to
interest. When you record the $1,000 payment in your check register,
you may distribute it to principal and interest categories for tax
reporting purposes.
Similarly, you may have a lump sum contract for $50,000, of which
$25,000 is for rough carpentry and $25,000 is for finish carpentry. To
track each carpentry cost separately in the Cost Worksheet, create two
codes, Rough and Finish, and distribute $25,000 to each.
You must create cost codes before you can distribute costs to the Cost
Worksheet. Consider building meaning into the cost codes. For example,
some companies base their cost codes on standard CSI codes.
Add a cost code Click Cost Worksheet in the Contract Information
folder. Click the Add Cost Code button to open the Cost Worksheet
dialog box. Type a cost code and a title. Enter an order code if you want
to manually sort the cost codes in the Cost Worksheet log window. The
order code should correspond to the desired order in the list. The
description area can be used to further describe the cost code. Choose to
save and close the window or save and add another cost code.
You can create cost codes up to 30 characters; they can
consist of any combination of letters, numbers, and special
characters. You cannot add a cost code named Not Costed.
Primavera - Contract Management
240
Part 4: Working with Contracts, Project Costs, and Changes
Click Add Cost Code from the Cost
Worksheet to create cost codes.
Once a cost code is saved, you must have administrator
privileges to edit it.
Primavera - Contract Management
Setting Up and Using the Cost Worksheet
241
Select a cost code line item in the Cost Worksheet
log window to display the Cost Worksheet document
window, as shown here.
To delete a cost code from the Cost Worksheet, select the cost code, and
then choose Delete Cost Code from the Select an action drop-down list.
Primavera - Contract Management
242
Part 4: Working with Contracts, Project Costs, and Changes
Adding Cost Code Definitions
Cost code definitions enable you to sort and display cost information
flexibly in custom reports. For example, if the cost code 06 100 D
represents direct costs (D) related to rough carpentry (CSI division 06
100), you need to define this meaning.
You can use up to 30
characters for each cost
code.
Add a cost code definition Right-click on the top-level folder (All
Projects by default), from the Project View and choose Cost Code
Definitions. In the Cost Code Definitions dialog box, define your cost
codes by entering a name representing a portion of the code, a
description of what that portion of the cost code represents, the position
where that portion begins in the cost code, and the length of that portion
of the code.
In the following example, the first section of the cost code definition,
DIVI, (which represents the CSI division) takes up two characters of the
code, followed by a space (which is why the next second section starts at
4), and is succeeded by the five-character specification section, followed
by a space (which is why the third section starts at 10), and then the oneletter cost category.
The cost codes for this
project consist of a CSI
division, a CSI
subdivision, and a cost
category (to track direct,
indirect, and vendor
costs, for example).
Click a
document icon
to enter values
for each
component of
the cost code.
Primavera - Contract Management
Setting Up and Using the Cost Worksheet
243
To define cost code definitions, you must be the only user
logged into Contract Management. All other users must be
logged out.
When you add a cost code, you can refer to the definitions created here
to properly format the complete cost code.
Breaking down cost codes enables you to use the definitions to
customize cost reports by filtering, sorting, and grouping on any part of
your definition. For example, the single-character CATG cost code in
the preceding example creates a report containing all cost codes that are
not Overhead, sorted by cost code and grouped within their categories,
with the title for the category from the cost code definitions printed
above each section.
Primavera - Contract Management
244
Part 4: Working with Contracts, Project Costs, and Changes
Copying Cost Codes and Titles
Copying the cost codes and titles from one project to another in the
same database makes it easy to create closely related or similar projects.
Specify the From and To projects and which codes you want to transfer.
You cannot copy cost codes to a project that has existing
cost codes.
For information about
importing cost codes from
other applications, see
“Exchanging Contract
Management Module Data
with Other Applications.”
Copy cost codes and titles
1 In the Project View, right-click on the project to which you want to
copy codes and choose Copy Cost Codes.
2 Select the project from which you want to copy codes.
3 Select a specific cost code then click Add, or click Add All to copy
all the cost codes from one project to another.
4 Choose Remove or Remove All if you change your mind about
which codes to copy from one project to another. You cannot
remove an existing cost code from the “Copy To” project.
Click to display a list of
projects from which to
copy codes.
Open the project to which you copied the cost codes, and then open the
Cost Worksheet to view the copied information. Cost codes and titles
are copied to the project without any of the distributions.
Primavera - Contract Management
Setting Up and Using the Cost Worksheet
245
Distributing Costs to the Cost Worksheet
To break down the value of a contract, PO, invoice, requisition, trend,
proposal, or change, distribute the associated costs to one or more cost
codes in the Cost Worksheet. This section uses a contract as an example
of how to distribute costs; follow the same procedure to distribute costs
for any other documents.
Distribute costs
1 Open the document window for the contract for which you want to
distribute costs, and click the Line Items tab.
2 Click either Add Lump Sum or Add Unit Price.
3 Type the amount to distribute in the Lump Amount or Unit Price
field.
4 Scroll down to the Costing section and click Add to select the cost
code to which to distribute costs. Add as many cost codes as
necessary.
5 Enter the amount to distribute in the Distributed field, and then
click Add Balance.
6 Click Save & Close to send the data to the Cost Worksheet.
Since most documents from which you can distribute costs
relate to a specific contract, distribute contract costs first.
From a Contract or PO document window, values are distributed to
either the Budgeted or Committed section of the Cost Worksheet.
The illustration on the following page shows the basic process for
distributing costs to the Cost Worksheet.
Primavera - Contract Management
246
Part 4: Working with Contracts, Project Costs, and Changes
Open the a
Contract, PO,
Invoice,
Requisition,
Proposal, Change
Order, or Trend.
Click the Line
Items tab.
Click Add Lump
Sum or Add Unit
Price.
Type the amount in
the Lump Amount
(or Unit Price field
if you chose Add
Unit Price).
In the Costing
section, click Add
to open the Select
Cost Code dialog
box.
Select the Cost
Codes to which to
distribute the
costs.
Primavera - Contract Management
Setting Up and Using the Cost Worksheet
247
In the Project Settings window, if you mark the checkboxes
under the Document Must be Fully Costed column on the
Cost Options tab, you must post the entire balance to
existing cost codes.
Distributing costs from proposals and change orders When
you distribute costs from proposals, costs are categorized as pending in
the Cost Worksheet. When you distribute costs from change orders,
costs are categorized as approved or pending, based on the status code
entered on the Status tab of the change order. Approved costs have a
status of Approved. If the status is anything other than Approved,
Closed, or Rejected, costs associated with the change are Pending.
To access the Status
Dictionary, right-click on
the top-level folder in the
Project View, and then click
Dictionaries, Status.
To ensure that the Cost Worksheet works properly, you must include at
least one of each of the following status types in the Status Dictionary:
New, Approved, Open, Closed, and Rejected. You cannot delete the last
status code for each of these status types. For example, if only one status
with a status type of Approved is included in the Status Dictionary, you
cannot delete that status.
If you change the status of any change document to Closed or Rejected,
the module retains the document’s cost distributions but removes this
information from the Cost Worksheet and the Contract Summary tab.
For more information
about trends, see the
“Using Trends” chapter.
Manually Adjusting the Cost Worksheet Use trends—a
manager’s expectation of future costs—in conjunction with the Cost
Worksheet to track possible cost increases. To add or transfer money
within the Cost Worksheet without modifying the original contract or
PO or adding a change order, add a Trend document, and then distribute
its cost to the Cost Worksheet.
Primavera - Contract Management
248
Part 4: Working with Contracts, Project Costs, and Changes
Distributing Costs Using Change Management
To access Project Settings,
right-click on a project in
the Project View.
Change management is a work process that automatically creates the
documents necessary to track a change from the initial request through
approval. Change management links the documents for reporting
purposes, and updates the Cost Worksheet at each step in the work
process according to your specifications.
Using the Change Management tab in Project Settings (shown as
follows), you supply the document type you want to create, and the
corresponding column on the Cost Worksheet where you want to
distribute change amounts. Each budgeted and committed value creates
a document that is then posted to the Cost Worksheet areas you specify.
You can also enable editing previous Change Management phases and
copying cost codes from previous phases.
Specify document
types and cost
categories to
accommodate your
work process for
managing changes
as they occur.
Primavera - Contract Management
Setting Up and Using the Cost Worksheet
For details about Change
Management, see the
“Using Change
Management” chapter.
249
When you add values for one of the phases—Estimated, Quoted,
Negotiated, or Final—in a Change Management document, the
designated documents are generated based on the information you
provide. Click Change Management in the Contract Information folder
to access this document type.
The cost codes are
automatically assigned
from the corresponding
contract/PO for the cost
distribution.
If more than one cost code exists for the originating contract/PO, the
document value is treated as a lump sum value, and it is placed in a cost
code called Not Costed. You can then distribute the value among the
appropriate cost codes.
If the contract has only one cost code, the entire document
amount is distributed to that cost code.
The next time you enter a value in a phase to continue the Change
Management work process, the cost codes created in the holding table
are based on the prior document in the work process costing scheme.
You can, however, add cost codes to subsequent documents as necessary
in the work process.
Primavera - Contract Management
250
Part 4: Working with Contracts, Project Costs, and Changes
Getting the Information You Need from the Cost
Worksheet
After you set up the Cost Worksheet and distribute costs to it, start using
it to monitor your project’s financial condition. You can see as much or
as little detail as you need.
For a quick glance at the current status Review the totals at the
bottom of the Cost Worksheet.
The bottom row of the Cost Worksheet
provides you with a quick summary of
your project costs.
For a detailed look at the costs associated with a specific
cost code Click the Cost Code document icon.
Primavera - Contract Management
Setting Up and Using the Cost Worksheet
251
Click the appropriate tab to see detailed cost information for
the corresponding area of the Cost Worksheet.
For more information on
using these features, see
the “Overview” and
“Working with Log and
Document Windows”
chapters.
Using Other Contract Management Features with the Cost
Worksheet Attach word-processor documents, drawings, or other text
or picture files to Cost Worksheet log entries. Click the Attachments tab
to attach an electronic version of a CAD drawing or sketch even if you
have a printed version.
You can also link costs to issues to track problems or conditions. The
module automatically links any documents generated from the cost to
the same issues.
You can also use Find, Filter, Sort, and Group to locate and organize
costs or assign custom fields to the records to help categorize them for
reporting. If you use grouping, you can total the values in each primary
group in the Cost Worksheet.
Primavera - Contract Management
252
Part 4: Working with Contracts, Project Costs, and Changes
Using the Custom Cost Worksheet Section
Funding Cost Worksheet is a third customizable cost category in the
Cost Worksheet. When you enable the Show Funding Cost Worksheet
feature on the Cost Options tab in the Project Settings dialog box, a new
module called Contracts <Custom> appears in the Contract Information
folder of the project in the Project View. For example, in addition to the
Budgeted and Committed contract modules, the project manager might
find it necessary to create a third contract module called “Funding” for a
project.
Several new <Custom> columns also appear in the Cost Worksheet. You
can then create new <Custom> contracts as a third cost category
customized for your business, and then create any change documents
and trends against the custom contract. The <Custom> documents are
costed to the <Custom> columns in the Cost Worksheet.
See “Custom Cost
Worksheet Section
Overview” in Help for
information on the
additional columns.
On the Details tab of a custom Contract document window, the Cost
Category field indicates that this contract is being costed to the
<Custom> columns of the Cost Worksheet. You can change the term
<Custom> to whatever term that applies to your situation. Use the
Folders dialog box to change the name of the <Custom> Contracts
module, and the Customize Text dialog box to change "Custom" to
another term.
If a change order is linked to a <custom> contract, the
change order's Cost Category is set to <Custom>.
<Custom> change orders added outside of Change
Management collect changes costed to that cost category.
For trends, the <Custom> option is added below
Commitment in the Cost Category drop-down.
Primavera - Contract Management
Setting Up and Using the Cost Worksheet
253
Cost Worksheet Reports and Forms
Standard reports and forms are provided for you to use to print Cost
Worksheet reports and forms. For example, to print the Budgeted vs.
Actual Variance report, do the following:
1 Choose Advanced Print from the Select an action drop-down list.
2 Select the type of report you want to print (Budgeted vs. Actual
Variance in this example).
3 Click Print. The following shows the Budgeted vs. Actual Variance
report.
Primavera - Contract Management
255
Managing Contracts and Purchase
Orders
In this chapter
Adding a Contract or Purchase
Order
Creating Submittals from a
Contract or Purchase Order
Generating Materials Delivery
Records from a Contract or
Purchase Order
Generating Requisitions from a
Contract or Purchase Order
Distributing Budgeted and
Committed Costs to the Cost
Worksheet
Reviewing Contract Status
Contract Management helps you organize
and manage contracts and purchase orders
with lump sum and/or unit prices. Once you
set up a contract or purchase order, you can
create related submittals, generate materials
delivery records and requisitions, track
changes, and monitor costs.
Since the information contained in contracts
and purchase orders is usually identical or
very similar, you process them the same way
in the Contract Management module. For
simplicity, this chapter primarily refers to
contracts.
256
Part 4: Working with Contracts, Project Costs, and Changes
Adding a Contract or Purchase Order
A contract is a written agreement in which one party agrees to perform
specialized work for another party for a certain price. Contract work can
involve labor only or labor and materials; examples include excavation,
plumbing, and landscaping. A contract usually includes a description of
the work to be performed, a list of special terms and conditions that
apply to the contract, the start and finish dates, and the negotiated price.
Purchase orders document the purchase of materials or services. The
information in a purchase order includes a description of the items
ordered, payment terms, the negotiated price, and the required delivery
date.
Use contracts and purchase orders to define the initial terms and
amounts associated with a project and the project participants. Later,
you can track other documents, such as change orders, against these
contracts and purchase orders.
For more information on
adding contracts and
purchase orders, see “Add
a Contract and Add a
Purchase Order” in Help.
Add a contract or purchase order Click Contracts–Budgeted,
Contracts–Committed, or Purchase Orders in the Contract Information
folder in the Project View, and then click the Add Document button.
The new contract or purchase order is automatically assigned the next
available number. The current date and the default company are
automatically entered as the From contact (set in the Set Default Field
Values dialog box). You can edit any of these values.
Click the browse button to
choose the companies
bound by the contract.
Primavera - Contract Management
Managing Contracts and Purchase Orders
257
On the Line Items tab, you can create either a lump sum or unit price
contract/purchase order. If the contract involves payment of a single
lump sum for services, click Add Lump Sum. If the contract contains
itemized labor or material costs, click Add Unit Price.
You can enter both lump sum and unit price contracts/
purchase orders in the same document.
To create default markup categories for changes Use the
markup for changes feature. From the Contract or Purchase Order
document window, choose Markup for Changes from the Select an
action drop-down list. No calculations are performed here. If you link
change orders or proposals to this contract, the values entered in this
section will apply to them.
Primavera - Contract Management
258
Part 4: Working with Contracts, Project Costs, and Changes
Click Add Markup to
add a new markup
value.
Type either a markup
percentage or a fixed
markup amount (not
both).
Select the cost code
to which you want to
apply the markup.
If you entered markup values on the Markup tab, Project
Settings (right click on the project and choose Project
Settings), when you click Get Markup, the corresponding
fields in this section are automatically completed. You can
edit this information. The edited values will override the
values on the Project Settings Markup tab.
Using WBS Summary Activities for Contracts When
associating/updating lump sum contract dates with Contract
Management Module schedule dates, use WBS Summary activities for
global or master-level analysis. Individual activities are better suited for
line item contracts. Since WBS Summaries comprise a group of
activities and corresponding resources that are monitored collectively,
they can fit easily into the related contract requirements for lump sum
payment.
Primavera - Contract Management
Managing Contracts and Purchase Orders
259
You can use early or
actual start and
finish dates of an
associated activity
from a linked
schedule.
For more information, see
“Distributing Budgeted and
Committed Costs to the
Cost Worksheet” later in
this chapter.
If you delete a contract or purchase order, the related
invoice, all Cost Worksheet references to the invoice, all
Cost Worksheet references to the contract or purchase
order, and any issue links are also deleted. Materials
delivery records, change and request documents, and
requisitions related to the contract or purchase order remain
intact.
You cannot delete a contract/purchase order that has
approved change orders against it.
Primavera - Contract Management
260
Part 4: Working with Contracts, Project Costs, and Changes
Creating Submittals from a Contract or Purchase
Order
You can create submittals from a contract or purchase order. Submittals
help you ensure contract compliance by tracking who received what and
when they received it.
For more information
about managing
submittals, see “Managing
Submittals” on page 405.
Create a submittal from a contract or purchase order Open
the Contract or Purchase Order document in edit mode, add unit price
line items on the Line Items tab. On the Contract Summary tab, click
Submittals, and then click Add to create a new submittal.
The date recorded for the generated document is the current date, which
you can change.
Click Add to open
a new Submittal
document window
where you can add
details about the
submittal.
Click Select to assign existing submittals to
the contract or purchase order.
Primavera - Contract Management
Managing Contracts and Purchase Orders
261
Generating Materials Delivery Records from a Contract
or Purchase Order
For contracts and purchase orders, you can generate a materials delivery
record while creating or editing the contract or purchase order. This
saves you the extra steps of exiting the current document and then
creating a new Materials Delivery document from the Contract
Management workspace. The materials delivery document you generate
enables you to record materials delivered to the site.
Generate a materials delivery record from a contract or
purchase order
1 Open the Contract or Purchase Order document in edit mode,.
2 Click the Line Items tab, and then click Add Unit Price to add the
unit price line items.
3 In the Contract Item window, specify a unit price or lump sum, and
then enter a unique material code in the Material Name field (do not
choose an existing one).
If you are not certain whether the code you want to use already
exists, click the browse button next to the Material Name field to
display the Select Materials dialog box, and check the existing
codes.
The following figure shows the top part of the Contract Item dialog
box, with the material code filled in. (Leave the material code for a
line item blank if you do not want to generate a materials delivery
record for it.)
Primavera - Contract Management
262
Part 4: Working with Contracts, Project Costs, and Changes
The Material Name must be
unique, not one already listed, if
you want to generate a Materials
Delivery document from the
contract or purchase order. Click
the browse button to the right, and
check the existing codes to be
sure the code does not already
exist.
The browse button next to the Activity ID
field only displays when Contract
Management is connected to the Project
Management schedule. Otherwise,
enter the Activity ID code manually.
4 In the Costing section, enter costing information.
5 Link any appropriate issues, and attach any appropriate files or
URLs. The following figure shows the bottom of the Contract Items
window.
Use this section to enter
Cost Code information.
Link any issues that
affect the contract or
purchase order.
Attach any appropriate
files or URLs.
This button does not display unless the
administrator sets Contract Management
content management repository properties in
the Administration Application. If set, you can
attach documents from an Oracle UCM or
Microsoft SharePoint repository.
Click Save and Close when finished. On the Contract or purchase order
document window, from the Select an action drop-down list choose
Generate Materials Delivery. This displays the Generate Materials
Delivery dialog box.
Primavera - Contract Management
Managing Contracts and Purchase Orders
263
Choose whether to link the
materials delivery to the
same issues and/or
attachments as the original
contract or purchase order,
and then click Finish to
create the records.
For more information
about tracking materials
delivery, see “Tracking
Materials Delivery” on
page 431.
Click the Finish button. The next time you access the Materials
Delivery log window, the document that you generated from the contract
(or purchase order) will be listed in the log, as shown in the following
figure.
The Materials Delivery log window lists the
new Materials Delivery document that you
added from the contract (or purchase
order).
Primavera - Contract Management
264
Part 4: Working with Contracts, Project Costs, and Changes
Generating Requisitions from a Contract or Purchase
Order
The module can use lump sum and/or unit price line items from the
costed contract/purchase order to automatically create a requisition and
its schedule of values.
For details on these
settings, see “Managing
Contracts and Purchase
Orders” on page 255.
Set lump sum/unit price preferences and retainage calculations for new requisitions If the contract/purchase order has not
yet been created, right-click on the project in the Project View and
choose Project Settings. Set the default preferences for requisitions for
all new contracts/purchase orders on the Requisitions tab.
To configure retainage per existing contract/purchase order, open the
Contract or Purchase Order document window, and choose Cost Options
from the Select an action drop-down list.
These numbers are
used to create each line
item number in the
requisition schedule of
values.
Use the Requisition Summary tab in a Requisition document window to
specify retainage calculations per individual requisition.
Primavera - Contract Management
Managing Contracts and Purchase Orders
After you generate the first
requisition from the
contract/purchase order,
create periodic payment
applications from the
originating requisition by
choosing Select an Action,
Generate Requisition from
the Requisition document
window.
265
Generate the first requisition for a project payment
1 Open a Contract or Purchase Order document window.
2 Choose Generate Requisition from the Select an action drop-down
list.
3 Select the Period To for the requisition, and then choose whether to
link the same issues and attachments to it as the contract.
4 Click Finish.
5 Enter the requisition information in the Requisition document
window.
This is both a lump sum and unit price
contract, so a Lump Sum line was created
in the requisition Schedule of Values in
addition to the unit price line items.
Primavera - Contract Management
266
Part 4: Working with Contracts, Project Costs, and Changes
Distributing Budgeted and Committed Costs to the
Cost Worksheet
Use the Cost Worksheet to keep detailed records of the money
associated with your project, including amounts budgeted, committed,
and spent or received, as well as amounts you received or expect to
receive as the result of changes.
For more information
about cost codes and
distributing costs, see
“Setting Up and Using the
Cost Worksheet” on
page 235.
You can distribute contract costs to the Budgeted or Committed tabs of
the Cost Worksheet, and distribute purchase order costs to the
Committed tab. Use the Budgeted tab for the total amount available to
spend on the project; use the Committed tab for amounts you have
agreed to pay someone else.
Distributing contract or purchase order costs is optional. You
do not have to use the Cost Worksheet to use a contract or
purchase order. If you use the Cost Worksheet, you should
set up cost codes when you first add a project.
To distribute costs:
1 Click Edit Document in the Contract or Purchase Order document
window.
2 On the Line Items tab, click either Add Lump Sum or Add Unit
Price.
3 Insert an amount in the Lump Amount or Unit Price field.
4 In the Costing section, click Add and select a Cost Code to which
distribute costs. (You can click Add Multiple Cost Codes to add
more than one cost code at a time.)
5 Enter the amount to distribute in the Distributed field, and then
click Add Balance.
6 Click Save & Close to distribute the costs to the Cost Worksheet.
Primavera - Contract Management
Managing Contracts and Purchase Orders
267
Click to move directly to
the Costing section.
Type the amount you want
to distribute. If you do not
distribute the entire
contract or purchase order
amount, the remainder is
applied to a cost code
called NOT COSTED.
Select a cost code to which
to apply the amount.
Click Add to open
the Select Cost
Code dialog to
select the cost
code to which you
are distributing the
contract or
purchase order.
Primavera - Contract Management
268
Part 4: Working with Contracts, Project Costs, and Changes
Reviewing Contract Status
Use the Contract Summary tab in a Contract document window to
review all pending and approved cost changes associated with a
contract, and to see the sum of invoices to date and the remaining
balance.
For details on creating
change documents, see the
“Recording and Tracking
Communications” chapter.
Click the Changes subordinate tab to view all change documents
associated with the contract. Costs associated with each document are
listed in either the Approved Changes or Pending Changes column,
depending on the document’s status. Costs associated with documents
that have an Approval status code appear in the Approved Changes
column; costs and documents with other status codes are shown in the
Pending Changes column. Documents with status codes of Closed or
Rejected are not displayed on the Contract Summary tab.
You can also view all insurance policies, invoices,
requisitions, and submittals associated with the contract.
Primavera - Contract Management
269
Using Trends
In this chapter
Why Use Trends?
Adding a Trend
Generating a Trend
Distributing Costs to the Cost
Worksheet
With Contract Management, you can record
an anticipated cost that is not documented in
another area. For example, you can record a
preliminary agreement amount before you
create a contract.
This chapter describes how to use the Trends
feature to record anticipated costs, items,
adjustments, revisions, estimates, or actuals
“on the fly” as they occur during the contract
life cycle. You can also distribute these costs
to the Cost Worksheet to track possible cost
increases or decreases.
270
Part 4: Working with Contracts, Project Costs, and Changes
Why Use Trends?
Changes are inevitable in any phase of a project, from the outset as
design deliberations and associated budget amounts are negotiated,
through final payment approval as work is completed. Most participants
in the process, owner and subcontractor alike, will be presented with
expected revisions. Trends are provided as a place to record
expectations of future costs or other items that will most likely affect
budgeted costs in the near future. You can place these values in trends,
and incorporate them in the project as they occur; you can also use
trends to perform “what-if” analysis on a backup of the project so you
can see how they affect costs.
Keep in mind that trends are usually not definite changes (although they
can be), unlike those you record in change documents; they typically
represent probable future costs. For example, if the pipe you will be
ordering for delivery at a construction site costs $10 per foot at the time
your bid is submitted, but the same pipe is expected to increase to $12
per foot when your bid will be accepted, you can expect the pipe will be
$12 per foot when you place the order. Trends can be used to represent
adjustments, revisions, estimates, or actuals—they can be as flexible as
you require.
Once you record a trend, you can add it to the Cost Worksheet by
distributing its cost to a cost code and assigning the amount to a column
used for revisions or adjustments to the original budget, or for any other
cost area. You can then track these possible cost changes and fine-tune
your budget.
Primavera - Contract Management
Using Trends
271
Adding a Trend
Use trends to add and track anticipated costs that may change the project
scope as they occur.
Add a trend In the Contract Information folder, click Trends to open
the Trends log window, and click the Add Document button. The new
trend is automatically assigned the next available number. The module
also enters the current date, and your user name in the Entered By field.
You can cost
the trend
amount to this
cost category
on the Cost
Worksheet.
You can also create a new trend from an existing trend. See the next
section for more details.
Viewing or changing Trend details Click the Status tab to view or
change the ball in court contact, priority, or status of the trend. Use the
Remarks tab to enter comments about the trend. Use the Details tab to
view additional information, such as who initiated the trend, an
associated activity ID, and other schedule and change details. Click the
Line Items tab when you want to enter itemized costs for the trend.
Attach related issues or attachments to any trend document.
Primavera - Contract Management
272
Part 4: Working with Contracts, Project Costs, and Changes
Generating a Trend
If you want to create a trend that is similar to one that already exists, use
the Generate Trend feature to create a new trend with copied information.
Generate a trend From the Trends log window, select the trend you
want to copy. Choose Generate Trend from the Select an action drop-down
list. Choose whether you want to distribute the new trend to the same cost
codes as the original, link the new trend to the same issues and
attachments as the original, or close out the original trend. Click Finish to
generate the new trend.
The module supplies
a number for the
trend, which you can
use or change.
Primavera - Contract Management
Using Trends
273
Distributing Costs to the Cost Worksheet
The Cost Worksheet provides a central location for tracking all project
costs. You can compare budget and committed costs to actual costs for
each work element. Open the Cost Worksheet log from the Contract
Information folder. Costs are organized by cost codes, which represent
various categories of project work. Using Project Settings, you can
distribute most cost documents.
To add or transfer money within the Cost Worksheet without modifying
the original contract or purchase order, or without using Change
Management, add a Trend document, and distribute its cost to the Cost
Worksheet.
To distribute costs Open the document window for the trend for
which you want to distribute costs. Click the Line Items tab.
Click either
Add Lump
Sum or Add
Unit Price.
Insert an amount in
the Line Item Total
(or Unit Price).
Primavera - Contract Management
274
Part 4: Working with Contracts, Project Costs, and Changes
Scroll to the Costing section and click Add.
Select a cost code
to distribute to.
You can add as many cost codes as necessary.
Enter the amount to
distribute in the
Distributed field
manually, or click Add
Balance to distribute
the remaining total to
the Cost Worksheet.
Click Save & Close to send the information to the Cost Worksheet.
Values are distributed to any section of the Cost Worksheet. Using
Project Settings, you can set options to ensure that the entire amount of
the item must be distributed to defined cost codes.
Primavera - Contract Management
Using Trends
275
Trends Reports and Forms
Standard reports and forms are provided for you to use to print letters
reports, and forms. For example, to print the Trends report, do the
following:
1 Choose Advanced Print from the Select an action drop-down list.
2 Select the type of report you want to print (Trends in this example).
3 Click Print. The following shows the Trends report.
Primavera - Contract Management
277
Preparing Requisitions for Payment
In this chapter
Process Overview
Setting Up Requisitions
Adding a Requisition
Recording Progress
Certifying a Requisition
Distributing Actual Costs to the
Cost Worksheet
Sending a Requisition
Contracts usually require partial payments at
regular intervals, based on the amount of
work accomplished and materials installed.
If you use requisitions for payment, you
probably use them in association with your
contracts or purchase orders. Contracts are
used in the examples in this chapter.
The contract price is subdivided into a list of
component prices or work items, so that
progress can be measured more precisely.
This list, called a schedule of values,
accompanies each requisition for payment.
At the end of each period, a requisition is
submitted that shows the value of work
performed and materials installed since the
last payment.
This chapter explains the process of
submitting requests for payment, or
requisitions.
278
Part 4: Working with Contracts, Project Costs, and Changes
Process Overview
Requisitions, or formal requests for payment, are usually issued by
general contractors (GCs) to the owner on a monthly basis as portions of
work on a project are completed. Subcontractors or vendors submit
requisitions to the GC for their portions of the work. Once the initial
requisition with line items is established at intervals determined by the
pay cycle established between the contract parties, an application for
payment based on the original requisition is updated, certified, and sent.
This requisition update/issuing cycle continues until the work is
completed and the GC and subcontractors have been paid in full in
accordance with the contract agreement. The following diagram
illustrates a typical cycle.
Initial Setup
Establish access rights
Set preferences
Create contract
Add initial payment
requisition
Every Payment Period
Create payment application
based on work accomplished
since previous requisition
Negotiate
Obtain approvals and certify
Send to owner/CM
Materials for delivery and approved change orders applicable to each
period are collected and added to the corresponding requisition. In
addition, the contracting parties usually withhold a percentage of each
payment, called retainage, until all the work is completed or until they
are satisfied that work is progressing as planned. This retainage is
applied to the current amount due, on a line item or percent complete
basis.
Primavera - Contract Management
Preparing Requisitions for Payment
279
Requisitions are based on a contract or purchase order established in the
Contract Management module for the project and parallel industry
standard certification for payment forms. The module can use lump sum
and/or unit price line items from the contract/purchase order to
automatically create the requisition schedule of values. You negotiate
the line item or lump sum costs until a payment agreement is reached
and the requisition is approved and certified.
Primavera - Contract Management
280
Part 4: Working with Contracts, Project Costs, and Changes
Setting Up Requisitions
You can create requisitions for all project contracts. Depending on your
role, you may issue payment requests or receive payment requests. For
example, if you are a GC, you receive requisitions from subcontractors
and you issue requisitions to the owner. You can distribute requisition
amounts to the Cost Worksheet’s Actuals Issued or Actuals Received
column(s), and compare the actual costs to the budgeted or committed
costs for various work items.
For details on steps 1 and
2, see “Planning and
Adding a Contract
Management Project” on
page 33 and “Setting Up
Dictionaries and
Preferences” on page 111.
Follow these steps to set up the first requisition for each contractor
purchase order:
1 Set access rights to requisitions and for certifying them.
2 Set lump sum/line item preferences and retainage calculations on
the Requisitions tab in the Project Settings dialog box.
3 Create the requisition and schedule of values.
4 Negotiate the payment amount.
5 Approve and certify the requisition.
6 Start the cycle beginning with step 3 for the next payment period,
based on work completed since the previous requisition was issued.
If you use both requisitions
and invoices, you typically
generate requisitions from
contracts and invoices
from purchase orders.
Assuming requisition access rights have been set and preference
defaults are being used in generating requisitions (steps 1 and 2), this
section discusses step 3 in the process—creating a requisition.
Primavera - Contract Management
Preparing Requisitions for Payment
281
Create the first requisition for a project payment Click one of
the Contracts modules or the Purchase Orders module under the
Contract Information folder in the Project View to open its log window.
To generate a requisition, open the contract or purchase order document
for which you want to generate a requisition, and choose Generate
Requisition from the Select an action drop-down list.
The module sequentially numbers requisitions that refer to the same
contract or purchase order, starting with 00001 (you can change this
number). It also copies the total amount from the specified contract/
purchase order to the Original Contract Sum field on the requisition.
You can also click Add Document to add a new requisition
while in the Payment Requisitions log or Requisition
document window (in View mode).
Primavera - Contract Management
282
Part 4: Working with Contracts, Project Costs, and Changes
You can change the
default Period To date
to issue a payment
application for a
different timeframe;
click on the calendar to
select a date.
The party
to whom
the
contract
or PO
was
issued.
The party
who
initiated
the
contract
or PO.
Each requisition for payment covers the
time period between Period To dates
for the last requisition and the current
requisition.
Create a schedule of values or add line items to an uncertified requisition On the Payment Requisition document window,
click the Schedule of Values tab to view the items transferred from the
contract or purchase order. This consists of columns A through K.
One of the following is used to create each line item number:
■
The Start with this Line Item number and the Increment Line Items
By value specified in the Cost Options dialog box (accessed from
the Select an Action drop-down list for the Contract/Purchase Order
document window for the existing contract/purchase order).
■
The Requisitions tab in the Project Settings dialog box for a new
contract/purchase order.
Primavera - Contract Management
Preparing Requisitions for Payment
283
If a unit tax amount per line item or a lump tax per lump sum exists for
the originating contract/purchase order, the entire amount is totaled and
placed on a separate line called Total Tax.
Add a line item in lump sum, unit price, headers, subtotal, or
blank line item format From the Schedule of Values tab for an
uncertified requisition, you can create five types of line items:
■
Unit Price
■
Lump Sum
■
Subtotal
■
Header
■
Blank line.
Click Add Unit Price for material line items. Click Add Lump Sum for
the line items involving labor.
Headers, subtotals, and blank lines (located in the More Commands
drop-down list) organize the information on the Schedule of Values tab.
Headers organize line items by work package or cost category. Subtotals
total a group of items. Blank lines separate lines for better organization.
Line items are listed numerically. To group the line items by a general
category and then calculate subtotals for each group, enter appropriate
item numbers for the header and subtotal. In the following example, the
heading PIPE is changed to line item number 2 and the SUBTOTAL is
changed to number 4. The line item, and any additional items placed
between 2 and 4 are categorized as pipes. To arrange the data in the
order you want, click the document icon next to the line item you want
to edit. Change the Item Number and click Save & Close to view the
changes.
Click to select other types
of items to add to the
schedule of values. You
can add a subtotal,
header or blank line item.
Headers are not required to calculate subtotals. If you enter items and
subtotals only, all line items are summarized between subtotals.
Primavera - Contract Management
284
Part 4: Working with Contracts, Project Costs, and Changes
You can also use the blank line item type to separate and group items in
the schedule of values. The next sequential item number is used, but all
other columns are blank for this item type. Blank lines do not affect
subtotals.
When you finish creating line items and entering the scheduled values,
the grand total for the Scheduled Value column (column C) should equal
the Original Contract Sum on the Contract Summary tab. The module
notifies you if these numbers do not match when you attempt to close
the Requisition document window, and it displays the amount needed to
balance the two numbers. Adjust the schedule of values for existing line
items, or create new line items and schedule values to balance the totals.
All applicable parties approve the requisition The requisition
is certified by the last approver and returned to the appropriate contact
via any of the following: e-mail, a remote access program, regular mail,
or fax.
Costs are distributed Costs are calculated (including retainage),
and line items or lump sum costs are distributed to the Cost Worksheet
in the Actuals Issued (owner’s committed costs), Actuals Received (the
general contractor’s budgeted costs), and Actuals Expended (the funded
costs) columns.
Create periodic payment requisitions based on the previous
requisition for the contract/purchase order Use a filter to
separate requisitions received from those sent from the Payment
Requisitions log. Open the previous month’s certified requisition for the
contract/purchase order. Choose Generate Requisition from the Select
an action drop-down list. Follow the steps in the Generate Requisition
wizard to create the current requisition. Click Get Approved Changes to
“get” approved change orders for delivery for the current requisition.
Primavera - Contract Management
Preparing Requisitions for Payment
285
Mark to “get” approved
change orders, materials
for delivery, and schedule
information for the current
requisition.
For details on certifying a
requisition, see “Certifying
a Requisition” on
page 295.
Update the current requisition On the Schedule of Values tab, edit
each line item to change the value for This Period or Percent Complete
based on work completed this period, and then click the Review Status
tab, and certify the requisition. If you associated Contract Management
module schedule activities with requisition line items or with the
contract/purchase order, mark the Get Schedule checkbox in the
Generate Requisitions wizard to update the total percentage of work
completed for the period to date (%G/C column) in the schedule of
values using the activities’ percent complete.
Primavera - Contract Management
286
Part 4: Working with Contracts, Project Costs, and Changes
Click the
document
icon to edit
the line item.
Primavera - Contract Management
Preparing Requisitions for Payment
287
Adding a Requisition
Requisitions must be linked to a contract or a purchase order. You
should create your contract or purchase order, establish its cost options,
and then generate the first requisition for payment from the contract or
purchase order.
You can also add a requisition from the Payment Requisitions log. Click
the Add Document button. In the Add Requisition wizard, select the
contract or purchase order to which to link the requisition, and then
select a To contact (for example, the GC receiving the request for
payment) and the From contact (for example, the subcontractor
submitting the requisition for payment). The module uses the current
date for the Period To, which you can change. Click Finish to create the
new requisition for payment.
Primavera - Contract Management
288
Part 4: Working with Contracts, Project Costs, and Changes
Recording Progress
Follow these general steps to complete monthly requisitions:
1 Generate the current requisition from the previous month’s
requisition.
2 “Get” materials delivered during the current period and approved
change orders that increase or decrease the contract sum.
•
The module prompts you to get this information when you
generate requisitions.
•
You can also select Get Approved Changes or Get Materials
Delivery in the More Commands drop-down list, on the
Schedule of Values tab. You can then follow the Add Change
Orders and/or Material Deliveries wizard instructions.
3 Enter values for the following items:
•
Work completed this period
•
Stored materials
•
Retainage amount
•
Sales tax
Throughout the project, only one requisition for payment should be
active (uncertified) for each contract. If you try to add a new requisition
before certifying the previous application, the module reminds you
about the previous uncertified requisition, but will accept a new one.
When "getting" a change order into a requisition, the cost distribution is
copied to the new line item in the requisition. The value of each cost
distribution in the requisition will be set to zero.
Use the Not Certified or Is the Latest=Y standard filter to easily locate
the requisition you want in the log. Select Customize Layouts in the
Layouts drop-down list from Payment Requisitions log window. Edit or
add a new layout to assign one of these standard filters to the layout, or
create your own to include other selection parameters.
Update a requisition With the previous month’s certified requisition
selected, choose Generate Requisition from the Select an action dropdown list. You can enter the scheduled value for the new requisition.
You can also cost the scheduled value to the same cost codes without
having to distribute costs again.
Primavera - Contract Management
Preparing Requisitions for Payment
289
In the Generate Requisition wizard, mark the Get Approved Changes
checkbox to show the associated approved change order costs on the
Requisition Summary tab and automatically record them on the
Approved Changes and Schedule of Values tabs for the new requisition.
If you want to associate Project Management module schedule activities
with requisition line items or with the contract/PO, mark the checkbox
to Get Schedule Information to update the total percentage of work
completed for all periods to date in the schedule of values (%G/C
column) using the current schedule activities’ percent complete.
If a delivery is linked to a lump sum item, the total value of the delivery
is copied to the This Period column (column E). If the delivery is linked
to a unit price item, the module calculates the column E value by
multiplying the quantity delivered by the unit price added on the
Schedule of Values tab.
This field is recalculated to equal the sum of all approved change orders and the
original contract sum.
Make sure you have Contract Management “get” change orders for the
requisition. Do this by using the Generate Requisition wizard (or select
Get Change Orders and/or Get Materials Delivery from the More
Commands drop-down list on the Schedule of Values tab). Otherwise,
the grand total for the Scheduled Value column (column C) may not
match the Contract Sum to Date column. The requisition cannot be
certified until these amounts are equal.
Primavera - Contract Management
290
Part 4: Working with Contracts, Project Costs, and Changes
Record progress On the Schedule of Values tab, click the document
icon to edit the line item in the Requisition Detail dialog box. Type the
value of completed work for the current period in the This Period (E)
field. If you do not know the actual amount, enter the percentage of
work completed in the % Complete, G/C field. The percentage
represents work completed and stored materials for all periods to date,
not just the current period.
Columns E and %G/C are linked. When you update one
field in the Requisition Detail dialog box, the value is
calculated for the other.
You can update the work completed percentages with the Project Management schedule
activity percent complete values associated with each line item.
If you enter a value for This Period (column E), Contract Management
calculates the progress percentage by dividing the value in the
Completed and Stored to Date D+E+F field (column G) by the value in
the Scheduled Value field (column C).
If you enter a percentage for column G, Contract Management
calculates the value in column E by multiplying the percentage by the
column C value, and subtracting from this value the sum of all Previous
Applications column (column D):
Column E = (column G% x column C) – column D
Primavera - Contract Management
Preparing Requisitions for Payment
291
Columns E and %G/C are linked. If a new percentage is added, the
formula above is used and column E is updated.
Update stored materials On the Schedule of Values tab, click the
document icon to edit the line item in the Requisition Detail dialog box.
In the column F field (Materials Presently Stored, Not in D or E), enter
the value of stored materials for the project. When you change the value
in column F, Contract Management recalculates both the cost and
percentage values in column G.
Calculate retainage Retainage is the amount withheld from each
progress payment. First, select a default method for recording retainage
by selecting Cost Options from the Select an Action drop-down list of
the Contract/Purchase Order document window for an existing contract/
PO, or use the Requisitions tab in the Project Settings dialog box for
new contracts/POs. Then, specify calculations per requisition on the
Requisition Summary tab in the Requisition document window.
You can enter retainage values one of three ways for requisitions on the
Requisitions Summary and Schedule of Values tabs, as illustrated in the
following examples.
Primavera - Contract Management
292
Part 4: Working with Contracts, Project Costs, and Changes
Enter the summary percentage for completed work and for stored
materials and have the module calculate the total retainage...
...or enter retainage for each line
item, if retainage percentages vary
among line items.
...or enter the total retainage
amount...
If you record retainage by entering summary percentages on the
Requisition Summary tab, Contract Management calculates the
retainage for completed work and stored materials. If you record
retainage in the Total Retainage field on the Requisition Summary tab,
be sure that the value you enter includes completed work and stored
materials for all periods to date. If you record retainage by editing each
line item on the Schedule of Values tab (click the document icon to open
the Requisition Detail dialog box), enter the total retainage for stored
materials and completed work or enter a percentage for the Retain %
column (column I).
The two column I values are linked. If you enter a currency value,
Contract Management calculates the percentage. If you enter a
percentage, Contract Management calculates the value by multiplying
the percentage by the column G value (Completed and Stored to Date,
D+E+F).
Primavera - Contract Management
Preparing Requisitions for Payment
293
Contract Management adds the values in column I and displays the total
in the Total Retainage field on the Requisition Summary tab (if the
Enter Retainage on Line Items option is chosen in the Cost Options
dialog box). Contract Management does not calculate a separate
retainage value for stored materials.
Calculate tax amounts If you marked the Use Line Item % to
Calculate Tax checkbox in the Cost Options dialog box (choose Select
an Action, Cost Options from the Contract/Purchase Order document
window), or use the Requisitions tab in Project Settings for a new
contract/PO, you can enter the tax percentage for each edited line item
in the Tax Rate field (column J) on the Schedule of Values tab. Contract
Management calculates the tax amount by multiplying the percentage
by the value in column G (sum of completed work and stored materials
for all periods to date). Contract Management displays the sum of all tax
amounts in the Tax to Date field on the Requisition Summary tab.
Primavera - Contract Management
294
Part 4: Working with Contracts, Project Costs, and Changes
Using Other Features with Requisitions
For more information on
how to use these features,
see the Creating and
Tracking Issues chapter
and Part 2, Working with a
Project.
Contract Management asks if you want to link to the same issues and
attachments when generating a new payment requisition from an
existing requisition or contract/PO. If you choose to link to the same
issues, the requisition is then included when you organize and crossreference project documents by issues. You can also use custom fields to
provide additional information about each line item on the schedule of
values. Custom fields represent categories of information, such as
project phase or responsible manager, or provide additional date, cost,
or quantity information about an item. You can also use Search, Filter,
Sort, and Group to locate and organize your requisitions.
Primavera - Contract Management
Preparing Requisitions for Payment
295
Certifying a Requisition
You should review the values available on the Requisition Summary and
Schedule of Values tabs before certifying a requisition. A requisition
cannot be certified if the grand total for scheduled values does not equal
the value in the Contract Sum to Date field.
These values
Enter approval names and dates Contract Management enters the
contract’s To and From contact names in the Contractor and Certified
areas on the Status tab; you can change these names.
Primavera - Contract Management
296
Part 4: Working with Contracts, Project Costs, and Changes
Enter text for the
contractor’s requisition for
payment.
The contractor submits
the requisition.
The second contact
certifies the requisition.
Certify payment for the current period Certify the requisition to
close it out for the current period. Each approver enters the applicable
approval date by his/her name in the Certification area of the Status tab
(or one approver can enter names and dates to save time); the last
approver also clicks Certify and Save on the Status tab of the
Requisition document window, and confirms the certification when
prompted.
In general, you should not edit a certified requisition because it has
already been approved. Also, the values in a certified requisition form
the basis of payment for the next period. When you add a new
requisition for payment, Contract Management rolls forward summary
and detailed cost information from the previous requisition. If you
change values in a previously certified requisition, you may have to
manually update each subsequent requisition.
Transferring Information to New Requisitions When you
generate the next requisition, Contract Management copies all
information from the previous requisition to the new one. Contract
Management makes the following changes on the Schedule of Values
and Requisition Summary tabs of the new requisition:
■
Assigns the new requisition the next sequential number. You can
change this number.
Primavera - Contract Management
Preparing Requisitions for Payment
297
■
In the Period To field, enters the date that is one month later than the
previous requisition’s Period To date. It assumes progress payments
are made monthly. You can enter a different date.
■
Copies all line items and values from the previous requisition to the
new requisition’s Schedule of Values tab. All This Period (column E)
values are set to zero.
■
Adds all This Period and Materials Presently Stored values from the
previous requisition to the sum of all Previous Applications column
(column D) if you cleared the % of Stored Materials checkbox in the
Cost Options dialog box (available from the Select an Action dropdown list in the Contract/Purchase Order document window, or the
Requisitions tab in Project Settings for a new contract/PO).
To retain costs for materials stored in the Materials Presently Stored,
Not in D or E column (column F) in the Schedule of Values when
generating a new requisition, mark the Leave “Them in the Same
Column in the New Application checkbox in the Cost Options dialog
box.
■
The Previous Amount Certified value on the Requisition Summary
tab now includes the amount certified in the previous requisition. The
Amount Certified field equals zero.
Primavera - Contract Management
298
Part 4: Working with Contracts, Project Costs, and Changes
Distributing Actual Costs to the Cost Worksheet
Use the Requisition Detail dialog box to distribute the amounts recorded
for work completed this period (column E in the Schedule of Values tab)
to the Actuals tab of the Cost Worksheet. To open the Requisition Detail
dialog box, click a line item in the Requisition document window’s
Schedule of Values tab. If you distributed costs from the originating
contract or PO, Contract Management automatically supplies the
corresponding costs codes, titles, and amounts in the Requisition Detail
dialog box for the requisition unit item or lump sum.
Distribute the
value of work
completed this
period to one or
more cost codes.
Distribute amounts to the same cost codes used to distribute the original
contract sum. Refer to the Costing section in the Requisition Detail
dialog box to see which cost codes were used. If you attempt to close the
Requisition Detail dialog box without distributing the entire amount,
Contract Management distributes the remaining amount to a cost code
called Not Costed (if you marked the Default Invoice Amount to
Contract/PO Balance checkbox on the Contracts/POs tab of the Project
Settings dialog box, but cleared the checkboxes to force documents to
be fully distributed to valid costs codes on the Cost options tab in the
Project Settings dialog box).
Contract Management automatically distributes revenue (to the
contractor, as a result of being paid), or costs (to the owner/Contract
Management, as a result of paying the contractor the requisition
amount) in the Costing section in the Requisition Detail dialog box.
Primavera - Contract Management
Preparing Requisitions for Payment
For instructions on how to
set up cost codes, see the
Setting Up and Using the
Cost Worksheet chapter.
299
If the contract shown at the top of the Requisition document window was
distributed to the Original Budget column, Contract Management
automatically distributes the requisition amounts to the Actuals Issued
column (to represent the owner’s costs) in the Cost Worksheet. If the
contract amount was distributed to the Original Commitment column,
Contract Management automatically distributes the requisition amounts to
the Actuals Received column (to represent the contractor’s paid amount).
The Cost Worksheet tracks the actual costs
recorded in requisitions and invoices.
Primavera - Contract Management
300
Part 4: Working with Contracts, Project Costs, and Changes
Sending a Requisition
After a requisition is submitted, the contracting parties negotiate and
eventually agree on an amount. The requisition is then certified, and you
(the contractor) can submit it to the owner for payment. The method you
use to relay the requisition depends on your physical location and
interaction with the database server on which the project resides.
For details on how to
prepare Contract
Management to exchange
documents with local and
remote users, see “Setting
Up the Inbox” on page 168.
You can use the Send to Inbox feature or E-mail Form feature to send
correspondence to the owner/construction manager.
Send a requisition to a local user’s Inbox To send the certified
requisition to the construction manager’s Inbox:
1 From the requisition you want to send, click Select an Action, and
choose Send to InBox.
2 Select the Send to recipient, add comments, and click Send.
When the addressee opens his/her Inbox, it contains an entry for the
requisition you sent. When the addressee clicks the Inbox document, it
opens the document.
Send a requisition to a non-Contract Management user via
email If you are working in a trailer at the job site, and need to send a
certified requisition:
1 From the requisition, click Select an Action, choose E-mail Form.
2 Select a contact, add comments, and click OK.
The addressee will receive the requisition as a PDF attachment, and will
include a link to the document.
Primavera - Contract Management
Preparing Requisitions for Payment
301
Requisition Reports and Forms
Standard reports and forms are provided for you to use to print
Requisition reports and forms. For example, to print the Requisition
Latest Cycle Detail report, do the following:
1 Click Select an Action, choose Advanced Print.
2 Select the type of report you want to print (Requisition Latest Cycle
Detail in this example).
3 Click Print. The following shows the Requisition Latest Cycle
Detail report.
Primavera - Contract Management
303
Recording Invoices
In this chapter
Adding Invoices to a Contract or
Purchase Order
Distributing Actual Costs to the
Cost Worksheet
This chapter describes how to add invoices to
Contracts or Purchase Orders (POs) and
distribute actual costs to the Cost Worksheet.
Contract Management can automate this
process by supplying the same cost codes
and distribution amounts from the
originating contract or purchase order.
However, you can distribute costs to other
cost codes as well.
304
Part 4: Working with Contracts, Project Costs, and Changes
Adding Invoices to a Contract or Purchase Order
You can use the Invoices tab of a contract or purchase order document to
record bills that have been issued or received relating to the selected
contract or purchase order.
You can use either invoices or requisitions with contracts or
purchase orders, not both. If the contractor purchase order
has a requisition against it, invoices will not be available.
Each time you record a payment in an invoice, the balance on the
contract or PO changes immediately. Although you can distribute the
amount of an invoice to multiple cost codes, you cannot include
individual line items or retainage in an invoice. Use a requisition instead
of an invoice if you need to include a list of the items covered by a
particular payment, or if you want to withhold a portion of the payment
until work is completed.
Set project settings for invoices The Default Invoice Amount to
Contract/PO Balance checkbox in the Contracts/POs tab of the Project
Settings dialog box determines how the Amount field is used in new
invoices. It also specifies whether to automatically use the cost codes
from the associated PO to distribute the amount to the Cost Worksheet.
From the Project View, right-click the project you are working with, and
choose Project Settings.
Primavera - Contract Management
Recording Invoices
305
Mark this
checkbox to
have the module
fill the Amount
field with the
balance of the
PO when you
create a new
invoice. Click
Save at the
bottom of the
Project Settings
dialog box.
The module also distributes the value in the Amount field using cost
codes from the associated PO. If necessary, you can change the value in
the Amount field, and redistribute the new value to the cost codes as
necessary.
Close out a PO using one invoice From the Contract Information
folder, click Purchase Orders. Open the Purchase Order you want to
work with, and click the Edit Document button (if you are not in Edit
mode). Click the Contract Summary tab, and click the Invoices sub tab.
Primavera - Contract Management
306
Part 4: Working with Contracts, Project Costs, and Changes
Click to Add a new invoice
to this purchase order.
A unique invoice number is created, the current date is entered as the
invoice date, and the specification section from the PO is used as the
invoice title. Enter the payment date, check number, status, and activity ID
(if applicable), and click Save.
If you change the invoice
amount, you must
redistribute costs.
In the Invoice window, click the Costing tab to add one or most cost codes
to be associated with the invoice.
Primavera - Contract Management
Recording Invoices
307
Click to assign cost codes to which
you are distributing the amount.
Close out a PO using multiple invoices If you want to distribute
invoices using the cost codes assigned to the PO, mark the Default
Invoice Amount to Contract/PO Balance checkbox on the Contracts/
POs tab of the Project Settings dialog box. In the Contract Information
folder, click Purchase Orders. Open the PO to which you want to attach
an invoice. On Contract Summary tab, click the Invoices sub tab.
Click Add. The next invoice number is created, the current date
becomes the invoice date, and the specification section from the PO
becomes the invoice title.
Primavera - Contract Management
308
Part 4: Working with Contracts, Project Costs, and Changes
Click to create a new invoice.
Click to save the
current invoice and
create another.
The amount entered for the new invoice equals the contract/PO balance.
The module uses the value in the Amount Billed field, and creates cost
distributions based on the cost codes assigned to all line items in the
contract/PO. These values are automatically posted to the Cost
Worksheet. If necessary, change the value in the Amount Paid field, and
change the invoice title to accurately describe the content of the invoice.
Enter the payment date, check number, status, and activity ID, and save
the invoice document. Click Save & Add Another. Modify the fields as
needed, and click Save & Close when you are finished adding invoices.
Delete an invoice entry To delete an invoice, open the contract or
PO that contains the invoice you want to delete. On the Contract
Summary tab of the document, click the Invoices sub tab, drag the
scrollbar to the far right, and click Delete for the row that contains the
invoice you want to remove.
Primavera - Contract Management
Recording Invoices
309
When you delete an invoice, the module also deletes any cost distributions
Primavera - Contract Management
310
Part 4: Working with Contracts, Project Costs, and Changes
Distributing Actual Costs to the Cost Worksheet
The Cost Worksheet provides a central location for tracking all project
costs. You can compare budgeted and committed costs to actual costs
for each work element. Open the Cost Worksheet log window from the
Contract Information folder.
For more information
about distribution
preferences and
distributing costs to the
Cost Worksheet, see
“Setting Up and Using the
Cost Worksheet” on
page 235.
Costs are organized by cost codes, which represent various categories of
project work. To specify how cost documents are distributed:
1 In the Control Center, right-click on the project name, and select
Project Settings.
2 Click the Cost Options tab.
3 Make your selections, then click Save.
Primavera - Contract Management
Recording Invoices
311
Once you record the payment in the Invoice dialog box, use the
invoice’s Costing tab to distribute it to the Actuals side of the Cost
Worksheet.
Primavera - Contract Management
312
Part 4: Working with Contracts, Project Costs, and Changes
Invoices for a contract you originally distributed to Budget are
distributed to Actuals Issued. Invoices for a contract (or PO) you
originally distributed to Committed are distributed to Actuals Received.
Costing out your invoices is optional. You do not have to use the Cost
Worksheet to use invoices or requisitions.
If you know you'll be using the Cost Worksheet, there are three ways to
add cost codes:
■
Create a project template that contains your standard cost codes.
■
Add cost codes to the cost worksheet.
■
Right-click a project that you want to copy costs codes to, and
select Copy Cost Codes.
If you do not distribute the entire amount of the
invoice, the non-distributed amount is applied to a
cost code called Not Costed.
Using the Project Settings dialog box (right-click on the project name
and choose Project Settings), you can specify that the entire amount of
the invoice must be distributed to defined cost codes.
Primavera - Contract Management
Recording Invoices
313
Invoice Reports and Forms
Standard reports and forms are provided for you to use to print invoices
and related costing information reports, and forms. For example, to print
a Purchase Order Invoice report, do the following:
1 Choose the Contract or Purchase Order, and choose the Invoice.
2 Choose Advanced Print.
3 Select the type of report you want to print (Invoice Cost
Distributions in this example).
4 Click Print.
Primavera - Contract Management
315
Using Change Management
In this chapter
The Change Management Process
Specifying Change Management
Project Settings
Defining Reason Codes
Initiating Change Management
from Other Documents
Adding Change Documents
Proposals and Change Orders
Applying Markup
Collecting into Change Orders
Approving Change Orders
Generating Change Documents
from Change Management
Costing Generated Documents
Adding Multiple Commitment
Documents to the Estimated
Phase
Contracts and purchase orders (POs) often
change as a result of modifications to the
scope of work, site conditions, or project
schedule. Change management automates
the change process according to your work
process requirements, organizing and
reducing the amount of work involved.
This chapter describes the Change
Management process in Contract
Management and explains how you can use
it to track changes to your projects.
316
Part 4: Working with Contracts, Project Costs, and Changes
The Change Management Process
For more information, see
Change Management
Overview in the Contract
Management online help.
Controlling changes involves notifying and coordinating affected
project participants as well as containing costs and the schedule for the
project. Change management provides an overview, from estimate to
final approval for budgeted costs on the Budget tab of each Change
Management document window Since the change process in a project
differs according to the nature of each change and the methods a
company employs for recording and tracking changes, Contract
Management Change Management process enables you to create a
customized work process to meet your company’s needs for tracking
and resolving changes.
Change management provides one location where you enter all
necessary contract, contractor, and costing information about a change.
At any stage of the process, you can see the current status of the change,
including estimates, costs, documents, and responsibilities of all parties.
Change management enables you to cost all generated documents and
post generated documents to any portion of the Cost Worksheet.
Another benefit is that Change Management effectively closes changes
when the process finishes.
Construction managers (CMs) or general contractors (GCs) are
responsible for coordinating all the construction work and disseminating
change information to all affected parties. They must notify the owner
of any changes that might affect the schedule or value of the budget
contract, control quotes from contractors, negotiate with both the owner
and contractors to properly compensate the affected parties, and
circulate approval notices to all affected parties once the change is
approved.
Primavera - Contract Management
Using Change Management
317
The following diagram illustrates the typical Change Management
process for Construction Managers or General Contractors.
Construction Manager
or
General Contractor
For details on setting
project access, see
Setting Access
Rights (Project
Access) in the
Planning and Adding
a Contract
Management Project
chapter.
Set access rights to use Change Management
and to reject Change Management items.
Contract administrator and owner define
change work process in Project Settings.
Use reason codes to
categorize and report on
changes.
Contract administrator and owner
define reason codes.
Notification of a change
may come from many
sources: a bulletin or
notice, a telephone call, or
a meeting.
Receive notification of a change and initiate
Change Management.
Enter budget estimate and send
request for proposal (RFP) to owner.
Enter committed estimate and send RFP
to affected contractors.
Enter committed quotes and create
proposed change orders (PCOs).
Enter budget quote and send
proposal to owner.
Enter budget and committed negotiated
and create change order requests (CORs).
Enter committed final and send change
orders to contractors.
Enter budgeted final and send change
order to owner.
Primavera - Contract Management
318
Part 4: Working with Contracts, Project Costs, and Changes
Specifying Change Management Project Settings
Change management preferences enable you to define the Change
Management work process. Typically, the contract administrator and the
owner determine the Change Management work process required for the
project soon after the contract is awarded.
For details on setting up
Change Management data,
see “Setting Up
Dictionaries and
Preferences” on page 111.
Create the Change Management work process From the
Project View, right-click a project, and choose Project Settings. Click
the Change Management tab.
Select the document
type you want to
create for each stage
of the change
process.
Select the
location on the
Cost
Worksheet
you where you
want to post
this document.
Use to specify
Change
Management
preferences.
Primavera - Contract Management
Using Change Management
For more information
about customizing
documents, see ““Choosing
Acronyms and
Descriptions” on page 103.
319
Specify the document type you want to create and the
corresponding column on the Cost Worksheet where you want to
distribute costs when you use Change Management. When you
finish making changes, click Save.
You can customize the Change Management work process even
further by customizing blank change types, or proposal types, and
including them in your Change Management work process.
Modify the Change Management work process You can
modify your Change Management project settings at any time;
however, the changes apply only to new documents generated from
Change Management. Any documents already created from Change
Management remain unchanged.
To change the document type of an existing document, select the
Change Management document and then click Clear Phase. Click Yes
to confirm.
Restrict access to Change Management information If you
use the module in a multiuser environment and exchange information
with project participants, you must ensure that other users cannot alter
the Change Management work process set in the Project Settings
dialog box or see your budget information in Change Management
documents. To prevent project participants from viewing your budget
information, you can restrict access to the project by contact.
To set access rights:
1 Right-click the project in which you want to restrict access to Change
Management, and choose Project Access.
2 Click the icon for the user whose access rights you want to configure,
and set the rights on the Change Management tab of the User Project
Access dialog box.
3 Click Save & Close when finished.
Primavera - Contract Management
320
Part 4: Working with Contracts, Project Costs, and Changes
Defining Reason Codes
You can assign a reason code to each change estimate in Change
Management, which enables you to categorize changes and determine
the factors that are causing changes during the project. The module
includes several predefined reason codes. You can add or delete reason
codes at any time, but it is a good idea to define them in conjunction
with the owner and contract administrator before you begin using
Change Management.
For details on setting up
reason codes, see the
“Setting Up Dictionaries
and Preferences” on
page 111.
Define reason codes
1 Right-click the top-level folder in the Project View, and choose
Dictionaries, Reason Codes.
2 Click Add to add a new reason code.
3 To delete a reason code, click Delete in the row that contains the
code you want to remove. All of the projects in a database share
defined reason codes.
Click to create
your own
reason codes.
Enter the code
and title.
Primavera - Contract Management
Click to rearrange
the order of rows.
Using Change Management
321
Initiating Change Management from Other Documents
You can initiate Change Management from many documents in the
module, including notices, meeting minutes, requests for information
(RFIs), punchlists, daily reports, notepads, correspondence received,
noncompliance notices, and contract summaries.
Initiate Change Management From the Project View, open the
Communication folder and click the module you want to use. Add a new
document, such as a notice, from which you want to create a Change
Management document.
Click Select an Action, Initiate
CM (Change Management).
The module creates a new Change Management document and
completes the following fields using information from the original
document: Title, Date, Ball in Court, Status (set to New Item),
Reference Document, Activity ID, Scope (defaults to Out of Scope),
Remarks, and Issues. A link is created from the initiating document to
the Change Management document, and a link is created from the
Change Management document to the initiating document.
When you initiate Change Management from an RFI that
has a question and answer, the question and answer are
copied to the Remarks tab of the Change Management
document window.
Primavera - Contract Management
322
Part 4: Working with Contracts, Project Costs, and Changes
Adding Change Documents
For more information, see
Change Management in the
online help.
In the Contract Information folder in the Project View, click Change
Management.
The Change Management log window provides a central location to
view information on Change Management documents.
Click to
add a new
document
if you did
not initiate
the
change
from a
different
document
Drag the scrollbar to the right to view all columns associated
with each Change Management document.
Click each tab in the Change Management Document
window to enter details about the change.
Primavera - Contract Management
Using Change Management
323
After you enter the basic information for the change, you can begin
generating documents using the remaining tabs of the document
window. Click Save at the bottom of the window when you are finished
adding information to the document.
Primavera - Contract Management
324
Part 4: Working with Contracts, Project Costs, and Changes
The Budget tab generates change documents for the
budgeted contract.
Mark to indicate that the contact
from the linked contract
disputes financial liability for the
change.
Click Start Phase in each section to enter the
estimated, quoted, negotiated, and final cost of
the change and the number of days the change
will affect the project schedule.
A link to the source
document is provided.
This tab displays a summary of the costs
associated with the contract this change
is linked to. This is not editable.
Primavera - Contract Management
Using Change Management
325
Use the Commitments tab to generate change documents for committed contracts and POs.
The Remarks tab enables you to include additional information about the change.
This tab displays documents associated with the
change. Click the links to open the documents.
Primavera - Contract Management
326
Part 4: Working with Contracts, Project Costs, and Changes
Select the reason
code for the change.
Indicate whether the change is in scope
or outside of the scope of the original
contract work.
Primavera - Contract Management
Using Change Management
327
Proposals and Change Orders
Proposals The Proposals module includes proposed change
orders (PCOs), change order requests (CORs), estimates
(ESTs), and requests for proposals (RFPs). Click Proposals in
the Contract Information folder from the Project View to review
proposals. These documents solicit a bid to perform a specific
activity or outline the cost and duration of a specific change.
You can edit existing proposals from the Proposals log. To
create new proposal documents, you must use Change
Management.
From the log window, click a proposal to review its details.
A change order request, which is one type of proposal,
contains To and From information and details about the status.
Click the Summary tab to
review contract summary
information. The relevant
data is automatically
entered when you specify
the contract number at the
top of the document.
Primavera - Contract Management
328
Part 4: Working with Contracts, Project Costs, and Changes
The Line Items tab
contains information about
itemized changes.
The Details tab contains
remarks about the proposal,
as well as Change
Management information and
important dates.
Use the Markup for Changes
subordinate tab to create
markup categories for this
proposal.
Change orders Click Change Management in the Contract Information
folder to add or review change orders. Change orders specify a redirection
of plans or introduce new items to the schedule. Change orders also show
any approved increases or decreases in costs and contract item allowances.
Change orders are typically generated from Change
Management, but if you want to be able to collect other
change orders into a change order, you must add it from the
Change Orders log (not from Change Management).
Primavera - Contract Management
Using Change Management
329
Use the
Change
Order
document
window to
review or
add details
about the
change
order.
The Status
tab
contains
approving
authorities.
Click the Summary tab
to review contract
summary information.
Use the Markup for
Changes tab to create
markup categories for the
change order.
Click Get Markup to copy
markup values from the
contract.
Primavera - Contract Management
330
Part 4: Working with Contracts, Project Costs, and Changes
The Line Items tab itemizes
changes. Click Add Lump
Sum to add a new line item
row.
The Details tab contains a
description of the change
order, as well as Change
Management information
and important dates.
Each custom field
assigned to the
change orders
table is shown
with applicable
values. Custom
fields enable you
to define
additional
information about
a project.
Primavera - Contract Management
Using Change Management
331
Applying Markup
A project's success requires effectively managing change during a
project. Change management is designed to help you track the change
process more accurately; you can also manage overhead and profit by
using markup in change documents.
For more information on
markup, see markup in
Help.
Markup enables you to add overhead, profit, or any other markup
categories you create to change documents.
You can set default values or percentages for overhead, profit, and other
markup categories by using the Markup tab of the contract or purchase
order the change is written against. The default values are then used for
all markup calculations for changes to that contract.
You can set different markup values for individual contracts and
purchase orders (POs). When applying overhead, you may need to
change the percentage in certain situations. You can have different
markup values based on total labor, material, and equipment costs. You
can apply markup to your budgeted costs or direct costs, as well as to
the total committed costs.
Markup forms Markup provides you with a comprehensive method
for managing changes from the initial estimate to the final approval,
including reporting to compare the total of initial change costs plus the
total markup for changes and the combined costs for changes. There is a
form for proposals and change documents with markups, which you can
print.
Where markup is used You can apply markup to change orders and
proposals in the Change Order/Proposal document windows and in
Change Management.
You can generate a budgeted change from the existing changes on the
Commitment tab of the Change Management document window. You
can add the markup to the commitment changes and produce a budgeted
change for that total.
What you can do with markup By using markup, you can:
■
Set default markup values for overhead, profit, and other markup
categories that you create. The default values are used in all markup
calculations for that contract or purchase order.
Primavera - Contract Management
332
Part 4: Working with Contracts, Project Costs, and Changes
■
Set separate markup values for different contracts and purchase
orders. When applying overhead, you may need to change the
percentage. You can apply markup to your budgeted costs and
committed costs.
■
Have different markup values based on total labor, material, and
equipment costs.
■
Set default values for overhead and profit, and you can also add
additional markup values for each document.
■
Assign markup categories using a percentage rate or a flat amount.
■
Specify the target cost code to which you want to apply the markup
amount.
■
Set the order in which markup categories are applied.
■
Specify a source cost code, which enables you to break down costs
into individual components.
Create default markup values using the Project Settings
dialog box Markup tab The Markup tab of the Project Settings
dialog box contains fields in which you can enter any description,
percent, or fixed amount you want. The Target Cost Code column
contains all cost codes. Right-click on a project in the Project View, and
choose Project Settings. Click the Markup tab.
When adding a new contract or PO, the module pulls the markup
defaults that you enter here and uses them in the contract or purchase
order.
Even if you enter default markup values, you can modify the
markup values on a per contract or purchase order basis.
Primavera - Contract Management
Using Change Management
Use to select the order in which to apply
the markup categories.
Displays either a markup
percentage value or a fixed markup
amount (not both).
For more information on
setting markup
preferences, see
“Specifying Project
Settings” on page 124”.
333
Displays the cost code to which you want to
apply the markup.
Displays the source codes on which the markup
categories will be based. The markup values will
then be applied to the target codes.
Using source cost codes enables you to break down costs into individual
components. Instead of basing markup on one lump sum (such as
overall cost), you can divide the cost into labor, materials, and bond, and
apply markup categories to each of those. The module calculates the
amount of markup that is applied from the distributed value of all cost
distributions that match the specific cost code.
You can use wildcards in the Source Cost Code field. Use a question
mark (?) to replace one letter or an asterisk (*) to replace multiple
letters. For example, if you have cost codes A1B and A2B, and you
enter A?B, both cost codes will be found. Similarly, if you use A*, all
cost codes that begin with A will be found.
Apply markup values to change orders and proposals If you
do not want to use the default markup values, you can apply separate
values to individual change documents. the new values will apply only
to the change document to which they are applied. Click Change Orders
in the Contract Information folder in the Project View, and choose the
Add Document button. The module enters the current date. Select the
document’s type, the to and from parties, and any other information
relevant to the change order. Click the Markup tab.
Primavera - Contract Management
334
Part 4: Working with Contracts, Project Costs, and Changes
Click to add a
new row
below the
current row.
Click to update the markup amounts based on
any changes that have been made to the
document value and/or cost distributions.
Contains the markup
amount calculated based
on the markup
preferences and the
applied cost.
Use subtotals Subtotals are cumulative. When you click Add
Subtotal, a Subtotal row is added to the bottom of the list. Use Organize
Rows to move the new row to the desired location. If you use Markup
%, the markup cost is taken from the Total Cost column, or the previous
Subtotal Total Cost column, and calculated in the Markup Amount
column.
Primavera - Contract Management
Using Change Management
335
Collecting into Change Orders
When you create a change order independently of Change Management,
you can collect costs from pending change orders. Use this feature to
combine multiple changes for one contract into a single change order;
this reduces the number of documents to track and update.
Collect into a change order From the Change Orders log window,
add or generate a new change order. Click the Line Items tab, and click
Collect from Changes. The module searches the database for pending
change orders involving the same PO or contract referenced in the
current change order. The module marks the collected change orders
CLO (closed), and adds a line for each change order collected to the
Collected Changes section on the change order.
The change orders being collected must not have been
collected into another change order, and cannot have an
approved, closed, or rejected status.
Primavera - Contract Management
336
Part 4: Working with Contracts, Project Costs, and Changes
In the Change Order
document window, click
the Line Items tab. Click
Collect from Changes.
You are prompted to
select the change orders
to collect.
Choose Yes to link the
new change to the same
issues and/or
attachments as the
collected documents.
Choose Yes to append the
markup from the collected
documents to the current
document markup.
The module adds
collected documents
to the Collected
Changes section on
the change order.
The status of change orders collected into another change
order will be Closed.
Primavera - Contract Management
Using Change Management
337
Approving Change Orders
The final step in the change process is approving the change order. The
change order Summary tab summarizes the contract history to date.
Approve a change order From the document window for the
selected change order, click the Status tab. Choose the date the change
order was approved by the contract parties in each Date field; you must
enter the first two dates before you can approve the change order. Click
Approve and Save and confirm that you want to approve the change
order. The status of the change order is changed to Approved.
If you use the Cost Worksheet, The change order cost distributions are
transferred from the Pending Revisions column to the Approved
Revisions column.
In the Change Order document
window, click the Status tab. Click
Approve and Save to approve the
change order.
The Summary tab summarizes
the contract history to date.
Mark this checkbox to include
both pending and approved
changes in the Net Amount of
Previous Changes field.
Primavera - Contract Management
338
Part 4: Working with Contracts, Project Costs, and Changes
Generating Change Documents from Change
Management
The process of generating documents is essentially the same for each
document type in the work process.
Prepare to generate document from Change Management
Before you generate documents, you should specify contract
information on the Budget tab. On the Budget tab, click Select and
choose the contract; on the Commitments tab, click Add and choose the
phase. You will choose the contract when you start the first phase.
If only one budgeted contract/PO exists, it is automatically
selected on the Budget tab.
On the Budget tab, you can only select contracts that are
distributed to the Budgeted side of the Cost Worksheet.Use
the Commitments tab to select any committed contract/PO.
Generate a document On the Budget or Commitments tab, click
the appropriate button for the phase from which you want to start: Start
Estimated Phase, Start Quoted Phase, Start Negotiated Phase, or Start
Final Phase.
If there is no value for a phase, no document exists for that
phase. A $0.00 value may have documents.
Primavera - Contract Management
Using Change Management
339
1. To generate
budgeted
change
documents,
click the
Budget tab
and then
click Start
Estimated
Phase.
2. Enter the
estimate
information,
and click
Save. Click
the Return to
Change
Management
link.
On the Commitments tab, you can add rows for as many contractors as
the change requires. Click Add to create a row for the contractor. Select
the phase, and select the contract. You can also click Add Multiple
Estimates to include multiple rows if you are obtaining bids from
several contractors for the same work.
Delete generated documents While you can review a change
document from the associated log after Change Management generates
it, you cannot delete the document from any log or document window
other than Change Management. For example, if you generate an RFP
from Change Management, you can open that document in the
Proposals log, but you cannot delete it from there. You must delete the
document using Change Management.
Primavera - Contract Management
340
Part 4: Working with Contracts, Project Costs, and Changes
Click Clear Phase to delete a generated document. You cannot delete a
document from a phase if there are later phases that have generated
documents. For example, if you want to delete the Budget Estimate
document, but you generated a Budget Quoted document, you must
delete the Budget Quoted document before you can delete the Budget
Estimate document.
Delete Change Management documents To delete a Change
Management document, open the document you want to delete, and
choose Delete Document from the Select an action drop-down list.
Deleting a Change Management document deletes all the documents
that were generated from it and removes any information posted to the
Cost Worksheet.
Primavera - Contract Management
Using Change Management
341
Costing Generated Documents
Costing information is assigned to generated documents based on the
contract (for the first generated document) or the last generated
document. When you start the first phase on the budgeted or committed
side, click Copy from Contract on the Line Items tab to copy line items
and costing from the contract to this document. For subsequent phases,
line items and costing are copied from the previous phase.
Change management enables you to post to the portion of the cost
worksheet that best suits your company’s needs. Amounts from the
generated documents are automatically posted to the cost worksheet
when you assign cost distributions, except when you clear the Include
checkbox for commitments.
Use costing for a contractor in the Cost Worksheet To add
commitments to the cost worksheet, mark the Include checkbox in the
Commitment dialog box (while in Edit mode). To remove commitments
from the cost worksheet, clear the Include checkbox; costing
information is removed from the cost worksheet.
Costing information is retained for documents for which you
did not mark the Include checkbox, but the values are not
posted in the cost worksheet.
You can mark the Include checkbox for more than one of the
same contractor type. However, if you mark the Include
checkbox for multiple contractors who are bidding on the
same work, all checked contractors will be posted to the
cost worksheet.
Using multiple rounds of negotiations Through Change
Management, you can perform multiple rounds of negotiations in the
negotiated phase for both budget and commitments.
Copy commitments into a budget Using Change Management,
you can copy multiple commitments for a particular phase into one
document on the budget side for any phase, and you can carry over the
cost codes.
Primavera - Contract Management
342
Part 4: Working with Contracts, Project Costs, and Changes
Adding Multiple Commitment Documents to the
Estimated Phase
Using Change Management, you can add multiple commitment
documents from companies that have committed contracts to the
estimated phase.
Add multiple commitments documents In the Change
Management document window, click the Commitments tab, and click
Add Multiple Estimates.
Click to add single
estimates.
The module displays all companies
that have committed contracts or
POs in this change.
Click Finish to add the estimates. A
commitment row is created for each
company you selected.
Select the From contact. The module enters the change date (the current
date), enters the required date (the current date plus seven days), and
copies the title and remarks from the Change Management document.
Primavera - Contract Management
Using Change Management
343
Change Management Reports and Forms
Change Management standard reports and forms are provided for you to
use to print change estimates by reason code, scope, issue, or status.
For example, to print the All Change Documents by Change
Management Number report, do the following:
1 In the Change Management window, choose Advanced Print from
the Select an action drop-down list.
2 Select the type of report you want to print All Change Documents
by Change Management Number in this example).
3 Click Print. The following shows the All Change Documents by
Change Management Number report.
Primavera - Contract Management
345
Entering Change Orders and
Proposals without Using Change
Management
In this chapter
Prerequisite: Turn on the
Functionality
Adding a Change Order to the
Change Order Log File
Adding a Proposal to the
Proposals Log File
There may be times when it is necessary to
add Change Orders or Proposals without
using the Change Management process. This
chapter describes how to enter Change
Orders and Proposals in the Change Order
Log file and in the Proposals Log file.
When using this functionality, you can add a
lump sum amount, unit price, or copy the
information for the change order from
another contract. When you are finished
adding line items for a Change Order, you
can collect those changes into the current
Change Order, which will close them.
For Proposals, you can add a lump sum
amount, unit price, or copy the information
for the Proposal from another contract.
346
Part 4: Working with Contracts, Project Costs, and Changes
Prerequisite: Turn on the Functionality
.
Before you can enter Change Orders or Proposals directly in the Change
Orders Log file or in the Proposals Log file, you must do the following
to enable the functionality:
1 Right click on a project name, and choose Project Settings.
2 Click the Change Management tab.
3 Click the Committed tab, mark the Enable document creation
outside of Change Management box, and click the Save button.
Primavera - Contract Management
Entering Change Orders and Proposals without Using Change Management
347
Adding a Change Order to the Change Order Log File
See “Prerequisite: Turn on
the Functionality” on
page 346.
To add a Change Order directly to the Change Order Log file, open the
project and do the following after you turn on the functionality.
Access the Change Order Log file Open the project, and expand
the Contract Information section. Click Change Orders to display the
Change Order Log file.
Add the Change Order document Either click the Add
Document button, or choose Add Document from the Select an action
drop-down menu.
On the General tab Use the General tab to enter the basic
information about the Change Order.
1 Select the change Type from the drop-down list.
2 Click the browse button next to the Contract field to open the Select
Contract dialog box, and choose the contract to which the change
applies. This information will be carried through the rest of the
Change Order.
3 When you select a contract, the To field will be pre-filled in with
the contact information for the contract. To change this, click the
browse button, and choose the appropriate contact to inform about
the change.
Primavera - Contract Management
348
Part 4: Working with Contracts, Project Costs, and Changes
4 When you select a contract, the From field will be pre-filled in with
the information for the contact initiating the change. To change this,
click the browse button, and choose the appropriate contact
initiating the change.
5 The Number field will be populated with a number for the Change
Order.
6 The Date field will be filled with the current date. To change the
date, use the calender to the right of the date, and choose the date
the change process began.
7 In the Title field, enter a title for the change document.
For information on using
the workflow-based
approval process, see
“Using the Work-Flow
Based Approval Process”
on page 57.
On the Review Status tab The following shows an example of the
Review Status tab of the Change Order window, using the workflowbased approval process.
Use the Status tab to enter the following information.
1 Mark the Use Approval Process to use the workflow-based
approval process.
2 When you select a contract, the Ball in court field will be pre-filled
in with the information for the contact to be notified of the change.
To change this, click the browse button next to the Ball in court
field, and choose the appropriate contact.
Primavera - Contract Management
Entering Change Orders and Proposals without Using Change Management
349
3 Click the browse button next to the Document Owner field, and
choose the owner.
4 From the Status drop-down list, choose the status of the document.
5 From the priority drop-down list, choose the priority.
6 From the Workflow drop-down list, choose how the document
should be approved.
7 Use the calendar icons to set the Required Start and Required
Finish dates.
8 Click the Add Reviewers button, and choose the reviewers for the
document.
9 Do not click the Initiate button to start the document review until
you have enter the rest of the information for the Change Order.
On the Summary tab The Summary tab displays a summary of the
costs associated with the contract to which this Change Order is linked.
The following shows an example of the Summary tab of the Change
Order window.
Use the Markup for Changes tab to enter overhead
and profit values.
Use the Details
tab to enter the
general
information.
1 Click Update Totals to recalculate the fields from the change
documents related to the linked contract.
Primavera - Contract Management
350
Part 4: Working with Contracts, Project Costs, and Changes
For more information
about Markup, see
“Applying Markup” on
page 331.
2 Use the Markup for Changes tab if you are applying overhead and
profit values to the change order. You can use the buttons to Add
Markup (for example, shipping), Add Subtotal, or Get Markup
(from the original contract).
3 The Collected Changes section contains information about
proposals and change orders collected into this change order.
On the Line Items tab Use this tab to enter itemized changes for the
Change Order.
1 Click the Add Lump sum button to open the Lump Sum dialog
box. Use that dialog box to enter lump sum line item rows for the
Change Order.
2 Click the Add Unit Price button to open the Unit Price dialog box.
Use that dialog box to enter unit price line item rows for single unit
items.
3 Click the Copy From Contract button to open the Copy from
Contract dialog box. Use this dialog box to copy line items from the
linked contract to the Change Order.
4 Click the Collect from Changes button to open the collect Changes
dialog box. Use that dialog box to collect related changes into the
current one. Change Orders entered directly in the Change Orders
module must have at least one change collected into it.
Primavera - Contract Management
Entering Change Orders and Proposals without Using Change Management
351
Mark the check
boxes you want
to collect
changes, and
click the Next
button.
Click the appropriate buttons,
and then click the Finish
button.
On the Details tab The following shows an example of the Details
tab in the Change Order window.
Primavera - Contract Management
352
Part 4: Working with Contracts, Project Costs, and Changes
Use this tab to enter the following information.
1 In the Description field, enter detailed information relating to the
Change Order.
2 From the Spec Section drop-down list, choose the Specification
code for the Change Order.
3 If the date in the Required Date field is not the correct date, click
the calendar icon next to the field, and choose the correct date.
4 If the Change Order has been acknowledged, click the calendar
icon next to the field, and choose the date on which it was
acknowledged.
5 From the Reason for Change drop-down list, choose the Reason
Code for the Change Order.
6 In the Initiator Log Number field, enter the number associated with
the person initiating the Change Order.
7 In the Respondent Log number field, enter the number associated
with the person who should respond to the Change Order.
On the Schedule tab Use the Schedule tab of the Change Order
window only when you have the Contract Management project
connected to a Project Management database. You can then choose a
Project Management activity, choose a Start date, and choose Finish
date for the change.
Primavera - Contract Management
Entering Change Orders and Proposals without Using Change Management
353
This button
does not
display unless
Contract
Management is
connected to a
Project
Management
schedule.
On the Issues tab Use the Issues tab of the Change Order window to
select Issues to link to the Change Order. The following shows an
example of the Issues tab in the Change Order window.
On the Attachments tab The following shows an example of the
Attachments tab in the Change Order window. You can also attach
documents from an Oracle UCM or Microsoft SharePoint repository if
the Contract Management administrator set up this functionality in the
Content Management section of Administration Application.
This button does not display unless the administrator sets Contract
Management content management repository properties in the
Administration Application. If set, you can attach documents from
an Oracle UCM or Microsoft SharePoint repository.
Primavera - Contract Management
354
Part 4: Working with Contracts, Project Costs, and Changes
Adding a Proposal to the Proposals Log File
See “Prerequisite: Turn on
the Functionality” on
page 346.
To add a Proposal directly to the Proposals Log file, open the project
and do the following after you turn on the functionality.
Access the Proposals Log file Open the project, and expand the
Contract Information section. Click Proposals to display the Proposals
Log file.
Add the Request for Proposal document Either click the Add
Document button, or choose Add Document from the Select an action
drop-down list.
On the General tab The following shows an example of the General
tab of the Proposal window.
Use this tab to enter the following information.
1 Click the Select Contract icon to open the Select Contract dialog
box, and choose the contract to which the Proposal applies. This
information will be carried through the rest of the Proposal.
2 When you select a contract, the To field will be pre-filled in with
the contact information for the contract. To change this, click the
Select To icon, and choose the appropriate contact to inform about
the Proposal.
3 When you select a contract, the From field will be pre-filled in with
the information for the contact initiating the change. To change this,
click the Select From icon, and choose the appropriate contact
initiating the Proposal.
4 The Number field will be populated with a number for the Proposal.
Primavera - Contract Management
Entering Change Orders and Proposals without Using Change Management
355
5 In the Title field, enter a title for the Proposal document.
6 The Date field will be filled with the current date. To change the
date, use the calender to the right of the date, and choose the date
the Proposal process began.
On the Status tab The following shows an example of the Status tab
of the Request for Proposal window.
Use this tab to enter the following information.
1 Click the Select Ball in Court icon, and select the Ball in Court
contact.
2 From the Priority drop-down list, choose the priority.
3 From the Status drop down list, choose the status of the document.
The status tab is also used to approve the Proposal.
4 To approve a Proposal, at least two contacts must sign off on it and
be entered in two Acknowledged By sections with the approval
dates.
On the Line Items tab The following shows an example of the Line
Items tab of the Request for Proposal window.
Primavera - Contract Management
356
Part 4: Working with Contracts, Project Costs, and Changes
Use this tab to enter itemized changes for the Proposal.
1 Click the Add Lump sum button to open the Lump Sum dialog box.
Use that dialog box to enter lump sum line item rows for the
Proposal.
2 Click the Add Unit Price button to open the Unit Price dialog box.
Use that dialog box to enter unit price line item rows for single unit
items.
3 Click the Copy From Contract button to open the Copy from
Contract dialog box. Use this dialog box to copy line items from the
linked contract to the Proposal.
On the Details tab The following shows an example of the Details
tab of the Request for Proposal window.
Primavera - Contract Management
Entering Change Orders and Proposals without Using Change Management
357
Use this tab to enter the following information.
1 Enter any detailed information relating to the Proposal in the
Description field.
2 From the Spec Section drop-down list, choose the Spec code.
3 From the Required Date pop-up calendar, choose the Required date.
4 If the date in the Required Date field is not the correct date, click
the calendar icon next to the field, and choose the correct date.
5 If the Proposal has been acknowledged, click the calendar icon next
to the field, and choose the date on which it was acknowledged.
6 From the Reason for Change drop-down list, choose the Reason
Code for the Proposal.
On the Schedule tab Use the Schedule tab of the Request for
Proposal window only when you have the Contract Management project
connected to a Project Management database. You can then choose a
Project Management activity, choose a Start date, and choose Finish
date for the Proposal.
On the Issues tab Use the Issues tab of the Request for Proposal
window to select Issues to link to the Proposal. The following shows an
example of the Issues tab of the Request for Proposal window.
On this tab, click the Link button, and then select all the Issues you want
to associate with the Proposal.
On the Attachments tab Use the Attachments tab to attach files or
URLs to the proposal. You can also attach documents from an Oracle
UCM or Microsoft SharePoint repository if the Contract Management
administrator set up this functionality in the Content Management
section of Administration Application.
Primavera - Contract Management
358
Part 4: Working with Contracts, Project Costs, and Changes
This button does not display unless the administrator sets Contract
Management content management repository properties in the
Administration Application. If set, you can attach documents from
an Oracle UCM or Microsoft SharePoint repository.
When you finish adding the Request for Proposal After you
enter all the information for the Request for Proposal, click the Save
button.
Primavera - Contract Management
359
Using Procurement
In this chapter
The Procurement Process
Initiating Procurement
Award Procurement Items to a
Bidder
Use the Procurement module to enter and
track information for procurement items, and
then award a contract to the winning bidder.
This chapter describes the procurement
process, and explains how you can use it for
estimating, bid tracking, and contract award.
360
Part 4: Working with Contracts, Project Costs, and Changes
The Procurement Process
For more information, see
Procurement in the
Contract Management
online help.
The procurement module enables you to enter and track information for
procurement items and the related scope items that make up the
procurement item. Use this module if you need to procure materials or
labor.
During the procurement process, you can request bids from contractors
on materials that you require, or a job you need done. Once the item is
open for bid, you can track who is bidding, how much they bid for each
procurement item and its scope items, and then award the procurement
item to a contract or purchase order for the winning bidder.
The Procurement module covers the bidding process and
contract award within the bidding process.
You can enter and track information per procurement item. When the
bidding is complete, you can award the procurement item to a contract
or purchase order, and you can also generate materials. You can also
view statistics on bidders, including how much they bid on various
items, and which items they have been awarded.
Costing is done at the scope item level (one level below the procurement
item level), and the contract/PO award can be done at the procurement
item level or the scope item level.
Any user with access rights can enter data in a procurement document.
You can set the security options to prevent users from viewing and
entering data that you do not want them to have access to. This enables
you to prevent users from seeing information in this module.
Primavera - Contract Management
Using Procurement
361
Initiating Procurement
Once you know the details of the materials you require or the job you
need done, create a new procurement item document in which you will
enter all bids and other relevant information.
You can create a log of procurement item documents in the following
two ways: You can import existing items from an estimating package, or
you can enter them manually.
Import procurement item documents To save time, you can
import documents from an estimating package. To import, you must
know the name of the file, and the file must be properly formatted. From
the Procurement Items log window, choose Select an Action, Import to
open the Import dialog box. Click Browse to locate the file, and click
Import. The items appear in the log.
Create a new procurement item document From the Project
View, open the Contract Information folder and click Procurement
Items. Click the Add Document button to open a new Procurement Item
document window.
Select the
specification
section to
which this
procurement
item applies.
Enter a title
for the
procurement
item.
Select the
purchase
type, and the
CSI division
to which this
procurement
item applies.
Select the
status of the
procurement
item.
Primavera - Contract Management
362
Part 4: Working with Contracts, Project Costs, and Changes
Add scope items to the procurement item You should first add
the individual components (scope items) that make up the procurement
item up for bid. Click the Bid Tabulation tab and click the Add button
next to Scope Items.
Click to
add scope
items.
In the Add Scope Item dialog box, enter the details for the scope item.
Enter
quantity and
unit price
information.
Click to add
sub-items to
the scope
item.
Click to add
more scope
items to the
procurement
item. Click
Save and
Close when
finished.
The scope items appear in the left column of the Bid Tabulation tab. You
can add as many scope items as necessary to the procurement item.
Primavera - Contract Management
Using Procurement
363
Scope item level.
Sub item level.
Detail item level.
Add sub items to scope items You can add a second level below
scope items, called sub items, to break down the scope items into more
specific components. In the Add Scope Item dialog box, click Add Sub
Item to add a sub item row, and enter the required information. The sub
item will appear indented below the scope item on the Bid Tabulation
tab of the Procurement Item document window.
You can assign a specification section to a sub item. You
can also press F7 to add a sub item row from the Add/Edit
Scope Item dialog box
Add detail items to sub items You can add a third level, which
will fall below sub items, called detail items, to make bidding even more
specific. In the Add Scope Item dialog box, click the icon to the left of
the sub item to which you want to add a detail item, or press F8. Enter
the required information. The row will appear indented below the sub
item nn the Bid Tabulation tab of the Procurement Item document
window.
You can also add sub and detail items directly on the Bid
Tabulation tab by clicking the respective icons next to the
scope and sub item rows, as shown here.
Primavera - Contract Management
364
Part 4: Working with Contracts, Project Costs, and Changes
Click to add a sub
item.
Click to add a
detail item.
Click to edit the item.
Add alternate items You can add alternate items that do not belong
with scope items. For example, if you want elm trees, but you know they
probably will not be available, use the Alternates section to add maple
trees as an alternate item. Click the Add button next to Alternates on the
Bid Tabulation tab.
Enter the title of
the alternate item.
Enter the quantity
and price
information.
Use this section to
add additional
information about
the alternate item.
Alternate items are not included in the total amount of the
procurement item. Scope and general items are included. If
you use an alternate item and want to award it, you must
move the item to either the Scope Items or General Items
section.
Primavera - Contract Management
Using Procurement
365
Add general items You can add general items that do not belong
with scope items. General items are costed similarly to scope items, but
cannot be broken down into sub and detail items. For example, you
might consider some costs, such as freight or taxes, as general, rather
than scope items. Click the Add button next to General Items on the Bid
Tabulation tab. You are required to select a cost code for general items.
Select a cost
code for the
general item.
Enter the quantity
and price
information.
General item
Alternate item
Primavera - Contract Management
366
Part 4: Working with Contracts, Project Costs, and Changes
Edit the original and procurement estimates After you have
added scope and other items, you can edit the original and procurement
estimates. The values you enter when you first add scope, sub, detail,
general, or alternate items are the original estimate values. If you edit
the estimates after they are entered, the procurement estimate values are
edited, not the original.
You can edit original estimates if you have access rights to
do so, and only in the Edit Estimate Worksheet dialog box.
The access rights are set in the Project Access dialog box.
Click to open the Edit Estimate Worksheet dialog box, in which
you can edit original and procurement estimates.
Add bidders On the Bid Tabulation tab, click Add Bidder to add the
names of contacts who have made or will make bids on the items.
Bidders appear in the right columns.
Primavera - Contract Management
Using Procurement
367
In the Add Bidder dialog box, enter details about the bidder.
Click to insert
the name of the
bidder.
Click Select to
insert the names
of the contacts
who received the
bids.
Enter the
names of any
witnesses who
saw the bid.
Enter and edit bids Once you have added bidders, you can enter
their bids on the Bid Tabulation tab.
Primavera - Contract Management
368
Part 4: Working with Contracts, Project Costs, and Changes
Enter the bids from this
bidder, including quantity
and unit price, or total.
Enter any additional comments
about this bidder’s bids.
Click to open the Edit Bid Worksheet
dialog box, in which you can enter
bids for the selected bidder.
Choose the appropriate option to indicate whether the
values entered are complete, plug values, or incomplete.
See Edit Bid Worksheet dialog box in the online help for
information on the Re-Sync feature, the Complete/Plug/
Incomplete options, and other detailed information for the
preceding dialog box.
Primavera - Contract Management
Using Procurement
369
Add new bidders and edit bids simultaneously Use the Record
Bid feature to add a bidder and enter bids in one step. Choose Record
Bid from the Select an action drop-down list.
Click to open the Select
Bidder dialog box to select
the bidder.
Click to open the Edit Bid
Worksheet dialog box and
enter bid information for the
new bidder. Refer to the
previous page for more
information.
Add any other relevant information You can add any other
necessary information in the Status, Scope of Work, Schedule, and
Details tab, and link the procurement item to issues and attach files to it
on the respective tabs.
Use the Scope tab to
describe the scope of
the work.
Use the Comments
section of the Details
tab to enter additional
information.
When Contract
Management is connected
to the Project
Management schedule
database, the browse
button displays for you to
choose an Activity ID.
When Contract Management is connected to the
Project Management schedule database, calendar
icons display next to the Required Award Date and
Anticipated Award Date fields. Use them to choose
the respective dates.
Primavera - Contract Management
370
Part 4: Working with Contracts, Project Costs, and Changes
View procurement log statistics You can view awarded
percentages and other general statistics about all documents in the
procurement log. From the Procurement Items log window, choose
View Log Stats from the Select an action drop-down list to open the
Procurement Statistics dialog box.
For information on each field, refer to Procurement
Statistics dialog box in Help.
View bidder statistics You can view statistics about any bidder who
has made bids on items in the procurement log. From the Procurement
Items log window, choose View Bidder Stats from the Select an action
drop-down list to open the Bidder Statistics dialog box.
Primavera - Contract Management
Using Procurement
371
Click to open the Select
Bidder dialog box and choose
the bidder.
Reports and Forms Standard reports and forms are provided for
you to use to print
information about procurement items.
From the Procurement Item document window, choose Advanced Print
from the Select an action drop-down list. Select the report or form, and
click Print.
Primavera - Contract Management
372
Part 4: Working with Contracts, Project Costs, and Changes
Award Procurement Items to a Bidder
Once all bids are in and marked as complete, you can award a contract or
purchase order to a bidder. You can award multiple items to a bidder at one
time, or a single item to a bidder.
Only procurement items that are complete can be awarded.
Generally, a contract is awarded for materials and labor. A
purchase order is awarded for materials only.
Award multiple procurement items to one bidder If you want to
award multiple procurement items to one bidder, and the bids have been
marked as complete, click Award Items icon from the Procurement Items
log window to open the Award wizard.
Click to open the Select Bidder dialog box
to choose the contact who won the award.
The list is filtered to include only bidders
who have made a bid on this item.
The Award Amount is
automatically filled in when
you select the company in the
Award to field.
Choose whether to create one
line item in the contract/PO for
the entire procurement item,
or line items for each scope
and general item.
Choose whether to create a
materials delivery document for
each line item.
Primavera - Contract Management
Using Procurement
373
In the Spec Section of the following dialog box, mark the checkboxes to
choose the Procurement Items to award.
If you have any scope or general items that are not costed, a screen
displays for you to choose a cost code for each item.
The screen displays only if the Contracts or Purchase
Orders checkbox is marked in the Document must be fully
costed section of the Cost Options tab of the Project
Settings dialog box. If the checkboxes are cleared, the
following screen will not appear.
If you chose to create line items for each scope and general item, and to
create a materials delivery document for each line item, the scope and
general items appear as line items in the next screen.
The following screen will not appear if you chose not to
create/select materials records per line item in the first
Award screen.
Primavera - Contract Management
374
Part 4: Working with Contracts, Project Costs, and Changes
Click the browse button to open the Select Material dialog box to
choose a Material Title. This will automatically enter the Material Code.
Click Next after you select the Material.
Click to open the Select Material dialog box to choose
a Material Title. This will automatically enter the
Material Code.
Primavera - Contract Management
Using Procurement
375
Review the information, and then click Finish to award the item.
The new Contract or Purchase Order document window opens, and is
added to the respective log window. Line items for each scope and
general item appear on the Line Items tab, or one line item for the entire
procurement item, depending on which option you chose in the first
award screen.
The cost of the contract or purchase order is assigned to the Original
Commitment or Original Budget column in the Cost Worksheet,
depending on which option you chose in the first award screen.
(Purchase Orders are applied to the Original Commitment column.)
Award a single procurement item to a bidder When you are
ready to award a single procurement item, and have determined which
bidder it is being awarded to, open its document window and mark the
bid as complete. Click the Bid Tabulation tab and click Award This Item
to open the Award wizard.
Primavera - Contract Management
376
Part 4: Working with Contracts, Project Costs, and Changes
Click to open the Select Bidder dialog box
to choose the contact who won the award.
The list is filtered to include only bidders
who have made a bid on this item.
The Award Amount
is automatically
entered when you
choose the
company in the
Award to field.
Choose whether to
create one line item
in the contract/PO
for the entire
procurement item,
or line items for
each scope and
general item.
Choose whether to
create a materials
delivery document
for each line item.
Click Next to continue.
If you have any scope or general items that are not costed, the following
screen appears, in which you must choose a cost code for each item.
The following screen appears only if the contracts or
purchase orders checkboxes are marked as must be fully
costed on the Costing tab of the Project Settings dialog box.
If the checkboxes are cleared, the following screen will not
appear.
Primavera - Contract Management
Using Procurement
377
Click to open the Select Cost Code
dialog box to choose a cost code.
Cli k
i
If you chose to create line items for each scope and general item, and to
create a materials delivery document for each line item, the scope and
general items appear as line items in the next screen.
The following screen will not appear if you chose not to
create/select materials records per line item in the first
Award screen.
Primavera - Contract Management
378
Part 4: Working with Contracts, Project Costs, and Changes
Select the specification
section for each item, if
applicable.
Click to open the Select Material dialog
box to choose the material to which to
apply the item.
Click to Continue.
Primavera - Contract Management
You can also enter a material
code that does not yet exist. The
material will be automatically
added to the Materials Delivery
log
Using Procurement
379
Review the
information. If
everything is
correct, click
Finish to
award the
contract/PO to
the winning
bidder.
The new Contract or Purchase Order document window opens, and is
added to the respective log window. Line items for each scope and
general item appear on the Line Items tab, or one line item for the entire
procurement item, depending on which option you chose in the first
award screen.
The cost of the contract or purchase order is assigned to the Original
Commitment or Original Budget column in the Cost Worksheet,
depending on which option you chose in the first award screen.
(Purchase Orders are applied to the Original Commitment column.)
Unaward a procurement item To unaward a procurement item,
you can either delete the associated contract or PO that was generated
during the award process, or delete all line items in that contract or PO.
Delete a procurement item Only unawarded procurement item
documents can be deleted. If the procurement item has been awarded,
you must first delete the contract or PO as described above to unaward
the item. Next, from the procurement item you want to delete, choose
Delete Document from the Select an action drop-down list.
Primavera - Contract Management
381
Creating and Tracking Issues
In this chapter
Linking Contract Management
Module Documents Using Issues
Searching for Documents to Build
Issues
After your project is underway, problems can
arise that you want to track and document
because they may lead to contract changes or
claims. The Issues feature functions like a
“file cabinet” where you can organize all
project documents related to an identified
subject or situation in one easily accessible
place.
This chapter describes how you can create an
issue from any Contract Management
module document, at any time during the
project; link any data item to one or more
existing issues; and have the module build an
issue automatically.
382
Part 4: Working with Contracts, Project Costs, and Changes
Linking Contract Management Module Documents
Using Issues
An issue can be a problem that must be resolved before the project can
be completed, or a condition that can lead to contract changes or claims.
Organizing project information by issues enables you to quickly review
each problem that may affect the project schedule or completion cost.
An issue can link several documents of any type, such as a contract,
drawing, meeting minute, or change order. You may want to create an
issue to
■
Gather relevant documents quickly when you are involved in a
claim
■
Track every piece of information relating to a company when you
experience ongoing problems with that company
■
Group different documents related to a topic that led to a formal
change order, such as meeting minutes, records of telephone calls,
and change documents
You can establish an issue at any point during a project and link
documents to it as the project progresses. For example, if a labor
shortage is noted in a daily report, create an issue named Labor and link
the daily report to it. You can also link other items to the issue, such as
the original labor contract, relevant meeting minutes, discussion items,
and change and request documents. You can also link several existing
documents to an issue at the same time. Use the Build Issue feature to
automatically search for, and link, related documents.
You can link an issue to any Contract Management module document
except the Cost Worksheet and other issues (you cannot link one issue to
another issue). You can also link some items within documents to issues.
For example, meeting-minute business items can be linked to different
issues than the meeting minute document that contains them. Other
items that can be linked to issues include contract/purchase order (PO)
items; requisition schedule of value line items; change and proposal line
items; daily report visitors, equipment, and labor; submittal revisions;
drawing revisions; punch list items; notepad items; and materials
delivery tickets.
Primavera - Contract Management
Creating and Tracking Issues
383
Add an issue
1 From the Project Information folder in the Project View, click
Issues, and then click the Add Document button. This opens the
New Issue window.
2 On the General tab. enter a title and code for the issue. The next
available number is assigned.
3 Use the calendar icons to change the Opened date if necessary.
4 Click the browse button next to the Contract field to select the
applicable contract for the issue.
On the Status tab:
1 Choose the Ball in Court contact.
2 Choose the Priority (the default is Normal).
3 Choose the Status (the default is New Item).
Initially, the Linked Documents will not contain any documents.
Use the Attachments tab to link documents and URLs to the issue. You
can also attach documents from an Oracle UCM or Microsoft
SharePoint repository if the Contract Management administrator set up
this functionality in the Content Management section of Administration
Application.
Primavera - Contract Management
384
Part 4: Working with Contracts, Project Costs, and Changes
This button does not display unless the Contract
Management administrator sets the content management
repository properties in the Administration Application. If
set, you can attach documents from an Oracle UCM or
Microsoft SharePoint repository.
When you finish adding the issue, click the Save button.
Display a document that is linked to an issue From the Issues
log, click the document icon for the issue you want to open. A list of all
the documents attached to that issue is displayed on the Linked
Documents tab. Click the title in the Linked Document column to open
the document.
Click to open
the linked
document.
When you edit a document linked to an issue, the issue is
automatically updated when you save or close the
document.
Primavera - Contract Management
Creating and Tracking Issues
385
Remove a document link from an issue Click Issues in the Project
Information folder to open the Issues log window. Open the issue from
which you want to remove a linked document. Click the Linked
Documents tab. Click Unlink for the document you want to remove from
the issue.
Primavera - Contract Management
386
Part 4: Working with Contracts, Project Costs, and Changes
Searching for Documents to Build Issues
During a project you may decide to link several documents to an issue at
the same time. For example, you may have completed Phase 1, and want
to link all Phase 1 documents to an issue to keep track of them. The
Search feature does this for you quickly and automatically.
Select a project in the Project View. Click Search in the upper right
corner of the Workspace to open the Search window.
Mark to search for the
keywords in
attached documents.
Refer to Search in Help for
detailed information on
this feature.
Enter the keywords
relating to the documents
that you want to search for,
and click Search.
Unmark all irrelevant Results checkboxes,
and then click to open the Select Issue
dialog. Click Select next to the issue to link
the selected results to it.
To search for multiple words in one field, use a space between words,
for example, Insurance Liability. The documents are listed that contain
both of the words.
All documents are selected to be included in the issue by default. To
prevent documents from being linked to an issue, clear the checkboxes
for the respective documents.
Click Link Selected Results to an Issue to open the Select Issue dialog
box.
Primavera - Contract Management
Creating and Tracking Issues
387
Click to open the Add Issue
dialog box add a new issue if
one does not appear in the list.
Choose whether to link the documents to an existing issue (click Select
next to the issue), or to create a new issue. For a new issue, click Add
Issue and enter a code and a descriptive title. Click OK when finished.
The selected documents are linked to the issue.
Primavera - Contract Management
388
Part 4: Working with Contracts, Project Costs, and Changes
Issue Reports and Forms
Standard reports and forms are provided for you to use to Issue reports
and forms.
For example, to print the Issue History report, do the following:
1 From the Issue window, choose Advanced Print from the Select an
action drop-down list.
2 Select the type of report you want to print Issue History in this
example).
3 Click Print.
Primavera - Contract Management
Part
Logging and Tracking
Information
In this part
Tracking Drawings
Managing Submittals
Tracking Materials Delivery
Using Daily Reports
Tracking Insurance Certificates
Producing Punch Lists
5
L
ogging and tracking information accurately is an important
aspect of managing a successful project. This part describes how
Contract Management can help you more easily and effectively
manage these functions.
Tracking Drawings explains how the module helps you identify
and maintain contract drawings received and sent, while
Managing Submittals describes how to log and track submittals
through multiple reviewers and review cycles.
Read Tracking Materials Deliveries and Using Daily Reports to
learn how the module enables you to track daily project events at
the site, so you can identify reasons for problems and delays.
Review Tracking Insurance Certificates to see how all project
participants can use the Insurance log. Logging and tracking lists
of items that each project participant must complete before the
project can be finished are described in Producing Punch Lists.
391
Tracking Drawings
In this chapter
Drawings Overview
Setting Up Drawing Data
Adding Drawing Documents
Creating Drawing Sets
The Drawings log serves as a central location
for tracking the numerous drawings and
revisions participants use during a contract
life cycle, while the Drawing Sets log groups
new revisions for related drawings.
This chapter provides an overview of the two
Drawing logs and explains how you can use
them to track project drawings,
specifications, other contract documents, and
drawing revisions through the distribution
cycle.
392
Part 5: Logging and Tracking Information
Drawings Overview
The primary function of the Drawings log and Drawing Sets log is to
expedite the distribution of documents.
You can use the Drawings and Drawing Sets logs to
■
Log new drawings
■
Group drawings by set with the Drawing Sets log
■
Distribute drawings by creating distribution lists for mass
distribution
■
Review drawing history via drawing revisions
■
Generate transmittals
Drawing development and control are handled by various project
participants in the distribution phase of the contract process. Once
drawings are approved for construction, the construction work can
begin, signaling the start of the distribution phase.
At this point, the contract is awarded, and the construction manager
(CM), general contractor (GC), or subcontractor becomes involved in
this phase of the drawing process. The CM or GC is responsible for
coordinating all construction work and disseminating drawings to the
mechanical, electrical, plumbing, and other subcontractors and vendors
for construction or procurement and submittal processing.
Through the Drawings log and the Drawing Sets log, Contract
Management helps you perform the following functions for drawings
submitted for bid, approval, construction, or other contract
requirements/negotiations.
■
Maintain an accurate history of revisions to see who changed what
and why
■
Determine and maintain distribution lists for drawing
implementation and coordination
■
Identify how many copies are being sent and to whom
■
Reduce data entry by automatically creating transmittals for each
revision
The following diagram provides a workflow of the general stages of the
design review and distribution cycles. The distribution cycle is
supported.
Primavera - Contract Management
Tracking Drawings
Drawing Rev. A
CIVIL
DWG C1-C10
Concept
Schematic
15% complete
ELECT
DWG E1-E8
MECH
DWG M1-M15
Design
Development
30% complete
(Review meeting)
393
Drawing Rev. B
Drawing Rev. C
CIVIL
DWG C1-C15
CIVIL
DWG C1-C20
ELECT
DWG E1-E10
MECH
DWG M1-M20
Progress
60% complete
(Review meeting)
ELECT
DWG E1-E12
MECH
DWG M1-M20
Design review
Drawing Rev. D
CIVIL
DWG C1-C20
Progress
ELECT
DWG E1-E12
MECH
DWG M1-M20
95% complete
(Review meeting)
Drawing Rev. 1
AFC
(Approved for
Construction
100% complete
Final
IFB
(Issued for Bid)
Drawing bid
set to GCs
ADD
(Addendum
Issued)
IFC
Issued for
Construction
Contract awarded;
GC distributes
drawings to subs
Distribution
Design development and review coordinates and tracks each piece of the
design in the Issued For Design (IFD) phase (30%, 60%, 90% to 100%
complete).
Distribution occurs when construction is underway—Issued For Bid
(IFB) and Issued For Construction (IFC) phase—to keep all parties
informed.
Primavera - Contract Management
394
Part 5: Logging and Tracking Information
Distribution
Create distribution lists
for distribution
Log contract
drawings /documents
Generate a set of
drawings and add
drawings for
distribution
Assign distribution list
and individuals
Create transmittals
and print reproduction
order
Update log with dates
Primavera - Contract Management
Tracking Drawings
395
Setting Up Drawing Data
Start by setting up the standard data used to categorize and identify
drawings.
Distribution lists These contain the names of individuals you want to
include when distributing drawings. The Company Directory should
already contain information for these individuals, since the distribution
lists are based on company information. You can use defined
distribution lists in any project in the same database. Distribution lists
are established per project using the project contact list or globally for
all projects in the same database using the group contact list.
Drawing phases These identify the purpose for the issued drawing,
such as Issued for Bid or Issued for Construction. To define drawing
phases, right-click on the top level folder in the Project View, and
choose Dictionaries, Drawings, Drawing Phases.
Drawing disciplines These categorize drawings and drawing sets by
discipline, such as electrical, mechanical, or civil, for easier tracking.
Standard categories are supplied or you can define your own (right-click
on the top level folder in the Project View, and choose Dictionaries,
Drawings, Disciplines). You can use discipline categories to sort, filter,
group, and report drawing information.
Drawing areas These identify the various areas associated with a
drawing, such as Foyer or Entry, or even a building designation, such as
Lot A or Bldg B, for easier reference, filtering, sorting, and grouping. To
define drawing areas, right-click on a project in the Project View, and
choose Dictionaries, Drawing Areas.
You can include paper size
and number of copies per
contact when you set up
the Company Directory.
Then, when you set up
distribution lists for
drawings or drawing sets,
the paper size and number
of copies are included for
the corresponding contacts
on your list.
Paper sizes These enable you to identify the standard paper sizes
associated with issued drawing types. For example, architectural
drawings can be various sizes: A through E, and so on. Once paper sizes
are defined, you can specify them for individual drawings or drawing
sets when reproducing and sending multiple copies for distribution. To
define paper sizes, right-click on the top level folder in the Project View,
and choose Dictionaries, Drawings, Paper Sizes.
Primavera - Contract Management
396
Part 5: Logging and Tracking Information
Bid packages These help you track all drawings and corresponding
revisions issued by defining a bid package for each contractor, and
logging the drawings by bid package in the Drawings log. You can
modify this list if additional contractors require drawings for bid. When
logging drawings, the bid packages you define are available from the
Latest Bid Package field. You can also filter, sort, and group by bid
package, and you can assign a bid package to a drawing set. To define
bid packages, right-click on the top level folder in the Project View, and
choose Dictionaries, Drawings, Bid Packages.
File numbers These define the numbers corresponding to the filing
system set up specifically for drawings in your organization. You can
select the appropriate file number when you log drawings. To define file
numbers, right-click on the top level folder in the Project View, and
choose Dictionaries, Drawings, File Numbers.
Primavera - Contract Management
Tracking Drawings
397
Adding Drawing Documents
Use the Drawings log to identify and track drawings, specifications, and
other supporting documentation to meet contractual requirements and
ensure completion of work-site obligations. Tracking drawings through
the Drawings log enables you to maintain a list of drawing revisions for
the distribution cycle; review the drawing’s current status—latest
revision date and sent date; and review sets that contain the drawing.
Typically, distribution revisions are added when a set is created, but you
can also add them using the Drawings log.
Adding drawing documents in the Drawings log
1 Click Drawings in the Logs folder in the Project View, and then
click the Add Document button.
2 Enter a Drawing Number, Title, and Issued Date.
3 Click the browse button next to the Designer field to choose the
Designer.
4 Enter any other pertinent information on the Status and Details tabs.
You must enter a
number for the
new drawing.
On the Details tab,
you can link the
drawing to a contract.
Create revisions for a drawing In the Drawing document window,
click Add in the Revisions section. Enter the revision number and title
and select a revision date.
Primavera - Contract Management
398
Part 5: Logging and Tracking Information
Click the subordinate tabs
on the Revisions tab to
enter details about the
revision.
After you enter the basic information for the revision, select the contacts
to receive it.
1 Click Add in the Revision Distribution To section.
2 Click Select in the Add Distribution dialog box, and select the
contacts who will receive the revision.
3 When you finish selecting the contacts to receive the revision, click
Save.
4 Type the number of copies and choose the paper size for each
contact, and click Save.
The module enters this
information as configured
in the Company
Directory, but you can
change it at any time.
Primavera - Contract Management
Tracking Drawings
399
Review drawing sets The Sets Containing this Drawing section
enables you to see all information about the drawing sets to which this
drawing belongs, including the revision number, set title, its phase,
progress, and creation date. If this section does not contain any
information, the drawing is not part of a set.
The revision number
of the drawing when
it was added to the
set. It is not the
latest revision
number.
For information about
drawing sets, see Creating
Drawing Sets later in this
chapter.
Generate multiple drawings The easiest way to create a master list
of all drawings related to a project is to add one drawing for each
discipline, and click Generate Document to create the remaining
drawings. After the master list is complete in the Drawings log, you can
create a set by discipline or phase in the Drawing Sets log.
Open the drawing you want to copy, and click Generate Document.
Type the number of drawings you need to create, and type the drawing
number to assign to the first of the new drawings. The other generated
drawings will be automatically numbered sequentially using this
number. All attributes of the original drawing, such as title, phase, and
discipline, are copied to the new one; existing revisions are also copied.
You can change any of these items within each generated drawing.
Primavera - Contract Management
400
Part 5: Logging and Tracking Information
Creating Drawing Sets
Drawings are often contained in sets for easy distribution and record
keeping. Typically, sets correspond to phases such as Schematic, Issued
For Bid, and Issued For Construction, and can be part of a change order,
bulletin, or request for information (RFI). You can create sets from the
Drawing Sets log, and then distribute the drawings to obtain a bid for
work or to inform the recipient of the approved construction design.
Since the recipients do not return these drawings to the originating
person, you only need to track the names of persons to whom the
drawings were sent and the dates they were sent.
Create a drawing set
1 Click Drawing Sets in the Logs folder in the Project View, and click
the Add Document button.
2 Type a name and title for the set, and enter the date on which the set
was received.
Click the browse
button to choose the
person responsible
for the drawing set.
Add drawings to a set On the Drawings in This Set tab, click
Record. Click Select in the Record Drawings dialog box. The Select
Drawing dialog box lists all drawings defined in the Drawings log that
have at least one revision. Click Select next to each drawing you want to
include in the set, and click Save.
Primavera - Contract Management
Tracking Drawings
401
Mark the New Revision
checkbox if the
document has been
revised in this issue of
the set, and type a new
revision number, title,
and date.
Define distribution lists for a set On the Distributed To tab, click
Copy from Drawings to copy the names from the distribution lists of
drawings recorded with new revisions. The module does not copy
distribution lists from drawings added to the set using existing revisions.
You can add additional names to the distribution list for the set by
clicking Add.
Generate a set After the revisions are tracked, the set may need to be
reissued to the distribution list. In the Drawing Set document window,
click Generate Document.
Primavera - Contract Management
402
Part 5: Logging and Tracking Information
Mark Yes if you want to
copy the drawings’ latest
revisions into the new set.
Mark Yes if you want to
issue the copy of the set
exactly as the original.
Create transmittals for drawing sets When you create a drawing
set, entries are created in the Transmittal Queue for each contact you
specified for distribution. To set this preference, mark the Create
Transmittals from Distribution List checkbox on the Communication tab
in Project Settings (right-click on the project in the Project View).
To view the Transmittal Queue, open any module log, and click the
Transmittal Queue icon in the upper right side of the header.
Click to create the
transmittals.
Mark to combine
transmittals with
matching company
name and contact
initials.
Primavera - Contract Management
Mark to
print the
transmittals
as they are
created.
Tracking Drawings
403
Drawings Reports and Forms
Standard reports and forms are provided for you to use to Drawings
reports and forms.
For example, to print the Drawings Log report, do the following:
1 From the Drawing or Drawing Set window, choose Advanced Print
from the Select an action drop-down list.
2 Select the type of report or form you want to print (the Drawings
Log report in this example).
3 Click Print.
Primavera - Contract Management
405
Managing Submittals
In this chapter
The Submittal Process
Adding a Submittal Package
Adding a Submittal
Copying a Submittal
Tracking and Updating a
Submittal Using Review Cycles
Tracking Multiple Reviewers
Updating Submittals from a
Package
Using Schedule Activities for
Reference and to Update
Submittals
Compiling a Submittal
Distribution List
Producing Transmittals from
Submittals
During a project, managing submittals can
be one of the most time-consuming tasks.
This chapter describes how Contract
Management streamlines the submittals
process by enabling you to track each stage
of the review cycle and update submittal
dates using activities from a linked Contract
Management module schedule.
No matter how many times a submittal is
revised, you will always know who received
it and when; which submittals were approved
and which are pending; which are overdue
and by how many days; and, most important,
who is currently responsible.
The module also provides distribution
copies, transmittals, and dunning letters.
406
Part 5: Logging and Tracking Information
The Submittal Process
The following steps provide an overview of the typical process for
entering a submittal package and tracking its progress. The rest of this
chapter explains how to perform each step.
1 Add a submittal package.
2 Add submittals.
3 Record each review cycle.
4 Specify distribution.
5 Establish the schedule.
6 Track status.
7 Update the submittal when necessary.
Primavera - Contract Management
Managing Submittals
407
Adding a Submittal Package
Group related submittals into packages for better organization. For
example, assemble a submittal package for all submittals pertaining to a
specific supplier, floor of a building, or area of work.
Add a submittal package
1 Click Submittal Packages in the Logs folder in the Project View,
and click the Add Document button.
2 On the General tab of the Submittal Package document window,
type a package number, title, then select a contract.
The Package Number field is required. One way to structure
package number codes is to use CSI codes. You can
compile a comprehensive list of packages and submittals at
the beginning of a project before you identify reviewers.
3 On the Status tab, specify the status, priority, and ball in court for
the submittal package.
4 Select the company or the corresponding contact for the persons
responsible for acting on the submittal package in the Received
From, Sent To, Returned By, and Forwarded To fields on the
Workflow Template tab.
You can use Project Settings to specify a default Submittal
Coordinator to receive and review submittals. Right-click on
the project name in the Project View and choose Project
Settings. On the Key Parties tab, click Select Submittal
Coordinator to specify a contact person.
Primavera - Contract Management
408
Part 5: Logging and Tracking Information
The module
calculates the
value for this
field—the
percentage of
approved
items.
Click the Submittals
tab to view the
submittals in the
submittal package.
For details on adding a
submittal, see Adding a
Submittal in later in this
section.
Add a new submittal to a submittal package Click the
Submittals tab and click Add to open a new Submittal document
window. The submittal are automatically added to the package, as
indicated in the Package field.
To add multiple new submittals at once, click Add Multiple Submittals
to open the Add Multiple Submittals wizard. Enter the number of new
submittals you want to add, and the starting number. Click Next, and
enter the titles, categories, and types for the new submittals. Click Finish
to create the new submittals.
Add an existing submittal to a submittal package To add an
existing submittal to a package, open the Submittal document window
and select a package number in the Package field.
Remove a submittal from a submittal package To remove a
submittal from a package, open the Submittal document window in Edit
mode and click the Clear link located to the right of the Package field.
This deletes the package number. The module then lists the item by
itself in the Submittals log.
Primavera - Contract Management
Managing Submittals
409
The module
assigns to the
submittal the
next available
sequential
number.
Click the
Workflow tab
to view the
company or
contact of
each person
involved in
reviewing the
submittal.
Primavera - Contract Management
410
Part 5: Logging and Tracking Information
Adding a Submittal
The Submittals log window lists all of your submittals, both individual
and those in packages. Use the Submittals log to add a submittal.
Add a submittal Click Submittals in the Logs folder in the Project
View, and click the Add Document button. Then on the General tab, do
the following:
1 In the Submittal field, type a unique code, up to 15 characters, to
identify the submittal. A sequential number that you can change is
automatically assigned to the submittal.
2 To add the submittal to an existing package, click the browse button
next to the package field to open the Select Submittal Package
window. Click Select next to the appropriate package.
3 Select a Category for the submittal.
4 Use the drop-down list next to the Type field to assign a type to the
submittal.
You can define different submittal types in the Submittal
Type dialog box (with no projects open, right-click the toplevel folder in the Project View, select Dictionaries,
Submittal, Types). You can do the same for categories.
5 Click the calendar icons to specify the date range for the submittal
using the Required Start and Required Finish date fields.
If a date is not selected, the module automatically
calculates the required start and required finish based on
the Submittal Preparation Start date and the Approval
Period Finish date respectively. To do this, on the Schedule
tab, you must pick a successor activity, specify the lead
times for the two activities, and click Update from Lead
Time.
Delete a submittal You can delete a submittal from the Submittal
document window. Open the submittal from the Submittal log window,
and choose Delete Submittal from the Select an action drop-down list.
Delete a submittal package
IMPORTANT: When you delete a package, all submittals in
the package are also deleted.
Primavera - Contract Management
Managing Submittals
411
To delete a submittal package:
1 Open the package from the Submittal Package log window.
2 Choose Delete Package from the Select an action drop-down list.
Primavera - Contract Management
412
Part 5: Logging and Tracking Information
Copying a Submittal
A submittal package often contains several similar items. To reduce data
entry, use the Generate Submittals command to create multiple copies of
a submittal, and edit each copy to reflect any differences.
You can also generate
submittals from contracts
and purchase orders. For
instructions, see
Generating Submittals
from a Contract or
Purchase Order in the
Managing Contracts and
Purchase Orders chapter.
Copy a submittal To copy a submittal:
1 Click Submittals in the Logs folder in the Project View.
2 Open the submittal you want to copy.
3 Choose Generate Submittal from the Select an action drop-down
list.
4 Specify the number of new submittals you need, and choose
whether to link the new submittals to the same issues as the
submittal being copied.
5 Click Finish to create the new submittals.
The copies are numbered with the next available sequential numbers.
For example, if the number of a submittal being copied is 16600-0003,
you make three copies, and 16600-0003 is the last number assigned in
that series, the module numbers the copies 16600-0004 through 166000006.
Primavera - Contract Management
Managing Submittals
413
Tracking and Updating a Submittal Using Review
Cycles
The Review Cycles tab in the Submittal document window shows the
complete history for a submittal, starting with the first revision. If you
are linked to a Contract Management module schedule, and are using its
activities on the Schedule tab, the module automatically updates
submittal schedule activities when you update dates in the Review
Cycles tab of the Submittal document window.
For more information
about using a schedule in
the Contract Management
module, see “Exchanging
Contract Management
Data” on page 487.
Record a review cycle
1 Click Submittals in the Logs folder in the Project View, and click
the submittal title to open the selected submittal.
2 On the Review Cycle tab, click Add. The revisions will be
automatically numbered sequentially, beginning with 001. You can
change the sequential number.
3 Click the review cycle's number to open the review cycle. Each
revision is categorized into different tabs to record related details.
4 On the General tab, type a description of this review cycle, and
enter the dates when the submittal changed hands.
For example, for the first review cycle in the following figure, the
submittal was received from Michael Austin on July 20, 2009 and
sent to Chris Atkinson on July 20, 2009; Chris Atkinson approved
and returned it on July 20, 2009, and it was forwarded to Michael
Austin on July 21, 2009.
The review cycle
begins when a date is
entered in the
Received field.
Primavera - Contract Management
414
Part 5: Logging and Tracking Information
The following steps outline the process for updating submittal schedule
dates from review cycle dates:
To update from the first review cycle
1 When you enter a submittal received date in the Review Cycles
area, the start date for the Submittal Preparation activity is updated
and the checkbox next to the date is marked to indicate an actual
start for this activity on the Schedule tab of the Submittal
document.
2 When you enter a Sent date on the Review Cycles tab to indicate
when the submittal was sent for review:
•
The Finish date for the Submittal Preparation activity is
updated.
•
The checkbox next to the finish date is marked on the Schedule
tab of the submittal document to indicate an actual finish.
•
One day is added to the Sent date to update the start date of the
Approval Period activity
•
The checkbox next to the Start date is also marked to indicate
that this activity has started.
3 When you enter a submittal returned date:
•
The finish date for the Approval Period activity is updated.
•
The checkbox next to the date is marked to indicate an actual
finish for this activity on the Schedule tab of the submittal
document. The status of the revision does not need to be
approved for this to happen.
4 If this review cycle is approved, the Resubmit start and finish dates
on the Schedule tab of the submittal document remain blank.
5 If the review cycle is rejected or has a status other than Approved,
all current schedule dates on the submittal Schedule tab are
retained.
•
If rejected, you would normally start a new review cycle.
•
This process can be continued until you finally approve the
submittal.
To update from any subsequent review cycle
1 When you enter a submittal received date:
Primavera - Contract Management
Managing Submittals
415
•
The module updates the start date for the Resubmit activity on
the Schedule tab of the submittal document with the received
date in this revision.
•
The Start checkbox is marked to indicate that the next submittal
cycle has started, as long as the finish date for an Approval
Period activity is marked.
•
The Schedule dates are set using the next lowest revision
number on the Review Cycles tab.
2 When you enter a submittal returned date and change the status to
Approved:
•
If the finish date for an Approval Period activity is entered, the
finish date for the Resubmit activity is updated on the Schedule
tab with the returned date in this revision and is marked as an
actual finish.
•
This process occurs for any review cycle after the first cycle.
3 If a review cycle after the first cycle is rejected, you would normally
start a new review cycle.
•
Any changes to review dates or status will update the Schedule
tab of the submittal document using the same conditions listed
above.
•
If you clear a review date, the Schedule tab dates related to that
date are also cleared.
Primavera - Contract Management
416
Part 5: Logging and Tracking Information
The Received, Sent,
and Returned dates are
transferred to the
Submittal Preparation
(Start), Submittal
Preparation (Finish),
and the Approval Period
(Finish) date fields in
the Schedule section,
respectively.
For details on exporting
Contract Management
module data to Project
Management module
schedules, see the
Exchanging Contract
Management Data with a
Project Management
Module Schedule chapter.
You can also export this data to a Contract Management module
schedule to create or update the activities in the related Project
Management module schedule.
Primavera - Contract Management
Managing Submittals
417
Tracking Multiple Reviewers
Sometimes you want more than one person to review a submittal. When
two or more participants review a submittal at the same time, their
review information is treated as a “set.” When calculating status, a set of
reviewers is treated as one revision.
Enter a set of reviewers To enter reviewers:
1 Mark the Multiple Reviewers checkbox on the Workflow tab in the
Submittal document window. (This option is available only before a
review cycle is added.)
2 On the Review cycles tab, click Add to add a review cycle.
3 Click the Multiple Reviewers subordinate tab, and click Add.
4 In the Revision Set window, select a reviewer.
a) Enter information about the reviewer, the status, description,
dates, and any remarks noted by the reviewer for the revision.
b) Click Save & Add Another to add more reviewers.
For any revision that consists of a multiple reviews, the module
determines the most critical record in the set and displays those dates on
the Review Cycles tab. The most critical record is the one with the
fewest dates entered, indicating that responses for this revision have not
been received, sent, returned, or forwarded by the appropriate ball-incourt (BIC) on time, causing a significant delay in the submittal process.
If the number of dates for more than one reviewer is the same, the row
with the earliest date farthest to the right is used.
Primavera - Contract Management
418
Part 5: Logging and Tracking Information
Mark to indicate
multiple reviewers.
If the revision involves multiple
reviewers (a set), click Add to
add reviewers, or click the icon to
view the details for that reviewer.
Scroll down for more
information.
Primavera - Contract Management
Managing Submittals
419
Updating Submittals from a Package
To assign a status for several submittals in a package at one time, open a
Submittal Package document window, and click Update Package on the
Submittals tab. This speeds the update process when you receive several
submittals in a package from a contractor on the same day.
Mark each submittal
for which you want to
change status and/or
dates. Click Next.
Enter the dates with which
you want to update the
submittals you selected, and
select a status for the
submittals.
Primavera - Contract Management
420
Part 5: Logging and Tracking Information
If you enter a returned date,
the module prompts you for
the contact who returned the
submittal package. Click the
browse button display the
Select Contact dialog, and
select a contact or company.
The module prompts
you to make sure you
want to update
submittals already
approved and to add
new revisions to
accommodate dates
you entered.
Click Finish to update the
submittals you selected.
Primavera - Contract Management
Managing Submittals
421
Using Schedule Activities for Reference and to Update
Submittals
If you use the Project Management module to schedule projects, you can
use the Schedule tab in the submittal document to reference and update the
activities associated with your submittals with early/actual start and finish
dates from the schedule activities.
Indicates
that dates
were read
from a
schedule.
Marked checkboxes indicate an
actual start or finish date for the
activity. Cleared checkboxes indicate
early start and finish dates.
For details on linking to a
Project Management
module schedule, see
“Exchanging Contract
Management Data with a
Project Management
Module Schedule” on
page 489.
Update scheduling information Click Update from Schedule on the
Schedule tab in the Submittal document window. You can also customize
the Workspace to update submittals by clicking Customize this Page to
add an Update Submittals object to the Workspace.
For detailed information on
customizing your
Workspace, see Customize
Workspace dialog box in
Help.
Record scheduling information Click the Schedule tab in the
Submittal document window and click Select in the Activity ID column to
select activities from the linked Project Management module schedule.
If the top-level folder is highlighted in the Project View, and you
click Update from Schedule/Update from Lead Time in the
Update Submittals object in the Workspace, all schedules
linked to Contract Management module projects will be
updated. If one project is highlighted in the Project View, only
the schedule linked to that project is updated.
Primavera - Contract Management
422
Part 5: Logging and Tracking Information
Whenever the Project Management module schedule has been updated,
click Update from Schedule to ensure that you are using the most
current dates.
The module assumes you are using activities with
conventional, finish to start relationships, and it calculates
dates based on a seven-day workweek calendar.
In the following example, the early start date of the selected schedule
activity was used to update dates for the Submittal Preparation activity
and the required start date. The early finish date for the Approval Period
activity was used to update the submittal required finish date, as well as
the dates for this activity.
Shows whether the
dates are calculated
on Project
Management module
schedule dates or on
Contract Management
module dates.
Lead time for submittal
activities is updated
based on the durations for
the selected schedule
activities.
Primavera - Contract Management
Managing Submittals
423
Specify the activity that succeeds the current one Select the
applicable activity from the Successor Activity field. The dates for all
other start and finish times are based, in succession, on the date of the
selected successor activity. For example, the finish date of the Delivery
Time activity is one day before the start date of the Successor activity. If
the start date of the Successor activity is 12/30/09, the finish date of the
Delivery Time activity is 12/29/09. This ensures that materials needed to
perform the Successor activity are delivered in time for construction to
begin.
Specify the submittal activity duration To calculate the start date
for the activity, enter the number of days to deduct from the finish date
of the activity specified. For example, if you enter 30 days for the lead
time for an activity with a finish date of 12/29/09, the start date for that
activity becomes 11/30/09. If you change the number in this field or
change an activity after dates have been calculated, you are prompted to
overwrite the dates with new start and finish dates.
If you use Project Management module activities to update submittal
activity dates, the lead time calculation is based on the number of days
of duration for each schedule activity.
If you do not use schedule activities to update submittal activity dates,
you can manually enter the days of lead time necessary for each
submittal activity to complete. You must first specify the Successor
activity and its corresponding dates, and enter the lead time for the
remaining submittal activities. To update the dates for activities based
on the Successor activity dates and the lead times entered, click Update
from Lead Time on the Schedule tab of the Submittal document. The
original dates will be overwritten with dates calculated from the lead
times.
Record scheduling information Click Select in the Activity ID
column to select the Successor activity on the Schedule tab of the
Submittal document window. Update the schedule dates for the
submittal manually or use the date popup.
Primavera - Contract Management
424
Part 5: Logging and Tracking Information
A marked checkbox indicates an
actual start or finish for an activity.
Viewing the Status and Details of a Submittal On the General
and Status tabs of the Submittal document window, you can quickly
check who is currently responsible for a submittal item, how long the
individual has had it, and how many days it is overdue.
On the Details tab in the Submittal document window, enter the number
of items attached to the submittal, the company and initials of the
contact who produced the submittal items (Source), a drawing number,
and the company or name of the contact who filed the drawing, and filed
date, if applicable.
Primary submittal
coordinator from the
Project Settings dialog box.
Returned
contact.
You can optionally select a date for the first Approved By person (the
primary submittal contact for the project) when he or she approves the
submittal; the module does not supply a value for this field. The module
completes the second Approved By Date field when the submittal has a
status of Approved. You can change this date.
Primavera - Contract Management
Managing Submittals
425
Submittals Bar Chart You can view the Submittals log in a bar
chart. The Submittals Bar Chart window provides a graphical
representation of the Submittals log window in a schedule format,
similar to the Schedule Data window. The bar chart shows submittals
that have a Required Start date or at least one latest date (Received,
Sent, Returned, or Forwarded). To access this feature, choose Bar Chart
from the Submittals log window Layout menu.
Primavera - Contract Management
426
Part 5: Logging and Tracking Information
Compiling a Submittal Distribution List
The Distributions subordinate tab within the Review Cycles tab of the
Submittal document window enables you to record the names of
contacts who should receive a copy of the submittal. You can specify
distribution to an individual contact, company and/or to a distribution
list that lists the individual contacts for each submittal revision row.
Click Companies in the Project Information folder in the
Project View, and click Define Distribution Lists to create a
distribution list containing multiple contacts.
Compile a distribution list Open the submittal in Edit mode, and
do the following:
1 On the Review Cycles tab, click the Distributions subordinate tab,
and click Add to select contacts from the Distribute Submittal
dialog box.
2 Click Select to open the Select Contacts dialog box. Choose the
contacts to put on the submittal distribution list, and click Save.
3 Mark the Transmit checkbox if you want a transmittal created for
each contact listed.
•
Each transmittal issued per individual on the list also contains
the same remarks and number of copies you specify in the
Distribute Submittal dialog box.
•
You can change them individually as appropriate.
•
Click Save when finished.
4 After you select the contacts, you can enter other information
required on the Distributions subordinate tab by clicking the
contact’s icon to open the Submittal Distribution dialog box.
Primavera - Contract Management
Managing Submittals
427
A transmittal is created
for each contact for whom
this checkbox is marked.
Select a predefined
distribution list, or choose
to list all contacts or
companies to select
those applicable for the
submittal.
For more information
about creating
transmittals, see
“Preparing Transmittals”
on page 171.
Use the Transmittal Queue to generate transmittals based on the revision
updates and distribution contacts.
In the Communication section in the Project Settings dialog
box, you can specify whether transmittals are generated
automatically from revised submittals. The default setting is
to generate transmittals automatically.
Transmittal entries are automatically entered in the Transmittal Queue
when you specify a contact on the Distributions subordinate tab of the
Review Cycles tab in the Submittal document window and mark the
Transmit (create transmittal) checkbox for that distribution. Transmittals
are also created when you enter sent or forwarded dates on the Review
Cycles tab in the Submittal document window, or in the Submittal
Package document window.
Primavera - Contract Management
428
Part 5: Logging and Tracking Information
Producing Transmittals from Submittals
You can create a transmittal for each contact listed on the Distributions
subordinate tab of the Review Cycles tab in the Submittal document
window and for each updated submittal.
From the Transmittal Queue, you can create any transmittals shown and
add them to the Transmittals log. You can then print them for multiple
recipients on your distribution list.
For more information
about defining Project
Settings, see “Setting Up
Dictionaries and
Preferences” on page 111.
Create a transmittal from a submittal
1 Click Transmittal Queue located at the top of the Submittal screen
to open the Transmittal Queue.
•
The queue automatically contains an entry for each item on the
Distributions subordinate tab.
•
It also contains a list of the submittals for which you entered (or
edited) a date in either the Sent or Forwarded field on the
Review Cycles tab.
If you do not want transmittals created automatically, click
the Communication tab of the Project Settings dialog box
and clear the Create Transmittals from Submittal Revisions
and the Create Transmittals from Distribution List
checkboxes. Distribution lists will not be sent to the
Transmittal Queue.
2 Select the entry for which you want to create a transmittal and click
Create (or click Create All to create transmittals for all items in the
list). The transmittals are added to the Transmittals log, including
any attachments from the originating documents to the transmittals
generated.
Primavera - Contract Management
Managing Submittals
429
Click to add a
transmittal to the
transmittal log.
Mark this
checkbox to
combine all
transmittals that
are going to the
same contact.
Mark this
checkbox to
print the
selected
transmittals
immediately
after clicking
Create.
Primavera - Contract Management
431
Tracking Materials Delivery
In this chapter
Adding Materials Delivery
Records
Adding a Materials Delivery Ticket
and Posting to Multiple Materials
Including Materials Deliveries on
Requisitions
Use the Materials Delivery log to track
materials delivered to your site. By recording
each materials delivery in Contract
Management, you will always know what
has been delivered, how much of it was
delivered, the dollar value of the delivery,
and what remains to be delivered.
This chapter describes two ways you can use
Contract Management to record materials
deliveries. If daily reports are part of your
routine, you can record materials deliveries
in the daily report and let Contract
Management update your materials delivery
records. Conversely, you can update the
Materials Delivery log and have the module
record materials deliveries in your daily
reports.
If you use requisitions for payment, you can
include materials deliveries effective during
the pay period.
432
Part 5: Logging and Tracking Information
Adding Materials Delivery Records
Add materials delivery records when you need to closely track materials
delivered to your company, the amounts to be delivered, and the amount
of money spent on materials to date.
Tracking materials deliveries is a two-step process. First, create a
materials delivery record for each material you plan to track, and then
update the record each time you receive a delivery of that material.
For more information
about contracts and
purchase orders, see
“Managing Contracts and
Purchase Orders” on
page 255.
You can add materials delivery records directly in the Materials
Delivery log, or you can allow them to be automatically generated from
a lump sum or unit price purchase order (PO) or contract. If you set up
contracts or POs, and you plan to track materials deliveries, generating
your materials delivery records from contracts and POs generally saves
time. If you generate a requisition from a PO or contract, you can also
automatically add materials delivery records to the requisition schedule
of values.
The module will automatically link the Line Item number on the
Requisition tab of the Materials Delivery document window with the
correct line item from the requisition’s Schedule of Values tab if you
generate both the material and the requisition from the same contract/
PO. The order of generation is not important.
Generate materials delivery documents from a contract or
PO Add a contract or PO or edit an existing unapproved one. Click the
Line Items tab, and click Add Lump Sum or Add Unit Price. Type a
unique material name for each line item in the Material Name field (do
not select an existing one). Enter costing information in the Costing
section. Click Save and Close when you are finished. In the Contract or
PO document window, choose Generate Materials from the Select an
action drop-down list and respond to the questions in the Generate
Materials dialog box.
Primavera - Contract Management
Tracking Materials Delivery
433
In the Contract Item dialog box,
enter the lump sum or unit price,
then scroll down and type a unique
material name.
Add costing information, then click
Add Balance. Click Save and
Close.
Choose Yes to link the
materials to the same
issues and/or
attachments as the
contract or PO, and
click Finish to create
the new records.
A materials delivery record is added to the Materials
Delivery log for each line item on the contract or PO with a
material name.
Primavera - Contract Management
434
Part 5: Logging and Tracking Information
Add materials delivery documents directly to the Materials
Delivery log
1 Click Materials in the Logs folder, and click the Add Document
button.
2 Enter the information about the material you plan to track.
3 As you create each document, add the corresponding deliveries on
the Delivery Ticket tab.The quantity received is copied to the
Delivered field (on the Cost tab), and the total value of the delivery
(Total field) and the remaining balance in the Balance field are
calculated.
Select a
contract or
purchase
order
Type
the
quantity
and
cost.
Primavera - Contract Management
Click Add to add
a delivery ticket.
Record the date
received,
quantity
delivered,
delivery location,
Tracking Materials Delivery
435
When the balance equals zero, The module copies
the date of the last delivery to the Final Delivery field.
Record a delivery
1 Click Materials in the Logs folder in the Project View, and open the
materials delivery document.
2 Choose Add Delivery from the Select an action drop-down list.
Enter the information about the material delivered and save it. A
new line is then added to the Delivery Ticket tab of the document,
For details about linking to
a Contract Management
module schedule, see
“Exchanging Contract
Management Data with a
Project Management
Module Schedule” on
page 489
Using Project Management Module Schedule Dates Once you
link Contract Management to a Project Management module schedule,
you can view early and actual start and finish dates, original and
remaining durations, percent complete, and total float for individual
activities you associate with Contract Management module documents.
Click the Schedule icon at the top of the page, or click the Schedule tab
while in a Contract Management module document (in which you have
entered an activity from the linked Project Management module
project).
Primavera - Contract Management
436
Part 5: Logging and Tracking Information
You can use schedule activities as a reference or use their early/actual
schedule dates to update dates in Contract Management module
documents. For materials delivery, you can choose to update the start
date and the completion date on the Schedule tab in the Materials
Delivery document window with the start date and completion date of
the activity ID you select.
Primavera - Contract Management
Tracking Materials Delivery
437
Adding a Materials Delivery Ticket and Posting to
Multiple Materials
When a delivery is made, you usually receive types of materials you
have received before, which already exist in your materials log. You can
log multiple items that have been delivered on a ticket all at once
through the Materials Delivery log.
Add a materials delivery ticket You can add a materials delivery
ticket from the Materials Delivery log for one material or multiple
materials.
1 Click Record Deliveries, and click Add to list all available
materials. You can quickly log multiple materials as having been
delivered against that ticket.
2 Select the materials that have been delivered from the list.
3 After you click Save, you can enter additional information, such as
the quantity and location, for each item in the ticket.
Primavera - Contract Management
438
Part 5: Logging and Tracking Information
Enter a number for the ticket.
Click to view all available
materials in the Materials
Delivery log.
After you select materials
and click Save, you can
enter the quantity, location,
and other information.
The delivery is then posted to the Delivery Ticket tab of
the Materials Delivery document window.
You can also add materials from the Materials tab of a daily
report. For more information about this feature, see “Using
Daily Reports” on page 443.
Primavera - Contract Management
Tracking Materials Delivery
439
Including Materials Deliveries on Requisitions
Contracts usually require partial payments at regular intervals based on
the amount of work accomplished and materials installed. The contract
price is divided into a list of component prices or work items, so that
progress can be measured more precisely. This list, called a schedule of
values, accompanies each payment requisition. At the end of each
period, a requisition for payment is submitted that shows the value of
work performed and materials installed since the last payment.
For details on setting
requisition preferences,
see the Setting Up
Dictionaries and
Preferences and Preparing
Requisitions for Payment
chapters.
Materials delivered and approved change orders applicable to each
period can be collected and added to the corresponding requisition.
When you generate a new requisition, you are prompted to “get”
approved changes, materials delivery, and/or schedule dates.
For example, if you have a contract that requires pipe, and you must
purchase the pipe, the units of pipe are recorded in the Line Items tab of
the Contract document window. You can generate a materials delivery
document from the contract, and once the pipe arrives, enter the arrival
date in the Delivery Ticket tab of the Materials Delivery document
window.
Next, generate a requisition from the contract to get paid for the pipe. In
the Requisition document window’s Schedule of Values tab, choose
More Commands, Get Materials Delivery to collect costs on the
materials you purchased for the period. Contract Management prompts
you to “get” approved change orders, materials deliveries, and/or
schedule dates. The materials information is then inserted in the
Schedule of Values tab in the Requisition document window. You can
then send the requisition to the recipient’s Inbox, or print a form.
Primavera - Contract Management
440
Part 5: Logging and Tracking Information
You can access the
Get dialog box by
choosing Get
Materials Delivery
on the Schedule of
Values tab of
the requisition.
Mark the Get
Materials Delivery
option. If there are no
materials associated
with the contract in the
defined time period,
the Get Materials
Delivery option is not
available.
Select the materials
to “get”. Click Finish.
Primavera - Contract Management
Tracking Materials Delivery
441
You can also generate a new requisition from the existing requisition,
and get materials. In the Requisition document window, choose
Generate Requisition from the Select an action drop-down list.
When you generate a new
requisition from an existing
requisition, you are also
prompted to “get” approved
changes, materials delivery,
and schedule dates.
You can set cost options for how costs for materials are handled when
generating a new requisition. To access the Cost Options dialog box,
choose Select an Action, Cost Options from a Contract or Purchase
Order document window. Preferences set here apply to this contract/PO
and override the preferences set in the Requisitions tab of the Project
Settings dialog box.
Primavera - Contract Management
442
Part 5: Logging and Tracking Information
Choose this option to
retain costs for
materials stored in
column F (Materials
Presently Stored, Not
in D or E) on the
Schedule of Values
tab.
The Delivery Ticket tab in the Materials Delivery document window
contains a Requisitioned Date column that indicates when a delivery has
been included in a requisition for payment.
The Requisitioned date on the
Delivery Ticket is blank until you
perform a “get” in the requisition.
Primavera - Contract Management
443
Using Daily Reports
In this chapter
Preparing a Daily Report
Report Resource Use
Listing Visitors
Recording Materials Deliveries
Daily reports provide a history of project
events, including a description of physical
conditions, a summary of the work
accomplished at the job site, lists of materials
used and delivered, a record of visitors to the
site, and a report of any problems that were
encountered that day.
Including Schedule Activities
Recording Weather Conditions
Adding Attachments
Generating Daily Reports
You can also include schedule activities if
Contract Management is linked to a Project
Management module project, add
attachments to the report to clarify its
contents, and optionally filter those activities
by responsibility.
This chapter describes how to create and use
daily reports.
444
Part 5: Logging and Tracking Information
Preparing a Daily Report
Use daily reports to enter information about important daily events. You
can use these detailed records when you need to explain delays or justify
costs.
Prepare a daily report
1 Click Daily Reports in the Logs folder in the Project View to open the
Daily Reports log window, and click the Add Document button. The
module enters the current date and day and the report period, which
you can edit.
2 Use the General tab to select the company and contact associated with
the report in the Contractor field, and to select the report period.
3 Use the Status tab to assign priority and approval information for the
report, and to select a Ball in Court contact.
4 Use the Work Activity tab to record descriptions of progress, delays,
new conditions, problems, and anything else that may affect the
project schedule or cost.
5 Use the Additional Comments tab to enter any other information
related to the project.
6 Use the Add button on the Equipment tab to add a document to track
information about the equipment used on the work site.
Primavera - Contract Management
Using Daily Reports
445
7 Use the Add button on the Field Force tab to add a document to
track information about the personnel working at the site.
8 Use the Add button on the Visitors tab to add a document to track
the names of people or companies that visit the site.
9 Use the Materials tab to record information about the items
delivered to the site for the day. Items added here that are linked to a
material are added as delivery tickets in the Materials Delivery
module, on Delivery Tickets tab.
10 Use the Schedule tab to include underway activities whose early
start and/or early finish dates include the day of the daily report
from a linked Project Management project. Contract Management
then displays the Activity ID, percent complete, remaining
duration, total float, and description of each underway activity from
the project.
11 Use the Weather tab to track the weather conditions for the day.
This tab has four subordinate tabs:
•
Use the drop-down list on the Details tab to select the length of
suitable conditions at the site.
•
Use the Period 1, Period 2 and Period 3 tabs to track the conditions at the work site.
Primavera - Contract Management
446
Part 5: Logging and Tracking Information
Primavera - Contract Management
Using Daily Reports
447
Report Resource Use
Click Daily Reports in the Logs folder in the Project View, and click the
document icon for the daily report.
Use the Additional Comments tab to enter any additional comments you
want to record for the daily report. User the Equipment and Field Force
tabs in the Daily Report document window to list the equipment and
labor resources used during the day.
To add a Daily Report Equipment Record, click the Equipment tab, and
click Add to open the Daily Equipment Record dialog. Enter
information describing the equipment, including remarks about any
problems with the equipment.
Scroll down to enter
Daily Equipment
Record details.
Primavera - Contract Management
448
Part 5: Logging and Tracking Information
Listing Visitors
Use the Visitors tab in the Daily Report document window to record the
names of site visitors and the companies they represent.
List visitors
1 Click Daily Reports in the Logs folder in the Project View, and
click the document icon for the daily report.
2 Click the Visitors tab, and click Add. Enter information about the
visitor, including the arrival time, in the Daily Visitor Log dialog
box.
Select the
name and
company of
the visitor.
Primavera - Contract Management
Using Daily Reports
449
Recording Materials Deliveries
Record materials deliveries
1 Click Daily Reports in the Logs folder in the Project View, and
click the document icon for the daily report.
2 Click the Materials tab, and click Add.
3 Enter information about the delivery.
•
When you select the Material Name that describes what was
delivered, the contract number to which it refers will appear in
the Contract field in the Delivery Ticket dialog box.
•
When different contracts are issued for the same material,
record each delivery separately on the Materials tab.
•
To change the contract in the Delivery Ticket window, you must
select a different material.
4 Click Link in the Issues section to link any appropriate issues to the
delivery ticket.
5 Use the Attachments section to attach documents or a URL to the
delivery ticket.
This button is only available if the Contract Management
administrator set the functionality in the Administrative
Application. If set, you can attach documents from an
Oracle UCM or Microsoft SharePoint repository.
Primavera - Contract Management
450
Part 5: Logging and Tracking Information
For more information
about materials deliveries,
see “Tracking Materials
Delivery” on page 431.
Linking Daily Reports and Materials When you record deliveries
on the Materials tab, each material available for selection is linked to its
contract or purchase order. The matching delivery record is then copied
from the Materials tab in the Daily Reports document window to the
Delivery Tickets tab in the Materials Delivery document window.
Primavera - Contract Management
Using Daily Reports
451
Assign multiple materials to a daily report at once From the
Materials tab, you can create a material ticket, and quickly assign
material deliveries to the daily report.
For example, to record materials deliveries on a daily report, do the
following:
1 Click Record Delivery Ticket on the Materials tab, and enter a
ticket number and location in the Record Delivery Ticket dialog
box.
2 Click Add to add materials to the delivery ticket. All available
materials from the Materials Delivery log are displayed in the
Select Material dialog box.
3 Select the materials to add to the daily report from the list.
Add materials
and delivery
information,
including time,
location,
quantity, and a
Scroll to enter more
information for the material.
Primavera - Contract Management
452
Part 5: Logging and Tracking Information
Including Schedule Activities
You can include activities from the linked Project Management module
project when you create a daily report. The daily report shows all
activities that should be underway (with no actual finish) based on their
date range (start to early finish) falling within or on the date of the daily
report in the Contract Management module. By including underway
schedule activities, you can compare actual progress to the schedule and
convey that information to the participants to whom you send the report.
You can also limit the activities included in the daily report by using a
specific activity code from the Project Management Module Activity
Codes Dictionary. By default, this code is Responsibility. To copy
activities from the Project Management module schedule into the Daily
Report document window’s Schedule tab for only the contractor
appearing in the daily report:
1 Define the Responsibility code in the Activity Code Definitions
dialog box for the project database to which your Contract
Management module project links.
2 Assign activities to this contractor using the Responsibility code in
the Project Management module project.
3 You must also mark the Use Responsibility to Filter Activity
Retrieval in Daily Reports checkbox on the Schedule tab in the
Project Settings dialog box to specify that you want to run this
activity code selection to filter activities for the daily report.
Define the
Responsibility code in
your project and assign
values to activities for it.
Primavera - Contract Management
Using Daily Reports
You can use the Schedule
tab without Project
Management module
activities; just type the
information.
453
4 In the Daily Report document window, click the Schedule tab to see
a list of activity IDs;
•
Titles
•
Start (ES) and Finish (EF) dates
•
Percent Complete (PCT)
•
Original and remaining durations (RD)
•
Total Float (TF)
•
Free Float (FF) of each underway activity from the Project
Management module project.
•
Worked On is checked if work has been performed for an
activity.
On the Schedule tab, click Add to add a new Daily Schedule Record.
Click to add schedule activities and to
include underway schedule activities
and/or meetings on the report.
You can add, delete,
or change any of the
activity data shown
in this dialog box,
except total float
(TF) and free float
(FF).
Click Select to
open the
Select Activity
dialog box to
associate a
Project
Management
schedule
activity from
the linked
project to this
daily report.
Primavera - Contract Management
454
Part 5: Logging and Tracking Information
Click to link
an issue to
the Daily
Schedule
Record.
Click to
attach a
file to the
Daily
Schedule
Record.
Click to attach a
file to the Daily
Schedule
Record.
This button is only available if the Contract Management administrator set
the functionality in the Administrative Application. If set, you can attach
documents from an Oracle UCM or Microsoft SharePoint repository.
If the Use Responsibility to Filter Activity Retrieval in
Daily Reports checkbox is marked on the Project Settings
dialog box Schedule tab, only the linked Project
Management module activities that have an RESP value
assigned to them will display in the Contractor field of the
Daily Report document window. If the checkbox is cleared,
all linked Project Management module activities in the same
date period will appear
Primavera - Contract Management
Using Daily Reports
455
Recording Weather Conditions
You can track weather conditions for the day in the daily report for up to
three periods or shifts.
1 Click Daily Reports in the Logs folder of the Project View, and
click the document icon for the daily report.
2 Click the Weather tab, and enter information about the weather for
each period.
3 Select an amount of time for the Length of Suitable Conditions
field.
Select the
weather
type that
impacted
production.
Primavera - Contract Management
456
Part 5: Logging and Tracking Information
Adding Attachments
You may want to include a photograph taken at the job site, a drawing
submitted for bid by a subcontractor, or other files with your daily report
to clarify a point or substantiate a decision. You can do so by attaching
the file to the report. This is especially useful if you took a digital photo
at the job site; you can simply attach the file to that day’s daily report.
For more information
about attaching files to
Contract Management
module documents, see the
Working with Log and
Document Windows
chapter.
Attach a file to a daily report
1 Click Daily Reports in the Logs folder in the Project View, and
click the document icon for the daily report.
2 On the Attachments tab you can do the following:
•
Click Attach File to select the file you want to attach to the
daily report.
•
Click Attach a document from an Oracle UCM or Microsoft
SharePoint repository
•
Click Attach URL to attach a Web address to the daily report.
This button does not display unless the administrator sets Contract Management content
management repository properties in the Administration Application. If set, you can attach
documents from an Oracle UCM or Microsoft SharePoint repository.
You can also attach files to individual components of the daily report.
For example, you can attach files to items available on the Field Force or
Materials tabs. In this case, any files you attach apply only to the
specific item to which you attach them, not to the entire daily report.
Attachments added to a row in the Materials tab also
appear in the corresponding delivery record in the Materials
Delivery log.
Primavera - Contract Management
Using Daily Reports
457
Generating Daily Reports
To save time entering data, you can create a daily report from an
existing one. Simply generate a copy of the existing report, and modify
the copy.
Generate a daily report
1 Click Daily Reports in the Logs folder in the Project View. Open
the daily report you want to copy.
2 Choose Generate Document from the Select an action drop-down
list. Edit the fields to reflect any changed information, and click
Next.
3 Choose which information to copy, and click Finish.
Only the work activity, equipment, and field force information are
copied to the new report. The module does not copy visitors and
materials.
Use the calendar
icon to choose the
date. The Day is
automatically
entered. The Report
Number is the next
available number.
You can change this
when you create the
report
Primavera - Contract Management
459
Tracking Insurance Certificates
In this chapter
Adding an Insurance Certificate
The Insurance log provides a convenient
place to record information about the
insurance policies for all project participants.
This chapter describes how you can use this
log to keep track of the policies you carry for
your company and the companies that work
for you.
460
Part 5: Logging and Tracking Information
Adding an Insurance Certificate
Every contractor carries several types of insurance for his or her
company and employees, and some contracts require proof of insurance
for all project participants, including subcontractors. With the Insurance
log, you can conveniently store information about relevant insurance
policies for all project participants, including worker’s compensation
and bonding. If you attach an insurance policy to the Insurance
Certificate, and the policy expires, you can replace it with an updated
attachment. You can also modify the attachment from its originating
application (for example, Microsoft Word).
Add an Insurance Certificate
1 Click Insurance in the Logs folder in the Project View, and click the
Add Document button to open a new Insurance document window.
2 On the General tab:
a) Click the browse button next to the Insured field to open the
Select Contact dialog, and select the insured contact.
b) Click the browse button next to the Policy Type field to open the
Select Insurance Type dialog, and select the policy type (or enter
it directly in the field).
c) Enter the Policy No., and the Insurance Provider.
d) Click the browse button next to the Contact Person to select the
contact for the insurance policy.
Primavera - Contract Management
Tracking Insurance Certificates
461
e) Click the calendar icons next to the Effective Date and Expiration
Date fields and select the proper dates.
f) Enter a Policy Limit.
3 On the Status tab:
a) Click the browse button, and select the Ball in court.
b) Select Priority (initially set to Normal).
c) Select the Status (initially set to New Item).
4 On the Details tab:
a) Click the browse button, and select the Contract to link to the
insurance policy.
b) Use the Remarks section to enter additional information about the
insurance policy.
5 On the Issues tab click the Link button, and select any issues to link to
the insurance policy.
6 On the Attachments tab:
a) Use the Attach File button to attach a file to this insurance policy.
b) Click the Attach from Repository button to attach documents from
an Oracle UCM or Microsoft SharePoint repository.
b) Use the Attach URL button to attach a URL to this insurance
policy.
This button does not display unless the administrator sets Contract Management content
management repository properties in the Administration Application. If set, you can attach
documents from an Oracle UCM or Microsoft SharePoint repository.
Primavera - Contract Management
463
Producing Punch Lists
In this chapter
Creating Punch Lists
Adding Items to a Punch List
The Punch List log provides a convenient
place to create lists of items that must be
completed before the project can be finished.
For example, before you can close out a
contract, any damages incurred during
construction must be repaired, and missing
equipment must be noted. Punch lists make it
easy to record and track the status and cost of
outstanding items.
This chapter describes how to create punch
lists, add items to punch lists, and print
punch list items.
464
Part 5: Logging and Tracking Information
Creating Punch Lists
Use punch lists to record items that must be completed before the end of
your project.
Create a punch list
1 Click Punch Lists in the Logs folder in the Project View, and click the
Add Document button.
2 On the General tab:
a) In the Punch List field, type a name for the Punch List. This can be
up to eight alphanumeric characters.
b) In the Title field, enter title that describes the contents of the punch
list.
b) Use the To and From fields to indicate the participants between
whom the punch list exists.
3 On the Status tab:
a) Select a Ball in Court for the Punch List.
b) Select a Priority for the Punch List (initially set to Normal).
4 Next, add the appropriate Punch List items.
Primavera - Contract Management
Producing Punch Lists
465
Adding Items to a Punch List
Once you establish a punch list for a particular contractor, you can add
items to the list as they occur.
Add a punch list item
1 Click Punch Lists in the Logs folder in the Project View, and click
the document icon for the punch list. Click the Punch List Items tab.
2 On the Punch List Items tab, click Add to open the Punch List
Items dialog. The following fields are set, which you can edit:
•
The new item is numbered sequentially.
•
The current date is entered in the Opened field.
•
The status is set to New.
•
The priority is set to Normal.
•
The required date is set to seven days from the opened date.
Enter the Location and Description for the Punch List Item
1 Use the Area, Room, and Elevation drop-down lists to choose the
appropriate information.
2 In the Location field, enter the location associated with the Punch
List Item.
3 Enter a description for the Punch List Item.
Primavera - Contract Management
466
Part 5: Logging and Tracking Information
Click the browse
button to choose
the contact
responsible for
the action.
Punch List Elevations
and Room Dictionary
items were previously
defined for the
project. Use the dropdown menus to select
the Elevation and
Room for the Punch
List Item
Enter the Schedule and Details information
For details on exporting
data from Contract
Management and importing
them to a Project
Management module
schedule, see “Exchanging
Contract Management Data
with a Project Management
Module Schedule” on
page 489.
1 Enter an Activity ID.
a) If Contract Management is connected to the Project Management
schedule, click the browse button to choose the Project
Management schedule activity. This button is not available
unless Contract Management is connected to the Project
Management schedule.
b) If Contract Management is not connected to the Project
Management schedule, you can enter an Activity ID manually.
2 Click the calendar icons to choose Start and Finish dates for the
Activity.
3 In the Details section:
a) From the Responsible Item drop-down list, choose the
appropriate item.
b) Use the Value field to enter a value for the item.
Primavera - Contract Management
Producing Punch Lists
467
Click to show Project
Management schedule
data. This button only
displays if the Contract
Management project is
connected to the Project
Management schedule.
Choose the Project
Management schedule
activity. This button only
displays if the Contract
Management project is
connected to the Project
Management schedule.
You can manually enter
an activity ID.
This button does not display unless the administrator sets Contract Management content
management repository properties in the Administration Application. If set, you can
attach documents from an Oracle UCM or Microsoft SharePoint repository.
Link Issues
If there are issues you want to link to the Punch List item, click the Link
button to open the Select Issue dialog box. Click Select next to any
issues you want to link.
Attachments In the Attachments section, you can do the following:
For more information on
the attaching a document
from the repository, see
“Browsing the Oracle UCM
or Microsoft SharePoint
Content Repository for
Documents” on page 96
and the online help.
■
Attach a file
■
Attach a document from the repository
■
Attach a URL
The Attach File button and the Attach URL button always appear on
this dialog. The Attach from Repository button is only available when
the Contract Management administrator sets that functionality in the
Contract Management Administration Application.
When the Punch List Item is complete When the item is
complete, enter a date in the Closed field. To select a date, click the
calendar icon. If you export punch list data to your Project Management
module schedule, the closed date is used to update the actual finish of
the corresponding activity in the project.
Primavera - Contract Management
Part
7
Saving Document Versions
In this part
Set Document Versioning Preferences in
the Administration Application
Using the Version Documents Feature
T
his part shows you how to use the Contract Management
Version Documents feature.
Read the chapters in this part to understand how to enable the
automatic version document feature: how to manually create one
or more versions of a document using a document window: how
to manually create versions of a worksheet and an invoice. It also
helps you to learn how to view all versions of a document,
invoice and cost worksheet.
Versioning Documents Overview provides a brief overview of
the Version Document feature.
Set Version Document Preferences explains how to set up the
preferences in the Administration Application to automatically
create a new version of a document.
Using the Version Document Feature enables you to learn how to
manually create versions of a document, invoice and worksheet
when you are working with them, and how to view all versions
created so far.
471
Versioning Documents Overview
In this chapter
Document Versioning Features
Documents in any of the of Contract
Management modules often go through
many changes as the project progresses.
Maintaining accurate project documents is
an integral part of the project. Unlike
previous releases of Contract Management,
which only maintained one version of a
document, Contract Management 13.0
provides a Version Document feature to help
you maintain multiple versions of your
documents in the Contract Management
database.
This chapter provides an overview of the
Version Document features.
472
Part 5: Logging and Tracking Information
Document Versioning Features
Each document version will be stored as an html file. Using the Version
Document feature enables you to maintain a history of the changes for
each module, because you can create new versions of a document at
different stages of a project, This provides you with a "snapshot" of the
various stages of the project.
Supported Content Repositories Contract Management 13.0
supports the Apache Jackrabbit, Microsoft SharePoint, and Oracle content
repositories for document storage. This enables you to take advantage of
the document version functionality of each tool.
Content Repository Features Using this feature, you can:
For more information, see
“Set Version Document
Preferences” on page 473,
and also the Contract
Management online help.
■
Automatically store a version of a document in the content repository.
■
Manually store one or more versions of a document in the content
repository.
■
View all versions of a document.
■
Store attachments. This enables you to:
•
Choose whether to store attachments in the content repository or
on a file server.
•
Specify the location where the attachments will be stored if they
will be stored on the file server.
•
View all attachments.
The version document options are set in the Contract Management
Administration Application.
Primavera - Contract Management
The Version Document feature is only available if Contract
Management is configured to connect to one of the supported
content management systems.
473
Set Version Document Preferences
In this chapter
Set Document Versioning
Preferences in the Administration
Application
Setting content management preferences for
Contract Management 13.0 is done in the
Administration Application. This includes
choosing whether to set up automatic
document versioning for new projects, or
each time a document is saved, and choosing
whether to store attachments on the content
repository or on the file server.
This chapter describes how to set up the
content management preferences.
474
Part 5: Logging and Tracking Information
Set Document Versioning Preferences in the
Administration Application
When configuring the Content Management version and attachment
feature, it is recommended that setting the attachment storage type only be
done when creating new projects, or when a plan is in place to migrate the
attachments for an existing project to the new repository. Switching back
and forth between the file server and content repository is not
recommended.
In order to set up the document versioning preferences, do the following:
1 Log onto the Contract Management Administration Application.
2 Click the Content Management link.
3 For new projects:
•
To automatically create a new version of a document when you
save the document, mark the Version on save for new projects
check box.
•
To automatically store attachments in the repository, mark the
Store attachments in the repository for new projects checkbox.
4 For existing projects, click the appropriate project name.
5 To automatically create a new version of the document each time you
save it, mark the Version on Save checkbox.
6 Click the field under the Attachment Storage Type field, and then
click the arrow to choose which type of storage to use for the
attachments (File Server or Repository).
•
If you chose File Server as the Storage Type, go to step 7.
•
If you chose Repository, go to step 10. The attachments will
automatically be stored on the repository under the project and
contract. You do not choose the location.
7 Click the Add a new location icon to specify a location for
attachments for the project. All attachments for this project will go in
the same location.
8 Under the Location Name field, enter the name of the location file
server where the attachments will be stored.
Primavera - Contract Management
Set Version Document Preferences
475
9 Under the Path field, click the blank area under the word “Path,”
and then click the browse button. This displays the Select Folder
dialog box. Navigate to the proper location, click the folder, and
then click the Select Folder button.
10 Click the Save button when finished.
After selecting the project, click in the Attachment Storage
Type column to display a drop-down list. Use it to select
either File Server or Repository as the storage type.
Displays only
when the
Attachment
Storage Type is
File Server.
Add a new location
icon. Click to add a
file server location
in the Location
Name field.
Browse button. Displays
when you click in the blank
field under the Path
heading. Use to navigate to
the file server on which you
want to store the
attachments.
Primavera - Contract Management
477
Using the Version Documents
Feature
In this chapter
Overview
Before You Begin
This chapter describes how to use the
Contract Management Version Document
feature. This includes:
■
Setting up the Document Versioning
feature.
Accessing a Previous Version of a
Document
■
Manually Creating a New
Document Version
Accessing a previous version of a
document.
■
Manually creating a new document
version.
■
Manually creating versions of an invoice
■
Manually creating versions of a
worksheet
■
Viewing all versions of a document
Manually Creating Versions of an
Invoice
478
Part 5: Logging and Tracking Information
Overview
This chapter describes the following:
See “Before You Begin” on
page 479.
■
Before you begin
See “Accessing a Previous
Version of a Document” on
page 480.
■
Accessing a previous version of a document.
“Manually Creating a New
Document Version” on
page 481.
■
Manually creating a new document version.
“Manually Creating
Versions of an Invoice” on
page 482.
■
Manually creating versions of an invoice.
“Manually Creating
Versions of a Worksheet
Log” on page 484.
■
Manually creating versions of a worksheet.
“Viewing All Versions of a
Document” on page 485.
■
Viewing all versions of a document.
Primavera - Contract Management
Using the Version Documents Feature
479
Before You Begin
See “Set Version Document
Preferences” on page 473.
You must use the Contract Management Administration Application to
set up the Contract Management Document Versioning feature. You can
choose whether to set up automatic document versioning for new
projects, or each time a document is saved, or manually create versions
for a document which you are working on.
Contract Management offers different ways to version a document,
worksheet and invoice. Read through the following information to learn
more about versioning a new document, invoice, cost worksheet or
accessing versions of a document.
Primavera - Contract Management
480
Part 5: Logging and Tracking Information
Accessing a Previous Version of a Document
If you have a document version checked out from the content repository,
you will not be able to view that version from Contract Management.
You must first undo the checkout, and then you will be able to view the
version from Contract Management.
If you delete or move document versions directly in
the repository itself, or if you switch repositories in
Contract Management, you will be unable to create
new versions of previously versioned documents.
To access a previous version of a document:
1 From the module log window, open the document in view mode.
2 Click the Versions tab. This tab will only be visible when the
document is in view mode, and not in edit mode.
•
Contract Management displays a default list of last ten versions
created in reverse chronological order.
•
To view a list of all versions when there are more than ten stored
in the repository, mark the Show all Versions check box to
display the whole list.
3 Click the version you want to review to open it.
Click the document icon on the
Versions tab to open a Version
you require.
Primavera - Contract Management
Click the Versions tab to view
the versions available for the
document.
Using the Version Documents Feature
481
Manually Creating a New Document Version
To manually create a new version of a document:
1 From the appropriate module log window, open the document in
view mode. Do this by clicking the name of the document, not the
edit document icon.
2 Click the Versions tab. The document must be in view mode, not in
edit mode, or the Versions tab will not display.
3 From the Select an action drop-down list, select Version
Document.
4 Click Yes in response to the Do you want to version this
document? prompt. The new version information will be listed on
the Versions tab.
Select Version Document option from
the Select an action drop-down list.
Primavera - Contract Management
482
Part 5: Logging and Tracking Information
Manually Creating Versions of an Invoice
You can create versions of an invoice from any of the Contract or
Purchase Order document windows. If an invoice was created for a
document, you cannot create or version a payment requisition for it.
Conversely, if a payment requisition was created for a document, you
cannot create or version an invoice for it.
To version an invoice:
1 From the Contract or Purchase Order log window, click the name of
the document, not the edit document icon, to open the document in
view mode.
2 On the Contract Summary tab, click the Invoice subordinate tab.
3 On the Invoice subordinate tab, click the underlined Title link for
the invoice to open it in the view mode. Do not the edit document
icon.
4 Click the Version Document button on the invoice.
5 Click Yes in response to the “Do you want to version this
document?” prompt.
6 In the Invoice window, click the Versions tab. The new version
information will be listed on the Versions tab. The Version tab lists
different versions of the current invoice in reverse chronological
order. Click to open a version.
Click the underlined link.
Click the Version
Document button to
create versions of
an invoice.
Primavera - Contract Management
Using the Version Documents Feature
483
Click the Versions
tab in an invoice
document to view
all versions
available for this
particular invoice.
Primavera - Contract Management
484
Part 5: Logging and Tracking Information
Manually Creating Versions of a Worksheet Log
You can create a new version of the Cost Worksheet log from the Cost
Worksheet log window. Cost Worksheets often undergo many changes
over a period of time. The Version Worksheet option helps you to
maintain a set of versions of a worksheet log. You can analyze and
compare different versions to view the changes between them.
To create a new version of a worksheet log:
1 On the Cost Worksheet log window, choose Version Worksheet
from the Select an action drop-down list.
2 Click Yes in response to the “Do you want to version this
document?” prompt.
3 From the Select an action drop-down list, choose View Worksheet
Versions to open the Cost Worksheet Versions window. The new
version information will be listed on the Cost Worksheet dialog
box.
Choose Version
Worksheet from
the Select an
action dropdown list to
create a new
version of the
cost worksheet
log. Choose
View Worksheet
versions to view
cost worksheet
versions.
Primavera - Contract Management
Using the Version Documents Feature
485
Viewing All Versions of a Document
To access a list of all versions of a document:
1 From the module log window, open the document in view mode.
2 Click the Versions tab.
•
Contract Management will show a default list of last ten
versions created in reverse chronological order.
•
To view a list of all versions when there are more than ten stored
in the repository, mark the Show all Versions check box to
display the whole list.
3 To sort the list in a different order, click one of the headers (Version,
User Account, or Date).
Click the Versions
tab in a document
window to view all
versions available for
this document.
Primavera - Contract Management
Part
7
Exchanging Contract
Management Data
In this part
Exchanging Contract Management Data
with a Project Management Module
Schedule
Exchanging Contract Management
Module Data with Other Applications
T
his part shows you how, with a few simple steps, you can
link to and exchange Contract Management module data with a
Project Management module project.
Exchanging Contract Management Module Data with a Project
Management Module Schedule describes how you can base
Contract Management module dates on required schedule dates,
stay current with schedule changes, and update Project
Management module dates with data from Contract
Management.
Exchanging Contract Management Data with a Project
Management Module Schedule shows you how to export
Contract Management data to other applications, such as
spreadsheets or databases, and import data to Contract
Management from other applications for submittals, the
company directory, cost worksheet cost codes and titles, and
specification sections using comma-separated value (.CSV) files.
489
Exchanging Contract Management
Data with a Project Management
Module Schedule
In this chapter
Setting Up Project Management
Module Schedules for Use with
Contract Management
Linking to a Project Management
Module Schedule
Importing Contract Management
Data into Project Management
Module Projects to Create or
Status Activities
Assigning Activity IDs to Contract
Management Documents
Importing Field Mappings from
Contract Management into the
Project Management Module
Retrieving Field Mappings from
the Project Management Module
into Contract Management
This chapter describes how you can review
dates from a Project Management module
schedule from within Contract Management
to see how schedule delays or other factors
affect a project.
Once you specify the Project Management
module project schedule to link to the
Contract Management project, you can use
early and actual activity dates from the
schedule to update start and finish dates in
the Contract Management module.
In addition, you can create or update
activities in the Project Management module
based on Contract Management activity data.
490
Part 5: Logging and Tracking Information
Setting Up Project Management Module Schedules for
Use with Contract Management
If you use Contract Management and the Project Management module,
you can exchange project data between the products in the way that
works best for your organization. This section suggests steps for setting
up projects to benefit from the interchange.
Management checklist Setting up a smooth export/import process
between Contract Management and the Project Management module
requires some initial planning. The owner, construction manager, or
other person responsible for managing contracts should work with the
Project Management module project controls coordinator to build the
schedule and standardize the procedures used to create and update
projects.
You can import Contract
Management data into
Project Management
module 3.5x, 4.0, 4.1, and
5.0.
The Project Management module project controls coordinator should
perform the following steps before importing Contract Management
data:
1 If you plan to export requisition data to update costs in the Project
Management module project, specify two decimal places for
calculations in the Project Management module project for
compatibility with Contract Management schedule of values cost.
2 When assigning cost codes to activities in the Project Management
module project, do not assign resources to activities for which you
plan to update costs. The costs are exchanged as expenses rather
than resources. Also, make sure the cost codes are the same as those
being used in the Contract Management database from which you
are exporting data.
Cost codes exchanged between the Project Management module
project and Contract Management should be no longer than 30
characters.
Contract Management exports one cost account code and
corresponding distribution amount per document but will not
recognize the cost code for activities with an assigned resource
associated with their cost code.
Primavera - Contract Management
Exchanging Contract Management Data with a Project Management Module Schedule
491
3 If you plan to create new activities in the Project Management
module project from Contract Management, define the
Responsibility activity code in the Project Management module
Activity Codes dialog box. The company abbreviation in the
Contract Management Company Directory will be assigned as
Responsibility code values for the new activities during the export.
4 Notify the person responsible for Contract Management contract
control that these steps have been completed.
5 The Contract Management administrator links the Project
Management module project to the Contract Management project
and incorporates the schedule activities in the documents. The data
can then be imported into the Project Management module.
Contract Management documents linked to activities You
can import data from Contract Management to create and update
activities in a Project Management module project for the following
types of documents:
■
Change Orders
■
Drawing Sets
■
Purchase Orders
■
Budgeted Contracts and
Committed Contracts
■
Materials
■
Requisitions (Schedule of
Values)
■
Daily Reports
■
Punch Lists
■
Submittals
You can also create cost accounts and RESP codes in a Project
Management module schedule by exporting data from Contract
Management.
You can associate and update dates for the following Contract
Management documents with Project Management module activities:
■
Change Management
■
Materials
■
Punch List Items
■
Change Order Line Items
■
Noncompliance Notices
■
Purchase Orders and
Purchase Order Line Items
■
Budgeted Contract Line
Items/Committed Contract
Line Items
■
Notices
■
Requests for Information
■
Daily Reports
■
Procurement Items
■
Submittals and Submittal
Packages
■
Drawing Sets
■
Proposals
■
Trend Line Items
Primavera - Contract Management
492
Part 5: Logging and Tracking Information
Linking to a Project Management Module Schedule
You can link projects scheduled in the Project Management module to
Contract Management projects. Once this link is established, you can use
activities in these projects to build and update Contract Management
project data. You can create a connection from the Contract Management
to any Project Management module project. You can then specify the
project name in Contract Management using the Schedule tab in the
Project Settings dialog box.
Before you can access schedule data, you need to set up the
Project Management module connection using the Contract
Management Server Configuration utility. See the Contract
Management Installation Guide for more information.
Note the following before linking Contract Management to a Project
Management module project:
■
You can link one Project Management module project group or
project per Contract Management project.
■
Contract Management assumes a continuous, seven-day work
calendar for the linked Project Management module project
regardless of its calendar assignment in the Project Management
module schedule.
■
You must update the data for the Project Management module project
each time you change values in the Activity Codes dialog box. In the
Project Management module, choose File, Commit Changes, and File,
Refresh Data to refresh the data and save changes.
To connect a Contract Management project to a Project
Management module project
1 From your PC, open Contract Management.
2 Right-click on the project name in the Project View and choose
Project Settings.
3 On the Schedule tab, select Primavera from the Schedule drop-down
list.
4 Select the database from the drop-down list, and select the project to
which you want to connect.
5 Click Save. Project Management module activities will appear in
Activity ID selection lists within Contract Management documents
for the linked project.
Primavera - Contract Management
Exchanging Contract Management Data with a Project Management Module Schedule
493
Even if you do not have access to the Project Management
module from your PC, you can view schedule data from
within a Contract Management project.
Select the Project
Management
project name.
Mark to filter
underway
activities by
Responsibility code
assignment for daily
reports.
You must manually change activity IDs associated with existing
Contract Management documents if the Contract Management project is
later linked to a different Project Management module project.
Display a chart of all activities in the linked Project
Management module project Click Schedule in the Project
Information folder.
Primavera - Contract Management
494
Part 5: Logging and Tracking Information
The activities are listed by
early start date.
Primavera - Contract Management
Exchanging Contract Management Data with a Project Management Module Schedule
495
Importing Contract Management Data into Project
Management Module Projects to Create or Status
Activities
When you create new activities in the Project Management module
project from Contract Management, the activity ID and description,
early start, early finish, cost code and title, and company abbreviation
(for the RESP activity code in the Project Management module project)
are added.
Import Contract Management data into the Project
Management module project To import Contract Management
data, open the Project Management module project into which you want
to import. Choose File, Import from Contract Management.
Mark the
checkboxes for
the data that
you want to
import from
Contract
Management.
After marking the checkboxes for the options you want to import into
the Project Management module, click Import. Before the import
begins, the Contract Management Import Report dialog box appears,
which shows all fields that will be updated. Click Commit Changes to
execute the import.
Primavera - Contract Management
496
Part 5: Logging and Tracking Information
Once complete, you can view the updated information in the Project
Management module. You can also open the original documents in the
Contract Management from the link in the Project Management module.
Customize the activity detail to show the Contract Management Docs
tab. Highlight the Contract Management document and click View.
Primavera - Contract Management
Exchanging Contract Management Data with a Project Management Module Schedule
497
Assigning Activity IDs to Contract Management
Documents
After you create all the necessary activities in the Project Management
module schedule and link the Contract Management project to it, you
can assign activity IDs to Contract Management documents and view
early and actual start and finish dates, original and remaining durations,
percent complete, and total float for individual activities.
Assign activity data Open the Contract Management document in
Edit mode and click Select on the Schedule tab to select an activity ID to
assign to the document. To view activity data, click the Schedule icon.
You can use this function in contracts, submittals, requisitions, daily
reports, and other documents in which you assigned activity IDs.
If you are working with submittals, the seven different activities
associated with the submittal are displayed. Other documents display
one activity.
You can create activities and update actual dates and costs for Project
Management module activities based on the associated Contract
Management document for which you have recorded start or completed
dates. Use Project Management module activities to update submittal
activity dates. If you choose to update submittals from the schedule, the
dates are updated from the linked application. When you select an
activity in the Submittal Preparation field, the start date will update the
required start date. Updating the Approval Period finish date will update
the required finish date. If you choose to update submittals from the lead
time, the dates are calculated based on the duration of each schedule
activity.
Primavera - Contract Management
498
Part 5: Logging and Tracking Information
Click to see more
details about a
schedule.
you want to
Primavera - Contract Management
Exchanging Contract Management Data with a Project Management Module Schedule
499
Importing Field Mappings from Contract Management
into the Project Management Module
The downloaded release contains a list of the field mappings when an
import of Contract Management data is performed from within the
Project Management module. The ExpMappings9xandlater.pdf file
lists the field mappings for the Transfer from Contract Management 9.x
and later to the Project Management module (using the Import from
Contract Management utility in the Project Management module).
Access these files from the downloaded release media.
Project Management Module Notes:
Project Management module task table information can be
found on the Status Tab in the Project Management module.
Project Management module taskactv table information can
be found on the Codes Tab in the Project Management
module.
Project Management module projcost table information can
be found on the Expenses Tab in the Project Management
module.
Project Management module actvcode and actvtype table
information can be found in Activity Code dictionaries.
Select Enterprise, Activity Codes.
Project Management module account table information can
be found in the Cost Account dictionary. Select Enterprise,
Cost Accounts
Contract Management Module Notes:
The following Contract Management documents are found
in the Logs folder: Drawing Sets, Daily Reports, Materials,
Punch Lists, Submittals.
The following Contract Management documents are found
in the Contract Information folder: Budgeted Contracts,
Committed Contracts, Purchase Orders, Schedule of
Values, Change Orders
Primavera - Contract Management
500
Part 5: Logging and Tracking Information
Retrieving Field Mappings from the Project
Management Module into Contract Management
The field mappings from Project Management into Contract
Management are listed in the ExpMappings9xandlater.pdf file,
available from your downloaded release media.
Primavera - Contract Management
501
Exchanging Contract Management
Module Data with Other
Applications
In this chapter
Exporting Contract Management
Module Data to Other
Applications
Importing Data from Other
Applications
Import Specifications
This chapter describes how to export
Contract Management module data to other
applications, such as spreadsheets or
databases.
You can import data for contacts, cost codes
and titles, drawings, notepads, punch lists,
requests for information, specification
sections, contracts, purchase orders,
procurement items, daily reports, notices,
and submittals into Contract Management
from other applications using commaseparated value files.
502
Part 5: Logging and Tracking Information
Exporting Contract Management Module Data to Other
Applications
You can export Contract Management module data into .CSV, .CSV
with Headers, or Excel with Headers file formats. Select any export
report from the export report environment, and create the export file
using the Save As function from the Export window.
See the Planning and
Adding a Contract
Management Project
chapter, or type access or
security in Help for more
information.
You must have access rights to export data.
Export data from a Contract Management module project
Right-click on a project in the Project View and click Export. In the
Export window select the document type from which you want to
export, and click Show.
Click to
preview
the report.
Select the report that corresponds to the type of data you want to export.
Reports are available for contacts, contracts, purchase orders, cost
codes, daily reports, drawings, notepads, notices, punch lists, requests
for information, specification sections, and submittals. For example, to
export cost codes and titles, select r_export_cost_codes from the list.
Click Preview after you select a report.
The Export window automatically defaults to the library that
corresponds to the log you are in.
Primavera - Contract Management
Exchanging Contract Management Module Data with Other Applications
503
Click Save As, and select an export format in the Files of Type field in
the Save window. To retain the column headings in the exported file,
choose the with headers export format, such as Excel With Headers.
In the Save In field, select the folder in which you want to store the
export report; in the File Name field, type a name to identify the report
without an extension, which Contract Management supplies
automatically when you specify a file type. Click Save.
Primavera - Contract Management
504
Part 5: Logging and Tracking Information
The following example shows cost codes and titles report data exported
to a Microsoft Excel file called COSTACCT.
Using the Save As Option with Reports that Contain MultiByte Characters
When you click the Save As button, and the report or form you selected
contains multi-byte characters, do the following:
1 In the Save dialog box, click the arrow on the right side of the Save
in field, and navigate to the location where you want to save the
document.
2 In the File name field enter a name for the document.
3 Click the arrow on the right side of the Files of type field, choose
one of the following, and click the Save button:
•
CSV with Headers - Use this option to save the document so
you can view it in Notepad.
•
Excel with Headers - Use this option to save the document so
you can view it in Microsoft Excel.
Primavera - Contract Management
Exchanging Contract Management Module Data with Other Applications
505
Multi-byte documents saved in CSV with Headers format
will not display properly in Microsoft Excel. Use Notepad to
display these documents.
Primavera - Contract Management
506
Part 5: Logging and Tracking Information
Importing Data from Other Applications
You can import data from comma-separated value (.CSV with Headers or
Excel with Headers) files to insert and update data for the modules listed
below. The import file must contain specific table and column names on
the first line of the CSV file being imported. The best way to set up an
import file is to first export data from Contract Management to the CSV
with Headers or Excel with Headers format, since Contract Management
supplies the correct field name placement when you run the export.
Follow these guidelines for preparing import files:
■
Use an export CSV with Headers or Excel with Headers file as a
template for the import file.
Use the Excel with Headers format to import data containing carriage
returns, quotes, and other punctuation.
■
You cannot import fields that cannot be edited onscreen.
■
The first row must be a “header.”
■
Each row in the import file can contain both master and detail column
information; master and detail columns can be interspersed.
■
Import files must include all key fields for the type of data imported;
for example, import files for the Company Directory must include the
contact initials. Key fields are identified in the following table; the
table name (shown in all uppercase letters) precedes each field name
Imported Data
Key Field Names
Company Data*
VNMT.vendor_abbrev
VNDT.initials (to import addresses)
CSMT_TABLE.cost_code
SBPK.package_number
SBMT_TABLE.submittal_no
SPEC.section_value
PNMT.punch_list_name
PNDT.item_number
NPMT.note_pad
NPDT.item_number
CRQT.to_vendor
CRQT.from_vendor
CRQT.change_number
CRQT.item_type
Cost Worksheet
Submittals†
Specification Sections
Punch Lists
Notepads
Requests for
Information
Primavera - Contract Management
Exchanging Contract Management Module Data with Other Applications
Drawings
Contracts/POs
Daily Reports
Notices
Procurement
507
DWMT_TABLE.drawing_number
CNMT_TABLE.item_type
CNMT.document_number
CNMT_TABLE.to_vendor
CNMT_TABLE.from_vendor
DRMT.vendor_abbrev
DRMT.report_date
DRMT.report_period
DRMT.vendor_abbrev_ini
CNTE.item_type
CNTE.to_vendor
CNTE.from_vendor
PROCURE_ITEM.spec_section
PROCURE_ITEM.purchase_type
PROCURE_ITEM.csi_division
PROCURE_ITEM.title
* If you are importing contact initials, the VNMT.vendor_abbrev must be included
in each VNDT.initials record.
† You can only import submittals that are in packages. If importing only SBMT
rows, you still must include the SBPK.package_number in the import file.
If you get a message that your CSV with Headers file
cannot be imported because it may not be formatted
correctly, save the file in Excel with Headers format, and reimport the file.
Import data to a Contract Management module project
Right-click on the project you want to import data and click Import to
open the Import window.
Type the name of the file
you are importing data
from (or click Browse).
Select the document type
you are populating with
new data.
Click Import to import the data; this process adds new records to the
specified document or updates records if they exist. If duplicate records
are encountered during the import, they are ignored. When the import
process is complete, click Close.
Primavera - Contract Management
508
Part 5: Logging and Tracking Information
Import automatically displays a status window containing row numbers
of duplicate rows, columns that were ignored, and any other errors.
Click Print to get a printed record of all the errors.
Primavera - Contract Management
Exchanging Contract Management Module Data with Other Applications
509
Import Specifications
This section lists the fields that can be imported into Contract
Management for each module and table.
Module
Contract
Management
Module Table
Name
Column Name
Company
VNMT
company_name
Company
VNMT
contract_number
Company
VNMT
dbe
Company
VNMT
default_initials
Company
VNMT
default_location
Company
VNMT
mbe
Company
VNMT
remarks
Company
VNMT
spec_section
Company
VNMT
tax_id_number
Company
VNMT
vendor_abbrev
Company
VNMT
vendor_role
Company
VNMT
wbe
Contact
VNDT
address_line_1
Contact
VNDT
address_line_2
Contact
VNDT
address_line_3
Contact
VNDT
beeper_phone
Contact
VNDT
city
Contact
VNDT
copies
Contact
VNDT
country
Contact
VNDT
country_code
Contact
VNDT
extension
Contact
VNDT
fax
Contact
VNDT
initials
Contact
VNDT
location
Primavera - Contract Management
510
Part 5: Logging and Tracking Information
Module
Contract
Management
Module Table
Name
Column Name
Contact
VNDT
mail_address
Contact
VNDT
mail_method
Contact
VNDT
mobile_phone
Contact
VNDT
name
Contact
VNDT
office_phone
Contact
VNDT
paper_size
Contact
VNDT
postal_code
Contact
VNDT
state
Contact
VNDT
tax_id_number
Contact
VNDT
title
Contracts
CNMT_TABLE
Accepted_By
Contracts
CNMT_TABLE
Accepted_by_1
Contracts
CNMT_TABLE
Accepted_by_2
Contracts
CNMT_TABLE
Accepted_Date_1
Contracts
CNMT_TABLE
Accepted_Date_2
Contracts
CNMT_TABLE
Bill_Add_Line_1
Contracts
CNMT_TABLE
Bill_Add_Line_2
Contracts
CNMT_TABLE
Bill_Add_Line_3
Contracts
CNMT_TABLE
Bill_City
Contracts
CNMT_TABLE
Bill_Company
Contracts
CNMT_TABLE
Bill_Country
Contracts
CNMT_TABLE
Bill_Postal_Code
Contracts
CNMT_TABLE
Bill_Country_Code
Contracts
CNMT_TABLE
Bill_State
Contracts
CNMT_TABLE
Bill_Vendor_Abbrev
Contracts
CNMT_TABLE
Bill_Vendor_Abbrev_ini
Primavera - Contract Management
Exchanging Contract Management Module Data with Other Applications
Module
Contract
Management
Module Table
Name
Column Name
Contracts
CNMT_TABLE
Completion_Date
Contracts
CNMT_TABLE
DBE
Contracts
CNMT_TABLE
Description
Contracts
CNMT_TABLE
Document_Date
Contracts
CNMT_TABLE
Document_Number
Contracts
CNMT_TABLE
Fob_Via
Contracts
CNMT_TABLE
Freight
Contracts
CNMT_TABLE
From_Add_Line_1
Contracts
CNMT_TABLE
From_Add_Line_2
Contracts
CNMT_TABLE
From_Add_Line_3
Contracts
CNMT_TABLE
From_City
Contracts
CNMT_TABLE
From_company
Contracts
CNMT_TABLE
From_Country
Contracts
CNMT_TABLE
From_Country_Code
Contracts
CNMT_TABLE
From_Postal_Code
Contracts
CNMT_TABLE
From_State
Contracts
CNMT_TABLE
From_Vendor
Contracts
CNMT_TABLE
From_Vendor_ini
Contracts
CNMT_TABLE
Item_type
Contracts
CNMT_TABLE
Lump_Cost
Contracts
CNMT_TABLE
Lump_Tax
Contracts
CNMT_TABLE
Lump_Tax_Rate
Contracts
CNMT_TABLE
Managers_Name
Contracts
CNMT_TABLE
MBE
Contracts
CNMT_TABLE
Reference_Number
Contracts
CNMT_TABLE
Ref_Activity_ID
511
Primavera - Contract Management
512
Part 5: Logging and Tracking Information
Module
Contract
Management
Module Table
Name
Column Name
Contracts
CNMT_TABLE
Ref_Cost_Account
Contracts
CNMT_TABLE
Ref_Cost_Category
Contracts
CNMT_TABLE
Remarks
Contracts
CNMT_TABLE
Ship_Add_Line_1
Contracts
CNMT_TABLE
Ship_Add_Line_2
Contracts
CNMT_TABLE
Ship_Add_Line_3
Contracts
CNMT_TABLE
Ship_City
Contracts
CNMT_TABLE
Ship_Company
Contracts
CNMT_TABLE
Ship_Country
Contracts
CNMT_TABLE
Ship_Country_Code
Contracts
CNMT_TABLE
Ship_Postal_Code
Contracts
CNMT_TABLE
Ship_State
Contracts
CNMT_TABLE
Ship_Vendor_Abbrev_ini
Contracts
CNMT_TABLE
Ship_Vendor_Abbrev
Contracts
CNMT_TABLE
Spec_Section
Contracts
CNMT_TABLE
Start_Date
Contracts
CNMT_TABLE
Status
Contracts
CNMT_TABLE
Terms
Contracts
CNMT_TABLE
To_Add_Line_1
Contracts
CNMT_TABLE
To_Add_Line_2
Contracts
CNMT_TABLE
To_Add_Line_3
Contracts
CNMT_TABLE
To_City
Contracts
CNMT_TABLE
To_Company
Contracts
CNMT_TABLE
To_Country
Contracts
CNMT_TABLE
To_Country_Code
Contracts
CNMT_TABLE
To_Postal_Code
Primavera - Contract Management
Exchanging Contract Management Module Data with Other Applications
Module
Contract
Management
Module Table
Name
Column Name
Contracts
CNMT_TABLE
To_State
Contracts
CNMT_TABLE
To_Vendor_ini
Contracts
CNMT_TABLE
Unit_Cost
Contracts
CNMT_TABLE
Unit_Tax
Contracts
CNMT_TABLE
WBE
Contracts
CNMT_TABLE
Has_Started
Contracts
CNMT_TABLE
Has_Completed
Contracts
CNDT_TABLE
Ball_in_court
Contracts
CNDT_TABLE
Ball_in_court_ini
Contracts
CNDT_TABLE
Completion_Date
Contracts
CNDT_TABLE
Item_Number
Contracts
CNDT_TABLE
Material_Code
Contracts
CNDT_TABLE
Package_Number
Contracts
CNDT_TABLE
Quantity
Contracts
CNDT_TABLE
Ref_Activity_Id
Contracts
CNDT_TABLE
Ref_Resource
Contracts
CNDT_TABLE
Sales_Tax
Contracts
CNDT_TABLE
Sales_Tax
Contracts
CNDT_TABLE
Status
Contracts
CNDT_TABLE
Stock_Descriptn
Contracts
CNDT_TABLE
Submittal
Contracts
CNDT_TABLE
Units
Contracts
CNDT_TABLE
Unit_Price
Cost Codes
CSMT_TABLE
cost_code
Cost Codes
CSMT_TABLE
title
Cost Codes
CSMT_TABLE
projected_to_commit
513
Primavera - Contract Management
514
Part 5: Logging and Tracking Information
Module
Contract
Management
Module Table
Name
Column Name
Daily Reports
DRMT
Additional_Comments
Daily Reports
DRMT
Daily_Report
Daily Reports
DRMT
Day_of_week
Daily Reports
DRMT
Precipitation
Daily Reports
DRMT
Report_Date
Daily Reports
DRMT
Report_Number
Daily Reports
DRMT
Report_Period
Daily Reports
DRMT
Sky
Daily Reports
DRMT
Temperature
Daily Reports
DRMT
Vendor_Abbrev
Daily Reports
DRMT
Vendor_Abbrev_ini
Daily Reports
DRMT
Wind
Daily Reports
DREQ
Description
Daily Reports
DREQ
Equipment_Source
Daily Reports
DREQ
Equipment_Type
Daily Reports
DREQ
Remark
Daily Reports
DRLB
Apprentices
Daily Reports
DRLB
Category
Daily Reports
DRLB
Change_Number
Daily Reports
DRLB
Field_Source
Daily Reports
DRLB
Foremen
Daily Reports
DRLB
Journeymen
Daily Reports
DRLB
Remark
Daily Reports
DRLB
Supervisors
Daily Reports
DRLB
Work_Area
Daily Reports
DRVS
Company_Repsnted
Primavera - Contract Management
Exchanging Contract Management Module Data with Other Applications
Module
Contract
Management
Module Table
Name
Column Name
Daily Reports
DRVS
Remark
Daily Reports
DRVS
Time_of_Visit
Daily Reports
DRVS
Vendor_Abbrev
Daily Reports
DRVS
Vendor_Abbrev_ini
Daily Reports
DRVS
Visitor_Name
Drawings
DWMT_TABLE
area
Drawings
DWMT_TABLE
bid_package
Drawings
DWMT_TABLE
designer
Drawings
DWMT_TABLE
designer_ini
Drawings
DWMT_TABLE
discipline
Drawings
DWMT_TABLE
drawing_number
Drawings
DWMT_TABLE
drawing_phase
Drawings
DWMT_TABLE
file_number
Drawings
DWMT_TABLE
spec_section
Drawings
DWMT_TABLE
title
Notepads
NPMT
contract_number
Notepads
NPMT
description
Notepads
NPMT
note_pad
Notepad Items
NPDT
ball_in_court
Notepad Items
NPDT
ball_in_court_ini
Notepad Items
NPDT
date_closed
Notepad Items
NPDT
date_opened
Notepad Items
NPDT
date_required
Notepad Items
NPDT
item_number
Notepad Items
NPDT
notes
Notepad Items
NPDT
status
515
Primavera - Contract Management
516
Part 5: Logging and Tracking Information
Module
Contract
Management
Module Table
Name
Column Name
Notices
CNTE
Approved_Date
Notices
CNTE
Ball_in_court
Notices
CNTE
Ball_in_court_ini
Notices
CNTE
Change_Date
Notices
CNTE
Change_Issue
Notices
CNTE
Change_Number
Notices
CNTE
Cntr_From_Vendor
Notices
CNTE
Cntr_From_Vendor_ini
Notices
CNTE
Cntr_Sys_Type
Notices
CNTE
Cntr_To_Vendor
Notices
CNTE
Cntr_To_Vendor_ini
Notices
CNTE
Completion_Date
Notices
CNTE
Contract_Number
Notices
CNTE
Cost
Notices
CNTE
From_Vendor
Notices
CNTE
From_Vendor_ini
Notices
CNTE
From_Manager
Notices
CNTE
Has_Completed
Notices
CNTE
Has_Started
Notices
CNTE
tem_Type
Notices
CNTE
Ref_Activity_Id
Notices
CNTE
Ref_Cost_Account
Notices
CNTE
Ref_Cost_Category
Notices
CNTE
Ref_From_Abbrev
Notices
CNTE
Ref_From_Abbrev_ini
Notices
CNTE
Ref_To_Abbrev
Primavera - Contract Management
Exchanging Contract Management Module Data with Other Applications
Module
Contract
Management
Module Table
Name
Column Name
Notices
CNTE
Ref_To_Abbrev_ini
Notices
CNTE
Ref_Type
Notices
CNTE
Remarks
Notices
CNTE
Required_Date
Notices
CNTE
Responded_Date
Notices
CNTE
Spec_Section
Notices
CNTE
Start_Date
Notices
CNTE
Status
Notices
CNTE
Time_Change
Notices
CNTE
To_Manager
Notices
CNTE
To_Vendor
Notices
CNTE
To_Vendor_ini
Proposals
CPMT_TABLE
Approved_Date
Proposals
CPMT_TABLE
Approved_Date_2
Proposals
CPMT_TABLE
Ball_in_court
Proposals
CPMT_TABLE
Ball_in_court_ini
Proposals
CPMT_TABLE
Change_Date
Proposals
CPMT_TABLE
Change_Issue
Proposals
CPMT_TABLE
Change_Number
Proposals
CPMT_TABLE
Cntr_From_Vendor
Proposals
CPMT_TABLE
Cntr_From_Vendor_ini
Proposals
CPMT_TABLE
Cntr_Sys_Type
Proposals
CPMT_TABLE
Cntr_To_Vendor
Proposals
CPMT_TABLE
Cntr_To_Vendor_ini
Proposals
CPMT_TABLE
Completion_Date
Proposals
CPMT_TABLE
Contract_Number
517
Primavera - Contract Management
518
Part 5: Logging and Tracking Information
Module
Contract
Management
Module Table
Name
Column Name
Proposals
CPMT_TABLE
Contract_Type
Proposals
CPMT_TABLE
From_manager
Proposals
CPMT_TABLE
From_Vendor_ini
Proposals
CPMT_TABLE
Has_Started
Proposals
CPMT_TABLE
Has_Completed
Proposals
CPMT_TABLE
tem_type
Proposals
CPMT_TABLE
Lump_Cost
Proposals
CPMT_TABLE
Lump_Tax
Proposals
CPMT_TABLE
Lump_Tax
Proposals
CPMT_TABLE
Ref_Activity_Id
Proposals
CPMT_TABLE
Ref_Cost_Account
Proposals
CPMT_TABLE
Ref_Cost_Category
Proposals
CPMT_TABLE
Ref_From_Abbrev
Proposals
CPMT_TABLE
Ref_From_Abbrev_ini
Proposals
CPMT_TABLE
Ref_Number
Proposals
CPMT_TABLE
Ref_To_Abbrev
Proposals
CPMT_TABLE
Ref_To_Abbrev_ini
Proposals
CPMT_TABLE
Ref_Type
Proposals
CPMT_TABLE
Remarks
Proposals
CPMT_TABLE
Required_Date
Proposals
CPMT_TABLE
Responded_Date
Proposals
CPMT_TABLE
Signed_by_1
Proposals
CPMT_TABLE
Signed_by_2
Proposals
CPMT_TABLE
Spec_Section
Proposals
CPMT_TABLE
Start_Date
Proposals
CPMT_TABLE
Status
Primavera - Contract Management
Exchanging Contract Management Module Data with Other Applications
Module
Contract
Management
Module Table
Name
Column Name
Proposals
CPMT_TABLE
Time_Change
Proposals
CPMT_TABLE
Title
Proposals
CPMT_TABLE
To_Manager
Proposals
CPMT_TABLE
To_Vendor
Proposals
CPMT_TABLE
To_Vendor_ini
Proposals
CPMT_TABLE
Unit_Cost
Proposals
CPMT_TABLE
Unit_Tax
Proposals
CPMT_TABLE
Vendor_Role
Proposals
CPDT_TABLE
Ball_in_court
Proposals
CPDT_TABLE
Ball_in_court_ini
Proposals
CPDT_TABLE
Completion_Date
Proposals
CPDT_TABLE
Description
Proposals
CPDT_TABLE
tem_Number
Proposals
CPDT_TABLE
Material_Code
Proposals
CPDT_TABLE
Quantity
Proposals
CPDT_TABLE
Ref_Activity_Id
Proposals
CPDT_TABLE
Ref_Item_Num
Proposals
CPDT_TABLE
Ref_Resource
Proposals
CPDT_TABLE
Sales_Tax
Proposals
CPDT_TABLE
Sales_Tax
Proposals
CPDT_TABLE
Start_Date
Proposals
CPDT_TABLE
Status
Proposals
CPDT_TABLE
Stock_Number
Proposals
CPDT_TABLE
Units
Proposals
CPDT_TABLE
Unit_Price
Punch Lists
PNMT
contract_number
519
Primavera - Contract Management
520
Part 5: Logging and Tracking Information
Module
Contract
Management
Module Table
Name
Column Name
Punch Lists
PNMT
from_vendor
Punch Lists
PNMT
from_vendor_ini
Punch Lists
PNMT
long_descrpt
Punch Lists
PNMT
punch_list_name
Punch Lists
PNMT
short_descrpt
Punch Lists
PNMT
to_vendor
Punch Lists
PNMT
to_vendor_ini
Punch List Items
PNDT
ball_in_court
Punch List Items
PNDT
ball_in_court_ini
Punch List Items
PNDT
date_closed
Punch List Items
PNDT
date_opened
Punch List Items
PNDT
date_required
Punch List Items
PNDT
description
Punch List Items
PNDT
duplicated_by
Punch List Items
PNDT
elevation
Punch List Items
PNDT
item_number
Punch List Items
PNDT
location
Punch List Items
PNDT
ref_activity_id
Punch List Items
PNDT
responsible_item
Punch List Items
PNDT
room
Punch List Items
PNDT
status
Punch List Items
PNDT
value
Request for Information
CRQT
answer
Request for Information
CRQT
approved_date
Request for Information
CRQT
approved_date2
Request for Information
CRQT
ball_in_court
Primavera - Contract Management
Exchanging Contract Management Module Data with Other Applications
Module
Contract
Management
Module Table
Name
Column Name
Request for Information
CRQT
ball_in_court_ini
Request for Information
CRQT
change_date
Request for Information
CRQT
change_issue
Request for Information
CRQT
change_number
Request for Information
CRQT
cntr_from_vndr
Request for Information
CRQT
cntr_from_vndr_ini
Request for Information
CRQT
cntr_to_vndr
Request for Information
CRQT
cntr_to_vndr_ini
Request for Information
CRQT
completion_date
Request for Information
CRQT
contract_number
Request for Information
CRQT
contract_type
Request for Information
CRQT
cost
Request for Information
CRQT
from_manager
Request for Information
CRQT
from_vendor
Request for Information
CRQT
from_vendor_ini
Request for Information
CRQT
has_completed
Request for Information
CRQT
has_started
Request for Information
CRQT
item_type
Request for Information
CRQT
ref_activity_id
Request for Information
CRQT
ref_from_abbrev
Request for Information
CRQT
ref_from_abbrev_ini
Request for Information
CRQT
ref_number
Request for Information
CRQT
ref_to_abbrev
Request for Information
CRQT
ref_to_abbrev_ini
Request for Information
CRQT
ref_type
Request for Information
CRQT
remarks
521
Primavera - Contract Management
522
Part 5: Logging and Tracking Information
Module
Contract
Management
Module Table
Name
Column Name
Request for Information
CRQT
required_date
Request for Information
CRQT
responded_date
Request for Information
CRQT
signed_by1
Request for Information
CRQT
signed_by2
Request for Information
CRQT
spec_section
Request for Information
CRQT
start_date
Request for Information
CRQT
status
Request for Information
CRQT
time_change
Request for Information
CRQT
title
Request for Information
CRQT
to_manager
Request for Information
CRQT
to_vendor
Request for Information
CRQT
to_vendor_ini
Specification Section
SPEC
description
Specification Section
SPEC
section_value
Submittal Packages
SBPK
contract_number
Submittal Packages
SBPK
forwarded_to
Submittal Packages
SBPK
forwarded_to_ini
Submittal Packages
SBPK
package_number
Submittal Packages
SBPK
received_from
Submittal Packages
SBPK
received_from_ini
Submittal Packages
SBPK
required_finish
Submittal Packages
SBPK
required_start
Submittal Packages
SBPK
returned_by
Submittal Packages
SBPK
returned_by_ini
Submittal Packages
SBPK
sent_to
Submittal Packages
SBPK
sent_to_ini
Primavera - Contract Management
Exchanging Contract Management Module Data with Other Applications
523
Module
Contract
Management
Module Table
Name
Column Name
Submittal Packages
SBPK
status
Submittal Packages
SBPK
submittal_no
Submittal Packages
SBPK
title
Submittals
SBMT_TABLE
appr_activity
Submittals
SBMT_TABLE
approval_finish
Submittals
SBMT_TABLE
approval_lead_time
Submittals
SBMT_TABLE
approval_start
Submittals
SBMT_TABLE
approve_has_finished
Submittals
SBMT_TABLE
approve_has_started
Submittals
SBMT_TABLE
code
Submittals
SBMT_TABLE
construction_activity
Submittals
SBMT_TABLE
construction_finish
Submittals
SBMT_TABLE
construction_has_finished
Submittals
SBMT_TABLE
construction_has_started
Submittals
SBMT_TABLE
construction_start
Submittals
SBMT_TABLE
contract_number
Submittals
SBMT_TABLE
delivery_actv
Submittals
SBMT_TABLE
delivery_finish
Submittals
SBMT_TABLE
delivery_has_finished
Submittals
SBMT_TABLE
delivery_has_started
Submittals
SBMT_TABLE
delivery_lead_time
Submittals
SBMT_TABLE
delivery_start
Submittals
SBMT_TABLE
drawing
Submittals
SBMT_TABLE
fab_rel_activity
Submittals
SBMT_TABLE
fab_release_fin
Submittals
SBMT_TABLE
fab_release_lead_time
Primavera - Contract Management
524
Part 5: Logging and Tracking Information
Module
Contract
Management
Module Table
Name
Column Name
Submittals
SBMT_TABLE
fab_release_st
Submittals
SBMT_TABLE
fab_time
Submittals
SBMT_TABLE
fabricate_actv
Submittals
SBMT_TABLE
fabricate_finish
Submittals
SBMT_TABLE
fabricate_lead_time
Submittals
SBMT_TABLE
fabricate_start
Submittals
SBMT_TABLE
fabstart_has_finished
Submittals
SBMT_TABLE
fabstart_has_started
Submittals
SBMT_TABLE
filed_app_date
Submittals
SBMT_TABLE
filed_vendor
Submittals
SBMT_TABLE
filed_vendor_ini
Submittals
SBMT_TABLE
forwarded_to
Submittals
SBMT_TABLE
forwarded_to_ini
Submittals
SBMT_TABLE
item_number
Submittals
SBMT_TABLE
items_in_submttl
Submittals
SBMT_TABLE
package_number
Submittals
SBMT_TABLE
received_from
Submittals
SBMT_TABLE
received_from_ini
Submittals
SBMT_TABLE
release_has_finished
Submittals
SBMT_TABLE
release_has_started
Submittals
SBMT_TABLE
required_finish
Submittals
SBMT_TABLE
required_start
Submittals
SBMT_TABLE
resubmit_activity
Submittals
SBMT_TABLE
resubmit_finish
Submittals
SBMT_TABLE
resubmit_has_finished
Submittals
SBMT_TABLE
resubmit_has_started
Primavera - Contract Management
Exchanging Contract Management Module Data with Other Applications
Module
Contract
Management
Module Table
Name
Column Name
Submittals
SBMT_TABLE
resubmit_lead_time
Submittals
SBMT_TABLE
resubmit_start
Submittals
SBMT_TABLE
returned_by
Submittals
SBMT_TABLE
returned_by_ini
Submittals
SBMT_TABLE
second_app_code
Submittals
SBMT_TABLE
second_app_code_ini
Submittals
SBMT_TABLE
second_app_date
Submittals
SBMT_TABLE
sent_to
Submittals
SBMT_TABLE
sent_to_ini
Submittals
SBMT_TABLE
source_vendor
Submittals
SBMT_TABLE
source_vendor_ini
Submittals
SBMT_TABLE
submit_act_date
Submittals
SBMT_TABLE
submit_activity
Submittals
SBMT_TABLE
submit_finish
Submittals
SBMT_TABLE
submit_has_finished
Submittals
SBMT_TABLE
submit_has_started
Submittals
SBMT_TABLE
submit_lead_time
Submittals
SBMT_TABLE
submit_start
Submittals
SBMT_TABLE
submittal_no
Submittals
SBMT_TABLE
title
Submittals
SBMT_TABLE
user_appr_date
Submittals
SBMT_TABLE
user_code
Submittals
SBMT_TABLE
user_code_ini
525
Primavera - Contract Management
527
Index
A
B
Access
project 39
Access rights
setting for a group of users across projects 42
setting for a user 40
Acronyms, choosing for logs, documents, and
fields 103
Actions 21
Actual costs 237
distributing to the cost worksheet 298, 310
Actual start and finish dates 421, 424
Address
adding for contact 44
Administrator
project 39
Agenda
producing from previous meeting minutes 231
Alerts 21
Anchor links
User settings 143
Application for payment. See Requisitions.
Approval Process
Overview of 57
Prerequisites for 57
Reviewer list, creating 60
Reviewer list, deleting 63
Setting up the approval process 64
Architect 30
Areas, setting up for drawings 395
Attachments
adding to daily reports 456
command 456
deleting 95
Attendees
adding to meetings 228
Bid packages
command 114
defining 114
setting up for drawings 396
Bidders
adding 366, 369
Bids
editing 367, 369
Budget
collecting commitments into 341
Budgeted costs 237
distributing to the cost worksheet 266
Business item
adding to a meeting 226
C
Change document reason codes
defining 113
Change documents
adding 322
applying markup 331
change orders 328
costing generated 341
defining reason codes 320
generating from change management 338
Change Management
adding documents 322
adding multiple commitment documents to the
estimated phase 342
applying markup 331
collecting commitments into a budget 341
costing generated documents 341
creating work process 318
defining reason codes 113
deleting documents 340
deleting generated change documents 339
528
Index
generating change documents from 338
initiating from notices, non-compliance notices,
or requests for information 321
modifying the work process 319
multiple rounds of negotiations 341
process 316, 346
project settings 137
reports and forms 343
restricting access 319
setting preferences 318
using 315
Change management
distributing costs 248
Change orders 328
applying markup 331
applying markup to 333
approving 337
Commitments
adding multiple documents to the estimated
phase 342
collecting into a budget 341
Committed costs 237
distributing to the cost worksheet 266
Communications
setting 129
tracking 187
Company
adding 43
adding from Contract Management
documents 49
copying 45
project settings 125
Company roles
defining 113
Construction manager 28
Contacts
adding 43
adding addresses 44
adding from Contract Management
documents 49
adding multiples for one company 44
adding number of copies for distribution 44
adding paper size 44
adding remarks 44
assigning default 56
copying 45
customizing assignments 56
default 56
deleting 47
entering E-mail addresses 169
inactivating 47
including paper size for drawings 395
specifying paper sizes 44
using with distribution lists 53
Contract Management
adding a group database 146
database, adding 146
documentation 10
exchanging data with other applications 501
exporting data to other applications 502
import specifications 509
importing data from other applications 506
key concepts 23
main window 19
starting 18
workspace 19
Contract Management schedules
see Project Management module
Contracts
adding 256
adding invoices to 304
creating first requisition 281
creating from requisitions 287
creating submittals from 260
entering initial information 70
generating materials delivery documents
from 432
generating materials delivery records from 261
generating requisitions from 264
generating the first requisition 265
lump sum 264, 265
project settings 133
status 268
unit price 264, 265
using hammock activities with 258
Control Center 20
customizing 50
items 51
Copies
specifying number for drawing distribution 44
Correspondence
adding documents manually 191
forms 192
reports 192
sending to logs 188
viewing document items 189
Cost codes
actuals 238
adding 239
budget 238
commitment 238
copying from one project to another 244
defining 242
specific costs 250
variance 238
Cost Worksheet
forms 253
reports 253
Index
Cost worksheet
actual costs 237
adjusting manually using trends 247, 273
budgeted costs 237
committed costs 237
custom section 252
defining cost codes 242
distributing actual costs to 298, 310
distributing budgeted and committed costs
to 266
distributing costs to 245
funding 237
getting information from 250
items tracked 237
modifying headings 71
setting up 239
setting up and using 235
using 236
variance 237
Costing
project setting 135
project settings 135
Costs
distributing 245
distributing budgeted and committed to the cost
worksheet 266
distributing using change management 248
items tracked in cost worksheet 237
summary on cost worksheet 250
tracking in Primavera 236
CSV files 501, 506
Currency
setting preferences 131
Current Users command 101
Custom fields
adding 105
adding to logs 107
creating 105
creating dictionary terms 107
using
in documents 109
in reports 109
Customize headings and field labels
in logs 101
Customize Layouts command 85
D
Daily Reports
defining 114
Daily reports
adding 444
adding attachments to 456
assign multiple materials to 451
529
creating filters for 454, 493
generating 457
including underway schedule activities 452, 453
linking to materials delivery 450
listing visitors 448
posting material deliveries 437
recording material deliveries 449
recording resource use 447
using 443
Database
adding 146
Dates
actual 421
early 421
Default
contacts 56
password 18
user id 18
Define Distribution Lists
command 426
DEMO sample project 26
Design review phase 393
Designer 30
Dictionaries
defining
bid packages 114
change document reason codes 113
company roles 113
custom fields 107
daily reports 114
disciplines 115
drawing areas 122
drawing phases 116
elevations 122
file numbers 116
paper sizes 117
reason codes 113
safety 118
specification sections 119
status 120
definitions 112
Disciplines
command 115, 395
defining 115
for drawings 395
Distribution lists
adding 52
compiling for submittals 426
copying to another list 54
defining for drawing sets 401
editing 54
setting up 52
530
Index
setting up for drawings 395
using in transmittals 129
Distribution phase 392, 393
Document types
defining 104
Documents
adding 80
adding correspondence manually 191
changing order in folder 100
choosing acronyms and titles for 103
deleting 80
editing 80
linking with issues 382
sending
to correspondence logs 188
to local users 167
Drawing areas
command 122
defining 122
Drawing phases
command 116
defining 116
Drawing sets
adding drawings to 400
creating 400
creating transmittals for 402
defining distribution lists for 401
generating 401
reviewing 399
Drawings
adding documents 397
adding to sets 400
areas 122, 395
bid packages 396
creating revisions for 397
creating sets 400
design review phase 393
disciplines 395
distribution lists 395
distribution phase 392, 393
file numbers 396
generating multiple 399
overview 392
paper sizes 395
phases 395
reviewing sets 399
setting up data 395
tracking 391
workflow diagram 392
Dunning letters
printing 158
E
Early start and finish dates 421
Elevations
defining 122
E-mail
document windows 211
forms 211
Engineer 30
ENGR sample project 27
Estimated Costs 237
EXPWIN.DB 146
F
Field mappings
importing from Contract Management into
Project Management module 499
Fields
changing names 103
File numbers
command 116
defining 116
defining for drawings 396
Files
attaching to documents 94
Filter
applying to a layout 86
Filters 86
applying to a log 86
complex 88
creating for daily reports 454, 493
operators 86
schedule data 89
standard 87
tips 89
Forms
Change Management 343
correspondence 192
Cost Worksheet 253
Invoice 313
letters 197
printing 153
Requisition 301
Trends 275, 301
G
General contractor 29
generating 221
Group
add 92
in logs 92
tips 93
Index
H
Hammock activities
using for contracts 258
Help, online 10
HOSP sample project 26
HTTPS 11
I
Import
fields into Project Management module 499
Import specifications 509
InBox
setting up 168
Inbox
overview 166
InfoMaker
online documentation 10
Installation guide 10
Insurance certificates
adding 460
tracking 459
Invoice
reports and forms 313
Invoices
adding to contracts and POs 304
closing out a PO using multiple invoices 307
closing out a PO using one invoice 305
setting project preferences 304
Issues
adding 383
linking documents to existing 384
linking to submittals 412
removing linked documents from 385
using to link documents 382
K
Key fields, importing 506
Key parties
project settings 126
L
Layout Options
settings 144
Layouts 78
assigning to log windows 83
creating 83
filtering in 83
grouping in 83
selecting 85
set favorite 85
sorting in 83
531
Layouts, editing 83
Lead time 422
Letters
adding 193
generating from existing 195
reports and forms 197
saving as a separate file 196
Line items
adding from contract/PO to existing
requisition 283
adding in lump sum, unit price, headers, subtotal,
or blank line item format 283
adding to uncertified requisitions 282
numbering 133
Logs
choosing acronyms and titles for 103
grouping 92
printing 151
using 78
Lump sum contract
generating materials delivery records from 432
Lump sum/unit price preferences
setting for new requisitions 264
M
Mail
entering contact addresses 169
settings 143
Markup 331
applying to change orders and proposals 333
creating default values 332
forms 331
project settings 140
using 331
using subtotals 334
Material codes
using with material delivery records 433
Materials delivery
adding 432
adding documents to the log 434
adding to requisitions 439
generating documents from a contract or
purchase order 432
generating records from contracts 261
generating records from purchase orders 261
linking with daily reports 449
posting to daily reports 437
recording 435
updating stored 291
using Project Planner Professional schedule
dates 435
Meeting minutes
adding 224
532
Index
adding attendees 228
adding business items 226
copying 231
producing an agenda from last meeting 231
Meetings. See Meeting minutes.
Multiple rounds of negotiations 341
Multi-project reports
printing 156
N
Negotiations
using multiple rounds 341
Non-compliance notices
adding 203
initiating change management from 321
sending 203
Notepads
adding 207
adding notes to 207
deleting 208
using 207
Notices
adding 201
initiating change management from 321
non-compliance 203
sending 201
Numbering line items 136
O
OFFC sample project 27
OSHA 218
Owner 29
P
P3e/c
see Project Management module
Paper sizes
command 117
defining 117
defining for drawings 395
specifying for contact 44
Password
default 18
Payment
creating the first requisition for 281
generating the first requisition for 265
Payment applications. See Requisitions.
Payment requisitions. See Requisitions.
Phases
defining for drawings 395
design review 393
distribution 392, 393
Phone calls. See telephone calls
Print Preview 160
Printing
dunning letters 158
forms 153
log windows 151
multi-project reports 156
reports 155
Procurement
adding alternate items 364
adding bidders 366, 369
adding detail items 363
adding general items 365
adding scope items 361
adding sub items 363
awarding items 372
awarding multiple items 372
awarding single item 375
codes, defining 118
delete an item 379
editing bids 367
editing original estimate 366
editing procurement estimate 366
importing 361
initiating 361
unaward an item 379
using 359
viewing bidder statistics 370
viewing log statistics 370
Progress
recording 288, 290
Project administrator 39
Project Management module schedules
assigning activity IDs to Contract Management
documents 497
displaying all activities 493
documents that can be imported from Contract
Management 491
importing Contract Management data into 495
importing Contract Management data to create or
status activities 495
importing field mappings from Contract
Management 499
including linked activities on daily reports 452,
453
linking to 493
linking to Contract Management 73, 492
setting up for use with Contract
Management 490
Project preferences
markup 332
setting
currency 131
Project settings 124
Index
Communications 129
companies 125
key parties 126
markup 140
schedules 131
setting
change management 137
contracts 133
costing 135
purchase orders 133
requisitions 135
Project View 19
Projects
Access 39
adding 35
adding via an administrator 36
deleting 36
planning 34
templates
adding 37
view 19
customizing 100
Proposals
applying markup to 333
Punch List Elevations command 122
Punch lists
adding items to 465
creating 464
defining elevations 122
elevations 122
producing 463
Purchase orders
adding 256
adding invoices to 304
closing out using multiple invoices 307
closing out using one invoice 305
creating first requisition 281
creating from requisitions 287
creating submittals from 260
generating materials delivery documents
from 432
generating materials delivery records from 261
generating requisitions from 264
generating the first requisition 265
lump sum 264
project settings 133
unit price 264
R
Reason Codes
defining 113
Reason codes
533
defining 320
Remarks
adding to contact 44
Reporting Currency
command 131
Reports
Change Management 343
correspondence 192
Cost Worksheet 253
Invoice 313
letters 197
multi-project 150
printing 155
multi-project 156
Requisition 301
Trends 275, 301
See also Daily reports.
Requests for information
adding 198
adding details to 199
closing 198
entering questions and answers 198
initiating change management from 321
using 198
Requisition
reports and forms 301
Requisitions
adding line items from a contract or PO 283
approved change orders, adding to 439
calculating retainage 291
certifying 295
for current period 296
creating contracts from 287
creating first one for payment 281
creating periodic payments based on the previous
requisition 284
creating purchase orders from 287
distributing actual costs to the cost
worksheet 298
generating for project payment 265
generating from contracts/POs 264
getting change orders, materials for delivery, and
schedule dates 439
materials delivery, adding to 439
process overview 278
project setting 135
project settings 135
recording progress 290
reviewing activity data in 497
schedule of values 439
sending to local users 300
sending to remote users 300
setting lump sum/unit price preferences 264
534
Index
setting retainage calculations 264
setting up 280
transferring information from an existing one to a
new one 296
uncertified, adding line items to 282, 283
updating 288
updating current 285
updating stored materials 291
using other features with 294
using preferences for in contracts 264
Resources
recording on daily reports 447
RESP activity code 493
Restricted user 40
Retainage
calculating 291
setting calculations for new requisitions 264
using calculation options for in contracts 264
Retainage calculations
settings 135
Review cycles
updating submittals 413
Reviewers
tracking in submittals 417
Revisions
creating for drawings 397
RFI. See Requests for information.
Roles 28
architect 30
construction manager 28
designer 30
engineer 30
general contractor 29
owner 29
S
Safety 218
defining 118
Safety notice 219, 221
Safety violations 218
Schedule activities
filtering 89
project settings 131
using to update submittals 419
Schedule of values
creating 282
using with materials deliveries 439
Security 39
Set Column Properties 84
Set Favorite Layouts command 85
setting
transmittal queue 129
Sort 86, 90
adding specifications 90
applying to a log 90
tips 91
Source Cost Code 141
Specification sections, defining 119
Specifications Sections Dictionary 119
Spelling checker, using 81
Status
defining 120
Status command 120
Submittal packages
adding 407
adding submittal 408
creating 72
deleting 411
review cycle 408
structuring using CSI codes 407
Submittal Types command 121
Submittals
bar chart 425
compiling distribution lists 426
creating 72
creating from a contract 260
creating from a PO 260
managing 405
multiple reviewers 417
process 406
producing transmittals from 427, 428
recording scheduling information 421
revision sets 417
specifying activity duration 423
specifying succeeding activities 423
updating activity dates 419
updating scheduling information 421
updating using review cycles 413
viewing status 424
Subtotals
using in markup 334
T
Tax
calculating amounts 293
per line item 283
per lump sum 283
Telephone calls
documenting 209
Templates
adding 37
creating for letters 195
using as basis for new project 37
Titles
choosing for logs and documents 103
copying from one project to another 244
Index
tracking 432
Transmittal creation queue
opening 183
specifying delivery method 183
Transmittal Queue
command 428
Transmittals
adding to database 183, 429
copying 181
creating for drawing sets 402
creating from submittals 427, 428
deleting 178
delivering 183
E-mailing 184
faxing 184
generating
copies 181
from other documents 182
printing 184, 429
updating and sending 428
using distribution lists in 179
Trends 270
adding 271
generating 272
reports and forms 275, 301
using to manually adjust the cost worksheet 273
U
Unit price contract
generating materials delivery records from 432
Unit price line items
numbering 136
Update From Lead Time command 423
Update From Schedule command 422
Update Package command 419
URLs
attaching to documents 94
User id
default 18
User settings 143
anchor links 143
mail 143
User-defined types, creating 104
Users
project administrator 39
restricted 40
V
Variance 237
Visitors, listing in reports 448
W
Web site address, attaching to documents 95
Workspace 19
535