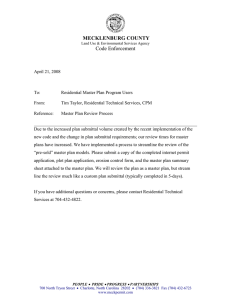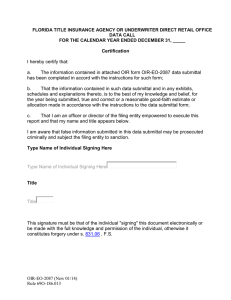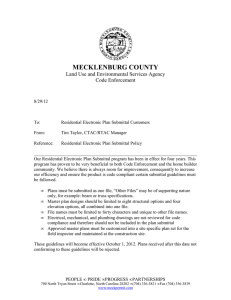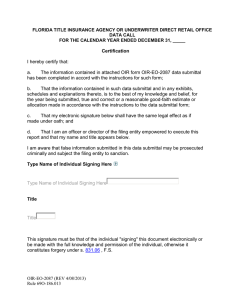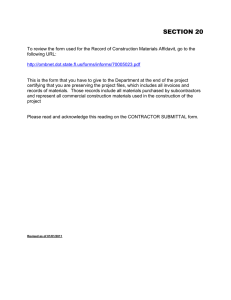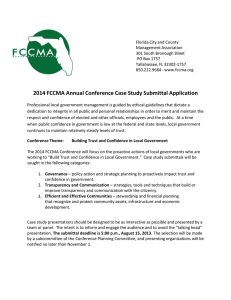Submittal Module - e

e-Builder User Guide
Submittals
© 2016 e-Builder, Inc.
e-Builder 8.6 Help
by e-Builder, Inc.
e-Builder User Guide
© 2016 e-Builder, Inc.
All rights reserved. No parts of this work may be reproduced in any form or by any means - graphic, electronic, or mechanical, including photocopying, recording, taping, or information storage and retrieval systems - without the written permission of e-Builder.
Products that are referred to in this document may be either trademarks and/or registered trademarks of the respective owners. The publisher and the author make no claim to these trademarks.
While every precaution has been taken in the preparation of this document, the publisher and the author assume no responsibility for errors or omissions, or for damages resulting from the use of information contained in this document or from the use of programs and source code that may accompany it. In no event shall the publisher and the author be liable for any loss of profit or any other commercial damage caused or alleged to have been caused directly or indirectly by this document.
Printed: March 2016
4 e-Builder User Guide
Table of Contents
Part I e-Builder Online User Assistance 7
Contents 5
© 2016 e-Builder, Inc.
© 2016 e-Builder, Inc.
Part
I
e-Builder Online User Assistance 7
1 e-Builder Online User Assistance
1.1
Submittals
1.1.1
Submittal Module Overview
1.1.1.1
About the Submittal Module
The Submittal module allows general contractors and submittal coordinators (who are typically, but not always architect/engineers) to actively manage the entire submittals process. This module has streamlined the process to make it easy for both the GC and submittal coordinator to collaborate with their subcontractors and reviewers within a single system. Both e-Builder licensed and non-licensed participants can be engaged in the submittal process and still be subject to the same visibility as any other project participant. This affords all users with access to the module the ability to quickly and easily obtain status item updates, view audit trails and identify bottlenecks at any phase of the project.
Ball-in-Court Mechanism
Like a vast majority of e-Builder modules, Submittals utilizes the ball-in-court mechanism to keep participants abreast of items awaiting their response.
Automatedemail notifications alert participants when action is needed on their part. To support cross functional visibility, a clearly defined ‘Held By’ column is displayed on the Home page, in the Submittal Register and is available for inclusion in reports. The Held By field lists all participants whose court the item is currently in.
Process Management
When general contractors import the submittal register or add individual items to the system, they’re able to input an array of information about that item, from the broadest to the most detailed. This includes, but is not limited to, target due dates for subcontractor reviews, when items should be submitted for review, item statuses, actual dates and more.
These details provide a number of benefits for the management team. First, the GC is able to streamline the process early on and put controls in place (due dates) to reduce lag and encourage accountability. Contractors and submittal coordinators can track response times from sub-consultants to ensure prompt responses and address unnecessary delays. They can also identify which packages are late and who’s holding the process up to proactively address potential bottlenecks.
Throughout every phase of the submittal process, there are features in the module that facilitate the exchange of information, track transactions, and provide real-time visibility into the status of each submittal item. Additionally, these details
8 e-Builder User Guide can be pulled into submittal reports for real-time visibility that provides an opportunity to identify problem areas early on and mitigate potential risks.
Submittal Workflow Overview
The diagram below is a high-level view of the submittal workflow and its key players. This workflow illustrates the permission structure that allows both the general contractor and submittal coordinator to engage external participants while maintaining control and visibility of the entire process.
1.1.1.2
About Submittal Register Imports
The submittal register is typically imported into e-Builder by the general contractor at the start of the submittal process. While items can be added one at a time, the
Excel import allows you to save time by importing items in bulk. The import file can include as much or as little detail about the submittal items as necessary. If available, custom fields can also be imported. The import file must have a defined header row for a successful import (highlighted in red below).
If the column names in your import file are different from those in e-Builder, you will be able to map the e-Builder columns to the corresponding columns in your file. However if the column names are identical to the e-Builder field names, they will be automatically recognized and you will avoid having to map these fields. The
e-Builder Online User Assistance 9 image below is of the Field Mappings page that will appear after the file is uploaded. The left column lists the built-in e-Builder fields. The right column (with the drop-down menus) are the column names of the imported Excel spreadsheet.
If the header row in the import file is identical to the e-Builder field names, these fields will automatically populate, otherwise, you will have to click the drop-down arrows to map the columns in the import file to those in e-Builder.
Related Topics:
·
·
Add Individual Submittal Items
1.1.1.3
Access the Submittal Module
The Submittal module provides project-specific access. You can access this module from the Project Menu located on the left side of the page. The steps below describe accessing the Submittal module before a project is selected. If submittal settings have been configured, the Submittal Register page displays. Otherwise the
Submittal Settings page will appear, which is typical for projects that do not have these settings configured yet.
To access the Submittal module:
1. From the Home page, click the Please select a project...
drop-down arrow and select a project.
2. In the Project Menu, click the Submittals link.
10 e-Builder User Guide
1.1.1.4
Access Submittal Register Page
To access the Submittal Register page:
1. Go to the Submittal Module. For instructions, see
.
Note : If submittal settings have not been completed, the Submittal
Settings page will display; otherwise, clicking Submittals from the Project
Menu will open the Submittal Register page. If you're not already on the
Submittal Register page, go to step 2. For instructions on configuring submittal settings, see
2. From the Project Menu, click Submittal Register .
1.1.1.5
Access Submittal Item Details Page
To access the Submittal Item Details page:
1. Go to the Submittal Register page. For instructions, see
.
2. Click the title of the submittal item whose details you wish to view.
1.1.1.6
Access Submittal Packages Page
To access the Submittal Register page:
1. Go to the Submittal Module. For instructions, see
.
2. From the Project Menu, click Submittal Packages .
1.1.2
General Contractor Tasks
1.1.2.1
Setup Tasks
Typically, the general contractor (GC) is responsible for setting up the Submittal module independent of the account settings. After account configurations are completed, it is the GC's obligation to complete a set of preliminary tasks before the submittal review processes can get underway. These tasks are as follows:
·
·
·
e-Builder Online User Assistance 11
1.1.2.1.1 Complete Submittal Settings
Completing submittal settings is a necessary first step for general contractors when using the Submittal module. The Submittal Settings page is the first to display when accessing this module for the first time, which gives you the opportunity to set the framework for how the submittal process will work for this particular project. While many of the submittal settings are optional, one very important and required
setting is assigning a submittal coordinator; for details, see Assign Submittal
Coordinator . While it is encouraged that these settings are completed at the onset
of a project, you are able to make changes to these settings at any time.
To complete submittal settings:
1. Go to the Submittal Register page. For instructions, see
.
2. From the Project Menu, click Settings . The Submittal Settings page displays.
3. Complete all necessary fields.
Note : For a description of each field, please see
4. Click Save .
Related Topics:
·
1.1.2.1.2 Assign Submittal Coordinator
Note : Submittal coordinators must be licensed e-Builder users.
The general contractor is responsible for assigning a submittal coordinator. This step is typically done as part of setting up the Submittals module for a particular project, along with completing other submittal settings. In many organizations, the submittal coordinator role is sometimes filled by the architect/engineer on the project, but this may vary between organizations. Although you can assign multiple submittal coordinators, in practice, only one submittal coordinator can be assigned
12 e-Builder User Guide to an item.
Tip : It is recommended that at least two submittal coordinators are added to the project so that one can be a proxy fill-in, so that a bottleneck does not occur.
To assign a Submittal Coordinator:
1. Go to the Submittal module. For instructions, see Access Submittal Module .
2. From the Project Menu, click Settings . The Submittal Settings page displays.
3. In the Submittal Coordinator field, click the Select From drop-down arrow to narrow down the list of users to select from or choose All Roles.
4. Select the user and then click the right directional arrow to add the user to the adjacent box.
5. Click Save .
Tip : If the user does not display in the user list verify with your e-Builder
Administrator that the user meets all of the criteria below:
· User is a member of the project
· User is a member of the selected role
· User has view submittal permission
Related Topics:
·
Submittal Settings Page Overview
1.1.2.1.3 Import Submittal Register
The submittal register is typically imported into e-Builder by the general contractor at the start of the submittal process. The Excel import allows you to save time by importing items in bulk. The import file can include as much or as little detail about the submittal items as necessary. If available, custom fields can also be imported.
For learn more about submittal imports and the requirements of the import file, see
About Submittal Register Imports .
To import the submittal log:
1. Go to the Submittal Register page. For instructions, see Access Submittal
e-Builder Online User Assistance 13
2. Click Import .
3. Click Browse to search for and select the import file. (Supported file types include .xls and .xlsx)
4. Click Next . The File Mapping page displays, showing the mapping between your Microsoft Excel ® columns and the e-Builder fields.
5. If the columns in your file are the same as the columns in e-Builder, they will populate automatically. If not, select the corresponding fields from the adjacent drop-down menus.
6. Click Next . The Review page displays.
7. If all rows have imported correctly, click Import .
Or
If there were errors, review them on the Exceptions tab, make necessary changes, and then click Previous to reimport the spreadsheet. Repeat this procedure from step 3.
8. Click Finish .
Related Topics:
·
About Submittal Register Imports
·
·
1.1.2.2
Working with Submittal Items
1.1.2.2.1 Add Individual Submittal Items
To ease the process of creating a submittal register, you have the ability to import a submittal register directly into the system in the form of an excel file. If you do not have a completed register yet, you can also add submittal items one at a time.
Submittal items can be added to the register at any stage of the submittal process.
1. Go to the Submittal Register page. For instructions, see Access Submittal
14 e-Builder User Guide
2. Click Add Item .
3. Complete all required fields.
4. Click Save .
Related Topics:
·
·
·
Submittal Register Page Overview
1.1.2.2.2 Edit Submittal Details
Note: The details of a submittal item can only be edited if it has not already been sent to a submittal coordinator for review.
General contractors or anyone with Add/Edit Submittal permission have the ability to make changes to the details of a submittal item except for target and actual dates, unless the account administrator has enabled this feature on the Submittal
Settings page in the Setup. See Allow Editing of System-Generated Dates for more detail.
Editable fields are as follows:
· Title
· Description
· Spec Section
· Category
· Responsible Sub/Manufacturer
· Priority
· Sub Section
· Commitment
To edit the details of a submittal item:
1. Go to the Submittal Register page. For instructions, see
.
2. Click the title of the item you want to edit. The Submittal Item Details page displays.
3. Click Edit . The Edit Submittal Item page displays.
4. Complete all necessary fields.
e-Builder Online User Assistance 15
5. Click Save .
Related Topics:
·
Add/Edit Submittal Item Page Overview
1.1.2.2.3 Delete Submittal Items
Note : Only draft submittal items not associated to a package can be deleted. To
Submittal items can be deleted by general contractors or anyone with Add/Edit
Submittal permission.
To delete submittal items:
1. Go to the Submittal Register page. For instructions, see
.
2. Select the check box next to the item(s) you want to delete.
3. Click Delete . You are prompted for confirmation.
4. Click OK .
1.1.2.2.4 Send Items to Subcontractor
Note : Only items that have not yet been forwarded for review can be sent to a subcontractor. These items may or may not have been added to package yet.
After sending items to the subcontractor, they will receive an email notification with the details of the item, including attachments, if any. Both licensed and non-licensed e-Builder subcontractors will be able to respond, make comments and attach documents to the item(s). But only licensed subcontractors are able to send an item to another subcontractor.
The subcontractor's name or email address (external subcontractors) will be place in the Held By column on the
. When the subcontractor responds, the Held By field will be updated with the general contractor's name as the item will effectively be back in the GC's court.
To send submittal items to a subcontractor:
1. Go to the Submittal Register page. For instructions, see Access Submittal
16 e-Builder User Guide
2. Select the check box next to the item(s) you want to send to the subcontractor.
3. Click Send to Sub . The Send Items to Sub dialog box displays.
Note
: For a description of the fields on this page, see Send Items to Sub
.
4. Enter all necessary fields.
Tip : When emailing an external user that is also an e-Builder contact, use your keyboard to auto-fill the desired email address. Begin typing the recipient's name or email address then use the arrows to highlight the email of choice, and then click
Tab to make the selection.
5. Click Send to Sub .
1.1.2.2.5 Update Submittal Item Dates
While entering items into the system, either
contractor will include the due dates and if applicable the actual date details for the items. These details may change as the submittal process proceeds. It's important to be accurate about these dates, as reports can be run for these details to help the administrative team identify potential bottlenecks.
To update the dates for submittal items:
1. Go to the Submittal Item Details page. For instructions, see Access Submittal
.
2. Select the items for which you want to make date changes.
3. Click Update Dates .
4. Make the necessary changes.
5. Click Save .
e-Builder Online User Assistance 17
1.1.2.2.6 Attach Documents to Submittals
Tip : In IE 10, Firefox, Chrome, and Safari browsers, you can simply drag and drop documents from your local directory onto the Attached Documents tab. This can be done to attach documents throughout e-Builder Enterprise.
To attach documents to submittals:
1. Go to the Submittal Register page. For instructions, see
.
2. In the Item Details section, click the paper clip icon of the submittal item you want to attach documents to. The Attached Documents - [Submittal
Item Name] window appears.
3. Click Add . The Attach Documents dialog box displays.
4. In the Select Attachment Method section, select your method of attachment.
5. Click Browse For Files...
6. Search for and select the file you want to attach.
7. If you are attaching files from e-Builder, go to step 9.
Or
If you are uploading files from your computer, in the Select an e-Builder
Destination folder field, click Browse .
8. Search for and select the e-Builder destination folder.
9. Click Attach Selected .
10. If document custom fields are enabled on the account, the Document
Custom Fields page displays. Complete all necessary fields, and then click
Close .
11. Optionally, you can take any of the following actions:
· Click the Download link to download the file.
18 e-Builder User Guide
· For PDF and image files, click the Redline link to mark up the file.
· For PDF documents, click the Stamp link to add a stamp to the file.
Related Topics:
·
Submittal Register Page Overview
1.1.2.3
Working with Submittal Packages
1.1.2.3.1 Create Submittal Packages
A submittal package is a collection of submittal items grouped together by the contractor to expedite the approval process. Individual submittal items cannot be sent to the submittal coordinator, only submittal packages can be exchanged between the general contractor and the submittal coordinator; however, if you discover that additional items need to be sent to the coordinator after the package has been sent, you can edit the package to include those items. If one item needs a response faster than the other items, it is recommended to send that item in its own package. The submittal coordinator should review and update the status of all items before submitting the package back to the contractor.
To create a submittal package:
1. Go to the Submittal Packages page. For instructions, see
.
2. Click Create Package . The Add Submittal Package page displays
3. Enter all necessary fields.
Tip : When selecting the CSI Division, if you enter the first couple of numbers it will bring you down to that section.
4. Click Save . The Submittal Package Details page displays.
5. Click Add Items . The Add To Package submenu displays.
6. Make one of the selections below, and then click Add .
· Add Existing items:
1. The Add Items dialog box appears . Select the check box next to the item(s) you wish to add to the package.
e-Builder Online User Assistance
2. Click Add to Package .
3. A confirmation dialog box appears. Click OK .
· Add New items:
1. The Add Submittal Item page appears.
2. Enter all required fields.
3. Click Save .
19
1.1.2.3.2 Add Items to Submittal Packages
The general contractor will typically add items to a package after they've been reviewed by subcontractors; however, if you choose, you can add items to a package without a subcontractor's review. After items are added to a package, they can then be sent to the submittal coordinator for review.
To add items to a submittal package:
1. Go to the Submittal Register page. For instructions, see
.
2. Select the check box next to the item(s) you want to add.
Note : Only draft items can be added to a package, which are those items that have not yet been updated by the submittal coordinator.
3. Click Add to Package . The Add To Package submenu displays and presents the two options listed below.
4. To items to a new package, select the Create new submittal package radio button. The Add Submittal Package page displays.
Or
To add items to an existing submittal package, select the Select existing submittal package radio button.
Note : If the setting, 'Allow items to be added after review starts' is NOT enabled, you will not be able to select an existing package that includes
items which have already been sent for review. See Submittal Settings Page
for details.
5. Click Continue . This ends the task if you are adding to an existing package.
20 e-Builder User Guide
Otherwise, go to the next step.
6. Enter all necessary fields.
7. Click Save .
Related Topics:
·
Submittal Register Page Overview
1.1.2.3.3 Generate Transmittals
A transmittal is a word document that summarizes the details of a submittal package. The name of the package, and a list of all submittal items the package is comprised of are listed in a transmittal. Details for each submittal item are also included such as item numbers, categories, statuses, and notes. If submittal mail merge template(s) have been assigned to the project, the transmittal will automatically render according to the template on file. If more than one template it assigned to the project you will be prompted to make a choice.
A transmittal can be used in a number of ways. They are often used as a cover sheet when sending hard copy materials to the submittal coordinator. Optionally, a transmittal can also be attached to a submittal package before it's sent to the submittal coordinator to maintain a paper trail of physical materials.
To generate a transmittal:
1. Go to the Submittal module. For instructions, see Access the Submittal
2. From the Project Menu, click Submittal Packages .
3. Select a package.
4. Click Generate Transmittal .
5. If more than one Submittal mail merge templates is assigned to the project, you will be prompted to make a choice. Click the drop-down list and make a selection.
Related Topics:
·
Submittal Package Details Page Overview
· Submittal Mail Merge Templates
e-Builder Online User Assistance 21
1.1.2.3.4 Remove Items from Submmital Package
General contractors may need to remove individual items from a package in the event items were incorrectly added. You may remove items ONLY if the following conditions apply:
· The package is NOT in Close status
· The package is NOT in Approve status
· The individual item is NOT approved
· The individual item is NOT currently in review
· The individual item MUST reside in a package that is the most recent revision
To remove items from a submittal package:
1. Go to the Submittal Packages page. For instructions, see
2. Select the package that you want to modify. The Submittal Package Details page displays.
3. Select the check box next to the item(s) you want to remove.
4. Click Remove Items . You are prompted for confirmation.
5. Click OK .
Related Topics:
·
Submittal Package Page Overview
·
Submittal Package Details Page Overview
22 e-Builder User Guide
1.1.2.3.5 Send Submittal Package for Review
Sending the package for review places it in the submittal coordinator's court.
General contractors can send either the entire submittal package for review or
just the individual items of the package.
To send a submittal package for review:
1. Go to the Submittal Packages page. For instructions, see
2. Select the check box next to the package you want to send.
3. Click Send for Review . The Send for review dialog box displays.
4. Enter all necessary fields.
5. Click Send for Review .
Related Topics:
·
Send Individual Items for Review
·
Submittal Package Page Overview
·
Submittal Package Details Overview
·
1.1.2.3.6 Send Individual Items for Review
After items have been added to a submittal package, the general contractor can
send either the entire submittal package for review
or just the individual items of the package. Sending individuals items allow you to get the review process underway if all items that belong to the package are not yet ready to be reviewed.
To send individual packaged items for review:
1. Go to the Submittal Packages page. For instructions, see
2. Select the package that includes the items you want to send. The Submittal
Package Details page displays.
3. Select the check box next to the item(s) you want to send.
4. Click Send for Review .
e-Builder Online User Assistance 23
1.1.2.3.7 Revise and Resubmit Submittal Item
If the status of an item is revise and resubmit, the contractor must create a revision to the package to resubmit the items that have been requested. Once a revision has been created, the revised item(s) will automatically become their own package.
When a revision package is created, the last number in the package number is updated to reflect the number of revisions to that package.
To review and resubmit submittal items:
1. Go to the Submittal Packages page. For instructions, see
2. Click the package title. The Submittal Package Details page displays.
3. Select the item(s) to be revised.
4. Click Create Revision .
5. Click Save . The Submittal Package Details page displays.
6. Optionally, you can attachment documents by clicking the Attach link located on the results table.
7. Start the submittal process over again.
Related Topics:
· Add Attachments
·
Submittal Package Details Overview
1.1.2.3.8 Close Submittal Packages
If there are items that have been reviewed by the submittal coordinator and no additional revisions are needed, the contractor can close the item if they agree with the response. The contractor should create revisions for all items that need to be revised before closing out the completed items.
Note : If the setting 'Honor Auto-Close Status' is enabled, then submittal items will automatically be placed in 'Closed' status when the item is set to a specific status, which is predefined by the account administrator. This is an account and project-level setting. For more information, see Submittal Register Options Page
Overview (Account Setting) and
Submittal Settings Page Overview (Project Setting)
1. Go to the Submittal Packages page. For instructions, see
24 e-Builder User Guide
2. Select the package whose details you wish to view. The Submittal Package
Details page displays.
3. Click Close . You are prompted for confirmation.
4. Click Continue .
Related Topics:
·
Submittal Package Details Overview
1.1.3
Subcontractor Tasks
1.1.3.1
Attach Documents to Submittal Items
You are able to attach files to a submittal item as long it is in your court. Once the item is sent off to another resource, you will not be able to add or edit attachment, but you will still be able to view any files that might be attached to the item.
Tip : In IE 10, Firefox, Chrome, and Safari browsers, you can simply drag and drop documents from your local directory onto the Attached Documents tab. This can be done to attach documents throughout e-Builder Enterprise.
To attach documents to a submittal item:
1. Go to the Submittal Item Details page. For instructions, see Access Submittal
2. Click the Documents tab, and then Attach Documents . The Attach
Documents dialog box appears.
3. In the Select Attachment Method section, select your method of attachment.
4. Click Browse For Files...
5. Search for and select the file you want to attach.
6. If you are attaching files from e-Builder, go to step 9.
Or
If you are uploading files from your computer, in the Select an e-Builder
e-Builder Online User Assistance 25
Destination folder field, click Browse .
Note : Selecting a destination folder is only applicable if a default folder is not already assigned.
7. Search for and select the e-Builder destination folder.
8. Click Attach Selected .
9. If document custom fields are enabled on the account, the Document
Custom Fields page displays. Complete all necessary fields, and then click
Close .
10. Optionally, you can take any of the following actions:
· Click the Download link to download the file.
· For PDF and image files, click the Redline link to mark up the file.
· For PDF documents, click the Stamp link to add a stamp to the file.
Related Topics:
·
·
·
Add Comments to Submittal Documents
·
·
Send Items to another Subcontractor
1.1.3.2
Redline Submittal Documents
Adding redline markups allow you to annotate the file. Redlining does not modify the actual file; it creates an overlay on top of it that exists only in e-Builder. After you save your redline a counter will appear under the file name that shows how many redline layers have been created for the document.
Tip : To view a redline markup outside of e-Builder, save the markup as a .jpg
(image).
To redline submittal documents:
1. Go to the Submittal Item Details page. For instructions, see Access
.
2. Click the Documents tab, and then the Redline link located beneath the file you want to mark up.
26 e-Builder User Guide
3. Click the Markup icon located in the upper left corner of the page. An action menu appears.
4. Click New .
5. Use the toolbar located on the Left Navigation Pane to mark up the document.
6. Once the document has been marked up, you can take any of the following actions:
· To save the file, click the Markup Save icon.
· To print the file, click the Print icon.
· To save the file as a CSF, PDF, TIFF or JPG, click the Save and Publish icon and click the desired format.
Related Topics:
·
·
Add Comments to Submittal Documents
·
e-Builder Online User Assistance
·
Send Items to another Subcontractor
27
1.1.3.3
Stamp Submittal Documents
Document stamps are often needed to physically mark permits, drawings, submittals and payment applications. Electronically stamping PDF documents help you bypass printing, mailing and faxing files with your seal of approval. Each time a stamp is added you will save the document as a new version or new document all together.
Stamps are added to the system by account administrators. If you wish to have a specific file loaded into e-Builder, see your account administrator and refer them to About Document Stamps for more information.
Note : Only PDF documents can be stamped.
To stamp submittal documents:
1. Go to the Submittal Item Details page. For instructions, see Access
.
2. Click the Documents tab, and then the Stamp link located underneath the file you want to stamp.
The Stamp page appears with a list of available stamps in the Left
Navigation Pane.
3. Drag and drop a stamp to the appropriate location on the file.
4. To save the file as a new version, click Save as New Version . This will append a version number to the file name.
Or
To save the file with a new name, click Save as New Document . The File
Name dialog displays for you to modify the document's name. Click Save .
28 e-Builder User Guide
Related Topics:
·
·
Add Comments to Submittal Documents
·
·
Send Items to another Subcontractor
1.1.3.4
Add Comments to Submittal Items
You are able to comment on a submittal item as long it is in your court. Once the item is sent off to another resource, you will no longer be able to add comments.
To add comments to a submittal item:
1. Go to the Submittal Item Details page. For instructions, see Access Submittal
2. Click the Comments tab, and then Add Comments . The Add Comments page displays.
3. Enter comments.
4. Optionally, you can attach documents to your comments by clicking Attach
Documents .
5. Click Save .
Related Topics:
·
·
·
·
Send Items to another Subcontractor
1.1.3.5
Reply to Submittal Item
Replying to the submittal item will send a message to the person that sent you the submittal item; this may be the general contractor or another subcontractor. After replying, your name will be removed from the Held By column and the item will no longer be in your court.
To reply to submittal items:
e-Builder Online User Assistance 29
1. Go to the Submittal Item Details page. For instructions, see Access Submittal
2. Click Reply . The Reply Submittal Items dialog box displays.
3. Enter comments.
4. Click Reply .
Related Topics:
·
·
·
Send Items to another Subcontractor
1.1.3.6
Send Items to another Subcontractor
Note : Only licensed e-Builder subcontractors are able to send items to another subcontractor.
You may need to send items to another sub for a second opinion or to solicit additional information. When the recipient replies, the message will be sent directly to you. A log of this action will be captured on the submittal item history tab. Additionally, the recipient's name or email address (for external subcontractors) will be added to the Held By column on the Submittal Register page, indicating that the item is currently in their court as well. When they reply, their name will be removed from this column, but will remain on the list of reviewers.
To send an item to another subcontractor:
1. Go to the Submittal Register page. For instructions, see
.
2. Select the check box next to the item(s) you want to send to sub.
3. Click Send to Sub . The Send Items to Sub page displays.
4. Complete all necessary fields.
5. Click Send to Sub .
30 e-Builder User Guide
Related Topics:
·
Send Items to Sub Page Overview
1.1.4
Submittal Coordinator Tasks
1.1.4.1
Forward Items for Review
Note : There are two types of forwards. You can forward to simply notify the recipient of the item or require action from them. Notifying is simply an FYI because the item is not placed in their court. Requiring action places the item in the recipient's court.
After items are received from the general contractor, the submittal coordinators will be able to forward those items to their sub-consultants for review. Multiple items can be forwarded at a time. e-Builder-licensed reviewers have the ability to forward items to other subs as well. To see a list of everyone who the item was sent to, click the "Reviewers" link on the Submittal Register page. The reviewers whose court the item is in (meaning those who have not yet responded to the review request) will be listed in the "Held By" column on the Submittal Register page. The item will not be back in your court until all reviews are complete.
However, you will still be able to send items back to the GC, even if all reviewers do not provide a response.
To forward items for review:
1. Go to the Submittal Register page. For instructions, see
.
2. Select the check box next to the item(s) you want to forward.
3. Click Forward for Review . The Forward for Review window appears.
4. Complete all necessary fields.
e-Builder Online User Assistance 31
Note : In the Send Type field, you can select whether to forward the item as a notification or require action from the recipient. The 'Action Required' option will place the item in their court. 'Notify,' is more like a CC or an FYI.
This option is typically accompanied by a message.
5. Click Forward for Review .
Related Topics:
·
Submittal Register Page Overview
·
Submittal Item Details Page Overview
1.1.4.2
Add Comments to Submittal Items
Submittal coordinators typically add comments and attachments while reviewing items between themselves and their reviewers. Once items have been sent to the
GC, comments can no longer be added.
Note : If the 'Hide Comments and Attachments' feature is enabled on the account, comments and associated attachments will be hidden from the GC by default. To make individual comments visible, click the corresponding "Show" link.
If a "Show" link does not appear, it's an indication that this feature is not set and all comments and attachments will be visible to the GC. For more information on this feature, see About the 'Hide Comments and Attachments' feature.
To add comments to a submittal item:
1. Go to the Submittal Item Details page. For instructions, see Access Submittal
2. Click the Comments tab, and then Add Comments . The Add Comments page displays.
3. Enter comments.
4. Optionally, you can attach documents to your comments by clicking Attach
Documents .
5. Click Save .
32 e-Builder User Guide
1.1.4.3
Update Status of Multiple Items
Submittal statuses can only be updated by the submittal coordinator. When updating the status for multiple items, only one status can be selected.
To update the status of multiple submittal items:
1. Go to the Submittal Register page. For instructions, see Access Submittal
2. Select the check box next to the submittal items you want to update.
Note : Select only those items that will be updated with the same status.
3. Click Update Status . The Update Status dialog box displays.
4. Click the New Status drop-down arrow to select the status you want to update the items to.
5. Enter a comment.
6. If the option is available to you, select or clear the Private check box to make your comment either private or public.
Note : The Private Comments feature can be enabled by account administrators. This feature allows only users in select role to view and add private comments. For more information, see Enable Private Comments.
7. Click Save .
Related Topics:
·
Submittal Package Details Overview
1.1.4.4
Update Status of Individual Item
After reviews are returned to the submittal coordinator, he/she will update the status of each item accordingly. You are able to update multiple statuses at a time, or each item individually, as outlined below.
Note : You are able to continue your review (update status or send to contractor) even if a response is not received for your reviewers.
To update the status of an individual item:
1. Go to the Submittal Register page. For instructions, see
.
e-Builder Online User Assistance 33
2. Click the Status drop-down arrow next to the item you want to update. The
Update Status dialog box appears.
3. Enter a comment in the Comment field.
4. If the option is available to you, select or clear the Private check box to make your comment either private or public.
Note : The Private Comments feature can be enabled by account administrators. This feature allows only users in select role to view and add private comments. For more information, see Enable Private Comments.
5. If the option is available to you, click Show all in Review to make these comments visible to the GC, otherwise all comments will be hidden from review.
Note : If the 'Hide Comment and Attachments' feature is enabled on your account, by default, all the comments made between yourself and reviewers will be hidden from the GC when items are sent for review.
However you can make all comments visible by clicking the Show all in
Review button or make individual comments visible by clicking the "Show" link next to that comment. For instructions, see
Note : If a note is marked private, but shown in review, the GC will only be able to see it if they are in a role that allows them to view private comments. Administrators can learn more about these settings by going to
About the 'Hide Comment and Attachments' feature.
6. Click Save .
1.1.4.5
Show/Hide Comments from Review
This task is only applicable to submittal coordinators who are working in an account where the 'Hide Comment and Attachments' setting is enabled. When this setting is enabled, comments and files attached to comments are hidden from the GC by default when sent for review. However, you have the option to show comments these comments and their associated attachments in bulk or individually.
To show/hide comments:
1. Go to the Submittal Item Details page. For instructions, see Access
.
2. To show/hide comments, click the Comments tab.
3. To show all comments in review, click Show all in Review .
34 e-Builder User Guide
Or
To show/hide comments individually, click the Show or Hide link next to each comment, respectively.
4. Click Update Status .
Related Topics:
·
Submittal Item Details Page Overview
1.1.4.6
Send Items to Contractor
Individual items can be sent back to the contractor as they are completed. If responses have not been received from reviewers, this will not restrict you from completing the review and sending the item back to the contractor. If the item is completed, it will effectively be in your court, and the reviewer's court.
To send submittal packages to the contractor:
1. Go to the Submittal Packages page. For instructions, see
2. Select the package that includes the item(s) you want to send. The Submittal
Package Details page displays.
3. Select the check box next to the item(s) you want to send.
4. Complete all necessary fields.
5. Click Send to Contractor .
Related Topics:
·
Submittal Package Page Overview
·
Submittal Package Details Overview
e-Builder Online User Assistance 35
1.1.5
Reviewer Tasks
1.1.5.1
Forward Items to other Reviewers
Note : There are two types of forwards. You can forward to simply notify the recipient of the item or require action from them. Notifying is simply an FYI because the item is not placed in their court. Requiring action places the item in the recipient's court.
Only e-Builder-licensed reviewers are able to forward items to other reviewers.
External reviewers (those that do not have an e-Builder license) are not able to do so. When an item is forwarded, it is effectively in the recipients' courts and their name(s) or email addresses (external reviewers) will appear in the "Held By" column on the Submittal Register page. When recipients reply or mark their review complete, their name will be removed from this column. Also, all replies are sent to the person who forwarded the item, not necessarily to the submittal coordinator.
For example if a design consultant forwards the item to an external consultant for additional information, when the external party replies, the message will be sent to the design consultant. Until reviewers reply or mark their review complete, they have ownership of the item. Furthermore, a list of all reviewers will be available by clicking the "Reviewers" link on the Submittal Register page. The reviewers table also provides insight into who forwarded the review and the Date Requested.
To forward items to other reviewers:
1. Go to the Submittal Item Details page. For instructions, see Access
.
2. Click Forward for Review . The Forward for Review window appears.
3. Complete all necessary fields.
Note : In the Send Type field, you can select whether to forward the item as a notification or require action from the recipient. The 'Action Required' option will place the item in their court. 'Notify,' is more like a CC or an FYI.
This option is typically accompanied by a message.
4. To complete your review and also forward, click Forward and Complete
Review .
Or
To forward for review without marking your review complete, click Forward for Review .
Note : You are able to
complete your review at a later time.
36 e-Builder User Guide
Related Topic:
·
Submittal Item Details Page Overview
1.1.5.2
Mark Reviews Complete
Once you have completed your review of the item by adding comments, replying, and/or attaching documents, you must mark your review complete. Doing so will remove your name from the "Held By" field on the Submittal Register page and the item will no longer be in your court. An email will be sent to the person who forwarded the item to you - this might be the submittal coordinator or another reviewer.
To mark your review complete:
1. Go to the Submittal Item Details page. For instructions, see Access
.
2. Click Review Complete . The Review Complete Submittal Items window appears.
3. Enter comments.
4. Click Review Complete .
Related Topic:
·
·
Submittal Register Page Overview
·
Submittal Item Details Page Overview
1.1.6
Submittal Page Overviews
1.1.6.1
Submittal Settings Page Overview
While setting up the submittal process in e-Builder, the general contractor (GC) will encounter this page first in order to complete some necessary settings for using the
Submittal module. From this page, the GC will complete both optional and required settings, all of which will set the framework for the submittal process for this particular project. At a high level, here are some of the factors that you will determine from this page:
e-Builder Online User Assistance
· Assign a submittal coordinator (required)
· Assign a fixed number of days for reviews to be returned
· Choose your calendar offset type (calendar days or working days)
· Determine operational factors for submittal packages
37
A description of the fields and buttons located on this page is provided in the table below:
Field
Complete
Review Due
Date Offset
Description
Enter the maximum number of days allowed for completing a review of submittal items or submittal packages. The review due date offset is an optional field provided to help contractors meet time sensitive obligations.
Example : If a contractual obligation exists for submittal items to be returned within a predetermined timeframe, those number of days may be entered in this field to facilitate this initiative.
Offset Type
Tip : Create a weekly reports subscription for submittal items. On a weekly basis you will receive a report via email on the status of each submittal item or package. Note that you can group submittal reports by the ‘Held By’ field and split the names listed to separate rows by clicking the Return row for each multivalued field value check box on the Select Columns step of the report wizard.
Best Practice: Review these reports regularly to stay abreast of the status of each submittal item and make inquiries as necessary. Having this insight allows you to take a proactive approach, intercept delays, and ensure the submittal process is aligned with the construction schedule and that contractual obligations are being met.
Select whether the ‘Complete Review Due Date Offset’ in the previous field will be based on calendar days or working days.
38 e-Builder User Guide
Specify
Default Folder for
Attachments
Submittal
Coordinator
Optionally, you can specify a folder in which all attachments will be stored. This setting will apply to all submittal process participants.
Click this drop-down arrow to narrow down the role option for submittal coordinators. In many organizations, the Submittal
Coordinator will be the Architect/Engineer on the project, but not always. Although you can assign multiple submittal coordinators, in practice, only one submittal coordinator can be assigned to an item.
Best Practice: Even though only one coordinator can be assigned to an item, it's a good idea to designate at least two per project in case a backup is needed.
Who to Notify Select the roles or users that should be notified when any action is taken on a submittal item.
Submittal Package Options
The options in this section affect submittal package options at the project level, as each of these settings are also available at the account level. Administrators, see Submittal Package for more information. Settings at the project level will supersede account settings.
Use CSI List Click this drop-down arrow to select whether or not a CSI List should be used to classify the submittal packages for this project.
CSI List to
Use
Auto
Numbering
Packages
Click this drop-down arrow to select the CSI list you'd like to use for all submittal packages on this project.
Per Code - Select this option to number submittal packages by
CSI code.
Per Project - Select this option to number submittal packages by project.
e-Builder Online User Assistance 39
Honor
Auto-Close
Status
Allow items to be added after review starts
On the Submittal Register Options page in the Setup module,
Administrators can flag one or more statuses as an "auto-close" status, which will automatically close the submittal package once it reaches the specified status. Select this check box to honor this setting if it is set at the account level. Clear this check box to disregard the account setting.
Select this check box to allow items to be added to an existing package after one or more of those items have been sent to the submittal coordinator for review. Leave this check box clear to restrict this capability.
This setting can be configured at the account, but overridden at the project level.
1.1.6.2
Submittal Register Page Overview
The Submittal Register page allows all participants of the submittal process to access submittal items and take the appropriate actions. The action buttons are permissions based, and therefore may not be available to all. The top portion of this page is a filter that allows you to narrow the list of submittals you are viewing by a wide range of criteria. The table located in the lower portion of the page lists all available submittal items or the results of your filtered criteria. The diagram below is a high-level view of the submittal process and its key players. Listed below this diagram are the tasks that can be taken by each of the participants in the submittal process.
The following actions can be taken from this page:
40 e-Builder User Guide
General Contractor Tasks:
·
·
·
·
·
Subcontractor Tasks:
·
·
Submittal Coordinator Tasks:
·
·
Reviewer Tasks:
·
·
The following sections are available in the table below:
·
·
General Contractor Action Buttons
·
·
Submittal Coordinator Action Buttons
·
·
A description of the fields and buttons located on this page is provided in the table below:
Field Description
Filter Submittal Items
The Submittal filter allows you to narrow down the results list to just the items you need to view. This filter can be collapsed to increase screen real estate, and then expanded if necessary, by clicking the expand/collapse button in the upper-left corner of the page.
e-Builder Online User Assistance 41
All Select to filter for all submittal items.
Pending my review Select to filter for only those submittal items that are pending your review. This is the default display if there is at least one item requiring your approval within the selected project.
Title Enter the title of a specific submittal item to filter by.
Status
Number
Revision
Click to choose a specific submittal status to filter by.
Enter a specific submittal item number to filter by.
Submittal Package
#
Enter a specific submittal item revision number to filter by.
Enter a submittal package number to filter by items located in a specific page. You can filter on any part of the package number.
Responsible
Sub/Manufacturer
Enter the name of a sub-consultant or manufacturer to filter by.
Open
Closed
Select to filter for open submittal items, which are those that have been added to a submittal package.
Select to filter by closed submittal items.
Draft
Overdue
Description
Category
Priority
Select to filter by draft submittal items.
Select to filter by overdue submittal items.
Enter text included in the description of a specific item(s) to filter by.
Click to include a specific category of submittal items to filter by.
Click to choose a specific priority of items to filter by.
42 e-Builder User Guide
Spec Section
Sub Section
Reviewer
Enter the spec section to filter by. The spec section refers to a section number in the specifications which itemizes the details of that section; such as Masonry, for example.
This is usually based on the CSI division.
Enter the sub section to filter by. The sub section refers to the subsection number of the specifications which itemizes the details of that section. This is usually based on the CSI division and its spec section.
Enter the name of a specific review to filter by items reviewed by a particular person.
Click to clear the filter.
Click to filter by entered criteria.
Clear
Filter
General Contractor Action Buttons
As a general contractor, you should have Add/Edit Submittal permissions, which will give you the ability to take the actions implied by each of command buttons listed below.
Send for Review Click to send select items to the submittal coordinator for review. You can
send an entire submittal package for review
or the
individual items of the package.
Note : Submittal items must be part of a submittal package before they can be sent to the submittal coordinator for review.
Sending individuals items for review allows you to get the review process underway if all items that belong to the package are not yet ready to be reviewed.
For instructions, see Send Individual Items for Review .
Send to Sub
Add to Package
Add Item
Delete e-Builder Online User Assistance 43
Click to send select items to a subcontractor. S ubcontractors will receive an email notification with the details of the item(s). Both licensed and non-licensed e-Builder subcontractors will be able to respond, make comments and attach documents to the item(s), however, only licensed subcontractors will be able to send the item to another subcontractor for review. A history log of the item's trail is accessible from the submittal item's History tab.
The subcontractor's name or email address (depending on whether they have an e-Builder username or not) will be
place in the Held By field on the Submittal Register page .
When the subcontractor responds, the Held By field will be updated with the general contractor's name as the item will effectively be back in the GC's court.
For instructions, see Send Items to Subcontractors
.
Click to add select items to a new or existing submittal package. Only new status submittal items can be added to a package.
For instructions, see Add Items to Submittal Package .
Click to add an individual submittal item. Typically, the submittal log is imported at the onset, but it may be necessary to update the register with individual submittal items as the need arise.
For instructions, see Add Individual Submittal Items .
Click to delete select items. Only draft items now associated to a package can be deleted. For instructions, see
.
44 e-Builder User Guide
Import
Subcontractor Action Buttons e-Builder licensed subcontractors should have View Submittal permissions, which will allow you to take the actions implied by each of command buttons listed below. Users with this permission setting are able to see all submittal items, even if they are not assigned to them. Non e-Builder-licensed subcontractors have the same privileges except for the ability to send items to another subcontractor.
Send to Sub This button appears only for e-Builder licensed subcontractors. Click to send the submittal item to another subcontractor for review. This will effectively update the "Held By" field with the name or email address of the recipient; indicating that the item in now in their court.
For instructions, see Send Items to Another Subcontractor
.
Reply
Click to import submittal items. The submittal register is typically imported by the general contractor at the start of the submittal process, but additional items via import whenever necessary. Additionally imported items will be appended onto the existing list of submittal items.
For instructions, see Import Submittal Register .
For more information, see
Click to reply to the submittal item review request. This option only allows you to send a message, but if necessary you can also
attach documents to the submittal item
For instructions on replying, see
.
Submittal Coordinator Action Buttons
Update Status
Forward for
Review
Forward for
Review e-Builder Online User Assistance 45
Click to update the status of select items. This option is primarily used to update multiple items with the same status. To update individual items, click the drop-down arrow in the Status column.
For instructions, see Update Status for Multiple Items
.
Click to forward select items to sub-consultants for review. e-Builder licensed sub-consultants have the ability to forward items to other subs as well. When this occurs, the Held By field will be populated with the name or email addresses of all reviewers that have not yet taken action on the item.
Click the Reviewers link to see a list of all sub-consultants that have reviewed the item, the date the item was forwarded and if available, the date that the review was completed.
The Held By column will list the Submittal Coordinator's name when there are no longer any reviews pending.
For instructions, see Forward Items to Sub-Consultants for
Sub-consultant Action Buttons
Note : Only e-Builder licensed reviewers are able to forward items for review.
Click to forward select items to another sub-consultant for review. Your name and the name of the recipient(s) will display in the Held By field until action is taken on the item. Your names will remain available from the
Reviewers link with a time stamp of what the review was completed.
For instructions, see Forward Items to Other
.
46 e-Builder User Guide
Review Complete Click to complete your review of the item(s). Your name will be removed from the Held By column and the date the item was marked reviewed will be available from the
Reviewers link.
For instructions, see Complete Review of Submittal Items .
Submittal Items Table
Priority Icons If applicable, this column displays the status of each item.
Below is a description of each item:
· High Priority
· Low Priority
Item Details
Title
#
Rev #
Package #
Spec Section
The paper clip and comment icons give you the options to view existing attachments and comments and add new ones.
The calendar icon appears for general contractors (users with Add/Edit Submittal permissions). Click the calendar icon to view and modify submittal date details.
Displays the title of the submittal item. Click to open the
Submittal Item Details page. If available, the description
icon appears ( ) - click to view a description of the item as entered by the general contractor.
Displays the submittal item number.
Displays the submittal item's revision number.
Displays the submittal package number that the items belongs to. If a number does not display, the item has not yet been added to a package.
Displays the spec section number. The spec section refers to a section number in the specifications which itemizes the details of that section; such as Masonry, for example.
This is usually based on the CSI division.
Sub Section
Category
Status
Submittal
Coordinator e-Builder Online User Assistance 47
Displays the sub section number. The sub section refers to the subsection number of the specifications which itemizes the details of that section. This is usually based on the CSI division and its spec section.
Displays the category that the submittal item belongs to.
Displays the status of the item as assigned by the submittal coordinator. Submittal statuses and prefixes are customizable by account administrators, therefore available statuses may vary. Below is a description of the default statuses, which may or may not be used by your particular account:
· App - Approved
· AAN - Approved as Noted
· FRO - For Record Only
· ONH - On Hold
· REJ - Rejected
· REV - Revise
· RAR -Revise & Resubmit
Displays the name of the submittal coordinator.
48 e-Builder User Guide
Held By
Reviewers
Displays the name of the person(s) who the item is currently in the court of.
General Contractor and Subcontractors
If the item was sent to a subcontractor, their name or email address (if an external subcontractor) will appear in this field. Internal subcontractors are able to send items to other subcontractors. If this occurs, and neither of these users have taken action on the item, both of their names will appear in this field.
Submittal Coordinator and Reviewers
If the item was sent for review by the submittal coordinator to one or more reviewers, the name or email address (if an external reviewer) of those reviewers will appear in this field, as long as they have not yet taken action on the item.
A 'Reviewers' link appears in this column when the item has been forwarded for review by the submittal coordinator or sub-consultants. Click this link to view a list of all reviewers of the item and if applicable, when their reviews were completed.
1.1.6.3
Add/Edit Submittal Item Page Overview
This page allows the general contractor or anyone with Add/Edit Submittal permissions to add individual submittal items to the submittal register. Adding submittal items is typically done via
, before the submittal process gets underway, but individual items can easily be added when necessary. For instructions, see
Add Individual Submittal Items .
A description of the fields and buttons located on this page is provided in the table below:
Field
Save & Add New
Description
Click to save changes and add an additional submittal item.
e-Builder Online User Assistance 49
Save
Click to save changes.
Cancel
Click to discard changes and return to the Submittal
Register page.
Details
This section allows you to enter the details of the submittal item, such as the title, category and an associated commitment item. A complete list and description of each field is provided below.
Project
Title
Description
Number
Submittal Package
Spec Section
Displays the project name.
Enter the title of the submittal item.
Enter a description of the item.
Submittal numbers are generated by e-Builder in increments of one. A number will be assigned to this item after it is has been saved.
Items can be added to submittal packages after being saved. Typically, items are packaged by the general contractor after they've been reviewed by subcontractor(s). However; if you so choose, you can add an item to a package without a subcontractor's review.
Submittal package numbers are auto-generated by the system per project or code, depending on the account setting.
Enter the specification section in this field. In many cases this will be the CSI code used on the submittal item.
50 e-Builder User Guide
Category
Responsible
Sub/Manufacturer
Project Number
Status
Click this drop-down arrow to select the category that the submittal item belongs to. Submittal categories are customizable by account administrators, therefore available categories may vary. Below is a description of the default categories, which may or may not be used by your particular account:
· As-Builts
· Bid Submittals
· Certification
· Mock Up
· Operation/Maintenance Manual
· Product Data
· Sample
· Shop Drawing
Enter the name of the subcontractor or manufacturer responsible for completing the work for this submittal item.
If available, the project number displays in this field.
Project numbers allow you to have a unique identifier for each of your projects.
Account administrators can add project numbers by going to Administration Tools > Projects > Project
Settings > Choose a custom field option from the Project
Number Custom Field drop-down menu.
By default, all new submittal items enter the system in
'New' status. This status will be updated by the submittal coordinator after they review the item.
Submittal Item
Status
Priority
Revision
Sub Section
Commitment e-Builder Online User Assistance 51
Submittal items are in a draft state when they're entered into the system. Submittal item statuses typically follow this life cycle:
· Draft : Items that have not yet been added to a submittal package.
· Open : Items that have been added to a submittal package.
· Closed : Items whose status has been updated to
'Close' by the general contractor after review has been completed by the submittal coordinator,
UNLESS the project and account setting is enabled that automatically sets the submittal item statuses to 'Closed' when a specific status is selected by the submittal coordinator.
For more information, see one of the following:
· Account setting: Submittal Register Options
Page Overview
· Project setting:
All items are set to 'Normal' priority by default. Click this drop-down arrow to give this item a different priority level, such as Low or High. If changed, one of the following priority icons will appears next to the item on the Submittal Register page:
· High Priority
· Low Priority
A revision number is automatically assigned when a revision is made to the item.
Enter the sub section in this field. In many cases this will be the sub section CSI code used on the submittal item.
Click this drop-down arrow to select a commitment to tie this item to.
52 e-Builder User Guide
Date Details
This section allows you to enter the date details for the submittal item. Target dates are entered in the left column and the actual dates in the right column.
Note : Date details can also be imported. See
for instructions.
Date Due From
Subcontractor
Submit For Review
Due Date
Review Complete
Due Date
Enter the date that the submittal item content needs to be submitted back to the general contractor from the subcontractor.
Enter the date that the general contractor needs to send the item for review.
Enter the date that the submittal coordinator needs to complete their review of the items and sent back to the general contractor.
Consultant Respond
By Date
This field may or may not be editable when entering a submittal item, depending on the account setting; see
Allow Editing of System-Generated Dates for more information.
This date will be specified by the submittal coordinator.
This is the date that the submittal coordinator's reviewer needs to respond by.
Return Due Date Enter the date that the contractor needs to return the item to the responsible part after it has been returned from the submittal coordinator.
Delivery Due Date Enter the date the item needs to be delivered to the facility or final destination, after it has been approved.
Date Received From
Subcontractor
Enter the actual date that the item was received from the subcontractor. This date will automatically be updated when the item is received from the subcontractor.
e-Builder Online User Assistance 53
Date Submitted For
Review
Date Review
Completed
Consultant Review
Complete Date
This field may or may not be editable when entering a submittal item, depending on the account setting; see
Allow Editing of System-Generated Dates for more information.
This date will automatically be updated when the item is sent to the submittal coordinator.
This field may or may not be editable when entering a submittal item, depending on the account setting; see
Allow Editing of System-Generated Dates for more information.
This date will automatically update when the submittal coordinator completes the review of this item and sends it back to the contractor.
This field is not editable when entering a submittal item.
This date will automatically update when the final reviewer returns the item to the submittal coordinator.
Date Returned
Date Delivered
Enter the actual date that the item was sent to the responsible party, after the submittal coordinator's approval.
Enter the actual date that the item was delivered to its destination.
Custom Fields
If available, submittal custom fields display in this section for you to complete.
1.1.6.4
Submittal Item Details Page Overview
This page allows you to view the details of a submittal item. The different participants of the submittal process will be able to take certain actions from this page, depending on the state of the item. Below is a list of tasks that each participant can complete from this page if the item is in their court.
54 e-Builder User Guide
General Contractor Tasks:
·
·
·
Subcontractor Tasks:
·
·
Submittal Coordinator Tasks:
·
·
Reviewer Tasks:
·
·
A description of the fields and buttons located on this page are provided in the table below:
Field Description
Submittal Item Overview Tab
General Contractor Action Buttons
The following buttons are only visible to the general contractor or users with
Add/Edit Submittal permission: Send to Sub, Delete and Edit. A description of each one is below.
Send to Sub
Delete
This button displays only for draft submittal items that have not yet been sent to the submittal coordinator for review.
Click to send the item to a subcontractor. For instructions, see
This button displays only for draft submittal items, which are those that have not yet been sent to the submittal coordinator for review or those that have not yet been added to a submittal package.
Click to delete the item. For instructions, see
e-Builder Online User Assistance 55
Edit
Subcontractor Action Buttons
The following buttons are only visible to subcontractors: Send to Sub and Reply.
A description of each one is below.
Send to Sub
This button displays only for draft submittal items that have not yet been sent to the submittal coordinator for review.
Click to edit the details of the item. For instructions, see Edit
Reply
Only e-Builder licensed subcontractors are able to send an item on to another subcontractor. External subcontractors
(those that do not have an e-Builder license) are not able to
send to sub. For instructions, see Send Items to another
.
Click to reply to the person that sent you the submittal item; this may be the general contractor or another subcontractor.
Replying will remove your name from the Held By column and the item will no longer be in your court. For instructions, see
.
Submittal Coordinator Action Buttons
The following buttons are visible to submittal coordinators: Forward for Review and Update Status. A description of each one is below.
Forward for
Review
Click to forward the item for review. For instructions, see
Update Status Click to update the status of the submittal item. For instructions, see
Update Status of Individual Item .
Reviewer Action Buttons
The following buttons are visible to reviewers: Forward for Review and Review
Complete. A description of each one is below.
56 e-Builder User Guide
Forward for
Review
Review
Complete
Only e-Builder licensed reviewers are able to forward items on to other reviewers. External reviewers (those that do not have an e-Builder license) are not able to forward items for review.
Click to forward the item for review. Doing so will add the recipient's name in the Held By field on the Submittal Register page. When this person responds, it will be sent back to you.
For instructions, see Forward Items to other Reviewers
.
Click to mark your review complete. This will place the item back in the court of the person that forwarded it to you. For instructions, see
.
Project
Title
Number
Submittal Item Overview - Field Descriptions Continued...
Displays the project name.
Displays the title of the submittal item.
Description
Displays the submittal item number. Numbers are assigned in sequential order.
Displays the description of the item, as entered by the general contractor.
Submittal
Package #
Spec Section
Displays the submittal package number that the item is a part of.
Displays the spec section number. The spec section refers to a section number in the specifications which itemizes the details of that section; such as Masonry, for example. This is usually based on the CSI division.
Category Displays the category that the item belongs to.
Responsible
Sub/Manufact urer
Displays the name of the subcontractor or manufacturer responsible for completing the work on this item.
e-Builder Online User Assistance 57
Item Held By
Project
Number
Status
Displays the name of the person(s) whose court the item is currently in.
General Contractor and Subcontractors
If the item was sent to a subcontractor, their name or email address (if an external subcontractor) will appear in this field.
Internal subcontractors are able to send items to other subcontractors. If this occurs, and neither of these users have taken action on the item, both of their names will appear in this field.
Submittal Coordinator and Reviewers
If the item was sent for review by the submittal coordinator to one or more reviewers, the name or email address (if an external reviewer) of those reviewers will appear in this field, as long as they have not yet taken action on the item.
If available, the project number displays in this field. Project numbers allow you to have a unique identifier for each of your projects.
Account administrators can add project numbers by going to
Administration Tools > Projects > Project Settings > Choose a custom field option from the Project Number Custom Field drop-down menu.
By default, all new submittal items enter the system in 'New' status. This status will be updated by the submittal coordinator after they review the item.
58 e-Builder User Guide
Submittal Item
Status
Submittal items are in a draft state when they're entered into the system. Submittal item statuses typically follow this life cycle:
· Draft : Items that have not yet been added to a submittal package.
· Open : Items that have been added to a submittal package.
· Closed : Items whose status has been updated to 'Close' by the general contractor after review has been completed by the submittal coordinator, UNLESS the project and account setting is enabled that automatically sets the submittal item statuses to 'Closed' when a specific status is selected by the submittal coordinator.
For more information, see one of the following:
· Account setting: Submittal Register Options Page
Overview
·
Project setting: Submittal Settings Page Overview
Priority
Revision
Sub Section
Displays the item's priority level. All items are set to 'Normal' by default. If changed, one of the following priority icons will appears next to the item on the Submittal Register page:
· High Priority
· Low Priority
Displays the item's revision number.
Displays the sub section number. The sub section refers to the subsection number of the specifications which itemizes the details of that section. This is usually based on the CSI division and its spec section.
Commitment Displays the commitment associated with submittal item.
e-Builder Online User Assistance 59
Documents
Tab
The Documents tab lists all files that are attached to the item.
If the item is in your court, you can also add documents of your own.
Note : If the 'Hide Comments and Attachments' feature is enabled on your account, submittal coordinators will see options to show or hide attachments in review. With this account setting, comments and attachments added by reviewers and the submittal coordinators are hidden by default and the submittal coordinator will have to choose which ones to make visible to the general contractor. See
About the Hide Comments and Attachments Feature for more information.
Comments
Tab
The Comments tab lists all comments made about the item. If the item is in your court, you can also add comments of your own.
Note : If the 'Hide Comments and Attachments' feature is enabled on your account, submittal coordinators will see options to show or hide comments in review. With this account setting, comments and attachments added by reviewers and the submittal coordinators are hidden by default and the submittal coordinator will have to choose which ones to make visible to the general contractor. See
About the Hide Comments and Attachments Feature for more information.
The Custom Fields tab lists the custom fields associated with the item.
Custom Fields
Tab
Revisions Tab The Revisions tab lists all the details of all revisions to the item.
Date Details Tab
Date Due
From
Subcontractor
Displays the date the subcontractor is supposed to return the item to the contractor.
60 e-Builder User Guide
Submit For
Review Due
Date
Displays the date the general contractor is supposed to send the item for review.
Review
Complete Due
Date
Displays the date the submittal coordinator is supposed to complete their review of the items and send it back to the general contractor.
Consultant
Respond By
Date
Displays the date the final review is to be returned to the submittal coordinator.
Return Due
Date
Delivery Due
Date
Displays the date the contractor is supposed to return the item to the responsible part after it has been received from the submittal coordinator.
Displays the date the item is supposed to be delivered to the facility or final destination.
Date Received
From
Subcontractor
Displays the date the item was rreceived from the subcontractor.
Date
Submitted For
Review
Displays the date the item was ssubmitted for review.
Date Review
Completed
Displays the date review was completed on the item.
Consultant
Review
Complete Date
Displays the date consultants completed their review of the item.
Date Returned Displays the date the item was returned to the contractor.
Date Delivered Displays the date the item was delivered to its destination.
e-Builder Online User Assistance 61
Documents
Tab
The Documents tab lists all files that are attached to the item.
If the item is in your court, you can also add documents of your own.
Note : If the 'Hide Comments and Attachments' feature is enabled on your account, submittal coordinators will see options to show or hide attachments in review. With this account setting, comments and attachments added by reviewers and the submittal coordinators are hidden by default and the submittal coordinator will have to choose which ones to make visible to the general contractor. See
About the Hide Comments and Attachments Feature for more information.
Comments
Tab
Last Modified
By
The Comments tab lists all comments made about the item. If the item is in your court, you can also add comments of your own.
Note : If the 'Hide Comments and Attachments' feature is enabled on your account, submittal coordinators will see options to show or hide comments in review. With this account setting, comments and attachments added by reviewers and the submittal coordinators are hidden by default and the submittal coordinator will have to choose which ones to make visible to the general contractor. See
About the Hide Comments and Attachments Feature for more information.
The Custom Fields tab lists the custom fields associated with the item.
Custom Fields
Tab
Revisions Tab The Revisions tab lists all the details of all revisions to the item.
History Tab
Created By Displays the name of the person who added the item the system.
Displays the name of the person who last modified the item.
62 e-Builder User Guide
Last Action Displays the name of the person who last took action on the item.
Created Date Displays the date that the item was created.
Displays the date that the item was last modified.
Last Modified
Date
Last Action
Date
Displays the date that action was last taken on the item.
Action
User
Date
This column displays the action that was taken on the item.
This column displays user that took the action.
This column displays the date that the action was taken on the item.
Description
Previous
New
Documents
Tab
This column displays the description of the action in more detail.
This column displays the status of the item before the action was taken.
This column displays the status of the item after the action was taken.
The Documents tab lists all files that are attached to the item.
If the item is in your court, you can also add documents of your own.
Note : If the 'Hide Comments and Attachments' feature is enabled on your account, submittal coordinators will see options to show or hide attachments in review. With this account setting, comments and attachments added by reviewers and the submittal coordinators are hidden by default and the submittal coordinator will have to choose which ones to make visible to the general contractor. See
About the Hide Comments and Attachments Feature for more information.
e-Builder Online User Assistance 63
Comments
Tab
The Comments tab lists all comments made about the item. If the item is in your court, you can also add comments of your own.
Note : If the 'Hide Comments and Attachments' feature is enabled on your account, submittal coordinators will see options to show or hide comments in review. With this account setting, comments and attachments added by reviewers and the submittal coordinators are hidden by default and the submittal coordinator will have to choose which ones to make visible to the general contractor. See
About the Hide Comments and Attachments Feature for more information.
Custom Fields
Tab
The Custom Fields tab lists the custom fields associated with the item.
Revisions Tab The Revisions tab lists all the details of all revisions to the item.
1.1.6.5
Submittal Package Page Overview
This page lists all available submittal packages and high-level details for each one.
General contractors can make changes to the package, while other project participants are able to access the individual packaged items and simply use this page for information to access package details. The table toward the bottom of this page may look differently from the fields described below, as this section can be based on a submittal package layout, which can be created by account administrators.
The following actions can be taken from this page:
General Contractor Tasks:
·
·
Send Submittal Packages for Review
A description of the fields and buttons located on this page are provided in the table below:
Field Description
64 e-Builder User Guide
Filter Submittal Items
The Submittal Package filter allows you to narrow down the results list to just the packages you need to view. This filter can be collapsed to increase screen real estate, and then expanded if necessary, by clicking the expand/collapse button in the upper-left corner of the page.
Description
Trade
Submittal
Package #
Priority
Enter a submittal package number to filter by items located in a specific page. You can filter on any part of the package number.
Click to filter for packages the include items of a specific priority level.
Custom Field 1 If applicable, click this drop-down arrow or enter a submittal package custom field to filter by packages that are associated with a particular custom field.
Open
Enter text included in the description of a specific item(s) to filter by.
Enter a trade in this field to filter by packages of a specific trade.
Closed
Draft
Overdue
Select to filter for open packages, which are those that have not yet been sent for review.
Select to filter for closed packages.
Select to filter for draft packages.
Select to filter for overdue packages.
Custom Field 2 If applicable, click this drop-down arrow or enter a submittal package custom field to filter by packages that are associated with a particular custom field.
Clear
Filter
Click to clear the filter.
Click to filter by entered criteria.
e-Builder Online User Assistance 65
Create Package Click to create a new submittal package.
Send for
Review
Title
Click to send select packages to the submittal coordinator for review.
Displays the title of the package.
Description
Package #
Revision
Number
Displays the description of the package.
Displays the package number.
Displays the revision number.
Status
Held By
Displays the status of the package.
Displays the name or email address of the people who currently have ownership of an item located in the package.
1.1.6.6
Submittal Packages Details Page Overview
The Submittal Package Details page allows all participants of the submittal process to view the details of a package and take the appropriate actions. The action buttons are permissions based, and therefore may not be available to all. The top portion of this page provides high level information about the package. The Items tab below this lists all the items in the package.
The following actions can be taken from this page:
66 e-Builder User Guide
General Contractor Tasks:
· Request Comment
·
·
·
·
·
·
Subcontractor Tasks:
·
·
Submittal Coordinator Tasks:
· Request Comment
·
·
·
Reviewer Tasks:
· Request Comment
·
·
The following sections are available in the table below:
·
General Contractor Action Buttons
·
·
Submittal Coordinator Action Buttons
·
·
Submittal Package Overview Tab Continued...
·
·
Field
Request
Comment
Description
General Contractor Action Buttons
Click to request a comment on the submittal package. This feature may be used in case additional information is needed.
e-Builder Online User Assistance 67
Update Dates
Generate
Transmittal
Close
Click to updates the dates of the items located in the submittal package.
Click to generate a transmittal. A transmittal is a word document that summarizes the details of a submittal package. The name of the package, and a list of all submittal items the package is comprised of are listed in a transmittal.
Details for each submittal item are also included such as item numbers, categories, statuses, and notes.
A transmittal can be used in a number of ways. They are often used as a cover sheet when sending hard copy materials to the submittal coordinator. Optionally, a transmittal can also be attached to a submittal package before it's sent to the submittal coordinator to maintain a paper trail of physical materials.
Click to close the submittal package.
Edit
Click to make changes to the details of the package, such as the package name, description, package number and trade.
Send for Review Click to send selected items to the submittal coordinator for review.
Note : You can send individual items for review even if they are in the court of a subcontractor. Doing so will update the "Held By" field with the submittal coordinator's name
Send to Sub Click to send selected items to a subcontractor.
Create Revision Click to create a revision to the submittal package. Doing so will add another package to the list of submittal packages in
Draft status. You will have the option to rename the package and a revision number will be added. Items in a revised package can be sent through the submittal process all over again.
68 e-Builder User Guide
Remove Items
Send to Sub
Reply
Request
Comment
Click to remove items from the submittal package. In the event that items were added to a package incorrectly, general contractors are able to remove these items as long as the package is not in Close or Approve status. To remove individual item(s), they cannot be approved or currently in review.
Subcontractor Action Buttons
Note : Only licensed e-Builder subcontractors are able to send items to another subcontractor.
Click to send selected items to another subcontractor. You may need to send items to another sub for a second opinion or to solicit additional information. When the recipient replies, the message will be sent directly to you. A log of this action will be captured on the submittal item history tab.
Additionally, the recipient's name or email address (for external subcontractors) will be added to the "Held By" column on the Submittal Register page, indicating that the item is currently in their court as well. When they reply, their name will be removed from this column, but will remain on the list of reviewers.
Replying to the submittal item will send a message to the person that sent you the submittal item; this may be the general contractor or another subcontractor. After replying, your name will be removed from the "Held By" column and the item will no longer be in your court.
Submittal Coordinator Action Buttons
Click to request a comment on the submittal package. This feature may be used in case additional information is needed.
Generate
Transmittal
Update Status
Send to
Contractor
Forward for
Review
Request
Comment e-Builder Online User Assistance 69
Click to general a transmittal. A transmittal is a word document that summarizes the details of a submittal package. The name of the package, and a list of all submittal items the package is comprised of are listed in a transmittal.
Details for each submittal item are also included such as item numbers, categories, statuses, and notes.
A transmittal can be used in a number of ways. They are often used as a cover sheet when sending hard copy materials to the general contractor. Optionally, a transmittal can also be attached to a submittal package before it's sent to the general contractor to maintain a paper trail of physical materials.
Click to update the status of selected items.
Click to send selected items to the contractor. Individual items can be sent back to the contractor as they are completed. Furthermore, if responses have not been received from reviewers, it will not restrict you from completing the review and sending the item back to the contractor.
Click to forward selected items for review. Multiple items can be forwarded at a time. e-Builder-licensed reviewers have the ability to forward items to other reviewers as well.
To see a list of everyone who the item was sent to, click the
"Reviewers" link on the Submittal Register page. The reviewers whose court the item is in (meaning those who have not yet responded to the review request) will be listed in the "Held By" column on the Submittal Register page. The item will not be back in your court until all reviews are complete. However, you will still be able to send items back to the GC, even if all reviewers do not provide a response.
Reviewer Action Buttons
Click to request a comment on the submittal package. This feature may be used in case additional information is needed.
70 e-Builder User Guide
Forward for
Review
Note : Only e-Builder-licensed reviewers are able to forward items to other reviewers.
Click to forward selected items for review. External reviewers (those that do not have an e-Builder license) are not able to do so. When an item is forwarded, it is effectively in the recipients' courts and their name(s) or email addresses (external reviewers) will appear in the "Held By" column on the Submittal Register page. When recipients reply or mark their review complete, their name will be removed from this column.
Also, all replies are sent to the person who forwarded the item, not necessarily to the submittal coordinator. For example if a design consultant forwards the item to an external consultant for additional information, when the external party replies, the message will be sent to the design consultant.
Until reviewers reply or mark their review complete, they have ownership of the item. A list of all reviewers will be available by clicking the "Reviewers" link on the Submittal
Register page. The reviewers table also provides insight into who forwarded the review and the Date Requested.
Review Complete
Click to mark your review of selected items complete. Doing so will remove your name from the "Held By" field on the
Submittal Register page and the item will no longer be in your court. An email will be sent to the person who forwarded the item to you - this might be the submittal coordinator or another reviewer.
Submittal Package Overview Tab Continued...
Project
Title
Description
Displays the project name.
Displays the title of the package.
Displays a description of the package.
e-Builder Online User Assistance 71
Submittal
Package
Number
Date Created
Submittal
Coordinator
Items Held By
Baseline Start
Range
Displays the submittal package number.
Displays the date the package was created.
Displays the name of the submittal coordinator the pack was sent to.
Displays the name of everyone who has received items in this package and have not yet taken action on the item(s)
Displays the date range that items in the package are due.
This field will give you a sense of the timeline for when items in the package should be at least get started.
Project Number If available, the project number displays in this field. Project numbers allow you to have a unique identifier for each of your projects.
Account administrators can add project numbers by going to
Administration Tools > Projects > Project Settings > Choose a custom field option from the Project Number Custom Field drop-down menu.
Status Displays the status of the package.
Trade
Created By
Baseline Finish
Range
Displays the trade associated with this package.
Displays the name of the person that created the package.
Displays the date range that items in the package were completed. This field will give you a sense of the timeline for when items in the package should be completed.
History Tab
Displays the name of the person that created the package.
Created By
Last Modified
By
Displays the name of the person who last modified the package.
72 e-Builder User Guide
Last Action
Description
Item Details
Displays the name of the person who last took action on the package.
Displays the date that the package was created.
Created Date
Last Modified
Date
Displays the date that the package was last modified.
Last Action Date Displays the date that action was last taken on the package.
Action
User
This column displays the action that was taken on the package.
This column displays user that took the action.
Date This column displays the date that the action was taken on the item.
This column displays the description of the action in more detail.
Item Details
The paper clip and comment icons give you the options to view existing attachments and comments and add new ones.
Title
#
Rev #
Displays the title of the submittal item. Click to open the
Submittal Item Details page. If available, the description icon appears; click to view a description of the item as entered by the general contractor.
Displays the submittal item number.
Displays the submittal item's revision number.
Spec Section
Sub Section
Category
Status
Submittal
Coordinator e-Builder Online User Assistance 73
Displays the spec section number. The spec section refers to a section number in the specifications which itemizes the details of that section; such as Masonry, for example. This is usually based on the CSI division.
Displays the sub section number. The sub section refers to the subsection number of the specifications which itemizes the details of that section. This is usually based on the CSI division and its spec section.
Displays the category that the submittal item belongs to.
Displays the status of the item as assigned by the submittal coordinator. Submittal statuses and prefixes are customizable by account administrators, therefore available statuses may vary. Below is a description of the default statuses, which may or may not be used by your particular account:
· App - Approved
· AAN - Approved as Noted
· FRO - For Record Only
· ONH - On Hold
· REJ - Rejected
· REV - Revise
· RAR -Revise & Resubmit
Displays the name of the submittal coordinator.
74 e-Builder User Guide
Held By
Reviewers
Displays the name of the person(s) who the item is currently in the court of.
General Contractor and Subcontractors
If the item was sent to a subcontractor, their name or email address (if an external subcontractor) will appear in this field. Internal subcontractors are able to send items to other subcontractors. If this occurs, and neither of these users have taken action on the item, both of their names will appear in this field.
Submittal Coordinator and Reviewers
If the item was sent for review by the submittal coordinator to one or more reviewers, the name or email address (if an external reviewer) of those reviewers will appear in this field, as long as they have not yet taken action on the item.
A 'Reviewers' link appears in this column when the item has been forwarded for review by the submittal coordinator or sub-consultants. Click this link to view a list of all reviewers of the item and if applicable, when their reviews were completed.
Documents Tab
The Documents tab lists all files that are attached to the item. If the item is in your court, you can also add documents of your own.
Note : If the 'Hide Comments and Attachments' feature is enabled on your account, submittal coordinators will see options to show or hide attachments in review. With this account setting, comments and attachments added by reviewers and the submittal coordinators are hidden by default and the submittal coordinator will have to choose which ones to make visible to the general contractor. See
About the Hide Comments and Attachments Feature for more information.
e-Builder Online User Assistance 75
Comments Tab
Custom Fields
Tab
Revisions Tab
The Comments tab lists all comments made about the item.
If the item is in your court, you can also add comments of your own.
Note : If the 'Hide Comments and Attachments' feature is enabled on your account, submittal coordinators will see options to show or hide comments in review. With this account setting, comments and attachments added by reviewers and the submittal coordinators are hidden by default and the submittal coordinator will have to choose which ones to make visible to the general contractor. See
About the Hide Comments and Attachments Feature for more information.
The Custom Fields tab lists the custom fields associated with the item.
The Revisions tab lists the details of all revisions to the package.
1.1.6.7
Add Submittal Package Page Overview
This page allows the general contractor to create a new submittal package.
Although individual submittal items can be sent for review, they must first be added to a package. For instructions, see
.
A description of the fields and buttons located on this page are provided in the table below:
Field Description
Save
Click to save changes.
Cancel
Click to discard changes and return to the Submittal Register page.
76 e-Builder User Guide
Details
Project
Project
Number
If available, the project number displays in this field. Project numbers allow you to have a unique identifier for each of your projects.
Account administrators can add project numbers by going to
Administration Tools > Projects > Project Settings > Choose a custom field option from the Project Number Custom Field drop-down menu.
Submittal
Package Name
Enter a name for the package in this field.
Description
Submittal
Package #
Trade
Displays the project name.
Enter a description of the package in this field.
Enter the submittal package number in this field.
Enter the trade for which the items in the package will be associated with.
1.1.6.8
Send for Review Page Overview
This page allows general contractors to send items to the submittal coordinator for review. The entire submittal package can be sent for review or individual packaged items, if all items of a package are not yet ready to be reviewed. For instructions, see:
·
Send Submittal Package for Review
·
Send Individual Items for Review
A description of the fields and buttons located on this page are provided in the table below:
Field Description
Send for review Click this button to send the package for review.
e-Builder Online User Assistance 77
Cancel Click this button to cancel the action and close the Send for review window.
Submittal
Coordinators
Review Complete
Due Date
CC
Click this drop-down list to select a submittal coordinator.
Click the calendar icon to select a due date for the submittal package.
Select any e-Builder users you would like to copy. Click the blue arrow pointed to the right to add their names to the adjacent menu. Repeat this step for all users you wish to copy.
CC External Users
Via Email
Select folder for external user to attach files
Message
To copy an external user:
1. Enter the email address in the CC External Users Via
Email field.
Or
2. To search for the user in the e-Builder contacts list, click Lookup . The contacts filter displays.
3. Input all or portions of the requested information, then click Filter .
4. Put a check mark next to the contact's name and click Insert Selected .
If an external user is selected, a folder for the external user to save attached files must be selected. Click this link. The e-Builder Documents folder structure displays. Make a folder selection.
Enter a message to accompany the submittal package(s).
78 e-Builder User Guide
Selected submittal items
This section lists the items that are being sent to the submittal coordinator.
1.1.6.9
Update Submittal Item Dates Page Overview
While entering items into the system, either
contractor will include the due dates and if applicable the actual date details for the items. These details may change as the submittal process proceeds. This page allows you to make the necessary changes to date details. It's important to be accurate about these dates, as reports can be run for these details to help the administrative team identify potential bottlenecks.
A description of the fields and buttons located on this page are provided in the table below:
Field Description
Filter Submittal Items
The Submittal filter allows you to narrow down the results list to just the items you need to view. This filter can be collapsed to increase screen real estate, and then expanded if necessary, by clicking the expand/collapse button in the upper-left corner of the page.
Title
Status
Number
Revision
Submittal
Package #
Responsible
Sub/Manufactur er
Enter the title of a specific submittal item to filter by.
Click to choose a specific submittal status to filter by.
Enter a specific submittal item number to filter by.
Enter a specific submittal item revision number to filter by.
Enter a submittal package number to filter by items located in a specific page. You can filter on any part of the package number.
Enter the name of a sub-consultant or manufacturer to filter by.
Custom Field 1
Open
Draft
Description
Category
Priority
Spec Section
Sub Section
Custom Field 2
Clear
Filter e-Builder Online User Assistance 79
If applicable, click this drop-down arrow or enter a submittal package custom field to filter by packages that are associated with a particular custom field.
Select to filter for open submittal items, which are those that have been added to a submittal package.
Select to filter by draft submittal items.
Enter text included in the description of a specific item(s) to filter by.
Click to include a specific category of submittal items to filter by.
Click to choose a specific priority of items to filter by.
Enter the spec section to filter by. The spec section refers to a section number in the specifications which itemizes the details of that section; such as Masonry, for example. This is usually based on the CSI division.
Enter the sub section to filter by. The sub section refers to the subsection number of the specifications which itemizes the details of that section. This is usually based on the CSI division and its spec section.
If applicable, click this drop-down arrow or enter a submittal package custom field to filter by packages that are associated with a particular custom field.
Click to clear the filter.
Click to filter by entered criteria.
80 e-Builder User Guide
General Contractor Action Buttons
As a general contractor, you should have Add/Edit Submittal permissions, which will give you the ability to take the actions implied by each of command buttons listed below.
Update Dates
Title
Submittal Items Table
Displays the title of the submittal item. Click to open the
Submittal Item Details page. If available, the description icon appears () - click to view a description of the item as entered by the general contractor.
#
Rev #
Package #
Spec Section
Displays the submittal item number.
Displays the submittal item's revision number.
Displays the submittal package number that the items belongs to. If a number does not display, the item has not yet been added to a package.
Displays the spec section number. The spec section refers to a section number in the specifications which itemizes the details of that section; such as Masonry, for example. This is usually based on the CSI division.
Sub Section
Displays the sub section number. The sub section refers to the subsection number of the specifications which itemizes the details of that section. This is usually based on the CSI division and its spec section.
Category Displays the category that the submittal item belongs to.
Status e-Builder Online User Assistance 81
Displays the status of the item as assigned by the submittal coordinator. Submittal statuses and prefixes are customizable by account administrators, therefore available statuses may vary. Below is a description of the default statuses, which may or may not be used by your particular account:
· App - Approved
· AAN - Approved as Noted
· FRO - For Record Only
· ONH - On Hold
· REJ - Rejected
· REV - Revise
· RAR -Revise & Resubmit
1.1.6.10 Send Items to Sub Page Overview
This page allows general contractors and internal subcontractors to send items to subs. Please note that only e-Builder-licensed subcontractors are able to to send items to another sub. For instructions, see:
·
·
Send Items to another Subcontractor
A description of the fields and buttons located on this page is provided in the table below.
Field
Send to Sub
Cancel
Description
Click this button to send item(s) to the subcontractor.
Click this button to cancel the action and close the Send Item to window.
82 e-Builder User Guide
Forward To: This is a required section. The recipient of the submittal item(s) is selected based on whether they are an e-Builder user or an external user.
If the recipient is an e-Builder user:
1. Click the Select a Role drop-down list to narrow your search by user role. On users in the selected role displays in the Select Recipient drop-down list.
2. Click the Select Recipient drop-down list to choose a recipient from a list of users.
If the recipient is an external user:
1. Enter the email address of the person you are forwarding.
Or
2. To search for the user in the e-Builder contacts list, click Lookup . The contacts filter displays.
3. Input all or portions of the requested information, and then click Filter .
4. Put a check mark next to the contact's name and click
Insert Selected .
Send Type
Respond By
Action Required: Select this radio button to indicate to the recipient that an action if required of them.
Notify: Select this ratio button to indicate to the recipient that they are only being notified, but no action is required of them.
This field is only applicable if the Action Required option is selected. Click the calendar icon to select a response date.
e-Builder Online User Assistance 83
CC Select the e-Builder users you would like to copy. You can select user roles or individual users. Click the blue arrow pointed to the right to add their names to the adjacent box.
Repeat this step for all users you want to copy.
CC External
Users Via Email
To copy an external user:
1. Enter the email address in the CC External Users Via
Email field.
Or
2. To search for the user in the e-Builder contacts list, click Lookup . The contacts filter displays.
3. Input all or portions of the requested information, then click Filter .
4. Put a check mark next to the contact's name and click
Insert Selected .
Select folder for external user to attach files
If an external user is selected, a folder for the external user to save attached files must be selected. Click this link. The e-Builder Documents folder structure displays. Make a folder selection.
Message Enter a message to accompany the submittal item(s).
Selected submittal items
This section lists the items that are being sent to the subcontractor.
1.1.6.11 Forward for Review Page Overview
This page allows submittal coordinators and e-Builder licensed sub-consultants to forward items to reviewers. It's important to note that there are two types of forwards. You can forward to simply notify the recipient of the item or require action
84 e-Builder User Guide from them. Notifying is simply an FYI because the item is not placed in their court.
Requiring action places the item in the recipient's court. For instructions, see one of the following:
·
·
Forward Items to Other Reviewers
A description of the fields and buttons located on this page is provided in the table below.
Field Description
Forward for
Review
Click to forward item(s) for review.
Cancel
Forward To:
Send Type
Respond By
Click to cancel the action and close this window.
Only e-Builder licensed users appear in the list of available users. Select the users to forward to and then click the right directional arrow to add them to the adjacent box.
To forward to external users, enter their email address in the subsequent and/or Enter external user (email) .
Action Required: Select to require the recipient to take action on the item. This will place the item in their court, which indicates that they have a responsibility to take action on the item.
Notify: Select this ratio button to indicate to the recipient that they are only being notified, but no action is required of them.
This field is only applicable if the Action Required option is selected. Click the calendar icon to select a response date.
e-Builder Online User Assistance 85
CC Select any e-Builder users you would like to copy. Click the blue arrow pointed to the right to add their names to the adjacent menu. Repeat this step for all users you wish to copy.
CC External Users
Via Email
To copy an external user:
1. Enter the email address in the CC External Users Via
Email field.
Or
2. To search for the user in the e-Builder contacts list, click Lookup . The contacts filter displays.
3. Input all or portions of the requested information, then click Filter .
4. Put a check mark next to the contact's name and click
Insert Selected .
Select folder for external user to attach files
If an external user is selected, a folder for the external user to save attachments to must be selected.
Message Enter a message to accompany the submittal item(s).
Selected submittal items
This section lists the items that are being forwarded for review.
1.1.6.12 Add Comment Page Overview
The Add Comment page allows users of the Submittal module to add comments to individual submittal items. Subcontractors are able to add comments as long it is in your court. Once the item is sent off to another resource, you will no longer be able to add comments. Submittal coordinators will typically add comments while circulating it between themselves and their reviewers. The following topics will
86 e-Builder User Guide assist you adding comments:
·
Add Comments to Submittal Items
(Subcontractors)
·
Add Comments to Submittal Items
(Submittal Coordinators)
·
Show/Hide Comments from Review (Submittal Coordinators)
A description of the fields and buttons located on this page is provided in the table below.
Field Description
Save Click to save changes.
Check Spelling
Cancel
Click to check the spelling of text fields.
Click to discard changes. All unsaved changes will be lost.
Submittal Item
Comment
Private
Displays name of the submittal item.
Enter your comment in this field.
Displays only if you are in a role that has the permissions to add private comments. Select to make your comment private. Only users in roles that are able to see private comments will be able to view this message. For more information on this setting, see Enable Private Comments.
Attach Documents Click to attach a document to your comment.
File Name This column displays the name of the attached file.
Attached By This column displays the name of the person that attached the file.
Comments
Private
In Review
Comment e-Builder Online User Assistance 87
A check mark in this column indicates that the comment is private which means that only users in roles that have permission to view private comments will be able to view this comment.
This column only displays if the 'Hide Comments and
Attachments' feature is enabled. A check mark in this column indicates that the comment will be visible to the GC in review. For instructions on showing or hiding comments from
review, see Show/Hide Comments from Review .
This column displays the comment. From here you can make comments private or public and show or hide the comment from review, if these settings are enabled on the account.
Click the title of the file to open or download it.