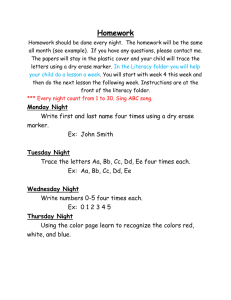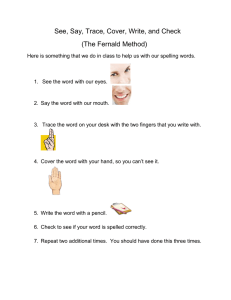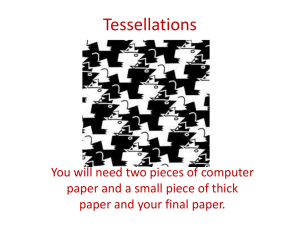Agilent FieldFox RF Analyzer

Agilent
FieldFox
RF Analyzer
N9912A
User’s Guide
Manufacturing Part Number: N9912–90001
Print Date: May 23, 2014
Supersedes: November 1, 2013
©Agilent Technologies, Inc.
Warranty Statement
The material contained in this document is provided "as is," and is subject to being changed, without notice, in future editions. Further, to the maximum extent permitted by applicable law, Agilent disclaims all warranties, either express or implied with regard to this manual and any information contained herein, including but not limited to the implied warranties of merchantability and fitness for a particular purpose. Agilent shall not be liable for errors or for incidental or consequential damages in connection with the furnishing, use, or performance of this document or any information contained herein. Should Agilent and the user have a separate written agreement with warranty terms covering the material in this document that conflict with these terms, the warranty terms in the separate agreement will control.
DFARS/Restricted Rights Notice
If software is for use in the performance of a U.S. Government prime contract or subcontract, Software is delivered and licensed as “Commercial computer software” as defined in DFAR 252.227–7014 (June
1995), or as a “commercial item” as defined in FAR 2.101(a) or as “Restricted computer software” as defined in FAR 52.227–19 (June 1987) or any equivalent agency regulation or contract clause. Use, duplication or disclosure of Software is subject to Agilent Technologies’ standard commercial license terms, and non-DOD Departments and Agencies of the U.S. Government will receive no greater than
Restricted Rights as defined in FAR 52.227–19(c)(1–2) (June 1987). U.S. Government users will receive no greater than Limited Rights as defined in FAR 52.227–14 (June 1987) or DFAR 252.227–7015 (b) (2)
(November 1995), as applicable in any technical data.
Technology Licenses
The hardware and/or software described in this document are furnished under a license and may be used or copied only in accordance with the terms of such license.
Contacting Agilent
Assistance with test and measurements needs and information on finding a local Agilent office are available on the Web at: http://www.agilent.com/find/assist
If you do not have access to the Internet, please contact your Agilent field engineer.
In any correspondence or telephone conversation, refer to the Agilent product by its model number and full serial number. With this information, the Agilent representative can determine whether your product is still within its warranty period.
Safety and Regulatory Information
The safety and regulatory information pertaining to this product is located on page 192.
Where to Find the Latest Information
Documentation is updated periodically. For the latest information, please visit: http://www.agilent.com/find/fieldfox
Software Updates
Is your product software up-to-date? Periodically, Agilent releases software updates to fix known defects and incorporate product enhancements. To search for software updates for your product, go to www.agilent.com/find/fieldfoxsupport
2 N9912A FieldFox User’s Guide
Elements of this product's Software use SharpZipLib as an "as provided" stand alone capability.
Copyright 2004 John Reilly
This program is free software; you can redistribute it and/or modify it under the terms of the GNU General Public
License as published by the Free Software Foundation; either version 2 of the License, or (at your option) any later version.
This program is distributed in the hope that it will be useful, but WITHOUT ANY WARRANTY; without even the implied warranty of MERCHANTABILITY or FITNESS FOR A PARTICULAR PURPOSE. See the GNU
General Public License for more details.
To receive a copy of the GNU General Public License, write to the Free Software Foundation, Inc., 59 Temple Place
- Suite 330, Boston, MA 02111-1307, USA.
Linking this library statically or dynamically with other modules is making a combined work based on this library. Thus, the terms and conditions of the GNU General Public License cover the whole combination.
As a special exception, the copyright holders of this library give you permission to link this library with independent modules to produce an executable, regardless of the license terms of these independent modules, and to copy and distribute the resulting executable under terms of your choice, provided that you also meet, for each linked independent module, the terms and conditions of the license of that module. An independent module is a module which is not derived from or based on this library. If you modify this library, you may extend this exception to your version of the library, but you are not obligated to do so. If you do not wish to do so, delete this exception statement from your version.
____________________________________________________________________________
Elements of this product's software use ANTLR.
Copyright (c) 2005-2008 Terence Parr
All rights reserved.
Conversion to C#: Copyright (c) 2008-2009 Sam Harwell, Pixel Mine, Inc.
All rights reserved.
Redistribution and use in source and binary forms, with or without modification, are permitted provided that the following conditions are met:
1. Redistributions of source code must retain the above copyright notice, this list of conditions and the following disclaimer.
2. Redistributions in binary form must reproduce the above copyright notice, this list of conditions and the following disclaimer in the documentation and/or other materials provided with the distribution.
3. The name of the author may not be used to endorse or promote products derived from this software without specific prior written permission.
THIS SOFTWARE IS PROVIDED BY THE AUTHOR ``AS IS'' AND ANY EXPRESS OR IMPLIED
WARRANTIES, INCLUDING, BUT NOT LIMITED TO, THE IMPLIED WARRANTIES OF
MERCHANTABILITY AND FITNESS FOR A PARTICULAR PURPOSE ARE DISCLAIMED.
IN NO EVENT SHALL THE AUTHOR BE LIABLE FOR ANY DIRECT, INDIRECT, INCIDENTAL, SPECIAL,
EXEMPLARY, OR CONSEQUENTIAL DAMAGES (INCLUDING, BUT NOT LIMITED TO, PROCUREMENT
OF SUBSTITUTE GOODS OR SERVICES; LOSS OF USE, DATA, OR PROFITS; OR BUSINESS
INTERRUPTION) HOWEVER CAUSED AND ON ANY THEORY OF LIABILITY, WHETHER IN
CONTRACT, STRICT LIABILITY, OR TORT (INCLUDING NEGLIGENCE OR OTHERWISE) ARISING IN
ANY WAY OUT OF THE USE OF THIS SOFTWARE, EVEN IF ADVISED OF THE POSSIBILITY OF SUCH
DAMAGE.
FieldFox User’s Guide 3
4
A.07.50 Firmware Release Updates ............................................... 7
Options and Features ....................................................................... 8
FieldFox Manuals, Software, and Supplemental Help ............. 10
Preparing for Initial Use of Your New FieldFox ................................... 11
Check the Shipment ....................................................................... 11
Meeting Power Requirements for the AC/DC Adapter ........... 11
Install the Lithium-Ion Battery ..................................................... 12
FieldFox ON/OFF Settings ............................................................ 13
FieldFox High-Temperature Protection ....................................... 14
Avoid Overpowering the FieldFox ................................................ 14
Take the FieldFox Tour .................................................................. 16
Screen Tour ..................................................................................... 19
How to Enter Numeric Values ...................................................... 20
CAT (Cable and Antenna Test) Mode .................................................... 21
CAT Mode Settings ........................................................................ 22
Return Loss Measurements ......................................................... 28
1-Port Cable Loss Measurements ............................................... 28
2-Port Insertion Loss Measurements ......................................... 30
DTF (Distance to Fault) Measurements ................................................ 31
DTF Measurement Settings .......................................................... 32
NA (Network Analyzer) Mode ................................................................ 39
NA Mode Settings .......................................................................... 39
Time Domain - Option 010 ....................................................................... 53
Time Domain (Transform) Settings ............................................. 54
Trace Settings ................................................................................. 58
N9912A FieldFox User’s Guide
Calibration for CAT, NA, and VVM Modes ............................................ 61
Verifying Calibration and Jumper Cable Integrity ..................... 67
Calibration Method Summary ....................................................... 67
SA (Spectrum Analyzer) Mode ............................................................... 69
SA Mode Settings .......................................................................... 70
Channel Measurements ................................................................ 96
Interference Analyzer (SA Mode) - Option 236 .................................. 105
Spectrogram and Waterfall Displays......................................... 105
Record Playback ........................................................................... 109
Channel Power Meter Mode - Option 311 ......................................... 118
CPM Settings ................................................................................ 118
Power Meter Mode – Option 302 ......................................................... 121
Power Meter Settings .................................................................. 122
Frequency Offset using Power Sensor (FOPS) – Option 208 ............ 128
FOPS Settings ............................................................................... 129
Pulse Measurements Mode - Option 330 ............................................ 134
Pulse Measurement Settings ..................................................... 135
VVM (Vector Voltmeter) Mode – Option 308 ...................................... 145
VVM Mode Settings ..................................................................... 146
1-Port Cable Trimming Measurements ..................................... 150
2-Port Transmission Measurements ......................................... 151
All about Markers ......................................................................... 152
All about Limit Lines .................................................................... 162
All about Trace Math ................................................................... 165
Saving and Recalling Files .......................................................... 168
FieldFox User’s Guide 5
Run/Hold ....................................................................................... 176
User Preset .................................................................................... 177
Volume Control ............................................................................. 178
Display Settings ............................................................................ 179
Preferences.................................................................................... 180
System Configuration .................................................................. 183
Service Diagnostics ...................................................................... 189
Working with the Lithium-Ion Battery ................................................ 192
Viewing Battery Charge Status .................................................. 192
Charging the Battery .................................................................... 193
Reconditioning the Battery ......................................................... 195
Battery Care ................................................................................... 196
Maximizing Battery Life............................................................... 196
Lithium Ion Battery Disposal ...................................................... 197
Certification and Compliance Statements ................................ 206
Appendix A: Connector Care Review ................................................... 208
Appendix B: Specifications/Data Sheet ............................................. 209
Appendix C: Instrument Calibration ..................................................... 210
6 N9912A FieldFox User’s Guide
A.07.50 Firmware Release Updates
For customers upgrading FieldFox firmware, the following is a list of changes from the previous release:
NA Mode
Parameter Conversion .......................................... 40
SA Mode
Long Sweep Time Alert ......................................... 86
USB Power Meter Mode
Frequency Offset (Opt 208) ................................ 128
Ext Zero for U8480 series ................................... 122
Support for U8488A (67 GHz) ........................... 121
Pulse Measurements (Opt 330)
Trace Memory ....................................................... 144
Built-in Power Meter Mode
SCPI commands added
Radio Stds ...................................................................
All Modes (System)
USB Keyboard Support ........................................... 9
USB Printer Support ........................................... 175
Overview 7
Overview
Options and Features
Options and Features
Cable and Antenna Test (CAT) Mode
▪ 2 MHz to 4 GHz (Option 104)
▪ 2 MHz to 6 GHz (Option 106)
Measurements:
▪ Distance-to-fault (DTF)
▪ DTF & Return Loss
▪ Return Loss (dB)
▪ VSWR
▪ DTF (VSWR)
▪ Cable Loss (1-Port)
▪ Insertion loss (2-Port) (Option 110)
Transmission Measurement (Option 110)
QuickCal (Option 111)
Built-in cal kit. Industry first!
Spectrum Analyzer (SA) Mode
General purpose measurements for basic monitoring and troubleshooting.
▪ 100 kHz to 4 GHz (Option 230)
▪ 100 kHz to 6 GHz (Option 231)
▪ Preamplifier for Spectrum Analyzer (Option 235)
▪ Interference Measurements (Option 236)
Channel Power Meter Mode (Option 311)
No Power Meter required
Power Meter Mode (Option 302)
Use with Agilent External USB Power Sensors
Network Analyzer (NA) Mode (Option 303)
▪ 2 MHz to 4 GHz (Option 104)
▪ 2 MHz to 6 GHz (Option 106)
▪ Vector 1-port (Standard)
▪ Scalar 2-port (Option 110)
Measurements:
▪ S11 Reflection (several formats)
▪ S21 Transmission (several formats) (Option 110)
▪ A receiver
▪ R receiver
Vector Voltmeter (VVM) Mode (Option 308)
Measure electrical length
Measurements:
▪ 1-Port Cable Trimming (Mag and Phase)
8
Learn more
Power Meter Mode on
N9912A FieldFox User’s Guide
Overview
▪ 2-Port Transmission (Magnitude only)
Designed for Field Environment
▪ Lightweight 6.2 lbs (2.8 kg) including battery
▪ Rugged, weather resistant shell with no fan/vents
▪ Daylight viewable 6.5” (16.5 cm) color LCD
▪ Backlit keys for night use
▪ Integrated kickstand
▪ Configurable hand and shoulder straps
▪ Softcase for carrying all gear
▪ Quick Reference Guide with laminated pages
Slots for removable USB Flash Drive and microSD Card
▪ Expands internal storage
▪ Useful for file transfer
▪ Flash Drive and microSD Card not included
▪ FieldFox release 4.0 supports microSDHC (high-capacity) Card
Battery or AC Power
▪ Rechargeable Li-Ion battery with ~4 hr life
▪ Easily removable battery
▪ AC/DC adapter
▪ External battery charger (N9910X–872)
FieldFox Data Link Software
▪ Easily manage files and compile reports
▪ Reads data from the FieldFox and plots traces
▪ Help file included with the software installation
▪ Download the latest version of the software at http://www.agilent.com/find/fieldfox
Additional Features
▪ Menus localized to 7 languages
Accessories
The following accessories are included with every FieldFox. Spare accessories can be ordered at any time.
Description Accessory Part
Number
N9910X–873
N9910X–870
N9910X–880
N9910X–890
N9910X–891
AC/DC Adapter
Lithium-Ion Battery
Softcase w/ Backpack & Shoulder Strap
User’s Guide (printed copy)
Quick Reference Guide (printed copy)
NOTE Although not supplied, a USB keyboard CAN be used with the FieldFox.
To see a complete list of accessories that are available for the FieldFox, please visit: http://www.agilent.com/find/fieldfox.
9
10
FieldFox Manuals, Software, and Supplemental Help
The following manuals and software are available for the FieldFox. For the very latest versions, please visit the FieldFox support website at : www.agilent.com/find/fieldfoxsupport .
Check the manual revision on the first page of each manual.
User’s Guide –This manual, included with shipment.
Quick Reference Guide – Printed copy with laminated pages for outdoor use included with shipment.
Supplemental Online Help - Concepts and Reference information. http://na.tm.agilent.com/fieldfox/help/FieldFox.htm
FieldFox Data Link Software and Help – Free download.
Service Guide – Free download.
Firmware Updates – Check to see if you have the latest FieldFox firmware.
Conventions that are used in the Manual
Hardkey indicates a front panel button. The functionality of these buttons does not change.
The six Softkey menus change dynamically and follow these color conventions:
Softkey Blue indicates an available setting.
Softkey Green indicates a change in menu level when selected.
Softkey Black indicates the default or selected setting.
Softkey Yellow indicates an active entry in process.
Softkey Grey indicates a key that is NOT available.
Safety Notes
The following safety notes are used throughout this manual. Familiarize yourself with each of the notes and its meaning before operating this instrument. More pertinent safety notes for using this product are located in “Safety
CAUTION
WARNING
Caution denotes a hazard. It calls attention to a procedure that, if not correctly performed or adhered to, could result in damage to or destruction of the product . Do not proceed beyond a caution notice until the indicated conditions are fully understood and met.
Warning denotes a hazard. It calls attention to a procedure which, if not correctly performed or adhered to, could result in injury or loss of life. Do not proceed beyond a warning note until the indicated conditions are fully understood and met.
N9912A FieldFox User’s Guide
Preparing for Initial Use of Your New FieldFox
Check the Shipment
When you receive your FieldFox, check the shipment according to the following procedure:
1. Inspect the shipping container for damage. Signs of damage may include a dented or torn shipping container or cushioning material that indicates signs of unusual stress or compacting. If not damaged, save the packaging material in case the FieldFox needs to be returned.
2. Carefully remove the contents from the shipping container, and verify that the standard accessories and your ordered options are included in the shipment according to the Box Contents List.
3. For any question or problems, refer to Contacting Agilent on page 2.
Meeting Power Requirements for the AC/DC Adapter
Voltage: 100 VAC to 250 VAC
Frequency: 50 Hz to 60 Hz
Current: 1.25 – 0.56 A
The AC/DC adapter supplied with the analyzer is equipped with a three-wire power cord, in accordance with international safety standards. The power cable appropriate to the original product shipping location is included with the
FieldFox.
Various AC power cables are available from Agilent that are unique to specific geographic areas. You can order additional AC power cables that are correct for use in different areas. For the power cord part number information please visit: http://www.agilent.com/find/fieldfox
Preparing for Initial Use of Your New FieldFox 11
Install the Lithium-Ion Battery
Step
1. Open the battery door.
2. Insert the battery.
3. Close the battery door.
Notes
Push the button on the battery compartment door while sliding the door outward.
The terminals end of the battery is inserted into the compartment.
Slide the battery compartment door upwards until it latches.
Battery Usage
When you receive your FieldFox, the lithium-ion battery is not installed, and it is partially charged to approximately 40% to preserve battery life. A lithium-ion battery has no memory effect, so it can be used partially charged, as shipped.
A fully charged battery will power your FieldFox for about four hours, so if you plan to use it for this long, you should fully charge the battery.
NOTE The FieldFox will shut down to prevent the battery from discharging to a level that is damaging. If this occurs, charge the battery either internally or externally.
Learn more about the lithium-ion battery on page 192.
Battery charge status is viewable:
In the upper-right corner of the screen.
On the Battery screen. To access the screen, select System , Service
Diagnostics , and Battery .
On the battery. Open the FieldFox battery compartment door to view the battery LCD.
12 N9912A FieldFox User’s Guide
NOTE
To conserve battery power:
Use Run/Hold to single-trigger a measurement when needed. Hold is shown on the display.
Press System then Display then Brightness . Use the ▲|▼ arrows, the rotary knob, or numeric keypad to adjust the brightness to dim the FieldFox display as much as possible.
Briefly press the power button to switch to Stand By mode when the FieldFox is not being used. Press again to restore power. All current settings are preserved.
When powered by the battery only, the FieldFox can stay in Stand By mode for a maximum of four hours and then it powers off automatically. When the relative battery charge drops about 20%, the FieldFox will power off to preserve the remaining charge.
To recharge a battery:
Use ONLY a FieldFox charger to recharge a battery.
The battery can be fully charged while in the FieldFox in about 4 hours with the FieldFox either ON or OFF.
It can be fully charged externally using the external battery charger (Opt 872) in about 4 hours.
When the battery is removed, the FieldFox can still be powered by the AC/DC adapter.
FieldFox ON/OFF Settings
To turn power ON , briefly press the power button. Boot-up takes about 1 minute.
To switch to Stand By mode (low battery drain), briefly press the power button. To turn power ON, briefly press the power button. Power and settings are restored instantly. See the Note above concerning Stand By mode.
To turn Power OFF (very low battery drain), press and hold the power button until power is OFF - about 4 seconds. Data and instrument state are NOT automatically saved when the FieldFox is powered OFF. Learn how to save
data and instrument state on page 168.
You can make a setting to automatically Power ON the FieldFox when a power
source is connected. Learn how on page 189.
Power button LED status
Solid green – Power is ON
Blinking green – FieldFox in Stand By mode
Blinking amber – Battery charging.
Blinking amber and green – Stand By mode and battery charging.
Not lit – Power is Off and battery is not charging.
Preparing for Initial Use of Your New FieldFox 13
14
FieldFox High-Temperature Protection
NOTE
The following features prevent degradation or damage in the event of high internal temperatures in the FieldFox.
Do NOT store the FieldFox in the softcase while powered ON or in Stand By mode.
How to monitor the internal FieldFox temperature:
Press System , then Service Diagnostics .
Then Internal Temperatures .
The temperature at which the following events occur is the average of the RF1,
RF2, SB1, SB2 temperatures. These temperatures come from internal sensors embedded within FieldFox.
NOTE
Temperature Control Mode
At approximately 73
°
C, the FieldFox enters Temperature Control mode by reducing display intensity and measurement speed. This should decrease the internal temperature which preserves measurement accuracy and maintains the long-term reliability of the FieldFox.
When entering Temperature Control mode, save your instrument state and data that you want to keep.
When the temperature drops to approximately 71
°
C, normal operating settings are restored.
Measurement speed specifications do NOT apply in Temperature Control Mode.
High-Temp Shutdown
In extreme situations, Temperature Control mode may not stop an increase in the FieldFox internal temperature. At approximately 75
°
C, High-Temperature
Shutdown will engage and turn OFF the FieldFox.
Just prior to shutdown, the FieldFox will display a warning of imminent shut down.
Avoid Overpowering the FieldFox
WARNING
The FieldFox can be damaged with too much power or voltage applied.
Exceeding the maximum RF power levels shown below will cause an ADC Over
Range message to appear on the screen.
Maximum Input Voltages and Power:
RF OUT Connector: ±50 VDC, +23 dBm RF
RF IN: ±50 VDC, +27 dBm RF
DC Input: 19 VDC, 4 ADC
Learn more about Maximum power and voltages in the FieldFox Data Sheet
N9912A FieldFox User’s Guide
NOTE Very often, coaxial cables and antennas build up a static charge, which, if allowed to discharge by connecting to the FieldFox, may damage the instrument input circuitry. To avoid such damage, it is recommended to dissipate any static charges by temporarily attaching a short to the cable or antenna prior to attaching to the FieldFox.
Preparing for Initial Use of Your New FieldFox 15
16
Take the FieldFox Tour
Front Panel
N9912A FieldFox User’s Guide
Front Panel
No. Caption
1
2
3
4
Power
LED
System
Function keys
Description
ON: press momentarily.
STAND BY: with FieldFox power ON, press briefly.
OFF: press and hold until the FieldFox shuts off (about 4 seconds).
Not lit: FieldFox OFF, not charging
Green: FieldFox ON. Charging status indicated by battery icon on screen
Orange, flashing: FieldFox STAND BY
Orange, intensity increasing, flashing slowly: FieldFox OFF, charging
Displays a submenu for system setup
Includes:
Freq/Dist
,
Scale/Amptd
,
BW
,
Sweep
,
Trace
,
Meas
Setup
,
Measure
, and
Mode
9
10
11
12
13
5
6
7
8
Preset
Enter
Marker
Activates marker function
Mkr→/Tools Displays a submenu for marker functions
Esc
14 Arrow keys
15 ◄Back
16 Rotary knob
17
18
Softkeys
Screen
Returns the analyzer to a known state
Confirms a parameter selection or configuration
Save/Recall
Saves the current trace or recalls saved data from memory
Limit
Run/Hold
Cal
Exits and closes the dialog box or clears the character input
Sets limit lines for quick Pass/Fail judgment
Toggles between free Run and Hold/Single operation.
Displays a submenu for calibration functions
Increases or decreases a value or setting.
Returns to the previous menu selection.
Highlights an item for selection, or enables incremental changes to values.
Allows selection of settings for configuring and performing measurements, and for other FieldFox functions.
Transflective screen, viewable under all lighting conditions. If you are using your FieldFox in direct sunlight, you do not need to shield the display from the sunlight. In bright lighting conditions, the display is brighter and easier to read when you allow light to fall directly on the screen. Alternative color modes exist that maximize viewing in direct sunlight conditions, as well as other conditions such as nighttime work.
Note: Clean the Transflective screen with gentle and minimal wiping using Isopropyl alcohol applied to a lint-free cloth.
Learn More on Page:
Refer to specific Mode.
--
--
--
--
--
--
Preparing for Initial Use of Your New FieldFox 17
Top Panel
Caption
RF OUT
Ext Trig/Ext Ref
RF IN
Description
For CAT and NA measurements, use to make reflection measurements.
Maximum: ±50 VDC, +23 dBm RF
External Reference connector to connect to an external frequency reference. Maximum: 5.5 VDC.
For CAT and NA mode, use to make transmission measurements.
For SA use to make all measurements.
Maximum: ±50 VDC, +27 dBm RF.
Learn More
Ext Trig (SA Mode) on
Side Panel
Caption Description
Ethernet cable connector to read trace data using the FieldFox Data Link
Software.
Download the latest version of the software at http://www.agilent.com/find/fieldfox
Reserved for future use.
Learn More
DC power connector used to connect to the AC/DC adapter. Maximum: 19 VDC,
4 ADC.
Micro Secure Digital slot. Use to extend the memory of the FieldFox.
Standard USB connector used to connect a power sensor for Power Meter Mode.
Also used to save files to a USB flash drive.
Use of Keyboard and Mouse is NOT supported.
Audio output jack for use with SA Mode Tune and Listen.
18 N9912A FieldFox User’s Guide
Screen Tour
10
11
12
7
8
9
17
18
19
20
21
22
13
14
15
16
Caption Description
1 Title – write your own text here
2
3
4
5
6
Current Mode
Run / Hold
Display Format
Scale/division
Calibration Status (CAT and NA)
Learn More on Page:
Mode dependent
Mode dependent
Detection Method (SA)
Velocity Factor (Fault Meas)
Averaging Status and Count
Data / Mem Display (CAT and NA)
Step / FFT (SA)
Resolution Setting
Measurement Start Freq or Distance
Bandpass / Lowpass setting (Fault Meas)
IF BW in NA Mode
Output Power Level (CAT and NA)
Measurement Stop Freq or Distance
Actual Sweep Time
Limit Line Status
Time and Date
Marker Readout
Battery Status
Measurement Type (CAT and NA)
Reference Level
Reference Position
Mode dependent
Mode dependent
Mode dependent
Mode dependent
Mode dependent
Mode dependent
Mode dependent
Preparing for Initial Use of Your New FieldFox 19
How to Enter Numeric Values
Many settings on the FieldFox require the entry of numeric values.
How to enter numeric values
Use any combination of the following keys:
Numeric 0–9 keys, along with the polarity ( +/) key.
Up/Down arrow keys to increment or decrement values.
Rotary knob to scroll through a set of values.
Back erases previously entered values.
Esc exits data entry without accepting the new value.
To complete the setting:
Press Enter or a different softkey or hardkey .
Multiplier Abbreviations
Many times after entering numeric values, a set of multiplier or suffix softkeys are presented. The following explains the meaning of these abbreviations.
Select Frequency multipliers as follows:
GHz Gigahertz (1e9 Hertz)
MHz Megahertz (1e6 Hertz)
kHz Kilohertz (1e3 Hertz)
Hz Hertz
Select Time multipliers as follows:
s Seconds
ms milliseconds (1e–3)
us microseconds (1e–6)
ns nanoseconds (1e–9)
ps picoseconds (1e-12)
20 N9912A FieldFox User’s Guide
CAT (Cable and Antenna Test) Mode
CAT Mode is typically used to test an entire transmission system, from the transmitter to the antenna. This process is sometimes referred to as Line
Sweeping.
CAT Mode is similar to NA (Network Analyzer) Mode. Learn more in the
Supplemental Online Help: http://na.tm.agilent.com/fieldfox/help/FieldFox.htm
CAT Mode Distance to Fault
measurements are discussed on page 31.
In this Chapter
Measurement Selection ......................................... 22
Quick Settings ........................................................ 23
Frequency Range ................................................... 23
Scale Settings ......................................................... 24
Averaging ............................................................... 24
Single/Continuous ................................................. 25
Resolution ............................................................... 25
Sweep Time ............................................................. 26
Output Power ......................................................... 26
Interference Rejection .......................................... 26
Coupled Frequency ............................................... 27
Procedures
Return Loss Measurement ................................... 27
1-Port Cable Loss Measurement .......................... 28
2-Port Insertion Loss Measurement ................... 30
Distance to Fault Measurements ......................... 31
See Also
All about Calibration ............................................. 53
Set Markers ........................................................... 152
Use Limit Lines .................................................... 162
Use Trace Math .................................................... 165
Making 75Ω (ohm) Measurements at the FieldFox Supplemental Online Help: http://na.tm.agilent.com/fieldfox/help/FieldFox.htm
CAT (Cable and Antenna Test) Mode 21
22
CAT Mode Settings
Select CAT Mode before making any setting in this chapter.
How to select CAT Mode
Press Mode .
Then CAT .
Measurement Selection
How to select a CAT Mode Measurement
Learn more about the following measurements in the Supplemental Online
Help: http://na.tm.agilent.com/fieldfox/help/FieldFox.htm
Press Measure 1 .
Then choose one of the following: These softkeys also appear after CAT Mode is selected. o
Distance to Fault 1-port reflection measurement that uses Inverse Fourier
Transform (IFT) calculations to determine and display the distance to, and relative size of, a fault or disruption in the transmission line. Units are in return loss format, expressed as a positive number in dB, unless the measurement selected is DTF (VSWR). Learn more about DTF Measurements
o
Return Loss & DTF Displays both a Return Loss measurement and a DTF measurement. Use this format to display the frequency settings that are used to make the DTF measurement. The frequency range settings for these two
measurements can be coupled or uncoupled. Learn more on page 27.
o Calibrations are applied to both traces. o When in Hold mode and Single sweep is performed, only the active trace is triggered. Use the ▲|▼ arrows to activate a trace. o
Return Loss 1-port reflection measurement that displays the amount of incident signal energy MINUS the amount of energy that is reflected. The higher the trace is on the screen, the more energy being reflected back to the
FieldFox. Learn how to measure Return Loss on page 26.
o
VSWR (Voltage Standing Wave Ratio – also known as SWR) 1-port reflection measurement that displays the ratio of the maximum reflected voltage over the minimum reflected voltage. The higher the trace is on the screen, the more energy being reflected back to the FieldFox. o
DTF (VSWR) Distance to Fault in VSWR format. o
Cable Loss (1-Port) 1-port reflection measurement that displays the loss of
a transmission line. Learn more on page 26.
o
Insertion Loss (2-Port) (Option 110 ONLY) 2-port transmission measurement that accurately displays the loss through a cable or other device in dB. Both ends of the cable must be connected to the FieldFox. NO
phase information is included in this measurement. Learn more on page 30.
o
DTF (Lin) Distance to Fault in Linear format.
N9912A FieldFox User’s Guide
Quick Settings Table
Both CAT and NA Modes allow you to view and change most relevant settings from a single location. All of these settings are discussed in this chapter and, unless otherwise noted, ALL of these settings can also be made using the standard softkey menus.
How to view and change Quick Settings
Press Meas Setup 4 .
Then Settings .
Press Next Page and Previous Page to view all settings. If these softkeys are
NOT available, then all available settings fit on one page.
To change a setting: o
Use the ▲|▼ arrows to highlight a setting. o
Then press Edit . The current setting changes to yellow. o
Some settings require you to press a softkey to change the value. Otherwise, use the numeric keypad, ▲|▼ arrows, or rotary knob to change the value. o
When finished changing a value, press Done Edit .
Press Dock Window to relocate the Settings table to a position relative to the trace window. The Dock Window setting persists through a Preset. Choose from the following: o
Full (Default setting) Only the Settings table is shown on the screen. The trace window is temporarily not shown. o
Left The Settings table is shown to the left of the trace window. o
Bottom The Settings table is shown below the trace window.
When finished changing ALL settings, press Done to save your settings.
Frequency Range
Set the range of frequencies over which you would like to make CAT Mode measurements.
When the frequency range is changed after a calibration is performed, the cal
becomes interpolated. Learn more on page 65.
How to set Frequency Range
Press Freq/Dist .
Then choose from the following: o
Start and Stop frequencies - beginning and end of the sweep. o
Center and Span frequencies – the center frequency and span of frequencies (half on either side of center).
Follow each setting by entering a value using the numeric keypad, ▲|▼ arrows, or the rotary knob. o
After using the keypad, select a multiplier key. Learn about multiplier
CAT (Cable and Antenna Test) Mode 23
24 o
After using the ▲|▼ arrows or the rotary knob, press Enter . The amount of frequency increment is based on the current span and can NOT be changed in CAT Mode.
Scale Settings
Adjust the Y-axis scale to see the relevant portions of the data trace. The Y-axis is divided into 10 graticules.
This setting can be changed at any time without affecting calibration accuracy.
How to set Scale
Press Scale / Amptd .
Then choose from the following:
1. Autoscale Automatically adjusts the Y-axis to comfortably fit the Min and
Max amplitude of the trace on the screen.
2. Autoscale All Autoscales all of the traces on the screen, useful only for dual-trace configurations.
3. Set Scale, Reference Level, and Reference Position: o
Scale Manually enter a scale per division to view specific areas of the trace. o
Ref Level Manually set the value of the reference line. Enter a negative value by pressing Run/Hold (+/-) either before or after typing a value. o
Ref Position Manually set the position of the reference line. Values must be between 0 (TOP line) and 10 (BOTTOM line)
4. Set Top and Bottom graticule values. The scale per division is calculated. o
Top to set the value of the Top graticule. o
Bottom to set the value of the Bottom graticule. o
Enter a negative value by pressing Run/Hold (+/-) either before or after typing a value.
Scale annotation on the FieldFox screen
· Reference Line = red arrow
·Ref Level = -40 dB
· Ref Position = 1
· Scale = 2 dB per division
Averaging
Trace Averaging helps to smooth a trace to reduce the effects of random noise on a measurement. The FieldFox computes each data point based on the average of the same data point over several consecutive sweeps.
Average Count determines the number of sweeps to average; the higher the average count, the greater the amount of noise reduction.
N9912A FieldFox User’s Guide
NOTE
An average counter is shown in the left edge of the screen as Avg N . This shows the number of previous sweeps that have been averaged together to form the current trace. When the counter reaches the specified count, then a ‘running average’ of the last N sweeps is displayed. Average Count = 1 means there is NO averaging.
This setting can be changed at any time without affecting calibration accuracy.
Averaging is often used to increase the dynamic range of a measurement. To achieve the highest dynamic range, select NA mode and reduce the IF Bandwidth
setting. Learn more about dynamic range on page 51.
How to set Trace Averaging
Press BW 2 .
Then Average N where N is the current count setting.
Enter a value using the numeric keypad. Enter 1 for NO averaging.
Press Enter .
While Trace Averaging is in process, press Sweep 3 then Restart to restart the averaging at 1.
Single or Continuous Measure
This setting determines whether the FieldFox measures continuously or only once each time the Single button is pressed. Use Single to conserve battery power or to allow you to save or analyze a specific measurement.
This setting can be changed at any time without affecting calibration accuracy.
How to set Single or Continuous
Press Sweep 3 .
Then choose one of the following: o
Single Automatically sets Continuous OFF and causes FieldFox to make
ONE measurement, then hold for the next Single key press. When a data trace is displayed, the entire trace is measured, then holds. The Hold annotation changes to an arrow --> while the measurement occurs. o
Continuous Makes continuous measurements. This is the typical setting when battery power is not critical.
You can also use Run / Hold +/ to toggle between Single and Continuous.
Resolution (Number of Data Points)
Data points are individual measurements that are made and plotted across the Xaxis to form a trace. Select more data points to increase measurement resolution.
However, more data points require more time to complete an entire measurement sweep.
When the Resolution is changed after a calibration is performed, the cal becomes
interpolated. Learn more on page 65.
How to set Resolution
Press Sweep 3 .
CAT (Cable and Antenna Test) Mode 25
26
NOTE
Then Resolution .
Then choose one of the following:
101 | 201 | 401 | 601 | 801 | 1001 |1601 | 4001 | 10001
Using SCPI, Resolution can be set to any number of points between 3 and
10001. See the Programming Guide at www.agilent.com/find/fieldsfoxsupport
Sweep Time
The fastest possible sweep time is always used as the default setting. Use the Min
Swp Time setting to slow the sweep time when measuring long lengths of cable.
Learn more in the Supplemental Online Help: http://na.tm.agilent.com/fieldfox/help/FieldFox.htm
.
The actual sweep time is shown on the FieldFox screen. See the Screen Tour on
page 19. To increase the sweep time, enter a value that is higher than the actual
sweep time. The increase will not be exactly the amount that you enter, as the actual sweep time is the composite of many factors.
Measurement speed specifications do NOT apply in Temperature Control Mode.
How to set Sweep Time
Press Sweep 3 .
Then Min Swp Time .
Enter a value using the numeric keypad.
Press a multiplier key. Learn about multiplier abbreviations on page 20.
Output Power
Set the power level out of the FieldFox to High, Low, or manually set power level to a value between High and Low.
Generally, the high power setting is used when measuring passive, high-loss devices to place the signal farther from the noise floor. However, for devices that are sensitive to high power levels such as amplifiers, use the Low power setting.
For best measurement accuracy, use the Man ual power setting at -15 dBm. After calibration, the power level can be decreased for amplifiers, or increased for higher dynamic range.
Caution Power Level settings in this mode will NOT change Power Level settings in other modes. To help prevent damage to your DUT, use caution when changing modes with your DUT connected to the FieldFox test ports.
How to set Output Power
Output power is NOT leveled with any of the power settings.
Press Meas Setup 4 .
Then Power
Then Output Power o
High (Default setting) Sets output power to the maximum achievable power at all displayed frequencies. Please see the FieldFox Specifications for expected power levels.
N9912A FieldFox User’s Guide
o
Low Sets output power to approximately –27 dBm, o
Man Set output power to an arbitrary value, o o o
Then press Nominal Power
Then enter a value using the numeric keypad, the ▲ | ▼ arrows, or the rotary knob.
Press Enter .
Interference Rejection
Use this setting when you suspect that other signals in the area are interfering with a measurement. Interference may look like a spike or lack of stability in the measurement trace. While monitoring a measurement at a specific frequency, toggle this setting between ON and OFF. If the measurement result decreases while ON, then there is an interfering signal in the area. Continue to make measurements with Interference Rejection ON. However, this will slow the measurement speed.
Once enabled, up to SIX sweeps may be required before the interfering signal is neutralized.
This setting can be changed at any time without affecting calibration accuracy.
How to set Interference Rejection
Press Meas Setup 4 .
Then Interference Rejection [current setting] .
Then choose from the following: o
Off No interference rejection and fastest possible sweep speed. o
Minimum The lowest level of Interference rejection. o
Medium The medium level of Interference rejection. o
Maximum The highest level of Interference rejection.
Coupled Frequency
This setting, especially useful for a Return Loss & DTF measurement, allows both measurements to have different frequency ranges.
How to set Coupled Frequency
With a Return Loss & DTF measurement present:
Press Meas Setup 4
Select the DTF measurement (Tr2) using the ▲|▼ arrows.
Then choose from the following:
Coupled Freq ON - Both the Return Loss and DTF traces have the same frequency range settings.
Coupled Freq OFF (default setting) - Both traces are allowed to have individual frequency range settings. When set to OFF:
CAT (Cable and Antenna Test) Mode 27
28 o
The Return Loss measurement frequency settings are made in the usual
manner. Learn how on page 23. When a new Start or Stop frequency is
selected, Coupled Frequency is automatically set to OFF. o
The DTF measurement is made using the frequencies as determined by the
DTF Frequency Mode
setting. Learn more on page 33.
Return Loss Measurements
Return loss can be thought of as the absolute value of the reflected power as compared to the incident power.
When measuring an OPEN or SHORT, all incident power is reflected and approximately 0 dB return loss is displayed.
When measuring a LOAD, very little power is reflected and values of 40 dB to 60 dB are displayed.
The minus sign is usually ignored when conveying return loss. For example, a component is said to have 18 dB return loss, rather than –18 dB.
How to measure Return Loss
Connect the cable or any adapter used to connect the device under test (DUT).
Select Preset then Preset Returns the FieldFox to known settings.
Select Mode then CAT (Cable and Antenna Test)
Then Return Loss (Default measurement).
Press Freq/Dist and enter Start and Stop frequency values of the measurement.
Press Meas Setup 4 then Settings to make appropriate settings before calibrating.
Disconnect the cable or DUT and press Cal 5 then follow the calibration prompts.
Reconnect the cable or DUT.
The return loss trace is displayed on the FieldFox screen.
1-Port Cable Loss Measurements
While all cables have inherent loss, weather and time will deteriorate cables and cause even more energy to be absorbed by the cable. This makes less power available to be transmitted.
A deteriorated cable is not usually apparent in a Distance to Fault measurement, where more obvious and dramatic problems are identified. A Cable Loss measurement is necessary to measure the accumulated losses throughout the length of the cable.
A 2-port Insertion Loss measurement is usually more accurate than a 1-port
Cable Loss measurement. However, to perform a 2-port Insertion Loss measurement, both ends of the cable must be connected to the FieldFox, and the
FieldFox must have option 110 installed.
N9912A FieldFox User’s Guide
NOTE
NOTE
In high-loss conditions, a Cable Loss measurement becomes ‘noisy’ as the test signal becomes indistinguishable in the FieldFox noise floor. This can occur when measuring a very long cable and using relatively high measurement
frequencies. To help with this condition, use High Power (page 26) and
How to make a 1-port Cable Loss Measurement
1. Press Preset then Preset .
2. Then More then Cable Loss (1-Port) .
3. Connect the cable to be tested.
4. Press Freq/Dist and enter Start and Stop frequency values of the measurement.
5. Press Sweep 3 then Min Swp Time . Increase the Sweep Time until a stable trace is visible on the screen. The amount of time that is required increases with longer cable lengths. Learn more in the Supplemental Online Help: http://na.tm.agilent.com/fieldfox/help/FieldFox.htm
6. Remove the cable to be tested.
7. Press Cal 5 , then QuickCal or OSL .
8. Follow the prompts to perform calibration at the end of the jumper cable or
adapter. Learn more about Calibration on page 62.
9. Connect the cable to be tested.
Low-level standing waves (also known as ‘ripple’) which may be visible in reflection measurements, can hide the actual loss of the cable. Steps 10 through
13 can minimize the ripple. Perform the measurement with and without steps 10 through 13 and choose the method with the least amount of ripple.
10. Connect a LOAD at the end of the cable to be tested. This limits the reflections to faults that are located in the cable under test.
11. Press Trace 6 then Data->Mem to store the trace into Memory.
12. Remove the LOAD and leave the end of the cable to be tested open.
13. Press Data Math then Data – Mem . The ripple in the measurement is removed. These minor imperfections in the cable should not be considered in the Cable Loss measurement.
14. Use Averaging to remove random noise from high-loss measurements. Press
BW 2 then Average .
The displayed trace shows the Cable Loss values in one direction through the cable. A Return Loss measurement would show the loss for both down the cable and back. Therefore, a Cable Loss measurement is the same as a Return Loss measurement divided by 2.
The average Cable Loss across the specified frequency range is shown on the screen below the graticules.
CAT (Cable and Antenna Test) Mode 29
2-Port Insertion Loss Measurements
A 2-port Insertion Loss measurement, available with option 110, is used to measure the loss through a DUT (device under test) – or cable – over a specified frequency range. The FieldFox signal source is transmitted out the RF OUT connector, through the DUT, and into the RF IN connector. Both ends of the DUT must be connected to the FieldFox, either directly or indirectly using the cable used in the normalization cal.
‘Insertion’ loss simply means loss through a device, usually expressed in dB. It is exactly the same measurement as “S21 Transmission” in NA Mode.
2-port Insertion Loss measurements are generally more accurate than 1-port
Cable Loss measurements.
NOTE A Normalization Cal is REQUIRED for making accurate 2-port CAT or NA
measurements. Learn how on page 64.
For highest accuracy, when measuring the DUT also attach any cable or adapter that was used in the normalization cal.
How to make a 2-port Insertion Loss Measurement
1. Press Mode then CAT .
2. Then More then Insertion Loss (2-Port) .
3. Press Freq/Dist and enter Start and Stop frequency values of the measurement.
4. Press Sweep 3 , then select a Resolution setting.
5. Press Cal 5 , then press Normalization . Perform normalization as explained
6. Connect the DUT and view the insertion loss measurement results.
When measuring very long lengths of cable, it may be necessary to increase the
sweep time. Learn how on page 26. Learn why in the
Supplemental Online
Help: http://na.tm.agilent.com/fieldfox/help/FieldFox.htm
30 N9912A FieldFox User’s Guide
DTF (Distance to Fault) Measurements
CAT Mode Distance to Fault (DTF) measurements are generally used to locate problems, or faults, in a length of cable or transmission line. In this chapter, the cable to be tested is referred to as the DUT (Device Under Test).
Settings that are NOT unique to DTF measurements are documented in the CAT
In this Chapter
How to make DTF Measurements ....................... 31
DTF Settings Table ................................................ 32
DTF Measurement (Format) ................................ 32
DTF Start and Stop Distance ............................... 32
Frequency Mode ..................................................... 33
Coupled Frequency ............................................... 34
Cable (Correction) Specifications ....................... 34
Window Settings .................................................... 37
DTF Units ................................................................ 37
Calculated DTF Values .......................................... 37
About Alias Faults ................................................. 38
Optional settings
Markers .................................................................. 152
Limit Lines ............................................................ 162
Save Measurement Settings and Results ......... 168
Trace Math is NOT available in DTF Measurements.
How to make DTF Measurements
Before starting, you may need the following:
Jumper cable or adapter to connect the beginning of the DUT to the FieldFox.
LOAD with correct connector type and gender to terminate the end of the DUT
(if possible).
The known length and cable type of the DUT. If the cable type is not known, then the Cable Loss (dB/Meter) and Velocity Factor of the DUT are required.
1. Connect any necessary jumper cable or adapter to the FieldFox RF OUT port.
Do NOT connect the DUT.
2. Press Preset then Preset to return the FieldFox to the default settings.
3. Then Mode then CAT .
4. Then DTF .
5. Press Freq/Dist , then Stop Distance and enter the length of the DUT. You can optionally set the Start Distance .
6. Press Cal 5 and follow the Cal prompts. Learn all about Calibration on
DTF (Distance to Fault) Measurements 31
32
7. Disconnect any components or antenna that should NOT be measured and connect a LOAD at the end of the DUT.
8. Press Meas Setup 4 then DTF Cable Specifications .
9. Either press Recall Coax Cable , or enter the Velocity Factor and Cable
Loss of the DUT.
10. Connect the start end of the DUT to the FieldFox.
11. Press Meas Setup 4 then Settings then Next Page . If the Alias-free Range setting is False , then you may see Alias faults on the screen. Learn more on
DTF Measurement Settings
DTF Settings Table
You can set and view all of the DTF settings, including some calculated values, on
the DTF Settings table. Learn about the calculated values on page 37.
How to make settings on the DTF settings table
Press Meas Setup 4 .
Then Settings .
Press Next Page and Previous Page to view all settings.
To change a setting: o
Use the ▲|▼ arrows or rotary knob to highlight a setting. o
Numeric settings can be changed by pressing numbers using the numeric keypad. Then press Enter or select a suffix if available. o
Other settings require you to press Edit , then press a softkey to change the value. o
When finished changing a value, press Done Edit .
Press Dock Window to relocate the Settings table to a position relative to the trace window. The Dock Window setting persists through a Preset. Choose from the following: o
Full (Default setting) Only the Settings table is shown on the screen. The trace window is temporarily not shown. o
Left The Settings table is shown to the left of the trace window. o
Bottom The Settings table is shown below the trace window.
When finished changing ALL settings, press Done to save your settings.
DTF Measurement (Format)
You can select from 3 different DTF Formats.
Press Measure 1
Then choose from: o
Distance to Fault (dB) Faults are displayed on the Y-axis in return loss format, expressed as a positive number in dB.
N9912A FieldFox User’s Guide
NOTE
DTF (VSWR) Faults are displayed on the Y-axis in SWR. Learn more about
SWR at the FieldFox Supplemental Online Help: http://na.tm.agilent.com/fieldfox/help/FieldFox.htm
o
More then DTF Lin Faults are displayed on the Y-axis in linear (unitless) format.
DTF Start and Stop Distance
In DTF measurements, you set the physical length of cable or other device to be tested. The FieldFox calculates the frequency range of the measurement from this distance. The longer the cable to be tested, the lower the frequencies that are used. You can also set the frequencies manually using the Frequency Mode
[Bandpass] setting.
How to set Start and Stop Distance
With a DTF measurement present, press Freq/Dist .
Then choose from the following: o
Start Distance Enter a value using the numeric keypad, the ▲|▼ arrows, or the rotary knob, then Enter . By default, the Start Distance is set to 0
Meters. This means that the measurement will display faults starting at the point at which calibration standards are connected. o
Stop Distance Enter a value between the start distance and 5 km (or
16,404 ft.) using the numeric keypad, the ▲|▼ arrows, or the rotary knob, then Enter .
Frequency Mode
All DTF measurements are made with frequency settings and, using Inverse
Fourier Transform (IFT), the time and distance to faults are calculated.
The start and stop frequencies for the measurement are always annotated on the screen below the start and stop distances.
How to set Frequency Mode
With a DTF measurement present,
Press Meas Setup 4
Then Freq Mode
Choose one of the following: o
Lowpass Mode The frequency range of a DTF measurement is set automatically based on the Start and Stop Distances. Use Lowpass mode when the DUT is a cable ONLY. o
Bandpass Mode (Default setting) The frequency range of a DTF measurement is set manually. Use Bandpass mode when the DUT contains a diplexer or other filtering device which does not pass some frequencies.
Typically, you will set the frequency range of the measurement to the passband of the filter. However, you may also want to test the ability of the filter to reject unwanted frequencies. In this case, set the frequency range to include those frequencies which the filter may not be adequately rejecting.
DTF (Distance to Fault) Measurements 33
34
When the DTF frequencies are set manually, they may not be the optimum frequencies for measuring the distance to fault. The distance may no longer be
alias-free. Learn more about alias-free range on page 38.
How to manually set Frequencies in Bandpass Mode
Press Freq/Dist
Then Min Start Freq and type the start frequency to use for the DTF measurement.
Then Max Stop Freq and type the stop frequency to use for the DTF measurement.
OR
Press More
Then Max Freq Span and type the frequency range to use for the DTF measurement.
Then Center Frequency and type the center frequency of the range to use for the DTF measurement.
These settings specify the minimum and maximum frequencies to be used for the
DTF measurement. These exact frequencies may not be used, but a narrower frequency range may be used that will still pass through the bandpass filter.
To see the frequencies that are used in the DTF measurement, press Meas Setup
4 then Settings then Next Page . The calculated Start and Stop frequencies determine the exact frequency range being used.
Coupled Frequency
When a Return Loss & DTF measurement is present, this setting allows you to
have different frequency ranges for each measurement. Learn more on page 27.
Cable (Correction) Specifications
By default, the FieldFox does NOT correct DTF measurements to account for the inherent loss of a cable. However, to make more accurate DTF measurements, the
Cable Loss and Velocity Factor values should be considered.
About Velocity Factor and Cable Loss o
Velocity Factor is a property of the physical material of a cable. A VF of 1.0 corresponds to the speed of light in a vacuum, or the fastest VF possible. A polyethylene dielectric cable has VF = 0.66 and a cable with PTFE dielectric has VF = 0.7. o
Cable Loss is specified in dB/meter. In addition to the length of the cable, loss is also directly proportional to the frequency of the signal that passes through the cable.
The following is an example showing how DTF cable correction works:
The DUT is a 100 meter transmission cable. The Cable Loss value is .1 dB/meter. This means that a signal traveling ONE WAY through the cable will lose 10 dB of power (100 m * .1dB/m). Because the FieldFox performs this measurement with 1 port, the test signal travels down the cable and then back, for a total loss of 20 dB.
N9912A FieldFox User’s Guide
After a calibration has been performed, for the purpose of illustrating this point, connect an OPEN to the end of the cable – a maximum-sized fault - for 100% reflection of the 300 MHz test signal.
Without compensation for the loss of the cable, a –20 dB response would be visible at 100 meters, which is the OPEN at the end of the DUT. This is from 10 dB of loss through the cable in each direction.
With compensation for the loss using the manufacturer’s specification, the
FieldFox compensates the trace as though the signal traveling through 100 meters was increased by +20 dB. Therefore the response will show 0 dB for 100% reflection.
How to enter Cable Loss and Velocity Factor
Cable Loss and Velocity factor can be entered using one of the following methods:
Manually enter cable loss and velocity factor for the measurement.
Select or create a cable file which contains the cable loss and velocity factor.
With a DTF measurement present:
Press Meas Setup 4 .
Then DTF Cable Specifications
Select Cable Corr o
Auto Use Cable Loss and Velocity Factor values from a Cable file. See “How to Edit, Save, and Recall a Cable File” below. This will overwrite a manuallyentered value. o
Man (Default setting) Manually enter a value for Cable Loss and Velocity
Factor.
Then: o
Velocity Factor Using the numeric keypad, enter a value between 0.01 and
1. Then press Enter . o
Cable Loss Using the numeric keypad, enter a positive Cable Loss value in dB/m, then press Enter .
How to Edit a Cable File
The FieldFox includes many predefined cable files with the manufacturer’s specifications. You can edit these files or create new cable files using the following procedure or using the FieldFox Data Link Software. Learn more at: www.agilent.com/find/fieldsfoxsupport
The Cable correction data survives a Mode Preset and Preset.
With a DTF measurement present:
Press Meas Setup 4
Then DTF Cable Specifications
Then Edit/Save/Recall Cables
Press New then Yes to clear all data from the existing DTF Cable table and reset header information to default settings.
Then Edit Cable to open the Cable Editor.
DTF (Distance to Fault) Measurements 35
36
Then use the ▲|▼ arrows to select a field, o
When editing Cable Description information, press Edit then modify the selected field using the FieldFox labeler. o
When editing Frequency/Loss pairs, enter numbers using the numeric keypad, then select a frequency suffix. Then Enter . Learn more about “How the Freq/Loss pairs are applied” below.
Optionally choose from the following: o
Previous / Next Page Quickly scrolls through pages of Freq/Loss data. o
Add Data Add a blank Freq/Loss pair to the table, o
Delete/Clear then: o
Delete Line Remove the selected Freq/Loss pair from the table. o
Clear All then Yes Remove all Freq/Loss pairs from the table and resets header information to default settings.
Press Done to close the Cable Editor.
How to Save or Recall a Cable
Press Save Cable to saves your changes to the specified Storage Device. Enter
a filename using the FieldFox labeler (learn more on page 168). Learn more
about Cable files below.
Press Recall Cable to load a Cable file from the specified Storage Device.
Storage Device Changes the device used to save or recall Cable files. This is a different setting from the Save/Recall Storage Device setting. Choose from
Internal (default setting), USB (must be connected) or SD card .
About Cable files
Cable files are saved to, and recalled from, the Cables folder. If the folder does not already exist on a USB or SD card, it is created automatically before storing the file.
Cable files are stored as *.xml files. Existing cable files that are preloaded into the FieldFox firmware can be overwritten. Your edited file will NOT be overwritten when firmware is updated.
How the Freq/Loss pairs are applied
When the cable file contains one Freq/Loss pair, that correction value is applied to the entire displayed frequency span.
When the cable file contains two or more Freq/Loss pairs, the Loss value that is used is interpolated from the Freq/Loss pairs and the DTF center frequency. For example, using a cable file with the following Freq/Loss pairs:
1 GHz: 0.1 dB/m
2 GHz: 0.2 dB/m
The center frequency for the measurement is determined from the calculated
(Stop – Start) frequency values (seen on the second page of DTF Settings):
Calculated Start = 2.0 MHz
Calculated Stop = 3.598 GHz
N9912A FieldFox User’s Guide
Center Freq = 1.80 GHz
The Loss value for the measurement is interpolated from the Freq/Loss pairs at the Center Freq:
1 GHz = 0.1 dB/m
1.8 GHz = 0.18 dB/m
2 GHz = 0.2 dB/m
The correction for loss at 5 meters in one direction: 0.18 dB/m * 5m = 0.9 dB.
All DTF measurements correct for loss for travel down the DUT and back, so double the correction: 0.9 dB * 2 = 1.8 dB.
Window Settings
Window settings provide the ability to choose between optimizing DTF measurements for resolving closely-spaced faults or for the ability to measure low-level faults.
How to select Window settings
Press Meas Setup 4 .
Then Settings .
Then press ▲|▼ arrows to move to the Window row.
Then press Edit .
Then press Window repeatedly and choose from the following: o
Maximum – Optimized for dynamic range, the noise floor is lowered to provide the ability to measure low-level responses. (Default setting) o
Medium – Compromise between Min and Max window settings. o
Minimum – Best Response Resolution , providing the ability to resolve between two closely-spaced responses.
Then press Done Edit .
Again press Done .
DTF Units
The DTF Units setting is available ONLY on the DTF Settings table.
By default, X-axis units for DTF measurement settings are displayed in Meters.
Select DTF Units.
Then choose from: o
M (meters) o
Feet
Calculated DTF values
Press Next Page on the DTF Settings Table to view the following calculated
Values noted on the FieldFox screen with c - <setting> :
Start Frequency – Start frequency that is used to calculate DTF.
DTF (Distance to Fault) Measurements 37
38
Stop Frequency – Stop frequency that is used to calculate DTF.
Range Resolution . Indicates the accuracy of the distance to fault measurement.
For example, with range resolution of 500 mm, if the distance to fault is 10 meters, this value could be inaccurate by +/- 500 mm or between 9.5 to 10.5 meters. This value is calculated from frequency span / resolution (points).
Response Resolution, not displayed, indicates the distance that could be between two faults and still show as separate faults. Learn more in Window Settings on
Maximum Distance . The distance that could be viewed with the current settings.
Defined by: Vf*c*Points/(2*Bandwidth) where: o
Vf = velocity factor o c = speed of light o
Points = resolution o
Bandwidth = frequency range
Alias-free Range (On/Off) o
On = No Alias images o
Off = Alias images may appear in the response.
About Alias Faults
An alias fault is not a true device response. An alias fault appears because of the method used to convert frequency to time.
On the DTF Settings page (above) the c - Alias-free Range = Off setting indicates alias images MAY appear on the screen.
Shorter stop distances (less than 10 meters) and a higher resolution (1001 points) will be more likely to result in Alias-free Range = Off .
When the Alias-free Range = Off, the following procedure will help to determine if a response is true or an alias response:
1. Put a marker on the response in question and note the distance to the fault.
2. Change the start or stop distance.
A true fault response will not move in distance. That is, if a true fault is present at 10.3 meters, changing the stop distance from 15 m to 20 m will not move the fault; the fault will remain at 10.3 meters. However, an alias response will appear to move.
An un-terminated cable (with NO perfect load at the end) will show faults that appear to be beyond the end of the cable. These are NOT alias faults. These faults appear as the signal reflects off the open at the end of the cable and travels back down the cable toward the connection at the FieldFox. Re-reflections are measured at the FieldFox as mirror images of the original faults. The largest fault is the open end of the cable. To avoid confusion, set the Stop distance shortly after that fault.
N9912A FieldFox User’s Guide
NA (Network Analyzer) Mode
Learn more about NA Mode measurements in the FieldFox Supplemental Online
Help: http://na.tm.agilent.com/fieldfox/help/FieldFox.htm
In this Chapter
Measurement Selection ......................................... 40
Parameter Conversion .......................................... 40
Quick Settings ........................................................ 42
Calibration Settings ............................................... 42
Format ..................................................................... 43
Frequency Range ................................................... 44
Scale Settings ......................................................... 44
Electrical Delay ...................................................... 45
Phase Offset ............................................................ 45
Averaging ................................................................ 46
IF Bandwidth .......................................................... 47
Smoothing ............................................................... 47
Single/Continuous ................................................. 47
Resolution (number of points) ............................ 48
Sweep Time ............................................................. 48
Output Power ......................................................... 48
System Impedance ................................................. 49
Port Extensions ...................................................... 49
Velocity Factor ....................................................... 50
S21 Transmission Measurement ......................... 51
Increase Dynamic Range ...................................... 51
See Also
All about Calibration ............................................. 61
Set Markers ........................................................... 152
Use Limit Lines .................................................... 162
Use Trace Math .................................................... 165
Learn how to make 75Ω (ohm) Measurements in the Supplemental Online Help: http://na.tm.agilent.com/fieldfox/help/FieldFox.htm
NA Mode Settings
Select NA Mode before making any setting in this section.
How to select NA Mode
Press Mode_ .
Then NA .
NA (Network Analyzer) Mode 39
40
NOTE
Measurement Selection
How to select a NA Measurement
Press Measure 1 .
Then choose from the following: o
S11 1-port reflection measurement. o
S21 2-port transmission measurement. Requires Opt 110. Learn how to
make this measurement on page 49.
o
More - These measurements are typically used as diagnostic tools for service personnel. o o
A Measurement of the A receiver.
R1 Measurement of the R1 receiver.
The A and R1 receiver measurements are NOT corrected for absolute power.
They are only useful for making relative measurements. The Y-Axis and markers are labeled in dB - NOT dBm. Specifically, R1 does NOT indicate the actual power levels out of the source port. The actual power level is close to the typical output power of +5 dBm (High power) and -25 dBm (Low power).
Learn more about raw receiver measurements in the FieldFox Supplemental
Online Help: http://na.tm.agilent.com/fieldfox/help/FieldFox.htm
Parameter Conversion
In NA Mode ONLY, converts the active S-parameter trace to an equivalent impedance (Z), admittance (Y), or reciprocal 1/S-parameter.
How to select parameter conversions
Press Measure 1
Then select an S-parameter
Then More
Then Conversion
Then choose from the following: o
Off (default) No conversion is performed. o
Z Conv ( -- ) or Y Conv ( -- ) Perform conversion for impedance (Z) or admittance (Y). Then choose from the following for either: o Auto The displayed S-parameter is converted to the appropriate Z or Y parameter. o Refl The displayed S-parameter is converted to Z or Y reflection , regardless of whether the S-parameter is reflection (S11 or S22) or transmission (S21 or S12). o Trans The displayed S-parameter is converted to Z or Y transmission , regardless of whether the S-parameter is reflection (S11 or S22) or transmission (S21 or S12). o
1/S The displayed S-parameter is converted to 1/S-parameter.
N9912A FieldFox User’s Guide
Multi-Trace Configurations
In NA Mode you can display multiple traces on the FieldFox screen.
A 3-trace configuration. Tr2 is the ACTIVE trace as indicated by the highlighted Tr 2
Trace Setting Notes
The Frequency Range, IF BW, Resolution, Average, and Output Power settings are common for all displayed traces.
All other trace settings, such as measurement, format, and limit lines, are applied individually to the ACTIVE trace in the same manner as when a single trace is present.
When creating markers, by default a marker is created on ALL traces as shown in the above image. However, they can be created individually by disabling
Coupled Markers. Learn more on page 155.
How to select a multi-trace configuration
Press Trace 6
Then Num Traces
Then choose from the following:
The default measurements depend on the options that are installed. x1 1 trace standard configuration x2 2 traces overlayed on a single graticule x2H 2 traces on separate horizontal graticules x3H 3 traces on separate horizontal graticules
X3 3 traces overlayed on a single graticule x4 4 traces on separate graticules
How to activate a trace in order to change a setting
NA (Network Analyzer) Mode 41
42
NOTE
Use the ▲|▼ arrows OR
Press Trace 6 then select Trace 1 , Trace 2 , Trace 3 , or Trace 4 , Only traces that are shown can be activated.
How to maximize the viewing of the active trace
Press System 7
Then Full Screen .
Press any key to return to the standard display.
Quick Settings
Both CAT and NA Modes allow you to view and change most relevant settings from a single location. All of these settings are discussed in this chapter and, unless otherwise noted, ALL of these settings can also be made using the standard softkey menus.
How to view and change Quick Settings
Press Meas Setup 4 .
Then Settings .
Press Next Page and Previous Page to view all settings. If these softkeys are
NOT available, then all available settings fit on one page.
To change a setting: o
Use the ▲|▼ arrows to highlight a setting. o
Then press Edit . The current setting changes to yellow . o
Some settings require you to press a softkey to change the value. Otherwise, use the numeric keypad, ▲|▼ arrows, or rotary knob to change the value. o
When finished changing a value, press Done Edit .
Press Dock Window to relocate the Settings table to a position relative to the trace window. The Dock Window setting persists through a Preset. Choose from the following: o
Full (Default setting) Only the Settings table is shown on the screen. The trace window is temporarily not shown. o
Left The Settings table is shown to the left of the trace window. o
Bottom The Settings table is shown below the trace window.
When finished changing ALL settings, press Done to save your settings.
Calibration Settings
NA Mode has a page specifically for making settings that pertain to Port
Extensions, including Velocity Factor and Media Type.
Learn more about Port Extensions on page 49.
The N9912A does NOT support Media Type: Waveguide.
N9912A FieldFox User’s Guide
How to view and change Calibration Settings
Press Meas Setup 4 .
Then Calibration Settings
Make these settings in the same manner as Quick Settings in the previous section.
NOTE
Format
Select the display format in which to present measurement results. This setting can be changed at any time without affecting calibration accuracy.
Learn more about Display Formats in the FieldFox Supplemental Online Help: http://na.tm.agilent.com/fieldfox/help/FieldFox.htm
The marker onscreen readout can be changed to formats other than the display
format. Learn how to set marker format on page 157.
How to select a NA Format
Press Measure 1 .
Then Format [current setting] .
Then choose from the following: o
Log Magnitude Displays magnitude in dB o
Linear Displays positive values only. Y-axis: Unitless (U) for ratioed measurements; Watts (W) for unratioed measurements. o
VSWR (S11 and Fault Location Only) Displays unitless reflection data. o
Phase (S11 Only) Displays phase in degrees. The trace ‘wraps’ every 360 degrees, from +180 to –180, for easy scaling. o
Smith (S11 Only) Displays series resistance and reactance. o
More then o
Polar (S11 Only) Displays magnitude and phase of the reflection coefficient. o
Group Delay ( S11 Only). Displays propagation time (in seconds) from the
RF port to the point where it is reflected, and back to the A receiver. The aperture setting is the frequency range/(number of points – 1). Use
Smoothing as the Group Delay aperture. Learn how to set Smoothing on
page 47. Learn more about Group Delay in the FieldFox Supplemental
Online Help: http://na.tm.agilent.com/fieldfox/help/FieldFox.htm
o
Unwrap Phase Same as Phase, but without 180 degree wrapping.
NOTE Phase is unwrapped by comparing the phase from one data point to the next. If the phase difference between two data points is greater than 180 degrees, or if the phase of the first data point is greater than 180 degrees from DC, than the phase measurement is probably NOT accurate. To ensure that the phase measurement is accurate, increase the resolution setting. When making a narrowband measurement, reduce the start frequency for the unwrapped phase measurement to ensure the first data point is less than 180 degrees from DC.
NA (Network Analyzer) Mode 43
44
Frequency Range
Set the range of frequencies over which you would like to make measurements.
When the frequency range is changed after a calibration is performed, the cal
becomes interpolated. Learn more on page 65.
How to set Frequency Range
This can be done in two ways:
Press Freq/Dist
Then choose from the following:
1. Start and Stop frequencies – Specify the beginning and end of the sweep.
2. Center and Span frequencies - Specify the center frequency and span of frequencies (half on either side of center).
Follow each by entering a value using the numeric keypad, the ▲|▼ arrows, or the rotary knob.
After using the ▲|▼ arrows or the rotary knob, press Enter . The increment setting of the arrows is based on the current span and can NOT be changed in
NA Mode.
After using the keypad, select a multiplier key. Learn about multiplier
Scale Settings
Adjust the Y-axis scale to see the relevant portions of the data trace. The Y-axis is divided into 10 graticules.
This setting can be changed at any time without affecting calibration accuracy.
How to set Scale
Press Scale / Amptd .
Then choose from the following methods:
1. Autoscale Automatically adjusts the Y-axis to comfortably fit the Min and
Max amplitude of the trace on the screen.
2. Autoscale All Autoscales all of the traces on the screen, useful only for multi-trace configurations.
3. Set Scale, Reference Level, and Reference Position o
Scale Manually enter a scale per division to view specific areas of the trace. o
Ref Level Manually set the value of the reference line. Enter a negative value by pressing Run/Hold (+/-) either before or after typing a value. o
Ref Position Manually set the position of the reference line. Values must be between 0 (TOP line) and 10 (BOTTOM line)
N9912A FieldFox User’s Guide
Scale annotation on the
FieldFox screen
· Reference Line = red arrow
· Ref Level = –40 dB
· Ref Position = 1
· Scale = 2 dB per division
Electrical Delay
Electrical delay is a mathematical function that simulates a variable length of lossless transmission line. Use the electrical delay feature to compensate for the linear phase shift through a device and view only the deviation from linear phase of the device.
You can set the electrical delay independently for each measurement trace. To apply an electrical delay to all measurement traces, use Port Extensions. Learn
Phase is available only with S11 measurements – NOT S21.
Learn how to set Phase formats on page 42.
How to set Electrical Delay
Press Scale / Amptd
Then More
Then Electrical Delay
Enter a time value using the numeric keypad, the ▲|▼ arrows, or the rotary knob.
Press a multiplier key. Learn about multiplier abbreviations on page 20.
Electrical Delay can also be set using the Mkr->Delay feature. Learn how on page
Phase Offset
Phase format is available only with S11 measurements. Learn more on page 42.
Phase offset mathematically adjusts the phase measurement by a specified amount, up to 360°. Use this feature in the following ways:
Improve the display of a phase measurement. This is similar to the way you would change the reference level in an amplitude measurement. Change the phase response to center or align the response on the screen.
Emulate a projected phase shift in your measurement.
For example, if you know that you need to add a cable and that the length of that cable will add a certain phase shift to your measurement, you can use phase offset to add that amount and simulate the complete device measurement.
You can set the phase offset independently for each measurement trace.
NA (Network Analyzer) Mode 45
46
How to set Phase Offset
Press Scale / Amptd
Then More
Then Phase Offset
Enter a value in degrees using the numeric keypad, the ▲|▼ arrows, or the rotary knob. Press Enter
Averaging
Averaging helps to reduce the effects of random noise on a measurement. You specify the number of measurements to be averaged. The more measurements averaged, the greater the amount of noise reduction. An average counter is shown in the left edge of the screen as Avg <n> where <n> is the number of measurements that are averaged.
Averaging can be set before or after calibration. When set before calibration, each calibration standard is measured <n> times and averaged. More time is needed to perform the calibration, but there will be less noise in the resulting error terms which means that subsequent measurements will also have less noise. In addition, noise is further reduced by continuing to average after calibration.
How to set Averaging
Press BW 2 .
Then Average <n> where <n> is the number of measurements to average.
Enter a value using the numeric keypad. Enter 1 for NO averaging.
Press Enter .
Then Average Mode Choose from the following: o
Sweep - Each data point is based on the average of the same data point being measured over <n> consecutive sweeps. The average counter shows the number of previous sweeps that have been averaged together to form the current trace. When the counter reaches the specified count, then a ‘running average’ of the last <n> sweeps is displayed. o
Point - Each data point is measured <n> times and averaged before going to the next data point. On subsequent sweeps, averaging restarts by measuring each data point again <n> times. The average counter is not updated because data is not displayed until all the averages have been applied. o
Point averaging is usually faster than sweep averaging . However, you may need to increase the Point Average count to obtain the same level of noise reduction as with sweep averaging.
While averaging is in process, press Sweep 3 , then Restart to restart the averaging at 1.
N9912A FieldFox User’s Guide
IF Bandwidth
The FieldFox converts the received signal from its source to a lower intermediate frequency (IF). The bandwidth of the IF bandpass filter is adjustable. Reducing the IF receiver bandwidth reduces the effect of random noise on a measurement.
However, narrower IF bandwidths cause longer sweep times.
How to set IF BW
Press BW 2 .
Then IF BW
Then choose from the following: 300 Hz | 1 kHz | 3 kHz | 10 kHz | 30 kHz
Smoothing
Trace smoothing averages a number of adjacent data points to smooth the peakto-peak noise values on a displayed trace. The number of adjacent data points that are averaged is known as the smoothing aperture . Aperture is set by specifying a percentage of the X-axis span.
Trace smoothing does NOT significantly increase measurement time.
Smoothing is used in Group Delay measurements, although it can be used with any NA format EXCEPT Polar or Smith Chart. Learn more about NA Mode
formats, including Group Delay, on page 42.
When enabled, Smo appears on the FieldFox screen.
How to set Smoothing
Press BW 2 .
Then Smoothing ON OFF
Then Sm. Aperture and enter a value between 0 and 25 (percent) using the numeric keypad.
Press Enter
Single or Continuous Measure
This setting determines whether the FieldFox measures continuously or only once each time the Single button is pressed. Use Single to conserve battery power or to allow you to save or analyze a specific measurement.
This setting can be changed at any time without affecting calibration accuracy.
How to set Single or Continuous
Press Sweep 3 .
Then choose one of the following: o
Single Automatically sets Continuous OFF and causes FieldFox to make
ONE measurement, then hold for the next Single key press. When a data trace is displayed, the entire trace is measured, then holds. The Hold annotation changes to an arrow --> while the measurement occurs. o
Continuous Makes continuous measurements. This is the typical setting when battery power is not critical.
NA (Network Analyzer) Mode 47
48
NOTE
You can also use Run / Hold +/ to toggle between Single and Continuous.
Resolution (Number of Data Points)
Data points are individual measurements that are made and plotted across the Xaxis to form a trace. Select more data points to increase measurement resolution.
However, more data points also takes more time to complete an entire measurement sweep.
When the Resolution is changed after a calibration is performed, the cal becomes
interpolated. Learn more on page 65.
How to set Resolution
Press Sweep 3 .
Then Resolution .
Then choose from the following:
101 |201 | 401 | 601 | 801 | 1001 | 1601 | 4001 | 10001 .
Using SCPI, Resolution can be set to ANY number of points between 3 and
10001. See the Programming Guide at www.agilent.com/find/fieldsfoxsupport
Sweep Time
The fastest possible sweep time is always used as the default setting. Use the Min
Swp Time setting to slow the sweep time when measuring long lengths of cable.
Learn more at the FieldFox Supplemental Online Help: http://na.tm.agilent.com/fieldfox/help/FieldFox.htm
The actual sweep time is shown on the FieldFox screen. See the Screen Tour on
page 19. To increase the sweep time, enter a value that is higher than the actual
sweep time. The increase will not be exactly the amount that you enter, as the actual sweep time is the composite of many factors.
Measurement speed specifications do NOT apply in Temperature Control Mode.
How to set Sweep Time
Press Sweep 3 .
Then Min Swp Time .
Enter a value using the numeric keypad.
Press a multiplier key. Learn about multiplier abbreviations on page 20.
Output Power
Set the power level out of the FieldFox to High, Low, or manually set power level to a value between High and Low.
Generally, the high power setting is used when measuring passive, high-loss devices to place the signal farther from the noise floor. However, for devices that are sensitive to high power levels such as amplifiers, use the Low power setting.
For best measurement accuracy, use the Man ual power setting at -15 dBm. After calibration, the power level can be decreased for amplifiers, or increased for higher dynamic range.
N9912A FieldFox User’s Guide
Caution Power Level settings in this mode will NOT change Power Level settings in other modes. To help prevent damage to your DUT, use caution when changing modes with your DUT connected to the FieldFox test ports.
How to set Output Power
Output power is NOT leveled with any of the power settings:
Press Meas Setup 4 .
Then Output Power o
High (Default setting) Sets output power to the maximum achievable power
at all displayed frequencies. Please see the FieldFox Specifications (page 209)
for expected power levels. o
Low Sets output power to approximately –27 dBm, o
Man Set output power to an arbitrary value, o o o
Then press Nominal Power
Then enter a value using the numeric keypad, the ▲ | ▼ arrows, or the rotary knob.
Press Enter .
System Impedance (Z0)
To accurately view data presented in Smith Chart format, first set the System
Impedance.
Learn how to select Smith Chart format on page 42.
Learn how to make 75 Ω measurements at the FieldFox Supplemental Online
Help: http://na.tm.agilent.com/fieldfox/help/FieldFox.htm
How to set System Impedance
Press Meas Setup 4 .
Then Settings .
Then scroll to System Z0 and press Edit
Then type either 50 or 75 and press Enter
Port Extensions
Port extensions allow you to electrically move the calibration reference plane on port 1 after you have performed a calibration.
Phase measurements, and therefore Port Extensions, are NOT available on port
2.
Why use Port Extensions
Use port extensions if you are unable to perform a calibration directly at your device because the location is not accessible. Perform a calibration at a convenient place, then use port extensions to compensate for the time delay
(phase shift) to the desired reference plane. On the FieldFox, port extensions does not compensate for the loss of the additional electrical length, nor any mismatch errors beyond the calibration reference plane.
NA (Network Analyzer) Mode 49
50
Also use port extensions if you have already performed a calibration, and then decide that you need to add a length of transmission line in the measurement configuration. Use port extensions to "tell" the FieldFox that you have added the length to a specific port.
With S11, the FieldFox doubles the port extension valued that you enter to account for the additional delay in the forward and reverse directions.
Port extensions and Electrical Delay differ in the following ways:
Electrical delay is applied to a specific trace.
Port extensions are applied to specific ports.
Port Extensions and Electrical Delay can be set independently. When both are
set, the delay adds together. Learn more about Electrical Delay on page 45.
How to apply Port Extensions
Press Meas Setup 4 .
Then Port Extensions
Then Port Extensions ON
Then Port1 Extension
Then enter time value using the numeric keypad, the ▲|▼ arrows, or the rotary knob. Press Enter or select a seconds (time) multiplier.
You can also set Port Extensions by pressing Meas Setup 4 then Calibration
(settings).
While setting Port Extension, the physical length of the extension, at the current
Velocity Factor setting, is visible to the right (red box in above image).
Velocity Factor
The electrical delay or port extension value is entered as delay, or electrical length, in units of time.
Entering the velocity factor causes the FieldFox to accurately display the equivalent physical length in meters (NOT available in feet) that corresponds to the entered electrical delay.
Velocity factor is the ratio of the velocity of wave propagation in a coaxial cable to the velocity of wave propagation in free space. This velocity depends on the relative permittivity of the cable dielectric (
r ).
Velocity factor = 1/sqrt(εr)
VF = 0.66 corresponds to wave propagation through a polyethylene dielectric.
VF = 1.0 (default setting) corresponds to wave propagation through free space (a vacuum).
How to set Velocity Factor
Press Meas Setup 4 .
N9912A FieldFox User’s Guide
Then Port Extensions
Then Velocity Factor
Then enter a value between 0.1 and 1 using the numeric keypad, then press
Enter .
You can also set Velocity Factor by pressing Meas Setup 4 then Calibration
(settings).
S21 Transmission Measurements
An S21 Transmission measurement, available with option 110, is used to measure the loss through a DUT – or cable – over a specified frequency range.
The FieldFox signal source is transmitted out the RF OUT connector, through the
DUT, and into the RF IN connector. Both ends of the DUT must be connected to the FieldFox.
An S21 measurement is exactly the same measurement as “2-Port Insertion Loss” in CAT Mode.
NOTE A Normalization Cal is REQUIRED when making 2-port CAT or NA measurements.
For highest accuracy, when measuring the DUT also attach any cable or adapter that was used in the normalization cal.
How to make an S21 Transmission Measurement
1. Press Mode then NA then S21 Transmission .
2. Press Freq/Dist and enter Start and Stop frequency values of the measurement.
3. Press Sweep 3 then select a Resolution setting.
4. Press Cal 5 then press Normalization . Perform normalization as explained
5. Connect the DUT and view the transmission measurement results.
When measuring very long lengths of cable, it may be necessary to increase the
sweep time. Learn how on page 26. Learn why at the FieldFox Supplemental
Online Help: http://na.tm.agilent.com/fieldfox/help/FieldFox.htm
Increase Dynamic Range
Dynamic range is the difference between maximum input power to the FieldFox receiver (without compressing the receiver), and the minimum measurable power
(noise floor). Measurement accuracy is increased when the DUT response is at least 10 dB above the noise floor. For a measurement to be valid, input signals must be within these boundaries.
NA (Network Analyzer) Mode 51
The following settings will increase the dynamic range of your NA mode measurement.
Increase Power Level: Press Meas 4 then Output Power High
Lower the IFBW: Press BW 2 then IF BW
Increase Averaging: Press BW 2 then Average
The following procedure MAY increase the dynamic range of your NA mode measurement. The results you see will depend on the performance of your DUT.
With an S21 trace active:
1. With RF OUT (port-2) open, press Trace 6 then Math and Memory then
Data->Mem
2. Re-connect the DUT.
3. Press Data Math then Data-Mem
52 N9912A FieldFox User’s Guide
Time Domain - Option 010
With NA Mode, Time Domain (Opt 010), frequency information is used to calculate and display measurements with time as the horizontal display axis. The response values appear separated in time allowing a different perspective of the test device's performance and limitations.
NA Mode settings that are NOT unique to Time Domain are documented in the
In this Chapter
Overview ................................................................. 53
Time Domain (Transform) Settings
Transform Settings Table ..................................... 54
Frequency Range and Points ............................... 55
Stimulus (Mode) ..................................................... 55
Set Frequency Lowpass ....................................... 55
Start/Stop Time ...................................................... 55
Distance Units ........................................................ 56
Window Layout ...................................................... 56
Transform Window ................................................ 56
Line Loss and Velocity Factor ............................. 57
Data Chain .............................................................. 58
Trace Settings
Transform Enable .................................................. 58
Gating Enable ......................................................... 58
Gating Settings
Start, Stop, Center, and Span Gate Times ......... 59
Gating Type ............................................................. 59
Overview
In normal NA Mode operation, the FieldFox measures the characteristics of a test device as a function of frequency. With Time Domain (opt 010), frequency information is used to calculate the inverse Fourier transform and display measurements with time on the horizontal display axis. The response values appear separated in time, allowing a different perspective of the test device's performance and limitations.
The graphic below compares the same cable reflection measurement data in both the frequency and time domain. The cable has two bends. Each bend creates a mismatch or change in the line impedance.
Time Domain - Option 010 53
54
The frequency domain of an S11 measurement shows reflections caused by mismatches in the cable. It is impossible to determine where the mismatches physically occur in the cable.
The Time Domain response shows both the location and the magnitude of each mismatch. The responses indicate that the second cable bend is the location of a significant mismatch. This mismatch can be gated out, allowing you to view the frequency domain response as if the mismatch were not present. Learn more
Markers that are created on a Time Domain trace can be used to pinpoint the distance of the mismatch from the reference plane.
For more information on Time Domain theory, see http://cp.literature.agilent.com/litweb/pdf/5989-5723EN.pdf
Time Domain (Transform) Settings
You can set and view most of the Time Domain settings on the Transform
Settings table.
Transform Settings Table
The following settings are listed in the order they appear on the Transform
Settings menu selection.
How to make settings on the Transform settings table
Press Meas Setup 4 .
Then Transform
Then Transform Settings .
Press Next Page and Previous Page to view all settings.
To change a setting: o
Use the ▲|▼ arrows or rotary knob to highlight a setting. o
Numeric settings can be changed by pressing numbers using the numeric keypad. Then press Enter or select a suffix if available. o
Some settings allow you to press Edit to toggle the value. Other settings require that you then press a softkey to change the value. o
When finished changing a value, press Done Edit .
Press Dock Window to relocate the Settings table to a position relative to the trace window. The Dock Window setting persists through a Preset. Choose from the following: o
Full (Default setting) Only the Settings table is shown on the screen. The trace window is temporarily not shown.
N9912A FieldFox User’s Guide
NOTE o
Left The Settings table is shown to the left of the trace window. o
Bottom The Settings table is shown below the trace window.
When finished changing ALL settings, press Done to save your settings.
Frequency Range and Points
Like CAT mode, all Time Domain measurements are made in the frequency domain and, using Inverse Fourier Transform (IFT), time is calculated. Select the frequency range from which Time Domain measurements are calculated.
Increasing the data points will improve measurement resolution. However, more data points will usually result in slower sweep updates.
Set frequency range and points before selecting Stimulus Mode.
Stimulus (Mode)
There are three variations on how the Time Domain transform algorithm is applied to the frequency domain measurement. Each method has a unique application.
Lowpass Impulse - Highest resolution. Most useful for seeing small responses in devices that pass low frequencies, such as cables.
Lowpass Step - Easiest to identify inductive and capacitive discontinuities in devices that pass low frequencies such as cables.
In both Lowpass modes, frequencies down to DC and negative frequencies are extrapolated. Therefore, when either Lowpass mode is selected, Set Freq.Low
Pass is automatically applied to adjust the start frequency. Learn more about Set
Frequency Lowpass below.
When the Start Frequency or resolution is changed AFTER selecting a Lowpass mode, then Stimulus mode is set to Band Pass and Transform is disabled.
Band pass - Easiest method - can be used with any frequency sweep. Most useful for measuring band limited devices such as filters and DC blocked cables. This mode does NOT show capacitive and inductive reactance. For the same frequency span and number of points, band pass mode has twice the impulse width, which hides closely spaced responses degrading the response resolution.
Set Frequency Lowpass
This setting is made automatically when either Lowpass mode is selected.
USE ONLY IN LOW PASS MODES. When this setting is made, the start frequency is adjusted to be harmonics of the start frequency. Start frequency is computed by the following formula:
Low Pass Start Frequency = Stop Frequency / Number of points.
Start/Stop Time
The following settings adjust the display resolution , allowing you to zoom IN or
OUT on a response. When the start or stop time is updated, they may be automatically adjusted to limit the display to one alias-free response on either side of zero time.
Time Domain - Option 010 55
NOTE
How to set Start and Stop time
Press Measure 4
Then Transform
Then Transform Start Stop
Then choose from: o
Start Sets the transform start time that is displayed on the FieldFox screen. o
Stop Sets the transform stop time that is displayed on the FieldFox screen.
Zero (0) seconds is always the calibration reference plane . Negative values are useful if moving the reference plane.
Distance Units
When markers are present on a Time Domain trace, marker X-axis values are shown both in units of time (seconds) and distance. Select the units in which the marker distance data is presented.
Distance Units are also used when setting Time Domain Line Loss. Learn more
Choose from: m (meters), or Feet.
Window Layout
This setting is used to create additional traces, or select a new layout for traces that are already created,
Choose from: x1, x2, x2H, x3H, x4.
Learn more about multi-trace configurations on page 40.
Transform Window
There are abrupt transitions in a frequency domain measurement at the start and stop frequencies, causing overshoot and ringing in a Time Domain response.
The Window setting reduces the abruptness of the frequency domain transitions.
This causes you to make a tradeoff in the Time Domain response.
The Window setting applies to ALL traces.
56 N9912A FieldFox User’s Guide
NOTE
How to make Window setting
Press Measure 4
Then Transform
Then More
Then Transform Window
A settings table appears that allows you to navigate and select the following settings. These settings are made exactly like those made on the Transform
Settings table. Learn how on page 54.
Any of the following four methods can be used to make this same Window setting. Impulse Width values are calculated from the frequency span and Kaiser
Beta value.
1.
Window Min Medium Max
2.
Percent
3.
Kaiser Beta
4.
Impulse
Width
0
0
100.455 ps
50
6.50
168.501 ps
100
13.00
231.284 ps
Line Loss and Velocity Factor
By default, the FieldFox does NOT correct Time Domain measurements to account for the inherent loss of a cable. However, to make more accurate measurements, Line Loss and Velocity Factor should be considered.
About Velocity Factor and Line Loss o
Velocity Factor is a property of the physical material of a cable. A VF of 1.0 corresponds to the speed of light in a vacuum, or the fastest VF possible. A polyethylene dielectric cable has VF = 0.66 and a cable with PTFE dielectric has VF = 0.7. o
Line Loss is specified in dB/m (or ft). In addition to the length of the cable, loss is also directly proportional to the frequency of the signal that passes through the cable.
The following is an example showing how Line Loss works:
The DUT is a 100 meter transmission cable. The Line Loss value is .1 dB/meter. This means that a signal traveling ONE WAY through the cable will lose 10 dB of power (100 m * .1dB/m). Because the FieldFox performs this measurement with 1 port, the test signal travels down the cable and then back, for a total loss of 20 dB.
For the purpose of illustrating this point, connect an OPEN to the end of the cable – a maximum-sized fault - for 100% reflection of the 300 MHz test signal.
Without compensation for the loss of the cable, a –20 dB response would be visible at 100 meters, which is the OPEN at the end of the DUT. This is from 10 dB of loss through the cable in each direction.
Time Domain - Option 010 57
With compensation for the loss using the manufacturer’s specification, the
FieldFox compensates the trace as though the signal traveling through 100 meters was increased by +20 dB. Therefore the response will show 0 dB for 100% reflection.
Data Chain
This setting, available only on the Table Settings, reverts to the default when the
FieldFox is Preset. Choose from the following:
Standard – The normal FieldFox data processing chain. Transform calculations are performed AFTER error correction and trace math.
8510 – The data processing chain used by the Agilent 8510 network analyzer.
Transform calculations are performed BEFORE error correction and trace math. Learn more at the FieldFox Supplemental Online Help website: http://na.tm.agilent.com/fieldfox/help/FieldFox.htm
Trace Settings
The following two settings apply to specific traces.
Transform Enable
Enable Time Domain transform for the specific trace.
Select the trace.
Press Measure 4
Then Transform
Then choose from: o
On Trace displays Time Domain data. o
Off Trace displays frequency domain data.
Gate Enable
Enable Gating for the specific trace.
Select the trace.
Press Measure 4
Then Transform
Then choose from: o
On Trace displays Time Domain data. o
Off Trace displays frequency domain data.
58 N9912A FieldFox User’s Guide
Gating
Perhaps the most beneficial feature of Time Domain transform is the Gating function. When viewing the Time Domain response of a device, the gating function can be used to "virtually" remove undesired responses. You can then simultaneously view a frequency domain trace as if the undesired response did not exist. This allows you to characterize devices without the effects of external devices such as connectors or adapters.
Gating is best performed while viewing a Time Domain trace. Then, either disable
Transform, or separately view a frequency domain trace to see the trace with the gated effects removed.
NOTE When a discontinuity in a test device reflects energy, that energy will not reach subsequent discontinuities. This can " MASK ", or hide, the true response which would have occurred if the previous discontinuity were not present. The Gating feature does NOT compensate for this.
How to make Time Domain Gating settings
Press Measure 4
Then Transform
Then Gating
Then choose from: o
On Gating is being performed. o
Off Gating is NOT being performed.
Start, Stop, Center, and Span Gate Times
These settings specify the time in the trace to be gated (in or out). The gate times can be specified using either Start and Stop or Center and Span.
Press Gating Start/Stop
A settings table appears that allows you to navigate and select the following settings. These settings are made exactly like those made on the Transform
Settings table. Learn how on page 54.
Gating Type
This setting defines the type of filtering that will be performed for the gating function. The gate start and stop flags on the display point toward the part of the trace you want to keep.
Choose from the following: o
Bandpass KEEPS the responses within the Gating Start and Stop times. o
Notch REMOVES the responses within the Gating Start and Stop times.
Gating Shape
This setting defines the filter characteristics of the gate function. Choose from
Minimum, Normal, Wide, Maximum.
Time Domain - Option 010 59
60
Time domain Gate Shape setting
Gate Shape
Minimum
Normal
Wide
Maximum
Passband
Ripple
0.1 dB
0.1 dB
0.1 dB
0.01 dB
Sidelobe
Levels
-48 dB
-68 dB
-57 dB
-70 dB
Cutoff Time
1.4/Freq Span
2.8/Freq Span
4.4/Freq Span
12.7/Freq Span
Minimum Gate
Span
2.8/Freq Span
5.6/Freq Span
8.8/Freq Span
25.4/Freq Span
Cutoff time is the time between the stop time (-6 dB on the filter skirt) and the peak of the first sidelobe.
T
1
is the gate span, which is equal to the stop time minus the start time.
T
2
is the time between the edge of the passband and the 6 dB point, representing the cutoff rate of the filter.
T
3
is the time between the 6 dB point and the edge of the gate stopband.
For all filter shapes T
2
is equal to T
3
, and the filter is the same on both sides of the center time.
Minimum gate span is twice the cutoff time. Each gate shape has a minimum recommended gate span for proper operation. This is a consequence of the finite cutoff rate of the gate. If you specify a gate span that is smaller than the minimum span, the response will show the following effects:
distorted gate shape that has no passband
distorted shape
incorrect indications of start and stop times
may have increased sidelobe levels.
N9912A FieldFox User’s Guide
Calibration for CAT, NA, and VVM Modes
The FieldFox performs a calibration automatically when powered ON and when
Preset is performed. In addition, calibration can be performed manually. Key presses are identical in all of these Modes.
In this Chapter
NOTE
Why and When to Calibrate ................................. 61
Definitions .............................................................. 62
Preset Calibration .................................................. 62
QuickCal .................................................................. 62
O,S,L Calibration ................................................... 63
Normalize ................................................................ 64
Compatible Mode Calibrations ............................ 65
Compatible 1-port and 2-port Calibrations ....... 66
Save a Calibration ................................................. 66
Verify Calibration .................................................. 67
Calibration Method Summary ............................. 67
ECal and Waveguide Calibrations are NOT supported on the N9912A.
See Also
Making 75 ohm Measurements at the FieldFox Supplemental Online Help: http://na.tm.agilent.com/fieldfox/help/FieldFox.htm
Why and When to Calibrate
There are well-defined and understood systematic errors that are measured and calculated during the calibration process. These errors are caused by leakage signals inside the FieldFox, by the frequency response of the FieldFox receivers, and by reflections inside the FieldFox that interact with the DUT. After calibration, these errors are removed from subsequent measurements.
To maintain highest measurement accuracy, perform a new calibration when any of the following changes occur:
When any of the following measurement settings change: Frequency Range,
Power Level, and Resolution. Therefore, make these measurement settings before calibrating. Increased Averaging and higher Resolution cause slower sweeps and slower calibration times. Learn about Interpolation and
Questionable Accuracy on page 65.
When the FieldFox temperature changes more than about 10
°
F (5
°
C). Learn
how to monitor the internal temperature on page 14.
When the connection to the DUT changes, requiring a different jumper cable or adapter.
Calibration for CAT, NA, and VVM Modes 61
62
Definitions
DUT (Device Under Test) is the cable, antenna, transmission line, or anything else that is connected to the FieldFox that is to be measured.
OPEN, SHORT, and LOAD are calibration standards. These are precision components that are used during calibration and to terminate a DUT during some measurements. When an RF signal ‘hits’ these components, the signals are reflected in a predictable manner.
A SHORT and OPEN standard both cause 100% of an RF signal to be reflected.
The difference between these two standards is what happens to the phase of the reflected signal, which is beyond the scope of this discussion. Although an
OPEN standard is a precision component, simply leaving nothing connected at the end of a cable can be a reasonable substitute for an OPEN.
A LOAD standard completely absorbs the incident signal and NO signal is reflected back to the source.
Calibration Reference Plane is the point at which cal standards are connected during a calibration. This can be either the FieldFox RF OUT connector, or at the end of a jumper cable or adapter.
Preset Calibration (also known as CalReady)
Every FieldFox is factory calibrated at the RF Out connector over the entire frequency range of the FieldFox using a number of data points that allows reasonable interpolation over the FieldFox frequency range.
This CalReady condition allows you to start using your FieldFox immediately if you are measuring a device that is directly connected to the RF Out test port.
CalReady applies to the entire frequency range of the FieldFox. It can be used to check the integrity of the jumper cable.
Cal ON is shown on the screen when powered ON or Preset.
When measuring a DUT using a jumper cable or adapter - NOT a direct connection to the RF Out connector – then a QuickCal or O,S,L Cal is recommended.
Learn how to see when your factory CalReady calibration was performed on page
QuickCal
QuickCal is ideal for a quick and simple calibration of the measurement when using a jumper cable or adapter to connect the DUT to the FieldFox test ports.
QuickCal corrects for phase shift, time delay, and loss of adapters or jumper cables.
QuickCal does not require a specific Cal Kit and is a very simple calibration. If the highest accuracy is required, a mechanical calibration with a high quality calibration kit is recommended.
If the DUT has 3.5 mm-female or SMA-female connectors, QuickCal is NOT recommended.
How to perform a QuickCal
Press Esc at any time during the QuickCal to stop the calibration.
In CAT, NA, or VVM Mode, press Cal 5 .
N9912A FieldFox User’s Guide
Then (if necessary) press Cal Type to see [QuickCal] .
Then Start Cal .
Step 1
1.
Disconnect the DUT from the FieldFox.
2.
If a jumper cable or adapter is required to connect the DUT to the
FieldFox, connect those components to the FieldFox RF Out connector
NOW. The effects of those components will be measured and removed during the calibration, and only the effects of the DUT will be displayed in the measurement results. These should be high-quality components!
3.
Do NOT connect anything at the point where the DUT connects.
4.
Then press QuickCal .
Step 2
Connect a Load standard at the point where the DUT will be connected and press Measure under the following conditions:
When a jumper cable has too much loss. If a ‘Cal Failed’ error appears and you skipped the Load measurement, then perform the Cal again but measuring the Load.
When your DUT has high return loss such as the reject band of a filter.
Then measuring the load improves accuracy. Even with the optional Load, phase accuracy begins to degrade when the return loss is greater than about 20dB.
Press Skip Step in all other cases and when making DTF measurements.
Measuring a load would do little to improve accuracy.
Press Finish .
Cal ON Q is shown on the screen when a QuickCal is correcting the measurement.
Using QuickCal with a Long Jumper Cable
QuickCal requires a sufficient frequency span to adequately characterize the jumper cable (the cable between the instrument port and the DUT). If a ‘Cal
Failed’ error appears and you connected the optional Load standard, then increase the frequency span of the measurement until the error no longer appears. After the calibration, you can then decrease the frequency span as
needed and rely on interpolation. Learn more about Interpolation on page 65.
QuickCal is also limited in how much jumper cable loss it can tolerate. If
QuickCal without the load is failing, then measure the load during the QuickCal to see if that resolves the issue.
O,S,L Cal
An OPEN, SHORT, LOAD Cal is performed using discrete standards from a Cal
Kit. Several Cal Kit definitions are built into the FieldFox firmware.
Calibration for CAT, NA, and VVM Modes 63
64
NOTE Visit www.agilent.com/find/fieldfoxsupport to see a complete list of supported
Cal Kits. Also at this website, download DataLink software that allows you to edit Cal Kit definitions or add a new Cal Kit.
O,S,L Cal is extremely accurate when performed using the recommended Cal Kits with standards that are in clean and good repair, and when using correct connection procedures.
CAL ON U is shown on the screen when an O,S,L Cal is correcting the measurement.
How to perform O,S,L Cal
Before performing an O,S,L Cal, set the Measurement type, Frequency Range,
Power Level, and Resolution of the measurement. The calibration will remain highly accurate until these settings change, or the physical connection to the
FieldFox changes.
Disconnect the DUT from the FieldFox.
If a jumper cable or adapter is required to connect the DUT to the FieldFox, then connect those components to the FieldFox RF Out connector NOW. The effects of those components will be measured and removed during the calibration, and only the effects of the DUT will be displayed in the measurement results. These should be high-quality components!
In CAT or NA Mode, press Cal 5 .
Then (if necessary) press Cal Type to choose O,S,L .
Then (if necessary) press Connector Type .
Then using the ▲|▼ arrows or the rotary knob, select the connector type and gender of your DUT port to be measured and press Enter . This will determine the type and gender of cal kit to use. For example, if a Type-N Male connector is used on the DUT port to be measured, then the Type-N Male standards
(OPEN, SHORT, AND LOAD) will ALL be connected in place of the DUT during the calibration.
If there is more than one Cal Kit for the selected connector type, press Cal Kit and select the correct Cal Kit to use.
NOTE Calibration kit definitions are unique to each connector type and connector sex.
They must be correctly applied to obtain the most accurate calibration.
Then press Start Cal .
Press Open , Short , and Load in any order.
Connect the corresponding standard at the point where the DUT will be connected, then press Measure .
Measure each of the three standards. Standards can be measured again at any time if you feel a standard was not connected securely.
Press Finish to complete the O,S,L calibration.
Normalize
Normalize is used to calibrate a 2-port Insertion Loss measurement (CAT Mode) and a S21 Transmission measurement (NA Mode). One of these measurements must be selected before performing a Normalize Cal.
N9912A FieldFox User’s Guide
NOTE A Normalization Cal is REQUIRED to make accurate 2-port Transmission or
Insertion Loss measurements.
NOTE
NOTE
How to perform a Normalization
Press Cal 5 .
Cal Type [Normalize] should appear.
Connect a short, high-quality, phase stable cable between the FieldFox RF OUT and RF IN connectors.
All subsequent insertion loss measurements are made relative to the insertion loss of this cable. For example, if you use a Normalization cable with 1 dB of loss, then after pressing Normalize , the display will show 0 dB of loss with this cable in place. Therefore, for highest accuracy, when measuring the DUT also attach the cable that was used in the normalization cal.
Press Start Cal then Thru then Measure
Press Finish .
Connect the DUT between the RF OUT and RF IN connectors.
A Normalization cal will NOT be interpolated if the Resolution or Frequency range changes.
CAL ON U is shown on the screen when a Normalization Cal is correcting the measurement.
Interpolation
Highest measurement accuracy is achieved when the measurement type, frequency range, power level, and resolution settings remain the same during the measurement as when the FieldFox was calibrated. If these settings change after a calibration, the FieldFox will interpolate the calibration so that VERY accurate measurements continue to be made.
Interpolated Calibrations are only slightly less accurate than a calibration performed at the measurement settings. For example, if frequency settings change after a Preset Calibration is performed, the Preset Calibration is only slightly less accurate. Learn more about the relative accuracy of FieldFox
When a calibration is being interpolated, an asterisk is added to the screen annotation as follows: Cal ON*
For highest accuracy : a new cal should be performed when the temperature changes more than about 10
°
F (5
°
C), or when the connection to the DUT requires a different jumper cable or adapters.
How to turn Error Correction OFF
“Error Correction” is applying the results of a calibration to a measurement.
Error Correction is automatically turned ON after a calibration. You could turn
Error Correction OFF in order to see the effects of a calibration on the measurement.
Press Cal 5 then Error Correction ON OFF .
Then Exit or Esc .
Cal OFF is shown on the screen when Correction is OFF.
Calibration for CAT, NA, and VVM Modes 65
66
Cal OFF* is shown on the screen when switching from a 1-port measurement to a 2-port measurement or vice-versa. Calibration for the current measurement has NOT been performed.
Cal ON ? – Questionable Accuracy
If a change made by the user to the output power setting, or a change made automatically by the FieldFox firmware makes accurate calibration interpolation questionable, a question mark is added to the screen annotation for all calibration states (Ex: Cal ON ?
). The resulting measurement accuracy depends on how much the setting has changed. For optimum accuracy, recalibrate using the new settings.
Compatible Mode Calibrations
Because CAT, NA, and VVM modes are very similar, a 1-port or 2-port calibration that is performed in one mode is automatically applied in the other modes. This occurs ONLY when modes have the same frequency data points, have the same
Power Level, and have the same IF BW. CAT Mode IF BW is 30 kHz and is NOT selectable.
Compatible 1-port and 2-port Calibrations
Typically, a 1-port calibration and a 2-port normalization can NOT be maintained at the same time. The most recently performed calibration will usually overwrite the other.
In CAT mode, the 1-port measurement is Return Loss or DTF, and the 2-port measurement is Insertion Loss.
In NA mode, the 1-port measurement is S11, and the 2-port measurement is
S21.
However, a 1-port calibration CAN coexist with a 2-port normalization ONLY when BOTH of the following conditions occur:
1. A 1-port Cal already exists, then a Normalization Cal is performed. They can
NOT be performed in the reverse order.
2. The Frequency Range, Resolution, Power (Hi/Low), and IF BW (in NA Mode) settings of the two calibrations are identical.
When both conditions occur, you can switch between the 1-port and the 2-port measurements, and both will remain fully calibrated.
In a DTF measurement, the frequency range over which the calibration is made can be viewed using the calculated Start and Stop Frequency on the Settings
page. Learn how to see this on page 37.
Save the Calibration
After performing any type of calibration, you can save the FieldFox settings along with the calibration into a STATE (*.sta) file. These settings and calibration
can then be recalled as necessary. Learn how on page 168.
N9912A FieldFox User’s Guide
Verifying Calibration and Jumper Cable Integrity
After calibrating, it is important to verify that the calibration is good. When using a jumper cable, also verify that the cable is of high quality.
Verify a Calibration
Connect a LOAD standard at the calibration reference plane (where calibration standards were connected). This may be at the end of the jumper cable or at
FieldFox RF OUT connector.
In CAT Mode, select a Return Loss measurement.
In NA Mode, select a S11 Reflection with Log Mag format.
Observe the trace on the FieldFox screen: o o
Lower than
0 dB indicates a GOOD calibration.
Higher than
0 dB indicates that you should recalibrate.
Verifying Phase Accuracy
Connect a LOAD standard at the calibration reference plane (where calibration standards were connected).
In NA Mode, select a S11 Reflection with Polar or Smith Chart format.
Because all LOAD standards have delay, you should see a small amount of phase rotation as a function of frequency.
In general, the measurement result should agree with the characteristics of the calibration standard.
Test the Jumper Cable
With the LOAD standard still connected, move the jumper cable while observing the trace.
If the measurement trace is relatively stable, the jumper cable is of good quality.
If you observe significant movement in the peaks of the measurement trace when moving the cable (>5 dB), the jumper cable may need to be replaced.
Calibration Method Summary
O,S,L is ALWAYS the most accurate Cal method. The quality of an O,S,L Cal is completely dependent on the quality of the OPEN, SHORT, LOAD standards.
Use high quality standards to ensure the most accurate calibration.
QuickCal is ideal for DTF measurements. QuickCal should be performed when good accuracy is required and when using a jumper cable or adapter. o
QuickCal is NOT recommended when the DUT has 3.5 mm-female or SMAfemale connectors.
o
Even with the optional Load, phase accuracy begins to degrade when the return loss is greater than about 20dB.
Preset Cal is ONLY useful for DUT connections made at the RF Out port and most accurate at room temperature.
Calibration for CAT, NA, and VVM Modes 67
For highest accuracy, a new QuickCal or O,S,L Cal should be performed: o when the temperature changes more than about 10
°
F (5
°
C) o when the connection to the DUT requires a different jumper cable or adapters.
68 N9912A FieldFox User’s Guide
SA (Spectrum Analyzer) Mode
SA Mode measures signals at the RF IN port. The RF OUT connector is NOT used.
General purpose Spectrum Analyzer measurements are available with Option
230 or 231. SA measurements require NO calibration.
For a comprehensive SA Mode tutorial, see Spectrum Analysis Basics (App Note
150) at http://cp.literature.agilent.com/litweb/pdf/5952-0292.pdf
SA display with markers
C arrier with 5 kHz frequency modulation and deviation of 1 kHz
In this Chapter
Frequency Range ................................................... 70
Radio Standard ...................................................... 72
Channel Selection .................................................. 73
Scale and Units ...................................................... 74
External Gain ......................................................... 75
Attenuation and Preamp Control ....................... 75
Check for Compressed Measurements ............... 77
Field Strength Measurements .............................. 77
Tune and Listen ..................................................... 80
Independent Source ..........................................8280
Resolution Bandwidth .......................................... 83
Video Bandwidth ................................................... 84
Sweep Type ............................................................. 84
Sweep Acquisition ................................................. 84
Very Long Sweep Times ........................................ 86
SA (Spectrum Analyzer) Mode 69
70
Zero Span Measurements ..................................... 86
Triggering ................................................................ 87
Single/Continuous/Restart .................................. 87
Points ....................................................................... 89
Trace Display States .............................................. 89
Average Type .......................................................... 90
Average Count ........................................................ 91
Detection Method ................................................... 91
Display Line ............................................................ 92
Noise Marker .......................................................... 92
Band/Interval Power Marker ............................... 94
Frequency Counter at Marker ............................. 95
Audio Beep at Marker Power .............................. 95
Channel Measurements ........................................ 96
o
Channel Power o
Occupied Bandwidth o
Adjacent Channel Power Ratio
See Also
Interference Analyzer (Opt 236)
Spectrogram Display .................................... 105
Waterfall Display........................................... 108
Record / Playback ......................................... 109
Optional settings
Markers .................................................................. 152
Limit Lines ............................................................ 162
Save Measurement Settings and Results ......... 168
SA Mode Settings
Select SA Mode before making any setting in this chapter.
Because there is no calibration, these settings can be made in any order.
How to select SA Mode
Press Mode_ .
Then SA .
Frequency Range
The X-axis frequency range determines the frequencies that are measured for each sweep. The default Start frequency is 0 Hz. However, the Start frequency can be set as low as –100 MHz. The internal LO of the FieldFox can be seen at 0
Hz, which will mask signals that may be present.
N9912A FieldFox User’s Guide
NOTE Although the start frequency can be set as low as -100 MHz, amplitude accuracy is specified above 2 MHz. Below 2 MHz, frequency accuracy is maintained, but amplitude accuracy is degraded.
The frequency range of the measurement can be changed using the following methods:
Set Center and Span frequencies
Set Start and Stop frequencies
Toggle between Zero and Last selected span
Set Full Span of the FieldFox
Using Channel selection. Learn how on page 73.
Using Marker -> Center (frequency). Learn how on page 156.
How to set Frequency Range
Press Freq/Dist .
Then choose from the following: o
Center and Freq Span frequencies. This is the most common method of entering frequency range. Enter the frequency of interest. The Center frequency is at the exact center of the X-axis. The Frequency Span places half of the frequency range on either side of center. When the Center and
Frequency Span values are entered, then the X-axis annotation on the screen shows the Center and Span frequencies. o
Start and Stop frequencies. Start is the beginning of the X-axis and Stop is the end of the X-axis. When the Start and Stop frequencies are entered, then the X-axis annotation on the screen shows the Start and Stop frequencies.
Follow each of these by entering a value using the numeric keypad, the ▲|▼ arrows, or the rotary knob.
When using the ▲|▼ arrows, press Enter . The increment setting of the arrows is based on the current span. This can be changed in SA Mode. See How to change frequency step size below.
After using the keypad, select a multiplier key. Learn about multiplier
Two more ways to change the frequency range
Press Freq/Dist .
Then choose from the following: o
Zero/Last Span Each key press toggles the frequency span between 0 Hz and the last specified frequency span. o
More o
Then Full Span Selects the entire frequency span of the FieldFox. The
Center frequency is set automatically.
How to change frequency step size
When using the ▲|▼ arrows to change any of the frequency settings, the size of the frequency step can be changed.
SA (Spectrum Analyzer) Mode 71
72
Press Freq/Dist
Then More
Then CF Step Auto Man o
Auto Each press of the ▲|▼ arrows increments or decrements the value by
1/10 th (one division) of the current frequency span. Note: To change this setting from Man to Auto , press CF Step twice. o
Man Type a step size value using the numeric keypad, then select a
multiplier key. Learn about multiplier abbreviations on page 20.
Radio Standard
A Radio Standard is a collection of settings that are applied to the FieldFox for specific RF protocols. When a Radio Standard is applied, the FieldFox frequency and channel settings change to that of the standard.
By default, the FieldFox locates the center frequency of the standard in the middle of the screen and sets the frequency span to cover all of the Uplink and
Downlink frequencies. The selected Radio Standard name appears in the center of the screen below the X-axis.
After a Radio Standard has been selected, the frequency range can be changed by
selecting channel numbers rather than frequency. Learn how on page 73.
When a Channel Measurement is selected such as ACPR, other relevant settings will be changed such as Integration BW. Learn more about Radio Standards and
Channel Measurements on page 96.
How to select a Radio Standard
Press Measure 1 OR Freq/Dist then More
Then Radio Standard
Then select a standard using the ▲|▼ arrows or rotary knob and press Enter .
Custom Radio Standards
Beginning with Rev A.05.50, your own custom Radio Standards can be imported into the FieldFox. Custom standards are created in *.csv (spreadsheet) format.
A template and instructions for creating your custom Radio Standard is at: www.agilent.com/find/fieldsfoxsupportReference/CustomRadioStandard.htm
Once imported, the *.csv file is stored in the FieldFox \User Data\ folder. The custom Radio Standards are read and presented at the top of the list of internal
Radio Standards.
How to Import and Delete a Custom Radio Standard
First, press Save/Recall and select the Device from which the Radio Standard will be read. Most likely this will be USB or SD Card .
Press Measure 1 OR Freq/Dist then More
Then Radio Standard
Then Import Radio Standards
N9912A FieldFox User’s Guide
Note:
Then select the *.csv file using the ▲|▼ arrows or rotary knob and press
Enter.
Custom Radio Standards can be removed from the FieldFox by selecting
Measure 1 then Radio Standard then Delete Radio Standard.
Then select the *.csv file to delete using the ▲|▼ arrows or rotary knob and press Enter.
To overwrite a custom standard that is already uploaded to the FieldFox, you must first delete the *.csv file from the FieldFox, then re-upload the file that contains the standard. A predefined internal standard (such as GSM 450) can
NOT be deleted from the FieldFox.
Channel Selection
After a Radio Standard has been selected, the frequency range can be changed by selecting channel numbers rather than frequency. Once enabled, the channel number is appended to the X-axis frequency range.
How to enable Channel selection
Press Freq/Dist
Then More
Then Unit Freq Chan
How to change the Channel Number of the measurement
With Unit = Chan the FieldFox will NOT allow you to specify channels outside of the selected Radio Standard.
Press Freq/Dist
Then choose from the following: o
Center Channel Places the center frequency of the specified channel in the middle of the X-axis. o
Start Channel Places the lowest frequency of the specified channel at the beginning of the X-axis. o
Stop Channel Places the highest frequency of the specified channel at the end of the X-axis. o
Freq Span Changes the span of frequencies while the center frequency remains unchanged. o
Follow each of the above settings by entering a value using the numeric keypad or the rotary knob. o
Use the ▲|▼ arrows to increment the channel number by an amount specified by the Channel Step value (see below). o
Then press Enter .
Select either Uplink or Downlink Frequencies
Press Chan Direction to toggle between Uplink and Downlink . If either of these selections is not available, then the selected Radio Standard does not contain those frequencies.
SA (Spectrum Analyzer) Mode 73
Channel number X-axis annotation
74
Dn indicates Downlink frequencies.
Up (not shown) indicates Uplink frequencies
( − ) indicates that the lowest frequency in the channel (128) is at the left edge of the screen.
( + ) indicates that the highest frequency in the channel (130) is at the right edge of the screen.
When Center Channel or Freq Span is specified, the X-axis shows the Center
Freq (Channel) and Frequency Span.
When Start or Stop Channel is specified, the X-axis shows the Start Freq
(Channel) and Stop Freq (Channel).
Change Channel Step Size (Optional)
This setting allows you to use the ▲|▼ arrows to increment the channel number by the specified value.
Press Channel Step
Enter a step value using the numeric keypad, the ▲|▼ arrows, or the rotary knob. Then press Enter .
Scale and Units
Adjust the Y-axis scale to see the relevant portions of the data trace.
The Y-axis is divided into 10 graticules. A Reference Level is shown on the screen as a solid horizontal bar that can be placed at any graticule.
When RF Attenuation set to Auto , the RF Attenuation is coupled to Reference
Level.
How to set Scale
Press Scale / Amptd . Then choose from the following:
Scale Type [current setting] o
Log Logarithmic scale (default setting). The Y-axis reference line represents the specified absolute Reference Level in the current Unit selection. Y-axis graticules show dB below or above the reference line. o
Lin Linear scale. The Y-axis reference line represents the specified absolute
Reference Level in the current Unit selection. Y-axis graticules show percent of Reference Level (%) below or above the reference line.
Manually set Scale, Reference Level, and Reference Position.
N9912A FieldFox User’s Guide
o
Scale Manually adjust the scale per division to view specific areas of the current trace. Enter a value using the numeric keypad, the ▲|▼ arrows, or the rotary knob. Then press Enter . o
Ref Level Manually set the value of the reference line. Enter a negative value by pressing Run/Hold (+/-) either before or after typing a value. This can also change the RF Attenuation setting. See Attenuation Control –
Auto.
o
Ref Position Manually set the position of the reference line. Values must be between 0 (TOP line) and 10 (BOTTOM line). Default position is zero (top). o
Press More , then Autoscale Automatically adjusts the Y-axis to comfortably fit the Min and Max amplitude of the trace on the screen.
How to set Y-axis Units
The Unit setting appears for the reference line, marker readouts, and trigger level. All Unit choices are available in both Log and Linear Scale Types.
The UNIT setting survives Mode Preset, but NOT Preset.
Press Scale / Amptd , then More , then Unit
Then choose from the following: o dBm (default setting), dBmV (dB milli Volts), dBuV (dB microVolts), W
(watts), V (volts), A (amps), dBmA (dB milliAmps), dBuA (dB microAmps).
Antenna correction units are available ONLY by loading or editing an Antenna
file that contains the desired units setting. Learn more on page 78.
External Gain
When using an external amplifier or attenuator, the SA Mode trace amplitude values can be offset to compensate for the effect of the external device. This effectively moves the reference plane of the SA measurement port out to just beyond the external device. For example, when using an external preamp with gain of +10 dB, enter this value for External Gain, and the data trace across the displayed frequency span will be adjusted down by 10 dB.
When RF Atten is set to Auto, you may see a change in the RF Attenuation value.
This is an attempt to measure the signal at top of screen (the Reference Level) without overloading the SA first mixer.
How to set External Gain
Press Scale/Amptd .
Then More
Then External Gain
Enter a value using the numeric keypad, the ▲|▼ arrows, or the rotary knob
(positive for gain; negative for loss). Values less than 5 dB must be typed using the numeric keypad. Then press Enter
ExtGain xx dB is shown at the top of the screen.
SA (Spectrum Analyzer) Mode 75
WARNING
Attenuation Control
Both the RF Attenuation and Pre Amp functions control the power level into the
SA.
When too much power is present at the RF IN port, ADC Over Range appears on the FieldFox screen. This does not necessarily mean that damage has occurred, but that the measurement is probably compressed.
When high power levels are present at the RF IN connector, internal attenuation can be switched in to keep the FieldFox receiver from compressing. At extremely high power levels, use external attenuation to protect the internal circuitry from being damaged.
The FieldFox can be damaged with too much power.
RF Damage Level: +27 dBm
DC Damage Level: ±50 VDC
The displayed power level is automatically adjusted for RF Attenuation. As the attenuation value changes, the displayed power level should NOT change.
How to set Attenuation
The default Attenuation setting is 10 dB. This value can be changed from 0 to 31 dB in 1 dB steps.
Press Scale/Amptd .
Then RF Atten Auto Man .
Auto RF Attenuation is set by adjusting the Reference Level. As the Reference
Level is lowered, for example from –10 dBm to –30m dB, the FieldFox assumes that you are looking at low-level signals. The RF Attenuation value is automatically lowered in 5 dB steps to allow low-level signals to be viewed.
The RF Attenuation value is never automatically lowered below 5 dB.
Man RF Attenuation is set manually. Enter a value using the numeric keypad, the ▲|▼ arrows, or the rotary knob. Values less than 5 dB must be typed using the numeric keypad. Then press Enter
#Atten xx dB is shown at the top of the screen. (#) means manual setting.
Preamplifier Control (Opt 235)
When very low-level signals are analyzed, an internal preamplifier can be used to boost the signal level by approximately 22 dB. The gain of the preamp is NOT adjustable. The displayed signal level is automatically adjusted for the increase in system gain.
How to control the Preamp
By default, the preamp is OFF.
Press Scale/Amptd .
Then Preamp ON OFF The underlined setting is the current setting. When ON,
PA is shown to the left of the graticules on the display.
76 N9912A FieldFox User’s Guide
Check for Compressed Measurements
Compression occurs when too much power into an amplifier causes it to no longer amplify in a linear manner. When too much power goes into the FieldFox
RF IN connector, the amplifiers in the SA receiver compress and signal power will not be displayed accurately. This can occur even if ADC Over Range is not displayed. Increase the RF Attenuation value to prevent the SA receiver from being compressed.
How to Check for a Compressed Measurement
Using a marker at the signal peak, make note of the signal power level.
Increase the RF Attenuation level by 5 dB. o
If the signal level does NOT change, then NO compression exists. This indicates that the signal is in the linear region of the FieldFox receiver. o
If the signal level DOES increase, then the receiver was compressed. Set the
RF Attenuation value at the setting when further increases no longer result in an increase in the displayed power level.
Field Strength Measurements
To measure the strength of any signal transmitted through the air, an antenna must be connected to the FieldFox. The Field Strength feature allows you to enter the frequency response of the receiving antenna (the Antenna Factor) and associated cabling, and then have amplitude corrections automatically compensate the displayed trace for that response.
Field Strength Measurements
Trace 1 - Corrected trace with antenna factor. (Antenna = ON, Apply Corr = ON)
Trace 2 - (View) Uncorrected trace (Apply Corr = OFF)
Red Trace - Current correction factor. See below.
Learn how to set Y-Axis Units
Use a Band Power marker to measure total power over a range of frequencies.
SA (Spectrum Analyzer) Mode 77
NOTE
How to select correction for Field Strength measurements
The Antenna and Cable correction data survives a Mode Preset and Preset.
All Correction ON/OFF states survive a Mode Preset, but NOT a Preset.
Press Scale/Amptd .
Then More
Then Corrections
Then choose from the following: o
Apply Corrections ON OFF Turn ON and OFF correction for all settings o
Antenna ON OFF Turn ON and OFF Antenna correction. o
Edit/Save/Recall Antennas Recall or edit an Antenna Correction table. See below. o
Cable ON OFF Turn ON and OFF Cable correction. o
Edit/Save/Recall Cables Recall or edit a Cable Correction table. See below. o
View Corrections ON OFF Turn ON and OFF Red Trace - Antenna/Cable corrections.
Using the Antenna/Cable Editor
The Antenna Editor and the Cable Editor menus are identical. Both tables include header information, and a Frequency/Value table.
The FieldFox limits Antenna and Cable correction to a maximum of 90 values.
78
FieldFox Antenna Editor
How to use the Antenna/Cable Editor
Press New then Yes to clear all data from the existing Antenna or Cable table and reset header information to default settings.
Then Edit Antenna or Edit Cable to open the Antenna / Cable Editor.
Then use the ▲|▼ arrows to select a field, o
When editing Header information, press Edit then modify the selected field using the FieldFox labeler.
N9912A FieldFox User’s Guide
o
When editing Frequency/Value pairs, enter numbers using the numeric keypad, and a frequency suffix when necessary. Then Enter . Positive Values are interpreted as LOSS for both Cable Loss and Antenna Gain Factor.
Learn more about “How the Freq/Value pairs are applied” below.
Optionally choose from the following: o
Previous / Next Page Quickly scrolls through pages of Freq/Value data. o
Add Data Add a blank Freq/Value pair to the table, o
Delete/Clear then: o
Delete Line Remove the selected Freq/Value pair from the table. o
Clear All then Yes Remove all Freq/Value pairs from the table and resets header information to default settings.
When the table edits are complete
Press Done to closes the Antenna/Cable Editor.
Press Save Antenna or Save Cable to saves your changes to the specified
Storage Device. Enter a filename using the FieldFox labeler (learn how on page
168). Learn more about Antenna and Cable files below.
Press Recall Antenna or Recall Cable to load an Antenna or Cable file from the specified Storage Device.
Storage Device Changes the device used to save or recall files. Choose from
Internal (default setting), USB (must be connected) or SD card. This is a different setting from the Save/Recall Storage Device setting.
About the Antenna/Cable header fields
Description: Enter a description for the antenna or cable correction table. This is NOT the filename used to save the file.
Antenna Unit: Units in which the measurement will be displayed. Select
NONE (default setting) to select from standard SA Units on the Scale menu.
Choose from: dB μV/m - (dB micro Volts per meter), dB μA/m - (dB micro
Amps per meter), dBG (gauss), dBpT (tesla).
Freq Interpolation: Set to LINear and can NOT be edited.
About the Freq/Value pairs
Positive Values are interpreted as LOSS for both Cable Loss and Antenna Gain
Factor.
When one Freq/Value pair is entered, that correction value is applied to the entire displayed frequency span.
When two or more Freq/Value pairs are entered, the data points between the lowest and highest frequencies are corrected. Linear interpolation is applied between frequencies when necessary.
About Antenna and Cable files
Cable files are saved and recalled from the Cables folder.
SA (Spectrum Analyzer) Mode 79
Antenna files are saved and recalled from the Antenna folder.
If the folder does not already exist on a USB or SD card, it is created automatically before storing the file.
All SA Mode Antenna and Cable files are saved and recalled as *.csv files, which allows them to also be read by spreadsheet programs.
The FieldFox can also read *.ANT (Antenna) files that were created from older
Agilent Spectrum Analyzers.
Data Link does NOT support the SA Mode cable or antenna (*.csv or *.ANT) files. Learn more about Data Link software at: www.agilent.com/find/fieldfoxsupport
How to create a Cable file from an S21 (NA mode) measurement
1. Measure the S21 of a cable. Learn how in NA Mode on page 51.
2. Use Manage Folders to change the active folder to CABLES. Learn how to
3. Save the measurement as a *.csv file. Learn how on page 170.
4. Recall the *.csv file for correction.
Tune & Listen (AM/FM)
The Tune & Listen feature can be used to identify an interfering AM or FM signal.
The demodulated AM or FM signal can be heard through the internal speaker or through headphones using the 3.5 mm jack located on the FieldFox side panel.
The Tune & Listen tuner is separate from the SA display. This allows you to listen to one frequency while displaying a different range of frequencies. The
Tune & Listen measurement alternates between normal SA sweeps for the display and performing audio demodulation at the Tune Frequency. See the
Listen Time setting for more information.
80
Tune & Listen ON with Tune Frequency indicated by a vertical bar (highlighted).
N9912A FieldFox User’s Guide
Tip
How to select Tune & Listen
Press Measure 1
Then Tune & Listen
Then choose a demodulation type. Select a setting based on the type of interfering signal you suspect is being broadcast. o
None Turns Tune & Listen OFF o
AM Amplitude Modulation o
FM Narrow Frequency Modulation; Narrow bandwidth. Choose when interfering transmission consist of voice or data. o
FM Wide Frequency Modulation; Wide bandwidth. Choose for high quality music transmissions of FM broadcast radio.
Tune Frequency
The Tune & Listen tuner is separate from the SA display. This allows you to listen to one frequency while displaying a different range of frequencies.
Set the Tune Frequency using one of three methods:
1. Selecting Preset, Mode Preset, or Meas Preset sets Tune Frequency to 3.0 GHz.
2. Specify Tune Frequency:
Press Meas Setup 4
Then Tune Freq
Enter a value using the numeric keypad, ▲|▼ arrows, or the rotary knob.
Then select a multiplier key. Learn about multiplier abbreviations on page 20.
3. Using Mkr->Tune Freq
Create a normal marker at the frequency of interest. Learn how on page 152.
Press Mkr->/Tools
Then Mkr->Tune Freq to change the Tune Frequency to that of the marker.
To improve sound quality, try increasing power by reducing the Attenuation
setting and, if available, turn ON the Preamplifier. Learn how on page 75.
Listen Time
While Tune & Listen is actively demodulating a signal, the SA does not sweep and update the display. Listen Time sets the amount of time that the FieldFox demodulates, then stops to perform a single sweep and update the display, then again demodulates.
To select Listen Time:
Press Meas Setup 4
Then Listen Time
Enter a value using the numeric keypad, ▲|▼ arrows, or the rotary knob.
Then select a multiplier key. Learn about multiplier abbreviations on page 20.
Volume Control
To increase or decrease the Volume of the demodulated signal:
SA (Spectrum Analyzer) Mode 81
Press Meas Setup 4
Then Volume
Enter a value in percent between 0 and 100 (loudest) using the numeric keypad, ▲|▼ arrows, or the rotary knob.
Volume can also be changed and easily muted from the System menu. Learn
Demod ON and OFF
To quickly stop the audio demodulation and perform only the normal SA sweeps, select the following:
Press Meas Setup 4
Then Demod ON OFF
Independent Source/Tracking Generator
A tracking generator, a popular option with Spectrum Analyzers, is a source which always tracks the SA receiver.
Like a traditional tracking generator, the Independent Source feature can set the internal FieldFox source to track the SA receiver frequency range. It can also set the internal source to a CW frequency that is independent of the SA frequency.
Independent Source can be enabled ONLY when the FieldFox is in SA mode.
To view the internal source, you must connect a cable or device between the RF
OUT connector and the RF IN connector.
NOTES The FieldFox output power is approximate and NOT flat across the frequency range.
How to make Independent Source Settings
Press Measure 1 .
Then Source
Source Enable ON OFF o
ON Turns ON the internal source. o
OFF Turns OFF the internal source.
Source Mode Choose from the following: o
Tracking The internal source sweeps simultaneously (tracks) with the SA receiver over the displayed frequency range, emulating NA mode measurements. Src is annotated on the screen. o
CW The source is set to a CW frequency independent from the SA setting.
Srcw is annotated on the screen. o
Coupled CW The source is set to a CW frequency, but that frequency
“tracks” the SA receiver Center Frequency setting. Therefore, the signal always appears at center of the display. Srcp is annotated on the screen.
82 N9912A FieldFox User’s Guide
NOTE
NOTE
Normalize ON OFF With Source Enable ON and Source Mode = Tracking ,
Normalize ON stores the current measurement trace into Trace 4 in View state as a reference trace. All subsequent trace measurements subtract out this
Trace 4 reference trace, and therefore become relative to it. This causes measurements to appear near the ZERO absolute level on the y-axis (0 dBm if
UNIT is set to dBm). SrcN is annotated on the screen. Normalize is automatically turned OFF when the frequency range or Resolution is changed.
Learn more about Trace Display States on page 89.
Source Atten Sets the source attenuation from 0 to 31 dB in 1 dB steps. This effectively sets the source output power. While changing the source attenuation, the approximate Nominal Output power is annotated to the right of the active entry setting.
Source CW Freq Sets the CW frequency that is used when Source Mode is set to CW.
By default, the source output will turn off momentarily at the end of each SA sweep. To cause the source to stay ON at the end of each sweep, turn battery
saver OFF. (Learn about Battery Saver on page 182.)
Press System 7
Then Preferences
Then Battery Saver OFF
Resolution Bandwidth (Res BW)
In SA Mode, the Res BW provides the ability to resolve, or see closely spaced signals. The narrower (lower) the Res BW, the better the spectrum analyzer can resolve signals. In addition, as the Res BW is narrowed, less noise is measured by the spectrum analyzer ADC and the noise floor on the display lowers as a result.
This allows low level signals to be seen and measured. However, as the Res BW is narrowed, the sweep speed becomes slower.
How to set Res BW
Press BW 2 .
Then Res BW Auto | Man .
o
Auto Res BW is coupled to the frequency span. As the frequency span is narrowed, the Res BW is also narrowed providing increased ability to resolve signals.
To change this setting from Man to Auto , press Res BW twice. o
Man Enter a Res BW value using the numeric keypad, the ▲|▼ arrows, or the rotary knob. Then press a multiplier if necessary or press Enter .
The current Res BW setting is shown at the bottom of the screen.
#Res BW x.xx XHz ( # ) means manual setting.
This setting could impact the accuracy of the measurement. See Specifications on
The Res BW setting also affects the Sweep Type setting. Learn how on page 84
SA (Spectrum Analyzer) Mode 83
84
NOTE
Video Bandwidth (Video BW)
Video BW is a smoothing operation that is performed after measurement data is acquired. The trace data is effectively smoothed so that the average power level of the displayed noise is the same, but the peaks and valleys of adjacent data points are smoothed together. More smoothing occurs as the Video BW is set lower. However, as the Video BW is narrowed, the sweep speed becomes slower.
How to set VBW
Press BW 2 .
Then Video BW Auto Man . o
Auto Couples Video BW to the ResBW in a 1-to-1 ratio. o
Man Enter a Video BW value using the numeric keypad, the ▲|▼ arrows, or the rotary knob. Then press a multiplier if necessary or press Enter .
To change this setting from Man to Auto , press Video BW twice.
The current Video BW setting is shown at the bottom of the screen.
# VBW x.xx XHz ( # ) means manual setting.
When the Res BW/Video BW ratio exceeds 10,000, a Meas UNCAL warning may appear to indicate that the Video BW filter has reached the maximum capacity for averaging.
In Zero Span, the maximum Res BW/ Video BW ratio is 100.
Sweep Type
In SA mode, the FieldFox uses two sweep types to process inputs signals. The sweep type that is currently being used ( FFT or Step ) is displayed in the lowerleft corner of the FieldFox screen.
For a more comprehensive tutorial, see Spectrum Analysis Basics (App Note 150) at http://cp.literature.agilent.com/litweb/pdf/5952-0292.pdf
How to set Sweep Type
Press BW 2 .
Then Advanced
Then Sweep Type Auto FFT Step o
Auto The FieldFox selects the most efficient sweep type based on the Res
BW. When Res BW is set to 200 kHz and below, FFT sweep type is selected.
Above 200 kHz, and Step sweep type is being performed. o
FFT The FieldFox uses FFT sweep type regardless of the Res BW. o
Step The FieldFox uses Step sweep type regardless of the Res BW. This is useful for capturing impulsive noise that may be generated from nearby electrical equipment.
Sweep Acquisition
When set to Auto, Sweep Acquisition is set to the minimum value required with the current settings in order to achieve amplitude accuracy when measuring CW signals yielding the fastest sweep update rate.
N9912A FieldFox User’s Guide
However, you can adjust this setting in order to increase the probability of intercepting and viewing pulsed RF signals.
For example, with SwpAcquisition set to Auto a pulsed GSM signal is NOT visible on the FieldFox screen, as shown in a blue trace in the following image.
However, while watching the trace, increase the SwpAcquisition value until the pulse spectrum rises out of the noise and reaches its maximum level. Increasing the SwpAcquisition value beyond this point only slows the update rate (increases the actual Sweep time readout) but does not improve measurement quality.
NOTE
A GSM signal in a framed data format; timeslot zero ON; all others OFF;
PRF = 218Hz, Duty Cycle = 12.5%. The pulsed signal becomes visible on every sweep update with SwpAcquisition = 50.
How to set Sweep Acquisition Parameter
Press Sweep 3 .
Then SwpAcquistion Auto Man .
Then choose from the following: o
Auto Sweep is set to the fastest sweep possible with the current settings. o
Man Enter a relative acquisition value between 1 and 5000 , where: o 1 = Fastest sweep possible o 5,000 = Slowest sweep possible o # is shown in front of the actual sweep time to indicate a manual setting.
Some Detector and Video Bandwidth settings will raise the Auto Sweep
Acquisition value greater than 1. In these cases, manually setting Sweep
Acquisition lower than the Auto value may have NO effect.
Measurement speed specifications do NOT apply in Temperature Control Mode.
Learn more about SA mode SwpAcquisition time in the Supplemental Online
Help: http://na.tm.agilent.com/fieldfox/help/FieldFox.htm
SA (Spectrum Analyzer) Mode 85
Very Long Sweep Times
Two primary settings are responsible for the sweep time: Res BW and
SwAcquisition.
When the sweep time exceeds 1200 seconds (20 minutes), an informational message: Alert: Very long sweep in progress… is annotated on the screen for the duration of the sweep.
When the sweep time exceeds 4000 seconds (about 1 hour), Meas UNCAL is annotated on the screen. Accuracy cannot be guaranteed.
Zero Span Measurements
When setting the frequency span to Zero, there is NO spectrum of frequencies to display, so the X-axis units becomes Time. The SA becomes like a tunable oscilloscope, with the center frequency being the frequency of interest. This capability is useful for analyzing modulation characteristics, such as pulsed measurements.
86
GSM signal, framed data format, timeslot 0 and 3 on. Sweep Time is set to approximately the frame interval. Press Single several times until the waveform section of interest is viewable and stable. Then markers can be used to measure the timeslot width and interval as shown.
How to set Zero Span
Set Center to the frequency of interest o then set Span to 0 Hz o or select Zero/Last Span . Each key press toggles the frequency span between 0 Hz and the last specified frequency span.
How to change Sweep Time in Zero Span.
Press Sweep 3
N9912A FieldFox User’s Guide
NOTE
Then SweepTime
Enter a value using the numeric keypad.
Then select a multiplier key. Learn about multiplier abbreviations on page 20.
When the sweep time is longer than can be acquired with the current available memory, Meas UNCAL
is displayed on the screen. Learn more on page 94.
Four times the amount of memory is available with the FieldFox A.04.00 release, allowing longer sweep times in Zero Span.
Triggering
External and Video triggering allows you to start a FieldFox sweep which is initiated by an external event such as a signal burst.
External and Video triggering can be used in either Zero Span (time domain) or frequency span measurements. However, Video triggering in frequency domain sweeps is limited to cases where Res BW is less than or equal to 200 kHz.
FFT Gating is available for non-zero span measurements. Learn more about FFT
Gating at: www.agilent.com/find/fieldsfoxsupportFieldFox.htm
The following Trigger Settings are available ONLY when performing an FFT
sweep or when in Zero Span. Learn more about FFT on page 84 . Learn more
Trigger Type
Press Sweep 3
Then Trigger Settings
Then Trig Type
Then choose from the following: o
Free Run Triggering is provided by the FieldFox internal circuitry. A new sweep begins when the previous sweep ends. o
External A sweep is triggered on an external TTL signal at the EXT
TRIG/EXT REF BNC connector on the FieldFox top panel. Choose to trigger on the rising slope at about 1.7 V or on the falling slope at about 1.0 V using the Trigger Slope setting (below). o
Video A sweep is triggered on a signal at the RF IN connector when the amplitude of the incoming signal exceeds the settable Trigger Level. In frequency domain sweeps, Res BW must be set to 200 kHz or less. This setting is called Video trigger because the signal that initiates the trigger appears on the display.
Trigger Slope
Trigger Slope determines which edge of an External or Video trigger signal initiates a sweep.
Press Sweep 3
Then Trigger Settings
Then Trig Slope
Then choose from the following:
SA (Spectrum Analyzer) Mode 87
88 o
Pos Sweep is triggered by the rising (positive) edge of signal. o
Neg Sweep is triggered by the falling (negative) edge of signal.
Trigger Delay
After a valid External or Video trigger signal is received, the sweep begins after the specified Trigger Delay time. Only positive values are allowed.
To see the rising edge of a repetitive signal which is triggered on that edge, use trigger delay to clearly view the subsequent signal one period later.
Press Sweep 3
Then Trigger Settings
Then Trig Delay
Enter a value using the numeric keypad, the ▲|▼ arrows, or the rotary knob.
Then select a multiplier key or press Enter . Learn about multiplier
Trigger Level
Used with Video triggering, an incoming signal with this amplitude or higher (for positive slope) will initiate a sweep. The Units depend on the Scale Type setting:
(Log or Linear). Learn more on page 74.
The Video Trigger Level is a time domain (Zero Span) signal level comparison.
Therefore, the sweep will trigger close to the displayed level in Zero Span measurements. In frequency span measurements, processing can cause broadband signal energy to display at lower power levels than the originating time domain signal. Therefore, you may need to set the trigger level higher than the displayed level.
Press Sweep 3
Then Trigger Settings
Then Trig Level
Enter a value using the numeric keypad, the ▲|▼ arrows, or the rotary knob.
Then select a multiplier key or press Enter . Learn about multiplier
Auto Trigger Time
If an External or Video trigger signal is not received before the specified Auto
Trig Time, a sweep will occur automatically.
Enter 0 to set Auto Trigger OFF . When Auto Trigger is OFF, the FieldFox does
NOT sweep unless a valid External or Video trigger signal is received.
Press Sweep 3
Then Trigger Settings
Then AutoTrig Time [current setting]
Enter a Auto Trig Time using the numeric keypad.
Then select a multiplier key. Learn about multiplier abbreviations on page 20.
N9912A FieldFox User’s Guide
NOTE
Single / Continuous / Restart
The following behavior is unique to SA Mode.
This setting determines whether the FieldFox measures continuously or only once each time the Single or Run / Hold +/- button is pressed. Use Hold /
Single or to conserve battery power or to allow you to save or analyze a specific trace.
How to set Single, Continuous, or Restart
Press Sweep 3 .
Then choose one of the following: o
Continuous o ON Causes the SA to make continuous sweeps. This is the typical setting for making measurements. Each Run / Hold +/ press causes the SA to toggle between continuous sweep and Hold. o OFF Causes the SA to Hold. Each Run / Hold +/ or Single press causes the SA to make ONE sweep, then Hold. The Hold annotation changes to an arrow --> while the sweep occurs. o
Single Automatically sets Continuous OFF and causes the SA to make ONE sweep, then Hold. o
Restart Resets the Average counter to 1. When in Hold, causes the SA to make ONE sweep, then Hold. The Average counter has is used with MaxHold
and MinHold Trace States. Learn more on page 91.
Points
Points is the number of measured frequencies the X-axis. The higher number of data points, the better the ability to resolve closely spaced signals and the slower the sweep speed.
How to set number of points
Press Sweep 3
Then Points [current setting]
Then choose from: 101 | 201 | 401 | 601 | 801 | 1001
Trace Display States
In SA Mode you can display up to four of the following types of trace states. All
SA settings are applied to all displayed traces.
A color-coded legend for displayed traces is visible in the left pane of the SA
Mode screen:
W = Clear/Write; M = MaxHold; m = MinHold; A = Average; V = View
How to display Trace States
Press Trace 6 .
Then Trace 1,2,3,4 repeatedly to select a trace number to display. Traces are displayed in the following colors:
SA (Spectrum Analyzer) Mode 89
90
NOTE o
Trace 1 – Yellow Trace 2 – Blue o
Trace 3 – Orange Trace 4 – Red
Then State [current setting] .
Then choose from the following Trace States: o
Clr /Wr (Clear/Write) Displays the actual measured data for each sweep. o
MaxHold Displays the maximum response of the input signal at each data point over multiple sweeps. See also Average Count
o
MinHold Displays the minimum response of the input signal at each data point over multiple sweeps. See also Average Count
o
Average Each data point is averaged over multiple sweeps as set by the
Average Count setting. Learn more in following Average Type section. o
View Displays and then holds the last complete measurement trace on the screen. o
Blank Displays no trace.
Press Default All to return all traces to their default settings: Trace 1
(Clear/Write); all other traces (Blank).
Trace 4 data WILL be overwritten by the FieldFox when using the Independent
Source Normalize feature (page 80) or using Field Strength antenna or cable
Average Type
In SA Mode, there are four different processes in which Averaging is performed:
Average Traces – Learn more on page 89.
Detection Method Averaging – Learn more on page 91.
Noise Marker Averaging - Learn more on page 93.
Video BW filtering (for non-Zero Span measurements) - Learn more on page
There are two types of mathematical averaging that can be performed. Select
ONE of these types and it is used for all of the above averaging processes.
How to set Average Type
Press Meas Setup 4
Then choose from the following: o
Auto - The FieldFox chooses the most appropriate type of averaging for the current settings. When Detection Method is set to Average, a Noise Marker is present, or a Channel measurement is active, then Power Average is
ALWAYS selected. Otherwise, Log Average is selected. o
Log Averaging – Best for displaying Trace Averaging. LgAv is shown on the left side of the FieldFox screen when selected.
N9912A FieldFox User’s Guide
o
Power (Linear) Averaging – Best for measuring true power levels. Used in
Detection Average and Noise Marker Average. Mathematically, trace noise is
2.5 dB higher than when using Log Average. PAvg is shown on the left side of the FieldFox screen when selected.
Average Count
The Average Count setting is used mainly with the Average Trace State described above. In this Trace State, the Average Count setting determines the number of sweeps to average. The higher the average count, the greater the amount of noise reduction.
When Trace (display) State is set to Average, MaxHold, or MinHold , the average counter is shown in the left edge of the screen below the Average Type.
For all three of these Trace States, when Sweep 3 Continuous is set to OFF , press Restart to reset the sweep count to 1, perform <n> sweeps, then return to
Hold .
How to set Average Count
Press Meas Setup 4
Then Average Count
Enter a value from 1 to 10,000 using the numeric keypad, the ▲|▼ arrows, or the rotary knob.
Press Enter
Detection Method
In SA Mode, the X-axis is comprised of data points, also known as “buckets”. The number of data points is specified using the Resolution setting. Learn how on
Regardless of how many data points are across the X-axis, each data point must represent what has occurred over some frequency range and time interval.
From the frequency span of the measurement, the span of each data point is calculated as (frequency span / (data points-1)). The detection method allows you to choose how the measurements in each bucket are displayed.
One bucket showing Positive peak, Sample, and Negative peak Detection methods.
SA (Spectrum Analyzer) Mode 91
How to set Detection Method
The current Detection method is labeled on the left edge of the screen. When a method is selected manually, a # precedes the label. For example: # Nrm means that Normal was selected from the softkeys.
Press Trace__6
Then Detector
Then choose from the following : o
Auto Displays the most appropriate Detection method based on other settings. [ # is NOT shown] o
Normal [Nrm] Provides a better visual display of random noise than
Positive peak and avoids the missed-signal problem of the Sample Mode.
Should the signal both rise and fall within the bucket interval, then the algorithm classifies the signal as noise. An odd-numbered data point displays the maximum value encountered during its bucket. An evennumbered data point displays the minimum value encountered during its bucket. If the signal is NOT classified as noise (does NOT rise and fall) then
Normal is equivalent to Positive Peak. o
Positive Peak [Pk] Displays the maximum value of all the measurements in each bucket. This setting ensures that no signal is missed. However, it is not a good representation of the random noise in each bucket. o
Negative Peak [NPk] Displays the minimum value of all the measurements in each bucket. o
Sample [Smp] Displays the center measurement of all the measurements in each bucket. This setting gives a good representation of the random noise in each bucket. However, it does not ensure that all signals are represented. o
Average [#RMS] Displays the Root Mean Squared (RMS) average power of all the measurements in each bucket. This is the preferred method when
making power measurements. Learn more on page 161.
Display Line
A display line is a simple, horizontal line that can be placed at any amplitude level on the SA screen. Use a display line as mental guide for visual feedback. A display line is similar to a Limit Line, except that no PASS/FAIL testing occurs.
A display line is easier to create than a Limit Line. Learn about Limit lines on
92 N9912A FieldFox User’s Guide
Display line with annotation
How to create and move a Display Line
Press Limit __8
Then Display Line OFF ON
Then enter a Y-axis value using the ▲|▼ arrows or the rotary knob, then press
Enter . Or enter a value using the numeric keypad and press a suffix key or press Enter .
Noise Marker
For comparison purposes, electronic noise measurements are often displayed as though the measurement was made in a 1 Hz Res BW. However, making an actual measurement at a 1 Hz Res BW is impossible, and at 10 Hz, extremely slow.
A Noise Marker, unique to SA Mode, mathematically calculates the noise measurement as though it were made using a 1 Hz bandwidth.
Several data points (or ‘buckets’) are averaged together to calculate the Noise
Marker readout. To accurately measure noise, the Noise Marker should NOT be placed on, or too close to, a signal. The distance from a signal depends on several factors. To know if an accurate reading is being made, move the Noise Marker until consistent measurements are displayed in adjacent data points.
In addition, when a Noise Marker is displayed, the Detection method is automatically switched to Average and PAvg is shown on the FieldFox screen.
This occurs only when Detection is set to Auto. Learn more on page 91.
With a Noise Marker present, the Res BW can be changed and the displayed noise floor will also change, but the Noise Marker readout will remain about the same.
Noise Markers can be used like regular markers. A Noise Marker is distinguished from a regular marker by (1Hz) after the marker readout value. Learn more about
How to measure Noise with a marker
Press Marker to create or select a Normal or Delta marker to use to measure
Noise.
SA (Spectrum Analyzer) Mode 93
94
Then More .
Then Marker Function
Then Noise ON OFF .
Band/Interval Power Marker
A Band/Interval Power marker, unique to SA Mode, accumulates the power that is measured over several adjacent data points (or ‘buckets’). The range of buckets being measured is displayed with vertical posts around the marker. This Band
Span value is selectable.
This feature is very similar to a channel power measurement (page 97).
When the frequency span is set to Zero span, the marker is referred to as an
Interval marker because it averages power over a specific time interval. In this case the range is specified as the Interval Span. Learn more about Zero span
If the Detection method and Averaging type are set to Auto when you enable a
Band/Interval Power marker, the Detection method will change to Average
(RMS) and Averaging type will change to Power average. Other Detection methods or Averaging type settings will usually cause measurement inaccuracy.
Learn more about Detection method on page 91, and Averaging Type on page 90.
Summary:
In Zero span, an Interval Power Marker yields the average power over the specified time interval.
In non-Zero span, a Band Power Marker yields the total power over the specified frequency range.
How to measure Band/Interval Power with a marker
Press Marker to create or select a Normal or Delta marker to use to measure
Band/Interval Power.
Then press More
Then Marker Function
Then Band/Int Power
Then Band (or Interval) Span
Then choose from the following: o
Auto Measures power over 5% of the displayed span, or ½ graticules. The
Band Span is automatically updated to remain at 5% when you change the frequency span. o
Man Enter a frequency or time value using the ▲|▼ arrows or the rotary knob, then press Enter . Or enter a value using the numeric keypad and select a frequency or time suffix. The Band Span remains at the frequency or time value that you set as the span changes.
N9912A FieldFox User’s Guide
Frequency Counter at Marker
Available in SA Mode ONLY.
Use any existing marker to make highly-accurate frequency counter readings. For highest accuracy, lock the FieldFox to a stable
external frequency reference. Learn how on page 186.
When Frequency Counter is ON, the FieldFox uses background sweeps to zoom on the signal, measure the signal peak with 1 Hz resolution, and display the frequency of the signal peak in the marker annotation area. The marker does not move to the signal peak.
When Freq Counter is ON, measurement sweeps are considerably slower.
How to use Frequency Counter
Press Marker .
Press Normal, Delta, or Peak, or select an existing marker to use as a frequency counter.
Locate the marker somewhere on a CW signal. It does NOT have to be on the peak.
Then More
Then Freq Count ON
With Freq Count ON, you can scroll through the existing markers that are located on a discrete CW signal, and read the frequency of the signal peak.
However, each frequency count update requires another sweep. If the FieldFox is in HOLD, press Single to update the frequency count results.
Audio Beep at Marker Power
When enabled, the Audio Beep feature emits a repetitive beep sound which varies in tone pitch and repetition rate to indicate the relative power level of the active marker. The highest tone pitch and fastest beep rate occurs when the marker Y-axis position is at the top of the display. Conversely, the lowest pitch and repetition rate occurs at the bottom of the display. Therefore, it is important to scale the signals that you intend to measure between the top and bottom of the
screen. Learn more about Scale on page 74.
Audio Beep can be used with any marker type or function, including
Band/Interval Power. Learn more on page 94.
How to use Audio Beep
Press Marker
Optionally, press Marker 1 2 3 4 5 6 to select an existing marker to use with
Audio Beep. A marker will be created if one does not already exist.
Then More
Then Marker Function
Then Audio Beep ON OFF
Audio Beep does NOT beep when the FieldFox is in Hold mode.
While Audio Beep is ON, press Marker 1 2 3 4 5 6 to toggle Audio Beep through the existing markers.
SA (Spectrum Analyzer) Mode 95
96
To set FieldFox speaker volume control, press System , then Volume . Learn
Meas UNCAL Error
Meas UNCAL appears in the lower-left corner of the screen when the FieldFox can NOT display accurate measurement results with the current settings.
Usually, the part of the trace that is inaccurate is shown at –200 dB.
The following situation can produce Meas UNCAL :
In Zerospan, when Sweep Time is set too high for the current Res BW. Lower the Res BW or the Sweep Time setting.
When the ResBW/VBW ratio exceeds 10,000, causing the VBW filter to reach the maximum capacity for averaging.
Old Data Indicator (*)
In SA mode, when the current trace does not exactly match the annotation that is on the screen, an asterisk is displayed in the upper-right corner of the screen graticule area. This would occur, for example, when the Res BW setting is changed while in sweep Hold mode. The annotation is changed immediately, but the trace is not updated until the next sweep occurs. Therefore, the current data
trace does not match the screen annotation. See the asterisk on page 69.
Channel Measurements
The following Channel Measurements are offered in SA Mode:
Channel Power ....................................................... 97
Occupied Bandwidth ............................................. 99
Adjacent Channel Power Ratio ......................... 100
The following four sections (Radio Standards and Channel Measurements,
Measurement Preset, Averaging, and Traces) are relevant for ALL Channel
Measurements.
Radio Standards and Channel Measurements
To tune the frequency range of any of the Channel Measurements using channels instead of frequency, first select a Radio Standard, then select Units = CHAN.
Learn how to select a Radio Standard and channels on page 72.
When you first select a Radio Standard , then select a Channel Measurement :
With Units = FREQ selected, the center frequency and span will ALWAYS change to the full frequency range of that standard (Uplink and Downlink) to allow for a quick scan of energy. The X-axis annotation indicates the frequency range.
With Units = CHAN selected, the FieldFox chooses either the uplink or downlink band, and displays that range of frequencies. You can then tune within that Standard using Start CHAN, Stop CHAN, or Center CHAN. The Xaxis annotation indicates the frequency range.
N9912A FieldFox User’s Guide
When you first select a Channel Measurement , then select a Radio Standard , the BW, Offset, RRC, Integration BW, and Span settings are changed to those of the standard. In addition, Res BW can also change when set to ‘Auto(couple)’.
However, center frequency is NOT changed unless you first select Units = CHAN.
Measurement Preset
Measurement Preset allows you to easily reset any of the channel measurements to its default settings. The Center Frequency, Preamp ON|OFF, RF Attenuation,
Markers, Limits, and Radio Standard settings are NOT reset.
To select Measurement Preset:
Press Preset then Meas Preset
Averaging
By default in ALL Channel measurements, averaging is enabled and set to display the average of the last 15 measurements. When enabled, this average setting is automatically making the following ‘averaging’ settings in order to provide the most accurate power measurements:
Averaging Type is set to Power.
Trace State is set to Average.
Detector is set to Average.
Count is set to 15.
Any of these settings can be changed manually during a Channel measurement.
Learn more about these settings starting at page 90.
To change Averaging:
Press Meas Setup 4 .
Then Average Enable ON OFF OFF effectively sets the Average Count to 1.
Then Average Count
Enter a value between 1 and 10,000 using the numeric keypad, ▲|▼ arrows, or the rotary knob.
Press Enter .
Traces
Only one measurement trace can be displayed in Channel Measurements.
Channel Power (CHP)
Channel Power measures total power over the specified Integrated BW. The
Integration Bandwidth (IBW) can be adjusted to measure the power over multiple channels.
SA (Spectrum Analyzer) Mode 97
98
Channel Power measurement; Chan 190 Downlink; GSM850 Radio Standard
The following two Channel Power levels are displayed:
Channel Power - measures total power over the specified Integrated BW.
Power Spectral Density – same measured power, but mathematically normalized to a 1 Hz bandwidth using the same algorithm as Noise Marker.
Learn more about the Noise Marker on page 92.
How to select Channel Power
Press Measure 1
Then Channel Measurements
Then Channel Power
When Channel Power is selected, the following settings are maintained from a previous measurement: Center Frequency, Preamp ON|OFF, and RF Attenuation.
Integration Bandwidth
When Channel Power is selected, vertical posts appear on the display to mark the current Integration Bandwidth setting. The displayed Channel Power and Power
Spectral Density values are measured and calculated over the specified
Integration Bandwidth.
By default, the displayed frequency span is automatically coupled to the
Integration Bandwidth. As you change the Integration Bandwidth, the frequency span is adjusted so that the vertical posts appear to NOT move. However, when you manually change the frequency span, the Integration Bandwidth is no longer coupled to the frequency span.
When a Radio Standard is selected, the appropriate Integration Bandwidth is set
automatically. Learn more about Radio Standards on page 72.
To change Integration Bandwidth:
Press Meas Setup 4
Then Integrating BW
N9912A FieldFox User’s Guide
Enter a value between 100 Hz and 3 GHz using the numeric keypad, ▲|▼ arrows, or the rotary knob.
Press Enter
Other Channel Power Settings
All relevant FieldFox settings are made automatically to ensure the highest accuracy, such as ResBW, VideoBW, and sweep (SwpAcquisition) speed. These, and all other SA Mode settings, can be changed manually in a Channel Power measurement.
Learn about Measurement Preset on page 97.
Learn about Averaging on page 97.
Learn about RRC Weighting on page 103.
Occupied Bandwidth
Occupied Bandwidth measures the power of the displayed frequency span and displays vertical posts at the frequencies between which the specified percentage of the power is contained. The frequency span between the two vertical posts is the Occupied Bandwidth. The Occupied Power, the power that is contained between the two posts, is also displayed in dBm.
OBW measurement; Chan 190 Downlink; GSM850 Radio Standard
How to select Occupied Bandwidth
Press Measure__1
Then Channel Measurements
Then Occupied BW
When Occupied Bandwidth is selected, the following settings are maintained from a previous measurement: Center Frequency, Preamp ON|OFF, and RF
Attenuation.
SA (Spectrum Analyzer) Mode 99
100
Frequency Span
Occupied BW is calculated from power that is measured over the entire displayed Frequency Span. The frequency span can be entered using arbitrary frequencies or by using a Radio Standard in conjunction with channel numbers.
Learn how to select a Radio Standard and channels on page 72.
To change Frequency Span:
Press Freq/Dist
Then Freq Span
Enter a value using the numeric keypad, ▲|▼ arrows, or the rotary knob.
Press Enter
Power Percent
This setting specifies the percentage of total measured power to display between the vertical posts. The measurement defaults to 99% of the occupied bandwidth power. The remaining power (1% of default setting) is evenly distributed; .5% of the power on the outside of each side of the vertical posts.
To change Power Percent:
Press Meas Setup 4
Then Power Percent
Enter a value between 10 and 99.99 using the numeric keypad, ▲|▼ arrows, or the rotary knob.
Press Enter .
Other Occupied Bandwidth Settings
All relevant FieldFox settings are made automatically to ensure the highest accuracy, such as ResBW, VideoBW, and sweep (SwpAcquisition) speed. These, and all other SA Mode settings, can be changed manually in a Occupied
Bandwidth measurement.
Learn about Measurement Preset on page 97.
Learn about Averaging on page 97.
Adjacent Channel Power Ratio(ACPR)
ACPR measures the power of a carrier channel and the power in its adjacent
(offset) channels. The measurement results can help you determine whether the carrier power is set correctly and whether the transmitter filter is working properly.
You can measure the channel power in one, two, or three adjacent (offset) channels on the low frequency and high frequency side of the center channel.
Limits can be used to quickly see if too much power is measured in the adjacent channels.
N9912A FieldFox User’s Guide
GSM 850-Ch 251-Up with one Offset.
Red Freqs (Mhz) added to illustrate Offset and Integ BW.
Data in the ACPR graphical chart is always presented in dBm for the carrier, and dBc (dB below the carrier) for the offsets. This can NOT be changed. Use the
Meas Type setting (next page) to change how the data is presented in the table below the graph.
How to select ACPR
Press Measure__1
Then Channel Measurements
Then Adjacent Channel Power
When ACPR is selected, the following settings are maintained from a previous measurement: Center Frequency, Preamp ON|OFF, and RF Attenuation.
Frequency Range/Channel
When a Radio Standard is selected, the appropriate center frequency or channel and span is set automatically. The frequency or channel number can then be changed from the Freq/Dist menu. Learn how to select a Radio Standard and
The frequency range of an ACPR measurement can also be entered using arbitrary frequencies.
When a Radio Std is NOT selected, the center frequency of a previous measurement is maintained when ACPR is selected.
SA (Spectrum Analyzer) Mode 101
102
Integration Bandwidth
The Integration Bandwidth of the carrier and offsets is the frequency span over which power is measured.
To change Integration Bandwidth:
Press Meas Setup 4
Then Integrating BW
Enter a value between 100 Hz and 100 MHz using the numeric keypad, ▲|▼ arrows, or the rotary knob.
Press Enter
How to define adjacent (Offset) channels
An offset represents a range of frequencies over which power is measured. You can specify up to three offsets. The frequency range for each offset is specified with an Offset Freq and Integ BW. Each offset that is created has a Lower
(carrier MINUS Offset Freq) and Upper (carrier PLUS Offset Freq) set of frequencies.
Press Meas Setup 4
Then Offsets
Press Offset 1 2 3 to select an offset.
Then Offset State to set that offset ON or OFF.
Select Offset Freq This is the difference between the carrier center frequency and the center frequency of the offset channel . Then enter a value using the numeric keypad.
Select Offset Integ BW This is the frequency range over which power is measured in that offset; half of the range below and half above the Offset Freq.
How to set limits for adjacent channels
You can set a unique threshold power for each of the offsets that will cause a
FAIL indication (RED bar). This occurs when the calculated dBc power (on top of the offset bar) is ABOVE the specified level.
To set limits, with an ACPR measurement on the screen:
Press Limit 8
Then Set Limits (1,2, or 3)
Then choose from the following:
Lower Offset Sets a limit for the lower-frequency offset.
Upper Offset Sets a limit for the higher-frequency offset.
Then enter a value using the numeric keypad, ▲|▼ arrows, or the rotary knob.
Then Limit Test ON OFF
Measurement Type
This setting determines how the measured carrier and offset power levels in the table are presented. (Data in the graphical chart is always presented in dBm for the carrier and dBc for the offsets.)
N9912A FieldFox User’s Guide
To select Meas Type:
Press Meas Setup 4 .
Then More
Then Meas Type
Then choose from the following: o
Total Pwr Ref – Integrated carrier power is represented in dBm, and relative powers between offsets and carrier are represented as dBc (dB below the carrier). o
PSD Ref (Power Spectral Density) – Integrated carrier power is normalized to a 1 Hz density as dBm/Hz using a similar algorithm as Noise
Marker. Learn more about the Noise Marker on page 92.
For both Meas Types, choose the reference for the offset data.
Auto – dB or dBc value is computed by subtracting the measured carrier power from the measured offset power.
Man – dB or dBc value is computed by subtracting the entered RefValue from the measured offset power. o
Press Ref Value o
Then enter a value to be used to reference the data using the numeric keypad, ▲|▼ arrows, or the rotary knob.
Other ACPR Settings
All relevant FieldFox settings are made automatically to ensure the highest accuracy, such as ResBW, VideoBW, and sweep (SwpAcquisition) speed. These, and all other SA Mode settings, can be changed manually in a ACPR measurement.
Learn about Measurement Preset on page 97.
Learn about Averaging on page 97.
RRC Weighting
RRC, or Root-Raised-Cosign weighting, is offered with Channel Power and ACPR measurements.
When RRC Weighting is applied to transmitted and received power, the edges of the channel are ‘smoothed’ to help prevent interference. To accurately measure a channel that has RRC weighting, set the same value of RRC weighting as that used in the transmitter and receiver.
Channel power measurement with .22 RRC applied
SA (Spectrum Analyzer) Mode 103
RRC Weighting is set and enabled automatically when included in a selected radio standard.
To set and enable RRC Weighting:
Press Meas Setup 4
Then RRC Weighting ON OFF
Then More
Then RRC Alpha [current setting]
Enter a value between 0 (no smoothing) and 1 (most smoothing) using the numeric keypad, ▲|▼ arrows, or the rotary knob. A standard level of filtering is .22.
Press Enter
104 N9912A FieldFox User’s Guide
Interference Analyzer (SA Mode) - Option 236
Option 236 provides Spectrogram display, Waterfall display, and
Record/Playback. .
In this Chapter
Spectrogram and Waterfall Displays
Spectrogram Display ........................................ 105
Common Waterfall and Spectrogram Settings107
Waterfall Display .............................................. 108
Record Playback
................................................. 109
About Sessions .................................................. 109
About State and User Tags .............................. 110
How to Record a Session ................................. 111
How to Playback a Session ............................. 112
Recording Configuration ................................. 113
Playback Configuration ................................... 115
Manage Sessions ............................................... 115
Record Playback Example............................... 116
Spectrogram and Waterfall Displays
Spectrogram and Waterfall displays provide a visual history of the measured spectrum. Each display type can be used to locate intermittent signals or to view signal levels over time.
Spectrogram is a single horizontal line of color-coded power while Waterfall uses a 3-D color-coded display. The functional difference between these two displays is that Spectrogram provides less trace detail than Waterfall display. However, it also allows more traces to be viewed.
These two displays can NOT be used with Channel Measurements.
NOTE: Although this document refers to past traces as ‘records’ these traces are not saved in Spectrogram and Waterfall displays. They are only drawn on the
FieldFox screen.
Spectrogram Display
Spectrogram draws the most recent trace record at the top of the stack of previously-drawn trace records. Drawing the live trace on the display is optional.
Interference Analyzer (SA Mode) - Option 236 105
106
Spectrogram display- Overlay view- with time markers 23 seconds apart.
The following settings all contribute to the sweep time of an individual trace, and therefore, the total elapsed time that can appear on the screen in Spectrogram display:
Frequency Range. Learn more on page 70.
Resolution BW and Video BW. Learn more on page 80
Sweep Time (Acquisition). Learn more on page 84.
Resolution (Number of Points). Learn more on page 89.
How to select Spectrogram
Press Meas 1
Then Interference Analysis
Then Spectrogram
How to modify the Spectrogram
You can change how the spectrogram is displayed relative to the data trace. This setting affects the total number of trace records that can be displayed.
Press Meas Setup 4 .
Then Spectrogram Settings
Then Spectrogram View
Then choose from the following: o
Overlay Displays the data trace over the spectrogram with NO graticules.
Total trace records: 340. o
Full Screen Displays the spectrogram with NO data trace. Total trace records: 340. o
Top Displays the data trace above the spectrogram. Total trace records: 130. o
Bottom Displays the data trace below the spectrogram. Total trace records:
130.
N9912A FieldFox User’s Guide
How to Restart the Spectrogram
Press Sweep 3 then Restart
Averaging
Averaging can be enabled on the underlying measurement. Press Meas 4 then
Average Type
Common Settings for Waterfall and Spectrogram
Set Red and Blue Limits
The colors displayed on the Waterfall and Spectrogram represent the various measured power levels:
Red = Highest power levels
Blue = Lowest power levels
NOTE: The full Red-to-Blue color spectrum is visible only with Indoor display colors.
Adjust the Red and Blue limits to the power levels that you expect to measure.
The Blue limit must always be less than the Red limit.
Press Meas Setup 4 .
Then Spectrogram / Waterfall Settings
Then choose from the following: o
Red Limit Using the ▲|▼ arrows , rotary knob, or keypad, select the
HIGHEST power level that you expect to measure. This power level, and those measured higher than this level, appear Red. o
Blue Limit Using the ▲|▼ arrows , rotary knob, or keypad, select the
LOWEST power levels that you expect to measure. This power level, and those measured lower than this level, appear Blue.
Time Markers
Use Time Markers to determine the elapsed time between any two displayed records.
NOTE: Spectrogram displays the most recent record at the top of the screen. Waterfall displays the most recent record at the bottom.
To create Time Markers:
Press Meas Setup 4
Then Time Markers
Then Time
Then enter a value from 0 (the most recent sweep record) to the maximum value, using the numeric keypad, ▲|▼ arrows, or the rotary knob. A indicates the Time Marker.
Then Delta
Then enter a value from 0 (the most recent sweep record) to the maximum value, using the numeric keypad, ▲|▼ arrows, or the rotary knob. A indicates the Delta Marker.
Interference Analyzer (SA Mode) - Option 236 107
Note:
At the current sweep speed, the difference in time between these two markers appears at the upper-right corner of the view as Delta Time: hh:mm:ss Sec .
An invalid (very large number) appears when a trace record is not available at one or both of these markers.
How to Restart the Spectrogram
Press Sweep 3 then Restart
Averaging
Averaging can be enabled on the underlying measurement. Press Trace 6 then State [Average]
Measurement Preset
Measurement Preset resets ONLY the Spectrogram and Waterfall display settings.
It does not reset the measurement settings.
Press Preset
Then Meas Preset
Waterfall Display
The live trace is always drawn on a Waterfall display. Older trace records scroll up from the displayed trace and eventually off the screen. Because of this, locate the live trace on the bottom of the screen using the scale and reference settings.
Although this document refers to past traces as ‘records’ these traces are not saved. They are only drawn on the FieldFox screen.
108
Waterfall display- moderate angle- with time markers 1 minute apart.
The following settings all contribute to the sweep time of an individual trace, and therefore, the total elapsed time that can appear on the screen in Waterfall display:
Frequency Range. Learn more on page 70.
N9912A FieldFox User’s Guide
Resolution BW and Video BW. Learn more on page 80
Sweep Time (Acquisition). Learn more on page 84.
Resolution (Number of Points). Learn more on page 89.
Waterfall Angle
This setting allows you to show more or less detail. More detail provides fewer
(time) records.
Press Meas Setup 4
Then Spectrogram Settings
Then Waterfall Angle
Then choose from the following: o
Moderate Compromise between detail and number of records. o
Steep Least detail with highest number of records. o
Gradual Most detail with lowest number of records. o
Wide Angle Moderate angle with increased space between records.
Learn how to set Red and Blue Limits and Time Markers
Record Playback
Record Playback allows you to record SA trace sweeps and play them back at a later time. Use this feature to monitor spectrum activity over a period of time.
You can record traces continuously, record a specified number of traces
(segments), or record when triggered by a specified power level.
Traces can be recorded from, or played back into, any measurement type (such as Channel Power or Occupied BW) or any display type (such as Spectrogram and Waterfall).
When GPS is enabled and displayed, the current location and elevation are saved and played back with traces.
Recordings can be saved to the FieldFox Internal memory, an SD Card, or a USB flash drive.
About Sessions
A Recording Session is a collection of recorded traces and the instrument states that generated them.
Before recording can occur, a new session must be initiated or an existing session must be opened. Sessions can later be opened for playing or continued recording. Only one session can be open at a time.
You close the session when finished recording or playing. A session is also closed when the FieldFox is Preset (or Mode Preset), an Instrument State is recalled, or when Mode is changed from SA.
Each session is saved as a folder containing a set of files on the specified storage device.
Interference Analyzer (SA Mode) - Option 236 109
110
How long can a recording session last?
There are many variables that determine the possible length of a recording session. But one key variable is the amount of available memory.
When a session is opened or a new session is initiated, an estimate is made of the maximum number of traces that can be saved, based on the available disk space and the current number of data points (resolution). Recording will stop when that number is reached. This estimate always maintains 4 MB of available disk space on the specified storage device. You can decrease the number of traces to further limit recording. The resolution setting can NOT be changed after a session is opened.
To maximize the amount of space that is available, save recorded traces to a USB
Flash drive or SD card. Learn how in Manage Sessions on page 115.
You can determine the length of time over which recording can occur by setting the Record Interval (the time between recorded traces) and other settings. Learn
more in Recording Configuration on page 113.
To view and edit the maximum number of records
Just after opening or initiating a session...
Press Session Data
Then Trace Record Limit <n> (n = Max number of traces that can be recorded).
Clear All Records Empties that session of recorded traces. Learn more in
FieldFox Setting Changes during Record and Playback
During Recording
When any of the following State settings are changed during recording, the State
counter is incremented (see About State and User Tags on page 111) and the
settings are saved to the Session file along with the first trace to be recorded with the new setting. During playback, the trace and display annotation will reflect the change on the screen.
State settings: Frequency Range, Resolution BW, Video BW, Zerospan Sweep
Time, Sweep Acquisition, Preamp On/Off, Attenuation, Detector, Average Type,
Trigger Settings, Independent Source.
Other display settings, such as Scale and Reference Level, can also be changed during recording but are not saved with the session file. Think of these as settings that help YOU see the recording and playback activity. They do NOT change the data that is recorded.
During Playback
The State setting changes listed above are NOT allowed during playback.
However, all other display settings can be changed during playback to help you analyze the recorded data.
The recordings can be played into different measurements such as Channel
Power or Occupied BW. When the recorded data is not compatible with the measurement type, a MEAS UNCAL message will appear on the screen.
The data can also be played back in Spectrogram and Waterfall displays.
N9912A FieldFox User’s Guide
NOTE
Record/Playback Exceptions
Markers can be activated and moved to help analyze recorded data. However, marker position control is only available when playback is Paused.
Field Strength Corrections is saved with the session file and it is also allowed
during playback. Learn about this Field Strength Corrections on page 77.
Frequency Counter at Marker is NOT allowed during Recording or Playback.
Learn about this feature on page 95.
About State and User Tags
When any of the State settings (listed above) are changed during a recording, a
‘state tag’ is inserted at the first trace number to be recorded with the new setting.
In addition, you can insert a ‘User Tag’ at any time during a recording session to indicate an external event, such as when an antenna is moved. During playback, you can move quickly to any of these tags, or scroll through these tags.
A symbol is used on the screen annotation to distinguish a User Tag from a State
Tag when scrolling through tags during playback.
Screen Annotation
During a record or playback session, the following is displayed in the top-left area of the screen:
AutoSession02: 92/95 (state 4/5)_*_
Sep.22.2009 09:15:15 AM where:
AutoSession is an auto-generated name for sessions. 02 is the auto-generated number, incremented with each new session. The name can be changed using
Manage Sessions. Learn more on page 115.
92/95 is the current and total trace number: currently trace is 92 of 95 total traces.
state 4/5 is the current and total state tag or user tag number: 4 of 5 total tags.
* (Asterisk) indicates that a state has changed. # (Pound) indicates that a User
Tag has been inserted.
Sep.22...
is the date and time of recording.
When GPS is enabled and displayed, the current location and elevation are annotated at the bottom of the playback display. Learn more about GPS on
If Recording or Playback is not occurring when you think it should, check the following:
Is the sweep in HOLD ? (upper-left annotation)
Is Recording or Playback Paused ? (mid-left annotation)
Is the Record or Playback Interval set to a long delay? (Configuration settings.)
Interference Analyzer (SA Mode) - Option 236 111
112
How to Record a Session
Press Trace 6
Then Record Playback Setup
Optionally set resolution (points). Learn how on page 89. This can NOT be
changed after a session is opened.
Then either: o
New Session OR o
Recall Session then Open and select a session.
Then Recorder Player
Then Record
REC is displayed in the left of screen graticules.
During recording, choose from the following:
Pause Resume Temporarily halts recording until pressed again. The incoming trace continues to sweep. Press again to continue recording.
Stop Immediately stops recording. Then choose from the following: o
Press Play to start replaying the recording from the beginning. o
Press Record to continue recording.
User Tag Press to insert a User Tag at the current recorded trace. This allows you to quickly move to this location during playback. Learn more in About
State and User Tags
How to Playback a Session
Press Trace 6
If the session is already open, skip the following step. Otherwise:
Then Record Playback Setup o
Press Recall Session Then select a session to playback and press Open .
Then Recorder Player
Then Play
PLAY is displayed in the left of screen graticules during playback. When the end of the recording is reached, playback begins again at trace 1 and continues to loop indefinitely.
During playback, choose from the following:
Pause Resume Temporarily halts playback. Then choose from the following: o
Pause Resume Press to continue playing. o
Playback State/Tag Allows you to continue playback from a state tag, or scroll through the state tags. Enter a value between 1 and the total number of state tags using the numeric keypad, ▲|▼ arrows, or the rotary knob.
Learn more in About State and User Tags
N9912A FieldFox User’s Guide
o
Playback Trace Activated automatically when Paused . Allows you to continue playback from a specific trace, or scroll through traces manually.
Enter a value between 1 and the total number of traces using the numeric keypad, ▲|▼ arrows, or the rotary knob.
Stop Immediately stops playback. Then choose from the following: o
Play Start playback from trace 1. o
Record Resume recording from the last recorded trace. o
Record Playback Setup Return to the setup menu to change Configuration settings or Close the session.
Recording Configuration
To change Recording Configuration settings:
Press Trace 6
Then Record Playback Setup
Then New Session or Recall an existing session.
Then Recording Configuration
Then choose from the following: o
Record Time Sets the amount of time to record traces. Default is MAX, which is to record indefinitely. Enter a value between 1s and 1 Ms (million) seconds using the numeric keypad, ▲|▼ arrows, or the rotary knob. When set, a timer appears during recording in the lower-left corner which counts
DOWN from the specified time. o
Record Source Sets where, in the FieldFox data flow, data is recorded.
Learn more about Record Source on page
Choose from the following: o
RawMeas Records raw measurement data. o
Trace 1,2,3,4 Records data from the corresponding trace in its current state. o
Record Interval Sets the amount of time to wait between individual trace recordings. Default is MIN, which is to wait 0 seconds (record traces as fast as possible). Enter a value in seconds between 0 (no delay) and 10,000 seconds - about 3 hrs) using the numeric keypad, ▲|▼ arrows, or the rotary knob. o
Segment Count Sets the number of traces to record, after which the recording will automatically pause. Press Pause/Resume or Record to capture another N traces, or Stop to end recording. Default is OFF, which is
NO limit to the number of traces to be recorded. When set, a counter appears in the lower-left corner which counts UP to the specified number of recordings. o
FreqMaskTrigger Sets the power level which will trigger a recording. Set these power levels (mask) exactly as you would set Limit Lines. (Learn how
Record ON , when any data point measurement is higher than an upper limit, or lower than a lower limit, recording begins. See
Frequency Mask Trigger Configuration in the following section to learn how to configure the mask.
Interference Analyzer (SA Mode) - Option 236 113
114
NOTE
Typically you would use FreqMaskTrigger with Segment Count, but it can also be used with Record Time and Record Interval.
When used with Segment Count : o
When a mask limit is exceeded, subsequent traces are recorded until the specified segment count is reached. Once segment count is reached, exceeding another mask limit will again cause traces to be recorded until the segment count is reached, and so forth. o
To record only those traces that exceed the limit, set Segment Count to 1 o
To record ALL traces after a limit is exceeded, set Segment Count OFF.
When used with Record Time , the timer counts down even when traces are not being recorded (limits are not being exceeded). Recording starts when a limit is exceeded and stops when the timer reaches 0.
When used with Record Interval , a trace is recorded when a limit is exceeded, then no recordings during the specified ‘wait’ interval, then the next trace is recorded, followed by another time delay, and so forth. This pattern repeats indefinitely if Segment Count is OFF, or (if ON) until
Segment Count is reached.
Frequency Mask Trigger Configuration
Create or recall a Frequency Mask to be used with the FreqMaskTrigger feature.
The Mask file is saved to, and recalled from, the Save /Recall Storage Device location – NOT from the Record Playback Storage Device location. These are two
different settings. Learn how to set the Save /Recall Storage Device on page 170.
A mask that is in use during a recording is NOT saved with the recording and does NOT automatically appear during playback. Like Limits lines, it is saved and recalled with a state file.
Although they are created in the same manner, Limit Line files and FreqMask files can NOT be used interchangeably.
Press Trace 6
Then Record Playback Setup
Then New Session or Recall an existing session. The current mask appears as soon as a session is opened.
Then FreqMaskTrigger Configuration
Then choose from the following o
Edit Mask Create or modify the current mask. Learn how to edit the Mask /
o
Save Mask Saves the current mask to a file. o
Recall Mask Loads a mask file.
Record Source
The simplest way to use Record Playback is to record RawMeas data, which is can then be played back into all of the current Trace States.
However, for more complicated processing, refer to the following diagram. This illustrates where in the FieldFox data flow data is recorded and played back.
N9912A FieldFox User’s Guide
NOTE For this discussion, it is important to understand Trace States. Learn more on
FieldFox Data Flow and Record Playback data points
Data can be recorded at the Raw Meas block where data is acquired after
ResBW, VideoBW, and Detector processing, but before any trace state processing.
Data can be recorded from Traces 1,2,3, or 4 which includes the trace state
(Max Hold, Min Hold, and so forth.
Recording from a Clear/Write trace yields exactly the same data as recording from the Raw Meas block.
Data is ALWAYS played back at the same location in the data flow: just after the Raw Meas block, through all currently active Traces, and onto the display.
See an example
using Record Playback with Max Hold traces on page 116.
Playback Configuration
By default, trace sweeps are played back as fast as the trace can be drawn on the screen. The following setting allows you to slow playback. In addition, you can manually scroll through individual traces using Playback Trace, or scroll through
State and User Tags using Playback State/Tag. Learn more in How to Playback a
Session
To slow playback of a session
Record a new session or Open an existing session.
Press Playback Configuration
Then Playback Interval
Enter a value in seconds between 0 (no delay) and 100 using the numeric keypad, ▲|▼ arrows, or the rotary knob. After using the keypad, select a
multiplier key. Learn about multiplier abbreviations on page 20.
Press Enter
Manage Sessions
Press Trace 6
Then Record Playback Setup
The following selections are available ONLY when a session is NOT open.
Interference Analyzer (SA Mode) - Option 236 115
116
Then Storage Device to select the media which stores the sessions to be managed. This is a different setting from the Save/Recall Storage Device setting.
Then choose from the following: o
Internal FieldFox memory (default) o
SD Card An external SD Card (must be inserted) o
USB An external USB flash drive (must be inserted)
Then Manage Sessions
Then choose from the following: o
Name Using the FieldFox labeler, change the name of the session.
AutoSession (n) is the default name where (n) is the next-available number.
Learn how to use the labeler on page 168.
o
Sort Arrange the listing of sessions by Name , by Date , or by (file) Size . o
Delete After a confirmation prompt, removes the contents of the selected session from the list. o
Copy Copies the selected session to a different storage device, or the same storage device with ‘Copy_’ appended to the beginning of the name. o
Copy All Copies ALL of the listed sessions to a different storage device, or the same storage device with ‘Copy_’ appended to the beginning of the names.
Record Playback Example
The following “Interval Recording” example shows how you can record spectral activity over a longer period of time with less trace storage.
Press Trace 6 then, with Trace = 1, press State then Max Hold
Then Record Playback Setup
Then New Session
Then Recording Configuration
Then Record Source to Trace1
Then Record Interval to 10 s (seconds).
Then Back
Then Recorder Player
Then Record At the end of each 10 second record interval, the Max Hold trace is recorded and the Max Hold processing is reset for the next 10 second record interval.
Then Stop to end the recording.
This session can be played back into any Trace State. For example:
Play the Max Hold recording into a Clear/Write trace to see the data exactly as it was recorded.
Press Trace 6 then with Trace = 1 and press State then Clr/Wr
N9912A FieldFox User’s Guide
Then Record Player
Then Play
Play the Max Hold recording into a Max Hold trace to show the accumulation of
“Max Hold” activity over the entire recording.
Press Trace 6 then with Trace = 1 and press State then Max Hold
Then Record Player
Then Play
Interference Analyzer (SA Mode) - Option 236 117
Channel Power Meter Mode - Option 311
Channel Power Meter (also known as CPM or Built-in Power Meter) uses the RF
IN connector to make quick and simple power measurements over a selectable frequency span. A power sensor is NOT required.
118
In this Chapter
Set Frequency/Span ............................................ 119
Radio Standard ................................................... 119
Attenuation ........................................................... 120
See Also
The following CPM settings are identical to the standard Power Meter settings.
Learn more about these settings:
Set Scale ................................................................ 123
Set Relative and Offset Power ........................... 125
Set Display Units ................................................. 125
Set Averaging........................................................ 126
Single/Continuous ............................................... 126
Set Limits .............................................................. 126
CPM Settings
Connect the power to be measured to the RF IN port on the FieldFox top panel.
Select CPM Mode before making any setting in this section.
How to select CPM Mode
Press Mode_ .
Then CPM .
N9912A FieldFox User’s Guide
CAUTION
Please observe the RF IN port damage level.
+27 dBm (320 mW) average
+33 dBm peak (2 W) <10μs
+50 V
Frequency/ Span / Step
Valid CPM measurements can be made over the entire frequency range of the
FieldFox. Although it is possible to enter a center frequency below the FieldFox minimum frequency, the LO feed-thru of the internal SA hardware will invalidate these Built-in Power Meter measurements.
The measurement span (also known as Channel Width and Integration BW) is the frequency range, half above and half below the center frequency, over which power is detected and displayed. The maximum measurement span is 100 MHz.
A Radio Standard can also be used to set the center frequency and span. Learn
more about Radio Standards on page 72.
How to enter center frequency, step size, and span
The default frequency is 50 MHz.
Press Freq/Dist or Meas Setup 4 .
Then Frequency .
Then Center
Then type a value using the numeric keypad. Then press a multiplier key.
Learn about multiplier abbreviations on page 20. The current frequency (f) is
shown on the FieldFox screen.
Optionally, use the ▲|▼ arrows to quickly change Center frequency. The size of the frequency step can also be changed. Press CF Step then type a step size value using the numeric keypad, then select a multiplier key.
Optionally press Span (Ch Wid) Type a value using the numeric keypad. Then press a multiplier key. The default span is 2 MHz. The maximum measurement span is 100 MHz. The current span setting is shown as the dividend in the digital display. For example: -10 dBm / 1.00 MHz
Radio Standard
A Radio Standard can used to integrate power within specific radio channels.
When a Radio Standard is selected, the Span setting is automatically coupled to the defined Channel Width for that standard. (Width is the same for all channels within a standard.) Also, Unit is set to Chan and CF is set to the nearest specific
Channel defined in the standard.
Learn all about Radio Standards, including Importing and Deleting Custom Radio
Standards, beginning on page 72.
How to select a Radio Standard
Press Measure 1 OR Freq/Dist
Then Radio Standard
Channel Power Meter Mode - Option 311 119
Note:
Then select a standard using the ▲|▼ arrows or rotary knob and press Enter .
Attenuation
The Attenuation setting controls the power level into the FieldFox.
To compare CPM measurements to SA Channel Power measurements, use the same attenuation settings. Built-in Power Meter Mode defaults to 30 dB attenuation, while SA mode defaults to 10 dB attention. In CPM Mode, the attenuation setting is NOT annotated on the screen.
How to set Attenuation
Press Scale/Amptd
Then More
Then Internal Atten
Then choose from either 30 dB or 10 dB
The following CPM settings are identical to the standard Power Meter settings. To learn about these settings, please refer to the following pages:
Set Scale ................................................................ 123
Set Relative and Offset Power ........................... 125
Set Display Units ................................................. 125
Set Averaging........................................................ 126
Single/Continuous ............................................... 126
Set Limits .............................................................. 126
120 N9912A FieldFox User’s Guide
Power Meter Mode – Option 302
Power Meter measurements are made with Agilent USB power sensors. Power readings are displayed on the FieldFox screen.
In this Chapter
Supported Power Sensors .................................. 121
How to Connect the Power Sensor ................... 121
Average/Peak ....................................................... 122
Zeroing ................................................................... 122
Set Frequency ....................................................... 123
Set Source Control ............................................. 123
Set Scale ................................................................ 123
Set Relative and Offset Power ........................... 125
Set Display Units ................................................. 125
Set Averaging........................................................ 126
Single/Continuous ............................................... 126
Step Detection Mode ........................................... 126
Set Limits .............................................................. 126
See Also
Frequency Offset using Power Sensor ............. 128
Supported Power Sensors
For a complete list of supported Agilent USB Power Sensors, please visit: www.agilent.com/find/usbsensorsforfieldfox
NOTE The FieldFox does NOT support the following Agilent USB Power Sensor features: External Triggering (Time Gated Burst Power Measurement), Power
Sweep Operation, and Frequency Sweep Operation. External Zeroing is NOT allowed on the U2020 X-series Power Sensors.
Power Meter Mode – Option 302 121
CAUTION
Please refer to your USB Power Sensor User’s Guide and observe the damage levels of your device.
How to Connect the Power Sensor
Connect your Power Sensor to one of the USB ports.
NOTE Use an attenuator between the DUT and the power sensor when measuring power levels that are higher than +20 dBm. The attenuator value can be
subtracted from the measurement using the Offset feature, discussed on page
A sequence of status lights are displayed on the base of the power sensor.
Green blinking light indicates the power sensor is communicating or self-tests are being performed. Because the FieldFox is usually communicating with the power sensor when it is connected, this is the normal mode of operation.
Amber light indicates Zeroing is being performed.
Red light indicates an error has occurred with the power sensor. Refer to power sensor documentation.
No light indicates the FieldFox is not communicating with the power sensor.
This is the case when in Hold mode or when NOT in Power Meter Mode.
Power Meter Settings
Select Power Meter Mode before making any setting in this section.
How to select Power Meter Mode
Press Mode_ .
Then Power Meter (USB Sensor) .
Average / Peak
Press Measure 1
Then choose from the following: o
Average Measures and reports the average of the power measurements. o
Peak Available ONLY on the U202x power sensors. Measures and reports peak power detected at sensor input.
Zeroing
The Agilent USB Power Sensors perform Internal Zeroing automatically. Because
Agilent USB Power Sensors have an internal switch, Internal Zeroing does NOT require that the power source be turned OFF.
For highest measurement accuracy, when measuring power levels below –30 dBm, External Zeroing should be performed.
122 N9912A FieldFox User’s Guide
NOTE
During External Zeroing, the power source MUST be turned OFF or the power sensor disconnected from the power source (device under test). Power is OFF when power sensor measurements are below –60 dBm. When power higher than this is detected at the sensor, a warning message is shown on the FieldFox and
External Zeroing will not proceed.
External Zeroing is NOT allowed on the U2020 X-series Power Sensors.
How to perform External Zeroing
Press Cal 5 .
Then External Zero .
While either Internal or External Zeroing is being performed, “ Zeroing...
” is shown on the FieldFox screen. While this message is present, do NOT make any changes to the FieldFox.
In addition, once External Zeroing has started, the power source must be OFF for the entire time that the Zeroing message is present. Otherwise, the calibration will be compromised but NO warning is shown.
Frequency
A table of correction factors versus frequency is stored within the Agilent U2000
Series Power Sensors. The frequency of the power to be measured is entered in the FieldFox so that the appropriate correction factor can be used.
The frequency of the power measurement is NOT limited by the frequency range of the FieldFox, but the frequency range of the power sensor, which can be much wider.
How to enter Frequency of the Power Measurement
Press Freq/Dist or Meas Setup 4 .
Then Frequency .
Then type a value using the numeric keypad. The default frequency is 50 MHz.
Then press a multiplier key. Learn about multiplier abbreviations on page 20.
The current frequency is shown on the FieldFox screen.
Source Control
This feature may require an option on some FieldFox models.
With the FieldFox internal source enabled, these settings allow you to make simple, absolute power measurements. The source and the power sensor can be physically separated by a long distance when using a long USB cable.
Set the internal source frequency by setting the frequency of the power measurement. Learn how in the previous section.
Power Meter measurements are limited by the combined frequency ranges of the internal source when enabled and the frequency range of the power sensor. For example, assume the frequency range of your sensor is 9 kHz to 18 GHz and the frequency range of the FieldFox is 2 MHz to 6 GHz.
With the Source ON, measurements can be made from 2 MHz to 6 GHz.
With the Source OFF, measurements can be made from 9 kHz to 18 GHz.
Power Meter Mode – Option 302 123
NOTE
How to set Source Control and Power Level
Press Freq/Dist
Then Advanced
When Option 208 (FOPS) is enabled, to access Source Control, press Sweep 3
Then Power Setup
Learn more about FOPS beginning on page 128
Then Source Enable o
ON Turn ON the internal source o
OFF Turn OFF the internal source
Optionally set the power level.
Press Src Nom Power (0.0 dBm default setting) Set output power to an arbitrary value at the displayed CW frequency.
Then enter a value using the numeric keypad, the ▲ | ▼ arrows, or the rotary knob.
Press Enter
Scale
The scale of the Power Meter display can be set manually or automatically. The major and minor ticks are set automatically and can NOT be changed. Although the scale settings are limited, you can view measurements beyond these settings by performing Autoscale.
How to Scale the Power Meter display
Manually:
Press Scale / Amptd .
Then choose from the following: o
Scale Min Sets the low power level of the power meter display. Type a number and select the units or press Enter . This value is limited to –100 dBm. o
Scale Max Sets the high power level of the power meter display. Type a number and select the units or press Enter . This value is limited to 100 dBm.
Autoscale:
Using Autoscale, the current reading is used for the center of the scale, and Min and Max values are set accordingly.
Press Scale / Amptd .
Then More .
Then Autoscale .
124 N9912A FieldFox User’s Guide
Relative and Offset Power Measurements
Power measurements can be made that are relative to another reading or that are offset by a fixed value.
Use Relative to measure the difference between power levels.
Use Offset to account for components or a long length of cable that is used before the power sensor. For example, if using a 10 dB attenuator to protect the FieldFox, enter an Offset Value of 10 to read the power as it would appear without attenuation. If using a 10 dB amplifier, enter an Offset Value of –10 to read the power as it would appear without amplification.
How to set Relative and Offset Power Measurements
Press Scale / Amptd .
Then choose from the following: o
Relative On Off When switched to ON, the FieldFox measures and stores the current power level. Subsequent power measurements display a power level which is relative to the stored value. When relative is ON, the units change from dBm to dB or from Watts to %. o
Offset On Off Toggles ON and OFF the displayed power level using the
Offset value. o
Offset Val Value by which the power meter display is offset. A positive value compensates for a component with loss. A negative value compensates for a component with gain. Offset values are limited to +/- 100 dB.
Display Units
Select whether to display power in dBm or Watts. When making relative power measurements, these change to dB and %.
How to set Power Meter display units
Press Meas Setup 4 or Scale / Amptd .
Then Unit .
Then choose from the following: o dBm (dB) Sets Power Meter display to dBm or dB. o
Watt (%) Sets Power Meter display to Watts or %.
Resolution
Resolution sets the number of digits to display after the decimal point on the digital power meter display.
How to set Resolution
Press Scale / Amptd .
Then More .
Then choose from 0, 1, 2 , or 3 .
Power Meter Mode – Option 302 125
126
Averaging
Averaging is used to improve measurement accuracy in low power or noisy power situations. Increased averaging improves measurement accuracy, but also reduces measurement speed.
How to set Power Meter Averaging
Press BW 2 or Meas Setup 4 .
Then choose from the following: o
Averaging Auto Man Off o
Auto Allows the USB Power Sensor to use its Auto Averaging settings.
See the USB Power Sensor documentation for details. o
Man Manually enter an averaging count by setting Num Averages . o
OFF Performs NO averaging. o
Num Averages Sets the number of Power Meter readings to be averaged before a valid reading is displayed. When a number is entered, Averaging is automatically set to Man.
Single or Continuous Measure
This setting determines whether the FieldFox measures continuously or only once each time the Single button is pressed. Use Single to conserve battery power or to allow you to save or analyze a specific measurement.
This setting can be changed at any time without affecting calibration accuracy.
How to set Single or Continuous
Press Sweep 3 .
Then choose from the following: o
Single Automatically sets Continuous OFF and causes FieldFox to make
ONE measurement, then hold for the next Single key press. When a data trace is displayed, the entire trace is measured, then holds. The Hold annotation changes to an arrow --> while the measurement occurs. o
Continuous Makes continuous measurements. This is the typical setting when battery power is not critical.
You can also use Run / Hold +/ to toggle between Single and Continuous.
Step Detection Mode
The FieldFox supports the Step Detection feature that is present in U2000 series power meters. When enabled, this feature reduces settling time after a significant step in the measured power. For more information, please refer to the USB Power Meter documentation.
How to set Step Detection mode
Press Meas Setup 4 .
Then Step Detection ON Off
N9912A FieldFox User’s Guide
Then choose from the following: o
ON Enables step detection (default setting) o
OFF Disables step detection
Limits
In Power Meter Mode, Minimum and Maximum limits set a visible range of acceptable readings between these two values. Readings that are below the minimum or above the maximum are clearly visible on the power meter display.
How to set Limits
Press Limit 8 .
Then choose from the following: o
Min Limit On Off Toggles the display of the Minimum limit ON and OFF. o
Min Limit Value Sets the Minimum limit power value. Power reading lower than this will exceed the limit. o
Max Limit On Off Toggles the display of the Maximum limit ON and OFF. o
Max Limit Value Sets the Maximum limit power value. Power reading higher than this will exceed the limit.
Power Meter Mode – Option 302 127
Frequency Offset using Power Sensor (FOPS) – Option 208
FOPS is accessed through (and requires) Option 302 USB Power Meter Mode.
With both options installed, you can send a signal with the FieldFox internal source at one frequency, and measure this signal with an Agilent U-Series USB
Power Sensor at another frequency.
Display for FOPS
In this Chapter
Overview ............................................................... 129
Measurement Selection ....................................... 130
Sweep Type and Frequency ............................... 130
Power Sensor Settling ......................................... 132
Sweep Settings ..................................................... 132
Amplitude Markers .............................................. 133
See Also
Trace Math ............................................................ 165
128 N9912A FieldFox User’s Guide
Overview
The following shows a typical use case for FOPS:
NOTE
The DUT is a long section of cable with a mixer and bandpass filter on the IF
Output.
The FieldFox source is tuned to f1 .
The USB power sensor, with an equally long USB/LAN cable, is connected to the IF Output. USB/LAN extenders are NOT provided with the FieldFox or
Agilent USB power sensors.
Conversion gain/loss is measured at f2 , which is ( f1 +/- f Offset ).
The dynamic range with FOPS may be significantly different when using various power sensors. In general, the lower frequency range sensors have better dynamic range.
FOPS Settings
The following settings are unique to FOPS. Standard USB Power Meter mode settings, which may be useful with FOPS, are documented in that chapter
Select Power Meter (USB Sensor) before making any setting in this section.
How to select Power Meter (USB Sensor)
Press Mode
Then Power Meter (USB Sensor)
Then connect a USB Power Sensor to either FieldFox USB port.
For a complete list of supported Agilent USB Power Sensors, please visit: www.agilent.com/find/usbsensorsforfieldfox
Frequency Offset using Power Sensor (FOPS) – Option 208 129
130
NOTE
Measurement Selection
Press Measure 1
Then choose from the following:
Src Power Measure Similar to a ‘normalization’ cal, this selection guides you through the following steps to make a measurement at the reference plane and then store the data trace into memory.
1. Connect the power sensor to the measurement reference plane. This is the location to where power measurements are to be referenced. For example, to measure only the conversion loss through a converter, attach the power sensor to the cable that connects to the converter input.
2. Press Measure . When finished, press Src Data -> Mem to store the measured data into FieldFox memory. Preset or Mode Preset will clear the stored memory.
3. Optionally choose from the following: o
Re-Measure Make another measurement o o
Src Data View only the re-measured data.
Src Memory View only the stored memory data. o
Src Data & Memory View both the re-measured data and the stored memory data.
4. Press Done
Src Pwr Memory Not available until source data is stored into memory.
Displays only the source power memory trace.
Gain Not available until source data is stored into memory. Displays the
Output power / Source power (memory trace).
Rx Power Displays the raw output power at the USB power sensor.
Sweep Type and Frequency
Set the source and receiver frequencies for the FOPS measurements. The receiver is an Agilent U-Series Power Sensor. These are broadband measurement devices, which means that they measure power over a very wide frequency range. Tables of frequency and power correction factors are stored within the power sensors.
The receiver (Rx) frequencies are used ONLY to apply the appropriate correction factors to the power levels measured with the power sensor.
It is YOUR responsibility to ensure that ONLY the signal of interest is present at the power sensor. All other signals MUST be filtered appropriately.
How to set Sweep Type and Frequency
Press Freq/Dist
Then Frequency
Then Sweep Type
Then choose from the following:
CW Used to make standard (non-offset) power meter measurements at a
single frequency. Learn more beginning on page 121.
N9912A FieldFox User’s Guide
NOTE To make swept FOPS measurements at a single frequency, choose Swept, then enter a Src Center frequency, then Span = 0 Hz.
Swept Used to make swept FOPS measurements. o
Then enter source (Src) frequencies as either Center and Span or Start and
Stop. Both methods set the FieldFox internal source sweep range out the
Port 1 RF Output connector.
The frequency limits are determined by the limits of both the FieldFox and the power sensor. o The LOW frequency is limited by the higher of either the FieldFox or the power sensor minimum frequencies. o The HIGH frequency is limited by the lower of either the FieldFox or the power sensor maximum frequencies. o
Then More . o
Then Freq Display . This determines how the receiver frequencies below the graticules are displayed. Choose from the following: o Start Annotated as Start and Stop frequencies. o Center Annotated as Center and Span frequencies. o
Then choose from the following two methods to determine the offset frequency (the frequency that the receiver is offset from the source). This is typically the frequency of the LO that is used with the frequency converter.
The frequency offset may be positive, negative, or zero. o
Freq Offset Enter an Offset frequency. The receiver frequencies are calculated. o
Offset Calculator Enter the Receiver Start and Stop frequencies. Then press Calculate Offset . o
Press Rx Swp to select the receiver sweep direction. o Fwd Used for systems for which the output frequency is Offs + Src. The output frequency of the DUT and the receiver sweeps in the same direction as the source. o Rev Used for systems for which the output frequency is Offs - Src. The output frequency of the DUT and the receiver sweeps in reverse direction as compared to the source.
Invalid Settings
Violations of the following conditions will return an error message:
The frequency span for the source and receiver must be the same.
Both the source and receiver frequencies must be positive.
FOPS Configuration Examples
Negative Offset, RxSwp = Fwd (Offs + Src)
Src = 2 GHz to 3 GHz
Offset = -1 GHz
Rx = 1 GHz to 2 GHz
Frequency Offset using Power Sensor (FOPS) – Option 208 131
132
Positive Offset, RxSwp = Rev (Offs - Src)
Src = 2 GHz to 3 GHz
Offset = 3.8 GHz
Rx = 1.800 GHz to 800 MHz
Positive Offset, RxSwp = Fwd (Offs + Src)
Src = 2 GHz to 3 GHz
Offset = 3.8 GHz
Rx = 5.8 GHz to 6.8 GHz
Power Sensor Settling
The following two settings work together to allow you to choose the right compromise between measurement speed and accuracy.
Each power sensor reading is considered "settled" when either :
The difference between two consecutive readings are within the Tolerance value – or when:
The Max (number of) Readings has been made.
The readings that were taken are averaged together to become the displayed reading.
How to choose Power Sensor settling
Press BW 2
Then Tolerance . Enter a value in dB between 0 and 10 using the numeric keypad, the ▲ | ▼ arrows, or the rotary knob. Tolerance of 0 will never be achieve, so the Max Readings will always be made. Press Enter
Then Max Readings . Enter a value between 1 and 20 using the numeric keypad, the ▲ | ▼ arrows, or the rotary knob. Press Enter
Sweep Settings
These settings provide added control of the FOPS measurement.
How to make additional sweep settings
Press Sweep 3
Then choose from the following:
Power Setup o
Source Enable o ON Turn ON the internal source (required for FOPS). o OFF Turn OFF the internal source o
Src Nom Power (-15 dBm default setting) Set output power to an arbitrary value at the source CW frequency. Then enter a value using the numeric keypad, the ▲ | ▼ arrows, or the rotary knob. Press Enter
N9912A FieldFox User’s Guide
NOTE
Num Points or Freq Step Size Both settings control the number of power sensor measurements between the Start and Stop frequencies. Enter one setting and the other will be changed automatically. There must be at least two data points.
Dwell /Point Specifies a settling time (in seconds) after the internal source steps to the next frequency and before the power sensor makes a measurement.
Amplitude Markers
Amplitude markers are horizontal dotted lines that you can move to any amplitude level on the screen. The two amplitude markers can be set independently or used as a pair of delta markers.
Amplitude markers can be used as a visual comparison aid with the data trace.
How to make Amplitude Marker settings
Press Marker
Then More
Then Ampl Markers
Then choose from the following: o
OFF Amplitude markers are NOT displayed. o
ON Amplitude markers ARE displayed at their previous positions.
Then Ampl Mkr 1 or 2
Enter a value in dBm for the marker using the numeric keypad, the ▲|▼ arrows, or the rotary knob.
Press Delta AmplMkr
Then choose from the following: o
ON AmplMkr 2 value is relative to AmplMkr 1. When AmplMkr 1 is moved,
AmplMkr 2 also moves to maintain the AmplMkr 2 value between them. o
OFF The two amplitude markers move independent of one another.
Trace Math
Trace Math allows you to compare data traces and perform simple math. Learn
how to use Trace Math beginning on page 165. All Data and Memory features
work as documented EXCEPT for the following:
When Trace, then Data -> Mem is pressed, if a Src Power trace is active, then
RxPower is actually stored into memory.
To Compare Src Power (Input) and Rx Power (Output):
1.
Meas Rx Power
2.
Store to memory
3.
View Data & Memory
4.
Meas Src Power.
Frequency Offset using Power Sensor (FOPS) – Option 208 133
Pulse Measurements Mode - Option 330
Pulsed power meter measurements, available with Option 330, are made with
Agilent U2020 X-Series USB Peak Power Sensors. These sensors are capable of detecting, measuring, and storing data from a train of pulses at the RF input.
This data is queried from the USB Power Sensor and displayed on the FieldFox screen. You can then analyze the data using several selectable settings.
134
In this Chapter
NOTE
Supported Power Sensors .................................. 135
Measurement Selection ....................................... 135
Frequency / Time ................................................. 136
Zoom Window ....................................................... 137
Scale ....................................................................... 137
Averaging .............................................................. 138
Video Bandwidth ................................................. 138
Single or Continuous Measure .......................... 139
Resolution ............................................................. 139
Triggering .............................................................. 139
Pulse Timing Diagram ......................................... 141
Marker Settings .................................................... 141
Amplitude Markers .............................................. 142
Marker Search ...................................................... 142
Auto Analysis ....................................................... 143
Pulse Top ............................................................... 143
Grid ........................................................................ 144
Trace Memory ....................................................... 144
Many of the features included with the FieldFox Pulse Measurements Mode are discussed in detail in these two documents:
Agilent U2020 X-Series USB Peak Power Sensors Programmer’s Guide. http://cp.literature.agilent.com/litweb/pdf/U2021-90003.pdf
N9912A FieldFox User’s Guide
“Best Practices For Making The Most Accurate Radar Pulse Measurements” http://cp.literature.agilent.com/litweb/pdf/5991-0434EN.pdf
Supported Power Sensors
Pulse measurements are made using any of the Agilent U2020 X-Series USB Peak
Power Sensors.
Zeroing of the U2020 X-Series USB Peak Power Sensors is performed automatically at power up, every 5 seconds, and prior to measuring low level signals.
Switching between Pulse Measurement Mode and Power Meter Mode
NOT Supported - Using a single USB Peak Power Sensor and switching between Power Meter Mode and Pulse Measurement Mode. Both modes will attempt to program the sensor, which could cause one or both modes to hang, or at least report inaccurate data.
Supported - Using one U2000A Average Power Sensor connected to the top
USB port for Power Meter Mode, and one Peak Power Sensor connected to the bottom USB port for Pulse Measurement Mode.
How to Connect the Power Sensor
Connect your Power Sensor to one of the FieldFox USB ports.
NOTE Use an attenuator between the DUT and the power sensor when measuring power levels that are higher than +20 dBm. The attenuator value can be
subtracted from the measurement using the Offset feature, discussed on page
A sequence of status lights are displayed on the base of the power sensor.
Green blinking light indicates the power sensor is communicating or self-tests are being performed. Because the FieldFox is usually communicating with the power sensor when it is connected, this is the normal mode of operation.
Amber light indicates Zeroing is being performed.
Red light indicates an error has occurred with the power sensor. Refer to power sensor documentation.
No light indicates the FieldFox is not communicating with the power sensor.
This is the case when in Hold mode or when NOT in Pulsed Measurement
Mode.
Pulse Measurement Settings
Select Pulse Measurement Mode before making any setting in this section.
How to select Pulse Measurement Mode
Press Mode_
Then More if your FieldFox contains more than five measurement modes.
Then Pulse Measurement
Pulse Measurements Mode - Option 330 135
136
Measurement Selection
The pulse measurement results are presented as either a traditional power meter display or as a trace graph.
How to select the Measurement
Press Measure 1
Then choose from the following: o
Average Average power (Meter display) o
Peak Peak power (Meter display) o
Pk to Avg Displays the difference between the above two measurements
(Meter display) o
Trace Graph (default) The primary trace ( Tr 1 ) plots pulse data in amplitude versus time. Optionally, you can enable a secondary ‘zoom’ trace.
When a ‘Meter display’ measurement is selected, the following Pulse
Measurement Mode settings are identical to the standard USB Power Meter
Mode settings. o
Learn how to set Scale
o
Learn how to set Relative and Offset Power
o
Learn how to set Display Units
o
Learn how to set Limits
Frequency / Time
How to set Frequency
Press Freq/Dist
Then choose from the following: o
Frequency Sets the center frequency of the carrier on which pulse modulation resides. This is used to set amplitude correction of the USB
Power Sensor.
How to set Time
Specify the time over which data will be acquired by the USB Power Sensor.
When Trace Graph is selected, Tr 1 is annotated with these values. Time can be specified using either of the following pairs of values: o
Center 1 and Time/div 1 Specify the center time and time per division. o
Start Time and Time Length Specify the start time and length of acquisition. o
A positive start time indicates a delay after the sensor detects a pulse signal. o
A negative start time displays data that is acquired BEFORE the sensor detects a pulse signal (or T-zero).
Follow each by entering a value using the numeric keypad, the ▲|▼ arrows, or the rotary knob.
N9912A FieldFox User’s Guide
After using the keypad, select a multiplier key. Learn about multiplier
Zoom Window
When Trace Graph is selected as the measurement, a secondary Zoom Trace can be used to view a zoomed portion of Tr 1 . When Zoom Window is ON, blue vertical posts appear on Tr 1 to indicate the current start, center, and stop times of the zoom window. The zoom window can be scaled using the standard Scale settings.
How to make Zoom Window settings
Press Trace 6
Then Zoom Window
Then choose from the following: o
ON Opens the zoom window on the bottom half of the FieldFox screen. The window includes the zoomed trace. o
OFF Closes the zoom window.
Zoom Center While monitoring the T within the blue vertical posts on Tr 1, enter a value for the center time using the numeric keypad, the ▲|▼ arrows, or the rotary knob.
Zoom Time/div While monitoring the blue vertical posts on the primary trace, enter a value for the zoom window span using the numeric keypad, the ▲|▼ arrows, or the rotary knob.
Trace 1 Press to select Tr 1 . This can also be done by using the ▲|▼ arrows.
Select a trace before making trace settings, such as Scale.
Zoom Trace Press to select the zoom trace.
Scale
For Meter-style measurements, learn how to set Scale, Relative and Offset Power,
display Units, and Resolution beginning on page 123.
How to set Scale for Trace Graph measurements
Select a trace to scale using the ▲|▼ arrows.
Press Scale / Amptd
Then choose from the following methods:
Autoscale Automatically adjusts the Y-axis to comfortably fit the Min and Max amplitude of the trace on the screen.
Set Scale, Reference Level, and Reference Position: o
Scale Manually enter a scale per division to view specific areas of the trace. o
Ref Level Manually set the value of the reference line. Enter a negative value by pressing Run/Hold (+/-) either before or after typing a value. o
Ref Position Manually set the position of the reference line. Values must be between 0 (TOP line) and 10 (BOTTOM line).
Pulse Measurements Mode - Option 330 137
138 o
Offset ON Enable Offset. When only trace 1 is visible, Offset ON appears to the left of the trace. o
Offset Val Enter a value by which all amplitude values will be offset. This can have the effect of virtually removing a component from the measurement path. A positive value compensates for a component with loss.
A negative value compensates for a component with gain. Offset values are limited to +/- 100 dB.
Averaging
Averaging helps to reduce the effects of random noise on a measurement. The more measurements that are averaged, the greater the amount of noise reduction. Averaging is allowed for all pulse measurements.
Averaging is performed in the USB Power Sensor before the data is sent to the
FieldFox.
Annotation in the left pane shows the state of the Average setting. When Manual is selected, the ‘Num of Averages’ is setting is also shown.
How to set Averaging
Press BW 2 .
Then Averaging
Then choose from the following: o
Auto Averaging is set to a reasonable value by the USB Power Sensor. o
Man Averaging is set to the value specified in the ‘Num Averages’ setting. o
Off Averaging is OFF
Num Averages Select a value using the numeric keypad, then press Enter .
Video Bandwidth
The Video Bandwidth setting enables an FIR (finite impulse response) filter within the USB Power Sensor. The filter setting affects the appearance of the trace results.
Video Bandwidth is allowed for all pulse measurements
How to set Video Bandwidth
Press BW 2 .
Then Video Bandwidth
Then choose from the following: o
Off Video Bandwidth is disabled. o
Low Similar to a low pass filter, ripple in the pass band is minimized but allows higher side-lobes on the filter skirt. o
Medium Smooth pass band with reasonable transition ripple. o
High The pass band ripple is similar to the OFF setting, but the transition skirts are smoother.
N9912A FieldFox User’s Guide
Single or Continuous Measure
This setting determines whether the FieldFox continuously queries the USB
Power Sensor for data, or only once each time the Single button is pressed. Use
Single to conserve battery power or to allow you to save or analyze specific data.
How to set Single or Continuous
Press Sweep 3
Then choose one of the following: o
Single Automatically sets Continuous OFF and causes the FieldFox to query the USB Power Sensor ONCE, then hold for the next Single key press.
Hold is annotated in the upper left corner of the display. o
Continuous Queries the USB Power Sensor whenever a valid trigger signal is present. This is the typical setting when battery power is not critical.
You can also use Run / Hold +/ to toggle between Single and Continuous.
Resolution
Resolution is the number of individual acquisitions that occur in the USB Power
Sensor. This data is read by the FieldFox and plotted across the X-axis to form a trace. More data points increases measurement resolution. However, more data points requires more time to acquire, query, and plot.
How to set Resolution
Press Sweep 3
Then Resolution
Then choose from the following: o
Low 240 data points. o
Medium 1000 data points. o
High Calculated value - approximately 8000 data points.
Triggering
For pulse measurements, a trigger signal refers to the event that causes the USB
Peak Power Sensor to initiate measurement acquisition. It does NOT refer to triggering the FieldFox.
Trigger settings can be used with ALL pulse measurements unless stated otherwise.
A Waiting for Trigger message on the FieldFox screen is posted on behalf of the
USB Power Sensor when it is waiting for a pulse signal at the RF Input (Internal) or a TTL signal at the USB Sensor External Trigger input.
How to make Trigger settings
Press Sweep 3
Then Trigger
Then Trig Type
Pulse Measurements Mode - Option 330 139
140
Then choose from the following: o
Freerun The USB Power Sensor acquires data without waiting for a trigger.
This mode is NOT supported for Trace Graph measurements. o
Internal The USB Power Sensor acquires data when a valid pulse signal is detected at the RF input. The following Trigger settings determine the validity of the trigger signal. o
External The USB Power Sensor acquires data when a valid TTL signal is detected at the USB Power Sensor external trigger input.
Trigger Edge
This setting determines which edge of a trigger signal initiates data acquisition.
Press Sweep 3
Then Trigger
Then Trig Edge
Then choose from the following: o
Pos Acquisition is triggered by the rising (positive) edge of a valid signal. o
Neg Acquisition is triggered by the falling (negative) edge of a valid signal.
Trigger Delay
After a valid trigger signal is received at the USB Power Sensor, data acquisition begins after the specified Trigger Delay time PLUS the specified Start time. See
the Pulse Timing diagram on page 141 for more information.
Press Sweep 3
Then Trigger
Then Trig Delay
Then enter a value using the numeric keypad, the ▲|▼ arrows, or the rotary knob.
Auto Trigger
Used ONLY when Trigger Type = Internal, this setting determines whether the trigger level is set manually or is set to the default level in the USB Power Sensor firmware.
Press Sweep 3
Then Trigger
Then AutoTrig
Then choose from the following: o
ON Trigger level is determined by the USB Power Sensor firmware. o
OFF The trigger level is set manually using the Trigger Level setting.
Trigger Level
Used when Trigger Type = Internal AND Auto Trigger = OFF (Manual).
Press Sweep 3
N9912A FieldFox User’s Guide
Then Trigger
Then Trig Level
Then set the trigger level using the numeric keypad, the ▲|▼ arrows, or the rotary knob. A line appears on Tr 1 at the current trigger level setting. Data acquisition occurs when the RF input signal crosses the line. This setting can be used with either Positive or Negative edge triggering.
Trigger Settings Annotation
Trigger settings are annotated on the FieldFox screen as highlighted in red in the following image:
Trig Level = -10 dBm, Trig Type ( Int ), Pos Slope ( / ), Delay
Pulse Timing Diagram
Marker Settings
Markers are not allowed with Meter-style measurements.
Markers are displayed on Tr 1 and also on the zoom trace if the marker is within the zoom window time span.
Up to six standard markers can be used to provide readouts of the Y-axis amplitude at the current X-axis location.
The six standard markers can also be used as Delta Markers.
Learn more about standard markers on page 152.
Pulse Measurements Mode - Option 330 141
142
Amplitude Markers
Amplitude markers are horizontal dotted lines that you can move to any amplitude level on the screen. The two amplitude markers can be set independently or used as a pair of delta markers.
Amplitude markers can be used as a visually comparison aid with the pulse measurement traces.
How to make Amplitude Marker settings
Press Marker
Then More
Then Ampl Markers
Then choose from the following: o
OFF Amplitude markers are NOT displayed. o
ON Amplitude markers ARE displayed at their previous positions.
Then Ampl Mkr 1 or 2
Enter a value in dBm for the marker using the numeric keypad, the ▲|▼ arrows, or the rotary knob.
Press Delta AmplMkr
Then choose from the following: o
ON AmplMkr 2 value is relative to AmplMkr 1. When AmplMkr 1 is moved,
AmplMkr 2 also moves to maintain the AmplMkr 2 value between them. o
OFF The two amplitude markers move independent of one another.
Marker Search
Use Marker Search to find and move markers to locations on the Tr 1 trace.
How to Search with Markers
Activate the marker to be used for the search
Then press Mrk ->/Tools .
Then Marker Search
Then Zone Search
Then choose from the following: o
ON Available ONLY when the zoom window is enabled, the search is limited to the zone defined by the zoom window. o
OFF The search is performed over the entire Tr 1 trace.
Then choose from the following:
Target , Peak , and Minimum . Learn more about these standard features
Rise Time Select, then set a value in dB. Delta markers are created and placed at the Peak and at the specified value BEFORE the Peak.
N9912A FieldFox User’s Guide
NOTE
Fall Time Select, then set a value in dB. Delta markers are created and placed at the Peak and at the specified value AFTER the Peak.
Rise and Fall time in Marker Search uses different criteria than in Auto Analysis and will therefore result in different reported values.
Auto Analysis
Auto Analysis reports the following TEN pulse measurements:
1 - Average Power
2 - Peak Power
Average power level of all measured data points
Highest reading of all measured data points
3 - Peak minus Average Difference between the above two results
4 - Pulse Top Power value based on the specified Pulse Top setting.
5 - Rise Time
6 - Fall Time
7 - Pulse Width
8 - Pulse Period
9 - Duty Cycle
10 - Pulse Rep Freq
The time it takes for a pulse to rise from 10% to 90% of its peak value.
The time it takes for a pulse to fall from 90% to 10% of its peak value.
The time between the rising edge and falling edge of a pulse.
The time of one complete pulse cycle
The ratio of the pulse duration to the pulse period.
The rate, in pulses / sec, at which pulses recur.
How to enable Auto Analysis
Press Mrk ->/Tools .
Then Auto Analysis
Then choose from the following: o
OFF Analysis OFF o
ON The Analysis values appear below trace 1.
Pulse Top
Pulse Top is NOT the same as the pulse Peak. Pulse Top is used to set and report the reference power level. You enter a value in percent, and the Pulse Top value is reported in the Auto Analysis table in dB down from 100% of the reference power level.
How to set Pulse Top
Press Mrk ->/Tools
Then Pulse Top
Then enter a percent value between 0 and 100 using the numeric keypad, the
▲|▼ arrows, or the rotary knob. o
When set to 10%, 10 dB down from the 100% reference level is reported. o
When set to 50%, 3 dB down from the 100% reference level is reported.
Pulse Measurements Mode - Option 330 143
o
When set to 90%, 0.5 dB down from the 100% reference level is reported.
Grid
Enables and disables the display of a 10 x 10 grid on the FieldFox screen.
How to enable Grid display
Press Mrk ->/Tools
Then Grid
OFF Grid OFF
ON A grid of X/Y lines appears on the screen.
Trace Memory
A memory trace is a pulse measurement Tr 1 data trace (NOT the trace in the
Zoom window) that has been stored in the FieldFox volatile memory. It then becomes static, meaning it is not updated with normal pulse measurements. It can be displayed on the screen by itself, or with a pulse trace for comparison purposes.
The Tr 1 data trace is displayed in yellow.
The memory trace is displayed in blue.
How to display data and memory traces
Press Trace 6 .
Then Trace Memory
Then Data->Mem to store the current live trace into memory. A ‘beep’ sounds to confirm the data trace has been saved to memory. There is no display annotation that indicates that the memory trace has been stored. o
Press Data to view only the data trace. o
Press Memory to view only the memory trace.
Press Data & Memory to view both the live trace and the stored memory trace.
144 N9912A FieldFox User’s Guide
VVM (Vector Voltmeter) Mode – Option 308
VVM Mode measures the electrical length of cables and other devices. The 1-Port
Cable Trimming application displays the electrical length in both Magnitude and
Phase. The 2-Port Transmission measurement displays Magnitude ONLY.
Display for the 1-Port Cable Trimming measurement
In this Chapter
Overview ............................................................... 146
VVM Calibration ................................................... 149
Measurement Selection ....................................... 146
Frequency Selection ............................................ 147
Display Resolution ............................................... 147
IF Bandwidth ........................................................ 147
Output Power ....................................................... 147
Averaging .............................................................. 148
Single/Continuous ............................................... 149
Zeroing ................................................................... 149
Procedures
1-Port Cable Trimming Measurement .............. 150
2-Port Transmission Measurement ................... 151
VVM (Vector Voltmeter) Mode – Option 308 145
Overview
In the FieldFox, both 1-port and 2-port measurement types use a different configuration setup from the HP/Agilent 8508A Vector Voltmeter.
146
Typical 8508A measurement configuration – taken from the 8508A manual.
The above block diagram requires an external source and directional coupler to measure the electrical length of a DUT or cable to be trimmed. Separate paths are used to measure the Incident signal (A) and Reflected signal (B). To measure the ratio of the Reflected / Incident signals, you were required to select B/A for both the Magnitude and Phase display.
In the FieldFox, the source and directional coupler are inside the instrument.
This allows you to connect the DUT to ONLY the FieldFox RF Out port, with NO external instruments, in order to make Cable Trimming measurements.
See the FieldFox block diagram and Cable Trimming procedures beginning on
VVM Mode Settings
Select VVM Mode before making any setting in this section.
How to select VVM Mode
Press Mode
Then VVM
Measurement Selection
How to select a VVM Measurement
Press Measure 1
Then choose from the following: o
1-Port Cable Trimming 1-port reflection measurement. Learn how to make
N9912A FieldFox User’s Guide
NOTE o
2-Port Transmission 2-port transmission MAGNITUDE ONLY measurement.
Learn how to make this measurement on page 151.
Frequency Selection
VVM measurements are made at a single CW frequency.
How to set Frequency
Frequency can be set to 1 Hz resolution.
Press Freq/Dist
Then Frequency
Enter a value using the numeric keypad, the ▲|▼ arrows, or the rotary knob.
After using the ▲|▼ arrows or the rotary knob, press Enter . The increment setting of the arrows is based on the current span and can NOT be changed in
VVM Mode.
After using the keypad, select a multiplier key. Learn about multiplier
Display Resolution
You can display either one digit or two digits after the decimal point for both magnitude and phase readings.
This setting survives a Preset and Mode Preset.
How to set Resolution
Press Scale/Amptd
Then Resolution
Then choose from: o
1 0.0 (default) o
2 0.00
IF Bandwidth
Reducing the IF receiver bandwidth reduces the effect of random noise on a measurement. However, narrower IF bandwidths also cause longer measurement times.
For highest accuracy, perform calibration and Zero AFTER changing the IF
Bandwidth. Learn about Zeroing on page 149.
How to set IF BW
Press BW 2 .
Then IF BW
Then choose from the following: 300 Hz | 1 kHz | 3 kHz | 10 kHz | 30 kHz
VVM (Vector Voltmeter) Mode – Option 308 147
148
Output Power
Set the power level out of the FieldFox to High, Low, or manually set power level to a value between High and Low.
Generally, the high power setting is used when measuring passive, high-loss devices to place the signal farther from the noise floor. However, for devices that are sensitive to high power levels such as amplifiers, use the Low power setting.
For best measurement accuracy, use the Man ual power setting at -15 dBm. After calibration, the power level can be decreased for amplifiers, or increased for higher dynamic range.
Caution Power Level settings in this mode will NOT change Power Level settings in other modes. To help prevent damage to your DUT, use caution when changing modes with your DUT connected to the FieldFox test ports.
How to set Output Power
Press Meas Setup 4 then More
Then Output Power o
High (Default setting) Sets output power to the maximum achievable power at all displayed frequency. o
Low Sets output power to approximately –27 dBm. o
Man Set output power to an arbitrary value. o o o
Then press Nominal Power
Then enter a value using the numeric keypad, the ▲ | ▼ arrows, or the rotary knob.
Press Enter .
Averaging
Averaging helps to reduce the effects of random noise on a measurement. The
FieldFox computes the displayed value over several consecutive readings.
Average Count determines the number of readings to average. The higher the average count, the greater the amount of noise reduction.
An average counter is shown in the left edge of the screen as Avg N . This shows the number of previous readings that have been averaged together. When the counter reaches the specified count, then a ‘running average’ of the last N readings is displayed.
Average Count = 1 means there is NO averaging.
This setting can be changed at any time without affecting calibration accuracy.
How to set Averaging
Press Meas Setup 4
Then More
Then Average N where N is the current count setting.
Enter a value using the numeric keypad. Enter 1 for NO averaging.
Press Enter .
N9912A FieldFox User’s Guide
While Averaging is in process, press Meas Setup 4 , then More , then Restart to restart the averaging.
Single or Continuous Measure
This setting determines whether the FieldFox measures continuously or only once each time the Single button is pressed. Use Single to conserve battery power or to allow you to save or analyze a specific measurement.
This setting can be changed at any time without affecting calibration accuracy.
How to set Single or Continuous
Press Sweep 3 .
Then choose one of the following: o
Single Automatically sets Continuous OFF and causes FieldFox to make
ONE measurement, then hold for the next Single key press. When a data trace is displayed, the entire trace is measured, then holds. The Hold annotation changes to an arrow --> while the measurement occurs. o
Continuous Makes continuous measurements. This is the typical setting when battery power is not critical.
You can also use Run / Hold +/ to toggle between Single and Continuous.
VVM Calibration
In VVM Mode, calibration is performed in the same manner as in CAT and NA
Modes. In summary, a Preset Cal is sufficient when the DUT is connected directly to the FieldFox RF Out test port. When using an adapter or jumper cable to connect the DUT, first perform a QuickCal + Load or OSL Cal before making
measurements. Learn more about these FieldFox calibrations on page 53.
To make an accurate measurement, set Zero OFF before calibrating.
Zeroing
When performing a Cable Trimming operation, one cable is compared to another.
After measuring the first, shorter cable, pressing Zero performs the same operation as Data->Memory, then Data/Mem, also known as Normalization. All subsequent electrical length measurements are relative to the stored measurement.
To make an accurate measurement, set Zero OFF before calibrating.
Zero after changing the IF Bandwidth.
How to select Zeroing o
Press Meas Setup 4 o
Then Zero o
Press Zero Off to turn zeroing off.
VVM (Vector Voltmeter) Mode – Option 308 149
150
1-Port Cable Trimming Measurements
A 1-Port Cable Trimming measurement is used in a cable fabrication procedure to validate proper electrical length.
The R receiver measures incident signal (green line) out of the source.
The A receiver measures reflected signal (red line) from the end of the DUT (black line).
In VVM mode, the display ALWAYS shows ratioed (A/R) measurements which is the electrical length of the DUT.
FieldFox Block Diagram
How to make a 1-Port Cable Trimming Measurement
Setup:
1. Press Mode then VVM then 1-Port Cable Trimming .
2. Press Freq/Dist and enter the frequency needed for the VVM measurement.
3. Press Meas Setup 4 then Zero OFF .
4. If using an adapter or jumper cable to connect the cables to the FieldFox, press Cal 5 then select Calibration Type ,then either QuickCal (+ Load) or
OSL Cal . Follow the FieldFox calibration prompts. Learn more about VVM
Verification: Perform the following optional steps to ensure that the FieldFox is properly calibrated. Steps 1 through 9 need only be done once to determine the difference in phase between the Open and Short standard. Once that value is known, perform steps 10 through 14 to verify a calibration.
1. Press Mode then NA . Select S11 .
2. Press Freq/Dist and enter start and stop frequencies that span about 40% of the VMM measurement frequency. For example, for a 1 GHz measurement, enter Start .8 GHz and Stop 1.2 GHZ
3. Perform a calibration using a cal kit (NOT Quick Cal).
4. Press Meas 1 then Format Phase
5. Connect the Short standard to the RF OUT calibration plane.
6. Press Trace 6 then Math and Memory then Data -> Mem
7. Connect the Open standard to the RF OUT calibration plane.
8. Press Data Math then Data/Mem
9. Press Marker then scroll the marker to the VVM frequency. The Y-axis value is the phase difference in degrees between the Open standard and the Short standard at that frequency. Remember this value !
10. Press Mode then VVM .
11. Connect the Short standard to the RF OUT calibration plane.
N9912A FieldFox User’s Guide
12. Press Meas Setup 4 then press Zero
13. Connect the Open standard to the RF OUT calibration plane.
14. Confirm that magnitude measurement is less than –0.1 dB and the phase is within .1 degrees of the value from step 9.
Perform Cable Trimming:
1. Attach the shortest cable to the FieldFox RF OUT connector. This cable is the reference cable. Leave the end of the reference cable open (unterminated).
2. Press Meas Setup 4 then press Zero .
3. Remove the reference cable from the FieldFox RF OUT connector.
4. Connect an unterminated, longer cable to the FieldFox RF OUT connector.
5. Observe the displayed phase difference between the reference cable and the attached cable.
6. Carefully trim the cable until the phase shift reads zero. The attached cable’s electrical length is now matched to the reference cable.
7. Repeat steps 4 through 6 for the remaining cables to be trimmed.
2-Port Transmission Measurements
NOTE
A 2-Port Transmission measurement is used for measuring electrical length, insertion loss, gain, or isolation of a device. The FieldFox signal source is transmitted out the RF OUT connector, through the DUT, and into the RF IN connector. Both ends of the DUT must be connected to the FieldFox.
Only Magnitude, NOT Phase, is displayed.
In the following image, the gain of an amplifier is being measured.
2-Port Transmission measurement of an amplifier
How to make a 2-Port Transmission Measurement
1. Press Mode then VVM then 2-Port Transmission .
2. Press Freq/Dist and enter the measurement frequency.
3. Connect the RF Out and RF In test port cables to form a Thru connection. If an adapter is needed to make the connection, the measurement results will be in error by the amount of loss in that adapter.
4. Press Meas Setup 4 then Zero .
5. Connect the DUT as in the diagram above.
6. The displayed magnitude value is the gain of the amplifier. To measure isolation of the amplifier, reverse the connection to the amplifier (RF Out to the amplifier output).
VVM (Vector Voltmeter) Mode – Option 308 151
Data Analysis Features
The following features can be used after a measurement to analyze the results.
In this Chapter
All about Markers ................................................ 152
About Delta Markers .................................... 153
Marker Table .................................................. 155
Coupled Markers ........................................... 155
Marker Colors ................................................ 156
Marker Trace.................................................. 156
Marker Format .............................................. 156
Searching with Markers ............................... 157
What Is a ‘Peak’ ............................................. 160
Marker Functions .......................................... 161
SA Noise Marker ........................................... 161
SA Band Power Marker ............................... 162
SA Frequency Counter at Marker .............. 162
All about Limit Lines .......................................... 162
Relative Limit Lines ..................................... 163
Build From Trace .......................................... 164
Limit Options ................................................. 164
How to Save and Recall Limits ................... 165
All about Trace Math ........................................... 165
About Math Operations ................................ 166
All about Markers
Markers move along the X-axis range of the measurement trace to provide a numerical readout of each measured data point. Markers also allow you to search for specific Y-axis values.
A trace can contain up to six markers.
The marker readout on the FieldFox screen displays X and Y-axis information for the current active marker ONLY.
A Marker Table can be displayed that allows you to simultaneously view X and Yaxis information for all markers.
Markers can be used in CAT , NA , SA , and Pulse Measurements Modes.
How to create Markers
Press Marker .
Then Markers 1...6 to select a marker to activate.
Then Normal to activate that marker. A marker is created on the trace in the middle of the X-axis. That marker is now active.
152 N9912A FieldFox User’s Guide
Then move the marker using the rotary knob, the ▲|▼ arrows, or by entering an X-axis position with the number keys.
Then press Enter .
How to move a Marker after it is created
Press Marker .
Then Markers 1...6
repeatedly until the marker of interest is selected. The
OFF, Normal, or Delta softkey is black to indicate the current setting of each marker.
Then move the marker as when it was first created.
Markers can also be moved using one of the marker search functions. Learn
Marker 2 is Active, marker 1 is NOT active.
About Delta Markers
A Delta marker provides X-and Y-axis readout information that is relative to a
‘reference’ marker.
A Delta marker is created with a ▲ (delta symbol) to distinguish it from the reference marker.
All six markers can be a Delta marker pair.
Peak search functions can be performed using delta markers.
Data Analysis Features 153
154
A Delta marker and its associated reference marker. The marker readout shows the difference between the two markers in frequency and amplitude.
How to Create a Delta Marker
Create a Normal marker and move it to the reference position.
Press Delta . The marker becomes the reference marker and fixed in its X-Axis position.
Move the Delta marker using the numeric keypad, the ▲|▼ arrows, or the rotary knob.
Press Enter when finished.
How to move the Reference marker
Press Delta to turn the Delta marker OFF.
Move the marker to the new position.
Then press Delta again, to turn the Delta marker back ON.
Fix the position of the Reference marker (SA Mode ONLY)
In SA mode, the reference marker can be fixed at the Y-axis position of the data trace when the marker was created, or it can ‘float’ with each sweep at the Y-axis position of the data trace. In CAT and NA mode, the reference marker always floats with the data trace. This setting applies to all SA markers.
Create a Delta marker.
From the Mrk ->/Tools menu, press More , then Marker Properties , then
Delta Ref Fixed o
OFF – The reference marker floats at the data trace Y-axis position. o
ON – The reference marker is fixed at the Y-axis position of the data trace when the marker was created (default SA mode).
N9912A FieldFox User’s Guide
Marker Table
The Marker Table can be displayed at the bottom of the FieldFox screen. It can display information for up to 6 markers in a full-width window, and up to 3 markers for a half-width window (NA mode). The marker table “squeezes” the graticule area when activated.
How to display the Marker table
Press Marker .
Then Marker Table On Off .
Coupled Markers
Coupled Markers, available in NA Mode only, allows you to simultaneously create and move markers that have the same number for all traces. For example, when marker 2 is created on a trace, a marker 2 is created for ALL traces. When any marker 2 is moved, they all move together to the same X-axis position.
Coupled markers are relevant only in multi-trace configurations.
All markers are either coupled or uncoupled. There can NOT be one marker coupled and another uncoupled.
Peak functions move the marker to the peak on the active trace , while all other markers move to the same X-axis position.
NOTE
Coupled Markers ON allows Marker 1 to be moved on ALL traces at the same time.
How to create Uncoupled Markers
Markers are coupled by default.
To create markers that are NOT coupled (move independently on each trace):
Press Marker
Then More
Then Coupled Markers OFF
Data Analysis Features 155
156
Marker Colors
As shown in the above image, in NA and CAT Modes, markers are the same color as the trace to which they are assigned. In SA Mode, the marker color is NOT the same as the trace.
Marker colors can NOT be changed.
Marker Trace (CAT and NA Modes)
The Marker Trace setting is used to move markers between the data trace and memory trace.
When Coupled Markers is ON, this setting applies to the active marker for ALL traces that are coupled. Otherwise, this setting applies to the active marker on only the active trace.
How to move a marker between traces
With at least one marker present, press Marker then More.
Then select the marker to move using Marker 1,2,3,4,5,6 .
Then toggle Marker Trace Auto Data Mem . o
Auto - Marker resides on data trace when it is visible. Marker resides on memory trace when only IT is visible (Default setting). o
Data - Marker resides on data trace, even when not visible. o
Mem - Marker resides on memory trace, even when not visible.
Marker Trace (SA Mode)
Marker Trace determines the trace number on which a marker resides. A marker is created on, or can later be changed to, the trace number specified by the
Marker Trace selection. When changed, a marker moves to the same X-axis
location on the specified trace. Learn more about SA Traces on page 89.
How to move a marker between traces
With two or more traces present, press Marker and Enter to create a marker.
The marker is created on the current Marker Trace selection (default setting is
1).
Then More
Then select the marker to move using Marker 1,2,3,4,5,6 .
Then toggle Marker Trace 1,2,3,4 o
The selected marker is moved to the specified trace.
When a marker is moved to a ‘blank’ trace (not visible) the marker moves to the same X-axis position at either the Y-axis position of the last data, or to the ZERO position.
N9912A FieldFox User’s Guide
Data Analysis Features
Marker Format
The Marker Format setting, available ONLY in NA Mode, allows you to choose the format of the marker readout that appears in the upper-right corner of the screen and in the marker table. The marker format can be independent of the trace format, and can be set independently for each trace. All markers on a trace have the same marker format.
How to choose marker format
Press Marker
Then More
Then Marker Format
Then choose from the following:
Selection Example Y-axis value
Default Same as displayed format
R + jX Complex impedance format
(3 rd number is distance for Time Domain)
Z Magnitude Impedance Mag.
22.8
Ω -j61.4Ω
287.9fF
66.08
Ω
Phase 73.8°
Real
More
0.2003
Imaginary -0.6727
Mag & Phase 0.705, -73.7°
To view other formats, change the trace format, then select Default . Learn how
Searching with Markers
Marker Searches are used to move markers to locations on the trace which exhibits the characteristics of the search criteria. Learn ‘What is a Peak’’ on page
How to Search with Markers
The following menu structure applies to NA Mode. Keystrokes will be slightly different for CAT, Pulse Measurements, and SA Modes.
Activate the marker to be used for the search (NOT necessary with Bandwidth search.)
Then press Mrk ->/Tools .
Then Marker Search
157
Then choose one of the following: o
Tracking ON OFF (NA Mode ONLY) o ON causes the active marker to search for the specified criteria with each new sweep. Search criteria can include: Target, Bandwidth, Peak, Min.
The searches begin with the first sweep after Tracking is turned ON, based on the current search type. The stimulus setting for a marker can
NOT be changed manually. Trk appears next to the marker number. o OFF causes a new marker search only when the search feature is reexecuted. o
Peak Moves the active marker to the HIGHEST amplitude data point of the trace. Peak Excursion value is ignored. In SA Mode, the LO feed-through signal (0 Hz) is also ignored. o
Min (Not available in DTF) Moves the active marker to the LOWEST amplitude data point of the trace. o
Target (NA Mode ONLY) Enter the Target value. The marker moves to the first occurrence of the Target value to the right of its current position. The
FieldFox interpolates between measured data points to find the exact Target value to two decimal points. The interpolated X-axis value is displayed in the marker readout or marker table. Subsequent presses of the Target softkey cause the marker to move to the right to find the next occurrence of the
Target value. When the marker reaches the end of the stimulus range, it
"wraps around" and continues the search from the beginning of the stimulus range. o
Bandwidth ON OFF (NA Mode ONLY) Use to quickly toggle BW Markers ON and OFF. When OFF, the marker table appears showing the X and Y-axis positions of all enabled markers. o
Bandwidth (NA Mode ONLY) Specify the level in dB from the peak or valley where bandwidth is measured. o Negative numbers search for a Peak bandpass, such as a filter S21 response. o Either of the following TWO methods can be used to search for a Valley or
Notch filter, such as the S11 response of a bandpass filter. o Negative values search down from the TOP (MAX) of the response. o Positive values search up from the BOTTOM (MIN) of the notch. o If you first enter Negative, then Positive values, it may be necessary to press Marker , then More , then Markers All Off.
158 N9912A FieldFox User’s Guide
S21 of a filter with BW Markers and associated readout values.
The search criteria is -3 dB.
Data Analysis Features
S11 of the same filter with same search criteria: -3 dB.
The same values would result from a search criteria of approximately +30.4 dB.
Press Enter and four markers are automatically created to find the first negative or positive bandpass over the displayed frequency range.
Bandwidth Search can be used ONLY with Log Mag display format.
The following six values are displayed for Bandwidth Search:
BW : Width of the filter. (marker 2 freq) minus (marker 3 freq).
Center: Marker 4 frequency. Mathematical midpoint between marker 2 and marker 3.
Q: Center Frequency / Bandwidth.
Loss: Marker 1 amplitude.
Left: Frequency of marker 2 or 3 (to left of marker 1).
Right: Frequency of marker 2 or 3 (to right of marker 1).
Press Back to return to the previous menu.
Press Peak Search then choose from the following:
159
160
NOTE
Peak Moves the active marker to the HIGHEST amplitude data point of the trace. Peak Excursion value is ignored. In SA Mode, the LO feed-through signal
(0 Hz) is also ignored.
Next Peak Moves the active marker to the next highest amplitude peak from where it currently resides.
Peak Left Moves the active marker to the next data point to the left that meets the ‘Peak’ criteria. When no data points to the left meet the ‘Peak’ criteria, the marker does not move.
Peak Right Moves the active marker to the next data point to the right that meets the ‘Peak’ criteria. When no data points to the right meet the ‘Peak’ criteria, the marker does not move.
The following applies to DTF Measurements ONLY:
More then:
Track Peaks ON OFF When Track Peaks is ON, markers will find the new peak with every sweep. While in this Mode, the markers can NOT be turned
OFF or moved.
Find 3 Peaks Three markers are created and find the highest peaks (faults) on the trace.
What Is a ‘Peak’
You define what the FieldFox considers a "peak" by setting the Peak Threshold and Peak Excursion .
These two peak criteria settings are set individually for each trace and for each mode (CAT, SA, or NA).
These settings do NOT survive a FieldFox or Mode Preset.
The Peak Threshold and Excursion settings are NOT available in DTF measurements. To make these settings, create a non-DTF CAT mode measurement, then change the measurement back to DTF.
How to set Peak Criteria
Press Mrk ->/Tools .
In CAT and NA modes: o
Then Peak Search .
In SA mode: o
Then More o
Then Mkr Properties
Then Peak Criteria
Then select the following: o
Peak Threshold Minimum amplitude (dB). To be considered valid, the peak must be above the threshold level. The valley on either side can be below the threshold level. Default = –190 for CAT and NA Modes; –90 for SA Mode.
N9912A FieldFox User’s Guide
Note: CAT mode Loss measurements are displayed in positive values. In these cases, the Peak Threshold setting is inverted. For example, Peak
Threshold = -20 will consider any peak that has less Loss than 20 dB to be valid. o
Peak Excursion The vertical distance (dB) between the peak and the valleys on both sides. To be considered a peak, data values must "fall off" from the peak on both sides by the excursion value. Default = 0.5 dB for CAT and NA Modes; 6 dB for SA Mode.
For example , the settings for the trace in the following image are: o
Threshold: –10 dB o
Excursion: 1 dB o
Scale = 1 dB / Division.
Data Analysis Features
Peak A = Valid Peak (Above Threshold and Excursion Settings)
Peak B = Invalid Peak (Below 1 dB Excursion Setting)
Peak C = Invalid Peak (Below –10 dB Threshold Setting)
Marker Functions
Marker functions are used to change FieldFox frequency or distance settings to those of the active marker.
How to use Marker Functions
Activate the marker to move.
Then press Mrk ->/Tools
Then Mkr ->
Then choose one of the following: o
Mrk -> Center (Not available in DTF or SA Mode with zero span) The center frequency of the measurement becomes the value of the active marker. The frequency span is adjusted accordingly. o
Mkr -> Delay (NA Mode ONLY.) The group delay value of the active marker becomes the electrical delay setting of the trace. Learn how to set group
delay format on page 42. Learn more about electrical delay on page 45.
o
Mkr->RefLev (SA Mode ONLY) The reference level becomes the magnitude of the active marker.
161
162 o
Mkr->Tune Freq (SA Mode with Tune & Listen ONLY) The Tune & Listen
Frequency becomes the frequency of the active marker.
The following applies to DTF Measurements ONLY: o
More then: o
Marker=>Start Distance The Start Distance of the measurement becomes the value of the active marker. Markers that would no longer appear on the screen are moved to the new Start Distance. o
Marker=>Stop Distance The Stop Distance of the measurement becomes the value of the active marker. Markers that would no longer appear on the screen are moved to the new Stop Distance.
SA Marker Functions
The following Marker Functions are available in SA Mode ONLY:
Noise Marker
Band/Interval Power Marker
Frequency Counter at Marker
Audio Beep with Marker
Learn more about these marker functions starting on page 93.
All about Limit Lines
Limit lines are visual representations, drawn on the FieldFox screen, of the specified limits for a measurement. With this capability, you can easily compare measured data versus specifications. Optionally, you can enable an audible beep and display Pass or Fail information for each measurement.
You can have up to as many limit line segments as there are data points for each measurement trace allowing you to test all aspects of your measurements.
Limit lines are available in CAT Mode, NA Mode, and SA Mode. Power Meter
Mode uses different limit settings. Learn more on page 126127.
Limit lines and limit testing are NOT allowed in NA Mode with Smith Chart or
Polar display formats.
A simple Display Line is also available in SA Mode ONLY. Learn more on page
Limit lines can be saved and recalled with an *.sta file. Learn more on page
168. They can also be saved and recalled independently from the Limit
softkeys. Learn more on page 165.
How to Create Fixed Limit Lines
There are two ways to build a Fixed limit line:
1. Build (limits) From a Trace. Learn how on page 164
2. Enter X/Y data points into the on-screen editor. The limit line is formed as the FieldFox ‘connects the dots’ on the screen. To create frequency gaps that are NOT tested, use separate limit lines. The X-axis values for two lines can overlap.
N9912A FieldFox User’s Guide
Data Analysis Features
Press Limit 8 .
Then Edit Limits . A limit line table appears.
Use the Up / Down arrows and rotary knob to navigate the cursor to the following editable cells. o
Description - Press Edit , then enter a description for the limit line using the
FieldFox labeler (learn how on page 168).
o
Fixed/Relative – Press Edit to toggle between the following: o Fixed - the limit line does not move. The X/Y coordinates are absolute locations on the screen. o Relative - the limit line moves relative to the center frequency and reference level. Note: It is easiest to first create Fixed Limits, then change this setting to Relative. Learn more
o
Upper/Lower – Press Edit to toggle between the following: o Upper - FAILS any measured data point ABOVE the line. o Lower - FAILS any measured data point BELOW the line. o
Off/On – Press Edit to toggle between the following: o On - Limit line is drawn on the screen and PASS/FAIL testing occurs. o Off - Limit line is NOT drawn on the screen and testing does NOT occur. o
Frequency – Enter a numeric X-axis value of the data point. o
Amplitude – Enter a numeric Y-axis value of the data point.
Press Add then choose from the following: o
Add Point - Adds a blank X/Y data point below the cursor. o
Add Limit - Adds a default limit line below the current limit.
Press Clear then choose from the following: o
Clear Point - Removes the X/Y data point on which the cursor resides. o
Clear Limit - Removes the limit Line on which the cursor resides. o
Clear All - Removes ALL limit lines.
Press <Back to return to the Limit menu.
Relative Limit Lines
Relative limit lines are X/Y coordinates that are referenced to the center frequency (X-axis) and Reference level (Y-axis).
Use relative limits to test devices or signals that are identical except for the center frequency or amplitude. With relative limit lines in place, you change the center frequency of the measurement and the limits look as though they are in the same location.
The same is true for Reference Level. When you expect to measure a different power level, instead of changing the Y-axis value of all of the fixed limits, simply change to relative limits. The limits will then remain a constant Y-axis distance from the Reference Level.
163
Each limit line can be changed at any time from Fixed to Relative, and Relative to
Fixed.
How to Create a Relative Limit Line
The easiest way to create a Relative limit line is to create a Fixed Limit at a
specific center frequency and reference level. Learn how on page 162. Then
change the limit line to Relative. The X/Y data points will be re-calculated relative to the center frequency and reference level.
Build From Trace
A limit line can be built from an existing trace. One X/Y point is made from each measured data point. Then, using an offset value, you can shift the limit line UP for upper limits or DOWN for lower limits.
Once limit lines have been built from the trace, changes that you make to the trace, such as frequency range, do NOT change the limits. However, the limit line properties can be edited just like standard limit lines.
164
NOTE
A lower limit line (red) built from the trace (yellow) shifted down 5 dB.
How to Build Limit Lines from a Trace
Build from Trace is NOT allowed for traces with more than 1001 data points.
Select the trace from which limits will be built.
Press Limit 8 .
Then Edit Limits .
Then Build From Trace . A limit line table appears.
Use the ▲|▼ arrows to select ON.
Use Offset to shift the limit line UP or DOWN. Learn how below.
Limit Options
How to set Limit Options
Press Exit if the limit table is visible.
Then Options .
N9912A FieldFox User’s Guide
Then choose from the following: o
Beep o On Pass Audible beep sounds when a sweep passes.
o On Fail Audible beep sounds when a sweep fails. o Off No audible beep sounds. o
Warning On Off Shows Pass or Fail indication on the display with each sweep. Data points that fail are highlighted. o
Limit Type o
Offset Shifts the limit line up or down. Enter an offset value using the rotary knob, the ▲|▼ arrows, or by entering a value with the number keys. o Enter a positive offset to shift the limit line UP, usually used with UPPER limits. o Enter a negative offset to shift the limit line DOWN, usually used with
LOWER limits. o
Margin Shifts the limit line up or down like an offset, but only virtually. The limit line does NOT appear to move. Enter a Margin value using the rotary knob, the ▲|▼ arrows, or by entering a value with the number keys. o Enter a positive margin to virtually shift the limit line UP. o Enter a negative margin to virtually shift the limit line DOWN.
How to Save and Recall Limits
In addition to saving and recalling limits with an *.sta file, limit lines can also be saved and then recalled independent of the current mode or measurement. Use this feature to recall and apply existing limit lines to measurements with different settings or even a different frequency range.
Limit line files can be loaded into the FieldFox Data Link Software. Learn how in the help file that is included in the Data Link software.
How to Save and Recall Limits
Press Save/Recall then Select Device to set the Device (Internal, SD card, or
USB flash drive) to be used for the Save or Recall. Learn more on page 170.
Then press Limit .
Then choose from the following: o
Save Limits After limit lines have been defined, this saves the line definition to a file on the specified device. o
Recall Limits Recalls a limit Line definition from the specified device.
All about Trace Math
Trace Math is available ONLY in CAT and NA Modes, but not in DTF measurements.
A trace is a series of measurement data points that are connected to form a line.
This ‘live’ data trace is updated as data points are measured.
Data Analysis Features 165
166
A memory trace is a live trace that has been stored in the FieldFox volatile memory. It then becomes static, meaning it is not updated with measurements. It can be displayed on the screen by itself, or with a data trace for comparison purposes.
In NA mode, memory traces are the same color as data traces, but muted
(duller).
In CAT mode, the data trace is displayed in yellow and the memory trace is displayed in blue.
How to display data and memory traces
Press Trace 6 .
Then Data->Mem to store the current live trace into memory. A ‘beep’ sounds to confirm the data trace has been saved to memory. There is no display annotation that indicates that the memory trace has been stored. o
Press Data to view only the data trace. o
Press Memory to view only the memory trace. o
Press Data & Memory to view both the live trace and the stored memory trace.
How to perform Trace Math
Trace math is performed between a live trace and a memory trace. When one of the following math operations are selected, the yellow data trace displays the current measurement with the selected trace math applied. The math operation symbol indicated below in [brackets] is displayed on the lower left corner of the screen.
Press Trace 6 .
If not already stored, press Data->Mem to store the current live trace into memory.
Then Data Math .
Then choose one of the following: o
Data + Memory [ D+M ] Current measurement data is added to the data in memory. o
Data – Memory [ D-M ] Current measurement data is subtracted from the data in memory. o
Data / Memory [ D/M ] Current measurement data is divided by the data in memory. o
Math Off [ Data ] Displays trace data with NO math applied.
About Math Operations
Data / Memory and Data - Memory math operations are performed on complex linear data before it is formatted. Because data is often viewed in log format, it is not always clear which of the two math operations should be used. Remember: dividing linear data is the same as subtracting logarithmic data. The following illustrates, in general, when to use each operation.
N9912A FieldFox User’s Guide
Use Data / Memory for normalization purposes, such as when comparing traces
"before" and "after" a change is made or when measuring trace noise. In the following table, the Data/Mem values intuitively show the differences between traces. It is not obvious what Data-Mem is displaying.
Values to compare Data/Mem Data-Mem
0.5 dB and 0.6 dB
0.5 dB and 0.7 dB
0.1 dB
0.2 dB
-39 dB
-33 dB
Use Data - Memory to show the relative differences between two signals. Use for comparison of very small signals, such as the S11 match of two connectors.
In the following table, Data/Mem shows both pairs of connectors to have the same 2 dB difference. However, the second pair of connectors have much better
S11 performance (–50 and –52) and the relative significance is shown in the
Data-Mem values.
Values to compare
–10 dB and –12 dB
–50 dB and –52 dB
Data/Mem
2 dB
2 dB
Data-Mem for S-parameters with 20 *log relationship
-24 dB
-64 dB
Data-Mem for absolute power levels with 10*log relationship
-14 dB
-54 dB
Data Analysis Features 167
File Management
The FieldFox can save any of the following types of files:
Current settings and calibration
Trace data (*csv and *.S1P)
Picture of the FieldFox screen
In addition, files can be saved to the internal memory, a USB Flash drive, or a microSD card.
In this Chapter
Save Files .............................................................. 168
Recall Files ............................................................ 170
Set File Type and Device ................................... 170
Manage Files ........................................................ 172
Manage Folders ................................................... 173
Edit Keywords ...................................................... 173
Prefixes for Filenames ....................................... 174
Printing .................................................................. 175
See Also
Erase User Data ................................................... 189
Saving and Recalling Files
NOTE FieldFox State files are intended to be recalled on the same instrument model on which they were saved. Sometimes you may able to recall them within model families. An error will result when trying to recall a state file that was saved on a different model family.
The FieldFox model families are:
N991x (VNA/SA) model family
N992x (VNA) model family
N993x (SA) model family
Save Files
How to Save a File
Press Save/Recall 9 .
Then Save .
At the top of the current ‘labeler’ screen (see following image) check the File
Type to save and Device (Internal, USB, Storage Card) to which the file is
saved. Learn how to change these settings on page 170.
Then use the labeler to specify a filename.
NOTE Insert only ONE USB Flash Drive in the FieldFox when saving or copying files.
168 N9912A FieldFox User’s Guide
How to use the FieldFox labeler
The FieldFox labeler is used to edit or change the current filename. It is also used for many other labeling functions, such as creating a title, prefix, and keyword to display on the FieldFox screen.
Press Select to add the cursor character to the end of the existing filename.
Press Backspace to erase the last character from the current filename.
Press Clear to erase the current filename.
The preselected keywords (File, Site, and so forth) can be selected just like a
single character. These keywords can also be edited. Learn more on page 173.
File Management
The FieldFox labeler. The current filename is GF2.
. The cursor is on the custom GF keyword. The file will be saved to USB (flash drive). File Type is “Picture”.
How to move the cursor
Use the rotary knob to move cursor on the same row. The cursor will change rows when it comes to a row end.
Use the ▲|▼ arrows to move the cursor up and down the rows.
When the current filename is complete
Press Done to save the file to the specified filename. If the filename already exists, a warning is displayed.
Press Cancel to close the labeler without saving a file.
If the filename already exists, you are prompted to choose from the following: o
Press Yes to overwrite the existing file. o
Press Cancel to edit the filename.
169
170
NOTE
NOTE
Recall Files
The FieldFox can recall State files, Trace + State files, and image files.
State Files
ALL FieldFox instrument settings for ALL Modes are saved and recalled in a
*.sta file. If error correction is ON in CAT or NA Mode, then calibration data is also saved and recalled.
If error correction is OFF (CalRdy is active), calibration data is NOT saved in the
*.sta file. When a Trace + State file is recalled on a FieldFox other than the one it was saved on, differences in the CalRdy calibration data may result in differences between the displayed traces.
Image Files
The FieldFox can open and display *.png, *.jpg, and *.jpeg files.
How to Recall an *.sta File
Before recalling a file, first set File Type to State or Trace + State, and also
Select Device from which the file will be recalled.
Press Save/Recall 9 .
Then Recall .
Navigate to the file to be recalled using the Up/Down arrow keys.
Then Recall File or Enter .
Set File Type and Select Device
The following File TYPE and DEVICE settings are used to determine the type of file to save, and the location to be used for all file operations.
These two settings remain through an instrument preset, but are reset to the default values when the FieldFox power is shutdown.
Select Device (location of File Save/Recall)
Press Save/Recall 9 .
Then Select Device to set the LOCATION where the file is to be saved.
Choose from the following: o
Internal Saves/Recalls files to/from the FieldFox internal memory. To
specify a folder, first select Manage Folders (learn how on page 173). The
Data Link software will read data ONLY from the \UserData folder. o
SD Card Saves/Recalls files to/from the microSD card (not included),
inserted in the card slot. See FieldFox Tour on page 16. Only the root folder
is available. o
USB Saves/Recalls files to or from a USB Flash drive (not included) that is inserted in one of the USB connectors. Only the root folder is available.
Insert only ONE USB Flash Drive in the FieldFox when saving or copying files.
How to set File Type
State files are the only file type that can be recalled by the FieldFox.
N9912A FieldFox User’s Guide
File Management
Press Save/Recall 9 .
Then File Type . Choose one of the following: o
State Saves ALL FieldFox instrument settings for ALL Modes to a *.sta file.
If a calibration is ON in CAT or NA Mode, calibration data is also saved.
This file can be opened ONLY by a FieldFox. o
Trace + State Saves the current trace and instrument settings to a *.sta file.
In SA Mode, all traces are saved. This file can be opened ONLY by a
FieldFox. When recalled, the FieldFox sweep is set to Hold. o
Picture Saves a 640 x 453 pixel image of the FieldFox screen to a *.png file.
The picture does NOT include the softkeys. o
Data (S1P) / (2P) Saves CAT and NA Mode trace data to an *.S1P or *.S2P file, depending on the active measurement. This file format is used by CAE programs such as Agilent's Microwave Design System (MDS) and Advanced
Design System (ADS). It can also be imported into spreadsheet software such as Microsoft Excel.
About SNP Files
Phase data is NOT available for port 2 (RF IN port).
The SNP file includes header information and the following data: o
S1P - saves 1-port (receiver) data for the active data trace. *.s1p Files contain 1 stimulus value and 1 S-parameter (total of 3 scalar values)
Stim Real(Sxx) Imag(Sxx) o
S2P (NA Mode ONLY) - saves data for two S-parameters (S11, S21) if they are both displayed. *.s2p
Files contain 1 stimulus value and 4 S-parameters
(total of 9 scalar values)
Stim Real(S11) Imag(S11) Real(S21) Imag(S21) Real(S12) Imag(S12) Real(S22) Imag(S22) o
Zeros are returned for S12, and S22 parameters and for S21 phase. When both are corrected, data is returned for both S-parameters, even when not displayed. When the format is Mag/Phase, zero-filled data appears as 0 dB and 0 degrees. When the format is Real/Imaginary, zero-filled data appears as (1,0).
Data is returned with the correction type that is applied for each S-parameter.
The correction type for each S-parameter is annotated in the header.
Only the data trace is saved – not the memory trace.
The data for all S-parameters are written to an S2P file according to the format of Trace 1. In Smith Chart or Polar format, files are saved Real/Imaginary format. All other trace formats are saved in Mag/Phase format.
Trace Math is ignored when saving data to an SNP file. o
Data (csv) Saves trace data from the current Mode to a *.csv file. This format can be imported into spreadsheet software such as Microsoft Excel. o In SA Mode , all visible data traces are saved. Each trace is saved to a separate column that is labeled with the Trace State. o In CAT and NA Modes , only the data trace is saved – not the memory trace. o In Power Meter and VVM Mode , NO data is saved.
171
172
Image of header information and three rows of data from a *.csv file saved in SA
Mode with 4 traces visible. Column A is always the frequency at which the data is measured.
Manage Files
Files that are stored in the FieldFox internal memory, microSD card, and USB
Flash drive, can be copied to another device or deleted.
NOTE
How to Manage files
Press Save/Recall 9 .
Then Select Device to select the location (Internal, USB, or microSD Card) of the file to copy or delete.
NOTE When selecting Internal , it may also be necessary to first select Manage Folders to specify an active folder which contains the files to copy or delete.
Then More .
Then Manage Files .
Then choose from the following:
NOTE For Copy File and Copy All Files , files are always copied to a subdirectory titled
Copy_<date.time stamp> of when the file was copied. For example,
“Copy_June.27.2013-00.40.47”. A new subdirectory is created every time a file is copied. Files can NOT be copied to other folders. To get a file to a different folder, it must be saved to the specified folder. o
Copy File Select a file to copy. Then select a device to copy the file to.
Choose from Internal , USB (must be inserted), or SD Card (must be inserted). o
Copy All Files All files that appear will be copied. Then select a device to copy the file to. Choose from Internal , USB (must be inserted), or SD Card
(must be inserted). o
Delete File The selected file is deleted after a warning prompt is displayed.
Insert only ONE USB Flash Drive in the FieldFox when saving or copying files.
N9912A FieldFox User’s Guide
File Management
Manage Folders
You can create new folders, delete old folders, and select the active folder to which files can be saved. The Parent folder [..] is listed when not in the root directory.
How to Manage Folders
Press Save/Recall 9 .
Then More .
Then Manage Folders .
Then choose from the following: o
Change Folder Changes the active folder to which files can be saved. The active device and current folder is displayed at the top of the screen. Use the
▲|▼ arrows to highlight a folder within the current folder. Each time the
Change Folder softkey is pressed, the highlighted folder becomes the active folder. o
Create Folder A new folder is created in the current folder. Select a name for the new folder from one of the displayed keywords: You can change these keywords using the following Edit Keywords function. o
Delete Folder The selected folder and its contents are deleted after a warning prompt is displayed. A “Parent” folder or system folder can NOT be deleted.
Press Exit when finished.
Edit Keywords
The preselected keywords (FILE, SITE, and so forth) can be edited to meet your specific needs. Your keywords will remain in the FieldFox until you change them.
Keywords are limited to 30 characters.
How to edit keywords
Press Save/Recall 9 .
Then More .
Then Edit Keywords .
Then Next Page and Previous Page to view all keywords.
Use the ▲|▼ arrows to select a keyword to edit.
When a keyword is selected, then press Edit .
Then choose from the following: o
Press Select to add the cursor character to the end of the selected keyword. o
Press Backspace to erase the last character from the end of the selected keyword. o
Press Clear to erase the selected keyword.
173
174
How to move the cursor:
Use the rotary knob to move the cursor along the same row. The cursor will change rows when it comes to a row end.
Use the ▲|▼ arrows to move the cursor up and down between rows.
When the selected keyword is complete:
Press Done to save all keywords and close the Edit Keywords labeler. These keywords will exist on the FieldFox until changed.
Press Cancel to close the labeler without saving changes.
Prefixes for Filenames
A prefix is used as a default filename to which characters can be added. The prefix can be customized, and quickly enabled or disabled. When enabled, the current prefix is automatically entered as the start of a filename when performing a Save operation.
How to enable and disable the current Prefix
Press Save/Recall 9 .
Then More .
Then Prefix ON OFF The current selection is underlined.
How to edit the current Prefix
Press Save/Recall 9 .
Then More .
Then Prefix .
Then choose from the following: o
Press Select to add the cursor character to the end of the Prefix. o
Press Backspace to erase the last character from the end of the Prefix. o
Press Clear to erase the Prefix. o
The preselected keywords (File, Site, and so forth) can be selected just like a single character. These keywords can also be edited. See Edit Keywords.
How to move the cursor
Use the rotary knob to move cursor on the same row.
Use the ▲|▼ arrows to move the cursor up and down the rows.
When the Prefix is complete
Press Done to save the Prefix and close the labeler. This Prefix will exist on the FieldFox until it is changed.
Press Cancel to close the labeler without saving changes.
N9912A FieldFox User’s Guide
Printing
The current screen or selected files can be printed using a PCL-compatible printer (like the older HP Deskjet printer) connected to one of the FieldFox USB ports. Newer PCL3GUI photo and all-in-one printers are NOT supported.
Measurements can also be printed using the FieldFox Data Link software.
How to print the current screen or a saved file.
To save ink, first select an outdoor (white background) display color. Learn how
First, to see the Print menu connect the printer to a FieldFox USB port.
Then press Save/Recall 9
Then Print and choose from the following:
Printer and Page Setup - Confirm that that printer is connected and configured properly. The Status line should read “Ready’. o
Make other print settings as desired.
Select Files for Printing - Print up to 16 *.PNG images on one page that are stored on the Internal drive. Images can NOT be printed from the USB and SD card. o
Edit the Quick Settings table to select up to FOUR Rows and FOUR Columns for up to 16 total images to be printed on a single page. o
If necessary, edit the filenames to be printed. o
Select Done . Then Print Selected Files to begin printing.
Print Current Screen – Immediately prints the FieldFox screen using the selected Printer and Page Setup settings.
File Management 175
System Settings
In this Chapter
Run/Hold ............................................................... 176
Preset ..................................................................... 177
User Preset ............................................................ 177
Volume Control .................................................... 177
Display Settings ................................................... 177
Brightness........................................................ 179
Colors ............................................................... 179
Trace Width ..................................................... 179
Title ................................................................... 179
Edit Keywords ................................................ 180
Full Screen Mode ............................................ 180
Preferences
Quick Settings Table ...................................... 181
Save and Reset Preferences ......................... 181
Language .......................................................... 182
Startup Mode .................................................. 182
Battery Saver .................................................. 182
System Configuration
Options (Licensing) ........................................ 183
GPS .................................................................... 184
Frequency Reference Source ........................ 186
Security Level .................................................. 187
Date and Time Settings .................................. 187
LAN Settings .................................................... 188
Power ON ......................................................... 189
Service Diagnostics
Erase User Data .............................................. 190
See Also
Battery Usage .................................................... 12
FieldFox Internal Temperatures .................... 14
Run/Hold
The Run/Hold key determines whether the FieldFox sweeps continuously or does NOT sweep, but holds the display results of the last sweep that was performed.
Use Hold to conserve battery power or to allow you to save or analyze the results of a specific measurement sweep.
The current sweep mode is shown on the screen as:
176 N9912A FieldFox User’s Guide
System Settings
Continuous
Hold Hold
-->
is displayed while a single sweep occurs.
How to perform a single sweep while in Hold
Press Sweep 3 .
Then choose one of the following: o
Single Automatically sets Continuous OFF (Hold) and causes FieldFox to make ONE measurement sweep, then hold for the next Single key press. o
SA Mode ONLY – With Continuous OFF each successive Run/Hold press also causes a single sweep. o
Continuous ON OFF Makes continuous sweeps. This is the typical setting when battery power is not critical.
Preset
The Preset key restores the FieldFox measurement settings to a known condition.
You can preset the entire instrument, or just the current Mode (CAT, SA, Power
Meter, NA.)
When Preset, the FieldFox performs a calibration for use in CAT and NA Modes.
The following settings always survive Preset and Mode Preset:
External Reference state (page 186)
SA Correction states (page 77)
VVM Display Resolution (page 147)
Marker Peak Excursion and Threshold (page 160)
Volume Control
How to Preset the FieldFox
Press Preset .
Then choose one of the following: o
Preset Returns ALL Modes to the factory default settings. o
Mode Preset Returns only the current Mode to the factory default settings.
The current settings for all other Modes remain.
User Preset
User Preset allows you to store custom settings for each mode, then recall the settings when the Preset key is pressed. Your custom settings are saved to a standard State file (UserPreset.sta). However, unlike State files, calibration data
is NOT saved. Learn more about State files on page 170.
177
178
How to set User Preset
Make your custom settings for all modes.
When finished, press Preset .
Then Save User Preset , then select Yes to confirm.
Then User Preset ON
How to recall User Preset
Press Preset .
Then choose from the following: o
Preset (User) The entire UserPreset.sta file is recalled. ALL modes assume the settings that were in place when the User Preset was saved. The active mode is the mode that was visible when the file was saved. o
Mode Preset (User) The settings for only the current mode are recalled from UserPreset.sta.
NOTES
Only the instrument settings are saved to UserPreset.sta. No trace data or calibration data is saved.
User Preset ON / OFF is saved as a Preference setting. Like all preferences, this setting survives a FieldFox shutdown and power ON. Therefore, when User
Preset is ON during shutdown, the FieldFox will load UserPreset.sta when it is powered ON.
To return to Factory Preset, select User Preset OFF . The contents of
UserPreset.sta remain stored on the FieldFox. When User Preset is OFF, you can also set the Startup Mode preference that determines which mode will be
visible after powering ON. Learn more on page 170.
Volume Control
System volume control is a FieldFox global setting which sets speaker volume for
ALL success beeps, key press clicks, and individual features that use the
FieldFox speaker, such as SA Mode Tune and Listen.
The volume control setting remains through a FieldFox Preset. To cause your volume control setting to remain through a FieldFox shutdown, save the setting
as a Preference. Learn how on page 180.
How to set FieldFox Volume Control
Press System 7
Then Volume
Then use the ▲|▼ arrows, the rotary knob, or numeric keypad to enter a value between 0 (lowest volume) and 100 (highest volume).
Press Volume again and select Mute to quickly turn OFF the speaker volume.
Press Volume again to set volume ON to the previous volume control.
N9912A FieldFox User’s Guide
Display Settings
NOTE
You can adjust the FieldFox for optimum viewing in a wide range of lighting conditions.
Display settings remain through a FieldFox Preset. To cause the display brightness, color settings, and trace width to remain through a FieldFox
shutdown, save the display settings as Preferences. Learn how on page 180..
Clean the transflective screen with gentle and minimal wiping using Isopropyl alcohol applied to a lint-free cloth.
Display Brightness
Change the brightness of the background.
How to set Display Colors
Press System 7
Then Display
Then Brightness
Use the ▲|▼ arrows, the rotary knob, or numeric keypad to enter a value between 0 and 100%.
Display Colors
Change Display Colors to alter the viewing scheme.
How to set Display Colors
Press System 7
Then Display
Then Display Colors
Then choose one of the following:
Indoor
Outdoor Dusk
Outdoor Clouds
Outdoor Sun
Night Vision
Trace Width
You can set width of all displayed traces on the FieldFox. This may allow better viewing or enhance the look of screen images. This setting can be saved with
Preferences.
System Settings 179
180
How to set Trace Width
Press System 7
Then Display
Then Display Colors
Then More
Then Trace Width
Then choose one of the following: o
Normal - Standard width. o
Wide - Enhanced width.
Title
A custom title can be made to appear in the upper-left corner of the FieldFox screen. The title can contain up to approximately 65 alpha-numeric characters.
To view the Title area, see the Screen Tour on page 19.
How to add or edit a Title
Press System 7
Then Display
Then Title
Then enter or edit a title using the FieldFox labeler. This is the same labeler
function that is used to name files. Learn how to use the labeler on page 168.
Then Title ON OFF to make the title appear and disappear from the screen.
Edit Keywords
During a file save operation, keywords can be quickly appended to other text to create unique filenames. The Edit Keywords feature allows you to create custom
keywords. Learn all about Edit Keywords on page 173.
Full Screen Mode
Full Screen Mode maximizes the display of trace. The screen annotations and the soft keys are removed.
How to set Full Screen Mode
Press System 7
Then Full Screen
To Exit Full Screen Mode, press any key.
Preferences
FieldFox preferences are settings that survive a shutdown. When your FieldFox is turned OFF, then back ON, these settings remain. All preference settings can
be restored to their factory defaults. Learn how on page 181
N9912A FieldFox User’s Guide
System Settings
There are two ways to make FieldFox preference settings:
From softkey selections throughout the FieldFox menu structure. Do this to temporarily try a setting, then press Save Current Settings (as preferences).
Learn how in the next section.
From the Quick Settings table.
Quick Settings Table
All preferences can be set from the Quick Settings table. They are immediately saved as Preferences when Done is pressed.
How to view and change Preference Quick Settings
Press System 7
Then Preferences
Then Preferences
Press Next Page and Previous Page to view all settings.
To change a setting: o
Use the ▲|▼ arrows to highlight a setting. o
Then press Edit . The current setting changes to yellow. o
Some settings require you to press a softkey to change the value. Otherwise, use the numeric keypad, ▲|▼ arrows, or rotary knob to change the value. o
When finished changing a value, press Done Edit o
When finished changing ALL preferences, press Done . All changes are immediately saved as Preferences.
To exit the editing session without saving changes, press Esc at any time.
Learn more about these preference settings:
Setting Learn more…
Display Settings
Audio
Date and Time
Save and Reset Preferences
All preference settings can be made at one time from the Quick Settings table.
181
182
All settings that can be saved as preferences (except Battery Saver) can also be made from individual softkey selections throughout the FieldFox menu structure.
However, they ONLY remain set through a FieldFox shutdown when the current settings are saved as preferences.
The table above shows a list of all of these settings and where they are discussed in this User’s Guide.
How to save current settings as Preferences
Using softkeys, configure the settings as you would like them to remain.
Press System 7
Then Preferences
Then Save Current Settings There is a beep when your settings have been saved.
Press Reset Preferences to restore the factory default settings.
Language
Choose the language in which to display FieldFox softkeys and other messages.
How to select a Language
Press System 7
Then Preferences
Then Language
Then choose from the following: o
English o
Espanol – Spanish o
Deutsch – German o
Italiano – Italian o
Francais – French o
Russian o
Japanese o
Chinese o
Turkish
Startup Mode
The Startup Mode setting determines the mode that becomes active (visible) when User Preset is set to OFF (Factory Preset) and the FieldFox is powered ON.
Learn more about User Preset on page 177.
How to set Startup Mode
Press System 7
Then Preferences
N9912A FieldFox User’s Guide
System Settings
Then Preferences
Then scroll to Startup Mode and press Edit .
Then repeatedly press the Startup Mode to scroll through the available choices. o
<Default> is the factory default mode for your FieldFox model. o
Built-in Power Meter Mode is NOT allowed as a Startup Mode.
Battery Saver
When the battery saver is OFF, the source power is left ON at the end of the sweep which consumes more power. This feature is used in CAT, NA and VVM modes.
How to set Battery Saver
Press System 7
Then Preferences
Then Battery Saver o
ON – Default setting. To conserve battery power, the RF source power is turned OFF at the end of each CAT, NA, and VVM Mode sweep. This behavior does not impact FieldFox measurements. o
OFF – Source power is kept ON at all times, including during trigger Hold mode and between single sweep acquisitions. The RF source stays at the stop frequency until another sweep begins. This provides a constant, uninterrupted RF output from the RF OUT port. This behavior also provides the highest trace stability sweep-to-sweep which may only be evident while using either single sweep or Run/Hold. With Battery Save OFF, the use of a full battery charge is reduced by approximately 45 minutes.
System Configuration
Options (Licensing)
You can view and install options on your FieldFox. See all available options on
How to view the Installed Options
Press System 7
Then System Configuration
Then Options(Licensing)
Then Show Options
The currently installed options are listed.
How to Install Options
A .lic file must already be on a USB Flash Drive. To learn how to obtain a .lic file, visit: http://www.agilent.com/find/softwarelicense
183
184
NOTE
NOTE
Insert the USB Flash Drive in the FieldFox.
Press System 7
Then System Configuration
Then Options
Then Install Options The FieldFox reads, validates, then installs the options.
Press and hold the power button to shutdown, then restart the FieldFox.
How to Delete ALL Options
Deleting individual options is NOT supported.
Press System 7
Then System Configuration
Then Options
Then Advanced
Then Delete All Options
After a warning message, all options on the FieldFox are deleted.
Delete All CFG Options is to be used by Service Personnel ONLY.
GPS
GPS (Global Positioning System) allows you to ‘stamp’ each data trace with your physical position in latitude/longitude/elevation format. This can be useful when making measurements on cell towers or other antennas at remote locations.
This feature is usable ONLY with the GPS receiver that is shipped with Microsoft
“Streets and Trips” and “AutoRoute” (versions 2010 and later). The GPS receiver is NOT available from Agilent. Only the GPS USB receiver is used with the
FieldFox. Therefore, it is NOT necessary to purchase the very latest version of the map software.
GPS can be used in all FieldFox modes.
Your GPS settings can be saved with Preferences. Learn more on page 180.
How to make GPS settings
Press System 7
Then System Configuration
Then GPS
Then choose from the following: o
OFF - Disable GPS (default setting). o
External - Enable GPS using an external, customer-supplied, USB dongle device. When enabled, a check is made to detect a USB GPS device at the
USB connectors. When a device is detected, a search is made for satellites overhead. The GPS works best when outdoors and in full view of the open sky. When several satellites are found, the following screen appears and is updated frequently:
N9912A FieldFox User’s Guide
NOTE
The left portion of the screen shows satellites and the corresponding number on the adjacent Satellite Power chart.
Sync Clock ON OFF Enable and disable the synchronization of the FieldFox internal clock to the GPS UTC time standard.
The GPS Sync setting has the same restrictions as the Date and Time setting.
Time can be changed BACK no more than once a day and no more than 6 hours
at a time. Learn more on page 187.
o
ON The FieldFox clock is synchronized and updated approximately every second to the time of the GPS clock. Learn how to set the local time zone on
o
OFF The FieldFox clock is NOT synched with GPS. When set to OFF after
Sync was ON, the date and time does NOT revert back to the settings before the clock was synchronized.
Display ON OFF Enable and disable the GPS display on the FieldFox main window.
Lat/Lon Format Change the format of the GPS display on the FieldFox screen.
Choose from: o ddd°mm’ ss.sss” degrees, minutes, seconds (default setting) o ddd°mm.mmmmm’ degrees, minutes, fractional minutes o ddd.ddddddd° decimal degrees
Elevation Unit Choose from: o m (Meters) o
Feet
GPS Status
With GPS enabled and a device detected, the following is displayed at the top of the FieldFox screen:
System Settings 185
186
NOTE
In the above image, the following icons show if the FieldFox is locked on satellites:
- GPS ON and locked on satellites
- GPS ON, but NOT locked on satellites
- GPS ON, but no GPS receiver is present or detected
Saving Data with GPS Enabled
GPS position and clock data are included when data is saved with the following files types: *.csv, *.SnP, State, State+Trace data save.
A warning is shown if the GPS is ON but unlocked at time of save, or if the GPS feature is ON but no GPS is physically present at time of save.
The following is a sample S1P file with GPS information:
!GPS Latitude: 38 28.87717 N
!GPS Longitude: 122 42.66625 W
!GPS TimeStamp: 06/25/2010 16:24:48
!GPS Seconds Since Last Read: 2
Frequency Reference Source
The FieldFox can phase lock with an external 10 MHz reference signal. When a high-stability 10 MHz reference signal is available, this can improve the accuracy and stability of measurements in CAT, NA, and SA Modes.
The External Reference setting will survive a FieldFox or Mode Preset and is saved as part of the Instrument State.
How to set External Reference
Connect the 10 MHz External Reference to the EXT TRIG/EXT REF BNC connector on the FieldFox top panel. Learn about External Trigger Input on
Press System 7
Then System Configuration
Then Frequency Ref
Then Freq Ref Source Int Ext
The FieldFox may take up to 10 seconds to lock to a valid External Reference source.
When switched to Ext, if the FieldFox does NOT find an appropriate signal with which it can lock, then Ext Ref UNLOCKED is displayed in the lower-left corner of the screen. This can occur when any of the following conditions exist:
NO external reference signal is present.
A low-level external reference signal is present.
A very high-level external reference signal is present.
N9912A FieldFox User’s Guide
The external reference is off-frequency.
For best results, the signal should be between –5 dBm and +5 dBm.
Security Level
For security reasons, you can prevent frequency information from appearing on the FieldFox while in SA, NA, or CAT modes.
How to set Security Level
Press System 7
Then System Configuration
Then Security Level
Then choose from the following: o
None All frequency settings are visible. o
High Frequency information is blanked from the following: o Display annotation o Softkeys o Marker display and marker table o Calibration properties o All settings tables o Limit line tables o All saved .png files o
Any of the following will re-display frequency information: o Set to None , Preset, Mode Preset, or FieldFox restart.
NOTE
Date and Time, Format, and Time Zone Settings
Set the local date and time, Date and Time format, and Time Zone that is shown on the FieldFox screen. The Date and Time is also used to identify files that are saved.
The Date and Time can also be set by synchronizing with GPS satellites. Learn
Because of licensing security, the Date and Time setting is restricted as follows:
Can be set backward no more than 5 hours at a time.
Can be set forward any amount of time.
Can be set backward or forward no more than once in a day. A new day begins at midnight.
The GPS Sync setting has the same restrictions.
There is no restriction for setting the Time Zone.
System Settings 187
TIP
To change the Date and Time backward a significant amount, send an email to ctd-soco_support@agilent.com
.
BEFORE setting the Date and Time, be absolutely certain that the Time Zone setting is correct.
How to set Date and Time, Date and Time Format, and Time Zone
Press System 7 .
Then System Configuration .
Then Date and Time .
Press the ▲|▼ arrows to highlight the row to be edited.
Then press Edit .
Use the ▲|▼ arrows or rotary knob to select the field to be edited.
Use the ▲|▼ arrows or numeric keypad to edit that field.
Press Cancel or Done when the edits are complete.
Press Done to exit the Date and Time settings. The readout in the upper-right corner of the FieldFox screen will update accordingly.
LAN Settings
Configure the LAN settings to be used to communicate with the Data Link
Software. Learn more at: www.agilent.com/find/fieldfoxsupport .
188
LAN Settings
How to configure the LAN settings
The first three ‘Current...’ settings can NOT be edited.
Press System 7 .
Then System Configuration .
Then LAN .
Use the ▲|▼ arrows to select one of the following, then press Edit . o
Hostname Change the name that can be used to address the FieldFox if your server supports this feature. The default hostname is generated automatically. o
Obtain IP Choose from:
N9912A FieldFox User’s Guide
NOTE o DHCP - IP Address is assigned dynamically. If your server supports this feature, the IP Address for the FieldFox is assigned each time it is started. o Static - Set the IP Address manually. The Address remains until you change it. o
Static IP Address - Enter the IP Address – including periods - in the format nnn.nnn.nnn.nnn o
Static Subnet Mask - Enter the Subnet Mask – including periods - in the format nnn.nnn.nnn.nnn o
Static Gateway - Enter the Static Gateway – including periods - in the format nnn.nnn.nnn.nnn o
Apply Settings Choose from: o Power Up The above settings take effect when the FieldFox is started. o Now The above settings take effect immediately.
To make the LAN settings persist after power up, toggle Apply Settings to Now then back to Power Up . You should see a message indicating that the LANconfig file was saved.
Press Done Edit when finished.
Power ON
When the FieldFox is without a power source, this setting allows the FieldFox to power ON as soon as a charged battery or the DC Adapter is inserted without pressing the power button.
How to set Power ON
Press System 7
Then System Configuration
Then Power ON
Then choose from the following: o
Auto The FieldFox will power ON when a charged battery or the DC Adapter is inserted. o
Manual The FieldFox will power ON only when the power button is pressed.
Service Diagnostics
The Service diagnostics menu is generally used to display service-related information. To access these menu items, press System 7 then Service
Diagnostics .
System Information
The System information table shows important information about your FieldFox.
The following is the most useful information:
Model Number – FieldFox model
Serial Number – Identification number of your FieldFox
System Settings 189
190
Firmware Release – The currently installed version of software. Check to see if you have the latest firmware at: www.agilent.com/find/fieldfoxsupport
Network Identity – The network name and current IP address of your
FieldFox.
Reflectometer Cal - The Factory (CalReady) Calibration shows the date and time that the factory cal was performed for each test port and the Thru connection. The format is P1 <date time>, P2 <date time>, P1-P2 <date time>.
The factory calibration is updated when you send your FieldFox to Agilent for
Instrument Calibration. Learn more on page 189.
Error Log
The Error Log shows the information that has appeared on the FieldFox screen.
The most recent information is at the top of the table.
Press Clear Errors to erase this information.
Battery
Learn about this table on page 192.
Internal Temperatures
Learn all about this table and the importance of the internal FieldFox
Erase User Data
All data that you have written to the FieldFox can be erased with the press of a button. You would do this if your FieldFox is located in a secure environment and must be routinely erased of sensitive data.
All data is deleted from the FieldFox internal “UserData” partition. This includes all State files and Trace + State files (*.sta), all Data files (*.csv, *.snp), all Picture files (*.png), all Cal Kit files, and all Cable files.
External media that is inserted (mini-SD card or USB flash drive) is NOT erased.
The "Lost Clusters" folder and files is NOT erased because it is part of the file system housekeeping.
How to Erase User Data
Press System 7 .
Then Service Diagnostics .
Then Advanced
Then Erase User Data
Then Confirm Erase
Then the following occurs: o
All data files and folders are deleted from the “UserData” partition. o
A large file of 0s is written to all of the free blocks on the partition.
N9912A FieldFox User’s Guide
o
The large file is deleted. All blocks released by deleting this file are now available for use. o
The FieldFox is rebooted, which manages the newly-freed data and re-writes the factory cal kits and cable files.
System Settings 191
Working with the Lithium-Ion Battery
In this Chapter
Viewing Battery Charge Status .......................... 192
Charging the Battery ........................................... 192
Reconditioning the Battery ................................ 195
Battery Care ......................................................... 196
Maximizing Battery Life ..................................... 196
Battery Disposal................................................... 197
See Also
Installing the Battery ............................................ 12
Conserving Battery Power ................................... 12
Battery Safety Considerations........................... 201
Viewing Battery Charge Status
You can view the battery charge status in the following ways:
Icons in the upper right of the front panel screen.
Battery screen - select System then Service Diagnostics then Battery .
Built-in battery gauge. Learn more in the following section.
Front Panel Icons
Icon Status
Connected to external power through the AC/DC adapter. Battery installed and charging. The amount of charge is indicated by the number of bars shown.
Battery not charging with 84% battery life remaining.
Battery fully charged. A fully charged battery MAY NOT read 100%. Learn
more on page 195, Reconditioning the Battery.
Service Diagnostics – Battery Screen
The Battery screen displays the following information. To access the screen, select System then Service Diagnostics then Battery .
Additional battery information is available using SCPI commands.
1.
Status – Fully charged, No battery, Charging, Empty, or Discharging.
2.
External DC Supply – True or False indicates if an external DC supply is connected.
3.
Battery Present – True or False indicates if a battery is installed.
NOTE Items 4 through 8 are read directly from the battery. The information is based on the battery’s internal sensors and memory.
4.
Voltage – measured by the battery’s sensor.
192 N9912A FieldFox User’s Guide
5.
Current – amount of current being consumed when operating from internal battery. If battery is charging, indicates amount of charging current.
6.
Battery Temperature – internal temperature of the battery as measured by a sensor embedded in the battery.
7.
Present Run Time to Empty – minutes of power remaining based on amount of current being used now.
8.
Charge Cycles – number of charge cycles the battery has experienced.
Charge cycle defined as ≥80% change in relative state of charge.
Built-In Battery Gauge
Each lithium ion battery has an LED gauge that displays its charge status. The gauge is active unless the battery is in shutdown mode.
To view the LED gauge, open the FieldFox battery compartment door, remove the battery, then press the button on the battery.
The battery in your FieldFox will have either 4 or 5 LED segments.
5-segment
Gauge
5 segments
4 segments
3 segments
2 segments
1 segment
Charge
Remaining
≥80%
60% to 79%
40% to 59%
20% to 39%
< 20%
4-segment
Gauge
4 segments
3 segments
2 segments
1 segment
Charge
Remaining
≥75%
50%,to 74%
25% to 49%
< 25%
Charging the Battery
When you receive your FieldFox, the lithium-ion battery is partially charged to approximately 30% to 40% to preserve battery life. Allow four hours to fully charge the battery internally, or three hours by using the external battery charger
(N9910X–872). A fully charged battery will power your FieldFox for about four hours. It is NOT necessary for you to do any type of battery preconditioning before use.
The FieldFox circuitry ALWAYS prevents the battery from discharging to a level that is damaging. However, if the battery is completely discharged, the FieldFox may not turn ON. If this occurs, the battery can still be charged either internally or externally.
Because a lithium-ion battery has no memory effect, you can charge a battery at any time regardless of the current charge status. However, this could impair the accuracy of its internal charge-remaining indicator. When the Max Error is 10%
or greater, the battery should be reconditioned. Learn more on page 195.
Internal Charging with the AC/DC Adapter
Important:
Read the safety information for the AC/DC adapter on page 199.
Internal charging time for a fully depleted battery is approximately 4 hours with the FieldFox either ON or OFF.
Working with the Lithium-Ion Battery 193
194
AC/DC adapter
To charge a battery inside the FieldFox, insert the AC/DC adapter plug into the
Power connector on the FieldFox side panel (middle hinged door), then plug the adapter into an AC outlet.
FieldFox ON: Charging is indicated by a battery icon in the upper right of the front panel screen.
FieldFox OFF: Charging is indicated by the FieldFox power LED glowing amber, with its intensity increasing from dim to bright every few seconds. This
pattern repeats until the LED turns off when charging is done. Learn more on page 17 .
Using the External Battery Charger (N9910X–872)
Important:
Read the safety information for the External Charger on page 201.
External Battery Charger (N9910X –872)
N9912A FieldFox User’s Guide
The external battery charger (N9910X–872), lets you charge a fully depleted battery in approximately three hours. It is a two bay, level–3 stand-alone battery charger that is compliant with the standard Smart Battery System. The two bays are charged sequentially on a first-come, first-served basis, though a discharge can be performed in the left bay while the right bay is charging. It uses an external universal switching power supply
External Battery Charger LED
Green
Green flashing
Yellow flashing
Yellow/green
Red flashing
Yellow
Charging Status
Fully charged
Fast charging
Reconditioning – the accuracy of the battery’s internal LED charge gauge is being renewed. See “Reconditioning
Batteries.”
Battery is reconditioned
Error
Standby
For more information, refer to the Instruction Manual included with the external battery charger.
Reconditioning the Battery
The battery contains electronics that monitors battery usage and tracks how much capacity is available. This function can become less accurate because of temperature fluctuations, aging, self-discharge, repeated partial charging, and other factors. Reconditioning - also known as recalibrating - restores the accuracy of the battery capacity tracking system.
Reconditioning does NOT affect actual battery performance. It only recalibrates the charge level indicator.
Reconditioning is done by fully charging the battery, fully discharging it, recharging it again, and then verifying that the error has been corrected.
How to determine if a battery needs reconditioning
1. Press System then Service Diagnostics then Battery .
2. On the Battery screen, if the Max Error is 10% or greater, the battery needs to be reconditioned.
This error will affect many of the displayed battery charge indicators.
After reconditioning, if the battery is not fully charged or continues to show more than a 9% Max Error reading, repeat the reconditioning procedure.
If the third reconditioning does not restore a full charge and give an error reading of 9% or less, the battery may need replacement.
You can recondition a battery internally, or with the External Charger (N9910X–
872). The external charger process is faster and simpler.
How to perform Internal Reconditioning
1. Fully charge the battery inside the FieldFox (either ON or OFF) using the
AC/DC adapter.
2. Confirm that the battery is fully charged. When fully charged, the following icon appears on the FieldFox:
Working with the Lithium-Ion Battery 195
196
3. Fully discharge the battery by disconnecting the AC/DC adapter, then leave the FieldFox ON until it shuts down (about four to five hours).
4. Remove the battery from the FieldFox, wait one minute, then re-install the battery.
5. Reconnect the AC/DC adapter.
6. Charge the battery and verify a full charge.
7. Check the System then Service Diagnostics then Battery screen to verify that the Max Error is less than 10%.
How to Recondition with the External Battery Charger (N9910X–872)
1. Insert a battery into the left bay of the external charger.
2. Press the button labeled Push to Recalibrate Left Battery Bay
3. The charger will charge the battery fully, discharge it completely, then recharge it fully again. The entire process can take up to 12 hours.
4. Install the battery into the FieldFox.
5. On the System, Battery screen, verify that the battery is fully charged and reconditioned.
Battery Care
Visually inspect the battery periodically for signs of degradation, such as swelling, cracking of the battery shell, or leakage of fluid. If degradation occurs,
replace the battery and dispose of it properly. Learn how on page 197. Operation
with a degraded battery could result in damage to the FieldFox. Learn more on
Maximizing Battery Life
If AC power is not continuously available (Ex: in a field environment), use the battery and recharge it when it holds a 20% to 50% charge, as shown on the screen’s battery charge icon. At this charge level, 2 or 3 segments show on the battery gauge.
If the FieldFox is not going to be used for more than a week, remove the battery. Best practice is to store the battery with a charge of about 50%. At this charge level, 3 segments show on the battery gauge. Batteries that remain idle eventually lose their ability to hold a charge.
Allow a battery to warm to room temperature before charging it. Temperature shock can damage the battery chemistry and in some cases cause a short circuit.
Store batteries in a cool, dry location, away from metal objects and corrosive gases.
Storage temperature limits (20% to 50% relative charge is recommended):
Transportation: –20°C to 50°C
Within 1 month: –20°C to 45°C
Within 6 months: –20°C to 40°C
Within 1 year: –20°C to 35°C
Battery charging limits:
Charge temperature: 0°C to 45°C (<10°C slows charge on some batteries)
Discharge temperature: –10°C to 60°C
N9912A FieldFox User’s Guide
Operate the FieldFox on battery power between the ambient temperatures of –
10 and +50°C (–14 to +122°F). Using the battery at lower or higher temperatures can damage it and reduce operating life. Cold temperatures affect battery chemistry, reducing charge capacity, especially below 0°C
(32°F).
Lithium Ion Battery Disposal
When you notice a large decrease in charge capacity after proper recharging, it’s probably time to replace the battery.
Lithium-Ion batteries need to be disposed of properly. Contact your local waste management facility for information regarding environmentally sound collection, recycling, and disposal of the batteries. Regulations vary for different countries.
Dispose of the battery in accordance with local regulations.
Agilent Technologies, through Rechargeable Battery Recycling Corporation
(RBRC), offers free and convenient battery recycling options in the U.S. and
Canada. Contact RBRC at 877-2-RECYCLE (877.273.2925) or online at: http://www.call2recycle.org/ for the nearest recycling location
Working with the Lithium-Ion Battery 197
Safety Considerations
Agilent has designed and tested the FieldFox in accordance with IEC Publication
61010–1:2001 Safety Requirements for Electrical Equipment for Measurement,
Control and Laboratory Use, and the FieldFox is supplied in a safe condition.
The FieldFox is also designed for use in Installation Category II and pollution
Degree 2 per IEC 61010 and IEC 60664 respectively. Read the following safety notices carefully before you start to use this FieldFox to ensure safe operation and to maintain the product in a safe condition.
WARNING
WARNING
WARNING
WARNING
For the FieldFox
No operator serviceable parts inside except for the lithium–ion battery. Refer servicing to qualified personnel. To prevent electrical shock do not remove covers.
If this product is not used as specified, the protection provided by the equipment could be impaired. This product must be used in a normal condition (in which all means for protection are intact) when attached to the AC–DC adapter.
The unit may be used only in the operating conditions and positions specified by the manufacturer. The Agilent N9912 Handheld Cable and Antenna Tester complies with the following standards
IEC 61010 2nd Edition/EN 61010 2nd Edition
Canada: CSA C22.2 No. 61010–1–04
USA: UL 61010–1 2nd Edition
Do not install substitute parts or perform any unauthorized modification to the product. Return the product to Agilent Technologies or a designated repair center for service to ensure that safety features are maintained.
WARNING
WARNING
WARNING
Applicable local or national safety regulations and rules for the prevention of accidents must be observed in all work performed.
Ensure that the connections with information technology equipment comply with
IEC950 I EN60950.
Observe all ratings and markings of the instrument before connecting the instrument.
Maximum Input Voltages and Power:
RF Output Connector: 50V DC, +23 dBm RF
Ext Trig/Ref Connector: 5.5 V DC
RF Input: ±50 VDC, +27 dBm RF
DC Input: 19VDC, 4ADC
198 N9912A FieldFox User’s Guide
WARNING
CAUTION
CAUTION
When performing a measurement, ensure that the right safety and performance ratings of the instrument and accessories are used.
Do not expose the circuit or operate the instrument without its cover or while power is being supplied.
Do not operate the instrument in any environment at risk of explosion.
The power cord and connectors shall be compatible with the connector used in the premise electrical system. Failure to ensure adequate earth grounding by not using the correct components may cause product damage and serious injury.
The measuring terminals on this instrument are designed to be used with external signals described in Measurement Category I, but NOT with external signals described in Categories.
WARNING
WARNING
For the AC/DC Adapter
The AC/DC adapter is a Safety Class 1 Product (provided with a protective earthing ground incorporated in the power cord). The mains plug shall only be inserted in a socket outlet provided with a protective earth contact. Any interruption of the protective conductor inside or outside of the product is likely to make the product dangerous. Intentional interruption is prohibited.
Use only the designated AC/DC adapter supplied with the instrument.
WARNING
Use only the designated power cord supplied with the AC/DC adapter.
WARNING
WARNING
No operator serviceable parts inside this product. Do not perform any unauthorized modification to the product. Return the product to Agilent
Technologies or a designated repair center for service to ensure that safety features are maintained.
Operated at an ambient temperature: 0 to 40°C; full power rating; derate linearly to 50 W at 50°C.
Maximum output rating: +15V/4.0 A.
Input rating: AC 100–240 V, 50/60Hz
WARNING
Main Plug : Use a 3–pin main plug that complies with IEC 60884–1, Plugs and
Socket–Outlets for Household and Similar Purposes – Parts1: General
Requirements and country specific safety authority requirements, such as UL,
SA, BSI, VDE, CCC, SA, NZ, and PSE.
Safety Considerations 199
WARNING
WARNING
WARNING
WARNING
CAUTION
Appliance Connector: Use an appliance connector certified to IEC 60320–
1/EN 60320–1 requirements
To prevent electrical shock, disconnect the AC to DC adapter from the mains before cleaning. Use a dry cloth or one slightly dampened with water to clean the external case parts. Do not attempt to clean internally.
When the FieldFox is connected to the AC/DC adapter, position the adapter so the power cord is readily accessible. The power cord is the disconnecting device. It removes main power to the AC/DC adapter. The FieldFox front panel switch is only for the DC power within the instrument, and not for the
AC/DC adapter. Alternately, an AC switch or circuit breaker (which is readily identifiable and is easily reached by the operator) may be installed and used as a disconnecting device to remove mains power from the AC/DC adapter.
To avoid overheating, always disconnect the FieldFox from the AC/DC adapter before storing the FieldFox in the backpack.
If you prefer to leave the FieldFox connected to the AC/DC adapter while inside the backpack, you can disconnect the AC/DC adapter from its AC power source to prevent overheating.
The AC/DC adapter has an auto–ranging line voltage input – be sure the supply voltage is within the specified range.
The AC/DC adapter is for indoor use only.
CAUTION
CAUTION
Never use a modified or damaged charger. Use the original AC–DC adapter
ONLY.
The AC/DC adapter is designed for use in Installation Category II and Pollution
CAUTION
200 N9912A FieldFox User’s Guide
For the External Battery Charger (N9910X–872)
Never use a non–SMBus charger because the battery issues commands over the SMBus to the charger to control the charge rate and voltage.
Never use a modified or damaged charger.
WARNING
For the Battery
Lithium battery packs may get hot, explode, or ignite and cause serious injury if exposed to abuse conditions. Be sure to follow these safety warnings:
Lithium–ion batteries:
Must not be exposed to high temperatures (>70°C) or fire.
Must be kept away from children.
Must not be short circuited.
Must be replaced only with Agilent qualified Li–ion batteries.
If replaced or charged improperly, there is a danger of explosion.
WARNING
Do not connect the positive terminal and negative terminal of the battery to each other with any metal object (such as wire).
WARNING
Do not carry or store the battery with necklaces, hairpins, or other metal objects.
WARNING
WARNING
Do not pierce the battery with nails, strike the battery with a hammer, step on the battery, or otherwise subject it to strong impacts or shocks.
Do not solder directly onto the battery.
WARNING
Do not expose the battery to water or salt water, or allow the battery to get wet.
WARNING
WARNING
Do not disassemble or modify the battery. The battery contains safety and protection devices, which if damaged, may cause the battery to generate heat, explode, or ignite.
Do not place the battery in direct sunlight, or use or store the battery inside cars in hot weather. Doing so may cause the battery to generate heat, explode, or ignite.
Using the battery in this manner may also result in a loss of performance and a shortened life expectancy.
Safety Considerations 201
WARNING
WARNING
WARNING
There is a danger of explosion if the battery is incorrectly replaced. Replace only with the same or equivalent type of battery recommended. Discard used batteries according to manufacturer’s instructions.
If you are charging the batteries internally, even while the FieldFox is powered off, the
FieldFox may become warm. Allow for proper ventilation.
Do not discharge the battery using any device except the FieldFox or the external battery charger (N9910X–872). When the battery is used in a device other than those specified, it may damage the battery or reduce its life expectancy. If the device causes an abnormal current to flow, it may cause the battery to become hot, explode, or ignite and cause serious injury
Battery Protective Functions
The following protective functions are designed into the lithium-ion rechargeable battery system used in FieldFox.
The protective functions can be divided between two categories: active and passive. Active protection refers to the type of protection that depends on at least two or more protection devices working together to enable the protection
Passive protection refers to the type of protection that is always enabled independent of any other protection device.
Active Protection
Primary Overcharge Voltage : This prevents the battery from being charged if the voltage across any cell exceeds approximately 4.35 V per cell. Once the overcharge protection is tripped, the voltage across each cell must drop below approximately 4.15 V to reset the protection and permit charging.
Secondary Overcharge Voltage: This is a one-time, permanent protection that is triggered when the voltage across any cell exceeds approximately 4.45 V. Once this protection is tripped, the battery can no longer be used and must be replaced.
Overdischarge Voltage: This prevents the battery from discharging if the voltage across any cell drops below approximately 2.6 V. Once the overdischarge voltage protection is tripped, the voltage across each cell must be charged to approximately 3 V to reset the protection and permit discharging.
Primary Overcharge Current: This prevents the battery from being charged if the average charging current reaches or exceeds 3.5A for a time period of 120 seconds or more.
Secondary Overcharge Current: This prevents the battery from being charged if the charging current reaches or exceeds 4A+/–20% for a time period of 20 milliseconds or more.
Primary Overdischarge Current: This prevents the battery from being discharged if the average current out of the battery reaches or exceeds 5A for a time period of 120 seconds or more. This protection can be reset by removing the load.
202 N9912A FieldFox User’s Guide
Safety Considerations
Secondary Overdischarge Current: This prevents the battery from being discharged if the current out of the battery reaches or exceeds 6A for a time period of 20 milliseconds or more. This protection can be reset by removing the load.
Short Circuit Protection: This prevents the battery from being charged or discharged and protects against damage or lost data if the current in or out of the battery reaches or exceeds 12.5A for a time period of 183 microseconds or more.
This protection can be reset by removing the load.
Overtemperature Charging: The system microcontroller prevents the battery from being charged if the cell temperature exceeds 46C. Once the overtemperature charging protection is tripped, the cell temperature has to drop to or below 45C to reset the protection and permit charging.
Overtemperature Discharging: The system microcontroller prevents the battery from being discharged if the cell temperature exceeds 65C. Once the overtemperature discharging protection is tripped, the battery is automatically shut off which results in turning off the instrument as well.
Passive Protection
Reverse Charging: A reverse protection diode prevents against damage or lost data due to a reverse charge polarity applied to the battery terminals.
Primary Overtemperature: A PTC(positive temperature coefficient) polyfuse in series between the Li-ion cells and the charging and discharging transistors will open up and limit current flow to the battery terminals as a function of very high temperatures. This protection is resettable once the overstress condition is removed.
The maximum operating temperature of this fuse is 85C.
Secondary Overtemperature: A second PTC polyfuse built into each Li-ion cell will open up and limit current flow as a function of very high temperatures.
Tertiary Overtemperature: A current interrupt device (CID) within each Li-ion cell will permanently open up when the temperature reaches 95C. As each cell fuse is permanently interrupted, overall battery performance will become severely degraded, up to and including disabling the battery.
Overcurrent Fuse: This is a one-time blow fuse with a rated current of 12A.
Batteries: Safe Handling and Disposal
To learn how to safely handle and dispose of the FieldFox battery, refer to the
Material Safety Data Sheet for the manufacturer of the battery at: http://na.tm.agilent.com/fieldfox/help/Reference/MSDS.htm
Environmental Requirements
Refer to the Specifications section of this document.
Electrical Requirements
The FieldFox allows you to use either the lithium-ion battery or the AC/DC adapter - both are included.
203
204
Electrostatic Discharge (ESD) Precautions
The FieldFox was constructed in an ESD protected environment. This is because most of the semiconductor devices used in this instrument are susceptible to damage by static discharge.
Static charges are generated in numerous ways, such as simple contact, separation of materials, and normal motions of persons working with the
FieldFox. To prevent instrument damage, practice industry accepted techniques for handling static sensitive devices when using the FieldFox.
Very often, coaxial cables and antennas also build up a static charge, which, if allowed to discharge by connecting to the FieldFox, may damage the instrument input circuitry. To avoid such damage, it is recommended to dissipate any static charges by temporarily attaching a short to the cable or antenna prior to attaching to the instrument.
FieldFox Markings
The CSA mark is a registered trademark of CSA International.
The RCM Mark is a registered trademark of the Australian
Communications and Media Authority.
This symbol combines the following three markings:
CE indicates product compliance with all relevant European legal
Directives (if accompanied by a year, it signifies when the design was proven).
ICES indicates product compliance with the Canadian Interference-
Causing Equipment Standard (ICES–001).
ISM indicates this is an Industrial Scientific and Medical Group 1 Class
B product (CISPR 11, Clause 4)
The Korean Certification (KC) mark is required for products that are subject to legally compulsory certification. The KC mark includes the marking's identifier code that has up to 26 digits and follows this format: KCC-VWX-YYY-ZZZZZZZZZZZZZ
The standby symbol is used to mark a position of the instrument power line switch.
This symbol indicates separate collection for electrical and electronic equipment, mandated under EU law as of August 13, 2005. All electric and electronic equipment are required to be separated from normal waste for disposal (Reference WEEE Directive, 2002/96/EC).
Indicates the time period which no hazardous or toxic substance elements are expected to leak or deteriorate during normal use. Forty years is the expected useful life of the product.
CAUTION, risk of danger, refer to safety information in manual.
Dispose of properly
Hot surface - connectors get hot during extended operation, so care must be taken when making connections and disconnections.
N9912A FieldFox User’s Guide
Safety Considerations
Battery Markings
The CE mark shows that the product complies with all relevant
European legal Directives (if accompanied by a year, it signifies when the design was proven).
The battery parts can be recycled. Consult local or country regulations.
Dispose of properly
Do not throw batteries away – collect as small chemical waste.
Recycle the old battery properly. Consult local or country regulations related to disposal.
Keep battery away from excessive heat. Do not dispose of by burning.
UL recognized in Canada and the United States.
Packaging Markings
This symbol on all primary and secondary packaging indicates compliance to China standard GB 18455–2001.
AC/DC Adapter Markings
The UL Marks are registered certification marks of Underwriters
Laboratories Inc. (UL). It means that UL has tested and evaluated representative samples of that product and determined that it meets
UL's safety requirements. When accompanied by a 'C' and 'US', it indicates compliance to both Canadian and US requirements.
NOM Mark (Normality of Mexico) indicates that the product was tested by an accredited laboratory in Mexicao and meets Mexico’s safety requirements.
Japan’s safety and EMC compliance mark.
China’s safety and EMC compliance mark.
Taiwan’s safety and EMC compliance mark.
Singapore’s safety mark.
Korea’s safety and EMC mark.
GOST, Russia’s safety and EMC mark.
205
206
AC (Alternating Current).
Direct current (DC) equipment
CAUTION, risk of danger, refer to safety information in manual.
DC connector polarity
Dispose of properly
Certification and Compliance Statements
Certification
Agilent Technologies, Inc. certifies that this product met its published specifications at the time of shipment from the factory. Agilent Technologies, Inc. further certifies that its calibration measurements are traceable to the United
States National Institute of Standards and Technology, to the extent allowed by the Institute's calibration facility, and to the calibration facilities of other
International Standards Organization members.
Manufacturer’s Declaration
This product has been designed and tested in accordance with accepted industry standards, and has been supplied in a safe condition. The documentation contains information and warnings that must be followed by the user to ensure safe operation and to maintain the product in a safe condition.
Declaration of Conformity
Should the Declaration of Conformity be required, visit: http://regulations.corporate.agilent.com/DoC/search.htm
.
For more information, see Contacting Agilent .
Compliance with German Noise Requirements
This is to declare that this instrument is in conformance with the German
Regulation on Noise Declaration for Machines (Laermangabe nach der
Maschinenlaermrerordnung –3. GSGV Deutschland).
Acoustic Noise Emission Geraeuschemission
LpA <70 dB LpA <70 dB
Operator position
Normal position per ISO 7779 am Arbeitsplatz normaler Betrieb nach DIN 45635 t.19
Compliance with Canadian EMC Requirements
This ISM device complies with Canadian ICES–001.
Cet appareil ISM est conforme a la norme NMB du Canada.
N9912A FieldFox User’s Guide
South Korean Class A EMC declaration
This equipment is Class A suitable for professional use and is for use in electromagnetic environments outside of the home.
207
Appendix A: Connector Care Review
Proper connector care and connection techniques are critical for accurate and repeatable measurements. The following table contains for tips on connector care.
Prior to making connections to your analyzer, carefully review the information about inspecting, cleaning, and gauging connectors. For course numbers about additional connector care instruction, contact Agilent Technologies. Refer to:
Handling and Storage
Do
Keep connectors clean
Extend sleeve or connector nut
Use plastic end-caps during storage
Do Not
Touch mating-plane surfaces
Set connectors contact-end down
Store connectors or adapters loose
Visual Inspection
Do
Inspect all connectors carefully
Look for metal particles, scratches,
and dents
Connector Cleaning
Do
Try compressed air first
Use isopropyl alcohol a
Clean connector threads
Gaging Connectors
Do Not
Use a damaged connector - ever
Do Not
Use any abrasives
Get liquid into plastic support beads
Do
Clean and zero the gage before use
Use the correct gage type
Use correct end of calibration block
Gage all connectors before first use
Making Connections
Do Not
Use an out-of-specification connector
Do
Align connectors carefully
Make preliminary connection contact lightly
Turn only the connector nut
Use a torque wrench for final connection
Do Not
Apply bending force to connection
Over tighten preliminary connection
Twist or screw any connection
Tighten past torque wrench “break” point a Cleaning connectors with alcohol shall only be done with the DC power cord removed, in a wellventilated area, and with the power to the FireFox turned OFF. Allow all residual alcohol moisture to evaporate, and the fumes to dissipate prior to energizing the instrument.
208 N9912A FieldFox User’s Guide
Appendix B: Specifications/Data Sheet
To ensure the highest accuracy and consistency, the N9912A Specifications are now stored ONLY at : http://cp.literature.agilent.com/litweb/pdf/N9912-90006.pdf
Appendix B: Specifications/Data Sheet 209
Appendix C: Instrument Calibration
Over time, the active components in the FieldFox age and the performance may degrade or drift. To ensure that the FieldFox is performing to the published specifications, you should have an instrument calibration performed periodically.
How Often Should I Get an Instrument Calibrated?
You determine the calibration period which best meets your requirements.
However, a 12 month calibration cycle is appropriate for most users.
There are two things to consider: performance drift and connector wear.
The instrument specifications are set to consider the performance drift that may occur over a 12 month period. Therefore, getting the instrument calibrated at 12 month intervals ensures that the analyzer maintains performance within the operating specifications. If you need the analyzer to maintain more consistent operation, you may want to have the instrument calibrated more often.
Connector wear is a bigger factor and depends on the number of connections that are made. The test ports become noticeably worn after 500 to 700 connections. This could represent about 12 months with average use. With more frequent connections, the calibration cycle should be sooner. You can extend the time between calibrations and thereby save money by using connector savers and by performing proper Connector Care
How Do I Get an Instrument Calibrated?
To get your Agilent instrument calibrated, send it to one of the Agilent
Technologies service centers. Please visit this website to learn how: www.agilent.com/find/calibration .
What Are My Choices of Instrument Calibration?
The following types of instrument calibration are available from Agilent
Technologies service center:
Agilent
Calibration
Includes the test data from the calibration and the certificate of calibration, stating the instrument has been calibrated and is operating within the published specifications.
ANSI Z540
Calibration
Includes the test data from the calibration and the certificate of calibration, stating the instrument has been calibrated using a process in compliance with ANSI Z540.1 and is operating within the published specifications .
ISO 17025
Calibration
Includes the test data from the calibration and the certificate of calibration, stating the instrument has been calibrated using a process in compliance with ISO 17025 and is operating within the published specifications.
210 N9912A FieldFox User’s Guide
Index
1
1-port cable loss measurements
CAT mode, 28
1-port cable trimming measurements, VVM mode, 150
2
2-port insertion loss measurements
CAT mode, 30
2-port transmission measurements,
VVM mode, 151
A
AC/DC adapter markings, 206 power requirements, 11 using, 193 accessories, 9
Adjacent Channel Power (ACPR),
100
Agilent, contacting, 2
Alias Faults, 38 all about limit lines, 162 all about markers, 152 all about trace math, 165
AM FM Tune & Listen, 80
Antenna Corrections, 77 appendix B, 208 attenuation, 76 averaging, 24
Averaging, 46
VVM, 148 avoid overpowering, 14
B
Band Power Marker SA mode, 94,
162 bandpass mode, 33 battery care, 196 charge status,viewing, 192 charging, 13 external, 194 internal, 193 disposal, 197 gauge , 193 icons, display, 192 installing, 12
LED, 195 markings, 205 maximizing life, 13, 196 protective functions, 203
Index reconditioning external, 196 internal, 195 safe handling, 204 service diagnostics, 192 viewing charge status, 12
Battery Saver, 183 bridge cancellation measurements,
VVM mode, 151 brightness, display, 179
Built-in Power Meter, 118
C
Cable (Correction) Specifications
DTF, 34 cable and antenna test. See CAT cable loss measurements, 29
Cal On ?, 66
Calculated DTF values, 37 calibration annotation, 66
Cal On ?, 66
CAT and NA modes, 61 verifying integrity, 67 care of the battery, 196
CAT mode
1-port cable loss measurements,
28
2-port insertion loss measurements, 30 calibration, 61
DTF measurements, 31
DTF settings, 32 return loss measurements, 28 settings, 22 certification statements, 207
Channel Power (CHP), 97
Channel Selection, 73 charge status, viewing, 192 charging the battery externally, 194 internally, 193
Clean Screen, 17 colors, display, 179 compliance statements, 207 compressed measurement, 77
Compressed SA Measurements, 77 connector care review, 208 considerations, safety, 198 contacting Agilent, 2 control, temperature, 14
Coupled Frequency, 27
Coupled Markers, 155
CPM, 118 cursor, moving, 174
D data analysis features, 152 data indicator (*), old, 96 date/time setting, 188 declaration of conformity, 207 delta marker, 154 detection method, 92, 93 display brightness, 179 colors, 179 front panel, 19 settings, 179
Display Resolution
VVM, 147 disposal of battery, 197 dissipate static charge, 15 distance to fault. See DTF distance, start and stop, 33
DTF measurements, 31 settings, 32
DTF Measurement, 32
DTF Start and Stop Distance, 33
DTF Units, 37
Dynamic Range, 51
E
Edit a Cable File
DTF, 35
Electrical Delay, 45
Erase User Data, 190 error correction, 65 max, 193, 195 meas UNCAL, 96 red flashing LED, external battery charger, 195 systematic, 61
ESD, 204
External Gain, 75
External triggering, 87 external zeroing, 123
F features overview, 8 features, data analysis, 152
Field Strength Measurements, 77 file management, 168 files managing, 172 prefixes, 174 saving and recalling, 168
211
FM Tune & Listen, 80 folders, 173
Format
NA Mode, 43
FreqMaskTrigger, 113 frequency range, setting, 23 step size, 71
Frequency Counter at SA Marker,
95, 162
Frequency Mode
DTF, 33
Frequency Offset using Power
Sensor, 128
Frequency Range
NA Mode, 44
Frequency Reference Source, 186 front panel, 17
G
Gating, 59 gauge, battery , 193 getting started information, 11
GPS, 184 group delay, 43
H high-temperature protection, 14 hold, 176 how to add or edit a title, 180 change frequency step size, 71 check for a compressed measurement, 77 control the preamp, 76 create delta marker, 154 limit lines, 164 markers, 152 determine if a battery needs reconditioning, 195 display "live" and memory traces, 166 edit keywords, 173 edit, enable and disable the current prefix, 174 enter numeric values, 20 make
1-port cable loss measurement,
29
2-port insertion loss measurement, 30
2-Port transmission measurement, 151
DTF measurements, 31
S21 transmission measurement, 51 manage files, 172
212 manage folders, 173 measure return loss, 28 monitor the internal FieldFox temperature, 14 move cursor, 169, 174 marker, 153 reference marker, 154 name files, 169 perform external battery reconditoning,
196 internal reconditoning, 195 normalization, 65
QuickCal, 62 single sweep while in Hold,
177 trace math, 166 preset, 177 recall an *.sta file, 170 recondition battery with external battery charger, 196 save file, 168 save and recall limits, 165 select
CAT mode, 22
CAT mode measurements, 22
NA formats, 43
NA measurements, 40
NA mode, 39
SA mode, 70
Windows settings, 37 zeroing, 149 set attenuation, 76 date and time, 188 detection method, 92, 93, 98,
99 display colors, 179 frequency range, 23, 71 full screen mode, 180 interference rejection, 27 limit options, 164 output power, 49, 148 peak criteria, 160 res BW, 83 resolution, 25, 48 scale, 24 start and stop distance, 33 sweep time, 26 sweep type, 25, 47, 149 trace averaging, 25 video BW, 84 zero span, 86 turn error correction OFF, 65 use marker search functions, 157 view and change Quick Settings,
23, 42
I icons, battery, 192
IF Bandwidth
NA Mode, 47
VVM, 147
Independent Source, 82 indicator (*), old data, 96 initial use, preparing for, 11 input voltages and power, maximum, 14 insertion loss measurements, 30 installing battery, 12
Interference Analyzer, 105 interference rejection, 27
Interval Power Marker, 94 keywords, 173
K
L
LAN Settings, 188 language, settings, 182 latest information, where to find, 2
LED battery, 195 on/off settings, 13, 17
Licensing, 183 limit lines saving and recalling, 165 setting, 164 lithium-ion battery installing, 12
M managing files, 172 folders, 173 manuals, 10 marker table, 155 markers creating, 152 delta, 153 moving, 153 noise, 161 search function, 156 trace, 156
Markers
Coupled, 155 markings
AC/DC adapter, 206 battery, 205
FieldFox, 205 packaging, 206 math operations, 166 maximizing battery life, 196
N9912A FieldFox User’s Guide
maximum input voltages and power,
14
Meas UNCAL error, 96
Measurement Selection
NA Mode, 40 measurements
1-port cable loss, CAT mode, 28
1-port cable trimming, VVM mode, 150
2-port insertion loss, CAT mode,
30
2-port transmission, VVM mode,
151 bridge cancellation, VVM mode,
151 compressed, 77 distance to fault (DTF)
CAT mode, 31
S21 transmission, NA mode, 51 selection, 22 mode
NA, 39
SA, 69 temperature control, 14 moving the cursor, 174 multipliers, 20
Multi-Trace Configurations, 41
N
NA Factory Cal, 190
NA mode calibration, 61
S21 transmission measurements,
51 settings, 39 network analyzer, 39 normalization, 65 numeric values, 20
O
O, S, L cal, 64
Occupied Bandwidth, 99 old data indicator (*), 96 on/off settings, 13
Opt 010, 53 options and features, 8 installing, 183 output power, 49, 148
Output Power
NA Mode, 26, 48, 148 overpowering, avoid, 14 overview, 8
P packaging markings, 206 panel front, 17 top, 18
Index
Parameter Conversion, 40 peak criteria, 160 excursion, 161 threshold, 160
Phase Offset, 45
Playback Configuration, 115
Points SA mode, 89
Port Extensions, 49 power meter mode, 121 power requirements for the AC/DC adapter, 11 power sensor input, 14
Power Spectral Density, 98 power, maximum, 14 prefixes for file names, 174 preset settings, 177
Printing, 175 protection, high temperature, 14 protective functions of the battery,
203
Pulse Measurements, 134
Q
Quick Cal, 62
Quick Settings, 42
R
Radio Standard, 72 recalling files, 168, 170 reconditioning the battery externally, 196 internally, 195
Record Source, 114
Record/Playback, 109
Recording Configuration, 113 reference marker, 154 resolution, 25
Resolution
NA Mode, 48
Resolution Bandwidth SA mode, 83
Restart, 89 return loss measurements, CAT mode, 28 reviewconnector care, 208
RRC Weighting, 103 run/hold, 176
S
S11 measurements, NA mode, 39
S21 measurements, 51
NA mode, 51
SA mode settings, 70
SA Mode Units, 74
SA Units, 75 safety considerations, 198
Save Preferences, 181 saving files, 168
Scale Settings
NA Mode, 44 scale, setting, 24
Screen cleaning, 17 screen, front panel, 19
Security Level, 187 service diagnostics, 192
Sessions, 109 settings
CAT mode, 22 display, 179
DTF, 32
NA mode, 39 preset, 177
SA mode, 70 windows, 37
Smoothing, 47
Source Control with USB Power
Meter, 123
Specifications/Data Sheet, 209
Spectrogram Display, 105 spectrum analyzer mode, 69 stand-by mode, 13 start and stop distance, 33
Startup Mode, 182 static charge, dissipate, 15
Step Detection Mode, 126 sweep acquisition parameter, 85 time, 26 type, 25, 47, 149
Sweep Time
NA Mode, 48
Sweep Type
SA Mode, 84 system configuration settings, 183
System Impedance (Z0), 49 system settings, 176
T temperature control mode, 14
Time Domain, 53
Time Zone, 187 time/date setting, 188 title, editing, 180 top panel, 18 trace averaging, setting, 25
Trace Display States, 89 trace math, 165
Trace Width, 179
Tracking Generator, 82
Transform, 53
Transform Window, 56
Triggering - SA Mode, 87
Tune & Listen (AM/FM), 80
USB keyboard, 9
User Preset, 177
U
213
User Tags, 111
V values multipliers, 20 numeric, 20
VBW, 84 vector voltmeter, 145
Velocity Factor, 50 verifying integrity of calibration, 67 jumper cables, 67
Video Bandwidth SA mode, 84
Video triggering, 87 viewing charge status, battery, 192
Volume Control, 178
VVM mode
1-port cable trimming measurements, 150
2-port transmission measurements, 151 bridge cancellation measurements, 151
W
Waterfall Display, 108 where to find the latest information,
2
Window Settings
DTF, 37 windows settings, 37
Z zero span, 86
Zeroing
VVM, 149
Zeroing, power sensor, 122
214 N9912A FieldFox User’s Guide