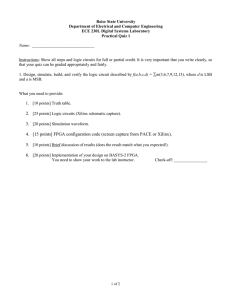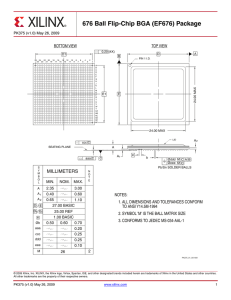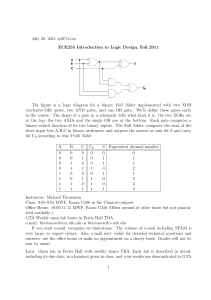Xilinx
advertisement

Xilinx Xilinx design software is the industry´s only FREE, fully featured front-to-back FPGA design solution for Linux, Windows XP, and Windows 7. Xilinx is the ideal downloadable solution for FPGA and CPLD design offering HDL synthesis and simulation, implementation, device fitting, and JTAG programming. **Please note that Multisim 12.0.1 must be installed BEFORE installing Xilinx. The following instructions will NOT work with previous versions of Multisim** **If you have Xilinx version 13.x installed please uninstall this product prior to installing version 12.x. For instructions on how to uninstall Xilinx 13.X please go to the bottom of this document** * if LabVIEW 2011 is installed, this driver will not work. It must be LabVIEW 2011 SP1 or higher* 1. 2. 3. 4. 5. Visit: http://download.ni.com/evaluation/labview/ekit/other/downloader/2011SP1Xilinx124_downloader.exe Windows 7 computers must have User Account Control turned off. Install this software using the local administrator account. The following download is an ISO Image. The fastest way to install Xilinx 12.4 is to use a product called 7zip. a. www.7zip.org 6. Simply unzip the Xilinx 12.4 iso into a folder of your choice 7. The unzipped folders and files should look like this 8. To install Xilinx double click setup.exe 9. Select: Install v 10. Installation Process 11. Select: Next 12. Fill out the following fields: Full Name & Organization and select: Install NI LabVIEW 2011 SP1 Xilinx Tools Evaluation 13. Select: Next (you maybe uncheck the check box) 14. Select: I accept the above 4 License Agreement(s) & Next 15. Select: Next 16. Select: Finish 17. You will need to restart your machine 18. Xilinx is now locate in the following folder location: C:\NIFPGA NI DEFB Driver Installation: 19. To install the drivers correctly go to the PLTW virtual academy and download the FPGA driver zip file. You will find the drivers in a zipped package on our Technical Support & Software Downloads-->Pathway To Engineering ->DE-->Optional->FPGA Drivers 32/64. This will install the necessary drivers for both 32 and 64 bit systems. Once downloaded, extract the driver files and run setup.exe. Follow the prompts to install and upon completion, reboot the machine 20. After the drivers have been installed, plug the NI FPGA board into a USB port on your computer and power it on. With your speakers turned on, you will hear the USB port chime on and off a few times. ** For 32-bit XP users, the driver wizard will pop up three times. The path to the driver is: C:\Program Files\National Instruments\FPGA. Xilinx USB cables are entirely RAM-based products. Firmware is downloaded each time the cable enumerates. Each of the following operations causes a separate iteration of the Found New Hardware Wizard: A. The first time the cable is attached to a physical port, an embedded vendor identifier (VID) and product identifier (PID) are transmitted to the host during enumeration. Windows uses the VID/PID combination to locate a device driver to perform the firmware download. B. When the firmware executes, a new PID is transmitted to the host. Windows uses the VID and the new PID to bind a USB driver (windrvr6.sys) to the cable. C. If the cable is attached to a high-speed port, a soft disconnect is performed by the cable firmware to switch from Full-Speed to High-Speed. Windows creates a new instance in the registry for each physical port used to communicate with Xilinx USB cables. When the instance is created, the Found New Hardware Wizard sequence is repeated. Subsequent removal and reattachment to the same port does NOT invoke the Found New Hardware Wizard. NOTE: The Found New Hardware Wizard does not appear when Xilinx USB cables are connected in Windows Vista environments. 21. In order to test that your computer is communicating with your NI FPGA board, refer to Activity 2.5.1 in the Digital Electronics Curriculum-See Below. If successful, LED1 will turn off only when switches SW0 and SW1 are both off (in the down position). Activity 2.5.1 Programming Tutorial Introduction A Programmable Logic Device (PLD) is an integrated circuit whose logic function is userconfigurable. Unlike discrete logic gates such as the AND, OR, NAND, and NOR gates, whose functionality is fixed when they are manufactured, a PLD must be programmed prior to being used. The first user-configurable PLD was introduced in 1978. This PLD was called a Programmable Array Logic (PAL), and it contained 24 user input/output signals. Over the three decades since the PAL was first introduced, the complexity of the devices and level of integration has increased significantly. The current state-of-the-art for PLDs is the Field Programmable Gate Array (FPGA). The FPGA that will be used in this activity is the Xilinx Spartan 3E. It contains 232 user input/output signals. In this activity you will learn how to use the Circuit Design Software (CDS) and the Xilinx Programming Software (XPS) to program the Field Programmable Gate Array (FPGA) on the Digital Logic Board (DLB). Equipment Circuit Design Software (CDS) Xilinx Programming Software (XPS) Digital Logic Board (DLB) Procedure Part 1: Setting up the CDS 1. In the CDS, click Options → Global Preferences. 2. Your teacher will let you know what path to enter below if this is not the version of Xilinx installed on your computer. Otherwise, in Global Preferences, type in the path shown below and click on any other field to activate Apply. Click Apply. Click OK. This is a one-time setup and may already be complete. Point the Xilinx tool path to: (cut and paste the below into the Xilinx tool path field C:\NIFPGA\programs\Xilinx12_4\ISE\ 3. For file management purposes, create a new project folder in a safe location on your computer. Name it Tutorial. 4. In the CDS select File → New → PLD Design. This will open the PLD Wizard. 5. In Step 1 of 3 in the PLD wizard, select Use standard configuration and ensure that NI Digital Electronics FPGA Board is selected. Click Next. 6. In Step 2 of 3, type the file name (for this tutorial, use “Tutorial”). Numbers, spaces, and some special characters are not accepted in file names by the XPS, which you will use later in this tutorial. Click Next. 7. In PLD Wizard Step 3 of 3, check the connectors that are needed for the design. For this example we will program a simple OR gate. Click on the Uncheck all box and then individually select the desired connectors. Use SW0, SW1, and LED1. Click Finish. 8. The CDS will open a sheet in the PLD mode with two port connectors on the left (the switches) and one on the right (the LED). It is possible to change the port connectors after closing the PLD wizard. To remove a port connector, simply delete it. To add a port connector, select Place → Connector. Then choose the appropriate connector for the design. Port connector names and functions (Mode) can be changed by right-clicking a connector and choosing Properties. The error that follows a change can be ignored by clicking YES. Part 2: Simulating the Design in the CDS 9. You can use the simulation feature of the CDS to test whether the circuit is working before programming the DLB. Components are found and placed the same way they were in Design mode. The PLD design mode possesses a different list of components; the components from one mode do not work in the other. For switches select the INTERACTIVE_DIGITAL_CONSTANT. Use probes as outputs. Logic components, like the OR gate below, are located in the PLD Logic library. The PLD logic components available are generic and therefore do not have part numbers. 10. Complete the circuit: Save the circuit to the Tutorial project folder created in step 3. Run and test the circuit. Part 3: Exporting the design to the DLB. NOTE: Your DLB should be connected via USB to the computer and turned on at this time. If errors occur, tell your teacher so that steps can be taken to check for proper installation of driver, Multisim, and Xilinx software. 11. Once you have run the simulation and are certain the design works, delete the probes and interactive digital constants. Replace them with the appropriate port connectors. 12. Click Transfer → Export to PLD. As long as there are no errors, this will open the PLD Export dialog box. Click Program the connected PLD. The save box should have a check mark in it. Click Next. 13. Under Xilinx Tool, check that your correct version of Xilinx is shown according to your teacher’s instructions. There is an auto-detect tool and a manual-detect tool that will only work if you have local administrator rights. Therefore, do not use it unless instructed to by your teacher. Steps 1 and 2 of this tutorial are for those computer users who cannot use the auto or manual detect tool. NOTE: Many different versions of Xilinx will work. However, check with your teacher to be sure that you are using the correct tool for your type of computer…32-bit or 64-bit. 14. Under Programming file, browse to your Tutorial project folder. Click Save. Click Finish. 15. The export tool will process the project and may take a few minutes. When finished, the process screen will go away. The log at the bottom of the CDS will indicate if any errors exist. If errors occur, check your circuit and try again. If no errors occur, your design is waiting for you on the DLB. Test, make changes if necessary, and follow the steps in this tutorial again if changes are made to the circuit in the CDS. How to uninstall previous versions of Xilinx 1. 2. 3. 4. 5. Go to Control Panel Go to Programs and Features->Add or remove programs Find the National Instruments Software entry or Xilinx entry on the list Click Uninstall/Change Choose the 13.x version of Xilinx and press Remove Or 1. 2. 3. 4. 5. Go to www.pltw.org and log in as a guest. Go to Technical Support & Software Downloads Go to Technical support guide Go to number 7 Download the Xilinx version 13 uninstaller