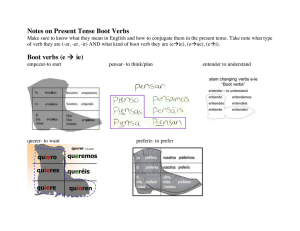Chapter 2 PC Repair Fundamentals
advertisement

1 A+ Guide to Hardware, 4e Chapter 2 PC Repair Fundamentals 2 3 4 5 6 You’re Special Objectives • Learn about tools you’ll need as a PC support technician • Learn how to develop a preventive maintenance plan and what to include in it • Learn how to work inside a computer case • Learn what happens when you first turn on a PC before the OS is loaded • Objectives (continued) • Learn how to approach and solve a PC problem • Learn how to troubleshoot a failed boot before the OS is loaded Introduction • Basic repair skills – Developing a maintenance plan – Implementing a maintenance plan – Working inside a computer case – Following sequence of events that occur at startup • Advanced repair skills – Using common-sense guidelines to solve problems – Interviewing a user – Determining if a problem occurs before or after boot – Troubleshooting and solving a problem of a failed boot PC Support Technician Tools • Help you maintain a computer • Help you diagnose and repair computer problems • Criteria for choosing tools: – Level of PC support you expect to provide – Amount of money you can spend • Some essential tools: – Ground bracelet, ground mat, or ground gloves – Torx screwdriver set – Recovery CD, DVD, or floppy disk for target OS • Store tools in toolbox for PC troubleshooting 7 8 Recovery CDs • Used to boot a system • Also used to repair and reinstall Windows • Primary recovery CD sources – PC manufacturer (preferred) – Operating system distributor, such as Microsoft • Some hard drives have a hidden recovery partitions – A hidden partition can be used to reinstall Windows – A utility for creating recovery CDs may be provided – Access hidden utilities by pressing a Fn key at startup 9 10 Loop-Back Plugs • Used to test various ports – Some port types: serial, parallel, USB, network • How to use a loop-back plug – Plug in the loop-back plug 1 – Run the software that comes with the plug 11 12 Cleaning Pads and Solutions • Various types are designed for specific uses • Example: contact cleaner – Cleans contacts on expansion cards • Warning: solutions may be flammable and/or toxic • Sources of safety and emergency instructions: – Side of the can of solution – Material safety data sheet (MSDS) • Adhere to safety procedures of your employer – Example: fill out an accident report (if required) 13 14 Post Diagnostic Cards • Report computer errors and conflicts at POST • How to use a POST diagnostic card: – Install card in an expansion slot on the motherboard – Attempt to boot your system – Record any error codes appearing in LED panel – Look up the entry associated with the error code • Examples of Post diagnostic cards: – PCI Error Testing/Debug Card by Winic Corporation – POST card V3 by Unicore Software, Inc. – Post Code Master by MSD, Inc. 15 16 17 Personal Computer Preventive Maintenance • Preventive maintenance reduces number of problems • Goals of preventive maintenance plans: – Prevent failures – Reduce repair costs – Reduce downtimes • Goal of disaster recovery plan: manage failures • Some causes of PC failure: heat, dust, spills, viruses When a PC is your Permanent Responsibility • Tasks and procedures to prepare for troubleshooting – Keep good backups of data and system files – Document all setup changes, problems, and solutions – Protect the system against viruses and other attacks • Always use a firewall (software or hardware barrier) • Install and run antivirus software • Keep Windows Updates current – Physically protect your equipment – 18 19 20 Creating a Preventive Maintenance Plan • Plan based on history or pattern of malfunctions – Example: PCs in dusty areas need more maintenance • Goals common to maintenance plans – Extend the working life of a PC – Anticipate problems that could disrupt service – Ensure data is secure and backed up 2 21 22 23 – Provide support to PC users • Basic steps involved in designing a plan – Define your overall goals – Incorporate procedures for achieving goals Dealing with Dust • Dust accumulates in layers over components • Two major problems due to dust blankets – PC components directly overheat – Cooling fans jam, also resulting in overheating • Maintenance task: remove the layer of dust • Two tools used to remove dust: – Antistatic vacuum – Compressed air Preparing a Computer for Shipping • Adverse factors to consider: – Rough handling – Exposure to water, heat, and cold – Misplacement or theft of computer • Some shipping guidelines to follow: – Backup the hard drive onto a backup medium – Remove inserted disks, tape cartridges, or CDs – Coil and secure all external cords – Separately wrap hardware components – Purchase insurance on the shipment Disposing of Used Equipment • Various guidelines for disposing of equipment: – Table 2-2 – Manufacturer documentation – Local environmental regulators • Danger posed by monitors and power supplies – Residual charge in capacitors can cause shock – Modern devices discharge if unplugged for 60 minutes – Older devices may require discharge with a probe • Destroy secondary storage devices with sensitive data 24 25 26 27 28 Uncovered Vent Dirty Fan How to Work Inside a Computer Case • Objective: dismantle a computer, put it back together • Some safety precautions to follow: – Make notes that will help you backtrack – Keep screws and spacers orderly – Do not stack boards on top of each other – Do not touch the chips on circuit boards – Do not use a graphite pencil to change DIP settings – Turn off the power, unplug and ground the computer – Do not remove covers of monitors or power supplies – Keep components away from hair and clothing Static Electricity • Build-up of charge due to absence of conductors • Electrostatic discharge (ESD) – Due to dissimilar electrical surfaces making contact 3 29 – Only 10 volts of ESD can damage PC components – Walking across carpet generates up to 12,000 volts • Two types of damage: catastrophic and upset failure • Tool and methods for grounding yourself and the PC – Ground bracelet, ground mats, static shielding bags, antistatic gloves • If working inside a monitor, do not ground yourself Anti-Static Mat 30 31 Steps to Take Apart a Computer • Essential tools: – Ground bracelet – Phillips-head screwdriver – Flat-head screwdriver, paper, and pen • Follow safety precautions at all times • Summary of Steps 1 - 4 – 1. Enter CMOS and write down customized settings – 2. Power down the system, unplug all components – 3. Put the computer on a good-sized table – 4. Remove the cover of the PC 32 33 34 35 36 37 4: Remove Cover Steps to Take Apart a Computer (continued) • Summary of steps 5 - 11 – 5. Diagram cable connections and switch settings – 6. Identify cables connecting drives to motherboard – 7. Remove the cables to all drives – 8. Remove the expansion cards – 9. Remove the motherboard (or drives) – 10. Remove the power supply from the case – 11. Remove each drive (if not already removed) • Lets look at each step in detail 5. Diagram cable connections and switch settings 6. Identify cables connecting drives to motherboard 8: Remove Expansion Cards 38 39 40 41 42 43 9: Remove the motherboard from the case 10. Remove the power supply from the case 11: Remove all Drives Outside Help • Many sites on the web can help show how to take a computer apart • http://www.fonerbooks.com/r_mother.htm • http://www.pcworld.com/article/id,103811-page,2-c,motherboards/article.html • • Steps to Put a Computer Back Together • 1. Install power supply, drives, motherboard, cards • 2. Connect all data and power cables • 3. Plug in the keyboard, monitor, and mouse • 4. Ask instructor to check work (if in a classroom) 4 44 45 46 47 • 5. Turn on the power and check PC functions • Understanding the Boot Process • Key learning objectives – Know how to boot a PC – Understand what happens first when a PC is turned on – Understand how an operating system is loaded – Booting a Computer • Process that drives a computer to a working state • Hard (cold) boot: turn the power switch on • Soft (warm) boot: allow the OS to reboot • How to soft boot Windows XP – Click Start – Click Turn Off Computer – Click Restart – Choosing Between a Hard Boot and a Soft Boot • Hard boots are more stressful on machines – Power surges through system when PC is turned on • Reasons to choose a soft boot over hard boot – Less stressful on the machine – Faster due to skipping initial steps • Some computers have a soft and hard power switch – Soft power switch shuts down and restarts Windows – Hard power switch cuts power and restarts machine – The Startup BIOS Controls the Beginning of the Boot • The startup BIOS gets a system up and running • Four phases of the boot process: – BIOS runs the POST and assigns system resources • POST: power-on self test – BIOS searches for and loads an OS – OS configures system and completes its own loading – Application software is loaded and executed • Beep Codes – – 48 49 Changing the Boot Sequence • BIOS looks to CMOS RAM to locate the OS • Boot sequence: order of drives checked for an OS • Change boot sequence using CMOS setup utilities • Access CMOS setup utilities when PC is turned on – Example: press F8 before Windows screen appears • • 50 51 How to Troubleshoot a PC Problem • Assume the attitude of an investigator • Do not compound the problem by your own actions • Look at the problem as a learning opportunity 5 52 • Ask questions until you understand the problem • Believe that you can solve the problem Steps to Solving a PC Problem • Key advice: – Ask good questions – Document the process • Four-step problem solving process: – Step 1: Interview the user – Step 2: Back up data – Step 3: Solve the problem – Step 4: Verify the fix and document the solution 53 54 55 Troubleshooting a Failed Boot • It takes time to acquire troubleshooting skills • Hands-on training: troubleshooting a failed boot My Computer Won’t Boot • First step: maintain your calm • Second step: develop a game plan • Figure 2-45 provides a procedure – Plan is driven by a set of yes-no questions – Example: Does the PC boot properly? • If no, troubleshooter is directed to another question • If yes, troubleshooter is directed to stop (for now) • 56 57 Troubleshooting Major Subsystems Used For Booting • Categories of troubleshooting steps in Figure 2-45 – The electrical subsystem – Essential hardware devices • The motherboard, memory, and the CPU – Video – Reading from the hard drive • Key aides: tables identifying error codes 58 59 60 Summary • Some PC repair tools: recovery CDs, screwdrivers, POST, cleaning pads and solutions, diagnostic cards • Preventive maintenance plans extend the life of a PC • Follow an organization’s preventive maintenance plan, or develop one if it does not exist • Computers present chemical and electrical hazards • Protect components in case from ESD by grounding yourself and the PC Summary (continued) • Assembling and reassembling a PC prepares the technician for actual repair work • Startup BIOS controls when the boot process begins • Four step boot process: POST, loading the OS, OS initializing itself, loading and executing applications • Expert troubleshooters ask good questions • Before tackling a problem, develop a game plan 6