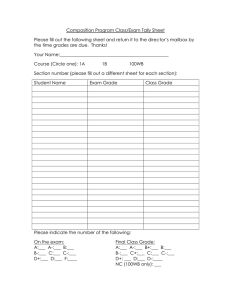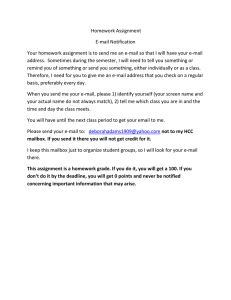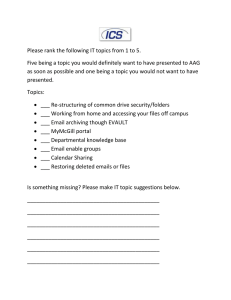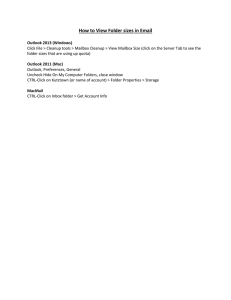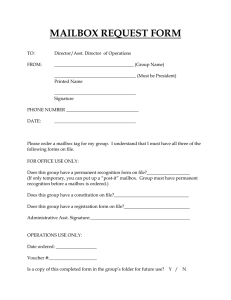EVault User Guide
advertisement
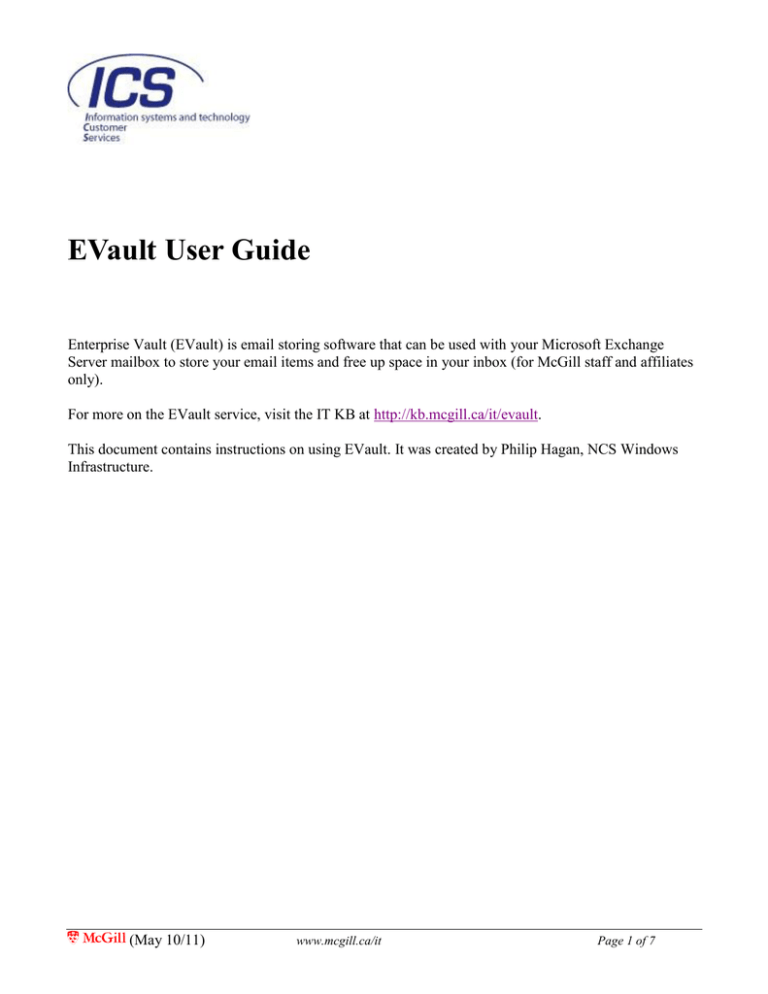
EVault User Guide Enterprise Vault (EVault) is email storing software that can be used with your Microsoft Exchange Server mailbox to store your email items and free up space in your inbox (for McGill staff and affiliates only). For more on the EVault service, visit the IT KB at http://kb.mcgill.ca/it/evault. This document contains instructions on using EVault. It was created by Philip Hagan, NCS Windows Infrastructure. (May 10/11) www.mcgill.ca/it Page 1 of 7 Table of Contents Automatic storing Changing default settings Manually storing, reviewing and restoring email items & folders Storing an email or folder Viewing storing records Restoring stored records Outlook Web Access (OWA) Storing with OWA Other email applications and the EVault utility Other email applications EVault utility Reference (May 10/11) www.mcgill.ca/it Page 2 of 7 Automatic storing Changing default settings Note: These instructions are for Windows users only who have installed the EVault Outlook plug-in and who have a limited mailbox quota. The EVault Outlook plug-in allows the user to change the default settings for auto storing either by the percentage of mailbox storage space used or by date. Here are the steps to follow: 1. To change the percentage of storage space: In the Folders list right click your mailbox (eg. Mailbox – User Name). In the dropdown list select Properties for.... In the dialogue box select the Enterprise Vault tab. Click Change. Select Use custom settings. Enter the % amount of free space you want to leave in your Exchange mailbox in the Archive to leave ___ percent free space box. Click OK twice. 2. To change storing process so that email is stored by date: In the Folders list right click your mailbox Mailbox – User Name. In the dropdown list select Properties for.... In the dialogue box select the Enterprise Vault tab. Click Change. Select Use custom settings. Select Archive items older than. Enter the number of Days, Weeks, Months or Years of how far back you want to keep items from not being stored. Click OK twice. When you select this method of storing you also have the ability to enter different periods for individual folders. For example, you can set a default age period of 6 months for your entire mailbox then, right click an individual subfolder and select Properties > Enterprise Vault > Change. Uncheck Use parent folder and enter a different number of days, weeks, months or years for that folder. You can also select not to store at all if you wish. Click OK twice. 3. To disable storing: In the Folders list right click your mailbox Mailbox – User Name. In the dropdown list select Properties for…. In the dialogue box select the Enterprise Vault tab. Check-off Suspend Enterprise Vault archiving for this mailbox. Click OK. To disable storing for an individual folder right click the folder. In the dropdown list select Properties. In the dialogue box select the Enterprise Vault tab. Click Change. Uncheck Use parent folder. Select Do not archive this folder. Click OK twice. In the "Change Enterprise Vault Properties" dialogue box you also have the option of changing your defaults for "Creating a shortcut to archived item after archiving" and to "Archive unread items". Manually storing, reviewing and restoring records Note: The instructions below are for Microsoft Outlook and Outlook Web Access (OWA) ONLY. Also, OWA displays icons slightly different than Outlook. Refer below for these changes. (May 10/11) www.mcgill.ca/it Page 3 of 7 Storing an Item or folder After the installation of the EVault client you will notice an addition to the far right side of the Standard Toolbar adding four new buttons as indicated in this diagram below: To manually store an item do as follows: To store a folder select it in your mail folders list then click the Store in Vault icon. You will be prompted to confirm whether or not you want the subfolders stored as well. Confirm this with the check box and then click OK. To store an individual item select the folder where the email is located. Select the item or items that you want to store and then click the Store in Vault icon. You can choose multiple items by using the CTRL and/or SHIFT keys with your mouse clicks as normal. After you select Store in Vault a dialogue box appears. The only selection of importance here is the "Create Shortcut to Stored Items" check box. If selected, once the items are stored and backed up (see the following paragraph), a shortcut with the following icon will appear in place of the original item. This will allow the user to access their stored mail just as they would for regular mail. The only difference is that the items are stored in Evault’s database and not in their Exchange mailbox. If the "Create Shortcut to Stored Item" is unchecked, once the items have been stored, a shortcut will not appear and you will have to launch a search, described later, when you need to retrieve items from storage. Please note that after you have completed your storing you will notice a new icon replace the existing original one beside each of the items you selected. This icon indicates that those items are flagged for storing however they have not yet been removed from the Exchange mailbox. The actual storing takes place at night as part of the backup procedure. This is a failsafe measure to ensure that all records are properly backed-up prior to being removed from the Exchange mailbox and transferred into Evault’s storage vault. Once the items are moved the icon will change indicating the transfer has taken place. Viewing stored records Viewing a stored item is quite simple if you selected the "Create Shortcut to Stored Item" when the item was stored. These stored items will appear in your inbox and are indicated by the following icon. (May 10/11) www.mcgill.ca/it Page 4 of 7 When selected, a preview of the email item will be displayed. To view the entire item from the vault, double click on it or click on the View the original item link in the message review pane. If the "Create Shortcut to Stored Item" was not selected during storing you will have to complete a search to find the item. This can be done in one of two ways. 1. If you know the original folder where your message was located you can click on the Archive Explorer button. In the left pane, drill down to locate the folder you want to open then select the message you are searching for. (Note: If not all the stored messages appear just right click on your user name and select refresh.) 2. If you’re not sure of the original location you will have to do a search by selecting the Search Vaults button. Just enter your search criteria eg.: Name, Subject, etc, and a list will appear with all messages that were found to match your criteria. You will then have to go through them until you find the message you’re looking for. You can use the help button to guide you through the search process. Note that when you view stored messages, the message remains in the stored database. Should you need to retrieve a message and bring it back into your Exchange mailbox you will have to use the restore feature which is explained in the following section. Restoring stored records If you need to bring back a message from EVault’s storage vault you can do this in one of two ways. 1. If a shortcut for the item exists simply highlight it and select the Restore from Vault button. You will then be prompted to either restore the message to its current folder or restore it to the "Restored Items Folder". Make your choice then click OK. When an item is restored it actually creates a new item, identical to the original with an icon beside it. The link to the stored item will still exist. The "Delete shortcut when item has been restored" checkbox in the "Restore Item" dialogue box controls this. If selected, the link to the stored item will be removed. If unchecked, the link will remain. The reasoning for this is that when you restore an item from EVault’s storage vault the item is not deleted from EVault’s database. A copy is created and written back to your Exchange mailbox so in effect you end up with two links for the same message. One to your Exchange mailbox and the other to EVault’s database. In most cases leave the "Delete shortcut when item has been restored" selection checked to remove the link. (May 10/11) www.mcgill.ca/it Page 5 of 7 2. If a shortcut does not exist for the item you’ll have to search for it by using the "Archive Explorer" button which was described in the section above. Once you locate the item, right click it and from the dropdown menu select Copy to Mailbox followed by either "Original Location", "Restored Items" or "Selected Folder". After your selection a dialogue box appears prompting you to confirm the copy. Select OK and the copy process will execute. Note that when using this method to restore you will not receive the option to delete the shortcut for the stored item. You will need to perform that deletion manually. Outlook Web Access Storing with OWA Manually storing using Outlook Web Access is similar to using Outlook except the buttons are not in the same location. The "Archive" screen. and "Restore" buttons are both located on the upper toolbar near the center of the The "Search Vault" and "Archive Explorer" buttons are located in the bottom left corner of the screen. All features work as they do in Outlook however when using the "Search Vault" and/or "Archive Explorer" in OWA you will be required to re-authenticate to the server using your email address and password. Also, the first time you perform a search you may receive a warning message from Internet Explorer stating that a website wants to run an ActiveX control. Right click the warning message, select Run ActiveX control, and then run again. You may receive this warning once for a "Vault Search" and twice for "Archive Explorer". The next time either search is run there should be no more warnings. The ability to change settings for Automatic storing is not available in OWA. You may notice an additional "Cancel" button next to the "Archive" and "Restore" buttons which is not available in Outlook. This can be used if, for example, you store items and later change your mind. You can re-select them and click the cancel button to cancel the storing however this has to be done prior to the nightly update. Once the items are stored this button is ineffectual. (May 10/11) www.mcgill.ca/it Page 6 of 7 Other email applications and the EVault web utility Other email applications You can access your store email using several other email programs such as Outlook Express however functionality is rather limited. The normal icons used for stored messages are not available so when viewing your mail you won’t be able to tell what is stored and what isn't. When you come across a message that is stored you'll need to click on the link in the review pane to open it. Also, if the "Create Shortcut to Stored Item" was not selected when the item was stored it will not be accessible. None of the other features are available using other types of email programs. EVault web utility There is another method to view and restore your stored messages by using the EVault Web Utility located at https://evaultsite.campus.mcgill.ca/enterprisevault. When you click on the magnifying glass you will notice several different search methods. The menus are self-explanatory. Select the type of search you wish, enter the criteria then click on the Search button. When completed, a list of all the records that match your criteria will appear. Just click the link to the message you’re interested in. If you want to restore the item back to your Exchange mailbox click on the Restore whole item button at the right of the message or if you want to restore all items found click Restore all Results option on the top menu. A dialogue box will then appear requesting the location of the Exchange server and mailbox. If this is the first time you've restored items using this utility, you will need to enter the following information: Server: exchange2vs1 Mailbox alias: your email address (This information should only need to be entered the first time you search. The information will be remembered the next time you search.) If you want to restore multiple items you can either restore them one-by-one from the list or add them to a basket and then restore the basket. To do this put a check mark beside each message you want to add or to the basket then select add to basket on the top menu. A basket will then be created. When you're ready to restore select the icon at the left and a list of your available baskets will appear. Click the basket you want to restore and select Restore Basket from the top menu. You also have the ability to name and create several different baskets depending on your preference. (May 10/11) www.mcgill.ca/it Page 7 of 7