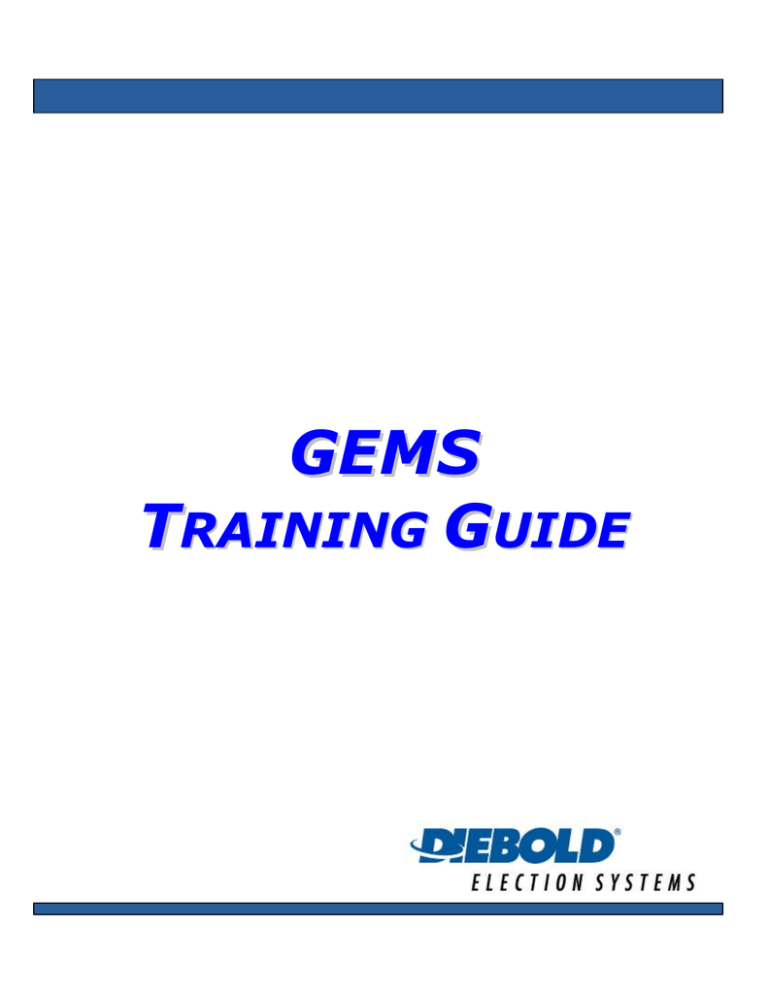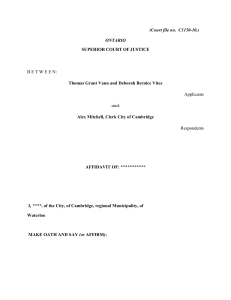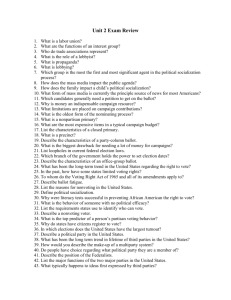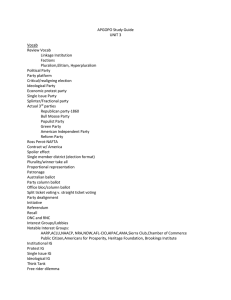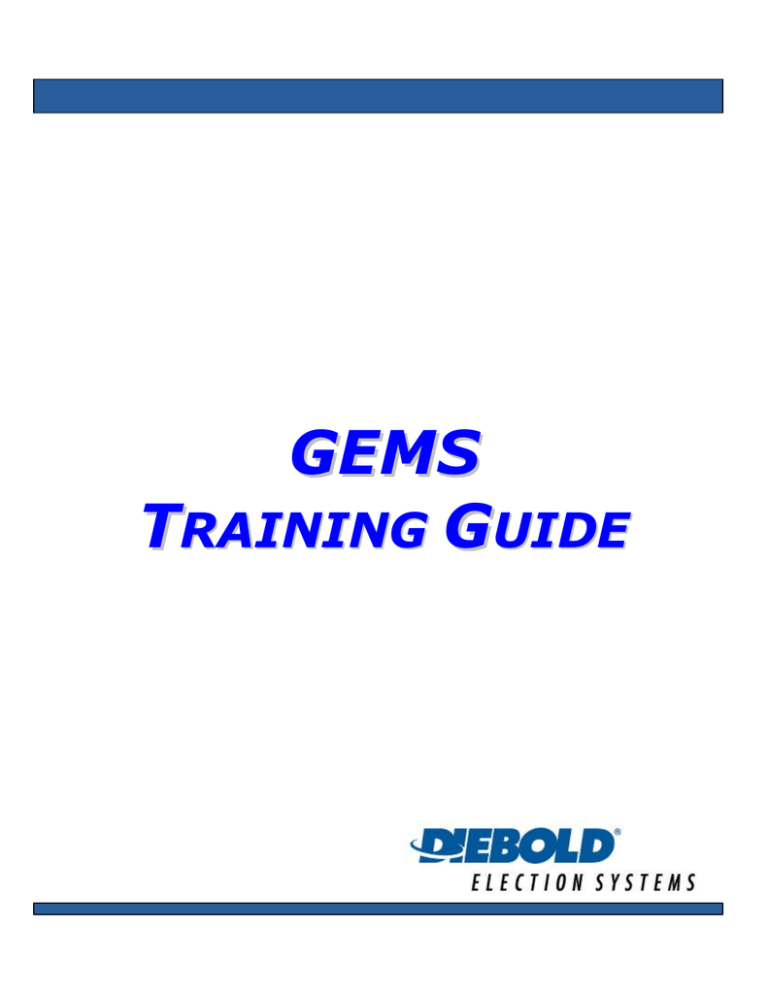
GE M S
TRAINING GUIDE
Day One – Introduction To GEMS And The GEMS Server
And
Creation Of The Master Database
Windows Basics
Booting The Server
Desktop Environment
Accessing GEMS
GEMS File Structure
Backup and Shutdown
Creating Databases
Connect To Database Window
New, Open, Load and Delete
Setup Menu
Election
Users
Languages
Voter Groups
Counter Groups
Ballot Options
Race Options
AccuVote OS Options
AccuVote TS Options
Jurisdictional Definition
Districts
Base Precincts
Report Precincts
Vote Centers
Creating Districts
Creating Precincts
Creating Precinct to District Relationships
Creating Vote Centers
Using Pre-Election Reports for Proofing
Backing Up Databases
This completes the creation of your Jurisdictional Master Database
Explanation of the concept of Master Databases and how to use them.
Open The Master Database
Make a Backup With Another Name
Load The Newly Named Database
Change The Election Name and Date
Regenerate the EID
Day Two –
Adding Races, Candidates And Headers
And
Creating Ballots
Race Definition
Race Editor – Race Tab
Race Editor – Options Tab
Race Editor – Candidates Tab
Creating Races
Header Definition
Concepts
Linking
Placement
Type
Appear
Voter Group
Grouping
Creating Headers
Generating Ballots
Ballot Generation and Layout Concepts
Forcing Re-Layout
Resetting Artwork for Ballot Numbering
Regenerate Sequence Numbering
Actually Generating Ballots
OS Ballot Editor
Explanation
Using Ballot Editor
Ballot Proofing
Pre-Election Reports
Producing OS Artwork For The Printer
Organization
Destination
Selecting a Driver and Setting Its Properties
File Separation
Selecting Options
Ballot File Names
Voter Registration and Card Quantities
Day Three – Recording The Audio Ballot, Creating Election Media
And
Testing Procedures
Recording Audio For VIBS
Recording Audio
AccuVote Servers
Terminology
AccuVote-OS Server 1
AccuVote –TS Server 2
Programming Memory Cards
Resetting the Election
Receiving Results – Election Testing
Clearing Election Results
Prepare Database for Election
Pre-Election Logic and Accuracy Testing
Absentee and Early Voting
Absentee Procedures
Early Voting Procedures
Configuring Absentee/Early Vote Centers
Programming Absentee/Early Voting Election Media
Processing Ballots
Programming And Using The Spyrus Units
Day Four –
Using GEMS To Conduct The Election
Conducting The Election
Starting The Server
Set System Date and Time
Open Database
Zero Verification Reporting
Starting The Result Server
Activating Ports
Receiving Results
Election Results Reporting
Reporting Sets and Monitor Scripts
Before Printing
Determine Your Reporting Needs
Reporting Selections
Printing the Election Summary Report
Printing the SOVC Report
Printing the Cards Cast Report
JResultClient
Manual Entry
Exporting Results
Recount
GEMS Ballot Audit Function
Audit Log
Day Five Election Day At The Polling Place
Setting Up The Touch Screen Voting Booths
Checking For Appropriate Power To The Voting Booths
Using The Encoder Units
Starting The Touch Screen Units
Running The Initial Zero Report
What Happens When Voters Arrive
How To Handle Election Day Situations
Closing The Polls
Ending The Election On The Touch Screen Units
Printing Individual Unit Totals
Accumulating Results
Printing Accumulated Totals
Transferring Results
Taking Down The Touch Screen Voting Booths
Introduction
Table of Contents
Introduction
Windows Basics ...................................................
Basic Mouse Techniques ..............................................
Various Shapes of the Mouse Pointer ..........................
Working with Windows ...................................................
Moving a Window ...........................................................
Changing the Size of a Window ....................................
Choosing and Selecting Objects and Text ...................
Selecting Items ...............................................................
Using a Menu ..................................................................
Choosing Commands from Menus ................................
Using Scroll Bars ............................................................
Using a Dialog Box .........................................................
Moving Within a Dialog Box ...........................................
Using On-Screen Windows Help ...................................
Closing, Maximizing, and Minimizing a Window ...........
Corner Window Buttons ...............................................................
Quitting an Application....................................................
GEMS Overview ....................................................
Terminology ...........................................................
Navigating GEMS ..................................................
Tree View and List View.................................................
Menu Bar.........................................................................
Election Status Check Boxes ......................................................
Status Bar........................................................................
Icon Bar ...........................................................................
1
1
1
2
4
4
4
5
6
6
7
8
9
9
10
10
10
11
13
15
16
17
17
18
18
Pre-Election
Defining Election Parameters.................................
Opening the Database....................................................
Setting Up Election Parameters.....................................
Election ...........................................................................................
Users ...............................................................................................
Regions ...........................................................................................
Language........................................................................................
Voter Groups ..................................................................................
Counter Groups .............................................................................
Ballot Options .................................................................................
Race Options .................................................................................
21
21
21
22
22
23
23
24
26
28
31
AccuVote-OS Options .................................................................. 33
AccuVote-TS Options ................................................................... 36
Exercise 1: Defining Election Parameters ............. 39
Defining Jurisdiction Information............................ 41
Adding Districts............................................................... 41
Adding Sub-Districts ....................................................... 41
Adding Report Precincts................................................. 42
Adding Base Precincts ................................................... 43
Associating Districts with Precincts................................ 44
Adding Cumulative (Absentee) Precincts ...................... 45
Vote Centers ................................................................... 46
Polling Vote Centers ..................................................................... 47
Cumulative Vote Centers ............................................................. 48
Defining Election Data ........................................... 51
Races .............................................................................. 51
Race Types in GEMS ................................................................... 51
Proofing Input with Reports ......................................................... 57
Headers........................................................................... 58
Linking Headers to Races ............................................................ 61
Other Important Considerations .................................................. 61
Exercise 2: Defining Jurisdiction Information and
Election Data .................................................
Ballot Editing and Printing ......................................
Generating Ballots ..........................................................
Editing Ballots .................................................................
Previewing/Manually Editing Ballots ..............................
Downloading and Viewing Ballots on TS Units .............
Preparing to Set for Election ..........................................
Voter Registration Totals................................................
Setting for Election..........................................................
Printing Ballots ................................................................
Printing Ballot Artwork to File .........................................
Viewing Ballot Artwork in Ghostview .............................
Sending Files to the Printer............................................
Emailing Files to the Printer.........................................................
Downloading and Testing ......................................
Downloading AccuVote-TS PCMCIA Cards..................
Downloading AccuVote-OS Memory Cards..................
Testing AccuVote-TS Units ............................................
Testing AccuVote-OS Units and Ballots........................
Election Mode ................................................................................
Election Night
63
65
65
65
66
69
71
71
71
71
73
73
74
75
77
77
78
78
80
81
System Preparation ...............................................
83
Before Polls Close .......................................................... 83
Turning on Your Computer .......................................................... 83
Setting System Date and Time ................................................... 83
Starting the GEMS Application.................................................... 84
Print Zero Totals ............................................................................ 85
Start Result Server ........................................................................ 87
Running Results Server ............................................................... 88
Polls Close ...................................................................... 89
Receive Election Results – AccuVote -OS................................. 89
Receive Election Results – AccuVote -TS ................................. 91
Election Closes ............................................................... 92
Print Final Summary Report ........................................................ 92
Backing up Your Database .......................................................... 93
Back up the System ...................................................................... 93
Print SOVC Report ........................................................................ 94
Shutting Down................................................................................ 94
Election Night Reports ........................................... 95
Election Summary Report .............................................. 97
SOVC Report .................................................................. 100
Monitor Scripts................................................................ 102
Creating a new Output Dataset................................................... 103
JResultClient.......................................................... 107
Requirements for Running JResultClient ...................... 107
Installing JResultClient ................................................... 107
Running JResultClient.................................................... 108
Open Result Set ............................................................................ 108
Using JResultClient ........................................................ 109
Scroll Buttons ................................................................................. 111
Menu Options ................................................................................. 111
File Options .................................................................................... 111
View Options .................................................................................. 111
Format Options .............................................................................. 113
Post-Election
Write-Ins ................................................................ 115
Provisional, Challenged ......................................... 117
Manual Entry.......................................................... 119
Recount ................................................................. 123
Backup.............................................................................
Determining Recount Vote Centers...............................
Setting the Election to Recount......................................
Adding a Recount Reporting Set ...................................
Setting the Election to Set for Election ..........................
Programming Memory Cards.........................................
123
123
124
124
126
127
Recounting Ballots.......................................................... 127
Election Results .............................................................. 128
Exporting................................................................ 131
Defining ID Information................................................... 131
Exporting Card Data ....................................................... 135
Format............................................................................................. 135
Abstract ........................................................................................... 136
Exporting Election Results ........................................................... 137
Exporting Results .......................................................................... 137
Standard Export Format................................................. 137
Minnesota Export Format............................................... 138
Minnesota Precinct Statistics ...................................................... 138
Format............................................................................................. 140
Export Format Options ................................................................. 141
Export Results For ........................................................................ 141
Reporting Set ................................................................................. 141
Candidate Options ........................................................................ 142
Format............................................................................................. 142
Default Formats ............................................................................. 143
Poll Worker Training
Opening the Polls................................................... 147
Activating Voter Access Cards............................... 149
Creating Cards for VIBS Users .............................. 151
Voting Instructions ................................................. 153
Closing the Polls – Direct ....................................... 155
Closing the Polls – Modem .................................... 157
Appendices
Rotation ........................................................ Appendix 1
Central Count User’s Guide .......................... Appendix 2
Upgrading GEMS from FTP Site ................... Appendix 3
Endorsement Races ..................................... Appendix 4
Recall Races................................................. Appendix 5
Shadow Races.............................................. Appendix 6
Logic and Accuracy Testing .......................... Appendix 7
Touch Screen Acceptance Testing ............... Appendix 8
AccuVote-TS Troubleshooting ...................... Appendix 9
AccuVote-OS Troubleshooting..................... Appendix 10
AccuVote-OS Diagnostic Testing................. Appendix 11
Windows Basics
GEMS™ operates in a Microsoft® Windows® environment. The following sections
describe basic Windows techniques.
Note: Microsoft® and Windows® are registered trademarks of Microsoft® Corporation.
The following instructions include excerpts from guidelines published by Microsoft.
Basic Mouse Techniques
The mouse has more than one button. Use the left mouse button, which is the default.
The following table describes the basic mouse techniques referred to throughout this
guide.
Term
Meaning
Click
To press quickly and release the mouse button.
Double-click
To click the mouse button twice in succession.
Drag
To press and hold down the mouse button while you move the
mouse.
Point
To move the mouse until the pointer on the screen points to the
item of choice.
Various Shapes of the Mouse Pointer
As you move the mouse, you see an arrow, or pointer, move simultaneously across the
computer screen. The mouse arrow changes shape, depending on what it’s performing
in Windows. When it changes shape, you know that it’s ready to perform a new function.
Don’t worry about memorizing all the various shapes that the pointer takes on. The
pointer changes shapes automatically at the appropriate times. For example, the shape
changes to an hourglass while you wait for the computer to complete a process like
copying or loading a large file.
Here are some of the most common mouse pointer shapes you will use when resizing
windows or typing in text.
Introduction
1
Windows Basics
Shape
What It Points To, and What to Do When You See It
This shape shows the location of your mouse. Use this pointer for moving from
place to place on screen. Click the left mouse button to place the cursor where
you want it.
This “I-Beam” pointer appears in a program or dialog box that accepts text. Put
the pointer where you want words to appear, click the left mouse button, and
start typing the letters or numbers. (The I-Beam will change to a blinking cursor
at the point where the text will be inserted.)
This shape appears when you catch the left or right side of a window. Hold
down the mouse button and move the mouse back and forth to make the
window wider or narrower. Let go when you like the window’s new size.
This shape is the same as the one above, only it works to size the top or
bottom of a window. Hold down the mouse button and move the mouse up or
down to resize the window. Let go when you like the new height.
This shape shows up when you catch the corner of any window or frame you
want to resize. Sizing a window from the corner will maintain its proportions.
Working with Windows
Parts of a Window
Most windows have certain elements in common, such as a title bar and a menu bar.
Not all windows, however, have every element.
Introduction
2
Windows Basics
•
The title bar shows the name of the application, document, group, directory,
or file. If more than one window is open, the title bar for the active window
(the one in which you are working) has a color or intensity different from other
title bars.
•
The menu bar contains the available menus from which you can choose
commands.
•
The scroll bars enable you to move through a document or a list when the
entire document or list does not fit in the window or the allotted space. Click
the scroll arrows with the mouse to move through the document or list one
line at a time.
•
Clicking the Maximize button with the mouse enlarges the active window so
that it fills the entire desktop; clicking the Minimize button reduces the window
to an icon.
•
The Restore button replaces the Maximize button after you enlarge a window.
Clicking the Restore button returns the window to its previous size.
•
The window border is the outside edge of a window. You can change the
window size by lengthening or shortening the border on each side of a
window.
•
Moving the window corner shortens or lengthens two adjoining sides of a
window border at the same time.
Introduction
3
Windows Basics
•
The insertion point shows where you are in a document. It marks the place
where text and graphics appear when you begin typing or drawing. (The
shape of the insertion point may vary among applications)
•
The mouse pointer appears if you have a mouse installed. When you move
the mouse, the position of the pointer changes on the screen. (The shape of
the mouse pointer may vary among applications and even among documents
within the same application.)
Moving a Window
You can move any window to a different location on your desktop.
To move a window:
•
Drag the title bar of the window to the new location. As you move the mouse
pointer, an outline of the window moves with it.
•
Release the mouse button.
Changing the Size of a Window
You can change the size and shape of a window so you can view the contents of two or
more windows simultaneously.
Note: Some application windows cannot be resized.
To change the size of a window:
•
Select the window you want to resize.
•
Point to a border or corner of the window. The pointer changes to a twoheaded arrow.
•
Drag the corner or border until the window is the size you want. If you drag a
corner, the two sides that form the corner are sized at the same time.
•
Release the mouse button.
Choosing and Selecting Objects and Text
In Windows, the terms choose and select have different meanings. Selecting an item
usually means marking it with the selection cursor, which can appear as a highlight, a
dotted rectangle, or both. Selecting alone does not start an action.
Introduction
4
Windows Basics
You choose an item to carry out an action. For example, choosing an icon might start an
application, open a window, or carry out a command. You choose an item from a menu
and choose a command button in a dialog box.
You select an item by clicking it once with the mouse or by using the TAB key or the
arrow keys to move the cursor to the item. You choose an item by double-clicking it or
by pressing a key (such as ENTER) after the item is selected.
You can use a combination of mouse and keyboard techniques. For example, you can
click an item to select it and press ENTER to choose it. When a procedure in this guide
directs you to choose an item, generally you can use either a mouse or the keyboard,
whichever method you prefer.
Selecting Items
While using Windows, you often need to select an item or multiple items from a list, for
example, when using a dialog box.
To select a single item by using a mouse:
•
If necessary, click the scroll arrows until the item you want appears.
•
Click the item.
To select a single item by using the keyboard:
•
If necessary, use the arrow keys until the item you want appears.
•
Press ENTER.
Sometimes you may want to select multiple items that may or may not be in
sequential order. In these cases, you can select or cancel items.
To select or cancel multiple sequential items by using a mouse:
•
To select items, click the first item you want to select, and then drag the
cursor to the last item you want.
•
To cancel the selection, click any item in the list.
•
You may also click the first item you want to select, press and hold down
SHIFT, and then click the last item you want. Both items and all items in
between are selected. To cancel the selection, release SHIFT and then click
any item.
Introduction
5
Windows Basics
To select or cancel multiple sequential items by using the keyboard:
•
To select items, use the arrow keys to highlight the first item you want.
•
Press and hold down SHIFT, and press the arrow key to continue to select
items. To cancel the selection, press the appropriate arrow key.
To select or cancel multiple nonsequential items:
•
To select, press and hold down CTRL, and then click each item you want.
•
To cancel, press and hold down CTRL, and then click the item to cancel the
entire selection.
Using a Menu
Tip: You can use the
keyboard to select a
menu item by typing
the letter that is
underlined in the item
name. For example, to
open the New Window
press N.
Commands are listed on menus. Most applications have their
own menus, which are listed on the menu bar along the top of
the application window.
The following is a typical GEMS menu.
If you see a 4 behind a menu item there will be a second menu of options that appears.
Think of the menu like a written outline. Just like you move from a general topic to more
detailed levels in an outline, the menu may allow you to increasingly specific choices.
Choosing Commands from Menus
To open a menu, you select it. When a menu is open, you can choose an item from it.
Menu items are most often commands. However, they can also be characteristics (such
as bold or centered) that you assign to graphics or text, a list of open windows or files,
or the names of other menus (cascading menus) that list additional commands.
Introduction
6
Windows Basics
Tip: After you click on
the menu bar to make
a drop-down menu
appear, you do NOT
need to keep the left
mouse button pressed
to navigate through
the menu.
To open a menu and choose an item:
Menu Convention
•
Move the mouse pointer so that it points to the name of
the menu on the menu bar, and then click the left mouse
button or press Enter.
•
Click the menu item you want. Or drag the selection
cursor down the menu until the menu item highlighted,
and then release the mouse button.
Meaning
Dimmed (or not visible)
command.
You cannot currently use the command with your
application. (For example, you may need to select
another item before you can use this command.)
An ellipsis (…) following a
command.
A dialog box appears when you choose the command.
The dialog box contains options you need to select
before the command can be carried out.
A check mark (b) to the left of
a command.
The command is in effect. When you remove the check
mark (by choosing the command again), the command
is no longer in effect.
To close a menu without choosing an item:
•
Click the menu name, or click anywhere outside the menu.
Using Scroll Bars
Some windows and dialog boxes have scroll bars you can use to view information that
does not fit inside the window. When you can view all the contents of a window or dialog
box without scrolling, scroll bars may be absent or dimmed to indicate they cannot be
used.
To scroll through information displayed in a window or dialog box:
•
Drag the scroll box to scroll through all the information in a list or document.
•
You can also use the following techniques to scroll.
Introduction
7
Windows Basics
To Scroll...
Do This
One line up or down
Click the up or down scroll arrow
One screen
Click the scroll bar above or below the scroll box on vertical
scroll bars to scroll vertically. Click to the left or right of the
scroll box on the horizontal scroll bar to scroll horizontally.
Continuously
Point to one of the scroll arrows, and press and hold down
the mouse button until the information comes into view.
To any position
Drag the scroll box in the scroll bar to the position you want.
The section of the document or list that moves into view
depends on where you position the scroll box. For example,
if you position the scroll box halfway down the vertical scroll
bar, the text halfway through the document or lists appears.
Using a Dialog Box
A dialog box appears when you need to supply additional information to complete a
task.
Most dialog boxes contain options you can select. After you specify options, you can
choose a command button to carry out the command. Some dialog boxes may display
information, warnings, or messages indicating why a requested task cannot be
accomplished.
If a dialog box has a title bar, you can move the dialog box to another location on your
desktop. Moving a dialog box is just like moving a window— you drag the title bar.
Introduction
8
Windows Basics
Moving Within a Dialog Box
You may need to move within a dialog box to select one or more options. The currently
selected option is marked by the selection cursor, which appears as a dotted rectangle,
a highlight, or both.
To move within a dialog box:
•
Click the option or area you want to move to. Or, press TAB to move
clockwise or SHIFT and TAB to move counterclockwise through the options
or areas.
Using On-Screen Windows Help
You will notice that some basic windows, such as the Print or File Open window, have a
“?” in the upper right hand corner. Clicking on the “?” button will cause the cursor to
change to a pointer connected with a help question mark.
D
i
To get on-screen help explaining a specific area of the dialog box, move the pointer to
the area you have a question about and click the left mouse button.
For example, if you click on the “Print range” text area, as shown below, a pop-up dialog
box will give you a brief explanation of that function.
Introduction
9
Windows Basics
When you click on an area of the dialog window, a pop-up frame will provide information
on that feature, as shown below:
Closing, Maximizing, and Minimizing a Window
In the upper-right corner of most Windows 2000 and NT windows, you will find the
following buttons:
Corner Window Buttons
Close To quit a program or close a window, click the Close button, “X”, in the
upper-right corner of the window.
Maximize To expand the window to full-screen size, click the Maximize button in
the upper-right corner of the window. The button will change to two overlapping
boxes, as pictured below.
Restore To restore a window to its previous size and location, click this button in
the upper-right corner of the window.
Minimize To reduce an application or window to an icon, click this button in the
upper-right corner of the window. To restore the window to its previous size and
location, double click the icon.
Quitting an Application
The easiest way to quit an application is to close the application window by clicking on
the Close X in the upper-right hand corner:
Or, from the File menu, choose Exit.
Introduction
10
Windows Basics
GEMS™ Overview
GEMS™ (Global Election Management System) is a Windows-based election
management and tabulation software application. GEMS provides a powerful, easy-touse graphical interface that supports all of your election needs. From ballot layout to
tabulation, GEMS provides an integrated solution.
GEMS seamlessly integrates both the AccuVote™-OS (precinct and central
accumulation optical scan voting system) and the AccuVote™-TS (touch screen voting
system) voting methods. It concurrently and automatically generates:
q
q
q
q
The appropriate ballot styles for each precinct
Post script ballot files for postal ballots that eliminates manual typesetting and
endless proofing tasks
Precinct-specific media for the AccuVote-TS and OS units
Comprehensive results reporting including hard copy, HTML, and dynamic realtime display
GEMS allows you to easily and completely control every step of the election process
encompassing Pre-Election, Election Night and Post-Election. Each of these phases
will be covered in the course in more detail as follows:
Phase I – Pre-Election
q Define Election Parameters
q Define Jurisdiction Information
q Define Election Data
q Ballot Editing and Printing
q Downloading and Testing
Phase II – Election Night
q System Preparation
q Reporting
q JResultClient
Phase III – Post Election
q Write-ins
q Provisional Challenged
q Manual Entry
q Recount
q Exporting
Introduction
11
GEMS Overview
Terminology
Ballot:
A single unique rotation within a ballot style.
Ballot style:
An un-rotated collection of ballot cards assigned to a single
voter.
Base Precinct:
Base precincts represent different geographical areas for
which report precincts report election results. A single report
precinct may comprise more than one base precinct in order
to accommodate races that occur in a portion of the report
precinct only. Base precincts usually are defined by different
districts/sub-districts.
Card:
The physical stock comprising a ballot.
Card Style:
One or more un-rotated cards. A ballot style may contain
one or more card styles.
Counter group:
Counter groups provide a means for classifying ballot
counting and allow for separated ballot counting and results
reporting.
Default (category):
A unit that GEMS™ uses to represent a specific system
category.
District:
A district represents the geographical area in which a race
occurs. A district may also be used to define the
geographical area for which election results are reported as
well as provide a basis for district rotation. Districts are
defined with one or more report precincts, as well as being
defined to one or more races, thus determining the
geographical area in which a race will occur.
Sub-district:
A sub-district represents a division within a specified
geographical area in which a race may occur. A sub-district
may also be used to define the geographical area for which
election results are reported as well as provide a basis for a
specific rotation.
Report Precinct:
Report precincts are the building blocks of election results
reporting, representing the lowest level of detail for which
election results may be reported.
Introduction
13
Terminology
Vote Center:
A vote center corresponds to a polling location, and may
include one or more report precincts. One or more voting
machines may be employed in a vote center, and one or
more vote centers may be defined for a polling location,
depending the counter groups defined in the election.
Vote Center Category:
This category is defined depending on which Counter
Groups are defined and is specific to the method of counting.
Voter Group:
Voter groups are used to classify voters by political party, or
any other grouping necessary, in order to allow candidate
and race endorsement as well as the creation of separate
ballots, as in a primary election. Voter groups may also be
used to provide for distinct ballot counting and election
results reporting.
Introduction
14
Terminology
Introduction
12
GEMS Overview
Navigating GEMS™
Double-clicking on the GEMS™ icon on the desktop opens the Connect to Database
window. From this window, you can create new election databases, or open or load an
existing database.
Note: There may or may not be a database name shown in the Existing Database
Name list.
You have seven possible options on this menu. They include Open, New, Import,
Delete, Load, Help and Cancel.
The Open function is used to open an election database that is in the Existing Database
Name list.
The New function allows you to create a new election database. Click on New, then
enter the name you have chosen for the database, then enter and confirm your
password.
The Import function in the Connect to Database window is accessible from within an
existing database and will only be used if import of election information is required.
Introduction
15
Navigating GEMS
The Delete function allows you to remove an election database that is in the Existing
Database Name list. Click on Delete, then enter the database password. You will then
be asked if you would like to create a backup before deleting the database and you will
be asked again if you are sure that you want to delete the database and send it to the
recycle bin.
The next window is the Logon Information window. Here you enter the database name,
username, and password.
You must also confirm password by entering it a second time when you are creating a
new database or loading a backup database.
Tree View and List View
Once you have entered GEMS™ you will see the following:
The panel on the left on the main menu is called the tree view; the panel on the right
side of the main menu is called the list view. All items pertaining to election
management occur initially in the tree view in the main menu. Clicking on the expand
buttons (+) to the left side of each entry displays all items contained within the category.
For example, if you click on the expand button next to report precinct, all report
Introduction
16
Navigating GEMS
precincts defined will be listed in the tree view. Similarly, the contract button (-) will
eliminate all detail entries in a list.
Selecting detailed items in the tree view by clicking on an icon or on the text associated
with an icon provides a varying set of tabs in the list view, where selecting a specific tab
allows a distinct view of each item available in the list view.
Once you have finished using a certain item or set of items in the tree view and wish to
move on to perform other tasks in GEMS™, contract the tree views so as to make the
tree view more compact and easier to view.
Menu Bar
The menu bar consists of the following entries: Election, Setup, View, Artwork, GEMS, and
Help, as well as other entries, depending on what you have selected in either the tree view or
list view.
Selecting an item on the menu bar brings up a drop-down menu. Some items in this menu will
be disabled, depending on the election status that has been set.
Election Status Check Boxes
The Election Status check boxes can be found under the Setup drop-down menu
and the Election menu option. These check boxes are very important in election
setup process. These check boxes mirror the major steps in your election
preparation.
The first check box, Cards Layed Out, should be checked after you are satisfied with
the layout of the ballot oval positions. Once this box is checked, the oval positions
cannot be moved. However, you can still modify (add/delete/change) text and add
rotation to the candidates.
1. Once you have generated all the ballots, check off the “Cards Layed Out” box
and see how certain features are locked off. Add or delete or change the
race and candidate text.
The second check box, Cards Printed, should be checked off just before you
generate the electronic postscript artwork to send to the printer. Once this check
Introduction
17
Navigating GEMS
box is marked off, you cannot make any changes to the ballot. This is very
important is maintaining integrity between the ballot artwork and the memory cards.
2. Check the Cards Printed check box and go back into the election database.
Test the database by trying to modify the ballot; add/delete/change races,
candidates and text. Also try changing the date and time of the election.
The last check box, Set for Election, should be activated once you are ready to
program memory cards. This last option locks down the entire database. Except for
changing certain labels, you are prevented from modifying the database.
3. Check the Set for Election checkbox and go back into the database. You will
notice that all the menu options under the GEMS drop-down menu are now
activated and available for use.
Status Bar
At the bottom of the GEMS™ window is the status bar, which displays status-related
information. On the left side of the status bar is an indicator that displays icon
functionality if the mouse is over a particular icon; otherwise, Ready is displayed. The
next field to the right displays the election status. To the right of the election status is a
field that displays the number of records contained within the entity selected in the tree
view. The right-most field in the status bar contains the number of items selected in the
list view; if none are selected, 0 is displayed.
Icon Bar
Edit -Selecting an item in the tree or list view and then clicking on
the Edit Record icon activates the respective editor window.
New- Make a selection in the tree view and click on the New
Record icon in order to activate the respective editor window in
order to add a new record.
Delete - Select a specific item, then click on the Delete Record icon
in order to delete. You must always confirm before deletion. You
may also delete by using the Delete key.
Introduction
18
Navigating GEMS
Print - Administrative reports may be printed at any time during the
election management process by clicking on the Print Reports icon.
Print ballots - You may print ballots by clicking on the Print Ballots
icon.
Generate - Once jurisdictional, race, candidate and header
information has been completed ballots are generated by clicking
on the Generate Ballots icon.
Rotate - Once ballot artwork has been generated rotated ballots are
created (if necessary) by clicking on the Generate Ballot Rotations
icon.
AVOS Server 1 - Clicking on this icon activates the
Download/Upload AccuVote™-OS console.
AVTS Server 2 - Clicking on this icon activates the
Download/Upload TS console.
Help - Click on the Help icon in order to search for Help either by
subject or on an indexed-basis.
Introduction
19
Navigating GEMS
Introduction
20
Navigating GEMS
Pre-Election
Defining Election Parameters
Opening the Database
•
Either select GEMS in the Startup menu, or click on the
desktop.
•
If you are accessing an existing database, select the database in the Connect to
Database dialog box and click on the Open button. Enter the password as
required and click on the OK button.
•
If you are creating a new database, double-click on the New button in the
Connect to Database dialog box.
•
Enter the name of the database you want to create when the Logon Information
dialog box appears. Then enter the password the database is to be associated
with, and confirm the password you enter.
•
Click on the OK button.
icon on your
The database selected or defined has now been activated.
Generally the user would set up an election by entering info in the following menus in
the order in which the menus appear.
Setting Up Election Parameters
Election parameters include:
q
q
q
q
q
Election name, date, and time
Voter groups, or parties
Counter groups, or election day and absentee voting
Default values for fonts, spacing, etc.
Behavior options for the AccuVote-TS and AccuVote-OS units
All of the parameter settings are accessed through the Setup drop-down menu. Click
on Setup in the menu bar to continue.
Pre-Election
21
Defining Election Parameters
Election
•
Select Setup in the menu bar. Then select Election.
•
Under the Election Info tab, enter the title of the election and the election date
and time.
•
Regenerate the EID if you have copied a database file to use as a template
for this new election.
Users
Pre-Election
22
Defining Election Parameters
On the Setup drop-down menu, select Users. Here you can define system users.
By default the system is set up with the admin user ID. You may decide to add
different users to delegate different responsibilities. This setup feature is generally
used in only large jurisdictions where there may be several users of the GEMS
application and its election databases.
Regions
Regions can represent different computers or groups that can report to the host. You may
add additional computers (regions) to the database, which allows compilation of results
from more than one computer. Regions are only used if you have more than one
GEMS server in your jurisdiction.
Language
Pre-Election
23
Defining Election Parameters
If languages other than English are required in your jurisdiction, they can be defined
here. GEMS has several different languages already installed for Touch Screen
voting. These languages are not for use on Optical Scan ballots. Numerically
named folders within the TSText folder that can be found in the GEMS directory
identify the languages available. They are as follows:
1033
1034
1035
1036
1037
1038
1039
1045
English
Spanish
Japanese
French
Korean
Tagalog
Vietnamese
Chinese
To add any of the languages above:
•
Click on New.
•
Modify the label to reflect the name of the language.
•
Modify the Locale ID field to reflect the folder number for the language you
wish to use.
•
Deselect the box next to AccuVote-OS.
Voter Groups
The Voter Group Editor is used to define political parties that may be used for the
candidate endorsement as well as race endorsement (in case of a primary) and may
determine whether separate ballots are issued according to political party. It is also
used to track ballot quantities and voter registration information by party if needed.
The VoterGroup Editor may also be used to define absentee and non-absentee
categories for creating distinct absentee and Election Day ballots, control rotation for
absentees, and track ballot quantities and voter registration amounts.
Pre-Election
24
Defining Election Parameters
To add political parties for endorsement and/or primary election:
•
Select Voter Groups from the Setup drop-down menu.
•
Under the Parties tab, click on the New button.
•
Type the party name in the Label field.
•
Enter a Short Label between one and three characters. You must enter a short
label to proceed to the next party entry.
•
Select Track Registration if needed.
•
Select Separate Ballot if needed.
Once you have defined political parties, you can move on to defining
Absentee/NonAbsentee voter groups.
Pre-Election
25
Defining Election Parameters
To define Absentee/NonAbsentee voter groups:
•
Click on the Absentee/NonAbsentee tab.
•
Click on the New button.
•
Enter a descriptive name.
•
Enter a short label.
•
Enter the percentage of ballots estimated for the corresponding category, for
each category created.
•
When finished creating voter groups, click on the OK button.
Counter Groups
Under the Counter Groups menu, you will select the types of counting you will perform,
i.e. polling or cumulative. Polling, the counter group most commonly used for Election Day
voting, is provided by GEMS. Most often the counter group Cumulative is created to
accommodate Absentee and Early voting.
Pre-Election
26
Defining Election Parameters
To create a cumulative counter group:
•
Select Counter Groups from the Setup drop-down menu.
•
Click on the New button in the bottom left corner of the Counter Group window.
•
Type the name of the counter group in the Label field.
•
Enter a one to three-character short label.
•
Click the box next to Cumulative Results Only.
•
Click on the New button under Vote Center Category.
•
Name your cumulative vote center and click on the OK button.
Once Cumulative Counter Groups are defined you must add new Cumulative Report
Precincts under the Cumulative Reportunits Category. Then base precincts for each
new Cumulative Report Precinct must be dragged in and dropped.
New Vote Centers must be added as well under Cumulative Vote Center Category.
GEMS only creates a Vote Center for each Polling Report
Precinct – not for Cumulative Report Precincts.
Pre-Election
27
Defining Election Parameters
The appropriate Cumulative Report Precinct must also be moved from the default
Cumulative Vote Center to the individual Cumulative Vote Centers you add. These
processes will be discussed in detail later.
Ballot Options
Ballot Options is comprised of four further tabs, all of which pertain to default ballot
formatting - Card Definitions, Oval/Box, Margins, and Color. All are used for formatting
Optical Scan ballots except the Color tab, which is used for both Optical Scan and Touch
Screen voting methods. To view the Ballot Options Window, select Ballot Options from
the Setup drop-down menu.
Card Definitions
You may define one or more ballot styles to be used in the election. Ballot generation
attempts to lay ballots out on the first ballot style defined, then on the next, and so on.
So the idea is to define the most restrictive ballot style first, say 11@ one-column,
followed by 11@ two-column, then 18@ two-column. The Current Layout field indicates
the number of the current ballot style, and the Layout Count field indicates the total
number of ballot styles defined for the election.
Oval/Box
This tab is used to set the voting oval position on the ballot to either right or left
as well as the race box margins and the write-in text alignment- above or below
the write-in line and whether to show the line or not.
Pre-Election
28
Defining Election Parameters
Margins
Margins are used to set the default top, bottom, left and right margins of headers,
races and candidates. The recommended settings are shown below. These
may require adjustment to make allowances for different font styles and sizes.
Pre-Election
29
Defining Election Parameters
Color
Color may be applied to all Optical Scan and Touch Screen ballot components
except the Optical Scan voting ovals and ballot background. These components
include the Touch Screen page as well as races, headers, candidates, and voter
groups.
Text, text highlighting, and background color may be set for races, candidates,
headers and voter groups. Highlight refers to the band that encases the
immediate text background.
GEMS offers 48 standard colors selected from a palette as well as up to 16
custom colors that may be selected from a color spectrum or defined in terms of
Hue, Saturation, Luminosity, as well as Red, Green and Blue content.
Colors are only incorporated into printed AccuVote-OS artwork if specified in the
Color Ink on Paper group box under the Color tab in Ballot Options. Either text
only may be colored by selecting the Text check box, background and text
highlight color by selecting the Background check box, or both. Color paper
ballots may be printed to a color printer or viewed in full color using Adobe
Acrobat or Aladdin Ghostview. Electronically generated AccuVote-OS artwork
incorporates color definitions within Postscript artwork.
Universal colors are also defined for the Touch Screen page, races, candidates,
and headers under the Color tab. The background of the Touch Screen ballot is
taken from the TS Page field, and the race, candidate, and header background
colors are taken from the corresponding colors set in Ballot Options unless
differing colors are set in either Race Options or the corresponding editors. By
default, all Ballot Options color components are set to non-transparent white.
Pre-Election
30
Defining Election Parameters
For a more detailed explanation of the use of color in GEMS, please refer to
your GEMS User Guide.
Race Options
Race Options allows you to define default appearance of races, candidates,
headers, and endorsement labels as they are to appear on ballots. Default values
will appear as set in each individual race, candidate, or header editor. In any case,
you may override these defaults while in the individual editors.
To set your defaults:
Pre-Election
•
Select Race Options from the Setup drop-down menu.
•
Access each set of defaults by clicking on the appropriate tab then
modifying the settings available.
31
Defining Election Parameters
Pre-Election
32
Defining Election Parameters
AccuVote-OS Options
AccuVote Options allows you to define report and reject settings for the Optical Scan
voting method. You may also name your server here and define your tally settings
Pre-Election
33
Defining Election Parameters
for Straight Party and write-ins. To view the AccuVote-OS Options window, select
AccuVote-OS Options from the Setup drop-down menu.
AccuVote Settings
Under the AccuVote Settings tab, the following items are displayed:
q
Reports – Format of the results tape printed on the Optical Scan voting
units. This should be set to what is required by state certification.
q
Password – This is the password required to enter Supervisor
Functions on the Optical Scan voting units. This may be any number
up to four characters in length.
q
Display Message Time – How long a message is displayed on the LCD
screen of the Optical Scan voting units. Messages of this type would
include Over Voted or Blank Voted Ballot messages displayed to alert
the voter of a ballot-reading problem.
q
Version – The version of firmware resident in the Optical Scan voting
units.
q
Sorting Ballot With – The two check boxes here allow you to direct the
Optical Scan voting unit to send a message to the ballot box instructing
it to divert ballots containing write-in votes and/or ballots that are totally
blank.
Selections made for AccuVote-OS Options should be in
line with your state’s certification and voting regulations.
Pre-Election
34
Defining Election Parameters
Server Settings
Server settings are not necessary in a single GEMS server environment.
Reject Settings
Reject Settings determine what conditions will cause a ballot to be returned to a
voter. Select the appropriate reject settings by clicking in the box next to the
settings of your choice. You will notice that when a Return Ballots With setting is
selected, a Print Message On Override check box becomes available. It is not
necessary to check the Print Message box unless your state requires it.
Pre-Election
35
Defining Election Parameters
Tally Settings
Under Tally Settings, select the appropriate settings for straight party voting and
write-in voting according to your state’s laws. If your state does not utilize either
one of these voting methods, simply leave the defaults as they are.
Pre-Election
36
Defining Election Parameters
AccuVote-TS Options
AccuVote-TS Options allow you to define display and counting options for the Touch
Screen voting units.
To define AccuVote-TS Options:
Pre-Election
•
Select AccuVote-TS Options from the Setup drop-down menu.
•
Define the card header height in Header Height, the card footer height in
Footer Height and the vote box size in Vote Box.
•
Define the number of columns in which races are to be displayed on each
page of the Touch Screen ballot in No. Columns and the scale percentage
in Scale %. You may scale down the ballot image so that more
information can be displayed on each page but you cannot increase the
scaling value above 100%.
•
If VIBS (Visually Impaired Ballot Station) voters, or voters who will be
utilizing the audio ballot feature, are required to listen to the entire
candidate name, select the Disallow Skip Cand check box. The use of
this feature depends upon your state’s requirements.
•
Define Next and Previous button height in the Height field. Select the
position for buttons to be displayed on the screen from the Position dropdown list, and select the type of button display from the Type drop-down
list.
37
Defining Election Parameters
•
Select the One Click Vote check box if voters are not to re-select an
existing candidate selection before making another selection. The use of
this feature also depends upon your state’s requirements.
•
Select the PA Straight Party check box if existing candidate selections are
to be retained upon making a straight party selection. Again, this selection
is dependent upon state requirements.
•
Finally, select the VGroup Background check box if the voter group is to
be assigned the race background color.
•
Click on OK in order to save results.
Reporting Sets and Monitor Scripts, the final two selections on the Setup
drop-down menu, will be discussed after election specific data such as
races and candidates are entered.
Pre-Election
38
Defining Election Parameters
Exercise 1: Defining Election Parameters
Instructions: Using the techniques you have just learned, set up the parameters
for the following scenario. Refer back to the training manual content if
necessary.
q
In GEMS, create a new database and call it Practice Exercise 1.
q
The general information for this election is as follows:
Date:
Time:
Name:
September 4, 2002
8:00 p.m.
Practice Election, GA
q
The parties represented in this election will be Republican and Democratic.
q
The absentee ballots will be counted separately.
q
The ballot should be 11” with 2 columns on the front and 2 columns on the back.
q
Set all margins to 4.
q
Set the oval box margin to 1.
q
Race headers should be 14 point bold Arial.
q
Candidates should be 12 point bold Arial
q
Use the 194 GA Summary Report.
q
Set GEMS to sort write-in ballots from other ballots.
q
Set GEMS to reject over-voted races and blank-voted ballots.
Once you have finished, have the trainer check your work.
Pre-Election
39
Exercise 1
Pre-Election
40
Exercise 1
Defining Jurisdiction Information
Adding Districts
The first step in entering election specific information is defining your districts. These
districts can include Senate, House, State, County, and Local districts as needed for
your jurisdiction.
Select District in the tree view, click on the
icon in order to bring up the District
Editor. You can also simply right-click on the word District in the tree view to access
the District Editor. You may now define each district to be used in the election. Keep in
mind that a district represents the scope of a race, that is, a set of precincts that a race
occurs in. Each distinct set of precincts that represent the scope of a race is defined as
a district.
It is not necessary to define districts for races that are
voted jurisdiction wide or in all precincts in your county.
•
Enter the district label and district ID. GEMS automatically assigns ID
numbers beginning with 10 and incrementing by 10. You may modify an
existing ID number to a number you choose if you want to move the district to
a different position in the district list.
•
Click on the Add button to define each district.
•
Once you have defined all districts, click on the OK button.
Note: Unassigned and Jurisdiction Wide
district definitions are mandatory.
Unassigned is used for races defined without any district, and Jurisdiction Wide may be
used for races held in all precincts in the election. A race left defined with the
Unassigned district will not occur on any ballot in the election.
Adding Sub-Districts
Sub-districts should be defined for those areas where they are necessary. One
example is a jurisdiction that has two State Senate Districts. You would create the
district State Senate and then right-click on the district and add sub-districts – one for
each of the State Senate districts. The original State Senate district then becomes the
parent district.
Pre-Election
41
Defining Jurisdiction Information
To add sub-districts:
•
Locate the district that needs sub-districts in the tree view, and right-click on
it. A drop-down menu appears with the following entries:
q
q
q
•
Add District
Edit District
Add Sub-District
Click on Add Sub-District and enter the label and ID.
.
Notice that the ID number for a sub-district contains the ID number of the parent district.
Sub-districts should be defined for reporting purposes as well.
A good rule of thumb is to remember that sub-districts should be defined for those areas
that are exclusive to a particular area. For example, a voter could never be in two State
Senate districts at the same time; therefore, sub-districts would need to be created for
the parent district State Senate.
Adding Report Precincts
The second step to entering election specific information is to define your Report
Precincts. In most cases, these will be the precincts as you currently know them for
your jurisdiction. Report Precincts can also include absentee or early voting precincts.
If you created a Cumulative Counter Group while setting up your election parameters, it
will be necessary to add Report Precincts for this category in addition to your regular
precincts.
To add Report Precincts:
•
Pre-Election
Click on the expand button (+) next to Report Precinct in the tree view.
42
Defining Jurisdiction Information
•
Click on Default Precinct Category in the tree view and click on the
icon in order to display the Report Precinct Editor. You may also right-click
on Default Precinct Category to access the Report Precinct Editor.
To define precincts:
•
Enter the precinct label as well as the ID number for every precinct. As with
districts, GEMS automatically assigns ID numbers beginning with 10 and
incrementing by 10. You may change the position of a precinct in the precinct
list by changing the ID number.
•
Click on Add to add precincts on a continuous basis.
•
Once you have finished adding precincts, click on OK to finish, and close the
Report Precinct Editor.
•
Click on ID twice in the list view and precincts will appear in proper order with
the newly changed precinct ID numbers. In general, clicking on the ID button
once will place items in increasing order by ID number and clicking on ID
again will place items in decreasing order of ID number.
Adding Base Precincts
Every Report Precinct is automatically defined with a Base Precinct. You may define
additional Base Precincts as required. This feature is generally used to define splits
within a given precinct.
Pre-Election
43
Defining Jurisdiction Information
To add Base Precincts:
•
Right-click on the appropriate Report Precinct in the tree view. A drop-down
menu appears with the following entries:
q
q
q
q
Add Report Precinct
Edit Report Precinct
Delete Report Precinct
Add Base Precinct
•
Click on Add Base Precinct in order to bring up the Base Precinct Editor.
Two Base Precincts now appear under the report unit with the same name as
the report unit, except the first Base Precinct is followed by the number 10
and the second by 20. These are default names and ID numbers that may be
changed. Even though every Report Precinct is automatically defined with a
single Base Precinct, that Base Precinct only appears in the Report Precinct
tree structure when you have defined at least one additional Base Precinct.
•
Enter the correct base unit ID and sequence number (if necessary) and click
on OK. Continue selecting Report Precincts and adding Base Precincts as
necessary.
To modify Base Precincts:
•
Double-click on the appropriate Base Precinct in the tree view.
•
Modify the label and ID as needed, and click on OK to complete the change.
•
Continue selecting Report Precincts, adding Base Precincts, and modifying
Base Precincts as necessary.
Associating Districts with Precincts
Once you have entered all your jurisdictional information, you must link the precincts
with their appropriate districts.
To create district/precinct associations:
•
Expand districts in the tree view by clicking on the expand button (+) next to
the word District.
•
Expand any parent/sub-district groupings
•
Click on the words Base Precinct in the tree view so that all the Base
Precincts are visible in the list view.
Pre-Election
44
Defining Jurisdiction Information
•
Select Base Precincts in the list view and drag them onto their corresponding
districts in the tree view. (Select multiple Base Precincts by using
SHIFT+click and CTRL+click.)
•
Perform this operation until all districts have been populated with the
appropriate Base Precincts.
To check if your base precincts have been moved into your districts:
•
Click on any district in the tree view, then click on the Base Precinct tab in the
list view.
•
A list will appear showing all Base Precincts associated with the selected
district.
Adding Cumulative (Absentee) Precincts
To add Cumulative (or absentee/early voting) Precincts:
•
Click on the expand (+) button next to Report Precinct in the tree view.
•
Select Cumulative Reportunits in the tree view and click on the
icon in
order to display the Report Precinct Editor. You may also right click on the
words Cumulative Reportunits to access the Report Precinct Editor.
•
Enter the precinct label as well as the ID number for every precinct. As with
regular precincts, GEMS automatically assigns ID numbers in increments of
10 beginning with the next number available. The position of a Cumulative
Precinct in the list is determined by the ID number. You may change the
position of a precinct in the precinct list by changing the ID number.
•
Click on Add to add precincts on a continuous basis.
•
Once you have finished adding precincts, click on OK to finish and close the
Report Precinct Editor window.
Pre-Election
45
Defining Jurisdiction Information
•
Click on ID twice in the list view and precincts will appear with the newly
changed precinct number in proper order. In general, clicking on the ID
button once will place items in increasing order by ID number and clicking on
ID again will place items in decreasing order of ID number.
Cumulative Precincts added under the Cumulative
Reportunit Category are not automatically defined with a
Base Precinct. You will need to drag and drop the
appropriate Base Precincts onto each Cumulative Precinct.
In most cases, all Base Precincts will be dragged and dropped onto all Cumulative
Precincts. This is because the Cumulative Precincts are generally used for
absentee/early voting purposes so the Cumulative Precincts need to be able to accept a
voter or ballot from anywhere in your jurisdiction.
To add Base Precincts to your Cumulative Precincts:
•
Expand the Cumulative Reportunit list in the tree view by clicking on the
expand (+) button next to the word Cumulative Reportunit .
•
Then click on the word Base Precinct in the tree view so that all the Base
Precincts are then visible in the list view.
•
Add Base Precincts to your Cumulative Precincts by selecting Base Precincts
in the list view and dragging them onto the Cumulative Precincts in the tree
view.
•
You may select the entire range of Base Precincts by using the SHIFT+click
operation.
•
To do this, click on the first Base Precinct in the list view, then click on the last
Base Precinct in the list view while pressing the SHIFT key.
•
Then drag and drop the selected Base Precincts onto the corresponding
Cumulative Precinct.
•
Perform this operation for every Cumulative Precinct in the list view until all
Cumulative Precincts have been populated.
Vote Centers
The Vote Center is the physical location at which ballots are counted. In most cases,
this is the polling place used on Election Day. GEMS automatically creates a Vote
Center for every Report Precinct you create and assigns it the same name. However,
Vote Centers for Cumulative Precincts must be manually created. It is possible to have
a single Vote Center tallying results from more than one precinct.
Pre-Election
46
Defining Jurisdiction Information
Vote Centers are grouped into the Vote Center Categories you have defined in the
Counter Group Editor during setup of the election parameters. By default, an election is
created with the Polling Vote Center Vote Center Category, into which all Vote Centers
corresponding to polling Report Precincts are placed. In addition, you are likely to have
created a Cumulative or Absentee Vote Center Category.
Polling Vote Centers
You will need to ensure that each Vote Center is set up properly by using the
Vote Center Editor.
To access Vote Center Editor:
•
Click on the expand (+) button next to Vote Center.
•
Click on the expand (+) button next to Polling Vote Center.
•
Double-click on individual Vote Centers to access the Vote Center
Editor.
While in Vote Center Editor, perform the following tasks:
Pre-Election
•
Modify the Label or name of the Vote Center if necessary.
•
Modify the ID number if necessary. The ID number determines the
placement of the Vote Center in the list. As with other entities, GEMS
automatically assigns the ID numbers in increments of 10.
47
Defining Jurisdiction Information
•
Modify the No. Mem Cards field to equate to the number of voting units
that will be used in the Vote Center.
•
Change the Count Method to AccuVote-TS for Vote Centers that will be
using Touch Screen units.
•
Region only applies if the database is set for regional processing, i.e.
more than one GEMS server will be conducting the election.
•
Filter would be used to limit the results reporting to a specific group of
races on the ballot and is generally used only in recount proceedings.
•
You may add the UL Phone# if you like. This would be the dialing
instructions required for a voting unit, utilizing a modem, to connect with
the GEMS server from the Vote Center.
•
Add Notes if you like.
Cumulative Vote Centers
GEMS provides you with the Cumulative Vote Centers Category but does not
create any Vote Centers for you under this category. The Cumulative Precincts
you have created will automatically be assigned to the <Default> Vote Center.
You will need to create these Vote Centers based on your needs.
To create Cumulative Vote Centers:
•
Right click on the Cumulative Vote Center Category in the tree view.
•
Then click on the New Vote Center button. This will open the Vote
Center Editor.
•
Make the necessary modifications in the Vote Center Editor
•
Click on the Add button to add another Vote Center and repeat the
above steps.
•
When all necessary additions have been made, click on OK to close
the editor and end the adding process.
The Cumulative Report Precincts must now be associated to the appropriate
Cumulative Vote Center.
Pre-Election
48
Defining Jurisdiction Information
To make Cumulative Report Precinct/Cumulative Vote Center
associations:
•
Make sure that Vote Center and Cumulative Vote Center have been
expanded in the tree view so that you can see the <Default> Vote
Center.
•
Click on <Default> Vote Center in the tree view so that a list of the
Cumulative Report Precincts appears in the list view.
•
From the list view, drag and drop each Cumulative Report Precinct
onto the appropriate Cumulative Vote Center.
This completes the jurisdictional definition for your election database. It is suggested
that you run a number of pre-election reports to proof the validity of the information
you’ve entered. To access pre-election reporting, simply use the GEMS drop-down
menu and select Pre-Election Reports. Some of the reports you might want to use
are:
Districts with Sub-Districts
Ø Verify the ID numbers and labels of all districts and sub-districts.
Report Precincts with Base Precincts (either by ID or Label)
Ø Verify the ID number and label of all Report Precincts, the ID number and label of
all Base Precincts, as well as all Report Precinct-Base Precinct relationships.
Districts with Base Precincts
Ø Verify that each district category and district is defined with the correct Base
Precincts.
Vote Centers with Reporting Precincts (either by ID or Label)
Ø Verify that each Vote Center is on file for each region, with the correct ID
number, label and Vote Center Category, and verify that each Vote Center is
linked to the correct Report Precincts.
Pre-Election
49
Defining Jurisdiction Information
Pre-Election
50
Defining Jurisdiction Information
Defining Election Data
Defining election data consists of adding data that is specific to an individual election,
such as races, candidates, and headers.
Races
Before defining race and candidate information, jurisdictional information, or districts
and precincts, all must have been completely defined as described in the previous
section. You should assemble the following information as completely as possible
before beginning race definition:
q
q
q
q
q
q
q
q
q
q
q
A complete list of races
The correct order of races on ballots
The district in which each race runs
The voter group for which each race is valid if the election is a primary
The number to vote for each race
A list of candidates, as complete as possible, as they are to appear on the ballot
Candidate endorsements if the election is a general
The order in which candidates are to appear
Race text (titles) as they are to appear on ballots
Multi-language race and candidate text if necessary
Coloring requirements for ballots, if any
Keep in mind that candidate rotation, straight party voting and preference races may be
a factor in your jurisdiction and should be part of information preparation.
Race Types in GEMS
Candidate
A candidate race is the most common and usually has one or
more candidates running for an office in it and sometimes a
write-in line.
Question
A question is usually a block of text that requires a yes/for or
no/against answer.
Endorsement
Endorsement races allow the voter to automatically select all
candidates in all races affiliated with the political party selected
in an endorsement race.
Recall
A recall race is a two-part race, an if-then statement. The first
race is the recall question, a yes or no answer. The second part
is the list of candidates or things that are a result of the answer
to the first question.
“Shall we remove you from office?” yes or no
“We should replace you with me, myself, or I.”
Pre-Election
51
Defining Election Data
Preference
Used in instances of preferential voting, where a voter
associates a candidate with a ranking, rather than being given a
binary, selected/not selected choice with respect to each
candidate.
Shadow
A shadow race is an ingenious way for a voter to vote one race
and GEMS to tally it two or more different ways. The shadow
race is also two-parts. The shadow race is the base question
posed. The shadowed race is the same race laying on top of the
shadow race but for a different jurisdiction.
To add new races:
•
Click on Race in the tree view and click on the
icon or right-click on
the word Race in the tree view and select New Race.
You will notice there are three tabs available in this window. They are:
q
Race – Define the race name, type, district association, ID number, vote for
value, and race text as it should appear on the ballot.
q
Options – Define race options such as rotation scheme, candidate spacing
and layout, voter group association, and draw options.
q
Candidates – Define the candidates in a given race.
The default values that were set in Race Options while setting up the election
parameters are carried over here and can be modified on a race by race and
candidate by candidate basis.
To define races:
Pre-Election
•
Click on the Race tab.
•
Change the default label to an appropriate descriptive label. Keep in mind
that the label will appear on all reports and the AccuVote-OS and TS
results tapes.
•
Select the correct race type - i.e. candidate, question, endorsement, recall,
preference and shadow.
•
Select the correct district - select Jurisdiction Wide if the race is to occur in
the entire jurisdiction.
•
Define the number to vote for, if it is more than one.
•
The export ID is used as a function of the export results programming.
Enter if needed.
52
Defining Election Data
•
Enter the race title in the ballot text entry box at the bottom of the window.
You may cut and paste text from other applications such as Word, email, a
website, etc.
The text you entered in the Label field will automatically have been placed in the
ballot text area. This will usually need to be modified so that it is exactly as it should
appear on the ballot. For example, if you entered “US Rep District 26” in the Label
field, you may need to modify the text in the ballot text area to read “United States
House of Representatives District 26 Vote for One”.
The following functions are available in modifying text:
q
q
q
q
q
q
Pre-Election
Cut
Copy
Paste
Undo
New Object
Find and Replace
53
Defining Election Data
New Object allows you to insert graphical images into race heading text. These
graphical images should be in Windows meta file format, but can be in bitmap format
as well.
Formatting options include:
q
q
q
q
q
q
q
q
q
q
Font
Font Size
Bold
Underline
Italic
Left -justification
Center-justification
Right-justification
Bulleting
Margins
Copying text from a word processor with more advanced formatting features may
cause text to appear differently in GEMS. If this is not readily apparent when editing
the text in the Race Editor, you will see the changes when you are either previewing
ballot artwork or after printing ballot artwork.
To define race options:
Pre-Election
•
Click on the Options tab.
•
Select the rotation rule you wish to use, if any.
•
Specify race width, candidate spacing and candidate columns required.
•
Define the draw options to be used for the race, provided these options
should differ from defaults defined.
•
Define the voter groups for which the race is valid.
54
Defining Election Data
To define candidates:
Pre-Election
•
Click on the Candidates tab.
•
Click on New for every new candidate to be added.
•
Select the candidate type from the drop-down menu provided.
•
In the Label field, replace the entry with the actual candidate name. The
ballot text display box in the bottom of the window shows the candidate
name as entered in the Label field formatted using the default settings
from Race Options.
•
Once you have finished entering all information for the race, click on the
Add button, and you will be repositioned to the Label field under the Race
tab in order to enter the next race. Continue adding races. Once you are
finished, click on the OK button.
55
Defining Election Data
Important Considerations:
Pre-Election
q
The candidate Label field will only accommodate 20 characters, including
spaces. This restriction is in place because the name must fit on the
results tapes that are printed from the Optical Scan and Touch Screen
voting units. It is quite possible that a candidate’s name as it must appear
on the ballot will not fit in the Label field. You must then modify the
candidate’s name to less than 20 characters, then modify the ballot text
area to reflect the name as it is to appear on the ballot. For example, if
the candidate name on the ballot was Jane Peterson Williams, you may
want to enter “Jane P. Williams” in the Label field and enter the full name
on the ballot text.
q
You may change the default formatting information in terms of font style
and size if necessary.
q
You may change the sort sequence number if you need to reposition a
candidate. Remember to change both the Art Seq. and Report Seq.
values if the candidate is to appear in the same order on both reports and
ballots.
56
Defining Election Data
q
Write-ins must be identified as candidates and the candidate type must be
write-in in order for GEMS to generate the appropriate write-in line on the
race. You may choose to include the text “Write-In” on the write-in line or
delete it. The number of write-in candidates must equal the Vote For
value for the race.
q
Audio must be added prior to downloading your TS vote centers.
q
Note that all race title text is defined and formatted within the Race Editor
text entry box, whereas custom ballot headings are defined within the
Header Editor. Custom ballot headings would include headings like
“Official Ballot”.
Proofing Input with Reports
It is suggested that you run a number of pre-election reports to proof the validity of
the information you’ve entered. To access pre-election reporting, click on GEMS in
the drop-down menu, and select Pre-Election Reports.
First, select the Race Report, print or preview it, and verify the following information:
q
q
q
q
q
q
q
q
All races defined are present in the report, using the Race ID and Label as
reference.
Race labels are correct for every race.
Races are defined in the correct order, as they are to appear on reports.
Race type is correctly defined for each race.
The district is defined correctly for every race.
Polling and absentee/non-absentee voter groups are correctly defined for
every race.
Every race is listed with the correct endorsement and preference race, where
applicable.
The number to vote for is correct for every race.
Then, select Races with Candidates, print or preview it, and verify the following
information for each race:
q
q
q
q
All candidates are present.
All candidates’ names are spelled correctly in the Labels.
Candidates are in the correct order.
Candidates are endorsed by the correct political party.
These are only general guidelines. One of the other reports generated by GEMS
may better suit your particular needs.
Pre-Election
57
Defining Election Data
Headers
Headers allow the placing of text on the ballot in addition to race and candidate text.
Headers commonly are used for assigning an election title to the ballot, instructions to
vote, or the administrative level of offices, such as ‘Federal’, ‘State’, or ‘County’.
To add new headers:
•
Select Header in the tree view, and click on the
icon or right-click on the
word Header in the tree view and select New Header.
You will notice that there are two tabs available in the Header Editor. They are:
q
Text – used to enter a descriptive label and the actual header text as it is to
appear on the ballot.
q
Options – used to define appearance options.
To define headers:
•
Enter a descriptive label for the header.
•
Enter the header text in the ballot text area.
•
Format as required by your state.
You may copy and paste text and graphics from Word, WordPerfect, Corel or some
other similar application - note that any special formatting information will probably
be lost. Use the text formatting icons on the dialog box to assist in text formatting as
necessary. You may also import graphics into the text using the
icon - note that
graphics should be exported to a Windows meta file when created in other applications.
Pre-Election
58
Defining Election Data
To define header options:
•
Click on the Options tab. You may set Options to meet your requirements,
but the following settings are used in most cases:
•
Set Placement Options to Current.
•
Set Grouping Options to Scroll.
•
Set Appear Options to Once per Card.
•
Check the box next to AccuVote-OS if the header will appear on paper
ballots.
•
Check the box next to AccuVote-TS if the header will appear on the Touch
Screen ballots.
•
Set Draw Options as necessary.
•
Link the header to the appropriate race by entering the Race ID number in the
boxes under Link To Race IDs.
Pre-Election
59
Defining Election Data
Setting Placement Options should have the following effect:
Pre-Election
OPTION
EFFECT
Current
The header is located immediately following
the last prior race or header.
Next Side
The header is located at the top of the first
column on the next ballot side, be it the back of
the current card or the front of the next card.
Front Side
The header is located at the top of the first
column on the front side of the next ballot card.
Back Side
The header is located at the top of the first
column on the back side of the current ballot,
or if no space is available, in the first column
on the back side of the next ballot card
Next Card
The header is located at the top of the first
column on the front of the next Ballot card
60
Defining Election Data
OPTION
EFFECT
Next Column Same Side
The header is located at the top of the next
column on the same ballot card. If no room
remains in the column, the header is placed at
the top of the first column on the back side of
the ballot, or the top of the first column on the
front of the next ballot card
Next Column
The header is located at the top of the next
column on the same ballot card if no room
remains in the column, the header is placed at
the top of the first column on the back side of
the ballot, or the top of the first column on the
front of the next ballot card
Specify Column
The header is placed at the top of the specified
column
Link to Race ID
This will put a particular header before a
particular race on the ballot. This is especially
helpful when you have numerous ballots in the
case of a primary and want to place specific
headings on specific ballots.
Linking Headers to Races
A header may be linked to a range of races, placing the header prior to the first in
the range of races encountered on the ballot.
For some headers, such as “Turn Ballot Over to Continue Voting”, it is not necessary
to link the header to a race, since you may drag it onto a ballot manually from the
header list in the Ballot Editor. Keep in mind that this only applies to Optical Scan
ballots since you cannot drag and drop headers onto Touch Screen ballots.
A header may also be associated with a specific party’s ballot by selecting a party
from the Voter Group drop-down menu. This is usually the case in a primary
election where each party has its own ballot. This may also eliminate the need to
link the header to a group of races.
Other Important Considerations:
The number of columns for the header to span is specified in the header Width field
as usual. For example, if you have set up a three-column ballot, and the header
width is set to one, the width of the header will be equal to the width of one of the
three columns. A header width of three in this example would cause the header to
span the entire width of the ballot page.
Pre-Election
61
Defining Election Data
If you choose Specify Column as a placement option, remember that GEMS assigns
the first column a value of zero, the second column a value of one, and so on.
Choosing either the Card Header or Card Footer option causes the header text to
appear on the front and back of all Optical Scan ballot cards and on every page of
the Touch Screen ballot. Any race range entered in the Link To Race IDs section is
ignored. If you create more than one card header or footer, they will stack above or
below each other, in order of Header ID.
Pre-Election
62
Defining Election Data
Exercise 2: Defining Jurisdiction Information
and Election Data
Instructions: Using the techniques you have just learned, define districts,
precincts, races, candidates, and headers for the following scenario. Refer back
to the training manual content if necessary.
q
Open Practice Exercise 1.
q
Create a jurisdiction with Districts 1, 2, and 3, and Report Precincts A-H.
q
Precincts A, B, and C are in District 1.
q
Precincts D, E, and F are in District 2.
q
Precincts G and H are in District 3.
q
Add an absentee vote center that includes all precincts.
q
The race for Governor runs through the entire jurisdiction. The candidates are:
Jane Jameson – Republican
Roberta Rivera – Democrat
q
The House Representative race for District 1 includes:
Harrison James – Republican
Mel Smith – Democrat
q
The House Representative race for District 2 includes:
Melanie Richards – Republican
Jesse Silvey – Democrat
q
The House Representative race for District 3 includes:
Jim Cappelli – Republican
Dale Simpson – Democrat
Pre-Election
63
Exercise 2
q
Proposition 103 will be voted on throughout the entire jurisdiction. The text is as
follows:
Proposition 103 – Relating to jurisdiction over juveniles. A “yes” vote shall
have the effect of mandating adult prosecution at age 15 for murder, forcible
sexual assault or armed robbery; repealing the court’s discretion to suspend
prosecution of juveniles accused of crime, allowing enactment of laws by
the legislature or the people governing all matters affecting juveniles;
repealing the court’s sole jurisdiction over juveniles. A “no” vote shall have
the effect of retaining the current constitutional provisions giving the courts
sole jurisdiction over all matters affecting juveniles and the power to
suspend the prosecution of any juvenile accused of crime.
q
An official ballot header is required at the top of the ballot and should resemble
the one pictured below:
OFFICIAL BALLOT
PRACTICE ELECTION 1
SEPTEMBER 4, 2002
TO VOTE: Fill in the oval next to the candidate or selection of your
choice, as shown:
Generate your ballots to preview their appearance and have the trainer check
your work.
Pre-Election
64
Exercise 2
Ballot Editing and Printing
Generating Ballots
To generate ballots:
•
Select Artwork in the menu bar and click on Generate Ballots in the dropdown menu or click on
in the icon bar. Select Generate Ballot
Rotations if needed and Re-Generate Seq. Numbers if needed.
•
Click on the expand button to the left of Ballot Style, and the full list of ballot
styles resulting from ballot generation will appear in the tree view.
•
Select each of the ballot styles in the expanded tree view in sequence, and
verify that the base precincts listed in the list view are correct for each ballot
style.
•
Step through the ballot style list again, clicking on the Race column header in
the list view after re-selecting the first ballot style, and ensure that each ballot
style contains the correct races.
Editing Ballots
Once you are satisfied that ballot styles have been generated for all the precincts and
with the correct races, you may preview the Optical Scan ballots visually using the
Ballot Editor.
If you need to perform changes to races, candidates or headers that affect ballot layout
changes, it will be necessary to force ballot re-layout in the following instances:
q
q
q
If margin information has changed under the Margin tab in the Ballot Options
dialog box
If pertinent race information has changed in the Race Editor
If pertinent header information has changed in the Header Editor
One-by-one, select ballot styles in the tree view and double-click on the ballot style in
order to display the style in the Ballot Editor. You may Reset Artwork under the
Artwork menu if you have forgotten a race or need to lay out your ballots again.
Resetting artwork lays out all ballots again and numbers them sequentially starting with
one.
Resetting artwork dumps any manual changes you
have made to the ballots, such as dragging and
dropping headers. If you reset the artwork, you will
have to redo each change for each ballot style.
Pre-Election
65
Ballot Editing and Printing
Previewing/Manually Editing Ballots
You may visually preview Optical Scan ballots by clicking on an individual ballot style,
ballot, card style or card. This is a very useful feature because it saves printing out to
physical ballot stock, waiting for the job on the printer, having to resolve printer
problems, having to worry about physical ballot layout issues, and so on.
The Ballot Editor screen contains three panels: on the right side is the actual ballot,
which may be sized using Zoom icons, and on the left side, at the top races, and at the
bottom headers.
The Races box at the upper left of the panel holds races that have been cut from the
ballot. They must be reattached to the ballot, if not in the original position, somewhere
else. It is not possible to save modified ballot artwork without having reattached all
races.
The Headers box at the lower left of the window lists all headers defined in the election.
You may cut headers from the ballot, but, unlike races, headers do not have to be
Pre-Election
66
Ballot Editing and Printing
reattached to the ballot in order for ballot artwork to be saved. You may also drag and
drop any header in the list onto any ballot. In order to introduce a header onto a ballot,
click on the header entry in the header list, drag it onto the ballot, and drop it at the
desired position. Since the header initially appears in condensed format, you will need
to shape the header.
Click on one of the cardinal points of the selected header and drag the boundary to the
desired position. You will know that you have exceeded the correct vertical dimension
of the header as you are expanding it vertically because the text will cease to expand at
a certain point.
You may only view one ballot face at a time. Neither precinct numbers nor cut or fold
marks are displayed on ballots as they are previewed. These appear only on printed
ballots.
Pre-Election
67
Ballot Editing and Printing
The following functions are available on the Ballot Editor toolbar:
You may save a ballot that you have manually edited by pressing this
icon. Remember that if you are attempting to modify a ballot rotation, all
rotations will be affected with the same changes.
You may print the ballot face - you may only print one ballot face at a time
within the Ballot Editor, whereas using the Print Ballots function under
the GEMS menu entry, one or more entire ballots are printed, as well as
with more options.
Click on a race or heading, then click on the Cut icon in order to cut the
race or heading off the ballot card. If you are cutting a race, it will appear
in the top, left-hand corner of the Ballot Editor screen.
This button is highlighted if you are looking at the front of the ballot. Click
on the button in order to return to the front if you are currently viewing the
back.
This button is highlighted if you are looking at the back of the ballot. Click
on the button in order to view the back of the ballot if you are currently
viewing the front.
This button is used to select the size of the ballot, 11", 14", 18".
Use this icon to zoom out, that is, reduce the size of the card face in order
to bring more of the ballot onto the screen. In order to most conveniently
view ballots, shape the Ballot Editor screen to cover your entire display
and zoom out once so as to fit the card face perfectly within the space
available.
Use this icon to zoom in or increase the size of the card face, bringing less
of the ballot onto the screen, but with more detail.
This icon imposes a grid on the ballot face, providing visual assistance
with positioning.
Clicking on this icon displays the numbers of races and headers in the top
left hand corners of the respective races and headers.
This icon puts a set of standard fold lines on the ballot- this is useful in
determining if any ovals lie on the fold lines
This icon prints a fully marked ballot- it fills in the ovals for you.
This icon adds a new card.
This icon deletes a card.
Pre-Election
68
Ballot Editing and Printing
Other useful functions of the Ballot Editor include:
q
q
q
q
q
q
q
q
q
Being able to jump directly into the Race or Header Editors by double-clicking
and perform one-step ballot revisions without going through the whole revision
cycle
Using race and header numbering to easily identify positioning of headers and
amendments, determine what’s missing and what’s not
Races cannot be deleted from a ballot in the Ballot Editor
Race and header scaling and shaping using the mouse and the header/race
source lists on the left-hand window side
Changing card style
Using the grid for determining exact placements of column boundaries, ovals,
text
Generating fully marked ballots
Zooming/window sizing
Score mark placement
Downloading and Viewing Ballots on Touch Screen Units
To download an election to the Touch Screen to view ballots:
•
Insert a blank PCMCIA card in the bottom slot on the side of the Touch
Screen unit.
•
Then, insert a PCMCIA network card into the top slot on the side of the Touch
Screen unit.
•
Connect a network cable from the PCMCIA network card in the Touch Screen
unit to the network hub attached to your GEMS server.
•
Follow the directions for download on the Touch Screen unit. It should be
preset with the appropriate IP address, user name, and password.
•
Click OK to download.
•
When download is complete, load the election.
Pre-Election
69
Ballot Editing and Printing
•
Touch Test Count, then View Ballot.
•
If adjustments are needed, do so in GEMS, then delete the current election.
•
To delete the current election, touch Supervisor Functions, insert the
Manager Card, then enter the password.
•
Select Delete Election, then Exit.
•
Remove the Manager Card and turn the unit off.
•
Turn the Touch Screen unit back on and download the election again to view
your changed ballot.
•
Repeat this procedure until the ballot looks as you want it.
Pre-Election
70
Ballot Editing and Printing
Preparing to Set for Election
The next step is to re-examine your Vote Centers, consolidate them, rename or
renumber them, and prepare to download your memory cards for the Optical Scan units
and your PCMCIA cards for the Touch Screen units.
Voter Registration Totals
Prior to Election Day, you should enter your voter registration totals, print the Voter
Registration Report, found under the GEMS drop-down menu in Pre-Election Reports,
and proof it.
Setting for Election
To set for election:
•
Click on Setup in the menu bar.
•
Select Election from the drop-down menu.
•
Click on the box next to Set for Election
You are now set for election. This means that all areas of the election database that are
critical to the election are now unavailable for modification.
Setting for election gives you access to results reporting and election night functions.
These functions are now accessible from the GEMS drop-down menu.
Printing Ballots
Printing your ballots generally means creating post script ballot files that can be sent
electronically (via email) to your chosen ballot printer. This method of file production
eliminates the need for typesetting because the files are produced in a camera-ready
format.
You will have some specific instructions for ballot printing depending on the printer you
use.
You may print ballots either using the icon in the toolbar, or by selecting Print Artwork
under the Artwork drop-down menu.
Select one or more ballots you wish to print in the Cards dialog box. How these cards
are selected depends on whether you choose to print ballots with or without precinct
Ids. If you are printing ballots without precinct numbers, a list of ballots will appear with
the card and card style given. You must select from the card style entries. In order to
Pre-Election
71
Ballot Editing and Printing
determine the card style number of a ballot, you may either select a specific ballot style
in the main menu, then click on the Card Style tab or select a specific ballot, then click
on the Card tab.
If you are printing ballots with precinct numbers, ballot cards are ordered by report
precinct. Cards will be duplicated in the list, depending on the number of report
precincts the cards occur within.
Printer
Select the printer to be used from the Printer drop-down list. Note
that GEMS does not differentiate between drivers and printers, so
you must customize driver-related information before printing
ballots in conjunction with specifying the printer to be used for
printing. If ballot artwork is to be printed to file, formatting options
must be specified at this point in order to successfully print ballot
images onto stock. A linotype print destination is included, since
the linotype is a generic printer used in commercial applications.
Properties
A full set of printer customization options is available, which allow
you to specify number of copies to print, ballot stock size,
duplexing, scaling, the paper tray to be used, and so on.
Print to File
You may print ballots to file to the directory/path specified. You
may request that card fronts and backs are separated or stored in
one file. Ballot artwork file names used are xxf.prn and xxb.prn,
where xx is the card number, and f and b refer to front and back. If
you are printing with precinct numbers, file names will be xx-rf.prn
and ss-rb.prn, where r refers to the report precinct.
Options
Options include cut marks, grid lines, proof IDs, and front and back.
You may print cards with or without any of these.
Offset
Offsets should be set as shown below.
Pre-Election
72
Ballot Editing and Printing
Printing Ballot Artwork to File
It is recommended that first you create a folder on your desktop to put the ballots you
generate in, such as g02art if this is for your 2002 general election. This allows easier
access.
To create ballot files:
•
In the Print Artwork window, select the cards you wish to print by checking the
box next to either “By Sequence” or “Styles Only”.
•
Then select the correct printer from the Printer Name drop-down box.
•
Click on the Properties button and select the appropriate paper size - tabloid
for 11" and 14" ballots and 11x22 for 18” ballots.
•
Click OK, and then make sure the boxes checked in the Options section are
Cut Marks, Front, Back.
•
Click OK, and then check the Print To Directory box. This will open up the
Path window above it.
•
Click the Select Path button, select the folder you created and put on the
desktop, then click OK.
•
Then click the Separate Files box if you require that the front and back image
of the ballot be in separate files.
•
Leave the .ps format.
•
Then click on the Print button, and your art will be generated.
Viewing Ballot Artwork in Ghostview
You now have .ps files in your g02art folder that you can view before sending to the
printer.
To view your ballot files in Ghostview:
•
Click on the Ghostview icon on your desktop and open up a new screen.
•
Click on File, Open, and then go to g02art and select a file.
Pre-Election
73
Ballot Editing and Printing
•
Click on the Media tab and select the paper size you used (tabloid, or if you
used 11x22 select User Defined and enter “792” for width in 1/72 inch units
and “1764” for height in 1/72 inch units). This should display the ballot on the
correct paper you used.
If your offsets were correct the ballot should be centered on the paper and should be
intact. If not you will see part of your ballot and some of it will have been cut off. Go
back to GEMS and adjust your offsets and reprint the ballots in the manner described
above until you get it right.
Sending Files to the Printer
Once you are happy with your ballots, you are ready to send to your printer. You may
put them on a disk, and hand them to the printer, or you can zip them up and send them
to him via email as an attached file, or back up your .gbf file and send it to us and we
print them for you.
To zip ballot files:
•
Select the ballots you wish to zip (usually around 10 files at a time is
appropriate).
•
Click on the first file and then hold the SHIFT key and click on the 10th one.
This should highlight them all.
•
Either go to File and Add to Zip or right click on your mouse with your arrow
on the files highlighted and click on Add to Zip. This brings up the WinZip
window.
•
Click on I Agree.
•
Then click on New and enter a file name such as Countyart1 in the same
folder where the ballots are. Click on OK.
•
Under Action select Move.
•
Under Compression select Maximum. You may password protect this file if
you wish - the biggest problem seems to be not giving the printer the
password to get into the file.
•
Next click on Move and then close the window (X) in the upper right hand
corner and repeat until you have all your ballots in Zip files.
It is wise to name your zip files 1,2,3, etc.
so you know how many you have.
Pre-Election
74
Ballot Editing and Printing
Emailing Files to the Printer
Connect to the Internet the normal way (modem or network) and go to your message
center. Address your new message and then add one of your zip files of ballots as
an attachment to the message. Always send a hard copy of the ballots to the printer
as well as the files. Always request verification of receipt of the files as well so you
know they got there. Then send the message. Repeat as many times as needed depending how many zip files you have. It is best to only attach one zip file to each
message.
Pre-Election
75
Ballot Editing and Printing
Pre-Election
76
Ballot Editing and Printing
Downloading and Testing
Downloading (Programming) AccuVote-TS PCMCIA Cards
Downloading PCMCIA cards for your AccuVote-TS units can only be done after you
have Set For Election.
Have your network card(s), network cable(s), PCMCIA cards, scissors and tape close
by to begin.
To download the election to the PCMCIA cards:
•
Insert a blank PCMCIA card in the bottom slot on the side of the TS unit.
•
Then insert a PCMCIA network card into the top slot on the side of the TS
unit.
•
Connect a network cable from the PCMCIA network card in the TS unit to the
network hub attached to your GEMS server.
•
Remove the printer cover.
•
Turn the TS unit on.
•
Open your GEMS election database.
•
Click on the 2 button in the tool bar or select AccuVote-TS Server V2 from
the GEMS drop-down menu.
•
Under the Ports tab, click the Start button.
•
Click on the Vote Centers tab and highlight the voted centers you wish to
download then click Queue.
•
Follow the directions for download on the TS unit. It should be preset with the
appropriate IP address, user name and password.
•
Click OK to download.
•
When download is complete, remove the PCMCIA card.
•
Then remove the printed label, trim it and tape it to the back of the PCMCIA
card.
•
Insert another PCMCIA card in the bottom slot and repeat the download
process until all your cards have been created.
Pre-Election
77
Downloading and Testing
Downloading (Programming) AccuVote-OS Memory Cards
Downloading memory cards for your AccuVote-OS units can only be done after you
have Set For Election.
Connect an AccuVote-OS unit to your computer either directly or via a digiboard. You
will need a 9-pin male connector (for the AccuVote-OS) on one end and a 25-pin female
connector (for the computer/digiboard) on the other end. Have your memory cards,
scissors and tape nearby to begin.
To download the election to the Memory Cards:
•
Open your GEMS election database and from the toolbar, click on the
Memory Card Icon or select AccuVote-OS Server v1 from the GEMS drop
down menu.
•
Turn your OS unit on.
•
Under the Com Ports tab, start the port your OS unit is connected to then
click on Start.
•
Click on the Vote Center tab.
•
Highlight the Vote Centers you wish to download and click on Queue.
•
Insert a memory card into the OS unit.
•
Press the YES button on the OS unit when the message “PROGRAM MEM
CARD BY DIRECT MODE?” appears.
•
The download will commence and a label will be printed that identifies the
card just created.
•
This label should be trimmed then taped to the back of the memory card.
•
Press the NO button on the OS unit when the message “PRINT ZERO
TOTALS?” appears. This can be done later.
•
Repeat the last 5 steps until all memory cards have been created.
Testing AccuVote-TS Units
This mode is used to conduct ballot testing with a programmed PCMCIA card. You
should have a pre-established test voting scheme or have decided to utilize the
Automatic L & A (logic and accuracy) function on the TS unit.
Pre-Election
78
Downloading and Testing
The built in testing functionality allows you to conduct testing in several ways – we will
outline three of those here:
q
q
q
Individually cast ballots using Voter Access Cards
Individually cast ballots without using Voter Access Cards
Automatic L & A
To individually cast ballots using Voter Access Cards:
•
•
•
•
•
•
•
•
•
•
•
•
•
Insert programmed PCMCIA card into a TS unit
Turn unit on
Touch Create Cards
Create one of each card needed – for example, if the election is a closed
primary, you may need to create on each of Democratic, Republican and
Nonpartisan cards. You may also need to create additional cards for splits.
Exit Create Cards
Touch Test Count
Touch Count Test
Using the cards you created, vote the pre-determined test
When finished, insert the Manager card
Enter the password
Touch Done
Touch Reporting
Print your test totals
To individually cast ballots without using Voter Access Cards:
•
•
•
•
•
•
•
•
•
•
•
•
•
•
Pre-Election
Insert programmed PCMCIA card into a TS unit
Turn unit on
Touch Test Count
Touch the check box next to Not Using Voter Card
Touch Count Test
Select precinct and party
Touch Vote
Select a language if multiple languages are available
Vote the pre-determined test
Repeat steps 6 through 9 to continue the test
When voting is completed, touch exit on the Select Precinct and Party Screen
Touch Done
Touch Reporting
Print your test totals
79
Downloading and Testing
To perform an automatic logic and accuracy test:
•
•
•
•
•
•
•
•
•
Insert programmed PCMCIA card into a TS unit
Turn unit on
Touch Test Count
If needed, you may choose either the Cast One Ballot Per Precinct or the
Using Rotation option by touching the check box next to the appropriate
selection
Touch Automatic L & A
When finished, touch Okay
Touch Done
Touch Reporting
Print your test totals
Testing AccuVote-OS Units and Ballots
This mode is used to conduct ballot testing with a programmed memory card. You
should have a pre-marked test deck that includes an over-voted ballot and a blank
ballot. You will also need an additional blank ballot for the UNVOTED BALLOT test and
a fully marked ballot for the FULLY VOTED BALLOT test. After the test is successfully
completed, you will set the unit(s) into election mode.
When you insert a programmed memory card into the AccuVote-OS and turn it on and
remove the printer cover. The messages you will receive are:
TEST BALLOTS?
TEST UNVOTED BALLOTS?
INITIALIZING
INSERT UNVOTED BALLOT
Press Yes
Press Yes
Here you would insert a blank ballot in all 4 orientations- and the printed message
should read OKAY each time. When you are finished, press NO. The next message
will read:
TEST FULLY VOTED BALLOTS?
INITIALIZING
INSERT FULLY VOTED BALLOT
Press Yes
Here you would insert a fully marked ballot- in all 4 orientations- and the printed
message should read OKAY each time. When you are finished press NO. The next
message will read:
COUNT TEST BALLOTS?
PRINT ZERO TOTALS?
RECIRCULATE BALLOTS?
POLL :
TOT COUNT:
Pre-Election
Press Yes
Press No
Press No
0.00
0
80
Downloading and Testing
Here you would start feeding the test deck you have prepared. Remember to feed the
over-voted and blank voted ballot to ensure that they are properly rejected. When you
have finished, you will HOLD THE YES AND NO BUTTONS AND AT THE SAME TIME
and feed the ENDER CARD through.
PRINT TEST RESULTS REPORT?
Press Yes
The test results tape should have the predetermined amount of votes cast that match
the test deck you have created. Ideally a 1,2,3,1,2,3 sequence is best, where the first
candidate gets one vote, the second candidate gets two votes and so on.
REPEAT TEST?
SEND TEST RESULTS?
Press No
Press Yes
You have two choices here – SEND RESULTS BY TELEPHONE? or SEND RESULTS
BY DIRECT MODE? (cabled directly to computer). You may answer yes to whichever
mode you wish to use to upload test results to your GEMS election database. You
must remember to clear the test results from your election database before
election night.
To finish the test, press NO until you return to TEST BALLOTS? then turn AccuVote-OS
off.
Election Mode
Election mode is used after you have downloaded memory cards, tested your
ballots, and are ready to seal the memory card in the AccuVote-OS for Election Day.
Turn the OS unit on with the memory card inserted then when the LCD displays the
following messages:
TEST BALLOT CARDS?
Press NO.
SEND TEST RESULTS?
Press NO.
PRINT TEST TOTALS REPORT?
Press NO.
PRINT AUDIT REPORT?
Press NO.
PREPARE FOR ELECTION?
Press YES.
OK TO PREPARE FOR ELECTION?
Press YES.
REMOVE PREPARED MEMORY CARD
DO NOT REMOVE CARD. TURN UNIT OFF.
Turn the AccuVote-OS on again. The Zero Report will automatically begin to print.
Once it begins you can turn the AccuVote-OS off and seal the memory card in it.
This step is performed to ensure that the OS is actually in election mode.
Pre-Election
81
Downloading and Testing
Pre-Election
82
Downloading and Testing
Election Night
System Preparation
Before Polls Close
Turning on Your Computer
Turn on the computer(s), printer(s), and modem(s).
The computer will startup automatically with the correct configuration. Wait until the
computer's startup procedures present a window with logon instructions.
Follow instructions and press the keyboard keys: CTRL, ALT, and DELETE keys to
logon to the computer. A new window will appear which prompts for your logon
information.
Enter your user logon name and password (i.e. GEMSUSER).
At this point Windows will start.
Setting System Date and Time
After Windows starts, at the bottom right corner of the screen is the system
time
. By double clicking on it with your mouse pointer, a new window will
appear titled Date/Time Properties which will allow modification of computer's date
and time.
Election Night
83
System Preparation
It is very important to verify the system time because the reports you will generate
will use the computer's system date and time to time-stamp those reports. When
you are finished, click on the OK button with your mouse pointer and the changes
will be saved.
Starting the GEMS Application
On your Windows desktop area, you will find the GEMS icon. Start the GEMS
application by double-clicking on the icon with your mouse pointer.
A new window will appear titled Connect to Database.
Select the database that you will use for the election by clicking on it, then click on
the Open button. Enter your user name and password to open the database, then
click OK.
Election Night
84
System Preparation
At this point, the main GEMS application window will appear.
It is highly recommend that you create a backup of your database at this time if you
have not already.
Print Zero Totals
Print a jurisdiction wide summary report with zero totals to verify that your database
does not contain any results. To print this report, select the Election Summary
Report option from the GEMS drop-down menu.
Election Night
85
System Preparation
A new window will appear titled Election Summary Report.
Election Night
86
System Preparation
There are several selections available that will allow you a great deal of flexibility
in reporting. The example above will work for most jurisdictions. It is
recommended that you add a descriptive line to the report title like Zero
Verification Report. This text is added in the box at the top of the window labeled
Report.
Start Result Server
The Result Server is a part of GEMS application. It is used for generating the ASCII
text output file(s), which the JResultClient reads and uses to display election race
results. The same output file(s) can also be useful as a simple export file to other
databases.
The Results Server periodically takes summary results from the GEMS database
and creates a text only file in the following directory:
C:\Program Files\GEMS\data\[election ID]\results
•
where Election ID is a unique ID created for each
database. The election ID of the database can be found
in the Election Options window off the Election option in
the Setup drop-down menu on the main GEMS window.
You may specify a location for the results files other than the default location.
Election Night
87
System Preparation
Running Results Server
The Results Server can only be accessed after the database is Set for Election.
Before the Results Server can be started, the output dataset must be specified. The
desired race(s), district(s) and/or precinct(s) that the Results Server will output must
be specified first otherwise, there will be no information in the text output file. To
setup of the output file specifics, use the Monitor Scripts window in the GEMS
application.
Result Server can found off the GEMS drop-down menu on the main GEMS
window.
When the new Results Server window is opened, first press the Browse button if
you wish to send your files to a location other than the default location. For
example, a folder you have created on the Desktop. Then press the Start button to
begin the Results Server.
Election Night
88
System Preparation
The Results Server will begin by taking the desired summary results programmed by
the Monitor Scripts and putting them in a text file in the location you have specified.
By pressing the Refresh button at anytime after the Results Server has started will
cause the Results Server to update the text file with the latest results. The Update
Every box allows the automatic refresh time to be specified. The default is five
minutes.
The Result Server will continue to run in the background until you press the Stop
button. Pressing the Close button will close the window but the server will continue
to run in the background. It is recommended that you let the Result Server run until
you are finished election night.
Polls Close
When the polls close, it is time to receive election results from the AccuVote-OS and TS
units in the field. Make sure you turn on your bank of modems. Even if the modems
are already turned on, it is recommended to turn them off and back on again to reset the
modems.
Receive Election Results - AccuVote-OS
After the modems are turned on, activate the AV Server v1 window by choosing the
AV Server v1 option on the GEMS drop-down menu at the top of the main GEMS
window or by pressing the
Election Night
icon on the menu bar.
89
System Preparation
The AccuVote-OS Server window will now appear. The window will by default, show
the COM Ports tab. This view of the window manages the modems and
communications (COM) ports.
To activate a port either for a modem(s) or AccuVote-OS(s), in order to make them
ready for upload, just select the appropriate port with your mouse pointer and click
on the Start button. It is recommended that you highlight all the ports by using your
mouse button and the SHIFT key on your keyboard, before clicking the Start button.
GEMS will automatically find the modem(s) and AccuVote-OS(s) connected to your
COM ports and ignore the rest of the ports. Once GEMS has found a modem or
AccuVote-OS on a COM port, the icon next to the COM port will turn from a red
colored "frowning" face to a yellow "neutral colored face. As AccuVote-OSs from the
field dial into the main computer system, GEMS will automatically connect with the
AccuVote-OSs and receive the data. When GEMS makes a connection, the face
icon on the COM port will turn from a yellow "neutral" face to a green "smiling" face.
It is wise to upload the TS results either before or after the Memory Cards - not at
the same time .
As the AccuVote-OS units start connecting to the main computer and the results
start coming in, it may be useful to change your view of the AccuVote-OS Server
window by clicking on the Vote Centers tab. This new view of the window will focus
on the vote centers instead of the COM ports. The main Vote Centers window will
show a listing of the vote centers for which memory cards have been programmed
Election Night
90
System Preparation
which should all have a RED down arrow
next to them indicating they are
downloaded. These memory card vote centers are displayed because you will
expect these vote centers to upload results from an AccuVote-OS to GEMS central
server computer.
The top of the window has the display which shows the number of vote centers that
have been downloaded and which have uploaded. It displays the total number of
vote centers. This number includes vote centers from all your vote center categories
(i.e. absentee).
This window should be open and the COM ports activated throughout the night until
all the vote centers have uploaded results to the central computer and the GEMS
database.
Receive Election Results – AccuVote- TS
AccuVote-TS results are accumulated via the network connection or modem transfer
and accessed through the AV Server-TS v2 window in the GEMS drop-down menu.
Unlike Server 1, the Ports window will be empty. However, you must still Start the
ports to activate communications with the GEMS network hub.
Election Night
91
System Preparation
As with the OS Server window, when Vote Centers start connecting to the main
computer and the results start coming in, it may be useful to change your view of the
AccuVote-TS Server window by clicking on the Vote Centers tab. This new view of
the window will focus on the vote centers instead of the COM ports. The main Vote
Centers window will show a listing of the vote centers for which memory cards have
been programmed, which should all have a red down arrow next to them, indicating
they are downloaded. You will see an entry for each TS unit in each Vote Center.
This will make it easier to see if a Vote Center misses uploading any of their units.
Election Closes (all precincts reported)
Print Final AccuVote-OS/AccuVote-TS Status Reports
Print Final Summary Report
Print a final jurisdiction wide summary Report for the election night’s unofficial final
results. Send a copy of the report in HTML format to the Internet. As with the initial
Zero Report, it is strongly recommended that you add the text “Unofficial Final
Results” to the report title. Copy the text file outputs of the Result Server to the
Internet or display computer.
Election Night
92
System Preparation
Backing Up your Database
First insert a blank diskette into your "A" drive or floppy disk drive.
Select the Backup option in the Election menu in the main GEMS window.
A new window will appear titled Save As. In the space where you can type the
name of the file type the following information: Unofficial (gbfname) where [gbfname]
is the name of your election.
Click on the Save button with your mouse pointer and GEMS will backup your
database to diskette.
We recommend that your repeat the procedure but save the file this time to the
default Backup directory on your computer. Remove the diskette from the diskette
drive and file the diskette.
If you have audio in your database chances are you will not be able to fit it on one
disk and will need to zip it up and span it across more than one diskette.
Back up the System
It is highly recommended that you perform a total system backup before shutting
down for the night. Depending on the media your system has, tape, zip drive, etc.,
follow your normal backup procedures.
Election Night
93
System Preparation
Print SOVC (Statement of Votes Cast) Report
At this point you are ready to print your SOVC report (see SOVC Report section for
more details).
Shutting Down
Once you are ready to close out for the night, you can exit out of the GEMS
application and shutdown the computer.
You can exit GEMS by selecting the Election menu in the main GEMS window and
choosing the Exit option.
Shutdown the computer by clicking on the
button and choosing the
Shutdown option. A new window will appear, asking confirmation of shutdown.
Click on the OK button and wait for the system to shutdown.
When a new window appears asking you to Restart the computer, you are ready to
turn the computer off.
Election Night
94
System Preparation
Election Night Reports
It is strongly recommended that you review your election night reporting needs well in
advance of election night. Making a pre-determination of what your reports should look
like and how often you need to produce them will help reduce the stress of election
night. Consistency in reporting is a must, and the only way to achieve consistency is
through pre-planning.
About 10 minutes or so after the first vote center AccuVote-TS starts uploading results,
it may be time to print a jurisdiction wide summary report. The time between reports will
vary; it will depend on how quickly your vote centers report and depend on the number
of vote centers.
After a majority of your vote centers have reported, print an AccuVote-TS Status Report.
This report will show which vote centers have reported and which ones are still
outstanding. This report is useful for tracking and managing the late reporting vote
centers. There is also and AccuVote-OS Status Report that lists the same information.
The SOVC Report (Statement of Votes Cast) is designed to be a detailed and
comprehensive report of precincts and their races. This report can be large so it is
recommended that this report be issued at the close of election night or the following
day.
The Cards Cast Report is used to determine voter turnout; the number of voters who
voted in a precinct. This report is often used for internal audit or reporting purposes.
The following is meant to be a rough guide on the type and frequency of reports to be
issued by GEMS. Because of the speed that the election results are tallied by the
AccuVote-OS/TS/GEMS system, we have found a great demand for posting results to
the Internet. Reporting results to the Internet can be done quickly and efficiently.
Report
Election Summary Report
Election Summary Report
Result Server
Output
Printed hardcopy
HTML file for upload to the
Internet
Text files for upload to the
Internet (input for Java based
JResult Client)
AccuVote-OS Status Report
AccuVote-TS Status Report
Hardcopy (for internal use only)
SOVC Report
Cards Cast Report
Printed hardcopy
Hardcopy (for internal use only)
Election Night
95
Frequency Estimate
Every 10 minutes
Every 10 minutes
Every 10 minutes
First report 30 minutes after
vote centers start reporting,
afterwards every 20 minutes
After all vote centers report
After all vote centers report
Election Night Reports
The election night reports are the Precinct Summary Report and the SOVC Report .
Both are accessed by the GEMS drop-down menu after you have checked the Set for
Election box under the Setup menu.
Ballot Audit allows you to view each ballot cast on the Touch Screen unit and is not
generally used until after the election
Election Night
96
Election Night Reports
Election Summary Report
The Election Summary Report is often used during election night to provide quick
results reports on the vote tallies.
Report Title:
Our reports allow you to customize the report
title. This can be typed in the Report field at
the top of the window. Unless you have a
specific title in mind, we recommend that you
type "UNOFFICIAL RESULTS" in the field.
Districts or Precincts:
Below the Report title, are two radio buttons.
These buttons control the view of the window
below. The default toggles the window to show
your jurisdiction by districts, allowing you to
choose reports for a specific district. By
choosing the Precinct Summary radio button
with your mouse pointer, you can display a
listing of your report precincts. Most commonly
you will use the default Jurisdiction Wide in the
district view.
Election Night
97
Election Night Reports
Reporting Set:
To the right of the radio buttons is the
Reporting Set option. The drop-down menu
displays a list of preset race filters. Most
jurisdictions will choose All Races; the default
race set which includes all the races in the
database. However, some jurisdictions have
races, which should not appear in the report.
Ensure that the appropriate filter is
programmed (see Creating Reporting Sets, for
more information) and use the drop down
menu to select the appropriate filter.
Counter Groups:
Below the Reporting Set option is a window,
which displays your counter group information.
Listed here are the preset counter groups in
your database. In this window, you can
choose to only report results from certain
counter groups (i.e. only "Polling") by placing
an "X" in the box next to the counter group. By
default, all counter groups will report.
Show Data:
On the far right is the Show group of options.
These options allow you to customize how you
report your tallies. Times equals ballots cast
for a race; Over equals over voted tallies;
Under equals under voted races (i.e. in "vote
for" races 1); Blank equals blank votes; Total
equals the total number of votes in the race;
and Write-ins equal written candidates. In the
next grouping, Race ID toggles the GEMS race
ID number (recommended that you turn it off
so to not confuse the press); Vote For toggles,
the display of how many "vote for" positions
available in the race; and Winners will display
the winner(s) in bold font.
Percentages:
Below are options to show the percentages,
next to the vote tallies for the candidates by
total votes (Votes Cast) or by total Ballots Cast
(which would include blank, over and under
votes).
Sorting:
Near the bottom, we allow you to arrange
candidates by order in which they were
certified (Sort Seq.) or by ranking in the order
of votes received (Votes).
Election Night
98
Election Night Reports
Printer Options:
The Printer grouping of options focuses on the
printer. Ensure the correct printer is selected
to print your reports. You have the ability in
this area to choose to print specific pages of
the report as well as the number of copies you
wish to send to the printer. The HTML check
box will output the report into a properly
formatted web page (HTML document).
HTML Output:
To take advantage of the HTML output, first
determine your reporting options. Check the
HTML button and click on the Print button with
your mouse pointer. After calculating for a few
moments, a new window will appear with the
number of projected pages (should only be 1)
and at this point you can continue or cancel
your operation.
Press the OK button to continue and GEMS will display a Save As window where
you can choose which drive, directory and name to save the output HTML file.
Election Night
99
Election Night Reports
If the file is to be transferred to another computer to be uploaded to the Internet, we
recommend that you save it directly to a diskette. (Don't forget to insert a diskette in "A:"
drive.)
When you are finished printing, press the Done button with your mouse pointer to return
to the main GEMS window.
SOVC Report
The SOVC Report is a comprehensive report on precincts and races. This report can
be quite large so it is recommended that you print this report at the end of the night or
the following day. Like all of the GEMS reports, you have a great deal of flexibility in
customizing the report.
Title:
Election Night
Like the Precinct Summary report, you have
the ability to enter a title for the report. It is
recommended, that until certification, you
continue with the title "UNOFFICIAL
RESULTS".
100
Election Night Reports
Ballots Cast vs. Cards Cast:
The SOVC report will only show you a District
view of your jurisdiction. The Reporting Set,
Counter Group and Show options are similar to
the Precinct Summary Report. There is an
extra option in the Show option group. At the
bottom is the ability to include a Cards Cast
Report on the SOVC report. It is
recommended that you choose either to show
Times (ballots cast by race) or Cards Cast
(ballots cast by precinct) to not create any
confusion.
Districts Only:
There are two new option groups: Group by
District and Percents. Group by District allows
you the ability to group the precincts reporting
by district. By default, the report is grouped by
jurisdiction wide.
Grouping by District:
To group by a specific district (i.e. State
House), deselect the "X" box for Jurisdiction
Wide below the "I" column. The "D" column
will always be selected and cannot be turned
off. Select in the desired district both "X" boxes
(both "I" and "D" column). The report will now
group by the selected district. Be careful to
only select one "X" box in the "I" column
otherwise you may find that the report will
display your precincts more than once.
Percents:
The Percents group allows you the ability to
show percentages next to the vote tallies. For
many jurisdictions, this option is not
necessary. By choosing None, you can reduce
the size of the report. If the column allotted for
percentages in the SOVC report is not used
(after selecting None), then the text for the race
candidates will be rotated 90 degrees, reducing
the space the column takes up and therefore
the total size of the report.
Election Night
101
Election Night Reports
When you are finished with the SOVC report, click on the Done button to close the
SOVC window and return to the main GEMS window.
Monitor Scripts
Monitor Scripts must be defined before you will be able to generate any results to the
Results Server.
Monitor Scripts can be accessed on the Setup drop-down menu off the main GEMS
window.
Election Night
102
Election Night Reports
The main Monitor Scripts window has 4 buttons down the right side of the window. The
first button Add is used to create a new output dataset for the Results Server. The
Delete button will remove a selected output dataset. To change or edit an existing
dataset, use the Properties button. And finally the OK button will close the window and
return to the main GEMS window.
The Monitor Scripts window will list any output datasets already created. By default
there are no scripts created. At least one must be created for the Results Server to
output any information.
Creating a New Output Dataset
The ability to create multiple output datasets is useful because it may be desirable to
have multiple JResultClient computers and/or applications accessing the output file.
For example, in a primary situation, a separate output dataset can be created for the
Republican, Democratic and minor parties.
Different computers running the JResultClient can then access a different output
dataset and display it to the interested parties. Another example is to create datasets
for Federal, State and County Races for a General Election. Monitor Scripts has the
flexibility to create datasets for all the Races in all Jurisdictions, one specific race in
one specific precinct, and every combination in between.
Election Night
103
Election Night Reports
Begin by pressing the Add button in the Monitor Scripts window. A new window will
now appear, titled Monitor Script Properties.
Near the top of the window will be a text entry line titled Label. Use this line to
create a unique name for the new output dataset. It should be descriptive
because later the JResultClient application will read and display the label names.
A descriptive label name will ensure that the correct output dataset will be
chosen for display. A unique ID will be automatically created for the new output
dataset. There is a description text line that allows a more complete description
of the output dataset, if necessary.
At this point, to create a new dataset, choose either the Add District or Add
Precinct button to define the scope of the dataset. The Add District button will
allow the dataset to be restricted by district. This would be useful for picking out
particular races.
The Add Precinct button will allow the dataset to be configured by precinct. In this
manner, adding multiple districts and/or precinct and help build an output dataset
that meets the client's reporting needs.
Election Night
104
Election Night Reports
To create a dataset which includes all the races and all the precincts, choose the
Add District and choose Jurisdiction Wide in District and choose All Races in
Reporting Set.
If the desired race or group of races is not available in the Reporting Set, use the
Reporting Sets option in GEMS. Reporting Sets can be found on the Setup dropdown menu in the main GEMS window, just above Monitor Scripts.
When you are satisfied with the monitor script click OK to return to the main Monitor
Scripts window. When you are finished creating all your Monitor Scripts click OK to
close the window and return to the main GEMS window.
Election Night
105
Election Night Reports
Election Night
106
Election Night Reports
JResultClient
Requirements for Running JResultClient
JResultClient is a Java program written with Microsoft's implementation of the Java
programming language. JResultClient needs the following configuration to operate:
Hardware
•
Internet Ready Computer
•
Intel Pentium or Pentium II CPU
•
32 MB RAM (or more)
•
33.6 kbps modem (or faster for Internet connection) or NIC (for TCP/IP LAN
connection)
Software
•
MS Windows 98 or Windows NT 4.0 (with Service Pack 4) or 2000
•
MS Internet Explorer 4.0 or higher
•
MS Jview (Java interpreter, included with MS IE 4.0)
Diebold Election Systems Inc. reserves the right not to support or test
JResultClient on any platforms and/or configurations deviating from the above
mentioned list.
Installing JResultClient
JResultClient is normally distributed in the ZIP compressed file format. To uncompress
the files, use a ZIP utility like PKZIP or WINZIP. JResultClient is actually a group of 32
individual files, we recommend that that the application be installed in its own directory.
For example "C:\JResultClient\".
Once it is installed the JResultClient.class file must be associated with Jview. Once that
is done you can create a shortcut on the desktop to run the application.
You should also create a folder on the desktop titled Results where you can send the
results.
Election Night
107
JResultClient
Running JResultClient
If you plan to display the election results using JResult you must set up the Reporting
Sets and Monitor Scripts prior to Election Day. This is done under the Setup drop-down
menu and by clicking on Reporting Sets or Monitor Scripts. You would click on the
Add button and define any new reports you wish to include.
It will look like this
Double-click on the icon to start JResult.
Open Result Set
After JResultClient is started, a small window will appear titled Open Result Set. This
window is requesting the location of the election summary results text files
generated by GEMS Result Server.
Click on the Browse button to locate the script.lst file.
Election Night
108
JResultClient
JResultClient will display a list of preprogrammed monitor scripts (see Results
Server instructions for programming monitor scripts). Choose the relevant monitor
script by highlighting the script with the mouse pointer and press the OK button.
JResult will now start running.
Using JResultClient
The information presented by JResultClient, is organized by race. Each race has a clear
and distinct title. If the race is a Closed Primary, the political party that is applicable for
that race is also displayed. .
Within each race, all candidates are shown, along with political party (if applicable), as
well as the number of votes and percentage of votes cast. If the list of candidates
Election Night
109
JResultClient
cannot be displayed all together a once, because of display resolution and/or length of
candidate list, then the list of candidates will be broken up. JResultClient will display
sections of the candidate list, until the entire race is shown, before moving on to the
next race.
The sorting of the candidates is by default, the order of candidate registration. The
candidates can be sorted by the number of votes received and by alphabetical order.
The candidate with the highest number of votes, at that point in time, will be shown in
red, regardless of sort order. If there is ever a tie (same number of votes), at the point in
time, colors will be assigned to the tying candidates randomly.
In the race listing, the candidate(s) with the highest number of votes, at that point in
time, will be highlighted with a red color. The highlighting corresponds to the number of
"vote for" in that race. If the race is a "vote for one", then there will only be one
candidate highlighted at a time. If, for example, a race has a "vote for seven", then
seven candidates would be highlighted at once.
All the information displayed by JResultClient is unofficial
unless otherwise confirmed by an appropriate election official.
Election Night
110
JResultClient
Scroll Buttons
At the bottom center of the JResultClient Window are a series of scroll buttons:
BACK, STOP, NEXT, and NEXT AUTO. These buttons are used to navigate
through the listing of races.
Pressing
returns to a previous race.
Pressing
stops the automatic scrolling feature.
Pressing
advances to the next race.
Pressing
continues the scrolling action.
Menu Options
The menu options allow a certain degree of customized viewing and flexibility in the
display of information. We encourage the use of these options to customize
JResultClient.
File Options
Pressing the File menu option will drop down two options.
Open Result will return the Open Result Set window. Exit will close JResultClient
application.
View Options
Pressing the View menu option will drop down four options.
Hide Menu will hide the top menu bar and maximize the viewable area. This may be
desirable in the situation where JResultClient is displayed on a projector or large
Election Night
111
JResultClient
screen TV. To return the top menu bar, click anywhere in the viewing area with the
right mouse button small menu will appear with the option to Show Menu. By
clicking on Show Menu, the top menu bar will reappear. None of the menu options
can be accessed without the top menu bar.
By holding the mouse highlight on the Scrolling option, a submenu will appear with
scroll options. Checking the Scroll by Page option will cause JResultClient to
change the entire page at one time. Scroll by Race will pause the scrolling after
every race. Checking Smooth Scroll will show the race by candidate line.
By holding the mouse highlight on the Sorting option, a sub-menu will appear with
candidate sort options. Sorting by ID will sort candidates by candidate registration.
Sorting by Rank will order the candidates by number of votes (most votes at the top
of the Race). Sorting by Name will order the candidates by alphabetical order.
By holding the mouse highlight on the Refresh option, a sub-menu will appear with
options to configure how often, JResultClient, checks the URL for updated election
results information. Refresh Now will immediately force JResultClient to poll the text
file and display those election results. Checking the Auto Refresh will cause
JResultClient to automatically poll the text file. The next button will permit the setting
of the automatic refresh interval. The refresh interval must be an integer number.
The default is one minute.
Election Night
112
JResultClient
Format Options
Pressing the Format menu option will drop down two options.
Pressing Font will open a new window that permits the selection of different fonts for
JResultClient.
Available fonts are managed by Windows. For more information see Windows
documentation on fonts.
Choosing OK will implement the font choice, Cancel will return to the main
JResultClient window without any changes.
Selecting Option opens a new window with a number of miscellaneous options.
Election Night
113
JResultClient
At the top of the Option window are four check boxes. The first toggles on and off
the option to display races without results. The second toggles on and off the pie
chart display. The third toggles on and off to display percentages and the fourth
toggles on and off for precincts reporting.
Below the check boxes are options to vary JResultClient scroll speeds. The time
that JResultClient pauses on a page and a race may be changed. These
intervals are represented in seconds.
Scroll Speed sets the speed of the scroll action and this interval is not
represented in seconds. A smaller number slows the scrolling speed. A higher
number increases the scrolling speed.
Reporting Name displays the precinct reporting. Vote For displays the number to
vote for in a race and Votes displays the votes received.
Choosing OK will implement the option choice, Cancel will return to the main
JResultClient window without any changes.
Election Night
114
JResultClient
Post-Election
Write-ins
Write–in votes tallied by the AccuVote-OS units will need to be manually inspected and
accounted for by Election Workers. A write in Tally sheet can be used to do this.
Write-in votes tallied by the AccuVote-TS units can be accessed on the results tapes or
by printing any of the write-in reports available in GEMS after election results have been
uploaded.
Post-Election
115
Write-Ins
Post-Election
116
Write-Ins
Provisional, Challenged
Every jurisdiction handles Provisional and Challenged Ballots differently. Once you
have determined the validity of the ballots, you have different options to count them.
For paper ballots, you may resume counting on existing memory cards and then upload
those cards again to Gems. Or you may have a Provisional/Challenged Vote Center
defined that you can run them through.
For the TS units there is a way to go in and accept the ballots then upload them.
Ending, Accepting Challenged, Printing, and Uploading
WHEN FINISHED – INSERT MANAGER CARD AND END ELECTION
DO NOT PRINT TOTALS REPORT AT THIS POINT
•
•
At Reporting screen, Transfer, Accumulator screen insert Manager Card again.
Enter password.
•
•
•
Go to Challenged Voters.
Select All, then Accept, then OK.
Exit Administrator.
Post-Election
117
Provisional and Challenged
•
•
•
•
•
•
Remove Manager Card.
Go To Reporting.
Print Totals Report.
Then press Done Reporting.
Then press Transfer Results.
Send to GEMS.
Once upload is complete, remove the flash card, insert the next card and repeat for all units.
Post-Election
118
Provisional and Challenged
Manual Entry
The manual entry of data into the database is centered on the Report Precinct; the
information will be manually entered on a precinct-by-precinct basis.
You can access the report precinct by via the tree view of the database. This is the
window partition on the left-hand side of the main GEMS window. There will be a
listing of the main components which make of the your database. Find Report Precinct
component and click your mouse on the small "+" next to the title. This will expand the
tree view for Report Precinct. The new branch will unveil 2 sub-components: Default
Precinct Category and Cumulative Reportunits. Select the "+" next to the Default
Precinct Category and all of the precincts for your jurisdiction will now appear in the
expanded tree view.
To access the manual entry option, select the appropriate precinct with your mouse
pointer and click on the right mouse button. A small drop-down menu will appear. The
second item is Manual Entry. Click on Manual Entry with your mouse pointer.
Post-Election
119
Manual Entry
Upon choosing manual entry, a new window will appear, titled Manual Entry. It will also
include the name of the precinct in the title.
The new window will have two tabs across the top that divide the view of the entry
window. The first tab shows Cards cast information. This area will be used to enter the
number of ballots cast for a precinct.
On the left-hand side of the window, there will be rows that show the ballot card
number(s) for that precinct. In the above example, the ballot card numbers range from
186 to 193. Enter the appropriate ballot information and click on the Race tab.
Post-Election
120
Manual Entry
Under the Race tab, the races for the precinct will appear on the left-hand side of the
window while the candidates for the selected race are available on the right side. The
item: Times Counted, equals the number of ballots cast for the highlighted race (on the
left). As the tallies for the candidates are entered, you will notice that the Total and the
Check numbers near the bottom right hand side of the window will change. The tally
Total is the sum of votes for the candidates. The tally Check is the difference between
the Total and Times Counted.
Post-Election
121
Manual Entry
When you have finished entering the totals for a precinct, all Check values must be zero
in order for you to proceed to the next precinct. If necessary, you can make up the
difference by putting the number in the Check tally in the Times Blank field if the race is
a Vote For One race. If not, you may have to perform some additional calculations to
make the Check value equal zero.
Once you have finished with the race, you can hit your TAB key until the Next button is
highlighted. Pressing the ENTER key when the Next button is highlighted, will take you
to the next race, or simply click on the next race. Once you are finished, click on the OK
button to close the manual entry window.
After you finish entering the results for one precinct, you
should print out the precinct report for that precinct so that
you can verify the results against your manual entry
call in sheet BEFORE releasing any results to the public .
Post-Election
122
Manual Entry
Recount
In order to perform a recount in GEMS, the vote centers in which the recount race(s)
occur must be determined. Once the election has been backed up and set to recount,
vote centers are re-programmed onto a new set of memory cards and ballots reprocessed. Election results will only contain the results of recounted ballots and will
exclude the results of all other races.
Backup
Before performing the recount, make a backup of the election database with the full
election results, since the recount will clear the database of all election results and tally
new results only for the recount races. Qualify the original database name with 'election
results'. Note that the backup database will contain all election results.
Close the active database once the backup is complete. Reload the backed up
database, assigning a database name that includes the name(s) of the recount race(s).
Determining Recount Vote Centers
Once the reloaded database is active, determine the vote centers the race is active in
by printing the Races with Vote Centers Report. This information may also be verified
by selecting the race(s) to be recounted in the tree view and clicking on the VoteCenter
tab in the list view. Make a note of all vote centers for each race to be recounted.
Post-Election
123
Recount
Setting the Election to Recount
In order to proceed with the recount, the election must be set to recount the designated
race(s). Set the election status to Cards Printed by selecting Setup in the menu bar,
followed by Election in the drop-down menu, then de-selecting Set for Election under
the Election Info tab in the Election Options window.
Click on the OK button.
Adding a Recount Reporting Set
Now define a reporting set with the race or races to be recounted. Select Setup in the
menu bar, then Reporting Sets in the drop-down menu. Click on the Add button in the
Reporting Sets window.
Post-Election
124
Recount
Assign the Label and Description fields the name of the race(s) affected by the recount
with the word 'recount', select the race(s) to be recounted and click on the OK button.
Click on OK in the Reporting Sets window.
Ensure that any endorsement or preference race that may affect the outcome of the
recount race is included in the recount reporting set.
Set the election to recount. Select Setup in the menu bar, then Election in the drop
down menu. Click on the Recount tab in the Election Options window, select the Set for
Recount check box as well as the recount reporting set in the Recount Reporting Set
drop-down list. Click on the OK button.
Post-Election
125
Recount
In setting the election to recount the races defined in the recount reporting set, only the
recount race(s) will be counted and reported on re-processed ballots.
Setting the Election to 'Set for Election'
Click on Setup in the menu bar and Election in the drop-down menu. Set the election
status to Set for Election under the Election Info tab in the Election Options window.
Print the Precinct Summary Report for the recount reporting set in order to demonstrate
that the election is clear of results. Select GEMS in the menu bar, then Print Precinct
Post-Election
126
Recount
Summary. In the Print Summary Report window, select the recount reporting set in the
Reporting Set drop-down list. Click on the Print button in order to print the report.
Programming Memory Cards
Group all ballots to be recounted by vote center. Assemble ballots that have been
centrally counted separately by vote center. Assemble and program memory cards
from all recount vote centers whose count method is AccuVote, taking into account the
number of memory cards defined for each vote center. Program memory cards and
clearly mark all cards as recount.
Recounting Ballots
Post-Election
127
Recount
Set all programmed memory cards to Election Mode. In order to expedite processing,
ballots may be recounted in batch mode using AccuFeeds, provided they are available.
Set memory cards to AccuFeed usage and install AccuFeeds. AccuVotes will print
Election Zero reports with or without AccuFeeds installed.
All cards from the ballot box of a vote center are re-fed into that vote center's recount
memory card, including those cards that do not contain the recount race. Some versions
of the AccuVote will reject those cards that are not part of the recount; newer versions
will accept the cards but not count any of the races. To find out what cards are part of
the recount for a vote center, use the Race Rotation with Cards and Vote Centers with
Cards by ID pre-election reports.
Print and collect the AccuVote Election Results reports. Note that Election Zero and
Election Results reports will contain the recount race(s) only.
If any recount vote centers were originally centrally counted, install a central count
equipment configuration that will allow the re-processing of all centrally counted ballots
corresponding to the recount race, vote center by vote center.
Election Results
Once all ballots have been recounted, print the Election Summary Report for the
recount race(s) by selecting GEMS in the menu bar, then Print Precinct Summary in the
drop down menu. In the Print Summary Report window, select the recount reporting set
in the Reporting Set drop-down list and click on the Print button in order to print the
report.
The SOVC report provides a breakdown of election results by report precinct. Select
GEMS in the menu bar, Print SOVC Report in the drop-down menu. Select the recount
reporting set in the Print SOVC window and click on the Print button.
The Election Summary and SOVC reports may be printed for all races in the election,
but only the recounted races will contain results. In order to print complete results
listings by precinct, either use the AccuVote report tapes (print All Precinct Totals
reports in the case of multi-precinct vote centers) or print the Precinct Summary report
in GEMS on a precinct-by-precinct basis. Print the Races with Reporting Precincts
Post-Election
128
Recount
report in order to determine the report precincts each recount race occurs in when
selecting precincts in the Print Summary Report window.
Print the Cards Cast Report in order to determine the recounted cards cast by report
precinct. This report is useful if any of the recount report precincts accept more than
one card style. In order to print the report, click on GEMS in the menu bar, select Print
Cards Cast Report and click on the Print button in the Cards Cast Reports.
Post-Election
129
Recount
Post-Election
130
Recount
Exporting
Ballot card information as well as election results may be exported in GEMS to ASCII
files using standard or customized formatting. Card information is required by some
voter registration applications for producing ballots on demand. Exporting election
results may be necessary in order to allow the display and reporting of election results
using an external application.
Export IDs may be updated at any time during the election management process. Card
data may be exported once the election status has been set to Cards Printed and
election results exported once the election status has been set to Set for Election.
Exporting may take place while election results are being uploaded or central count is
active.
Defining ID Information
In order for fields to be identified in the exported card data and election results files,
they are tagged with export IDs. Export IDs may be defined for voter groups, counter
groups, languages, report precincts, base precincts, races, candidates, and vote
centers. Export IDs should be defined with consistent and meaningful identifiers. For
example, you could use a one or two letter code representing the export category
followed by the item number. The export ID for race number 30 could be R30, and the
export ID for vote center 100 VC100. Export IDs are alphanumeric and are not limited
in length.
Export IDs are conveniently revised in the Export ID Editor. In order to access the
Export ID Editor, select Election in the menu bar, Export Results in the drop down
menu, then Edit ExportIDs in the cascading menu. The Export ID Editor is organized
into three tabs – Precincts, Race and Candidate. Any changes made to export IDs in
the Export ID Editor will be reflected in the respective editor. For example, if the export
ID of a race is changed in the Export ID Editor, it will also appear in the Race Editor.
Under the Precincts tab, change or add the export ID for every report precinct as
necessary. Click on the Race tab and change or add the export ID for every race.
Under the Candidate tab, scroll to the Export ID column and enter the candidate-voter
group export ID for every candidate in every race. Click on OK when you have finished.
Post-Election
131
Exporting
Post-Election
132
Exporting
If voter group export IDs have not already been defined, click on Setup in the menu bar,
then Voter Groups in the drop-down menu. In the VoterGroup Editor, select every
voter group defined under the Parties tab and enter the export ID in the Export ID field.
Select each voter group defined under the Absentee/NonAbsentee tab and enter the
export ID in the Export ID field. Click on the OK button when you are finished.
If counter group export IDs have not already been defined, click on Setup in the menu
bar, then Counter Groups in the drop-down menu. Select every counter group defined
and enter an export ID in the ExportID field. When you are finished, click on the OK
button.
In order to assign multiple languages export IDs, select Setup in the menu bar, then
Language in the drop-down menu. Select every language defined and enter an
appropriate value in the Export ID field. Click on the OK button.
In order to define export IDs for report precincts, expand Report Precinct in the tree
view, then select Default Precinct Category. Double-click on each of the report
precincts in the list view, enter an export ID in the Export field in the Report Precinct
Editor and click on the OK button. In order to define the export IDs for cumulative report
precincts, select Cumulative Reportunits and perform the same activity with all
cumulative report precincts.
Post-Election
133
Exporting
If export IDs have not yet been defined for base precincts, select Base Precinct in the
tree view and double-click each base precinct in the list view in order to activate the
Base Precinct Editor, enter the export ID in the Export ID field and click on the OK
button.
Finally, in order to define export IDs for vote centers, expand Vote Center in the tree
view and select Polling Vote Center. Double-click each vote center in the list view,
enter the vote center export ID into the Export ID field and click on the OK button. Do
the same for all remaining vote center categories.
If races and candidates have not already been defined with export IDs, select Race in
the tree view, double-click on each race in the list view and perform the following
changes. Enter the race export ID in the Export field under the Race tab. Under the
Candidates tab, select each candidate defined and enter an export ID for the candidate
in the Export field. Once you have finished, click on the OK button.
Post-Election
134
Exporting
Exporting Card Data
The Export Card Info function extracts card information from the election configuration
and exports it to ASCII file.
In order to export card data, click on Election in the menu bar, Export Results in the
drop-down menu and Export Card Info in the cascading menu. A Save As window
subsequently appears with the default file name CardData.txt. Select the destination
folder of the card data export file, changing the file name as necessary. Click on the OK
button.
In order to view the card data export file in WordPad, locate the file in Windows NT
Explorer and double-click on the file name.
The election status must be Cards Printed or Set for Election in order to export card
data.
Format
Fields are delimited in the file by commas and alphanumeric values are contained in
double quotes. If a value is unknown it is shown as '….'.
The first record in the card data file is a control record and contains '0, "GEMS Ballot
Data", 1, 1'.
Post-Election
135
Exporting
Each following record contains, in order:
Field
Type
Vote Center ID
Vote Center Export ID
Vote Center Label
Counter Group ID
Counter Group Export ID
Counter Group Label
Report Precinct ID
Report Precinct Export ID
Report Precinct Label
Base Precinct ID
Base Precinct Export ID
Base Precinct Label
Voter Group 1 ID
Voter Group 1 Export ID
Voter Group 1 Label
Voter Group 2 ID
Voter Group 2 Export ID
Voter Group 2 Label
Language ID
Language Export ID
Language Label
Ballot ID
Card ID
Sequence Number
Filename
integer
string
string
integer
string
string
integer
string
string
integer
string
string
integer
string
string
integer
string
string
integer
string
string
integer
integer
string
string
Abstract
The card data export file contains a record for every unique combination of vote
center, counter group, report precinct, base precinct, voter group 1 and 2, and
language.
Every unique card may be defined with one or more languages, ie. English and
Spanish. Every unique combination of races running in a base precinct and affiliated
with voter group 1 and 2 may create a unique ballot. For example, suppose that
Democrat and Republican parties are defined as voter group 1 in a closed primary
election and Polling and Absentee are defined for voter group 2. Democrat,
Republican and non-partisan races running in a base precinct with Precinct
Committee race valid on polling ballots only will create 6 ballot styles for every
unique voter group 1/voter group 2 combination.
A report precinct may contain one or more base precincts and the same base
precinct may occur in one or more cumulative report precincts. A report precinct is
created with as many base precincts as there are unique district combinations within
Post-Election
136
Exporting
the report precinct. The results of absentee ballots valid in some base precinct may
be tallied to multiple cumulative absentee report precincts.
A vote center may contain up to two counter groups and a counter group is valid for
all vote centers in a vote center category. For example, both polling and absentee
ballots may be counted in the Polling vote center category. There is no restriction to
the number of vote centers in a vote center category.
A vote center/counter group combination may contain one or more report precincts,
just as a report precinct may occur in one or more vote center/counter group
combinations. For example, suppose that both polling and absentee ballots are
counted at all vote centers in a vote center category. One report precinct may be
affiliated with two vote centers, in which case ballots counted at either vote center
are tallied to the same report precinct. On the other hand, ballots counted at one
vote center may be tallied to one of several report precincts.
The Ballot ID identifies the unique set of rotated races that occupy one or more
documents that the voter votes on. Each one of these documents is a card,
identified by a card ID. Each record in the card data export file corresponds to a
unique ballot ID. The sequence number in each record is implied by the vote
center/report precinct combination and contains the precinct ID if the precinct
number is printed on ballots.
Exporting Election Results
Election results may be exported using one of three pre-defined export formats –
Standard, Minnesota and California. Election results may be exported only once the
election status has been set to Set for Election.
Exporting Results
Select Election in the menu bar, Export Results in the
drop-down menu and Export Results in the cascading
menu. Select the export format in the Export Results
window and click on the OK button.
Standard Export Format
Selecting Standard or a customized format activates the Export Formats window, where
you may select the format for exporting, update the format selected, create a new
export format or delete the current format. Click on the OK button.
The Save As window appears, where the default export results file name may be
changed from results.txt and the folder where results are to be exported to selected.
Post-Election
137
Exporting
Click on the Save button in order to export the results.
In order to revise the Standard or a customized export format, click on the Edit button
and the export format appears in the Edit Export Formats window. Revise the format as
necessary and click on the OK button. In order to delete a custom export format click
on the Delete button and the format will be removed from the Export Formats window.
Minnesota Export Format
If the Minnesota Export format is selected in the Export Results window, a
window appears with three buttons – Edit Results Format, Export Results
and Export Statistics. Click on the Export Results button in order to
activate the Save As window. The default export results file name may be
changed from results.txt and the folder where results are to be exported to
selected. Click on the Save button in order to export the results.
In order to revise the Minnesota Export format, click on the Edit Results
Format button and revise export format definitions in the Edit Results Format
window as necessary. Click on the OK button in order to save the revised format. Click
on the Export Results button in order to generate the export results file.
Minnesota Precinct Statistics
Minnesota-formatted precinct statistics contain registered voters by report
precinct, divided into Election Day, total absentee, Federal absentee and
Presidential absentee registered voters. Since registered voters may only
be recorded in the Voter Registration Editor by base precinct and voter
group 1, election day, Federal and Presidential absentee registered voters
must be manually entered in the Minnesota Edit Precinct Statistics
window.
Select Election in the menu bar, Export Results in the drop down menu and Export
Results in the cascading menu. Select Minnesota Export in the Export Results
window and click on the OK button, then click on the Export Statistics button.
Post-Election
138
Exporting
The ExportID column contains the export ID defined for each report precinct. The
Reg. Voters column contains the total voters registered in all base precincts in the
report precinct. The Elect. Day Reg. column contains the Election Day voter
registration amounts by report precinct and must be manually defined. The Fed.
Abs and Pres. Abs columns contain the Federal and Presidential absentee voter
registration amounts by report precinct and must be manually entered. The Reg.
Abs column is automatically totalled from the federal and presidential absentee
registration amounts.
Each field in this window is stored as four digits, with no delimiting characters.
Post-Election
139
Exporting
In order to export the Minnesota precinct statistics, click on the Export button.
Select the folder and change the default PctStats.txt filename in the Save As window
as necessary and click on the Save button.
Format
Each following record contains, in order:
County ID
Report Precinct ID
Report Precinct Label
Report Precinct Export ID
Race ID
Race Label
Race Export ID
Race Voter Group 1 ID
Race Voter Group 1
Label
Race Voter Group 1
Export ID
Race Voter Group 2 ID
Race Voter Group 2
Label
Race Voter Group 2
Export ID
Candidate ID
Candidate Label
Candidate Voter Group
Label
Candidate Export ID
Counter Group ID
Counter Group Label
Counter Group Export ID
Count
Export results records are ordered as follows:
Individual precinct results appear before summary results
Results are ordered by vote center
Results appear order of report precinct within each vote center
Results appear by race (in the order defined in the database) within each report
precinct
Report precinct counted and closed records appear at the beginning of each precinct
Registration total records appear at the beginning of every voter group in a precinct
Post-Election
140
Exporting
Candidate detail records appear in the order of times counted, times blank voted,
times overvoted, times undervoted, candidate totals, followed by write-ins.
Export Format Options
The export format name appears in the Label field (but does not appear in the
results export file). The jurisdiction name is entered in the County field and will
appear in the first column in every record in the export file. The Field Delimiter is by
default set to blank and may be set to any other character or group of characters.
Alphanumeric text is by default encapsulated in double quotes – de-selecting the
Quote Strings check box will cause all text to appear without quotes.
Export Results For
The check boxes in the Export results for group box determine the reporting level
and content in the export results file. Summary election results are included if the
Election Summary check box is selected (as it is by default). Election results are
included for every report precinct in the jurisdiction if the Individual Precincts check
box is selected. At least one of the Election Summary or Individual Precincts check
boxes must be selected, otherwise no results records will appear.
Only report precincts which have reported election results will be included in the list
of individual precincts if the Precincts Counted check box is selected. The Precincts
Counted check only takes effect if the Individual Precincts box has also been
selected. Only report precincts which are marked as closed are reported individually
if the Precincts Closed check box is selected as well as being included in the
summary records. If no precincts have been closed, the results file will be empty.
Election results may be exported by counter group if the Counter Group Detail check
box is selected. This option is only meaningful if multiple counter groups in the
election tally election results to the same report precinct.
Reporting Set
Election results are exported for the group of races defined in the selected reporting
set only. By default, the export format is set to the All Races reporting set. Click on
the Reporting drop-down list in order to select the reporting set as necessary. If
results exporting requires a unique set of races not currently defined, create a new
Post-Election
141
Exporting
reporting set in the Reporting Sets Editor with the necessary races before
proceeding with election results exporting.
Candidate Options
Export format records may be created for some combination of candidate totals,
write-ins, times counted, times blank voted, times overvoted and number of
undervotes by race, as well as the number of precincts counted and closed and
registered voters by report precinct. Each candidate option selected creates an
additional record for the race in the export results file, except for the precincts
counted and closed records, which occur once for every report precinct.
Candidate option records are identified with special codes in the Candidate ID field.
The number of write-ins is identified by 999995, times counted by 999999, times
blank voted by 999998, times overvoted by 999997 and times undervoted by
999996.
The precinct statistic records occur at the beginning of each report precinct and are
identified by 999999 in the Race ID field, 'Race Statistics' in the Race Label field and
999999 in the Candidate ID field in case of precincts counted and 999998 in case of
precincts closed. The race export ID, voter group 1 and 2 fields, candidate voter
group label, candidate export ID and counter group fields are not applicable.
In order to select a candidate option, select a check box in the Incl. column next to
the corresponding entry in the Edit Export Formats window. In order for the
candidate option not to appear, de-select the corresponding check box.
Export IDs may be defined for each of the candidate options in the adjacent Export
ID column. The export ID will appear in the Candidate Export ID field in the export
results file. The candidate totals records will use the candidate export id defined in
the Race Editor.
Format
The results export file may be customized to include a subset of format fields. By
selecting the check box next to a field that field will appear in each record in the
Post-Election
142
Exporting
export file. It is possible to change the format from numeric to alphanumeric and
from alphanumeric to numeric by selecting the Type column next to the field in
question. A drop down list appears from which you may select either value.
Alphanumeric text that contains non-numeric characters will not convert to numeric.
Each field is exported with a default width of 0, as
defined in the Width column. An export field
defined with the default width appears with no
leading digits if it is numeric and no trailing
characters if it is alphanumeric. A field will appear
with the default length in any record where the
actual length exceeds the value assigned to the
Width column in the Edit Export Formats window.
If the Width column is assigned a value that
exceeds the actual length of a field in the export
file it is appended with either leading zeros if it is
numeric or trailing characters if it is alphanumeric.
Default Formats
The Standard export format contains summary election results only delimited with
blanks, with quote strings encasing alphanumeric text. Results are exported for the
default All Races reporting set, with all candidate statistics and export fields
selected.
The Minnesota export format contains individual precinct results for counted
precincts only, delimited with blanks and encasing alphanumeric text in quote
strings. Results are exported for the default All Races reporting set, with candidate
totals and write-ins, and county ID, precinct export ID, race export ID, candidate
voter group export ID and count only.
Post-Election
143
Exporting
Post-Election
144
Exporting
POLL WORKER
TRAINING GUIDE
Copyright
Poll Worker Training Guide
© Copyright Diebold Election Systems Inc., 2002 All rights reserved
Diebold Election Systems Inc.
1611 Wilmeth Road
McKinney, Texas
USA 75069
Diebold Election Systems Inc.
1200 W. 73rd Street, Suite 350
Vancouver, B.C.
Canada V6P 3G5
Disclaimer
NO WARRANTIES OF ANY NATURE ARE EXTENDED BY THIS DOCUMENT.
Any product and related material disclosed herein are only furnished pursuant and subject
to the terms and conditions of a duly executed Program Product License or Agreement to
purchase or lease equipment. The only warranties made by Diebold Election Systems
Inc., if any, with respect to the products described in this document are set forth in such
license or Agreement. Diebold Election Systems Inc, cannot accept any financial or other
responsibility that may be the result of you use of the information in this document or
software material, including direct, indirect, special, or consequential damages.
You should be very careful to ensure that the use of this information and/or software
material compiles with the laws, rules, and regulations of the jurisdictions with respect to
which it is used. The information contained herein is subject to change without notice.
1
TABLE OF CONTENTS
TABLE OF CONTENTS
2
WELCOME TO DIEBOLD POLL WORKER TRAINING
3
SETTING UP THE VOTING BOOTHS
4
OPENING THE POLLS
10
TS TROUBLESHOOTING – BEFORE THE POLLS OPEN
11
CHECKING THE POWER INDICATOR
12
USING THE ENCODERS
13
ENCODING VOTER ACCESS CARDS
14
ENCODING VOTER CARDS FOR VIBS VOTERS
14
ENCODING VOTER CARDS FOR VIBS VOTERS
15
TS TROUBLESHOOTING - DURING THE DAY
16
TROUBLESHOOTING – ENCODER/VOTER ACCESS CARD
18
CANCELING A VOTER’S BALLOT
19
CLOSING THE POLLS
21
TROUBLESHOOTING – AFTER THE POLLS CLOSE
22
2
WELCOME TO DIEBOLD POLL WORKER TRAINING
This class is designed not only to familiarize you with the new voting equipment
but also provide hands on training of the use of the new equipment on Election
Day.
Class Outline
The following items will be addressed in this class:
Ø Opening the polls
Ø Using the encoders
Ø Troubleshooting
Ø Closing the polls
Course Objectives
At the completion of this course you should be able to:
Ø Set up the voting booths
Ø Open the polls
Ø Create Voter Cards using the encoder
Ø Cancel a voter’s ballot
Ø End the election
Ø Accumulate and print results tapes
Ø Transmit results or deliver memory cards
3
SETTING UP THE VOTING BOOTHS
1. It is much easier to set up the booth with two people.
Lay the booth on its side as shown.
2. Gently open the three (3) clips on the legs, pulling the
legs out towards you, one set at a time.
4
3. Pull all four legs out until fully extended until you hear
the buttons snap into the holes. Secure all clips on
each leg before lifting.
4. With two people grab the booth under the 4 corners and
lift it to its feet.
5
5. Verify the seal numbers on the Seal Log sheet. Break
and remove the seals. When you are finished it should
look like this.
6
6. Remove the printer cover from the right side and
unfold the left wing as pictured above. You will also need to
unlock the small door on the right side underneath the card
slot.
7. Push the Black button on the top back of the
TouchScreen unit to raise the screen.
7
8. Locate the RED BUTTON inside the small side door
and turn the TouchScreen on. Lock the side door with
the key once the unit is on. Depress the black button
on the top back of the TouchScreen and lower the
screen until it is flat. Open up the right wing and attach
it to the booth. Again depressing the black button on
the back, raise the screen to the desired position.
8
It should look like the above picture when you are finished.
You may now proceed with Voting.
9
OPENING THE POLLS
Use the following instruction sheet to open the polls.
Things to remember about opening the polls:
Check to make sure there is only one memory card in the unit and that it is firmly
inserted in the memory card slot. Push in if necessary.
Check to make sure that the power cord that goes from the booth to the Touch
Screen unit located on the left side of the unit towards the back is firmly plugged
in.
While conducting the opening procedures, have only the left side privacy screen
in place so that it is easier for you to get to the printer and power switch area
located on the right side of the Touch Screen unit.
Attach the VIBS kit to one of your Touch Screen units. The plug ins for the head
phones and the keypad are located on the right side of the Touch Screen unit
just in front of where the security door closes. This allows you to attach or
remove the VIBS kit without having to unlock and open the security door.
The VIBS kit can be attached to any one of your Touch Screen units. All units
are capable of the audio and/or magnified ballot.
10
TS TROUBLESHOOTING – BEFORE THE POLLS OPEN
What if nothing happens after I push red button to turn the unit on?
Check to see if the power cord is firmly in place on the machine and check to
see that the power strip is turned on. This problem could also exist because
of a faulty voting booth. If there is still no response, call the Election office.
What if the first screen after turning on the unit is not the “Print Zero
Report?”
Call the Election office immediately.
What if the unit fails to print a Zero Report?
Check that the printer lever is down. If it is, check the paper roll and make
sure it is installed correctly. Turn the unit off and then turn it back on. If it still
doesn’t print, call the Election office.
What if there is no power cord in the unit?
Prepare the unit for voting and call the Election office to get one delivered.
The unit can run on back up battery power until the replacement cord arrives.
What if there is any other name of a precinct or polling location on the
ballot screen other than what you know is supposed to be on the unit?
Turn the unit off and call the Election office.
What if a message comes up that says Ready to Insert Media?
Make sure the memory card is fully inserted. With the security door open,
push the memory card firmly into the slot.
11
CHECKING THE POWER INDICATOR
After you have printed the “Zero Totals” tapes and prepared the Touch Screen
units for voting, it is very important to check the “Power” indicator located in the
bottom right corner of each Touch Screen unit.
The “Power” indicator should read “XX” where XX is a number. The “Charging”
message indicates that the Touch Screen unit is properly plugged in to a good
outlet and is not running on back up battery power.
If the message displayed is “AC offline”, immediately check to be sure that all
power cords are fully inserted into their outlets. Next, if you are using a power
strip, check to make sure it is turned on. Then check to make sure that the
power cord going to the wall outlet is firmly plugged in. Then turn the unit(s)
displaying the “AC offline” message off them back on. When the “Print Zero
Totals” screen comes back up, simply touch “Done Reporting“ and recheck the
“Power” indicator.
If this does not alleviate the problem, try another outlet and repeat turning the
unit(s) off then back on.
If you are unable to get a “Charging” message, call the election office and let
them know that you have unit(s) running on back up battery power.
You may allow voters to vote on these units until a person from the election office
can get to your precinct to correct the situation.
12
USING THE ENCODERS
Use the following instruction sheets to guide you through creating voter cards for
regular and visually impaired – or VIBS – voters.
Things to remember about using the encoders:
The encoders have an auto-off feature to conserve battery power. They will
automatically shut off after 90 seconds of non-use so you may have to press the
“ON” key several times throughout the day.
The Precinct/Ballot Style can be seen on the top line of the display screen on the
encoder.
If your precinct has more than one ballot style, all ballot styles will have been
programmed into each encoder in the precinct. For example, if your precinct has
three ballot styles and two encoders, each encoder will contain all three ballot
styles. Pressing different numbers on the keypad accesses the different ballot
styles. In this example, the three ballot styles would be loaded into keys 1, 2 and
3.
The above example will only differ if your precinct has more than eight ballot
styles. The encoder can only hold eight ballot styles and if that number is
exceeded, additional encoders must be programmed with the remaining ballot
styles.
When a voter touches the “Cast Ballot” button on the Touch Screen, three things
happen. First, the votes are recorded. Second, the public counter increases by
one. And third, the ballot style information is erased from the voter card making it
ready to be encoded for the next voter. The card is useless to another voter until
it has been encoded again.
13
ENCODING VOTER ACCESS CARDS
To vote on a Touch Screen voting unit, a voter must use an encoded voter card.
Each precinct has a sufficient amount of voter cards that may be used multiple
times, following these instructions.
•
Step 1.
•
•
•
Precinct/Ballot Style
1:
1
Remove the encoder
from your supply kit.
Touch “ON.”
The number of cards
created appears in
the bottom right
corner.
•
•
The Precinct/Ballot Style
appears on the first line.
“1:” appears on second
line to left. (This is the
1st ballot style available)
If there are additional
ballot styles, they will be
available by pressing
other numbers on the
keypad.
Step 2 . Insert Voter Card into the back of the encoder so that Voter Card gold medallion touches wires.
Precinct/Ballot Style
1:
1
Step 3. When “Create?” appears on the
Step 4. When “Clear?” appears on screen,
encoder’s screen. Press “YES.”
remove the Voter Card from the encoder.
The Voter Card is now activated, and ready for
voter to use at a Touch Screen unit.
Precinct/Ballot Style
1:
Create?
Precinct/Ballot Style
1:
Clear?
14
ENCODING VOTER CARDS FOR VIBS VOTERS
To create a voter card for a visually impaired voter, follow the instructions below:
Step 2.
Step 1.
•
•
•
Press “ON”.
Precinct/Ballot
Style shows on
first line.
Number of cards
made during the
election shows in
the bottom right
corner.
•
Precinct/Ballot Style
1:
Create?
•
•
Insert Voter Card
into Encoder.
“Create?” will
appear.
Press numbers on
keypad to access
other ballot styles
Step 3.
Precinct/Ballot Style
1: M
Create?
•
Press the * key once for “M”magnified ballot.
Twice for “VM” – VIBS Magnify
ballot.
Three times for “VH” – VIBS Hidden
ballot.
•
•
Step 4.
•
Press the “YES” key to activate the
voter card.
Step 5. When “Clear?” appears on the screen,
remove the Voter Card from the
encoder. The Voter Card is now
activated for the VIBS voter.
Precinct/Ballot Style
1: M
Clear?
15
TS TROUBLESHOOTING - DURING THE DAY
What if the unit goes black (turns off) while someone is voting?
Lower the TS screen, check the plug, and take the unit out of service. Call
the Elections office and then re-issue the voter a new access card and direct
him/her to a working unit. If the voter did not touch “Cast Ballot”, none of their
votes were recorded.
What if a voter access card is not ejected once a voter has cast their
ballot?
Turn the unit off then turn it back on and the card should be ejected. If it does
not, lower the screen, turn the unit off and call the Election office.
What if a voter inserts a voter card and the unit rejects the card.
Re-program the card and accompany voter to unit – and wait until you see
ballot loading then leave.
What if the screen on a unit suddenly goes dark, whether there was a voter
in the booth at the time or not?
Check power cord first. If the unit is properly plugged in, try turning it on
again. If it does not power on, lower screen and call the Election office.
What if power goes out in the polling location?
Power off half of your units and try to determine how long outage will be and
notify the Election office immediately so that they can monitor the situation.
Continue to allow voters to vote on the units that are operating on battery. If
those units run out of power, close them and open the ones that were shut off
earlier to continue voting.
What if the instruction or voting screen on a unit is wavy or distorted?
Lower the screen, power it off and then back on. If the screen is still wavy,
turn it off and call Election office.
What if a voter walks out of the voting booth without touching the cast
ballot button?
Two poll workers must go to the voting booth. One will advance the ballot to
the summary screen and touch “Cast Ballot” while the other one verifies that
the poll worker cast no additional votes.
16
What if the audio does not work on the unit that the keypad and head
phones are plugged into?
Try adjusting the volume – if that doesn’t work cancel the ballot, connec the
keypad and headphones to another unit and direct the voter to that unit. The
voter’s card should still be activated since the “Cast Ballot” button was not
touched on the other unit.
17
TROUBLESHOOTING – ENCODER/VOTER ACCESS CARD
What if a voter access card is inserted into the Encoder, and instead of
“Create?”, “Clear?” appears?
Press YES. “Create?” will then appear. Press the yellow number of the ballot
style you want. Press YES again. “Clear?” will appear. Remove the voter
access card and present it to the voter for voting.
What if the voter puts the voter access card into the Touch Screen unit, and
“Invalid Card” appears on the screen?
Check to see that the voter access card was properly inserted with the gold
medallion end inserted first and face up. If the voter access card was
improperly inserted, have the voter insert it properly. If it was inserted
properly, retrieve the voter access card and activate another voter access
card for the voter. Set that card aside with a note – DO NOT USE
What if the Encoder won’t create cards? Or, I turn it on and nothing
appears?
Notify the Election office. Then if a backup encoder is available use it until a
replacement arrives
What if boxes appear in the LCD panel of the Encoder?
Notify the Election office. Then if a backup encoder is available use it until a
replacement arrives
What if a message on the Encoder asks if you want to Upgrade Mgr. Card?
Remove card immediately and DO NOT HIT YES. Insert a new access card – if
the same message appears, turn the Encoder off and call the Election office.
18
CANCELING A VOTER’S BALLOT
There may be times when it is necessary to cancel a voter’s ballot. This is most
commonly done when a voter has been issued a voter card with the wrong ballot
style encoded on it.
To cancel a voter’s ballot, take the following steps.
1. Ask the voter to advance to the summary page.
2. Touch the screen just below the word “Precinct” in the upper left corner.
3. The “Cancel Ballot” button will then appear on the bottom of the screen.
4. Touch the “Cancel Ballot” button.
19
5. The voter’s card will be ejected and the following message will appear on
the screen.
The voter should then return their voter card to the poll worker to have it encoded
correctly.
When a ballot is canceled, the returned voter card will still contain ballot style
information. The information was not erased because “Cast Ballot” was not
touched.
20
CLOSING THE POLLS
You will be using one of the following instruction sheets to close the polls. One is
for precincts that will be transmitting results by modem and the other is for
precincts that will be bringing the Touch Screen memory cards in for direct
upload of results at the election office.
Things to remember about closing the polls.
In your supplies, you have received a sealed envelope that contains the Manager
Card. This envelope is not to be opened until the polls closed and the Manager
Card is to be used ONLY for ending the election on your Touch Screen units.
Any unit can be used as the Accumulator unit.
The memory card in the Accumulator does not automatically load when the
accumulator function is started.
The last memory card loaded into the Accumulator unit must remain in the unit
until results have been printed and if you are transmitting results using the
modem, the last card must remain in the unit until transmission is completed.
If you are transmitting your results by modem, you will have an additional
instruction sheet that gives you very specific information about the location of the
phone line to be used for transmission.
21
TROUBLESHOOTING – AFTER THE POLLS CLOSE
I touched “1” four times and OK, but nothing happened.
You may not have touched OK hard enough or you may have accidentally
touched a different number. Try again.
Instead of touching “End Election,” I touched “OK.”
Turn the unit off then turn it back on and start again with the closing
procedures.
What if my printer jams before the Total Report was printed?
Let the printer finish printing. Un-jam the paper and reprint the report
How do I un-jam the paper in the Touch Screen unit?
Leave the machine on. Open the printer compartment. Rip off the jammed
portion of the paper tape. Save the Zero Total Report. Re-insert the tip of the
paper roll into the opening between the black bar and the metal plate.
What if when using the modem to transmit results, I keep getting the line is
busy message?
Unplug phone cord and plug it back in – verify that you are using the correct
jack per instructions. Try the call again and if still busy, call the Elections
office for direction.
What if a unit has gone down during the day that has votes on it, but I
cannot power the unit on to generate results tape?
Remove the PCMCIA card and after all units have been accumulated – load
the PCMCIA card into a empty unit and print results from that unit. Take the
card to the accumulator unit to be added.
What if a unit does not power up at the opening of polls and has not been
used all election day, what do I do with the PCMCIA card that was in the
unit?
Remove the PCMCIA card and after all units have been accumulated, insert
the card into another unit that is empty. Proceed as instructed to open the
polls and then close the polls – you will have zeros on both tapes. Take the
card to the accumulator and proceed as instructed with the accumulation
process.
22
What if the printer will not print?
Check the paper and lever and try again. If there is still no printing, wait for
an empty unit and use it to print.
What if the unit designated to be the Accumulator unit is out of operation
when the polls are closed?
If you have designated a particular unit as the Accumulator, simply choose
another unit and proceed with the closing procedures.
23
THE VIBS VOTER
To set up a TS unit for a VIBS voter you must first
attach the headset and the keypad to the unit.
Unlock the security door and look at the inside of
the door.
The keypad plugs in to the slot marked keypad
next to the Audio hole and screws in with 2 thumb
screws.
Create a VIBS voter card on your Spyrus.
Take the Voter over and sit them down (this is a
LONG ballot and may take a while). Position the
Voters hand on the 5 key on the keypad and tell
them it is a telephone keypad. Then give them the
headset and position their hand on the volume
control wheel. Instruct them they can raise or
lower the volume by turning the wheel.
Tell the Voter to expect an introduction and an
announcement identifying the Political party ballot
they have selected. The instructions tell them to
notify the Poll worker if it IS NOT the correct Party
ballot. Instruct them to indicate this by raising their
hand. Assure them that the screen remains blank
during the voting process and to raise their hand
at any time if they need assistance.
The headset is plugged in next to the
red power switch in the hole labeled
Audio.
When you are finished it will look like this
You will stand by until the voter has finished.
When the Voter is ready insert the Voter card and
wait for the voter to adjust the volume and begin
voting.
Stand by to assist in any way until they are
finished.
Connect the headset first and then plug
in the keypad.
Once they have voted retrieve their voter card and
offer assistance exiting the polling place. Ask how
their voting experience was and would they do it
again.
VOTING ON THE TS
Press the START button
Select your choice
To vote for a write- in touch the
write-in box and proceed:
At the summary page
Be sure to Review your choices
If you forgot to vote a race or wish to
Change your choice touch that race
Or select the review button
Review
And you will be taken back to that page
To cast your ballot touch the Cast ballot button
On the Summary Screen
Cast Ballot
IF YOU HAVE NOT CAST ANY VOTES
YOU WILL SEE THE FOLLOWING:
YOU HAVE CAST NO VOTES AT ALL
ATTENTION
You are about to cast a BLANK BALLOT,
which means you have not voted
a candidate or Issue.
Touch Review Ballot to go back to vote
OR
Touch Cast Blank Ballot to vote a blank ballot
When you see
Your vote has been recorded. Please remove
your card and return it to the pollworker.
Thank You.
The card will eject – return it to your pollworker.
Accumulation and Transfer Instructions
1. Make sure before you begin that you have all the TS memory cards from all
the units. Make sure your network card is loaded in the top slot and that you
are connected to the server.
2. You will see this screen and begin to accumulate the results
Turn on the TS unit Insert the manager card and password 1,1,1,1.
The screen will display
Press Accumulator
Press the load button and the results from your card will load
and the printer will print
1
Accumulation and Transfer Instructions
3.
Remove that card and insert the next card
Press Load again and repeat until all your Cards appear in the list
4.
When you are finished it should look like this
Touch the Print button and print the results again, checking write-in box.
When the report is finished touch Done reporting.
2
Accumulation and Transfer Instructions
5.
Now you are ready to transmit the results to the Gems Server
Across the LAN.
Press the Transfer button
Press ok
You will see the Local Area Network transfer box.
Check your Gems AV Server 2 to verify that all the TS units
uploaded and you have green arrows next to all your Vote Centers.
You will return to the Accumulator screen and press exit
At which point you are finished and may turn the unit off.
The IP address will be there and all you do is press Ok.
If you should the following message
Once the results are finished uploading you will see
You will press no
Touch ok and turn the unit off – count to 10 and reconnect the telephone
line and then start over
and then see –
6.
3
Touch the scree
C
L
O
S
I
N
G
THE
POLLS
USING THE ACCUVOTE TS
2
1
3
ON ALL UNITS
1. When the “Results Reporting screen appears,
ON ALL UNITS
1. Insert the Manager card into the AccuVote2.
3.
TS unit.
Enter the password and touch “OK”.
When the screen below appears, press the
“End Election” button.
4
2.
ON ALL UNITS
1. When the message above appears, press
2.
5
ON THE ACCUMULATOR UNIT
1.
unlock and remove the printer cover.
Designate one of your units as the
“Accumulator” unit.
Press the “Accumulator” button on that unit.
the “OK” button.
Remove the Manager card from the card
reader when prompted to do so.
ON THE ACCUMULATOR UNIT
1. With the election media (PCMCIA
2.
3.
4.
5.
card) still in the unit, press the “Load”
button.
When the results have been loaded
into the accumulator, the machine ID
and number of ballots accumulated
will appear on the screen.
Remove the election media from the
accumulator and insert the election
media from another unit then press
the “Load button again.
Repeat this procedure until results
from all your units have been loaded
onto the accumulator unit.
Then press “Print” for a combined
2. Touch the screen on the box next to “Include
3.
4.
Write-in Names” so that a check mark appears
there
Then press the “Print Totals Report button.
Print additional copies by pressing the button
again as many times as needed.
When the reporting has completed, press the
“Done Reporting “button, remove the tape and
sign in the spaces provided.
6
ON THE ACCUMULATOR UNIT
1. Connect the designated phone line to your
2.
3.
modem card in the accumulator unit.
Press the “Transfer” button on the
accumulator unit.
When the “Transfer Results” screen appears,
press “OK” and your results will be
transferred to the central computer.
1
C
L
O
S
I
N
G
2
3
1. When the message above
1. Insert the Manager card into the card
reader.
2. Enter the password 1,1,1,1,and touch “OK”.
3. Remove card when instructed.
4. When the screen below appears, press the
“End Election” button.
appears, press the “OK” button.
2. Remove the Manager card from
the card reader when prompted to
do so.
1. When the “Results Reporting screen
appears, unlock and remove the
printer cover.
2. Touch the screen on the box next to
“Include Write-in Names” so that a
check mark appears there
3. Then press the “Print Totals Report
button.
4. When the reporting has completed,
press the “Done Reporting “button,
remove the tape and sign in the
spaces provided.
5. Turn unit off and notify the Inspector
that you are finished and proceed
with closing.
1
O
P
E
N
I
N
G
2
1. Break seal and open black polling booth. Check that
electrical plug is secure in back left side of TS unit.
2. Pull privacy screen down from top of case and secure left
side by snapping sides into brackets. Leave right side
unsecured for now.
3. Depress and hold the black button at the top of the
screen to raise the screen. Tilt the screen to desired
angle by using the metal stand on the back of the screen.
3
1. When the screen pictured above appears,
press the “Print Zero Report” button.
2. When the report is done printing, verify that all counters on
the report are zero then sign in the spaces provided.
3. Leaving the Zero Report attached, roll it up and replace and
lock the printer cover and relock the security door.
4. Press the “Done Reporting” button.
1. Using the key, unlock and remove the printer cover on the
top right side.
2. Use the key to unlock the security door on the right side.
3. Push the red button revealed by the opened security door to
turn the unit on.
4
POLLS OPEN
Your AccuVote TS units are now ready for voting.
15. PREPARE THE ACCUVOTE OS
o
a) Unlock the lid (bottom lock on front with black key) and verify
that the ballot box is empty.
o
b) Close and re-lock the ballot box lid.
a&b
o
c) With Black key, unlock and remove the metal security
plate.
c
o
d) Store the metal security plate in the recess in the ballot box
lid.
d.
o
e) Unlock the front door (top lock on front) with the black key the
ballot box. Remove the AccuVote OS unit from the carrying case
and guide the AccuVote OS unit into position, leaving enough
space to reach the ON/OFF switch on the rear of the AccuVote
OS unit.
o
e.
f) Thread the black power cord through the chute in the ballot box
and then connect the power cord to the AccuVote OS unit.
f(1)
o g) Plug the power cord into an electrical power outlet.
f(2)
o h) With red key, unlock and remove the printer cover.
h.
o i) Turn the AccuVote OS unit ON using the red power switch at the
back of the unit. Note: 1 = ON 0 = OFF.
o j) The “Election Zero Report” will automatically begin to print
seconds after you turn the unit on. DO NOT TEAR THE TAPE.
Slide the AccuVote OS unit to the rear, firmly into place.
o k) Verify that all precincts in the polling place are listed on the
Election Zero Report and that all candidates and measures show
“zero” votes.
o l) The LCD will then display: NEED ANOTHER COPY? “Press
the “NO” button on the AccuVote OS unit.”
o
m)Verify that the LCD shows the public counter (TOT COUNT) is
at zero.
i.
j-m.
o n)All Precinct Officers sign the printed Election Zero Report (use
the back of the printer cover for a hard writing surface.)
NOTE: On Double Precincts, all Precinct Officers sign on
same tape.
o
o
o) Fold or roll the tape, and leave it in the printer compartment.
p) Replace and lock the printer cover and remove the red key.
o
q) Lock the front (top lock) of the ballot box to secure the
AccuVote OS unit and remove the key.
o
n.
o-p.
r) Unlock and open the left side, top compartment door, of the
ballot box bin (for absentee and provisional ballots).
q.
You are now ready to open the polls!
Opening Instructions for AccuVote
1
2
1
With black key, unlock
the lid (bottom lock on
front). Lift lid and verify
that the ballot box is
empty.
Close and re -lock the ballot
box lid.
2
Remove the AccuVote unit
from the carrying case and
guide the AccuVote into
position - leaving enough space
to reach the ON/OFF red switch
on the rear of the AccuVote.
3
Verify, with your hand, that the
ballot path at the top rear of the
ballot box is clear (long slot on
rear top of ballot box).
4
With the plain gold key,
unlock and remove the
printer cover.
5
2 Workers sign the tape using
the bottom of the printer
cover as a writing surface
and store tape (fold or roll it)
in the printer compartment.
2
Turn the AccuVote unit on,
and slide it firmly into place.
2
2 Connect the power cord to
With the Black key, unlock the
front door (top lock on front) of
the ballot box.
6
1
When printing is done,
verify that all candidate or
measure totals show
“zero” votes.
7
The LCD will then display:
Using the Black key,
lock the top front door of
the ballot box.
the AccuVote and thread
through the round chute in
the back of ballot box.
3 Plug the power cord into an
electrical outlet.
8
POLLS OPEN
3
Replace and lock the printer
cover.
ON Button
3 The Election Zero Report
automatically will print in 15
seconds. DO NOT TEAR
THE TAPE OFF.
9
VOTING
10
ACCUVOTE STOPS
WORKING!
You are now ready to open
the polls!
Need Another
Copy?
Be sure and give voters
instructions on the correct
marking of ballots, use of
secrecy sleeve, and
location of ballot box.
Press the NO button.
2
2
Verify that the LCD shows the
precinct or polling place (poll)
number, and that the public
counter (TOTCOUNT) is at
zero.
Do not let voter leave
poll with the marking
pen or secrecy sleeve!
The Voter inserts the
voted ballot (like a “dollar
bill changer”) into the
AccuVote unit. The ballot
is pulled in and tallied.
Unlock (black key) and open the
top left side door of the ballot
box. Use this slot to deposit
voted ballots and call the
“trouble desk” at (303) 464-5859
for further instructions.
Closing Instructions for AccuVote
1
2
3
Find your ENDER Card
in
AccuVot
bag.
black
e
1 Re - lock the lower auxiliary
door on the left side of the
ballot box.
1 At 7:00 PM, finish
the last voter.
processing
2 With the black key, lock the
on
upper auxiliary door
left side of the ballot box the
necessary) and unlock the
(if
lower auxiliary door.
4
5
1 When the tape if finished
printing, the LCD will display:
2 With the plain gold key, unlock
and remove the printer cover.
1 Replace and lock the
cover.
printer
Need Another Copy?
Press the NO button.
Very Important
Press and hold the YES and NO
buttons at the same time.
3 Remove any uncounted
AccuVot
and process through
ballots
e
6
1
3 Using the black key, open the
top front door of the ballot box.
.
Using the black key,
open the rear door of
the ballot box.
7
AccuVot
bag. Separate write- e
ballots
from in
other ballots. Place
all ballots (write-ins on top) into
Ballot transfer bags.
3 Close and lock the rear
box door using the black key.
ballot
8
Tear off the tape. Have each
poll worker sign the bottom of
the tape.
3 Record the ballots cast total
from the top of tape onto the
Combined
- Index
Roster
Ballot
Statement Line 2.
9
2 Place the tape in the white
envelope with red
writing
labeled “Results Tape”. Keep
the Results Tape
envelope
10
1
1 Turn off the
2 Remove the voted ballots
and
Ender Card from the ballot
box.
Place Ender Card into bottom of
While holding the two
buttons,
insert the ENDER CARD into
the AccuVote. The final
Summary Results Report
will
print automatically.
2
AccuVot
unit
e cord from.
Unplug the power
wall
.
Place the AccuVot , power
2
e in the black
cord and keys
AccuVot
bag and zip it up.
e
1 Place voted ballots in the
bag designated for voted
ballots. If more bags
are
needed, call rover or
Elections
office for further instructions.
2 Seal bags with the blue
seals.
.
3
Immediately have a
designated official
drive the AccuVote to
the assigned drop -off
location.
3 The remaining officials should
continue the closing
procedure
as described in the Pollworker
Closing Instructions.
1 Complete all paperwork per
the Precinct Officer Handbook
and
2 Finish packing
following
instructions in Precinct Officer
Handbook and or 8:00 PM Poll
Closing Book.
Please leave the polling
location
as clean (or cleaner) than you
found it!
1 Designated precinct worker(s)
will drive the remaining
supplies
immediately to the drop off
location assigned to your
polling place.
Thank you for volunteering
to do this important job!!!
ACCUVOTE-OS CLOSING PROCEDURES
Follow Steps Given Below Very Carefully:
Double Precincts:
Inspectors from each
precinct will be
responsible for their
own memory cards.
IN THE UNLIKELY EVENT THAT THE ACCUVOTE-OS
UNIT BECAME INOPERABLE DURING VOTING. TAKE
ANY NON-PROCESSED REGULAR BALLOTS THAT ARE
IN THE AUXILIARY COMPARTMENT, RUN THEM
THROUGH THE ACCUVOTE-OS AT THIS TIME.
Step 1:
A. With the GOLD KEY unlock and remove the
printer cover.
B. Using the BLACK KEY, open the top front of the
ballot box.
Step 2:
A) VERY IMPORTANT: Press and hold the YES and NO buttons on the front of the
AccuVote OS at the same time. While holding the two buttons, insert the ENDER CARD
(found in the AccuVote OS carrying case). This will initiate the “FINAL RESULTS” tape that
will print automatically. If the tape does not print, call the election office immediately. The
printed tape will include both the Zero Totals Tape and the Final Results Tape in one
continuous piece. (Do not separate the tape)
YES
NO
Remember to press and
hold Yes+No
buttons at the same time.
43
Step 3:
The LCD will now display “NEED ANOTHER PRINTOUT?”
Press the NO button on the AccuVote OS and tear off tape.
1) Turn “Off” the AccuVote OS unit.
2) Unplug the power cord from the wall. You may now turn OFF the AccuVote OS unit, and place it
in its black carrying case with power cord and keys.
Step 4:
A) Unlock the door on the rear of the ballot box, and remove Ballots from the main
compartment. Remove the Ender Card from the voted ballots and place in the
AccuVote OS bag.
B) Place voted Ballots into boxes provided in BALLOT TRANSFER BAG.
necessary to count these Ballots.
It is not
C) Open the ballot box lower auxiliary door (lower left side of ballot box as you face the
front of the box). Remove provisional ballots (SEALED IN PROVISIONAL
ENVELOPES) and place in the ORANGE PROVISIONAL BALLOT TRANSFER
BAG.
Unused Ballots
Note: Ballots are packaged in packs of 50 (polling) or 10 (provisional) – it is not
necessary to open unused packets.
44
Appendices
Rotation
Since undecided voters may be more likely to select a candidate from the top of a race's
candidate list, numerous rules exist that order candidates so as to provide each
candidate with an equivalent amount of voter exposure to the top of the candidate list.
Commonly, candidates are rotated according to either geographical boundaries or voter
registration totals.
Rotating Candidates
Rotations are numbered from 0 onward. Rotation 0 refers to candidates listed in
ascending candidate ID order. The first candidate in rotation 0 is placed at the bottom
of the candidate list in rotation 1, the first candidate in rotation 1 is placed at the bottom
of the candidate list in rotation 2, and so on.
Example 1
Betty Baxter, Bob Wood, Janet Foley and Dick Jackson are running for the office of
State Senator and are defined in the election in this order. Candidate rotations are as
follows:
Rotation
Ordered candidates
0
Betty Baxter, Bob Wood, Janet Foley, Dick Jackson
1
Bob Wood, Janet Foley, Dick Jackson, Betty Baxter
2
Janet Foley, Dick Jackson, Betty Baxter, Bob Wood
3
Dick Jackson, Betty Baxter, Bob Wood, Janet Foley
Rotation rules
Precinct rotation
Precinct rotation rotates the order of candidates at report precinct boundaries. A new
candidate rotation is generated for every precinct a race is valid in. Once all candidates
have been enumerated rotation starts again with the original candidate list. The number
of unique precinct rotations is the lesser of the number of candidates in the race and the
number of precincts the race runs in.
Example 2
Betty Baxter and Bob Wood are running for the office of State Senator, which occurs in
report precincts Ford, Baker, Grant and Maxwell. Candidates are rotated as follows:
Report pct
Rot
Ordered candidates
Ford
0
Betty Baxter, Bob Wood
Appendix 1
Rotation
Baker
1
Bob Wood, Betty Baxter
Grant
0
Betty Baxter, Bob Wood
Maxwell
1
Bob Wood, Betty Baxter
Example 3
In another example, Betty Baxter, Bob Wood, Janet Foley and Dick Jackson are running
for the office of State Senator in the precincts Ford and Baker. Candidates are then
rotated
Report pct
Rot
Ordered candidates
Ford
0
Betty Baxter, Bob Wood, Janet Foley, Dick Jackson
Baker
1
Bob Wood, Janet Foley, Dick Jackson, Betty Baxter
Precinct by Voter Registration
Candidates are rotated by precinct in decreasing order of voter registration totals. A
report precinct's voter registration total comprises the voter registration amounts of all
base precincts and voter groups in the report precinct. Voter registration amounts
affecting candidate rotation are limited to the base precincts in which the race is valid.
The number of rotations is the lesser of the number of candidates and the number of
applicable precincts.
Example 4
Betty Baxter, Bob Wood, Janet Foley and Dick Jackson are running for the office of
State Senator in report precincts Ford, Baker, Grant and Maxwell, which contain voter
registration totals 1300, 1200, 1100 and 1000, respectively. Precinct rotations by voter
registration are as follows:
Precinct
Voter reg
Rot
Ordered candidates
Ford
1300
0
Betty Baxter, Bob Wood, Janet Foley, Dick Jackson
Baker
1200
1
Bob Wood, Janet Foley, Dick Jackson, Betty Baxter
Grant
1100
2
Janet Foley, Dick Jackson, Betty Baxter, Bob Wood
Maxwell
1000
3
Dick Jackson, Betty Baxter, Bob Wood, Janet Foley
Example 5
The voter registration amounts in Example 4 are now Ford 1300, Baker 1500, Grant
1200 and Maxwell 1700.
Precinct
Appendix 1
Voter reg Rot
Ordered candidates
Rotation
Ford
1300
2
Janet Foley, Dick Jackson, Betty Baxter, Bob Wood
Baker
1500
1
Bob Wood, Janet Foley, Dick Jackson, Betty Baxter
Grant
1200
3
Dick Jackson, Betty Baxter, Bob Wood, Janet Foley
Maxwell
1700
0
Betty Baxter, Bob Wood, Janet Foley, Dick Jackson
Example 6
Four candidates are running for the board of School District 1 in precincts Ford, Baker,
Grant and Maxwell. The report precincts contain the same numbers of registered voters
as in Example 4, but only 900 registered voters in Ford and 600 in Baker may vote for
this office.
Rpt pct
Base pct
Voter reg
Ford
Ford School 1
900
Ford School 2
400
Baker School 1
600
Baker School 2
600
Grant
Grant
Maxwell
Maxwell
Baker
Voter reg total
Rotation
1300
2
1200
3
1100
1100
0
1000
1000
1
While the total voters registered in report precincts Ford and Baker exceed those of
Grant and Maxwell, there are in fact less voters eligible to vote on the race in these
precincts. The same principle applies to all rotation rules based on voter registration.
District rotation
Districts are used in order to rotate candidates as well as determining the geographical
scope of races. A candidate list rotated by district changes with every district the race is
valid in the rotation category. The number of district rotations is the lesser of the
number of candidates and the number of applicable districts.
Example 7
John Smith, Jane Doe and Jim Black are running for the office of U.S. Senator, which is
rotated over State Assembly districts 31, 32 and 33. Candidates for the U.S. Senate
race appear in the order of John Smith, Jane Doe and Jim Black in the precincts
comprising State Assembly district 31; Jane Doe, Jim Black and John Smith in the
precincts of State Assembly district 32 and Jim Black, John Smith and Jane Doe in the
precincts comprising State Assembly district 33.
Kansas rotation
Kansas rotation orders the candidate list according to the distribution of voter
registration amounts in a race's district. Voter registration amounts for all precincts in
Appendix 1
Rotation
the race's district are totaled and divided by the number of candidates in the race.
Precincts are arranged in increasing order by voter registration, and the multiple of the
total averaged by candidate closest to the running registration total determines the
rotation number.
It may not be possible to assign all rotations to precincts where differences between
voter registration amounts tend to be exaggerated. GEMS completes all rotation
assignments by attempting to minimize the largest deviations between precinct voter
registration totals and candidate averages. Commonly, the number of Kansas rotations
generated will be the lesser of the number of applicable precincts and the number of
candidates.
Example 8
Kansas rotation is applied to four candidates running for State Senator in the same
precincts as in Example 4, each precinct having exactly 1200 registered voters. The
candidate average is (1200 + 1200 + 1200 + 1200)/4 = 1200.
Report
precinct
Voter
registration
Cumulative
Voter Reg.
Candidate
multiple (1200 x)
Rot
Ford
1200
1200
1 = 1200
0
Baker
1200
2400
2 = 2400
1
Grant
1200
3600
3 = 3600
2
Maxwell
1200
4800
4 = 4800
3
Since the cumulative voter registration total in precinct Ford is 1200 and equal to the
first multiple of the candidate average, Ford is assigned the first rotation. The
cumulative total in Baker is 2400 and is equal to the second multiple of the candidate
average, so Baker is assigned rotation 2. The cumulative total in Grant is 3600 and is
equal to the third multiple of the candidate average and Grant is assigned rotation 3.
Similarly, Maxwell is assigned rotation 4.
Example 9
Four candidates are running for the office of State Senator in the same precincts as in
Example 8, as well as the precincts Johnson, Tulane, Fargo and Rogers, which also
have 1200 registered voters each. The candidate average is now (8 x 1200)/4 = 2400.
Kansas rotation results in:
Report
precinct
Voter
Cumulative Candidate
registration Voter Reg. multiple (2400 x)
Rot
Ford
1200
1200
1 = 2400
0
Baker
1200
2400
1 = 2400
0
Grant
1200
3600
2 = 4800
1
Appendix 1
Rotation
Maxwell
1200
4800
2 = 4800
1
Johnson
1200
6000
3 = 7200
2
Tulane
1200
7200
3 = 7200
2
Fargo
1200
8400
4 = 9600
3
Rogers
1200
9600
4 = 9600
3
The cumulative precinct total in Ford is 1200, less than the first multiple of the candidate
average, and the precinct is assigned the first rotation. In Baker, the cumulative
precinct total is 2400, equal to the first multiple of the candidate average, and the
precinct is again assigned the first rotation. In Grant, the cumulative precinct total is
3600, which is half way between the first and second candidate multiple, so Grant is
assigned the second rotation. In this manner all four rotations are distributed across all
eight precincts.
Minnesota rotation
Minnesota rotation assigns candidate rotations to precincts in decreasing order of voter
registration total. A running voter registration total is kept for each rotation. If the race
is active in more precincts than there are rotations, every remaining precinct is assigned
the rotation with the lowest cumulative voter registration total. The number of
Minnesota rotations generated for a race is the lesser of the number of precincts and
the number of candidates.
Example 10
Four candidates are running for the office of State Senator in precincts Ford, Baker,
Grant and Maxwell, which hold 1300, 1500, 1200 and 1700 registered voters,
respectively. According to Minnesota rotation, precincts are assigned rotations as
follows:
Report pct
Voter reg
Rot
Ford
1300
2
Baker
1500
1
Grant
1200
3
Maxwell
1700
0
Example 11
Now the office of State Senator is being held in the above precincts as well as Wilson,
Jordan, Tyler and Hardy with 1100, 1600, 1900 and 1400 registered voters,
respectively. Arranged in decreasing order of voter registration the four candidate
rotations are enumerated as follows:
Report pct
Appendix 1
Voter reg
Rot
Running total
Rotation
Tyler
1900
0
1900
Maxwell
1700
1
1700
Jordan
1600
2
1600
Baker
1500
3
1500
The remaining precincts are assigned rotations as follows:
Report pct
Voter reg
Rot
Running total
Hardy
1400
3
2900
Ford
1300
2
2900
Grant
1200
1
2900
Wilson
1100
0
3000
Every remaining precinct is assigned the candidate rotation with lowest amount of
cumulative registered voters. The next precinct in decreasing order of voter registration
is Hardy, with 1400 registered voters. Rotation 3 has the lowest cumulative registered
voters (1500) and is therefore assigned to Hardy. Ford is next and is assigned the next
rotation (2) with the least number of registered voters (1600). Grant and Wilson are
assigned rotations in a similar manner.
Pima County
Report precincts listed in decreasing order of voter registration are assigned from 0 to
the last rotation, then the last rotation to rotation 0, again rotation 0 to the last rotation,
and so on. The number of Pima rotations generated for a race is the lesser of the
number of precincts and the number of candidates.
Example 12
Four candidates are running for the office of State Senator in the same precincts as in
Example 11 as well as in precincts Johnson, Tulane, Fargo and Rogers, with voter
registration amounts 1800, 2100, 1250 and 1450, respectively. Pima County rotation is
applied as follows:
Report pct
Voter reg
Rotation
Tulane
2100
0
Tyler
1900
1
Johnson
1800
2
Maxwell
1700
3
Jordan
1600
3
Appendix 1
Rotation
Baker
1500
2
Rogers
1450
1
Hardy
1400
0
Ford
1300
0
Fargo
1250
1
Grant
1200
2
Wilson
1100
3
King County
Candidates are rotated when the accumulated voter registration amounts of base
precincts listed in Polling vote center category order exceed a specified limit. Not all
rotations are necessarily enumerated using this rule – the number of King rotations
generated will be between 1 and the lesser of the number of candidates and the number
of precincts.
Example 13
Report precincts Ford, Baker, Grant and Maxwell contain 1300, 1500, 1200 and 1700
registered voters, respectively. Each report precinct corresponds to one base precinct
and is contained in a vote center of the same name. King County rotation is applied
with a 1000-voter cutoff to the four candidates running for the office of State Senator as
follows:
Base Precinct
Report Precinct
Vote Center Registered Voters Rotation
Ford
Ford
Ford
1300
0
Baker
Baker
Baker
1500
1
Grant
Grant
Grant
1200
2
Maxwell
Maxwell
Maxwell
1700
3
Since the registered voters in each precinct exceed the cutoff of 1000 voters, a unique
rotation is generated for each precinct.
Example 14
King County rotation is applied to the candidates in Example 13 with a 3000-voter
cutoff.
Base Precinct
Report Precinct
Vote Center Registered Voters Rotation
Ford
Ford
Ford
1300
0
Baker
Baker
Baker
1500
0
Appendix 1
Rotation
Grant
Grant
Grant
1200
1
Maxwell
Maxwell
Maxwell
1700
1
Only two of the possible four rotations are employed in this case. Rotation 0 is applied
to the first base precinct in the list. Since the cumulative voter registration amount in
Baker is 2800 and does not exceed to rotation cutoff of 3000, Baker is also assigned
rotation 0. Grant's cumulative voter registration amount of 4000 exceeds the cutoff and
Grant is assigned rotation 1. Since Maxwell's cumulative voter registration is 2900
(including Grant) and does not exceed the 3000 cutoff, it is also assigned rotation 1.
Even though four precincts are present with four possible rotations, only two rotations
are assigned.
Voter group
Each rotation rule may be extended to rotate candidates by voter group. Rather than
rotating over the entire candidate list, candidates are only rotated within their voter
group, that is, the endorsing political party. Voter group rotation is only applicable to
races with a number to vote for greater than 1, since races with a number to vote for
equal to 1 may have no more than one candidate endorsed by a political party.
Unaffiliated candidates are rotated separately.
Example 15
Voters in precincts Ford and Baker may select up to three candidates running for the
office of City Councilor, which is rotated by precinct within voter group.
Candidate list
Voter group
Rotation 0
(Ford)
Rotation 1
(Baker)
Betty Baxter
Democrat
Betty Baxter
Ted White
Bob Wood
Republican
Bob Wood
Dick Jackson
Janet Foley
none
Janet Foley
Harry Knight
Dick Jackson
Republican
Dick Jackson
Bob Wood
Ted White
Democrat
Ted White
Betty Baxter
Harry Knight
none
Harry Knight
Janet Foley
The total number of rotations is the lesser of the number of precincts and the lowest
common denominator of the number of candidates corresponding to each voter group.
Example 16
Voters in precincts Ford, Baker, Grant, Maxwell, Washington and Jefferson may select
up to three out of five candidates running for the office of City Councillor, rotated by
precinct within voter group.
Appendix 1
Rotation
Candidate list
Voter group
Rotation 0
(Ford)
Rotation 1
(Baker)
Betty Baxter
Democrat
Betty Baxter Bob Wood
Betty Baxter
Bob Wood
Democrat
Bob Wood
Bob Wood
Janet Foley
Republican
Janet Foley Dick Jackson
Ted White
Dick Jackson
Republican
Dick Jackson Ted White
Janet Foley
Ted White
Republican
Ted White
Dick Jackson
Rotation 3
(Maxwell)
Rotation 4
(Washington)
Rotation 5
(Jefferson)
Bob Wood
Betty Baxter
Bob Wood
Betty Baxter
Bob Wood
Betty Baxter
Janet Foley
Dick Jackson
Ted White
Dick Jackson
Ted White
Janet Foley
Ted White
Janet Foley
Dick Jackson
Betty Baxter
Janet Foley
Rotation 2
(Grant)
Candidates are repeatedly rotated within their voter group until all unique combinations
have been generated. In this example there are two Democrat candidates and three
Republican candidates. Since the lowest common denominator of two and three is six
and there are six precincts, exactly six rotations are created.
Assigning Rotations
Rotation rules are assigned to a race in the Race Editor. Rotation may be applied to the
candidates of any race type, although conventionally rotation is only used for candidacy
races. Each race in an election may be rotated, and with any rotation rule.
In order to set the rotation rule for a race, select the race in the race list and either
•
double-click the mouse
•
select Races in the menu bar and Edit Race in the drop-down menu or
•
right-click the mouse and select Edit Race in the pop-up menu
In the Race Editor, click on the Options tab, click on the Type drop-down list in the
Rotation Options group box.
Assigning district rotations
The district rotation option only appears in the Race Editor if at least one district is
defined as rotation district. The district category over which a race is rotated must be
defined as rotation district. The rotation order may be defined by district if the race is to
be rotated other than in the order districts are defined in.
Appendix 1
Rotation
Expand the district list in the tree view, select the district category to be used as rotation
district and either:
•
double-click the mouse
•
select Districts in the menu bar and Edit District in the drop-down menu
or
•
right-click the mouse and select Edit District in the pop-up menu
Select the Rotation District check box in the District Editor. If no rotation district has
previously been defined, District will now appear as an option in the Rotation Type dropdown list in the Race Editor.
If candidates are to be rotated by district in an order other than in which districts have
been defined, each district within the rotation category may be assigned a rotation
sequence. Expand the category in the tree view, select the first district in the list and
either:
•
double-click the mouse
•
select Districts in the menu bar and Edit District in the drop-down menu
or
•
right-click the mouse and select Edit District in the pop-up menu
Enter the rotation number that is to be assigned to this district in the Start Rotation #
field and click on the OK button. Proceed in the same manner with all remaining
rotation districts in the category.
Changing rotation specifications
Rotation specifications may be changed only when no election status has been set. If
any election status has been set all rotation-related fields are disabled. Once the
election status has been set to Cards Layed Out the Generate Ballots function is
disabled but Generate Ballot Rotations remains enabled.
The Rotation District check box of a rotation district category may not be de-selected if
at least one race rotates over the district category. The category may not be deleted as
long as the Rotation District check box is selected.
Voter registration
If any of the voter registration-based rotation rules is employed, ie., precinct rotation by
voter registration, Kansas, Minnesota, Pima or King, ensure that voter registration
amounts are current before proceeding with final ballot rotation and proofing. Once the
election status has been set to Cards Printed it is no longer possible to generate ballot
rotations. Changing voter registration amounts and then re-generating ballot rotations
will change ballot configuration, which under no circumstances should occur once ballot
artwork has been sent to the printer.
Appendix 1
Rotation
Ballots
Terminology
A ballot style is a unique collection of races in an election, and a ballot a rotated
ballot style. Each ballot within a ballot style represents a unique race rotation
combination and is differentiated only by the order of candidates. A card style is
the number of physical documents necessary to contain a ballot style, and a card
is a rotated card style.
Example 17
Betty Baxter, Bob Wood and Janet Foley are running for the office of State Senator
which is rotated over precincts Ford, Baker and Grant.
Ballot style 1
(Grant)
Ballot 1 (Ford)
Ballot 2 (Baker)
Ballot 3
State Senator
Senator
State Senator
State Senator
State
Betty Baxter
Betty Baxter
Bob Wood
Janet Foley
Bob Wood
Bob Wood
Janet Foley
Betty Baxter
Janet Foley
Janet Foley
Betty Baxter
Bob Wood
The same race appears on every ballot within the ballot style, but with a unique
candidate rotation.
Ballot artwork generation creates ballot styles and card styles. In order to rotate ballots,
either:
•
click on the Generate Ballot Rotations icon
•
select Artwork in the menu bar and click on Generate Ballot Rotations
Once ballot rotations have been generated, Ballot and Card in the tree view will list all
ballot and card rotations generated. Note that ballots may be modified in the Ballot
Editor, but any change made apply to all ballots in the style.
Every time a candidate rotation rule is changed or removed from a race ballot rotations
must be re-generated. It is not necessary to re-generate ballot artwork. Once ballot
artwork has been re-generated, however, ballot rotations must be re-generated
afterwards. If no rotations are present in an election, there will be a one-to-one
correspondence between ballot styles and ballots, and card styles and cards.
Voter groups
Polling and absentee voter groups may be defined under the Absentee/NonAbsentee
tab in the VoterGroup Editor in order to create distinct ballots for polling and absentee
voters. Both polling and absentee voter group ballots may be rotated, or either one or
the other. Even if a race is defined with a rotation rule its candidates will not be rotated
in the ballots of a non-rotational voter group.
Appendix 1
Rotation
Example 18
An election is held in three precincts for the office of State Senator and Precinct
Committee Officer in which voters may vote either on election day or absentee. Three
candidates are running for the office of State Senator, which is to be rotated on polling
ballots and not rotated on absentee ballots. Two candidates are running for Precinct
Committee Office, which is not rotated in either voter class. Polling voters may vote on
both offices while absentee voters may vote on the office of State Senator only.
Two voter groups are defined in the VoterGroup Editor, Polling and Absentee. The
Rotate Ballots check box is selected for the Polling but not for the Absentee voter group.
The Rotation Type of the race for State Senator is set to Precinct. The race for State
Senator is defined with Group Two set to <N.P.> under the Options tab in the Race
Editor and the race for Precinct Committee Officer defined with Group Two set to
Polling.
Generating ballot artwork will yield two ballot styles, one polling and one absentee.
Generating ballot rotations will yield four ballots, three ballots for the polling ballot style
(one for each rotation) and one ballot for the absentee ballot style (not rotated).
Verifying rotations
Once ballot artwork and ballot rotations have been generated, rotations should be
verified. Due to the complexity of the verification proceed ensure that all trivial ballot
artwork proofing activities have been successfully performed beforehand.
Create proofing spreadsheet
Create a polling rotation spreadsheet of rotating races and precincts, provided that
polling races are rotated. Place precincts in the left-most column and all rotating races
with the number of candidates along the top of the schedule. If a voter registrationbased rotation rule is employed for any race insert a column with voter registration
amounts to the right of the precinct column. If a race employs district rotation insert a
column to the left of the respective race column with the rotation district the precinct falls
within. In each precinct/race cell place the expected rotation number where applicable.
Insert a card column to the right of the precinct column. If the election is a closed
primary, order rotating races by political party and insert a column with the political party
before the corresponding partisan races. Place non-partisan races on the right-hand
side of the form.
Create an absentee rotation spreadsheet of rotating races and precincts as in step 1 if
rotation applies to either polling or absentee ballots only but not to both.
Assign cards to spreadsheet
Expand Card in the tree view, select the first card in the list and click on the Race tab. If
any race occurs on the card that does not occur in the voter group, continue with the
next card. All races on the ballot are listed under this tab as well as the respective race
rotation under the RaceRot column heading. Search the polling spreadsheet for all
precincts with the race rotation combination and enter the card number in the
corresponding card column entry. In case of a closed primary, place the card number in
Appendix 1
Rotation
the corresponding party column (the partisan voter group is listed under the Parties
column).
Select every subsequent card in the list and perform the same matching activity.
A card with only race rotations 0 may be used either as an initial rotation ballot, or may
be used for a non-rotation voter group. For example, if polling ballots are rotated and
absentee ballots not, a card with all 0 rotations may be used both for an initial rotation
and as an absentee.
Perform the same assignment procedure with the absentee voter group if necessary.
Account for missing cards
All precincts on the schedule should be accounted for in the rotation voter group. If any
precinct (precinct/party in case of a closed primary) has not been accounted for, step
through the entire card list in the tree view, observing both races and rotations in the list
view in order to locate the missing card. If the card cannot be found, verify that the
races and candidate rotations are correct for the precinct and retry.
Verify report precinct card assignments
Expand the precinct list in the respective report precinct category (Default Precinct
Category, Cumulative Reportunits). Select each report precinct in the list, click on the
Card tab and verify against the manual spreadsheet(s) that the correct cards are
defined in GEMS for the report precinct.
Reports
The following pre-election reports provide rotation information:
•
Ballots with Races
•
Race Report
•
Race Rotation with Precinct Detail by Vote Center
•
Race Rotation with Precinct Detail
•
Race Rotation with Cards
•
Race Rotation Summary
Appendix 1
Rotation
Central Count User’s Guide
This document assumes central count is set up in a network configuration with an intelligent port
server driving AccuVotes. Central count may be alternatively configured with AccuVotes
directly connected to an NT host or with a modem connection to an internet service provider.
Installing Central Count Equipment
For each unit:
1.
Clear a space 5' by 2' on a clean, flat surface for every central count unit installed. Lay
equipment out in a manner that allows free access to the LCD display side of the
AccuVote.
Verify that the AccuVote is loaded with central count firmware by powering the unit and
observing the boot prompt on the LCD.
2.
Locate the AccuVote so that front face of the unit is 15" back from the edge of the
surface it is being installed on.
3.
Plug the infrared connector into the infrared jack at the back of the AccuVote.
4.
Insert the metal plate into the infeed area of the AccuVote with the flange bracketed
downwards against the front face of the AccuVote.
5.
Remove the printer cover and ensure that the printer ribbon is sufficiently inked and
enough paper is available on the paper roll.
6.
Insert a memory card into the memory card slot.
7.
Plug a 9-pin ribbon cable into the direct serial port at the back of the AccuVote and run
the cable along the back side of the AccuVote.
8.
Mount the AccuFeed on the AccuVote so that the left side of the AccuFeed is flush with
the right side of the printer compartment. The AccuFeed fits snugly over the top of the
AccuVote's ballot input recess, and the bottom of the AccuFeed should be almost flush
with the surface of the workspace. Ensure that the ribbon cable is threaded at the
immediate back of the AccuVote so that it is not impeded by the AccuFeed.
9.
Place the handle in the slots of the outfeed tray corresponding to the length of ballot to
be processed.
10.
Mount the lip of the outfeed tray over the lip at the back of the AccuFeed. Pull the
outfeed tray outward to ensure that the tray properly attached.
11.
Set the infeed tray extension for the ballot length by adjusting the tray's flanges to the
grooves in the outfeed tray.
12.
Install the infeed tray by sliding the tray in a straight line into the front of the AccuFeed
so that the arm extending from the tray pushes in the AccuFeed infeed tray trigger. The
infeed tray should fit snugly into the AccuFeed.
13.
Connect a power cord from the power jack of the AccuVote to AC power.
Appendix 2
Central Count
14.
Connect a power cord from the power jack in the cavity at the left side of the Ac cuFeed
to AC power.
15.
Attach the ribbon cable connector to the DB9 side of a DB9/RJ45 connector.
16.
Attach an ethernet cable to the RJ45 jack on the DB9/RJ45 connector and to one of the
port jacks on the intelligent port server.
17.
Ensure that all cabling is threaded along the underside of the outfeed trays.
18.
Power on both the AccuVote and AccuFeed.
Activating Central Count in GEMS
1.
Open the GEMS database.
2.
If you have not already done so, set the election status to 'Set for Election'. Select Setup
in the menu bar, Election in the drop-down menu and select the Election Status check
box. Click on the OK button.
3.
Activate the Central Count console. Select GEMS in the menu bar and select Central
Count in the drop-down menu.
4.
Under the Machines tab, click on the Select button, select the vote center for which
central count is to be activated in the Select Vote Center window. Only vote centers with
Count Method set to 'Central Count' in the Vote Center Editor are listed in the VCenter
list. In order to select any other vote center for central counting, select the All Vote
Centers check box, and all vote centers defined in the election will be displayed in the
VCenter list. Click on the Start button.
Note that only one vote center may be centrally counted at once.
5.
The Opening Central Count progress box is displayed as GEMS prepares for central
count. Once the console has been readied, the Start button is disabled and the Stop
button is enabled.
6.
In order to terminate central count, click on the Stop button.
7.
In order to exit the console, click on the Close button. Do not click on the Close button
without having stopped the central count session for the vote center.
Note that the Central Count console is modeless, that is, it may be accessed at the same time
as the GEMS main window. The election status cannot be changed as long as the console is
active.
Activating Central Count on the AccuVote-OS
Steps 1 through 13 are required if a memory card has not yet been configured for central count.
If it has, power the AccuVote on and begin at 14.
Appendix 2
Central Count
1.
Power the AccuVote on while pressing the Yes button 4 seconds in order to enter Setup
mode. Note that a memory card configured in central count will erase any information
programmed to the card.
Accu-Vote 2000
RELEASE CC 2.00f
appears on the AccuVote LCD, followed by
PHONE NUM. OK?
No telephone number is required to perform central count (in this configuration). Press
the Yes button to continue.
2.
LOGIN NAME OK?
Press the No button in order to begin defining a Login name.
_
IS DIGIT OK?
3.
The Login name is 'accuvote', which is defined with the Yes and No buttons. The No
button is pressed in continuous fashion in order to list characters and digits in sequence.
Once the desired character is found, press Yes to accept the character and advance to
the subsequent character position.
The cursor now appears in the first digit. Press the No button until the letter 'a' is
displayed, then press the Yes button to advance to the next digit.
4.
a_
IS DIGIT OK?
Continue in this manner until 'accuvote' is entered.
5.
Appendix 2
accuvote
LOGIN NAME OK?
Central Count
Press the Yes button.
6.
PASSWORD OK?
No password is required – press the Yes button.
7.
000.000.000.000
HOST ADDR. OK?
Press the No button in order to enter the election server's host IP address. If you are
unsure about the computer's IP address, look it up with the assistance of the section
titled IP Address below.
8.
000.000.000.000
IS DIGIT OK?
Press the No button successively in order to display each digit in sequence. When the
correct digit is displayed, press Yes in order to continue to the next digit.
The cursor is positioned under the first digit in the available digit sequence. Press No in
order to advance the digit to '1' and press Yes in order to position the cursor to the next
digit position.
9.
100.000.000.000
IS DIGIT OK?
Continue in this manner until the entire IP address has been entered. Note that the
cursor will automatically advance across the decimal places.
10.
192.168.004.010
HOST ADDR OK?
'192.168.004.010' is an example of a host address. When the computer's IP address
has been correctly entered, press Yes to continue.
11.
Appendix 2
SAVE SETUP
ON MEMCARD?
Central Count
Press Yes. Setup mode is now complete. The unit now establishes a connection with
the host NT machine.
12.
OK TO FORMAT
THIS MEM CARD?
Press Yes.
13.
FORMATTING
MEM CARD
appears on the LCD as the card is formatted, followed by
LOGGING IN TO
SERVICE PROVIDER
and
CONNECTING TO
NETWORK …
which indicate that the AccuVote is attempting to access the host computer over the
network.
14.
In some cases a minor delay may be experienced as the AccuVote attempts to connect
to the host machine. If an initial connection could not be established,
LOGIN ERROR
ATTEMPT CONNECT?
Press Yes in order to repeat the connection attempt.
15.
192.168.004.010
HOST ADDR. OK?
The IP address of the election host is displayed – press Yes to confirm.
Appendix 2
Central Count
16.
USE BALLOT
FEEDER?
Press Yes in order for AccuFeed usage to be established.
17.
INSERT BATCH
START CARD
Each central count unit is assigned an IP address by the port server. The IP number is
printed on the AccuVote tape as the machine is readied to accept the first batch. A
batch start card must be fed before feeding the first deck of ballots.
Feeding Ballots
Once a unit is ready to accept ballots, place a deck of ballots with either a Batch Header or
Batch Start card on top of the deck, with an AccuVote Ender card on the bottom, into the infeed
tray. Once the AccuFeed lid is dropped onto the batch,
INSERT BATCH
START CARD
changes to
CONNECTING…
NO TO ABORT
followed by
Vote center name
TOT COUNT:
0
as the unit processes the batch card. The batch number is printed on the AccuVote tape. 'TOT
COUNT' is incremented for every ballot passing through the card reader that is not returned.
Once the AccuVote Ender card is processed, the LCD reverts to
INSERT BATCH
START CARD
and the deck number, the deck number committed and the ballot counted are printed on the
AccuVote tape.
Appendix 2
Central Count
Batches
Ballots are counted in batches, which are tagged with either with Batch Start cards or Batch
Header cards. The batch number assigned by GEMS upon feeding a Batch Start card is
incremented from the number assigned to the last Batch Start card fed in any of the central
count units active.
Batch numbers are pre-assigned from Batch Header cards, where GEMS assigns the batch
number coded onto the Batch Header card as it is fed. It is not possible to open a second batch
within an active batch, nor is it possible to assign a Batch Start card which has already been
used unless the batch is deleted from the database.
The AccuVote Ender card is used to end a batch, at which point the batch is committed to the
GEMS database. If the counting of a batch is interrupted (ie. the connection to the host
computer is lost) the contents of the deck are also lost.
Batch cards should be kept with each batch after processing for auditing purposes. While a
batch may contain any number of ballots, the AccuFeed infeed hopper cannot accommodate
more than 200 ballots. Batches greater than 200 ballots should be subdivided accordingly. If
varying sized ballots are featured in an election, these ballots should be batched separately, as
the infeed tray extensions and outfeed tray handles must be set corresponding to ballot length.
Precinct Header Cards
Precinct Header cards are used to override precinct or sequence numbers on ballots in vote
centers where ballots otherwise acceptable bear conflicting numbers or are insufficiently
identified. Central count adopts the precinct number marked on the Precinct Header card for all
following ballots until a Precinct Separator card is fed. The Precinct Separator card returns the
unit out of precinct override mode.
For example, an absentee vote center may accept all polling cards in an election but require the
cards to bear the number of the absentee vote center (if the Use Card Pct Ids field for the
corresponding counter group is checked in the Counter Group Editor). By using a Precinct
Header card numbered with the absentee vote center's precinct number, polling ballots are
accepted in precinct override mode.
In another example, more than one precinct in a cumulative vote center may accept cards with
the same sequence number. Ballots are fed with Precinct Header cards in order to indicate the
precinct a card with a particular sequence number is to be assigned to.
Cards need not be fed in precinct override mode if there is no ambiguity in precinct assignment.
For example, a card with a particular sequence number need not be fed in precinct override
mode if the card sequence is valid in only one precinct in the vote center.
Precinct Header cards may only be fed within a batch – central count cannot be placed in
precinct override mode if a batch has not been initiated.
Feeding a Precinct Header card changes the LCD display to
Appendix 2
Central Count
Vote center name
OVERRIDE: pct#
where 'Vote center name' is the name of the vote center being centrally counted and 'pct#' is the
number of the overrriding precinct. This prompt is displayed until the first card is fed, at which
point the LCD changes to
Vote center name
TOT COUNT:
1
'TOT COUNT' maintains a count of all cards fed in override mode for that particular precinct, for
both the current override and any prior override in the current batch. Outside of precinct
override mode the ballot counter reflects the total number of cards fed in the entire batch.
The Vote Centers with Cards reports (either by ID or Label) may be used to determine the
precinct/card assignments in each vote center. These reports list each vote center in the
election with report precincts, sequence numbers (where applicable) and card numbers. For
sake of organization batch cards for processing in precinct override mode by precinct.
It is possible to enter override mode for the same precinct on all central count units.
An AccuVote Ender card may be used to end both precinct override mode and a batch at the
same time.
Ballot Return Messages
The following messages are displayed on the AccuVote LCD if conditions are encountered on a
ballot that correspond to return conditions defined under the Reject Settings tab in the AccuVote
Options window in GEMS. The ballot returned in central count is the last ballot passed through
the card reader. The ballot return message flashes on the AccuVote LCD on an alternating
basis with
PRESS YESS BUTTON
& RE-FEED BALLOT
Options for processing returned ballots include:
•
•
•
removing the ballot from the deck for later processing
refeeding the ballot while pressing the Yes button in order to override the return
condition
remarking the ballot in order to comply with voter intent or marking another ballot in
order to comply with voter intent, where applicable
Appendix 2
Central Count
REJECT_BLANKCARD
A blank ballot has been fed in an election set to reject blank voted ballots.
REJECT_OVERVOTE
A ballot with at least one overvote has been fed in an election set to reject overvoted ballots.
REJECT_UNDERVOTE
A ballot with at least one undervote has been fed in an election set to reject undervoted ballots.
REJECT_BLANKRACE
A ballot with at least one race blank has been fed in an election set to reject ballots with at least
one blank race.
Host IP Address
If you are not sure of the election server's IP address, you may verify it as follows:
1.
Click on the Start button, select Settings in the pop-up menu and Control Panel in the
cascading menu.
2.
In Control Panel, double-click on the Network icon.
3.
In the Network window, under the Protocols tab, select TCP/IP Protocol and click on the
Properties button.
4.
The computer's IP address is entered in the IP Address field under the IP Address tab in
the Microsoft TCP/IP Properties window.
5.
Click on Cancel in the Microsoft TCP/IP Properties window, again in the Network
window, then exit from Control Panel.
Appendix 2
Central Count
Upgrading GEMS from FTP Site
There are 2 ways to get upgrades from our FTP site. Select the method you are most
comfortable with.
Direct Internet Connection
Connect to the Internet - In the address Line type
ftp://ftp.gesn.com/pub/GEMS and enter (then add it as a Bookmark). Find
the file you need and click on it - a window comes up and you must Save it
to Disk - then put it in the C:\Program Files\Gems directory (or wherever
you are directed) on your computer. Then exit the Internet as usual. The
file will most likely be a password protected ZIP file so that when you are
finished saving it you need a password to access it.
Using CuteFTP
This is a program that will have been set up by your Diebold Support
Specialist to connect directly into the Diebold FTP site. It is easy to use
and fun as well. Connect to the Internet the normal way. Then Close your
Browser (Netscape or Internet Explorer) and double click on you CuteFTP
Icon. That will bring up the FTP Site Manager box and you should have
Diebold or Diebold Vancouver on the list in the Right window. Select the
Diebold site on the Right. Click on the Connect button. That will open
the connection to our site and then a new grey box will appear with a lot of
text in it. Click on Ok at the bottom of the box and you will see the two
windows appear - on the Right will be the Diebold site with its
directories and on the left is your computer. Go to the Pub/GEMSfix
directory and click on the file you want and drag it over to the directory
in the Left window (your computer) where you want it. A window will
appear that says upload 1 file? Say ok and it will transfer to your
directory. Get the files you need and then when you are finished Go to
FTP and click on Disconnect. That will end your session and you can exit
the Internet.
Go to the C:\Program Files\Gems directory and double click on the file
(Gems1.*.*.zip) That will open WinZip - click on I Agree and then click on
Extract and extract to C:\Program Files\Gems and click on Extract ,
then type in the password and then ok and once the file is extracted go to
the Gems directory and rename the new Gems.exe file to 1.*.*.exe and
create a shortcut and put it on the desktop.
Appendix 3
Upgrading from FTP
Endorsement Races
To add an endorsement race:
Set the race type for Endorsement. You will notice that a new tab has appeared. Voter
Groups
You then go to Voter Group tab and select the Voter groups for the races you are
setting up.
Appendix 4
Endorsement Races
The next races should be set up as regular candidate races – with the candidates and
their parties in the Candidates tab.
Appendix 4
Endorsement Races
On the options tab, select Straight Party under the Controlling Races box.
Continue entering races as needed.
Appendix 4
Endorsement Races
Recall Races
To add a recall race:
Set the race type for Recall.
You then go to the Candidate tab and see that “Yes “ is there. You may add “No “ if
desired.
Now you will add the Recalled race
Appendix 5
Recall Races
Go to Add race and under type you will now see Recalled. Select Recalled and the
Recall race
Is listed in the drop down box on the right.
Go to the candidate tab and add the candidates to replace the recalled person.
Appendix 5
Recall Races
Shadow Races
To add a Shadow race:
Set the race type for Shadow.
You then go to the Candidate tab and add the candidates.
Now you will add the Shadowed races
Go to Add race and under type you will now see Shadowed. Select Shadowed.
Appendix 6
Shadow Races
Select the district in the district list and you will notice there is no text box below and No
candidate tab and there is a new box labeled controlling race that has the shadow race
you just created in it.
Add more shadowed races as you need too – remembering to select the District and the
controlling
Race (the Shadow).
Appendix 6
Shadow Races
Logic and Accuracy Testing
Some jurisdictions require post election Logic and Accuracy testing - this can be
conducted in a similar way to the pre Election Logic and Accuracy testing.
Logic and Accuracy Test
During the L and A we will be testing each memory card, AccuVote-OS and AccuVote TS. The purpose of the Logic and Accuracy test is just as it sounds – to test the logic of
the Accuvote-OS and TS to read the marks on the ballots and accurately reflect those
marks in the vote tally. It is also our intent to transfer the results to the GEMS server
and compare them to the printout tapes produced. This will ensure that the system is
counting correctly, reading correctly, and reporting correctly. This will also ensure that
all units are doing this consistently.
If you run your Absentees and/or Polling/Mail on Central Count adjust the directions
below accordingly.
To perform this test correctly you will need the following decks provided with your ballot
order from your printer or else a pre-marked test deck:
LA5 - this deck consists of a 1,2,3,4,5 configuration for every unique ballot style
– it does not however include ballots for ALL precincts
Multivote – this deck consists all races in the election that are Vote for More than
One and tests all styles where these races occur.
Recall – this deck will be used to test Gems Recall logic on any Recall/Recalled
races.
Whse – this deck has 1 ballot per precinct
QCProof – this deck has 2 ballots per precinct – 1 blank and 1 fully marked.
(If you have another printer you will need to create the decks to conduct this test.)
You will also need the following Memory cards programmed from Gems –
Absentee/Early
Mail
Precinct cards
Provisional
Appendix 7
Logic and Accuracy Test ing
Logic and Accuracy Test Procedure
AccuVote - OS
1) Download all memory cards from Gems and put into Election Mode.
2) Print Zero report from Gems – label Zero report Logic and Accuracy- backup
database dbname LA zero.
3) Using the Absentee memory card run the LA5 test deck - upload the memory
card to Gems and backup the database as dbname LA abs4) Print a Summary report and label it Absentees only – L and A
5) Using precinct memory cards test EACH AccuVote and run a test deck through it
- (you may use the LA5 deck or create your own).
6) Upload some (4-6) of the precinct cards to gems and back up database as
dbname reg – print summary report for each precinct and attach to AccuVote-OS
tapes.
7) Finish uploading all precinct cards and Mail memory card –Print summary report
and label it All precincts/Mail and Absentee - your summary should say xxx/xxx
precincts reporting – where xxx is the total number of precincts you have.
8) Backup database as dbname LA finl.
9) Run your Multivote and recall decks (if necessary) through on your Provisional
card. If you don’t have Multivote or Recall ballots you may use some from the
LA5 deck - upload to Gems – print summary report and label All precincts plus
Provisional . Also print AccuVote status report to confirm upload of all memory
cards.
10) Backup database as dbname LA updt 11) Print Final summary report, backup database as dbname LA1 and reset election
–
12) Print new zero report and Label it Ending zero report – back up database as
dbname LA post zero
13) Reset all memory cards to pre –election mode and then back to election mode.
14) Duplicate the Absentee, Mail and Provisional Memory cards to be used for your
Election day/Post election Logic and Accuracy test – set aside
15) Seal all memory cards in appropriate AccuVotes and note Seal numbers.
Notes:
Appendix 7
Logic and Accuracy Test ing
AccuVote - TS
1.
2.
3.
4.
5.
6.
7.
8.
9.
Setup a copy of the election & call it the L & A test on Gems
Setup 4 Ballot Stations (have pcmcia cards loaded beforehand)
GEMS/reset election to insure zero totals
Load each ballot station
Print Zero Total Reports for each Touch Screen
Print Summary report on GEMS.
Verify that everything is zero.
Set each Ballot station to zero
Program Voter Access cards for each observer. (Most of these could be
preprogrammed.) or use the system generated L & A test
10. Observer’s vote while tracking votes cast using pre-voted test decks used for
AccuVote-OS. (Note this process is combined with AccuVote - OS L & A, this
part covers the Touch Screen portion.)
11. Print Totals Report
12. Have Observers verify accuracy.
13. Load each Ballot Station pcmcia to one unit using Accumulator
14. Print Totals tape, verify accuracy
15. Send Results to GEMS, .
16. Print Summary report on GEMS, verify results. SOVC if needed to breakout by
precinct.
17. Sign, secure, and seal all documents and diskettes
You also have memory cards and a database to perform the next L and A test with.
Conduct your Post election L & A test in the same manner as above – EXCEPT you
will be testing your precinct ballots on either the Provisional card or the Absentee
card – whichever you prefer.
Notes:
Appendix 7
Logic and Accuracy Test ing
Touch Screen Acceptance Testing Procedures
SERIAL NUMBER:
(Next to where cord plugs in)
Check off as
completed. Note
any discrepancies.
Inspect for physical damage, such as cracks.
Plug TS unit into electrical source and raise screen.
Unlock PC card compartment on right side of unit.
Insert PC card. (Insert with “32” on top side of card.)
Power On by pressing red button.
Confirm that TS unit boots properly – the Windows CE Desktop
screen appears within 10-20 seconds followed by the initial TS
screen. Note Version in bottom right corner.
Unlock printer compartment and remove lid.
Feed printer paper, if necessary.
Insert Manager card. Touch 1111 (the password) and “OK”.
Touch “System Setup”.
Confirm Serial Number on Setup screen. Touch “Set Date”.
Touch the arrows to set the correct month, year, and time. Be
careful of AM & PM. Touch the correct date on the calendar.
Select Time Zone from the drop-down list. Click or unclick “Daylight
savings time currently in effect” as appropriate.
Touch “Apply” after setting date, time, and time zone or “OK” if no
changes necessary. Touch “OK” or “X” to exit.
Touch “Diagnostics”. Touch “Test Printer”.
After test finishes, touch “OK” for “Printer test PASSED”.
Touch “Done” to return to the Diagnostics screen.
Touch “Test Card Reader”. Manager card is ejected.
Remove the manager card as requested and touch “OK”. (DO NOT
TEST THE MANAGER CARD. IT WILL BE ERASED.)
Insert a smart card when prompted.
Touch “OK” when the “Card reader test PASSED” message is
received.
Reinsert Manager card . Touch Done.
Say Ok then Exit Admin – remove Manager card
Push red button to turn TS unit Off.
Use eject button to remove PC card.
Tear off printer tape. Tape to the back of this form facing out.
Close and lock both compartments. Lower the screen.
Unplug machine, detach and rewind electrical cord.
If needed, clean screen with nonabrasive, dry cloth.
TECHNICIAN:
DATE:
Appendix 8
TS Acceptance Testing
AccuVote-TS Troubleshooting
Before the Polls Open
What if nothing happens after I turn on the red switch unit?
Check to see if the power cord is firmly in place on the machine and check to see
that the power strip is turned on. This problem could also exist because of a faulty
voting booth. If there is still no response, call the County Clerk’s help line for poll
workers:
What if the first screen after turning on the unit is not the “Print Zero Report?”
Call the County Clerk’s help line for poll workers:
What if the unit fails to print a Zero Report?
Check that the printer lever is down. If it is, check the paper roll and make sure it is
in correctly. Power it off and power it back on. If it still doesn’t print, call the
Elections office.
What if there is no power cord in the unit?
Call the Elections office to get one delivered.
What if there are two PCMCIA cards in the unit when ready to open the polls?
Call your Troubleshooter, and proceed to power up all the other units first.
What if there is any other name of a precinct or polling location on the ballot
screen other than what you know is to be on the unit?
Turn the unit off and Call the Elections office.
What if there is a unit/units that show Charging and others that show Low when
daisy chaining units together.
Unplug all the connecting plugs between units and plug each directly into wall. If
you still see the Low on any of them, lower screen, turn unit off and call Elections
office.
What if a message comes up that says Ready to Insert Media?
Make sure the PCMCIA card is fully inserted.
Appendix 9
TS Troubleshooting
Appendix 9
TS Troubleshooting
During the Day
What if the unit goes black (turns off) while someone is voting?
Lower the TS screen, check the plug, and take the unit out of service. Call the
Elections office and then re- issue the voter a new access card and direct him to a
working unit.
What if a voter access card is not rejected once a voter has cast their ballot.
Turn unit off and back on and card should be rejected. If it does not, lower screen
and power off and call Elections office.
What if a voter inserts a voter card and the unit rejects the card.
Reprogram the card and accompany voter to unit – and wait until you see ballot
loading then leave.
What if the screen on a unit suddenly goes dark, whether there was a voter in the
booth at the time or not?
Check power cord first. If it is plugged in, try turning it on again. If it does not power
on, lower screen and call Elections office.
What if power goes out in the polling location, whether you have units hooked to
a UPS or not?
Power off all units and try to determine how long outage will be. Issue paper ballots
to continue voting unit power comes back on.
What if a different screen comes up when the voter inserts their voter access card
other than the language or instruction screen?
Power off the unit and call the Elections Office.
What if the instruction or voting screen on a unit is wavy?
Lower the screen, power it off and then back on. If the screen is still wavy, turn it off
and call Elections Office.
What if a voter walks out of the voting booth without touching the cast ballot
button.
Call the Elections office and follow the procedures you have been given.
What if the audio does not work on the unit that the keypad and headset are
plugged into?
Appendix 9
TS Troubleshooting
Try another headset – if that doesn’t work – try adjusting the volume – if that doesn’t
work cancel the ballot and go try another unit.
Appendix 9
TS Troubleshooting
Spyrus/Voter Access Card
What if a voter access card is inserted into the Spyrus, and instead of “Create?”
“Clear?” appears?
Press enter. “Create?” will then appear. Press the yellow number of the party you
want.
Press enter again. “Clear?” will appear.
Remove the Voter Access Card and present it to the voter for voting.
What if the voter puts the voter access card into the Touch Screen unit, and
“Invalid Card” appears on the screen?
Check to see that the Voter Access Card was properly inserted with the gold
medallion end inserted first and the blank side of the Voter Card facing the voter.
If the Voter Access Card was improperly inserted, insert it properly.
If it was inserted properly, retrieve the Voter Access Card and activate another Voter
Access Card for the voter. Set that card aside with a note – DO NOT USE
What if the Spyrus won’t create cards? Or I turn it on and nothing appears?
Use the backup Spyrus if you have one and notify the Elections Office
What if boxes appear in the LCD panel of the Spyrus?
Use the backup Spyrus and call the Elections Office?
What if the poll worker accidentally inserts a Manager Card into the Spyrus
encoder and hits enter?
Use the Backup Spyrus and Call the Elections office.
What if the batteries in the Spyrus need to be replaced?
Call your Troubleshooter
What if a message on the Spyrus encoder asks if you want to Upgrade Mgr. Card?
Remove card immediately and DO NOT HIT ENTER. Insert a new access card – if
same message appears, turn it off and Call the Elections office.
Appendix 9
TS Troubleshooting
After the Polls Close
What if I forgot to write the Election Total number onto the Roster-Index ?
That’s OK. Continue on with the remainder of the procedures. The Election Total
will be on a later report.
I touched “1” four times and OK, but nothing happened.
You may not have touched OK hard enough. Try again.
Instead of touching “End Election,” I touched “OK.”
That’s OK. Continue on with the remainder of the procedures.
How do I un-jam the paper in the Touch Screen unit?
Leave the machine on. Open the printer compartment. Rip off the jammed portion
of the paper tape. Save the Zero Total Report. Re-insert the tip of the paper roll into
the opening between the black bar and the metal plate.
What if my printer jams before the Total Report was printed?
Let the printer finish printing. Unjam the paper (see above) and reprint the report
What if when using modem capabilities, the line keeps saying busy?
Unplug phone and plug it back in – verify that you are using the correct jack per
instructions. Try the call again and if still busy Call the Elections office for direction.
What if a unit has gone down during the day that has votes on it, but cannot
power the unit on anymore to generate results tape?
Remove the PCMCIA card and after all units have been accumulated – load the
PCMCIA card into a empty unit and print results from that unit. Take the card to the
accumulator uniit to be added.
What if a unit does not power up at the opening of polls and has not been used all
election, what do I do with the PCMCIA card that was in the unit?
Remove the PCMCIA card and insert into another unit that is empty. Proceed as
instructed to open the polls and then Close the polls – you will have zeros on both
tapes. Take the card to the accumulator and proceed as instructed.
What if printer will not print?
Check the paper and ribbon and lever and try again. If still no printing, wait for an
empty unit and use it to print.
Appendix 9
TS Troubleshooting
What if the unit designated to be the Accumulator unit is out of operation when
the polls are closed?
You must remove the modem card from that unit and insert into another unit – then
accumulate as instructed and proceed with transfer.
Appendix 9
TS Troubleshooting
AccuVote-OS Troubleshooting
a) if voter incorrectly marks voting positions and ballot is read as blank, AccuVote-OS will reject
ballot. Ask voter to check ballot to be sure that he/she filled in the oval.
b)if voter wants to submit a blank ballot, open top door and hold yes button down together while
inserting ballot.
Message: Shows that the entire ballot is seen by the AccuVote-OS as
blank. Perhaps voter circled names, or put X or 4outside of oval
position.
Action: Ask voter if they voted for anyone at all. If so, explain proper
marking procedure. They can use same ballot and fix their marks. If
voter wants to vote a blank ballot hold down the YES button on the front
of the AccuVote-OS, while inserting the ballot. This will cause the
AccuVote-OS to cast a ballot and accept it into the ballot box.
c) JAMMED BALLOTS. Check LCD window after each ballot is inserted.
BLANK VOTED CARD
SEE OFFICIAL
COUNTED BALLOT
JAMMED READER
RETURNED BALLOT
JAMMED READER
BALLOT NOT READ
PLEASE RE-INSERT
INVALID BALLOT
Message: Indicates that there is a jammed ballot in the AccuVote-OS
reader and that it has been counted.
Action: The ballot is probably stuck in the back side of the AccuVoteOS. Unlock the top front door of the ballot box with the black key.
Gently pull the AccuVote-OS out and look to see if ballot is caught in the
rear of the AccuVote-OS as it entered the ballot box. Pull the ballot
from the AccuVote-OS and deposit in the ballot box. If this continues to
occur, lift up the ballot box lid. Look inside to see if ballots are stuck on
the “deflector arm”. If so, clear them out. Or if ballots are not lying flat
in the ballot box, use rear door of ballot box to fix ballots in box by
straightening them out.
Message: Indicates that an uncounted ballot is Jammed in the
AccuVote-OS. Ballots that are jammed and are not counted, may be
torn or severely bent. If so, you will need to spoil the ballot and have
the voter re-mark it.
Action:
The pollworker can use a secrecy sleeve to protect the
secrecy of the ballot while inspecting the edges of the ballot for tears
and severe bends in the ballot. If tears are detected, the ballot can be
voided and re-marked by the voter. Or the ballot can be flattened and
re-inserted into the AccuVote-OS. A second message appears after a
number of seconds, displaying instructions to re-insert the ballot into the
reader.
Message: Some part of ballot was not read when inserted. Voter may
have held onto ballot, causing a misread.
Action: Re-insert ballot. If still not reading, change ballot orientation.
If you’ve tried it three or four times, in several orientations, then spoil the
ballot and have the voter re-mark a new ballot.
Message: Indicates that the ballot may be from a different precinct
than the one assigned or that the voter may have made a mark on the
lower area that defines the precinct or ballot style. If voter brought
ballot into polling place (from another precinct or absentee ballot), it
should not be fed into AccuVote-OS.
Action: If ballot is your precinct’s ballot, refeed the ballot again. It may
read fine now. If it doesn’t, change orientations. If still not reading and
giving the same message, give voter a new ballot and spoil the original
ballot.
AccuVote-OS Diagnostic Testing
The AccuVote-OS can be used in three different modes: diagnostic mode, test mode and election
mode. Each of these modes will be discussed in detail in the sequence you would use them.
Diagnostics Mode
Diagnostics mode should be used when your AccuVote-OSs arrive to test them and also should
be run periodically to insure they are functioning properly. Diagnostics mode may be accessed
by pressing and holding both the YES and NO buttons turning the AccuVote-OS on.
The LCD will say DIAGNOSTICS MODE
Then SET SYSTEM CLOCK?
Press Yes
DATE : 07/01/97
IS DATE OK?
Press No
IS MONTH OK?
Press No until correct number for month appears
then Yes
IS DAY OK?
Press No until correct number for day appears
then Yes
IS YEAR OK?
Press No until correct number for year appears
then Yes
IS DATE OK?
Press Yes
10:30:20
IS TIME OK?
Press No
IS HOUR OK?
Press No until correct hour appears then YES
IS MINUTE OK?
Press No until correct minute appears then Yes
IS SECOND OK?
Press No until correct second appears and then
Yes
IS TIME OK?
Press Yes
TEST LCD DISPLAY?
Press Yes
0123456789
TEST CONTINUOUS?
Press No
TEST SYSTEM MEMORY? Press Yes
MEM 128K+128K OK
TEST CONTINUOUS?
Press No
TEST MEMORY CARD?
Press No (you will test this later)
TEST PRINTER?
Press Yes
PRINT TEST DONE
TEST CONTINUOUS?
Press No
TEST MAIN SERIAL PORT?
Press No
TEST AUX SERIAL PORT?
Press Yes
SETTING MODEM
LOOPBACK MODE
SER.PORT PASSED
TEST CONTINUOUS?
Press No
Appendix 11
AccuVote-OS Diagnostic Testing
TEST BALLOT DEFLECTOR?
Press No (you will test this later)
TEST BALLOT READER?
TEST WITH AUTOFEEDER?
RECIRCULATE BALLOTS?
SORT BALLOTS?
SORT 1 OF 1 BALLOTS?
DISPLAY DATA ON TERMINAL?
INSERT BALLOT IN READER
Press Yes
Press No
Press No
Press Yes
Press Yes
Press No
At this point you will insert the TYPE 3 Diagnostic card in the AccuVote-OS with the ovals side up.
Feed it through ovals up 5 -10 times and then on the last time HOLD THE YES button down while
you feed it through. The AccuVote-OS will print the results of the test. They should say 0 and 100.
Turn the card over and with the lines up this time feed the ballot through 5 -10 times and once
again HOLD THE YES button down the last time. The printer will print the test results and it should
be the opposite of the first test 100 and 0. If the tape shows other results - you should repeat this
test again until you get the correct results. You may need to use a different diagnostic card (the
previous one may have been dirty).
Once you are finished with the ballot reader test press No and the SET SYSTEM CLOCK?
Message will return. Turn the unit off now.
Testing the Ballot Deflector in the Ballot Box
Take an AccuVote-OS over to a ballot box and slide it into the top. Connect the power cord to the
back of the AccuVote-OS and WHILE HOLDING THE YES AND NO buttons down TURN THE
ACCUVOTE-OS ON. You should be in DIAGNOSTICS MODE.
SET SYSTEM CLOCK?
Press No until you reach
TEST BALLOT DEFLECTOR?
Press Yes
The LCD will then read OPENING LEFT BIN, then OPENING RIGHT BIN. You will hear the motor
of the ballot deflector. CAREFULLY lift the lid of the ballot box and peer inside to view the ballot
deflector. It should be flipping back and forth. If it is - you can close the ballot box, press No, turn
the AccuVote-OS off and remove it from the ballot box.
IF THE DEFLECTOR IS NOT FLIPPING, you need to do further investigation.
Election Mode
Election mode is used after you have downloaded a memory card, tested your ballots, and are ready to
seal the memory card in the AccuVote-OS for Election day.
From test mode
TEST BALLOT CARDS?
Press NO.
SEND TEST RESULTS?
Press NO.
PRINT TEST TOTALS REPORT?
Press NO.
PRINT AUDIT REPORT?
Press NO.
PREPARE FOR ELECTION?
Press YES.
OK TO PREPARE FOR ELECTION? Press YES.
Appendix 11
AccuVote-OS Diagnostic Testing
REMOVE PREPARED MEMORY CARD
DO NOT REMOVE CARD. TURN UNIT OFF.
Turn the AccuVote-OS on again. The Zero Report will automatically begin to print. Once it begins you can
turn the AccuVote-OS off and seal the memory card in it.
Test Mode
This mode is used to conduct ballot testing with a programmed memory card.
When you insert a programmed memory card into the AccuVote-OS and turn it on. The messages you will
receive are:
TEST BALLOTS?
TEST UNVOTED BALLOTS?
INITIALIZING
INSERT UNVOTED BALLOT
Press Yes
Press Yes
Here you would insert a blank ballot- in all 4 orientations- and the printer should read okay each time.
When you are finished press No.
TEST FULLY VOTED BALLOTS?
INITIALIZING
INSERT FULLY VOTED BALLOT
Press Yes
Here you would insert a fully marked ballot- in all 4 orientations- and the printer should read ok each time.
When you are finished press No.
COUNT TEST BALLOTS?
PRINT ZERO TOTALS?
RECIRCULATE BALLOTS?
Press Yes
Press No
Press No
POLL:
0.00
TOT COUNT:
0
Here you would start feeding the test deck you have prepared. When you have finished you will HOLD
THE YES AND NO BUTTONS AND AT THE SAME TIME feed the ENDER CARD through.
PRINT TEST RESULTS
REPORT?
Press Yes
The test results tape should have the predetermined amount of votes cast that match the test deck you
have created. Ideally a 1,2,3,1,2,3 sequence is best, where the first candidate gets one vote, the second
candidate gets two votes and so on.
REPEAT TEST?
SEND TEST RESULTS?
Press No
Press Yes
You have two choices here- send results by telephone or send results by direct mode (cabled directly to
computer). You may answer yes to whichever mode you wish to use.
Then Press No until you return to TEST BALLOTS? And turn AccuVote-OS off.
Programming a Telephone Number into Memory Cards
Appendix 11
AccuVote-OS Diagnostic Testing
Turn AccuVote-OS on. You should have memory cards in Pre-Election mode.
TEST BALLOTS? Press NO.
SEND TEST RESULTS? Press NO.
PRINT TEST TOTALS REPORT? Press NO.
PRINT AUDIT REPORT? Press NO.
PREPARE FOR ELECTION? Press NO.
SUPERVISOR FUNCTIONS? Press YES.
ENTER PASSWORD _ _ _ _ .
CHANGE SETUP PARAMETERS? Press YES.
CHANGE PHONE #? Press YES.
_
DIGIT 1 OK? Press NO. The first digit must be a T for Tone or a P for Pulse. Press No until the letter
you want appears- it is most often a T. Then Press YES.
T_
DIGIT 2 OK? Press NO. Keep Pressing NO until the Digit you want appears and then Press YES. If it is
a long distance call you would have a 1 here. If you need to dial 9 for an outside line, it would be 9.
T1_
DIGIT 3 OK? Press NO and keep Pressing NO until the digit you want appears and then Press YES.
T13_
DIGIT 4 OK? Press NO and keep Pressing NO until the digit you want appears and then Press YES.
REPEAT this for each digit until you have the whole phone number entered. T13036546189
PHONE NUMBER OK?
Press YES.
DO NOT TURN THE ACCUVOTE-OS OFF--KEEP GOING...
NOT USING FEEDER, IS THIS CORRECT? Press YES.
REDIRECT OUTPUT DEVICES? Press NO.
SAVE SETTINGS TO MEMORY CARD? Press YES.
SAVE SUCCESSFUL. SAVE TO ANOTHER? Press YES ONLY IF you wish to program this
EXACT TELEPHONE NUMBER to other memory cards. Insert next memory card and Press YES until all
memory cards are programmed. Once you are finished Press NO and go back and put memory cards
in ELECTION MODE.
If the telephone number is different (i.e., T6546189) Press NO. Remove memory card.
Resetting the Memory Card to Pre-Election Mode
While holding down the YES button turn the unit on.
SUPERVISOR FUNCTIONS? Press YES.
ENTER PASSWORD _ _ _ _
CHANGE SETUP PARAMETERS?
Press NO.
DUPLICATE THIS MEMORY CARD? Press NO.
RESET TO PRE-ELECTION?
Press YES.
CARD NOT AUDITED, OK TO RESET? Press YES.
ENTER PASSWORD _ _ _ _
RESET UNAUDITED MEMORY CARD? Press YES.
Turn the unit off. Wait 5-10 seconds.
Turn the unit back on. It should say TEST BALLOT CARDS?
You are back in pre-election mode.
Appendix 11
AccuVote-OS Diagnostic Testing
Testing/Clearing Memory Cards from Diagnostics Mode
While holding down BOTH the YES and NO buttons, turn unit on.
SET SYSTEM CLOCK?
Press NO.
TEST LCD DISPLAY?
Press NO.
TEST SYSTEM MEMORY?
Press NO.
TEST MEMORY CARD?
Press YES.
Insert Memory card if not already in unit.
CARD NOT AUDITED -CLEAR?
Press YES.
ENTER PASSWORD _ _ _ _
_ _ _ (32k, 64k, or 128k) CARD OK, TEST CONTINUOUS? Press NO.
TEST ANOTHER MEMORY CARD? Press YES. Insert next memory card and repeat.
You may test your memory cards here as well by performing the same steps except you would not have to
clear them.
Appendix 11
AccuVote-OS Diagnostic Testing