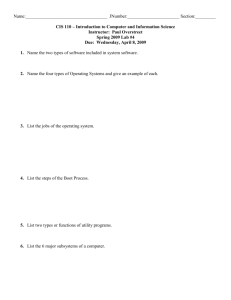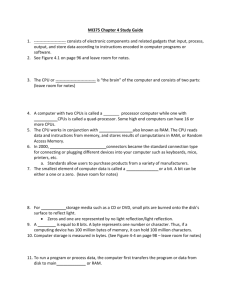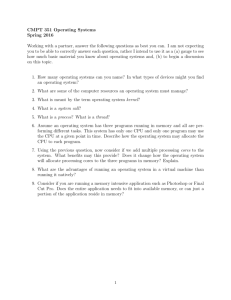Datto – Local Virtualization Guide
advertisement

Local Virtualization - Local Options 1. Scope This article provides details and guidance for setting the Local Options of a Local Virtualization on a SIRIS device. You set these options when you initially start a new virtualization. You can also change these options after the VM has been created. The Local Options section allows modifications for the following: • • • • • Number of CPU cores Amount of RAM Volume Letter to boot the Virtual Machine Storage Controller Network Options 2. Local Options When you start a local virtualization, you will see a screen to set the Local Options. You can also access these options after a VM is created: Go to the Recovery tab of Remote Web, and click the Manage Restore button. Figure 1 - Local Virtualization If the VM is running, you must click the Stop VM button before you can change the Local Options. 2.1. CPU Cores Choose the number of CPU cores. It cannot exceed the number of CPU cores that you have available. See the indicator in the upper right of your screen for that amount. 2.2. System RAM For best results, set the RAM in increments of gigabytes (1024, 2048, 3072, 4096, etc). Refer to the available RAM resources shown in the upper right of your screen, and make sure you leave at least 3096 MB free to allow the screenshot process to work for other agents on the device. Alternatively, you can pause screenshots while you are running the VM. In either case, do not set the RAM to more than is available on your SIRIS. Otherwise, the VM will not boot. 2.3. Boot Disk The drop-down menu lists all available boot disks. Choose the one you wish to use. The default disk on Windows machines for operating systems is C. 2.4. Storage Controllers If you change the storage controller, you should also perform an incremental backup of the machine. The reason for performing a backup is to ensure that the backup updates the boot sequence with the proper boot controller configuration. 2.5. Network Options By default, the VMs have Disconnected as the network setting to avoid accidental network conflicts with the production instance of the machine on the local network. However, if the production machine is down and you want the VM to take its place, you have the following network options: • • • • Bridged to the Primary NIC When using this option, do not give it the same IP address as the SIRIS, as it will cause a network conflict. Bridged to eth1 Firewalled on a private subnet This option configures the Virtual Machine for NAT (Network Address Translation) mode which creates an isolated virtual network with internet access for the VM on the SIRIS. This will allow the VM to have outbound access without conflicting with the production systems. The IP address will be 10.0.2.15. Firewalled on a private subnet, with no internet access This option configures the Virtual Machine for NAT (Network Address Translation) mode which creates an isolated virtual network without internet access for the VM on the Datto SIRIS. The VM will boot up with a 169 address by default as it will not be able to reach any DHCP server. Statically assign an IP address and subnet to configure two or more VMs hosted on the SIRIS to communicate with each other. With bridged networking, the SIRIS uses a device driver that filters data from its physical network adapter. This device driver effectively creates a new software network interface that makes the VM appear as if it is physically connected to the interface via a network cable. Remote Web - Start a Local Virtualization Procedure To get started, follow these steps: 1. Load Remote Web for the device. 2. Click on the Restore tab. You'll see the screen as shown in Figure 1. Figure 1 - Start a Recovery 3. In the Start a Restore section, choose an agent to virtualize. 4. Select the Local Virtualization restore type. More information on restores can be found in this article. 5. Choose a recovery point to restore from. 6. If the restore point is encrypted, then the decryption dialog box will appear. Enter the passphrase to de-crypt it. 7. Click Start Virtualization, and you will see the screen as shown in Figure 2. Figure 2 - Local Options 8. Select the CPU Cores, RAM, Boot Disk, Controller and Network Options and click Apply. Note: Most of the time the defaults are sufficient. For more information about these options, see >Local Options. 9. Click Start VM. 10. After 15-20 seconds, the interface will change and you will see the screen as shown in Figure 3. Figure 3 - VM Status 11. From this screen, you can connect to the VM by clicking Connect via RDP. 12. Once you do so, you will see your browser download the RDP link. This file is named with the IP address and a .rdp extension (for example -- 192.168.1.20.rdp). Click on this file to bring up the Remote Desktop Connection window. 13. To virtually press CTRL+ALT+DELETE to log into Windows, click the Ctrl-Alt-Del button on this screen.