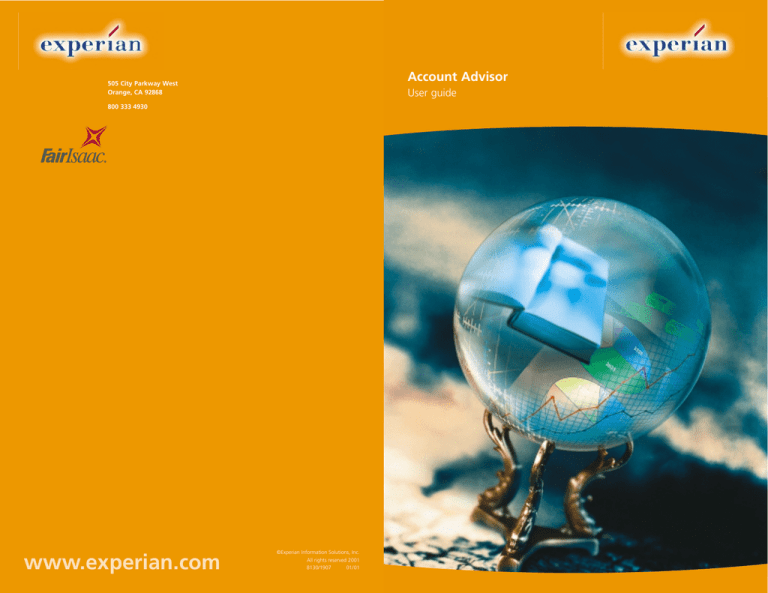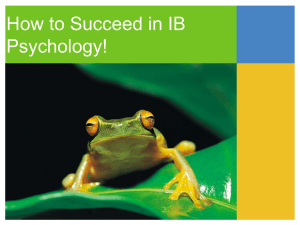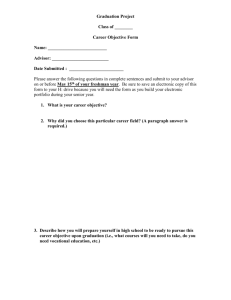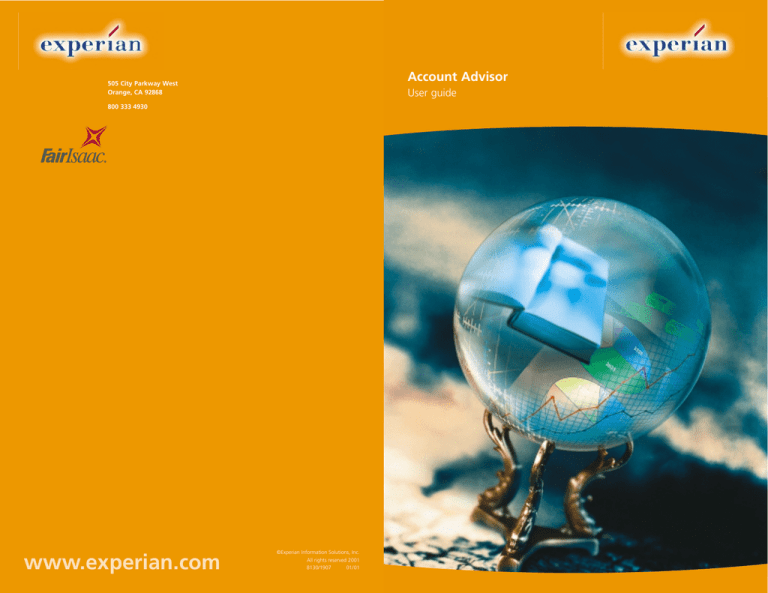
Account Advisor
505 City Parkway West
Orange, CA 92868
User guide
800 333 4930
www.experian.com
©Experian Information Solutions, Inc.
All rights reserved 2001
8130/1907
01/01
Account Advisor
User guide
Copyright Information
© 2001, Experian Information Solutions, Inc.
All rights reserved. Account Advisor, Intellicharts, copyright
Experian Information Solutions, Inc. This manual was produced
for Experian by World Words, Inc.
Trademark Information
Vista and Fair, Issac are the registered trademarks of Fair Issac and
Company, Inc.
Please call the technical Help Desk, 1 800 854 7201,
if you have any problems or questions.
Table of contents
Introduction ............................................................................................1
About Account Advisor......................................................................................1
About portfolio management.............................................................................1
A note on databases..........................................................................................3
System requirements..........................................................................................4
About this guide................................................................................................4
Assumptions ......................................................................................................4
Installing Account Advisor..................................................................................5
Uninstalling a previous version of Account Advisor.............................................6
Backing up your data.........................................................................................6
Where to go from here ......................................................................................7
Using online help...............................................................................................7
Contacting Experian...........................................................................................8
Downloading portfolio monitor warnings.........................................................28
Adding and viewing custom data.....................................................................29
About custom view..........................................................................................29
Locating and selecting customers in custom view.............................................30
Adding, updating and deleting notes for a customer.......................................30
Using filters......................................................................................................32
Filter types .......................................................................................................33
Selecting an existing filter ................................................................................33
Creating and saving a new filter.......................................................................33
Editing the currently active filter.......................................................................34
Deleting an existing filter .................................................................................34
Filtering examples ............................................................................................34
Analyzing account performance .........................................................35
Using Account Advisor...........................................................................8
Getting started with Account advisor.................................................................8
The Account Advisor window ............................................................................9
Understanding Account Advisor views .............................................................10
Displaying multiple views .................................................................................10
Changing between views.................................................................................10
Changing window size and shape....................................................................11
Toolbar buttons................................................................................................12
Fields................................................................................................................13
Menus..............................................................................................................13
Viewing your portfolio .....................................................................................14
About portfolio view........................................................................................14
Viewing contributor data .................................................................................16
Viewing customers of a particular risk group....................................................16
Viewing data in a table....................................................................................17
About table view..............................................................................................18
Locating and selecting customers in table view................................................19
Sorting and moving columns............................................................................20
View customer detail over time........................................................................21
Viewing data detail..........................................................................................21
About detail view.............................................................................................22
Locating and selecting customers in detail view ...............................................23
Updating name and address.............................................................................24
Viewing detail for another customer................................................................24
Viewing another date for a customer...............................................................24
Overriding risk status........................................................................................25
This customer’s aging with you ........................................................................25
Viewing expanded charts.................................................................................26
iii
About the performance worksheet ..................................................................35
Adjusting decision criteria ................................................................................37
Printing..................................................................................................38
About printing.................................................................................................38
Changing Program Properties..............................................................40
About program properties................................................................................40
Defining and maintaining risk group ranges.....................................................41
Setting system configuration options ...............................................................43
Changing financial reporting period default.....................................................44
Setting utilities options.....................................................................................45
Compacting databases.....................................................................................46
Importing and exporting data ..........................................................................46
Importing custom data.....................................................................................47
Importing portfolio scoring data.......................................................................48
Exporting data .................................................................................................49
Merging form letters........................................................................................50
Connecting to the experian home page...........................................................51
iiii
Introduction
Appendix A...........................................................................................53
Vista® views......................................................................................................53
Vista portfolio view..........................................................................................53
About vista portfolio view................................................................................53
Viewing contributor data .................................................................................55
Viewing customers of a particular risk group....................................................56
Vista-detail view...............................................................................................56
About Vista-detail view....................................................................................57
Locating and selecting customers in Vista-detail view.......................................58
Updating name and address.............................................................................59
Viewing detail for another customer................................................................59
Viewing another date for a customer...............................................................59
Overriding risk status........................................................................................60
Viewing expanded charts.................................................................................60
Small Business Intelliscore portfolio view..........................................................61
About Small Business Intelliscore portfolio view................................................61
Viewing contributor data .................................................................................61
Viewing customers of a particular risk group....................................................64
About Small Business Intelliscore detail view....................................................65
Locating and selecting customers in small business
Intelliscore detail view......................................................................................66
Updating name and address.............................................................................67
Viewing detail for another customer................................................................67
Viewing another date for a customer...............................................................67
Overriding risk status........................................................................................67
Viewing expanded charts.................................................................................68
Appendix B............................................................................................70
Commercial Intelliscore portfolio view..............................................................70
Table view........................................................................................................73
Detail view.......................................................................................................76
Vista.................................................................................................................79
Small Business Intelliscore.................................................................................83
Glossary of terms..................................................................................89
Index......................................................................................................91
x
About Account Advisor
Account Advisor from Experian helps companies like yours analyze your
customer portfolio and identify performance trends and changes at the
total portfolio level and at the individual account level.
Account Advisor helps evaluate credit risk by showing trends for the
customer against the entire portfolio database.
About portfolio management
Account Advisor works with Experian’s Portfolio Scoring. Portfolio Scoring
is a batch scoring service. You submit your batch of customer accounts
to Experian to be scored using one of three scoring models: Commercial
Intelliscore, Small Business Intelliscore, or Vista. Experian returns
to you the resulting score and a range of other performance-based
payment and public record data on the accounts matching Experian’s
credit database.
Account Advisor lets you view the Portfolio Scoring output data in
four views:
●
Portfolio view: A summary of the performance statistics for the entire
scored portfolio. See “Viewing Your Portfolio” for more information.
●
Table view: A spreadsheet of all scored accounts,
including detailed performance statistics by account.
See “Viewing Data in a Table” for more information.
●
Custom view: A detailed view of an individual account that uses data
you can import from your system.
Provides area for you to enter comments and notes regarding the
account. See “Adding and Viewing custom data” for more information.
●
Detail view: A detailed look at the performance of individual accounts.
See “Viewing data detail” for more information.
As you continue to build a scoring history by scoring your portfolio
regularly each month or quarter, Portfolio Scoring and Account Advisor
become more powerful. As you build an archive of data in the database,
you can identify performance trends more effectively and easily, and use
this information to adjust your credit policy or marketing strategies.
1
Introduction
Some of Account Advisor’s powerful features include:
●
Fast, powerful Microsoft Access 97-powered database functionality
●
Mail merge feature to send personalized letters to all or selected
accounts (Microsoft Word is required to use this feature)
●
Analysis feature
●
Powerful filtering tool
●
Custom data importing
●
Four views that give you macro, micro, list and custom views of
your data
Microsoft Access ®97
Filtering
A variety of data filters can be set in Account Advisor. You can conduct
analyses using variables to filter and segment your portfolio. For example,
you can define a filter that answers the following requirement: “show me
all accounts whose scores have decreased by 10 points and who are paying
me more than 30 days late.”
You can develop your own filters for custom data you import. The filtered
results are displayed in Table View.
Import custom data
You can import custom data and view it in Custom or Table view. For
example, you may want to import information about sales representatives,
collectors, regions/territories, contact name and phone numbers, Internal
Status codes, or any other variables you have.
Account Advisor uses Microsoft Access 97 functionality to store data and
to display the data in Table View.
Table view
Microsoft mail merge functionality
You can view all of your accounts or a filtered segment of your accounts
in a spreadsheet format.
Account Advisor’s mail merge command lets you use the mail merge
features of Microsoft Access and Microsoft Word to create and print
custom and pre-defined letters. Experian provides sample letters that you
can customize, or you can create your own.
Examples of letters you can merge with your portfolio database include:
A note about databases
●
Collection letters
●
Credit limit increase letters
In addition to the regular Commercial Intelliscore, two other databases
are available: Vista and Small Business Intelliscore. The applications
for all three are similar in appearance and functionality. This manual
discusses Commercial Intelliscore. For more detailed information on
Vista and Small Business Intelliscore, please refer to Appendix A
starting on page 1.
●
Cross-selling letters
Vista®
●
Up-selling letters
Vista, brought to you by Fair, Isaac®, and Experian, is a powerful, new
account management service especially designed for small business credit
grantors. Vista provides highly predictive risk scores combined with data
about the small business and business owner.
Analysis feature
The risk analysis feature lets you compare a variable from a prior period
against current payment performance. For example, you can compare how
you are being paid to the payment performance of scored risk groups. The
Risk Analysis feature measures current payment performance against a
variable from a previous point in time.
Vista is a batch scoring process that will take the portfolio and produce
a Vista score and a list of deliverables. This business and consumer
information will enable the client to make educated decisions on their
customers. Vista can be used to decide small business accounts at the
individual account level or at the portfolio level by providing periodic
“snapshots” of overall portfolio quality as well as individual account
information to make account level decisions.
Experian’s extensive database on millions of small businesses and their
2
3
Introduction
owners, combined with Fair, Issac’s expertise in predictive modeling, gives
you a fast and accurate risk picture based on how your accounts are
performing with other credit obligations.
Assumptions
This guide assumes that you are familiar with the Microsoft Windows 95,
98, or Windows NT 4.0 graphical user interface.
Small Business Intelliscore
Small Business Intelliscore is an analytical system that applies
sophisticated statistical techniques to commercial and consumer credit
information to predict an account’s risk potential. Scores range from
0 to 100. The higher the score, the lower the risk. The score enables
users to make quick, accurate, and reliable risk management decisions.
The Small Business Intelliscore report, used primarily for processing
applications, provides a risk management decision linked to the customer’s
policies. In addition to the credit risk score, public record information,
industry background information, payment performance and credit
experience is also provided.
Note: Information and procedures about aspects of these databases that
are noticeably different for users are discussed in Appendix A.
Field definitions for these databases are included in Appendix B.
If you are not familiar with Windows 95 or 98, run the Windows tutorial
by doing the following:
1. Click the Start button, and then click Help.
2. In the Windows Help Contents pane, find the “Introducing Windows”
section.
Installing Account Advisor
Use these instructions if you are installing Account Advisor for
the first time.
Note: If you are currently using an earlier version of Account Advisor,
we recommend following the uninstallation instructions on page 6
before installing the software contained in this package.
Performance issues may result if you choose not to uninstall.
System requirements
To install Account Advisor
Before installing Account Advisor, make sure your computer meets the
following requirements:
1. Insert the CD ROM and close the drive.
2. If your PC detects the new software and is ready to install Account
Advisor, follow the instructions on your screen.
If your PC does not automatically detect the software,
proceed to the steps below.
●
IBM-compatible computer
●
Pentium processor.
●
Windows 95™, Windows 98™, or Windows NT™
●
32 MB RAM, 64 MB recommended.
3. Click the Start button, and point to Settings, and then click Control
Panel.
●
Minimum 50 MB available hard disk space.
4.Double-click Add/Remove Programs.
●
CD-ROM drive.
5.Click Install.
●
Microsoft Word is required to use mail merge.
6. Click Next. Windows displays “setup.exe” in the Command Line box.
About this guide
This user’s guide provides you with essential information about Account
Advisor. In addition, the help file, accessible from the Help menu,
provides detailed on-screen information on using Account Advisor.
4
If Windows cannot find the file, you must type the drive
location of the setup.exe file. This is usually the “D” drive.
Type the following text (If the drive you are installing from is
not the “D” drive, replace the letter “D” with the letter of the
drive you are installing from). D:\setup.exe
5
Introduction
7. Follow any directions on the screen, and then click Finish.
The program installs all necessary files on your hard disk.
The installation program will also place an Account Advisor
icon on your desktop.
To rename a file, right click on the file, and click Rename on the
shortcut menu. When the filename becomes editable, type the new
3-letter extension. Do this for all files that have an “.mdb” extension.
This file renaming must be done in order to install the new database
for Account Advisor 2.2.
The software will then detect if you have Access 97 and
Adobe Acrobat Reader 4.0 installed on your PC.
10. Install the new version of Account Advisor by following
the directions above.
8. If you do not have both of these software applications on your
PC, Account Advisor will prompt you to install Adobe Acrobat Reader
4.0 and/or the minimum components necessary from Access 97
(called a “Run-Time” version).
11. When installation is complete, reimport any prior data you want to
view.
Uninstalling a previous version of Account Advisor
Use the following procedure to remove a previous version of Account
Advisor. You must rename old data files as part of this procedure.
Please call the Technical help desk at 1-800-854-7201, if you have any
problems or questions.
Backing up your data
To uninstall prior versions of Account Advisor:
We strongly advise you to back up your data regularly. Consult your
computer’s system manual for instructions on how to back up your
computer’s files.
Before uninstalling make sure you have all the important data on disks.
You will need to reimport this data to continue viewing it.
Where to go from here
1. From the start menu, click settings and then control panel.
If you are ready to start using Account Advisor, read through the rest
of this manual to familiarize yourself with the windows and functions.
2. Double-click add/remove programs.
3. Click Experian Account Advisor.
Using online help
4. Click add/remove.
Account Advisor’s online help provides detailed descriptions and
procedures for using Account Advisor.
5. Click yes on the confirm file deletion dialog when prompted.
To use the online help
6. Click no to all on the remove shared file? dialog when prompted.
●
Press the F1 key to open the help file from any window in Account
Advisor.
●
Choose contents from the Help menu to view the help file’s table of
contents.
●
Choose search for help on from the help menu to view the help index.
Here you can type the keyword or phrase you’re looking for.
●
Choose How to use help from the help menu to view more information
on how to use online help.
7. From the start menu, click Programs and then Windows Explorer.
8. Open the Account Advisor folder. Note: if you accepted the default
settings during installation this file is located in C:\Program
Files\Experian\Account Advisor.
9. Rename each file with the extension “.mdb.” to “.old.”
For example, rename “AccountAdvisor.mdb” to “AccountAdvisor.old.”
6
7
Using Account Advisor
Contacting Experian
If you have questions or problems, you can contact
Experian for assistance.
Experian support: 800 854 7201
T i p:
Before you call, try using the online help to answer
questions about using this software.
Using Account Advisor
Getting started with Account Advisor
Account Advisor consists of a number of views that let you
see different aspects of your customer data in relation to other
customers, industry norms, and other contributors to Experian’s
portfolio scoring service.
When you first start Account Advisor, portfolio view appears with the
data from the sample database. In the toolbar, you can select another view,
such as table view, detail view, or custom view, as well as the filter and
program properties screens.
The selected database can be changed with the program properties
command on the Tools menu. For details, see “setting utilities options” on
page 45.
The Account Advisor window
When you start Account Advisor, the main window displays a maximized
Portfolio view. The main window contains a menu, toolbar, and display
area. You can select a different view from the drop-down list on the
toolbar, or from the window menu.
Viewing this data with the analytical tools provided by
Account Advisor lets you make more informed decisions about
how to manage your portfolio.
To start Account Advisor
●
Double-click the Account Advisor icon on your desktop or, on the Star t
menu, point to Programs, then click Experian Account Advisor.
The title screen in Account Advisor appears, and then the main window
with Portfolio View in front.
Display area
The display area displays the view selected from the toolbar menu. You
can have more than one view open at the same time and arrange the views
with the commands on the Window menu. Depending on which view is
active, available commands on the toolbar and menus change.
8
9
Using Account Advisor
Understanding account advisor views
Changing window size and shape
Account Advisor views are designed to help you analyze and manage your
portfolio in the most effective way. See the appropriate sections for
information on the tasks you can perform and the information you can view.
You can adjust the main window and each view window in Account
Advisor views to fill your entire screen, or only a part of it. You can also
use the move and resize features, and the minimize, maximize, and restore
buttons on the upper left of each window.
●
For information on portfolio view, see “viewing your portfolio”
on page 14.
●
For information on table view, see “viewing data in a table”
on page 17.
●
For information on detail view, see “viewing data detail”
on page 21.
●
For information on custom view, see “adding and viewing custom data”
on page 29.
Move and resize
●
Drag the window title bar to move the selected window.
●
Move the cursor over the border of a window. The cursor becomes
a double-sided arrow. Keeping th right mouse button pressed, move
this arrow back and forth to enlarge or reduce the size of the window.
Minimize, maximize, restore
●
Click the minimize button (
) in the upper right corner of the
window to minimize a view, or the entire Account Advisor window
when you need to run another program.
You can have several Account Advisor views open at a time. Use the tile
and cascade commands on the window menu to arrange windows. For
more information, see “menus,” later in this chapter.
●
Click the maximize button(
Advisor fill your screen.
Note: The more views you have open in Account Advisor, the more
●
Click the restore button (
) to restore a view
or the main Account Advisor window to its previous size.
Displaying multiple views
computer memory resources are being used. If you don’t
need a view open, close it to free up memory resources
and improve performance.
) to enlarge a view or have Account
Changing between views
There are many ways to change between views.
●
Choose the view you want from the window menu
●
Click the toolbar button for the view you want
●
Click the hypertext (blue text) in portfolio view to access that risk group
in table view
●
Double-click on a pie chart slice to access that risk group
in table views
10
11
Toolbar buttons
Fields
The toolbar contains shortcut buttons for frequently used commands.
To see the name of a toolbar button, hold your cursor over the button. After
a second or two, the name appears.
Each view portfolio view (page 14), Table view (page 18), detail view
(page 21), and custom view (page 29) has its own fields. Appendix B
(page 70) contains descriptions of each view’s fields.
The following table describes each button on the toolbar.
Click a button to perform the action described.
The following menus are available in Account Advisor. You can also click
the appropriate button on the toolbar to access the most frequently used
commands.
Button
Name
Description
Print
Print a report related to
active view.
Find customer
Open the find customer
dialog box and search for a
customer by name or number.
Program properties
Open the program properties
window and perform various
maintenance functions and
change default settings.
Edit
Performance
worksheet
Analyze your portfolio
performance using a variety
of data elements.
Tools
Mail merge
Print personalized letters to the
customers you select.
File
●
●
●
●
Find Customer: Locate a customer by name
or number (not available in portfolio view)
●
Program properties: Set options for
Account Advisor
Performance worksheet: Analyze data
Mail merge: Send a letter to customers you select
Import: Import data into Account Advisor
Download warnings: Download portfolio
monitor warnings
●
●
●
Import data into
Account Advisor
Import portfolio or custom
data into Account Advisor.
Download warnings
Download portfolio
monitor warnings.
●
Window
●
Portfolio view
Open or display
portfolio view.
Table view
Open or display table view.
Detail view
Open or display detail view.
Custom view
Open or display custom view.
Filter screen
Open the Filter screen.
Set Active Filter Off
Turn off the currently active filter.
●
●
●
●
●
●
12
Page setup: Change the page size
and orientation
Print: Print reports for selected views
Exit: Quit Account Advisor
●
Tile horizontally: Arrange views horizontally
Tile vertically: Arranges views vertically
Cascade: Arranges all open windows with
overlapping frames
Portfolio view: Opens portfolio view
Table view: Opens table view
Detail view: Opens detail view
Custom view: Opens custom view
Filter Screen: Opens the filter screen
13
Using Account Advisor
Help
Portfolio view chart key
●
●
●
●
●
●
Contents: Opens help contents
Search for help on: Search for help on a
particular topic
How to use help: View tips on how to use
the built-in help
Online Tutorial: Animated examples of
Account Advisor features
Experian home page: Connect to
Experian’s web page
About Account Advisor 2.2: Lets you view
Account Advisor version information
Viewing your portfolio
Portfolio view is the first window you see after you start Account Advisor.
It provides you with an overview of the data in your portfolio, by displaying
a portfolio summary, a pie chart of risk group segmentation, and the
composite and median portfolio scores over time.
You can view the detailed data behind the summary charts by clicking the
blue text or double-clicking a chart.
For a detailed discussion of Small Business Intelliscore and Vista, see
Appendix A starting on page 53.
2. Experian’s Score Over Time chart
Use Experian’s Score Over Time chart to compare your portfolio score
trend over time. This is a statistical risk score of your overall portfolio.
Double-click this chart to view a close-up of the Composite and Median
Portfolio score in a separate chart window.
The yellow curve is the median score; the blue curve is the average score
weighted by dollars.
Right-click to view more summary information.
A scroll bar appears on this graph if there are more than 6 periods
3
4
5
4. By default, the most current time period for a contributor appears when
you start Account Advisor. You can select a different time period to
view for a contributor.
6
5. By default, the last contributor you viewed appears when you open
Account Advisor. In Portfolio View, you can view other contributors (if
available) by selecting the contributor from the drop-down list.
7
8
6. The Portfolio summary is a summary of your balance from all
customers, per contributor, in the database as well as the standard
Aging buckets.
1
The areas of Portfolio View are described in the following Portfolio view
Chart Key. To see a detailed description of all the fields in Portfolio view,
go to page 56.
14
The risk pie chart divides your entire portfolio into segments
representing the percentage of dollars or customers in each of the risk
groups you define. Click areas of the pie chart to access the related details
in Table View, filtered by the area of the pie chart you choose. To modify
the segment breaks, see Defining and Maintaining risk group ranges on
page 41.
3. If you select a filter from the drop-down list, the filter is loaded and
Table View appears.
About Portfolio View
2
1. Risk Pie Chart
7. The Portfolio days beyond terms (DBT) is a dollar weighted average
of how many you are being paid based on your portfolio as a whole.
This shows you, on average, how many days beyond terms you are
being paid.
15
Using Account Advisor
8. When you click Newly Scored, under Portfolio Summary in Portfolio
View, a filter is applied and all newly scored accounts appear in Table
View. Newly scored accounts include:
●
Customers new to you
●
Customers for which Experian has enough data to provide you
with a score
To view customers in a risk group
In Portfolio view, do one of the following:
●
Double-click the segment on the pie chart for the risk group you want
to view. Right-click to see the number of customers or dollar amount
in this risk group.
●
Click the blue text (hypertext) in the Portfolio summary area for
the risk group you want to view.
●
Table view opens with the risk group you selected appearing in the cells.
Note: To see a detailed description of the fields in Portfolio view,
Small Business Intelliscore, and Vista go to the Appendix B
starting on page 70.
Viewing Contributor Data
Use the following procedures to change contributors, view all the
contributors, or view another date for a contributor.
Viewing data in a table
Table view displays portfolio data in a spreadsheet. The spreadsheet lists a
group of customers for a specified time period.
To view another contributor
●
Select a different contributor from the Contributor No menu.
All predefined filters in other views link you their corresponding details
in Table view. Once you are in Table view, you can turn the filter off and
on by clicking the Filter toolbar button.
You can do the following in Table view:
Information for that contributor appears.
●
View a filter, or apply a different filter to the portfolio
●
Clear all filters and view all customers in the portfolio
●
Find a specific customer by customer name or number
●
View details on a selected customer
●
Sort and view customers in a different column order
●
Adjust column order and width
To view another date for a contributor
●
Select a different date from the Date list.
●
Use the scroll bar under the Date field to scroll to another date.
Contributor information for that date appears.
Viewing customers of a particular risk group
When you’re in Portfolio view, you can view specific customers by
clicking the blue text (hypertext link) in the Total warnings area, or
selecting a Risk group from the toolbar list.
16
17
Using Account Advisor
About table view
Locating and selecting customers in table view
Use the following procedure to locate and select a customer. You can view
the total list or a filtered list.
To view a total or filtered list
Double click any
blue text to see
more defined
detail
1. To view the total list, click the Set active filter off button.
2. To view a filtered list, select a filter from the list or click the Filter
screen button. The Filter screen appears.
Filter totals and
filter averages
To see a detailed description of the fields in Table View, go to page 73,
in Appendix B.
3. Select the filter you want, edit a filter, or create a new filter.
4. Click apply.
Note: For more information, see “Using filters,” on page 32.
18
19
Using Account Advisor
To locate and select a customer
View customer detail over time
1. Click the Find customer button. The Find customer dialog box appears.
Score over time information is available for any item in blue text. For
example, to see how the Experian score for a single customer has changed
over the portfolio’s time periods, double-click the customer’s Experian
score. A line chart displays the values over the available time periods.
Scrolling through Table view
You can scroll to the top or bottom of the table, or page through several
rows at a time. Click anywhere in the scroll bar to move up or down, or
use the up or down arrows at either end of the scroll bar.
Move to top or bottom row of table.
2. Type the customer name or number, and then click OK. When Account
Advisor locates your customer, a black outline appears around that
customer in Table view.
Scroll up or down one screen.
Scroll up or down one row.
3. To see details about the customer in Detail view, double-click the
customer’s name.
Sorting and moving columns
You can sort any column in Table view in ascending or descending order.
For example, you can sort by Customer name, Customer number,
Experian score, etc.
To sort a column
●
●
Double-click the title of the column you want to sort.
Your data automatically sorts in ascending order. Double-click again
to sort in descending order.
Right-click on the title to sort by ascending or descending order.
To move a column
●
Viewing data detail
Detail view gives you a detailed look at one of the customers in your
portfolio. To move between periods, choose a different period from the
Date box. The information displayed in this view includes the name and
address, risk status, aging balance, credit status, and Experian score over
time. You can view information for a different reporting date by choosing
a different period from the Date list.
At the bottom of the Detail view window, you can click the right or left
arrows to move forward and back to the next or previous customer. If you
click the outermost arrows you can go to the first customer or the last
customer in the portfolio database.
You can do the following in Detail view:
●
View all details for one customer at a time, including Risk status,
Factors influencing score, and Portfolio monitor warnings
(if subscribed).
●
Find customers by customer name or number.
Highlight a column by clicking its title. Move the cursor to the vertical
border below the title. When the cursor shape changes from a cross to a
hollow pointer, click, hold and drag to the new location.
To size a column
● Move the cursor to the vertical border of the title cell. When the cursor
shape changes from a cross to a selection cursor, click, hold and drag the
border to change the column size.
20
21
Using Account Advisor
●
Page forward and back to view different customers
1. Factors Influencing Score: This area of Detail view lists up to four
characteristics of the account’s audit file that most significantly
influences the score. Examples of these factors include:
●
View different time periods for one customer
●
Update a customer’s name and address
●
Long credit history
●
Add notes and additional fields to a customer record in Custom View
●
Percent of satisfactory accounts is higher than average
●
Override a customer’s risk status
●
Small to mid-sized based on balance
●
Print
●
No current derogatory public record information
About detail view
2. Portfolio monitor warnings: If you subscribe to Portfolio monitor,
Account Advisor automatically downloads the list of warnings for
display in Detail view.
3. This Customer’s aging with you: This indicates the status of your
customer’s account as of your most recent data contribution submission.
3
4. Experian’s Score over time: A graphical representation of the risk
score for a given customer over time.
Locating and selecting customers in detail view
Use the following procedure to locate and select a customer.
To locate and select a customer
1. Click the Find customer button. The Find customer dialog box appears.
4
To see a detailed description of the fields in Detail View, go to page 76, in
the Appendix.
2. Type the customer name or number, and then click OK. When Account
Advisor locates your customer, that customer and related information
appears in Detail view.
22
23
Using Account Advisor
3. From here you can do the following:
●
Click the Custom view button to add notes for that customer
●
Locate another customer
Updating name and address
You can update the name and address of customers in Detail view. Use the
following procedure.
Overriding risk status
You can override the decision to always approve or always decline. When
filtering by score, it will assume a score of 100 (accept) or 0 (decline).
This will not affect the calculations in Portfolio view; it’s useful for
filtering purposes only.
To override risk status
To update the name and address of a customer
1. In Detail view, under the risk status heading, click the box next to
always approve or always decline for override score. The override
reason text box appears.
1. Double-click any field under Customer name/address.
The Update and Cancel buttons appear.
2. Double-click and type the override reason you want to override the
risk status decision.
2. Click in the fields and make the necessary changes.
3. If an override reason is given you can type it in.
3. Click Update to save the information.
This customer’s aging with you
The information is updated in the database and the Update and Cancel
buttons disappear.
This customer’s aging with you indicates the status of your customer’s
account as of your most recent data contribution submission. In other
words, this states an account’s balance; how much has been paid and how
much is still owed. The average days beyond terms for this customer is
also displayed. Keep in mind, this data is correct as of the last time you
contributed your data to Experian.
Viewing detail for another customer
You can view detail for another customer in one of two ways:
●
Use the Find customer dialog box. See “Locating and Selecting
Customers in Table view,” page 19.
●
At the bottom of the Detail view window, click the right or left arrows
to move forward and back to the next or previous customer. If you click
the outermost arrows you can go to the first customer or the last
customer in the database.
Viewing another date for a customer
By default, the most current date for a customer appears when you start
Account Advisor. You can select a different date to view for a customer.
To view another date for a customer
●
In Detail view, select a different date from the Date list, or use the scroll
bar to scroll to another date. Customer information for that date appears.
24
25
Using Account Advisor
Viewing expanded charts
You can view expanded charts for the following information by double
clicking each word:
In addition to the standard buttons, the following toolbar buttons
are available in this window:
Button
Description
●
Balance
●
Average days beyond terms with you
●
Legal items
Save chart to a file.
●
Tradelines
Copy chart to the clipboard as bmp.
●
DBT overall
Copy chart to the clipboard as text.
●
Legal balance
Print the chart.
●
Total balance
●
Also, in Table view you can double-click any field with blue text to
view an expanded chart
Expanded chart
Open an existing chart file.
Change the gallery type.
Change the color.
Switch between 3D and 2D views.
Zoom
Show or hide the legend.
Show or hide the Series legend.
Vertical grid
Horizontal grid
Edit titles.
Change text fonts.
Tools
Change chart options.
26
27
Using Account Advisor
Downloading portfolio monitor warnings
6. Click Search for modem to make sure the com port is set properly.
Experian portfolio monitor is an account monitoring system that alerts
customers when significant derogatory changes occur to their portfolio
of accounts.
7. Click OK.
Adding and viewing custom data
To access Portfolio monitor:
Custom view lets you add up to 100 additional fields to a customer
record, including fields such as territory or region, sales representative,
contact name and telephone number, credit limit, and last activity date.
In addition, Customer name and address information is imported from
Experian. Common fields to import include: Contact name, phone
number, credit limit, territory and other information important to
the customer.
1. Click the Download portfolio monitor warnings icon.
2. Click yes when prompted.
3. Enter your subscriber number and password.
Note: If you click the save password checkbox Account Advisor
A notes field is available for you to type an unlimited amount of notes
specific to a particular customer. Use the scroll bar on the bottom of the
screen (item 3) to scroll from customer to customer.
remembers your password and enters it automatically for
all subsequent connections.
About custom view
1
4
2
5
4. If your company requires that you dial an extra number to dial and
outside line (nine, for example) enter it in the outside access box.
5. Type your area code and phone number.
3
28
29
Using Account Advisor
1. Customer Name/Address: Displays the customer name, address,
and number.
To add notes for a customer
1. Locate the customer for whom you want to add notes.
2. Custom data: Displays custom data for the customer.
2. Type a note in the note box.
3. Scroll forward or back between customers.
3. Click add note.
4. Note: Type notes for your customers.
5. Prior Notes: Lists previous notes for your customers.
The note is added to the Prior notes list, along with the date and
time the note was created.
Locating and selecting customers in custom view
To update notes for a customer
Use the following procedure to locate and select a customer.
1. Locate the customer for whom you want to update notes.
To locate and select a customer
1. Click the find customer button. The find customer dialog
box appears.
2. In the Prior notes box, double-click the date of the note you want
to update.
3. Click Select note. The note appears in the Note box.
4. Update the information in the note by typing over text and adding the
correct information.
5. Click update note.
To delete notes for a customer
1. Locate the customer for whom you want to delete notes.
2. Type the customer name or number, and then click OK. When Account
Advisor locates your customer, that customer and related information
appears in custom view.
Adding, updating, and deleting notes for a customer
2. In the Prior notes box, double-click the date of the note you
want to delete.
3. Click select note. The note appears in the Note box.
4. Click delete.
You can add notes for customers in Custom View. You can also update
previous notes, and delete outdated notes. Use the following procedures.
30
5. Click yes to permanently delete the note, or click no to cancel.
31
Using Account Advisor
Using filters
Filter types
The Filter screen lets you define and save new filters and select and edit
existing filters. You can apply these filters to view subsets of your
portfolio data. Filters can be applied or removed at any time, by selecting
a filter name or <no filter> from the list on the toolbar.
Types of criteria that you can use to develop a filter include, but are not
limited to, the following:
●
Geographic: State, City, and Zip code
●
Internal payment: Balance, past due buckets, DBT
●
External payment: Balance, DBT
●
Industry: SIC codes
●
Change in status: Score change, DBT change
●
Derogatory: Bankruptcy, tax lien, collection
2
3
Selecting an existing filter
When you select an existing filter from the filter list, a description, for
example, change in DBT greater than 10, appears. You can add conditions
to the filter, delete conditions or delete the filter itself.
Creating and saving a new filter
5
You can create filters that match the needs of your business and apply
them to your data. To create a filter, you select data fields and then define
the criteria to use when viewing the selected data.
To use the filter:
To create and save a new filter
1. Click clear to clear existing data.
1. Choose filter screen from the window menu, or click the filter screen
toolbar button. The filter screen appears.
2. Filter list displays the currently active filter.
2. Select which data field you want to use as filter criteria.
3. Choose a filter from the drop-down list.
4. Type or choose data from the drop-down lists to fill in
all available fields.
3. Choose between, equal, greater than, or less than from the match how?
Drop down menus.
4. Enter a number in the value field.
5. Filter buttons: Click the appropriate button to delete a filter,
clear a filter definition, check/verify filter data, save the filter,
cancel, or apply the filter.
5. Select the time period you want to use with the filter.
Note: If you intend to reuse filters each time a new period of data is
entered into Account Advisor, you may need to revise this field to
include the most recent time period.
32
33
Analyzing account performance
6. Click check to view a filter count without going to table view.
About the performance worksheet
7. Click save. You are prompted to enter a name for the filter.
Note: The performance worksheet is available only for Commercial
Intelliscore and Small Business Intelliscore analyses.
8. Click apply to make the filter active. The screen closes and you are
taken to table view.
Editing the currently active filter
Open the filter screen to edit the current active filter. The active filter is
displayed by default, ready for editing. Use the previous procedure,
“Creating and Saving a Filter,” for details on editing, saving, and applying
the filter.
Deleting an existing filter
●
Choose the filter you want to delete, and then click delete
Filtering examples
You can use filters to further analyze both overall trends in your portfolio
and specific customer details. For example, you can compare customers
paying you vs. what they are paying everyone else. Use this in conjunction
with other filters. Criteria you might use in setting up this type of filter
includes:
●
Increasing/decreasing in risk
●
Paying you slower/faster
●
Paying all vendors slower/faster
●
In a given geography/territory
●
Slowing with you but not slow with other vendors
●
Current with you and slowing with other vendors
●
Showing new legal filings
●
Over 90 days late owing $10,000
Risk analysis lets you compare a variable from a prior period against
current payment performance. For example, you can see how you are
being paid relative to score risk groups. Risk analysis measures
current payment performance against one of the following variables:
●
Score
●
Legal filings
●
State
●
Years in business
●
Industry
To analyze performance of a filtered group
1. Apply a filter. Table view appears, with the filtered list of customers.
2. Click the performance worksheet button, or choose performance
worksheet from the tools menu.
The performance worksheet window appears.
For examples of how to create useful filters for your business, select the
online tutorial, available from the help menu.
34
35
Analyzing account performance
3. Choose the data element you want to measure.
To analyze performance of all customers
4. Type the performance date for that variable you wish to measure.
1. Click the performance worksheet button, or choose performance
worksheet from the tools menu.
5. Type the date of the aging you want to measure.
2. Make sure the filter box says <No Filter Set>.
6. Type your average variable profit margin.
3. Select the period of data you want to analyze (all accounts).
7. Type the approximate percent of dollars you lose to bad debt once it is
61 days outstanding and 91+ days.
8. Click analyze.
A count of customers appears for each group of the measured variable,
along with how they pay you, and expected profit.
4. How to segment these accounts in the analysis is now determined.
This can include any data field set in ranges (up to 10) such as own
DBT, own balance, SIC code, or some other demographic element
on the business.
5. Click analyze.
6. Select the historical period of data to match to these accounts.
7. Choose which data to analyze. Choices are limited to Experian data
with each Experian element being averaged with the number going
into the average being provided.
Adjusting decision criteria
Once you’ve analyzed performance of a filtered group, you can decide to
change the decision criteria, and re-analyze the performance.
To adjust decision criteria
1. With the previous performance worksheet open, change any of the
variables, such as:
●
Choose another data element you want to measure.
●
Choose another performance date for the variable you want to measure.
●
Choose another date of the aging you want to measure.
●
Type a different percent of dollars you lose to bad debt once it is 61
days outstanding and 91+ days.
2. Click analyze.
A list of customers appear for each group of the measured variable, along
with how they pay you and expected profit.
36
37
Printing
About printing
To print from all other views
You can always print the current customer information you are viewing.
You can also print detailed information of all customers meeting the
current filtered criteria, if any. For instance, in detail view or custom view,
if you run a filter on all customers with scores from 0 to 10, and fifty
customers met that criteria, a button appears in the print menu that allows
you to print all fifty customers without having to print the screen of each
customer individually.
1. Choose print from the file menu, or click the print toolbar button.
The Account Advisor - reports window appears. The view you’re printing
from is selected in the print views area.
Depending on which view you print from, you will see a different print
options window. Table view has a different print options window than the
other views, which share the same print options window. Use the
following procedures to print.
To print from table view
1. Choose print from the file menu, or click the print toolbar button. The
table view print options dialog box appears.
2. Select the type of report you want to print from the reports area
(available only for Commercial Intelliscore and Small Business
Intelliscore.)
3. Select print all or current from the print views options area.
4. Do one of the following:
●
Click print Setup to setup your printer options
●
Click print Preview to preview the page or pages you are printing
●
Click print to print your Account Advisor report
2. You can print any number of columns and change the order of the
columns in the table view print options dialog box.
3. Do one of the following:
●
Click print to set up your printer options
●
Click preview summary to preview the page or pages you are printing
●
Click print to print your Account Advisor report
38
39
Changing program properties
About program properties
Defining and maintaining risk group ranges
The Risk group tab in the program properties window lets you define the
risk group ranges that are used in the graphs in the portfolio view and the
filter screen. You can also define the risk group names, which appear on
other screens. Additional information such as contributor number and
subscriber number are available.
The program properties dialog box contains the following tabs:
●
Risk groups: Change or define risk group ranges. See page 41 for more
information.
●
System configuration: Change the bank/trade indicator, blank
periods on charts, type of password protection, or maximum
periods to retain. See “Setting system configuration options”
on page 43 for more information.
●
Utilities: Export data and manage databases. See “setting utilities
options” on page 45 for more information.
●
Custom import: Import custom data. See “Importing and exporting
data” on page 46 for more information.
●
Mail merge: Select fields used in mail merge, and view or change the
default location for templates.
40
Risk groups are automatically defaulted to the following for
Commercial Intelliscore:
COMMAND
RISK
DESCRIPTION
LOW
HIGH
Very low risk
92.97
100.00
Low risk
89.34
92.96
Medium risk
79.57
85.33
High risk
68.07
79.56
Very high risk
00.00
68.06
Unrated
-999.99
-0.01
●
Unrated is always the last risk group
●
If multiple contributors exist in the database, you are prompted
for contributor number, or all contributors
●
Each contributor has their own risk group categories
●
Vista risk groups range from 0 to 998, with 999 assigned to Limited
41
Changing program properties
To change risk group ranges
Setting system configuration options
1. Choose program properties from the tools menu. The Program
properties dialog box appears with the risk groups tab in front.
Click the System Configuration tab to view system configuration options.
2. Change the low score. The high score automatically changes after you
click update.
The following table describes the items on the system configuration tab.
ITEM
DESCRIPTION
3. If you want more score ranges, click just below where the row is to
be added, and then click insert row. A row appears for you to define
a risk group name and its low score.
Bank/trade indicator
Choose between Bank version and
Trade version. *Not available for Vista
4. From here you can do the following:
Blank periods on charts
Indicates whether customer wants to
see blank periods or not. For example,
when you receive data from January
and March, you have the option to
have the charts include space for
February.
Type of
password protection
You can check if you want to have
password protection. If this option is
turned on, you have to type a password
when you start Account Advisor.
Maximum
periods to retain
The valid range 1-36 periods to retain.
The default is 36 periods.
●
Click undo to undo any changes you made
●
Click insert row to add another risk group (you can enter a minimum of
4 and a maximum of 20 risk groups)
●
Select a row and click clear, when the row clears, you may type another
description
●
Click defaults to display all default settings
●
Click update to save changes
●
Click close to close the program properties dialog box
42
43
Changing program properties
Changing financial reporting period default
Setting utilities options
You can change the number of maximum periods to retain.
Click the utilities tab to view utilities options.
To change the period default
1. Choose program properties from the tools menu. The program
properties window appears, with the risk groups tab in front.
The following table describes the items on the utilities tab.
ITEM
2. Click the system configuration tab.
Export:
Customer data
Portfolio data
Portfolio summary
Summary by risk groups
Customer notes
3. Change the number in the set maximum periods box to the number you
want (it must be between 1 and 36).
4. Click update.
DESCRIPTION
Check the box or boxes next to
the type of information you want
to export.
Export data button
Click this to export information.
Change database button
Highlight a database in the manage
databases list, and then click this to
change the database.
Directories
Navigate to the directory in which
the databases are located.
Compact database button
Use this feature to compact
the database.
5. To use the default number of periods again, click default.
6. Click close to close the program properties window.
44
45
Changing program properties
Compacting databases
Importing custom data
Compacting databases gets rid of unused file space and frees up room on
your hard disk. You should compact your database after you have imported
or exported data, or deleted or modified data.
The custom import utility lets you import data from a file generated
by another system. Before importing the data, you must define the
import fields.
To compact the databases
Importing custom data is actually a two step process, the first step
is to format the file to be imported. To complete the import process,
you must then start the import application and click import custom data.
1. On the utilities tab in the program properties window, select the
database you want to compact.
You can import custom data regarding:
2. Click the compact database button.
●
Sales representative
●
Collector
Importing and exporting data
●
Region or territory
The import/export function of Account Advisor supports three types of
data transfer, portfolio scoring import, custom data import and custom
data export.
●
Contact name and phone number
●
Internal status code
On the custom import tab, you can specify the fields to appear in custom
view. Once you have defined the fields, use the external import function
to import these predefined fields from an external source.
Or any other variable, up to 98 you would like to view in Account Advisor
or use as filter criteria.
An estimate of how long it will take to accomplish the task appears. A
progress bar displays.
Note: You must close Account Advisor before you can import data.
To define the import file
1. Click the program properties button. The program properties dialog box
appears, with the risk groups tab in front.
2. Click the custom import tab.
A table view of fields defined for import appears. At a minimum,
the AR_NUMBER and CONTRIBUTOR_NO fields are in the table.
These are mandatory fields and cannot be deleted.
3. To modify this list, type a name for each field to import, it’s relative
display position in the custom view, it’s relative position within the
file and the type of data (choices for data type are money, date, text,
decimal, integer).
When you have completed the format definitions, click update.
Existing definitions and data are deleted from the system and a new
empty table is created.
46
47
To import custom data
1. Start the import application.
2. Click import custom data.
A dialog box lets you specify the file to import and the data is imported
into the database.
After a file is selected for import, a check is performed to determine if the
data being imported is for a period already in the system.
Do one of the following:
●
Abandon the import of this file, you are asked for any other
file to import
●
Re-import the data, existing data for the period is deleted and the file is
imported to a temporary table
Importing portfolio scoring data
Note: If you choose a file that has already been selected and copied to
Portfolio scoring Import lets you read portfolio scoring data from the
distribution media (or from any location on your network) and update
the Account Advisor database.
the temporary table, a message appears stating that the data has
already been read and will be copied to the database.
6. When all files have been imported, a prompt asks if you want to update
the database. Click OK.
The date check verifies that the data to be imported is not currently
in the system for that contributor. If the data duplicates a period already
loaded, you are alerted and given the option to continue, to import the
data as the prior period, or to cancel. The database is then checked
to determine if data for the maximum number of periods is already
in the database. If so, the oldest period’s data is deleted before the
import process continues.
The contents of the temporary table are copied to the database and
processing is performed to save score/days beyond terms (DBT) histor y
data, set the newly scored status indicator, and build a list of
periods imported.
To import portfolio scoring data
The import function utility then compacts the database, and restarts
Account Advisor. The import process is completed by Account Advisor at
startup upon detection of newly imported data.
1. From within Account Advisor, click the import data toolbar button, and
then click yes to confirm that Account Advisor will close down.
Exporting data
2. If you wish to exclude non-scored accounts from being imported, select
the exclude non-scored accounts check box (recommended for faster
performance while in Account Advisor).
Data export lets you export data to a file in another system.
3. In the Account Advisor data import dialog box, click import
portfolio data.
1. Click the program properties button.
4. In the directory dialog box that appears, select the location of the file to
import, and then click open. The selected file is imported and you are
prompted for the next file to import.
5. Repeat step 4 for other files you wish to import.
To export data
The program properties dialog box appears, with the risk groups
tab in front.
2. Click the utilities tab.
3. Select any combination of the tables listed by clicking the
checkbox next to the table name.
4. Click the export data button to initiate the export process.
As each table to be exported is processed, you are prompted for the
location and name for the exported data and the data exported.
48
49
Merging form letters
To create mail merge letters
The mail merge feature lets you send a pre-defined letter or newly created
letter to customers you select.
1. Click the mail merge toolbar button.
To set-up mail merge
1. Choose program properties from the tools menu. The program
properties dialog box appears, with the risk groups tab in front.
2. Click yes to confirm the number of records that will be merged.
Microsoft Word opens.
3. Choose open from the file menu.
4. Select the letter with which to merge, and then click open.
Microsoft Access opens with the data you want to merge.
5. Choose open from the file menu.
Microsoft Access will then merge the data into a letter template
in Microsoft Word. You can then select, print or modify the letters.
Connecting to the Experian home page
You can connect to the Experian home page to access updated information
and articles on credit trends.
2. Click the mail merge tab.
3. Double-click the fields you want to include from the available fields
box. They move to the selected fields box.
4. Click save to save the selected fields.
50
51
Appendix A
To connect to the Experian home page
Vista® views
1. Choose Experian home page from the help menu.
Vista portfolio view
Account Advisor launches your default web browser. (If you have
a dial-up connection, you may need to enter your dial-up password).
Vista portfolio view provides you with an overview of the data in
your vista portfolio, by displaying a portfolio summary, a pie char t
of risk group segmentation, and the composite and median portfolio
scores over time.
You can view the detailed data behind the summary charts by clicking the
blue text or double-clicking a chart.
About vista portfolio view
1
2
The areas of portfolio view are described in the following portfolio view
chart key. To see a detailed description of all the fields in portfolio view,
go to page 79.
52
53
Appendix A
Vista portfolio view chart key
Viewing contributor data
1. Risk pie chart
Use the following procedures to change contributors, view all the
contributors, or view another date for a contributor.
The risk pie chart divides your entire portfolio into segments
representing the percentage of dollars or customers in each of the risk
groups you define. Click areas of the pie chart to access the related
details in table view, filtered by the area of the pie chart you choose.
To view another contributor
●
Select a different contributor from the contributor no menu.
2. Vista score over time chart
Use the Vista score over time chart to compare your portfolio score
over time. This is a statistical risk score of your overall portfolio.
Information for that contributor appears.
To view all contributors
Double-click this chart to view a close-up of the composite
median portfolio score in a separate chart window.
●
The yellow curve is the median score; the blue curve is the
average score weighted by dollars.
Select all contributors from the contributor no menu.
Information for all contributors appears.
To view another date for a contributor
Right-click to view more summary information.
A scroll bar appears on this graph if there are more than
6 periods.
●
Select a different date from the date list.
●
Use the scroll bar under the date field to scroll to another date.
3. If you select a filter from the drop-down list, the filter is loaded
and table view appears.
Contributor information for that date appears.
4. By default, the most current time period for a contributor appears
when you start Account Advisor. You can select a different time
period to view for a contributor.
5. By default, the last contributor you viewed appears when you open
Account Advisor.
6. The portfolio summary is a summary of your balance from all
customers, per contributor, as well as the standard aging buckets.
7. The Average days beyond terms (DBT): Is a dollar weighted average of
how often you are being paid by your portfolio. This shows you, on
average, how many days beyond terms you are being paid.
54
55
Appendix A
Viewing customers of a particular risk group
●
Add notes and additional fields to a customer record in custom view
When you’re in portfolio view, you can view specific customers by
clicking the blue text (hypertext link) in the total warnings area, or
selecting a risk group from the toolbar list.
●
Override a customer’s risk status
●
Print
About vista-detail view
To view customers in a risk group
In portfolio view, do one of the following:
●
Double-click the segment on the pie chart for the risk group you want
to view. Right-click to see the number of customers or dollar amount in
this risk group.
●
Click the blue text (hypertext) in the portfolio summary area for the risk
group you want to view.
●
Table view opens with the risk group you selected appearing in the cells.
Vista-detail view
Vista-detail gives you a detailed look at one of the customers in your
portfolio. To move between periods, choose a different period from the
date box. The information displayed in this view includes the name and
address, risk status, aging balance, credit status, and Experian score over
time. You can view information for a different reporting date by choosing
a different period from the date list.
At the bottom of the vista-detail view window, you can click the right or
left arrows to move forward and back to the next or previous customer. If
you click the outermost arrows you can go to the first customer or the last
customer in the portfolio database.
You can do the following in vista-detail view:
●
View all vista details for one customer at a time, including risk
status, factors influencing score, and portfolio monitor warnings
(if subscribed)
●
Find customers by customer name or number
●
Page forward and back to view different customers
●
View different time periods for one customer
●
Update a customer’s name and address
56
1
For a detailed description of the fields in detail view, see the charts on
page 79.
1. Portfolio monitor warnings: If you subscribe to portfolio monitor,
Account Advisor automatically downloads the list of warnings for
display in detail view.
2. Vista score over time: A graphical representation of the risk score
for a given customer over time.
57
Appendix A
Locating and Selecting customers in vista-detail view
Updating name and address
Use the following procedure to locate and select a customer.
You can update the name and address of customers in detail view. Use the
following procedure.
To locate and select a customer
To update the name and address of a customer
1. Click the find customer button. The find customer dialog
box appears.
1. Double-click any field under customer name/address. The update
and cancel buttons appear.
2. Click in the fields and make the necessary changes.
3. Click update to save the information.
The information is updated in the database and the update and cancel
buttons disappear.
Viewing detail for another customer
You can view detail for another customer in one of two ways:
2. Type the customer name or number, and then click OK. When Account
Advisor locates your customer, that customer and related information
appears in vista-detail view.
●
Use the find customer dialog box. See “locating and selecting
customers in detail view” on page 23.
●
At the bottom of the detail view window, click the right or left arrows to
move forward and back to the next or previous customer. If you click
the outermost arrows you can go to the first customer or the last
customer in the database.
3. From here you can do the following:
Viewing another date for a customer
●
Click the custom view button to add notes for that customer
●
Locate another customer
By default, the most current date for a customer appears when you start
Account Advisor. You can select a different date to view for a customer.
To view another date for a customer
In detail view, select a different date from the date list, or use
the scroll bar to scroll to another date. Customer information for
that date appears.
58
59
Appendix A
Overriding risk status
●
Balance to limit ratio
If a customer is scored as a high risk customer, you can override the
decision to always approve or always decline. When filtering by score, it
will assume a score of 998 (accept) or 0 (decline). This will not affect the
calculations in portfolio view; it’s useful for filtering purposes only.
●
Tradelines ever 30+ days past due
●
Tradelines ever 60+ days past due
●
Total bank deadlines
●
Total bankcard tradelines
●
Derogatory public records
●
Inquiries for the past 6 months
To override risk status
1. In detail view, under the risk status heading, click the box next to
always approve or always decline for override score. The override
reason text box appears.
2. Double-click and type the override reason you want to override the risk
status decision.
Small Business Intelliscore portfolio view
3. Click update.
Small Business Intelliscore portfolio view provides you with an overview
of the data in your Small Business Intelliscore portfolio, by displaying a
portfolio summary, a pie chart of risk group segmentation, and the
composite and median portfolio scores over time.
Viewing expanded charts
You can view expanded charts for the following information
by double-clicking each word:
●
Legal count
You can view the detailed data behind the summary charts by clicking the
blue text or double-clicking a chart.
●
% Trade 61 + DPD
About Small Business Intelliscore portfolio view
●
Recent high credit
●
Derogatory UCC’s
●
Collection accounts
●
Legal balance
●
Total balance
●
Tradelines
●
Bankruptcies
●
Experian/Fair, Isaac Risk scores
●
Accounts open
●
Revolving tradelines
60
1
2
61
Appendix A
The areas of portfolio view are described in the following portfolio view
chart key. To see a detailed description of all the fields in portfolio view,
go to page 53 of the Appendix.
8. When you click newly scored, under portfolio summary in portfolio
view, a filter is applied and all newly scored accounts appear in table
view. Newly scored accounts include:
Vista portfolio view chart key
●
Customers new to you
1. Risk pie chart
●
Customers for which Experian has enough data to provide you
with a score
The risk pie chart divides your entire portfolio into segments representing
the percentage of dollars or customers in each of the risk groups you
define. Click areas of the pie chart to access the related details in table
view, filtered by the area of the pie chart you choose.
Viewing contributor data
Use the following procedures to change contributors, view all the
contributors, or view another date for a contributor.
2. Experian’s score over time chart
To view another contributor
Use the Experian score over time chart to compare your portfolio score to
other divisions, regions or companies tracked over time. This is a
statistical risk score of your overall portfolio.
Double-click this chart to view a close-up of the composite median
portfolio score in a separate chart window.
The yellow curve is the median score; the blue curve is the average
score weighted by dollars.
●
Select a different contributor from the contributor no menu.
Information for that contributor appears.
To view all contributors
●
Select all contributors from the contributor no menu.
Right-click to view more summary information.
Information for all contributors appears.
A scroll bar appears on this graph if there are more than 6 periods.
To view another date for a contributor
3. If you select a filter from the drop-down list, the filter is loaded and
table view appears.
●
Select a different date from the date list.
4. By default, the most current time period for a contributor appears
when you start Account Advisor. You can select a different time
period to view for a contributor.
●
Use the scroll bar under the date field to scroll to another date.
5. By default, the last contributor you viewed appears when you open
Account Advisor. In portfolio view, you can view one contributor
at a time or all contributors.
Contributor information for that date appears.
6. The portfolio summary is a summary of your balance from all
customers in the database as well as the standard aging buckets.
7. The portfolio days beyond terms (DBT) is a dollar weighted average
of how many you are being paid based on your portfolio as a whole.
This shows you, on average, how many days beyond terms you are
being paid.
62
63
Appendix A
Viewing customers of a particular risk group
When you’re in portfolio view, you can view specific customers by
clicking the blue text (hypertext link) in the total warnings area, or
selecting a risk group from the toolbar list.
●
Override a customer’s risk status
●
Print
About Small Business Intelliscore detail view
To view customers in a risk group
In portfolio view, do one of the following:
●
Double-click the segment on the pie chart for the risk group you
want to view. Right-click to see the number of customers or dollar
amount in this risk group.
●
Click the blue text (hypertext) in the portfolio summary area
for the risk group you want to view.
●
Table view opens with the risk group you selected appearing
in the cells.
Small Business Intelliscore detail view gives you a detailed look at
one of the customers in your portfolio. To move between periods,
choose a different period from the date box. The information displayed
in this view includes the name and address, risk status, aging balance,
credit status, and Experian score over time. You can view information for
a different reporting date by choosing a different period from the date list.
At the bottom of the Small Business Intelliscore detail view window,
you can click the right or left arrows to move forward and back to the
next or previous customer. If you click the outermost arrows you can
go to the first customer or the last customer in the portfolio database.
For a detailed description of the fields in detail view, see charts
on page 76-78.
You can do the following in Small Business Intelliscore detail view:
1. Portfolio monitor warnings: If you subscribe to portfolio monitor,
Account Advisor automatically downloads the list of warnings for
display in detail view.
●
View all Small Business Intelliscore details for one customer at a time,
including risk status, factors influencing score, and portfolio monitor
warnings (if subscribed)
●
Find customers by customer name or number
●
Page forward and back to view different customers
●
View different time periods for one customer
●
Update a customer’s name and address
●
Add notes and additional fields to a customer record in custom view
64
2. Experian score over time: A graphical representation of the risk score
for a given customer over time.
65
Appendix A
Locating and selecting customers in small business
Intelliscore detail view
Viewing detail for another customer
You can view detail for another customer in one of two ways:
Use the following procedure to locate and select a customer.
●
Use the find customer dialog box. See “locating and selecting
customers in detail view” on page 23.
●
At the bottom of the detail view window, click the right or left arrows to
move forward and back to the next or previous customer. If you
click the outermost arrows you can go to the first customer or the
last customer in the database.
To locate and select a customer
1. Click the find customer button. The find customer dialog box appears.
Viewing another date for a customer
By default, the most current date for a customer appears when you start
Account Advisor. You can select a different date to view for a customer.
To view another date for a customer
2. Type the customer name or number, and then click OK. When Account
Advisor locates your customer, that customer and related information
appears in Small Business Intelliscore detail view.
In detail view, select a different date from the Date list, or use the scroll
bar to scroll to another date. Customer information for that date appears.
Overriding risk status
3. From here you can do the following:
●
Click the custom view button to add notes for that customer
●
Locate another customer
If a customer is scored as a high risk customer, you can override the
decision to always approve or always decline. When filtering by score,
it will assume a score of 100 (accept) or 0 (decline). This will not affect
the calculations in portfolio view; it’s useful for filtering purposes only.
Updating name and address
To override risk status
You can update the name and address of customers in detail view. Use the
following procedure.
1. In detail view, under the risk status heading, click the box next to
always approve or always decline for override score. The override
reason text box appears.
To update the name and address of a customer
1. Double-click any field under customer name/address. The update and
cancel buttons appear.
2. Double-click and type the override reason you want to override
the risk status decision.
3. Click update.
2. Click in the fields and make the necessary changes.
3. Click update to save the information.
The information is updated in the database and the update and cancel
buttons disappear.
66
67
Appendix A
Viewing expanded charts
You can view expanded charts for the following information by
double-clicking each word:
In addition to the standard buttons, the following toolbar buttons are
available in this window:
BUTTON
DESCRIPTION
●
Balance
Open an existing chart file
●
Average days beyond terms with you
Save chart to a file
●
Legal items
Copy chart to the clipboard as bmp
●
Trade lines
Copy chart to the clipboard as text
●
Days beyond terms (DBT) overall
●
Legal balance
●
Total balance
●
Also, in table view you can double-click any field with blue text to view
an expanded chart
Print the chart
Change the gallery type
Change the color
Switch between 3D and 2D views
Zoom
Show or hide the legend
Show or hide the series legend
Vertical grid
Horizontal grid
Edit titles
Change text fonts
Tools
Change chart options
68
69
Commercial Intelliscore portfolio view
The following table lists the fields in portfolio view and
their descriptions.
FIELD
Portfolio view fields cont.
FIELD
Customer scored
This is the total number of customers
scored for a particular period.
DESCRIPTION
Contributor no
Date
The current contributor number is
displayed in the window. If multiple
contributors exist, a list box appears to
let you choose a different contributor.
The name of the contributor appears in
the tool tip area.
Composite Score
Dollar weighted risk score for
your portfolio.
Balance
Total accounts receivable balance for
that contributor.
Legal balance
Date holds all periods available for the
current contributor. The default date is the
most current date for the contributor.
Summarizes values in legal amount
filed of portfolio scoring.
*Current
The total amount of dollars that is
current and not past due.
*1-30 days past due
Total amount of dollars that is 1-30
days past due.
*31-60 days past due
Total amount of dollars that is 31-60
days past due.
*61-90 days past due
Total amount of dollars that is 61-90
days past due.
*91+ days past due
Total amount of dollars that is over 91
days past due.
*Portfolio Days
beyond terms (DBT)
Average days past due you are paid by
all customers.
Newly scored
Determines any customers that now
have a score that previously did not
or new customers to the database
that have a score.
Bankruptcies
The total number of bankruptcy
warnings.
Total portfolio warnings
The total number of bankruptcy
warnings, payment warnings,
judgment warnings, and
tax lien warnings.
Payment slowing
The total number of
payment warnings.
Number of customers by risk groups
Pie chart
Can be based on dollars or customer
line count. Defines the line out in each
risk group defined by the customer in risk
group maintenance. The values of this
chart change depending on the period
selected. Also, you can press the different
slices of the pie chart and access table
view with the appropriate filter specified
by the slice of the pie chart you choose.
If you click on the list risk groups box
Account Advisor will number the slices
of the pie chart and display the
corresponding titles.
Experian score over time
Line graph
Experian score
over time
Gives time series information on the
company’s dollar weighted composite
score in comparison with the median
score for your portfolio. You can scroll
the screen to view all the data.
Portfolio summary
Total customers
70
DESCRIPTION
This is the total number of customers
attempted to be scored by Experian.
71
Appendix B
Portfolio view fields cont.
BUTTON
DESCRIPTION
Legal
The total number of Judgment and
tax liens.
Derogatory
The total number of derogatory
comment codes.
UCC filings
Whether there are any UCC filings
and, if so, how many.
* This field will not appear if you are using the bank version of Account
Advisor.
72
Table view
The following table lists the fields in Table View and their descriptions.
FIELD
DESCRIPTION
Contributor no
Current contributor number. If multiple
contributors exist, you can select a
different contributor from the list.
Date
All periods available for a contributor.
Displays the most recent
date by default.
Customer name
Name for this customer.
Experian score
Score for this customer.
Score change
The change between the previous
period’s score and now.
Customer number
Accounts receivable number for
this customer.
Balance with user
Latest trade balance with the
contributor as of the selected date.
Days Beyond Terms
(DBT) with user
How many days beyond terms this
customer is paying you.
Current
The total amount of dollars that is
currently not past due.
1-30 days past due
Total amount of dollars that is 1-30
days past due.
31-60 days past due
Total amount of dollars that is 31-60
days past due.
61-90 days past due
Total amount of dollars that is 61-90
days past due.
91+ days past due
Total amount of dollars that is over 91
days past due.
73
Appendix B
Appendix B
Table view fields cont.
Table view fields cont.
FIELD
Days Beyond Terms
(DBT) overall
DESCRIPTION
Average days beyond terms
(DBT) with all contributors for
filtered records.
Total balance
Total balance outstanding with all
Experian contributors.
Legal items
Total number of legal items, for
example tax liens, judgments and
bankruptcies.
Legal balance
Total dollars of tax liens and judgments.
Tradelines
Total number of tradelines reported
to Experian.
SIC code
Industry code of the Standard
Industrial Classification customer.
State
State for customer address.
Zip code
Zip code for customer address.
Contributor
Name of contributor.
User defined fields
Any custom data fields
previously imported.
Filter totals:
Click any blue text to view the
linked data.
Balance with user
Total trade balance with the
contributor for filtered records.
Count
Total number of records in filter
by period.
% of portfolio count
Percentage of the total customers.
% of portfolio balance
Percentage of the total balance
owed you.
74
FIELD
DESCRIPTION
Filter averages
Median score
The middle score of all filtered
records. Sort records by score and use
the middle score.
Composite score
Risk score for group of customers
showing.
Days Beyond Terms
(DBT) with user
Weighted average days beyond terms
(DBT) with the customer.
Days Beyond Terms
(DBT) overall
Average days beyond terms (DBT) with
all contributors for filtered records.
75
Appendix B
Detail view
Detail view fields cont.
The following table lists the fields in detail view and their descriptions.
FIELD
DESCRIPTION
FIELD
DESCRIPTION
Portfolio monitor warnings
Contributor no
Current contributor number is
displayed on this window.
Payments slowing
If this indicator is “Y”, then mark
as a red “Y” on screen.
Date
All periods available for this contributor.
The most current date for the
contributor is displayed by default.
Legal
If this indicator is “Y”, then mark
as a red “Y” on screen.
Derogatory
Customer name/address
Name and address of customer.
If this indicator is “Y”, then mark
as a red “Y” on screen.
Customer number
Accounts receivable number
of customer.
UCC filings
Whether there are any UCC filings or
warnings and if so, how many.
Risk status
15% grey
This customer’s aging
with you
Add 15% grey
Experian score
Score for this customer.
Score change
The change between the previous
period’s score and now.
Aging Table:
This customer’s
aging with you
Percentile
What percentile this customer
score falls into.
Displays the aging information for
this user, for current period, in a table
format as follows. Include balance,
current, 1-30, 31-60, 61-90, 91+,
and DBT with User.
The risk group description that
this customer falls into.
Average Days Beyond
Terms with you
Days beyond terms with the customer.
Action / description
Override score
Check always approve or
always decline.
Override reason
This field is hidden unless you
check one of the options in override
decision. If you have checked the
override decision, you may give a
reason in this field.
Factors influencing score
76
Factors contributing to the
derived score.
Credit status
Industry
Industry description of standard
industry code (SIC) of customer.
Experian’s file no.
Experian’s file number of customer.
Legal items
Total number of legal items.
Trade lines
Total number of trade lines reported
to Experian for this customer.
Days Beyond Terms
(DBT) overall
Days beyond terms (DBT) with
all contributors.
77
Appendix B
Vista
Detail view fields cont.
FIELD
DESCRIPTION
Years in file
The number of years this portfolio
customer has been on file at Experian.
Legal balance
Total dollars of legal items.
Total balance
Total balance outstanding with
all Experian contributors
Median credit
78
FIELD
Gives time series information
(stored by Account Advisor) on the
company’s score over time. Scroll left
and right to view more information.
DESCRIPTION
Table view
Contributor number
A number assigned by Experian to the
customer who is contributing data.
Date
Date the job was run.
Median credit extended to customer
in Experian’s database.
Experian’s score over time
Score change
The following table describes the fields in Vista. For fields common to Vista
and the Intelliscore models, please refer to the definitions given under
Intelliscore models.
Business name/address
Customer number
The number used by the customer to
assign a number to their client.
Industry
The industry the business is listed with
Experian. When clicked on also shows
SIC (business standard industrial
classification) Code and primary
(4-digit) SIC Code from BIS database.
Years in business
The number of years the business
has been operating-from Experian’s
business database- listed as a code.
Year file established
The year the business was established
on the Experian database.
Legal count
The number of judgments, liens and
bankruptcies on business.
Legal balance
The balance of judgments and liens
on business.
79
Appendix B
Appendix B
Vista fields cont.
FIELD
% Trade 61+ DPD
DESCRIPTION
Business trade percent 61+ days past
due -% of all business trades that are
61 or more days past due.
Total balance
Total balance of all business tradelines.
Recent high credit
Business recent high credit - total of
all balances on the business file.
Tradelines
Number of all business tradelines.
Derogatory UCC’s
Number of derogatory uniform
commercial code UCC’s on file
for a business.
Days Beyond Terms
(DBT) overall
Business combined tradelines - days
beyond terms (DBT) of combined
tradelines for the business.
Collection accounts
The number of collection accounts on
the business.
Bankruptcies
The number of bankruptcies on
the business.
Consumer
Vista fields cont.
FIELD
DESCRIPTION
Tradelines ever
30+ days past due
Number of consumer trades that are
currently 30+ days past due.
Tradelines ever
60+ days past due
Number of all consumer trades that
were ever 60 days past due or worse.
12 mo. Status/ worst
delinquency code
Code for the consumer worst
delinquency in the past year.
Total bank tradelines
Number of consumer bank tradelines.
Total bankcard tradelines
Number of consumer bankcard
tradelines.
Derogatory
public records
Consumer derogatory public
record indicator-any legal presence
on the consumer.
Inquiries for the
past 6 months
Number of consumer inquires for the
past six months.
Risk status
Experian/Fair Isaac
risk score
The consumer Fair, Isaac credit
bureau score.
Vista score
Experian/Fair Isaac and co, vista score.
Accounts open
Number of consumer accounts open.
Vista score change
Revolving tradelines
Number of consumer trades that
are revolving.
The change the vista score since the
last import. Also an arrow indicating
up or down.
Balance to limit ratio
Consumer balance to limit ratio-ratio
of total balance to total credit limit for
all revolving credits.
Scorecard used
Shows which scorecard is used:
001=consumer; 002=business and
consumer; and 003=business.
Current worst
tradeline status:
A code that shows the consumer
worst trade line status that is
currently on file.
80
81
Appendix B
Vista fields cont.
FIELD
Small Business Intelliscore
DESCRIPTION
FIELD
DESCRIPTION
Action/description
Shows which risk level the score falls
into. (Pie chart from portfolio view).
Subscriber code
This is your Experian
subscriber number.
Override score
The score automatically assigned to
always accept or decline a business.
Model code
This is the model code used to score
the businesses.
FCRA attributes
FCRA attributes that apply to
the consumer data.
Model type
2 = Small Business Intelliscore.
Adverse action codes
Vista adverse action code code
and description.
Days beyond Terms
(DBT) combined
This is the Days-Beyond-Terms score
days beyond terms (DBT) for new and
continuous trade lines. If the field is
blank, this means the business did not
have a DBT. If the business has a DBT,
the field will be numeric.
Total account balance
This is the total dollar balance for all
trade lines on business.
Combined
account balance
This is the total dollar balance for all
new and continuously reported trade
lines. (current only).
Number of
legal items
Number of legal items reported.
Made up of federal, state and local
tax liens, bankruptcies, collections
and UCC filings.
Legal balance
Dollar balance of all tax liens
and judgments.
Company name
Name of the business being scored.
Company address
Street number of business being
scored.
Portfolio monitor warnings
Payments slowing
Legal
A red “Y” on screen indicates
payments are slowing over time.
A red “Y” on screen indicates new
legal items exist.
Derogatory
A red “Y” on screen indicates new
derogatory items exist.
UCC filings
Indicates the amount of new UCC
filings or warnings that exist.
82
83
Appendix B
Small Business Intelliscore cont.
FIELD
Small Business Intelliscore cont.
DESCRIPTION
Company city
City of residence for business
being scored.
Company state
FIELD
DESCRIPTION
PMTK-bankruptcy
‘Y’ or ‘N’ if the account received
information of a bankruptcy within
the last 4 weeks.
State of residence for business
being scored.
PMTK-judgment
‘Y’ or ‘N’ as above for Judgment.
Company zip
Zip code for business being scored.
PMTK-tax-lien
‘Y’ or ‘N’ as above for tax-lien.
Contributor code
Identifier of company contributing
A/R information.
PMTK-payment
‘Y’ or ‘N’ as above for delinquent
payment to suppliers.
A/R number
This is your accounts receivable
number for the business.
Dispute indicator
SIC code
This is the SIC code for the business.
Years in file
Number of years the business has
been on the Experian commercial file.
When = ‘Y’, the information contains
a dispute statement filed by the
subject of the report, and further
details of the dispute statement
can be found in Experian’s
business profile.
Bankruptcy filed
Company phone
Phone number of business
being scored.
This field will be ‘Y’ if bankruptcy
has been filed.
Number of
derogatory legal items
This is a count of the number of
federal, state and local tax liens,
bankruptcies and judgments
on the business.
Action
This is the action message that you
have set up for the score range.
Inquiry date
This is the most recent date that
your subscriber number pulled an
intelliscore on the business via
Experian’s online system.
Number of
combined trade lines
Percentile
Probability of bad
84
This is a count of the number of
new and continuously reported
trade lines for this business.
This is the percentile relating to the
score to the business. For example
if the number is 027, it can be
interpreted as 27% of the businesses
have a higher risk than this company.
Likelihood that the account will
become seriously derogatory.
85
Appendix B
Small Business Intelliscore cont.
FIELD
Small Business Intelliscore cont.
DESCRIPTION
Median credit
Median credit balance on
the business.
Contributor balance
This is the balance of all current and
past due amounts the business is
carrying with you.
Describes adverse action codes
contained in a consumer’s file.
FCRA attributes
Scorecard used
Contributor Days
Beyond Terms (DBT)
SBI score
Score sign
The scorecard that was used to score
the business. Codes 1-4 =Blended;
5-8=Business Only; 9=Consumer only;
10 no match.
The Days Beyond Terms (DBT) score
calculated based on just the business’s
account with you. This is the weighted
average number of days late the
business is paying with you.
The score -999 occurs when a valid
score can not be determined due to
limited information.
When the score is negative, this has
a minus. When positive, this field
has a space.
Inquiry score
This is the score that the subscriber
received when they pulled an
Intelliscore on the inquiry date.
Inquiry score sign
A minus when Inquiry Score is
negative, otherwise a space.
86
FIELD
DESCRIPTION
File number
Experian’s file number for the business.
System run date
The date when the portfolio scoring
job was run.
Date of data
The data is/was valid for this month,
century and year.
$ Amount current
Amount customer owes contributor
that is not past due.
*(+ or -) sign
Blank field if current amount is +,
- if this is a negative value.
$ Amount 1-30 days
Amount customer owes contributor
that is 1-30 days past due.
*(+ or -) sign
Blank field if 1 - 30 amount is +,
- if this is a negative value.
$ Amount 31-60 days
Amount customer owes contributor
31-60 days past due.
*(+ or -) sign
Blank field if 31 - 60 amount is +,
- if this is a negative value.
$ Amount 61-90 days
Amount customer owes contributor
61-90 days past due.
*(+ or -) sign
Blank field if 61 - 90 amount is +,
- if this is a negative value.
$ Amount 91+ days
Amount customer owes contributor
that is 91+ due.
87
Glossary
Small Business Intelliscore cont.
FIELD
*(+ or -) Sign
Aggregate portfolio score
DESCRIPTION
This is a statistical risk score of your overall portfolio.
Blank field if 91+ amount is +,
- if this is a negative value.
Balance
Total accounts receivable balance for a contributor.
Proprietor 1 SSN
Business owner #1 SSN;
formatted 555-55-5555.
Proprietor 2 SSN
Business owner # 2 SSN.
Proprietor 1 last name
Business owner #1 last name.
Proprietor 1 first name
Business owner #1 first name.
Proprietor 1 middle in.
Business owner #1 middle initial.
Proprietor 2 last name
Business owner #2 last name.
Proprietor 2 first name
Business owner #2 first name.
Proprietor 2 middle in.
Business owner #2 middle initial.
Bankruptcies
The total number of bankruptcy warnings.
Batch
A collection of contributor’s customers, submitted to Experian as a group for
scoring. Portfolio scoring is a batch scoring service. You submit your customer
accounts to Experian to be scored using a statistical risk scoring model.
Experian returns the resulting score and a range of other pertinent
performance-based payment and public record data on the accounts that
matched our commercial credit database.
Contributor
The company contributing customer information to Account Advisor.
Current
The total amount of dollars that is current and not past due.
Customer
Your customer.
Customer scored
The total number of customers scored for a particular period.
Filters
When you apply a filter, you are automatically sent to table view to view the
filtered customers.
Hypertext link
Hypertext links are connections between one element of the application and
another. Clicking a hyperlink takes you directly to the element indicated by the
name of the link.
88
89
Index
A
Line graph
A chart displaying information as data on a line. In Account Advisor, a line
graph is used to display time series information on the company’s composite
score in comparison with the balance, and composite score in comparison with
your total customers. You can scroll the screen to view all the data.
Pie chart
Chart data displayed as slices of a pie.
Portfolio
A collection of customer accounts, along with their credit data.
Portfolio scoring
Portfolio scoring is Experian’s batch scoring service. You submit your customer
accounts to Experian to be scored using a statistical risk scoring model.
Experian returns the resulting score and a range of other pertinent
performance-based payment and public record data on the accounts that
matched our commercial credit database.
Scoring
Experian’s proprietary risk score derived from complex algorithms.
Total warnings
The total number of payment warnings, legal warnings, derogatory and UCC
warnings.
Unscored customers
Customers Experian was able to match but did not have enough data to derive a
score.
Account Advisor
About, 1
Analysis, 35
Installing, 5
Online help, 7
Starting, 8
Window, 9
Aging information with DBT, 25
Analysis, 35
Analyze performance of all customers, 37
analyze performance of filtered groups, 35
Analysis feature, 2
B
Backing up data, 6
C
Charts
Viewing expanded, 26, 60, 68
Columns
Sorting and moving, 20
Contributor data
Viewing, 16, 55, 63
Custom Import, 47
Custom View, 29
Adding notes for a customer, 30
Adding, updating, and deleting notes for a customer, 30
Deleting notes for a customer, 31
Locating and selecting customers, 30
Updating notes for a customer, 30
Customer
Locating in table view, 19
D
Data
Backing up, 6
Decision criteria
Adjusting, 37
90
91
Index
D Cont.
Detail view, 21, 76
About, 21, 65
Aging information with DBT, 25
Locating and selecting customers, 23, 58, 66
Updating name and address, 24, 59, 66
Viewing another customer, 24, 59, 67
Viewing another date, 29, 59, 67
Vista, 51
E
Edit menu, 13
Experian
Contacting, 8
Experian home page, 51
M
Mail merge, 2
Set-up, 50
Menus, 13
Edit menu, 13
File menu, 13
Help menu, 13
Tools menu, 13
Window menu, 13
Microsoft Access, 2
O
Online help, 7
P
F
Features
Analysis, 2
Filtering, 3
Import custom data, 3
Mail merge, 2
Microsoft access, 2
Fields, 13
File menu, 13
Filter screen, 32
Creating and saving filters, 33
Deleting filters, 34
Editing filters, 34
Filtering examples, 34
Selecting an existing filter, 33
Filter types, 33
Filtering, 3
Filters
Financial reporting period default
Changing, 44
Portfolio, 14
Portfolio management
About, 1
Portfolio view, 70
Small Business Intelliscore, 61
Vista, 53
Printing, 38
Program properties, 40
Custom import, 46
Risk groups, 41
System configuration, 43
Utilities, 45
R
Risk groups
Linking to, 16, 56, 64
Risk groups, 41
Changing ranges, 41
Risk status
Overriding, 25, 60, 67
H
S
Help menu, 13
Small Business Intelliscore, 3
Small Business Intelliscore detail view, 65
Small Business Intelliscore portfolio view, 61, 83
Starting Account Advisor, 8
System configuration, 43
System requirements, 4
I
Import custom data, 3
Installing Account Advisor, 5
92
93
T
Table, 17
Table view, 3, 73
About, 18
Locating and selecting customers, 19
View a filtered list, 19
Toolbar buttons, 12
Expanded charts, 68
Tools menu, 13
U
Utilities, 45
V
Views
Changing between, 10
Custom, 29
Detail, 21, 57, 76
Displaying multiple, 10
Portfolio, 14, 70
Small Business Intelliscore portfolio, 61, 83
Table, 18, 73
Understanding, 10
Vista detail, 79
Vista portfolio, 53
,
Vista, 3
Detail view, 56, 79
Portfolio view, 53
W
Window
Changing size, 11
Window menu, 13
94
95