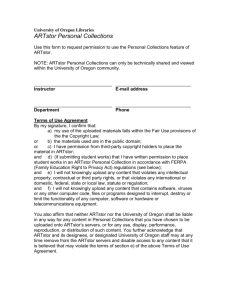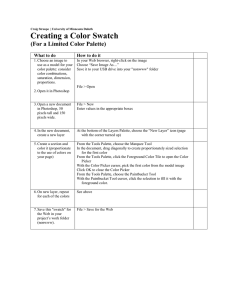Using Offline Viewer for Presentations
advertisement

ArtSTOR ARTstor Training The Offline Image Viewer 2.6 ArtSTOR Outline Downloading and installing the Offline Image Viewer 2.6 (OIV) Assembling images for presentations - Downloading an ARTstor Image Group - Importing local images - Importing PowerPoint presentations Creating and giving presentations – – – – Creating an Image Palette Presentation (similar to a slide carousel) Presenting from the Image Palette Creating a Slide Editor Presentation (more advanced, custom slides) Presenting slides in the Slide Presentation mode Saving your presentation file Printing presentations Uploading from OIV to ARTstor Personal Collections User Preferences - Slide 2 - ArtSTOR Downloading and installing the Offline Image Viewer 2.6 The Offline Image Viewer 2.6 is ARTstor’s tool for: 1. Giving reliable, internet-independent classroom presentations 2. Creating presentations of personal/institutional images with or without ARTstor images as well as with existing PowerPoint presentations. Exercise 1. To use the Offline Image Viewer, you need to download the software from ARTstor online. After logging onto your ARTstor account, go to the “Tools” menu and choose “Download Offline Viewer.” 2. Click the button to “Accept” the Terms and Conditions of Use. 3. On the following screen you will see a list of available versions for download. The most recent version which matches your computer’s operating system will be automatically chosen for you. If you want to download a different version, choose it from the list. When you are ready to download, click the “Save” button. 4. Choose to save the file on your desktop and wait for the download to complete. 5. On your desktop, double-click the installation icon to begin installing the software. Click through the various steps. 6. Once the installation is complete, the Offline Image Viewer 2.6 will be available as a program in your program files. Note: The Offline Image Viewer is available for downloading to Registered and Instructor-Level Users, but not Unregistered (Walk-in) Users. - Slide 3 - ArtSTOR Downloading and installing the Offline Image Viewer 2.6 Authenticating the Offline Image Viewer Depending on whether the program is opened on a machine on-campus (within the authorized IP range for your institution) or off-campus, this determines how the Offline Image Viewer with authenticate. If the computer is part of your institution’s IP range, then the authentication process happens automatically in the background and you will not be prompted to take any action. If the computer is not within the institution’s IP range, a window will open requiring the user to choose to authenticate the software immediately or at a later time. Until the Offline Image Viewer is authenticated, ARTstor images cannot be viewed. Any local images will still be available. In order to authenticate, be sure that you are online, then enter the e-mail address and password associated with your ARTstor user account. You will need to have time remaining on your 120 Remote Access Grace Period to successfully reauthenticate. You can manually authenticate the program by going to the “Help” toolbar menu and selecting the “Authenticate OIV” option. - Slide 4 - ArtSTOR Assembling images for presentations Downloading an ARTstor Image Group Upon opening the Offline Image Viewer 2.6 program, a pop-up window opens with shortcuts to create or open a presentation. Without using the shortcuts, we will begin by creating a presentation with an Image Group created online in ARTstor. Exercise 1. Go to the Insert menu at the top of the window and select the “Image Group(s) from ARTstor…” option. You may also download an ARTstor Image Group by clicking on the “Download Image Group(s) from ARTstor icon ( ) in the upper left corner of the Image Palette pane. 2. Log on to ARTstor using your Username (email address) and Password, then click “Next.” 3. A list of your available folders will appear. Double-click a folder name to display the Image Groups saved within. Then, click to select an Image Group. You will see a preview of the images in the group displayed on the left. Click “Download” when you’ve selected a group. 4. You will be able to monitor the progress of each image as it downloads. Please note that for larger Image Groups, the download can take some time to complete. 5. When the download has finished, the images from your Image Group will appear in the Image Palette pane at the bottom of your screen. - Slide 5 - ArtSTOR Assembling images for presentations Importing local images In addition to ARTstor Image Groups, you can include personal or institutional images in your Offline Viewer presentations. Exercise 1. Go to the Insert menu at the top of the window and choose the “Local Image(s)” option. You may also click on the “Import local image(s) icon ( ) in the upper left corner of the Image Palette. 2. A window with your computer’s directory will open. Browse to the location of your local image and select it by clicking on the file name. Then, click the “Add” button. 3. To add more than one image, hold down the “Ctrl” key while clicking on the various file names. To select a group of consecutive images, click on the first file name, hold down the “Shift” key, and then click the last file name. Your local images will appear at the end of your collection of thumbnail images in the Image Palette pane. 4. Another method of adding local images is to drag and drop image files directly into the Image Palette pane, e.g. from your desktop. 5. To expand the Image Palette pane to view your entire collection of images, click on the “Maximize/Restore” button ( ) in the upper right corner of the window. Note: You may maximize and minimize any of the work areas – the Image Palette, Slide Sorter, or Slide Editor – by using the window controls in the upper right corner of each pane. You can return to the original layout, where all three are visible, by going to the View toolbar menu, pointing to “Workspace,” and then selecting the “Reset to default layout” option. - Slide 6 - ArtSTOR Assembling images for presentations Importing PowerPoint presentations You can upload entire PowerPoint presentations into your Offline Viewer presentations. Each slide becomes a new slide in the Slide Editor while the images embedded within the slides are added to the slides in the Image Palette. Exercise 1. Go to the Insert menu and choose the “PowerPoint presentation…” option. You may also click on the “Import PowerPoint Presentation” icon ( ) in the upper-left corner of the Image Palette. 2. A window with your computer’s directory will open. Browse to the location of your presentation and select it by clicking on the file name. Then, click the “Open” button. 3. The full slides will appear in the Slide Sorter and Editor pane and the images within the slides will be added as individual image files in the Image Palette pane. - Slide 7 - ArtSTOR Creating an Image Palette Presentation Modifying the Image Palette view The Image Palette is set to automatically display images with a caption of title and artist/creator. The view can be adjusted to display no data with the images or a full data record. Exercise 1. To adjust the display to show no data with the thumbnail images, go to View, then choose “Image Palette Display.” and click “Show images only.” You may also use the corresponding button along the top of the Image Palette ( ). 2. Your images will no longer display any data information with them. 3. To change the display to show the full data record available for each image, go to View, then choose “Image Palette Display,” and click “Show images with full data.” You may also use the corresponding button along the top of the Image Palette ( ). 4. To return your view to display just the title and artist/creator information, go to View, then “Image Palette Display.” and “Show images with captions.” Again, the button for this is found along the top of the Image Palette window ( ). - Slide 8 - ArtSTOR Creating an Image Palette Presentation Organizing Image Palette images Once you have completed importing your ARTstor and/or local images, you can begin organizing your collection. While in the Image Palette pane, you can delete images, rearrange, and edit the cataloguing information for your local images. Exercise 1. To delete an image from your collection, click on the image to select it. You can then click the Delete button on your keyboard or right-click (Ctrl+click for Macs) with your mouse and select the “Delete image(s)” option from the resulting shortcut menu. Then, click “Yes” to confirm your deletion. Note: Deleting images originating from a PowerPoint presentation will delete the image from the slide in the Slide Editor as well. 2. Re-order your thumbnails by clicking on the images you want to move and dragging them to new locations. 3. Edit the information for one of your local images by selecting the image and then right-clicking with your mouse. Choose the “Edit image data” option from the resulting shortcut menu. You may also use the “Ctrl-” (or ) E keyboard shortcut. 4. A new window will appear, displaying 15 editable fields for cataloging information. Click “OK” when you are finished entering your data. - Slide 9 - ArtSTOR Presenting from the Image Palette Presenting with the Image Palette Once you have compiled your image collection, you may elect to present these images in the Image Palette Slideshow. Exercise 1. To begin your presentation from the first image in the Image Palette, either double-click on the first thumbnail, select the “View Image Palette Presentation” option from the View menu, or use the corresponding button along the top of the Image Palette. 2. Your first image will appear sized to fit the screen against a black background. You can zoom into images by clicking into the image or using the keyboard shortcuts to zoom in (+) and out (-). 3. To advance through the images, either use the toolbar which appears in the upper left corner of your image, or use various keyboard shortcuts (Space bar or “PageDown” for the next image; “Shift” key and Space bar or “PageUp” key for the previous image). 4. To exit the presentation view at any time and return to the Image Palette, click the “X” in the toolbar, select the "Exit" option from the right-click shortcut menu, or use the “Esc” keyboard shortcut. - Slide 10 - ArtSTOR Presenting from the Image Palette Using the Image Palette presentation tools Upon opening an Image Palette presentation, you will have a toolbar displayed at the upper-left corner of the screen which provides tools to move through your presentation, display data, and adjust your screen display. If preferred, this bar can be hidden and keyboard or right-click shortcuts used to perform the same actions. View Data ( ) – Clicking this button once displays Brief Object Information. Clicking twice displays the full data information including Instructor Commentary and Personal Notes. To hide the data, click a third time. Adjust Display ( ) – These icons allow you to split the screen horizontally or vertically to display two images as well as to return the display to Full Screen. Next/Previous ( image. ) – These buttons move the presentation forward or back by one Image Selection List ( ) – Use this button to view all images in the presentation and double-click to jump forward or back to that point in the presentation. Size Selector ( ) – Clicking this will display the image at its actual size. To return to the original, Fit to Screen, size hold the “Shift” key while clicking this button. Exit ( ) – Clicking this button will close the presentation. - Slide 11 - ArtSTOR Creating a Slide Editor Presentation Creating slides After adding images to the Image Palette, a second type of presentation can be created using the upper two panes, the Slide Editor and Slide Sorter. New slides can be created one by one, in multiples based on images from the Image Palette, or from a PowerPoint presentation. Templates with a magnifying glass indicate slides with zoomable images. The first template with the question mark has no prescribed layout. Only templates with non-zooming images can be modified. Single Slides 1. Go to the Insert menu and select “Add a slide.” A window will open displaying all slide template choices. 2. Click to select the first slide template from the display and click the “OK” button. The slide will appear in the Slide Sorter on the left of the screen while a full preview of the slide will be displayed in the Slide Editor on the right. Repeat, choosing a template with a non-zoomable image and text. Repeat and choose a template with a zoomable image. Prefilled Slides 1. Go to the Image Palette and select two or more images by holding the “Ctrl” key while selecting. Click the button to “Create slides from selected images” ( ) in the Image Palette toolbar. You can also right-click (Ctrl+click for Macs) with your mouse and choose the “Slide Creation Wizard” option from the resulting shortcut menu. Choose a slide with both image and a data placeholders. 2. Choose a template, then click the “OK” button. Your new slide(s), pre-filled with the image(s) that you selected, will be added to the bottom of the list in the Slide Sorter. Slides from a PowerPoint Presentation (repeat of slide 7) 1. Go to the Insert menu button and choose “PowerPoint Presentation…” or use the corresponding button in the Image Palette toolbar. Using your computer’s file directory, find and open your presentation. The slides will appear in the Slide Editor and any images within the slides will become part of the Image Palette. - Slide 12 - ArtSTOR Creating a Slide Editor Presentation Adding images to slides Once you have created a slide, you may insert images into the image placeholders by dragging them in from the Image Palette. You may also add additional images to the slide. Exercise 1. Select the slide with no template from the Slide Sorter on the left. 2. Go to the Insert menu and select the “Add an image” option. You can also select the “Add an image” icon ( ) from the Slide Editor tools. 3. You will see an empty image placeholder with instructions stating to “Place image here.” Find an image in the Image Palette below, then drag and drop it into the box displayed in the Slide Editor. 4. Select the slide with the zoomable image placeholder. Select another image from the Image Palette and drag it into the slide. 5. Select the slide with the non-zoomable image placeholder and a text box. Go to the Image Palette and select another image and drag it to the image placeholder. 6. If you need to move an image, make sure that the “Move” icon ( ) is selected in the Slide Editor tools. Then, click on the image and drag it to a new location. - Slide 13 - ArtSTOR Creating a Slide Editor Presentation Formatting images in slides Once you have added images to your slide, you may re-size the image or zoom into details in the Slide Editor which will be saved. Templates without preset zoomable images allow image formatting. Exercise 1. To re-size an image, click on the image so that a dashed outline appears around it. Using any of the 8 square handles at its corners and sides, drag the dashed outline until the image is sized as you like it. 2. Once you have re-sized your placeholder, the image may be too big or too small for the space. In order to enlarge/shrink the image to fill the entire placeholder space, click Format in the toolbar, then choose “Image,” then “Fit to Frame”. This option is also available from the right-click menu or by using the “0” keyboard shortcut. 3. If you want to save a zoomed detail on your slide, select the Zoom tool ( ) from the Slide Editor tools. Then, click into an area of the image to zoom into it. 4. If you need to pan to a separate section, use your mouse to click and drag to move to a different area within the image. Or select the Pan tool ( ) from the Slide Editor tools, then click and drag around the image. - Slide 14 - ArtSTOR Creating a Slide Editor Presentation Adding text and new text placeholders In addition to adding images, you may also add text within designated text blocks. The text may be typed in directly or the existing data for the image can be automatically added. New data placeholders cannot be added to slides with preset, zoomable images. Exercise 1. To add a new text box to a slide, select a slide created with either the open format template or non-zoomable images in it. Go to the Insert menu and select the “Add text box” option. You can also select the “Add a text box” icon ( ) from the Slide Editor tools. A blank text block will appear on your slide. 2. Move the text box by first making sure that the “Move” icon ( ) is selected from the Slide Editor tools. Then, click on the text box and drag it to a new location. Resize the text box by clicking on one of the square handles and dragging. 3. In the empty text box instructing you to “Double-click to add text,” double-click to select the text, delete it, then key your comments directly into the box. 4. Select another slide with an empty text box. This time, select an image from ARTstor from the Image Palette, then click and drag the image over the text box and release. Whether you are importing an ARTstor image or a local image, you will be prompted to select which data fields you want to add. Make your selections and click the “OK” button. The imported text will populate the text block. - Slide 15 - ArtSTOR Creating a Slide Editor Presentation Formatting text in slides Whether you key in or import text, you have the option to format it in various ways, including font family, style, color, size, and alignment. Exercise 1. Double-click into the text box with the data you just added. Select all the text within or click and highlight just a section. 2. Go to Format in the toolbar and choose “Text,” then “Font…” You can also click the “Font attributes” icon ( ) from the Slide Editor tools. 3. A new window will open, presenting you with options for adjusting the font size, style, color, and alignment of your text. Make your selections and then click on the “OK” button. - Slide 16 - ArtSTOR Creating a Slide Editor Presentation Adding shapes and arrows After adding images and text to slides, you can add shapes such as circles and squares as well as arrows to call attention to areas of interest on the slides. Exercise 1. To add a shape or arrow, click Insert from the toolbar, then choose “Add a shape” or use the corresponding button in the Slide Editor toolbar ( ). 2. A pop-up window will display the shapes available: a square, a circle, and a variety of directional arrows. Click to select one, then click the “OK” button below. Your shape will be added to the center of your slide. 3. To move the shape to another location, click to select the shape, and drag the shape to that location. 4. To change the size of the shape, click on the shape so that the square resizing handles appear around it. Click and drag a corner or edge to adjust the shape to the desired size. - Slide 17 - ArtSTOR Creating a Slide Editor Presentation Formatting objects in slides Once you have edited and positioned your items on the slide, you may adjust the look of the images, text boxes, or shapes as well as the entire slide. Exercise 1. To adjust the properties of an image, text box, or shape, click on the desired object to select it. Then go to the Format button in the toolbar and choose “Properties.” You can also use the Properties icon in the Slide Editor toolbar ( ). 2. You will only be able to change the properties available for the type of object selected, such as border or background, object color, fill color, line width, and opacity. 3. After making your changes, click “Apply.” 4. If you would like to set a background color for the entire slide – not simply individual images or text boxes – go to the Format menu and select the “Background…” option. Choose the desired color from the palette provided to change the overall color for the entire slide. - Slide 18 - ArtSTOR Presenting in the Slide Presentation mode Organizing and presenting slides Once you have edited your images and text, as well as designed the overall layout of your slides, you are ready to organize them and present them in the Slide Presentation mode. Exercise 1. During your presentation, your slides will appear in the order that they are listed in the Slide Sorter. If you would like to change the order of slides, click and drag the thumbnail images within the Slide Sorter to arrange them in the order that you would like to present them. 2. While organizing your presentation, you may find the need to delete a slide. Click on the slide in the Slide Sorter, then, go to the Edit menu and select “Remove slide(s).” 3. To begin your presentation, go to the View menu and select the “View Presentation” option. You may also click on the “View presentation” icon ( ) in the upper left corners of the Slide Sorter and Slide Editor panes. 4. When your presentation begins, a quick start guide will outline the various keyboard shortcuts that you can use to navigate through your presentation. Your slides will appear just as you have designed them in the Slide Editor. 5. To advance to the next slide, press the Space bar or the “PageDown” key. To view the previous slide, press the “Shift” key and then the Space bar, or the “PageUp” Key. To view the slide so that individual image/text objects are introduced one at a time, hold down the “Shift” key while pressing the right and left arrow keys. 6. When you are finished giving your presentation, press the “Esc” key. - Slide 19 - ArtSTOR Saving your presentation file Choices for saving a presentation After creating or making any changes to a presentation in the Offline Image Viewer, you will want to save it. You have a few options for saving your presentation file. Exercise 1. To save your entire working file with the Image Palette images and the Slide Editor/Sorter slides, go to the File menu and select the “Save” option. You will be prompted to choose a location on your computer’s directory and name your presentation file (.prs). You can save a presentation file to your hard drive, network, or any portable media devices (e.g. disk, CD or Zip drive). 2. To save a smaller-size file with only the slides from the Slide Editor/Sorter, you can save a Read-Only version. Go to the File menu, point to “Save As,” and then select the “Save Read-Only Slide Presentation…” option. Your presentation will be saved as a .shw file that cannot be edited by the viewer. None of the images from the Image Palette that you may have uploaded will be exported. 3. To save only the Image Palette images for use as an Image Palette presentation or for use with the prior version of the Offline Image Viewer, you may save a file in the older format. Go to the File menu, point to “Save As,” and then select the “Save Image Palette only…” option. None of the Slide Editor slides that you may have created using this collection of images will be exported. 4. To make a copy of the existing file you are working on, you can save it under a different name. Go to the File menu, point your mouse to “Save As,” and then select the “Save with a different name…” option. - Slide 20 - ArtSTOR Printing Presentations Printing presentations After creating a presentation, for reference purposes you may want to print a copy of its contents. Exercise 1. To print the slides created using the Slide Editor, go to the File menu, click “Print”, and choose the option “Slides…” or use the “Ctrl-” (or ) P keyboard shortcut. 2. You will have the option to choose either 2 or 4 images per page as well as to edit the margins around the edges. 3. To print the images from the Image Palette, go to the File button in the toolbar, click “Print,” and choose the menu option “Palette images…” - Slide 21 - ArtSTOR Uploading to ARTstor Personal Collections Uploading OIV presentations to ARTstor After creating a presentation in the Slide Editor in the Offline Image Viewer, instructor-level ARTstor users can upload the presentation slides into ARTstor as an Image Group and as part of the Personal Collection. Exercise 1. Go to the File button in the toolbar and choose the “Upload all slides” option from the menu below or use the corresponding toolbar button ( ) in the Slide Sorter toolbar. A pop-up reminder will appear stating that “This feature is only available to instructor-level ARTstor users with Personal Collections enabled.” Click “OK” to proceed forward. 2. The following window will ask you to enter your ARTstor username (e-mail address) and password in order to connect to your ARTstor account. If you are unsure about the amount of space available in your ARTstor Personal Collection, click the “Check Space” button at the lowerright before uploading your presentation and the available space will be shown at the lower-left. 3. When you are ready to upload your presentation, click the “Upload” button. When the upload is complete, the window will say “Finished.” then click the “Close” button. 4. Your slides will be added to your Personal Collection in a category titled “OIV Slides.” These slides/Personal Collection images are also saved into their own Image Group placed into your My Work Folder. The title of the Image Group will be the title of the OIV presentation file. - Slide 22 - ArtSTOR Uploading to ARTstor Personal Collections Uploading image files to ARTstor Images can be imported into a Personal Collection for instructor-level ARTstor users from the Image Palette or directly from your current computer files. Exercise 1. Click to select one or more images from the Image Palette. 2. Go to the File button in the toolbar and choose the “Upload selected image(s)” option from the menu below or use the corresponding button in the Image Palette toolbar menu ( ). A pop-up reminder will appear stating that “This feature is only available to instructor-level ARTstor users with Personal Collections enabled.” Click “OK” to proceed forward. 3. (For PC users only) To save images from your computer directly into your Personal Collection, find an image file, then right-click to bring up the right-click menu. Choose the option “Send To” and choose “My ARTstor Personal Collection.” 4. You will see a window asking you to enter your ARTstor username (e-mail address) and password in order to connect to your ARTstor account. If you are unsure about the amount of space available in your ARTstor Personal Collection, click the “Check Space” button at the lower-right before uploading your presentation and the available space will be displayed at the lower left. 5. When you are ready to upload your images, click the “Upload” button. When the upload is complete, the window will say “Finished.” then click the “Close” button. Your images will be added to your Personal Collection as new image files. These images can be used in the same way as any other Personal Collection images. - Slide 23 - ArtSTOR User preferences Slide defaults After creating some slides, you may decide that you have a preferred format which can be saved and applied as you create future slides. Exercise 1. Go to the Edit button in the toolbar and choose the “Preferences” option from the menu below. 2. Along the left side of the pop-up window which appears is a list of icons, click the last one for “Defaults”. 3. In this window choose a Default Size for newly created slides (helpful if you know on what size screen the presentation will be given), Background color, Font Color, and Font Family, Style, and Size. 4. After the changes are made, click “OK” and these defaults will be applied on future slides. - Slide 24 -