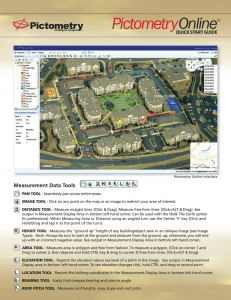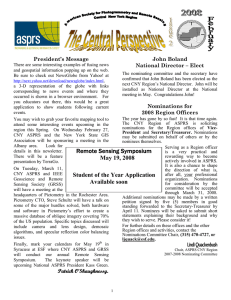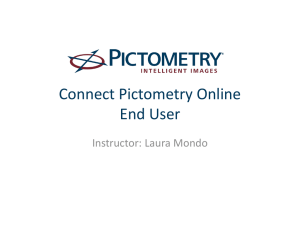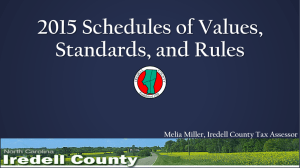Pictometry Toolbar Quick Reference for REGIS ArcGIS 10
advertisement

REGIS QuickReference No.15 How to Use the Pictometry Toolbar This REGIS QuickReference Sheet provides the basic steps for using the Pictometry toolbar within the REGIS ArcGIS 10 applications. Pictometry gives a REGIS user the power to view oblique images in the REGIS ArcMap environment. If you need immediate assistance with the use of this toolbar, contact the REGIS Help Desk at (616) 776-7744. Pictometry Tools The Pictometry Toolbar Basics Pictometry Settings Pictometry Zoom In Pictometry Print Pictometry Distance Tool Pictometry Zoom Out Image Tool Pictometry Height Tool Pictometry Area Tool Pictometry Pictometry Pictometry Zoom Pictometry Bearing Tool Location Tool Print Pre- Home view Pictometry Elevation Tool View Ortho Image Tool Pictometry Identify Tool Pictometry Pictometry Zoom Tool Pictometry Pan Tool Navigate Tool Pictometry Extract Tool View From North/South/ East/West View Next Image Add Image to Map View Previous Image Note: The above tools are described in more detail on pages 3-5 under Pictometry Details. How to View Pictometry Images Log into the REGIS ArcGIS 10 application of your choice (ArcView 10, ArcEditor 10, ArcInfo 10) as you normally would, either opening a saved map document (.mxd) file from a previous session or using a brand new map document and adding the needed layers. After the REGIS ArcGIS 10 application of choice is open, add the REGIS data layer of choice to your view. For example, you can add the REGIS parcel layer to your view. Locate the Pictometry Toolbar. (Note: the Pictometry toolbar should already appear in your ArcMap project. If you cannot locate the toolbar follow the directions on the next page.) REGIS QuickReference Sheet How to Use the Pictometry Toolbar Page 1 of 13 Revised October 2012 REGIS QuickReference Sheet: How to Use the Pictometry Toolbar What to do if Pictometry Toolbar is Missing 1. Right click in the grey area where the ArcMap toolbars are docked at the top of the window. 2. A pop up window will appear with a list of ArcMap toolbars on it. Scroll to Pictometry toolbar and check it. The Pictometry toolbar will open up un-docked in your ArcMap document. How to Open a Pictometry Image Pictomerty Viewer Window. ArcMap Window. 1. Zoom to the area of interest and click on the Image Tool on the Pictometry toolbar. 2. Click on the point of interest in your ArcMap window and the Pictometry Viewer window will pop up to the left of your data view with the oblique image showing the point of interest you clicked on (see graphic to the right). 3. Repeat steps 1-2 above to view a different area. The current location marker and the red crosshair always point to the same location. REGIS QuickReference Sheet How to Use the Pictometry Toolbar Page 2 of 13 Revised October 2012 REGIS QuickReference Sheet: How to Use the Pictometry Toolbar Pictometry Settings Dialog Box The Pictometry Image Viewer Settings dialog box is used to set up various options that affect how images are displayed, printed or extracted, and how labels appear in your ArcMap map. See graphic to the left. Note: Each function of the Pictometry Image Viewer Settings is described in more detail on pages 11 and 12 under Pictomerty Settings Dialog Box Details. Note: The Overlay all Elements option is not working due to a known issue. Please refer to the overlay selected elements option to overlay vector layers in the Pictometry window. However, this option does function on 1 REGIS server, so this option may be available to you depending on what server you are logged into Pictometry Toolbar Details The Pictometry toolbar contains the following tools and buttons. Tool Description Pictometry Set- Opens the Pictometry Image Viewer Settings dialog box so you can change the Pictometry tings extension’s settings (such as units of measure, image filters and whether overlays such as the compass are displayed on images). Image Tool Searches for images containing the geographic point you clicked. Pictometry Prints the portion of the image currently visible in the Image window and its print options Print to the current ArcMap printer. If the image to be printed is too large for the page, the image will be cropped to fit the page size. Pictometry Shows a print preview of the portion of the image currently visible in the Image window Print Preview and its print options. Pictometry Doubles the magnification of the image shown in the Image window. Zoom In Pictometry Changes the size of the image so that the entire image fits in the Image window. Zoom Home Pictometry Reduces the magnification of the image by half. Zoom Out Pictometry Pan Scrolls the image around in the Image window. Tool Pictometry If you click a point, doubles in size and repositions the image so that the point is at or Zoom Tool closer to the center of the window. REGIS QuickReference Sheet How to Use the Pictometry Toolbar Page 3 of 13 Revised October 2012 REGIS QuickReference Sheet: How to Use the Pictometry Toolbar Tool Description Pictometry Lo- Lets you select a new location by clicking a point in the image. The geographic coordinates cation Tool for the point you clicked are shown in the Status Bar. Updates the current location marker on your map; may also load a new set of images, available by clicking the View From buttons. Pictometry Dis- Measures the distance between two points in an image or the cumulative distance along a series of straight-line segments. tance Tool To measure the perimeter of a rectangle, press CTRL while holding down the mouse button. To create a vertex when measuring polygons, press the V key. To measure freeform lines, hold the ALT key. The distance is shown in the Status Bar (at the bottom of the screen). Pictometry Measures the bearing (the orientation from True North) of an angle you outline in the ac- Bearing Tool tive image. Pressing CTRL draws an additional line and displays the relative angle between the two lines. Pictometry Calculates the area of any part of an image. (You can use the same keys as the Distance Area Tool Tool for drawing freeform lines and vertices. When you use the “V” key, the tool automatically closes the polygon after you release the mouse button. Pictometry Measures the height of a building or an object in an image, starting from the ground. Height Tool Pictometry Ele- Gives the elevation above sea level of the point you click in an image. vation Tool Pictometry Lets you navigate and measure between adjacent images. Each time you click or drag the Navigate Tool mouse to a new location, the best image of the same direction and zoom level is displayed. Also calculates the distance of the route “walked.” You can change the “view from” direction and continue using the Navigate Tool. The location marker and the image polygon (footprint) are updated on your map to reflect the current position. Pictometry Lets you query GIS data in an image by clicking a point in the Pictometry image to view Identify Tool the GIS data associated with that point. The results are shown in a standard ArcMap dialog box. Pictometry Ex- Lets you select a portion of the image in the Image window and export it to a JPG, BMP, tract Tool TIFF, or JGP200 file. You can also double-click the image in the Image window to export the entire visible region. The extracted image is saved to the file you specified on the Pictometry Image Viewer Settings dialog box. If the haven’t changed the file name since your last image extract, the new extract will over-write the last extract file created. View From Displays an image captured from the north showing the same geographic area as the im- North age currently in the Image window. View From Displays an image captured from the south showing the same geographic area as the im- South age currently in the Image window. View From Displays an image captured from the east showing the same geographic area as the image East currently in the Image window. View From Displays an image captured from the west showing the same geographic area as the image West currently in the Image window. REGIS QuickReference Sheet How to Use the Pictometry Toolbar Page 4 of 13 Revised October 2012 REGIS QuickReference Sheet: How to Use the Pictometry Toolbar Tool Description View Previous Next and Previous buttons cycle through the list of matching images for the current orien- and Next Im- tation age Using the Measurement Tools The Pictometry extension offers various tools for measuring features visible in images. For example, you can measure the distance between two points, the elevation of the terrain, building heights, bearing, area, perimeter and the coordinates of a point. Before using the measurement tools, be sure that the unit of measure is set as desired. Changing Units of Measure To change units of measure: 1 Click the Pictometry Settings toolbar button. The Pictometry Image Viewer Settings dialog box opens. 2 Click the desired units: Meters or Feet. 3 Click Ok. Your changes remain in effect until you change units again. Viewing the Coordinates of a Location Use the Location Tool to determine the location (the coordinates) of an object in an image. To determine the location of an object: 1 Click the Pictometry Location Tool. 2 Click the desired location on the map or image. The point’s coordinates appear in the Status Bar, and a point and text may appear on the image. Notes & Tips: For Oblique images, remember to click near the base of buildings for more accurate coordinates. Measuring Distance Use the Distance Tool to measure the distance between two points in an image or the cumulative distance along a series of straight-line segments. To measure distance: 1 2 Click the Pictometry Distance Tool. Press and hold the left mouse button on the starting point. Note: To insert a vertex (corner), press and release the V key. To drag a freeform line, hold down the ALT key and drag the mouse pointer along the path you want to measure. (You’ll be able to drag the mouse in any direction.) 3 Drag to an ending point and release the mouse button. The measurement appears on the Status Bar, and a line and text may appear on the image. REGIS QuickReference Sheet How to Use the Pictometry Toolbar Page 5 of 13 Revised October 2012 REGIS QuickReference Sheet: How to Use the Pictometry Toolbar Measuring Perimeter You’ll use the Distance Tool to measure perimeter—the distance around the outside edge of an object. You can measure the perimeter of any straight-sided or freeform shape. To measure the perimeter of an object that resembles a parallelogram, you’ll use the Distance Tool and the CTRL key to draw a parallelogram over the object. To measure perimeter by using a parallelogram: 1 2 3 4 Click the Pictometry Distance Tool. Starting with one corner of the object, press and hold the left mouse button, then drag a line across one side of the shape. Don’t release the mouse button. Press and hold the CTRL key and drag the mouse along an adjacent side. The outline of a parallelogram appears as you drag the mouse. When the parallelogram surrounds the shape you are measuring, release both the CTRL key and the mouse button. The measurement appears on the Status Bar. To measure the perimeter of a shape other than a parallelogram: 1 2 Click the Pictometry Distance Tool. At the desired starting point, press and hold the mouse button and drag the mouse along the outline of the area you wish to measure. Use the following keys to outline the area: – To draw any part of the shape that is freeform, press and hold the V key while dragging the mouse. – To create a vertex (corner), press and release the V key, then drag the mouse in the new direction. Measuring Bearing and Angles You’ll use the mouse to draw one line (to measure bearing) or two lines (to measure the angle formed by their intersection). Where you start drawing the line is important, as shown in the following illustrations: The angle that’s measured Starting point was here N W E S Ending point (mouse released) here REGIS QuickReference Sheet How to Use the Pictometry Toolbar Page 6 of 13 Revised October 2012 REGIS QuickReference Sheet: How to Use the Pictometry Toolbar N Ending point (mouse released) here W The angle that’s measured S Starting point was here To measure bearing: 1 2 3 E Click the Pictometry Bearing Tool. Press and hold the left mouse button on the starting point. Drag the mouse pointer to an ending point in the direction you want to measure the bearing of, then release the mouse button. The measurement appears on the Status Bar. To measure an angle: 1 Click the Pictometry Bearing Tool. 2 Press and hold the left mouse button on the point you want to be the angle’s vertex. Drag a line from the vertex along one side (ray) of the angle. The dashed line shows the mouse path. side (ray) side (ray) vertex of the angle 3 Press and hold the CTRL key, then drag the mouse pointer away from the first side to draw the second ray of the angle. Release the mouse button and the CTRL key. The measurement appears on the Status Bar. Measuring Area The Area Tool lets you measure the area of any shape, whether it has curved or straight sides. After you outline the perimeter of the area to be measured, the area measurement appears on the Status Bar. To measure area by using a parallelogram: 1 2 3 4 Click the Pictometry Area Tool. Starting with one of the corners of the object, press and hold the left mouse button, then drag a line across one side of the shape. Don’t release the mouse button. Press and hold the CTRL key and drag the mouse along an adjacent side. The outline of a parallelogram appears as you drag the mouse. When the parallelogram surrounds the shape to measure the area of, release both the CTRL key and the mouse button. REGIS QuickReference Sheet How to Use the Pictometry Toolbar Page 7 of 13 Revised October 2012 REGIS QuickReference Sheet: How to Use the Pictometry Toolbar To measure the area of any freeform shape: 1 Click the Pictometry Area Tool. 2 At the desired starting point, press and hold the mouse button and drag the mouse along the outline of the area you wish to measure. Use the following keys to outline the area: – To draw any part of the shape that is freeform, press and hold the ALT key while dragging the mouse. – To create a vertex (corner), press and release the V key, then drag the mouse in the new direction. Note: 3 The results will not be accurate if you cross over your path. When you’ve outlined the entire area, drag the mouse pointer to meet the starting point, then release the mouse button. The Area Tool automatically completes the polygon, even if you release the mouse button before you return to your starting point. To measure the area of any straight-sided shape: 1 2 3 4 5 Click the Pictometry Area Tool. At the desired starting point, press and hold the mouse button and drag a straight line. Press and release the V key to create a vertex (corner) and drag the next leg. Repeat Step 3 to continue outlining the shape to be measured. When you’ve outlined the entire perimeter, release the mouse. The Area Tool automatically completes the polygon, even if you release the mouse button before you return to your starting point. Measuring Height Use the Height Tool to measure the height of an object in an Oblique image. (Because Orthogonal images are captured straight down, the Height Tool doesn’t apply to them.) To measure height: 1 2 Click the Pictometry Height Tool. Press and hold the left mouse button on a point at the base (where it meets the ground) of the object you want to measure the height of. Important: 3 Be sure to measure height by starting at ground level and moving upwards. If you cannot see the ground level starting point, you must estimate its location. The application draws a plumb line—a true vertical (perpendicular to the ground), which remains plumb if you waver left or right as you drag the mouse. Drag the mouse upwards and release it at the ending point. REGIS QuickReference Sheet How to Use the Pictometry Toolbar Page 8 of 13 Revised October 2012 REGIS QuickReference Sheet: How to Use the Pictometry Toolbar Finish measuring here. Starting measuring here. The measurement appears on the Status Bar. Measuring Elevation Use the Elevation Tool to measure the elevation (height above sea level) of a point in an image. To measure the elevation: Click the Pictometry Elevation Tool, then click the point whose elevation you want to measure. The measurement appears on the Status Bar. Adding Pictometry Imagery to the Data View The Add image to map button adds the current Pictometry image from the Pictometry window to the main ArcMap window (the data view). One of the advantages of viewing the Pictometry imagery in this way is that you can add multiple Pictometry tiles to the data view. This is especially helpful if you are looking at a parcel that sits on the border between two tiles. Another advantage is that it is much easier to use this method to print maps with Pictometry images. The disadvantage to viewing Pictometry imagery this way is that it can be a little more distorted than when viewed in the Pictometry window. Also, when Pictometry is view outside of the Pictometry window the Pictometry tools will not work. Printing and Extracting Images The Pictometry Print button prints the portion of the image currently visible in the Image window along with any print options you’ve selected. Before printing, scroll or pan the image so that the portion you wish to print is visible in the Image window. Tip: To see a preview of the printed image before printing, click the Pictometry Print Preview button. (Although the preview closely approximates the final print appearance, the limitations imposed by the printer and current paper selection may cause the final print to vary.) REGIS QuickReference Sheet How to Use the Pictometry Toolbar Page 9 of 13 Revised October 2012 REGIS QuickReference Sheet: How to Use the Pictometry Toolbar To print the visible part of the image: 1 Click the Pictometry Settings button. 2 3 Check the desired print options and click Ok. Click the Pictometry Print button. The visible part of the image is printed to the current ArcMap printer. If the visible part of the image does not fit on the page, then the image may be cropped to fit the page. Extracting Images The Pictometry Extract Tool lets you select a portion of the image in the Image window and export it to a JPG, BMP, TIFF or JGP200 file. You can also double-click the image in the Image window to export the entire visible region. Choice of Watermark You can choose the level of watermark used for extracted images. The minimum level of watermark you can choose is set by an option in your user license. You can be licensed for any or all of the following watermarking options: None (no watermark at all) Light (most translucent) Medium (somewhat translucent) Heavy (slightly translucent) Note: If none of these options are included in your user license, your extracted images will be watermarked with a heavy watermark. To extract an image: 1 2 3 4 Open the image you want to extract a portion of. Click the Pictometry Settings button. The Pictometry Image Viewer Settings dialog box opens. a From the File Type drop-down list, select the desired format for the extract file. b If you’re extracting to a JPEG file, select or type a value for JPEG Image Quality. The number must be between 1 and 100. c (Optional) Check or uncheck the options for removing overlays and the compass before extracting the image. d (Optional and subject to your license options) Select the degree of watermarking. e Click Ok. The Pictometry Image Viewer Settings dialog box closes. Click the Pictometry Extract Tool. The cursor changes to a black crosshair and scissors. Do one of the following: — To extract a rectangular area within the visible part of the image, press and hold one corner of the rectangle to be extracted, then drag diagonally to the opposite corner. Release the mouse button. --- To extract the entire visible region, double-click the image in the Image window. The following dialog box appears. REGIS QuickReference Sheet How to Use the Pictometry Toolbar Page 10 of 13 Revised October 2012 REGIS QuickReference Sheet: How to Use the Pictometry Toolbar 5 Navigate to the folder in which to store the extract file, type a name in the File name box and click Save. The extracted image is saved to the file you specified. If you typed or selected an existing name, the new extract will over-write the file. Pictometry Setting Dialog Box Details Pictometry Settings Dialog Box Details Field Description Units Click the unit of measure in which calculations should be displayed. Label Overlap Click the button for the label density you prefer. “Allow Overlapping Labels” causes all labels within the Pictometry image polygon to be shown on the map. “No Overlapping Labels” causes all labels within the Pictometry image polygon to be hidden from view on the map. Image Filter Used to include or exclude shots levels and directions when you search for images (by clicking a point on a map). For Neighborhood and Community shot levels, check all directions you want included in an image search. Uncheck those you want excluded. Generally these checkboxes are used to display Community images instead of Neighborhood images. Print Options Check the boxes for the information you want displayed on the printout along with the image. You can print image properties, the image’s file name, measurement results and the date on which the image was taken. Display Com- Check this box if you want the compass to be shown on images in the Image window. pass on Image Display Image Check this box if you want an image polygon to be shown on the map. The image polygon Footprint on represents the footprint of the image in the Image window. Map Display Loca- Check this box if you want the current location marker to be shown on the map. The cur- tion on Map rent location marker corresponds to the red crosshair in the Image window. REGIS QuickReference Sheet How to Use the Pictometry Toolbar Page 11 of 13 Revised October 2012 REGIS QuickReference Sheet: How to Use the Pictometry Toolbar Pictometry Settings Dialog Box Details Field Description Zoom Map to Check this box if you want the map to automatically be magnified to show only the area Footprint within the image footprint. Rotate Map to Check this box if you want the map to be rotated so its orientation matches that of the Footprint image in the Image window. For example, if your image is south up, checking this box causes the extension to rotate the map so it is south-up. This option keeps both the image and the map synchronized. Display View Region Check this box if you want a view-region polygon to be shown on the map. The viewregion polygon represents the part of the image that is currently visible in the Image window. Optimized View Affects the frequency in which the view-region polygon is re-drawn on the map when you scroll an image in the Image window. Check this box if you want the view-region polygon to be updated only after you release the mouse button. Uncheck this box if you want the view-region polygon to be continuously updated as you scroll the image in the Image window. (This can slow down system performance.) Vector Overlays Click the button that indicates how you want vector overlays displayed on Pictometry imon Image ages. Note: The Overlay all Elements option is not working due to a known issue. Please refer to the overlay selected elements option to overlay vector layers in the Pictometry window. To overlay selected elements, use the ArcMap Selection Tool to highlight the elements on the map. Those elements will be drawn on the Pictometry images as well. Ignore features Very large polygons can take a long time to draw on the Pictometry image. This option allows you to ignore them when displaying overlays on Pictometry images. The value can containing be anywhere from 10 points to 10,000 points, with a default value of 1,000. more than <XXX> points Image Extrac- The image extract options allow you to set up the information used by the Pictometry Ex- tion tract Tool when saving an image extract. These options should be set before you click the Pictometry Extract Tool. File Type Image Quality Select the format in which to save the extracted image. If you are extracting to a JPEG file, select or type a value for JPEG Image Quality. The number must be between 1 and 100. Remove Check this option if you do not want overlays on the extracted image. Overlays Remove Check this option if you do not want a compass overlaid on the extracted image. Compass Watermark Click the desired degree of watermarking, according to the terms of your license agreement. You can ignore this option if your license does not allow changes to this setting. REGIS QuickReference Sheet How to Use the Pictometry Toolbar Page 12 of 13 Revised October 2012 REGIS QuickReference Sheet: How to Use the Pictometry Toolbar Additional Information For assistance or additional information, please call the REGIS Help Desk at (616) 776-7744, send an e-mail to regis@gvmc.org, or consult the REGIS Support Center at http://www.gvmc-regis.org/regis_users.html. For information on GIS training offered at REGIS contact Brenda Brittain at (616) 776-7751 or visit the REGIS training website at http://www.gvmc-regis.org/training.html REGIS QuickReference Sheet How to Use the Pictometry Toolbar Page 13 of 13 Revised October 2012