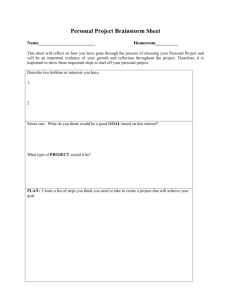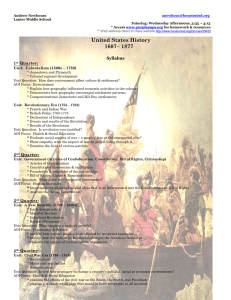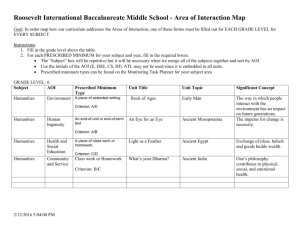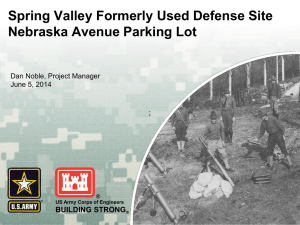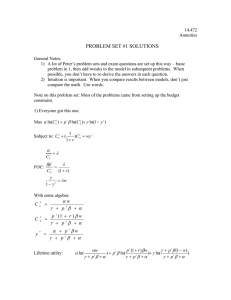BeGaze Manual: Eye Tracking Analysis Software Guide
advertisement

BeGaze Manual Version 3.4 March 2014 BeGaze I Table of Contents Part I Introduction 2 Part II How to Read this Document 4 Part III Important Notice 6 Part IV Overview 8 1 Features ................................................................................ and Benefits 8 2 General ................................................................................ Product Information 12 BeGaze ................................................................................................ Product Variants 12 Dongle ................................................................................................ Protection and License Update 13 License ............................................................................................. Update 14 Time ............................................................................................. Limited Dongle 16 Netw ............................................................................................. ork Dongle 17 Autom ................................................................................................ atic Updates 18 3 How ................................................................................ to Operate the Program 23 Use Cases ................................................................................................ 23 Eye Tracking ................................................................................................ Glasses Analysis 28 Using ............................................................................................. the Laptop 28 Using ............................................................................................. the Recording Unit 38 Using ............................................................................................. mixed devices 47 Multi ............................................................................................. User Semantic Gaze Mapping 48 4 Part V Getting ................................................................................ Started 51 Experiment Setup 1 57 Global ................................................................................ Settings 57 2014 Contents 2 II Create ................................................................................ Experiment Wizard 60 Overview ................................................................................................ 60 New ................................................................................................ Experim ent from Folder 61 Experim ................................................................................................ ent Nam e Tab 62 Gaze................................................................................................ Data Tab 63 Stim................................................................................................ ulus Im ages Tab 67 Stim................................................................................................ ulus Association Tab 68 Event ................................................................................................ Detection Tab 70 3 Manage ................................................................................ Recording Unit Data 72 4 Measurement ................................................................................ Scenario 74 5 Signal ................................................................................ 75 6 Manage ................................................................................ Experiments 76 Modify ................................................................................................ Experim ent 76 Save................................................................................................ Experim ent 78 Open................................................................................................ Experim ent 78 Close ................................................................................................ Experim ent 78 Experim ................................................................................................ ent Backup 79 Experim ................................................................................................ ent Restore 80 Delete ................................................................................................ Experim ent 81 7 Annotations ................................................................................ 82 8 Export ................................................................................ Queue 84 9 Multiple ................................................................................ Users 87 Part VI Experiment Analysis 2014 94 1 Data ................................................................................ View Selection 94 2 Overview ................................................................................ of Analysis Data View 95 BeGaze III 3 Data ................................................................................ Views 97 Overview ................................................................................................ 97 Operating ................................................................................................ the Data View s 98 Stim................................................................................................ ulus Selection 99 Associating ................................................................................................ Web content 101 Subjects ................................................................................................ 104 Subjects ............................................................................................. Selection and Filtering 104 Subject-Trial ............................................................................................. Details 108 Events ................................................................................................ 110 Events ............................................................................................. Selection 110 Event ............................................................................................. Details 112 Player ................................................................................................ 115 Player ............................................................................................. Control 115 Playback ............................................................................................. Control 116 Zoom ............................................................................................. Control 118 Time ............................................................................................. Window and Step Size Control 119 Thumbnail ............................................................................................. Control 119 Thumbnail ............................................................................................. Control Context Menu 123 Chart ................................................................................................ Display Modes 124 Gaze ................................................................................................ Recalibration 125 Em otiv ................................................................................................ EEG Data 127 4 Dashboard ................................................................................ 132 Overview ................................................................................................ 132 5 Calibration ................................................................................ 135 Overview ................................................................................................ 135 Mixed ................................................................................................ Device Calibration 137 6 Custom ................................................................................ Trial Selector 138 Overview ................................................................................................ 138 Custom ................................................................................................ Trials and Segm enting 140 Settings ................................................................................................ 144 7 AOI ................................................................................ Editor 145 Overview ................................................................................................ 145 Toolbar ................................................................................................ 147 Open ................................................................................................ AOI Editor and Select Stim ulus 148 2014 Contents IV Create ................................................................................................ AOIs 148 Edit................................................................................................ AOIs 150 Edit................................................................................................ AOI Properties 156 Change ................................................................................................ AOI's Visibility 160 Navigate ................................................................................................ through Key Fram es 162 Delete ................................................................................................ AOIs 163 Save ................................................................................................ and Load AOIs 164 AOI................................................................................................ Form at Description 165 8 Semantic ................................................................................ Gaze Mapping 170 Overview ................................................................................................ 170 Player ................................................................................................ Control 171 Manual ................................................................................................ Mapping Workflow 172 9 Gaze ................................................................................ Replay 177 Overview ................................................................................................ 177 Settings ................................................................................................ 179 10 Bee ................................................................................ Swarm 181 Overview ................................................................................................ 181 Main ................................................................................................ Data View 183 Settings ................................................................................................ 184 View ............................................................................................. Settings Dialog 184 Bee ............................................................................................. Sw arm Tab 185 Cursor ............................................................................................. Tab 186 11 Scan ................................................................................ Path 187 Overview ................................................................................................ 187 Main ................................................................................................ Data View 189 Settings ................................................................................................ 192 View ............................................................................................. Settings Dialog 192 Scan ............................................................................................. Path Tab 192 Cursor ............................................................................................. Tab 195 Fixations ............................................................................................. Tab 196 12 Focus ................................................................................ Map 198 Overview ................................................................................................ 198 Main ................................................................................................ Data View 200 Settings ................................................................................................ 203 2014 V BeGaze 13 Heat ................................................................................ Map 205 Overview ................................................................................................ 205 Main ................................................................................................ Data View 207 Settings ................................................................................................ 209 14 Key ................................................................................ Performance Indicators 212 Overview ................................................................................................ 212 Main ................................................................................................ Data View 214 Settings ................................................................................................ 216 15 Gridded ................................................................................ AOIs 222 Overview ................................................................................................ 222 Main ................................................................................................ Data View 224 Scan ................................................................................................ Path Strings 226 Settings ................................................................................................ 228 16 AOI ................................................................................ Sequence Chart 231 Overview ................................................................................................ 231 Main ................................................................................................ Data Tab 232 17 Binning ................................................................................ Chart 235 Overview ................................................................................................ 235 Main ................................................................................................ Data Tab 237 18 Event ................................................................................ and Reading Statistics 239 Overview ................................................................................................ 239 Selection ................................................................................................ Trees 240 Tem ................................................................................................ plate List 242 Tim................................................................................................ e Interval 244 Results ................................................................................................ Grid 245 Export ................................................................................................ Statistics 245 Event ................................................................................................ Statistics - Definitions and Exam ples 247 Reading ................................................................................................ Statistics - Definitions and Exam ples 280 Reading ................................................................................................ Statistics - References 295 19 Line ................................................................................ Graph 299 Overview ................................................................................................ 299 2014 Contents VI Events ................................................................................................ List 300 Graph ................................................................................................ Area 302 Diagram ................................................................................................ Cursors 304 Data................................................................................................ Table 304 Miniview ................................................................................................ 305 Settings ................................................................................................ 306 20 Retrospective ................................................................................ Think Aloud 309 Part VII Event Detection 315 1 Built-In ................................................................................ Event Detector 315 2 Adjust ................................................................................ Event Detection 316 3 Low ................................................................................ Speed Event Detection 320 4 High ................................................................................ Speed Event Detection 322 Part VIII Export and Conversions 326 1 Overview ................................................................................ 326 2 Export ................................................................................ Events 326 Export ................................................................................................ Events 326 Export ................................................................................................ File Form at 330 Export ............................................................................................. File Format 330 Header ............................................................................................. 330 Trial ............................................................................................. Section 331 3 Export ................................................................................ Raw Data 334 Export ................................................................................................ Raw Data 334 Export ................................................................................................ Raw File Form at 338 Export ............................................................................................. Raw File Format 338 Header ............................................................................................. 338 Trial ............................................................................................. Section 339 2014 BeGaze VII 4 Export ................................................................................ Media Files 342 Video ................................................................................................ Export 342 Im age ................................................................................................ Export 345 Optim ................................................................................................ izing AVI Videos 347 Background ................................................................................................ Inform ation 348 Part IX Part X Workspace Reference 351 1 Menu ................................................................................ Commands 351 2 The ................................................................................ Toolbar 355 3 Hotkeys ................................................................................ Overview 357 Appendix 362 1 About ................................................................................ Box 362 2 Dongle ................................................................................ - Installation and Troubleshooting 363 3 Experiment ................................................................................ Types 364 4 Database ................................................................................ 365 5 System ................................................................................ Requirements 365 6 Program ................................................................................ Installation 368 7 Software ................................................................................ Limitations 369 Part XI Copyright and Trademarks 372 Part XII License Agreement and Warranty 374 Part XIII About SMI 382 2014 Contents Index 2014 VIII 384 Introduction Introduction Chapter I Introduction 1 2 Introduction Congratulations on your purchase of SMI BeGaze™ behavioral and gaze analysis software for eye tracking data. SMI BeGaze™ is designed particularly for researchers working in the fields of reading research, psychology, neurology, cognitive neuroscience, marketing research and usability testing. Document number: 091222-P-1400-001-000-A 2014 Version 3.4 How to Read this Document How to Read this Document Chapter II How to Read this Document 2 4 How to Read this Document This manual is designed to serve both as online help and as printed documentation of BeGaze. Latest software versions covered in this document: BeGaze – Version 3.4 You can use this manual in one of these ways: Read through the chapters pertaining to particular functions to get background information before using the program. Consult the manual as a reference document to find out particular information. You can find a topic either by consulting the table of contents (at the front of the manual), or the index (at the end). All the information in this manual can also be accessed through the program. Press F1 to get help on the menu-item or the element that has been currently selected. If you cannot find what you are looking for try searching the index. Last updated: March 2014 2014 Version 3.4 Important Notice Important Notice Chapter III Important Notice 3 6 Important Notice Experiment Responsibility Make sure the presented visual stimuli do not harm or injure your subjects. SensoMotoric Instruments GmbH is in no way responsible for the experiments you develop, execute and analyze. Do not offend against your subject's cultural background, age, psychological condition, or similar. Photosensitive Epilepsy Some people may have epileptic seizures triggered by light flashes or patterns. This may occur while presented successive pictures or video material, even if they have never had a seizure before. Supervise your subjects during experiments. Stop immediately and consult a doctor if a subject has the following or similar symptoms: Involuntary movements Disorientation Convulsions Loss of awareness Altered vision 2014 Version 3.4 Overview Overview Chapter IV Overview 4 Overview 4.1 Features and Benefits 8 Meaningful results The Behavioral and Gaze Analysis (SMI BeGaze™) software simplifies monocular and binocular tracking data analysis by structuring the information on experiments and subjects, as well as displaying the results as meaningful graphs – all in one advanced application. Simultaneous analysis o Designed to support gaze sampling rates from 50Hz up to 1250Hz o Processes both eye and head tracking data o Stores all movement data, subject demographics and graphics in its internal database o Analyzes several subjects or trials simultaneously o Changes easily the parameters for reanalyzing previous data Various Stimuli SMI BeGaze™ displays, analyses and visualizes various kind of stimuli whether o text and graphics o still images o video clips and screen recordings o websites o pdf files 2014 Version 3.4 9 BeGaze o external video sources, like game consoles SMI BeGaze™ analysis does not limit the choice of stimulus for experiments. Version 3.4 2014 Overview 10 Multiple Subjects o Designed to handle multiple subjects o Integrated filter functions allow analyzing subgroups of subjects within trials based on user assigned parameters (e.g. gender, age, etc.) Smart Visualizations SMI BeGaze™ provides the full spectrum of visualizations o Gaze plots (scan path, bee swarm, gaze replay) o Attention maps (focus map, heat map) o Real time statistics (key performance indicators, gridded AOIs) o Visualization parameters can be modified "on-the-fly" o Visualizations can be exported as video (AVI) or bitmap for documentation, presentation etc. Exploit Optimized Workflow and Interaction SMI BeGaze™ is not only the tool for visualization of gaze interaction with stimuli. It is also a tool to optimize workflow when it comes to quantitative analysis. o Drill into fixation and saccade event data from scanpath or linegraph o Find point of regard by time interval of events o Click on data plot to view detailed information and statistics of selected events o Customize diagrams and statistical data tables before exporting to file, o Define your personal visualization standards and apply them across analyses or experiments etc. 2014 Version 3.4 11 BeGaze AREAS OF INTEREST (AOI) – static and dynamic o The integrated AOI editor allows definition of zones of interest o Various geometries can be fitted to the element of interest o Automatic Move&Morph™ function for dynamic stimuli e.g. video clips ensures the AOI being “on target” even in position and form changing elements of interest o AOI statistics can be visualized as AOI sequence per subject, or AOI Binning Chart for groups of subjects o The AOIs can be displayed together with gaze plot or attention map visualization o Geometric definition of AOIs can be saved to, and loaded from file – e. g. for recurring experiments with same stimuli Statistical Data – Your way to quantitative Analysis o Powerful statistics module allows configuration and export of statistical data tables of more than 100 statistical variables (e.g. first fixation duration, number of glances, pupils size, blink frequencies etc.) o Export AOI transition matrix for single or multiple subject analysis o Export fixation and saccade parameters to file o Measure saccade latencies and reaction times in Linegraph diagram o Adjust event detection parameters as needed Intelligent integration o SMI BeGaze™ fully integrates with SMI Experiment Center™ 3.4 - the software to make gaze tracking experiments and visual stimuli creation a snap o Load all experiment data into SMI BeGaze™ by 1-click: Fail-safe, fast, convenient Version 3.4 2014 Overview 12 o SMI BeGaze™ offers an experiment creation wizard to load manually the experiment data, allow to assign attributes to the subjects for later grouping and filtering o Assignment of stimulus and subject‘s gaze data is done manually or automatically 4.2 General Product Information 4.2.1 BeGaze Product Variants BeGaze is distributed in various variants that are customized to the variety of research needs. The BeGaze Light version is delivered with the iView X™ system together with the SMI Experiment Center™ 2 Light software. BeGaze allows to analyze experiments with two subjects and five still image stimuli and predefined video examples. The BeGaze Professional version offers the full range of program features to analyze and export eye tracking data for still images stimuli, without any restrictions concerning the number of subjects or stimuli. The Video Analysis Package extension supports video stimuli in addition to still images stimuli. The Reading Analysis Package extension adds detailed statistics for reading experiments. The Observation Package extension adds the User video and User audio playback. The RTA and Observation Package includes the observation package and allow and RTA (Retrospective Think Aloud) recording. 2014 Version 3.4 13 BeGaze The Web Analysis Package allows web site analysis, including full website with background screenrecording analysis and website grouping The BeGaze Video version offers the same range of features as the BeGaze Professional version especially for video stimuli but without still image stimuli support. 4.2.2 Dongle Protection and License Update BeGaze is dongle-protected and requires a license. The following license types are available: Single License This type of license allows you to start one instance of Experiment Center and BeGaze on a computer. The license is protected by a dongle connected to the computer where the programs are executed. This can be extended by a network floating license. Network Floating License A network floating license is a license to execute BeGaze and Experiment Center on any computer attached to the local network. This enables a group of users to share the use of a program. Network licenses are counted in terms of concurrent users. If a department owns a single network license then only one user can execute the program. Other users who attempt to execute the program while a copy is currently running will be denied. Version 3.4 2014 Overview 4.2.2.1 14 License Update BeGaze is dongle-protected and requires a license. If you want to update your BeGaze version, please contact the SMI sales department 382 to obtain a new license. Collect license information The SMI sales department will need your current license information: 1. From the Windows™ start menu, select Programs: SMI: Experiment Suite 360° Remote Update Utility. 2. In the Collect Key Status Information tab of the Remote Update Utility, click the Collect information button. This will acquire the current license information which is currently stored on the dongle device. 3. You will be prompted to save a file identifying your current BeGaze 2014 Version 3.4 15 BeGaze license ("Save key status"). Please save the file under your last name for easy identification. 4. Send this file to sales@smi.de. You will receive a new license key from SMI. Update license After you have purchased your new license key (*.v2c file format), update your license as follows: 1. From the Windows™ start menu, select Programs: SMI: Experiment Suite 360° Remote Update Utility. 2. Switch to the Apply License Update tab. Ensure that only the BeGaze dongle is plugged. Remove all other dongles from the PC. 3. Locate the update file (*.v2c) by clicking on the browse button and click Apply Update. This will write the updated license information to the dongle device. Version 3.4 2014 Overview 16 4. You will be prompted that a receipt has been produced to confirm the update. Please send this receipt file to sales@smi.de. 5. Close the Remote Update Utility and start BeGaze. You can view detailed licensing information in the BeGaze About Box 362 . Type and status of your licenses are stored on the dongle device, not on the PC on which BeGaze is installed. With the license update procedure, the dongle is updated. That means, that you can run BeGaze on any PC when the dongle is plugged in. 4.2.2.2 Time Limited Dongle Time Limited Dongles There are dongles that contain time limited licenses for certain features. In such cases the features with time constrains can be checked in the "About" dialog. 2014 Version 3.4 17 BeGaze A message will also be displayed when a feature's license expires. After the license expires the feature is no longer available for use. Time limited licenses can be extended. For more details, please read the License Update 14 chapter. 4.2.2.3 Network Dongle Installation of HASP Network Dongle. The Hasp Network dongle accepts remote connections from Experiment Center 3.4 and BeGaze over the network using the TCP/IP protocol. It can be set to accept a maximum of 10 users simultaneously, and the features can be time limited or permanent. For security reasons the network must installed on a computer with private (non-routable) IP address so that the licenses can't be used over the internet by malicious users (see RFC 1918 for additional information). To use a Hasp Network dongle follow these steps: Connect the Hasp Network dongle to the computer where Experiment Suite 360° is installed (we'll call this the Client PC), or to a different computer from the LAN (we'll call this the Host PC). If Experiment Suite 360° is not installed on the Host PC, please install the Sentinel HASP Run-time Environment. Make sure the Client PC, running Experiment Suite 360°, is connected to the same LAN as the Host PC. Start Experiment Center 3.4 or BeGaze on the Client PC. The connectivity to a HASP dongle (local and remote) can verified using the Sentinel HASP Admin Control Center. Sentinel HASP Admin Control Center is a distributed application running in the Internet browser: http:// localhost:1947. The list with all Hasp dongles available for the current computer can be found using the menu Administration Options / HASP Keys. Version 3.4 2014 Overview 18 When the user is logged on remotely to the company’s LAN through a VPN connection, in order to use a Hasp network dongle connected to a computer from LAN, a setting has to be made on the Sentinel HASP Admin Control Center running on the client’s computer: the IP of the computer hosting the Hasp network dongle must be typed in Administration Options \ Configuration \ Access to Remote License Managers \ Specify Search Parameters, and then the Submit button must be pressed. When two HASP dongles are available, one local and one remote (a HASP Network dongle), the local dongle has priority over the remote dongle. Once the application has started (Experiment Center 3.4 or BeGaze) the chosen dongle is used throughout the whole application’s current session. In order to switch to a different dongle, the application has to be restarted after the dongle has been replaced. Troubleshooting the Hasp Network Dongle If the Sentinel HASP Admin Control Center (http://localhost:1947) is not running, there may be two reasons: – Neither Experiment Suite nor Sentinel HASP Run-time Environment are not installed; – The Sentinel HASP License Manager service is stopped. If the Sentinel HASP License Manager service is stopped, one possible reason is because the antivirus software stopped it. In this case the executable file for the HASP License Manager service which is C: \Windows\system32\hasplms.exe must be included in the antivirus Exclusions (or Exceptions) list. Then go to Control Panel \ Administrative Tools \ Services and start the Sentinel HASP License Manager service. 4.2.3 Automatic Updates BeGaze and Experiment Center can check if a new version of Experiment Suite 360° is available for download. The computer must be connected to the internet and the firewall must allow http connections to access to the 2014 Version 3.4 19 BeGaze update location. Checking is done: Automatically when BeGaze or Experiment Center is started but not more than once a day. When „Check for Updates“ is executed from the Help menu. If an update is available, the user can decide to download and install it. Recording Unit version 2.0 automatic updates The software on a 2.0 recording unit can also be updated automatically when such an update is available for download. First, the recording unit needs to be connected to the computer running BeGaze through a USB cable. The application on the recording unit is running normally before connecting the cable: After connecting the USB cable to the computer the recording unit shows this: Version 3.4 2014 Overview 20 The update process needs the Android USB Driver installed in order to work. If a recording unit is connected to that computer for the first time and the drivers are missing then BeGaze will show a notification when started. Please go to the download page by pressing the button and download and install the drivers. After running the installer and closing it, wait for the Windows device installation process to complete (you can see the notification in the taskbar). After the process is finished a message will be shown on the recording unit screen asking to allow "USB Debugging". Allowing this is needed for the automatic update process to work. BeGaze notifies you if the USB debugging is not enabled. On the recording unit: 2014 Version 3.4 21 BeGaze In BeGaze: After a recording unit is attached in BeGaze the recording unit automatic updates run the same way as the regular automatic updates described above by checking the SMI updates server. If an update is available, the user can decide to download it. After an update is downloaded BeGaze will check the attached recording unit and offer to install the update if the software on the recording unit is older. When the update activity is finished a confirmation message is shown in Version 3.4 2014 Overview 22 BeGaze. Meanwhile on the recording unit the following message appears when the update is finished: Please select the ETG application icon and click "Always" so that the updated ETG application can always run when the recording unit is powered on. After pressing "Always" a new message appears requesting to restart the recording unit: 2014 Version 3.4 BeGaze 23 Please disconnect the USB cable from the computer now, before accepting the above message, otherwise the recording unit will restart again whenever the cable is disconnected. Now press the "OK" button to allow the recording unit to restart and run the updated application. 4.3 How to Operate the Program 4.3.1 Use Cases BeGaze can be used in a broad range of eye tracking data analyzing contexts but there are typical use cases. To get familiar with the powerful features of the program, it will be helpful to know some standard use cases. Advertising This use case includes the evaluation of still images (e.g. print ads) or video material (e.g. television commercials) which are presented to the subjects using the SMI Experiment Center. With this use case, you present the same visual stimuli to a larger group of subjects. Prerequisites: – min. versions for still images: 2.0.23 and Experiment Center 2.0 Version 3.4 2014 Overview 24 – min. versions for videos: iView X 2.1.16 and Experiment Center 2.1 Experiment design: Experiment Center is used to create and record the experiment. The experiment includes various stimuli, such as videos, still images, and text. – Typical image presentation: Images (BMP, JPG, PNG) with a typical size of 1680x1050 pixels – Typical video presentation: Videos (AVI) with 30 to 300 seconds in length and a typical video size of 320x200, 640x480, 720x576 or 1280x720 pixels Experiment recording: – Use a proper gaze tracking device (RED, Hi-Speed, or MRI/MEG). – During the experiment, the data set is stored in the experiment's results folder. The data set includes the presented stimuli as well as the IDF files (gaze tracking data and user events), the subject protocols, and the meta data (subject properties, experiment design). Typical evaluation: The analysis of this common use case is described step-by-step in the Getting Started 51 topic. Web Testing Another use case is to evaluate web page perception and/or user navigation during web browsing sessions. This use case features the presentation of web pages to a group of subjects using the SMI Experiment Center. To evaluate the user navigation, Experiment Center provides screen recording of all actions the subjects perform during the web browsing session. Prerequisites: min. version is iView X 2.5.x and Experiment Center 3.0 Experiment design: Experiment Center is used to create the experiment and to record the subjects' web site perception and/or navigation within the site. – the web page is stored as one large picture with automatic scroll compensation 2014 Version 3.4 25 BeGaze – Record keystrokes and mouse clicks – Optionally, use the background screen recording feature to record the user actions. Experiment recording: – Use a proper gaze tracking device (RED, Hi-Speed, or MRI/MEG). – During the experiment, the data set is stored in the experiment's results folder. The data set includes either as a series of still images representing full web pages and (optional) background screen recordings. In the results folder, the IDF files (gaze tracking data and user events), the subject protocols, and the meta data (subject properties, experiment design) are stored also. Typical evaluation: Open the experiment in BeGaze by using the New Experiment from Folder 61 command. Evaluate the experiment together with the recorded mouse clicks and key presses (which BeGaze indicates as User Messages) with the Gaze Replay 177 , Bee Swarm 181 , Scan Path 187 , Focus Map 198 , Heat Map 205 and AOI statistics data views (Key Performance Indicators 212 , Gridded AOIs 222 , AOI Sequence Chart 231 and Binning Chart 235 ). Software Usability A third use case is to monitor subjects with the objective to improve software usability. For this, a group of subjects is working with a software program while their gaze tracking data and their user actions are recorded to individual videos. Prerequisites: min. version: iView X 2.1.16, Experiment Center 2.1 Experiment design: Experiment Center is used to create the experiment and to record the subjects' actions (mouse clicks and key presses). For each subject, an individual video is recorded. – Typical video length: 60 to 300 seconds – Typical video size: 1280x1024 pixels / 1680x1050 pixels Experiment recording: Version 3.4 2014 Overview 26 – Use a proper gaze tracking device (RED, Hi-Speed, or MRI/MEG). – During the experiment, the data set is stored in the experiment's results folder. This includes the recorded videos as well as the IDF files (gaze tracking data and user events), the subject protocols, and the meta data (subject properties, experiment design). Typical evaluation: Open the experiment in BeGaze by using the New Experiment from Folder 61 command. Analyze the videos together with the recorded user actions, such as mouse clicks and key presses (which BeGaze indicates as User Messages) with the Gaze Replay 177 , Bee Swarm 181 , Scan Path 187 , Focus Map 198 , Heat Map 205 , and AOI statistics data view (Key Performance Indicators 212 , Gridded AOIs 222 , AOI Sequence Chart 231 and Binning Chart 235 ). HED Videos Another use case is to record individual in-the-field videos while monitoring the subjects gaze position. A single subject is monitored, for example while visiting a supermarket, doing sports, or driving a car. Prerequisites: min. iView X 2.1 Experiment design: For each subject, an individual real-world video is recorded. Experiment recording: – Use the SMI Head mounted eye tracking device for real-world eye tracking studies. – Typical video length: 10 to 60 minutes – Typical video size: 752x480 pixels Typical evaluation: Use the BeGaze analysis data view (Scan Path 187 and Attention Map 198 ) and AOI statistics data view (Key Performance Indicators 212 , AOI Sequence Chart 231 and Binning Chart 235 ) to analyze the recorded video data. 2014 Version 3.4 27 BeGaze Eye Tracking Glasses This use case is about recording in-the-field videos and gaze position with the Eye Tracking Glasses. For a detailed description of the use case please see Eye Tracking Glasses Analysis 28 . Version 3.4 2014 Overview 4.3.2 Eye Tracking Glasses Analysis 4.3.2.1 Using the Laptop 28 Following are the recommended steps for analyzing an Eye Tracking Glasses (ETG) experiment. 1. Create Experiment: Drag and drop data folder from file explorer onto the BeGaze software surface or open an existing experiment. Alternatively New Experiment From Folder and Manual Experiment Creation can be used. 2014 Version 3.4 29 BeGaze 2. Semantic Gaze Mapping: Open the Semantic Gaze Mapping by clicking on the icon. Version 3.4 2014 Overview 30 3. Add Reference Image: Click the highlighted icon to load a new reference image from an external source. 2014 Version 3.4 31 BeGaze 4. Select Reference Image: Select an image that illustrates the scene you want to analyze. Optionally rename the reference image, by right clicking on the reference image preview. Version 3.4 2014 Overview 32 5. Select Fixations: Go to the relevant fixations that shall be allocated to a reference image by clicking the arrow buttons or using 'A' or 'S' keys. 2014 Version 3.4 33 BeGaze 6. Select Reference Image: Activate the reference image that matches the present fixation. 7. Map the Gaze: Map the selected fixation from the video, click on the associated position in the Reference Image. Click and hold the mouse button to magnify the underlying part of the stimulus for a better gaze mapping. Version 3.4 2014 Overview 34 8. Repeat Mapping: Repeat step 7 until all relevant fixations are mapped to a reference image. Repeat steps 5 to 8 for all participants. 2014 Version 3.4 35 BeGaze 9. AOI Editor: Open the AOI Editor plugin by clicking on the icon. Version 3.4 2014 Overview 36 10.Choose Stimulus: Select previously created reference image from the stimulus selection button. 11.Create AOIs: Create AOIs using the available tools, like the rectangle or freehand tool. 2014 Version 3.4 37 BeGaze 12.Analysis: Create Event Statistics and qualitative/quantitative analyses to display your data. Version 3.4 2014 Overview 4.3.2.2 38 Using the Recording Unit In order to use data coming from the Recording Unit there are a number of preliminary steps compared to the regular Eye Tracking Glasses analysis using a laptop 28 that should be completed before continuing with the regular work flow. Connect the Recording Unit to the network with a regular network cable or connect it directly to the ETG Laptop using the USB to LAN Adapter. The picture shows the direct connection to the laptop. If this is the first time you are connecting the Recording Unit to your network (or laptop) you need to register the unit with SMI BeGaze™. To do that please follow the instruction from the Global Settings 58 chapter. This registration only needs to be done once (as long as the Recording Unit name doesn't change). 2014 Version 3.4 39 BeGaze Create experiments using the data from the Recording Unit. Creating experiments with Recording Unit data can take a long time for larger experiments. More details about managing the recording unit data are given in the Manage Recording Unit Data 72 chapter. Version 3.4 2014 Overview 40 Open the Calibration plugin to calibrate Recording Unit data offline. 2014 Version 3.4 41 BeGaze All performed calibrations for this video are displayed. Choose a calibration by clicking on it. Version 3.4 2014 Overview 42 Press the Calibrate button to start the calibration process. Video time will jump to calibration markers that have been used before in the calibration process. 2014 Version 3.4 43 BeGaze Move mouse over the first calibration point and press left mouse button. Version 3.4 2014 Overview 44 After accepting the first point video time jumps to time where the participant fixated the second calibration point. 2014 Version 3.4 45 BeGaze After accepting the second point video time jumps to time where the participant fixated the third calibration point. Version 3.4 2014 Overview 46 When the last calibration point is accepted the gaze data adapts to the new calibration. This might take a while. When done the gaze cursor is displayed. 2014 Version 3.4 47 BeGaze When the calibration is processed the calibrated eye tracking data can be analyzed. From here you can continue with the Eye Tracking Glasses analysis using a laptop 28 . 4.3.2.3 Using mixed devices An experiment can have calibrations already done on the laptop when it is created, before recording data with the recording unit. The last calibration from the laptop is accepted automatically in BeGaze and the user can go back to 0-point calibration if he wants. See Mixed Device Calibration 137 for Version 3.4 2014 Overview 48 details. 4.3.2.4 Multi User Semantic Gaze Mapping Following is a quick start guide to having multiple users do Semantic Gaze Mapping on a single experiment. I. General Setup 1. Precondition: To run Semantic Gaze Mapping with multiple users, all involved PCs need to be connected to the same local area network. The network must provide a folder that is accessible (read and write) for all PCs. 2. Choose a network database: Start BeGaze on the experiment manager PC. go to File and select Global Settings. Choose the network folder form step 1 to be the Data storage location and press OK. 3. Create new experiment: Create a new experiment using a database stored in a network folder. II. Enable Multi User Mapping 1. Enable multiple users: To enable multiple Semantic Gaze Mapping users make the experiment manager the "experiment owner". Go to "File" -> "Multi User Gaze Mapping" and select 2014 Version 3.4 49 BeGaze "Become Owner". III.Add more Semantic Gaze Mapping Users 1. Add more users: Start BeGaze on the second PC to join as a Semantic Gaze Mapping user. Go to File -> Global Settings and add the path of the database folder previously selected. Press OK. 2. Open Experiment on second PC: Open the experiment. Go to File -> Open Experiment. Select the experiment and click Open. Version 3.4 2014 Overview 50 3. User Overview: The BeGaze Dashboard indicates the Works Status and the working PCs (Checked Out By column). 4. User Rights: Only the experiment manager can open and use all plugins. Semantic Gaze Mapping users are only allowed to open the Semantic Gaze Mapping plugin and the AOI Editor plugin. Stimuli opened by others users cannot be opened again. 2014 Version 3.4 51 4.4 BeGaze Getting Started The following steps describe how to analyze a typical Advertising experiment (see Use Cases 23 ) recorded using SMI Experiment Center. If you start BeGaze for the first time, you may proceed as described below. Alternatively, you can open one of the provided sample experiments (see Open Experiment 78 ). 1. Create a BeGaze experiment directly from the Experiment Center's results folder (see New Experiment from Folder 61 ). 2. Open the Scan Path plug-in (see Scan Path Overview 187 ). – Select a stimulus (see Stimulus Selection 99 ). – Select subjects, either manual or based on a subject property filter (see Subjects Selection 104 ). – Modify the Scan Path settings (see View Settings Dialog 192 ). For video stimuli, you may configure the "bee swarm" mode. Therefore, change the Display setting to Raw Data with the Trailer switched to Constant Length and the length slider set to zero (left image). For still image stimuli, you may change the Display setting to Fixations with the Trailer switched to From Beginning. When displaying Fixations, you should open the Fixations tab and change the Size of fixation circles (right picture). Version 3.4 2014 Overview 52 – Use the Player Control 115 to play the scan path presentation. To move to a specific event, use the Events view (see Events Selection 110 ). – Export the data – either to a picture or to a video (see Export Overview 326 ). 3. Now open the Focus Map data view (see Focus Map Overview 198 ). – The Focus Map data view inherits the settings of the previously opened Scan Path data view. If appropriate, change the stimulus selection and the subjects selection (see above). – Modify the View Settings (see Focus Map Settings 203 ). Change the visible area with the Kernel Width slider. Change the Trailer setting to From Start to see how the AOIs have evolved over time. 2014 Version 3.4 53 BeGaze – Use the Player Control 115 to play the attention map presentation. To move to a specific event, use the Events view (see Events Selection 110 ). – Export the data – either to a picture or to a video (see Export Overview 326 ). 4. Open the AOI Editor data view (see AOI Editor Overview 145 ). This data view allows you to define Areas Of Interest (AOIs). An AOI defines an image area you are interested in. AOIs are painted on top of an object in a video or image. If the subjects gaze position hits the defined area, this is evaluated as an "AOI hit". You need to define AOIs in order to use the subsequent data views (AOI Sequence Chart or Binning Chart). – Select a stimulus (see Stimulus Selection 99 ). – If you have selected a video stimulus, move forward to the position in the video where you want to start with an AOI (see Player Control 115 ). – Select an AOI type: rectangle, polygon, or circle and paint it on the object (see AOI Editor Toolbar 147 ). To toggle the visibility of an AOI, press the [ V ] key. For a video stimulus, use the left and right arrow keys to move within the video. Use the mouse to change the position of Version 3.4 2014 Overview 54 the AOI. Note, that AOI key frames are generated when size, position or visibility changes, while the interpolation between key frames is done automatically (tweening). For still image stimuli, AOIs are always fixed and valid for the whole selected time period. – Rename the AOI if necessary (see Rename AOI 151 ). – Add more AOIs as required. 5. Open the Key Performance Indicators data view (see Key Performance Indicators Overview 212 ). This data view shows relevant statistical indicators for the defined AOIs. – Modify the View Settings (see Key Performance Indicators Settings 216 ) to select the desired indicators and the font size used for the display. – Select the desired subjects, either manual or based on a subject property filter (see Subjects Selection 104 ). – Select the Save Image... command from the Export menu to export the current visualization as a picture. 6. Open the AOI Sequence Chart data view (see AOI Sequence Chart Overview 231 ). This data view shows the correlation between subject and AOI hits. – Modify the settings available in the bottom view (see Chart Display Modes 124 ). It is recommended to select Raw data for video stimuli and Fixations for still image stimuli. – Select the desired subjects, either manual or based on a subject property filter (see Subjects Selection 104 ). – Select the Save Image... command from the Export menu to export the current visualization as a picture. 7. Open the Binning Chart data view (see Binning Chart Overview 235 ). This data view shows a statistical overview of AOI hits for separated time slices (bins). – Select a stimulus (see Stimulus Selection 2014 99 ). Version 3.4 55 BeGaze – Select the desired subjects, either manual or based on a subject property filter (see Subjects Selection 104 ). – Modify the settings available in the bottom view (see Chart Display Modes 124 ). It is recommended to select Raw data for video stimuli and Fixations for still image stimuli. Modify the Bins integration time to your needs. – Select the Save Image... command from the Export menu to export the current visualization as a picture. Further steps depend on your requirements. For example, you may use other data views (see Overview of Analysis data views 95 ), export data to CSV files (see Export data to files 326 ), print or save images of the currently opened diagram (see Export menu commands 351 ), or backup your experiment (see Backup Version 3.4 79 ). 2014 Experiment Setup Experiment Setup Chapter V 57 BeGaze 5 Experiment Setup 5.1 Global Settings In order to select another location for the database 365 , change default behavior or register Recording Units there is the Global Settings dialog in the File menu. Data storage location This setting changes the database storage to a different folder. Clicking the "..." button allows choosing a different folder while the "Reset" button changes this to the default database location for your Windows user. Mouse wheel behavior This option allow toggling between different behaviors for the mouse wheel: Scroll image: use the mouse wheel to scroll the stimulus when it is taller than the stimulus window. Move time cursor: use the mouse wheel to move the time cursor in the player control 115 backward and forward in time. Version 3.4 2014 Experiment Setup 58 Copy videos automatically during import If this option is checked then the video stimuli associated with the eye data are copied automatically to the database, otherwise you are being the option whether to copy them from their original location to the database or not during experiment creation. Registered recording units Recording unit version 2.0 There is no need to register a version 2.0 recording unit, it is detected automatically when connected to the USB port of the computer. You can start collecting the recording unit data as soon as the device is mounted as USB storage. It does however need to have the Android USB Driver installed in order for the recording unit software to be updated. Recording unit version 1.0 The text shows the number of Recording Units that SMI BeGaze™ knows about already. In order to register new Recording Units added to the network you need to click the Register more units... button. After clicking the button there are two possibilities available for adding new Recording Units: either add the Recording Unit manually using its name (printed on the device) and clicking the Register button or click the Search Local Network button that scans you network and registers any Recording Units it finds. Scanning the local network can take a while depending on your network size. 2014 Version 3.4 59 BeGaze After the recording units are registered you can manage the data recorded on them from the Collect Recording Unit Data... 72 dialog. This registration step only needs to be done once (as long as the Recording Unit name doesn't change). When the Recording Unit is directly connected with the network cable to a computer then the network connection TCP/IP settings on that computer must be set to default. That means that when going to the network connection "Properties" -> "General" tab -> "Internet Protocol (TCP/IP)" the "Obtain an IP address automatically" option must be selected. This allows automatic setting of IP addresses so that the Recording Unit and the computer can communicate. Version 3.4 2014 Experiment Setup 5.2 Create Experiment Wizard 5.2.1 Overview 60 With the Create Experiment wizard you assemble all data to be analyzed to a BeGaze experiment. There are two ways to do so. New experiment from folder You can load a results folder which has been stored by SMI Experiment Center or SMI iViewETG to BeGaze and thus easily create your experiment (see New Experiment from Folder 61 ). Create experiment step-by-step Alternatively, you can create a new experiment step-by-step. 1. Go to the File menu and select Manual Experiment Creation. The Create experiment dialog opens with several tabs. 2. You can proceed through the tabs step by step using the < Back and Next > buttons. You can also immediately jump to a specific tab by clicking on the tab title. 3. Fill in the experiment data in the following tabs: Experiment Name 62 : Experiment name and additional experiment information can be entered here. Gaze Data 63 : Here you select the eye tracker data files to be analyzed, if needed the plane file is selected in this tab. Stimulus Images in this tab. 67 : All images for one experiment need to be selected Stimulus Association 68 : Based on the experiment type the selected stimuli need to be associated with the trials or planes of the experiment. Event Detection 316 : The parameters for the fixation/saccade detection 2014 Version 3.4 61 BeGaze can be changed in this tab. Note that the Create experiment button is enabled only if the experiment contains sufficient data to perform the analysis. 5.2.2 New Experiment from Folder You can easily create an experiment based on the data generated with SMI Experiment Center or other tools. The stored gaze tracking data will be processed to BeGaze. During this process the stored meta data such as subject properties and the properties of the presented stimuli will be parsed and the experiment will then be created automatically in BeGaze. New experiment from folder 1. Click on the icon in the toolbar 355 or select New Experiment from Folder from the File menu. A file selection dialog opens where you can browse to the folder containing the experiment you want to load. 2. Select the appropriate folder from the directories list. 3. The Create Experiment dialog opens and the experiment is created automatically. A progress bar indicates the creation of the experiment. After completion the new experiment is already loaded in the interface. New experiment from folder with drag and drop Another way to achieve the same as the above is to simply drag the experiment folder from any file browser and drop it in the main BeGaze window. Creating the experiment then proceeds as explained above. Version 3.4 2014 Experiment Setup 62 To load an experiment from folder, you can alternatively use the Load from Folder command which is located in the Experiment Name tab of the Create Experiment 60 dialog which appears when selecting Manual Experiment Creation from the File menu. With this method the experiment will not be created automatically and you will be able to adjust the settings in all tabs (as explained in the following chapters) before pushing the Create Experiment button. 5.2.3 Experiment Name Tab In this tab you can enter general information for the experiment. The experiment will be saved in the database 365 with the chosen name and description. The Load from Folder command allows you to automatically fill the data and to create the experiment (see New Experiment from Folder 61 ). 2014 Version 3.4 BeGaze 63 5.2.4 Gaze Data Tab In this tab you select which eye tracker data files should be analyzed. Select files BeGaze currently supports the iView X data files (*.idf) . a) If you click on Add Files..., a file selection dialog opens. Select one or more files for the experiment. b) To remove a file from the list, select the file and click on Remove Files. Multi-Frequency support: IDF files recorded with different sampling rates are allowed in the same experiment. Add, delete or modify subject properties You can define individual subject ”group” parameters for the experiment. These parameters are entered as subject properties and serve as additional Version 3.4 2014 Experiment Setup 64 information to your experiment. Useful properties may be ”Age” and ”Gender”. The first property is already defined as the subject's Color and can be changed at this point or later. Subject properties are taken automatically from results generated with the SMI Experiment Center (see also New Experiment from Folder 61 ). You can modify the properties in BeGaze as described below. To add new subject properties proceed as follows: 1. Click on Add Property. The Add Subject Properties dialog opens. 2. Enter a property name, e.g. ”Gender”. 3. Optionally, you can enter a default value. 4. Click OK to confirm your entry. The new property will be inserted in the gaze data table. If you didn’t enter a default value for the property, you can now enter a value for a selected table entry. 5. Select an entry and enter a value in the property column. If you want to change the value, simply overwrite it. To remove an existing subject property proceed as follows: 1. Click on Delete Property. The Delete Subject Properties dialog opens. 2014 Version 3.4 65 BeGaze 2. Select a property name, e.g. ”Webcam”. 3. Click Delete to delete the property. The corresponding property column will be removed in the gaze data table. Properties can also be directly edited in the gaze replay 177 , bee swarm 181 , scan path 187 , focus map 198 , heat map 205 , key performance indicators 212 , gridded aois 222 , aoi sequence chart 231 or binning chart 235 data view when you click on the property. Version 3.4 2014 Experiment Setup 66 Information on file entries in the data files table Status: In order to be analyzed together, all files must be recorded under the same conditions. The file to be first in the list serves as reference. All other files must fit to the reference file. If a file in the list fits the criteria, its status is ok. If a file is rejected, the status will inform of the reason of rejection and the color of the row will be red. File Name and Date: In these columns the file name and date are displayed. Subject and Description: If the files contain subject and description information they will be listed here. In this tab, they can be edited with a single click of the mouse. Trials: The number of trials in the file are computed and shown in this column. 2014 Version 3.4 BeGaze 67 Calibration Area: Sample rate and calibration area size are presented in this column. Plane file: If the data files used require a plane stimulus file, then a Select Plane File button will be shown on the tab. The planes description file comes from the Surveyor. The measurement scenario 74 is determined by the number of planes in the selected file. 5.2.5 Stimulus Images Tab All required stimulus images for an experiment need to be selected in this tab. Select files a) If you click on Add Files..., a file selection dialog will open. Select one or more files for the experiment. Version 3.4 2014 Experiment Setup 68 b) To remove a file from the list, select the file and click on Remove Files. Information on file entries in the image files table Status: To be analyzed together, each stimulus has to meet the following criteria: – The format of an image file must be of type: bmp, jpg, jpeg, png. – The format of a video file must be of type avi and optimized with the XMP4 encoder provided in the installer (incompatible videos can be optimized with the Video Optimizer tool provided in the package) – The image size must be at least as large as the calibration area of the reference data, which is the first data file in the gaze data file list 63 . If the stimulus fits the criteria, the status is ok. If the stimulus fails, the status will give a clue about the reason of failure and the color of the row will be red. AOI File: Images and Videos can be associated with AOI files. The AOI files should have the .xml extension (see also AOI Format Description 165 ) and be located in the same folder as the images. If an AOI file has the same name as an image file, except for the extension, it will be automatically added to the experiment and listed in the AOI Files column next to the respective image file. 5.2.6 Stimulus Association Tab In this tab you can associate each trial (or plane in the case of a multiple plane Measurement Scenario 74 ) with a stimulus image, that will be used as background for the single views. It is recommended to set suitable associations between stimulus images and trials at an early stage of the analysis process, as it will allow an easy handling with the experiment data later on. 2014 Version 3.4 69 BeGaze It's not required to make the associations. Items that have no stimulus associated will get a default gray image as background. In the left part of the window all stimulus images of the experiment are displayed in an image pool. In the right part all trials (or planes) are listed in the Association list. If the trials are separated by trial separator messages 75 , every trial should already be associated with the appropriate stimulus image. Otherwise, the stimulus images will be sorted and associated with the trials in alphanumerical order. Associate a stimulus image 1. Click the image you want to associate. 2. Click the trial (or plane) you want to associate. 3. Click the Associate to selected button. You can also associate stimulus images with the following actions: a) If a trial is selected then you can simply double-clink the image you want associated with it. b) To clear an association, select a trial and use the Clear Association Version 3.4 2014 Experiment Setup 70 button. c) All actions that can be done on one trial, can be done on multiple trials by selecting multiple trials in the trials list. d) With the Associate alphabetically button, all associations are redone by associating images to all trials in alphabetical order. 5.2.7 Event Detection Tab In this tab you can adjust the event detection parameters for the trials loaded within the experiment. You can also adjust these settings during analysis. For information on the event detection parameters, see Adjust Event Detection 316 . 2014 Version 3.4 71 BeGaze Low - Speed data (<200Hz): High- Speed data (>=200Hz) with selectable event detection algorithms, either low speed or hi-speed algorithm: HED and ETG experiments have an additional option to select "SMI Event Detection" which is specifically designed for these experiment types (this option is also selected by default when available). Version 3.4 2014 Experiment Setup 5.3 72 Manage Recording Unit Data Recording Unit data can be handled from the Collect Recording Unit Data... option in the File menu. Selecting this option shows a list of recorded data from all the Recording Units that SMI BeGaze™ knows about. Before using this dialog to handle data the first step is to register the Recording Units on the network with SMI BeGaze™, if a version 1.0 recording unit is used. This step is detailed in the Global Settings 58 chapter. Version 2.0 recording units do not need any registration. 2014 Version 3.4 73 BeGaze The dialog shows a list of recorded experiments present on all of the registered Recording Units. For each experiment there is a drop down list on the right that selects how to add the recording unit data to SMI BeGaze™. The options are: Create new experiment "...": add the recording unit data to a new experiment with a given name. The default is to create a new experiment with the same name as the recording unit experiment. Add to existing "...": add the recording unit data to a previously created experiment. The default is to use the existing SMI BeGaze™ experiment with the same name (if one exists). This is usually what you want when there are some new recordings done on the Recording Unit for the same experiment. The drop down options presented above are the same for all the Recording Unit experiments so you can chose any other combination of options. The defaults are usually the expected behavior but you can choose, for example, to add all the Recording Unit data to a single new experiment or to add data from one Recording Unit experiment to a different Version 3.4 2014 Experiment Setup 74 SMI BeGaze™ experiment. Each experiment on the Recording Units has a checkbox in front. When clicking the Move & Add/Create button all the checked experiments are imported in SMI BeGaze™ either as a new experiment or as new data for an existing experiment (using the options explained above). In case you just want to download the recorded data to the computer there is the Move to Hard Disk button. Pressing this button moves all the checked experiments from the Recording Unit to a selected folder on the computer. Moving data off the Recording Unit deletes the original data from the recording unit. In order to create experiments using the moved data you need to create the experiment using regular means (like drag and drop and others) as explained in the Create Experiment Wizard 61 chapter. To delete experiment data from the Recording Unit without any further processing you can right click on the experiment and select Delete from the context menu. This deletes the selected experiment's data from the recording unit storage. 5.4 Measurement Scenario There are three scenarios that BeGaze can handle: Non Head Tracking survey: No head tracking system was used and the raw data is mapped directly on the selected stimulus. Single Plane survey: Only one plane is surveyed. All measurements are performed on one single plane. The raw data is mapped on the surveyed plane. The contents of the 2014 Version 3.4 75 BeGaze plane may change during the experiment. Possible use case: subjects reads a newspaper. Multiple Plane survey: Several planes are surveyed. Each plane has a fixed content, that does not change during the experiment. The raw data is mapped to it's associated plane. Possible use case: subject sits in a cockpit and watches the various panels. 5.5 Signal Data Trial Separator For a better overview each BeGaze experiment run is separated into Trials. The separation is performed automatically by ”Trial Number” or by ”Trial Separator Message”, according to the recorded data. The trial number and/or trial separator message was recorded by the eye tracker together with the data. Note, that iView X allows both trial number and trial separator message recording. If trial separator messages are present, BeGaze automatically performs the separation by trial separator message. Otherwise, the trial number separation is used. Separation by trial number: If you use a trial number you have to set associations 68 between stimulus image and trials manually. Separation by trial separator message: If you use an trial separator message it must have a specific format: <Timestamp>MSG# Message: <image name> Example: 28437864110MSG# Message: image01.bmp This allows an automatic association 68 between stimulus images and trials. The following image and video formats are supported: bmp, jpg, jpeg, png, avi. Version 3.4 2014 Experiment Setup 76 The separator message can be inserted in the IDF file during recording by sending the remote command ET_REM to iViewX. The format has to be: ET_REM "filename.suffix Example: ET_REM "image01.bmp" Auxiliary Events You can choose if Trigger Events should be created by Trigger Message. If so, the trigger message must have a specific format: <Timestamp>MSG# Message: TRG: <trigger message> Example: 28437864110MSG# Message: TRG: left Button up The trigger message can be inserted in the IDF file during recording by sending the remote command ET_REM to iViewX. The format has to be: ET_REM "TRG:<trigger message>" Example: ET_REM "TRG: left Button up" 5.6 Manage Experiments 5.6.1 Modify Experiment With the Modify Experiment wizard you modify the data to be analyzed in the current experiment. 1. From the File menu, select the Modify Experiment command. A dialog opens with several tabs. 2. You can proceed through the tabs step by step using the < Back and 2014 Version 3.4 77 BeGaze Next > buttons. You can also immediately jump to a specific tab by clicking on the tab title. 3. Fill in the experiment data in the following tabs: Experiment Name 62 : Experiment name and additional experiment information can be entered here. Gaze Data 63 : Here you can select the new eye tracker data files to be analyzed, and also remove from the data base the existing data. The existing data will be removed permanently. You can also add new subject properties or modify the content of existing subject properties. Stimulus Images 67 : Here you can add new stimuli and also remove existing stimuli from the data base. The existing stimuli will be removed permanently. Stimulus Association 68 : Based on the experiment type the selected stimuli need to be (re)associated with the trials or planes of the Experiment. Event Detection 316 : The parameters for the fixation/saccade detection can be changed in this tab. Version 3.4 2014 Experiment Setup 78 Note that the Modify Experiment button is enabled only if the experiment contains sufficient data to perform the analysis. 5.6.2 Save Experiment To save an experiment proceed as follows: 1. Click on the icon in the toolbar 355 or go to the File menu and select Save Experiment. 2. To save the experiment to a new name, click Save Experiment As. Enter a new name and click Save. The experiment will be saved with it’s current settings, for example the opened data views, in the database 365 directory. 5.6.3 Open Experiment To open an experiment proceed as follows: 1. Click on the icon in the toolbar 355 or go to the File menu and select Open Experiment. 2. The Open Experiment dialog opens. 3. Select the experiment you want to open. 4. Click Ok. 5.6.4 Close Experiment You can interrupt the creation and analysis of an experiment by closing it. To close an experiment proceed as follows: 2014 Version 3.4 BeGaze 79 1. From the File menu, select the Close Experiment command. 2. Click Save if you want to save the experiment with it’s current settings, for example the opened data views. Otherwise click Don’t Save. 3. To continue the experiment, simply open 5.6.5 78 it again. Experiment Backup You can backup a saved experiment to a file. To backup an experiment proceed as follows: 1. Close 78 all experiments. 2. From the File menu, select the Backup Experiment to File command. The Backup Experiment to File command can be performed only if all experiments are closed. The Select Experiment dialog opens. 3. Select the experiment you want to backup. 4. Enter the desired experiment file name. Browse for the folder or create a Version 3.4 2014 Experiment Setup 80 new folder where the backup will be stored. The Experiment Backup dialog will be presented, showing the following information: – path of the file – remaining time – progress bar 5.6.6 Experiment Restore To restore an experiment proceed as follows: 1. From the File menu, select the Restore Experiment from File command. No experiment must be loaded for the option to be available. 2. In the file selection dialog, browse for the file corresponding to the experiment you want to restore. 3. Select the experiment you want to restore. The Experiment Restore dialog will be presented, showing the following information: – path of the file – remaining time – progress bar 2014 Version 3.4 81 BeGaze 4. At the end of the process you'll be asked if you want to open the experiment. Alternatively you can drag a backed-up experiment from a file browser and drop it in the main BeGaze window. Restoring the experiment starts automatically. Note that the "BeGaze2\SampleExperiments" folder from the Installation CD contains sample experiments that can be restored and used in BeGaze. 5.6.7 Delete Experiment To delete a saved 78 experiment from the database proceed as follows: 1. Click on the icon in the toolbar 355 or go to the File menu and select the Delete Experiment from Database command. The Delete Experiment dialog opens. 2. Select one or more experiments you want to delete. 3. Click Delete Experiment. Version 3.4 2014 Experiment Setup 82 The experiment will be removed from the database. This process is irreversible. 5.7 Annotations Annotations are user defined notes associated with a certain moment of time in a data recording. They can either be previously defined during gaze recording in Experiment Center or they can be defined offline during analysis in any of the Data Views that offers a Player Control 115 . Annotation types All annotations have an associated Type to allow various filtering scenarios. Types can be defined beforehand by selecting Define Annotations... from the File menu. The type can range from A to Z. Additionally a color and a type definition can be associated to a particular type. Types can be added and deleted from here (except for the "default" type which is always present for annotations that don't need a specific type). Types are also automatically added here when new annotations are created. 2014 Version 3.4 83 BeGaze Creating and editing annotations When adding a new annotation or editing an existing one from the context menu of the Annotations line in the Player Control 115 the following window appears: Here one can define the following fields: Type: any type from A to Z. Text Notes: note content. Operator Name: name of person placing the note. Defined annotations are shown in their separate timeline underneath the Player Control 115 thumbnails in the color defined for their type. Quick annotations using the keyboard The Semantic Gaze Mapping view offers a quick way of adding quick annotations using only the keyboard. First these quick annotations need to be defined using the previously described Define Annotations... from the Version 3.4 2014 Experiment Setup 84 File menu. To define a quick annotation add a new annotation by clicking the corresponding button and from the Type drop down list select a numeric value (from 1 to 99). Set the other fields as for a regular annotation. Now whenever you have the player control focused (just click anywhere on the player control area for this) you can add these annotations by first typing "0" on they keyboard and then the number selected in the Type field of the annotation. Typing "0" and the number can be done from the numerical keypad (if Num Lock is on) or from the numbers row at the top of the keyboard. When typing "0", the liquid display showing the timestamp will instead show this text: "Type the annotation number..." and underneath a list of available quick annotations will be displayed. Typing the annotation number will instantly add the annotation and it will show up in the Annotations channel without any further settings. 5.8 Export Queue The export queue contains items(video, image and others) selected for export from the various available data views. There is only one export queue for all experiments in the database so all exports requested from all experiments are presented here. The queue helps when several exports (especially ones that take a lot of time, like long video exports) are needed 2014 Version 3.4 85 BeGaze and it would be time consuming to wait for each one to finish before requesting the next one. By using the export queue all the exported items are added here one after the other without being started and can then be executed as a batch at a later time. When exporting an item (for example, by using the Export Video... 342 or Save Image... items in the Export menu) there is an additional Add to Queue button that allows adding the item to the export queue for later processing, instead of starting the export immediately. Exporting images is actually added to the export queue and processed immediately, unlike other item types, because exporting images is fast. So when you add an image to queue and open the export queue dialog you'll see it shown as "done". You can see the current export queue and start processing it by either going to the Export menu and selectingShow Export Queue... or by clicking the toolbar button. You can also click the "Export queue: [n] items" link in the dashboard right panel. Version 3.4 2014 Experiment Setup 86 The items added to the export queue are visible in the opened dialog together with their progress status, type and length (for videos). Clicking the Start button will start the batch export of all items. The currently exported item is highlighted and the percent processed is shown. When done items are grayed out. The items are exported in the order they appear in the list. The batch export can also be started by double clicking a "queued" item and this will start exporting the clicked item first and then the other in order. Starting the batch export will close the currently opened experiment so that no experiments is changed during export. After the export is finished or paused the experiment is opened again. While the export is running the Start button becomes a Pause button that when pressed cancels the progress of the currently exported item and stops the batch export. Pressing the Open Global Export Folder button opens the folder where all the exported files are placed. Note that the exported files are placed in separate subfolders for each experiment. Going to the Export menu and selecting Open Experiment Export Folder opens the export subfolder for the currently opened experiment. Double clicking a finished item in the list (status "done") opens that item in the appropriate viewer (media player, image viewer, etc.). Selecting and item and right clicking shows a menu with the following options: Move to Top: moves the selected item to the top of the export queue so it is processed first when starting the export (equivalent to double clicking an item but without starting the export) Export selected: starts exporting the selected item only, not the whole list Remove from Queue: removes the item from the queue (can also be done by pressing the Del key on the keyboard). 2014 Version 3.4 BeGaze 87 Multiple items can be selected with the mouse or keyboard so the right click context menu options can be applied for several items at once. Export queue settings Clicking the button opens the export queue settings. Global export folder button on the right allows changing the export folder where all the exported items are placed. By default it points to the TEMP folder defined in Windows. File naming scheme allows writing a custom naming scheme for the file names of the exported items. The scheme can be edited here or special variables can be added using the next option. File format variables allows adding special fields in the file name of the exported items (from options like date, time, experiment name, stimulus name, etc.). Clicking the Add button adds the special field to the file naming scheme above. 5.9 Multiple Users Multiple users can safely work on the same experiment (on the Semantic Gaze Mapping 170 and AOI Editor 145 data views in particular). The users must access the same database containing the shared experiment. Version 3.4 2014 Experiment Setup 88 One usage scenario, applicable to ETG experiments for example, can be the following: A project owner creates an experiment. The owner defines reference views. The owner sets up the experiment for multiple users. Semantic gaze mapping is performed and AOIs are defined on multiple worker PCs. The worker PCs access a shared database (for example in a shared network folder). The project owner can see the progress of each working station in his Dashboard 132 . Analysis is performed on the owner PC . Another usage scenario can be this one: Start the same as in the previous scenario (owner creates experiment, defines reference views and sets up the experiment for multiple users) "Workers only" case: data is shared with a storage device containing the database being shipped back and forth between owner and workers that do the gaze mapping. Setting Up An Experiment for Multiple Users There are two ways of setting up an experiment for use with multiple users depending on whether you already have the experiment created and opened or not. An experiment is already opened To setup an experiment for multiple user access, a user has to become "Experiment Owner" by going to the File menu and selecting Multi User Gaze Mapping.... This opens a dialog where one can become experiment owner and setup a password to protect the owner selection from then on. When dialog is first opened after creating an experiment, there is no owner and the Become Owner button is available. 2014 Version 3.4 89 BeGaze After clicking it, the user becomes owner, the Set up password... button becomes available. The owner can now set up a password so that other users can't become owners without knowing the password (the password should have at least 4 letters). After an experiment owner has been set up, the experiment can be opened simultaneously from multiple computers accessing the same database. Any other computer apart from the experiment owner will open the experiment in worker mode. An experiment is not yet created and opened Going to the File menu and selecting Multi User Gaze Mapping... with no opened experiment will show a dialog where one can create an experiment or open an existing experiment that was already setup for multiple users. Version 3.4 2014 Experiment Setup 90 1. Selecting Create... shows a dialog for setting up the multiple users and then allows selecting the experiment data for creating the new experiment. Here it is possible to select a certain database like in the Global Settings 57 and to setup a password for the experiment so that other users can't become owners without knowing the password. Then clicking the Import Data... button starts the usual process of creating an experiment 61 from a given folder. The Experiment Owner will be automatically set to the user creating the experiment. 2. Selecting Open... in the Multi User Gaze Mapping... dialog shows a list of existing experiments that were set up for multiple users and also allows switching the active database to a different location. 2014 Version 3.4 91 BeGaze Owner Mode The experiment owner may access all Begaze plugins and options. However, there are some restrictions. While the experiment is open on worker PCs, the owner may not: Modify the experiment by deleting subjects or changing event detection parameters; Change "Custom Trial Selection Mode" or "Mapping Mode"; Modify or delete reference views; The information about which data is currently being mapped by which users and which data is finished is displayed in the dashboard, in the lower Gaze Data panel. Information about the current owner and workers is available in the right panel. Version 3.4 2014 Experiment Setup 92 Worker Mode A worker opening the experiment has access to a limited set of options. The worker may: Open the AOI Editor 145 and define AOIs; Open Semantic Gaze Mapping 170 and perform gaze mapping (defining reference views is not allowed). 2014 Version 3.4 Experiment Analysis Experiment Analysis Chapter VI Experiment Analysis 6 Experiment Analysis 6.1 Data View Selection 94 Select data view 1. Select a data view by clicking on the respective icon of the toolbar 355 . Alternatively, you can choose the respective entry from the Analysis 351 menu. The appropriate data view will open in a new tab. 2. If required, you can repeat step 1 to open another data view. Operating the data views Each plug-in will open in a separate tab. Note that a plug-in can be opened several times within one experiment, e.g. to examine the scan path for several subjects/trials. The AOI Editor, Custom Trial Selector, Semantic Gaze Mapping and Gaze Replay can be opened only once in an experiment. 1. You can switch between the data views by clicking on the tab titles. You can also use the [ CTRL ] + [ Tab ] keyboard command to switch between the tabs. If multiple tabs of a data view are opened, it may be useful to rename them for differentiation. 2. Right click the tab title. 3. Enter a new name in the Change name field. 2014 Version 3.4 95 BeGaze 4. Press [ ENTER ] to confirm your entry. 6.2 Overview of Analysis Data View BeGaze provides various data views to analyze gaze data. Here is a brief overview of the data views and what they are for: Toolbar button Data view description In the Custom Trial Selector 138 , you can define the custom trials and their associated reference views. In the AOI Editor 145 , you define the AOIs (Areas Of Interest) that should be evaluated for the stimulus. In the Semantic Gaze Mapping 170 , you can map the gaze data points from scene videos to a corresponding reference view. The Gaze Replay 177 displays a quick overview of all stimuli associated to a subject, with a visualisation similar to the scan path one. The Bee Swarm 181 displays a raw gaze data overlay over the stimulus image/stimulus video. Version 3.4 2014 Experiment Analysis 96 The Scan Path 187 displays a gaze data (raw or eye events) overlay over the stimulus image/stimulus video. The Focus Map 198 shows gaze patterns over the stimulus image visualized as a transparent map. The Heat Map 205 shows gaze patterns over the stimulus image visualized as a colored map. The Key Performance Indicators 212 displays relevant statistical data for each defined AOI over the stimulus image The Gridded AOIs 222 displays relevant statistical data for an automatically defined grid of rectangular AOIs over the stimulus image The AOI Sequence Chart 231 displays the AOI hit order over time. The Binning Chart 235 gives a statistical overview of AOI hits per binning frame. The Event Statistics 239 computes diverse statistics based on events and AOI hits. The Reading Statistics 280 computes statistics for reading experiments based on automatic generated AOIs. The Line Graph 299 displays x and y directions of gaze data plotted as graphs over time and events displayed in a timeline. Note on monocular and binocular data: The Line Graph data view shows binocular data. All other data views (except the AOI Editor) show monocular data. 2014 Version 3.4 97 BeGaze 6.3 Data Views 6.3.1 Overview Each visualization consists of several data views. The views contents vary but there is a standard layout: Data selection view: On the left side of the screen, you find the views to select and restrict the data to evaluate. In the AOI Editor 145 , the left view serve to create and edit AOIs. Subject Usercam and Audio: If user videos (recorded with a webcam in Experiment Center 3.4) are available, the video corresponding to the selected subject is shown here. This view can be minimized to ignore the user video and audio completely. When the view is visible, the recorded audio is played back as well. Version 3.4 2014 Experiment Analysis 98 Usercam and Audio playback requires the observation package license. Main view: On the upper right, the main view displays the corresponding diagram, the AOI preview or the statistics. Control view: On the lower right, a control view offers individual commands for operating the display in the main view. When the webcam view is present and its panel is not minimized the subject video is played in sync with the main stimulus and the subject audio is played instead of any sound the stimulus might have. 6.3.2 Operating the Data Views You can adapt the display of the views to your needs. Resize views 1. To resize a view, position the mouse on it’s border. The mouse cursor changes to . 2. Resize the view by dragging the mouse into the desired direction. Hide and show views a) To hide a view, click on it’s button. b) To display the view again, click on it’s button. Sort and modify order of columns You can sort the lists displayed in the data selection view (see Data Views Overview 97 ). 1. To sort columns, click on one of the column titles. An arrow indicates if the order is ascending or descending. To change that, click on the column header again. 2014 Version 3.4 99 BeGaze 2. To modify the order of the columns, click on one of the headers and move the column with the mouse to a new position (Drag & Drop). 6.3.3 Stimulus Selection The Stimulus selection view allows you to change the stimulus and thus the trials associated with it. The stimulus selection is available in the following data views: AOI Editor 145 Bee Swarm 181 Scan Path 187 Focus Map 198 Heat Map 205 Key Performance Indicators 212 Gridded AOIs 222 AOI Sequence Chart 231 Binning Chart 235 Version 3.4 2014 Experiment Analysis 100 Select stimulus To select a stimulus proceed as follows: 1. Click on the select stimulus button stimuli. to open a view with all available The file name of the currently selected stimulus is highlighted. You can select between thumbnail view and list view modes by toggling between the buttons at the top of the stimulus list. 2. Double click on the appropriate stimulus thumbnail or click on the select stimulus button again. The selected stimulus will immediately be displayed in the data view’s main view. You can also use the [ CTRL ] + [ X ] keyboard command to open and close the stimulus selection and you can use the left and right arrow 2014 Version 3.4 101 BeGaze keys to move within the stimulus selection. You can also use the [ CTRL ] + [ T ] keyboard command to switch between a list view and a thumbnail view in the stimulus selection. 6.3.4 Associating Web content In the case of web experiments the recordings will usually contain users browsing around several web pages. Due to the dynamic content of the pages (page content updates, banners, ads, user specific customizations) the webpages will not always look the same for different users although the page address is the same. To alleviate this problem each trial that was recorded also contains its own screenshot of the webpage as it was presented to that user. For several trials there will be several screenshots of the same webpage. You can sort through these similar screenshots and pick the one to be shown as representing all the related trials during analysis. The web content association dialog is accessed by first going to the Dashboard 132 tab and then clicking on the button at the top of the stimulus list. When clicking the button the following dialog appears: Version 3.4 2014 Experiment Analysis 102 The main panel contains the available web pages screenshots grouped by one of the criteria selected at the top of the dialog: URL: all screenshots done for the same page address (URL) are shown as a group (as seen above) URL and size: all screenshots done for the samge page address that also have the same physical size (height x width) are shown as a group Custom: for more complex scenarios the grouping can be done manually Selecting a trial shows on the right side a screenshot of the page taken during that trial. Selecting two trials (by dragging with the mouse or holding the CTRL key and clicking with the mouse to select a second trial) highlights the differences between the pages while dimming the areas with identical content. This is useful in order to decide how similar the pages were so you can customize the groups properly in the custom mode. 2014 Version 3.4 103 BeGaze In "URL" and "URL and size" modes you can decide which of the screenshots in a group to use by double clicking on its corresponding trial in the list. This will become the representative screenshot for that set of trials and will be shown accordingly in the data view as the stimulus image. The selected screenshot is shown in bold font in the list. In "Custom" mode additional actions are available apart from selecting the representative screenshot. You can move images between groups and create additional custom groups and drag images there if the URL-based groups don't actually match the webpage contents. Moving the images is done by clicking on the corresponding trial in the list and dragging it over another group. Version 3.4 2014 Experiment Analysis 6.3.5 Subjects 6.3.5.1 Subjects Selection and Filtering 104 In the Subjects view all subjects together with their associated trials are listed. The list entries are related to the selected stimulus (see Stimulus Selection 99 ). The subjects selection is available in the following data views: Gaze Replay 177 Line Graph 299 Bee Swarm 181 Scan Path 187 Focus Map 198 Heat Map 205 Key Performance Indicators Gridded AOIs 222 AOI Sequence Chart 231 Binning Chart 235 Event Statistics 239 Reading Statistics 239 Select subjects You can decide whether you want to use all subjects trials gaze data for your analysis or if you want to restrict the analysis to a subset of them by using filters. Filters are based on the subject group properties which have been set with the SMI Experiment Center. They are stored in the experiments IDF files. If no subject properties are given, you can configure them afterwards in BeGaze by modifying the experiment (see Modify Experiment 76 ) or by double-clicking on the property you would like to change. 2014 Version 3.4 105 BeGaze You can select one ore more subjects/trials with the following procedures: a) Click the Select all check box to check/uncheck all items presented in the list at once. b) To select single items, click the appropriate check box next to an item. c) Click the Filter check box to enable the filter setting. The subjects list displays the group properties, e.g. age. Click on to open the list of given filters for this property. Select the desired filter(s). The related items will automatically be checked. There are two built-in filter groups: Subject and Task. The Subject group contains all the subject names from the current experiment so you can filter by subject, selecting only trials associated to the checked subjects in the filter. The Task group contains the tasks defined for the current experiment. If tasks were defined during experiment recording, a Task property column also appears in the subject selection list, before Version 3.4 2014 Experiment Analysis 106 the Color column. 2014 Version 3.4 107 BeGaze The checked items will represent the subjects trials used in the current analysis. If you select an item (the selected item is highlighted), it becomes the selected trial and will be used to fill: and the Trial Details 108 the Events List 110 Sorting is possible by clicking on the column titles. Modify properties While you are operating the scan path 187 , attention map 198 , key Version 3.4 2014 Experiment Analysis 108 performance indicators 212 , aoi sequence chart 231 or binning chart 235 data view, you can change the properties of a subject if required. To do so: 1. Click on the corresponding property in the Subjects view. 2. Overwrite the property value. If you have the filter settings dialog open, you can neither select single subjects nor edit properties. You can edit the Color property for several subjects at once by selecting them and clicking any color property of the selected items. 6.3.5.2 Subject-Trial Details The Details view shows detailed information of the currently selected subjects trial. The trial details view is available in the following data views: Gaze Replay 177 Line Graph 299 Bee Swarm 181 Scan Path 187 Focus Map 198 2014 Version 3.4 109 BeGaze Heat Map 205 Key Performance Indicators 212 Gridded AOIs 222 AOI Sequence Chart 231 Binning Chart 235 If a subject trial is selected (see Subjects Selection 104 ), information will be given about duration of the trial, sampling rate in [Hz], available data channels (left/right/both), number of samples, number of fixations, number of saccades, number of blinks. Version 3.4 2014 Experiment Analysis 6.3.6 Events 6.3.6.1 Events Selection 110 The Events views contain the summary of events of the currently selected subjects trial (see Subjects Selection 104 ). There are two views available: Eye Events User Events The events are listed in chronological order. For detailed information on the 2014 Version 3.4 111 BeGaze various eye events see Event Details 112 . For the user events the relevant data is shown directly in the user events view: Type: experiment event, user action, annotation Event: keyboard presses, mouse clicks, page scrolls, annotation types, etc. Content: the relevant content for the specific event The user events are generated based on the following messages from the IDF files: Messag e Type Format Comments Recognized extensions: ". bmp", ".jpg", ".jpeg", ".png", ".avi", ".wmv", ".mkv", ". h264" Image message "# Message: stimulus.jpg" Mouse click "# Message: UE-mouseclick left Currently supports "left" or x=552 y=443" "right" Key press "# Message: UE-keypress shiftG" Recording "Recording Note: Hello World" Note The events views are available in the following data views: Custom Trial Selector 138 Gaze Replay 177 Line Graph 299 Bee Swarm 181 Scan Path 187 Focus Map 198 Version 3.4 2014 Experiment Analysis 112 Heat Map 205 Key Performance Indicators 212 Gridded AOIs 222 Select event 1. Mark an item by clicking on it with the left mouse button. Now more information about the event will be given in the Event Details 112 field. 2. Depending on the selected data view, the main view is being updated as well. For example, when you click on a fixation in the scan path, the corresponding fixation is shown and selected also in the main view. 6.3.6.2 Event Details In the Details view more detailed information of the currently selected event is displayed (see Events Selection 110 ). The events details view is available in the following data views: Custom Trial Selector 138 Gaze Replay 177 Line Graph 299 Bee Swarm 181 Scan Path 187 Focus Map 198 Heat Map 205 Key Performance Indicators 212 Gridded AOIs 222 Depending on the event type, different parameters will be shown. 2014 Version 3.4 113 BeGaze Fixation If you selected a fixation, information will be given about start and end time, duration of the fixation in [ms], the averaged position of the fixation in [pixels], the dispersion of the fixation in [pixels]. If the experiment 364 contains head tracking data in a multiple plane scenario 74 , additionally image name and plane number are displayed. Saccade If you selected a saccade, you will get information about start and end time, duration of the saccade in [ms], the amplitude of the saccade in [°], and, for recordings with sampling rate greater than 30Hz, the average and peak velocity of the saccade in [°/sec], the average, peak acceleration and deceleration of the saccade in [°/ sec 2]. Version 3.4 2014 Experiment Analysis 114 Blinks If you selected a blink, you will get information about start and end time, duration of the blink in [ms]. 2014 Version 3.4 115 BeGaze 6.3.7 Player 6.3.7.1 Player Control The player control contains commands to navigate in a video stimulus displayed in the AOI Editor 145 and respectively in a Custom Trial Selector 138 , Gaze Replay 177 , Line Graph 299 , Bee Swarm 181 , Scan Path 187 , Focus Map 198 , Heat Map 205 , Key Performance Indicators 212 or Gridded AOIs 222 stimulus. Detailed descriptions for the player control elements can be found in the following sections: Playback Control 116 Zoom Control 118 Thumbnail Control 119 Thumbnail Control Context Menu 123 Version 3.4 2014 Experiment Analysis 6.3.7.2 116 Playback Control The playback control allows you to control the presentation of gaze measurement data and videos, both in playback or in single step mode. In the AOI Editor, you can use the toolbar buttons to control the display of a video stimulus in the AOI main view. With the Scan Path, Attention Map or Key Performance Indicators data view, you use the toolbar buttons to control the display of the gaze measurement data. Playback control buttons and key commands To control the playback, you can use the following playback control buttons and key commands: Button 2014 Key command Description [ CTRL ] + [ HOME ] Jumps to the begin of the trial resp. the selected time window (see Thumbnail Control 119 ) Right arrow key Moves presentation one step forward according to the selected step size (see Thumbnail Control Context Menu 123 ) [ SPACE ] Plays/pauses the presentation Left arrow key Moves presentation one step backward according to the selected step size (see Thumbnail Control Context Menu 123 ) [ CTRL ] + [ END ] Jumps to the end of the trial resp. the selected time window (see Thumbnail Control 119 ) Version 3.4 BeGaze 117 Button Key command Description Repeats the presentation with the chosen playback speed under consideration of the selected start and end time (see Thumbnail Control Context Menu 123 ) For video stimuli only: activates and deactivates the speaker of the PC on which BeGaze is running and plays the audio stream of the video Note that the speaker function only works if the video is played back with 100% playback speed (see Thumbnail Control Context Menu 123 ). Sets the playback speed. Version 3.4 Arrow up key increases the step size (see Thumbnail Control Context Menu 123 ) Arrow down key decreases the step size (see Thumbnail Control Context Menu 123 ) [B] Sets and resets a bookmark (video stimuli) [CTRL] + arrow right Jumps to the next bookmark [CTRL] + arrow left Jumps to the previous bookmark [ALT] + arrow right Jumps to the next user event [ALT] + arrow left Jumps to the previous user event [SHIFT] + arrow right Jumps to the next annotation [SHIFT] + arrow left Jumps to the previous annotation 2014 Experiment Analysis Button 6.3.7.3 Key command Description [CTRL] + [ENTER] Add/Edit annotation 118 Zoom Control For large images and videos, you can use the zoom control to adapt the display of the selected stimulus to the size of the data view’s main view (e. g. the AOI main view of the AOI Editor). Here is an overview of the buttons and what they are for: Zooms out Fits the stimulus display to the size of the main view Fits the stimulus display to the width of the main view (useful for webpage stimuli) Displays stimulus in full-scale (= original stimulus size) Zooms in Toggles stimulus view on secondary monitor (only in Custom Trial Selector and Gaze Replay) Whether the zoom control is active or not, depends on the proportion between the BeGaze program window size and the size of the presented stimulus. You can also navigate in the displayed stimulus using the following procedures if you are using a mouse with a mouse wheel: a) Turn the mouse wheel to scroll up and down. 2014 Version 3.4 119 BeGaze b) Press the [ SHI FT ] key, keep it pressed and turn the mouse wheel to zoom in and out. 6.3.7.4 Button Time Window and Step Size Control Description Sets the player time window size. Can select a specific time window or Fit to Selection or Fit to Width. The "+" and "-" buttons step through the list of options from the drop down on their left. Sets the movement step size. Accessible from the time window size drop down. Selects how many samples (or video frames in the AOI Editor) are skipped when you navigate the stimulus presentation with the Playback Control) 116 6.3.7.5 Thumbnail Control The thumbnail control displays the timeline and the video stimulus over time as a sequence of thumbnails which represent the stimulus’ single images at specific timestamps. For still images there are no thumbnails, leaving only the timeline present. Using the thumbnail control, you can navigate in the stimulus presentation of the Custom Trial Selector 138 , Gaze Replay 177 , Line Graph 299 , Bee Swarm 181 , Scan Path 187 , Focus Map 198 , Heat Map 205 , Key Performance Indicators 212 or Gridded AOIs 222 . The thumbnail control gives an overview on the time window of the trial, user defined bookmarks in all stimuli types (video, still image, web), user events (mouse clicks, page scrolls, key presses), Version 3.4 2014 Experiment Analysis 120 audio visualization channel in case of video stimuli or available user audio recording and in case of a video stimulus in the AOI Editor the set key frames 162 are shown instead of the user events. You can adapt the settings of the thumbnail control to your needs. For example, you can restrict the number of displayed thumbnails by increasing the interval in seconds that a single thumbnail represents (see Thumbnail Control Context Menu 123 ). Controlling playback using the mouse When you grab the navigation slider with the mouse by clicking it the stimulus/video will be played back in the main view of the data view in realtime. The navigation slider moves according to the mouse movement and indicates the current position within the stimulus. You can lock the navigation slider and thus freeze the video with a single click on the appropriate thumbnail. Clicking with the mouse over the timeline (the mouse cursor becomes a hand when over the timeline) makes the navigation slider snap to the closest timeline tick. Adding and deleting bookmarks Press B on the keyboard in order to add a bookmark on the current position where the green navigation slider is positioned. A yellow circle is added to show the bookmark positions. You can use the key combination Ctrl + Left/Right to navigate between bookmarks. Press B a second time while you are on a bookmark to deletes the bookmark. Alternatively, position the mouse over the thumbnail or the Book mark s line under the thumbnails and right click. From the context menu select "Add bookmark". If a bookmark is already present at the current navigation slider position right-clicking shows the option "Delete Bookmark" in the context 2014 Version 3.4 121 BeGaze menu. Bookmarks are global for all data views within the experiment for the selected stimuli. Managing annotations Right-clicking with the mouse over the Annotations line under the thumbnails allows adding new annotations or managing existing ones from the context menu that appears. See Annotations 82 for more information. Adding a new annotation of a type that is not defined yet automatically adds that type to the list of defined annotation types. Right-clicking over an existing annotation allows to delete it or edit its content. The option to filter shown annotations by their type is also available in the context menu. Defined annotations can also be dragged left or right with the mouse in order to change their position in time. Annotations are global for all data views within the experiment for the selected stimuli. Filtering user events The User Events line under the thumbnails shows the user events read from the recorded trial data. These are read only as they are not user defined in like the bookmarks or the user defined annotations. The context menu shown by right-clicking over the line allow to filter the user events by their type. User events are global for all data views within the experiment for the selected stimuli. Hovering with the mouse over a specific bookmark, user event or annotations shows a tool-tip containing relevant information (timestamp, content). Version 3.4 2014 Experiment Analysis 122 Modifying the Time Window It is possible to limit the analysis time and view a smaller time window. 1. Position the mouse cursor at the left border of the first thumbnail over the white 3-line handler (the mouse cursor becomes a resizing icon). 2. Press the left mouse key and drag the mouse cursor on the timestamp in the thumbnail control which should define the start time. 3. Position the mouse cursor at the right border of the last thumbnail over the white 3-line handler (the mouse cursor becomes a resizing icon). 4. Press the left mouse key and drag the mouse cursor on the timestamp which should define the end time. 5. Position the mouse cursor on the top or bottom border of the time window. 6. Press the left mouse key and drag the mouse cursor left or right to move the whole selected time window. Alternatively, you can use the handler to limit the time window: 1. Click on the left handler to activate it. 2. Use the left and right arrow keys to limit the time window. 2014 Version 3.4 123 BeGaze The selected time window is highlighted. The movement of the navigation slider will now be restricted to this time window. Start and end time of the time window are displayed at the bottom of the thumbnails. 6.3.7.6 Thumbnail Control Context Menu The context menu of the thumbnail control contains commands to manage the display and the replay of the stimulus. Right click the thumbnail control. The context menu opens, offering different commands depending on the area where the click was done: 1. Over the timeline, thumbnails and Book mark s line: Extra Channels: Toggle the entries in the pop-up menu to show or hide the associated channels: Bookmarks, User Events, Annotations. Current Position / Start Position / End Position: Manually adjust the current cursor position and the time window start and end position by typing the desired time value in the text box. Reset Positions: Reset the time window start and end positions to the trial's start and end times. Move Start to Current Position / Move End to Current Position: Set the time window start or end positions to the current cursor position. Add/Delete Bookmark: Allows adding a bookmark, or if one already exist at that timestamp, to remove it. 2. Over the User Events line: Several check boxes to enable or disable the display of the following user event types: Keyboard, Left Click, Right Click, Scroll, URL Loaded. 3. Over the Annotations line: Filter Annotations: Check-boxes that enable or disable the display Version 3.4 2014 Experiment Analysis 124 of annotations of a certain type. The annotation types are defined manually (see Annotations) 82 or automatically when defining a new annotation of an inexistent type. Add Annotation: Add a new annotation if one is not already present at the given timestamp. Delete Annotation: Deletes the annotation if one exists at that timestamp. Edit Annotation: Edits the annotation content (type, text, operator name) if an annotation exists at that timestamp. Move to Cursor Position: Moves the annotation under the mouse to the navigation slider position. 4. Over the Book mark s line Export Bookmarks...: Saves the current bookmarks to a file Import Bookmarks...: Loads bookmarks from a previously saved bookmarks file You can also use the Arrow up and the Arrow down keys to increase/ decrease the step size. For EEG experiments additional channels are available, see Emotiv EEG information 127 . 6.3.8 Chart Display Modes In the Chart Display Modes view, you can adapt the settings for the AOI Sequence Chart 231 and the Binning Chart 235 . If you change a setting, the respective display will update immediately. 2014 Version 3.4 125 BeGaze The view also displays a thumbnail of the currently selected stimulus to the right. Operate this view with the following steps: 1. Base data: Select whether AOI hits percentages are computed using data from calculated Fixations or measured Raw data. 2. Data channel: Select the data channel to be considered for AOI hits. In case of monocular recordings, the channel is selected automatically. 3. Bins integration time [ms]: Change the duration for the time slices displayed. You can adjusted the time for single time slices in milliseconds ranging from the sampling interval value up to the trial duration. Note, that this setting is available with the Binning Chart data view only. You can change, delete or create AOIs with the AOI Editor 145 . 6.3.9 Gaze Recalibration The gaze data recorded during an experiment run has an initial calibration done by the recording equipment before starting the recording. Sometimes it is not good enough or the conditions change during the recording causing the gaze data to not be properly calibrated for all or just some parts of the run. Recalibration of the gaze data can be done offline, after the data recording was finished. If the data has a consistent offset compared to the expected position then recalibrating can bring it back to the proper position. This option is available in Gaze Replay 177 , Scan Path 187 and Bee Swarm 181 . To recalibrate the gaze, open any of the above views and go to the Version 3.4 2014 Experiment Analysis 126 timestamp where the gaze position starts to be wrong. Right click on the stimulus area and select the Calibrate option. Now the gaze position can be changes by dragging the gaze cursor to the proper position. When the mouse button is released, all the gaze data from that point onward until the end of the current run (which can span several trials) will be recalibrated by offsetting the gaze positions with the same amount as the correction done to the current gaze. After adding a recalibrated point, going to any later position in time adds a new option to the context menu: Reset Calibration. Selecting this option cancels the effect of the previous calibration point from this point forward. When data is recalibrated for the first time, a new channel will appear in the player control showing the positions where recalibration points were added. The channel shows the existing calibration points (green points are regular calibration points, red points are reset calibration points). There are additional options available by right clicking on this channel. Right clicking on the channel at a timestamp where there is no calibration point shows the Calibration and Reset Calibration options and also a Delete All option which removes all existing calibration points. Right clicking over a calibration point shows the options Cut, Copy, Delete and Modify. After a Cut or Copy was selected, right clicking somewhere else along the channels gives the Paste option. What is pasted is the gaze data offset from the original calibration point so the gaze data from this point onward will have this offset applied to it. Selecting Modify allows the calibration point to be edited like the first time it was added. Each calibration or calibration reset point cancels any previous calibration point and applies its own offset until the next calibration point or until the end of the run if no other point exists after it. 2014 Version 3.4 BeGaze 127 6.3.10 Emotiv EEG Data EEG data recorded with the Emotiv EEG hardware can be analysed in BeGaze in sync with the eye data. For more information on the Emotiv EEG device please see: http://www.emotiv.com/apps/epoc/299/. When creating an experiment containing EEG data there are several new options available in the Player Control 115 and in the video 129 and data export 131 . Player Control The player control presents new channels when EEG data is available. These channels display Affective data values in the time interval displayed by the player control. The new channels are: Emotiv Affectiv Single and Emotiv Affectiv Average. For each of these channels there are a number of Affective data graphs available: Engagement/Boredom, Frustration, Meditation, Excitement Short Term and Excitement Long term. There is also an extra Emotiv Affectiv Legend channel that describes these data graphs. Version 3.4 2014 Experiment Analysis 128 Emotiv Affectiv Single channel: displays a time graph of Affective values for the currently selected user. The Y values are a Bezier spline curve generated from subsampled EEG data, to make it look smooth. Emotiv Affectiv Average channel: the same as the EEG Single channel, but with the average of the selected participants. This channel is not available in Gaze Replay and Custom Trial Selector. Emotiv Affectiv Legend channel: describes the displayed signals. Each of the channels can be toggled on and off by right clicking on the player control area and going to Extra Channels, similar to other channels. For each channel the individual data graphs can be toggled on and off by right clicking over the corresponding channel. The EEG channels are not available in AOI Editor. Main Data View Overlay A semitransparent bar graph overlay of Affective values is available in the right bottom corner of the main data view. The bars are vertical, and stacked together in horizontal orientation. Each signal bar has the color of the source signal, the same as described in the Player Control legend. If multiple participants are selected, a horizontal average level indicator is present with a brighter color than the one of the signal. 2014 Version 3.4 129 BeGaze Video Export The Emotiv Affectiv overlay is available for video export 342 . There are two components available: Time course of Affective values: looks the same as the player control EEG channels. The time interval displayed is the entire eye data duration and a cursor is progressing, signaling the current position. The visible EEG channels are the same as the ones currently selected in the player control. Bar Graph data: the same as the overlay presented in the Main Data View, with the same source data (single/average if available). Version 3.4 2014 Experiment Analysis 130 These overlays can be switched on or off and can be moved by dragging in the preview area. They are on by default and placed at the bottom left and right of the video frame respectively. The relative width to the output size of the time graph is configurable in 4 percentage values: 25%, 50%, 75% and 100%. The default value is 75%. The opacity of the overlays is adjustable and by default it is set to halftransparent. When EEG data is available the watermark has as default position the top right corner of the video frame. 2014 Version 3.4 131 BeGaze Raw Data Export All the EEG recorded data can be exported 334 . Specific columns are added in the output file. To export the data there are checkboxes available in the settings dialog: Emotiv EEG Raw Emotiv Affectiv/Expressiv Considering that the eye data, Emotiv EEG Raw and Emotiv Affectiv/ Expressiv signals have different frequencies, the export is made using the "last value" method, i.e. the progress is being made with the highest frequency signal, and all the other will have the closest past value. Version 3.4 2014 Experiment Analysis 6.4 Dashboard 6.4.1 Overview 132 The Dashboard is the default view for an open experiment. It shows: The stimuli, custom trials and reference views as thumbnails or list. You can toggle between the two modes using the top of the stimulus list. buttons at the General experiment details. The button opens the Modify Experiment 76 dialog. Information about the Export Queue 84 , with clickable links, is also here. List of the subjects with gaze data and user video information. If background processing is done on the data, the status and progress is shown here. When a list element is selected, details on the subject and run are shown in the panel next to the list. Experiments can be dragged and dropped from the outside onto the Dashboard and their data will be merged to the currently opened experiment. In order to create a new experiment through drag and drop no experiment should be opened (if there is an experiment opened it must be closed first). 2014 Version 3.4 133 BeGaze Change Gaze Position Source data. This specifies the type of custom trials which can be defined in the open experiment. There are two options, defined by how eye data is mapped to the custom trial: Direct Data: Define Custom Trials to which the eye data is copied from the original trial (see Custom Trial Selector 138 ). Semantic Gaze Mapping: Define Reference Views to which the eye data is mapped manually (see Semantic Gaze Mapping) 170 . The mode button becomes available for HED and ETG and also for RED experiments that contain stimuli associated with a single subject (Screen Recording, External Video, External Camera). For any other experiment type the mode is fixed to Standard Mapping. Copy stimulus videos to the BeGaze data storage, if stimulus Version 3.4 2014 Experiment Analysis 134 videos are used by soft links. Change Semantic Gaze Mapping 170 mode. The options are: Event Based: there is one gaze mapping for each event at a certain frame, the other frame mappings for that event are generated automatically Frame by Frame: there is one gaze mapping for each frame Add a subject property. Delete a subject property. Associate Web content 101 for web experiments. There are some context menu options for Custom Trials and Reference Views area. Right clicking over the Stimuli & Reference Views area show the following options for the currently selected custom trial or reference view (there is no context menu if a regular stimulus is selected): Change Name: renames the currently selected custom stimulus Delete: completely deletes the custom stimulus from the experiment For the Subject, Gaze Data, User Videos area there is a context menu option: Change Name: renames the currently selected subject. 2014 Version 3.4 135 BeGaze 6.5 Calibration 6.5.1 Overview The Calibration data view allows the calibration of a given subject's eye data by showing the gaze for the selected subject at a certain frame and allowing the user to drag it to a correct position (unless the user accepts the data as is, meaning the "0-point calibration option"). All subsequent gaze position are adjusted based on the manually set calibration. Operate the Calibration data view with the following steps: 1. In the Subjects Selection 104 , activate the desired subject. The Calibration main window is updated and shows the stimulus for the selected subject. 2. In the Calibration panel in the bottom-left select the desired calibration Version 3.4 2014 Experiment Analysis 136 type. The available types depend on the recorded data calibration info. Possible types include: 0-point calibration: accept the gaze positions as they are, without any calibration. N-point calibration: do a calibration using the points indicated in the original recorded data (can be 1 point, 3 points, etc.). 3. Click the Calibrate button. The stimulus is centered on a certain video frame indicated in the original recorded data and the calibration process starts. Double clicking the calibration type in the list also starts the calibration process. 4. The gaze position cursor can now be changed by clicking the left mouse button at the correct position on the stimulus (the correct position is based on a certain object that the subject was supposed to focus when the original recording was created). When the last calibration point is set the calibration is done and all the gaze data is recomputed based on this calibration. Holding the mouse button while clicking the correct gaze position shows a magnified image of the area under the mouse cursor for improved positioning. After the calibration is done the Status column in the Subject list is updated with the type of calibration that was done. Any other data view will show a warning message over the stimulus window for subjects that are not yet calibrated. 2014 Version 3.4 137 6.5.2 BeGaze Mixed Device Calibration An experiment can have calibrations already done on the laptop when it is created, before recording data with the recording unit. The last calibration from the laptop is accepted automatically in BeGaze and the user can go back to 0-point calibration if he wants. In the image the 3-point calibration was already applied automatically and the icon in front of it indicates it was created on the laptop. The user can switch between this and the 0-point calibration and won't be asked to calibrate each point as it is the case for calibrations done on the recording unit. Version 3.4 2014 Experiment Analysis 6.6 Custom Trial Selector 6.6.1 Overview 138 The Custom Trial Selector data view shows gaze positions and eye events for the selected subject plotted over all the stimuli included in the experiment and it allows cutting out custom trials that can contain any combination of parts from the initial recorded trials. The behavior of this data view is similar to the Gaze Replay 177 data view (except there are extra options for creating the custom trials). A specific element of the Custom Trial Selector data view is the automatic insertion of hidden bookmarks in the player control at the beginning of each stimulus to ease the navigation. The usual bookmark navigation keyboard shortcuts apply here ([ CTRL ] + left/right arrow ). Operate the Custom Trial Selector data view with the following steps: 2014 Version 3.4 139 BeGaze 1. Use the Stimulus Selection 99 to change to the desired stimulus. The Subjects Selection 104 displays matching subjects together with their trial gaze data sets. 2. In the Subjects Selection 104 , activate the desired subject. The Custom Trial Selector main window is updated and shows the scan path for the selected subject. 3. Use the options in the lower left panel to create new custom trials and define their content using the area below the player control where the custom trial names appear 4. Select the time position in the Thumbnail Control 119 . Use the Playback Control 116 to view an animated gaze replay. 5. You can export the animated scan path display to an AVI file. From the Export menu, select the Export Custom Trial Selector Video command. Alternatively, you can export the current view of the custom trial selector to an image file. From the Export menu, select the Save Image… command. Gaze Replay on secondary screen If you have a second display connected to the computer, clicking on the button in the player control toolbar toggles a full screen visualization of the stimulus on this second display. The visualization here is in sync with the one in the main application window. You can also decide if mouse click and the gaze path overlay has to be drawn or not (settings 144 ) Alternating use of background screen recoding with static web images When the experiment contains web stimuli that also have an associated background screen recording the "Background screen recording" checkbox becomes available (above the trial data set selection panel on the left side). Checking it replaces the still webpage screenshot with the Version 3.4 2014 Experiment Analysis 140 associated screen recording movie in the data view. You can easily switch back and force between background screen recording and still website images. All features of this data view are available with gaze tracking data generated with the iView X™ system. Note that the type of stimuli (still images and/or videos) which can be analyzed depends on the acquired BeGaze program version 12 . Screen recording experiments and HED videos are only compatible with gaze tracking data which have been generated with the iView X™ version 2.1 or higher. 6.6.2 Custom Trials and Segmenting Besides the regular trials that were physically recorded before loading the experiment in BeGaze you can define custom trials that put together several time segments of the original trials. For any custom trial the segments are user defined and can cover any combination of time segments from various stimuli from any number of users. After defining these segments the custom trial can be analysed in any of the other data views just like a regular trial. This can be of great use when you want to analyse specific time windows that span over different stimuli or if you want to remove certain areas that are not of interest in the recorded trials.You can cut out parts of the data that correspond to a specific task (Task grouping) or cut out parts of videos (like screen recordings) and align participants together. Up to 20 custom trials can be defined using the options in the lower part of the player control 115 . A new custom trial is created and added to the list 2014 Version 3.4 141 BeGaze by pressing the button in the lower left panel. In the example above two custom trials were defined, one made up of two segments and the other of only one segment. These are the segments for the currently selected user, but more segments can be defined for each subject in a certain custom trial. A segment is represented by the yellow rectangle over the thumbnail view 119 in the player control 115 and by the bar in the custom trial list below. The bar is yellow when the segment is selected and light gray otherwise. Editing Segments To define segments select the desired custom trial from the list and start dragging with the mouse over the thumbnail view in the player control. As you drag the mouse, a yellow rectangle appears over the thumbnails, representing the segment. When the mouse button is released the segment size is set. When you have some segments defined you can click on them in the custom trial list to select one. Doing this activates the segment making it show up again as a yellow rectangle in the thumbnail view. You can resize it by dragging the left and right edges with the mouse. A segment can be moved around as a whole by dragging the top and bottom edges of the yellow rectangle in the thumbnail view or by dragging the yellow bar representation in the custom trial list. You can also delete a segment by right clicking over its bar in the custom trial list and selecting "Delete". Version 3.4 2014 Experiment Analysis 142 Custom Trial Settings To manage custom trials a dedicated area is available in the lower left corner. The upper part contains general settings and the lower part is a list of the custom trials created so far. The list allows selecting a custom trial in order to access specific settings for that trial. : creates a new custom trial from the image shown in the player control at the current position and adds it at the end of the trial list. Time Line: o Original: if the selected custom trial contains gaps between segments the timeline in the other data views will span from the beginning of the first segment to the end of the last and include all the gaps between segments, but won't show any data for those gaps 2014 Version 3.4 143 BeGaze o Skip Gaps: if this is selected the gaps between segments are removed from the timeline in the other data views so that data appears continuous Context Menu (right click over a trial in the list) o Name: edit the trial name o Jump to position of: the player control jumps to the position where the reference image for the trial was defined o Update: updates the trial reference image to the image at the current position in the player control o Delete: deletes the currently selected trial (a trial is selected by clicking on it in the list) Using the custom trials The custom trials defined in Custom Trial Selector will be available for analysis in the other data views. To select such a trial press the stimulus selection 99 button and select the custom trial. The custom trial thumbnail will be the image you set in Custom Trial Selector as the reference image for that custom trial. Version 3.4 2014 Experiment Analysis 144 After selecting the custom trial the analysis continues the same as for a regular stimulus / trial combination. 6.6.3 Settings In the View Settings dialog, you can configure the visualization style and parameters of the Custom Trial Selector, which are identical to the Gaze Replay Settings. For a detailed description of the settings see Gaze Replay Settings 179 . 2014 Version 3.4 145 BeGaze 6.7 AOI Editor 6.7.1 Overview The following data views in BeGaze require the existence of AOIs (Areas Of Interest): AOI Sequence Chart 231 Binning Chart 235 Event Statistics 239 Reading Statistics 239 Key Performance Indicators 212 AOIs can be defined for still images stimuli as well as for video stimuli where the AOIs change their position and size during the sequence of single video frames (Move&Morph™ functionality). If you have already created AOIs for the current stimulus image, they are stored in the database and will be displayed as overlay over the image. Note, that also AOIs that were created with the iView eye tracker will be displayed if they were collected in the Create Experiment wizard 60 with the stimulus images 67 . If no AOIs are displayed, you have to create them prior to selecting one of the above views. You can create new AOIs and edit or delete existing ones in the AOI Editor. In the following you find a short description of it’s interface: Version 3.4 2014 Experiment Analysis 146 The AOI main view shows all defined AOIs. The AOI list view lists all AOIs for the selected stimulus image by name. You can create new AOIs and edit existing ones via the AOI Editor toolbar 147 on the right of this view. If several stimuli are used within the experiment, you can select another one via the stimulus selection area on the top of the AOI list view. In the AOI detailed properties view, you can view the properties of an AOI selected in the AOI list view and edit it. The AOI player control view shows the stimulus presentation over time. In case of a video stimulus, this view will show the video’s contents image by image. If the reading package is licensed, reading AOIs for paragraphs, sentences, words and character are automatically generated in Experiment Center and been used in BeGaze. These reading AOIs cannot be self created. For more information, please see Reading AOI 2014 Version 3.4 BeGaze 147 Statistics 295 6.7.2 Toolbar The AOI Editor toolbar is located on the right of the AOI list view. It gives you short-cuts to create and edit AOIs. Here is an overview of the buttons and what they are for: Selects an AOI and switches to edit mode Draws a rectangular AOI Draws an ellipsoidal AOI Draws a polygonal AOI Changes the priority of overlaying AOIs. The selected AOI gets a higher priority. Changes the priority of overlaying AOIs. The selected AOI gets a lower priority. Deletes a selected AOI Duplicates the selected AOI Undoes the last step Redoes the last step Saves AOIs to an XML file Loads AOIs from an XML file Version 3.4 2014 Experiment Analysis 6.7.3 148 Open AOI Editor and Select Stimulus 1. Click in the toolbar 355 . The AOI Editor opens, displaying the experiment’s stimulus. If several stimuli are used in the experiment, you can now select another one (see Stimulus Selection 99 ). 2. Proceed with one of the following steps: – Create AOIs 148 – Edit AOIs 150 – Delete AOIs 163 6.7.4 Create AOIs Prerequisite A stimulus is displayed in the AOI’s main view (see also Stimulus Selection 99 ). Create a new AOI 1. Select the shape of the AOI you want to create by clicking on the appropriate button. – If you want to create an ellipsoidal AOI, click on the button. Then left-click in the image to set the start point, keep the mouse button pressed and drag the mouse vertically over the image to define the size of the ellipse. Release the mouse button if the desired size is reached. – If you want to create a rectangular AOI, click on the button. Leftclick in the image to set the start point, keep the mouse button pressed and drag the mouse vertically over the image to define the size of the rectangle. Release the mouse button if the desired size is reached. 2014 Version 3.4 149 BeGaze – You can also create a polygonal AOI by clicking on the button. Click in the image to set the starting point of the first straight line. With the second click you set the end point of the first line which is also the starting point of the second line etc. By clicking, moving the mouse, and clicking again you will define the shape of the polygon. When you have completed the AOI except for the last side of the polygon, double click the left mouse button to mark the last corner point. The last corner point of the polygon will automatically be connected with the starting point. In case of a video stimulus, BeGaze will automatically set a key frame for each new AOI position, a changed AOI shape/size, and a change of the AOI visibility (see also Navigate through Key Frames 162 ). 2. Name the AOI. A new AOI is named ”AOI” followed by a serial number (e.g. AOI 001). To assign a meaningful name edit it in the box that appears immediately after you draw the AOI. You can double click the AOI afterwards to get the name editing box back. Alternatively, you can double click the AOI in the AOI list view or click on the desired AOI in the AOI main view and overwrite the given name in the Name field of the AOI detailed properties view. 3. You may set another new AOI at a later time position (e.g. with a video stimulus). To do this, position the time cursor in the AOI player control on the appropriate image thumbnail (see Thumbnail Control 119 ). 4. To create the new AOI, repeat steps 1 and 2. If required, you can change the position, rotation angle or the shape of an AOI. Fore more information, see the topic entitled Edit AOIs 150 . Version 3.4 2014 Experiment Analysis 6.7.5 150 Edit AOIs You can edit existing AOIs as follows: rename AOI 151 , change position and/or shape of a still image stimulus AOI 153 , change position and/or shape of a video stimulus AOI 155 , change the AOI priority 155 , change the visibility of a selected AOI, see Change AOI's Visibility 160 , edit several properties for a selected AOI, see Edit AOI Properties 156 . Prerequisite If you want to edit an AOI, you have to switch to the edit mode by clicking on the button. Enable/Disable AOI AOI's are enabled by default and can be disabled if the AOIs shall not be considered in the whole experiment (statistics, ...) "Enable all" allows to enable and disable all AOIs in one go or with the filter when clicking on the filter checkbox Individual AOIs can be enabled/disabled by clicking on the checkbox left to the AOI name. 2014 Version 3.4 151 BeGaze Rename AOI 1. Double click the desired AOI in the main view and change the name. Version 3.4 2014 Experiment Analysis 152 Or you can click the AOI in the AOI list view and overwrite the given name. 2014 Version 3.4 153 BeGaze Alternatively, you can click on the desired AOI in the AOI main view and overwrite the given name in the Name field of the AOI detailed properties view (after expanding it). Change position and/or shape of a still image AOI If you want to change the position or the shape of an AOI, proceed as follows: 1. Click on the desired AOI in the AOI main view. The selected AOI is marked by selection handles (small squares at the corner points of the AOI). Polygons and group of AOIs are marked in addition with a frame and additional handlers. Version 3.4 2014 Experiment Analysis 154 2. You can now move the AOI by clicking somewhere in the AOI area and dragging the AOI to the desired position while keeping the left mouse button pressed. To change the shape (e.g. the size) of the AOI, click on the selection handles and drag them in the appropriate directions. The AOI will behave the same as in other graphic programs. 3. AOIs can be rotated by using the round handler on top 4. You can change the size of the selected AOI by pressing the [ Shi f t ] key and turning the mouse wheel or by using the handlers in the corners. 5. There are two options only available when right-clicking on a polygonal AOI: Add Point and Remove Point. You can add new points to an existing polygon by hovering over an edge, right-clicking and selecting the Add Point option (notice the mouse cursor changing while hovering over an edge). An existing point can be removed by hovering over the point and selecting Remove Point from the context menu. 2014 Version 3.4 155 BeGaze Change position and/or shape of a video stimulus AOI With a video stimulus, the position and shape of one AOI can change in the course of the video. With the following steps, you adapt the AOI to the changed display detail. 1. Click on the desired AOI in the AOI main view. The selected AOI is marked by selection handles (small squares at the corner points of the AOI). 2. In the AOI player control view, position the time cursor on the appropriate video frame (see Thumbnail Control 119 ). The selected video frame is displayed in the AOI main view. The AOI is located on it’s former position. 3. Move it to it’s new position. If necessary, change it’s shape/size/ rotation also (as described in the section Change position and/or shape of a still image AOI 153 ). BeGaze will automatically set a key frame for the new AOI position (see also Navigate through Key Frames 162 ). Tip: It will be efficient to use key commands to navigate in the player control (see Playback Control 116 ) and to use the mouse for changes on the AOI shape and position. Removing points from a polygon in a certain key frame affects the shape in all key frames so a warning pops up when using these options on a polygon in a video stimulus. Change AOI Priority If you have several AOIs in a stimulus image that overlay upon each other, and the chosen diagram only allows evaluation of one AOI per time (which is the case with the Binning Chart 235 ), only the one with the highest priority will be validated. The priority of an AOI corresponds to its position in Version 3.4 2014 Experiment Analysis 156 the list view: AOIs that are placed on top of the list have a higher priority than AOIs with a lower position. You can change the priority of an AOI by proceeding the following two steps: 1. Mark the AOI to be changed in the list view. 2. Click on the and buttons to move the AOI to the desired position in the list and, thus, assign it the desired priority. 6.7.6 Edit AOI Properties You can change the properties of a selected AOI as follows: 1. Click on the button to switch to the edit mode. 2. Click the desired AOI in the AOI list view. Alternatively, you can click on the desired AOI in the AOI main view. Expand the AOI detailed properties view. Now you can enter the desired values directly in the AOI detailed properties view. 3. Visible: This field is displayed with a video stimulus only. Click on to open the drop-down menu. Select True if the AOI is visible at the current timestamp and select False if the AOI gets invisible at this time (this means that AOI of the displayed theme fades out). 4. Name: If required, overwrite the given name. 5. Group: You can assign a group name to several AOIs and use it to sort of filter the AOI list (useful for reading or web experiments). 6. Enabled: This sets whether the AOI is taken into account in the other plugins (KPI, Event Statistics and so on). A disabled AOI is drawn in a dash-dot pattern instead of a full line one. This setting is identical to toggling the checkbox in front of the AOI in the AOI list. The default setting is True. 7. Scope: Can take the values of Local or Global. Local shows that the AOI is available for the current stimulus only and is the default setting 2014 Version 3.4 157 BeGaze while Global means it is available in the whole experiment, maintaining its name and color in all stimuli. When first creating an AOI it is set to Local and exists in the current stimulus only and changing it to Global replicates it in all the other stimuli in the experiment. The position and shape can be changed independently in each stimulus afterwards. 8. Color: New AOIs are created with standard colors. It is recommended to change these colors if the AOIs are hardly recognizable on your stimulus image. Click on to open the color selection drop-down field, offering separate color tabs. Select the desired color. 9. Points: Click on to display the list of points that define the AOI’s position and size. This list is dependent of the type and should contain exactly 2 points for rectangle or ellipse, and at least 3 points for polygon. You can modify the AOI’s position and size by entering new values. 10. Border Width: Enter a value between 1 and 10 to define the AOI’s border width. The default value is 2. 11. Style: Click on to open the transparency selection drop-down menu. Select the transparency style. Version 3.4 2014 Experiment Analysis 158 12. Area is showing the size of the AOI in square-pixel. The other fields in the AOI detailed properties view, such as Current Timestamp and Shape give further information on the AOI. These properties cannot be edited. For convenience there are two alternative methods for editing the most commonly used properties rendering the Detailed Properties panel useful for advanced editing only: 1. Edit the Name, Group, Scope, Color and Enabled state (checkbox) directly in the AOI list view. 2014 Version 3.4 159 BeGaze 2. Edit the above and more in the context menu that shows when you right-click on an AOI in the main view. The options that are not available for the specific AOI are grayed out. Version 3.4 2014 Experiment Analysis 6.7.7 160 Change AOI's Visibility The visibility of AOIs affects video stimuli only. A video stimulus shows the objects / protagonists / visuals you are interested in, but they may appear or disappear in the course of the video. To reflect this, an AOI can have the visible and invisible status. 1. Click on the button to switch to the edit mode. 2. Click the desired AOI in the AOI main view. 3. Pressing the [ V] key, you can toggle the visibility of the selected AOI. 2014 Version 3.4 161 BeGaze Alternatively, you can set the visibility of a selected AOI in the AOI property view (see Edit AOI Properties 156 ). Invisible AOIs are indicated with a dotted border. Note, that no AOI hit is counted while the AOI has the invisible status. This is true even if BeGaze detects the gaze position meets the AOI area. This means that no AOI hits are emitted in the AOI Sequence Chart 231 and the Binning Chart 235 . Example: In the course of the video, a new character appears on the screen. At this timestamp you draw the corresponding AOI in the video’s fixed-image (the first key frame for this AOI is set). After some seconds, the character disappears. At this timestamp you set the AOI to invisible (the second key frame for this AOI is set). Some seconds later, the character appears again. You set the AOI to visible again (the third key frame for this AOI is set). BeGaze evaluates the AOI in the following manner: The video starts with the AOI invisible until the AOI key frame 1 is reached. Between key frame 1 and key frame 2 and from key frame 3 to the end of the video (the AOI is visible), the hits for this AOI are count. Between the key frames 2 and 3 when the AOI is set to invisible, no hits for this AOI are count even if Version 3.4 2014 Experiment Analysis 162 a subject gazed at the AOI. 6.7.8 Navigate through Key Frames Move&Morph With a video stimulus BeGaze sets a key frame for each AOI, and also for each changed AOI position, a changed AOI shape/size, and a change of the AOI visibility. Between the successive key frames of an AOI, BeGaze automatically calculates the tweening of the AOI's motion and size and adapts it to the single images of the video sequence lying between these key frames. (Move&Morph) With the help of key frames, you can navigate through a sequence of AOIs, e.g. to change their position, size or shape if necessary. The Thumbnail Control 119 indicates the key frames which are set for a video stimulus with . Navigate through key frames The player control contains buttons for handling key frames. 1. Position the time cursor in the AOI player control at the beginning of the video or on the appropriate video’s single image (see Thumbnail Control 119 ). 2. If you want to restrict the navigation to one special AOI, now select the 2014 Version 3.4 BeGaze 163 appropriate AOI in the AOI list view. If you want to navigate through the complete series of the stimulus’ key frames, make sure that no AOI is selected. 3. Navigate through the frames: – Click to jump to the next key frame relative to the image currently displayed. – Click to move back to the previous key frame. – Click to delete the current key frame or press [D] Navigate through key frames using hotkeys You can use the following hotkeys for fast navigation through the key frames: Keys Description [ HOME ] jumps to first key frame [ END ] jumps to last key frame [ PG Up ] goes to next key frame [ PG Dn ] goes to previous key frame [ D ] deletes the current selected key frame 6.7.9 Delete AOIs You can delete AOIs as follows: 1. Click on the button to switch to the edit mode. 2. Mark one or more AOIs that should be deleted either in the stimulus image or in the AOI list view. A selection in the stimulus image will Version 3.4 2014 Experiment Analysis 164 automatically select the appropriate item in the AOI list view and vice versa. 3. Click on the button. Alternatively, you can press the [ DEL ] key or right-click on the AOI and select the Delete option in the context menu. When deleting AOIs that have the Scope setting set to Global a warning dialog with several options appears informing you that you are about to delete the global AOIs from all the stimuli in the current experiment. 6.7.10 Save and Load AOIs Save AOIs AOIs will be automatically saved in the database when you close the AOI Editor. You can also save AOIs in an XML file (*.xml), if, for example, you want to reuse a stimulus image with the appropriate AOIs in further experiments. 1. Click on the the XML file. button and select the name and the storage folder for Load AOIs 1. To load AOIs for the current image click on (*.xml) from the file selection dialog. and select an XML file To create an XML file using an external tool, follow the AOI Format Description (see AOI Format Description 165 ). 2014 Version 3.4 165 6.7.11 BeGaze AOI Format Description The XML file that contains the AOIs has the following structure (except for automatic generated reading AOIs): <?xml version="1.0"?> <ArrayOfDynamicAOI xmlns:xsi="http://www.w3.org/2001/XMLSchema-instance" xmlns:xsd="http://www.w3.org/2001/XMLSchema"> <DynamicAOI 166 > <Points 167 > <Point> <X>1003</X> <Y>748</Y> </Point> <Point> <X>1169</X> <Y>886</Y> </Point> </Points> <Enabled 167 >true</Enabled> <Group 167 >Main Group</Group> <Scope 167 >Local</Scope> <Angle 168 >0</Angle> <BorderWidth 167 >2</BorderWidth> <Type 166 >Rectangle</Type> <Style 167 >HalfTransparent</Style> <Transparency 168 >50</Transparency> <Area 168 >22908</Area> <Color 167 >NamedColor:Blue</Color> <Name 166 >Logo Name</Name> <Font 167 > <FontName>Tahoma</FontName> <FontSize>13</FontSize> <FontStyle>Regular</FontStyle> <FontUnit>Point</FontUnit> <FontGdiCharSet>1</FontGdiCharSet> <FontGdiVerticalFont>false</FontGdiVerticalFont> Version 3.4 2014 Experiment Analysis 166 </Font> <Visible 168 >true</Visible> <CurrentTimestamp 168 >0</CurrentTimestamp> <KeyFrames 168 > <KeyFrame> <Points> <Point> <X>1</X> <Y>37</Y> </Point> <Point> <X>167</X> <Y>345</Y> </Point> </Points> <Angle>0</Angle> <Area>51128</Area> <Visible>true</Visible> <Timestamp>0</Timestamp> </KeyFrame> ... </KeyFrames> </DynamicAOI> ... </ArrayOfDynamicAOI> Description of Elements: ArrayOfDynamicAOI: the root element, contains one or more DynamicAOI 166 elements. DynamicAOI: corresponds to one static AOI and has the following child elements: Name: defines the name of the AOI Type: defines the shape of the AOI and should have one of the following values: 2014 Version 3.4 167 BeGaze – Rectangle – Ellipse – Polygon Enabled: defines the state of the AOI. Disabled AOIs are present only in AOI Editor 145 . This element is optional and the implicit value is true. Group: contains the name of the group. This element is optional and the implicit value is empty. Scope: defines the scope of the AOI. This element is optional and the implicit value is Local. It should have one of the following values: – Local – Global Points: contains the list of points that defines the AOI and it is dependent of the type 166 . The list should contain exactly 2 points for Rectangle or Ellipse, and at least 3 points for Polygon. Angle: defines the rotation angle of each point defining the AOI around the center of gravity of the AOI. It is expressed in degrees. Color: defines the color of the pen and brush used to draw the AOI. This element is optional and the implicit value is NamedColor:Black. BorderWidth: defines the width of the pen used to draw the AOI. This element is optional and the implicit value is 2. Font: defines the font used to draw the name of the AOI. This element is optional and the implicit values for the child elements are FontName = Tahoma and FontSize = 13. Style: defines the filling style of the brush used to draw the AOI. This element is optional and the implicit value is HalfTransparent. It should have one of the following values: – Hatched – Transparent – HalfTransparent Version 3.4 2014 Experiment Analysis 168 Transparency: defines the transparency level (0..100) and is taken into account when the Style 167 is HalfTransparent. This element is optional and the implicit value is 50. Area: the size of the AOI expressed in square pixels Visible: true if the AOI is visible at the current timestamp 168 . CurrentTimestamp: defines the current timestamp. KeyFrames: defines several key frames made up of Points 167 , Visible and Timestamp 168 . The Dynamic AOI position is interpolated in time between the defined key frames. 168 Examples The minimal structure that describes a static AOI should looks like: <DynamicAOI 166 > <Points 167 > <Point> <X>1003</X> <Y>748</Y> </Point> <Point> <X>1169</X> <Y>886</Y> </Point> </Points> <Type 166 >Rectangle</Type> <Name 166 >Volvic Logo</Name> <Visible 168 >true</Visible> </DynamicAOI> The minimal structure that describes a dynamic AOI should looks like: <DynamicAOI 166 > <Points 167 > <Point> <X>1</X> <Y>37</Y> </Point> 2014 Version 3.4 169 BeGaze <Point> <X>167</X> <Y>345</Y> </Point> </Points> <Type 166 >Rectangle</Type> <Name 166 >Bee</Name> <Visible 168 >true</Visible> <CurrentTimestamp 168 >0</CurrentTimestamp> <KeyFrames 168 > <KeyFrame> <Points> <Point> <X>1</X> <Y>37</Y> </Point> <Point> <X>167</X> <Y>345</Y> </Point> </Points> <Visible>true</Visible> <Timestamp>0</Timestamp> </KeyFrame> <KeyFrame> <Points> <Point> <X>1</X> <Y>60</Y> </Point> <Point> <X>221</X> <Y>345</Y> </Point> </Points> <Visible>false</Visible> <Timestamp>80000</Timestamp> Version 3.4 2014 Experiment Analysis 170 </KeyFrame> </KeyFrames> </DynamicAOI> 6.8 Semantic Gaze Mapping 6.8.1 Overview The Semantic Gaze Mapping view allows creating and modifying reference views and mapping gaze data from scene videos to reference views. This view contains two main windows. 2014 Version 3.4 BeGaze 171 1. The reference view window shows the reference view selected for mapping. A gaze cursor indicates the position where the gaze is mapped on the reference view at the current timestamp. The reference view can be selected from the plane selection drop-list. 2. The scene video window shows the scene video, with a cursor showing the gaze position at the current timestamp. The two windows can be shown side by side or on top of each other, depending on their aspect ratios. The view mode can be toggled using the buttons. The Auto forward checkbox at the top can be checked in order to move to the next event automatically after the current event was mapped. 6.8.2 Player Control The player control has some additional features in Semantic Gaze Mapping. On the top of the player control there the following extra buttons: Two sets of zoom buttons, one for each of the above windows: the left set zooms the reference image and the right set zooms the scene video. Previous/Next Event (keyboard shortcut "A" and "S"): jumps to the middle of the previous/next event from the one being currently mapped. Remove Key Frame (keyboard shortcut "D"): removes a previously set key frame for an event mapping (and all the automatically generated key frames associated with that event). Portrait/Landscape Mode : toggle the view mode of the two windows between side by side and one on top of the other. Version 3.4 2014 Experiment Analysis 172 On the bottom of the player control there are two channels specific to the semantic gaze mapping: the Custom Trial Intervals channel: shows the intervals generated while mapping. the Eye Events channel: shows the detected eye events for the selected scene video. The events are colored to show their state: white - not mapped, green - mapped, red - skipped/rejected. The player control also shows the fact that you are in "events mapping" mode in green text next to the current video timestamp value. 6.8.3 Manual Mapping Workflow Semantic Gaze Mapping reference image options The Reference Views panel allowing adding and modifying reference views is found in the lower left part of the data view. 2014 Version 3.4 173 BeGaze : creates a new reference view (custom trial for semantic gaze mapping) from the image shown in the player control at the current position and adds it at the end of the trial list. : creates a new reference view from an external image file and adds it at the end of the trial list. Several images can be selected at once and a reference view will be created for each. The reference views will be named the same as the source images. Context Menu (right click over a reference view in the list) o Name: edit the trial name o Jump to position of: the player control jumps to the position where the reference image for the trial was defined o Update: updates the trial reference image to the image at the current position in the player control o Delete: deletes the currently selected trial (a trial is selected by clicking on it in the list) Example Workflow 1. Open the desired experiment. You will enter the Dashboard 132 . 2. By clicking on you will enter the Semantic Gaze Mapping 170 . 3. Add an (external) reference image by clicking on the button in the upper left corner. Select your preferred reference image from an existing folder or file. 4. Alternatively, you can select a reference image screenshot from the subject video stimulus using the button . 5. You will see the reference image on the left side and the stimulus on the right side. You can navigate through the events (=fixations) by clicking on the left and right arrows below the thumbnail control (below Version 3.4 2014 Experiment Analysis 174 the reference image). Left arrow = previous event, Right arrow = next event. You can also use the keyboard shortcuts “a” for the previous event and “s” for the next event. 6. Gaze Mapping Look at the gaze cursor on the stimulus video/image on the right side where. By left clicking with the mouse, you can position the mouse cursor on the reference image ( left side) to the position that corresponds with the gaze cursor in the stimulus video. The white circle will indicate the mapped gaze on the reference image. When pressing the left mouse button you can zoom in the reference image and move the cursor to position the gaze point more accurately. 2014 Version 3.4 175 BeGaze 7. Click on the right arrow to continue with the next event. Then proceed with step 5 for the whole stimulus. This step is skipped if the Auto forward checkbox was toggled on. With this option the next event is selected automatically as soon as the mouse button is released after mapping the current event. 8. In order to see the mapped gaze points accumulated for every subject on the reference image you go to the Scan Path 187 (or Heat Map 205 ) view. Then go to “Change stimulus” dialog and select the reference view by double-clicking. On the left side, select “all subjects” or select only these subjects you are interested in. The custom trial intervals in the player control channel will extend automatically to cover mapped events as they are being mapped . There are additional context menu options for this channel, see below. Context Menu Options When right clicking on the reference image or scene video window a context menu appears. The options include the set of zoom options that exist as buttons in the player control. For the reference image window there is a specific option named "Exclude from reference view statistics" which when selected sets the current Version 3.4 2014 Experiment Analysis 176 event as reviewed but also marks it to be ignored in other data views. This is useful when the event mapping is invalid and it mustn't influence the rest of the analysis. The option can also be triggered with the "X" keyboard shortcut. The custom trial intervals channel has the following context menu options: Merge Interval with Previous: creates a continuous interval that includes the previous and current interval under the mouse cursor and the time between them Merge All Intervals: creates a single continuous interval from the start of the first existing interval to the end of the last Delete Interval: deletes the interval under the mouse cursor together with the mapped data inside it Split Interval: splits the interval under the mouse cursor by deleting the mapping of the closest event and the interval area around the event 2014 Version 3.4 177 BeGaze 6.9 Gaze Replay 6.9.1 Overview The Gaze Replay data view shows gaze positions and eye events for the selected subject plotted over all the stimuli included in the experiment. This is useful to get an overview of the subjects general behavior during the recording of the experiment. The behavior of this data view is identical to the Scan Path 187 data view (except for the fact that the stimuli are concatenated one after the other in a single playback). Version 3.4 2014 Experiment Analysis 178 A specific element of the Gaze Replay data view is the automatic insertion of hidden bookmarks in the player control at the beginning of each stimulus to ease the navigation. The usual bookmark navigation keyboard shortcuts apply here ([ CTRL ] + left/right arrow ). Operate the Gaze Replay data view with the following steps: 1. Use the Stimulus Selection 99 to change to the desired stimulus. The Subjects Selection 104 displays matching subjects together with their trial gaze data sets. 2. In the Subjects Selection 104 , activate the desired subject. The Gaze Replay main window is updated and shows the scan path for the selected subject. While selecting subjects, the Events Selection 110 view and the Trial Details 108 view shows information about the currently selected trial or event. 3. If you click on an event in the Events selection view, the corresponding event is automatically selected in the main view. 4. Select the gaze replay time position in the Thumbnail Control 119 . Use the Playback Control 116 to view an animated gaze replay. 5. You can export the animated scan path display to an AVI file. From the Export menu, select the Export Gaze Replay Video command. Alternatively, you can export the current view of the gaze replay to an image file. From the Export menu, select the Save Image… command. Gaze Replay on secondary screen If you have a second display connected to the computer, clicking on the button in the player control toolbar toggles a full screen visualization of the stimulus on this second display. The visualization here is in sync with the one in the main application window. You can also decide if mouse click and the gaze path overlay has to be drawn or not (settings 179 ) 2014 Version 3.4 179 BeGaze Alternating use of background screenrecoding with static web images When the experiment contains web stimuli that also have an associated background screen recording the "Background screen recording" checkbox becomes available (above the trial data set selection panel on the left side). Checking it replaces the still webpage screenshot with the associated screen recording movie in the data view. You can easily switch back and force between background screenrecording and still website images. All features of this data view are available with gaze tracking data generated with the iView X™ system. Note that the type of stimuli (still images and/or videos) which can be analyzed depends on the acquired BeGaze program version 12 . Screen recording experiments and HED videos are only compatible with gaze tracking data which have been generated with the iView X™ version 2.1 or higher. 6.9.2 Settings In the View Settings dialog, you can configure the visualization style and parameters of the Gaze Replay. The available settings are identical to the ones in the Scan Path except for an extra tab which is described below. For a detailed description of the common settings see Scan Path Settings 192 . In the Sec. Screen tab of the settings dialog, you can configure the full screen visualization behavior separately from the main view. Version 3.4 2014 Experiment Analysis 180 Hide scan path: the scan path will only be draw in the main view, and not on the secondary screen. Hide mouse clicks: the mouse clicks will only be draw in the main view, and not on the secondary screen. 2014 Version 3.4 181 BeGaze 6.10 Bee Swarm 6.10.1 Overview The Bee Swarm data view shows raw data gaze positions of the selected trial data set plotted on the stimulus image or video. Operate the Bee Swarm data view with the following steps: 1. Use the Stimulus Selection 99 to change to the desired stimulus. The Subjects Selection 104 displays matching subjects together with their trial gaze data sets. 2. In the Subjects Selection 104 , activate the desired trial or filter combination. The Bee Swarm Main Window 183 is updated and shows the raw data for the activated trial combination. Version 3.4 2014 Experiment Analysis 182 While selecting trials, the Events Selection 110 view and the Trial Details 108 view shows information about the currently selected trial or event. 3. If you click on an event in the Events selection view, the corresponding event is automatically selected in the main view. 4. Select the bee swarm time position in the Thumbnail Control 119 . Use the Playback Control 116 to view an animated bee swarm. 5. You can export the animated scan path display to an AVI file. From the Export menu, select the Export Bee Swarm Video command. Alternatively, you can export the current view of the bee swarm to an image file. From the Export menu, select the Save Image… command. All features of this data view are available with gaze tracking data generated with the iView X™ system. Note that the type of stimuli (still images and/or videos) which can be analyzed depends on the acquired BeGaze program version 12 . Screen recording experiments and HED videos are only compatible with gaze tracking data which have been generated with the iView X™ version 2.1 or higher. 2014 Version 3.4 183 6.10.2 BeGaze Main Data View The Bee Swarm main view visualizes the selected trial data set as a 2D plot over the stimulus image or video. The following image shows an example: The view shows raw gaze data as colored circles (each color corresponds to a subject). You can change the bee swarm display with the following steps: 1. Right click the bee swarm display to open a context menu. 2. Select the Settings command to display the Bee Swarm Settings 184 dialog. Change settings and confirm with OK. The bee swarm display is updated. 3. Select the Show AOIs command, to toggle the visibility of AOIs in the bee swarm display. 4. In the Export menu, either select the Save Image... ( [ CTRL ] + [ S ] ) or select the Copy Image to Clipboard ( Version 3.4 2014 Experiment Analysis 184 [ CTRL ] + [ C ] ) keyboard command to export the current bee swarm display to a single image. You can also export the bee swarm to a video file using the Export Bee Swarm Video command from the Export menu. Select Gaze Cursor If you click on gaze cursor in the bee swarm, the clicked subject will be highlighted Subjects Selection 104 . Modify subject properties If required, you can edit the subject properties displayed in the Subjects Selection 104 view. Click the desired property and overwrite its content. 6.10.3 Settings 6.10.3.1 View Settings Dialog In the View Settings dialog, you can change the bee swarm display to your needs. 1. Right click the Bee Swarm Main Window 183 to open a context menu. 2. Select the Settings command to open the View Settings dialog. 3. Switch to one of the following tabs and change settings: – In the Bee Swarm Tab 185 you can change the general appearance of the bee swarm display. – In the Cursor Tab 186 you configure the gaze cursor appearance. 4. Confirm your settings with OK. If you open a second Bee Swarm 181 data view, the new data view will 2014 Version 3.4 185 BeGaze inherit the current view settings. If you adapt the view settings of the second data view, you can switch between the two different bee swarm views very fast. 6.10.3.2 Bee Swarm Tab In the Bee Swarm tab of the Bee Swarm Settings 184 dialog, you configure the general appearance of the bee swarm display. Data channel: Select if you want to view Left eye or Right eye data. If the currently selected trail data set only has monocular gaze data, the available data channel is selected automatically. Hide 0 Data: The gaze tracker produces data with position (0,0) if – for some reason – gaze tracking was lost during the recording. Activate the Hide 0 Data option to hide these artifacts. This option is enabled by default. Hide toolbar data: This option applies to web stimuli only. Activate this check box if you want to hide the gaze data which are located on Version 3.4 2014 Experiment Analysis 186 the web toolbar of the stimulus from the bee swarm. Fade out mouse clicks: Mouse click events are drawn on the screen at the moment they took place in the recording. This settings enables the drawing to fade out while playing after it first appears. 6.10.3.3 Cursor Tab In the Cursor tab of the Bee Swarm Settings 184 dialog, you configure the gaze cursor appearance. Gaze cursor: Configures the appearance of the shape that shows the current gaze position. You can switch between a Crosshair, a Circle, and a Translucent dot shape. It is also possible to use a 64x64 pixel bitmap as customized shape. Switch to Cursor image and click the Choose... button to select a suitable external bitmap graphics file. Line width (not used with Cursor image setting): Changes the line 2014 Version 3.4 187 BeGaze width of the gaze cursor (in pixels). Size (not used with Cursor image setting): Changes the diameter of the gaze cursor (in pixels). Color (not used with Cursor image setting): Changes the gaze cursor color. Click the drop-down icon and select the desired color. 6.11 Scan Path 6.11.1 Overview The Scan Path data view shows gaze positions and eye events of the selected trial data set plotted on the stimulus image or video. Operate the Scan Path data view with the following steps: 1. Use the Stimulus Selection Version 3.4 99 to change to the desired stimulus. 2014 Experiment Analysis 188 The Subjects Selection 104 displays matching subjects together with their trial gaze data sets. 2. In the Subjects Selection 104 , activate the desired trial or filter combination. The Scan Path Main Window 189 is updated and shows the scan path for the activated trial combination. While selecting trials, the Events Selection 110 view and the Trial Details 108 view shows information about the currently selected trial or event. 3. If you click on an event in the Events selection view, the corresponding event is automatically selected in the main view. 4. Select the scan path time position in the Thumbnail Control 119 . Use the Playback Control 116 to view an animated scan path. 5. You can export the animated scan path display to an AVI file. From the Export menu, select the Export Scan Path Video command. Alternatively, you can export the current view of the scan path to an image file. From the Export menu, select the Save Image… command. All features of this data view are available with gaze tracking data generated with the iView X™ system. Note that the type of stimuli (still images and/or videos) which can be analyzed depends on the acquired BeGaze program version 12 . Screen recording experiments and HED videos are only compatible with gaze tracking data which have been generated with the iView X™ version 2.1 or higher. 2014 Version 3.4 189 6.11.2 BeGaze Main Data View The Scan Path main view visualizes the selected trial data set as a 2D plot over the stimulus image or video. The following image shows an example for a fixation and saccade plot with dynamic fixation radius and AOIs: Generally, you can select to plot either raw data or to plot fixations and saccades. If you select to plot fixations and saccades, a fixation point is displayed in the center of a circle and the saccades are plotted as connecting lines in-between. It is also possible to configure a fixed circle radius or a circle radius that relates to the fixation duration. A fixation counter can also be displayed in the center of the fixation circle. You can change the scan path display with the following steps: 1. Right click the scan path display to open a context menu. Version 3.4 2014 Experiment Analysis 190 2. Select the Settings command to display the Scan Path Settings 192 dialog. In the Scan Path tab, select between Fixations or Raw data display. Change other settings as well and confirm with OK. The scan path display is updated. 3. Select the Show AOIs command, to toggle the visibility of AOIs in the scan path display. 4. In the Export menu, either select the Save Image... ( [ CTRL ] + [ S ] ) or select the Copy Image to Clipboard ( [ CTRL ] + [ C ] ) keyboard command to export the current scan path display to a single image. You can also export the scan path to a video file using the Export Scan Path Video command from the Export menu. Select Events If you click on a fixation circle or on a saccade line, the clicked item will be highlighted. At the same time the corresponding subject and event will be highlighted in the Subjects Selection 104 and the Events Selection 110 . The subject and event will be highlighted when clicking on raw data cursors also. Highlighted event in the Eye Events selection: Highlighted fixation in the Scan Path display: 2014 Version 3.4 191 BeGaze The scan path is drawn in the color of the corresponding subject unless special timers are defined in the Scan Path Settings 192 . Modify subject properties If required, you can edit the subject properties displayed in the Subjects Selection 104 view. Click the desired property and overwrite its content. Version 3.4 2014 Experiment Analysis 6.11.3 Settings 6.11.3.1 View Settings Dialog 192 In the View Settings dialog, you can change the scan path display to your needs. 1. Right click the Scan Path Main Window 189 to open a context menu. 2. Select the Settings command to open the View Settings dialog. 3. Switch to one of the following tabs and change settings: – In the Scan Path Tab 192 you can change the general appearance of the scan path display. – In the Cursor Tab 195 you configure the gaze cursor appearance. – In the Fixations Tab 196 you adapt the fixations display (tab is inactive if "raw data" is selected in the Scan Path Tab). 4. Confirm your settings with OK. If you open a second Scan Path 187 data view, the new data view will inherit the current view settings. If you adapt the view settings of the second data view, you can switch between the two different scan path views very fast. 6.11.3.2 Scan Path Tab In the Scan Path tab of the Scan Path Settings 192 dialog, you configure the general appearance of the scan path display. 2014 Version 3.4 193 BeGaze Display: Select if you want to view Fixations or Raw data. To view saccades as well, enable the Trailer option (see below). Data channel: Select if you want to view Left eye or Right eye data. If the currently selected trail data set only has monocular gaze data, the available data channel is selected automatically. Hide 0 Data: The gaze tracker produces data with position (0,0) if – for some reason – gaze tracking was lost during the recording. Activate the Hide 0 Data option to hide these artifacts. This option is enabled by default. Version 3.4 2014 Experiment Analysis 194 Hide toolbar data: This option applies to web stimuli only. Activate this check box if you want to hide the gaze data which are located on the web toolbar of the stimulus from the scan path. Fade out mouse clicks: Mouse click events are drawn on the screen at the moment they took place in the recording. This settings enables the drawing to fade out while playing after it first appears. Line width: Select the line widths for the scan path lines (in pixels). Draw connection lines: Activate this option, if raw data should be connected with lines. This option is enabled by default. Time interval: You can define two intervals in which the scan path should be plotted in a different color. After these intervals ended, the scan path plot continues with the defined subject color property in the Subjects list view. Activate the Make standard intervals option if the scan path plot should continue with alternating intervals according to the time interval definition. Trailer: Determines, how many gaze data is accumulated to display fixations and saccades. Note that the following settings relate to the time window you have set in the Thumbnail Control 119 . From beginning (still image stimulus only): If activated, all gaze data is displayed from the first sample to the current analysis position. Constant length: If activated, the current analysis position leaves "a trail behind". This means: a certain time window of gaze data – which immediately precedes the current analysis position – is displayed. Use the slider to change the length of time window from 0 seconds up to 10 seconds. If you display an overlay of the real-time gaze positions of multiple subjects, this is called the "bee swarm" mode. To activate this display mode, enable the Raw Data display and configure the trailer with a Constant length of zero. Select multiple subjects / trials and press play. 2014 Version 3.4 195 6.11.3.3 BeGaze Cursor Tab In the Cursor tab of the Scan Path Settings 192 dialog, you configure the gaze cursor appearance. Gaze cursor: Configures the appearance of the shape that shows the current gaze position. You can switch between a Crosshair, a Circle, and a Translucent dot shape. It is also possible to use a 64x64 pixel bitmap as customized shape. Switch to Cursor image and click the Choose... button to select a suitable external bitmap graphics file. Version 3.4 2014 Experiment Analysis 196 Line width (not used with Cursor image setting): Changes the line width of the gaze cursor (in pixels). Size (not used with Cursor image setting): Changes the diameter of the gaze cursor (in pixels). Color (not used with Cursor image setting): Changes the gaze cursor color: - Subject: sets the gaze cursor color to the subject color property in the Subjects list view. This is the default selection. - Same for all: Click the drop-down icon and select the desired color to use for the gaze cursor. 6.11.3.4 Fixations Tab In the Fixations tab of the Scan Path Settings 192 dialog, you configure how fixations are plotted on the scan path display. The following settings only apply if you have activated the Fixations option in the Scan Path Settings – Scan Path Tab 192 . 2014 Version 3.4 197 BeGaze Shape: Selects between a Crosshair and a Circle shaped fixation display. Size: Determines the fixation shape size. Constant size: If checked, the size of the fixation shapes is constant. You can change the shape's size (in pixels). Raindrop: If checked, the size of the fixation shape is proportional to the fixation duration. On the slider, you can set how many pixels represent a 500 ms fixations. Use raindrops in playback: If checked, the radius of the fixation Version 3.4 2014 Experiment Analysis 198 shapes also changes during replay or while moving the current analysis position. Fill Mode: Selects the fixation shape fill mode: Hatched, Half Transparent or Transparent fills are supported. Highlight: Selects the highlight color for the fixation shape. Click the drop-down icon and select the desired color. Show fixation counter: Counts up the fixations and indicates a counter for each fixation. 6.12 Focus Map 6.12.1 Overview With the Focus Map data view, gaze patterns are visualized by altering the transparency of the stimulus display based on the amount of attention received. 2014 Version 3.4 199 BeGaze Operate the Focus Map data view with the following steps: 1. Use the Stimulus Selection 99 to change to the desired stimulus. The Subjects Selection 104 displays matching subjects together with their trial gaze data sets. 2. In the Subjects Selection 104 , activate the desired trial or filter combination. The Focus Map Main Window 200 is updated and shows the focus map for the activated trial combination. While selecting trials, the Events Selection 110 view and the Trial Details 108 view shows information about the currently selected trial or event. 3. If you click on an event in the Eye vents selection view, the corresponding event is automatically selected in the main view. Version 3.4 2014 Experiment Analysis 200 4. Select the focus map time position in the Player Control 115 . Use the Playback Control 116 to view an animated attention map. 5. You can export the animated focus map display to an AVI file. From the Export menu, select the Export Focus Map Video command. Alternatively, you can export the current view of the attention map to an image file. From the Export menu, select the Save Image… command. The visualization is calculated for still images based on fixations and for video stimuli on raw data. All features of this data view are available with gaze tracking data generated with the iView X™ system. Note that the type of stimuli (still images and/or videos) which can be analyzed depends on the acquired BeGaze program version 12 . Screen recording experiments and HED videos are only compatible with gaze tracking data which have been generated with the iView X™ version 2.1 or higher. 6.12.2 Main Data View After selecting the desired trial data, the Focus Map main view displays the updated map. The Focus map shows fixation hits related to brightness between darkest (less hits) and normal brightness (most hits). 2014 Version 3.4 201 BeGaze Note, that the data interpretation differs with the stimulus type. The map displayed for a still image stimulus is based on fixations while the map displayed for a video stimulus is based on raw data. Focus map computation The generated focus map is an absolute gaze duration map. It shows the accumulated time participants spent looking at different areas of the stimulus. There are two methods of computing the map depending on stimulus type: Images: use fixations. Each fixation made by each participant adds a value to the map that is proportional to its duration. Each value is drawn as an ellipse with Gaussian distributed intensity (which gets mapped from a maximum transparency in the center to a minimum at the edge). The fixation duration gives the Gaussian height (intensity) while the fixation dispersion gives the elliptical shape of the Gaussian. Each resulting pixel on the map has an intensity equal to the sum of overlapping pixel intensities from each Gaussian covering that area and that resulting intensity is then mapped to a corresponding transparency value from the chosen minimum-maximum spectrum (greater intensity results in greater transparency): Resulting Transparency(x, y) = Transparency Mapping(Sum(Gaussian Intensity(x, y))). Movies: use raw data points. Each raw data point from each participant adds a constant value to the map, the constant value being the time interval between data samples. Each value is drawn the same as above Version 3.4 2014 Experiment Analysis 202 with the particularity that all Gaussian have the same height (the time interval between data samples) and the same dispersion. The intensity value is also averaged with the number of subjects selected so the formula becomes: Resulting Transparency(x, y) = Transparency Mapping(Sum(Gaussian Intensity(x, y)) / N) for N selected subjects. When the Data Range in Focus Map Settings 203 is set to Auto the whole transparency range is adjusted so that the resulting focus map has a total area of maximum transparency covering, if possible, between 0.01% and 0.02% of the stimulus area. This is done so that the result is not saturated with large areas of full transparency which would make finer details disappear. Change the focus map display To change the focus map display settings proceed as follows: 1. Right click the map display to open a context menu. 2. Select the Settings command to display the Focus Map Settings 203 dialog. Select the map style and confirm with OK. The focus map display is updated. 3. Select the Show AOIs command, to toggle the visibility of AOIs in the map display. 4. In the Export menu, either select the Save Image... ( [ CTRL ] + [ S ] ) or select the Copy Image to Clipboard ( [ CTRL ] + [ C ] ) keyboard command to export the current focus map display to a single image. You can also export the focus map to a video file using the Export Focus Map Video command from the Export menu. Modify subject properties If required, you can edit the subject properties displayed in the Subjects Selection 104 view. Click the desired property and overwrite its content. 2014 Version 3.4 203 6.12.3 BeGaze Settings In the View Settings dialog, you can configure the visualization style and parameters of the Focus Map. General Settings Data channel: Select if you want to view left or right eye. In case of monocular gaze data files, the available data channel is selected automatically. Fade out mouse clicks: Mouse click events are drawn on the screen at the moment they took place in the recording. This settings enables the drawing to fade out while playing after it first appears. Version 3.4 2014 Experiment Analysis 204 Parameters Opaque Color: The overlay background color used for unfocused areas (default is black) Data Range (min..max): For every pixel displayed on the map, the fixation duration is counted and integrated over time. For multiple subjects, the sum (over all subjects) of the fixation duration is divided by the number of subjects. The double slider defines the minimum and maximum duration of the scale. If the maximum value is reached or exceeded the matching image pixels will be drawn with the highest value, which is – normal brightness for the Focus map, – a customized color for Custom map style If the minimum value is not reached, the matching image pixels will be drawn with the lowest value, which is – no brightness for the Focus Map (or the selected opaque color if changed from black), – a customized color for the Custom Map. Changing this parameter is useful if you are interested in fixations that exceed a specific fixation duration. The Auto checkbox automatically selects the best maximum data range value such that the Focus Map is not over-saturated. Use the Opacity double slider to change the opacity level for the corresponding minimum and maximum data range values above. Kernel width: To calculate the Focus Map, all fixation hits are filtered with a Gaussian filter. This setting defines the width (in pixels) of the Gaussian curve. If you decrease the value, the analysis resolution will increase. At the same time, the hot spots will become smaller and less spread. Trailer: Determines, how many gaze data is accumulated to display fixations. Note that the following settings relate to the time window you 2014 Version 3.4 205 BeGaze have set in the Thumbnail Control 119 . From Start (still image stimulus only): If selected, all gaze data is displayed from the first sample to the current analysis position. Constant length: If selected, the current analysis position leaves "a trail behind". This means: a certain time window of gaze data – which immediately precedes the current analysis position – is displayed. Use the slider to change the length of time window from 0 seconds up to 10 seconds. 6.13 Heat Map 6.13.1 Overview With the Heat Map data view, gaze patterns are visualized by altering the color of the stimulus display based on the amount of attention received. Version 3.4 2014 Experiment Analysis 206 Operate the Heat Map data view with the following steps: 1. Use the Stimulus Selection 99 to change to the desired stimulus. The Subjects Selection 104 displays matching subjects together with their trial gaze data sets. 2. In the Subjects Selection 104 , activate the desired trial or filter combination. The Heat Map Main Window 207 is updated and shows the heat map for the activated trial combination. While selecting trials, the Events Selection 110 view and the Trial Details 108 view shows information about the currently selected trial or event. 3. If you click on an event in the Events selection view, the corresponding event is automatically selected in the main view. 4. Select the heat map time position in the Player Control 115 . Use the Playback Control 116 to view an animated heatmap. 5. You can export the animated heat map display to an AVI file. From the Export menu, select the Export Heat Map Video command. Alternatively, you can export the current view of the heat map to an image file. From the Export menu, select the Save Image… command. The visualization is calculated for still images based on fixations and for video stimuli on raw data. All features of this data view are available with gaze tracking data generated with the iView X™ system. Note that the type of stimuli (still images and/or videos) which can be analyzed depends on the acquired BeGaze program version 12 . Screen recording experiments and HED videos are only compatible with gaze tracking data which have been generated with the iView X™ 2014 Version 3.4 207 BeGaze version 2.1 or higher. 6.13.2 Main Data View After selecting the desired trial data, the Heat Map main view displays the updated map. The Heat map shows fixation hits related to the color scale between blue (less hits) and red (most hits) when the 3-color coding (default) is selected or between green and red when the 2-color coding is selected. The Heat map can also have custom 3-color codings by changing the color values in the setting dialog. Note, that the data interpretation differs with the stimulus type. The map displayed for a still image stimulus is based on fixations while the map displayed for a video stimulus is based on raw data. Version 3.4 2014 Experiment Analysis 208 Heat map computation The generated heat map is an absolute gaze duration map. It shows the accumulated time participants spent looking at different areas of the stimulus. There are two methods of computing the map depending on stimulus type: Images: use fixations. Each fixation made by each participant adds a value to the map that is proportional to its duration. Each value is drawn as an ellipse with Gaussian distributed intensity (which gets mapped from a maximum color, default red, in the center to a minimum color, default blue, at the edge). The fixation duration gives the Gaussian height (intensity) while the fixation dispersion gives the elliptical shape of the Gaussian. Each resulting pixel on the map has an intensity equal to the sum of overlapping pixel intensities from each Gaussian covering that area and that resulting intensity is then mapped to a corresponding color from the chosen minimum-maximum color spectrum (greater intensity result in shifting more towards red): Resulting Color(x, y) = Color Mapping (Sum(Gaussian Intensity(x, y))). Movies: use raw data points. Each raw data point from each participant adds a constant value to the map, the constant value being the time interval between data samples. Each value is drawn the same as above with the particularity that all Gaussian have the same height (the time interval between data samples) and the same dispersion. The intensity value is also averaged with the number of subjects selected so the formula becomes: Resulting Transparency(x, y) = Transparency Mapping(Sum(Gaussian Intensity(x, y)) / N) for N selected subjects. When the Data Range in Heat Map Settings 209 is set to Auto the whole color range is adjusted so that the resulting heat map has a total area of maximum color (default red) covering, if possible, between 0.01% and 0.02% of the stimulus area. This is done so that the result is not saturated with large areas of the same color which would make finer details disappear. 2014 Version 3.4 209 BeGaze Change the heat map display To change the heat map display settings proceed as follows: 1. Right click the map display to open a context menu. 2. Select the Settings command to display the Heat Map Settings 209 dialog. Select the map style and confirm with OK. The Heat map display is updated. 3. Select the Show AOIs command, to toggle the visibility of AOIs in the map display. 4. In the Export menu, either select the Save Image... ( [ CTRL ] + [ S ] ) or select the Copy Image to Clipboard ( [ CTRL ] + [ C ] ) keyboard command to export the current heat map display to a single image. You can also export the heat map to a video file using the Export Heat Map Video command from the Export menu. Modify subject properties If required, you can edit the subject properties displayed in the Subjects Selection 104 view. Click the desired property and overwrite its content. 6.13.3 Settings In the View Settings dialog, you can configure the visualization style and parameters of the Heat Map. The available settings are identical to the ones in the Focus Map except for the coloring selection which is described below (and replaces the Opaque color setting in Focus Map). Version 3.4 2014 Experiment Analysis 210 General Settings Data channel: Select if you want to view left or right eye. In case of monocular gaze data files, the available data channel is selected automatically. Fade out mouse clicks: Mouse click events are drawn on the screen at the moment they took place in the recording. This settings enables the drawing to fade out while playing after it first appears. 2014 Version 3.4 211 BeGaze Parameters Color coding: select between predefined 3-color and 2-color codings and a user defined 3-color coding for the heat map. The heat map is colored with the selected range of colors starting with the left color for the shortest fixations and ending with the right color for the longest ones. Data Range (min..max): For every pixel displayed on the map, the fixation duration is counted and integrated over time. For multiple subjects, the sum (over all subjects) of the fixation duration is divided by the number of subjects. The double slider defines the minimum and maximum duration of the scale. If the maximum value is reached or exceeded the matching image pixels will be drawn with the highest value, which is – normal brightness for the Heat map, – a customized color for Custom map style If the minimum value is not reached, the matching image pixels will be drawn with the lowest value, which is – no brightness for the Heat Map (or the selected opaque color if changed from black), – a customized color for the Custom Map. Changing this parameter is useful if you are interested in fixations that exceed a specific fixation duration. The Auto checkbox automatically selects the best maximum data range value such that the Heat Map is not over-saturated. Use the Opacity double slider to change the opacity level for the corresponding minimum and maximum data range values above. Kernel width: To calculate the Heat Map, all fixation hits are filtered with a Gaussian filter. This setting defines the width (in pixels) of the Gaussian curve. If you decrease the value, the analysis resolution will increase. At the same time, the hot spots will become smaller and less Version 3.4 2014 Experiment Analysis 212 spread. Trailer: Determines, how many gaze data is accumulated to display fixations. Note that the following settings relate to the time window you have set in the Thumbnail Control 119 . From Start (still image stimulus only): If selected, all gaze data is displayed from the first sample to the current analysis position. Constant length: If selected, the current analysis position leaves "a trail behind". This means: a certain time window of gaze data – which immediately precedes the current analysis position – is displayed. Use the slider to change the length of time window from 0 seconds up to 10 seconds. 6.14 Key Performance Indicators 6.14.1 Overview With the Key Performance Indicators data view, a number of important statistical indicators are visualized in text bubbles associated to each AOI. The statistical data is updated in realtime and reflects the selected subjects in the Subjects list view. 2014 Version 3.4 213 BeGaze Operate the Key Performance Indicators data view with the following steps: 1. Use the Stimulus Selection 99 to change to the desired stimulus. The Subjects Selection 104 displays matching subjects together with their trial gaze data sets. 2. In the Subjects Selection 104 , activate the desired trial or filter combination. The Key Performance Indicators Main Window 214 is updated and shows the KPIs for the activated trial combination. While selecting trials, the Events Selection 110 view and the Trial Details 108 view shows information about the currently selected trial or event. 3. If you click on an event in the Events selection view, the corresponding event is automatically selected in the main view. Version 3.4 2014 Experiment Analysis 214 4. Select the KPI time position in the Player Control 115 . Use the Playback Control 116 to view the KPIs in real time. 5. You can export the animated KPI display to an AVI file. From the Export menu, select the Export KPIs Video command. Alternatively, you can export the current view of the KPIs to an image file. From the Export menu, select the Save Image… command. All features of this data view are available with gaze tracking data generated with the iView X™ system. Note that the type of stimuli (still images and/or videos) which can be analyzed depends on the acquired BeGaze program version 12 . Screen recording experiments and HED videos are only compatible with gaze tracking data which have been generated with the iView X™ version 2.1 or higher. The statistical indicators available in this data view can be exported from the Event Statistics 239 data view, using the AOI Summary Statistics 263 template. 6.14.2 Main Data View The Key Performance Indicators (KPI) main view gets you immediate responses at a glance: Which stimuli elements were the eye catchers? How many subjects watched each element? In which order? How many revisits? What is the rank and share of visual attention among all subjects? and other indicators 2014 Version 3.4 215 BeGaze It makes the results quantitative and visible. KPI functionalities and handling Works with still images and video clips, on websites or screen recording videos Displayed as overlay on Areas of Interest (AOI) visualization Interactive information updated based on selected subjects (individual, groups, all) and time of regard Select and deselect KPI windows, move their position freely Export visualization as BMP or AVI for your exposé, report, documentation etc. A White Space KPI exists for still image stimuli only and shows indicators for the area left outside of the AOIs Version 3.4 2014 Experiment Analysis 216 Change the KPI display To change the KPI display settings proceed as follows: 1. Right click the main view to open a context menu. 2. Select the Settings command to display the KPI Settings 216 dialog. Select the indicators to display and confirm with OK. The KPI display is updated. 3. In the Export menu, either select the Save Image... ( [ CTRL ] + [ S ] ) or select the Copy Image to Clipboard ( [ CTRL ] + [ C ] ) keyboard command to export the current KPI display to a single image. You can also export the KPIs to a video file using the Export KPIs Video command from the Export menu. Modify subject properties If required, you can edit the subject properties displayed in the Subjects Selection 104 view. Click the desired property and overwrite its content. 6.14.3 Settings In the View Settings dialog, you can select which indicators to show in the Key Performance Indicators data view. 2014 Version 3.4 217 BeGaze General Settings Data channel: Select if you want to view left or right eye. In case of monocular gaze data files, the available data channel is selected automatically. Fade out mouse clicks: Mouse click events are drawn on the screen at the moment they took place in the recording. This settings enables the drawing to fade out while playing after it first appears. Version 3.4 2014 Experiment Analysis 218 Indicators The available key performance indicators and their meaning are described in the table below. Additionally there are three combo-boxes that allow to select more indicators (one each) to show together with the ones in the table above. For the description of these parameters see the AOI Summary Statistics 263 list. KPI Name unit Description AOI Summary Statistics Column(s) Sequenc e count Order of gaze hits into the AOIs based on Entry Time, lowest Entry Time = first in Sequence Sequence Entry Time ms Average duration from start of the trial to the first hit of an AOI. Entry Time Average [ms] Dwell Time ms and % Dwell time average ms = sum (all fixations and saccades within an AOI for all selected subjects) / by number of selected subject Dwell Time Average [ms] Dwell Time Average [%] Dwell time average % = dwell time average * 100 / (current time start time) 2014 Version 3.4 219 BeGaze Hit Ratio Revisits count and % How many subjects out of the selected subjects looked at least one time into the AOI - "total hit count" / "number of selected subjects" Subject Hit Count count Average Revisits = Number of revisits divided by number of selected subjects with at least one glance Revisits Average Subject Hit Count [%] Glances = Increments the counter each time a fixation hits the AOI if not hit before Revisitor s count Revisitors is a number n out of m subjects (e.g. 3 revisitors out of 7 visitors) where: Revisitors Count - n is the number of subjects with more than one visit in an AOI - m is the total number of subjects with at least one visit into an AOI Average Fixation Version 3.4 ms and % Sum of "average fixation time per Fixation Time Average [ms] 2014 Experiment Analysis 2014 220 subject in an AOI" divided by number of selected subjects Fixation Time Average [%] First Fixation ms Sum of all "first fixations" for selected subjects divided by number of selected subjects First Fixation Duration Average [ms] Fixation Count count Number of all fixations for selected subjects divided by number of selected subjects Fixation Count Average AOI Area [px] Size of AOI in pixel the part overlaying the stimulus is taking into consideration, parts outside of the stimuli area are ignored. AOI Size AOI Coverag e % AOI size in comparison to Stimulus size AOI Coverage Glance Duration ms Sum of glance duration of all subjects divided by number of the subjects. (*) Glance duration average Diversio n Duration ms Sum of diversion duration of all subjects divided by number of the subjects. (*) Diversion duration average Version 3.4 221 BeGaze Appeara nce Count count Sum of all appearances of one AOI within one trial of all subjects by number of the subjects. Appearance count average Visible Time ms and % Sum of AOI duration within one trial of all subjects by number of the subjects. Sum of AOI duration within one trial of all subjects by number of the subjects. Net Dwell Time ms and % Sum of net dwell time of all subjects divided by number of the subjects. (*) Net dwell time average The corresponding parameters marked with an asterisk (*) in AOI Summary Statistics are available only for recordings with sampling rate higher than 30 Hz. The only exceptions to this are for reference views where the following are computed even at 30Hz: Revisits and Revisitors. Font Font Size: Selects the size of the KPIs font as a percent of the standard font size used for the main view (the font size used for AOI names in the AOI Editor for example). Fixed Size: If checked the KPI font size remains the same at all zoom levels, otherwise the font size scales together with the AOIs at different zoom levels. Default is not checked. Version 3.4 2014 Experiment Analysis 6.15 Gridded AOIs 6.15.1 Overview 222 With the Gridded AOIs (aka content independent AOIs) data view, gaze patterns and statistics parameteres are visualized by altering the color of a grid of AOIs overlayed over the stimulus based on the amount of attention received. Gridded AOI maps allows complementary interpretation to heat maps – qualitative and quantitative - and allows the comparison of different stimuli independent of their content. Operate the Gridded AOIs data view with the following steps: 1. Use the Stimulus Selection 99 to change to the desired stimulus. The Subjects Selection 104 displays matching subjects together with their trial gaze data sets. 2014 Version 3.4 223 BeGaze 2. In the Subjects Selection 104 , activate the desired trial or filter combination. The Gridded AOIs Main Window 224 is updated and shows the gridded AOIs for the activated trial combination. While selecting trials, the Events Selection 110 view and the Trial Details 108 view shows information about the currently selected trial or event. 3. If you click on an event in the Events selection view, the corresponding event is automatically selected in the main view. 4. Select the gridded AOIs time position in the Player Control 115 . Use the Playback Control 116 to view an animated heatmap. 5. You can export the animated gridded AOIs display to an AVI file. From the Export menu, select the Export Gridded AOIs Video command. Alternatively, you can export the current view of the gridded AOIs to an image file. From the Export menu, select the Save Image… command. All features of this data view are available with gaze tracking data generated with the iView X™ system. Note that the type of stimuli (still images and/or videos) which can be analyzed depends on the acquired BeGaze program version 12 . Screen recording experiments and HED videos are only compatible with gaze tracking data which have been generated with the iView X™ version 2.1 or higher. Version 3.4 2014 Experiment Analysis 6.15.2 224 Main Data View The Gridded AOIs main view visualizes the selected trial data set as a rectangular AOIs grid over the stimulus image or video. The AOIs in the grid show various statistical values like Entry Time, Dwell Time, Revisits and more. The following image shows an example for an 8x8 grid using the Average Entry Time as parameter in milliseconds: You can change the gridded AOIs display with the following steps: 1. Right click the gridded AOIs display to open a context menu. 2. Select the Settings command to display the Gridded AOIs Settings 228 dialog. Select the number of rows and columns for the AOI grid. Change the displayed statistics parameter as well and confirm with OK. The AOI grid is updated. 2014 Version 3.4 225 BeGaze 3. In the Export menu, either select the Save Image... ( [ CTRL ] + [ S ] ) or select the Copy Image to Clipboard ( [ CTRL ] + [ C ] ) keyboard command to export the current gridded AOIs display to a single image. You can also export the gridded AOIs to a video file using the Export Gridded AOIs Video command from the Export menu. The columns are labeled left to right as A, B, C and so on and the rows top to bottom are 1, 2, 3, etc. (like in standard spreadsheet software). Parameters The Gridded AOIs view can display one of the following statistics parameters: Entry Time (Average) Dwell Time (Total) Dwell Time (Average) Revisits Fixation Count (Total) Fixation Count (Average) Subject Hit Sequence (Average) The displayed parameter can be changed from the Parameter drop-down box in Gridded AOIs Settings 228 . Export Statistics If you right click on the gridded AOIs display the context menu is displayed and the option to Export Statistics can be selected. This exports to file or to clipboard all the AOI parameters (name, area) and all the statistics parameters that can be displayed in the gridded AOIs view. Version 3.4 2014 Experiment Analysis 226 Export Scan Path Strings Please see Scanpath String 226 . SPSS case format Checking the Use SPSS case format changes the output format so that it contains a single line of data instead of having each trial data on its own line. This is useful to group the data for so called "cases" in SPSS. Modify subject properties If required, you can edit the subject properties displayed in the Subjects Selection 104 view. Click the desired property and overwrite its content. 6.15.3 Scan Path Strings Scanpath strings are used in research to measure scanpath similarities (e. g. Levenshtein distance measure, ClustalG method) When the scanpath runs over the gridded AOIs, each fixation is replaced by the name of the AOI hit. 2014 Version 3.4 227 BeGaze Export Scan Path Strings Selecting the Export Scanpath Strings... from the context menu allows to export to file the scanpath string for each trial in the experiment. The scanpath string represents the sequence of AOIs in the grid that the scan path has fixations in. See the Scan Path 189 description for more details. Raw scanpath strings An AOI in the grid is represented as a letter-number combination representing the row and the column of that particular AOI. The columns are labeled left to right as A, B, C and so on and the rows top to bottom are 1, 2, 3, etc. (like in standard spreadsheet software). So a scanpath string can look like this: F5-C5-C4. This shows that the scan path for that trial had fixations in order in AOIs F5, C5 and C4. This string is called the raw scanpath string. Compressed scanpath string Additionally a compressed scanpath string is also exported. The compressed string is obtained by eliminating duplicated consecutive AOIs (A1A1 becomes A1) and duplicated sequences (A1-B1-C1-A1-B1 becomes A1-B1-C1). Version 3.4 2014 Experiment Analysis 228 The compressed string is obtained by eliminating duplicated consecutive AOIs (A1-A1 becomes A1) and duplicated sequences (A1-B1-C1-A1-B1 becomes A1-B1-C1).As described in http://research.chtsai.org/papers/ scanpath-compression.html 6.15.4 Settings In the View Settings dialog, you can select which indicators to show in the Gridded AOIs data view. 2014 Version 3.4 229 BeGaze General Settings Data channel: Select if you want to view left or right eye. In case of monocular gaze data files, the available data channel is selected automatically. Fade out mouse clicks: Mouse click events are drawn on the screen at the moment they took place in the recording. This settings enables the drawing to fade out while playing after it first appears. Grid Configuration Rows: number of rows for the generated AOI grid Columns: number of columns for the generated AOI grid Show borders: display the grid lines betwen AOIs Show value: display the values of the selected statistics parameter inside the AOIs Show names: displays the gridded AOI names Opacity: selects the opacity level of the AOI grid colors Fixed font size: keeps the font size constant when zooming the stimulus Parameter The available parameters to be displayed and their meaning are described in the table below: KPI Name unit Description Entry Time (Averag e) ms Average duration before the first fixation into the AOI Version 3.4 2014 Experiment Analysis 230 Dwell time (Total) ms Dwell time ms = sum (all fixations and saccades within an AOI for all selected subjects) Dwell time (Averag e) ms Dwell time average ms = sum (all fixations and saccades within an AOI for all selected subjects) / by number of selected subjects Revisits count Average Revisits = (Number of glances divided by selected subjects with at least one visit) -1 Glances = Increments the counter each time a fixation hits the AOI if not hit before 2014 Fixation count (Total) count Number of all fixations for selected subjects Fixation count (Averag e) count Number of all fixations for selected subjects divided by number of selected subjects Subject Hit count Number of subjects that looked into the AOI Sequen ce (Averag e) count The order of gaze hits into the AOIs based on the Entry Time (Average) (see first entry in this table), lowest Entry Time = first in Sequence. Version 3.4 231 BeGaze These parameteres are among those found in the AOI Summary Statistics 263 list. 6.16 AOI Sequence Chart 6.16.1 Overview The AOI Sequence Chart shows the temporal order at which AOIs were hit by a particular subject. Operate the AOI Sequence Chart data tab with the following steps: 1. Use the Stimulus Selection 99 to change to the desired stimulus. The Subjects Selection 104 displays matching subjects together with Version 3.4 2014 Experiment Analysis 232 their trial gaze data sets. 2. In the Subjects Selection 104 , select one or multiple trials. The AOI Sequence Chart Main View 232 is updated and shows the AOI hits for the selected trial. While selecting trials, the Trial Details 108 view shows information about the currently selected trial. 3. Configure the Chart Display Modes 124 to further adapt the display to your needs. 6.16.2 Main Data Tab Single Subject Selection After selecting the desired trial data, the AOI Sequence Chart main view displays the updated chart. The following image shows the display for a still image stimulus. The colored bars represent the different AOIs hits. If the AOIs are labeled, their names appear at the y-axis. The x-axis shows the time in milliseconds. If you right click on one of the bars, a tooltip will pop up displaying detailed information on the AOI (name, start / end time of it’s presentation, and the duration of the AOI presentation). In the example above the selected subject was looking at the AOI labeled “Cap” (colored in blue), then the gaze switches to the AOI labeled “Corona 2014 Version 3.4 233 BeGaze on bottle” (colored in violet). For video stimuli, the display also indicates when a specific AOI has the visibility property set. In the example below, the AOI labeled "Bee" is visible ("active") from start until the 24th second while the AOI labeled "SMS" starts invisible ("not active") and gets visible around the 16th second. You can change the AOIs and also change the AOI colors in the AOI Editor 145 . Multiple Subject Selection After selecting the desired trial data, the AOI Sequence Chart main view displays the updated chart. The representation is the same for still images and video stimuli. Version 3.4 2014 Experiment Analysis 234 The colored bars represent the different AOIs hits. If the AOIs are labeled, their names appear at the Legend. The x-axis shows the time in milliseconds. If you right click on one of the bars, a tooltip will pop up displaying detailed information on the AOI (name, start / end time of it’s presentation, and the duration of the AOI presentation). In the example above the selected subject was looking at the AOI labeled “Cap” (colored in blue), then the gaze switches to the AOI labeled “Corona on bottle” (colored in violet). Click the Reset Scaling icon in the top left corner to revert display scaling and positioning. Click the Legend button in the top right corner to hide or unhide the legend. Modify subject properties If required, you can edit the subject properties displayed in the Subjects Selection 104 view. Double click the desired property and overwrite its content. 2014 Version 3.4 235 BeGaze 6.17 Binning Chart 6.17.1 Overview The Binning Chart shows percentages of AOI dwell time over time (see "dwell time [%] in AOI Statistics 260 ). With each time bin for each AOI the percentage of dwell time is computed. The percentages for all AOIs are stacked in each bin. A value of 100% means that for the whole time of the time bin for all selected trials one ore more AOIs were always hit. The time distance of the bins can be adjusted using “Bins integration time [ms]”. The bins are generated as follows: the total trial time is divided in equal time slices (the slice duration can be adjusted); for each time slice and for each AOI the total duration that the gaze stays inside that AOI during the time slice is computed; the percent of dwell time is computed by dividing this amount of time by the total duration of the time slice (and multiplied by 100); the percents for all the AOIs that are hit in the given time slice are stacked one on top of the other in the stack; The Binning Chart provides information about how attention has changed in average over time for the selected trials Version 3.4 2014 Experiment Analysis 236 Operate the Binning Chart data view with the following steps: 1. Use the Stimulus Selection 99 to change to the desired stimulus. The Subjects Selection 104 displays matching subjects together with their trial gaze data sets. 2. In the Subjects Selection 104 , activate the desired trial or filter combination. The Binning Chart Main Window 237 is updated and shows the AOI hit percentages for the activated trial combination. While doing this, the Trial Details 108 view shows information about the currently selected trial. 3. Configure the Chart Display Modes 124 to further adapt the display to your needs. 4. Export data in bins to a text file. The Export... button offers some 2014 Version 3.4 237 BeGaze output customization options while Copy to Clipboard exports data to clipboard with default settings. Navigation (Zoom in and out) 1. To zoom in on an arbitrary display portion, click and drag down and to the right in order to span a dotted zoom box. When you release the mouse button, the display is zoomed accordingly. 2. To zoom out fully click the Reset Scaling icon in the top left corner. Or just do the opposite of zooming in: click and drag in any direction except down and to the right. You can change the time slice granulation in the configuration area available below the main display area. You can change the Bins integration time [ms] setting from sampling frequency (e.g. 20ms for 50Hz data) up to 60 seconds. 6.17.2 Main Data Tab After selecting the desired trial data, the Binning Chart main view displays the updated chart. Version 3.4 2014 Experiment Analysis 238 The AOI hit percentages are presented using different colors. The legend below the chart shows which colors are used. In the above example between the 20th and 21st second the "text" AOI was hit at about 14%, whereas all other AOIs were not hit in this time slice. In the next second another AOI ("small logo") was also hit. You can change the AOIs and also change the AOI colors in the AOI Editor 145 . Modify subject properties If required, you can edit the subject properties displayed in the Subjects Selection 104 view. Double click the desired property and overwrite it’s content. 2014 Version 3.4 239 BeGaze 6.18 Event and Reading Statistics 6.18.1 Overview The Event Statistics and Reading Statistics data tabs presents information and statistics regarding gaze tracking events. The data view’s main view consists of different parts identified in the image below. You operate the Event Statistics and Reading Statistics data views with the following steps. While doing so, the Results Grid 245 updates in realtime displaying the outcome of your selections and settings. 1. Use the Selection Tree displayed to the lower left to select the stimuli, trials, and areas of interest for statistic analysis. To narrow down or qualify your selection, enable the Filter option to display the Filter Tree (upper left). See Statistics Selection Trees 240 for an in depth explanation. 2. Choose the desired Statistics Template from the Statistics selection box. The list offers both predefined and user defined templates. You may duplicate and change a predefined statistics template. See Statistics Template 242 for an in-depth explanation. 3. Press Settings button to select or deselect cells from the template, to create own templates and switch between evaluation of Left eye or Version 3.4 2014 Experiment Analysis 240 Right eye gaze tracking data 4. As an option, you may specify the desired Time Interval 244 . Furthermore, it is also possible to re-arrange the columns, sort the data or only show columns of your interest within the Results Grid 245 . 5. If the display suits your requirements, click Export to write the current display to a file. See Export Statistics 245 for details. 6. Click on Copy to Clipboard button to copy the current shown statistic into the clipboard for further use in other programs, e.g. MS-Excel. The statistics display is calculated in real-time. Depending on the complexity of the experiment and on the computer performance, the calculation might take some time. The Reading Statistics 295 data view is available when the Reading Package is licensed. 6.18.2 Selection Trees Selection Tree The Selection Tree is used to select the stimuli, trials and areas of interest for which the Event Statistics data view outcome is computed. Using the selection tree is straightforward: 1. The top level (root) nodes selects or de-selects stimuli available in the current experiment. To help in the selection, a thumbnail of the stimulus is displayed as tooltip when you hover the mouse over the respective screen region. 2. If you enable or disable a node, all child nodes follow that selection. For example: to de-select all child entries associated below a specific stimulus, disable the corresponding top level node. 2014 Version 3.4 241 BeGaze 3. On the tree’s second level, you select or de-select statistics for all Areas of interest or statistic entries for all Subjects – Trials. Note, that you can narrow down the selection of subjects and trials with the Filter Tree (see below). 4. On the tree’s third level, you select a specific combination of AOIs or a specific combination of trials. A "white space" AOI is generated to cover all areas left outside of defined AOIs. Once a selection is made, the results are computed and displayed in the Results Grid 245 immediately. Filter Tree With the Filter Tree, a specific set of trials / subjects can be selected. This is especially helpful, if you have a large number of trials or if you want to select trials / subjects by additional subject properties collected while running the experiment. 1. Activate the Filter option above the Selection Tree. A separate tree view opens. The new tree view lists all Subjects as well as customized subject properties as top level experiment. Note, that customized subject properties (for example Gender or Age) need to be defined when creating the experiment using SMI Experiment Center. When running the experiment, these properties are available for operator input when starting a new trials. 2. Open the available top level nodes and select the desired combination of Subjects or customized subject properties. For example: if your experiment includes the subject property Gender, you are now able to select trials linked to male or female subjects. The selected filter combination is applied. The results are computed and displayed in the Results Grid 245 immediately. Note, that the selection in the Filter Tree is independent from the selection already made in the Selection Tree. For this reason, already de-selected items from the Selection Tree may show up in the Results Grid now. 3. After doing the selection in the Filter Tree, you can de-select items in the Selection Tree to temporarily hide specific items from the Results Version 3.4 2014 Experiment Analysis 242 Grid. 4. Deactivate the Filter option to switch off the settings made in the Filter Tree. Switch between tooltip view of AOI and AOI preview 1. To switch between the tooltip view of an AOI and the AOI preview, press [ CTRL ] + [ T ] . 6.18.3 Template List For optimized handling of the large count of statistical data items, BeGaze groups them as Statistic Templates. Each statistic template covers a specific purpose. For details about the predefined templates see Statistics Definitions and Examples 247 . To operate the statistics templates, proceed as follows: 1. Select an item from the Statistics list at the top left of the data view. This will activate a set of statistic items, which are computed and displayed in the Results Grid 245 immediately. 2. After activating the desired template, you can modify the Results Grid to suit your needs. This can be done by – changing the column selection, – changing the column sorting, or by – changing the column order. 3. Click the Settings button to change the columns selection or to copy the modified settings to a new statistic template. 2014 Version 3.4 243 BeGaze To save the customized Statistic Templates press the "Save As..." button in the settings dialog 4. To remove a customized statistic template, open the settings dialog and click the Delete button. 5. Optionally, when the settings dialog is closed, you can ... – select the Save Settings for Experiment menu command or press the [ CTRL ] + [ E ] key combination to save the Statistic Templates list to the currently opened experiment or – select the Save Settings Globally menu command or press the [ CTRL ] + [ G ] key combination, to save the Statistic Version 3.4 2014 Experiment Analysis 244 Templates list for use with other experiments. Note that this command will overwrite a previously saved global list. It is not possible to delete the default statistic templates. 6.18.4 Time Interval The settings grouped under Time Window limit the data to be evaluated while computing the event statistics. The default setting includes all gaze tracking data currently selected for display in the Statistics Selection Trees 240 . Both time settings denote a relative time in milliseconds where each trial starts at zero. You can narrow the time window with the following steps: 1. Enter the starting time in the Start input. You can enter a number in milliseconds, which is automatically converted to the hh:mm:ss:ms format. You can also enter the time value in the hh:mm:ss:ms format where hh denotes a two digit hour value, mm denotes minutes, ss denotes seconds, and ms denote milliseconds. All gaze tracking data before this time will be filtered out. 2. Enter the ending time in the End input. Note, that the End time needs to be larger than the Start time. All gaze tracking data after this time will be filtered out. To revert to the default setting, enter "0" in both the Start and End input fields and select a new trial data set in the selection tree. 2014 Version 3.4 245 6.18.5 BeGaze Results Grid The Result Grid shows the parameters of the statistics and the computed values. You can customize the results grid view settings and export the current view to a statistics data file (see Export Statistics 245 ). To operate the results grid in order to customize the view settings proceed as follows: 1. To resize columns drag a column header's separator. 2. To move columns to another position drag and drop a column header. 3. To sort the results grid click on the desired column header. To reverse the sort order, click the same column header again. 4. To remove columns, click on the Settings button to open the settings dialog 5. To resize all rows hover the mouse over the left border of the results grid. If the mouse cursor changes, drag and drop to indicate the new height. The results grid view settings are applied temporary for the currently displayed results. The results grid reverts to the former settings, if new results are computed. New results are computed if you change the Selection Tree 240 or when you change the Time Interval 244 settings. To make the results grid settings permanent, proceed as described under Statistics Template 242 . 6.18.6 Export Statistics You can export the current display of the Results Grid 245 to an ASCII data file. Version 3.4 2014 Experiment Analysis 246 Copy to Clipboard Click on Copy to Clipboard button to copy the current shown statistic into the clipboard for further use in other programs, e.g. MS-Excel. Export to file 1. Click the Export... button available at the top of the Event Statistics 239 data view. The Export Statistics dialog opens. The dialog shows a preview of the ASCII data to be exported. 2. Change the exported number precision in the Decimal places input. 3. Change the data separator character in the Decimal Separator dropdown list. While most applications will import ASCII data separated by the tab character, some applications may require another separator character. 2014 Version 3.4 247 BeGaze 4. If the first two columns of the exported statistics are "Trial" and "Subject" then a checkbox option called Use SPSS case format appears in the File Format area. Checking this option changes the output format so that it contains a single line of data instead of having each trial data on its own line. This is useful for certain analysis done outside the program. 5. Click the Export button. Select the storage location and enter a file name in the subsequent Save as... dialog. The first line of the exported data file lists the column header names. If you import the ASCII file to another application, these names are then available for identifying the columns. 6.18.7 Event Statistics - Definitions and Examples The following tables list details about the default statistic templates that are shipped with the BeGaze. Default Statistic Templates Fixation Details 250 One row per fixation, process all fixations from all selected trials Saccade Details 251 One row per saccade, process all saccades from all selected trials Blink Details 252 One row per blink, process all blinks from all selected trials Trigger Line Details 253 One row per trigger event, taken from IDF file Event Detailed Statistics 253 One row per trial, process all selected trials Event Summary Statistics 256 One row for all trials, compute values over Version 3.4 2014 Experiment Analysis 248 all selected trials AOI Fixations 259 One row for each fixation that hits one AOI, process all selected trials, only on selected AOIs AOI Detailed Statistics 260 One row for each AOI-trial combination, process all selected trials, only on selected AOIs AOI Summary Statistics 263 One row per AOI, compute values over all selected trials associated with one AOI AOI Transition Matrix 276 One row per AOI, number of consecutive fixation transitions inside and between selected AOIs for all selected trials User Event Statistics 277 One row per recorded user event for all selected trials. Noldus Observer Export 277 One state change per row Questionnaire Statistics 278 One questionnaire per line, taken from Experiment Center questionnaires Subject Statistics 278 One row per subject, shows subject calibration information Stimulus Statistics 279 One stimulus per row, shows stimulus information Custom Trial Interval Statistics One stimulus per row, shows custom trial interval information 279 Validation Results Statistics 279 One row per subject validation, shows validation results Notes and Definitions All processing is constrained to the selected time interval. All fields without a comment represent information extracted directly from the event properties, with average/max/min as the only statistic measurement done when indicated. 2014 Version 3.4 249 BeGaze The following table comments terms used in the subsequent table texts. Name Definition Dwell time Dwell time starts at the moment the AOI is fixated and ends at the moment the last fixation on the AOI ends for each visit of the AOI = sum of durations from all fixations and saccades that hit the AOI Glance Duration Saccade duration for entering the object + sum of all fixation durations and saccade durations before the eyes begin to leave the AOI = dwell time + duration of saccade entering AOI Diversion Duration Sum of saccade durations for entering and leaving the object + sum of all fixation durations and saccade durations before the eyes begin to leave the AOI = glance duration + duration of saccade leaving AOI Entry Time Time until AOI is found = start time of first fixation to enter the AOI Glances Number of glances to a target (saccades coming from outside) within a certain period (increment the counter each time a fixation hits the AOI, if not hit before) Saccade latency Duration between consecutive saccades = average of the time difference between the end of a saccade and the start of the consecutive one The following color codes denote the parameter origin: parameters event properties computed values The parameters marked with an asterisk (*) are available only for Version 3.4 2014 Experiment Analysis 250 recordings with sampling rate higher than 30 Hz. The only exceptions to this are for reference views where the following are computed even at 30Hz: Glances Count and Revisits for AOI Summary and AOI Detailed Statistics. The origin (0, 0) of the stimulus coordinate system is in the upper left corner of the stimulus. Fixation Details This template shows one row per fixation, process all fixations from all selected trials. Parameter Dimension unit Description Trial Trial number Subject Subject code Stimulus Stimulus name Start Time [ms] Trial start time, normally zero End Time [ms] Trial end time Fixation Start [ms] Beginning of a fixation. Fixation Duration [ms] Duration of a fixation. Fixation End End of a fixation. [ms] Position XY Geometric position of a fixation on the stimulus. The position of a fixation is calculated as the average of the positions of all samples in that fixation. Average pupil size [px] Average pupil size in pixels. Average pupil diameter Average pupil size in millimeters. 2014 [mm] Version 3.4 251 BeGaze Dispersion [px] Dispersion of a fixation. Eye L/R Which eye fixated Number Number of the fixation. Saccade Details This template shows one row per saccade, process all saccades from all selected trials. Parameter Dimension unit Description Trial Trial number Subject Subject code Stimulus Stimulus name Start Time [ms] Trial start time, normally zero End Time [ms] Trial end time Saccade Start [ms] Beginning of a saccade. Saccade Duration [ms] Duration of a saccade. Saccade End End of a saccade. [ms] Start Position XY Geometric position of a saccade start on the stimulus. The position of a fixation is the positions of the first sample in the saccade. End Position XY Geometric position of a saccade end on the stimulus. The position of a fixation is the positions of the last sample in the saccade. Amplitude Version 3.4 [°] Distance from start to end point of the saccade (average velocity * saccade duration). 2014 Experiment Analysis 252 Parameter Dimension unit Description Acceleration average [°/s²] Average acceleration of a saccade in x. (*) Acceleration peak [°/s²] Peak value of acceleration of gaze during a saccade. (*) Deceleration peak [°/s²] Peak value of deceleration of gaze during a saccade. (*) Velocity average [°/s] Average velocity of gaze during a saccade. (*) Velocity peak [°/s] Peak value of velocity of gaze during a saccade. (*) Peak velocity at [%] Position of the peak velocity within the saccade. (*) Eye L/R Which eye does a saccade Number Number of the saccade. Blink Details This template shows one row per blink, process all blinks from all selected trials. Parameter Dimension unit Description Trial Trial number Subject Subject code Stimulus Stimulus name Start Time [ms] Trial start time, normally zero End Time [ms] Trial end time 2014 Version 3.4 253 BeGaze Blink Start [ms] Beginning of a blink. Blink Duration [ms] Duration of a blink. Blink End [ms] End of a blink. Eye L/R Which eye blinked Number Number of the blinks. Trigger Line Details Parameter Dimension unit Description Trigger Line start [ms] Start time of the trigger event. Trigger Line duration [ms] Duration of the trigger event. Trigger Line end [ms] End time of the trigger event. Number Trigger event count. Port Status Hardware port ID from where the event was triggered. Event Detailed Statistics This template shows one row per trial, process all selected trials. Parameter Dimension unit Description Trial Trial number Subject Subject code Stimulus Stimulus name Start Time Version 3.4 [ms] Trial start time, normally zero 2014 Experiment Analysis Parameter Dimension unit Description End Time [ms] Trial end time Blink count Blink frequency 254 Number of blinks in the trial. [count/s] Number of blinks per second. Blink duration total[ms] Sum of duration of all blinks. Blink duration average [ms] Sum of duration of all blinks divided by number of blinks in the trial. Blink duration maximum [ms] Longest blink duration. Blink duration minimum [ms] Shortest blink duration. Fixation count Number of fixations in the trial. Fixation frequency [count/s] Number of fixations per second. Fixation duration [ms] total Sum of duration of all fixations. Fixation duration [ms] average Sum of duration of all fixations divided by number of fixations in the trial. Fixation duration [ms] maximum Longest fixation duration. Fixation duration [ms] minimum Shortest fixation duration. Fixation dispersion total [px] Sum of all fixation dispersions on X and Y Fixation [px] dispersion average Sum of all fixation dispersions on X and Y divided by number of fixations in the trial. Fixation Largest value for the sum of X and Y 2014 [px] Version 3.4 255 Parameter BeGaze Dimension unit dispersion maximum Fixation dispersion minimum Description dispersions of one fixation. [px] Smallest value for the sum of X and Y dispersions of one fixation. Scanpath Length [px] Sum of the lengths (distance from start to end) of all the saccades in the scanpath. Saccade count Number of saccades in the trial. Saccade frequency [count/s] Number of saccade per second. Saccade duration [ms] total Sum of duration of all saccades.. Saccade duration [ms] average Sum of duration of all saccades divided by number of saccades in the trial. Saccade duration [ms] maximum Longest saccade duration. Saccade duration [ms] minimum Shortest saccade duration. Saccade amplitude total Sum of all saccades amplitude. [°] Saccade [°] amplitude average Sum of all saccades amplitude divided by number of saccades in the trial. Saccade amplitude maximum [°] Max. saccade amplitude Saccade amplitude [°] Min. saccade amplitude Version 3.4 2014 Experiment Analysis Parameter Dimension unit 256 Description minimum Saccade velocity [°/s] total Sum of all saccades velocities. (*) Saccade velocity [°/s] average Sum of all saccades velocities divided by number of saccades in the trial. (*) Saccade velocity [°/s] maximum Max. value of the saccade velocity. (*) Saccade velocity [°/s] minimum Min. value of the saccade velocity. (*) Saccade latency [°/s] average saccade latency = time between the end of a saccade and the start of the next saccade. Saccade latency average = total saccade latency for all saccades / saccade count Event Summary Statistics This template shows one row for all trials, compute values over all selected trials. Parameter Dimension unit Description Start Time [ms] Trial start time, normally zero End Time [ms] Trial end time Blink count Blink frequency 2014 Number of blinks of all selected trials. [count/s] Number of blinks of all selected trials per second divided by the number of selected trials. Version 3.4 257 Parameter BeGaze Dimension unit Description Blink duration total[ms] Sum of duration of all blinks of all selected trials. Blink duration average [ms] Sum of duration of all blinks of all selected trials divided by the number of selected trials. Blink duration maximum [ms] Longest blink duration of all selected trials. Blink duration minimum [ms] Shortest blink duration of all selected trials. Fixation count Number of fixations of all selected trials. Fixation frequency [count/s] Number of fixations of all selected trials per second divided by the number of selected trials. Fixation duration [ms] total Sum of duration of all fixations of all selected trials. Fixation duration [ms] average Sum of duration of all fixations of all selected trials divided by the number of selected trials. Fixation duration [ms] maximum Longest fixation duration of all selected trials. Fixation duration [ms] minimum Shortest fixation duration of all selected trials. Fixation dispersion total [px] Sum of all fixation dispersions on X and Y of all selected trials. Fixation [px] dispersion average Sum of dispersion of all fixations of all selected trials divided by the number of selected trials. Fixation Largest value for the sum of X and Y Version 3.4 [px] 2014 Experiment Analysis Parameter Dimension unit dispersion maximum Fixation dispersion minimum 258 Description dispersions of fixation of all selected trials. [px] Smallest value for the sum of X and Y dispersions of fixation of all selected trials. Scanpath Length [px] Sum of the lengths (distance from start to end) of all the saccades in the scanpaths of all selected trials. Saccade count Number of saccades of all selected trials. Saccade frequency [count/s] Number of saccades per second of all selected trials divided by the number of selected trials. Saccade duration [ms] total Sum of all saccade duration of all selected trials. Saccade duration [ms] average Sum of all saccade duration of all selected trials divided by the number of selected trials. Saccade duration [ms] maximum Longest saccade duration of all selected trials. Saccade duration [ms] minimum Shortest saccade duration of all selected trials. Saccade amplitude total Sum of all saccades amplitude of all selected trials. [°] Saccade [°] amplitude average Sum of all saccades amplitude of all selected trials divided by the number of saccades in the trial. Saccade Max. saccade amplitude of all selected 2014 [°] Version 3.4 259 Parameter BeGaze Dimension unit amplitude maximum Saccade amplitude minimum Description trials. [°] Min. saccade amplitude of all selected trials. Saccade velocity [°/s] total Sum of all saccades velocities of all selected trials. (*) Saccade velocity [°/s] average Sum of all saccades velocities of all selected trials divided by the number of saccades in the trial. (*) Saccade velocity [°/s] maximum Max. value of the saccade velocity of all selected trials. (*) Saccade velocity [°/s] minimum Min. value of the saccade velocity of all selected trials. (*) Saccade latency [°/s] average saccade latency = time between the end of a saccade and the start of the next saccade. Saccade latency average = total saccade latency for all saccades / saccade count AOI Fixations This template shows one row for each fixation that hits one AOI, process all selected trials, only on selected AOIs. Parameter Subject Version 3.4 Dimension unit Description Subject code 2014 Experiment Analysis Parameter Dimension unit Description Area of Interest AOI name AOI Order AOI order number Fixation Start [ms] Beginning of a fixation in an AOI. Fixation Duration [ms] Duration of a fixation in an AOI. Fixation End End of a fixation in an AOI. [ms] 260 Position XY Geometric position of a fixation inside an AOI. The position of a fixation is calculated as the average of the positions of all samples in that fixation. Average pupil size [px] Average size of a pupil inside an AOI. Dispersion Dispersion of a fixation inside an AOI. [px] Eye L/R Which eye fixated inside an AOI. Number Number of the fixation. AOI Detailed Statistics This template shows one row for each AOI-trial combination, process all selected trials, only on selected AOIs. Parameter Dimension unit Description Trial Trial number Subject Subject code Stimulus Stimulus name Area of Interest AOI name AOI Order AOI order number 2014 Version 3.4 261 BeGaze Parameter Dimension unit Description AOI Size [px] Size of AOI in pixel - the part overlaying the stimulus is taking into consideration, parts outside of the stimuli area are ignored. For dynamic AOIs the size is the sum of sizes at each sample timestamp (as defined above) where the AOI is visible averaged by the number of samples where the AOI is visible. AOI Coverage [%] AOI size in comparison to Stimulus size Start Time [ms] Trial start time, normally zero End Time [ms] Trial end time Entry Time [ms] Duration from start of the trial to the first hit of the AOI. Sequence Order of gaze hits into the AOIs based on Entry Time, lowest Entry Time = first in sequence. Net dwell time [ms] Sum of sample durations for all gaze data samples that hit the AOI. (*) Dwell time [ms] Starts at the moment the AOI is fixated and ends at the moment the last fixation on the AOI ends for each visit of the AOI = sum of durations from all fixations and saccades that hit the AOI. Glance duration [ms] Saccade duration for entering the object + sum of all fixation durations and saccade durations before the eyes begin to leave the AOI = dwell time + duration of saccade entering AOI. (*) Version 3.4 2014 Experiment Analysis Parameter Dimension unit 262 Description Diversion duration [ms] Sum of saccade durations for entering and leaving the object + sum of all fixation durations and saccade durations before the eyes begin to leave the AOI = glance duration + duration of saccade leaving AOI. (*) First fixation duration Duration of the first fixation to hit the AOI. [ms] Glances count Number of glances to a target (saccades coming from outside) within a certain period (increment the counter each time a fixation hits the AOI, if not hit before). [both eyes] (*) Revisits Glances count - 1 Fixation count Number of fixations inside the AOI. Fixation count Number of fixations inside the AOI. Appearance count Sum of all appearances of one AOI within one trial: – For static AOIs on still images it is always 1 – For dynamic AOIs it is the number of slices where the AOI was visible Visible time [ms] Sum of AOI duration within one trial – For static AOI it is end time – start time – For dynamic AOI it is the sum of all durations where the AOI was visible within start and end time Net dwell time [%] Net dwell time (ms) / (end time - start time) 2014 Version 3.4 263 Parameter BeGaze Dimension unit Description (*, **) Dwell time [%] Dwell time (ms) / (end time - start time) (**) Fixation time [ms] Sum of the fixation durations inside the AOI Fixation time [%] Fixation time (ms) / (end time - start time) (**) Time to first mouse click [ms] Time of first mouse click into the AOI, similar to “Entry Time” for gaze data. (*) parameter is available only for recordings with sampling rate higher than 30 Hz. The only exceptions to this are for reference views where the following are computed even at 30Hz: Glances Count and Revisits for AOI Summary and AOI Detailed Statistics. (**) start and end time represent the selected time window start and end times (for end time it will be the trial end time if that is smaller than the window end time). The Entry Time cell contains "-" if the corresponding AOI is not hit by any fixation during the selected period of time. AOI Summary Statistics This template shows one row per AOI, compute values over all selected trials associated with one AOI. Version 3.4 2014 Experiment Analysis Parameter Dimension unit Description Stimulus Stimulus name Area of Interest AOI name AOI Group AOI group name AOI Scope Scope of AOI - local or global AOI Order AOI order number AOI Size [px] 264 Size of AOI in pixel - the part overlaying the stimulus is taking into consideration, parts outside of the stimuli area are ignored. For dynamic AOIs the size is the sum of sizes at each sample timestamp (as defined above) where the AOI is visible averaged by the number of samples where the AOI is visible. AOI Coverage [%] AOI size in comparison to Stimulus size Start Time [ms] Trial start time, normally zero End Time [ms] Trial end time Entry Time total [ms] Sum of Entry Time of all subjects. Entry Time average [ms] Sum of Entry Time of all subjects divided by number of the subjects. Entry Time maximum [ms] Max. Entry Time of all subjects. Entry Time minimum [ms] Min. Entry Time of all subjects. Sequence 2014 The order in which the AOIs were fixated. Version 3.4 265 Parameter BeGaze Dimension unit Description Stimulus Stimulus name Area of Interest AOI name AOI Group AOI group name AOI Scope Scope of AOI - local or global AOI Order AOI order number AOI Size [px] Size of AOI in pixel - the part overlaying the stimulus is taking into consideration, parts outside of the stimuli area are ignored. For dynamic AOIs the size is the sum of sizes at each sample timestamp (as defined above) where the AOI is visible averaged by the number of samples where the AOI is visible. Net dwell time total [ms] Sum of net dwell time of all subjects. (*) Net dwell time total [%] Net dwell time total (ms) / (end time start time) (*, **) Net dwell time average [ms] Sum of net dwell time of all subjects divided by number of the subjects. (*) Net dwell time average [%] Net dwell time average (ms) / (end time start time) (*, **) Net dwell time maximum [ms] Max. net dwell time of all subjects. (*) Net dwell time maximum [%] Net dwell time maximum (ms) / (end time - start time) (*, **) Net dwell time [ms] Min. net dwell time of all subjects. (*) Version 3.4 2014 Experiment Analysis Parameter Dimension unit Description Stimulus Stimulus name Area of Interest AOI name AOI Group AOI group name AOI Scope Scope of AOI - local or global AOI Order AOI order number AOI Size [px] 266 Size of AOI in pixel - the part overlaying the stimulus is taking into consideration, parts outside of the stimuli area are ignored. For dynamic AOIs the size is the sum of sizes at each sample timestamp (as defined above) where the AOI is visible averaged by the number of samples where the AOI is visible. minimum Net dwell time minimum [%] Net dwell time minimum (ms) / (end time - start time) (*, **) Dwell time total [ms] Sum of dwell time of all subjects. Dwell time total [%] Dwell time total (ms) / (end time - start time) (**) Dwell time average[ms] Sum of dwell time of all subjects divided by number of the subjects. Dwell time average[%] Dwell time average (ms) / (end time start time) (**) Dwell time maximum Max. dwell time of all subjects. 2014 [ms] Version 3.4 267 BeGaze Parameter Dimension unit Description Stimulus Stimulus name Area of Interest AOI name AOI Group AOI group name AOI Scope Scope of AOI - local or global AOI Order AOI order number AOI Size [px] Size of AOI in pixel - the part overlaying the stimulus is taking into consideration, parts outside of the stimuli area are ignored. For dynamic AOIs the size is the sum of sizes at each sample timestamp (as defined above) where the AOI is visible averaged by the number of samples where the AOI is visible. Dwell time maximum [%] Dwell time maximum (ms) / (end time start time) (**) Dwell time minimum [ms] Min. dwell time of all subjects. Dwell time minimum [%] Dwell time minimum (ms) / (end time start time) (**) Glance duration total [ms] Sum of glance duration of all subjects. (*) Glance duration average [ms] Sum of glance duration of all subjects divided by number of the subjects. (*) Glance duration maximum [ms] Max. glance duration of all subjects. (*) Glance duration [ms] Min. glance duration of all subjects. (*) Version 3.4 2014 Experiment Analysis Parameter Dimension unit Description Stimulus Stimulus name Area of Interest AOI name AOI Group AOI group name AOI Scope Scope of AOI - local or global AOI Order AOI order number AOI Size [px] 268 Size of AOI in pixel - the part overlaying the stimulus is taking into consideration, parts outside of the stimuli area are ignored. For dynamic AOIs the size is the sum of sizes at each sample timestamp (as defined above) where the AOI is visible averaged by the number of samples where the AOI is visible. minimum Diversion duration [ms] total Sum of diversion duration of all subjects. (*) Diversion duration [ms] average Sum of diversion duration of all subjects divided by number of the subjects. (*) Diversion duration [ms] maximum Max. diversion duration of all subjects. (*) Diversion duration [ms] minimum Min. diversion duration of all subjects. (*) First fixation duration total [ms] Sum of first fixation duration of all subjects. First fixation duration average [ms] Sum of first fixation duration of all subjects by number of the subjects. 2014 Version 3.4 269 Parameter BeGaze Dimension unit Description Stimulus Stimulus name Area of Interest AOI name AOI Group AOI group name AOI Scope Scope of AOI - local or global AOI Order AOI order number AOI Size [px] Size of AOI in pixel - the part overlaying the stimulus is taking into consideration, parts outside of the stimuli area are ignored. For dynamic AOIs the size is the sum of sizes at each sample timestamp (as defined above) where the AOI is visible averaged by the number of samples where the AOI is visible. First fixation [ms] duration maximum Max. first fixation duration of all subjects. First fixation [ms] duration minimum Min. first fixation duration of all subjects. Glances count total Sum of first glances count of all subjects. (*) Glances count average Sum of first glances count of all subjects by number of the subjects. (*) Glances count maximum Max. first glances count of all subjects. (*) Glances count minimum Min. first glances count of all subjects. (*) Revisits count Glances count total - 1 Version 3.4 2014 Experiment Analysis Parameter Dimension unit Description Stimulus Stimulus name Area of Interest AOI name AOI Group AOI group name AOI Scope Scope of AOI - local or global AOI Order AOI order number AOI Size [px] 270 Size of AOI in pixel - the part overlaying the stimulus is taking into consideration, parts outside of the stimuli area are ignored. For dynamic AOIs the size is the sum of sizes at each sample timestamp (as defined above) where the AOI is visible averaged by the number of samples where the AOI is visible. total Revisits count average Glances count average - 1 Revisits count maximum Glances count maximum - 1 Revisits count minimum Glances count minimum - 1 Fixation count total Sum of first fixation count of all subjects. Fixation count average Sum of first fixation count of all subjects by number of the subjects. Fixation count maximum Max. first fixation count of all subjects. 2014 Version 3.4 271 BeGaze Parameter Dimension unit Description Stimulus Stimulus name Area of Interest AOI name AOI Group AOI group name AOI Scope Scope of AOI - local or global AOI Order AOI order number AOI Size [px] Size of AOI in pixel - the part overlaying the stimulus is taking into consideration, parts outside of the stimuli area are ignored. For dynamic AOIs the size is the sum of sizes at each sample timestamp (as defined above) where the AOI is visible averaged by the number of samples where the AOI is visible. Fixation count minimum Min. first fixation count of all subjects. Appearance count total Sum of all appearances of one AOI within one trial of all subjects. Appearance count average Sum of all appearances of one AOI within one trial of all subjects by number of the subjects. Appearance count maximum Max. sum of all appearances of one AOI within one trial of all subjects. Appearance count minimum Min. sum of all appearances of one AOI within one trial of all subjects. Visible time total [ms] Sum of AOI duration within one trial of all subjects. Version 3.4 2014 Experiment Analysis Parameter Dimension unit Description Stimulus Stimulus name Area of Interest AOI name AOI Group AOI group name AOI Scope Scope of AOI - local or global AOI Order AOI order number AOI Size [px] 272 Size of AOI in pixel - the part overlaying the stimulus is taking into consideration, parts outside of the stimuli area are ignored. For dynamic AOIs the size is the sum of sizes at each sample timestamp (as defined above) where the AOI is visible averaged by the number of samples where the AOI is visible. Visible time total [%] Visible time total (ms) / (end time - start time) (**) Visible time average [ms] Sum of AOI duration within one trial of all subjects by number of the subjects. Visible time average [%] Visible time average (ms) / (end time start time) (**) Visible time maximum [ms] Max. sum of AOI duration within one trial of all subjects. Visible time maximum [%] Visible time maximum (ms) / (end time start time) (**) Visible time minimum [ms] Min. sum of AOI duration within one trial of all subjects. Visible time [%] Visible time minimum (ms) / (end time - 2014 Version 3.4 273 Parameter BeGaze Dimension unit Description Stimulus Stimulus name Area of Interest AOI name AOI Group AOI group name AOI Scope Scope of AOI - local or global AOI Order AOI order number AOI Size [px] Size of AOI in pixel - the part overlaying the stimulus is taking into consideration, parts outside of the stimuli area are ignored. For dynamic AOIs the size is the sum of sizes at each sample timestamp (as defined above) where the AOI is visible averaged by the number of samples where the AOI is visible. minimum start time) (**) Fixation time total [ms] Sum of fixation durations of all subjects. Fixation time total [%] Fixation time total (ms) / (end time start time) (**) Fixation time average [ms] Sum of fixation durations of all subjects divided by number of the subjects. Fixation time average [%] Fixation time average (ms) / (end time start time) (**) Fixation time maximum [ms] Max. added fixation durations of all subjects. Fixation time maximum [%] Fixation time maximum (ms) / (end time - start time) (**) Version 3.4 2014 Experiment Analysis Parameter Dimension unit Description Stimulus Stimulus name Area of Interest AOI name AOI Group AOI group name AOI Scope Scope of AOI - local or global AOI Order AOI order number AOI Size [px] 274 Size of AOI in pixel - the part overlaying the stimulus is taking into consideration, parts outside of the stimuli area are ignored. For dynamic AOIs the size is the sum of sizes at each sample timestamp (as defined above) where the AOI is visible averaged by the number of samples where the AOI is visible. Fixation time minimum [ms] Min. added fixation durations of all subjects. Fixation time minimum [%] Fixation time minimum (ms) / (end time - start time) (**) Subject Hit Count Number of subjects that looked into the AOI Subject Hit Count [%] Number of subjects that looking into the AOI in comparison to all selected subjects Revisitors count Number of subjects that looked into the AOI at least 2 times. Time to first [ms] mouse click total Sum of the times of first mouse click into the AOI of all subjects. 2014 Version 3.4 275 Parameter BeGaze Dimension unit Description Stimulus Stimulus name Area of Interest AOI name AOI Group AOI group name AOI Scope Scope of AOI - local or global AOI Order AOI order number AOI Size [px] Size of AOI in pixel - the part overlaying the stimulus is taking into consideration, parts outside of the stimuli area are ignored. For dynamic AOIs the size is the sum of sizes at each sample timestamp (as defined above) where the AOI is visible averaged by the number of samples where the AOI is visible. Time to first mouse click average [ms] Time of first mouse click into the AOI by number of subjects. Time to first mouse click maximum [ms] Max. time to first mouse click of all subjects. Time to first mouse click minimum [ms] Min. time to first mouse click of all subjects. (*) parameter is available only for recordings with sampling rate higher than 30 Hz. The only exceptions to this are for reference views where the following are computed even at 30Hz: Glances Count and Revisits for AOI Summary and AOI Detailed Statistics. (**) start and end time represent the selected time window start and end Version 3.4 2014 Experiment Analysis 276 times (for end time it will be the trial end time if that is smaller than the window end time). The Entry Time values are computed only on valid trials (the ones that contain at least one fixation inside the corresponding AOI during the selected period of time) associated with a stimulus. The other values are computed on all selected trials associated with the stimulus. Transition Matrix (Stacking Order, All) The Transition Matrix gives the number of transitions of fixations from one specific AOI to another. The AOIs listed in the column on the left give the start AOI, the AOIs listed in the row at the top gives the end AOI. For each cell in the matrix the number of transitions is counted. Only fixations are taken into account. Example: There have been three fixations in AOI 1 which have each been followed by a fixation in AOI 2. Then the cell in the matrix for [AOI 1, AOI 2] is computed to be 3. If there has been an additional fixation on the background between the fixations on AOI 1 and AOI 2, no transition between those AOIs is counted. Instead, if a "White Space" AOI exists that covers the background, a transition from AOI 1 to "White Space" and a transition from "White Space" to AOI 2 is counted. Stacking Order: In case of overlapping AOI the most top AOI is taken into consideration. All: All AOI are taken into consideration, even when they are overlapping. Parameter Dimension unit Description Stimulus Stimulus name from \ to (count) Column lists all AOI names Area of Interest One column for each AOI, all columns for a matrix 2014 Version 3.4 277 Parameter BeGaze Dimension unit [Matrix cells] Description Number of transitions from AOI to AOI User Event Statistics This template shows one row per recorded user event for all selected trials. Parameter Dimension unit Description Trial Trial number Subject Subject code Stimulus Stimulus name Time Trial [ms] Time, relative to the start of the trial Time Run [ms] Time, relative to the start of the run Type User Action/Experiment Event Event Scroll/URL/mouse click/key pressed Content Content of the message Content 2 Extra content, e.g. mouse click position Noldus Observer Export Parameter Dimension unit Description Time [ms] Time of the event Type State start/State stop/Point AOI Name Name of the AOI Version 3.4 2014 Experiment Analysis 278 Questionnaire Statistics Parameter Dimension unit Description Subject Subject code Source Question identifier Question Question text Answer User selected answer Subject Statistics The subject statistics is independent of the subject, trial and stimuli filtering/selection and shows the general statistics for the subjects. Parameter Dimension unit Description Subject Subject code Property 1..n Subject properties Calibration Deviation X [°] Calibration deviation on X Calibration Deviation Y [°] Calibration deviation on Y Tracking Ratio [%] Number of non-zero gaze positions divided by sampling frequency multiplied by run duration, expressed in percent. 2014 Version 3.4 279 BeGaze Stimulus Statistics Parameter Dimension unit Description Stimulus Stimulus name Subject Subject code Order Position of the associated trial inside the run Duration [ms] Duration of the associated trial Width [px] Stimulus width Height [px] Stimulus height Custom Trial Interval Statistics Parameter Dimension unit Description Stimulus Stimulus name Reference Image Reference image Start Time [ms] Interval start time End Time [ms] Interval end time Duration [ms] Interval duration Validation Results Statistics The statistics is independent of the subject, trial and stimuli filtering/ selection and shows the validation results for the subjects. Version 3.4 2014 Experiment Analysis Parameter Dimension Description unit Subject Subject name Validation Validation index Deviation X [°] Deviation on X Deviation Y [°] Deviation on Y 6.18.8 280 Reading Statistics - Definitions and Examples The following tables list details about the reading statistic templates that are shipped with the BeGaze when the reading package is licensed. Default Statistic Templates Fixation Duration 282 Saccadic Amplitude 283 AOI Statistics 284 Landing Position AOI 287 Pause Duration 288 First Pass Regression Scanpath 289 Return Sweep 290 Inner-AOI Regressions 292 Between AOI Regressions 293 AOI Hits per Minute 294 2014 Version 3.4 281 BeGaze Notes and Definitions All processing is constrained to the selected time interval. All fields without a comment represent information extracted directly from the event properties, with average/max/min as the only statistic measurement done when indicated. Reading AOI's are generated for Paragraphs Words Sentences Characters Reading AOIs are automatically generated and cannot be self defined but modified in size and position in the AOI editor. Please note, that character AOIs are disabled by default. When character AOIs are enabled, please be aware that this creates a huge amount of additional data (several thousands of additional AOIs) and will slow down the calculation process for statistics and other computations. It is strongly recommended to leave the character AOIs disabled until they are really needed. The term "regression", used in several of the following definitions, refer to the reading behavior of a subject. The general meaning of "regression" in reading studies is that of a movement that is opposite to the normal reading order. As such it can mean eye movements that go back inside the same word, or go back to a previous word or line of text. A regression scanpath is a reading event defined as going back in the text and re-reading a passage until the point where the gaze first went back in the text is reached. Regression is detected by numbering the AOIs in the normal reading order and detecting events that go against this numbering (e.g. saccade from word AOI 5 to word Version 3.4 2014 Experiment Analysis 282 AOI 3). The following color codes denote the parameter origin: parameters event properties computed values Fixation Duration This template shows one row per fixation, process all fixations from all selected trials. Parameter Dimension unit Description Trial Trial number Subject Subject code Stimulus Stimulus name Fixation Start [ms] Fixation Duration [ms] Beginning of a fixation Duration of a fixation Note: A longer fixation duration is often associated with a deeper and more effortful cognitive processing. Just and Carpenter (1980) formulated this relation in the influential Strong Eye-Mind Hypothesis, which claims that there is no appreciable temporal lag between what is fixated and what is processed. In reading research, words that are less frequent, and would therefore require a longer lexical activation process, generally get longer fixation durations (Rayner 1998). More complicated texts give rise to longer average fixation durations, ranging from around 200 ms in 2014 Version 3.4 283 BeGaze Fixation End [ms] light fiction to around 260 ms for physics and biology texts (Rayner and Pollatsek, 1989). More complicated grammatical structures give rise to longer fixation durations (Rayner 1978, 1982). Note that fixation duration is an idiosyncratic measure. End of a fixation Fixation Position XY Word Geographical position of a fixation Reading AOI number Reading direction Fixated AOI number Fixated word Reading direction (Left to Right or Right to Left) Which eye fixated Eye Saccadic Amplitude This template shows one row per saccade, process all saccades from all selected trials. Parameter Dimension unit Description Trial Trial number Subject Subject code Stimulus Stimulus name Saccade start [ms] Beginning of a saccade Saccade duration [ms] Duration of a saccade Saccade end End of a saccade Saccade startPosition XY Version 3.4 [ms] Geographical position where the saccade begins 2014 Experiment Analysis Saccade endPosition XY Saccade amplitude Start word 284 Geographical position where the saccade ends [px] Distance from start to end point of the saccade (average velocity * saccade duration). Note: The same effect on saccadic amplitude (and fixation duration) can be found when subject read texts of varying difficulty (Rayner and Pollatsek 1989). Beginning, poor and dyslectic readers have shorter saccadic amplitudes. In oral reading, average saccadic amplitude falls to around 6 letters (1:5 ), while during music reading and typing, saccades are a mere 1 on average. For subjects reading musical scores, Kinsler and Carpenter (1995) found that the mean saccadic amplitude increased as the tempo of the performance increased. Fixated word before saccade started Start reading AOI number End word Fixated AOI before saccade started End reading AOI number Reading direction Fixated AOI after saccade ended Eye Fixated word after saccade ended Reading direction (Left to Right or Right to Left) Which eye does a saccade AOI Statistics This template shows one row for each AOI-trial combination, process all selected trials, only on selected AOIs. 2014 Version 3.4 285 BeGaze Parameter Dimension unit Description Trial Trial number Subject Subject code Stimulus Stimulus name Area of Interest AOI name Reading AOI Type AOI type Reading AOI number Fixation count AOI number Progressive fixations Regressions into AOI Regressions out of AOI Number of progressive fixations (preceded by progressive saccades) Number of regressions into an AOI Regressive fixations Single fixation duration Number of fixations inside an AOI Number of regressions out of an AOI [ms] Note: While regressions inside words are thought to reflect lexical activation processes (understanding the word), regressions between word reflect sentence integration processes (understanding how several words relate), see chapters 4 and 5 in Underwood (1998). Number of regressive fixations (preceded by regressive saccades) The fixation duration of the fixation on a word, for AOIs in which only one fixation has been made Note: Single fixation duration is one of the measures for studying lexical activation; known as early processes. Version 3.4 2014 Experiment Analysis First fixation duration First pass duration [ms] [ms] First return to AOI [ms] 2014 286 The duration of the first fixation in an AOI (if any) Note: Generally, Rayner and Pollatsek (1989) argue that very fast cognitive operation (like lexical activation and recognition) can be measured with first fixation duration, while slower cognitive processes affect gaze duration (=dwell time). The word properties that affect first fixation duration include word frequency, morphological complexity, metaphorical status, orthographic properties, the degree of polysemy and other linguistic computations. Sum of fixation durations from the first entry into an AOI until the eye leaves it in any direction Note: First pass gaze duration is considered a measure of linguistic processes slower than lexical activation. Rayner (1998), reviewing reading research using the fixation based gaze duration measure, concludes that gaze duration is indicative both of word frequency and of comprehension processes integrating several words. Gaze duration on a word thus contrasts to first fixation duration, the other major reading measure, which is used as an index on word frequency. "Gaze duration" is a reading research term. It is defined exactly as dwell time. Time of occurrence for the first re-entry into an AOI Version 3.4 287 BeGaze Second pass duration Ratio saccade / next fixation Ratio saccade / prev fixation Is first skip [ms] [%] [%] Sum of fixation durations from the second entry into an AOI until the eye leaves it in any direction Note: Second pass gaze duration on a word is assumed to reflect late effects (word integration processes). Saccade duration divided by next fixation duration Saccade duration divided by previous fixation duration AOIs (words) that are not fixated during first pass reading (although they may be fixated during later regressions) Is total skip Note: Readers skip over high predictable words more frequently than low predictable words (Rayner & Well 1996). AOIs (words) that are never fixated Eye Which eye fixated inside an AOI Landing Position AOI This template shows one row for each AOI-trial combination, process all selected trials, only on selected AOIs. Parameter Dimension unit Description Trial Trial number Subject Subject code Stimulus Stimulus name Area of Interest AOI name Reading AOI AOI type Version 3.4 2014 Experiment Analysis 288 Type Reading AOI number Reading AOI landing position Eye AOI number [%] Quotient between AOI length and fixation position inside the AOI Which eye fixated inside an AOI Pause Duration This template shows one row for each AOI-trial combination, process all selected trials, only on selected AOIs. Parameter Dimension unit Description Trial Trial number Subject Subject code Stimulus Stimulus name Fixation Start [ms] Beginning of a fixation Fixation Duration [ms] Duration of a fixation Fixation End End of a fixation [ms] Fixation Position XY Word Geographical position of a fixation Reading AOI number Fixation pause AOI number Eye 2014 Fixated word [ms] Fixation duration + the duration of the subsequent saccade Which eye fixated Version 3.4 289 BeGaze First Pass Regression Scanpath Parameter Dimension unit Description Trial Trial number Subject Subject code Stimulus Stimulus name Event type Type of user event Start [ms] First Pass Regression start time Duration [ms] First Pass Regression duration [ms] Note: The duration of the regression scanpath is a measure of sentence integration processes. First Pass Regression end time End StartPosition XY EndPosition XY Start word Start reading AOI number End word End reading AOI number Number Eye Version 3.4 Position when first pass regression started Position when first pass regression ended Fixated word when first pass regression started AOI number when first pass regression started Fixated word when first pass regression ended AOI number when first pass regression ended Number of events durring first pass regression Which eye fixated 2014 Experiment Analysis 290 Return Sweep Parameter Dimension unit Description Trial Trial number Subject Subject code Stimulus Stimulus name Saccade return sweep start Saccade return sweep duration Saccade return sweep end Saccade return sweep startPosition XY Saccade return sweep endPosition XY Saccade correction start Saccade correction duration Saccade correction end Saccade correction startPosition XY Saccade correction endPosition XY Saccade return sweep start word 2014 [ms] Return sweep start time [ms] Return sweep duration [ms] Return sweep end time Start position for return sweep End position for return sweep [ms] Correction saccade start time [ms] Correction saccade duration [ms] Correction saccade end time Start position for correction saccade End position for correction saccade Fixated word before return sweep Version 3.4 291 BeGaze Saccade return sweep start reading AOI number Saccade return sweep end word Saccade return sweep end reading AOI number Saccade correction end word Saccade correction end reading AOI number Fixation [ms] intermediate start Fixation [ms] intermediate duration Fixation [ms] intermediate end Fixation intermediatePosit ion XY Fixation intermediate word Fixation intermediate reading AOI number Version 3.4 Fixated AOI number before return sweep Fixated word after return sweep Fixated AOI number after return sweep Fixated word after correction saccade Fixated AOI after correction saccade Intermediate fixation start time Intermediate fixation duration Intermediate fixation end time Position for intermediate fixation Fixated word in intermediate fixation AOI number in intermediate fixation 2014 Experiment Analysis 292 Inner-AOI Regressions Parameter Dimension unit Description Trial Trial number Subject Subject code Stimulus Stimulus name Prev. Fixation start Prev. Fixation duration Prev. Fixation end Prev. FixationPosition XY Next Fixation start Next Fixation duration Next Fixation end Next FixationPosition XY Regressive Saccade start Regressive Saccade duration Regressive Saccade end Regressive Saccade startPosition XY 2014 [ms] Previous fixation start time [ms] Previous fixation duration [ms] Previous fixation end time Previous fixation position [ms] Next fixation start time [ms] Next fixation duration [ms] Next fixation end time Next fixation position [ms] [ms] Intermediate regressive saccade start time Intermediate regressive saccade duration [ms] Intermediate regressive saccade end time Intermediate regressive saccade start position Version 3.4 293 BeGaze Regressive Saccade endPosition XY Area of Interest Intermediate regressive saccade end position Reading AOI number Eye AOI number AOI name Which eye fixated inside an AOI Between AOI Regressions Parameter Dimension unit Description Trial Trial number Subject Subject code Stimulus Stimulus name Prev. Fixation start Prev. Fixation duration Prev. Fixation end Prev. FixationPosition XY Next Fixation start Next Fixation duration Next Fixation end Next FixationPosition XY Version 3.4 [ms] Previous fixation start time [ms] Previous fixation duration [ms] Previous fixation end time Previous fixation position [ms] Next fixation start time [ms] Next fixation duration [ms] Next fixation end time Next fixation position 2014 Experiment Analysis Regressive [ms] Saccade start Regressive [ms] Saccade duration Regressive [ms] Saccade end Regressive Saccade startPosition XY Regressive Saccade endPosition XY Area of Interest start Reading AOI number start Area of Interest end Reading AOI number end Eye 294 Intermediate regressive saccade start time Intermediate regressive saccade duration Intermediate regressive saccade end time Intermediate regressive saccade start position Intermediate regressive saccade end position Previous AOI name Previous AOI number Next AOI name Next AOI number Which eye fixated inside an AOI AOI Hits per Minute This template shows one row per selected trials. Parameter Dimension unit Description Trial Trial number Subject Subject code Stimulus Stimulus name Reading AOI Hits character Character AOI hits per minute 2014 Version 3.4 BeGaze 295 Reading AOI Hits word Reading AOI Hits sentence Reading AOI Hits paragraph Eye 6.18.9 Word AOI hits per minute Note: This is the word-per-minute (WPM) measure, a classical measure for reading speed. In the eye-tracking version, WPM can be made a continuous measure that varies along the text. Sentence AOI hits per minute Paragraph AOI hits per minute Which eye fixated inside an AOI Reading Statistics - References Berséus, P. (2002). Eye movement in prima vista singing and vocal text reading. Unpublished master’s thesis, Lund University. Clifton, C., Staub, A., & Rayner, K. (2006). Eye movements: A window on mind and brain. In R. P. G. van Gompel, M. H. Fischer, W. S.Murray, & R. L. Hill (Eds.), (chap. Eye movements in reading words and sentences.). Elsevier, Oxford. Diepen P.M.J. van, M., W., & G. d’Ydewalle. (1998). Eye guidance in reading, driving, and scene perception. In G. Underwood (Ed.), (chap. Functional division of the visual field: moving masks and moving windows.). Oxford: Elsevier. Holmqvist, K., Holsanova, J., Barthelson, M., & Lundqvist, D. (2003). Reading or scanning? a study of newspaper and net paper reading. In The mind’s eye: Cognitive and applied aspects of eye movement research (p. 657-670). Elsevier Science Ltd. Holmqvist, K., & Wartenberg, C. (2005). The role of local design factors for newspaper reading behaviour – an eye-tracking perspective (Tech. Rep. Version 3.4 2014 Experiment Analysis 296 No. 127). Lund University Cognitive Studies. Holsanova, J., Holmberg, N., & Holmqvist, K. (2008). Reading information graphics: The role of spatial contiguity and dual attentional guidance. Appl. Cognit. Psychol.. Holsanova, J., Rahm, H., & Holmqvist, K. (2006). Entry points and reading paths on newspaper spreads: comparing a semiotic analysis with eyetracking measurements. Visual Communication, 5 (1), 65-93. Available from http://vcj.sagepub.com/cgi/content/abstract/5/1/65 Huey, E. B. (1898). Preliminary experiments in the physiology and psychology of reading. American Journal of Psychology, 9 , 575-586. Hyrskykari, A. (2006). Utilizing eye movements: Overcoming inaccuracy while tracking the focus of attention during reading. Computers in Human Behavior, 22 (4), 657 - 671. Available from http://www.sciencedirect.com/science/article/B6VDC-4J72YW12/2/8ba5466cc55abcaaf639bc20d15314c3 (Attention aware systems - Special issue: Attention aware systems) Inhoff, A. W., & Radach, R. (1998). Eye guidance in reading, driving and scene perception. In G. Underwood (Ed.), (p. 29-53). New York: Elsevier. Johansson, R., Holmqvist, K., Mossberg, F., & Lindgren, M. (2009). Music you prefer to study to impairs reading comprehension. Johansson, R., Johansson, V., Wengelin, Å., & Holmqvist, K. (2008). Reading during writing: Four groups of writers. (Working Papers No. 53). Department of Linguistics, Lund University. Johansson, R., Johansson, V., Wengelin, Å., & Holmqvist, K. (in press). Looking at the keyboard or the monitor: Relationship with text production processes. Reading and Writing. Kollmorgen, S., & Holmqvist, K. (2009). Automatically detecting reading in eye 2014 Version 3.4 297 BeGaze tracking data (LUCS No. 144). Department of Cognitive Science. Krischer, C., & Zangemeister, W. (2007). Scanpaths in reading and picture viewing: Computer-assisted optimization of display conditions. Computers in Biology and Medicine, 37 (7), 947 - 956. Available from http://www.sciencedirect.com/science/article/B6T5N-4NB2SN92/2/73537cff18bfb34e14d8e45538be90a2 (Vision and Movement in Man and Machines) Liversedge, S., Paterson, K., & M.J., P. (1998). Eye guidance in reading, driving, and scene perception. In G. Underwood (Ed.), (chap. Eye movements and measures of reading time.). Oxford: Elsevier. Liversedge, S., White, S., Findlay, J., & Rayner, K. (2006). Binocular coordination of eye movements during reading. Vision research, 46 (15), 2363–2374. McConkie, G. W., Kerr, P. W., Reddix, M. D., & Zola, D. (1988). Eye movement control during reading: I the location of initial eye fixations on words. Vision Research, 28 , 1107-1118. McConkie, G. W., Kerr, P. W., Reddix, M. D., Zola, D., & Jacobs, A. M. (1989). Eye movement control during reading: Ii frequency of refixating a word. Perception and Psychophysics, 46 , 245-253. Rayner, K. (1998). Eye movements in reading and information processing: 20 years of research. Psychological Bulletin, 124 (3), 372–422. Rayner, K., Li, X., Williams, C., Cave, K., & Well, A. (2007). Eye movements during information processing tasks: Individual differences and cultural effects. Vision Research, 47 (21), 2714–2726. Rayner, K., & Pollatsek, A. (1989a). The psychology of reading. Englewood Cliffs, NJ: Prentice Hall. Rayner, K., & Pollatsek, A. (1989b). The psychology of reading. Renshaw, J. A., Finlay, J. E., Tyfa, D., & Ward, R. D. (2004). Regressions Version 3.4 2014 Experiment Analysis 298 re-visited: a new definition for the visual display paradigm. In Chi ’04: Chi ’04 extended abstracts on human factors in computing systems (pp. 1437–1440). New York, NY, USA: ACM. Sullivan, B., Jovancevic, J., Hayhoe, M., & Sterns, G. (2005). Use of gaze in natural tasks in stargardt’s disease: A preferred retinal region. International Congress Series, 1282 , 608 - 612. Available from http://www.sciencedirect.com/science/article/B7581-4H8DPNP-4W/2/ e4819ada0573583ad3ed7a0277723bbf (Vision 2005 - Proceedings of the International Congress held between 4 and 7 April 2005 in London, UK) Takeda, Y., Sugai, M., & Yagi, A. (2001). Eye fixation related potentials in a proof reading task. International Journal of Psychophysiology, 40 (3), 181 - 186. Available from http://www.sciencedirect.com/science/article/B6T3M-42DP0HD2/2/586b0c37ba4efcd04248bea842b36f2c Underwood, G. (1998). Eye guidance in reading, driving, and scene perception. Elsevier. 2014 Version 3.4 299 BeGaze 6.19 Line Graph 6.19.1 Overview The Line Graph data view displays un-interpreted eye tracking data and gaze events for scientific or informal purposes. Data and events are plotted as lines on a timeline diagram. Operate the Line Graph data view with the following steps: 1. In the Subjects Selection 104 , select a single trial. The Line Graph Main Window 302 and Line Graph Data Table 304 the are updated for the selected trial. While selecting trials, the Events Selection 110 view and the Trial Details 108 view shows information about the currently selected trial or event. Version 3.4 2014 Experiment Analysis 300 2. In the Line Graph Miniview 305 , change to the desired view tab. The Miniview displays the selected stimulus correlated with the gaze position of the current Diagram Cursors 304 . 6.19.2 Events List The general functionality of this view is described in Events List 110 . The blue data cursor and the red auxiliary cursor will frame the marked event in the Line Graph Main view 302 . The gaze cursor in the Line Graph Miniview 305 will jump to the position at the start time of the event. A highlighted event in the Events list. The marked event is framed by two cursors in the Graph Area: 2014 Version 3.4 301 BeGaze The gaze cursor (blue dot in the full view, a cross in the zoomed view) is at the start time of the event in the Miniview: Line Graph Overview 299 Version 3.4 2014 Experiment Analysis 6.19.3 302 Graph Area In the Line Graph main view, the following gaze data will be visualized over the timeline: Gaze parameters: The Y-axis at the left displays the gaze position in the stimulus (x- and y-direction) as well as angular velocity and acceleration of the eye. Pupil diameter: The Y-axis at the right displays the pupil diameter. Time [ms]: The X-axis at the bottom displays fixations, saccades, blink, and user events. You can customize the line graph display with the following steps: 1. Right click the line graph display to open a context menu. Select the Settings command and change line colors and display in the Line Graph Settings Dialog 306 . 2014 Version 3.4 303 BeGaze 2. Click the Reset Scaling icon in the top left corner to revert display scaling and positioning. 3. Click the Legend button in the top right corner to hide or unhide the legend. If the legend is displayed, activate or deactivate the options next to the labels. This selects the desired combination of lines to draw. 4. To shift the line graph display scales, drag the left or right Y-axis or drag the bottom X-axis using the finger mouse cursor. To shift the line graph position, hold down the [ SPACE ] key and drag the display using the hand mouse cursor. 5. To zoom in, simply click into the display. To zoom an arbitrary display portion, click and drag to span a dotted zoom box. If you release the mouse button, the display is zoomed accordingly. 6. To zoom out, hold down the [ CTRL ] key and click into the display. 7. Click the colored event bar displayed at the bottom of the line graph display. This selects a single event and moves the Line Graph Diagram Cursors 304 as well. The respective event is highlighted in the Events Selection, 110 view, which in turn also updates the Trial Details 108 view and the Line Graph Miniview 305 . Note, that you can manually drag the diagram cursors using the drag mouse cursor. The default event colors are as follows: Blinks - Blue, Fixations Green, Saccades - Red, User Events - Yellow. 8. In the Export menu, either select the Save Image... ( [ CTRL ] + [ S ] ) or select the Copy image to clipboard ( Version 3.4 2014 Experiment Analysis 304 [ CTRL ] + [ C ] ) keyboard command to export the current line graph display to a single image. 6.19.4 Diagram Cursors If you create a new Line Graph, you will find a blue vertical line in the middle of the Graph Area, the main data cursor. The data cursor is movable, you can drag it to every time in the Graph Area. Simply hover with the mouse over the data cursor until a double slider becomes visible, then click the left mouse button and drag the data cursor to the desired position. Alternatively, you can use the arrow left / arrow right keys on the keyboard. The data cursor can be used to find out the exact values for the gaze data at a particular time. The gaze data values are displayed in the Data Table 304 and are immediately updated for the current data cursor position. Furthermore, the gaze point at this time on the stimulus image is displayed in the Miniview 305 below the Graph Area. Apart from the data cursor a red auxiliary cursor is visible. 6.19.5 Data Table In the data table, the data values are displayed numerically for the current Line Graph Diagram Cursor 304 positions. You will find information about: 2014 Version 3.4 305 BeGaze the exact time for the time cursor positions. the pupil diameter at this time the gaze point in x- and y-direction in [pixels]. (0,0) is the upper left corner of the stimulus image. the angular speed of the eye the angular acceleration of the eye If you work with binocular data, the values for both eyes will be displayed. 6.19.6 Miniview In the Miniview, the gaze position at the current data cursor 304 is displayed in the stimulus. The Miniview offers two display tabs: Full tab: shows the complete and resized stimulus. Zoom tab: shows a magnified area around the gaze position. Version 3.4 2014 Experiment Analysis 6.19.7 306 Settings In the Linegraph Settings dialog, you select line colors, event colors and customize the line graph chart settings. 1. Right click into the Line Graph Main Window 302 to open a context menu. Select the Settings command. The Linegraph Settings dialog opens. 2. Switch to one of the available dialog tabs and change settings. 3. Confirm your settings with OK. The following dialog tabs are available. Left Eye In this tab you can configure, for left data channel the color and the visibility of: gaze data on X gaze data on Y 2014 Version 3.4 307 BeGaze pupil diameter angular velocity angular acceleration Right Eye In this tab you can configure, for right data channel the color and the visibility of: gaze data on X gaze data on Y pupil diameter angular velocity angular acceleration Version 3.4 2014 Experiment Analysis 308 Events In this tab you can configure the color for the following types of events: fixation saccade blink user event 2014 Version 3.4 309 BeGaze Chart In this tab you can configure: the time range in [s] the color of the first cursor line the color of the second cursor line whether to show values in steps whether to show the legend 6.20 Retrospective Think Aloud Retrospective Think Aloud (RTA) recordings are full screen recordings of your desktop contents together with audio notes done while using BeGaze. This allows you to gather data in usability testing, in product design and development, in psychology and a range of social sciences (e.g., reading, writing and translation process research). The result is saved as an AVI video file placed in a chosen folder. Version 3.4 2014 Experiment Analysis 310 Retrospective Think Aloud requires the observation package license. In order to start an RTA recording you must first have an experiment opened (and have the observation package license). At this moment the button in the toolbar 355 becomes enabled and can be clicked. On clicking the button the following dialog shows up: Dialog Settings Target Screen: If a secondary screen is available choose between recording the content on the primary or secondary screen. Frames Per Second: Sets the resulting AVI video frame rate. Apply Watermark: Overlay a watermark image over the exported video. The overlay can be Solid or Half Transparent. You can also select a 2014 Version 3.4 311 BeGaze custom image by pressing the button "...". The watermark position in the video can be changed by dragging it around in the Preview panel on the right of the dialog. For experiments that contain user videos (user data recorded with a webcam) several other options are available. If no used data exists the User Video options are grayed out. Show Picture-in-Picture: If checked user video from an attached webcam is overlayed as a smaller image (picture-in-picture style) inside the animated data visualization. o Opacity: Selects the opacity level of the user video. Moving the slider to the left fades out the user video more. o Dimensions: Size of the user video to embed in the main video. o Source: The drop down box below shows all available video recording sources (you may see several devices here besides your webcam). User Audio: If checked the sound from the user video is used as the sound for the exported AVI (if the stimulus is a video with sound then this setting replaces the stimulus sound with the user sound) o Source: The drop down box below shows all available sound recording sources (you may see several devices here besides your webcam's microphone or your sound card's input). Preview: The yellow rectangle can be dragged on the gray surface to set the position of the user video relative to the main video in the exported AVI. Start the recording When finished with the settings pressing the "Start Recording..." button opens a file selection dialog that allows to select the location and name of the recorded RTA video. Version 3.4 2014 Experiment Analysis 312 After selecting this and clicking "Save" the RTA starts. You can tell that an RTA recording is running by the glowing button in the toolbar. Everything you do on your desktop from now on is recorded togheter with any user video and audio you configured before. Stop the recording To stop the recording just press the glowing button again. When stopping an ongoing RTA recording the following dialog appears, allowing you to just continue working or to preview the recording that just ended. 2014 Version 3.4 313 BeGaze When clicking the "Play Video" button the recorded RTA video will be played in the associated media player on your system. Version 3.4 2014 Event Detection Event Detection Chapter VII BeGaze 315 7 Event Detection 7.1 Built-In Event Detector BeGaze has a built-in saccade, fixation and blink detector. A saccade is defined as a rapid change in gaze location, and a fixation is regarded as being bordered by two saccades. A blink can be considered a special case of a fixation, where eye data is not present. In general, there are two approaches for the built-in detector: Either it can first look for fixations and the other events are derived from them, or it can first look for saccades, followed by the computation of the other events. Which event the detector searches first, we call primary event. If the primary event is fixation, the detector uses a dispersion based algorithm. If the primary event is saccade, a velocity based algorithm is used. For low speed eye tracking data (< 200 Hz), choosing fixations as primary event achieves the best results, whereas primary looking for saccades is sensible for high speed eye tracking data. Depending on the sample rate the built-in detector selects the detection method: sample rate detection method primary event algorithm based on all data rates low speed event detection 320 fixation dispersion 200 Hz and above high speed event saccade detection 322 velocity Please note, that none of the algorithms are currently well suited to detect fixations on moving targets in videos where the eyes are following with a smooth pursuit. This issue is currently addressed in ongoing research work. Version 3.4 2014 Event Detection 316 Please note that some restrictions apply for event detection on HED recorded data. The current event detection implementation works reliable on objects that are in a distance of about 70cm (held in arm length distance) from the scene camera, e.g. packages, hand held devices and newspapers. For statistical analysis, we recommend to use the "net dwell time" for other distances. The event detection algorithms work independently on each trial, so events from one trial cannot continue in the next trial. Events are detected on all the data in a trial until the last sample where they end and are accepted if they pass the requirements for that event type. 7.2 Adjust Event Detection In the Adjust Event Detection dialog, you can change the event detection parameters as well as the stimulus geometry for one or more trials. 1. In the File menu 351 select the Adjust Event Detection command. The Adjust Event Detection dialog opens. 2. In the Fixation detection parameters section of the dialog, you can change settings for low speed event detection or for high speed event detection. Which type of settings are available, depends on the gaze tracking device used. 3. In the Geometry section of the dialog, you can adapt resolution and dimension of the presented stimuli. 4. Confirm you settings with OK. When creating an experiment, you can adjust these parameters in the Event Detection 70 tab of the Create Experiment wizard. 2014 Version 3.4 317 BeGaze Exclude first fixation The first fixation can be deleted from all datasets in the experiment if required. Low Speed Event Detection Settings For Low Speed Event Detection 320 the following parameters are displayed and can be changed: Min. duration: minimum fixation duration in [ms] Max. dispersion: maximum dispersion value. The unit depends on the experiment type 364 : Unit standard data pixels data with head tracking degrees High Speed Event Detection Settings For High Speed Event Detection 322 the following parameters are displayed and can be changed: Version 3.4 2014 Event Detection 318 Min. duration: minimum saccade duration in [ms]. If the Auto option is checked, the minimum duration varies and is automatically set dependent on the peak threshold. Peak velocity threshold: peak velocity threshold in [º/s] Min. fixation duration: minimum fixation duration in [ms]. All fixations below the threshold are rejected. Peak velocity window: The single peak value has to lie in this window. Start and end is given in % of the saccade length. For more information see Built-In Event Detector 315 . If you click on Adjust, the saccades, fixations and blinks will be recalculated for all the trials in the experiment, using the displayed detection parameters. The changes are persistent for each trial. 2014 Version 3.4 319 BeGaze Geometry This panel shows the screen resolution and physical stimulus dimension settings from the gaze tracking data file. Stimulus screen resolution: Horizontal and vertical resolution (in pixels) of the monitor which originally displayed all the visual stimuli. Physical stimulus dimensions: Horizontal and vertical stimulus dimensions in millimeters. Note, that a typical CRT or LCD computer screen has a display resolution between 72 dpi and 120 dpi with the same horizontal and vertical dpi resolution. Example: a 96 dpi LCD monitor displaying 1280 horizontal pixels should have a width of 338 mm (1280 px / 96 dpi * 25,4 mm per inch). Note also that other displays such as a video beamer emitting camcorder material typically use a different dpi resolution for horizontal and vertical display. Distance monitor-head: The approximate distance between the displaying monitor and the subject's head. Note that during calibration the individual relation between the gaze tracking system and the subject is established. Version 3.4 2014 Event Detection 7.3 320 Low Speed Event Detection In the Low Speed Event Detection method, Fixation is selected as primary event. The Built-In Detector 315 will first search for fixation events, using a dispersion based algorithm, after which saccade events are computed and derived from the primary fixation events. Blink Detection A blink can be regarded as a special case of a fixation, where the pupil diameter is is either zero or outside a dynamically computed valid pupil range (based on the whole trial data) or the horizontal and vertical gaze positions are zero . If either of these conditions are met we create a blink event. However, the duration of the blink event is expanded in order to include the transition period between valid gaze data and the blink. Blink events with the duration shorter than 70 ms are discarded. It is not possible to differentiate between a true blink and a "eye tracking lost" state so both cases are detected as blinks. The blink duration doesn't have an upper limit because of this. Fixation Detection The Minimum Fixation Duration defines the minimum time window in which the gaze data is analyzed. Fixations smaller than the time window will not be caught. The algorithm identifies fixations as groups of consecutive points within a particular dispersion, or maximum separation. It uses a moving window that spans consecutive data points checking for potential fixations. The moving window begins at the start of the protocol and initially spans a minimum number of points, determined by the given Minimum Fixation Duration and sampling frequency. The algorithm then checks the dispersion of the points in the window by summing the differences between the points' maximum and minimum x and y values; in other words, dispersion D = [max(x) - min(x)] + [max(y) min(y)]. If the dispersion is above the Maximum Dispersion Value, the 2014 Version 3.4 321 BeGaze window does not represent a fixation, and the window moves one point to the right. If the dispersion is below the Maximum Dispersion Value, the window represents a fixation. In this case, the window is expanded to the right until the window's dispersion is above threshold. The final window is registered as a fixation at the centroid of the window points with the given onset time and duration. Saccade Detection At the end a saccade event is created between the newly and the previously created blink or fixation. Parameters The parameters can be changed in the Adjust Event Detection 316 dialog. Min. duration: minimum fixation duration in [ms] Max. dispersion: maximum dispersion value. The unit depends on the experiment type 364 : Unit standard data pixels data with head tracking degrees Further Reading: Dario D. Salvucci & Joseph H. Goldberg: Identifying Fixations and Saccades in Eye-Tracking Protocols In: Proceedings of the Eye Tracking Research and Applications Version 3.4 2014 Event Detection 322 Symposium (pp. 71-78). New York, 2000 7.4 High Speed Event Detection In the High Speed Event Detection method, Saccade is selected as primary event. The Built-In Detector 315 will first search for saccade events, using a velocity based algorithm. Blinks and fixations are computed and derived from the primary saccade events. Saccade Detection From the gaze stream all velocities are calculated. From all velocities the peaks are detected. A peak is defined as the peak value of velocities above the Peak Threshold [º/s]. The peak could indicate a saccade, but as we are not sure, yet, we call it saccade-like event. To detect the start of the saccade-like event, we search for the first velocity to the left which is lower than the fixation velocity threshold. To detect the end of the saccade-like event, we search for the first velocity to the right which is lower than the fixation velocity threshold. The fixation velocity threshold is an internal value calculated from the first peak less velocities of the velocity stream. We assume the saccade-like event a real saccade, if a) the distance between start and end exceeds the Minimum Saccade Duration [ms] and b) the single peak value lies in the range of 20% to 80% of the distance between start and end Blink Detection However, the saccade we have found could still be an artifact as a result of a start or end of a blink. If so, we discard the saccade event and assign the artificial saccade to a blink. To determine if this is the case we evaluate the pupil diameter during the saccade period. If the pupil diameter changes faster than an internal threshold value or the pupil diameter is zero the saccade is assumed artificial and part of the blink. 2014 Version 3.4 323 BeGaze It is not possible to differentiate between a true blink and a "eye tracking lost" state so both cases are detected as blinks. The blink duration doesn't have an upper limit because of this. Fixation Detection Finally, we create a fixation event between the newly and the previously created blink or saccade. Parameters The parameters can be changed in the Adjust Event Detection 316 dialog. Min. duration: minimum saccade duration in [ms]. If the Auto option is clicked, the minimum duration varies and is automatically set dependent on the peak threshold. Peak threshold: peak velocity threshold in [º/s] Min. fixation duration: minimum fixation duration in [ms]. All fixations below the threshold are rejected. The default value is 50 ms. Peak Velocity Window The velocity curve must resemble a certain pattern to be regarded as the velocity of a saccade. In a typical saccade the velocity of the eye movement increases, reaches a peak and decreases. At first, the detector Version 3.4 2014 Event Detection 324 assumes this kind of movement to be a saccade. The time between start and end of movement is called saccade length. Then the detector searches, if the velocity peak lies within a certain time window inside of the saccade. If the peak lies outside, the assumed saccade is discarded. The start and end of the time window is given in % of the saccade length. Default values: Start: 20% of saccade length End: 80% of saccade length 2014 Version 3.4 Export and Conversions Export and Conversions Chapter VIII Export and Conversions 8 Export and Conversions 8.1 Overview 326 BeGaze allows events export 326 and raw data export 334 . Furthermore, you can record the replay of the scan path, attention map or key performance indicators to an AVI file (see Video Export 342 ). 8.2 Export Events 8.2.1 Export Events In case you want to perform further evaluation with third party software, it is possible to export the events to a custom delimited table in ASCII text format. If you click on the toolbar item or go to the Export menu and select Export Event Data to File..., a window will be displayed, containing the following tabs: General Preview On the bottom there are two buttons for exporting the data: Export will export it immediately while Add to Queue will add it to the Export Queue 84 for later processing. Trial selection Select the Trials from the Experiment, whose Events should be exported. For each Trial a separated file will be created. 2014 Version 3.4 327 BeGaze Events to Export Select from the available events the ones that should be contained in export file 330 . File Format Configure the format of the export file 330 . Version 3.4 2014 Export and Conversions 328 Write Header Select whether the Header 330 will be written in the file. Decimal Places Configure the format of the numerical values. Separator The separator between values can be one of the following: Tab Space Comma Semicolon 2014 Version 3.4 329 BeGaze Export Location Click on to browse for the folder or to create a new folder. BeGaze will create the file names automatically. Single File Output With this checked a single file per subject will be exported instead of one file for each trial. Preview You can preview the exact format of the export file. Note: in trial section, only a few data lines are shown. The Export file may include information about: the start and the end time of the fixation, the fixation duration. the gaze coordinates at the beginning of the fixation. the dispersion during the fixation in [pixels] the AOI hit during the fixation the amplitude of a saccade Version 3.4 2014 Export and Conversions 330 the maximum speed and acceleration of the saccade and the time when these maxima occurred In case the experiment 364 contains head tracking data, additionally will be exported: the image name connected to a plane during a fixation on this plane the plane number during a fixation on it 8.2.2 Export File Format 8.2.2.1 Export File Format The BeGaze export file starts with a short header 330 section, followed by the trial section 331 . The file can be opened and read with any text editor, but as the entries are tab limited, it will be best read with a spreadsheet program like Microsoft Excel or similar. 8.2.2.2 Header The header consists of the following few lines: Converted from: Complete path of the IDF file. Date: Date and time of the export. Version: Version, with which the export file is created. Sample Rate: Sample rate of the recording. Subject: Subject as written to IDF file or modified in experiment creation. Description: Description of Run as written to IDF file or modified in experiment creation. 2014 Version 3.4 BeGaze 331 8.2.2.3 Trial Section The table header description is followed by the list of events. Every event type has a different table header. Event Export Fixations The table header for fixations applies for all lines starting with the word Fixation. The table headers mean the following: Event Type: fixation, L for left or R for right (or B for binocular in ETG 28 experiments) Trial: number of current trial Number: index of current fixation Start: start time in microseconds, relative to start time of beginning of the current trial End: end time in microseconds, relative to start time of beginning of the current trial Duration: duration of fixation in microseconds Location X: horizontal location of fixation in pixel on calibration area Location Y: vertical location of fixation in pixel on calibration area Dispersion X: horizontal dispersion of fixation in pixel Dispersion Y: vertical dispersion of fixation in pixel AOI hit: name of area of interest (AOI) that is hit by current fixation. The field could be '-', if no AOI is hit. Event Export Saccades The table header for saccades applies for all lines starting with the word Version 3.4 2014 Export and Conversions 332 Saccade. The table headers mean the following: Event Type: saccade, L for left or R for right (or B for binocular in ETG 28 experiments) Trial: number of current trial Number: index of current saccade Start: start time in microseconds, relative to start time of beginning of the current trial End: end time in microseconds, relative to start time of beginning of the current trial Duration: duration of saccade in microseconds Start Pos X: horizontal start position of saccade in pixel on calibration area Start Pos Y: vertical start position of saccade in pixel on calibration area End Pos X: horizontal end position of saccade in pixel on calibration area End Pos Y: vertical end position of saccade in pixel on calibration area Amplitude: length of saccade in degrees Peak Speed: maximum speed of eye movement during current saccade Peak Speed At: location of speed maximum in parts of complete amplitude (a value of 0.416 means peak speed reached at 41.6% of amplitude) Average Speed: average velocity of current saccade in degrees per second Peak Accel. maximum acceleration of current saccade in deg/s2 2014 Version 3.4 333 BeGaze Peak Decel.: maximum deceleration of current saccade in deg/s2 Average Accel. average acceleration of current saccade in deg/s2 Event Export Blinks The table header for blinks applies for all lines starting with the word Blink. The table headers mean the following: Event Type: blink, L for left or R for right (or B for binocular in ETG 28 experiments) Trial: number of current trial Number: index of current blink Start: start time in microseconds, relative to start time of beginning of the current trial End: end time in microseconds, relative to start time of beginning of the current trial Duration: duration of blink in microseconds Event Export User Messages The table header for user messages applies for all lines starting with the word Blink. The table headers mean the following: Event Type: user message Trial: number of current trial Number: index of current user message Start: start time in microseconds, relative to start time of beginning of the current trial Description: content of the message Version 3.4 2014 Export and Conversions 334 Note, that the origin of the calibration area is always in the upper left corner. 8.3 Export Raw Data 8.3.1 Export Raw Data In case you want to perform further evaluation with third party software, it is possible to export the raw data to a custom delimited table in ASCII text format. If you click on the toolbar item or go to the Export menu and select Export Raw Data to File..., a window will be displayed, containing the following tabs: General Preview On the bottom there are two buttons for exporting the data: Export will export it immediately while Add to Queue will add it to the Export Queue 84 for later processing. Trial selection Select the Trials from the Experiment, whose Raw Data should be exported. For each Trial a separated file will be created. Fields to Export Select from the available events the ones that should be contained in export file 338 . 2014 Version 3.4 335 BeGaze File Format Configure the format of the export file 338 . Version 3.4 2014 Export and Conversions 336 Write Header Select whether the Header 338 will be written in the file. Decimal Places Configure the format of the numerical values. Separator The separator between values can be one of the following: Tab Space Comma Semicolon 2014 Version 3.4 337 BeGaze Export Location Click on to browse for the folder or to create a new folder. BeGaze will create the file names automatically. Single File Output With this checked a single file per subject will be exported instead of one file for each trial. Preview You can preview the exact format of the export file. Note: in trial section, only a few data lines are shown. Version 3.4 2014 Export and Conversions 8.3.2 Export Raw File Format 8.3.2.1 Export Raw File Format 338 The BeGaze export file starts with a short header 338 section, followed by the trial section 339 . The file can be opened and read with any text editor, but as the entries are tab limited, it will be best read with a spreadsheet program like Microsoft Excel or similar. 8.3.2.2 Header The header consists of the following few lines: Converted from: Complete path of the IDF file. Date: Date and time of data recording. Version: Version, with which the export file is created. Sample Rate: Sample rate of the recording. Subject: Subject as written to IDF file or modified in experiment creation. Description: Description of Run as written to IDF file or modified in experiment creation. Calibration Area: Width and height of the calibration area. Stimulus Dimension: Width and height of the stimulus. Head Distance: Distance between subject and stimulus during recording. Number of Samples: Number of samples in the exported trial. Reversed: Specifies whether the recorded values were reversed on horizontal and/or vertical axis. Format: Format of the exported fields. 2014 Version 3.4 339 8.3.2.3 BeGaze Trial Section The table header description is followed by the list of samples and messages. Raw Data Export Samples The following fields can be exported for one sample, if available. The data can contain left channel data (L), right channel data (R) or both. In case of binocular recordings, data from both channels (named L and R) can be exported. Time: Timestamp of the sample (microseconds since start of iView PC). Type: The type is SMP. Trial: Number of current trial. L/R Raw XHorizontal pupil position. [px]: L/R Raw Vertical pupil position. Y [px]: L/R Dia X Horizontal pupil diameter. [px]: L/R Dia Y Vertical pupil diameter. [px]: L/R Pupil Circular pupil diameter in mm. Diameter [mm]: L/R CR1 XHorizontal corneal reflex position. One or two CRs can be [px]: present. L/R CR1 Vertical corneal reflex position. Version 3.4 2014 Export and Conversions 340 Y [px]: L/R/B POR X [px]: Horizontal gaze position (B is the binocular gaze position and exists only for ETG 28 data) L/R/B POR Y [px]: Vertical gaze position (B is the binocular gaze position and exists only for ETG 28 data) Timing, Quality values Latency: L/R Plane: Plane number L/R AOI Hit: Name of area of interest (AOI) that is hit by current sample. H POS X Head position on X [mm]: H POS Y Head position on Y [mm]: H POS Z Head position on Z [mm]: H ROT X Head rotation on X [°]: H ROT Y Head rotation on Y [°]: H ROT Z Head rotation on Z [°]: L/R EPOS Eye position on X X: L/R EPOS Eye position on Y Y: L/R EPOS Eye position on Z 2014 Version 3.4 341 BeGaze Z: L/R GVEC Gaze vector on X X: L/R GVEC Gaze vector on Y Y: L/R GVEC Gaze vector on Z Z: Frame: Frame counter L/R Event Type of event detected for the interval containing this sample Info: (fixation, saccade, blink) Stimulus: Stimulus associated with this sample 25 Emotiv Emotiv EEG Raw data (exists only for EEG experiments 131 ) EEG Raw columns 22 Emotiv Emotiv Affectiv/Expressiv data (exists only for EEG Affectiv/ experiments 131 ) Expressiv columns L/R/B ICA Index of Cognitive Activity For data created with the ETG Recording Unit 38 the exported values are 0-calibrated, except for the B POR X/Y data which is calibrated according to the settings in the Calibration 135 data view. Raw Data Export Messages The following fields are exported for one message, along with the actual message: Time: Timestamp of the sample. Type: The type is MSG Version 3.4 2014 Export and Conversions Trial: 342 Number of current trial Note, that the origin of the calibration area is always in the upper left corner. 8.4 Export Media Files 8.4.1 Video Export You can record the animated Scan Path, Bee Swarm, Focus Map, Heat Map, Gaze Replay or Key Performance Indicators replays to an AVI file. 1. From the Export menu, select Export Scan Path Video..., Export Heat Map Video..., etc. (text depends on the selected data view). The Export dialog opens, where you can set the recording options and start the export. 2014 Version 3.4 343 BeGaze 2. Press Save As... to immediately export the video and save it to a file. A popup dialog appears allowing you to select the desired video file name and location. Click "Save" to finish. 3. Or press Add to Queue to add the video export to the Export Queue 84 for later processing. Dialog Settings Video Size: Selects an exported video size. Frames per second: This setting applies to a still image stimulus. In case of a video stimulus, the stimulus’ frame rate will be adopted. Version 3.4 2014 Export and Conversions 344 Select the number of frames per second for the exported video. You can select 10, 25 or 50 frames per second or the eye tracking sampling rate. Higher frame rates result in longer export times. Encoder: Selects which video encoder to use to compress the video (options are XVID and Windows Media Video). Note, that you need to install the codecs from the product installation CD if not already installed. Quality: Chooses between High and Normal video quality levels. Playback speed: Chooses the speed of the exported video playback (in comparison to the normal play speed of the stimulus). Similar to the playback speed 116 in the player control. Apply Watermark: Overlay a watermark image over the exported video. The overlay can be Solid or Half Transparent. You can also select a custom image by pressing the button "...". The location of the watermark can be changed by dragging it on the gray surface on the right. Show Legend: For plugins that can show a color legend (Heat Map, gridded AOIs) this setting toggles the visibility of such legend in the exported video. Export Audio: Toggles audio in the exported video. For experiments that contain user videos (user data recorded with a webcam) several other options are available. If no used data exists the User Video options are grayed out. Show Picture-in-Picture: If checked the user video is overlayed as a smaller image (picture-in-picture style) inside the animated data visualization. o Dimensions: Size of the user video to embed in the main video. o Opacity: Selects the opacity level of the user video. Moving the slider to the left fades out the user video more. User Audio: If checked the sound from the user video is used as the sound for the exported AVI (if the stimulus is a video with sound then 2014 Version 3.4 345 BeGaze this setting replaces the stimulus sound with the user sound) User Video Location: The yellow rectangle can be dragged on the gray surface to set the position of the user video relative to the main video in the exported AVI. For EEG experiments additional options are available, see Emotiv EEG information 129 . 8.4.2 Image Export You can exports the currently selected view in any data view to an image file. For all the views that also offer a Video Export option, there is similar 1. From the Export menu, select Save Image.... For data views that support video export the Export dialog opens, which is similar to the video export 342 dialog. Version 3.4 2014 Export and Conversions 346 2. Press Save As... to immediately export the image and save it to a file. A popup dialog appears allowing you to select the desired image file name and location. Click "Save" to finish. 3. Or press Add to Queue to add the video export to the Export Queue for later processing. Image exports in particular are exported immediately so they will show up as "done" in the Export Queue. 84 Dialog Settings Apply Watermark: Overlay a watermark image over the exported video. The overlay can be Solid or Half Transparent. You can also select a custom image by pressing the button "...". The location of the 2014 Version 3.4 347 BeGaze watermark can be changed by dragging it on the gray surface on the right. For experiments that contain user videos (user data recorded with a webcam) several other options are available. If no used data exists the User Video options are grayed out. Show Picture-in-Picture: If checked the user video is overlayed as a smaller image (picture-in-picture style) inside the animated data visualization. o Dimensions: Size of the user video to embed in the main video. o Opacity: Selects the opacity level of the user video. Moving the slider to the left fades out the user video more. 8.4.3 Optimizing AVI Videos The real-time video display and edit functions require appropriate computing resources. While it is necessary to use a modern and powerful PC, it is possible to optimize video data for use with BeGaze. The video file conversion described below will give a faster response while editing AOIs and working with the video data during analysis. All video streams are stored as a sequence of single images. To save disk space or transport bandwidth, the following techniques are used: The stored image frames are compressed, which normally means that an algorithm is used to encode and decode the single image frames. Most of the image codecs (“Coder/Decoder”) will discard visible information for better compression. There is a tradeoff between file size and visible details. If you store images frame after frame, the resulting file size is huge even if the frames are compressed. For this reason, only some frames are stored completely – as “key frames”. All frames following a key frame are generated based on the key frame with additional transformations applied. A high compression video codec will insert key frames only, if it Version 3.4 2014 Export and Conversions 348 detects major scene changes in the base material. While this is fine for sequential watching, stepping some frames backward requires a lot of calculation. There is also a tradeoff between file size and necessary CPU resources. To optimize the user experience for the standard use case “watching the video”, post-processing is applied while reading the video file and displaying it’s contents on the screen. This includes for example to sharpen the video, video scaling or de-interlacing TV material for a noninterlaced computer monitor. There is a tradeoff between screen rendering quality and CPU resources. BeGaze works best with the customized Xvid Solutions MPEG-4 codec (XMP-4) installed during BeGaze setup. The post-processing configuration for this codec, which is also applied during setup, is optimized for editing and analyzing purposes. HED Videos or videos been used or produced with Experiment Center are already recorded in the correct video format. The XMP-4 codec is compatible to standard Xvid and DivX codecs for playback. 8.4.4 Background Information The AVI (“Audio Video Interleaved”) container file format is highly suitable for editing purposes. The file format was invented in the 1990’s, with the developing focus on CPU resources with no copy/edit protection nor internet distribution in mind. One of the major drawbacks of this format is the CBR (“Constant Bit Rate”) audio support. It is possible to add VBR (“Variable Bit Rate”) audio material – but this violates the original format specification which may trigger viewer incompatibilities. VBR audio is used most likely for internet video or converted DVD material while self-recorded material usually has CBR audio. If you experience audio dropouts or audiolag, you can extract the audio file from the AVI file, convert the audio using a CBR codec and re-include the CBR audio to a new AVI file. Another option is to use a special version of VirtualDub called “Nandub” for writing 2014 Version 3.4 349 BeGaze an AVI with VBR audio. Version 3.4 2014 Workspace Reference Workspace Reference Chapter IX 351 BeGaze 9 Workspace Reference 9.1 Menu Commands The following gives an overview of the menu commands: File New Experiment from Folder... Creates an experiment on the basis of a results folder which has been stored by SMI Experiment Center or SMI iViewETG. Manual Experiment Creation... Starts the Create Experiment wizard to create a new experiment. Open Experiment... Opens a dialog box to select a saved experiment from the database 365 . Close Experiment Closes the current experiment. Multi User Gaze Mapping... Handles experiment owner and password for multi-user experiment handling. Collect Recording Unit Data... Allows experiment data collection from connected recording units. Save Experiment Saves the current experiment to the database 365 . Save Experiment As... Saves the current experiment as a new experiment in the database 365 . Define Annotations... Opens the Define Annotations 82 dialog where new annotation types can be defined. Modify Experiment... Opens the Modify Experiment wizard 76 , where all parameters used to create an experiment can be changed. Adjust Event Detection... Opens the dialog to change and edit the Version 3.4 60 2014 Workspace Reference 352 event detection parameters. Delete Experiment from Database... Opens a dialog to delete a saved experiment from the database 365 . Backup Experiment to File... Opens a dialog to select a saved experiment from the database 365 . A backup of the selected experiment will be created in a file. Restore Experiment from File... Opens a file selection dialog to select and restore an experiment from file. Print Preview Opens the print preview. Print... Opens the printing dialog. Global Settings... Opens a dialog that allows to select another location for the database 365 or to change the default behavior. Reset Plugin Detection On the next run of BeGaze, the available data views will be dynamically detected. Recent Experiments Opens a sub menu with the last opened experiments. Quit Closes BeGaze. View Close Selected View Closes the selected view. Close All Closes all opened views. Close All but Selected View Closes all the views except selected one. Toolbar Toggles activation/deactivation of the toolbar 355 . 2014 Version 3.4 353 BeGaze Analysis Calibration Opens the Calibration 135 data view. Custom Trial Selector Opens the Custom Trial Selector 138 data view. AOI Editor Opens the AOI Editor 145 data view. Semantic Gaze Mapping Opens the Semantic Gaze Mapping 170 data view. Gaze Replay Opens the Gaze Replay 177 data view. Bee Swarm Opens the Bee Swarm 181 data view. Scan Path Opens the Scan Path 187 data view. Focus Map Opens the Focus Map 198 data view. Heat Map Opens the Heat Map 205 data view. Key Performance Indicators Opens the Key Performance Indicators 212 data view. Gridded AOIs Opens the Gridded AOIs 222 data view. AOI Sequence Chart Opens the AOI Sequence 231 data view. Binning Chart Opens the Binning Chart 235 data view. Event Statistics Opens the Event Statistics 239 data view. Reading Statistics Opens the Reading Statistics 280 data view. Line Graph Opens the Line Graph 299 data view. Export Export [...] Video... Version 3.4 Exports the currently selected view to a video file. These Menu commands are available only if the corresponding data 2014 Workspace Reference 354 views are activated. Save Image... Exports the currently selected view to an image file. Copy Image to Clipboard Copies the graph/chart from the currently selected view to clipboard. Afterwards, it can be pasted into other third party applications. Show Export Queue... Shows the current list of items (images, videos and other exported items) that were added to the export queue. Open Experiment Export Folder Opens in Windows Explorer the configured export folder where export items from the current experiment are placed. Start RTA Recording... Starts a Retrospective Think Aloud 309 video recording. Export Raw Data to File... Opens the Raw Data Export 334 dialog, which allows the creation of text files from the raw data of an experiment. Export Event Data to File... Opens the Event Export 326 dialog, which allows the creation of text files from the computed event data of an experiment. Help Help Topics Opens this manual Check for Updates... Opens a dialog to check for Experiment Suite 360° updates. About BeGaze... Shows general information about BeGaze (see About Box 362 ). 2014 Version 3.4 BeGaze 355 9.2 The Toolbar The toolbar is at the top of the workspace. It gives you short-cuts to important features. Here is an overview of the buttons and its meanings: General buttons Creates an experiment on the basis of a results folder which has been stored by SMI Experiment Center or SMI iViewETG Opens a dialog to select an existing experiment Saves the current experiment Prints the current diagram. Opens a dialog to remove existing experiment(s) Experiment definition Opens the Calibration 135 Opens the Custom Trial Selector 138 Opens the AOI Editor 145 Opens the Semantic Gaze Mapping 170 Version 3.4 2014 Workspace Reference 356 Data Views Gaze Replay 177 : displays a quick gaze data overlay over all the stimulus images in the experiment Bee Swarm 181 : displays raw gaze data overlay over the stimulus image Scan Path 187 : displays gaze data overlay over the stimulus image Focus Map 198 : shows gaze patterns over the stimulus image visualized as a transparent map Heat Map 205 : shows gaze patterns over the stimulus image visualized as a colored map Key Performance Indicators 212 : displays relevant statistical data for each defined AOI over the stimulus image Gridded AOIs 222 : displays relevant statistical data for an automatically defined AOI grid over the stimulus image AOI Sequence Chart 231 : displays AOI hit order over time Binning Chart 235 : gives a statistical overview of AOI hits per binning frame Event Statistics 239 : computes diverse statistics based on events and AOI hits Reading Statistics 280 : computes diverse statistics based on events and AOI hits on text for reading experiments Line Graph 299 : displays x and y directions of gaze data plotted as graphs over time and events displayed in a timeline Other buttons Opens Retrospective Think Aloud 309 2014 Version 3.4 BeGaze 357 Export buttons Opens a dialog that allows to export raw data 334 to file Opens a dialog that allows to export events 326 to file Opens the export queue 9.3 84 dialog. Hotkeys Overview Several functions of BeGaze can be executed using keyboard commands. The following tables give you an overview. General keyboard commands Keys Description [ CTRL ] + [ N ] opens the New experiment from Folder 61 dialog [ CTRL ] + [ O ] opens the Open Experiment 78 dialog to select a saved Experiment from the Database 365 [ CTRL ] + [ W ] closes the view of the selected data view [ CTRL ] + [ SHI closes all views of opened plug-ins FT ] + [ W ] [ CTRL ] + [ B ] closes all views of opened data views but selected one [ CTRL ] + [ G ] saves current settings globally [ CTRL ] + [ E ] saves current settings for the current experiment [ CTRL ] + [ C ] copies selected diagram to clipboard, so it can be pasted into other third-party applications Version 3.4 2014 Workspace Reference Keys 358 Description [ CTRL ] + [ S ] saves selected diagram to an image file [ CTRL ] + [ V ] saves selected diagram to a video file [ CTRL ] + [ R ] starts a retrospective think aloud [ F1 ] opens this help file [ CTRL ] + [ X ] opens and closes the stimuli selection [ CTRL ] + [ TABsteps forward through the data view tabs ] [ CTRL ] + [ SHI steps backwards through the data view tabs FT ] + [ TAB ] [ CTRL ] + [ MOUonly when zoom 118 is available: zooms in and out SEWHEEL ] AOI Editor 145 keyboard commands Keys Description [ DEL ] deletes selected AOIs [ HOME ] jumps to first key frame [ END ] jumps to last key frame [ PG Up ] goes to next key frame [ PG Dn ] goes to previous key frame [ CTRL ] + [ Z ] undo action [ CTRL ] + [ Y ] redo action [ V ] toggles the visibility of the selected AOI [ D ] deletes current keyframe [ SHI FT ] + [ MOUSEWHEEL ] changes the size of a selected AOI 2014 Version 3.4 359 BeGaze Semantic Gaze Mapping 170 keyboard commands Keys Description [ A ] move to previous event [ S ] move to next event [ D ] delete mapping for current event (removes keyframes) [ X ] exclude current event mapping from statistics Video keyboard commands The following keyboard commands are available to navigate in a video (see Player Control 115 ). They are available in the AOI Editor 145 , Scan Path 187 , Attention Map 198 and Key Performance Indicators 212 data views. Keys Description [ SPACE ] plays/pauses the presentation Right arrow key moves presentation one step forward according to the selected step size Left arrow key moves presentation one step backward according to the selected step size Arrow up key increases the step size Arrow down key decreases the step size [ CTRL ] + [ HOME ] jumps to the begin of the trial resp. the selected time window [ CTRL ] + [ END ] jumps to the end of the trial resp. the selected time window [ B] set and resets a bookmark Version 3.4 2014 Workspace Reference 360 [ CTRL ] + ar r ow l ef t jump to previous bookmark [ CTRL ] + ar r ow r i ght jump to next bookmark [ ALT ] + ar r ow r i ght Jumps to the next user event [ ALT ] + ar r ow l ef t Jumps to the previous user event [ SHI FT ] + ar r ow r i ght Jumps to the next annotation [ SHI FT ] + ar r ow l ef t Jumps to the previous annotation [ CTRL ] + [ ENTER ] Add/Edit annotation Line Graph 299 keyboard commands Keys Description Left arrow key moves selected time cursor to the left Right arrow key moves selected time cursor to the right 2014 Version 3.4 Appendix Appendix Chapter X Appendix 10 Appendix 10.1 About Box 362 To get general information about BeGaze go to the Help menu of the Menu Commands 351 and select About BeGaze. BeGaze Version: The line displays the current version number. Copyright: The line displays copyright information. Home Page: Here you can visit our home page. Licensed data view packages: BeGaze is licensed to one computer only. Here you can see a list with all licensed data view packages. Copy to Clipboard: In a service case please click here to copy to clipboard detailed information about each licensed data view and report this to the customer support and service team of your local distributor or SMI 382 . 2014 Version 3.4 363 10.2 BeGaze Dongle - Installation and Troubleshooting BeGaze is dongle-protected. You may have to place the USB-dongle in the appropriate PC before you can start the program. If BeGaze displays a message box stating HASP SRM Protection System: The software requires a hardware key (dongle), check the following: 1. The activity LED of the USB-dongle should show a red light if the dongle is plugged in. 2. If the activity LED does not show a red light, check the USB port status in the Windows hardware settings dialog. Open the Windows Control Panel and double click the System icon. Switch to the Hardware tab and click on the Device Manager button. Verify, that the Universal Serial Bus controllers tree does not show any yellow warning signs ( ). The screen shot below shows a functional USB port with a correct Windows driver installation. If the dialog displays a warning sign ( ) for a driver, right click the entry and select the Update Driver... command from the context menu. 3. Verify, that the dongle driver is installed properly. Open the Windows Control Panel and double click the Add or Remove Programs icon. Check if the list shows the HASP SRM Run-time entry. Version 3.4 2014 Appendix 364 Note, that the HASP SRM Run-time is installed during the installation of BeGaze. Do not deny the installation of this software during installation when prompted. Type and status of your licenses are stored on the dongle device, not on the PC on which BeGaze is installed. With the license update procedure, the dongle is updated. That means, that you can run BeGaze on any PC when the dongle is plugged in. 10.3 Experiment Types The eye tracking experiments fall into two major groups: experiments with eye tracking data (standard data) experiments with eye tracking and head tracking data Dependent on the type of experiment the way data is collected differs slightly. 2014 Version 3.4 365 10.4 BeGaze Database All BeGaze experiments will be collected in a database. Once you imported the data files, images and AOI files in BeGaze, you will no longer have to keep in mind the location of these files as they are stored bundled in the database. The path where the database is located can be changed by going to the File menu and selecting Change Data Storage Location. Initially, the database is located in the user's data folder ("%APPDATA% \SMI\BeGaze 2\BeGaze 2 Database"). This corresponds to "Application Data" folder in Windows XP and "AppData\Roaming" folder in Windows Vista and Window 7. For example, if your computer is running Windows XP and your user name is "BegazeUser", the complete path to the database will be: C:\Documents and Settings\BegazeUser\Application Data\SMI\BeGaze 2\BeGaze 2 Database. If more users decide upon sharing the data base, they should change data storage location to a local folder where all have enough security rights. Due to performance and concurrent access issues, a common network folder should not be used. Note that the Change Data Storage Location menu command is available only if all experiments are closed. 10.5 System Requirements Hardware requirements BeGaze should be installed on a personal computer or laptop with the following minimum requirements: OS: Version 3.4 Windows XP Service Pack 2 / Windows Vista / Windows 7 2014 Appendix 366 CPU: AMD or Intel Quad Core with 2.6 GHz (recommended i7 core) RAM: minimum 2 GB VGA: 3D accelerated, 512 MB RAM, DirectX 9 Compatible, OpenGL V1.2 compatible HDD: at least 10 GB of free hard disk space For best views the monitor should be of size 19" or bigger with a minimum resolution of 1280x1024 pixels. For database backups a DVD writer is recommended. Some functions of BeGaze need a printer connected. In order to run BeGaze, administrator privileges are required. Graphic card compatibility with OpenGL BeGaze is using OpenGL functionality in order to achieve best performance. The graphic card needs to be compliant with the OpenGL standard V1.2. Unfortunately not all graphic card drivers fully support this OpenGL standard, even though they are giving compliance statements to OpenGL. This might result in corrupted visualizations in the scan path and attention map views. The OpenGL version can be verified with the Extension Viewer from RealTech VR: http://www.realtech-vr.com/glview/index.html Compliant and non-compliant graphic cards for Experiment Center and BeGaze The following list contains the tested graphic card models that are compliant (recommended = yes) and non compliant (recommended=no) with Experiment Center and BeGaze. (This list is not intended to be complete) 2014 Version 3.4 367 BeGaze Recommended Vendor Model yes yes yes yes yes yes yes yes yes yes yes Intel NVIDIA NVIDIA NVIDIA NVIDIA NVIDIA ATI NVIDIA NVIDIA NVIDIA ATI yes yes yes yes yes yes yes NVIDIA NVIDIA NVIDIA NVIDIA NVIDIA NVIDIA ATI yes yes NVIDIA Intel no no no no no no no no no no Matrox Matrox NVIDIA NVIDIA NVIDIA ATI NVIDIA NVIDIA NVIDIA NVIDIA Version 3.4 Memory Shared OpenG (MB) Memory L Version 384 Yes 1.4 256 No 2.1 512 No 2.1 512 No 3.0 128 2.1 320 No 2.1 256 2.1 256 No 3.2 512 No 3 512 No 3.2 128 1.3 GMA 3100 GeForce 7600 GS GeForce 8500 GT GeForce 9600 GT GeForce 6200 Geforce 8800 GTS Radeon X1050 GeForce 8600 GT GeForce 9500 GT GeForce 9400 Mobility Radeon 9000 IGP GeForce GTX440 512 GeForce GTX460 768 GeForce GTX580 1536 GeForce GT440 1024 GeForce GTX460GS 1024 GeForce GTX570 1280 Mobility Radeon HD 512 4570 NVS 4200M 1024 Intel HD Graphics Family 1556 (i3/i5/i7 integrated) Orion G550 DH GeForce 9800 GT GeForce 5200 FX GeForce 8800 GTS FireGL V 3400 GeForce 8400 Quadro FX1700 Quadro FX570 Quadro FX5500 32 32 512 128 320 No No No 4.0 4.1 4.1 No 4.0 4.0 4.0 3.0 Yes Yes 4.1 3.0 No No No No No 3.1 2.1 2.1 2014 Appendix no no no no no no 10.6 ATI ATI ATI ATI ATI NVIDIA FireGL V 3100 Radeon HD4350 Radeon HD5450 Radeon HD5770 Radeon HD5830 GeForce 210 128 MB 512 512 1024 1024 512 368 4.0 4.0 4.0 4.0 4.0 Program Installation The product installation media (CD-Rom) offers suitable software packages to install. Please run the auto-start application from the installation medium and click on the respective buttons to install necessary software. The Experiment Suite 360° includes the BeGaze as well as the Experiment Center 3.4 software. To install the Experiment Suite 360°, proceed as follows: 2014 Version 3.4 369 BeGaze 1. Insert the installation media (CD-Rom). The auto-start application opens. 2. Click on the Install from CD button. Follow the steps of the installation wizard. While installing the Experiment Suite 360°, the USB dongle driver (HASP SRM Run-time) is installed or updated. You may need to update the USB dongle license information. Refer to Dongle Protection and License Update 13 for details. The Microsoft .NET Framework, the Microsoft Internet Explorer, and the Microsoft Media Player software components are available from the BeGaze installation media. These software components are also available from the Microsoft web site where you can download them for installation to the desired PC workstation. Both software components will inspect your PC workstation during installation and may issue warning messages if the PC resources do not meet the necessary performance. Please use always the latest versions that are available for download from the Microsoft web site. 10.7 Software Limitations SMI guarantees BeGaze to work within the following limits: Max. number of stimuli in one experiment 250 Max. number of trials per stimulus 250 Max. number of custom trials per experiment 30 Max. number of reference views per experiment 30 Max. length of video / max. number of videos Version 3.4 2h / 5 2014 Appendix Max. length of video / max. number of videos Max. number of subjects per experiment 370 1min / 200 200 Max. length per trial / max. number of stimuli 2h / 5 Max. length per trial / max. number of stimuli 10min / 200 Max. number of AOIs per stimulus Max. stimulus size (excl. Web) Max. stimulus size for Web Max. screen recording resolution 2014 250 1680x1050 1680x10.000 1920x1200 Version 3.4 Copyright and Trademarks Copyright and Trademarks Chapter XI Copyright and Trademarks 11 372 Copyright and Trademarks Copyright The SOFTWARE is owned by SensoMotoric Instruments GmbH or its suppliers and is protected by the Federal Republic of Germany copyright laws and international treaty provisions. Therefore, you must treat the SOFTWARE like any other copyrighted material (e.g. book or musical recording) except that you may either a) make one copy of the SOFTWARE solely for backup or archival purposes or b) transfer the software to a single hard disk provided you keep the original solely for backup or archival purposes. You may not copy the written materials accompanying the SOFTWARE. The user is not entitled to allow a third party to use the software simultaneously without written approval of SensoMotoric Instruments GmbH. Independent branch offices or subsidiary companies are also understood to be a third party in this sense. SensoMotoric Instruments GmbH and/or its supplying firm remain the owners of the delivered software, even if it is altered. Trademarks BeGaze is a trademark of SensoMotoric Instruments GmbH iView X is a trademark of SensoMotoric Instruments GmbH Experiment Center is a trademark of SensoMotoric Instruments GmbH SensoMotoric Instruments is a trademark of SensoMotoric Instruments GmbH. Microsoft, Windows are registered trademarks of Microsoft Corporation. 2014 Version 3.4 License Agreement and Warranty License Agreement and Warranty Chapter XII License Agreement and Warranty 12 374 License Agreement and Warranty IMPORTANT – PLEASE READ CAREFULLY: This license agreement (“Agreement”) is an agreement between you (either an individual or a company, “Licensee”) and SensoMotoric Instruments GmbH (“SMI”). The “Licensed Materials” provided to Licensee subject to this Agreement include the software programs, which were installed on the equipment Licensee purchased from SMI (the “Designated Equipment”) at the time of delivery of the Designated Equipment and/or other software programs SMI has granted Licensee access to (the “Software”) as well as any “on-line” or electronic documentation associated with the Software, or any portion thereof (the “Documentation”), as well as any updates or upgrades to the Software and Documentation, if any, or any portion thereof, provided to Licensee at SMI’s sole discretion. By installing, downloading, copying or otherwise using the Licensed Materials, you agree to abide by the following provisions. This Agreement is displayed for you to read prior to using the Licensed Materials. The Software is provided with and uses libraries from the FFmpeg project under the LGPLv2.1, GNU Lesser General Public License (LGPL) version 2.1 or later (the “FFmpeg Libraries”), which are not owned by SMI. The FFmpeg code owners’ contact information and the LGPLv2.1 licensing terms and conditions can be found at http:// ffmpeg.org If you do not agree with these provisions, do not download, install or use the Licensed Materials. If you have already paid for the Licensed Materials, you may return them for a full refund to: SensoMotoric Instruments, Warthestraße 21, 14513 Teltow, Germany. If the Licensed Materials were installed on Designated Equipment, you may also return such Designated Equipment for a full refund. 1. License. Subject to the terms of this Agreement, SMI hereby grants and Licensee accepts a non-transferable, non-exclusive, non- 2014 Version 3.4 375 BeGaze assignable license without the right to sublicense to use the Licensed Materials only (i) for Licensee’s business operations, (ii) on the Designated Equipment, if any, or on a back-up equipment while the Designated Equipment is inoperable, and (iii) in accordance with the Documentation. Licensee may make one copy of the Software in machine readable form for backup purposes only; every notice on the original will be replicated on the copy. Installation of the Software, if any, is Licensee’s sole responsibility. 2. Rights in Licensed Materials. Title to and ownership in the Licensed Materials and all proprietary rights with respect to the Licensed Materials and all copies and portions thereof, remain exclusively with SMI. The Agreement does not constitute a sale of the Licensed Materials or any portion or copy of it. Title to and ownership in Licensee’s application software that makes calls to but does not contain all or any portion of the Software remains with Licensee, but such application software may not be licensed or otherwise transferred to third parties without SMI’s prior written consent. 3. Confidentiality. Licensed Materials are proprietary to SMI and constitute SMI trade secrets. Licensee shall maintain Licensed Materials in confidence and prevent their disclosure using at least the same degree of care it uses for its own trade secrets, but in no event less than a reasonable degree of care. Licensee shall not disclose Licensed Materials or any part thereof to anyone for any purpose, other than to its employees and sub-contractors for the purpose of exercising the rights expressly granted under this Agreement, provided they have in writing agreed to confidentiality obligations at least equivalent to the obligations stated herein. 4. No Reverse Engineering. License shall not, and shall not allow any third party to, decompile, disassemble or otherwise reverse engineer or by any means whatsoever attempt to reconstruct or discover any source code or underlying ideas, algorithms, file formats or programming or interoperability interfaces of the Software or of any files contained or generated using the Software. The obligations under this Section shall survive any termination of the Agreement. Licensee may Version 3.4 2014 License Agreement and Warranty 376 apply to SMI at the address above for further information on interface between the Software and other applications; SMI will reasonable terms and conditions provide such information as Licensee may reasonably require to enable the Software interoperate with its applications. These restrictions do not apply to FFmpeg Libraries. 5. the on the to the Warranty. a) If Licensed Materials show a defect during the limitation period specified in Sec. 5 d), which already existed at the time of transfer of risk, SMI will provide Licensee with a corrected version of such defective Licensed Material (“Repeat Performance”). b) Licensed Materials are defective, if they do not conform to the written agreement between SMI and Licensee, if any, or to SMI’s specification. c) Licensee’s claims for defects are excluded: for insignificant divergences from the agreement or specification; for damages caused after the transfer of risk by external influences such as fire, water, currency surge, etc.; improper installation, operation, use or maintenance; use in fields of application and environmental conditions other than those expressly specified by SMI; and use in combination with other products not approved by SMI for this purpose, excessive stress or normal wear and tear; for defects of the Software, which cannot be reproduced; for Licensee’s or a third party’s modifications of Licensed Materials and results therefrom; in as far as Licensee has not notified SMI of apparent defects within 5 business days of delivery and of hidden defects within 5 business days of discovery. d) The limitation period for warranty claims is 12 months. This does not apply in cases of fraud, intent, gross negligence and personal injury. Repeat performance does not restart the limitation period. e) Licensee has to always first provide SMI the opportunity for Repeat Performance within a reasonable period of time. Repeat Performance does not constitute acceptance of a legal obligation. 2014 Version 3.4 377 BeGaze f) If the Repeat Performance fails even within an additional period of time of reasonable length to be granted by Licensee, Licensee shall, notwithstanding its claims under Section 6, if any, be entitled to rescind the contract or to claim a price reduction. g) If the analysis of an alleged defect shows that it is not covered by the above warranty, SMI may charge for the failure analysis and correction of the defect, if any, at SMI’s then applicable rates. 6. Liability Limitations. a) SMI is only liable for damages caused by slight negligence if such are due to a material breach of duty, which endangers the achievement of the objective of the Agreement, or the failure to comply with duties, the very discharge of which is an essential prerequisite for the proper performance of the Agreement. b) In cases of Section 6 a), the liability is limited to the damage, which is typical for contracts like this Agreement and which could have been foreseen. c) SMI’s liability is also limited to the damage, which is typical for contracts like this Agreement and which could have been foreseen for damages caused by the gross negligence of an agent or an employee of SMI, who is not an officer or executive of SMI. d) In cases of Sections 6 a) and c), SMI’s liability is limited to a maximum amount of EURO 500.000, respectively EURO 100.000 for financial losses. e) Licensee’s claims for damages caused by slight negligence or caused by the gross negligence of an agent or an employee of SMI, who is not an officer or executive of SMI, which are not based on defects and thus not subject to time-barring in accordance with Sec. 5 d) are time-barred at the latest 2 years from the point in time Licensee became aware of the damage and regardless of Licensee’s awareness at the latest 3 years after the damaging event. f) With the exception of liability under the Product Liability Law, for defects after having given a guarantee, for fraudulently concealed defects and for personal injury, the above limitations of liability shall apply to all claims, irrespective of their legal basis, in particular to all claims based on breach of contract or tort. Version 3.4 2014 License Agreement and Warranty 378 g) The above limitations of liability also apply in case of Licensee’s claims for damages against SMI’s employees or agents. 7. SMI Indemnity. SMI will defend or settle any action brought against Licensee to the extent based on a claim that Licensed Materials, used within the scope of the license granted in this Agreement, infringe any copyright valid in the European Union or the European Economic Area and will pay the cost of any final settlement or judgment attributable to such claim, provided (i) Licensee has given prompt notice to SMI of such claim, (ii) Licensee has not recognized an infringement of the third party’s copyright, and (iii) the entire defense and the settlement negotiations are reserved for SMI with Licensee’s full cooperation and support. If Licensee discontinues the use of Licensed Materials for damage reduction or other important reasons, Licensee is obligated to point out to the third party that the discontinuation of use does not constitute an acknowledgement of a copyright infringement. If SMI believes Licensed Materials are likely to be the subject of an infringement claim, it may elect to replace or modify such Software or Documentation to make it non-infringing or terminate the Agreement on written notice to Licensee. SMI shall have no obligation to defend (or any other liability) to the extent any claim involves a Software release other than the current, unaltered release, if such would have avoided infringement, or use of the Software in combination with non-SMI programs or data, unless the infringement would also incur without such combination. The foregoing states the entire obligation and liability of SMI with respect to any infringement by Licensed Materials of any intellectual property rights or other proprietary rights of Licensee or a third party without prejudice to any claims for damages in accordance with Section 6. 8. Licensee Indemnity. Licensee will defend and indemnify SMI, and hold it harmless from all costs, including attorney’s fees, arising from any claim that may be made against SMI by any third party as a result of Licensee’s use of Licensed Materials, excluding claims for which SMI is obligated to defend or indemnify Licensee under Section 7. 9. Export Restriction. Licensee will not remove or export from Germany 2014 Version 3.4 379 BeGaze or from the country Licensed Materials were originally shipped to by SMI or re-export from anywhere any part of the Licensed Materials or any direct product of the Software except in compliance with all applicable export laws and regulations, including without limitation, those of the U.S. Department of Commerce. 10. Non-Waiver; Severability; Non-Assignment. The delay or failure of either party to exercise any right provided in this Agreement shall not be deemed a waiver. If any provision of this Agreement is held invalid, all others shall remain in force. Licensee may not, in whole or in part, assign or otherwise transfer this Agreement or any of its rights or obligations hereunder. 11. Termination. This Agreement may be terminated without any fee reduction (i) by Licensee without cause on 30 days notice; (ii) by SMI, in addition to other remedies, if Licensee fails to cure any breach of its obligations hereunder within 30 days of notice thereof; (iii) on notice by either party if the other party ceases to do business in the normal course, becomes insolvent, or becomes subject to any bankruptcy, insolvency, or equivalent proceedings. Upon termination by either party for any reason, Licensee shall at SMI’s instructions immediately destroy or return the Licensed Materials and all copies thereof to SMI and delete the Software and all copies thereof from the Designated Equipment. 12. Entire Agreement; Written Form Requirement. There are no separate oral agreements; any supplementary agreements or modifications hereto must be made in writing. This also applies to any waiver of this requirement of written form. 13. Notices. All notices under the Agreement must be in writing and shall be delivered by hand or by overnight courier to the addresses of the parties set forth above. 14. Applicable Law and Jurisdiction. German law applies with the exception of its conflict of laws rules. The application of the United Nations Convention on Contracts for the International Sale of Goods Version 3.4 2014 License Agreement and Warranty 380 (CISG) is expressly excluded The courts of Berlin, Germany, shall have exclusive jurisdiction for any action brought under or in connection with this Agreement. Teltow, Germany, 2004-2014 SensoMotoric Instruments GmbH 2014 Version 3.4 About SMIAbout SMI Chapter XIII About SMI 13 382 About SMI SensoMotoric Instruments (SMI) is a world leader in dedicated computer vision applications, developing and marketing eye & gaze tracking systems and OEM solutions for a wide range of applications. Founded in 1991 as a spin-off from academic research, SMI was the first company to offer a commercial, vision-based 3D eye tracking solution. We now have over 17 years of experience in developing application-specific solutions in close collaboration with our clients. We serve our customers around the globe from our offices in Teltow, near Berlin, Germany and Boston, USA, backed by a network of trusted local partners in many countries. Our products combine a maximum of performance and usability with the highest possible quality, resulting in high-value solutions for our customers. Our major fields of expertise are: Eye & gaze tracking systems in research and industry High speed image processing, and Eye tracking and registration solutions in ophthalmology. More than 4,000 of our systems installed worldwide are testimony to our continuing success in providing innovative products and outstanding services to the market. While SMI has won several awards, the largest reward for us each year is our trusted business relationships with academia and industry. Please contact us: Europe, Asia, Africa, South America, Australia SensoMotoric Instruments GmbH (SMI) Warthestraße 21 D-14513 Teltow Germany Phone:+49 3328 3955 0 2014 Version 3.4 383 BeGaze Fax:+49 3328 3955 99 email: info@smi.de North American Headquarters SensoMotoric Instruments, Inc. 28 Atlantic Avenue 236 Lewis Wharf Boston, MA 02110 USA Phone: +1 - 617 - 557 - 0010 Fax: +1 - 617 - 507 - 83 19 Toll-Free: 888 SMI USA1 email: info@smivision.com Please also visit our home page: http://www.smivision.com Copyright 2014 Last updated: March 2014 Version 3.4 2014 Index Index -AAbout BeGaze 362 Manual 4 SMI 382 Adjust Event Detection 316 Analysis Menu 351 AOI Change Position 150 Change Shape/Size 150 Create 148 Delete 163 Edit 150 Edit Properties 156 Format Description 165 Load 164 Priority 150 Rename 150 Save 164 Visibility 160 AOI Editor Key Frames 162 Open 148 Overview 145 Toolbar 147 AOI Sequence Chart Main Pane 232 Plug-in 231 -BBackup Experiment 79 Bee Swarm Appearance 185 Main Pane 183 Plug-in 181 Settings 184 Bee Swarm Settings Bee Swarm Tab 185 Cursor Tab 186 BeGaze Version 362 Binning Chart Main Pane 237 Plug-in 235 Built-In Detector 315 -CChart Display Modes 124 Control Pane 115 Copyright 372 Cursor Tab, Bee Swarm 186 Cursor Tab, Scan Path 195 Cursors 304 Custom Map 200, 207 Custom Trial Selector Plug-in 138 -D- Attention Map 198, 205 Video Export 342 Data Import 63 Details Events 112 Subject 108 AVI, Optimizing 347 Diagrams 94 2014 384 385 BeGaze Dongle General Information 13 Installation 363 Troubleshooting 363 -EEmotiv EEG 127 Event Details 112 Detection, Experiment Wizard 70 Event Statistics Overview 239 Selection Trees 240 Templates 242 Time Interval 244 Events Export 326 Selection 110 Experiment Backup 79 Close 78 Delete 81 Load from Folder 61 Menu 351 Modify 76 Open 78 Restore 80 Save 78 Experiment Wizard Data Import 63 Event Detection 70 General Settings 62 Measurement Scenario 74 Signal 75 Stimuli 67 Stimulus Association 68 Export 338 Events 326 File Format 330 Menu 351 Overview 326 Raw Data 334 Raw File Format 338 Video 342 -FFile Export 326, 330, 331, 338, 339 File Format Export 330 Header 330 Raw File Format 338 Trial Section 331 File Menu 351 Filters, Subjects 104 Fixation Detection 315, 320 Parameters 316 Fixations, Scan Path 196 Focus Map 200, 207 Main Pane 200 Plug-in 198 Settings 203 -GGaze Replay Plug-in 177 General Settings, Experiment Wizard 62 2014 Index Getting Started 51 Gridded AOIs Main Pane 224 Plug-in 222 Group Properties 104 -HHeader, File Format 330 Heat Map 200, 203, 207 Main Pane 207 Plug-in 205 Settings 209 Help Menu 351 High Speed Event Detection 322 Hotkeys 357 -IInstallation 368 Introduction 2 -KKey Features 8 Key Frames 162 Key Performance Indicators Main Pane 214 Plug-in 212 Settings 216 Video Export 342 Data 304 Diagram Cursors 304 Events 300 Main Pane 302 Miniview 305 Plug-in 299 Settings 306 Time 304 Low Speed Event Detection 320 -M Main Pane AOI Sequence Chart 232 Binning Chart 237 Focus Map 200 Gridded AOIs 224 Heat Map 207 Key Performance Indicators 214 Line Graph 302 Scan Path 183, 189 Manual 4 Measurement Scenario 74 Menu Commands 351 Modify, Experiment 76 -OOnline Help 4 Optimizing, AVI 347 -L- -P- License Agreement 374 Update 13 Peak Velocity Window 316 Playback Control 116 Player Control 115 Plug-in Line Graph 2014 386 387 BeGaze Plug-in AOI Sequence Chart 231 Bee Swarm 181 Binning Chart 235 Custom Trial Selector 138 Event Statistics 239 Focus Map 198 Gaze Replay 177 Gridded AOIs 222 Heat Map 205 Key Performance Indicators 212 Line Graph 299 Operating Panes 98 Overview 95 Panes Overview 97 Scan Path 187 Selection 94 Primary Event Fixation 320 Saccade 322 Print Menu 351 Product Variants 12 Program Installation 368 -RRaw Data Export 334 Raw File Format 339 Requirements 365 Restore, Experiment 80 -SSaccade Detection 315, 322 Parameters 316 Scan Path Appearance 192 Main Pane 189 Plug-in 187 Settings 192 Video Export 342 Scan Path Settings Cursor Tab 195 Fixations Tab 196 Scan Path Tab 192 Selection Events 110 Plug-in 94 Subjects 104 Selection Trees, Statistics 240 Settings Bee Swarm 184 Focus Map 203 Heat Map 209 Key Performance Indicators 216 Scan Path 192 Shortcuts 357 Signal 75 Stimulus 67 Assocication 68 Selection 99 Web 101 Subjects Details 108 Filters 104 Selection 104 System Requirements 365 2014 Index -T Templates, Event Statistics 242 Thumbnail Control Context Menu 123 Overview 119 Time Interval, Event Statistics 244 Toolbar AOI Editor 147 Common 355 Trademarks 372 Trial Section File Format 331 Raw File Format 339 -UUse Cases 23 -VVideo Background Information 348 Export 342 Optimizing 347 View Menu 351 Visibility, AOI 160 -WWizard 60 -ZZoom Control 118 2014 388