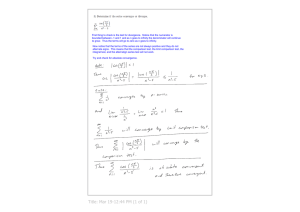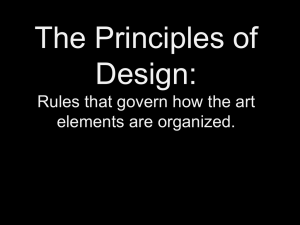Infinity™ Web Viewer Reference Guide
advertisement

® Infinity™ Web Viewer Reference Guide Table of Contents Overview...................................................................................................................... 1 Security Considerations ............................................................................................ 1 System Setup.............................................................................................................. 1 Infinity Configuration........................................................................................... 1 Workstation Prerequisites .................................................................................. 2 Configuring Internet Security ............................................................................. 3 Running the Web Viewer ........................................................................................... 4 Accessing the Application from a Client Computer......................................... 4 Searching for Patients and Studies ................................................................... 5 Viewing Information on the Study Tab .............................................................. 7 Viewing Images on the Series Tab ..................................................................... 8 Viewing Images in the Advanced DICOM Viewer ........................................... 10 Managing User Preferences on the Settings Tab ........................................... 12 Troubleshooting................................................................................................. 13 iii Overview The Codonics Infinity™ Web Viewer is a standalone application used for viewing patient, study, and series information, as well as digital medical images from Infinity Medical Image Servers. Security Considerations The Infinity Web Viewer is intended for use on private and trusted networks. Any access to the application outside of a private, trusted network (such as access from the Internet) should be protected by authentication and encryption at the network layer [such as through a virtual private network (VPN)]. DICOM and JPEG image data is temporarily stored locally on end-user workstations when viewing is performed. Precautions for protecting workstations that conduct viewing should be implemented and enforced. System Setup Infinity Configuration NOTE: Placing the Infinity directly on the Internet is not a recommended practice due to security and privacy concerns. Access from public networks should be secured with encryption and authentication measures such as a VPN. Direct access to Infinity from the Internet will require the setup of a domain name, and router and firewall configuration expertise. To enable JPEG images, a configuration is required for all DICOM stations that send studies to Infinity. 1. Open the Infinity Administration tool from the Infinity desktop. 2. Select an existing DICOM station or create a new DICOM station. 3. Select the Import tab in the DICOM Station’s properties. 1 4. Select When association is closed or After a timeout (a typical timeout is 30 seconds) in the Study completed field. NOTE: If studies existed on the Infinity prior to enabling the Web Viewer, or studies were stored to the Infinity and the Study completed field was not properly configured, JPEG images will be missing from these studies. Contact Codonics Technical Support to generate JPEG images for web viewing of these studies. Workstation Prerequisites • The following prerequisites must be met on any workstation running the Infinity Web Viewer. NOTE: Installing required components and security settings may require access levels available only to a system administrator. If you experience any difficulty installing or configuring these prerequisites, please contact your network administrator for assistance. • Microsoft Windows XP. • Microsoft Internet Explorer version 6 or 7. • Microsoft .NET Framework version 3.5 SP1 or greater is required for Advanced viewing. To verify .NET framework installation and version, open the Add or Remove Programs tool in the Windows Control Panel and review the list of installed applications for Microsoft .NET Framework 3.5 SP1 (or greater). If not installed, this component can be downloaded and installed from: http://www.microsoft.com/downloads/ On this page, open the Product Families menu and select Developer Tools. 2 • A workstation or PC client must have a minimum of 2 GB RAM to properly display studies. • A workstation or PC client must have the color set to 24-bit (true color) or greater. • Internet security settings must be properly configured. Refer to the next topic. Infinity Web Viewer Reference Guide Configuring Internet Security 1. From Control Panel or Internet Explorer Tools menu select Internet Options. 2. The Internet Options dialog box displays. 3. Go to the Security tab. The settings must be updated to add the Infinity server as a trusted site. The Trusted Sites zone must be set to a medium-low or low security level. 4. Click the Trusted sites settings icon from the zone selection box. 5. Click the Sites button. 6. The Trusted Sites dialog box displays. 3 7. Make sure the Require Server Verification option is unchecked. 8. Enter the Infinity URL address (for example, http://10.1.90.24 or http://InfNetName). NOTE: The IP address or network name can be obtained from your network administrator. 9. Click the Add button. 10. Click the Close button to close the Trusted Sites dialog box and go back to the Security tab. 11. Set the Allowed Levels to Low or Medium-Low. 12. Click the OK button to save the security settings. NOTE: After setting the security settings, it is recommended that you exit and restart Internet Explorer. Running the Web Viewer Accessing the Application from a Client Computer 1. Navigate your web browser to http://<Infinity_IP>. 2. Click the Web Viewer link. The Web Viewer application login prompt displays. TIP: The web viewer can also be accessed directly by navigating to http://<Infinity IP>/WebViewer. TIP: This page can be bookmarked or added to you favorites for easy access in the future. 3. Enter your user name and password. Both entries are case sensitive. The default user name is “operator” and the default password is “codonics” (all lower case). 4 Infinity Web Viewer Reference Guide TIP: See Managing User Preferences on the Settings Tab for changing user password. 4. Click the Login button. You are logged in to a Web Viewer session. Searching for Patients and Studies Once logged in, the Web Viewer displays the Browser tab, which you can use to enter patient and study search criteria. Search criteria entered in text fields such as Patient Name will search for matching studies based on the beginning text. For example entering the letter C in the Patient Name field will search for patients whose last name begins with C (as in the example below: Cardio, Carotid, Chest, Circulation, Coronary). Entering SM will find all patients whose name begins with SM (for example, Smith, Smythe). Search criteria are not case sensitive for patient name, but are case sensitive for Patient ID and Study Description. After entering the search criteria, click the Search button to execute the search. 5 Other search criteria functions are described in the following table. To: Do This: Clear any entered search criteria (but not re-execute the search) Click the Clear button Hide the search criteria Click the Hide button Redisplay the search criteria if it is hidden Click the Show button Save common searches for re-running at a later time Click the Save button Run a saved search Select the search from the Custom list After clicking the Search button, matching studies are displayed in a results list. To sort the result list, click on the desired column heading. Click the heading again to toggle between ascending and descending order (indicated by the arrow direction next to column name). Note: If more than the 25 studies match the criteria, a message indicates that not all studies will be displayed. Click OK but be aware that only a partial list of matching studies is displayed. 6 Infinity Web Viewer Reference Guide Viewing Information on the Study Tab Note: All images presented in the Study and Series tabs are lossy JPEGs and are not intended for primary diagnostic application. To display patient, study and series information on the Study tab click the folder icon or anywhere on the line (other than the Magnifying Glass icon the Browser tab. ) from An example Study tab is shown below. This view shows patient and study information and a list of series in the study with a small (thumbnail) image for each series for reference. 7 Viewing Images on the Series Tab To display images in the Series tab click the folder icon line (other than the Magnifying Glass icon or anywhere on the ) from the Study tab. The Series tab displays a list of thumbnails along the left side of the view. These images are numbered in the lower right corner. The center portion of the screen will display a larger image of the selected thumbnail. TIP: The large view can be configured to display more than one image. Please refer to the section on “Managing User Preferences” for more information. To select a thumbnail for larger image display, click on the desired thumbnail image. To page through the thumbnails, click the arrows above and below the thumbnail strip. 8 Infinity Web Viewer Reference Guide To change the sizing of the large image display, click on the image. Choose the desired sizing option from the selection list. Sizing Option Description Displays the image in its fullest JPEG size and resolution (non-DICOM). If the image does not fit completely in its display area, use the scrollbars to pan and scroll the image. Fits the image to the size of the browser window. Maximizing the browser window and using higher resolution monitors can allow larger image presentation. Fits the image width to the display area width. This is often in-between the fit-towindow and full-size settings. 9 Viewing Images in the Advanced DICOM Viewer Advanced viewing is an option you may have purchased. Advanced viewing is launched by clicking the Magnifying Glass icon Series tabs. on the Browser, Study, or TIP: Advanced viewing can also be set as the default viewer from the Browser or Study tab based on your user preference settings. Please see the section on “Managing User Preferences” for more information. Viewing an entire study Selecting Advanced viewing from the Browser tab will download all images in the study to the Advanced viewer. Viewing a specific series Selecting Advanced viewing from the Study or Series tab will initially download only the images in the selected series. Once the Advanced viewer has launched information on all series is available from the Browse icon on the Advanced viewer menu bar. Selecting a series from this menu will download the series images from the Infinity server if the images are not already downloaded. NOTE: DICOM images are significantly larger than images shown in the Web Viewer. Slow network connections may result in significant delays before images are shown. TIP: Selecting a specific series from the Study or Series tab for Advanced viewing will avoid downloading an entire study and can reduce the time required for Advanced viewing. After selecting Advanced viewing, the following message will appear while the application prepares the Advanced viewer: NOTE: If the Advanced viewer has not been previously downloaded, or a new version is available, the application is automatically downloaded. If the dialog box shown below is displayed, click the Run button to download the Advanced viewer application. 10 Infinity Web Viewer Reference Guide Once the Advanced viewer is loaded the following message will display while the viewer launches and begins to download images: The Advanced viewer will display once initial images are available for viewing: NOTE: Images may still be downloading after the Advanced viewer is displayed. NOTE: For further information on using the Infinity Web Viewer, refer to the Clarity User Manual (Codonics Part No. CLARITY-MNLU). Not every feature shown in the Clarity User Manual is available on the Infinity Web Viewer. 11 Managing User Preferences on the Settings Tab User preferences can be set on the Settings tab. Any changes to these settings are stored for the current user and are used in all future sessions. Refer to the following table for a description of the preference settings. Setting Description Study row clicking and Series row clicking Optional. Specifies whether to open images in the Web Viewer browser window or the Advanced viewer when clicking a row in the Study or Series tab. Layouts Controls the layouts on the Series tab. A single layout is provided for all modalities and can be modified. Additional layouts can also be created for specific modalities (CR, CT, MR, etc). Click the icon to edit an existing layout or create a new one. Click the icon to delete the corresponding layout. Modalities and Body Parts Modalities and Body Parts can be selected or deselected for inclusion in the search screen’s drop-down selections for these attributes. Change Password Change your login password. 12 Infinity Web Viewer Reference Guide Troubleshooting Problem Solution JPEG images are not displayed in the Basic viewer. Infinity DICOM stations must have Study completed configuration set to When association is closed or After a timeout. Refer to the section on Infinity configuration. The Advanced viewer does not download or launch. The .net 3.5 SP1 framework is not installed. Refer to the section on Workstation prerequisites. The .net framework may not be operating correctly. Delete all instances of the .net framework using Control panel/Add remove programs and reinstall the .net 3.5 SP1 framework. Make sure the workstation or PC client has the color set to 24-bit (true color) or greater. Advanced viewer does not display DICOM images. The Infinity server is not added to the workstation’s Trusted sites or the Trusted sites security setting is not set to Medium low. Refer to the section on Configuring Internet security. Network ports 23666, 236667 and 23668 must be open for DICOM images to download. If a firewall is used on the workstation ensure these ports have been added as an exception. If a firewall exists on the network ask your network administrator to allow activity on these ports. The .net framework may not be operating correctly. Delete all instances of the .net framework using Control panel/Add remove programs and reinstall the .net 3.5 SP1 framework. The Infinity’s hostname must resolve to the Infinity IP address. Contact your network administrator for assistance in ensuring that internal DNS tables are properly configured. As a simple test, the Infinity should respond to a ping of the Infinity’s machine name from the workstation. All registered and unregistered trademarks are the property of their respective owners. Specifications subject to change without notice. Copyright © 2009 by Codonics, Inc. Printed in U.S.A. Part Number 900-460-001.09. 13