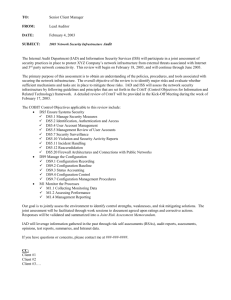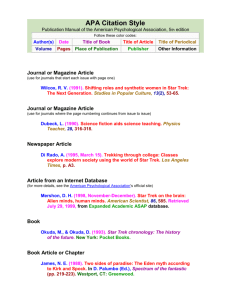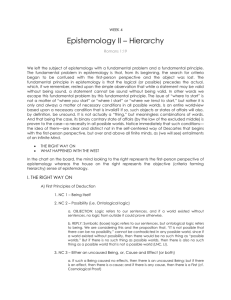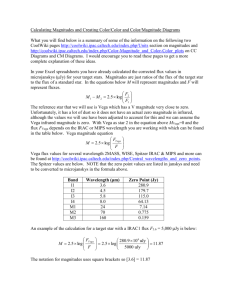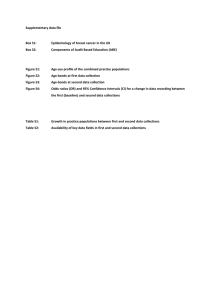pdf - Virtual Roentgen and Gamma Observatory VIRGO.UA
advertisement
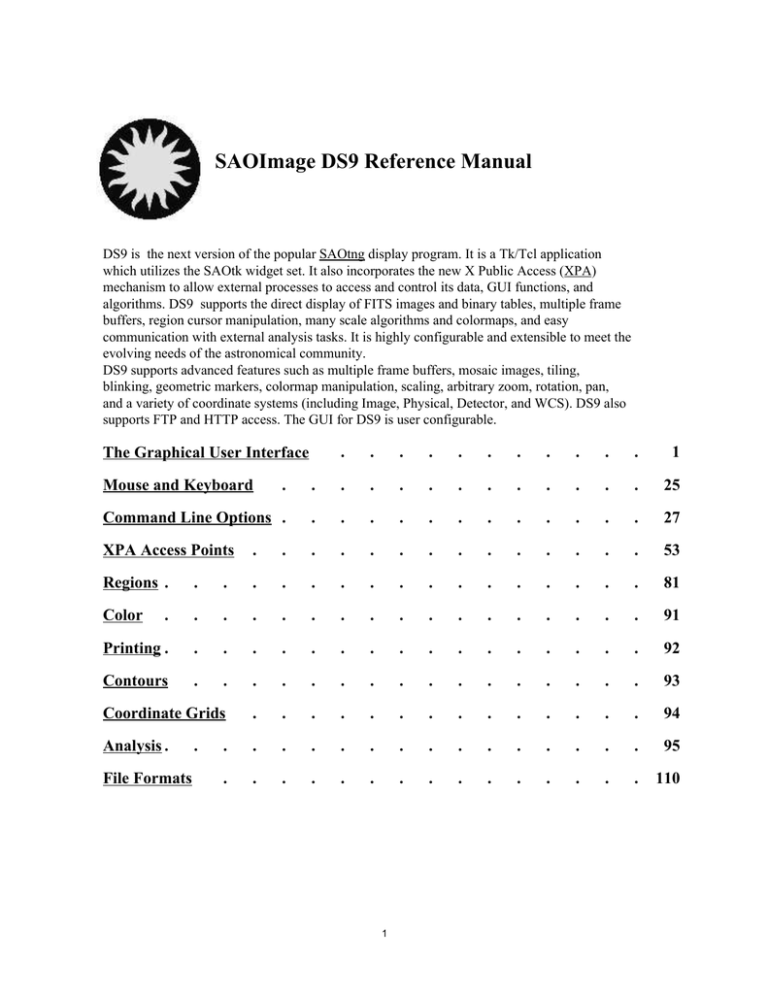
SAOImage DS9 Reference Manual
DS9 is the next version of the popular SAOtng display program. It is a Tk/Tcl application
which utilizes the SAOtk widget set. It also incorporates the new X Public Access (XPA)
mechanism to allow external processes to access and control its data, GUI functions, and
algorithms. DS9 supports the direct display of FITS images and binary tables, multiple frame
buffers, region cursor manipulation, many scale algorithms and colormaps, and easy
communication with external analysis tasks. It is highly configurable and extensible to meet the
evolving needs of the astronomical community.
DS9 supports advanced features such as multiple frame buffers, mosaic images, tiling,
blinking, geometric markers, colormap manipulation, scaling, arbitrary zoom, rotation, pan,
and a variety of coordinate systems (including Image, Physical, Detector, and WCS). DS9 also
supports FTP and HTTP access. The GUI for DS9 is user configurable.
The Graphical User Interface
Mouse and Keyboard
.
.
.
.
.
.
.
.
.
.
.
1
.
.
.
.
.
.
.
.
.
.
.
.
.
25
Command Line Options .
.
.
.
.
.
.
.
.
.
.
.
.
27
XPA Access Points
.
.
.
.
.
.
.
.
.
.
.
.
.
.
53
Regions .
.
.
.
.
.
.
.
.
.
.
.
.
.
.
.
.
81
Color
.
.
.
.
.
.
.
.
.
.
.
.
.
.
.
.
.
91
Printing .
.
.
.
.
.
.
.
.
.
.
.
.
.
.
.
.
92
Contours
.
.
.
.
.
.
.
.
.
.
.
.
.
.
.
.
93
Coordinate Grids
.
.
.
.
.
.
.
.
.
.
.
.
.
.
94
Analysis .
.
.
.
.
.
.
.
.
.
.
.
.
.
.
.
95
.
.
.
.
.
.
.
.
.
.
.
.
.
.
.
110
File Formats
.
1
Preferences .
.
.
.
.
.
.
.
.
.
.
.
.
.
.
. 118
.
IRAF Support
.
.
.
.
.
.
.
.
.
.
.
.
.
.
. 125
.
2
The Graphical User Interface
DS9s GUI as been designed and implemented for ease of use. It is composed of a menu bar,
information panel, panner, magnifier, button control panel, display frames, horizontal and vertical
graphs, and a colorbar. The user may reconfigure the display by showing or hiding one or more of the
elements. See Preferences for more details.
Menu bar
File
Edit
Frame
Bin
Zoom
Scale
Color
Region
WCS
Analysis
Help
Tear off Menus
All DS9 menus can be used as a floating tool palette. To ’tear off’ a menu, select the dashed line
which is the first item of each menu. At this point, the menu will become its own window, which now
can be managed by the user. Multiple copies of the same menu can be created.
Information Panel
The Information panel displays information about the current data values. The information displayed
is configurable via the preferences.
Panner
The Panner allows the user to view the entire frame, along with the current viewing bounding box,
image cursor, and wcs cursor. To pan the current frame, click and drag the viewing bounding box.
1
Magnifier
The Magnifier displays a magnified view of the current mouse cursor location. The Magnifier cursor
outlines the size and orientation of one pixel, given the current frame zoom and orientation.
Button Control Panel
The Button Control panel provides duplicate menu functionality for ease of use.
Frames
FITS images are displayed in Frames. Frames may be viewed one at a time, or all at once in Tile
mode. Only one frame is the Current Frame, as indicated by the Blue Border, while in Tile mode. Most
functions act only on the Current Frame.
Graphs
Horizontal and Vertical graphs are available to display a cut through the current frame data. While
the mouse cursor is in a graph, the information panel reflects the current data values. Graphs are not
available while in Tile Mode.
Colorbar
The Colorbar displays the current colormap and current bias and contrast settings.
2
File Menu
The File Menu is used to load, unload, print, and display information about FITS images.
About DS9
Displays Modal Dialog box containing version number and credits.
Open
Load FITS Image or FITS Binary Table. The standard file dialog is presented.
Open Other...
Open Array
Load Array file. The standard file dialog is presented.
Open URL
Load FITS Image or FITS Binary Table from specified URL.
Open RGB Image
Load FITS RGB Image from a FITS file with multiple extensions. The current frame must be a
RGB frame for this option to be enabled.
Open RGB Cube
Load FITS RGB Image from one FITS file consisting of a 3D data cube in the primary header.
The current frame must be a RGB frame for this option to be enabled.
Open RGB Array
Load RGB Array Image from one file consisting of a 3D data cube. The current frame must be a
RGB frame for this option to be enabled.
Open Multi Ext as Data Cube
Load entire FITS image composed of multiple extensions as a data cube. The standard file
dialog is presented.
3
Open Mosaic IRAF
Load entire FITS Mosaic image composed of multiple extensions. The IRAF keywords
DETSIZE and DETSEC are used to construct the mosaic. The standard file dialog is presented.
Open Mosaic IRAF Segment
Load one FITS Mosaic Segment. The IRAF keywords DETSIZE and DETSEC are used to
construct the mosaic. The standard file dialog is presented.
Open Mosaic WCS
Load entire FITS Mosaic image composed of multiple extensions. WCS keywords are used to
construct the mosaic. The standard file dialog is presented.
Open Mosaic WCS Next
Load an additional entire FITS Mosaic image composed of multiple extensions. A valid WCS
mosaic must be already loaded. WCS keywords are used to construct the mosaic. The standard
file dialog is presented.
Open Mosaic WCS Segment
Load one FITS Mosaic Segment. WCS keywords are used to construct the mosaic. The standard
file dialog is presented.
Open Mosaic WFPC2
Load HST WFPC2 FITS Mosaic image. The standard file dialog is presented.
Preserve During Load
Scale
When a new image is load into the frame, existing scale parameters are preserved.
Pan
Preserve existing pan location when a new image is loaded into the frame.
Regions
All existing regions are preserved when a new image is loaded.
Save as...
Image
4
Save visible image, with regions, contours and coordinate grids as raster image.
Export
Export all image data from current frame without graphics.
Display Fits Header
Displays the FITS header. If FITS Mosaic is loaded, a list of headers will be presented.. If FITS Bin
Table is loaded, the table header will be displayed, not the binned image.
XPA Information
Use this menu item to display internal xpa parameters.
Source TCL
Sources a valid TCL file.
Print
Controls Postscript printing. Destination, PS Level, Color model, and Resolution can be configured.
Page Setup
Controls Postscript page layout. Orientation and page size can be configured.
Exit
Quits DS9.
5
Edit Menu
Undo
Allows the user to undo a move, edit or delete action on a region or group of regions.
Cut
Allows the user to Cut region(s) for later Paste within the same frame or another frame.
Copy
Allows the user to Copy region(s) for later Paste within the same frame or another frame.
Paste
If a region or group of regions have been Cut or Copy, this will recreate the regions within the same
frame or another frame.
Mouse Button Modes
DS9 supports a number of modes for configuring the behaviour of the mouse when moved, clicked,
or dragged over various sections of the DS9 display.
Disabled Mode
The Mouse Button 1 is disabled.
Pointer Mode
Information Panel
While in Pointer Mode, the information panel displays information concerning the data
values under the current mouse cursor location. If the the mouse cursor is not over a valid
data value, the information panel will be blank.
Graphs
If the horizontal or vertical graphs are visible, the data displayed will based on the current
mouse cursor location. Again, if the mouse cursor is not over a valid data value, the graphs
will show no data.
6
Arrow Keys
The arrow keys will move the mouse cursor and all selected regions, one pixel at a time, in
the specified direction.
Mouse Button 1
Clicking the first mouse button allows the user to select the current frame and select, create,
edit, move, and rotate regions.
Selecting the current frame
If DS9 is in Tile Mode, if you click on a frame that is not the current frame, it becomes
the current frame. Use may also use the TAB key to cycle through all frames.
Deselecting regions
For the current frame, if one or more regions are currently selected, clicking outside of
a region will deselect all regions. See Regions for more information.
Selecting regions
For the current frame, clicking on a region will select that region. SHIFT clicking
will toggle the selection of that region to the set of currently selected regions. See
Regions for more information.
Creating regions
For the current frame, if no regions are currently selected, clicking outside of a region
will create a new region. See Regions for more information.
If you just click and release, circle, rectangle, ellipse, point, and
text region can be created in the default size. You can not create a line, ruler,
polygon region in this manner.
If you click, drag, and release, all region types can be created.
After a region is created, it will not be selected.
Moving regions
For the current frame, a region can be moved by clicking on and dragging. To move
multiple regions at the same time, select the regions first, then move. If you click on a
non selected region while other regions are selected, the other regions are deselected,
and only the clicked region is moved. See Regions for more information.
Editing regions
For the current frame, a region can be edited (changed in size) by clicking on one of
the 4 editing handles, which become visible when a region is selected. See Regions for
more information.
Rotating regions
For the current frame, a region can be rotated by SHIFT clicking on one of the 4
editing handles, which become visible when an region is selected. See Regions for
more information.
Crosshair Mode
While in Crosshair mode, each frame will display a set of crosshairs. To move the crosshairs,
click and drag the first mouse button.
7
Information Panel
The information panel displays information concerning the data values under the crosshair.
Graphs
If the horizontal or vertical graphs are visible, the data displayed will based on the current
crosshair location.
Arrow Keys
The arrow keys will move the crosshair in the specified direction, one pixel at a time.
Colorbar Mode
Change the contrast and bias of the current colormap by click and dragging. This function is also
available at all times via the third mouse button.
Pan Mode
Pan the current image, within the current frame, by click and dragging. This function is also
available at all times via the second mouse button.
Zoom Mode
Zoom the current image, within the current frame. Clicking will zoom by a factor of 2 at the
current location. SHIFT clicking will zoom out by a factor of 2 about the center.
Rotate Mode
Rotate the current image, within the current frame, by click an dragging. Movement to the left
will rotate counter clock wise, movement to the right will rotate clock wise. Note: this function
is compute intensive, so the refresh rate can be very slow, depending on computer power.
Examine Mode
Creates a new frame and loads the base image into that frame at an increased scale factor in the
same manner as the magnifier. The actual data is not re-loaded, but shared between the frames.
Therefor, it is fast and requires very little additional memory. The user may indicate via the
Preferences, if a new frame is created each time or the same frame is used. If the base frame is
cleared or deleted, all examine frames will be deleted. It is possible to ’examine’ a frame that
was created by examine.
Preferences
Allows the user to customize the appearance and behavior of the GUI . See Preferences for more
information on using and saving preferences.
8
Frame Menu
New Frame
Creates a new frame. Each frame has an unique name.
Delete Frame
Unloads any FITS files and deletes the current frame.
Delete All Frames
Unloads all FITS files and deletes all frames.
Clear Frame
Clears or Unloads any FITS files in the frame.
Reset Frame
Resets the current frame to default settings.
Refresh Frame
This allows the user to refresh or rerender the current frame. This is useful for real-time applications
where the underlining shared memory segment or mmap file has changed contents.
Single Frame
Sets the display mode to single frame. One frame is displayed at a time. You can use the TAB key or
the Frame Menu to advance to the next available frame. Only frames that are not ’Hidden’ are
available.
Tile Frames
Sets the display mode to multiple frame mode. When in TILE mode, the horizontal and vertical
graphs are not available. The TAB key or Frame Menu can be used to advance to the next available
frame. Only frames that are not ’Hidden’ will be shown.
9
Blink Frames
Sets the display mode to blink mode. Only frames that are not ’Hidden’ will be shown.
Tile
Select the current Tile Mode.
Grid
All frames are displayed as a grid of equal number of rows and columns.
Column
All frames are displayed in a number of columns.
Row
All frames are displayed in a number of rows.
Blink Interval
Set the delay in seconds between blinking frames or between slices of a 3D data cube.
Match Frames
Scale, Rotate, and Pan all frames referenced to the current frame based on the selected coordinate
system.
Match Colorbars
Match the Colormap, Bias, and Contrast for all frames referenced to the current frame.
Match Scales
Match all scale parameters, including type, mode, scope, minmax parameters, and zscale parameters
across all frames to the current frame.
Lock Crosshairs
When in crosshair mode, position the crosshair cursor for all frame referenced to the current frame
based on the selected coordinate system.
Data Cube
Displays Fits Data Cube dialog.
Show/Hide Frames
Allows the user to indicate which frames are ’Hidden’ or not available. When a frame is ’Hidden’, it
is not available for display, and can not be selected from the Frame Menu.
10
Bin Menu
To create an image from a FITS Bin Table, the user needs to specify a binning factor, binning buffer
size, and the binning function.
By default, DS9 will bin about the center of the image. To determine the center of the image, DS9
will look for the following keywords in order:
TDMIN/TDMAX
TLMIN/TLMAX
TALEN
AXLEN
If no valid keywords are found, DS9 will define the center as the middle of the possible data space
based on the coordinate data type.
Bin Function
Average-- all pixel values that fall into one pixel bin are averaged.
Sum-- all pixel values that fall into one pixel bin are summed.
Bin to Fit Frame
Bin to Fit Frame will calculate a bin factor as a power of 2 that will allow the entire data space to be
displayed in the current frame.
Bin Block Factor
A value greater or equal to zero. This value indicates the number of pixel values that will fall into a
particular bin.
Bin Buffer Size
The overall size of the image generated. This has no relation to min and max values of the columns
used to create the image. The image generated is of BIN BUFFER SIZE, centered at the current
view center.
Bin Smooth
Smooth image after binning. Smoothing parameters may be modified via the Binning Parameters
Menu item.
11
Binning Parameters
Allows the user to specify an arbitrary binning parameters, including filters and 3D binning.
12
Zoom Menu
Use the Zoom Menu to specify the current zoom factor, orientation, and angle of the image in the
current frame.
Align to WCS
If a valid WCS is present, rotate and orient the image so that the WCS is correctly displayed.
Zoom In
Zoom in the image by a factor of 2.
Zoom Out
Zoom out the image by a factor of 2.
Zoom to Fit Frame
Zoom to Fit Frame will calculate the correct zoom factor to allow the entire data space to be
displayed in the current frame.
Center Frame
Will pan to the center of the current frame. Please Note:
For FITS Bin Tables-- The center is defined by the TLMAX, TLMIN, TALEN, or AXLEN FITS
keywords if present. If not available, by the min and max of the data type.
For FITS Mosaics-- The center is defined bye the DETSIZE FITS keyword.
None
The image axes are not inverted.
Invert X
Invert the X axis of the image of the current frame.
13
Invert Y
Invert the Y axis of the image of the current frame.
Invert XY
Invert both the X and Y axis of the image of the current frame.
Pan Zoom Rotate To
Invoke a dialog box to specify a view center, zoom factor, and rotation angle for the current frame.
14
Scale Menu
The Scale Menu is used to set the upper and lower limits and the distribution of colors, based on pixel
values.
Linear
Set the colors distribution to Linear.
Log
Set the colors distribution to Log.
Squared
Set the colors distribution to Squared.
Square Root
Set the colors distribution to Square Root.
Histogram Equalization
Set the colors distribution based on a Histogram Equalization algorithm.
MinMax
Set the upper and lower limits to the min and max values, or 100%. The image may be scanned to
determined these values, based on the Min Max Options.
99.5% to 90%
Set the upper and lower limits to based on the specified percentage. A histogram of the data is created
and the limits are set to display the percentage, about the mean value.
ZScale
Set the upper and lower limits base on the IRAF ZScale algorithm. ZScale parameters may be
configured via the preference menu.
15
ZMax
This is mix of MinMax, or 100% and ZScale. Set the lower limits base on the IRAF ZScale algorithm
and the upper limit to the max data value.
Scope
For FITS Mosaics and Datacubes, scope specifies if the limits are applied global across each FITS
Mosaic segment, or on a per segment basis.
MinMax
Specify how to determine the minium and maxium values of the image. A selection of AUTO will
use SAMPLE for all FITS Mosaics and Data Cubes, and SCAN for all other files.
use DATASEC
If the keyword DATASEC is present, and this option is enabled, data not in the bounding box
specified by DATASEC will not be imaged, printed, or used in calculations of MinMax and ZScale.
The excluded regions are usually bias strips on CCDs and contain no real data.
Scale Parameters
Invoke a non-modal dialog box to specify Scale Type, Scale Limits, and Scale parameters.
16
Color Menu
Colormaps
Select the colormap for the current frame. All loaded colormaps are listed.
Invert Colormap
Toggle to invert current colormap.
Reset Colormap
Reset current colormap to default contrast/bias.
Colormap Parameters
Displays Colormap Dialog. Users can Load/Save Colormaps, Load/Save Contrast/Bias settings, and
specify current contrast /bais parameters.
17
Region Menu
The Region Menu is used to create, configure, and delete regions in the current frame. For more
information on supported region types, properties, colors, fonts, and regions file formats, See
Regions.
Show Regions
Toggles the visibility of regions.
Get Info
Will display one dialog box for each region that is selected in the current frame. The type of dialog
box differs with the type of the region displayed.
Shape
Select the region shape for all new regions. This does not change the current shape of selected
regions.
Color
Select the color of new regions or selected regions in the current frame
Width
Select the width of new regions or selected regions in the current frame.
Properties
Select the properties of new regions or selected regions in the current frame.
Font
Select the font of new regions or selected regions in the current frame.
Move to Front
Move all selected regions in the current frame, forward in the display list.
18
Move to Back
Move all selected regions in the current frame, back in the display list. Then the regions will no
longer be selected.
Select All
Select all regions in the current frame.
Select None
Unselect all regions in the current frame.
Delete Selected Regions
Delete all regions that are selected in the current frame.
Delete All Regions
Delete all regions in the current frame.
New Group
Creates a new regions group from selected regions
Groups
Opens the groups dialog box in which groups can be edited and deleted.
List Regions
Lists all regions in the current frame in the format and coordinate system as indicated in the Format
and File Coordinate System menu items.
Load Regions
Load a regions file into the current frame.
Save Regions
Save as a regions file all regions in the current frame. The regions format and coordinate systems
used is indicated via the Format and File Coordinate System menu items.
19
File Format
Specify the regions file format. Supported formats are DS9 / Funtools, Ciao, SAOtng, SAOimage,
IRAF pros and X Y coordinate pairs. See Regions for more information.
Strip Output
Stripped output removes all comments and properties, places all regions on one line, and
delimits each line with a semicolon.
File Coordinate System
Specify the coordinate system for input and output. Not all coordinate systems are supported by all
regions formats. Furthermore, most regions formats ignore this for input.
20
WCS Menu
The WCS Menu is used to change the current WCS parameters for a number of functions. When one
of the WCS parameters is modified using this menu, the following gui features are modified to reflect
the new setting. This menu is provided as a feature to enable the user to quickly change and
synchronize the wcs settings for a number of related features.
Information Panel
Align to WCS
Panner WCS Compass
Grid
Regions File Coordinate System
Print Coordinates
Pan Rotate Zoom Dialog Box
21
Analysis Menu
The Analysis Menu contains items used in the analysis of image data. In addition to the menu items
listed below, other items may be added by the user via TCL scripts.
Horizontal Graph
Toggle the display of the horizontal graph. If in tile mode, the horizontal graph is not available.
Vertical Graph
Toggle the display of the vertical graph. If in tile mode, the vertical graph is not available.
Display Contours
Toggle the display of contours using the current contour parameters.
Contours Parameters
Create, copy, paste, and configure contours from image data. For more information, see Contours.
Display Coordinate Grid
Toggle the display of a coordinate grid using the current grid parameters.
Coordinate Grid Parameters
Display a non-modal dialog box to allow modification of coordinate grid parameters. For more
information, see Coordinate Grids.
Name Resolution
Enables name resolution using NED or SIMPBAD. Internet access must be available for this feature
to work.
DSS Server
Enables access to the DSS image servers at SAO, ESO, and STSI. Internet access must be available
for this feature to work.
22
Archive Servers
Brings up the internal DS9 Web Display tool and load the specified URL. Based on the site selected,
certain web form fields will be initialized based on the image displayed in the current frame.
Virtual Observatory
Enables access to supported virtual observatories from DS9. Internet access must be available for this
feature to work.
Plot Tool
Bring up a blank Plot tool window. Allows the user to load/save/plot 2D and 3D data quickly.
Web Display
Bring up the internal DS9 Web Display tool.
Analysis Command Log
Display the complete command line before execution of an analysis command
Load Analysis Commands
Load a new set of Analysis commands and add to the existing analysis menus.
Clear Analysis Commands
Clear all analysis commands and menus.
23
Help Menu
The Help Menu is used for accessing all documentation for DS9. New to version 2.2, DS9
documentation is in HTML format and is stored internally. No external web browser, nor internet
access is need to access the documentation.
Reference Manual
Display the Reference Manual.
Keyboard Short Cuts
Display all keyboard and mouse bindings
FAQ
Frequently Ask Questions. Display a short discussion on common questions.
New Features
A short discussion on new features that have been added recently.
Known Issues
A list of know issues, bugs, and features.
Release Notes
Latest release notes for this version of ds9.
Help Desk
Contact information for detailing any problems, questions, or suggestions you may have concerning
the use of DS9.
DS9 Home Page
Displays the DS9 Home Page in the interal web browser. Can be used to download the latest DS9
version.
24
Mouse and Keyboard
Mouse Buttons
The following table contains the event bindings for the mouse buttons.
Mouse
Button
Description
Button 1
Depends on current MODE, which may be selected by the EDIT
menu option.
Button 2
Pan the current image, within the current frame. Behavior
depends on the PAN preference settings.
Button 3
Change the contrast and bias of the current colormap by click
and dragging.
Keyboard Shortcuts
The following table contains the list of keyboard shortcuts and the resulting action taken.
25
Key Stroke
TAB
Description
Goto next frame
Shift-TAB Goto previous frame
DELETE
Deletes selected regions
c
Print Mouse Coordinates and Pixel value.
f
Toggles Infobox freeze
i
Set include property for region
e
Set exclude property for region
s
Set source property for region
b
Set background property for region
g
Create a new group
Shift-g
Create a new group with default name
+
Goto next 3D Fits Slice
-
Goto previous 3D Fits Slice
Will move selected regions up one pixel. In Pointer mode,
Up Arrow will move the cursor up one pixel. In Crosshair mode, will
move the crosshair up one pixel. In Pan mode, will pan the
k
image up one pixel.
Right
Arrow
l
Will move selected regions to the right one pixel. In Pointer
mode, will move the cursor to the right one pixel. In
Crosshair mode, will move the crosshair to the right one
pixel. In Pan mode, will pan the image to the right one pixel.
Left
Arrow
h
Will move selected regions to the left one pixel. In Pointer
mode, will move the cursor to the left one pixel. In Crosshair
mode, will move the crosshair to the left one pixel. In Pan
mode, will pan the image to the left one pixel.
Down
Arrow
j
Will move selected regions down one pixel. In Pointer mode,
will move the cursor up down one pixel. In Crosshair mode,
will also move the crosshair down one pixel. In Pan mode,
will pan the image down one pixel.
Shift-Drag
Control-Drag
Will select all regions within the indicated region
On selected ANNULUS Regions, will create new radii
26
Command Line Options
DS9 will process each command line option, one at a time, as the last step in the initialization
process. Therefore, it is possible to use command line options as a little script. For example, the
following command line option is used:
$ds9 -tile foo.fits -cmap Heat -zscale bar.fits -cmap I8
First DS9 is put in tile mode, then foo.fits is loaded. Then the colormap for foo.fits is
changed to Heat. Next, a new frame is created and bar.fits is loaded. And finally, the colormap
for bar.fits is changed to I8.
about
analysis
array
bin
blink
blue
cmap
contour
datacube
dss
exit
fifo
fifo_only
fits
sfits
frame
geometry
green
grid
help
histequ
iconify
inet_only
invert
linear
lock
log
27
lower
match
medatacube
minmax
mode
mosaicimage
mosaicimagenext
mosaic
smosaic
nameserver
orient
pagesetup
pan
pixeltable
plot
prefs
preserve
print
private
port
port_only
quit
raise
region
rgb
rgbarray
rgbcube
srgbcube
rgbimage
red
rotate
saveimage
savefits
savempeg
scale
shm
single
squared
sqrt
source
tile
title
unix
28
unix_only
url
version
view
visual
vo
wcs
web
xpa
zmax
zscale
zoom
about
Get DS9 credits.
Syntax:
-about
Example:
$ds9 -about
analysis
Load analysis file.
Syntax:
-analysis filename
Example:
$ds9 -analysis my.analysis
array
Load an array.
Syntax:
-array
<filename>[[xdim=<x>,ydim=<y>|dim=<dim>],zdim=<z>,bitpix=<b>,skip=<s>,
arch=[littleendian|bigendian]]
Example:
$ds9 -array bar.arr[xdim=512,ydim=512,zdim=1,bitpix=16] # load
512x512 short
$ds9 -array bar.arr[dim=256,bitpix=-32,skip=4] # load 256x256 float
with 4 byte head
$ds9 -array bar.arr[dim=512,bitpix=32,arch=littleendian] # load
512x512 long, intel
29
bin
Controls binning factor, binning buffer size, and binning function for binning FITS bin tables.
Syntax:
-bin [about <x> <y>]
[buffersize <value>]
[cols <x> <y>]
[factor <value> [<value>]]
[depth <value>]
[filter <string>]
[function average|sum]
[to fit]
[smooth yesno]
[smooth function boxcar|tophat|gaussian]
[smooth radius <value>]
Example:
$ds9 -bin about 4096 4096
$ds9 -bin buffersize 512
$ds9 -bin cols detx dety
$ds9 -bin factor 4
$ds9 -bin factor 4 2
$ds9 -bin depth 10
$ds9 -bin filter ’{pha > 5}’
$ds9 -bin function sum
$ds9 -bin to fit
$ds9 -bin smooth yes
$ds9 -bin smooth function boxcar
$ds9 -bin smooth radius 3
blink
Activates Blink Mode.
Syntax:
-blink
Example:
$ds9 -blink
blue
For RGB frames, sets the current color channel to blue.
Syntax:
-blue
Example:
$ds9 -blue foo.fits
30
cmap
Controls the colormap for the current frame. The colormap name is not case sensitive. A valid
contrast value is from 0 to 10 and bias value from 0 to 1.
Syntax:
-cmap [<colormap>]
[file <filename>]
[invert yes|no]
[value <contrast> <bias>]
Example:
$ds9 -cmap Heat
$ds9 -cmap file foo.sao
$ds9 -cmap invert yes
$ds9 -cmap value 5 .5
contour
Controls contours in the current frame.
Syntax:
-contour [yes|no]
[copy]
[clear]
[paste <coordinate system> [<sky frame>] <color> <width>]
[load <filename> <coordinate system> [<sky frame>] <color
<width>]
[save <filename> <coordinate system> [<sky frame>]]
Example:
$ds9 -contour
$ds9 -contour yes
$ds9 -contour copy
$ds9 -contour clear
$ds9 -contour paste wcs fk4 red 2
$ds9 -contour load foo.con wcs fk5 yellow 2
$ds9 -contour save foo.con wcs fk5
datacube
Controls FITS datacube.
Syntax:
-datacube [play|stop|next|prev|first|last]
[#]
[interval #]
Example:
$ds9 -datacube play
$ds9 -datacube last
$ds9 -datacube 3
$ds9 -datacube interval 2
31
dss
Support for Digital Sky Survey. The first three options will download an image based on the name or
specified fk5 coordinate. The remaining options are used to configure downloads.
Syntax:
-dss [<object>]
[name <object>]
[coord <ra> <dec>] # in wcs fk5
[server sao|stsci|eso]
[survey dss|dss2red|dss2blue]
[size <width> <height>] # in arcmin
Example:
$ds9 -dss
$ds9 -dss
$ds9 -dss
$ds9 -dss
$ds9 -dss
$ds9 -dss
m31
name m31
coord 00:42:44.404 +41:16:08.78
server eso
survey dss2red
size 10 10
exit
quit
Quits DS9.
Syntax:
-exit
-quit
Example:
$ds9 -exit
fifo
Set the name of the IRAF input and output fifos. The default is /dev/imt1. These fifos are used by
IRAF to communicate with DS9.
Syntax:
-fifo name
Example:
$ds9 -fifo /dev/imt1
fifo_only
Only use IRAF input and output fifos. Same as -port 0 -unix none.
Syntax:
-fifo_only
Example:
32
$ds9 -fifo_only
fits
Load FITS file.
Syntax:
-fits <filename>
Example:
$ds9 -fits foo.fits
sfits
Load split FITS file.
Syntax:
-sfits <filename> <filename>
Example:
$ds9 -sfits foo.hdr foo.arr
frame
Controls frame functions. Frames may be created, deleted, reset, and centered. While return the
current frame number. If you goto a frame that does not exists, it will be created. If the frame is
hidden, it will be shown. The ’frameno’ option is available for backward compatibility.
Syntax:
-frame [center [#|all]]
[clear [#|all]]
[new [rgb]]
[delete [#|all]]
[reset [#|all]]
[refresh [#|all]]
[hide [#|all]]
[show [#|all]]
[first]
[next]
[prev]
[last]
[frameno #]
[#]
Example:
$ds9 -frame center
$ds9 -frame center 1
$ds9 -frame center all
$ds9 -frame clear
$ds9 -frame new
$ds9 -frame new rgb
$ds9 -frame delete
$ds9 -frame reset
33
$ds9
$ds9
$ds9
$ds9
$ds9
$ds9
$ds9
$ds9
$ds9
-frame
-frame
-frame
-frame
-frame
-frame
-frame
-frame
-frame
refresh
hide
show 1
first
next
prev
last
frameno 4
3
geometry
Define the initial window geometry. see X(1).
Syntax:
-geometry value
Example:
$ds9 -geometry 640x480
green
For RGB frames, sets the current color channel to green.
Syntax:
-green
Example:
$ds9 -green foo.fits
grid
Controls coordinate grid.
Syntax:
-grid [yes|no]
[load <filename>]
[save <filename>]
[system <coordinate system>]
[sky <sky frame>]
[skyformat <skyformat>]
[type analysis|publication]
[type axes interior|exterior]
[type numerics interior|exterior]
[view grid|axes|title|border|vertical yes|no]
[view axes numbers|tickmarks|label yes|no]
Example:
$ds9 -grid
$ds9 -grid yes
$ds9 -grid load foo.grd
$ds9 -grid save foo.grd
$ds9 -grid system wcs
34
$ds9
$ds9
$ds9
$ds9
$ds9
$ds9
$ds9
$ds9
$ds9
$ds9
$ds9
$ds9
$ds9
-grid
-grid
-grid
-grid
-grid
-grid
-grid
-grid
-grid
-grid
-grid
-grid
-grid
sky fk5
skyformat degrees
type analysis
type axes interior
type numerics interior
view grid yes
view axes yes
view axes numbers yes
view axes tickmarks yes
view axes label yes
view title yes
view border yes
view vertical no
help
Displays list of Command Line Options. Users of csh and tcsh may have to quote.
Syntax:
-?
-- -help
Example:
$ds9 -- -help
$ds9 ’-?’
histequ
Select histogram equalization scale for current frame.
Syntax:
-histequ
Example:
$ds9 -histequ
iconify
DS9 is iconified at startup.
Syntax:
-iconify
Example:
$ds9 -iconify
invert
Invert Colormap.
Syntax:
-invert
Example:
$ds9 -invert
35
linear
Select Linear scale for current frame.
Syntax:
-linear
Example:
$ds9 -linear
lock
Lock frames.
Syntax:
lock [crosshairs none|wcs|wcsa...wcsz|physical|image]
Example:
$ds9 -lock crosshairs wcs
log
Select LOG scale for current frame. This is the same algorithm as used in IRAF.
Syntax:
-log
Example:
$ds9 -log
lower
Lower ds9 in the window stacking order.
Syntax:
-lower
Example:
$ds9 -lower
match
Match all other frames to the current frame.
Syntax:
-match [frames wcs|physical|image]
[colorbars]
[scales]
Example:
$ds9 -match frames wcs
$ds9 -match colorbars
$ds9 -match scales
36
medatacube
Load multiple extension FITS file as a data cube.
Syntax:
-medatacube <filename>
Example:
$ds9 -medatacube foo.fits
minmax
This is how DS9 determines the min and max data values from the data. SCAN will scan all data.
SAMPLE will sample the data every n samples. DATAMIN and IRAFMIN will use the values of the
keywords if present. In general, it is recommended to use SCAN unless your computer is slow or your
data files are very large. Select the increment interval for determining the min and max data values
during sampling. The larger the interval, the quicker the process.
Syntax:
-minmax []
[scan|sample|datamin|irafmin]
[mode scan|sample|datamin|irafmin]
[interval <value>]
Example:
$ds9 -minmax
$ds9 -minmax scan
$ds9 -minmax mode sample
$ds9 -minmax interval 10
mode
Select the current mode.
Syntax:
-mode [none|pointer|crosshair|colorbar|pan|zoom|rotate]
Example:
$ds9 -mode crosshair
mosaicimage
Load entire FITS Mosaic image composed of multiple extensions in one FITS file. All extensions
that are FITS Images and are valid FITS Mosaic Images will be loaded.
Syntax:
-mosaicimage [iraf|wcs|wcsa...wcsz|wfpc2] <filename>
Example:
$ds9 -mosaicimage iraf bar.fits
$ds9 -mosaicimage wcs bar.fits
$ds9 -mosaicimage wcsa bar.fits
$ds9 -mosaicimage wfpc2 hst.fits
37
mosaicimagenext
Load entire FITS WCS Mosaic image composed of multiple extensions in one FITS file with out
clearing the current frame. All extensions that are FITS Images and are valid FITS Mosaic Images
will be loaded.
Syntax:
-mosaicimagenext [iraf|wcs|wcsa...wcsz|wfpc2] <filename>
Example:
$ds9 -mosaicimagenext wcs bar.fits
mosaic
Load FITS Mosaic image segment.
Syntax:
-mosaic [iraf|wcs|wcsa...wcsz] <filename>
Example:
$ds9 -mosaic iraf foo.fits
$ds9 -mosaic wcs bar.fits
smosaic
Load split FITS Mosaic image segment.
Syntax:
-smosaic [iraf|wcs|wcsa...wcsz] <filename><filename>
Example:
$ds9 -smosaic iraf foo.hdr foo.arr
$ds9 -smosaic wcs foo.hdr foo.arr
nameserver
Support Name Server functions. Coordinates are in fk5.
Syntax:
-nameserver [<object>]
[name <object>]
[server ned-sao|ned-eso|simbad-sao|simbad-eso]
[skyformat degrees|sexagesimal]
Example:
$ds9 -nameserver m31
$ds9 -nameserver name m31
$ds9 -nameserver server ned-sao
$ds9 -nameserver skyformat sexagesimal
38
orient
Controls the orientation of the current frame.
Syntax:
-orient [none|x|y|xy]
Example:
$ds9 -orient xy
pagesetup
Controls Page Setup options.
Syntax:
-pagesetup [orientation portrait|landscape]
[pagescale scaled|fixed]
[pagesize letter|legal|tabloid|poster|a4]
Example:
$ds9 -pagesetup orientation portrait
$ds9 -pagesetup pagescale scaled
$ds9 -pagesetup pagesize poster
pan
Controls the current image cursor location for the current frame.
Syntax:
-pan [x y <coordinate system> [<sky frame>][<sky format>]
[to x y <coordinate system> [<sky frame>][<sky format>]
Example:
$ds9 -pan 200 200 image
$ds9 -pan to 400 400 physical
$ds9 -pan to 13:29:55 47:11:50 wcs fk5
pixeltable
nopixeltable
Display/Hide pixel table
Syntax:
-pixeltable
-nopixeltable
Example:
$ds9 -pixeltable
plot
Display and configure data plots. All plot commands take an optional second command, the plot
name. Use xpaget plot to retreive all plot names. If no plot name is specified, the last plot
created is assumed. Plot data is assumed to be a pair of coordinates, with optional error values. The
follow are valid data descriptions:
39
xy
xyex
xyey
xyexey
x and y coordinates
x,y coordinates with x errors
x,y coordinates with y errors
x,y coordinates with both x and y errors
To create a new plot, use the plot new command. If the second arg is stdin, the title, x axis
title, y axis title, and dimension are assumed to be on the first line of the data.
Syntax:
# create new empty plot window
-plot []
[new [name <plotname>]]
# edit existing plot
-plot [<plotname>] [close]
[<plotname>] [clear]
[<plotname>] [load <filename> xy|xyex|xyey|xyexey]
[<plotname>] [save <filename>]
[<plotname>] [loadconfig <filename>]
[<plotname>] [saveconfig <filename>]
[<plotname>] [print]
[<plotname>] [printdestination printer|file]
[<plotname>] [print command <command>]
[<plotname>] [print filename <filename>]
[<plotname>] [print palette color|gray|mono]
[<plotname>] [page orientation portrait|landscape]
[<plotname>] [page pagescale scaled|fixed]
[<plotname>] [page pagesize letter|legal|tabloid|poster|a4]
[<plotname>] [graph grid yes|no]
[<plotname>] [graph scale
linearlinear|linearlog|loglinear|loglog]
[<plotname>] [graph range x|y auto yes|no]
[<plotname>] [graph range x|y min <value>]
[<plotname>] [graph range x|y max <value>]
[<plotname>] [graph labels title|xaxis|yaxis <value>]
[<plotname>] [font numbers|labels|title font
times|helvetica|symbol|courier]
[<plotname>] [font numbers|labels|title size <value>]
[<plotname>] [font numbers|labels|title style
plain|bold|italic]
# edit current dataset
-plot [<plotname>] [dataset #]
[<plotname>] [view discrete|line|step|quadratic|errorbar
yes|no]
[<plotname>] [color
discrete|line|step|quadratic|errorbar<color>]
[<plotname>] [line discrete circle|diamond|plus|cross]
[<plotname>] [line line|step|quadratic|errorbar width <value>]
[<plotname>] [line line|step|quadratic dash yes|no]
40
[<plotname>] [line errorbar style 1|2]
Example:
# create new empty plot window
$ds9 -plot
$ds9 -plot new
$ds9 -plot new name foo
# edit existing plot
$ds9 -plot close # close last plot
$ds9 -plot foo close # close plot foo
$ds9 -plot clear # clear all datasets
$ds9 -plot load foo.dat xy # load new dataset with dimension xy
$ds9 -plot save bar.dat # save current dataset
$ds9 -plot loadconfig foo.plt # load plot configuration
$ds9 -plot saveconfig bar.plt # save current plot configuration
$ds9 -plot print
$ds9 -plot print destination file
$ds9 -plot print command "lp"
$ds9 -plot print filename "foo.ps"
$ds9 -plot print palette gray
$ds9 -plot page orientation portrait
$ds9 -plot page pagescale scaled
$ds9 -plot page pagesize letter
$ds9 -plot graph grid yes
$ds9 -plot graph scale loglog
$ds9 -plot graph range x auto yes
$ds9 -plot graph range x min 0
$ds9 -plot graph range x max 100
$ds9 -plot graph range y auto yes
$ds9 -plot graph range y min 0
$ds9 -plot graph range y max 100
$ds9 -plot graph labels title {The Title}
$ds9 -plot graph labels xaxis {X}
$ds9 -plot graph labels yaxis {Y}
$ds9 -plot font numbers font times
$ds9 -plot font numbers size 12
$ds9 -plot font numbers style bold
$ds9 -plot font labels font times
$ds9 -plot font title font times
# edit current dataset
$ds9 -plot dataset 2 # set current dataset to the second dataset
loaded
$ds9 -plot view discrete yes
$ds9 -plot color discrete red
$ds9 -plot line discrete cross
$ds9 -plot line step width 2
$ds9 -plot line step dash yes
$ds9 plot line errorbar style 2
41
port
Set the IRAF port number, used by IRAF to communicate with DS9. The default is 5137, the
standard IRAF port used by ximtool.
Syntax:
-port number
Example:
$ds9 -port 5137
port_only
inet_only
Only use the IRAF port number. This is the same as -fifo none -unix none.
Syntax:
-port_only
Example:
$ds9 -port_only
prefs
Controls various preference settings.
Syntax:
prefs [mosaicfast yes|no]
[bgcolor white|black|red|green|blue|cyan|magenta|yellow]
[nancolor white|black|red|green|blue|cyan|magenta|yellow]
Example:
$ds9 -prefs mosaicfast no
$ds9 -prefs bgcolor black
$ds9 -prefs nancolor red
preserve
Preserve the follow attributes while loading a new image.
Syntax:
preserve [scale yes|no]
[pan yes|no]
[regions yes|no]
Example:
$ds9 -preserve scale yes
$ds9 -preserve pan yes
$ds9 -preserve regions yes
42
print
Controls printing. Use print option to set printing options. Use print to actually print.
Syntax:
-print [destination printer|file]
[command <command>]
[filename <filename>]
[palette rgb|cmyk|gray]
[level 1|2]
[interpolate yes|no]
[resolution 53|72|75|150|300|600]
Example:
$ds9 -print
$ds9 -print destination file
$ds9 -print command ’gv -’
$ds9 -print filename foo.ps
$ds9 -print palette cmyk
$ds9 -print level 2
$ds9 -print interpolate no
$ds9 -print resolution 75
private
use private colormap, valid for pseudocolor 8 mode.
Syntax:
-private
Example:
$ds9 -private
raise
Raise ds9 in the window stacking order.
Syntax:
-raise
Example:
$ds9 -raise
region
Loads a Regions File into the current frame.
Syntax:
-region filename
Example:
$ds9 -region catalog.reg
43
red
For RGB frames, sets the current color channel to red.
Syntax:
-red
Example:
$ds9 -red foo.fits
rgb
Create RGB frame and control RGB frame parameters.
Syntax:
-rgb # empty
[red|green|blue]
[channel [red|green|blue]]
[view [red|green|blue] [yes|no]]
[system <coordinate system>]
[lock scale|bin|colorbar [yes|no]
Example:
$ds9 -rgb # create new rgb frame
$ds9 -rgb red # set current channel to red
$ds9 -rgb channel red # set current channel to red
$ds9 -rgb view blue no # turn off blue channel
$ds9 -rgb system wcs # set rgb coordinate system
$ds9 -rgb lock scale yes # lock rgb channels for scaling
$ds9 -rgb lock bin yes # lock rgb channels for binning
$ds9 -rgb lock colorbar yes # lock rgb colorbar channels
rgbarray
Load entire RGB image composed of a 3D Array Data Cube that contains red, green, and blue
channels.
Syntax:
-rgbarray
<filename>[xdim=<x>,ydim=<y>|dim=<dim>,zdim=3],bitpix=<b>,[skip=<s>]]
Example:
$ds9 -rgbarray rgb.arr[dim=200,zdim=3,bitpix=-32]
rgbcube
Load entire RGB image composed of a FITS 3D Data Cube that contains red, green, and blue
channels.
Syntax:
-rgbcube <filename>
Example:
$ds9 -rgbcube rgb.fits
44
srgbcube
Load entire RGB image composed of a split FITS 3D Data Cube that contains red, green, and blue
channels.
Syntax:
-srgbcube <filename> <filename>
Example:
$ds9 -srgbcube rgb.hdr rgb.arr
rgbimage
Load entire RGB image composed of a FITS multiple extension file that contains red, green, and blue
channels.
Syntax:
-rgbimage <filename>
Example:
$ds9 -rgbimage rgb.fits
rotate
Controls the rotation angle (in degrees) of the current frame.
Syntax:
-rotate [<value>]
[to <value>]
Example:
$ds9 -rotate 45
$ds9 -rotate to 30
saveimage
Save visible image(s) as a raster. If image is a data cube, the mpeg option will cycle thru each slice
creating a mpeg movie.
Syntax:
-saveimage [fits|jpeg|tiff|png|ppm|mpeg] <filename>
Example:
$ds9 -saveimage jpeg ds9.jpg
savefits
Save current frame data as FITS. This differs from SAVEIMAGE in that the entire image of the
current frame is saved as a FITS, without graphics.
Syntax:
-savefits <filename>
Example:
$ds9 -savefits ds9.fits
45
savempeg
Save all active frames as a mpeg movie.
Syntax:
-savempeg <filename>
Example:
$ds9 -savempeg ds9.mpg
scale
Controls the limits, color scale distribution, and use of DATASEC keyword.
Syntax:
-scale [linear|log|squared|sqrt|histequ]
[datasec yes|no]
[limits <minvalue> <maxvalue>]
[mode minmax|<value>|zscale|zmax]
[scope local|global]
Example:
$ds9 -scale datasec yes
$ds9 -scale histequ
$ds9 -scale limits 1 100
$ds9 -scale mode zscale
$ds9 -scale mode 99.5
$ds9 -scale scope local
shm
Load a shared memory segment into the current frame.
Syntax:
-shm [<key> [<filename>]]
[key <id> [<filename>]]
[shmid <id> [<filename>]]
[fits [key|shmid] <id> [<filename>]]
[sfits [key|shmid] <id> <id> [<filename>]]
[mosaicimage [iraf|wcs|wcsa...wcsz|wfpc2] [key|shmid] <id>
[<filename>]]
[mosaicimagenext [wcs|wcsa...wcsz] [key|shmid] <id>
[<filename>]]
[mosaic [iraf|wcs|wcsa...wcsz] [key|shmid] <id> [<filename>]]
[smosaic [iraf|wcs|wcsa...wcsz] [key|shmid] <id> <id>
[<filename>]]
[rgbcube [key|shmid] <id> [<filename>]]
[srgbcube [key|shmid] <id> <id> [<filename>]]
[rgbimage [key|shmid] <id> [<filename>]]
[rgbarray [key|shmid] <id>
[xdim=<x>,ydim=<y>|dim=<dim>,zdim=3],bitpix=<b>,[skip=<s>]]
[array [key|shmid] <id>
46
[xdim=<x>,ydim=<y>|dim=<dim>],bitpix=<b>,[skip=<s>]]
Example:
$ds9 -shm 102
$ds9 -shm key 102
$ds9 -shm shmid 102 foo
$ds9 -shm fits 100 foo
$ds9 -shm sfits 100 101 foo
$ds9 -shm mosaicimage iraf key 100 foo
$ds9 -shm mosaicimage wcs key 100 foo
$ds9 -shm mosaicimage wcsa key 100 foo
$ds9 -shm mosaicimage wfpc2 key 100 foo
$ds9 -shm mosaicimagenext wcs key 100 foo
$ds9 -shm mosaic iraf key 100 foo
$ds9 -shm mosaic wcs key 100 foo
$ds9 -shm smosaic wcs key 100 101 foo
$ds9 -shm rgbcube key 100 foo
$ds9 -shm srgbcube key 100 101 foo
$ds9 -shm rgbimage key 100 foo
$ds9 -shm rgbarray shmid 102 [dim=32,zdim=3,bitpix=-32]
$ds9 -shm array shmid 102 [dim=32,bitpix=-32]
single
Set display mode to single.
Syntax:
-single
Example:
$ds9 -single
squared
Select Squared scale for current frame.
Syntax:
-squared
Example:
$ds9 -squared
sqrt
Select Square Root scale for current frame.
Syntax:
-sqrt
Example:
$ds9 -sqrt
47
source
Sources a valid TCL file.
Syntax:
-source filename
Example:
$ds9 -source extensions.tcl
tile
Controls the tile display mode.
Syntax:
-tile [yes|no]
[mode grid|column|row]
[grid]
[grid mode [automatic|manual]]
[grid layout <row> <col>]
[grid gap <pixels>]
[row]
[column]
Example:
$ds9 -tile
$ds9 -tile yes
$ds9 -tile mode row
$ds9 -tile grid
$ds9 -tile grid mode manual
$ds9 -tile grid layout 5 5
$ds9 -tile grid gap 10
$ds9 -tile row
$ds9 -tile column
title
Changes the display window title to the specified name.
Syntax:
-title name
Example:
$ds9 -title Voyager
unix
Set the IRAF unix socket name, used by IRAF to communicate with DS9. The default is
/tmp/.IMT%d, so that the standard IRAF unix socket is defined.
Syntax:
-unix name
Example:
$ds9 -unix "/tmp/.IMT%d"
48
unix_only
Only use the IRAF unix socket name. This is the same as -fifo none -port 0.
Syntax:
-unix_only
Example:
$ds9 -unix_only
url
Load FITS file from specified url.
Syntax:
-url <url>
Example:
$ds9 -url ’ftp://foo.bar.edu/img.fits’
version
Returns the current version of DS9.
Syntax:
-version
Example:
$ds9 -version
view
Controls the GUI and visible RGB frame color channels.
Syntax:
-view [info yes|no]
[panner yes|no]
[magnifier yes|no]
[buttons yes|no]
[colorbar yes|no]
[horzgraph yes|no]
[vertgraph yes|no]
[filename yes|no]
[object yes|no]
[minmax yes|no]
[frame yes|no]
[image|physical|wcs|wcsa...wcsz yes|no]
[red yes|no]
[green yes|no]
[blue yes|no]
Example:
$ds9 -view info no
$ds9 -view horzgraph yes
$ds9 -view wcsa yes
49
$ds9 -view red yes
$ds9 -view green no
$ds9 -view blue yes
visual
Force DS9 to use the specified color visual. This argument MUST be the first argument listed.
Requires the visual be available.
Syntax:
-visual
[pseudocolor|pseudocolor8|truecolor|truecolor8|truecolor16|truecolor24]
Example:
$ds9 -visual truecolor24
vo
Invoke an connection to a Virtual Observatory site.
Syntax:
-vo <url>
Example:
$ds9 -vo chandra-ed.havard.edu
wcs
Controls the World Coordinate System for the current frame. If the wcs system, skyframe, or
skyformat is modified, the info panel, compass, grid, and alignment will be modified accordingly. Also, a
new WCS specification can be loaded and used by the current image regardless of the WCS that was
contained in the image file. Please see WCS for more information.
Syntax:
-wcs [wcs|wcsa...wcsz]
[system wcs|wcsa...wcsz]
[sky fk4|fk5|icrs|galactic|ecliptic]
[skyformat degrees|sexagesimal]
[align yes|no]
[reset]
[replace file <filename>]
[append file <filename>]
Example:
$ds9 -wcs wcs
$ds9 -wcs system wcs
$ds9 -wcs sky fk5
$ds9 -wcs skyformat sexagesimal
$ds9 -wcs align yes
$ds9 -wcs reset
$ds9 -wcs replace file foo.wcs
$ds9 -wcs append file foo.wcs
50
web
Display specified URL in the web display.
-web <url>
Example:
$ds9 -web chandra.harvard.edu
xpa
Configure XPA at startup. The option tcl allows the user to send tcl code via xpa to be executed by
ds9. Warning: this is a major security risk and is disabled by default. Please use with caution.
-xpa [yes|no]
[inet|local|unix|localhost]
[noxpans]
[tcl yes|no]
Example:
$ds9 -xpa no
$ds9 -xpa local
$ds9 -xpa noxpans
$ds9 -xpa tcl yes
zmax
Set Scale Limits based on the IRAF algorithm and maximum data value.
Syntax:
-zmax
Example:
$ds9 -zmax
zscale
Set Scale Limits based on the IRAF algorithm.
Syntax:
-zscale
Example:
$ds9 -zscale
zoom
Controls the current zoom value for the current frame.
Syntax:
-zoom [<value>]
[to <value>]
[to fit]
Example:
$ds9 -zoom 2
$ds9 -zoom to 4
51
$ds9 -zoom to fit
52
XPA Access Points
The XPA messaging system provides seamless communication between DS9 and other Unix
programs, including X programs, Perl, S-Lang, and Tcl/Tk. It also provides an easy way for users to
communicate with DS9 by executing XPA client commands in the shell or by utilizing such
commands in scripts. Because XPA works both at the programming level and the shell level, it is a
powerful tool for unifying any analysis environment.
about
analysis
array
bin
blink
cd
cmap
contour
crosshair
cursor
data
datacube
dss
exit
file
fits
frame
grid
iconify
iis
imexam
lock
lower
match
minmax
mode
nameserver
orient
page setup
pan
53
pixeltable
plot
prefs
preserve
print
quit
raise
regions
rgb
rotate
scale
saveimage
savefits
savempeg
shm
single
source
tcl
tile
update
version
view
vo
wcs
web
zoom
about
Get DS9 credits.
Syntax:
about
Example:
$xpaget ds9 about
analysis
Control external analysis tasks. Tasks are numbered as they are loaded, starting with 1. Can also be
used to display a message and display text in the text dialog window. To plot data, use the plot xpa
point. Current tasks can be cleared via the clear command and new tasks can be loaded via the load
command.
Syntax:
analysis [<task number>]
[clear]
[clear][load <filename>]
54
[message ok|okcancel|yesno {<message>}
[entry {<message>}]
[text]
Example:
$xpaget ds9 analysis
$xpaset -p ds9 analysis 0 # invoke first analysis task
$xpaset -p ds9 analysis clear
$xpaset -p ds9 analysis load my.analysis
$xpaset -p ds9 analysis clear load my.analysis
$xpaset -p ds9 analysis message ok ’{This is a test}’
$xpaget ds9 analysis entry ’{Please enter something}’
$cat my.analysis | xpaset ds9 analysis load
$cat foo.txt | xpaset ds9 analysis text
array
Load raw data array from stdin. If new is specified, a new frame is created first, before loading.
Syntax:
array
[new][[xdim=<x>,ydim=<y>|dim=<dim>],zdim=<z>,bitpix=<b>,skip=<s>,
arch=[littleendian|bigendian]]
array [new] rgb
[[xdim=<x>,ydim=<y>|dim=<dim>],zdim=<z>,bitpix=<b>,skip=<s>,
arch=[littleendian|bigendian]]
Example:
$xpaget ds9 array
$cat foo.arr | xpaset ds9 array [dim=512,bitpix=16]
$cat rgb.arr | xpaset ds9 array rgb [dim=200,zdim=3,bitpix=8]
$cat bar.arr | xpaset ds9 array [xdim=512,ydim=512,zdim=1,bitpix=16]
# load 512x512 short
$cat bar.arr | xpaset ds9 array [dim=256,bitpix=-32,skip=4] # load
256x256 float with 4 byte head
$cat bar.arr | xpaset ds9 array
[dim=512,bitpix=32,arch=littleendian] # load 512x512 long, intel
bin
Controls binning factor, binning buffer size, and binning function for binning FITS bin tables. The
access point blocking is provided for backward compatibility.
Syntax:
bin [about <x> <y>]
[buffersize <value>]
[cols <x> <y>]
[factor <value> [<vector>]]
[depth <value>]
[filter <string>]
55
[function average|sum]
[to fit]
[smooth yes|no]
[smooth function boxcar|tophat|gaussian]
[smooth radius <value>]
Example:
$xpaget ds9 bin about
$xpaget ds9 bin buffersize
$xpaget ds9 bin cols
$xpaget ds9 bin factor
$xpaget ds9 bin depth
$xpaget ds9 bin filter
$xpaget ds9 bin function
$xpaget ds9 bin smooth
$xpaget ds9 bin smooth function
$xpaget ds9 bin smooth radius
$xpaset -p ds9 bin about 4096 4096
$xpaset -p ds9 bin buffersize 512
$xpaset -p ds9 bin cols detx dety
$xpaset -p ds9 bin factor 4
$xpaset -p ds9 bin factor 4 2
$xpaset -p ds9 bin depth 10
$xpaset -p ds9 bin filter ’{pha > 5}’
$xpaset -p ds9 bin function sum
$xpaset -p ds9 bin to fit
$xpaset -p ds9 bin smooth yes
$xpaset -p ds9 bin smooth boxcar
$xpaset -p ds9 bin smooth radius 3
blink
Select Blink Display Mode
Syntax:
blink
Example:
$xpaget ds9 blink
$xpaset -p ds9 blink
cd
Sets/Returns the current working directory.
Syntax:
cd [<directory>]
Example:
$xpaget ds9 cd
$xpaset -p ds9 cd /home/mrbill
56
cmap
Controls the colormap for the current frame. The colormap name is not case sensitive. A valid
contrast value is from 0 to 10 and bias value from 0 to 1.
Syntax:
cmap [<colormap>]
[file <filename>]
[invert yes|no]
[value <constrast> <bias>]
Example:
$xpaget ds9 cmap
$xpaget ds9 cmap file
$xpaget ds9 cmap invert
$xpaget ds9 cmap value
$xpaset -p ds9 cmap Heat
$xpaset -p ds9 cmap file foo.sao
$xpaset -p ds9 cmap invert yes
$xpaset -p ds9 cmap value 5 .5
contour
Controls contours in the current frame.
Syntax:
contour [yes|no]
[<coordinate system> [<sky frame>]]
[copy]
[clear]
[paste <coordinate system> [<sky frame>] <color> <width>]
[load <filename> <coordinate system> [<sky frame>] <color>
<width>]
[save <filename> <coordinate system> [<sky frame>]]
Example:
$xpaget ds9 contour
$xpaget ds9 contour wcs fk5
$xpaset -p ds9 contour yes
$xpaset -p ds9 contour copy
$xpaset -p ds9 contour clear
$xpaset -p ds9 contour paste wc fk4 red 2
$xpaset -p ds9 contour load foo.con wcs fk5 yellow 2
$xpaset -p ds9 contour save foo.con wcs fk5
crosshair
Controls the current position of the crosshair in the current frame. DS9 is placed in crosshair mode
when the crosshair is set.
Syntax:
crosshair [x y <coordinate system> [<sky frame>][<sky format>]]
57
Example:
$xpaget ds9 crosshair # get crosshair in physical coords
$xpaget ds9 crosshair wcs fk4 sexagesimal # get crosshair in wcs
coords
$xpaset -p ds9 crosshair 100 100 physical # set crosshair in
physical
$xpaset -p ds9 crosshair 345 58.8 wcs fk5 # set crosshair in wcs
coords
$xpaset -p ds9 crosshair 23:01:00 +58:52:51 wcs fk5
cursor
Move mouse pointer or crosshair in image pixels in the current frame. Note, this will move selected
Regions also.
Syntax:
cursor [x y]
Example:
$xpaset -p ds9 cursor 10 10
data
Return an array of data values given a lower left corner and a width and height in specified
coordinate system. The last argument indicates if the coordinates are listed or just the data values.
Syntax:
data [<coordinate system> [<sky frame>] <x> <y> <w> <h> [yes|no]]
Example:
$xpaget ds9 data image 450 520 3 3 yes
$xpaget ds9 data physical 899 1039 6 6 no
$xpaget ds9 data fk5 202.47091 47.196811 0.00016516669 0.00016516669
no
$xpaget ds9 data wcs fk5 13:29:53.018 +47:11:48.52 0.00016516669
0.00016516669 no
datacube
Controls FITS datacube.
Syntax:
datacube [play|stop|next|prev|first|last]
[#]
[interval #]
Example:
$xpaget ds9 datacube
$xpaget ds9 datacube interval
$xpaset -p ds9 datacube play
$xpaset -p ds9 datacube last
$xpaset -p ds9 datacube 3
$xpaset -p ds9 datacube interval 2
58
dss
Support for Digital Sky Survey. The first three options will download an image based on the name or
specified fk5 coordinate. The remaining options are used to configure downloads.
Syntax:
dss [<object>]
[name <object>]
[coordinate <ra> <dec>] # in wcs fk5
[server sao|stsci|eso]
[survey dss|dss2red|dss2blue]
[size <width> <height>] # in arcmin
Example:
$xpaget
$xpaget
$xpaget
$xpaget
$xpaget
$xpaset
$xpaset
$xpaset
$xpaset
$xpaset
$xpaset
ds9 dss name
ds9 dss coord
ds9 dss server
ds9 dss survey
ds9 dss size
-p ds9 dss m31
-p ds9 dss name m31
-p ds9 dss coord 00:42:44.404 +41:16:08.78
-p ds9 dss server eso
-p ds9 dss survey dss2red
-p ds9 dss size 10 10
exit
Exit DS9.
Syntax:
exit
Example:
$xpaset -p ds9 exit
file
file Load a FITS image, FITS Mosaic image(s), or array from a file into the current frame, or return
the current file name(s) loaded for the current frame.
Syntax:
file [new][<filename>]
[new][fits <filename>]
[new][sfits <filename> <filename>]
[new][medatacube <filename>]
[new][mosaicimage [iraf|wcs|wcsa...wcsz|wfpc2] <filename>]
[new][mosaicimagenext [wcs|wcsa...wcsz] <filename>]
[new][mosaic [iraf|wcs|wcsa...wcsz] <filename>]
[new][smosaic [iraf|wcs|wcsa...wcsz] <filename> <filename>]
59
[new][rgbcube <filename>]
[new][srgbcube <filename> <filename>]
[new][rgbimage <filename>]
[new][rgbarray
<filename>[[xdim=<x>,ydim=<y>|dim=<dim>],zdim=3,bitpix=<b>,[skip=<s>]]]
[new][array
<filename>[[xdim=<x>,ydim=<y>|dim=<dim>],zdim=<z>,bitpix=<b>,[skip=<s>]]]
[new][url <url>]
[save <filename>]
[save gz <filename>]
[save resample <filename>]
[save resample gz <filename>]
Example:
$xpaget ds9 file
$xpaset -p ds9 file foo.fits
$xpaset -p ds9 file fits foo.fits
$xpaset -p ds9 file sfits foo.hdr foo.arr
$xpaset -p ds9 file medatacube foo.fits
$xpaset -p ds9 file mosaicimage iraf bar.fits
$xpaset -p ds9 file mosaicimage wcs bar.fits
$xpaset -p ds9 file mosaicimage wcsa bar.fits
$xpaset -p ds9 file mosaicimage wfpc2 hst.fits
$xpaset -p ds9 file mosaicimagenext wcs bar.fits
$xpaset -p ds9 file mosaic iraf foo.fits
$xpaset -p ds9 file mosaic wcs bar.fits
$xpaset -p ds9 file smosaic iraf foo.hdr foo.arr
$xpaset -p ds9 file smosaic wcs bar.hdr bar.arr
$xpaset -p ds9 file rgbcube rgb.fits
$xpaset -p ds9 file srgbcube rgb.hdr rgb.arr
$xpaset -p ds9 file rgbimage rgb.fits
$xpaset -p ds9 file rgbarray rgb.arr[dim=200,zdim=3,bitpix=-32]
$xpaset -p ds9 file array array.arr[dim=512,bitpix=-32]
$xpaset -p ds9 file url ’ftp://foo.bar.edu/img.fits’
$xpaset -p ds9 file save foo.fits # save the current frame as FITS
Image
$xpaset -p ds9 file save gz foo.fits.gz # save as compressed FITS
Image
$xpaset -p ds9 file save resample foo.fits # save current
pan/zoom/rotate as FITS Image
$xpaset -p ds9 file save resample gz foo.fits.gz # save as
compressed FITS Image
60
fits
Load a FITS image from stdin into the current frame. Options can include the FITS extension or
binning instructions. xpaget returns the FITS image in the current frame. If new is specified, a new
frame is created before loading.
Syntax:
fits [size]
[size [image|physical|wcs|wcsa...wcsz]
[degrees|arcmin|arcsecs]]
[depth]
[header [#] [keyword <string>]]
[type]
[image|table|resample] [gz]
[new][<options>]
[new][medatacube <options>]
[new][mosaicimage [iraf|wcs|wcsa...wcsz|wfpc2] <options>]
[new][mosaicimagenext [wcs|wcsa...wcsz] <options>]
[new][mosaic [iraf|wcs|wcsa...wcsz] <options>]
[new][rgbcube <options>]
[new][rgbimage <options>]
[save resample gz <filename>]
Example:
$xpaget ds9 fits > foo.fits
$xpaget ds9 fits size
$xpaget ds9 fits size wcs arcmin
$xpaget ds9 fits depth
$xpaget ds9 fits header # primary
$xpaget ds9 fits header 2 # hdu 2
$xpaget ds9 fits header -2 # hdu 2 with inherit
$xpaget ds9 fits header keyword "’BITPIX’"
$xpaget ds9 fits header 1 keyword "’BITPIX’"
$xpaget ds9 fits type
$xpaget ds9 fits image > foo.fits
$xpaget ds9 fits image gz > foo.fits.gz
$xpaget ds9 fits table > bar.fits
$xpaget ds9 fits table gz > bar.fits.gz
$xpaget ds9 fits resample > bar.fits
$xpaget ds9 fits resample gz > bar.fits.gz
$cat foo.fits | xpaset ds9 fits
$cat abc.fits | xpaset ds9 fits [2]
$cat bar.fits | xpaset ds9 fits new [bin=detx,dety]
$cat foo.fits | xpaset ds9 fits medatacube
$cat bar.fits | xpaset ds9 fits mosaicimage iraf
$cat bar.fits | xpaset ds9 fits mosaicimage wcs
$cat bar.fits | xpaset ds9 fits mosaicimage wcsa
$cat hst.fits | xpaset ds9 fits mosaicimage wfpc2
$cat bar.fits | xpaset ds9 fits mosaicimagenext wcs
61
$cat
$cat
$cat
$cat
bar.fits
bar.fits
rgb.fits
rgb.fits
|
|
|
|
xpaset
xpaset
xpaset
xpaset
ds9
ds9
ds9
ds9
fits
fits
fits
fits
mosaic iraf
mosaic wcs
rgbcube
rgbimage
frame
Controls frame functions. Frames may be created, deleted, reset, and centered. While return the
current frame number. If you goto a frame that does not exists, it will be created. If the frame is hidden, it
will be shown. The ’frameno’ option is available for backward compatibility.
Syntax:
frame [center [#|all]]
[clear [#|all]]
[new [rgb]]
[delete [#|all]]
[reset [#|all]]
[refresh [#|all]]
[hide [#|all]]
[show [#|all]]
[first]
[next]
[prev]
[last]
[frameno #]
[#]
Example:
$xpaget ds9 frame # returns the id of the current frame
$xpaget ds9 frame frameno # returns the id of the current frame
$xpaget ds9 frame all # returns the id of all frames
$xpaget ds9 frame active # returns the id of all active frames
$xpaset -p ds9 frame center # center current frame
$xpaset -p ds9 frame center 1 # center ’Frame1’
$xpaset -p ds9 frame center all # center all frames
$xpaset -p ds9 frame clear # clear current frame
$xpaset -p ds9 frame new # create new frame
$xpaset -p ds9 frame new rgb # create new rgb frame
$xpaset -p ds9 frame delete # delete current frame
$xpaset -p ds9 frame reset # reset current frame
$xpaset -p ds9 frame refresh # refresh current frame
$xpaset -p ds9 frame hide # hide current frame
$xpaset -p ds9 frame show 1 # show frame ’Frame1’
$xpaset -p ds9 frame first # goto first frame
$xpaset -p ds9 frame next # goto next frame
$xpaset -p ds9 frame prev # goto prev frame
$xpaset -p ds9 frame last # goto last frame
$xpaset -p ds9 frame frameno 4 # goto frame ’Frame4’, create if
needed
62
$xpaset -p ds9 frame 3 # goto frame ’Frame3’, create if needed
grid
Controls coordinate grid.
Syntax:
grid [yes|no]
[load <filename>]
[save <filename>]
[system <coordinate system>]
[sky <sky frame>]
[skyformat <skyformat>]
[type analysis|publication]
[type axes interior|exterior]
[type numerics interior|exterior]
[view grid|axes|title|border|vertical yes|no]
[view axes numbers|tickmarks|label yes|no]
Example:
$xpaget ds9 grid
$xpaget ds9 grid system
$xpaget ds9 grid sky
$xpaget ds9 grid skyformat
$xpaget ds9 grid type
$xpaget ds9 grid type axes
$xpaget ds9 grid type numerics
$xpaget ds9 grid view grid
$xpaget ds9 grid view axes
$xpaget ds9 grid view axes numbers
$xpaget ds9 grid view axes tickmarks
$xpaget ds9 grid view axes label
$xpaget ds9 grid view title
$xpaget ds9 grid view border
$xpaget ds9 grid view vertical
$xpaset -p ds9 grid yes
$xpaset -p ds9 grid load foo.grd
$xpaset -p ds9 grid save foo.grd
$xpaset -p ds9 grid system wcs
$xpaset -p ds9 grid sky fk5
$xpaset -p ds9 grid skyformat degrees
$xpaset -p ds9 grid type analysis
$xpaset -p ds9 grid type axes interior
$xpaset -p ds9 grid type numerics interior
$xpaset -p ds9 grid view grid yes
$xpaset -p ds9 grid view axes yes
$xpaset -p ds9 grid view axes numbers yes
$xpaset -p ds9 grid view axes tickmarks yes
63
$xpaset
$xpaset
$xpaset
$xpaset
-p
-p
-p
-p
ds9
ds9
ds9
ds9
grid
grid
grid
grid
view
view
view
view
axes label yes
title yes
border yes
vertical no
iconify
Toggles iconification.
Syntax:
iconify [yes|no]
Example:
$xpaget ds9 iconify
$xpaset -p ds9 iconify yes
iis
Set/Get IIS Filename.
Syntax:
iis [filename <filename> [#]]
Example:
$xpaget ds9 iis filename
$xpaget ds9 iis filename 4
$xpaset -p ds9 iis filename foo.fits
$xpaset -p ds9 iis filename bar.fits 4
imexam
Interactive examine function. A blinking cursor will indicate to the user to click on a point on an
image. The specified information will be returned at that time.
Syntax:
imexam [coordinate <coordinate system> [<sky frame>] [<sky format>]]
[data [width][height]]
Example:
$xpaget ds9 imexam coordinate image
$xpaget ds9 imexam coordinate wcs fk5 degrees
$xpaget ds9 imexam coordinate wcs galactic sexagesimal
$xpaget ds9 imexam coordinate fk5
$xpaget ds9 imexam data # return data value
$xpaget ds9 imexam data 3 3 # return all data in 3x3 box about
selected point
lock
Lock frames.
Syntax:
lock [crosshairs none|wcs|wcsa...wcsz|physical|image]
Example:
64
$xpaset -p ds9 lock crosshairs wcs
lower
Will lower ds9 in the window stacking order.
Syntax:
lower
Example:
$xpaset -p ds9 lower
match
Match all other frames to the current frame.
Syntax:
match [frames wcs|physical|image]
[colorbars]
[scales]
Example:
$xpaset -p ds9 match frames wcs
$xpaset -p ds9 match colorbars
$xpaset -p ds9 match scales
minmax
This is how DS9 determines the min and max data values from the data. SCAN will scan all data.
SAMPLE will sample the data every n samples. DATAMIN and IRAFMIN will use the values of the
keywords if present. In general, it is recommended to use SCAN unless your computer is slow or your
data files are very large. Select the increment interval for determining the min and max data values during
sampling. The larger the interval, the quicker the process.
Syntax:
minmax [scan|sample|datamin|irafmin]
[mode scan|sample|datamin|irafmin]
[interval <value>]
Example:
$xpaget ds9 minmax mode
$xpaget ds9 minmax interval
$xpaset -p ds9 minmax scan
$xpaset -p ds9 minmax mode sample
$xpaset -p ds9 minmax interval 10
mode
Controls the first mouse button mode.
Syntax:
mode [none|pointer|crosshair|colorbar|pan|zoom|rotate|examine]
Example:
$xpaget ds9 mode
65
$xpaset -p ds9 mode crosshair
nameserver
Support Name Server functions. Coordinates are in fk5.
Syntax:
nameserver [<object>]
[name <object>]
[server ned-sao|ned-eso|simbad-sao|simbad-eso]
[skyformat degrees|sexagesimal]
Example:
$xpaget
$xpaget
$xpaset
$xpaset
$xpaset
$xpaset
ds9 nameserver server
ds9 nameserver skyformat
-p ds9 nameserver m31
-p ds9 nameserver name m31
-p ds9 nameserver server ned-sao
-p ds9 nameserver skyformat sexagesimal
orient
Controls the orientation of the current frame.
Syntax:
orient [none|x|y|xy]
Example:
$xpaget ds9 orient
$xpaset -p ds9 orient xy
page setup
Controls Page Setup options.
Syntax:
page setup [orientation portrait|landscape]
[pagescale scaled|fixed]
[pagesize letter|legal|tabloid|poster|a4]
Example:
$xpaget ds9 page setup orientation
$xpaget ds9 page setup pagescale
$xpaget ds9 page setup pagesize
$xpaset -p ds9 page setup orientation portrait
$xpaset -p ds9 page setup pagescale scaled
$xpaset -p ds9 page setup pagesize poster
66
pan
Controls the current image cursor location for the current frame.
Syntax:
pan [x y <coordinate system> [<sky frame>][<sky format>]]
[to x y <coordinate system> [sky frame>][<sky format>]
Example:
$xpaget ds9 pan # get current image coords
$xpaget ds9 pan wcs fk4 sexagesimal # get current wcs coords
$xpaset -p ds9 pan 200 200 image # pan relative
$xpaset -p ds9 pan to 400 400 physical # pan to physical coords
$xpaset -p ds9 pan to 13:29:55 47:11:50 wcs fk5 # pan to wcs coords
pixeltable
Display/Hide the pixel table.
Syntax:
pixeltable [yes|no]
Example:
$xpaget ds9 pixeltable
$xpaset -p ds9 pixeltable yes
plot
Display and configure data plots. All plot commands take an optional second command, the plot
name. Use xpaget plot to retreive all plot names. If no plot name is specified, the last plot
created is assumed. Plot data is assumed to be a pair of coordinates, with optional error values. The follow
are valid data descriptions:
xy
xyex
xyey
xyexey
x and y coordinates
x,y coordinates with x errors
x,y coordinates with y errors
x,y coordinates with both x and y errors
To create a new plot, use the plot new command. If the second arg is stdin, the title, x axis
title, y axis title, and dimension are assumed to be on the first line of the data.
Syntax:
# create new empty plot window
plot []
[new [name <plotname>]]
# create new plot with data
plot [new [name <plotname>] stdin]
[new [name <plotname>] <title> <xaxis label> <yaxis label>
xy|xyex|xyey|xyexey]
# load additional dataset into an existing plot
plot [<plotname>] [data xy|xyex|xyey|xyexey]
# edit existing plot
67
plot [<plotname>] [close]
[<plotname>] [clear]
[<plotname>] [load <filename> xy|xyex|xyey|xyexey]
[<plotname>] [save <filename>]
[<plotname>] [loadconfig <filename>]
[<plotname>] [saveconfig <filename>]
[<plotname>] [print]
[<plotname>] [printdestination printer|file]
[<plotname>] [print command <command>]
[<plotname>] [print filename <filename>]
[<plotname>] [print palette color|gray|mono]
[<plotname>] [page orientation portrait|landscape]
[<plotname>] [page pagescale scaled|fixed]
[<plotname>] [page pagesize letter|legal|tabloid|poster|a4]
[<plotname>] [graph grid yes|no]
[<plotname>] [graph scale
linearlinear|linearlog|loglinear|loglog]
[<plotname>] [graph range x|y auto yes|no]
[<plotname>] [graph range x|y min <value>]
[<plotname>] [graph range x|y max <value>]
[<plotname>] [graph labels title|xaxis|yaxis <value>]
[<plotname>] [font numbers|labels|title font
times|helvetica|symbol|courier]
[<plotname>] [font numbers|labels|title size <value>]
[<plotname>] [font numbers|labels|title style
plain|bold|italic]
# edit current dataset
plot [<plotname>] [dataset #]
[<plotname>] [view discrete|line|step|quadratic|errorbar
yes|no]
[<plotname>] [color
discrete|line|step|quadratic|errorbar<color>]
[<plotname>] [line discrete circle|diamond|plus|cross]
[<plotname>] [line line|step|quadratic|errorbar width <value>]
[<plotname>] [line line|step|quadratic dash yes|no]
[<plotname>] [line errorbar style 1|2]
Example:
$xpaget ds9 plot # return all plotnames
# create new empty plot window
$xpaset -p ds9 plot
$xpaset -p ds9 plot new
$xpaset -p ds9 plot new name foo
# create new plot with data
$cat foo.dat | xpaset ds9 plot new stdin
$cat foo.dat | xpaset ds9 plot new name foo stdin
$cat bar.dat | xpaset ds9 plot new "{The Title}" "{X}" "{Y}" xy
$cat bar.dat | xpaset ds9 plot new name foo "{The Title}" "{X}"
68
"{Y}" xy
# load additional dataset into an existing plot
$cat bar.dat | xpaset ds9 plot data xy # plot additional data
$cat bar.dat | xpaset ds9 plot foo data xy # plot additional data
# edit existing plot
$xpaset -p ds9 plot close # close last plot
$xpaset -p ds9 plot foo close # close plot foo
$xpaset -p ds9 plot clear # clear all datasets
$xpaset -p ds9 plot load foo.dat xy # load new dataset with
dimension xy
$xpaset -p ds9 plot save bar.dat # save current dataset
$xpaset -p ds9 plot loadconfig foo.plt # load plot configuration
$xpaset -p ds9 plot saveconfig bar.plt # save current plot
configuration
$xpaset -p ds9 plot print
$xpaset -p ds9 plot print destination file
$xpaset -p ds9 plot print command "lp"
$xpaset -p ds9 plot print filename "foo.ps"
$xpaset -p ds9 plot print palette gray
$xpaset -p ds9 plot page orientation portrait
$xpaset -p ds9 plot page pagescale scaled
$xpaset -p ds9 plot page pagesize letter
$xpaset -p ds9 plot graph grid yes
$xpaset -p ds9 plot graph scale loglog
$xpaset -p ds9 plot graph range x auto yes
$xpaset -p ds9 plot graph range x min 0
$xpaset -p ds9 plot graph range x max 100
$xpaset -p ds9 plot graph range y auto yes
$xpaset -p ds9 plot graph range y min 0
$xpaset -p ds9 plot graph range y max 100
$xpaset -p ds9 plot graph labels title {The Title}
$xpaset -p ds9 plot graph labels xaxis {X}
$xpaset -p ds9 plot graph labels yaxis {Y}
$xpaset -p ds9 plot font numbers font times
$xpaset -p ds9 plot font numbers size 12
$xpaset -p ds9 plot font numbers style bold
$xpaset -p ds9 plot font labels font times
$xpaset -p ds9 plot font title font times
# edit current dataset
$xpaset -p ds9 plot dataset 2 # set current dataset to the second
dataset loaded
$xpaset -p ds9 plot view discrete yes
$xpaset -p ds9 plot color discrete red
$xpaset -p ds9 plot line discrete cross
$xpaset -p ds9 plot line step width 2
$xpaset -p ds9 plot line step dash yes
$xpaset -p ds9 plot line errorbar style 2
69
prefs
Controls various preference settings.
Syntax:
prefs [mosaicfast yes|no]
[bgcolor white|black|red|green|blue|cyan|magenta|yellow]
[nancolor white|black|red|green|blue|cyan|magenta|yellow]
Example:
$xpaget ds9 prefs mosaicfast
$xpaget ds9 prefs bgcolor
$xpaget ds9 prefs nancolor
$xpaget ds9 prefs wcsprojection
$xpaset -p ds9 prefs mosaicfast no
$xpaset -p ds9 prefs bgcolor black
$xpaset -p ds9 prefs nancolor red
preserve
Preserve the follow attributes while loading a new image.
Syntax:
preserve [scale yes|no]
[pan yes|no]
[regions yes|no]
Example:
$xpaget ds9 preserve scale
$xpaget ds9 preserve pan
$xpaget ds9 preserve regions
$xpaset -p ds9 preserve scale yes
$xpaset -p ds9 preserve pan yes
$xpaset -p ds9 preserve regions yes
print
Controls printing. Use print option to set printing options. Use print to actually print.
Syntax:
print [destination printer|file]
[command <command>]
[filename <filename>]
[palette rgb|cmyk|gray]
[level 1|2]
[interpolate yes|no]
[resolution 53|72|75|150|300|600]
Example:
$xpaget ds9 print destination
$xpaget ds9 print command
$xpaget ds9 print filename
$xpaget ds9 print palette
70
$xpaget
$xpaget
$xpaget
$xpaset
$xpaset
$xpaset
$xpaset
$xpaset
$xpaset
$xpaset
$xpaset
ds9 print level
ds9 print interpolate
ds9 print resolution
-p ds9 print
-p ds9 print destination file
-p ds9 print command ’{gv -}’
-p ds9 print filename foo.ps
-p ds9 print palette cmyk
-p ds9 print level 2
-p ds9 print interpolate no
-p ds9 print resolution 75
quit
Exit DS9.
Syntax:
quit
Example:
$xpaset -p ds9 quit
raise
Will raise ds9 in the window stacking order.
Syntax:
raise
Example:
$xpaset -p ds9 raise
regions
Controls regions in the current frame.
Syntax:
regions [fg|bg] [move front]
[fg|bg] [move back]
[fg|bg] [select all]
[fg|bg] [select none]
[fg|bg] [select group <groupname>]
[fg|bg] [delete all]
[fg|bg] [delete select]
[fg|bg] [load <filename>]
[fg|bg] [save <filename>]
[format]
[-format ds9|ciao|saotng|saoimage|pros|xy]
[system]
[-system image|physical|wcs|wcsa...wcsz]
[sky]
[-sky fk4|fk5|icrs|galactic|ecliptic]
71
[skyformat]
[-skyformat degrees|sexagesimal]
[strip]
[-strip yes|no]
[wcs]
[-wcs]
[shape <shape>]
[color white|black|red|green|blue|cyan|magenta|yellow]
[width <width>]
[delim [nl|<char>]]
[fg|bg] [include|exclude|source|background|selected]
[fg|bg] [-prop
select|edit|move|rotate|delete|fixed|include|source 1|0]
[fg|bg] [groups]
[fg|bg] [-group <tag>]
[fg|bg] [group <tag> color
[black|white|red|green|blue|cyan|magenta|yellow]]
[fg|bg] [group <tag> copy]
[fg|bg] [group <tag> delete]
[fg|bg] [group <tag> cut]
[fg|bg] [group <tag> font <font>]
[fg|bg] [group <tag> move <int> <int>]
[fg|bg] [group <tag> movefront]
[fg|bg] [group <tag> moveback]
[fg|bg] [group <tag> property <property> [yes|no]]
[fg|bg] [group <tag> select]
Example:
$xpaget ds9 regions
$xpaget ds9 regions bg
$xpaget ds9 regions -format ds9 -coord wcs -sky fk5 -skyformat
sexagesimal -prop edit 1 -group foo
$xpaget ds9 regions format
$xpaget ds9 regions system
$xpaget ds9 regions sky
$xpaget ds9 regions skyformat
$xpaget ds9 regions strip
$xpaget ds9 regions wcs
$xpaget ds9 regions shape
$xpaget ds9 regions color
$xpaget ds9 regions width
$xpaget ds9 regions delim
$xpaget ds9 regions source
$xpaget ds9 regions background
$xpaget ds9 regions include
$xpaget ds9 regions exclude
$xpaget ds9 regions selected
$xpaget ds9 regions -prop select yes
72
$xpaget ds9 regions groups
$xpaget ds9 regions -group foo
$echo "image; circle 100 100 20" | xpaset ds9 regions
$echo "image; circle 100 100 20" | xpaset ds9 regions bg
$echo "fk5; circle 13:29:55 47:11:50 .5’" | xpaset ds9 regions
$echo "physical; ellipse 100 100 20 40" | xpaset ds9 regions
$echo "box 100 100 20 40 25" | xpaset ds9 regions
$echo "image; line 100 100 200 400" | xpaset ds9 regions
$echo "physical; ruler 200 300 200 400" | xpaset ds9 regions
$echo "image; text 100 100 # text={Hello, World}" | xpaset ds9
regions
$echo "fk4; boxcircle point 13:29:55 47:11:50" | xpaset ds9 regions
$xpaset -p ds9 regions move back
$xpaset -p ds9 regions move front
$xpaset -p ds9 regions select all
$xpaset -p ds9 regions select none
$xpaset -p ds9 regions select group foo
$xpaset -p ds9 regions delete all
$xpaset -p ds9 regions delete select
$xpaset -p ds9 regions load foo.reg
$xpaset -p ds9 regions load regions.fits
$xpaset -p ds9 regions save foo.reg
$xpaset -p ds9 regions format ds9
$xpaset -p ds9 regions system wcs
$xpaset -p ds9 regions sky fk5
$xpaset -p ds9 regions skyformat degrees
$xpaset -p ds9 regions delim nl
$xpaset -p ds9 regions strip yes
$xpaset -p ds9 regions wcs yes
$xpaset -p ds9 regions shape ellipse
$xpaset -p ds9 regions color red
$xpaset -p ds9 regions width 3
$xpaset -p ds9 regions group foo color red
$xpaset -p ds9 regions group foo copy
$xpaset -p ds9 regions group foo delete
$xpaset -p ds9 regions group foo cut
$xpaset -p ds9 regions group foo font {times 14 bold}
$xpaset -p ds9 regions group foo move 100 100
$xpaset -p ds9 regions group foo movefront
$xpaset -p ds9 regions group foo moveback
$xpaset -p ds9 regions group foo property delete no
$xpaset -p ds9 regions group foo select
73
rgb
Create RGB frame and control RGB frame parameters.
Syntax:
rgb # empty
[red|green|blue]
[channel [red|green|blue]]
[view [red|green|blue] [yes|no]]
[system <coordinate system>]
[lock scale|bin|colorbar [yes|no]]
Example:
$xpaget ds9 rgb channel
$xpaget ds9 rgb lock bin
$xpaget ds9 rgb lock scale
$xpaget ds9 rgb lock colorbar
$xpaget ds9 rgb system
$xpaget ds9 rgb view red
$xpaget ds9 rgb view green
$xpaget ds9 rgb view blue
$xpaset -p ds9 rgb # create new rgb frame
$xpaset -p ds9 rgb red # set current channel to red
$xpaset -p ds9 rgb channel red # set current channel to red
$xpaset -p ds9 rgb view blue no # turn off blue channel
$xpaset -p ds9 rgb system wcs # set rgb coordinate system
$xpaset -p ds9 rgb lock scale yes # lock rgb channels for scaling
$xpaset -p ds9 rgb lock bin yes # lock rgb channels for binning
$xpaset -p ds9 rgb lock colorbar yes # lock rgb colorbar channels
rotate
Controls the rotation angle (in degrees) of the current frame.
Syntax:
rotate [<value>]
[to <value>]
Example:
$xpaget ds9 rotate
$xpaset -p ds9 rotate 45
$xpaset -p ds9 rotate to 30
saveimage
Save visible image(s) as a raster. If image is a data cube, the mpeg option will cycle thru each slice
creating a mpeg movie.
Syntax:
saveimage [fits|jpeg|tiff|png|ppm|mpeg <filename>]
Example:
$xpaset -p ds9 saveimage jpeg ds9.jpg
74
savefits
Save current frame data as FITS. This differs from SAVEIMAGE in that the entire image of the
current frame is saved as a FITS, without graphics.
Syntax:
savefits [<filename>]
Example:
$xpaset -p ds9 savefits ds9.fits
savempeg
Save all active frames as a mpeg movie.
Syntax:
savempeg [<filename>]
Example:
$xpaset -p ds9 savempeg ds9.mpg
scale
Controls the limits, color scale distribution, and use of DATASEC keyword.
Syntax:
scale [linear|log|squared|sqrt|histequ]
[datasec yes|no]
[limits <minvalue> <maxvalue>]
[mode minmax|<value>|zscale|zmax]
[scope local|global]
Example:
$xpaget ds9 scale
$xpaget ds9 scale datasec
$xpaget ds9 scale limits
$xpaget ds9 scale mode
$xpaget ds9 scale scope
$xpaset -p ds9 scale datasec yes
$xpaset -p ds9 scale histequ
$xpaset -p ds9 scale limits 1 100
$xpaset -p ds9 scale mode zscale
$xpaset -p ds9 scale mode 99.5
$xpaset -p ds9 scale scope local
shm
Load a shared memory segment into the current frame.
Syntax:
shm [<key> [<filename>]]
[key <key> [<filename>]]
[shmid <id> [<filename>]]
[fits [key|shmid] <id> [<filename>]]
75
[sfits [key|shmid] <id> <id> [<filename>]]
[mosaicimage [iraf|wcs|wcsa...wcsz|wfpc2] [key|shmid] <id>
[<filename>]]
[mosaicimagenext [wcs|wcsa...wcsz] [key|shmid] <id>
[<filename>]]
[mosaic [iraf|wcs|wcsa...wcsz] [key|shmid] <id> [<filename>]]
[smosaic [iraf|wcs|wcsa...wcsz] [key|shmid] <id> [<filename>]]
[rgbcube [key|shmid] <id> [<filename>]
[srgbcube [key|shmid] <id> [<filename>]
[rgbimage [key|shmid] <id> [<filename>]]
[rgbarray [key|shmid] <id>
[xdim=<x>,ydim=<y>|dim=<dim>,zdim=3],bitpix=<b>,[skip=<s>]]
[array [key|shmid] <id>
[xdim=<x>,ydim=<y>|dim=<dim>],bitpix=<b>,[skip=<s>]]
[startload|finishload]
Example:
$xpaget ds9 shm
$xpaset -p ds9 shm 102
$xpaset -p ds9 shm key 102
$xpaset -p ds9 shm shmid 102 foo
$xpaset -p ds9 shm fits key 100 foo
$xpaset -p ds9 shm sfits key 100 101 foo
$xpaset -p ds9 shm mosaicimage iraf key 100 foo
$xpaset -p ds9 shm mosaicimage wcs key 100 foo
$xpaset -p ds9 shm mosaicimage wcsa key 100 foo
$xpaset -p ds9 shm mosaicimage wfpc2 key 100 foo
$xpaset -p ds9 shm mosaicimagenext wcs key 100 foo
$xpaset -p ds9 shm mosaic iraf key 100 foo
$xpaset -p ds9 shm mosaic wcs key 100 foo
$xpaset -p ds9 shm smosaic wcs key 100 101 foo
$xpaset -p ds9 shm rgbcube key 100 foo
$xpaset -p ds9 shm srgbcube key 100 101 foo
$xpaset -p ds9 shm rgbimage key 100 foo
$xpaset -p ds9 shm rgbarray key 100 [dim=200,zdim=3,bitpix=-32]
$xpaset -p ds9 shm array shmid 102 [dim=32,bitpix=-32]
$xpaset -p ds9 shm startload # start a multiple load sequence
without updating the display
$xpaset -p ds9 shm finishload # finish multiple load sequence
single
Select Single Display mode
Syntax:
single
Example:
$xpaget ds9 single
$xpaset -p ds9 single
76
source
Source tcl code from a file.
Syntax:
source [filename]
Example:
$xpaset -p ds9 source foo.tcl
tcl
Execute one tcl command
Syntax:
tcl [<tcl command>]
Example:
$echo ’puts "Hello, World"’ | xpaset ds9 tcl
tile
Controls the tile display mode.
Syntax:
tile [yes|no]
[mode grid|column|row]
[grid]
[grid mode [automatic|manual]]
[grid layout <row> <col>]
[grid gap <pixels>]
[row]
[column]
Example:
$xpaget ds9 tile
$xpaget ds9 tile mode
$xpaget ds9 tile grid mode
$xpaget ds9 tile grid layout
$xpaget ds9 tile grid gap
$xpaset -p ds9 tile
$xpaset -p ds9 tile mode row
$xpaset -p ds9 tile grid
$xpaset -p ds9 tile grid mode manual
$xpaset -p ds9 tile grid layout 5 5
$xpaset -p ds9 tile grid gap 10
$xpaset -p ds9 tile row
$xpaset -p ds9 tile column
77
update
Updates the current frame or region of frame. In the second form, the first argument is the number of
the fits HDU (starting with 1) and the remaining args are a bounding box in IMAGE coordinates. By
default, the screen is updated the next available idle cycle. However, you may force an immediate update
by specifying the NOW option.
Syntax:
update []
[# x1 y1 x2 y2]
[now]
[now # x1 y1 x2 y2]
[on]
[off]
Example:
$xpaset -p ds9 update
$xpaset -p ds9 update 1 100 100 300 400
$xpaset -p ds9 update now
$xpaset -p ds9 update now 1 100 100 300 400
$xpaset -p ds9 update off # delay refreash of the screen while
loading files
$xpaset -p ds9 update on # be sure to turn it on when you are
finished loading
version
Returns the current version of DS9.
Syntax:
version
Example:
$xpaget ds9 version
view
Controls the GUI.
Syntax:
view [info yes|no]
[panner yes|no]
[magnifier yes|no]
[buttons yes|no]
[colorbar yes|no]
[horzgraph yes|no]
[vertgraph yes|no]
[filename yes|no[
[object yes|no]
[minmax yes|no]
[frame yes|no]
[image|physical|wcs|wcsa...wcsz yes|no]
78
[red yes|no]
[green yes|no]
[blue yes|no]
Example:
$xpaget ds9 view info
$xpaget ds9 view horzgraph
$xpaget ds9 view wcsa
$xpaset -p ds9 view info no
$xpaset -p ds9 view horzgraph yes
$xpaset -p ds9 view wcsa yes
$xpaset -p ds9 view red yes
$xpaset -p ds9 view green no
$xpaset -p ds9 view blue yes
vo
Invoke an connection to a Virtual Observatory site.
Syntax:
vo <url>
Example:
$xpaget ds9 vo
$xpaset -p ds9 vo chandra-ed.havard.edu
wcs
Controls the World Coordinate System for the current frame. If the wcs system, skyframe, or
skyformat is modified, the info panel, compass, grid, and alignment will be modified accordingly. Also,
using this access point, a new WCS specification can be loaded and used by the current image regardless
of the WCS that was contained in the image file. WCS specification can be sent to DS9 as an ASCII file .
Please see WCS for more information.
Syntax:
wcs [wcs|wcsa...wcsz]
[system wcs|wcsa...wcsz]
[sky fk4|fk5|icrs|galactic|ecliptic]
[skyformat degrees|sexagesimal]
[align yes|no]
[reset]
[replace file <filename>]
[append file <filename>]
[replace]
[append]
Example:
$xpaget ds9 wcs
$xpaget ds9 wcs system
$xpaget ds9 wcs sky
$xpaget ds9 wcs skyformat
79
$xpaget ds9 wcs align
$xpaset -p ds9 wcs wcs
$xpaset -p ds9 wcs system wcs
$xpaset -p ds9 wcs sky fk5
$xpaset -p ds9 wcs skyformat sexagesimal
$xpaset -p ds9 wcs align yes
$xpaset -p ds9 wcs reset
$xpaset -p ds9 wcs replace file foo.wcs
$xpaset -p ds9 wcs append file foo.wcs
$cat foo.wcs | xpaset ds9 wcs replace
$cat foo.wcs | xpaset ds9 wcs append
$echo "OBJECT = ’foobar’" | xpaset ds9 wcs append
web
Display specified URL in the web display.
Syntax:
web <url>
Example:
$xpaget ds9 web
$xpaset -p ds9 web <url>
zoom
Controls the current zoom value for the current frame.
Syntax:
zoom [<value>]
[to <value>]
[to fit]
Example:
$xpaget ds9 zoom
$xpaset -p ds9 zoom 2
$xpaset -p ds9 zoom to 4
$xpaset -p ds9 zoom to fit
80
Regions
Regions provide a means for marking particular areas of an image for further analysis. Regions may
also be used for presentation purposes. DS9 supports a number of region descriptions, each of which
may be edited, moved, rotated, displayed, saved and loaded, via the GUI and XPA.
Region Descriptions
Region Properties
Region File Format
External Region Files
Region Descriptions
Circle
Usage:
Ellipse
Usage:
Box
Usage:
Polygon
Usage:
Line
Usage:
Text
Usage:
Ruler
Usage:
Compass
Usage:
label>
Projection
Usage:
circle x y radius
ellipse x y radius radius angle
box x y width height angle
polygon x1 y1 x2 y2 x3 y3 ...
line x1 y1 x2 y2 # line=[0|1] [0|1]
text x y # text={Your Text Here}
text x y {Your Text Here}
ruler x1 y1 x2 y2 # ruler=[pixels|degrees|arcmin|arcsec]
compass x1 y1 length # compass=<coordinate system> <north
<east label> [0|1] [0|1]
projection x1 y1 x2 y2 width
Annulus
Usage: annulus
annulus
Ellipse Annulus
Usage: ellipse
ellipse
x y inner outer n=#
x y r1 r2 r3...
x y r11 r12 r21 r22 n=# [angle]
x y r11 r12 r21 r22 r31 r32 ... [angle]
81
Box Annulus
Usage: box x y w1 h1 w2 h2 [angle]
box x y w1 h1 w2 h2 w3 h3 ... [angle]
Panda
Usage: panda x y startangle stopangle nangle inner outer nradius
Circle Point
Usage: point x y # point=circle
circle point x y
Box Point
Usage: point x y # point=box
box point x y
Diamond Point
Usage: point x y # point=diamond
diamond point x y
Cross Point
Usage: point x y # point=cross
cross point x y
X Point
Usage: point x y # point=x
x point x y
Arrow Point
Usage: point x y # point=arrow
arrow point x y
BoxCircle Point
Usage: point x y # point=boxcircle
boxcircle point x y
Region Properties
Each region has a number of properties associated with the region, which indicates how the region is
to be rendered or manipulated. Properties are defined for a region in the comment section of the
region description. The exception is the Include/Exclude property. It is set via ’+’ or ’-’ preceding the
region. In addition, the Line, Point, and Ruler regions have unique properties, not shared by others.
Not all properties are available via the GUI or are applicable for all regions.
Text
All regions may have text associated with them. Use the text property to set the text. Strings may be
quoted with " or ’ or {}. For best results, use {}.
Example: circle(100,100,20) # text = {This message has both a " and
’ in it}
82
Color
The color property specifies the color of the region when rendered. The follow 8 colors are
supported:
white
black
red
green
blue
cyan
magenta
yellow
Example: circle(100,100,20) # color = green
Font
The font property specifies the font family, size, and type of any text to be displayed along with the
region.
Example: circle(100,100,20) # font="times 12 bold"
Can Select
The Select property specifies if the user is allowed to select (hence, edit) the region via the GUI. For
Regions used for catalogs and such, it is desirable that the user is unable to edit, move, or delete the
region.
Example: circle(100,100,20) # select = 1
Can Edit
The Edit property specifies if the user is allowed to edit the region via the GUI.
Example: circle(100,100,20) # edit = 1
Can Move
The Move property specifies if the user is allowed to move the region via the GUI.
Example: circle(100,100,20) # move = 1
Can Rotate
The Rotate property specifies if the user is allowed to rotate the region via the GUI.
Example: circle(100,100,20) # rotate = 1
Can Delete
The Delete property specifies if the user is allowed to delete the region via the GUI.
Example: circle(100,100,20) # delete = 1
83
Can Highlite
The Highlite property specifies if the edit handles become visible when the region is selected.
Include/Exclude
The Include/Exclude properties flags the region with a boolean NOT for later analysis. Use ’+’ for
include (default), ’-’ for exclude.
Example: -circle(100,100,20)
Source/Background
The Source/Background properties flag the region for use with other analysis applications. The
default is source
Example: circle(100,100,20) # source
circle(200,200,10) # background
Fixed in Size
The Fixed in Size property specifies that the region does not change in size as the image
magnification factor changes. This allows the user to build complex pointer type regions.
Example: circle(100,100,20) # fixed = 1
Tag
All regions may have zero or more tags associated with it, which may be used for grouping and
searching.
Example: circle(100,100,20) # tag = {Group 1} tag = {Group 2}
Line
The line region may be rendered with arrows, one at each end. To indicate arrows, use the line
property. A ’1’ indicates an arrow, ’0’ indicates no arrow.
Example: line(100,100,200,200) # line= 1 1
Ruler
The ruler region may display information in ’pixels’, ’degrees’, ’arcmin’, or ’arcsec’. Use the ruler
property to indicate which format to display distances in.
Example: ruler(100,100,200,200) # ruler=arcmin
Point
Point regions have an associated type. Use the point property to set the point type.
Example: point(100,100) # point=diamond
84
Default Properties
The default properties are:
text={}
color=green
font="helvetica 10 normal"
select=1
edit=1
move=1
delete=1
highlite=1
include=1
fixed=0
Region File Format
Syntax
Region arguments may be separated with either a comma or space. Optional parentheses may be used
a the beginning and end of a description.
circle 100 100 10
circle(100 100 10)
circle(100,100,10)
Comments
All lines that begin with # are comments and will be ignored.
# This is a comment
Delimiter
All lines may be delimited with either a new-line or semi-colon.
circle 100 100 10
ellipse 200 200 20 40 ; box 300 300 20 40
Header
A DS9 region file may start with the following optional header:
# Region file format: DS9 version 3.0
85
Global Properties
Global properties affect all regions unless a local property is specified. The global keyword is first,
followed by a list of keyword = value pairs. Multiple global property lines may be used within a region
file.
global color=green font="helvetica 10 normal" edit=1 move=1
delete=1 highlite=1 include=1 wcs=wcs
Local Properties
Local properties start with a # after a region description and only affect the region it is specified with.
physical;circle(504,513,20) # color=red text={This is a Circle}
Coordinate Systems
For each region, it is important to specify the coordinate system used to interpret the region, i.e., to
set the context in which the position and size values are interpreted. For this purpose, the following
keywords are recognized:
PHYSICAL
LTM/LTV
IMAGE
FK4, B1950
FK5, J2000
GALACTIC
ECLIPTIC
ICRS
LINEAR
AMPLIFIER
ATM/ATV
DETECTOR
DTM/DTV
# pixel coords of original file using
#
#
#
#
#
#
#
#
pixel coords of current file
sky coordinate systems
sky coordinate systems
sky coordinate systems
sky coordinate systems
currently same as J2000
linear wcs as defined in file
mosaic coords of original file using
# mosaic coords of original file using
Mosaic Images
While some coordinate systems are unique across mosaic images, others coordinate systems, such as
image, or physical , are valid on a per segment basis. In this case, use tile to specify which
header to use in all coordinate conversions. The default is the first header, or tile 1.
Example: tile 2;fk5;point(100,100)
Multiple WCS
If an image has multiple wcs’s defined, use global wcs=wcs# to specify which wcs to use for all
wcs references. Valid values are wcs, wcsa, wcsb, wcsc... wcsz. This is only valid as a
global property.
Example: global wcs=wcsa;linear;point(100,100) # point=diamond
86
Specifying Positions and Sizes
The arguments to region shapes can be floats or integers describing positions and sizes. They can be
specified as pure numbers or using explicit formatting directives:
position arguments
[num]
[num]d
[num]r
[num]p
[num]i
[num]:[num]:[num]
[num]:[num]:[num]
[num]h[num]m[num]s
[num]d[num]m[num]s
#
#
#
#
#
#
#
#
#
context-dependent (see below)
degrees
radians
physical pixels
image pixels
hms for ’odd’ position arguments
dms for ’even’ position arguments
explicit hms
explicit dms
size arguments
[num]
[num]"
[num]’
[num]d
[num]r
[num]p
[num]i
#
#
#
#
#
#
#
context-dependent (see below)
arc sec
arc min
degrees
radians
physical pixels
image pixels
When a "pure number" (i.e. one without a format directive such as ’d’ for ’degrees’) is specified, its
interpretation depends on the context defined by the ’coordsys’ keyword. In general, the rule is:
All pure numbers have implied units corresponding to the current coordinate system.
If no such system is explicitly specified, the default system is implicitly assumed to be PHYSICAL.
In practice this means that for IMAGE and PHYSICAL systems, pure numbers are pixels. Otherwise,
for all systems other than linear, pure numbers are degrees. For LINEAR systems, pure numbers are
in the units of the linear system. This rule covers both positions and sizes. The input values to each
shape can be specified in several coordinate systems including:
IMAGE
LINEAR
# pixel coords of current file
# linear wcs as defined in file
FK4, B1950
FK5, J2000
GALACTIC
ECLIPTIC
ICRS
# various sky coordinate systems
87
PHYSICAL
LTM/LTV
AMPLIFIER
ATM/ATV
DETECTOR
DTM/DTV
# pixel coords of original file using
# mosaic coords of original file using
# mosaic coords of original file using
If no coordinate system is specified, PHYSICAL is assumed. PHYSICAL or a World Coordinate
System such as J2000 is preferred and most general. The coordinate system specifier should appear
at the beginning of the region description, on a separate line (in a file), or followed by a new-line or
semicolon; e.g.,
image; circle 100 100 10
physical; ellipse 200 200 10 20
fk5; point 30 50
The use of celestial input units automatically implies WORLD coordinates of the reference image.
Thus, if the world coordinate system of the reference image is J2000, then
circle 10:10:0 20:22:0 3’
is equivalent to:
j2000; circle 10:10:0 20:22:0 3’
Note that by using units as described above, you may mix coordinate systems within a region
specifier; e.g.,
physical; circle 6500 9320 3’
External Region Files
DS9 can read and write a number of region file formats. Not all formats support all the functionality
of DS9 regions. Therefore, the user may loose some information when writing and then reading back
from a region file in a format other that DS9. On output, the regions File Format menu or the XPA
regions point is used specify the output coordinate system and format. On input, the menu or xpa
point is used only for the X Y format. For all other formats, the input coordinate system is specified
in the regions file itself.
Funtools
DS9 is fully compatible with Funtools, with the following notes:
Reading into Funtools from DS9:
TEXT is ignored
PROJECTION ignored
RULER is ignored
88
COMPASS is ignored
All properties are ignored
Reading from Funtools into DS9:
FIELD is ignored
PIE is ignored
CIAO
All point regions are translated as POINT
BOX is translated as ROTBOX
LINE ignored
RULER is ignored
COMPASS is ignored
TEXT is ignored
PROJECTION ignored
ELLIPSE ANNULUS is ignored
BOX ANNULUS is ignored
PANDA is translated as PIE
All properties are ignored
SAOimage
All point regions are translated as POINT
LINE is ignored
TEXT is ignored
PROJECTION ignored
RULER is ignored
COMPASS is ignored
PANDA is ignored
All properties are ignored
IRAF PROS
All point regions are translated as POINT
BOX is translated as ROTBOX
LINE is ignored
TEXT is ignored
RULER is ignored
COMPASS is ignored
PROJECTION ignored
PANDA is ignored
All properties are ignored
FITS REGION Binary Table
Read Only. DS9 currently can not write in this format.
POINT is translated into BOX CIRCLE POINT
ROTBOX is translated into BOX
RECTANGLE is translated into BOX
ROTRECTANGLE is translated into a BOX
PIE is translated into PANDA
The follow regions are not supported
89
ELLIPTANNULUS
SECTOR
DIAMOND
RHOMBUS
ROTDIAMOND
ROTRHOMBUS
XY
This format consists of a number of coordinate pairs, one per line. The coordinate format for both
input and output is specified via the Save Regions Parameters menu or XPA regions point. The first
two coordinates are read, the rest of the line is ignored. The comment character ’#’ may be used at the
beginning of line and the line is ignored. This format is very useful for reading in coordinates from
other external analysis programs, such as IRAF.
Example:
# this is a comment
physical # this overrides the specified coordinate system
300 300
400 400 # this is a comment
500 500 this is ignored 550 700
Save/List Regions-- all regions are output as a coordinate
pairs.
90
Color
DS9 supports a number of color environments. Not all color environments, or visuals, are available
on most machines. In fact, you may be restricted to one or two, base on the color graphics hardware
your computer has. A color visual is composed of two parts, the color model and the bit depth.
Pseudocolor uses a color lookup table to derive the correct color, Truecolor uses the value directly as
a RGB triplet, to derive the correct color. The follow is a list of the color visuals DS9 currently
supports:
pseudocolor, 8 bit
truecolor, 8 bit
truecolor, 15 bit
truecolor, 16 bit
truecolor, 24 bit
You can use the xdpyinfo command to see if one of these visual are available. NOTE: Linux
Users-- if your desired visual is not available, use the Xconfigarator command (Red Hat) or similar
command under other versions of linux, to configure your X window visuals.
When DS9 is invoked, by default, it will use the default visual. You can find out what the default
visual is by using the xdpyinfo command. You can also force DS9 to use another visual by
command line option. If you specify a visual, and it is not available, DS9 will exit with an error
message.
$ds9
$ds9
$ds9
$ds9
$ds9
$ds9
$ds9
$ds9
$ds9
#
-visual pseudo
#
-visual pseudocolor #
-visual pseudocolor8 #
-visual true
#
-visual truecolor
#
-visual truecolor8
#
-visual truecolor16 #
-visual truecolor24 #
default visual, default depth
pseudocolor, default depth
pseudocolor, default depth
pseudocolor 8
truecolor, default depth
truecolor, default depth
truecolor 8
truecolor 16
truecolor 24
91
Printing
DS9 provides strong Postscript printing support. This is not a screen capture method, but a full level 1
and level 2 postscript driver. The postscript images generated are detailed and accurate as possible,
given the resolution of the data, and the printing resolution.
Postscript Level
Level 1-- The postscript generated consist of a color lookup table and image data, encoded in
ASCIIHEX. All line graphics and text are postscript elements.
Level 2-- The postscript generated consist of a color lookup table and image data, compressed
with RLE, and encoded in ASCIIHEX85. All line graphics and text are postscript elements.
Postscript Color Model
DS9 supports three color models for level 2 postscript. All three color models generate approximately
the same size files.
RGB
CMYK
Grayscale
Resolution
Most printers dither to achieve various levels of gray or color. So a 300 dpi printer’s affective
resolution may only be 53 dpi after dithering. This is fine for analysis and proofs. On the other hand,
when generating images for publication, color separation is used to achieve the full resolution of the
printer . A 150 dpi CMYK image will generate four 150 dpi images (one for each color). For
example, ApJ requests submissions be postscript level 2, CMYK, 300 dpi. In reality, 150 dpi is more
than adequate. See Guidelines for Authors Submitting Electronic Art Files In general, select the
lowest resolution possible, as postscript file size grows by the square of the increase.
53 dpi-- use for 300 dpi printers
72 dpi-- use for 600 dpi printers
75 dpi-- use for 600 dpi printers
150 dpi-- use for publication
300 dpi-- use for publication
600 dpi-- use for publication
92
Contours
DS9 can create and display contours as an overlay on an image. The Display Contours menu is used
to display contours. To create, copy, paste, and configure contours, use the Contour Parameters
menu.
Contour Parameters
When creating a new contour, a dialog box appears, in which the user selects the number of contour
levels, smoothness, and the distribution of the contours.
Contour Levels
Specifies the number of contour levels to be generated. A typical number is between 1 and 10. Note:
large numbers of contours can take a long time to generate.
Contour Smoothness
Specifies how smooth the contours are. A smoothness level of 1 will evaluate the contour at each
image pixel. A level of 2 will evaluate the contour at every other pixel. The larger the number, the
quicker the contour will be generated, and the less detail will be available.
Contour Scale
Specifies the distribution of the contour levels. A linear distribution will have equal spacing between
contours, Log and Ln will be weighted at one end. There are two ways to indicate the contour scale,
Use Frame Scale (automatic) and manual
Use Frame Scale
Use the color scale that the image is currently being displayed in. Therefor there is a one-to-one
match between the image color scale distribution and the contour levels.
Manual
Manually indicate upper and lower levels and a distribution for the contour levels. The contours
generated will not be matched to the image color scale distribution.
Contour Method
There are two methods that are available to calculate the contour lines. The first, BLOCK, blocks
down the image, by the smoothness factor, before contours are calculated. As a result, the larger the
smoothness, the faster the result.
The second method, SMOOTH, smoothes the image before calculating contours. As a result, the
larger the smoothness, the slower the result.
93
Coordinate Grids
DS9 can create and display coordinate grids as an overlay on an image. The Dispaly Coordinate Grid
Menu is used to display grids. A coordinate grid is composed of Grid Lines, Axes, Border, and Title.
Axes include tickmarks, title, and numbers. The appearance of the coordinate grid is specified by
parameters. These parameters may be configured via the Coordinate Grid Parameters dialog box. In
addition to the axes titles and the grid title, the following menus are available.
File
Load and Save Coordinate Grid configurations.
Coordinate
Select the Coordinate system to be displayed.
View
Toggle the display of Grid lines, Title, Axes, Axes Numbers, and Border. Also specify Interior or
Exterior Axes.
Color
Select the color of Grid lines, Title, Axes, Axes Title, Axes Numbers, Tickmarks, and Border.
Line
Select the line width and style (solid or dash) for the Grid lines, Axes, Tickmarks, and Border.
Font
Select the font family, font style, and font size for the grid Title, Axes Titles, and Axes Numbers.
94
Analysis
Each file type known to DS9 can have user-defined analysis commands associated with it. These
analysis commands are defined at start-up time , or loaded by the user, by means of an ASCII
analysis description file. The analysis commands are available for execution, either via the Analysis
Menu or the XPA point Analysis. In addition, commands may be bound to events, such as keystrokes
or mouse clicks. This type of command is called a bind command.
At startup, DS9 first searches for the analysis file, named .ds9.ans,in the local directory, then in the
users home directory. A second analysis file to load at startup may be specified in the preferences
(Preferences : Analysis : Analysis File). The user may also load or clear current analysis commands
via command line options or the Analysis menu.
When activated, either from the menu, XPA, or bound event, an analysis command first is
macro-expanded to fill in user-defined arguments and then is executed externally. Results may be
displayed in a separate text window, plot window, or in a image frame.
Syntax
Command Type
Macros
Help
Parameters
Hierarchical Menus
Sample
Syntax
The analysis file that defines the known analysis commands consists of one or more file descriptors,
each of which has the following format:
Menu label to be used
A space separated list of file templates
Command type [menu | bind <event>]
The command line for the analysis program
Task names may contain space characters. All lines may be indented. Also, the ’#’ character is a
comment character. A separator can be inserted in the menu by specifying the following sequence
’---’.
Example:
95
# this will insert a menu separator
---
Command Type
The third line indicates the type of command.
menu
A menu command creates an menu option under the Analysis menu option, and can be invoked
by the user via the GUI or XPA. Example:
# Menu command example
My Analysis Task
*.fits
menu
$data | doit | $text
bind
A bind command is a command that is bound to an event. When the event occurs, the
command is executed. Types of events available include all TK events, including all keystrokes
and mouse clicks. If a command is bound to an event other that a keystroke, care must be taken
to not to interfere with other internal DS9 events.
To bind to a key stroke, use the following command type:
bind <keystroke>
Example:
# Bind command example
Print coordinates
*.fits
bind x
echo "$x $y" | $text
web
A web command allows the user to invoke the internal web browser from the analysis menu.
Example:
# Web command example
HTTP based
*
web
http://hea-www.harvard.edu/RD/ds9/ref/index.html
File based
96
*
web
file:/home/joye/index.html
Macros
The following macros are macro-expanded to fill in user-defined arguments before the command is
executed. Strings that contain $<macroname> that user does not want to be expanded may be escaped
by using $$<macroname>. All strings that contain $<string> that are not a macro name will not be
affected. For example:
echo "$$data $foo" | $text
will display a text dialog that contains "$data $foo"
$bitpix
Substitute the bitpix of the data file in the command line.
Syntax:
$bitpix
Example:
echo "$bitpix" | $text
$data
Data from the current frame becomes the input data to the command string. This data is in the form of
a FITS image. This macro can only used at the beginning of the command string.
Syntax:
$data
Example:
$data | dosomething | $text
$entry
Display an entry modal dialog. The returned string is substituted. If cancel is selected, the
command line is not executed.
Syntax
$entry(<message>)
Example:
echo "$entry(Enter something here)" | $text
$env
Substitute the value of a shell environment variable.
Syntax
$env(<shell variable>)
97
Example:
echo "$env(PATH)" | $text
$filename
Substitute the filename of the data file in the command line. $filename(root) will return only
the root filename.
Syntax:
$filename
$filename(root)
Example:
dosomething $filename | $text
dosomething $filename(root) | $text
$filename[$regions]
Combination of $filename and $regions macros. Generates a series of filenames, each with a
region.
Syntax:
$filename[$regions]
$filename[$regions(<options>)]
Example:
dosomething $filename[$regions] | $text
$geturl
This macro differs from all other macros, including $url, in that no subprocess pipe is created. Only
HTTP is supported. The contents of the url are retrieved and sent to $text, $plot, or $image. No
other processing is allowed. The primary purpose of this macro is to support external analysis for the
Windows platform, which has no subprocess support.
Syntax:
$geturl(http://<hostname>:<port>/<query>)
Example:
$geturl(http://foo.bar.edu/foo.html) | $text
$image
The resulting image data is display in a DS9 frame. This macro should be the last macro of a
command line. Optional parameter indicates if a new frame is created for the new data. The macro is
removed from the command line before execution.
Syntax
$image
$image([new|current])
Example:
doit | $image(new)
98
$message
Display a message dialog box, with option buttons. After displaying the message, the macro is
removed from the command line before execution. If cancel or no is selected, the command line is
not executed.
Syntax
$message(<message>)
$message([ok|okcancel|yesno],<message>)
Example:
$message(okcancel,This is a Message)| doit | $text
$null
Expect no output or results from analysis task. Note: no error message will be returned if the analysis
task fails to execute correctly.
Syntax
$null
Example:
echo "Hello, world" > foo | $null
$plot
Display data in plot window. This macro should be the last macro of a command line. The data is
read via STDIN and consist of a pair of coordinates, with option error values. (xy, xyex, xyey,
xyexey) Default dimension is xy. The macro is removed from the command line before execution.
For $plot(stdin) only:
The title, x axis label, and y axis label are assumed to be on the first line of input, delimited with a
new-line. However, if the data starts with $BEGINTEXT, all text between $BEGINTEXT and
$ENDTEXT will be removed from the data and displayed in a separate text dialog window, with the
remaining data, including the title, x axis label, and y axis label, will be displayed in a plot window.
Furthermore, if the data contains the string $ERROR, an error is assumed to have occured and a text
dialog window is displayed only.
Syntax
$plot
$plot(,,,)
$plot(<title>,<x axis label>,<y axis
label>,[xy|xyex|xyey|xyexey])
$plot(stdin)
Example:
doit | $plot(This is aTitle,X Axis,Y Axis)
doit | $plot(stdin)
99
$regions
Substitute region definition in specified region format, coordinate system, and coordinate format. The
default coord system is physical, default coordinate format degrees, and default region format
DS9. Arguments may appear in any order, as long as they are separated by ’,’ and no spaces. If one
or more properties are specified, only regions with all of the specified properties will be substituted.
Syntax:
$regions
$regions(<options>)
where options are one of the following:
regions format
property
coordinate system
sky frame
sky format
=
=
=
=
=
[ds9|ciao|saotng|saoimage|pros|xy]
[include|exclude|source|background]
[image|physical|detector|amplifier|wcs]
[fk4|fk5|icrs|galactic|ecliptic]
[sexagesimal|degrees]
also, the old SAOTNG formats are also supported:
$regions_pixels
$regions_degrees
$regions_hms
$include_regions
$include_regions_pixels
$include_regions_degrees
$include_regions_hms
$exclude_regions
$exclude_regions_pixels
$exclude_regions_degrees
$exclude_regions_hms
Example:
dosomething $regions | $text
dosomething $regions(pros) | $text
dosomething $regions(source,wcs,fk5) | $text
dosomething
$regions(saotng,background,exclude,ecliptic,sexagesimal) | $text
$text
Display text in a text dialog window. This macro should be the last macro of a command line. To
display text from only STDOUT use ’|’ as the pipe command. To display text from both STDOUT and
STDERR, use ’|&’ as the pipe command. No parameters are required. The macro is removed from the
command line before execution.
Syntax
$text
100
Example:
doit | $text # stdout
doit |& $text # stdout and stderr
$url
URLs are processed and stored in a temporary file. Only HTTP and anonymous FTP are supported.
Syntax:
$url(http://<hostname>:<port>/<query>)
$url(ftp://<hostname>/<filename>)
Example:
$url(http://legacy.gsfc.nasa.gov/rosat/data/p000s26b.img.Z) |
uncompress | $image
$url(ftp://legacy.gsfc.nasa.gov/rosat/data/hri/images/rh100193_img.fits)
| $image
$x
$y
Substitute coordinates of an bind event. When a bind event is triggered, the x,y coordinates of the
mouse of the particular data file are returned. The default coordinate system is physical. This
macro is only available for bind commands.
Syntax:
$x
$x(<coordinate system>,<format>)
$y
$y(<coordinate system>,<format>)
where:
coordinate system = [image|physical|detector|amplifier|wcs]
sky frame
= [fk4|fk5|icrs|galactic|ecliptic]
sky format
= [hms|sexagesimal|degrees]
Example:
echo $x(fk5,sexagesimal) $y(fk5,sexagesimal) | $text
$xdim
$ydim
Substitute the width or height of the data file in the command line.
Syntax:
$xdim
$ydim
Example:
echo "$xdim $ydim" | $text
101
$xpa
Returns the xpa access point name.
Syntax:
$xpa
Example:
echo ’$xpa’ | $text
$xpamethod
Returns the xpa method.
Syntax:
$xpamethod
Example:
echo ’$xpamethod’ | $text
Help
The user may define his own HELP message. This message will be available to the user as a menu
item. An optional label maybe specified. The default label is Help. When invoked, an text dialog
window will appear, containing the message. Multiple HELP items maybe defined within a menu or
across hierarchical menus.
Example:
help Main Help
A help message may contain
multiple lines of description of the tasks
in the menu or menus
endhelp
Parameters
The user may define his own macros or parameters to be evaluated before the command line is
executed. To do this, the user defines a param segment that is referenced in the command line. The
param definition has the follow format:
param <name>
<variable> <entry | checkbox | menu> <title> <default> <{comment}>
...
endparam
or
param <name>
@<iraf param filename>
end
102
The definition either consisted of a number of variables, one per row, or the name of a IRAF style
parameter file. DS9 will look for the IRAF parameter file in:
./<filename>
$UPARM/<filename>
$HOME/iraf/<filename>
Example:
param foobar
var1 entry {Variable 1} default {this is a entry}
var2 checkbox {Variable 2} 1 {this is a checkbox}
var3 menu {Variable 3} AAA|BBB|CCC {this is a menu}
endparam
To use parameters, specify the param name at the beginning of your command line:
Parameter Test
*
menu
$param(foobar); echo "$var1 $var2 $var3" | $text
When the menu item is selected, the user will be presented with a dialog box that contains entry,
checkbox, or menu choices for each variable specified. If the user clicks ok, the values are substituted
in the command line before execution.
Hierarchical Menus
The user may define hierarchical menus. Use this to organized crowded menus. To do this, frame
menu entries with hmenu <label> and endhmenu. Hierarchical menu labels may contain
spaces. Multiple levels maybe implimented.
Example:
hmenu Stuff
hello
*
menu
echo "Hello" | $text
world
*
menu
echo "World" | $text
hmenu More Stuff
hello world
*
menu
103
echo "Hello World" | $text
endhmenu
endhmenu
Will create an hierarchical menu with two members, hello and world.
Sample
#
# Analysis command descriptions:
#
menu label
#
file templates
#
menu/bind
#
analysis command line
param foo
var1 entry entry 40 {this is a entry}
var2 checkbox checkbox 1 {this is a checkbox}
var3 menu menu AAA|BBB|CCC {this is a menu}
endparam
param bar
@analysis.par
endparam
param foobar
@tvdisply.par
endparam
param ltc
bins entry "Enter number of [t1:t2:]bins" 0 "(’0’ for default
number of bins)"
endparam
# Help Main Help
help Main Help
These menus contain a test for each possible feature
supported by the ds9 (blank line above)
endhelp
--hmenu Test Web
help Web Help
Help for web features
endhelp
Web Test url
*
web
http://hea-www.harvard.edu/RD/ds9/
Web Test file
*
web
file:/home/joye/saods9/ds9/tests/hv.html
104
endhmenu
hmenu Test Basics
help Basic Help
Help for basic features
endhelp
--Test escape char # this is a comment
*
menu
echo "this is not a macro $$xpa" | $text
Test pass thru # this is a comment
*
menu
echo "this is not a macro $foo" | $text
Test $xpa # this is a comment
*
menu
echo $xpa | $text
Test $xpa_method#this is also a comment
*
menu
echo $xpa_method | $text
Test $filename
*.fits
menu
echo $filename | $text
Test $filename(root)
*.fits
menu
echo $filename(root) | $text
Test $xdim $ydim $bitpix
*.fits
menu
echo "$xdim $ydim $bitpix" | $text
Test $env
*
menu
echo $env(PATH) | $text
endhmenu
hmenu Test Regions
help Regions Help
Help for regions features
endhelp
--Test $regions
*.fits
menu
105
echo "$regions ds9_s:$regions(ds9,source,image)
ciao_b:$regions(ciao,background)
saotng_i:$regions(saotng,include,wcs,fk5)
pros_e:$regions(pros,exclude,wcs,fk5,sexagesimal)
xy_be:$regions(xy,background,exclude,wcs,fk4,hms)" | $text
Test $regions wcs
*.fits
menu
echo "$regions(ds9,wcs) $regions(ds9,wcs,fk5,sexagesimal)
$regions(ds9,wcsa) " | $text
Test $include_regions_pixels
*.fits
menu
echo "ds9_s: $source_regions ds9_b: $background_regions_pixels
ds9_i: $include_regions_degrees ds9_e: $exclude_regions_hms" | $text
Test $filename $regions
*.fits
menu
echo "$filename[$regions]" | $text
Test $filename $regions()
*.fits
menu
echo "$filename[$regions()]" | $text
endhmenu
hmenu Test Output
help Output Help
Help for output features
endhelp
--Test $null
*
menu
echo "This is Text" > /dev/null | $null
Test $text
*
menu
echo "This is Text" | $text
Test $text stderr
*
menu
ls foofoofoo | $text
Test $plot
*
menu
cat xy.dat | $plot
Test $plot(title,x,y,xyey)
*
106
menu
cat xye.dat | $plot(Title,X Axis,Y Axis,xyey)
Test $plot(title,x,y,xyexey)
*
menu
cat xyee.dat | $plot(Title,X Axis,Y Axis,xyexey)
Test $plot(title,x,y,4)
*
menu
cat xyey.dat | $plot(Title,X Axis,Y Axis,4)
Test $plot(title,x,y,5)
*
menu
cat xyeye.dat | $plot(Title,X Axis,Y Axis,5)
Test $plot(stdin)
*
menu
cat xye.stdin.dat | $plot(stdin)
Test $plot(stdin) text
*
menu
cat xye.stdin.text.dat | $plot(stdin)
Test $plot(stdin) error
*
menu
cat xy.stdin.error.dat | $plot(stdin)
Test $data
*.fits
menu
$data | $image(new)
Test $image
*
menu
cat img16.fits | $image
endhmenu
hmenu Test Dialogs
help Dialogs Help
Help for dialog features
endhelp
--Test $message(message)
*
menu
$message(ok,This is a Message) | echo "hello" | $text
Test $message(ok,message)
*
menu
107
$message(ok,This is a Message)
Test $entry(message)
*
menu
echo "$entry(Enter Something)"
endhmenu
hmenu Test Params
help Param Help
Help for param features
endhelp
--Test $param
*
menu
$param(foo); echo "$var1 $var2
Test $param @file
*
menu
$param(bar); echo "$var1 $var2
endhmenu
hmenu Test Network
help Network Help
Help for network features
endhelp
--Test $url(http://)
*
menu
| echo "World" | $text
| $text
$var3" | $text
$var3" | $text
$url(http://legacy.gsfc.nasa.gov/FTP/rosat/data/cdrom/vol1/IMAGES/00h/p000s26b.img.Z)
| gunzip | $image
Test $url(ftp://)
*
menu
$url(ftp://legacy.gsfc.nasa.gov/rosat/data/hri/images/fits/rh100193_img.fits)
| $image
Test $geturl $text
*
menu
$geturl(http://hea-www.harvard.edu/RD/saord-cgi/funtools?funcnts+$filename+$regions(source,,)+$regions(background,,))|$text
Test $geturl $plotstd
*
menu
$param(ltc);
$geturl(http://hea-www.harvard.edu/RD/saord-cgi/funtools?funhist_plot+$filename[$regions]+time+$bins)|$plot(stdin)
endhmenu
108
hmenu Test Other
help Other Help
Help for other features
endhelp
--Test $param @tvdisply
*
menu
$param(foobar); echo "$frame $erase" | $text
hmenu Test MultiLevel
test
*
menu
echo "Hello World" | $text
endhmenu
endhmenu
$x $y
*.fits
bind x
echo "$x $y" | $text
$x(fk5,hms) $y(fk5,hms)
*.fits
bind y
echo "$x(fk5,hms) $y(fk5,hms)" | $text
$x(wcs,fk5,hms) $y(wcs,fk5,hms)
*.fits
bind z
echo "$x(wcs,fk5,hms) $y(wcs,fk5,hms)" | $text
109
File Formats
Information on the following file formats are available:
FITS
FITS Mutiple Extension Data Cube
FITS Mosaic
FITS RGB
Split FITS
Data Array
External Format Support
External Analysis Support
Region Files
Color Lookup Table
WCS
Preference File
Startup File
TCL
FITS
DS9 supports FITS images, FITS bin tables and FITS ascii tables. See FITS Standard for more
information. At load time, the user may provide just a filename or a filename along with FITS
extension name or number, and columns names for FITS bin tables. FITS extension names and
columns names are case insensitive.
Syntax:
filename
filename[ext]
filename[bin]
filename[filter]
filename[ext][bin]
filename[ext][filter]
filename[bin][filter]
filename[ext][bin][filter]
filename[ext, bin]
filename[bin, filter]
filename[ext, bin, filter]
where ext
name
number
and bin
110
bin=colx,coly # bin counts
bin colx,coly # bin counts
bin=colx,coly,colz # bin on colz
bin colx,coly,colz # bin on colz
bin=colz # bin cols ’x’, ’y’, and colz
key=colx,coly
binkey=colx,coly
and filter (see Introduction to Filtering for more information)
any filter expression
Example:
$ds9 foo.fits # default load
$ds9 foo.fits[1] # load first extension, image or bin table
$ds9 foo.fits[BCKGRD] # load extension named ’BCKGRD’
$ds9 foo.fits[bin=detx,dety] # load FITS bin table, bin on detx,dety
$ds9 foo.fits[2][bin=rawx,rawy] # load FITS bin table, ext 2, cols
rawx,rawy
$ds9 foo.fits[bg_events,bin=rawx,rawy] # load FITS bin table
$ds9 foo.fits[bin=x,y,pha] # load FITS bin table, bin on x,y,pi
$ds9 foo.fits[bin=pi] # load FITS bin table, bin on x,y,pi
$ds9 foo.fits[events][pha>5,pi<2] # load extension ’events’ and
filter
The shell environment variable DS9_BINKEY may be used to specify default bin cols for FITS bin
tables. Example:
$export DS9_BINKEY=’[bin=rawx,rawy]’
$ds9 foo.fits # load FITS bin table, bin on rawx, rawy
The following algorithm is used to locate and to load the FITS image if no additional information is
provide:
Look for FITS image in primary HDU.
If no image is found, examine each extension HDU
If image, load
if bin table, load if the following is true
extension name is EVENTS or STDEVT orRAYEVENT
column names X and Y are present
If DS9 traverses the entire FITS file without satisfying one of
the above, an error is generated.
FITS keyword inheritance is supported. All valid FITS BITPIX values are supported, along with
-16, for UNSIGNED SHORT. The following FITS keywords are supported:
OBJECT
BSCALE / BZERO
BLANK
DATASEC
111
LTV / LTM for physical coords
DTV / DTM for detector coords
ATV / ATM for amplifier coords
WCS keywords
WCS# keywords
FITS Multiple Extension Data Cube
A FITS Multiple Extension Data Cube is a FITS file with one or more extesions, that is to be
displayed as a data cube. Each image does not have to be the same size, however, only the coordinate
systems from the first extension will be used for contours and grids.
Example:
$ds9 -medatacube foo.fits # load multiple extension fits file as
data cube
FITS Mosaic
A FITS mosaic image may exist as a series of FITS files, or as one FITS file with many extensions. A
FITS mosaic may be loaded all a one time, or by the segment. Once loaded, the multiple FITS images
are treated as one FITS image.
DS9 supports three forms of mosaics:
IRAF
contains the DETSEC and DETSIZE keywords. See NOAO IRAF
Mosaic Data Structures
WCS
each FITS image or FITS bin table must contain a vaild equatorial
wcs.
HST
valid HST WFPC2 data cube, consisting of 4 planes, along with a
WFPC2 fits ascii table containing wcs information.
In General, DS9 by default will first try to load as an IRAF mosaic. If the IRAF keywords are not
present, DS9 will then try to load as a WCS mosaic.. This behavior can be modified to force either
IRAF or WCS from the preference menu.
Example:
$ds9 -mosaicimageiraf foo.fits # load mosaic iraf from one fits file
with mulitple exts
$ds9 -mosaiciraf foo.fits bar.fits wow.fits # load mosaic iraf from
3 files
$ds9 -mosaicimagewcs foo.fits # load mosaic wcs from one fits file
with mulitple exts
$ds9 -mosaicimagenext wcs foo.fits # load mosaic wcs from one fits
file with mulitple exts
$ds9 -mosaicwcs foo.fits bar.fits wow.fits # load mosaic wcs from 3
files
112
$ds9 -mosaicimagewfpc2 bar.fits # load wfpc2 mosaic
$ds9 -mosaic foo.fits bar.fits wow.fits # load mosaic (iraf or wcs)
from 3 files
FITS RGB
A FITS RGB image may exist as three of FITS images, one FITS file with three extensions, or as a
FITS 3D Data cube, with three slices, each representing the red, green, and blue channel. A FITS
RGB image may be loaded all a one time, or by the channel. Once loaded, the multiple FITS images
are treated as one FITS image.
Example:
$ds9 -rgbimage rgb.fits # load rgb image consisting of one fits file
with 3 image exts
$ds9 -rgbcube cube.fits # load rgb image consisting of one fits data
cube
$ds9 -rgb -red foo.fits -green bar.fits -blue wow.fits # rgb image
from 3 fits images
Split FITS
A split fits is a valid fits file in which two files contain the header and data segments.
Data Array
Raw data arrays are supported. To load an array, the user must provide the dimensions, pixel depth,
and optional header size and architecture type.
Syntax:
filename[options]
options are:
xdim=value
ydim=value
zdim=value # default is a depth of 1
dim=value
dims=value
bitpix=[8|16|-16|32|-32|-64]
skip=value # must be even, most must be factor of 4
arch=[bigendian|littleendian]
Example:
$ds9 -array bar.arr[xdim=512,ydim=512,zdim=1,bitpix=16] # load
512x512 short
$ds9 -array bar.arr[dim=256,bitpix=-32,skip=4] # load 256x256 float
with 4 byte head
$ds9 -array bar.arr[dim=512,bitpix=32,arch=littleendian] # load
512x512 long, intel
113
or alternate format:
filename[array(<type><dim><:skip><endian>)]
type:
’b’ 8 -bit unsigned char
’s’ 16-bit short int
’u’ 16-bit unsigned short int
’i’ 32-bit int
’r’ 32-bit float
’f’ 32-bit float
’d’ 64-bit float
dim:
int
# x,y dim
int.int # x,y dim
int.int.int # x,y,z dim
skip:
int
# number of bytes to skip
endian:
’l’ little endian
’b’ big endian
Example:
$ds9 -array bar.arr[array(s512)]
# load 512x512 short
$ds9 -array bar.arr[array(r256:4)] # load 256x256 float with 4 byte
head
$ds9 -array bar.arr[array(i512l)] # load 512x512 long, intel
The shell environment variable DS9_ARRAY may be used to specify default array parameters.
Example:
$export DS9_ARRAY=’[dim=256,bitpix=-32]’
$ds9 -array foo.arr # load 256x256 float
External File Support
DS9 supports external file formats via an ASCII description file. When loading a file into DS9, these
descriptions are referenced for instructions for loading the file, based on the file extension. If found,
the command is executed and the result, a FITS image or FITS Binary Table, is read into DS9 via
stdin.
At start-up, DS9 first searches for the ASCII file, named .ds9.fil,in the local directory, then in the
users home directory.
The file command first is macro-expanded to fill in user-defined arguments and then is executed
externally.
114
The ASCII file that defines the known image files consists of one or more file descriptors, each of
which has the following format:
Help description
A space-separated list of templates
A space-separated list of file types (not currently used)
The command line for the loading this file type
Note that blank lines separate the file descriptions and should not be used as part of a description.
Also, the ’#’ character is a comment character.
The following macros are supported:
Macro
filename
Description
insert current full file name
For Example:
# File access descriptions:
#
help explanation
#
file template
#
file type
#
access command
IRAF IMH files
*.imh
IMH
i2f -s $filename
External Analysis Support
For more information about external analysis support files, see Analysis.
Region Files
DS9 can read and write a number of region file formats. See Regions documentation for more
information.
DS9
FUNTools
Ciao
SAOimage
IRAF PROS
FITS REGION Binary Table
XY
115
Color Lookup Table
DS9 has a number of default colormaps available to the user. DS9 also supports reading and writing
color lookup table formats from the following programs:
SAOimage
SAOtng
XImtool
Skycat
DS9 uses the file extension to determine the color table format:
Ext
Format
.lut
XImtool, SAOtng
.lasc
Skycat
.sao
DS9, SAOimage
any other
DS9
WCS
A new WCS specification can be loaded and used by the current image regardless of the WCS that
was contained in the image file. WCS specification can be sent to DS9 as an ASCII file via XPA. The
format of the specification is a set of valid FITS keywords that describe a WCS.
Example:
CRPIX1 =
257.75
CRPIX2 =
258.93
CRVAL1 =
-201.94541667302
CRVAL2 =
-47.45444
CDELT1 =
-2.1277777E-4
CDELT2 =
2.1277777E-4
CTYPE1 = ’RA---TAN’
CTYPE2 = ’DEC--TAN’
Note that the WCS definitions can contain standard FITS 80 character WCS card images, as shown
above, or free-form name/value pairs without the intervening "=" sign:
CRPIX1
257.75
CRPIX2
258.93
CRVAL1
-201.94541667302
CRVAL2
-47.45444
CDELT1
-2.1277777E-4
CDELT2
2.1277777E-4
CTYPE1
’RA---TAN’
CTYPE2
’DEC--TAN’
116
Preference File
A preference file is a valid tcl script generated by DS9 to save the current preference items. See
Preferences for more information.
Startup File
If a startup file is available, ~/.ds9.ini or .ds9.ini for windows, it is sourced as the last step in
initialization.
TCL
TCL/TK script file. Users may customize the appearance and enhance the capabilities of DS9 by
sourceing their own TCL scripts.
117
Preferences
Allows the user to customize the appearance and behavior of the GUI . Please note: some preferences
take affect immediately, while others require DS9 to be restarted. Use Save Preferences to
store changes and Clear Preferences to restore default settings.
User preferences are stored in the file ~/.ds9.prffor non-windows platforms and .ds9.prffor
windows. DO NOT EDIT this file, since it will be deleted or overwritten by DS9.
For non-windows platforms, system wide preferences maybe implemented by copying a .ds9.prf
to /usr/local/lib/ds9.prf or /opt/local/lib/ds9.prf. At startup time, if no user
preference file is located in the user’s home directory, DS9 will search for these system wide
preferences.
Users may have several different preference files. DS9 looks for a preference file with its own name.
By default, if the application is named ds9, it will look for ~/.ds9.prf. However, if the DS9
application is named foo, then DS9 will look for ~/.foo.prf. In this manner, the user can have
several predefined preference files that are activated by invoking DS9 with a different application
names.
File Menu
Edit Menu
Frame Menu
Bin Menu
Zoom Menu
Scale Menu
Color Menu
Region Menu
WCS Menu
Analysis Menu
Background Color
Blank/NaN Color
View
Info Panel
Default Menu Font
Mosaics
Panner
Magnifier
Truecolor Colorbar
Dialog Box
118
Pan
Print Coordinates
Examine
Misc
HTTP
Save Preferences
Clear Preferences
File Menu
Configure default Print and Page Setup Dialog.
Edit Menu
Set the default mouse mode.
Frame Menu
Tile
Configure the tiling pattern to be used while in Tile mode.
Blink Interval
Set the blink interval while blinking between frames.
Sets the size of the display frame, within DS9.
Auto Size
Sets the frame size to be as big as possible, given the current window size.
256x256
Sets the frame size to be 256x256, centered in the window.
512x512
Sets the frame size to be 512x512, centered in the window.
1024x1024
Sets the frame size to be 1024x1024, centered in the window.
Bin Menu
Set the default bin function, factor, and buffer size.
Zoom Menu
Set the default Zoom factor, Orientation, and Rotation, along with WCS Alignment.
Scale Menu
Set the default scale, limits, and to use DATASEC if available.
119
Color Menu
Set the default Colormap.
Region Menu
Specify default region parameters such as shape, color, width, properties, fonts, radius and width and
height.
WCS Menu
Specify default wcs parameters. The default wcs, sky frame, and sky format will be used as default
settings for the information panel, panner wcs compass, wcs alignment, grid.
Analysis Menu
Horizontal Graph
Grid
Show/Hide the grid on the Horizontal graph.
Linear
Configure the graph for linear data.
Log
Configure the graph for log data. IMPORTANT: your data min value must be >=1 for it to
display properly.
Vertical Graph
Grid
Show/Hide the grid on the Vertical graph.
Linear
Configure the graph for linear data.
Log
Configure the graph for log data. IMPORTANT: your data min value must be >=1 for it to
display properly.
Name Server
Configure the default Name server. Used by both the Analysis Menu Items Name Server Dialog
and DSS Server Dialog.
DSS Server
Configure the default DSS server. Used by the Analysis Menu item DSS Server Dialog.
Archive Servers
Add up to 4 additional URL’s to the Analysis Archive Server Menu. Changes take affect
immediately
Preload Analysis File
The name of up to 4 Analysis Files to be preloaded at startup.
Analysis Command Log. List final command line before execution.
120
Analysis Plot
Default settings for all Analysis Plots
Background Color
Set the default color to be used for the image background.
Blank/INF/NaN Color
Set the default color to be used with a image value of BLANK, INF or NaN is encountered.
View
Show/Hide display components
Information Panel
Buttons
Panner
Magnifier
Colorbar
Info Panel
Controls what information is displayed in the Information Control Panel.
Filename
Show/Hide base name of the current FITS image.
Object
Show/Hide the contents of the FITS keyword OBJECT, if present.
Min Max
Show/Hide the min and max values for the current FITS image.
Frame Info
Show/Hide the frame number, zoom, and angle of the current frame.
WCS
Show/Hide WCS coordinate values, for the current FITS image, if present.
Detector (optional)
Show/Hide Detector coordinate values, for the current FITS image. Requires the DTV/DTM
keywords be present in the header. See NOAO IRAF Mosaic Data Structures for more
information.
Amplifier (optional)
Show/Hide Amplifier coordinate values, for the current FITS image. Requires the ATV/ATM
keywords be present in the header. See NOAO IRAF Mosaic Data Structures for more
information.
Physical
Show/Hide Physical or CCD coordinate values, for the current FITS image. Requires the
LTV/LTM keywords be present in the header. See NOAO IRAF Mosaic Data Structures for
more information.
121
Image
Show/Hide Image or Logical coordinate values, for the current FITS image.
Default Menu Font
Select the default font for menus and buttons. Please note that you must save the preferences and
restart ds9 for the default font changes to take affect.
Mosaics
Configure default behavior for loading IRAF or WCS mosaics
Auto Detect- first attempt to load as IRAF, then WCS.
Force IRAF- attempt to load only as IRAF mosaic.
Force WCS- attempt to load only WCS.
Fast Mosaic Render - enable optimized mosaic render. Only valid for IRAF mosaics. May give
incorrect results if the display areas of the mosaic segments overlap.
Panner
Orientation Compass
Show/Hide the image orientation compass.
WCS Compass
Show/Hide/Set coordinate system for the WCS compass.
WCS Compass Tangent Point
Display the WCS compass at the tangent point or the center of the panner.
Magnifier
Graphics
Show/Hide regions and crosshair in the magnifier window. This is not available for the ’Fast’
display algorithm.
Cursor
Show/Hide the cursor in the center of the magnifier window. This cursor displays the size and
orientation of one pixel, given the current zoom, angle and orientation of the frame.
Magnification
Current magnification factor of the image rendered into the magnifier.
Truecolor Colorbar
To optimize adjusting the colorbar contrast and bias on slower truecolor machines, the user may
select a subsection of the image to be manipulated.
122
Dialog Box
Motif
All Standard Dialog boxes will be in Motif style.
Windows
All Standard Dialog boxes will be in Microsoft Windows style.
Blue Plate Special
Custom dialog box which allows filename wild card characters.
Pan
Configure the interactive pan method.
Click to Center
Center image at click point. Same method as SAOimage.
Drag to Center
Click, drag, and release to pan the image in the current frame
Pan then Zoom
Pan to center, next 2 clicks zoom at center, click 4 resets zoom to 1. This behavior emulates the
middle button mouse behavior of XIMTOOL.
Print Coordinates
Specify which coordinates are printed when the ’C’ key is pressed. The format of WCS coordinates
are also specified. Also, the value of the closest pixel may also printed.
Examine
Configure the Examine function. While in examine mode, the user may indicate that all new examine
operations go to one frame, or create a new frame each time. Also, the user may indicate the scale
factor to be used in the examine frame. If the base frame is an image, the zoom factor is changed, if
the base frame is a FITS Binary Table, the block factor is changed.
Misc
Specify which directory is to be used for temporary files. The user must have write access to the
directory. Under Unix, the default is /tmp. Under other platforms, the default is the current
directory.
Select WCS Projection algorithms: FITS WCS or AIPS. The default is FITS.
Use Cursors: change the mouse cursor over regions to indicate edit options
Autoload Regions: When loading a FITS Image or Bin Table from a file, scan for FITS Regions
Table and load if present.
Show Amplifier/Detector in Menus: Enable / Disable Amplifier and Detector coordinate system
menu options. Does not take affect til next startup.
Initialize XPA: Enable/Disable XPA access at startup. Does not take affect til next startup.
123
HTTP
Set HTTP Proxy and authentication configuration.
Save Preferences
Saves the current values of all preference items in the preference file.
Clear Preferences
Clears all current preferences. Actually deletes the preferences file, if present. The next time DS9 is
started, default settings are used.
124
IRAF Support
DS9 is a fully functional IRAF image display server. IRAF uses the IIS protocol to communicate
with a valid image display server, such as DS9, ximtool, saoimage, and saotng. With DS9, no special
scripts are needed. If you have one of the above currently working, DS9 works right out of the box.
And DS9 now supports IRAF’s new IIS image display protocol that supports up to 16 display frames.
All native DS9 functions may be used with images load with IRAF display except for the Scale
menu items. Values displayed may the the true values, if a linear scale is specified with the
display command. Otherwise, the value is a scaled value. DS9 supports IRAF in all display visuals
including Truecolor. Support full postscript printing of images loaded from IRAF is provided.
Command Line Arguments
As with ximtool, the follow command line arguments may be used to specify the communication
parameters:
-fifo
-fifo_only
-inet_only
-port
-port_only
-unix
-unix_only
The default parameters are:
fifo /dev/imt1
port 5137
unix /tmp/.IMT%d
Configuration
An IRAF image server uses a configuration file to specify the number of available buffers and their
sizes. What actually passes from IRAF is not the buffer size, but an index number into this file.
So when an image server starts (DS9), it will attempt to locate this file as $HOME/.imtoolrc and
/usr/local/lib/imtoolrc. If not found, it will look for shell environment variables
IMTOOLRC and imtoolrc, that contains the name of the configuration file.
125
If no configuration file is found, DS9 will assume the following default configuration:
1 2 512 512 # imt1|imt512
2 2 800 800 # imt2|imt800
3 2 1024 1024 # imt3|imt1024
4 1 1600 1600 # imt4|imt1600
5 1 2048 2048 # imt5|imt2048
6 1 4096 4096 # imt6|imt4096
7 1 8192 8192 # imt7|imt8192
8 1 1024 4096 # imt8|imt1x4
9 2 1144 880 # imt9|imtfs full screen (1152x900 minus frame)
10 2 1144 764 # imt10|imtfs35 full screen at 35mm film aspect
ratio
11 2 128 128 # imt11|imt128
12 2 256 256 # imt12|imt256
13 2 128 1056 # imt13|imttall128 tall & narrow for spectro.
14 2 256 1056 # imt14|imttall256 tall & wider for spectro.
15 2 1056 128 # imt15|imtwide128 wide & thin for spectro.
16 2 1056 256 # imt16|imtwide256 wide & fatter for spectro.
17 2 1008 648 # imt17|imtssy Solitaire fmt w/ imtool border
18 2 1024 680 # imt18|imtssn Solitaire fmt w/out imtool
border
19 1 4096 1024 # imt19|imt4x1
If on the other hand, IRAF assumes a different buffer size, the image will appear corrupted and DS9
may issue a number of error messages.
Another problem is that this file must be in sync with dev$graphcap. If your system
administrator has made changes to graphcap, they must also be implemented in imtoolrc.
Here is a note from NOAO:
The messages means that there is no /usr/local/lib/imtoolrc file
on the machine. This is created as a symlink to dev$imtoolrc by
the
iraf install script but only if the /usr/local/lib dir already
exists on the
machine. The fix is the create the dir and rerun the install
script or
else make the link by hand. Users can also just copy
dev$imtoolrc
to $HOME/.imtoolrc and restart the server to also workaround it.
Note
that an existing .imtoolrc might define old frame buffer configs
which
might confuse things, so if the system file exists check for a
private
copy screwing things up.
126
Windows DS9 and IRAF
To direct image output from IRAF to DS9 running under windows, use the IMTDEV environment
variable. For example, if the windows machine is named ’foo.bar.edu’, define IMTDEV to the follow
value before entering IRAF.
$ setenv IMTDEV inet:5137:foo.bar.edu
$ cl
cl> display dev$pix
Scale Menu Disabled
When you display an image from IRAF into DS9, IRAF actually does the color scale distribution. In
Display, use the ztrans and z1,z2 parameters to set the upper/lower bounds and distribution.
You can also use the zscale parameter to auto determine z1,z2. Here are the DISPLAY
parameters in question:
ztrans=[linear|log|none|user]
z1=min
z2=max
zscale=[yes|no]
What actually is sent from IRAF to DS9 is one byte per pixel, values 0-200, which already has
applied both the upper and lower clipping bounds and the distribution. So this is why, the SCALE
menu is disabled in DS9 when it receives a image from IRAF.
MSCRED/MSCZERO
DS9 now supports IRAF’s new IIS image display protocol. However, there is one minor problem
with the mscred task msczero. Before using msczero, issue the following command in the cl:
cl> set disable_wcs_maps=""
cl> flpr
IMEXAMINE
Due to the unique relationship between DS9 and IRAF, if you use the imexamine task, you can take
advantage of a special feature of DS9. Instead of loading the image from IRAF with the display task,
load the image directly into DS9. Then, from the cl prompt, invoke imexamine without a filename.
IRAF will ask DS9 for the current filename and use it for analysis. This approach provides serveral
advantages over previous methods. First, it will work with compound fits images such as mosaics,
data cubes, and rgb images. Second, the image diplays includes true image data and WCS
information, not the approximated data from IRAF.
127