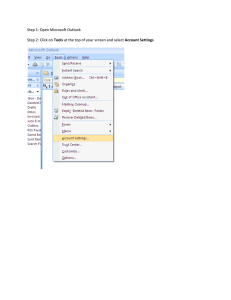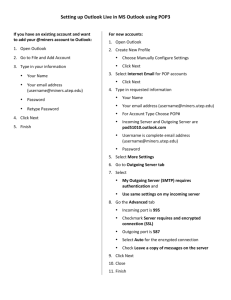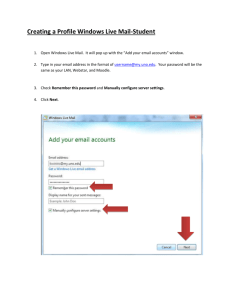OTYS e-mail in Microsoft Outlook

OTYS e-mail in Microsoft Outlook
OTYS Academy
Version 2.0
OTYS Recruiting Technology
OTYS Recruiting Technology
Bastiaan Brans
E: bastiaan@otys.nl
P: +31 (0) 318 - 584 900
Date
31-7-2013
Address and contact details
OTYS The Netherlands
Wiltonstraat 22a
3905 KW VEENENDAAL
You can reach us on workdays from 09.00 -
17.00.
P: +31 (0) 318 - 584 900
P: +31 (0) 900 - 666 666 9 (Support)
F: +31 (0) 318 - 508 938
E: info@otys.nl
(General)
OTYS France
22 boulevard de Stalingrad
92320 Châtillon
France
T: +33 (0) 1 46 12 11 07
OTYS Ceská Republica s.r.o.
Karmelitská 379 / 18
118 00 PRAHA 1
Czech Republic
T: +420 257 534 025
31 juli 2013 2
Versionmanagement
Below you will fin dan overview of the versions of this document:
Version Date
2.0
Author
31-07-2013 OTYS Academy
Description
Placed manual into new format (including version management).
OTYS Recruiting Technology 31 juli 2013 3
Table of contents
OTYS Recruiting Technology 31 juli 2013 4
Chapter 1: About this instruction
1.1 Purpose
This instruction helps you set up a e-mail link between OTYS and Microsoft Outlook. It instructs you how to set up this link in Microsoft Office Outlook 2003, English version. If you use another version of Outlook, there might be a functionality loss of certain parts of the software. For the most effective operation of your version, contact the support department or the website of Microsoft.
The development of this technology is still in progress, therefore it might contain some errors. Due to the fact that we depend on several influencing factors, we cannot provide support or guarantees during the installation or use of these functionalities. Please contact the support department of Microsoft if you experience problems.
1.2 Basic knowledge
Certain tasks that are part of the basic knowledge of the user or that do not fall under the scope of this instruction will purposely not be explained. This concerns in particular the following tasks:
Usage of Windows;
Usage of Microsoft Outlook;
Basic use OTYS;
Tasks that are described in one of the available manuals.
1.3 Comments
Comments on, and responses to this instruction and OTYS Recruiting Technology are welcome. Please send an e-mail to: handleiding@otys.nl
.
OTYS Recruiting Technology 31 juli 2013 5
Chapter 2: Prepare OTYS for e-mail exchange
1) Before synchronization, a few things must be set in OTYS. Go to the icon
OTYS Today settings in your OTYS Today.
2) Click on the Mobile sync button in your OTYS Today settings. If you do not see this button, it is not activated for you.
You can send a request through a support ticket.
3) On the next screen, click the button Generate username and password .
Within a few seconds the proper areas disappear on top of the screen.
4) Then click the button Activate email Synchronization . If an (error) message appears, you click on OK.
5) Press the button Activate PIM
Synchronization .
OTYS Recruiting Technology 31 juli 2013 6
6) Finally, close the window and open it again by pressing the
Synchronization button in OTYS Today
Settings. You will see a window as is shown to the left.
On top of this window you will see your username and password for the use of mobile synchronization. You need these for further synchronization.
OTYS Recruiting Technology 31 juli 2013 7
Chapter 3: Set e-mail in Microsoft Outlook
With this instruction you can send an automatic copy of your OTYS e-mail in Microsoft
Outlook. In addition, the e-mail will also be saved in your sent items (and thus in the relevant files).
The development of this technology is still in progress, therefore it might contain some errors. Due to the fact that we depend on several influencing factors, we cannot provide support or guarantees during the installation or use of these functionalities. Please contact the support department of Microsoft if you experience problems.
Step 1
In Microsoft Outlook, from the E-mail Accounts menu, select Tools .
Step 2
On the E-mail Accounts wizard window, select Add a new e-mail account , and then click Next .
OTYS Recruiting Technology 31 juli 2013 8
Step 3
For your server type, select POP3 , and then click
Next .
Step 4
Enter your name and e-mail address, select the ‘Configure server settings or extra server types manually’ box and click on
Next .
Fill in the Incoming mail server the address you received from chapter 2.6, for example pop.otys.nl
.
Fill in the Outgoing mail server the address you received from chapter 2.6. For example: funmail.otys.nl
.
Fill in Username the username of the incoming service of your Mobile synchronization (see
Chapter 2).
Fill in Password, the password of the incoming service of your Mobile Synchronization (see
Chapter 2).
Finally, click the More settings button on the right bottom of your screen.
OTYS Recruiting Technology 31 juli 2013 9
Step 6
Go to tab Outgoing server and tick the box My outgoing server (SMTP) requires authentication .
Select Log on using
Fill in Username the username of the outgoing service of your Mobile synchronization (see
Chapter 2).
Fill in Password, the password of the outgoing service of your Mobile Synchronization (see
Chapter 2).
Step 7
Go to the tab Advanced .
OTYS Recruiting Technology 31 juli 2013 10
Fill in 2525 at outgoing e-mail (SMTP).
Tick the box ‘Leave behind a copy of messages on the server’.
Finally click on OK .
The set up of your e-mail is now ready.
You can push the button
Testing account set ups to test them or you can click on
Next to finish the configuration.
OTYS Recruiting Technology 31 juli 2013 11
Chapter 4: Overview server settings
Below you see all the required server settings to set up your OTYS e-mail in any e-mail client. This is designed for advanced users. To set up your e-mail in Microsoft Outlook 2003, we refer to Chapter 3.
If you are unable to install your e-mail with the data below, we refer you to the supplier of your e-mail client. It is not possible for us to deliver support for external software.
Type e-mail account: POP3
Incoming mail server: Fill in the Incoming mail server the address you received from chapter 2.6, for example pop.otys.nl
.
Username:
Password:
Enter the username of the incoming service of your Mobile synchronization (see Chapter 2).
Enter the password of the incoming service of your Mobile synchronization (see Chapter 2).
Outgoing mail server:
Port:
Username:
Password:
Fill in the Outgoing mail server the address you received from chapter 2.6. For example:
2525
Enter your username fun-mail.otys.nl
of the
. outgoing service of your Mobile synchronization (see chapter 2).
Enter the password of the outgoing service of your Mobile
Synchronization (see Chapter 2).
Important points of interest:
The username is not the same for the incoming and outgoing server. Often, when you set up your e-mail, you need to address this explicitly (by using a checkmark for example).
You will also need to specify that the port for outgoing mail server is 2525. If not, the outgoing mail will not work correctly. If the e-mail client does not allow you to set a port for the outgoing mail server, enter ’fun-mail.otys.nl:2525’ in the outgoing mail server.
OTYS Recruiting Technology 31 juli 2013 12