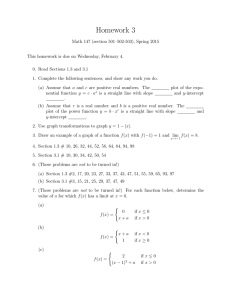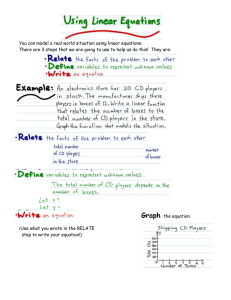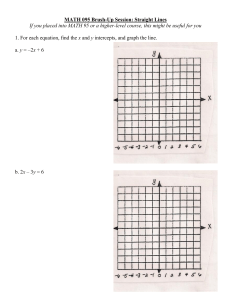I2T2 Video Lesson Plan Patrick Murtaugh Application of Linear
advertisement

I2T2 Video Lesson Plan Application of Linear Equations Patrick Murtaugh Drew Science Magnet GRADE: 8th grade mathematics PROJECT: This video took place near the end of a unit on Linear Equations. It required students to understand how the slope and y-intercept affect the steepness and location of the line in a coordinate plane. MATERIALS: 2 Apple I-Book computers with OS-X and the program Grapher installed. 2 projection units to display the computer output. 1 TI-84 Silver Edition with the application EasyData installed. 1 projection unit to display the calculators output. 1 Calculator-Based-Ranger 1 large flat surface 1 overhead projector NYS STANDARDS: 4C Use the coordinate plane to explore geometric ideas 4E Use variables to represent relationships 5E Explore and reproduce graphic representations of data 7B Describe and represent patterns and functional relationships using tables, charts, graphs, algebraic representations, rules, and verbal descriptions. OBJECTIVES: T o review important ideas about linear relationships. To understand how the rate of change, the coefficient ‘m’, appears in equations and affects the graph of a line. To relate the slope and the y-intercept to the equation of a line. DURATION: 2 days GROUPING: Divide the class into 4 groups. ACTIVITIES: The first day, two groups will compete in “He Shoots, He Scores” and the other two groups will work cooperatively on “Walking the Line” and “Distance Match”. The instructions are provided on the student worksheets. The second day the groups switch. Linear Equation Applications Name ______________________________ HE SHOOTS, HE SCORES Open the program Grapher program (version 1) Use the default screen which is a four-quadrant coordinate plane. On the screen is a goalie and a shooter with a puck. You will be competing with another group who has the same set up. Your goal is to write equations that will connect the puck with the selected target. There are 6 numbered targets. To enter an equation place the cursor after the y = just above the grid. Be sure to enter the equation in the form y = mx+b Press ‘Enter’ and your equation will be displayed. Your equation will also be copied in the left column. The line will stay displayed as long as it is checked. Subsequent equations will also be copied into the list. You can have more than one equation checked and all will be displayed until they are unchecked. To enter a new equation click on Equation on the top menu bar and choose New Equation from the drop down menu. After you get the correct equation you can delete the others. To delete an equation, highlight it by clicking on the equation in the left column and click on Edit on the top menu bar and choose Delete from the drop down menu. Make sure that you keep the 6 correct equations in the list. The first group to have all 6 is the winner. Equations 1 ___________________________ 2 ____________________________ 3 ____________________________ 4 ____________________________ 5 ____________________________ 6 ____________________________ Linear Equation Application Name ________________________ WALKING the LINE Turn calculator on and press the ‘APPS’ key. Scroll down using the down arrow to Easy Data then press ‘ENTER’ This is the screen you should have. XX It is the screen you will be returning to periodically. You will be using two programs: Time Graph and Distance Match The top five gray buttons have now become labeled according to the bottom of the screen. Press ‘Setup” and use the arrows to select Time Graph. Press ‘ENTER’ Your settings should be the same as these. XX Press ‘OK’ TIME GRAPH Now you are ready to create a real time graph. Make sure you hold a flat object in front of you to make sure you get the best measurements. Use the meter markers on the floor as a guide. Note that the CBR will not read more that approximately 5 meters. Also the graph that is displayed ends at 4 meters (the y-axis) and ends at 8 seconds (the x-axis). Always check to make sure that the CBR is pointing straight ahead and is vertical. To start collecting data press the ‘Start’ button. The CBR will take distance measurements for a total of 10 seconds. It is finished when the green light is off. After the data is transferred you will see your data in graph form. To start over press ‘Main’ to return to the start screen. Discuss with your group how you will make a straight line and then do the following: 1) Make a straight line with a positive slope 2) Make a straight line with a negative slope 3) Make a steep straight line with a positive slope 4) Make a straight line with a small positive slope 5) Make a steep straight line with a negative slope 6) Make a straight line with a positive slope that is shallow 7) Make a straight line with a negative slope that is shallow 8) Make a horizontal line with a y-intercept of 2 9) Make a line with a negative slope and a y-intercept of 3 DISTANCE MATCH Press ‘Setup’ and scroll down to Distance Match. Press ‘Enter’. XX Press ‘Start’ and read the directions. Press ‘Next’ You will see a screen with a graph on it. For example: XX Discuss what has to be done to match the graph. Press ‘Start’ when ready. When completed, you have a choice of a new graph or you can retry the same graph. When you get used to this program. Try studying the graph and have a partner cover up the display before pressing ‘Start’. Linear Equation Review Name ________________________ Match the line with the equation number: 1) y = x 2) y = -3x – 6 3) y = 2x + 6 4) y = 9 5) y = - 3x + 3 6) y = 2 7) y = -9x + 20 8) y = .1x – 4 9) y = -.1x - 6