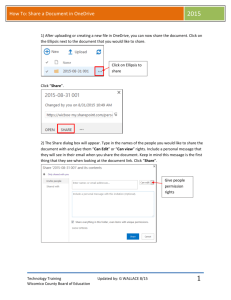Students using OneDrive@Unitec NZ Guide
advertisement
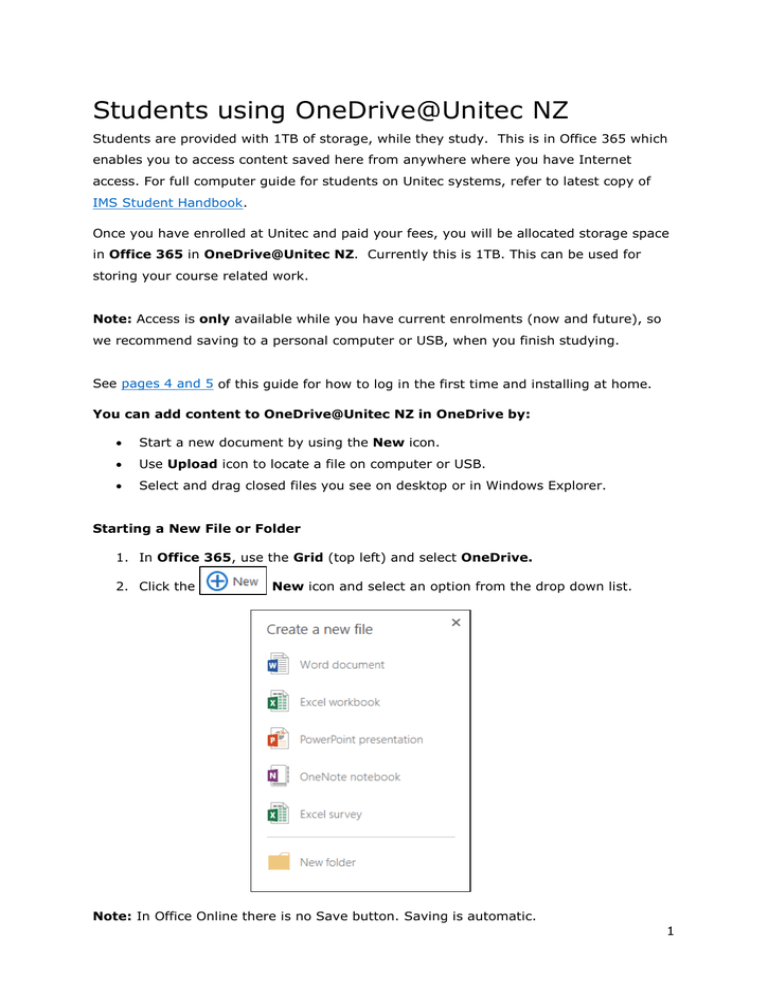
Students using OneDrive@Unitec NZ Students are provided with 1TB of storage, while they study. This is in Office 365 which enables you to access content saved here from anywhere where you have Internet access. For full computer guide for students on Unitec systems, refer to latest copy of IMS Student Handbook. Once you have enrolled at Unitec and paid your fees, you will be allocated storage space in Office 365 in OneDrive@Unitec NZ. Currently this is 1TB. This can be used for storing your course related work. Note: Access is only available while you have current enrolments (now and future), so we recommend saving to a personal computer or USB, when you finish studying. See pages 4 and 5 of this guide for how to log in the first time and installing at home. You can add content to OneDrive@Unitec NZ in OneDrive by: • Start a new document by using the New icon. • Use Upload icon to locate a file on computer or USB. • Select and drag closed files you see on desktop or in Windows Explorer. Starting a New File or Folder 1. In Office 365, use the Grid (top left) and select OneDrive. 2. Click the New icon and select an option from the drop down list. Note: In Office Online there is no Save button. Saving is automatic. 1 Sharing in OneDrive@Unitec NZ By default any new or uploaded document is labelled ‘Only you’, this means you are the only person able to see this file. Note: Treat your login like a bank account and ensure it is safe. As part of group work or showing files to your lecturer, you can share files saved in OneDrive. Anyone part of the Unitec network can collaborate using Office Online (Word Online, Excel Online etc) at the same time by sharing files. To share a file or folder 1. Click on the padlock beside the file in Office 365. 2. Click on Invite People. 3. Enter first name / last name of a Unitec student or staff member or email address instead. 4. The default sharing right is Can Edit, but you can change to Can View using the drop down arrow, beside Can edit. 5. Optional: Write a message. 6. Click Share. This sends an email to those you have shared the file with. They receive a link to click for access to the file and the padlock changes, to show you have shared the file. Recovering Deleted Files and Folders from OneDrive@Unitec NZ If you have deleted a file from your OneDrive@Unitec NZ and you need to restore it, you can. In Office 365 in OneDrive. Note: You can restore deleted files and deleted folders. 2 Steps to recover files in OneDrive: 1. 2. 3. 4. Open the Recycle Bin, by selecting it on the left hand menu. Tick the item/s you want to keep. Click Restore Selection. To return to your documents, select Documents on the left hand side. 3 Office 365 for Home or Personal Devices and on Campus On the Office 365 website, students can download Microsoft Office applications on up to 5 personal devices. This can include computers, laptops, phones or tablets. Depending on the device and the capability. Here on campus, you can use Office Online to save content to OneDrive @ Unitec NZ. Note: Access to Office 365 is valid only while currently enrolled at Unitec. Save any content that you want to keep on a personal device (home computer or USB). Logging into Office 365 Use this link to access Office 365 or type this address into any web browser: https://login.microsoftonline.com/ or using the quicklinks on the Current Students Unitec website page (Outlook and Office 365). Enter your Unitec email address (e.g. smithjø1@myunitec.ac.nz) and network password. On first login, Microsoft prompts you to select your settings. Under Language select English (New Zealand). And (UTC+12.00) Auckland, Wellington for Time zone. Installing Office 365 on Personal Devices Once you login the Office 365 main page is shown, if this does not appear, click Office 365 on the top left of the Nav Bar. Here you have the option to install Microsoft Office applications on up to 5 devices*. Click Install now for PC or click the Office on your devices link for other devices. 4 * This can include computers, laptops, phones or tablets. Depending on the device and the capability. Note: Some devices ie; Vista, XP are not compatible. For those use the Collaborate with Office Online options or use the website. Collaborate with Office Online on campus and anywhere with Internet Also when you login the Office 365 main page displays the following options: Alternatively, you can access these choices on the grid at the top left of any screen. To log out, click the profile picture top right and select Sign Out. Helpful Tips for working with Office Online • One feature of applications like Word Online is there is no Save button. Saving is automatic, however a weak or lost Internet connection can cause new content to not be saved or retrievable. Note: Automatic save only works while you update the file online or in a mobile app, if you open it in a computer application, then save to OneDrive@Unitec NZ in Office 365. • Create new document or folder in OneDrive @ Unitec NZ, select OneDrive from the grid (see above). Using the New icon. • Use Upload icon or drag things into OneDrive, from a computer or USB. Files need to be saved temporarily somewhere first. • Use the phone apps for Android, Apple and Microsoft to add content to Office 365. We recommend the apps provided by Microsoft. • The Toolbar in online applications is simplified, so all features are not available. For more functionality, you can use the option to use your computer version of the application. For Word this shows as: • Recover deleted items yourself inside Office 365 in OneDrive. Items deleted are moved to the Recycle Bin folder on the left hand side, open the Recycle Bin, and tick the item/s you want to keep, then select Restore Selection. To return to your documents, select Documents on the left hand side. Important: Access is only available while you have current enrolments (now and future), so we recommend saving to a personal computer or USB, when you finish studying. 5