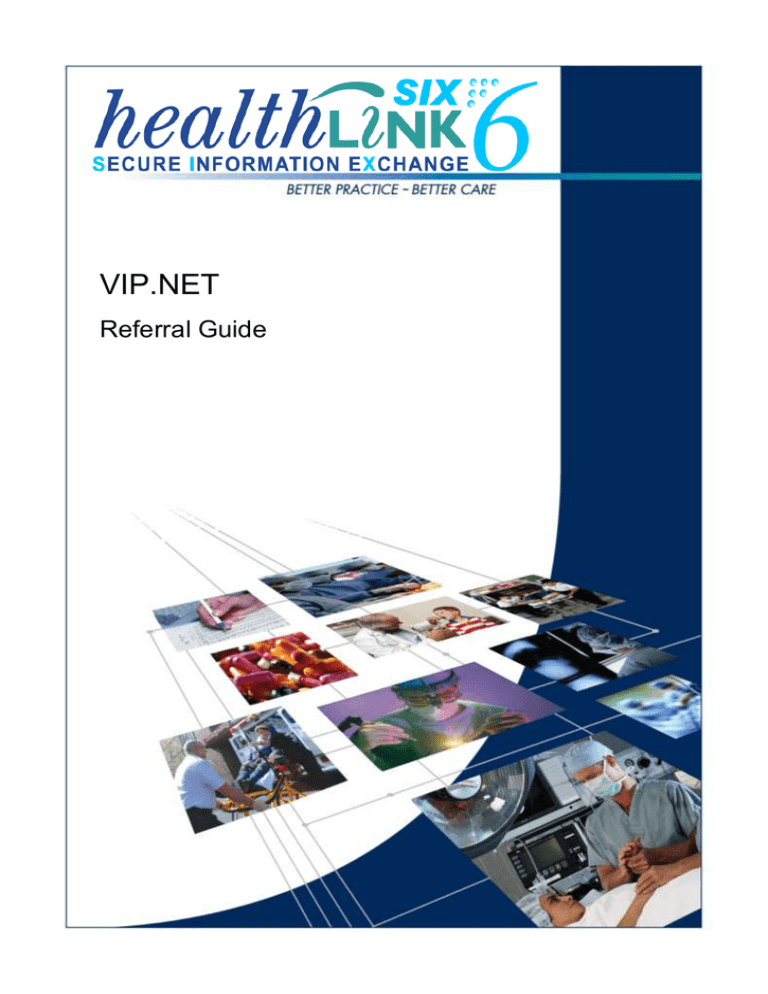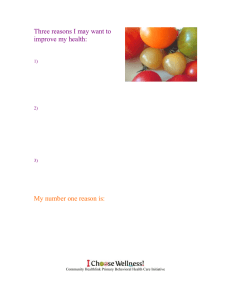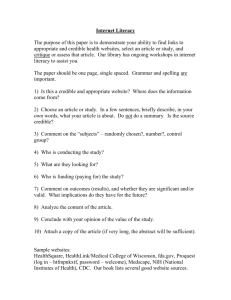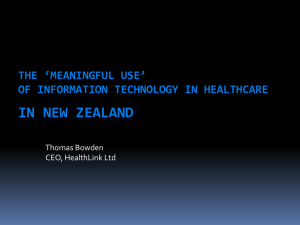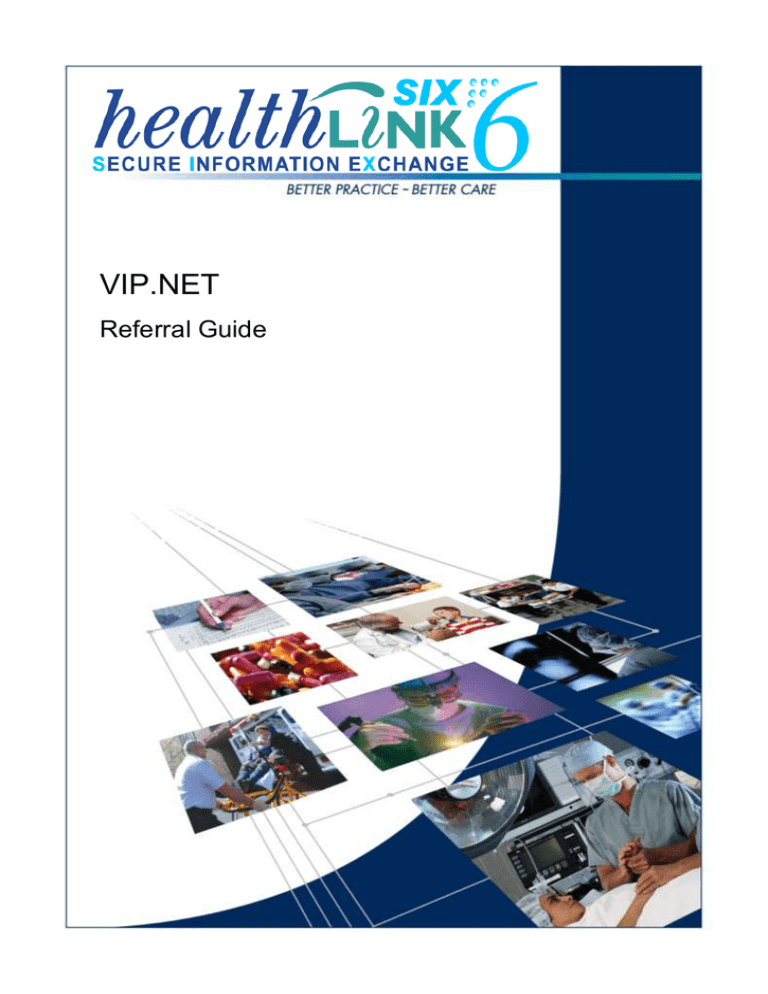
VIP.NET
Referral Guide
© HealthLink 2012. All rights reserved. No reproduction, transmission, transcription, storage in a retrieval system, or
translation into any language or by any means, electronic, mechanical, optical, chemical, manual, or otherwise, any
part of this document without express written permission of HealthLink Limited.
HealthLink, the HealthLink logo, are trademarks of HealthLink Limited in New Zealand. All other brand names are
trademarks or registered trademarks of their respective companies.
The content in this document represents the current view of HealthLink as of the date of publication. Because
HealthLink responds continually to changing market conditions, this document should not be inter preted as a
commitment on the part of HealthLink. HealthLink cannot guarantee the accuracy of any information presented after
the date of publication.
Information in this document is subject to change without notice. For the latest documentation, visit our Web site at
http://www.healthlink.net/resources/
Liability Notice: Every effort has been made to ensure that the information in this document, supplied by HealthLink
Limited, is accurate and complete. However, as use and interpretation of this document is beyond the control of
HealthLink Limited, no liability, either direct or consequential, can be entertained by HealthLink Limited, its agents, or
its suppliers.
Document Control
Document Name
VIP.NET RSD User Guide v1.3 .doc
This Guide is Applicable To
VIP.NET (AUST) 2.0.483.06
HealthLink SIX version 6.6.x
File Name
VIP.NET RSD User Guide v1.3 .doc
Date/Time Created
25/05/2011
Author(s)
Rajab Nabi
Revision
Date
16/03/2010
Revision
Number
V1.0
30/08/2010
V1.1
25/05/2011
V1.2
23/10/2012
V1.3
Author(s)
Rajab
Nabi
Rajab
Nabi
Rajab
Nabi
Rajab
Nabi
Software Version
2.0.366.0 Beta
Summary of
Changes
New Guide
Changes
marked
Y
2.0.405.4
Minor Changes
Y
2.0.448.3
Minor Changes
Y
2.0.483.06
Changed screen
shots, updated
guide.
Y
Table of Contents
Introduction _________________________________________________________ 4
HealthLink Service and Support _____________________________________________ 4
Icons used in this guide ________________________________________________ 4
Before you begin _____________________________________________________ 4
Duty of Care _____________________________________________________________ 4
Checking for non-acknowledged correspondence: ____________________________________ 4
Systems Requirements for Windows _________________________________________ 5
Support_________________________________________________________________ 5
How does HealthLink messaging work? ___________________________________ 6
Setting up VIP.NET Address Book ________________________________________ 7
Adding External Providers to Patients _____________________________________ 8
Setting up Templates __________________________________________________ 9
To setup or modify referral templates ________________________________________ 9
To set the template for a single provider ______________________________________ 9
To set the template for a multiple providers ___________________________________ 9
Settings RSD Options _____________________________________________________ 10
Creating RSD Message ________________________________________________ 11
How do I know that my messages were received? __________________________ 14
No Acknowledgments ________________________________________________ 15
Appendix ___________________________________________________________ 16
Rejected Letters _________________________________________________________ 16
Page 3 of 17
Introduction
HealthLink Service and Support
The HealthLink Help Desk and eHealth Business Managers in your state is always
just a phone call away, whenever you need help with any issues or questions you
may encounter. Please refer to the contact number printed on the back of this guide
when contacting the HealthLink Help Desk.
Icons used in this guide
You will see helpful icons used in this guide to draw attention to a subject, action, or
information.
The light bulb icon indicates information that is likely to make your job easier.
The exclamation icon highlights a warning or an action you need to take.
When you see this icon, pay attention, and proceed with caution.
The „i‟ for information icon indicates an area that assists in a decision
Before you begin
Duty of Care
Checking for non-acknowledged correspondence:
The sending site is responsible for ensuring that the duty of care has passed on to
the next provider. With electronic correspondence this is much simpler. HL7
specifications include the ability to return acknowledgements from the recipient back
to the sender. It‟s the senders “Duty of Care” to follow up sites that are not
acknowledging or negatively acknowledging sent letters or reports. VIP.NET offers a
status view of the sent correspondence.
Most EMR Systems do include a log of the electronic correspondence status. This
enables the sender to follow up on any recipients who have not “acknowledged” the
correspondence sent to them.
If the sender within 48hrs receives no acknowledgement it is important to contact the
recipient and ensure the correspondence was received for the first time (some EMR
Systems will not send back an acknowledgement). If the recipient did not receive the
correspondence, it is important to send a manual copy immediately and then contact
HealthLink Helpdesk on the contact number printed on the back of this guide for
further assistance.
Page 4 of 17
Systems Requirements for Windows
Requires a PC running Windows, XP, Vista, Windows 7, 2003 Server or 2008 R2
(64 bit only) Server.
MINIMUM
Pentium III 600Mhz
1GB RAM
RECOMMENDED
Pentium III 1Ghz
2GB RAM
Windows XP, Windows Server 2003
Windows XP, Windows 7), Windows
Server 2003,
Windows Vista, Windows Server 2008
R2
56K Modem and Dialup Networking/RAS Permanent,
installed for Internet dialup.
connection
256 Colours and 640x480 resolution
broadband
Internet
16 bit Colour 1024x768 Resolution
150MB available hard-disk space for 250MB available hard-disk space
software
(incl. 100MB space for message storage)
(excl. space for message storage)
Support
Your HealthLink representative or the HealthLink Help Desk will assist you in
ensuring that your system can send e-referrals and receive PIT and HL7 files
including Specialist reports, Discharge Summaries, Status Updates, Pathology and
Radiology results.
Page 5 of 17
How does HealthLink messaging work?
Your practice will be allocated an EDI Account, within HealthLink's Messaging
Exchange. This account holds all your outgoing and incoming messages that are
collected on a regular basis.
It is likely that you already have an EDI Account if you receive lab results
electronically through HealthLink. If you do not have a HealthLink EDI then you can
apply for a HealthLink account online at:
https://register.healthlink.net/ServiceApplicationForm/
Your EDI Account will be given to organisations that you wish to receive messages
from e.g. specialists, or you will use other organisations EDI account to send
information.
All the messages are, digitally signed, and encrypted before transferring through
HealthLink‟s secure network over an internet connection at your surgery.
General
Practitioners
Hospitals
Page 6 of 17
Setting up VIP.NET Address Book
Each specialist or GP that you wish to send to needs to have an address book entry
in VIP.NET. You can add specialist or GP as you become aware of them.
You can look up specialist or GP address and update your practice details on HealthLink User
Directory from the following link https://secure.hlink.net.au/directory or you can contact
Healthlink CSM in your state to discuss other recipients in your region and arrange for access to
Healthlink User Directory.
To add an EDI Name, or new Specialist or GP follow these instructions
1- Select Setup> Providers>Other Clinic (Shift + F8)
2- Click New on Providers screen
3- Fill in the details for the Specialist or GP, including the Provider No.
4- In Communication section select RSD radio button
5- Enter Healthlink in Secure Message Provider drop down box.
6- Enter Specialist or GP EDI Name in RSD Address box
7- Click on OK to close and save settings.
Page 7 of 17
To modify existing Specialist or GP follow these instructions
1- Select the provider from Providers screen and click on Modify button.
2- Change details as desired and click on OK to save and close screen.
Adding External Providers to Patients
Providers can be, added to patient‟s details under providers tab.
1- Open patient details
2- Select Providers Tab on right of the screen and click on 'New' button to add
external provider.
3- Click on Ok to save settings and close screen.
Page 8 of 17
Setting up Templates
To setup or modify referral templates
1- Select Setup>Letter Templates chose the temple to modify and click on
Modify to modify existing template or click on NEW to create a new
template.
2- To import a new templates click on Import and navigate to pre created
template location.
To set the template for a single provider
1- Create a two column table to the top of the template by clicking in Insert Table
icon.
2- Type Recipient into the second column
3- Click on Save on template screen to save changes and template editing
screen.
4- Click on Options button on maintain templates screen, then click on
Recipients tab and place a tick in Single To Provider check box in
Recipients tab.
5- Click on OK close the settings screen.
To set the template for a multiple providers
1- In addition to step 2 above, create a 3-column table in footer of the template.
2- Type Copy To into the first column. Leave the second and third column blank.
3- Click on Save on template screen to save changes and template editing
screen
4- Click on Options button on maintain templates screen, then click on
Recipients tab and place a tick in Multiple To Provider check box in
Recipients tab.
5- Select File Copy and All other in F3-Providers check boxes
Page 9 of 17
6- Click on OK to close the settings screen.
Settings RSD Options
123-
Select Setup>Letter Templates
Select a Template and click on Options button.
Click on RSD tab and click on “Ask for changes in above options when
send” and click on OK button.
Page 10 of 17
Creating RSD Message
1. To generate a new letter, press F2 to search for patient or click on Patient
> Referral or press Ctrl + F4.
2. Click New as shown above. Click on Outgoing button.
3. Chose required Template from Select a letter template screen, then
click on Select
4. Type in a name/title you want to call the letter, click OK
Page 11 of 17
5. Select Recipients from Letter Recipients screen.
(Additional referred to providers can be added using Add Provider button
at the bottom of screen. Other providers can be copied by selecting the
provider and Copy radio button)
6. Fill out your letter and click on Save & Close.
7. MyComms screen will appear. The new referral message will, be
highlighted.
8. Click on Print/Send to send the message via Healthlink.
9. Click on Print Lock for the message to be sent electronically.
10. Letter recipients‟ screen will appear again. Select the providers the letter
is indented to go to, then click on OK
Page 12 of 17
(Additional referred to providers can be added using Add Provider button
at the bottom of screen. Other providers can be copied by selecting the
provider and Copy radio button)
11. Select to appropriate RSD options and click on OK.
12. A confirmation screen will confirm the referral was sent, click on OK.
13. Referral is, sent to HLINK (C:\HLINK\HL7_out\RSDAU) folder and will be
sent to intended recipient on next Healthlink connection.
Page 13 of 17
How do I know that my messages were
received?
It is important if you are sending referrals or any other types of messages to check
that the recipient is actually receiving them.
Once you have sent a message, the recipient‟s system should inform you, by way of
an acknowledgment that the messages were successfully received.
1. Click File > Outbox, this will display the list of letters that have recently been
sent and whether they have been, tagged for sending, sent, failed or
acknowledged.
2. Message sent from VIP.NET are queued in HealthLink folders to be sent to
the recipient practices.
3. HealthLink client application can reject messages due to various reasons.
Refer to Reject Letters in Appendix section of this guide for more information.
Page 14 of 17
No Acknowledgments
You will need to check for No or Negative Acknowledgments from VIP.NET
Outbox.
1. A Failed Acknowledgment means the recipient EMR system was not able to
import the patient referral or discharge summary successfully.
2. To read the error message, highlight the outgoing message and click on Log
Details button.
3. Highlight the Failed message in the Outgoing referral details screen to view
the error message.
4. You should contact HealthLink helpdesk to help determine why the message
has failed.
Page 15 of 17
Appendix
Rejected Letters
HealthLink can reject messages for a number of reasons, example incorrect recipient
EDI address been used or required information is missing in the message.
If HealthLink does reject an outbound letter this will be moved to
C:\HLINK\HL7_out\RSDAU\rejected (on the computer HealthLink is installed).
HealthLink will create an Error log file for all the rejected messages. These Log files
can be access from C:\HLINK\Log folder.
It is important to open the error log file to know why the messages were rejected and
check the rejected folder regularly, if any files are present in the rejected folder then
open in “notepad” and find the patient name within the file.
It would then be suggested to print and Mail/Fax a copy of the letter from the EMR
system until the problem can be found and fixed.
For any help with troubleshooting the error you can call HealthLink Helpdesk on the
contact number printed on the back of this guide.
Page 16 of 17
Australia
Phone toll free: 1800 125 036
7.00am – 7.00 pm Monday-Friday
(AEST)
Email
helpdesk@healthlink.net
eHealth Business Managers
New South Wales:
Rina – 0450 418 826
Queensland:
Nick Rowland - 0421 189 486
Victoria:
Mark McPherson - 0421 864 321
Western Australia, Southern Australia, and Northern Territory:
Chris Tansell - 0412 163 302
National eHealth Manager
Nikki Breslin - 0401 383 544
If there is a communication problem
Make it our problem
www.healthlink.net
Page 17 of 17