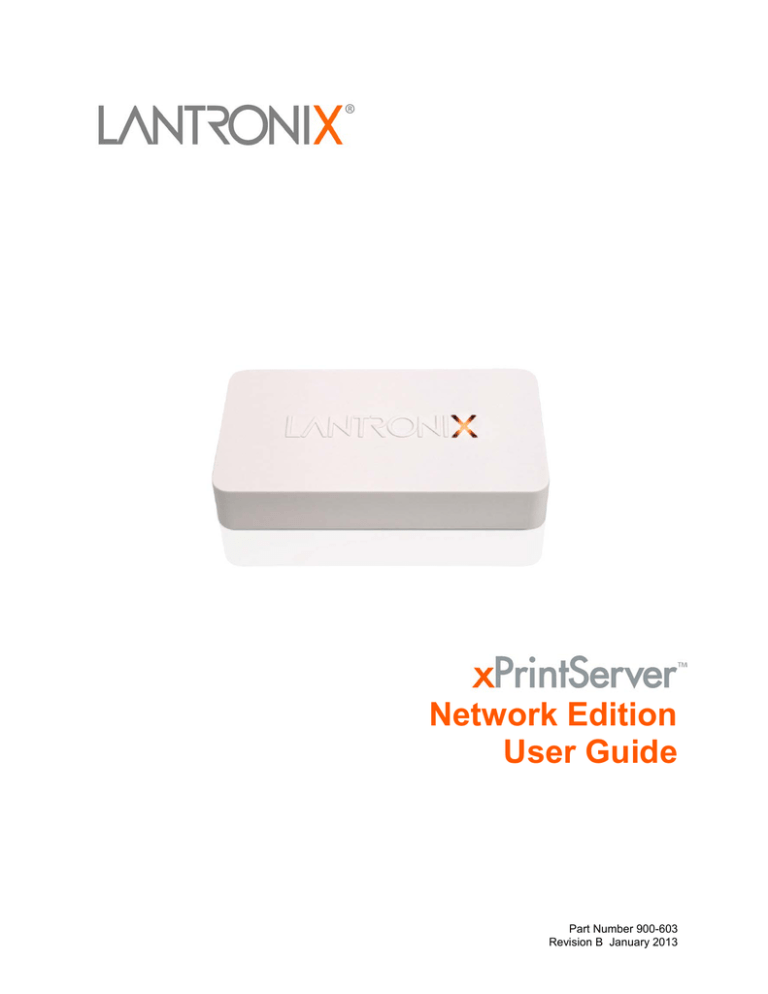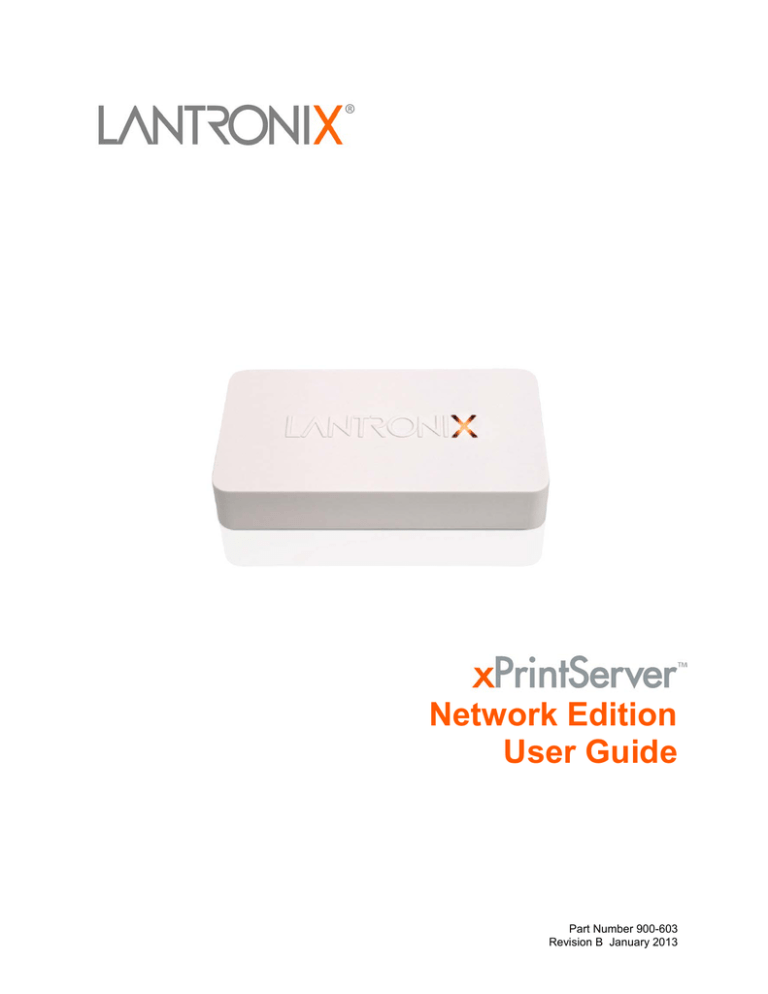
xPrintServer™
Network Edition
User Guide
Part Number 900-603
Revision B January 2013
Copyright & Trademark
© 2013 Lantronix. All rights reserved. No part of the contents of this book may be transmitted or
reproduced in any form or by any means without the written permission of Lantronix. Printed in
the United States of America.
Lantronix® is a registered trademark and xPrintServer™ is a trademark of Lantronix, Inc.
Ethernet™ is a trademark of XEROX Corporation. Windows® and Internet Explorer® are
registered trademarks of Microsoft Corporation. Mozilla® and Firefox® are registered trademarks
of the Mozilla Foundation. Chrome™ is a trademark of Google. AirPrint™ and Bonjour™ are
trademarks of Apple Inc. and Apple®, iPod®, iPad® and iPhone® are registered trademarks of
Apple Inc. iOS® is a registered trademark of Cisco. All other trademarks and trade names are
the property of their respective holders.
Contacts
Lantronix Corporate Headquarters
167 Technology Drive
Irvine, CA 92618, USA
Toll Free: 800-526-8766
Phone: 949-453-3990
Fax:
949-450-7249
Technical Support
Online: www.lantronix.com/support
Sales Offices
For a current list of our domestic and international sales offices, go to the Lantronix web site at
www.lantronix.com/about/contact.
Disclaimer & Revisions
The information in this guide may change without notice. The manufacturer assumes no
responsibility for any errors that may appear in this guide.
Revision History
Date
January 2012
January 2013
xPrintServer User Guide
Rev.
A
B
Comments
Initial Document.
Updated for firmware release 3.1.0-12 adding instructions for configuring
static IP address, printer user management and offline loading of drivers.
2
Table of Contents
Copyright & Trademark ___________________________________________________ 2
Contacts _______________________________________________________________ 2
Disclaimer & Revisions ___________________________________________________ 2
Revision History _________________________________________________________ 2
List of Figures __________________________________________________________ 5
List of Tables ___________________________________________________________ 5
1: Introduction
6
Key Features ___________________________________________________________ 6
Supported iOS Devices ___________________________________________________ 7
Supported Printers and Printer Protocols _____________________________________ 7
Supported DHCP Configuration ____________________________________________ 7
Supported Browsers _____________________________________________________ 7
Product Information and IP Address _________________________________________ 8
Serial Number _______________________________________________________ 8
IP Address __________________________________________________________ 8
2: Installation
9
Package Contents _______________________________________________________ 9
User-Supplied Items _____________________________________________________ 9
Hardware Components ___________________________________________________ 9
Ethernet LEDs ______________________________________________________ 10
Status LED ________________________________________________________ 10
Installation Steps _______________________________________________________ 11
Topology Support ______________________________________________________ 11
3: Navigation and Printing
12
Finding the xPrintServer IP Address ________________________________________ 12
System Status on the Home Page _________________________________________ 13
Logging In ____________________________________________________________ 14
Logging Off ___________________________________________________________ 14
Navigation ____________________________________________________________ 15
Printing_______________________________________________________________ 17
Printing from an iOS Device ___________________________________________ 17
4: Configuration
18
User Administration _____________________________________________________ 18
Changing Passwords ________________________________________________ 18
xPrintServer User Guide
3
Creating a New User _________________________________________________ 19
Deleting a User _____________________________________________________ 20
Changing User Access to a Printer ______________________________________ 20
Discovering New Printers ________________________________________________ 20
Configuring Printers through Discovery __________________________________ 21
Setting Real Time Clock _________________________________________________ 23
Assigning a Static IP Address to the xPrintServer _____________________________ 23
Admin Printer Configuration Options ________________________________________ 24
Printing a Test Page _________________________________________________ 24
Purging Job History __________________________________________________ 24
Deleting a Printer ___________________________________________________ 25
Changing Printer Description __________________________________________ 25
Changing Printer Location ____________________________________________ 26
Showing Shared Printer Information _____________________________________ 26
Sharing a Printer ____________________________________________________ 27
Hiding a Printer _____________________________________________________ 27
Updating Printer IP Addresses ____________________________________________ 27
Viewing and Cancelling Print Jobs on the xPrintServer User Interface _____________ 28
Renaming xPrintServer Device ____________________________________________ 29
Resetting the xPrintServer to Factory Defaults ________________________________ 30
Via the User Interface ________________________________________________ 30
Via the Hardware Reset Button ________________________________________ 30
Restarting the xPrintServer _______________________________________________ 31
Viewing Logs __________________________________________________________ 31
Printer Drivers _________________________________________________________ 32
Downloading Printer Drivers from the Internet _____________________________ 32
Exporting Printer Drivers ______________________________________________ 33
5: Updating Firmware
34
6: Technical Specifications
35
A: Technical Support
36
Diagnostic Support _____________________________________________________ 36
Send Diagnostic Information ___________________________________________ 36
Download Diagnostic Info _____________________________________________ 36
Contact Information _____________________________________________________ 37
B: Troubleshooting
38
Problems and Error Messages ____________________________________________ 38
xPrintServer User Guide
4
C: Compliance
39
Declaration of Conformity ________________________________________________ 39
RoHS Notice __________________________________________________________ 40
D: Warranty
41
Index
42
List of Figures
Figure 1-1 xPrintServer _____________________________________________________________ 6
Figure 1-2 Sample Product Information Label ___________________________________________ 8
Figure 1-3 Sample Product Information Label (Type 2) ____________________________________ 8
Figure 1-4 Sample Serial Numbers on Hardware Devices __________________________________ 8
Figure 2-1 xPrintServer LEDs ________________________________________________________ 9
Figure 3-1 Serial Number __________________________________________________________ 12
Figure 3-2 System Status Information on the Home Page _________________________________ 13
Figure 3-3 Login Prompt ___________________________________________________________ 14
Figure 3-4 Navigating the xPrintServer User Interface ____________________________________ 15
Figure 3-5 Tabs Available for the Admin User and Non-Admin Users ________________________ 16
Figure 3-6 Sample View of Native Print Menu __________________________________________ 17
Figure 3-7 Sample View of Printer Options _____________________________________________ 17
Figure 4-1 Printers Auto-Discovered upon xPrintServer Startup ____________________________ 21
Figure 4-2 Printer Information _______________________________________________________ 21
Figure 4-3 Sample Printer Auto Discovery Report _______________________________________ 22
Figure 4-4 Expanding Detected Printers Information _____________________________________ 22
Figure 4-5 Admin Menu (Defaults to Time-zone Link) ____________________________________ 23
Figure 4-6 Show Share Info Popup ___________________________________________________ 26
Figure 4-7 Printer IP Address Page __________________________________________________ 27
Figure 4-8 Drivers List Tab _________________________________________________________ 32
Figure 4-9 Export Drivers Button ____________________________________________________ 33
List of Tables
Table 2-1 Status LED, Top of Device _________________________________________________ 10
Table 4-1 Comparing Admin and Non-Admin User Privileges ______________________________ 18
Table 6-1 Technical Specifications ___________________________________________________ 35
xPrintServer User Guide
5
1: Introduction
The xPrintServer is a patent-pending AirPrint print server which provides wireless printing
capabilities for iPad, iPhone and other devices with iOS-enabled AirPrint applications for
unlimited network printers. Simply plug an xPrintServer to a wired network with Wi-Fi local
subnet access and all network-connected printers are auto-discovered and made available to any
iOS AirPrint-enabled application on your iOS device.
Figure 1-1 xPrintServer
xPrintServer Network Edition
The xPrintServer comes in three editions: Network, Home and Office. This user guide documents
the features and functionality of the xPrintServer Network Edition.
Key Features
No additional software is needed on the iOS device
Simple configuration
Support for an unlimited number of network attached printers
Note: Up to 10 network-attached printers are recommended for optimal performance. Print jobs
process one at a time regardless of the number of configured printers.
Automatic printer discovery and configuration (for supported printers)
Security features
External LED status indicator
Configuration via browser (HTTP)
xPrintServer User Guide
6
1: Introduction
Supported iOS Devices
xPrintServer supports all iOS-enabled AirPrint applications. AirPrint is included in all newer
generation Apple® devices with iOS 4.2 and later. These include:
iPad (all versions)
iPhone (3GS or later)
iPod Touch (3rd generation or later)
Supported Printers and Printer Protocols
See http://www.lantronix.com/it-management/mobile-print-servers/supported-printer-list.html for
the latest list of all supported printers. This list is periodically updated with new printers.
Supported DHCP Configuration
xPrintServer supports both DHCP and Static IP Address Assignments.
Supported Browsers
Lantronix supports the latest version of Internet Explorer, Mozilla Suite, Mozilla Firefox, Safari and
Chrome.
xPrintServer User Guide
7
1: Introduction
Product Information and IP Address
You will need the serial number of your xPrintServer device when setting up your xPrintServer
user interface. The serial number can be found on the product information label adhered to your
device. One of two types of product information labels will be adhered to your xPrintServer
device (see Figure 1-2 or Figure 1-3 below).
Figure 1-2 Sample Product Information Label
Bar Code
Serial Number
Product Revision
Part Number
Manufacturing
Code Date
Figure 1-3 Sample Product Information Label (Type 2)
Part Number
Product Revision
Manufacturing
Code Date
Country
of Origin
Datamatrix
Bar Code
Serial
Number
Serial Number
A serial number is a unique, identifying number specific to each hardware device including an
xPrintServer, printer or any Apple iOS device.
Figure 1-4 Sample Serial Numbers on Hardware Devices
00-80-A3-8E-00-63
or
00:80:A3:8E:00:63
or
0080A38E0063
IP Address
Every device connected to an IP network must have a unique IP address. The xPrintServer gets
a unique IP address from the DHCP server on your network (default method) or can be manually
configured with a static IP address.
xPrintServer User Guide
8
2: Installation
This chapter describes how to install your xPrintServer.
Package Contents
Your xPrintServer product package includes the following:
One (1) xPrintServer
One (1) Quick Start Guide
One (1) RJ45 Ethernet Cable (3 ft)
One (1) Universal Power Supply
User-Supplied Items
You also need the following items to install and operate your xPrintServer:
A working power outlet
Wi-Fi Access Point
Network Attached Printer (wired or wireless)
Your iOS device (e.g., iPad, iPhone) with connection to the network via Wi-Fi
Hardware Components
There is one power input, one Ethernet port and two types of LED indicators on the xPrintServer.
The LEDs provide information about device activity and status.
Figure 2-1 xPrintServer LEDs
Status LED
Indicator
Left LED
Right LED
Ethernet Port
xPrintServer User Guide
9
2: Installation
Ethernet LEDs
There are two LEDs located on the upper left and right corners of the Ethernet socket (see Figure
2-1). These indicate the status of the connection.
Left LED
Green ON, 100Mbps Ethernet Link
Green Blinking, 100Mbps Activity
Orange ON, 10Mbps Ethernet Link
Orange Blinking, 10Mbps Activity
OFF, No Ethernet Link
Right LED
Always OFF
The Ethernet port can connect to an Ethernet (10Mbps) or Fast Ethernet (100Mbps) network.
Status LED
The Status LED on the xPrintServer device is incorporated into the “X” letter of the Lantronix logo
on the top of the device. The behavior of this LED indicates the type of activity occurring in the
xPrintServer device. The Status LED color is orange when lit, and specific display patterns
indicate the specific type of activity. The LED may display a solid light, display no light, slowly
glow on, slowly glow off, or flash on/off.
Table 2-1 Status LED, Top of Device
Orange “X” LED
Description,
Solid
A continuous solid light indicates the power is on or the device is booting.
OFF
No light indicates the power is off.
Blinking
Even blinking pattern indicates the device is printing.
Glow / Dim
(Repeating Pattern)
Pulsating pattern of glowing and dimming light cycle occurring once every three
seconds. Indicates the device is booted, idle and waiting for a job.
Code 1
A repeating pattern of a single flash followed by two seconds
of no light indicates the device is obtaining the DHCP address.
Code 2
Code 3
Code 4
Code 5
Code 6
Code 7
xPrintServer User Guide
Note: Codes 1
through 7 indicate
A repeating pattern of two flashes followed by two seconds of a grouped
number of flashes
no light indicates there are no configured printers.
in the Orange “X”
A repeating pattern of three flashes followed by two seconds of LED separated by
a two second
no light indicates a factory default reset.
interval where the
A repeating pattern of four flashes followed by two seconds of light is off. The
no light indicates a successful firmware update.
specific
code/number of
A repeating pattern of five flashes followed by two seconds of flashes separated
no light indicates a failed firmware update.
by a two second
no-light interval
A repeating pattern of six flashes followed by two seconds of
indicates a
no light indicates a printing error.
specific status as
A repeating pattern of seven flashes followed by two seconds described in the
grey cells to the
of no light indicates printer discovery is in process.
left.
10
2: Installation
Installation Steps
With all xPrintServer package contents and the requisite user-supplied items listed above, you
may begin installation.
1. Connect the xPrintServer to the network with the Ethernet cable. The xPrintServer can be
connected to a router, switch or hub anywhere on your network.
2. Power on the xPrintServer with the supplied power cord. The xPrintServer will automatically
set-up all printers on your network and/or USB-connected printers. The glowing “X” will blink
quickly for about 30 seconds, and then it will pulse slowly to show it’s ready for printing.
3. Monitor the LEDs on the xPrintServer for activity and status information (See Table 2-1
Status LED, Top of Device).
Topology Support
The xPrintServer is hardwired (via standard CAT-5) cabling to a router, switch or hub. The system
requires an Access Point (A/P) be also hardwired and connected to the network. The iOS devices
associates with the A/P and communicates to the xPrintServer when a print job is ready to be
processed. The xPrintServer communicates with network attached printer(s); the printers may
either be wired or wirelessly connected to the network.
For the xPrintServer to auto-detect printers on bootup, the xPrintServer and printers must be on
the same subnet. After auto-detection has been completed, the xPrintServer can then be
relocated to a different subnet (Wi-Fi connected subnet that iOS devices are connected to)
assuming that subnet can route to the previous subnet.
The xPrintServer uses Zeroconf to advertise print services to the iOS device(s) and requires
either one or both of the following:
Both the iOS device and the xPrintServer are on the same subnet.
The iOS device and xPrintServer are on different subnets but multicast traffic is
communicated between the subnets.
Multicast configuration and support can be found in the Lantronix knowledgebase. You may
perform word searches, such as for “multicast”, at http://www.lantronix.com/resources/.
xPrintServer User Guide
11
3: Navigation and Printing
This chapter explains how to navigate and use your xPrintServer user interface including
directions on how to login and log out, how to change your password, and most importantly, how
to print from your iOS device.
Finding the xPrintServer IP Address
Use these directions to find your device IP address through which you may log into your
xPrintServer device. Internet access is required.
Every xPrintServer device has a unique, identifying serial number that can be found on the
product information label. As part of the initialization/boot up process, the xPrintServer will
automatically register its IP address and associated serial number with the Lantronix Web
Services website (http://www.lantronix.com/findmyxprintserver) which in turn provides the unique
IP address of the xPrintServer device. Users may then use the xPrintServer IP address to log into
the user interface for printing management.
Use these directions to find the IP address of a new xPrintServer device.
1. Open an internet web browser. See Supported Browsers.
2. Enter http://www.lantronix.com/findmyxprintserver into the web browser address bar.
3. Press Enter on the keyboard. You will be prompted for the xPrintServer serial number.
4. Enter the serial number of your xPrintServer. The serial number can be found on the product
information label attached to your xPrintServer packaging. It is an alphanumeric set of 12
characters.
5. Click the Go! button. A login prompt will appear.
Figure 3-1 Serial Number
Admin User
Default Login
User Name: admin
Password: PASS
xPrintServer User Guide
12
3: Navigation and Printing
6. Enter the Admin User Default Login information.
User Name: admin
Password: PASS
Note: Upon initial login, the Admin user should modify
the default “PASS” password as soon as possible for
security reasons. See Changing Passwords.
You will be redirected to your xPrintServer device URL where you will see the System Status
on the Home Page.
7. Take note of the IP address of your xPrintServer device for all future logins.
Note: Your xPrintServer IP address is assigned by DHCP by default, however, you can manually
configure a static IP address. See Assigning a Static IP Address to the xPrintServer.
System Status on the Home Page
You will see your xPrintServer System Status information on the Home page whenever you
log into your xPrintServer URL.
Figure 3-2 System Status Information on the Home Page
The System Status information includes your IP address along with other important system
status information:
Edition
The edition of xPrintServer (Network)
Version
The current version of your firmware.
Name
The configurable name for the xPrintServer device. The default name is xPrintServer.
IP Address
The unique IP address associated with your xPrintServer device. This IP address may
be used to directly pull up the user interface of a connected and live xPrintServer.
Serial Number
The unique serial number associated with the xPrintServer device which should match
what is on the product information label.
xPrintServer User Guide
13
3: Navigation and Printing
Up time
The amount of time the xPrintServer has been operational since powered on or last
restarted.
Configured Printers
The number of total discovered printers available for use on iOS devices.
Current Status
The current status of the xPrintServer.
Time Zone
The configured time zone (can be changed through the Admin page)
Status Time
The time at which the system status information you see on the screen was captured.
Locator LED
Clicking the light bulb
will cause the “X” LED on top of the xPrintServer unit to blink
rapidly. Clicking the light bulb again turns off this feature. This feature is useful in
situations where you wish to identify a specific xPrintServer amongst multiple units.
Logging In
Once the IP address of the xPrintServer device is known (see Finding the xPrintServer IP
Address and Initial Login), you may follow these directions to login to xPrintServer at any time.
1. Open an internet web browser.
2. Enter the IP address of your xPrintServer device.
Note: If Bonjour is installed on your computer or Mac, you may also access the user interface by
entering: xPrintServer.local
Figure 3-3 Login Prompt
3. Enter your login information when prompted.
User Name
Password
You are logged into the xPrintServer user interface when you see System Status on the
Home Page.
Logging Off
1. Click the Log-Off tab located at the top far right of any xPrintServer user interface page. You
will be prompted to close out of your browser window.
2. Close out of your browser to complete logging off.
xPrintServer User Guide
14
3: Navigation and Printing
Navigation
Basic navigation features for the xPrintServer user interface are outlined in this section.
Figure 3-4 Navigating the xPrintServer User Interface
Tabs allow you to move between
xPrintServer pages and to Log-Off
Double-click to sort
table information by
column heading
Clicking the
button beside
a particular table
list item will pull
up the popup
command menu
associated with
that item.
Links
available for each
page are listed here
Search
When a specific printer
on the Printers
page is clicked, details
about this printer will
appear in grey fields
beneath the printer list.
See Figure 4-2.
Sometimes multiple pages are
necessary to list all the items in
the Printers, Users, Jobs and
Logs pages. In these
circumstances, page navigation
features will become available at
the bottom of the screen.
Go to the first page
Go backward one page…
xPrintServer User Guide
Go to the last page
Go to the next page
15
3: Navigation and Printing
As illustrated above, basic navigation features for the xPrintServer user interface include the
following:
Tabs
All the functionality of your xPrintServer user interface is divided between the Home, Admin,
Jobs, Printers, Users, Logs and Log-Off tabs located across the top of the user interface.
Only the Admin user has full access to the functionality of all tabs within the xPrintServer user
interface. Non-Admin users only have access to the Home, Jobs and Log-Off tabs. Access
these pages by clicking the same-named tab along the top of the screen. For instance, click
the Jobs tab to get to the Jobs page or click Home to get to the Home page.
Figure 3-5 Tabs Available for the Admin User and Non-Admin Users
The Admin User has access to all
seven tabs of the xPrintServer user
interface (Home, Admin, Jobs,
Printers, Users, Logs and LogOff).
Non-Admin users have
access to only the Home,
Jobs and Log-Off tabs.
Links
Click to select from the links/commands available for each tab. All links available for a
particular web page are displayed along the left side. For instance, links to Active,
Completed and All jobs are available on the left side of the Jobs page.
Search
A Search field is available for the Jobs, Printers and Users tabs. Directly typing into the
Search field will automatically update the displayed list of jobs, printers or users. The
contents of the Search field can be edited repeatedly or even deleted and the
Jobs/Printers/Users list will adjust automatically. Deleting all contents of the Search field will
cause the results to show everything available and no longer display filtered results.
Button
This button may be found beside all items listed on the Jobs and Printers pages. Click the
button beside a particular print job or printer on these pages to pull up a popup command
menu with commands that are available for that item.
Log-Off Tab
A Log-Off tab located at the far upper right of every xPrintServer user interface page allows
you to logout easily.
xPrintServer User Guide
16
3: Navigation and Printing
Printing
This section explains how to print from your iOS device (e.g., iPad, iPod). Be sure to have
completed the following before attempting to print:
Installation of the xPrintServer device to an internet-connected network system with a Mac or
pc.
Physical installation and configuration of at least one printer to the network system
discovered and provisioned through the xPrintServer user interface.
Refer to Chapter 4: Configuration for more involved printer configuration option information.
Printing from an iOS Device
Use these steps to print from your iPad, iPhone or other iOS device.
1. Open web page, email, photo, etc. you wish to print and choose the icon to open the native
print menu:
Figure 3-6 Sample View of Native Print Menu
Note: A list of available
commands will appear on the
native print menu and will differ
in appearance depending on the
type of Apple device.
2. Click the Print option on the screen
of your iOS device. Printer Options
will appear on your iOS device.
Note: Printer
Options appear
differently on
different iOS
devices.
3. Click Select Printer. A list of configured
printers will appear on your iOS device.
4. Click the name of the printer you wish to
print this file to. You will be returned to
Printer Options.
5. Click the + or – buttons to modify the
number of copies of this file you wish
to have printed.
6. Click Print. Your print job will be sent
to the selected printer.
xPrintServer User Guide
Figure 3-7
Sample View of
Printer Options
17
4: Configuration
This chapter describes how to configure your xPrintServer using the xPrintServer user interface.
Admin user: the default and permanent master user login for the xPrintServer. The Admin user
has complete access to the xPrintServer user interface functionality including user, printer and job
management and configuration capabilities as compared to non-Admin users who are able to
change only their own password and have access to only their own print jobs and basic
xPrintServer information.
Table 4-1 Comparing Admin and Non-Admin User Privileges
Non-Admin User Privileges
Admin User Privileges
Access to functionality in the Home
and Jobs tabs in the xPrintServer
user interface.
Change own user password.
View and modify own print jobs
(not the print jobs of other
users).
View basic information about the
xPrintServer system status.
Access to Home, Admin, Jobs, Printers, Users and Logs
tab pages which includes all the functionality available
through the xPrintServer user interface.
Change all user passwords.
View and manage information about all print jobs,
printers and user logins.
Ability to update firmware, reset device to default
settings, add/delete printers and users, manage printer
access, modify time zone, restart the device, view and
send diagnostic information, update the name of the
xPrintServer unit, and monitor logs.
User Administration
The Admin user is able to create new users, delete users, specify user access to particular
printers and update user passwords. The Admin user may also utilize the Search feature as
necessary to find a particular user. Non-Admin users may only modify the password of their
created account.
Changing Passwords
Directions for changing user passwords are provided in this section. All users may change their
own password and the Admin user has the wider privilege of being able to change all user
passwords. Password changes are effective immediately.
To change your password:
1. Login to the xPrintServer user interface (see Logging In).
2. Click the Password link on the left side of the Home page. The Change Password page
will appear displaying the User for which the password change is being made.
3. Complete the following fields:
Current Password
New Password
Re-enter new Password
Note: Passwords are case-sensitive and may
include up to 32 characters. All printable characters
maybe used with the exception of single and double
quotation marks such as: ‘ or “.
4. Click Change Password.
xPrintServer User Guide
18
4: Configuration
5. Click OK in the confirmation popup that appears. Your password is changed.
Note:
page.
You will be asked to login again if you attempt to navigate to a different user interface
To change a non-Admin user password as the Admin:
1. Login to the xPrintServer user interface as Admin (see Logging In).
2. Click the Users tab to access the Users page. All users are listed here.
3. Utilize Search as necessary to find a particular user.
4. Click Password button to the right of the User ID to be changed.
5. Enter the new password into both fields:
Password
Re-enter Password
6. Click Change Password.
Note: Passwords are case-sensitive and may
include up to 32 characters. All printable characters
maybe used with the exception of single and double
quotation marks such as: ‘ or “.
7. Click OK in the confirmation popup that appears. User password is changed.
Note: If the Admin user password is changed, you will be asked to login again if you attempt to
navigate to a different user interface page.
Creating a New User
The Admin user can use these steps to create new users.
1. Login to the xPrintServer user interface (see Logging In).
2. Click the Users tab to access the Users page. All users are listed here.
3. Click Add User.
Note: The Full Name of a new user is case sensitive and may include up to 32 alpha and/or
numeric characters.
4. Enter the following fields for the new user:
User ID
Full Name
Password
Re-enter Password
Note: When establishing a new user, please note
that the iOS device browser capitalizes the first
character of the User ID. Make sure the User ID is
correct prior to submitting your request to add user.
5. Click Add User (or Cancel if you want to cancel this action). The new user will immediately
display on the Users page.
xPrintServer User Guide
19
4: Configuration
Deleting a User
The Admin user can use these steps to delete users.
1. Login to the xPrintServer user interface (see Logging In).
2. Click the Users tab to access the Users page. All users are listed here.
3. Utilize Search as necessary to find a particular user.
4. Click the Delete button to the right of the User ID to be deleted.
5. Click Yes in the confirmation popup that appears (or No if you want to cancel this action). .
The deleted user will immediately be removed from the list of users on the Users page.
Changing User Access to a Printer
The Admin user can use these steps to change user access to a specific printer.
1. Login to the xPrintServer user interface (see Logging In).
2. Click the Printers tab to access the Printers > List page (see Figure 3-4). All printers
configured to the xPrintServer are listed here.
3. Click the Access link to the left of the Printers page. All Users or Restricted will display
under the Allowed Users column for each configured printer on the network.
4. Utilize Search as necessary to find a particular printer.
5. Click the
button to the right of the specific printer with user access to be modified.
6. To allow all users access to this printer, check the Allow access to all users checkbox at
the top of the screen. Individual User ID checkboxes that may have specified user access will
disappear.
7. To allow specific users access to this printer, uncheck the Allow access to all users
checkbox at the top of the screen if not already unchecked. Individual User ID checkboxes
will appear to allow you to select users allowed access to this printer.
Check the User ID checkbox of users you wish to grant printer access for this printer.
Uncheck the User ID checkbox of users you do not wish to grant printer access for this
printer.
8. Click Save (or Cancel if you want to cancel this action). The list of printers will re-appear
with the Allowed Users column immediately updated to show your latest modification.
Discovering New Printers
Note: Discovery in the xPrintServer from a PC requires Bonjour®, which may be installed via
iTunes® or Safari or Bonjour Print Helper ® at www.apple.com.
All printers are typically added and configured to the xPrintServer via Discovery where the
xPrintServer discovers and provisions all network-connected printers as AirPrint printers.
Auto Discovery: Each time the xPrintServer starts up, the Discovery protocol runs one time
automatically.
xPrintServer User Guide
20
4: Configuration
Discovery: The Admin user may activate Discovery at will through the xPrintServer user
interface any time after the xPrintServer is up and running.
Note: Only printers listed among the Lantronix xPrintServer published list of printers will be autoprovisioned after Discovery (see http://www.lantronix.com/it-management/mobile-printservers/supported-printer-list.html). Configuration options to manually add a printer and modify
advanced printer settings are available under Printers > Advanced. Use these advanced options
only if instructed to do so by Lantronix Technical Support.
Configuring Printers through Discovery
The Admin user may utilize the instructions to discover and provision network-connected printers
installed since the xPrintServer last started up or printers on other networks if their IP addresses
have been added (see Adding a Printer IP Address).
1. Login to the xPrintServer user interface (see Logging In) as the Admin user.
2. Click the Printer tab to access the Printer page.
A list of all currently configured printers will be listed on this page.
All printers which were discovered and configured at the xPrintServer startup will also be
listed here with “Auto Discovered” listed under the Location column.
Figure 4-1 Printers Auto-Discovered upon xPrintServer Startup
3. Click on any printer to retrieve additional information on that printer. In Figure 4-2 below, the
second printer in the list was clicked and the printer details in the grey fields below appeared
at the bottom of the list of printers.
Figure 4-2 Printer Information
Description
Name
Location
Status
IP Address
4. Click the Discovery link to the left of the page. A Printer Auto Discovery Report will
appear showing the date/time the xPrintServer automatically discovered, the number of
configured printers (at the last startup of the device) and associated downloaded drivers.
xPrintServer User Guide
21
4: Configuration
Figure 4-3 Sample Printer Auto Discovery Report
5. Click the Re-run Discovery button within the Printer Auto Discovery Report to manually
check for any new printers that have since been added.
6. Expand the SNMP field to see configuration information about the discovered printer(s). An
example of what you may see in the SNMP field:
SNMP: network lpd://172.19.100.1:515/PASSTHRU "Epson Stylus NX620"
"EPSON Epson Stylus NX620"
"MFG:EPSON;CMD:ESCPL2,BDC,D4,D4PX,ESCPR1;MDL:Epson Stylus
NX620;CLS:PRINTER;DES:EPSON Epson Stylus
NX620;CID:EpsonRGB;FID:FXN,DPA,WFA,ETA,AFN,DAN;" "172.19.100.1"
7. Expand the Detected Printers field, and further expand additional available subcategories
(indicated with a icon to the left) to see a list of discovered printers and the status of the
provisioning results:
Figure 4-4 Expanding Detected Printers Information
Note: If you expand the Printer Auto Discovery Report, you may need to use the left-right and
up-down scroll bar to see the entire contents of your report.
xPrintServer User Guide
22
4: Configuration
Setting Real Time Clock
Real Time Clock is a built-in function in xPrintServer which time-stamps printing-related activities
such as identifying the time of log activities or print jobs. Real Time Clock is automatically on and
syncs time with pool.ntp.org (Network Time Protocol) and is set it at GMT -800 PST (Pacific
Standard Time).
To modify the Time-zone
1. Login to the xPrintServer user interface (see Logging In) as the Admin user.
2. Click the Admin tab to access the Admin menu. A list of all available Admin user
configuration options appears to the left of the screen (see Figure 4-5).
The Select Time-zone page is the default page the Admin user will get to upon clicking on
the Admin tab. This page can also be accessed by clicking the Time-zone link on the left
side of the Admin page.
Figure 4-5 Admin Menu (Defaults to Time-zone Link)
3. Click the Time-zone link on the left side of the page to access the Select Time-zone page.
4. Select a new time zone from the Select Time-zone drop-down menu.
5. Click the Change Time-zone button.
6. Click Yes in the confirmation popup that appears.
7. Wait 35 seconds. When the time zone is changed, the xPrintServer device will automatically
restart, bringing you back to System Status on the Home Page. The unit is now set to your
new chosen time zone.
Assigning a Static IP Address to the xPrintServer
Your xPrintServer IP address is DHCP by default, but can be configured with a static IP address.
The Admin user may utilize these instructions to establish a static IP address.
1. Login to the xPrintServer user interface (see Logging In) as Admin user.
xPrintServer User Guide
23
4: Configuration
2. Click the Admin tab to access the Admin menu. A list of all available Admin user
configuration options appears to the left of the screen (see Figure 4-5).
3. Select IP Address to access the Admin > IP Address page.
4. Click the Static radio button near the top of the page to access static IP address
configuration fields.
5. Complete the following fields:
IP Address
Netmask
Default Gateway
DNS Server
6. Click Save.
7. Click OK in the confirmation popup that appears. The unit will automatically restart.
8. Close out of your xPrintServer browser and open a new browser.
9. Enter the newly assigned static IP address.
10. Login to the xPrintServer user interface (see Logging In). The assigned static IP address will
appear on the System Status page.
Admin Printer Configuration Options
Configuration options available on a specific printer can be accessed through the Pop-Up Printer
Command Menu (see Figure 3-4) of the xPrintServer user interface. The Admin user may utilize
the Search feature as necessary to find a particular, previously discovered printer, and access
the Pop-Up Printer Command Menu for that printer.
Printing a Test Page
Use these directions to print a test page for a selected printer.
1. Login to the xPrintServer user interface (see Logging In) as Admin.
2. Click the Printers tab to access the Printers > List page (see Figure 3-4).
3. Utilize Navigation as necessary in situations where there are multiple pages of printers.
4. Utilize Search as necessary to find a particular printer.
5. Click the
button beside the printer through which you want to print a test page.
6. Click Print Test Page in the popup command menu that appears (or Cancel within the same
menu if you want to back out of it) and a test page print job will be sent to the selected
printer..
7. Click OK in the confirmation popup providing a print job ID.
Purging Job History
The Admin user may use this selection to purge all printed job history information. By default,
xPrintServer otherwise maintains a list of the last 50 printed jobs.
xPrintServer User Guide
24
4: Configuration
1. Login to the xPrintServer user interface (see Logging In) as Admin.
2. Click the Printers tab to access the Printers > List page (see Figure 3-4).
3. Utilize Navigation as necessary in situations where there are multiple pages of printers.
4. Utilize Search as necessary to find a particular printer.
5. Click the
button beside the printer with the job history you want to purge.
6. Click Purge Job History in the popup command menu that appears (or Cancel within the
same menu if you want to back out of it).
7. Click Yes in the confirmation popup to continue (or No to cancel action) and all print jobs not
yet printed will be purged from the selected printer.
8. Click OK in the second confirmation popup.
Deleting a Printer
The Admin user may use this selection to delete a printer that is currently configured. Printers
may later be added and configured according to the directions in the Adding, Finding and
Discovering Printers section.
1. Login to the xPrintServer user interface (see Logging In) as Admin.
2. Click the Printers tab to access the Printers > List page (see Figure 3-4).
3. Utilize Navigation as necessary in situations where there are multiple pages of printers.
4. Utilize Search as necessary to find a particular printer.
5. Click the
button beside the printer you want to delete.
6. Click Delete Printer in the popup command menu that appears (or Cancel within the same
menu if you want to back out of it).
7. Click Yes in the confirmation popup to continue (or No to cancel action) and the selected
printer will be deleted.
8. Click OK in the second confirmation popup.
Changing Printer Description
The Admin user may use this selection to change the description of a configured printer as it will
display to all users.
1. Login to the xPrintServer user interface (see Logging In) as Admin.
2. Click the Printers tab to access the Printers > List page (see Figure 3-4).
3. Utilize Navigation as necessary in situations where there are multiple pages of printers.
4. Utilize Search as necessary to find a particular printer.
5. Click the
button beside the printer for which you want to change description.
6. Click Change Description in the popup command menu that appears (or Cancel within the
same menu if you want to back out of it).
7. Type the new description for the printer in the field which appears.
xPrintServer User Guide
25
4: Configuration
8. Click Save. After a few seconds, the printer description will be changed.
Changing Printer Location
The Admin user may use this selection to change the location of a configured printer. This
command is useful for updating the location of printers initially identified as “Auto Discovery”.
1. Login to the xPrintServer user interface (see Logging In) as Admin.
2. Click the Printers tab to access the Printers > List page (see Figure 3-4).
3. Utilize Navigation as necessary in situations where there are multiple pages of printers.
4. Utilize Search as necessary to find a particular printer.
5. Click the
button beside the printer with location to be changed.
6. Click Change Location in the popup command menu that appears (or Cancel within the
same menu if you want to back out of it).
7. Type the new description for the printer in the field which appears.
8. Click Save. After a few seconds, the printer name will be changed.
Showing Shared Printer Information
The Admin user may use this selection to make an xPrintServer-provisioned printer visible and
available to iPad, iPhone and other iOS devices. Up to 10 network-attached printers can be seen
and shared at a time.
1. Login to the xPrintServer user interface (see Logging In) as Admin user.
2. Click the Printer tab to access the Printers > List page (see Figure 3-4).
3. Utilize Navigation as necessary in situations where there are multiple pages of printers.
4. Utilize Search as necessary to find a particular printer.
5. Click the
button beside the printer information to be shared.
6. Click Show Share Info in the popup command menu that appears (or Cancel within the
same menu if you want to back out of it). An information popup window appears showing the
printer as it is shared:
Figure 4-6 Show Share Info Popup
7. Click OK in the share info popup window to close it.
xPrintServer User Guide
26
4: Configuration
Sharing a Printer
The Admin user may use this selection to make an xPrintServer-provisioned printer visible and
available to iPad, iPhone and other iOS devices.
1. Login to the xPrintServer user interface (see Logging In) as Admin.
2. Click the Printers tab to access the Printers > List page (see Figure 3-4).
3. Utilize Navigation as necessary in situations where there are multiple pages of printers.
4. Utilize Search as necessary to find a particular printer.
5. Click the
button beside the printer to be shared.
6. Click Share Printer in the popup command menu that appears (or Cancel within the same
menu if you want to back out of it).
7. Click Yes in the confirmation popup to continue (or No to cancel action) and the selected
printer becomes visible and available on iOS devices.
8. Click OK in the second confirmation popup.
Hiding a Printer
The Admin user may use this selection to hide an xPrintServer-provisioned printer so that the it is
no longer visible or available on iPad, iPhone and other iOS devices.
1. Login to the xPrintServer user interface (see Logging In) as Admin.
2. Click the Printers tab to access the Printers > List page (see Figure 3-4).
3. Utilize Navigation as necessary in situations where there are multiple pages of printers.
4. Utilize Search as necessary to find a particular printer.
5. Click the
button beside the printer you wish to hide.
6. Click Hide Printer in the popup command menu that appears (or Cancel within the same
menu if you want to back out of it).
7. Click Yes in the confirmation popup to continue (or No to cancel action) and the selected
printer becomes invisible and no longer available on iOS devices.
8. Click OK in the second confirmation popup.
Updating Printer IP Addresses
The Admin user may use this feature to update printer IP addresses on the xPrintServer.
1. Login to the xPrintServer user interface (see Logging In) as Admin.
2. Click the Printers tab to access the Printers > List page (see Figure 3-4).
3. Click the Printer Address link on the left side of the Printers page. A list of existing Printer
IP Addresses will appear in the Printer IP Addresses page, if any were previously
established.Click into the large square field of the Printer IP Addresses page.
Figure 4-7 Printer IP Address Page
xPrintServer User Guide
27
4: Configuration
Click inside
to edit/type
printer IP
addresses.
4. Update the Printer IP Addresses by adding a new printer IP address, modifying an existing IP
address or deleting an address. To add more than one printer IP address, enter one address
per line (separated by a paragraph break using the Enter key on the keyboard).
5. Click Save to save added or modified IP address(es).
6. Click OK in the confirmation popup.
Viewing and Cancelling Print Jobs on the xPrintServer User
Interface
The Admin user can view and/or cancel all print jobs but non-Admin users may only view and/or
cancel their own print jobs. Use these steps to view and/or cancel a specific submitted print job.
1. Login to the xPrintServer user interface (see Logging In).
2. Click the Jobs tab to access the Jobs page. All Active Jobs are listed here. The
information on this page is refreshed every 15 seconds.
3. Click the desired link to left to view a desired job category:
Active: to show all jobs that are currently active (default view)
Completed: to show all jobs that have been completed
All: to show all jobs, active or completed.
4. Utilize Navigation as necessary in situations where there are multiple pages of printers.
5. Utilize Search as necessary to find a particular print job.
6. Click the
button to the right of a particular print job to modify. A popup will appear with
the option to cancel this print job.
7. Click the Cancel job command to cancel the print job (or Cancel Action to exit the command
menu without cancelling the print job). A confirmation popup will appear.
8. Click OK to confirm action. The confirmed action will immediately take place.
xPrintServer User Guide
28
4: Configuration
Renaming xPrintServer Device
As part of the initialization process, the xPrintServer registers a Lantronix-specific Bonjour
Service Type (lantronix-ips._tcp which uses the default device name of xPrintServer).
As with any Bonjour discovery application, you can find your xPrintServer or any Bonjoursupported web browser using the URL: http://<devicename>.local, substituting the
<devicename> with the name of the device. Therefore, you would search for your xPrintServer
device with http://xprintserver.local by default. If you change the default device name,
the xPrintServer URL used to access the xPrintServer web interface would also be modified. For
instance, if the default name xprintserver is renamed to printer1, the browser URL
address would be http://printer1.local.
Note: All Apple devices natively include Bonjour Services. MS Windows Operating Systems do
not include Bonjour Service and will require an installation of an application that includes Bonjour
Service for Windows, such as the Apple “Bonjour Print Services for Windows” or the Apple Safari
for Windows. Once Bonjour Service for Windows has been installed, the xPrintServer can be
discovered using the configured <name>.local in the web browser, as described above.
The directions below can be used to rename an xPrintServer device to whatever name the Admin
user designates. This is a useful function in situations where there are multiple xPrintServers on
a network as each device should have a unique name. Changing the xPrintServer name requires
a restart to use the new xPrintServer name.
1. Login to the xPrintServer user interface (see Logging In) as the Admin user.
2. Click the Admin tab to access the Admin menu. A list of all available Admin user
configuration options appears to the left of the screen (see Figure 4-5).
3. Click the Name link on the left side of the page to access the Change xPrintServer Name
page. The Current Name of your device will display (xPrintServer).
4. Type in the New Name (an alpha and/or numeric combination that may include the - and _
characters).
5. Click the Change Name button to submit the new name.
6. Click Yes in the confirmation popup to continue (or No to cancel action) renaming your
xPrintServer device.
7. Wait 35 seconds. When the renaming of your unit is complete, the xPrintServer device will
automatically restart, bringing you back to the Change xPrintServer Name page where your
new device name will display.
xPrintServer User Guide
29
4: Configuration
Resetting the xPrintServer to Factory Defaults
Resetting the xPrintServer to factory default wipes out all configuration information and resets the
xPrintServer configuration parameters to the original factory settings. There are two ways to
reset the xPrintServer to factory default settings: through the user interface or utilizing the reset
button on the xPrintServer device.
Via the User Interface
The Admin user may utilize these directions to reset the xPrintServer to factory default settings
through the Reset Unit to Factory Defaults page of the xPrintServer user interface. A device
restart automatically follows a reset.
1. Login to the xPrintServer user interface (see Logging In) as Admin user.
2. Click the Admin tab to access the Admin menu. A list of all available Admin user
configuration options appears to the left of the screen (see Figure 4-5).
3. Click the Default link on the left side of the page to access the Reset Unit to Factory
Defaults page.
4. Click the Reset to Factory Defaults button.
5. Click Yes in the confirmation popup that appears (or No to cancel this action). The unit
automatically restarts in order to complete resetting to factory defaults.
6. Wait for the xPrintServer to reboot. When the reset to factory default process is complete
and the device restarted, you will be brought back to System Status on the Home Page.
Authentication (Logging In) will be required to access the xPrintServer user interface.
Via the Hardware Reset Button
Use these directions to reset the xPrintServer to factory default settings utilizing the Reset button
on the bottom of the xPrintServer device. This button is accessible through a hole in the case.
To reset the unit to factory defaults, perform the following steps:
1. Place the end of a paperclip or similar object into the reset opening (pin-sized hole on the
bottom of the device) and press for a minimum of 10 seconds. Within the 10 seconds, the “X”
Status LED on top of the xPrintServer unit will display a solid orange light to indicate the
device is rebooting (see Table 2-1) after which it will begin to blink.
2. Remove the paperclip to release the button. This procedure restores factory default settings
to the configuration and reboots the unit.
xPrintServer User Guide
30
4: Configuration
Restarting the xPrintServer
The Admin user may use these directions to restart the xPrintServer device through the
xPrintServer user interface and without changing any settings.
1. Login to the xPrintServer user interface (see Logging In) as the Admin user.
2. Click the Admin tab to access the Admin menu. A list of all available Admin user
configuration options appears to the left of the screen (see Figure 4-5).
3. Click the Restart link on the left side of the page to access the Restart Unit page.
4. Click the Restart Unit button.
5. Click Yes in the confirmation popup that appears (or No to cancel this action).
6. Wait 35 seconds while the unit restarts. The xPrintServer device will restart, bringing you
back to System Status on the Home Page. Authentication (Logging In) will be required to
access the xPrintServer user interface.
Viewing Logs
The Admin user may use these directions to view logs. xPrintServer user interface provides logs
for all diagnostic and access messages.
1. Login to the xPrintServer user interface (see Logging In) as the Admin user.
2. Click the Logs tab to access the Logs page. A list of all Diagnostic logs appear by default.
3. Click the Access link to the left to view only access logs.
4. Click the Diagnostic link to the left to view only diagnostic logs.
5. Click the Job Status link to the left to view only job status logs.
6. Utilize Navigation as necessary in situations where there are multiple pages of logs.
Note: The number of logs on the bottom of the page will update each time the Diagnostic or
Access link on the left is clicked.
xPrintServer User Guide
31
4: Configuration
Printer Drivers
The Printer Driver Download page allows you to download a printer driver: from the internet to
allow operation of the xPrintServer where internet access is not possible. This page also
provides a method to export printer drivers onto your PC drive for downloading onto other
xPrintServers as well as a way to preload drivers onto the xPrintServer unit.
Downloading Printer Drivers from the Internet
The Admin user may utilize these directions to download printer drivers from the internet.
1. Login to the xPrintServer user interface (see Logging In) as Admin user.
2. Click the Printers tab to access the Printers > List page (see Figure 3-4). All printers
configured to the xPrintServer are listed here.
3. Click the Printer Drivers link to get to the Printer Driver Download page. You will see a list
of drivers that have been previously downloaded by make and model under the Loaded
Drivers tab.
4. Click the Drivers List tab. A drop-down Manufacturer menu will display on the screen.
Figure 4-8 Drivers List Tab
5. Select the desired printer Manufacturer from the drop-down menu. The number of printer
models associated with that manufacturer and available for download will display on the
screen.
6. Enter the Printer Model name. Once you begin typing the model name, models with the
characters you have typed will appear on the screen.
7. Select the correct model from the list of models.
8. Click Download Driver to save the file directly to your PC. You will be notified when the
driver has been downloaded or if there was any kind of error.
9. Click OK.
xPrintServer User Guide
32
4: Configuration
Exporting Printer Drivers
The Admin user may utilize these directions to export printer drivers from the xPrintServer. Once
exported, you may move the printer driver from your pc to an alternative location. This is useful in
situations where you may wish to use the printer driver on other xPrintServer devices.
1. Login to the xPrintServer user interface (see Logging In) as Admin user.
2. Click the Printers tab to access the Printers > List page (see Figure 3-4). All printers
configured to the xPrintServer are listed here.
3. Click the Printer Drivers link to get to the Printer Driver Download page. You will see a list
of drivers that have been previously downloaded by make and model under the Loaded
Drivers tab.
Note: You must have already downloaded printer drivers under the Loaded Drivers tab.
The file name of the printer driver must be printerdrivers.bin.
4. Click to select a specific printer driver to export. The selected driver will be highlighted in
dark blue.
5. Click Export Drivers. A popup window will appear.
6. Click OK to save the file directly to your PC. You will be notified when the driver has been
exported or if there was any kind of error.
7. Move and upload the exported driver onto another xPrintServer device as desired.
Figure 4-9 Export Drivers Button
xPrintServer User Guide
33
5: Updating Firmware
Note:
Internet access is required for firmware updates.
This chapter provides directions for updating firmware, which may be necessary from time to
time. Only the Admin user may perform a firmware update through the xPrintServer user
interface.
1. Login to the xPrintServer user interface (see Logging In).
2. Click the Admin tab to access the Admin menu. A list of all available Admin user
configuration options appears to the left of the screen (see Figure 4-5).
3. Click the Firmware link on the left side of the page. The firmware you are currently running
will display.
4. Click the Check for Firmware Update button to check if a firmware update is available at
this time. After a few seconds, you will receive one of two messages:
“Firmware update is available” indicating you may proceed to step 5.
“You are running the latest version of the firmware” indicating no firmware update is
necessary at this time.
5. Click Upgrade Firmware.
6. Click Yes in the confirmation popup that appears. Wait a few minutes while firmware
upgrades. When the upgrade is complete, the xPrintServer device will automatically restart,
bringing you back to System Status on the Home Page. The list of discovered printers,
created users and other custom configuration settings remain unchanged across firmware
updates.
xPrintServer User Guide
34
6: Technical Specifications
Basic device information is provided in this chapter.
Table 6-1 Technical Specifications
Category
Power Input
Network Interface
Dimensions
Weight
Temperature
Relative Humidity
Case
Protocols Supported
Management
System Software
LEDs
xPrintServer User Guide
Description
90-264 VAC on barrel connecter (5V power supply)
Efficiency: 87%
Normal Power Usage: <1 Watt
1 RJ45 10Base-T/100Base-TX Ethernet port
11.43 x 6.02 x 2.16 cm (4.5 x 2.37 x .85 in)
19g ( .4 lbs)
Operating range: 0° to 55°C
Storage range: -40° to 70°C
Operating 0% to 90% non-condensing
White plastic case.
SNMP
JetDirect (AppSocket)
LPD
LPR
IPP
HTTP (HTML/browser-based)
AirPrint
Zeroconf
Microsoft Internet Explorer, Version 8 and 9
Firefox Version 7
Safari Version 5
Chrome Version 16
(1) Status LED
(2) Ethernet LEDs
35
A: Technical Support
This chapter provides directions and contact information for getting live technical support for your
xPrintServer device. The xPrintServer user interface provides an easy way for you to directly
send helpful diagnostic information to Lantronix. Calling Technical Support after they have
received this information will help them better and more quickly assist you.
Diagnostic Support
Send Diagnostic Information
The Admin user may follow the directions below to send diagnostic support information about
your xPrintServer device to the Lantronix Technical Support before calling for assistance.
1. Login to the xPrintServer user interface (see Logging In).
2. Click the Admin tab to access the Admin menu. A list of all available Admin user
configuration options appears to the left of the screen (see Figure 4-5).
3. Click the Diagnostic link on the left side of the page.
4. Click Send Diagnostic Information. Wait a few moments while diagnostic information is sent
to Lantronix Technical support.
5. Click OK in the confirmation popup that appears. Diagnostic support information is sent.
Download Diagnostic Info
The Admin user may follow the directions below to download diagnostic data necessary to
bypass certain international firewalls. You may use these directions in instances where you have
trouble accessing the Lantronix web server to access firmware updates.
1. Login to the xPrintServer user interface (see Logging In).
2. Click the Admin tab to access the Admin menu. A list of all available Admin user
configuration options appears to the left of the screen (see Figure 4-5).
3. Click the Diagnostic link on the left side of the page.
4. Click Download Diagnostic Info. Wait a few moments while diagnostic information is
downloaded.
xPrintServer User Guide
36
Contact Information
Technical Support U.S.
Phone: (800) 422-7044
Please check our online knowledge base or send a question to Technical Support at
http://www.lantronix.com/support.
Technical Support Europe, Middle East, Africa
Phone: (33) 13-930-4172
Email: eu_techsupp@lantronix.com or eu_support@lantronix.com
Firmware downloads, FAQs, and the most up-to-date documentation are available at
http://www.lantronix.com/support
When you report a problem, please provide the following information:
Your name, and your company name, address, and phone number
Lantronix model number
Lantronix serial number/MAC address
Firmware version (on the first screen shown when you Telnet to the device and type show)
Description of the problem
Status of the unit when the problem occurred (please try to include information on user and
network activity at the time of the problem)
xPrintServer User Guide
37
B: Troubleshooting
Some of the errors encountered setting up or using the xPrintServer are addressed in this
appendix. When troubleshooting, always ensure that the physical connections (power cable,
network cable) are secure. When troubleshooting the following problems, make sure that
xPrintServer is powered up and connected to a good network connection.
Problems and Error Messages
Problem/Message
Possible Solution
LED lights display
correctly but printer
does not print job.
Make sure that the network printer:
Is powered on.
Has a good network connection – wired or wireless. This includes
proper cabling, correct IP addressing and/or Wi-Fi connection
configuration settings and proper routing if going across routed network
environments.
Has adequate paper supply.
Has adequate ink or toner supply.
Has no paper jams.
Consult the printer manufacturer to troubleshoot these or other printspecific technical issues.
Status LED does not
display light.
Make sure that xPrintServer is connected securely to its power supply unit.
Otherwise, try another wall outlet. Contact Technical Support if
xPrintServer's status LED continues to not display light after confirming
good power.
Ethernet LED(s) are not
displaying light.
Make sure that Ethernet patch cable is securely connected to both
xPrintServer's Ethernet port and the Ethernet hub or switch to the network
at both ends. Otherwise, swap the patch cable for another known good
cable. Use a straight CAT5 (or greater) Ethernet patch cable, not a
crossover Ethernet cable to connect to the network drop.
Designated banner
page is not printing with
print job.
Ensure that banners configurations are enabled under Set Default
Options in Printers > Advanced page.
Document did not print
to the correct printer.
Make sure your application output encode is set to ASCII. If not, change it
to ASCII.
Network-attached
printer is not displaying
on the iOS device.
1) Reboot the xPrintServer.
2) Manually run Discovery
3) Verify that the network-attached printer supports Bonjour.
iOS device cannot print
or access xPrintServer.
xPrintServer User Guide
Make sure your iOS device is compatible. See Supported iOS Devices.
38
C: Compliance
Declaration of Conformity
Manufacturer’s Name & Address:
Lantronix
167 Technology Drive, Irvine, CA 92618 USA
Tel: 800-526-8766
Tel: 949-453-3990
Fax: 949-450-7249
Product Name Model: xPrintServer
Conforms to the following standards or other normative documents:
Emissions
FCC Part 15 Class B, VCCI Class B, EN 55022, CISPR22, ICES-003
Safety Agency
UL, CE Mark, NOM and C-Tick
Agency Approvals
RoHS, Reach, Linux OS
xPrintServer User Guide
39
C: Compliance
RoHS Notice
All Lantronix products in the following families are China RoHS-compliant and free of the following hazardous substances and elements:
•
•
Lead (Pb)
Cadmium (Cd)
Product Family Name
DSC
EDS
IntelliBox
MatchPort
Micro
MSS100
PremierWave
SCS
SecureBox
SLB
SLC
SLP
Spider and Spider Duo
UBox
UDS1100 and 2100
WiBox
WiPort
xDirect
xPico
XPort
XPress DR & XPress-DR+
xPrintServer
xSenso
•
•
•
•
Mercury (Hg)
Hexavalent Chromium (Cr (VI))
Polybrominated biphenyls (PBB)
Polybrominated diphenyl ethers (PBDE)
Toxic or hazardous Substances and Elements
Lead
Mercury
Cadmium
Hexavalent
(Pb)
(Hg)
(Cd)
Chromium (Cr (VI))
0
0
0
0
0
0
0
0
0
0
0
0
0
0
0
0
0
0
0
0
0
0
0
0
0
0
0
0
0
0
0
0
0
0
0
0
0
0
0
0
0
0
0
0
0
0
0
0
0
0
0
0
0
0
0
0
0
0
0
0
0
0
0
0
0
0
0
0
0
0
0
0
0
0
0
0
0
0
0
0
0
0
0
0
0
0
0
0
0
0
0
0
Polybrominated
biphenyls (PBB)
0
0
0
0
0
0
0
0
0
0
0
0
0
0
0
0
0
0
0
0
0
0
0
Polybrominated
diphenyl ethers
(PBDE)
0
0
0
0
0
0
0
0
0
0
0
0
0
0
0
0
0
0
0
0
0
0
0
O: toxic or hazardous substance contained in all of the homogeneous materials for this part is below the limit requirement in SJ/T11363-2006.
X: toxic or hazardous substance contained in at least one of the homogeneous materials used for this part is above the limit requirement in SJ/T11363-2006.
xPrintServer User Guide
40
D: Warranty
For details on the Lantronix warranty replacement policy, go to our web site at
http://www.lantronix.com/support/warranty/index.html
xPrintServer User Guide
41
Index
A
F
A/P, 11
Access Point, 11
Activity LED, 10
Adding a Printer IP Address, 27
Admin User, 18
Agency Approvals, 39
AirPrint, 6, 7, 35
Apple, 7
Assign Static IP Address, 23
Auto Discovery, 20
Auto printer discovery, 6
Factory Defaults, 30
Firefox, 35
Firmware, 34
Firmware, 41–42
B
Bonjour, 20, 29
C
Cabling, 11
Case, 35
Change Password, 19
Change Time-Zone, 23
Changing Printer Description, 25
Changing Printer Location, 26
Chrome, 35
Compliance, 39
Configuration, 6, 18
Contact Information, 37
Contacts, 2
Copyright, 2
D
Declaration of Conformity, 39
Deleting a Printer, 25
Deleting a Printer IP Address, 27
DHCP, 10
Diagnostic Support, 36
Dim, 10
Dimensions, 35
Discovery, 21
Download Diagnostic Info, 36
Download Printer Drivers, 32
E
Emissions, 39
Ethernet, 2, 35
Ethernet Cable, 9
Ethernet LEDs, 10
Ethernet Port, 9, 10
Export Printer Drivers, 33
xPrintServer User Guide
G
Glow, 10
H
Hiding a Printer, 27
Hub, 11
I
Installation, 9
Installation Steps, 11
Internet Explorer, 35
iOS, 6, 7, 11
IOS, 11
IP
Address, 8
IP Address, 12
IPP, 35
J
JetDirect, 35
Job History, 25
K
Key Features, 6
L
LED, 6, 10
LEDs, 9, 35
Links, 16
Linux OS, 39
Logging In, 14
Logging Off, 14
Logout, 16
Logs, 31
LPD, 35
LPR, 35
M
Management, 35
Manufacturer’s Name & Address, 39
Modifying a Printer IP Address, 27
42
Index
N
Navigation, 15
Network Interface, 35
Non-Admin User, 18
P
Package Contents, 9
Pages, 16
Password, 18
Passwords, 18
Power Input, 9, 35
Print Job, 11
Print Jobs, 28
Printer, 26
Printer Auto Discovery Report, 22
Printer Configuration, 24
Printer Drivers, 32
Printer IP Address, 27
Printing, 17
Printing a Test Page, 24
Problems and Error Messages, 38
Product Information Label, 8
Protocols, 35
Purging Job History, 25
Search, 16
Security, 6
Send Diagnostic Information, 36
Serial Number, 8
Sharing a Printer, 27
Show Share Info, 26
SNMP, 22, 35
Software, 35
Solid, 10
Status LED, 10
Subnet, 11
Switch, 11
System Status, 13
T
Tabs, 16
Technical Specifications, 35
Technical Support, 36
Temperature, 35
Test Page, 24
Time-Zone, 23
Topology, 11
Trademark, 2
Troubleshooting, 38
Q
U
Quick Start Guide, 9
Universal Power Supply, 9
Updating Firmware, 34
Updating Printer IP Addresses, 27
Upgrade Firmware, 34
User Access, 20
User Administration, 18
User Creation, 19
User Deletion, 20
R
Reach, 39, 41–42
Real Time Clock, 23
Relative Humidity, 35
Renaming, 29
Reset Button, 30
Resetting, 30
Restarting Unit, 31
Restoring, 30
RoHS, 39
RoHS Notice, 40
Router, 11
W
Warranty, 41
Weight, 35
X
xPrintServer, 6, 10, 11, 24, 39
S
Safari, 35
Safety Agency, 39
xPrintServer User Guide
43