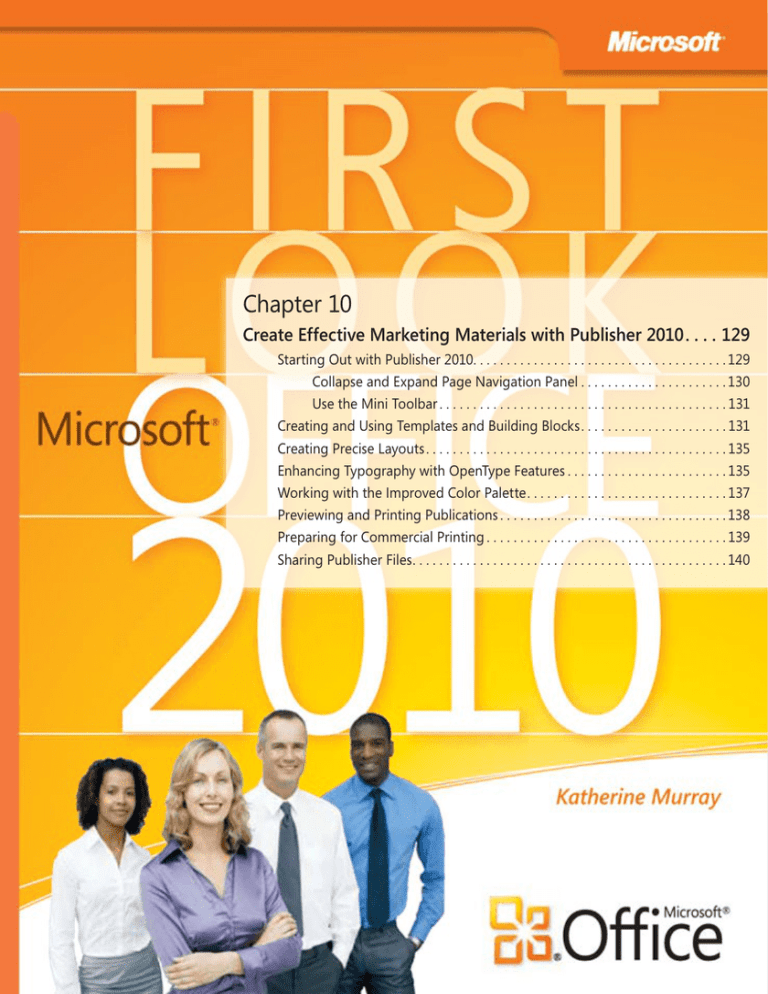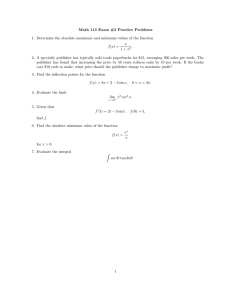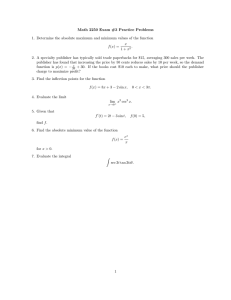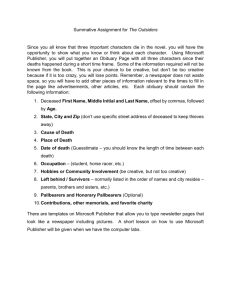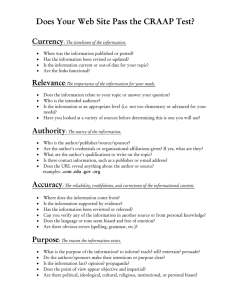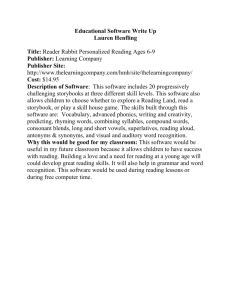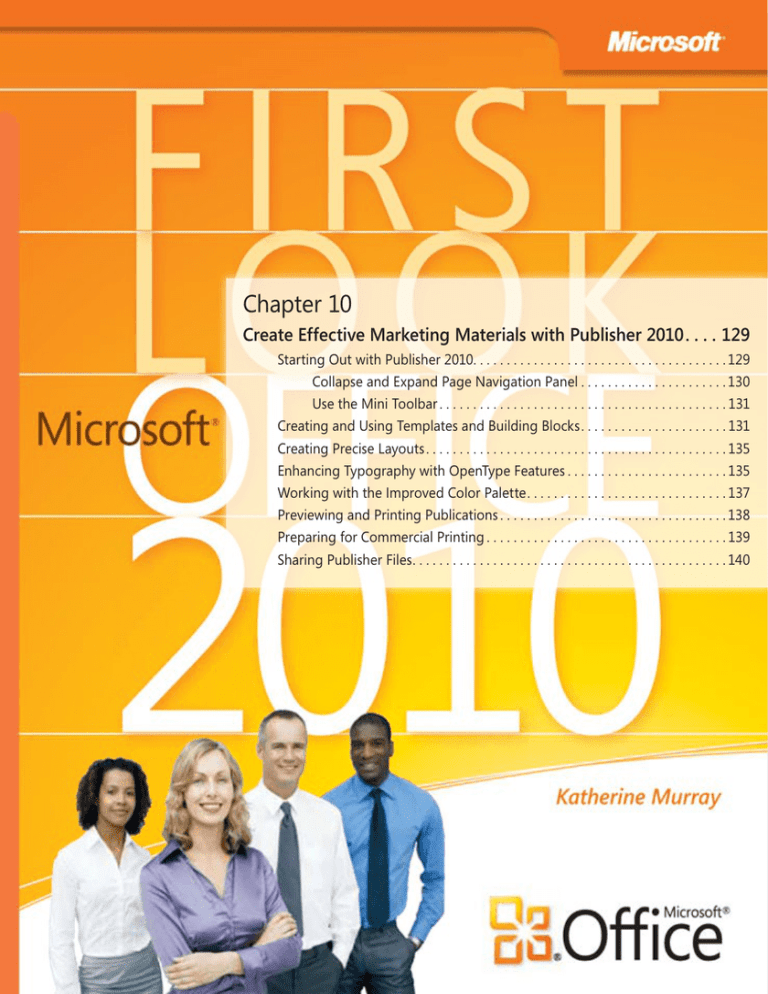
Chapter 10
Create Effective Marketing Materials with Publisher 2010 . . . . 129
Starting Out with Publisher 2010 . . . . . . . . . . . . . . . . . . . . . . . . . . . . . . . . . . . . . 129
Collapse and Expand Page Navigation Panel . . . . . . . . . . . . . . . . . . . . . 130
Use the Mini Toolbar . . . . . . . . . . . . . . . . . . . . . . . . . . . . . . . . . . . . . . . . . . 131
Creating and Using Templates and Building Blocks . . . . . . . . . . . . . . . . . . . . . 131
Creating Precise Layouts . . . . . . . . . . . . . . . . . . . . . . . . . . . . . . . . . . . . . . . . . . . . 135
Enhancing Typography with OpenType Features . . . . . . . . . . . . . . . . . . . . . . . 135
Working with the Improved Color Palette . . . . . . . . . . . . . . . . . . . . . . . . . . . . . 137
Previewing and Printing Publications . . . . . . . . . . . . . . . . . . . . . . . . . . . . . . . . . 138
Preparing for Commercial Printing . . . . . . . . . . . . . . . . . . . . . . . . . . . . . . . . . . . 139
Sharing Publisher Files . . . . . . . . . . . . . . . . . . . . . . . . . . . . . . . . . . . . . . . . . . . . . . 140
PUBLISHED BY
Microsoft Press
A Division of Microsoft Corporation
One Microsoft Way
Redmond, Washington 98052-6399
Copyright © 2010 by Microsoft Corporation
All rights reserved. No part of the contents of this book may be reproduced or transmitted in any form or by any means
without the written permission of the publisher.
Library of Congress Control Number: 2009940759
A CIP catalogue record for this book is available from the British Library.
Microsoft Press books are available through booksellers and distributors worldwide. For further infor­mation about
international editions, contact your local Microsoft Corporation office or contact Microsoft Press International directly
at fax (425) 936-7329. Visit our Web site at www.microsoft.com/mspress. Send comments to mspinput@microsoft.com.
Microsoft, Microsoft Press, Access, ActiveX, Excel, Expression, Groove, InfoPath, Internet Explorer, OneNote, OpenType,
Outlook, PivotTable, PowerPoint, SharePoint, SkyDrive, SmartArt, Visio, Windows, Windows Live, Windows Mobile,
Windows Server, and Windows Vista are either registered trademarks or trademarks of the Microsoft group of companies.
Other product and company names mentioned herein may be the trademarks of their respective owners.
The example companies, organizations, products, domain names, e-mail addresses, logos, people, places, and events depicted
herein are fictitious. No association with any real company, organization, product, domain name, e-mail address, logo,
person, place, or event is intended or should be inferred.
This book expresses the author’s views and opinions. The information contained in this book is provided without any
express, statutory, or implied warranties. Neither the authors, Microsoft Corporation, nor its resellers, or distributors will
be held liable for any damages caused or alleged to be caused either directly or indirectly by this book.
Acquisitions Editors: Juliana Aldous Atkinson and Rosemary Caperton
Developmental Editor: Sandra Haynes
Project Editor: Lynn Finnel
Editorial Production: Waypoint Press, www.waypointpress.com
Table of Contents
Acknowledgments . . . . . . . . . . . . . . . . . . . . . . . . . . . . . . . . . . . . . . . . . . . . . . . . . . ix
Introduction . . . . . . . . . . . . . . . . . . . . . . . . . . . . . . . . . . . . . . . . . . . . . . . . . . . . . . . . xi
Part I
Envision the Possibilities
1 Welcome to Office 2010 . . . . . . . . . . . . . . . . . . . . . . . . . . . . . . . . . . . 3
Features that Fit Your Work Style . . . . . . . . . . . . . . . . . . . . . . . . . . . . . . . . . . . . . . . 3
Changes in Office 2010 . . . . . . . . . . . . . . . . . . . . . . . . . . . . . . . . . . . . . . . . . . . . . . . 4
Let Your Ideas Soar . . . . . . . . . . . . . . . . . . . . . . . . . . . . . . . . . . . . . . . . . . . . . . 5
Collaborate Easily and Naturally . . . . . . . . . . . . . . . . . . . . . . . . . . . . . . . . . . 5
Work Anywhere—and Everywhere . . . . . . . . . . . . . . . . . . . . . . . . . . . . . . . . 6
Exploring the Ribbon . . . . . . . . . . . . . . . . . . . . . . . . . . . . . . . . . . . . . . . . . . . . . . . . . 7
A Quick Look at the Ribbon . . . . . . . . . . . . . . . . . . . . . . . . . . . . . . . . . . . . . . 8
Contextual Tabs . . . . . . . . . . . . . . . . . . . . . . . . . . . . . . . . . . . . . . . . . . . . . . . . . 9
New Backstage View . . . . . . . . . . . . . . . . . . . . . . . . . . . . . . . . . . . . . . . . . . . . . . . . . 9
Managing Files in Backstage View . . . . . . . . . . . . . . . . . . . . . . . . . . . . . . . . 10
Streamlined Printing . . . . . . . . . . . . . . . . . . . . . . . . . . . . . . . . . . . . . . . . . . . . 11
Languages and Accessibility . . . . . . . . . . . . . . . . . . . . . . . . . . . . . . . . . . . . . . . . . . 11
Coming Next . . . . . . . . . . . . . . . . . . . . . . . . . . . . . . . . . . . . . . . . . . . . . . . . . . . . . . . 12
2 Express Yourself Effectively and Efficiently . . . . . . . . . . . . . . . . . . 13
Understanding Your Audience . . . . . . . . . . . . . . . . . . . . . . . . . . . . . . . . . . . . . . . . 14
How Visuals Help . . . . . . . . . . . . . . . . . . . . . . . . . . . . . . . . . . . . . . . . . . . . . . . . . . . . 15
Adding Text Effects . . . . . . . . . . . . . . . . . . . . . . . . . . . . . . . . . . . . . . . . . . . . . . . . . . 16
Adding Artistry to Your Images . . . . . . . . . . . . . . . . . . . . . . . . . . . . . . . . . . . . . . . 17
Correcting and Recoloring Pictures . . . . . . . . . . . . . . . . . . . . . . . . . . . . . . . 18
Working Font Magic in Word 2010 and Publisher 2010 . . . . . . . . . . . . . . . . . . . 21
Creating Data Visualizations in Excel 2010 . . . . . . . . . . . . . . . . . . . . . . . . . . . . . . 23
Editing Video in PowerPoint 2010 . . . . . . . . . . . . . . . . . . . . . . . . . . . . . . . . . . . . . 24
Communicating Visually in Access 2010 . . . . . . . . . . . . . . . . . . . . . . . . . . . . . . . . 25
Enhancing and Streamlining Communications in Outlook 2010 . . . . . . . . . . . 26
Coming Next . . . . . . . . . . . . . . . . . . . . . . . . . . . . . . . . . . . . . . . . . . . . . . . . . . . . . . . 28
iii
iv
Table of Contents
3 Collaborate in the Office and Around the World . . . . . . . . . . . . . 29
It’s All About the Teamwork . . . . . . . . . . . . . . . . . . . . . . . . . . . . . . . . . . . . . . . . . . 29
What Teams Look Like Today . . . . . . . . . . . . . . . . . . . . . . . . . . . . . . . . . . . . 30
Team Tasks and Methods . . . . . . . . . . . . . . . . . . . . . . . . . . . . . . . . . . . . . . . 30
Benefits of Office 2010 Collaboration . . . . . . . . . . . . . . . . . . . . . . . . . . . . . . . . . . 32
Stay in Touch with Your Team . . . . . . . . . . . . . . . . . . . . . . . . . . . . . . . . . . . . . . . . . 32
Share Files in the Workspace . . . . . . . . . . . . . . . . . . . . . . . . . . . . . . . . . . . . 33
Share Files and Folders . . . . . . . . . . . . . . . . . . . . . . . . . . . . . . . . . . . . . . . . . 34
Co-Author Files Across Applications . . . . . . . . . . . . . . . . . . . . . . . . . . . . . . . . . . . 34
Connect via Presence . . . . . . . . . . . . . . . . . . . . . . . . . . . . . . . . . . . . . . . . . . . . . . . 36
Using Office Web Apps . . . . . . . . . . . . . . . . . . . . . . . . . . . . . . . . . . . . . . . . . . . . . . 37
Sharing on the Road with Office Mobile . . . . . . . . . . . . . . . . . . . . . . . . . . . . . . . . 38
Coming Next . . . . . . . . . . . . . . . . . . . . . . . . . . . . . . . . . . . . . . . . . . . . . . . . . . . . . . . 38
Part II
Hit the Ground Running
4 Create and Share Compelling Documents with Word 2010 . . . . 41
Start Out with Word 2010 . . . . . . . . . . . . . . . . . . . . . . . . . . . . . . . . . . . . . . . . . . . . 41
Get Familiar with the Word Ribbon . . . . . . . . . . . . . . . . . . . . . . . . . . . . . . . 42
Find What You Need Easily with the Navigation Pane . . . . . . . . . . . . . . . 43
Print and Preview in a Single View . . . . . . . . . . . . . . . . . . . . . . . . . . . . . . . . 45
Format Your Text . . . . . . . . . . . . . . . . . . . . . . . . . . . . . . . . . . . . . . . . . . . . . . . . . . . . 45
Apply Text-Formatting Effects . . . . . . . . . . . . . . . . . . . . . . . . . . . . . . . . . . . 47
Preserve Your Format Using Paste with Live Preview . . . . . . . . . . . . . . . . 48
Illustrate Your Ideas . . . . . . . . . . . . . . . . . . . . . . . . . . . . . . . . . . . . . . . . . . . . . . . . . 49
Apply Artistic Effects . . . . . . . . . . . . . . . . . . . . . . . . . . . . . . . . . . . . . . . . . . . 50
Insert Screen Shots . . . . . . . . . . . . . . . . . . . . . . . . . . . . . . . . . . . . . . . . . . . . 51
Improve Your Text . . . . . . . . . . . . . . . . . . . . . . . . . . . . . . . . . . . . . . . . . . . . . . . . . . . 52
Catch More Than Typos with a Contextual Spell Check . . . . . . . . . . . . . . 52
Use Language Tools, and Translate on the Fly . . . . . . . . . . . . . . . . . . . . . . 53
Co-Author and Share Documents . . . . . . . . . . . . . . . . . . . . . . . . . . . . . . . . . . . . . 55
Working with Shared Documents . . . . . . . . . . . . . . . . . . . . . . . . . . . . . . . . 57
Access Your Documents Anywhere . . . . . . . . . . . . . . . . . . . . . . . . . . . . . . . . . . . . 58
Use Word Web 2010 . . . . . . . . . . . . . . . . . . . . . . . . . . . . . . . . . . . . . . . . . . . . 59
Check Your Document with Word Mobile 2010 . . . . . . . . . . . . . . . . . . . . 60
Table of Contents
5 Create Smart Data Insights with Excel 2010 . . . . . . . . . . . . . . . . . 61
Start Out with Excel 2010 . . . . . . . . . . . . . . . . . . . . . . . . . . . . . . . . . . . . . . . . . . . . . 61
Summarize Your Data Easily . . . . . . . . . . . . . . . . . . . . . . . . . . . . . . . . . . . . . . . . . . 63
Illustrate Information Effectively . . . . . . . . . . . . . . . . . . . . . . . . . . . . . . . . . . . . . . 65
Call Attention to Your Data with Icon Sets . . . . . . . . . . . . . . . . . . . . . . . . . 66
Data Bar Improvements . . . . . . . . . . . . . . . . . . . . . . . . . . . . . . . . . . . . . . . . . 68
New SmartArt Enhancements . . . . . . . . . . . . . . . . . . . . . . . . . . . . . . . . . . . 70
Use Slicers to Show Data Your Way . . . . . . . . . . . . . . . . . . . . . . . . . . . . . . . . . . . . 70
Work Anywhere with Excel 2010 . . . . . . . . . . . . . . . . . . . . . . . . . . . . . . . . . . . . . . 72
Excel 2010 Web App . . . . . . . . . . . . . . . . . . . . . . . . . . . . . . . . . . . . . . . . . . . . 72
6 Manage Rich Communications with Outlook 2010 . . . . . . . . . . . 75
Starting Out with Outlook 2010 . . . . . . . . . . . . . . . . . . . . . . . . . . . . . . . . . . . . . . . 76
Using the Outlook 2010 Ribbon . . . . . . . . . . . . . . . . . . . . . . . . . . . . . . . . . . 77
Setting Preferences with Backstage View . . . . . . . . . . . . . . . . . . . . . . . . . . 77
Managing Your Conversations . . . . . . . . . . . . . . . . . . . . . . . . . . . . . . . . . . . . . . . . 78
Cleaning Up Your Messages . . . . . . . . . . . . . . . . . . . . . . . . . . . . . . . . . . . . . . . . . . 80
Streamlining E-mail Tasks . . . . . . . . . . . . . . . . . . . . . . . . . . . . . . . . . . . . . . . . . . . . 81
Working with Presence and Social Media . . . . . . . . . . . . . . . . . . . . . . . . . . . . . . . 83
Coordinating Calendars . . . . . . . . . . . . . . . . . . . . . . . . . . . . . . . . . . . . . . . . . . . . . . 84
Viewing Group Schedules . . . . . . . . . . . . . . . . . . . . . . . . . . . . . . . . . . . . . . . 84
Create a Calendar Group . . . . . . . . . . . . . . . . . . . . . . . . . . . . . . . . . . . . . . . . 85
Improving the Look of Your Messages . . . . . . . . . . . . . . . . . . . . . . . . . . . . . . . . . 86
Keeping in Touch with Outlook Mobile . . . . . . . . . . . . . . . . . . . . . . . . . . . . . . . . 88
7 Produce Dynamic Presentations with PowerPoint 2010 . . . . . . . 89
Starting Out with PowerPoint 2010 . . . . . . . . . . . . . . . . . . . . . . . . . . . . . . . . . . . . 89
Editing and Formatting Video . . . . . . . . . . . . . . . . . . . . . . . . . . . . . . . . . . . . . . . . 91
Creating and Working with Animations . . . . . . . . . . . . . . . . . . . . . . . . . . . . . . . . 94
Enhancing Your Presentation with Transitions and Themes . . . . . . . . . . . . . . . 95
Adding Sections to Your Presentation . . . . . . . . . . . . . . . . . . . . . . . . . . . . . . . . . . 97
Managing and Sharing Your Presentation . . . . . . . . . . . . . . . . . . . . . . . . . . . . . . 98
Merging Presentations . . . . . . . . . . . . . . . . . . . . . . . . . . . . . . . . . . . . . . . . . . 98
Broadcasting Your Presentation . . . . . . . . . . . . . . . . . . . . . . . . . . . . . . . . . . 99
Printing Presentation Notes . . . . . . . . . . . . . . . . . . . . . . . . . . . . . . . . . . . . 101
v
vi
Table of Contents
Save Your Presentation as a Video . . . . . . . . . . . . . . . . . . . . . . . . . . . . . . . 102
Work with the PowerPoint 2010 Web App . . . . . . . . . . . . . . . . . . . . . . . . 103
Using PowerPoint Mobile 2010 . . . . . . . . . . . . . . . . . . . . . . . . . . . . . . . . . 103
8 Organize, Store, and Share Ideas with OneNote 2010 . . . . . . . . 105
Starting Out with OneNote 2010 . . . . . . . . . . . . . . . . . . . . . . . . . . . . . . . . . . . . . 106
Capturing Notes Easily . . . . . . . . . . . . . . . . . . . . . . . . . . . . . . . . . . . . . . . . . . . . . . 107
Using OneNote as You Work . . . . . . . . . . . . . . . . . . . . . . . . . . . . . . . . . . . 107
Create Notes Anywhere . . . . . . . . . . . . . . . . . . . . . . . . . . . . . . . . . . . . . . . . 108
Working with Linked Notes and Task Notes . . . . . . . . . . . . . . . . . . . . . . . . . . . . 110
Finding Just the Notes You Need . . . . . . . . . . . . . . . . . . . . . . . . . . . . . . . . . . . . . 112
Sharing Ideas Effectively . . . . . . . . . . . . . . . . . . . . . . . . . . . . . . . . . . . . . . . . . . . . 113
Creating a Shared Notebook . . . . . . . . . . . . . . . . . . . . . . . . . . . . . . . . . . . 113
Finding Entries by Author . . . . . . . . . . . . . . . . . . . . . . . . . . . . . . . . . . . . . . 114
Working with Page Versions . . . . . . . . . . . . . . . . . . . . . . . . . . . . . . . . . . . . 114
Accessing Your Notes Anywhere . . . . . . . . . . . . . . . . . . . . . . . . . . . . . . . . . . . . . 115
9 Collaborate Effectively with SharePoint Workspace 2010 . . . . . 117
What Can You Do with SharePoint Workspace 2010? . . . . . . . . . . . . . . . . . . . 118
Starting Out with SharePoint Workspace 2010 . . . . . . . . . . . . . . . . . . . . . . . . . 119
What About Groove? . . . . . . . . . . . . . . . . . . . . . . . . . . . . . . . . . . . . . . . . . . 120
Setting Workspace Preferences . . . . . . . . . . . . . . . . . . . . . . . . . . . . . . . . . . . . . . 122
Accessing Your Files Seamlessly . . . . . . . . . . . . . . . . . . . . . . . . . . . . . . . . . . . . . . 123
Simplified Searching . . . . . . . . . . . . . . . . . . . . . . . . . . . . . . . . . . . . . . . . . . . . . . . . 124
Checking Files In and Out . . . . . . . . . . . . . . . . . . . . . . . . . . . . . . . . . . . . . . . . . . . 125
Connecting with Your Team Instantly . . . . . . . . . . . . . . . . . . . . . . . . . . . . . . . . . 126
SharePoint with InfoPath and SharePoint Business Connectivity Services . . 128
Using SharePoint Workspace on the Go . . . . . . . . . . . . . . . . . . . . . . . . . . . . . . . 128
10 Create Effective Marketing Materials with Publisher 2010 . . . . 129
Starting Out with Publisher 2010 . . . . . . . . . . . . . . . . . . . . . . . . . . . . . . . . . . . . . 129
Collapse and Expand Page Navigation Panel . . . . . . . . . . . . . . . . . . . . . 130
Use the Mini Toolbar . . . . . . . . . . . . . . . . . . . . . . . . . . . . . . . . . . . . . . . . . . 131
Creating and Using Templates and Building Blocks . . . . . . . . . . . . . . . . . . . . . 131
Table of Contents
Creating Precise Layouts . . . . . . . . . . . . . . . . . . . . . . . . . . . . . . . . . . . . . . . . . . . . 135
Enhancing Typography with OpenType Features . . . . . . . . . . . . . . . . . . . . . . . 135
Working with the Improved Color Palette . . . . . . . . . . . . . . . . . . . . . . . . . . . . . 137
Previewing and Printing Publications . . . . . . . . . . . . . . . . . . . . . . . . . . . . . . . . . 138
Preparing for Commercial Printing . . . . . . . . . . . . . . . . . . . . . . . . . . . . . . . . . . . 139
Sharing Publisher Files . . . . . . . . . . . . . . . . . . . . . . . . . . . . . . . . . . . . . . . . . . . . . . 140
11 Make Sense of Your Data with Access 2010 . . . . . . . . . . . . . . . . 141
Starting Out with Access 2010 . . . . . . . . . . . . . . . . . . . . . . . . . . . . . . . . . . . . . . . 141
Using Application Parts . . . . . . . . . . . . . . . . . . . . . . . . . . . . . . . . . . . . . . . . . . . . . 143
Applying Office Themes . . . . . . . . . . . . . . . . . . . . . . . . . . . . . . . . . . . . . . . . . . . . 144
Adding New Fields . . . . . . . . . . . . . . . . . . . . . . . . . . . . . . . . . . . . . . . . . . . . . . . . . 146
Adding Quick Start Fields . . . . . . . . . . . . . . . . . . . . . . . . . . . . . . . . . . . . . . 146
Inserting Calculated Fields . . . . . . . . . . . . . . . . . . . . . . . . . . . . . . . . . . . . . 148
Showing Data Bars and Conditional Formatting . . . . . . . . . . . . . . . . . . . . . . . 149
Creating Navigation Forms . . . . . . . . . . . . . . . . . . . . . . . . . . . . . . . . . . . . . . . . . . 150
Designing Access 2010 Macros . . . . . . . . . . . . . . . . . . . . . . . . . . . . . . . . . . . . . . . 150
Working with Access 2010 and the Web . . . . . . . . . . . . . . . . . . . . . . . . . . . . . . . 151
Adding Web Controls . . . . . . . . . . . . . . . . . . . . . . . . . . . . . . . . . . . . . . . . . . 152
Using Access 2010 with SharePoint . . . . . . . . . . . . . . . . . . . . . . . . . . . . . . 153
Part III Next
Steps with Office 2010
12 Putting It All Together . . . . . . . . . . . . . . . . . . . . . . . . . . . . . . . . . . 157
Using Excel 2010 Data with Word 2010 . . . . . . . . . . . . . . . . . . . . . . . . . . . . . . . 157
Sharing SmartArt Among Office 2010 Applications . . . . . . . . . . . . . . . . . . . . . 159
Dragging Word 2010 Content to PowerPoint 2010 . . . . . . . . . . . . . . . . . . . . . 160
Mail Merging Word 2010 Documents in Outlook 2010 . . . . . . . . . . . . . . . . . . 161
Sharing Access 2010 Data with Other Applications . . . . . . . . . . . . . . . . . . . . . 162
Scheduling a Meeting from a Shared Document . . . . . . . . . . . . . . . . . . . . . . . 163
13 Security in Office 2010 . . . . . . . . . . . . . . . . . . . . . . . . . . . . . . . . . . 165
Understanding Security in Office 2010 . . . . . . . . . . . . . . . . . . . . . . . . . . . . . . . . 165
Opening Files Safely . . . . . . . . . . . . . . . . . . . . . . . . . . . . . . . . . . . . . . . . . . . . . . . . 166
Working with Protected View . . . . . . . . . . . . . . . . . . . . . . . . . . . . . . . . . . . . . . . . 168
vii
viii
Table of Contents
Password Protecting a File . . . . . . . . . . . . . . . . . . . . . . . . . . . . . . . . . . . . . . . . . . . 169
Limiting File Changes . . . . . . . . . . . . . . . . . . . . . . . . . . . . . . . . . . . . . . . . . . . . . . . 170
Setting Role-Based Permissions . . . . . . . . . . . . . . . . . . . . . . . . . . . . . . . . . . . . . . 171
Recovering Unsaved Versions . . . . . . . . . . . . . . . . . . . . . . . . . . . . . . . . . . . . . . . . 172
Working with the Trust Center . . . . . . . . . . . . . . . . . . . . . . . . . . . . . . . . . . . . . . . 173
14 Training Made Easy . . . . . . . . . . . . . . . . . . . . . . . . . . . . . . . . . . . . . 177
Getting Help in Office 2010 . . . . . . . . . . . . . . . . . . . . . . . . . . . . . . . . . . . . . . . . . 177
Finding What You Need on Office Online . . . . . . . . . . . . . . . . . . . . . . . . . . . . . 180
Take Your Learning to the Next Level with Microsoft eLearning . . . . . . . . . . 182
Continue Learning with Microsoft Press Books . . . . . . . . . . . . . . . . . . . . . . . . . 183
Chapter 10
Create Effective Marketing Materials
with Publisher 2010
In this chapter:
n
Starting Out with Publisher 2010
n
Creating and Using Templates and Building Blocks
n
Creating Precise Layouts
n
Enhancing Typography with OpenType Features
n
Working with the Improved Color Palette
n
Previewing and Printing Publications
n
Preparing for Commercial Printing
n
Sharing Publisher Files
How do you create your marketing materials today? If you are spending a big portion of your
budget outsourcing four-color postcards, brochures, newsletters, and more, you can do the
job closer to home with Publisher 2010 and save money, time, and effort. What’s more, you
can create and save reusable content—called building blocks—that you can insert in future
materials, which helps you ensure that your messaging stays consistent no matter what kinds
of materials you create.
Improvements in Publisher 2010 make it easier than ever to create new files using both
­built-in and community-submitted templates. New layout tools help you align objects, place
captions, and position elements on the page in accurate and aesthetically pleasing ways. You
can also spruce up your photos with artistic effects, improved editing tools, and support for
OpenType features such as ligatures and stylistic sets.
Starting Out with Publisher 2010
The Microsoft Publisher 2010 window gives you plenty of room to work on screen, while
keeping the tools you need within reach. (See Figure 10-1.) The Ribbon includes seven tabs—
File, Home, Insert, Page Design, Mailings, Review, and View—and each tab contains groups
of tools related to the tab topic. On the Insert tab, for example, you’ll find Picture in the
Illustrations group, enabling you to add pictures to the current page with just a few clicks of
the mouse.
129
130
Part II Hit the Ground Running
Ribbon
Page Navigation Pane
Work area
Scratch area
View controls
FIGURE 10-1 The Publisher 2010 window includes the Ribbon and the Page Navigation pane.
The Publisher window also includes a scratch area surrounding the entire publication. The
scratch area enables you to place objects partially off the page so that you can create bleeds
(photos, backgrounds, or other graphical elements that print all the way to the edge of the
page). In Publisher 2010, you can choose to hide or display the scratch area so that you can
see the overall design, including bleeds, as well as the page as it will appear when printed.
Collapse and Expand Page Navigation Pane
The Page Navigation pane along the left side of the window displays thumbnails of the pages
in the current document, which enables you to get a sense of the document flow and overall layout at a glance. You can use the Page Navigation pane to scroll through the different
pages in your document, checking text flow, placement of illustrations, format of headings,
and other parts of the design.
Chapter 10 Create Effective Marketing Materials with Publisher 2010
131
If you want to increase the amount of space available for the current page, you can collapse
the Page Navigation pane, which reduces the size of the displayed thumbnails. To expand the
pane, simply click the Expand button at its upper-right corner.
Use the Mini Toolbar
Now Publisher 2010 also includes the Mini Toolbar, a set of text-formatting tools that appears
when you select text in your document. When the Mini Toolbar first appears, it is transparent;
when you point to the toolbar it becomes solid, as Figure 10-2 shows. If you move the mouse
pointer away from the toolbar, it disappears altogether. In this way, the tools are within reach
if you need them, but they fade away if you don’t.
FIGURE 10-2 The Mini Toolbar displays formatting tools when you select text.
Tip If the Mini Toolbar doesn’t appear automatically when you select text in your document,
you can turn the feature on by clicking File and choosing Options. On the General tab, click the
Enable The Mini Toolbar option.
Creating and Using Templates and Building Blocks
Publisher 2010 offers dozens of built-in templates you can use to create letters, newsletters,
brochures, business cards, calendars, labels, and much more. When you choose to create a
new publication based on a template, you can use one of the templates installed with the
software or access templates available online in the Publisher community. (See Figure 10-3.)
In addition to using templates to start your publication, you can add predesigned elements
to your pages by choosing from a gallery of page parts, known as building blocks. Building
blocks are available in the Page Parts tool in the Building Blocks group of the Insert tab.
(See Figure 10-4.)
132
Part II Hit the Ground Running
FIGURE 10-3 You can choose to begin a new publication based on an installed or online template or create
your own design on a blank page.
Tip A building block is a part of a page that you might want to use regularly in your ­publications.
By default, Publisher includes headings, pull quotes, sidebars, and stories in the Page Parts
gallery of the Building Blocks group on the Insert tab. You can insert the building blocks as
they are and then customize them to fit your publication, or you can create your own Page
Part and then save it as a building block. Either way, the building blocks feature can save
you time and effort and help you provide a consistent look and feel among the various
­publications you create.
Chapter 10 Create Effective Marketing Materials with Publisher 2010
FIGURE 10-4 Page Parts can save you time and add a professional touch to your page design.
Step by Step: Creating a Building Block
Here’s how to create a new building block in Publisher 2010:
1. Open the Publisher document you want to use.
2. Create and select the element you want to save as a building block. Hint: You
might want to save a page heading, report title, pull quote, table, or other
­often-used element.
3. Right-click the element you selected and choose Save As Building Block.
133
134
Part II Hit the Ground Running
4. In the Create New Building Block dialog box, shown here, enter a title and
description.
5. Click the Category arrow, and choose the category that best applies to the type
of element you’ve created.
6. Click OK to save the building block.
Chapter 10 Create Effective Marketing Materials with Publisher 2010
135
Creating Precise Layouts
Publisher 2010 also includes dynamic layout guides to help you position elements precisely
on the page. Guides appear automatically as you drag an object—text, picture, or shape—on
the page. Turn on the display of guides by clicking Guides in the Show group of the View tab.
Vertical and horizontal guides help you ensure you’re positioning elements so that they
align with other objects on the page. Guides appear and disappear as you drag the object so that they take up space on-screen only in the areas where you need to use them.
(See Figure 10-5.)
Horizontal
guide
Center
guide
FIGURE 10-5 Publisher 2010 provides dynamic guides that help you place objects on the page.
Enhancing Typography with OpenType Features
Both Publisher 2010 and Word 2010 are now able to make use of OpenType features such
as ligatures and stylistic sets in the fonts that offer them. Ligatures are a combination of two
­letters shown typographically as a single character in some fonts. For example, the letters
136
Part II Hit the Ground Running
fi in some typefaces are placed close together and shown as a single character. This type of
text control is used most often in high-quality typography work.
Similarly, stylistic sets offer a variety of appearances in the selected font. The Typography
tools are found on the Text Box Tools Format tab, which appears when a text box is selected
in your Publisher document. Figure 10-6 shows some of the stylistic sets available for the
Gabriola font.
FIGURE 10-6 Publisher 2010 enables you to take advantage of professional typography features available
with some OpenType fonts.
In addition to ligatures and stylistic sets, Publisher 2010 also supports number styles,
­stylistic alternates, and swash features. Figure 10-7 shows the primary Typography tools, and
Table 10-1 provides a description of each one.
FIGURE 10-7 Publisher 2010 offers different OpenType features you can apply to fonts that support them.
Chapter 10 Create Effective Marketing Materials with Publisher 2010
TABLE 10-1 Typography
137
features in Publisher 2010
Tool
Description
Ligatures
Enables you to choose whether to use ligatures in the document (and,
if so, what kind)
Number Style
Sets the appearance of numerals in the selected font in the current
document
Stylistic Alternates
Offers alternate characters you can use in the text in your document
Stylistic Sets
Displays a gallery so that you can choose the format style of the
­selected font
Swash
Works as a toggle, and turns on or off decorative text elements
Tip Publisher 2010 also includes Paste with Live Preview, which enables you to preview the way
an object will look before you paste it in your Publisher document.
Working with the Improved Color Palette
Publisher 2010 updated its color palette to include elements that help you keep a consistent look and feel throughout the materials you create. Now you can stay true to the color
scheme you selected and apply a variety of tints, shades, and gradients to the text and
shapes on your pages. You’ll find the new palette on all border and fill tools—for example,
Figure 10-8 shows the color palette that appears when you click the Shape Fill tool in the
Shape Styles group of the Drawing Tools Format tab.
FIGURE 10-8 The improved color palette now displays color scheme selections and expanded color choices.
138
Part II Hit the Ground Running
Previewing and Printing Publications
The Print feature in Publisher 2010 now enables you to preview, adjust, and print all in the
same screen in Backstage view. (See Figure 10-9.) When you click the File tab and click Print,
you see the current page of your open publication, complete with the page margins, headers
and footers, and more. You can easily choose the print options you need—for example, select the printer you want to use, choose the print layout and paper style, and select whether
you want to print as an RGB color publication or a composite black and white.
FIGURE 10-9 The Preview And Print interface in Publisher 2010 enables you to make last-minute changes and
print, all from the same screen.
Have you ever printed a double-sided report only to find out that the image on the back of
the page made the text on the front hard to read? Publisher 2010 includes a backlight feature that enables you to see through the page on double-sided publications so that you can
avoid that kind of situation in the future. When you choose two-sided printing in the print
options, the Decrease Transparent View and Increase Transparent View tools appear at the
­upper-right corner of the preview window. (See Figure 10-10.) To change the transparency
and display the back of the page while you’re looking at the front, drag the Transparency
slider to the right. You can also turn the page and view the transparency from another
­perspective using the Front and Back tools at the bottom of the preview area.
Chapter 10 Create Effective Marketing Materials with Publisher 2010
139
FIGURE 10-10 The Transparency tools become available when you choose two-sided printing.
Tip Before you finalize your design, be sure to run the Design Checker to identify and correct
design problems in the publication. You’ll find the Design Checker on the Info tab of Backstage
view.
Preparing for Commercial Printing
Publisher 2010 includes expanded support for the four-color process and spot color printing,
including CMYK composite postscript and Pantone colors (both PMS and the new Pantone
GOE color system). You’ll find the tools you need to prepare a file for commercial printing by
clicking the File tab to display Backstage view. Click Info, and click Commercial Print Settings.
Commercial Print Settings enables you to choose the color model you want to use, work
with the embedded fonts in your publication, and manage the registration of the document.
(See Figure 10-11.) When you’re ready to finalize the file, click File and in Backstage view, click
Share and choose Save For A Commercial Printer.
140
Part II Hit the Ground Running
FIGURE 10-11 Commercial Print Settings enable you to prepare your publication for professional printing.
Sharing Publisher Files
You can share the files you create in Publisher 2010 in various ways. You can e-mail pages
from within Publisher, create a PDF/XPS document, publish the document as HTML, save the
piece for a commercial printer, or save the publication for another computer. You’ll find these
options in the Share tab of Backstage view.
Tip Before you send your Publisher document by e-mail, you can preview it by clicking File
to display Backstage view and choosing Share. Click E-mail Preview to display a version of the
­document as it will appear to the recipient.
More Resources For
Office 2010
Microsoft Learning provides a wealth of resources for every learning style—whether
self-study, interactive, or classroom. As we get closer and closer to the release of Microsoft
Office 2010, we will continue adding learning resources to our site to help you get ready:
®
microsoft.com/learning/en/us/training/office.aspx
Check back often to see our newest offerings!
Official Microsoft E-Learning
Microsoft Press® Books
If you learn best independently, Official Microsoft
E-Learning courses provide a convenient and
effective way to learn online, anytime.
Microsoft Press will publish books covering Microsoft
Office programs and suites in our three most popular
series. Choose the right one for you:
Coming soon:
Plain & Simple
For beginners and visual learners. Your easy, colorful,
SEE-HOW guide!
●
What’s New in Microsoft Office 2010
●
What’s New in Microsoft Excel® 2010
●
What’s New in Microsoft Outlook® 2010
●
What’s New in Microsoft Word 2010
●
What’s New in Microsoft PowerPoint® 2010
To see our full catalog, click here.
Or select “E-Learning” from the “Training Options”
available at: learning.microsoft.com
Step by Step
For beginning to intermediate users. The smart way
to learn and practice the skills you need—one step
at a time! Includes ready-to-use sample files.
Inside Out
For intermediate to advanced users. Hundreds of
timesaving solutions, troubleshooting tips, and
workarounds. Conquer your software—from the
inside out!
microsoft.com/mspress