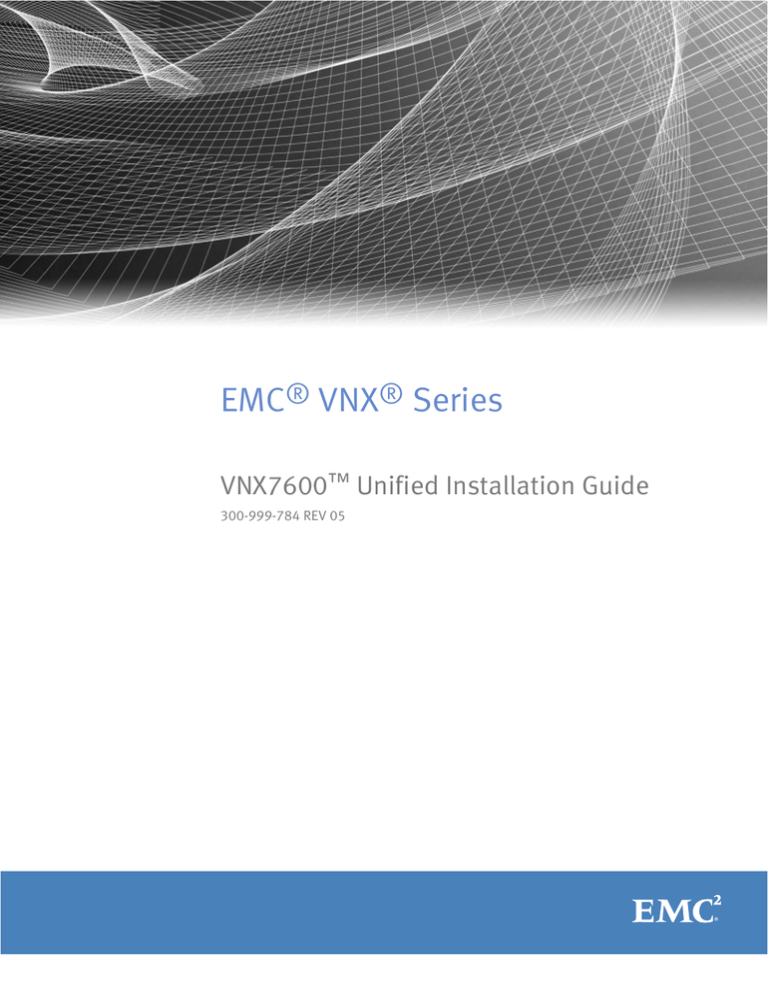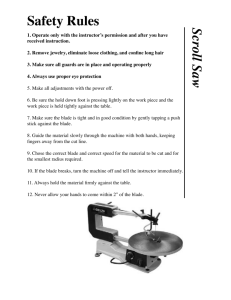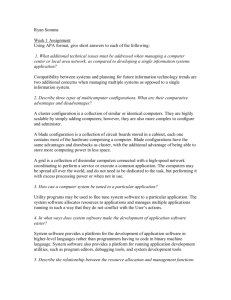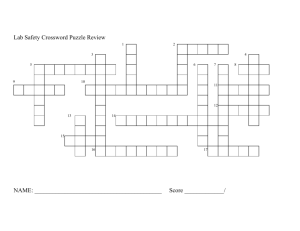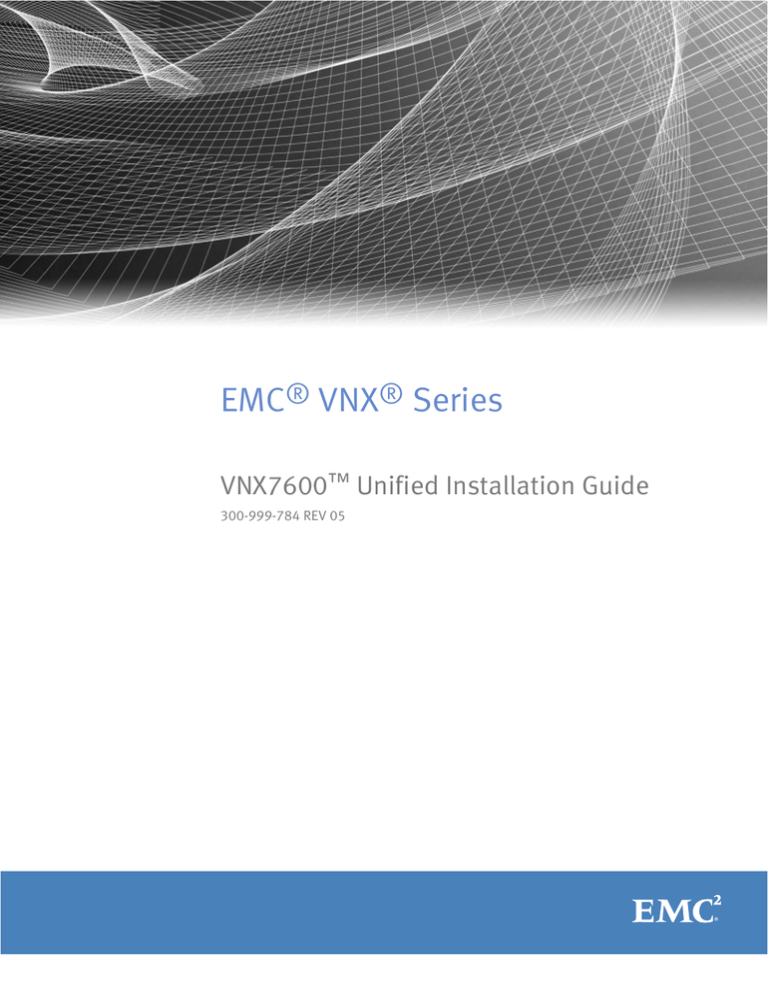
EMC® VNX® Series
VNX7600™ Unified Installation Guide
300-999-784 REV 05
Copyright © 2014-2015 EMC Corporation . All rights reserved. Published in USA.
Published February , 2015
EMC believes the information in this publication is accurate as of its publication date. The information is subject to change
without notice.
The information in this publication is provided as is. EMC Corporation makes no representations or warranties of any kind with
respect to the information in this publication, and specifically disclaims implied warranties of merchantability or fitness for a
particular purpose. Use, copying, and distribution of any EMC software described in this publication requires an applicable
software license.
EMC², EMC, and the EMC logo are registered trademarks or trademarks of EMC Corporation in the United States and other
countries. All other trademarks used herein are the property of their respective owners.
For the most up-to-date regulatory document for your product line, go to EMC Online Support (https://support.emc.com).
EMC Corporation
Hopkinton, Massachusetts 01748-9103
1-508-435-1000 In North America 1-866-464-7381
www.EMC.com
2
EMC VNX Series VNX7600 Unified Installation Guide
CONTENTS
Chapter 1
Introduction
5
Audience.........................................................................................................6
Shipping Methods...........................................................................................6
Overview of installing an EMC cabinet................................................ 6
Overview of installing in a customer cabinet.......................................6
Chapter 2
Prepare your system
9
Before you begin........................................................................................... 10
Site requirements..........................................................................................11
Chapter 3
Unpack your system
13
Unpacking the shipping boxes...................................................................... 14
Removing mini-rack components...................................................................15
Chapter 4
Assemble components in your cabinet
21
Installing rails............................................................................................... 22
Installing the ganged rails................................................................ 22
Installing the blade enclosure 1 adjustable rails.............................. 23
Installing the remaining blade enclosure adjustable rails................. 24
Installing the Control Station 0 outer slide rails................................ 25
Installing the Control Station 1 outer slide rails................................ 28
Installing components...................................................................................28
Installation order of system components..........................................28
About the 3U Disk Processor Enclosure (DPE)................................... 30
Installing the disk processor enclosure............................................ 31
Installing blade enclosure 0............................................................. 33
Installing blade enclosure 1............................................................. 34
Installing the remaining (optional) blade enclosures........................ 35
Install Control Stations and the extension cables............................. 35
Chapter 5
Cable your system
41
Cabling Control Station, modem, and public LAN...........................................42
Cabling CS0..................................................................................... 42
Cabling CS1 (optional)..................................................................... 43
Cabling storage processors to blades............................................................ 45
Cabling storage processors to blade 2..............................................45
Cabling storage processors to blade 3..............................................46
Cabling storage processors to blade 4..............................................47
Cabling storage processors to blade 5..............................................48
Cabling storage processors to blade 6..............................................49
Cabling storage processors to blade 7..............................................50
Cabling storage processors to blade 8..............................................51
Cabling storage processors to blade 9..............................................53
Cabling SPs to the blade management modules............................................ 54
Cabling for one blade enclosure....................................................... 55
Cabling for two blade enclosures..................................................... 55
EMC VNX Series VNX7600 Unified Installation Guide
3
CONTENTS
Cabling for three blade enclosures................................................... 57
Cabling for four blade enclosures..................................................... 59
Chapter 6
Power up
63
Connecting or verifying power cables............................................................ 64
Connecting or verifying the gray power cables for PDU A................................ 64
Connecting or verifying the black power cables for PDU B.............................. 65
Verifying system status................................................................................. 67
Verify DPE status.............................................................................. 67
Verifying Control Station status........................................................ 68
Verifying blade enclosure status...................................................... 69
Chapter 7
Add additional storage
71
Disk-array enclosure types............................................................................ 72
2U, 25 2.5" drive DAE.......................................................................72
3U, 15 3.5" drive DAE.......................................................................72
Assembling DAEs.......................................................................................... 73
Unpacking DAEs...............................................................................73
Label the SAS cables........................................................................76
Installing DAE rails........................................................................... 76
Installing DAEs................................................................................. 78
Connecting additional DAEs to your VNX system...............................80
Power up additional DAEs............................................................................. 84
Connect 2U, 25-drive DAE power cables........................................... 84
Connect 3U, 15-drive DAE power cables........................................... 84
Verify DAE status........................................................................................... 85
Verify 2U, 25 2.5” drive DAE status...................................................85
Verify 3U, 15 3.5" drive DAE status...................................................86
Chapter 8
Setup
89
Connect a management station..................................................................... 90
Initialize your storage system........................................................................ 90
Download, install, and run the VNX Installation Wizard.................... 90
Update the storage system software and register your system....................... 92
Downloading USM documentation................................................... 92
Downloading and installing the Unisphere Service Manager.............92
Downloading the latest version of the VNX operating environment
software (optional)...........................................................................92
Running the storage system registration wizard................................93
Check system health........................................................................ 93
Check system events.....................................................................................93
Configure servers for VNX systems.................................................................94
Provision storage.......................................................................................... 94
Attach bezels................................................................................................ 94
Appendix A
Planning Worksheets
97
VNX File configuration worksheet.................................................................. 98
4
EMC VNX Series VNX7600 Unified Installation Guide
CHAPTER 1
Introduction
Understand the audience requirements and shipping methods before you begin
installation of your VNX system.
l
l
Audience.................................................................................................................6
Shipping Methods...................................................................................................6
Introduction
5
Introduction
Audience
Although your VNX system is customer installable, EMC recommends that the installation
be performed by someone who has a general background in information technology.
While prior training is not required, customers who successfully installed this product
were trained as:
l
EMC Proven Professionals
l
Microsoft Certified Technology Specialists
l
Cisco Certified Network Associates
l
CompTIA A+ certified technicians
Your service provider offers a variety of installation and implementation services
designed to assist you in putting your VNX system into production as quickly and
efficiently as possible. Contact your sales representative to take advantage of these
service offerings.
Shipping Methods
One of two shipping methods is possible for your order. The product is shipped either:
l
Completely equipped and cabled in an EMC cabinet or
l
In multiple boxes for installation in a customer-provided cabinet
Overview of installing an EMC cabinet
If your system was shipped in an EMC cabinet, the installation process involves the
following steps:
Procedure
1. Read and complete the prerequisite tasks listed in Prepare your system on page 9.
2. Unpack the shipping boxes and verify the shipping contents from the packing
instructions on the outside of the box as described in Unpack your system on page
13.
3. Verify the cabling and connect the system to your network as described in Cable your
system on page 41.
4. Power up your system and verify that the system powered up correctly by checking the
LEDs of the system components. This is described in Power up on page 63.
5. Complete the tasks listed in Setup on page 89.
Overview of installing in a customer cabinet
If your system was shipped to be installed into a customer's cabinet, the installation
process involves the following steps:
Procedure
1. Read and complete the prerequisite tasks listed in Prepare your system on page 9.
2. Unpack the shipping boxes and verify the shipping contents as described in Unpack
your system on page 13.
3. Remove the system from the shipping container as described within Unpack your
system on page 13.
6
EMC VNX Series VNX7600 Unified Installation Guide
Introduction
4. Assemble the components in your cabinet as described in Assemble components in
your cabinet on page 21.
5. Cable your system as described in Cable your system on page 41.
6. Power up your system by connecting power cables, and then verify that the system
components powered up correctly by checking the LEDs of the system as described in
Power up on page 63.
7. Install and power up all additional disk-array enclosures (DAE) into your cabinet as
described in Add additional storage on page 71.
8. Complete the tasks listed in Setup on page 89.
Overview of installing in a customer cabinet
7
Introduction
8
EMC VNX Series VNX7600 Unified Installation Guide
CHAPTER 2
Prepare your system
Determine what you need to install for your system using:
l
l
Before you begin................................................................................................... 10
Site requirements..................................................................................................11
Prepare your system
9
Prepare your system
Before you begin
Use this procedure to help you determine what you need to install your system.
Note
Ensure that you have the latest version of the install guide and any other associated
documentation. To download the most recent version of the installation guide, go to
https://mydocs.emc.com/VNX and select Install VNX.
Procedure
1. Set up a product support account.
If you do not already have a Product Support account, go to https://support.emc.com
to set one up. You will need a support account for access to the latest documentation
and troubleshooting information, online chat, installation and maintenance videos,
utilities, and wizards.
2. Complete the planning worksheet provided at the end of this document.
To download additional copies of the worksheet, go to https://support.emc.com, and
search support for the worksheet:
l
VNX File Configuration Worksheet
3. Prepare the site.
For resource requirements, go to Table 1 on page 11.
4. Download and print the VNX planned power down and power up procedures.
Planned power down of VNX systems use Unisphere. All VNX power up and power
down procedures are available at https://mydocs.emc.com/VNX. They are also
available in the VNX System Operations Guide.
5. Download additional VNX installation documentation (when appropriate).
EMC provides additional documentation for the installation of certain VNX systems,
including:
l
NEBS systems
l
Dense-rack systems
l
DC-powered systems
l
Other unique VNX configurations
6. Consult VNX documentation (optional).
10
l
If you are unfamiliar with the VNX system architecture, download and review the
system's hardware information guide before you begin the installation. Go to
https://support.emc.com and select VNX Family > your series > your model >
Documentation > Manuals and Guides to find the guide.
l
If you want to generate documentation specific to your system configuration,
including to configure servers, update software, or add and replace hardware, go
to https://mydocs.emc.com/VNX.
EMC VNX Series VNX7600 Unified Installation Guide
Prepare your system
Site requirements
Table 1 Resource Requirements
Resource
Requirement
Power
AC Power:
For high availability, at least two 200-240 V AC circuits are required.
For full power specifications, go to https://mydocs.emc.com/VNX and select View
technical specifications under the About VNX section.
Network
Two 1-Gigabit Ethernet management connections and two customer-supplied CAT5e
or better cables.
Space
Cabinet vertical space:
l
3U (unit) [5.25 inches, 13.3 cm] for the disk processor enclosure (DPE)
l
1U for each Control Station
l
2U for each blade enclosure
l
For each optional DAE
Tools
Slotted or Phillips screwdriver
Management Station
A Windows-based computer to run the initialization, maintenance, and management
tools with:
Network information
l
Minimum screen resolution of 1280 x 800 and 256 colors
l
At least 500 MB free space
l
Connection on same LAN subnet as your system if you will use it to initialize the
system
l
DNS/NTP server network connection to your system and the management host
l
Windows Domain Controller recommended
l
SMTP server network connection to the system and the management host
l
JRE (Supported versions are listed in the release notes.)
l
Browser (Supported versions are listed in the release notes.)
The management port and login information in the Planning Worksheets of this
install guide. This information includes:
l
A static IP address for each storage processor in the system (for example,
123.45.6.7)
l
The IPv6 global prefix and gateway for each SP if your network supports the IPv6
Internet Protocol and you want to manually configure IPv6 for the management
ports
l
The subnet mask of the LAN to which the system is connected
l
The default gateway address of the LAN to which the system is connected
Site requirements
11
Prepare your system
12
EMC VNX Series VNX7600 Unified Installation Guide
CHAPTER 3
Unpack your system
Unpack and install the system components. Other storage (optional DAEs) will be
unpacked, assembled, and cabled later.
l
l
Unpacking the shipping boxes.............................................................................. 14
Removing mini-rack components...........................................................................15
Unpack your system
13
Unpack your system
Unpacking the shipping boxes
You will have received your system either fully assembled and cabled in an EMC cabinet,
or in shipping boxes to be unpacked and installed into your own cabinet.
For damaged or missing components, notify your Sales associate immediately for
replacements.
Procedure
l
If your system was shipped fully assembled and cabled in an EMC cabinet:
a. Follow the unpacking instructions on the outside of the box.
b. Go directly to Cable your system on page 41 of this installation guide to verify
the cabling.
l
If your system was shipped in a mini rack:
a. Verify that you have received all of the system’s components, including cables and
bezels. Table 2 on page 14 lists the shipping contents.
Table 2 Example shipping contents
Components
Accessories
Blade enclosures
n
Mounting screws
n
Bezels and bezel keys
n
Management cables
n
Power cables
n
Fibre cables
n
Adjustable rails (if more than one blade enclosure)
n
Mounting screws
n
Bezels and bezel keys
n
Extension cables
n
IPMI cable (only available with a second CS)
n
Management cables
n
Power cables
n
Adjustable rails
n
Mounting screws
n
Bezels and bezel keys
n
Power cables
n
SAS cables
Control Stations (CS)
Disk processor enclosure
(DPE)
Cable label kit
Cable labels for SAS cables to DAEs
Ganged rails
All ganged rails from the mini-rack
Documentation kit,
including:
14
EMC VNX Series VNX7600 Unified Installation Guide
Environmental compliance information and notices
Unpack your system
Table 2 Example shipping contents (continued)
Components
Accessories
Right-to-Use (RTU) notices, as appropriate to the
system
b. Start the unpacking and assembling process with Removing mini-rack
components on page 15.
Removing mini-rack components
To remove the mini-rack components:
Procedure
1. Remove the Control Station information label from the front of CS0 and attach it to the
inside cover of this manual. If you have a second optional Control Station (CS1),
remove this Control Station information label and attach it to the inside cover of this
manual.
2. Remove only the yellow screws (Figure 1 on page 16) holding the components in the
mini-rack. The yellow arrows in (Figure 1 on page 16) point you to which screws to
remove.
3. Retain these removed screws for later assembly of the components into a site rack.
Removing mini-rack components
15
Unpack your system
Figure 1 Mini-rack components
1
2
PS A0 PS A1
PS B0 PS B1
PS B0 PS B1
CPU B
CPU B
CPU A
A
AC
AC
AC
AC
AC
AC
AC
AC
AC
AC
AC
AC
PS A0 PS A1
B
B
PS B0 PS B1
PS B0 PS B1
CPU B
CPU B
CPU A
A
PS A0 PS A1
B
B
PS B0 PS B1
PS B0 PS B1
CPU B
CPU B
CPU A
A
B
B
3
4
5
6
7
8
9
Front Disk-processor enclosure (Jetfire)
Caution: Array Software on drives 0-3. Removing or relocating them
Will Make the Array Unusable
WARNING!
USE CAUTION
during installation
and removal of
connector through
NEMA rail
SP
SP
A
B
01
01
10
!
CAUTION
Some of the components in the mini-rack are heavy and might require two people. If
needed, use an appropriate lifting device (mechanical lift).
4. Starting from the top of the mini-rack, carefully slide the Control Stations (CS0 and
optional CS1) out of the mini-rack.
Note
When you slide out the CSs, there are slide rails (inner slide rails) attached to each
Control Station. Do not take these rails off. These rails will be used later when
installing the Control Stations in the site rack.
a. Pull the Control Station forward until it locks into place as shown in Figure 2 on
page 17.
16
EMC VNX Series VNX7600 Unified Installation Guide
Unpack your system
Figure 2 Sliding out the Control Station
CL4970
b. On each inner slide rail, using your finger, pull the blue tab (embossed with an
arrow) toward you to release the rail lock as shown in
Figure 3 Unlocking the inner slide rail from the outer slide rail
CL4971
c. Slide the Control Station and the attached inner slide rails out of the mini-rack.
5. Continue to slide the remaining components out of the mini-rack and stack them in
the reverse order of how they will be placed in your cabinet (Figure 4 on page 18).
Be sure to place the first removed component on an antistatic floor, mat, or
workbench pads.
Note
If a fourth blade enclosure is ordered, the fourth blade enclosure will be packed in a
separate box with the 2U adjustable rails. Ensure that you unpack and place the blade
enclosure in the correct order for installation Figure 4 on page 18.
CAUTION
When you install the components later (see Assemble components in your cabinet on
page 21), remember that these components are not interchangeable. Ensure that
you install the components in the following order: DPE, blade enclosure 0, optional
blade enclosures, CS0, and CS1 (optional). Otherwise, your storage system will not
operate properly.
Removing mini-rack components
17
Unpack your system
Figure 4 Example of mini-rack components on antistatic floor, mat, or workbench pads
Caut
ion:
Wi
Arra
y Softw
ll Ma
are
ke
on
drive
the
s 0-3.
Ar
Rem
oving
ray
or reloc
Un
ating
us
them
ab
le
SP
A
0
1
A
A
2
SP
A
B
B
3
A
B
4
B
5
6
B
7
1: Disk processor enclosure
2: Data Mover enclosure 0
3: Data Mover enclosure 1
4: Data Mover enclosure 2
5: Data Mover enclosure 3
6: Control Station 0
7: Control Station 1
6. Unscrew the rear screws and remove the Control Station outer slide rails from the
mini-rack.
7. If any optional blade enclosures are included in the mini-rack, unscrew and remove
their 2U adjustable rails separately.
18
EMC VNX Series VNX7600 Unified Installation Guide
Unpack your system
8.
CAUTION
On the left ganged rail, there is a blue light power connector (see Figure 5 on page
19) protruding from the front which goes through a hole in the front channel of the
mini-rack.
Unscrew the front and rear screws and remove the ganged rails from the mini-rack, out
from the rear, then the front, as shown in Figure 5 on page 19.
Figure 5 Removing ganged rails
9. Retain all the removed rails and screws for later assembly of the rails into a site rack.
Removing mini-rack components
19
Unpack your system
20
EMC VNX Series VNX7600 Unified Installation Guide
CHAPTER 4
Assemble components in your cabinet
If you are installing the components in a customer rack, follow the instructions in this
chapter. Otherwise, go to Cable your system on page 41 to verify your cabling in an EMC
rack.
Assembling the components includes the following:
l
l
Installing rails....................................................................................................... 22
Installing components...........................................................................................28
Assemble components in your cabinet
21
Assemble components in your cabinet
Installing rails
Begin at the bottom of the cabinet space to install the rails.
Note
All rails must be aligned level, front to back and with the companion rail, left to right.
Installing the ganged rails
Refer to Figure 6 on page 23 while performing the procedure that follows.
Procedure
1. Install the ganged rail into the appropriate location in the site rack (for space
considerations find the lowest available space).
2. Insert the right ganged rail into the right side of the cabinet rack.
3.
CAUTION
On the left ganged rail, there is a bezel light power connector (see Figure 6 on page
23) protruding from the front of the ganged rail which goes through a hole in the
front post of the cabinet rack.
Carefully install the left ganged rail from the mini-rack by inserting the left ganged rail
front first, then the rear.
4. On the rear of the left ganged rail, insert the ganged rail alignment pins into the holes
in the back of the rack post.
5. To hold the ganged rails in place, insert all the screws (8 places, 4 front and 4 back)
previously removed from the ganged rails that were held in the mini-rack.
6. Tighten the screws.
22
EMC VNX Series VNX7600 Unified Installation Guide
Assemble components in your cabinet
Figure 6 Installing the ganged rails
VNX-000366
Installing the blade enclosure 1 adjustable rails
The blade enclosure 1 2U adjustable rails are installed directly above the rails for blade
enclosure 0.
Installing the blade enclosure 1 adjustable rails
23
Assemble components in your cabinet
Procedure
1. Install the 2U adjustable rails into the appropriate locations in the site rack as shown
in Figure 7 on page 24.
2. Insert the outer rail (of the adjustable rail) alignment pins (left and right sides) into the
holes in the back of the rack post.
3. Extend the inner rail (of the adjustable rail) and align with the front of the rack post.
4. To hold the rails in place, insert all the screws (6 places, 2 front and 4 rear) provided
separately.
Wait until all screws are in place before you fasten the screws.
Figure 7 Installing rails for blade enclosure 1
L
R
Installing the remaining blade enclosure adjustable rails
Install any remaining (optional) blade enclosure adjustable rails above the adjustable
rails of last installed blade enclosure.
Procedure
1. Locate the remaining blade enclosure adjustable rails.
2. Repeat the installation procedure described in the previous task to install the
remaining blade enclosure adjustable rails.
24
EMC VNX Series VNX7600 Unified Installation Guide
Assemble components in your cabinet
Installing the Control Station 0 outer slide rails
The Control Station 0 outer slide rails are installed directly above the last blade enclosure
rails.
To install the CS0 outer slide rails:
l
(Optional) Adjust the rack post hole shape on the slide rails
l
Install the outer slide rail in the cabinet
Adjusting the rail assemblies for the cabinet channel holes
The rail assemblies ship with round alignment posts at the end of the rails for cabinet
channels (NEMA rails) with round holes. If your cabinet has channels with square holes,
switch the rail alignment posts to square posts.
Switching rail alignment posts
On each end of each rail assembly, switch the alignment post assembly using the
procedure that follows. Refer to Figure 8 on page 26 while performing the procedure.
Procedure
1. Remove the screw that secures the alignment post assembly.
2. Push the plastic tab on the alignment post assembly up or down, depending on the
rail end, and hold the tab in.
3. Rotate the alignment post assembly either clockwise to switch from round posts to
square posts or counter clockwise to switch from square posts to round posts until
the assembly clicks into place.
4. Secure the alignment post assembly in place with the screw that you removed.
Note
The screw goes in the hole opposite the hole from which you removed it.
Installing the Control Station 0 outer slide rails
25
Assemble components in your cabinet
Figure 8 Switching from round rail alignment posts to square alignment posts
1
1
2
2
3
3
4
4
CL4951
Installing the slide rails in the cabinet
The universal rail assemblies for this server support cabinets in which the front and rear
mounting channels are 24 inches to 34 inches apart. Each assembly contains a right and
a left slide rail.
Install each slide rail in the cabinet using the procedure that follows.
Procedure
1. From the front of the cabinet, align rail alignment posts with the rear channel holes for
the selected 1 U (1.75 in) cabinet space for the server, and insert the alignment posts
securely into the holes (Figure 9 on page 27).
An audible click indicates that the connection is secure.
26
EMC VNX Series VNX7600 Unified Installation Guide
Assemble components in your cabinet
Figure 9 Inserting rail alignment posts into rear channel holes
CL5090
2. Pull the slide rail forward so the front alignment posts go securely into the holes on
the front channel (Figure 10 on page 27).
An audible click indicates that the connection is secure.
Figure 10 Inserting rail alignment posts into front channel holes
CL5091
3. Secure the rail to the rear channel with a small stabilizer screw (Figure 11 on page
28).
Installing the Control Station 0 outer slide rails
27
Assemble components in your cabinet
Figure 11 Installing stabilizer screws
CL4854
Installing the Control Station 1 outer slide rails
The Control Station 1 outer slide rails are installed directly above the Control Station 0
rails.
Procedure
1. Locate the Control Station 1 outer slide rails previously removed from the shipping
rack.
2. Repeat the installation procedure described in Installing the Control Station 0 outer
slide rails on page 25 to install Control Station 1.
Installing components
CAUTION
Some of the components are heavy and lifting and attaching them to the rack may
require two people. If needed, use an appropriate lifting device (mechanical lift).
Install the components in the appropriate order.
Installation order of system components
Install your VNX system components in the following order:
CAUTION
Components are not interchangeable. Ensure that you install the components in the
following order. Otherwise, your storage system will not operate properly.
1. Disk processor enclosure
2. Blade enclosure 0
3. (optional) Blade enclosure 1
4. (optional) Blade enclosure 2
28
EMC VNX Series VNX7600 Unified Installation Guide
Assemble components in your cabinet
5. (optional) Blade enclosure 3
6. Control Station 0
7. (optional) Control Station 1
Figure 12 on page 29 shows an example of the front view of the VNX components and
Figure 13 on page 30 shows an example of the rear view of the VNX components.
Your system's hardware information guide provides more detail on each of these
components.
Figure 12 Front view system components
7
6
PS B0 PS B1
PS A0 PS A1
CPU A
AC
AC
AC
CPU B
AC
A
B
5
PS B0 PS B1
PS A0 PS A1
CPU A
AC
AC
AC
CPU B
AC
A
B
4
PS B0 PS B1
PS A0 PS A1
CPU A
AC
AC
AC
CPU B
AC
A
B
3
PS B0 PS B1
PS A0 PS A1
CPU A
AC
AC
AC
A
CPU B
AC
B
2
Caution: Array Software on drives 0-3. Removing or relocating them
Will Make the Array Unusable
1
SP
SP
B
01
01
Installation order of system components
29
Assemble components in your cabinet
Figure 13 Rear view system components
1
MGMT
7
2
B MGMT
IOIO
1
MGMT
B
MGMT
B
MGMT
A
CS
2
B MGMT
6
IOIO
A
1
2
0
1
3
0
2
3
1
2
0
1
X4
X4
X4
0
X4
!
2
2
1
1
0
0
0
0
2
2
1
0
1
2
1
0
2
3
3
3
3
AC
3
DC
AC
1
3
1
DC
1
0
0
1
1
2
2
2
3
3
0
0
1
1
2
3
2
3
3
0
0
1
4
!
5
2
3
3
CS
About the 3U Disk Processor Enclosure (DPE)
The disk processor enclosure is a 3U, 25 2.5" drive DPE.
The front and rear view of the DPE are shown in Figure 14 on page 31.
30
EMC VNX Series VNX7600 Unified Installation Guide
Assemble components in your cabinet
Figure 14 Front and rear view of DPE
Front Disk-processor enclosure (Jetfire)
Caution: Array Software on drives 0-3. Removing or relocating them
Will Make the Array Unusable
SP
SP
A
B
01
01
0
1
X4
X4
X4
0
X4
!
1
!
DC
DC
AC
AC
B
A
Note
The DPE contains two storage processors (SP A and SP B). Each SP contains a
management module and five slots for I/O modules, numbered 0-4. SP slots that do not
support I/O modules are labeled.
Installing the disk processor enclosure
CAUTION
DO NOT lift the DPE by its I/O module handles. Use two people to lift the DPE on each
side.
Refer to Figure 16 on page 33 while performing the procedure that follows.
Procedure
1. Locate the Product ID/SN from the product serial number tag (PSNT) located on the
back of the DPE as shown in Figure 15 on page 32.
Installing the disk processor enclosure
31
Assemble components in your cabinet
Figure 15 PSNT tag on the rear of the DPE
DC
AC
X4
AC
X4
!
0
DC
1
A
2. Record this number to use when you register the product during system setup steps.
3. Slide the disk processor enclosure (DPE) into the rails in the cabinet all the way into
the cabinet until the rail stops (or tabs) in the back seat the enclosure at the correct
depth, and the front of the enclosure is flush with the front of the cabinet or rack
posts.
Note
Be careful when you slide the enclosure into the rails. The PSNT tag on the middle of
the enclosure as shown in Figure 15 on page 32 can inadvertently become jammed,
cut off, or block the enclosure seating.
Position the DPE in the bottom (first slot) of the ganged rails.
Ensure that the enclosure is fully seated in the cabinet. The rail stops in the back will
seat into the back of the enclosure at the correct depth, and the front of the enclosure
will be flush with the cabinet face.
4. When the DPE is in place, insert and tighten all of the screws as shown in Figure 16 on
page 33.
It may be easier to install the screws working in a diagonal pattern, such as bottom
left and top right, bottom right and top left, through the DPE, the cabinet or rack post,
and then into the rail.
32
EMC VNX Series VNX7600 Unified Installation Guide
Assemble components in your cabinet
Figure 16 Installing the DPE
Cauti
on:
Wi
1
0
Array
Softw
ll Ma
are
ke
6G
b
6G SAS
b SA
S
on
drives
the
0-3.
Remo
ving
Arr
ay
or reloca
Un
ting
usa
them
ble
0
X41
SP
A
0
2
3
1
G
b
E
1
0
6G
b
6G SAS
b SA
S
0
X41
2
3
1
G
b
E
SP
B
Installing blade enclosure 0
Note
Do not lift the blade enclosure by its I/O module handles. Use two people to lift the BE on
each side.
Procedure
1. Slide blade enclosure 0 above the DPE into the ganged rails by inserting the
component into the tabs at the rear of the rails as shown in Figure 17 on page 34.
2. Insert the four screws previously removed from the mini-rack (but do not fasten) in a
diagonal pattern (bottom left, top right, bottom right, and top left) through the blade
enclosure, the cabinet or rack post, and then into the ganged rails as shown in Figure
17 on page 34.
Installing blade enclosure 0
33
Assemble components in your cabinet
Figure 17 Installing blade enclosure 0
A
Cautio
n: Array
Wil
Softwa
l Ma
re on
ke
1
0
6Gb
6Gb SAS
SAS
drives
the
0-3.
Remov
Arr
ing
ay
or relocat
Unu
ing
them
sab
le
0
X41
SP
A
0
2
3
1
G
b
E
VNX-000424
1
0
6Gb
6Gb SAS
SAS
0
B
X41
2
3
1
G
b
E
Installing blade enclosure 1
Refer to Figure 18 on page 35 while performing the procedure.
Procedure
1. Slide blade enclosure 1 above blade enclosure 0 into the adjustable rails by inserting
the component into the tabs at the rear of the rails.
2. Insert the four screws previously removed (but do not fasten) in a diagonal pattern
(bottom left, top right, bottom right, and top left) through the blade enclosure, the
cabinet or rack post, and then into the rail.
34
EMC VNX Series VNX7600 Unified Installation Guide
Assemble components in your cabinet
Figure 18 Installing blade enclosure 1
Installing the remaining (optional) blade enclosures
Install any remaining (optional) blade enclosures into the adjustable rails directly above
the last installed blade enclosure.
Procedure
1. Locate the remaining blade enclosures.
2. Repeat the installation procedure described in the previous task to install the
remaining blade enclosures.
Install Control Stations and the extension cables
The primary Control Station (CS0) will slide into the slot above the last installed blade
enclosure.
Note
Ensure that you install the primary Control Station (CSO) before installing CS1. Refer to
the location of CS0 when you removed it as shown in Installation order of system
components on page 28.
Installing the remaining (optional) blade enclosures
35
Assemble components in your cabinet
Installing the server on the rails in the cabinet
CAUTION
The enclosure is heavy and should be installed into or removed from a rack by two
people. To avoid personal injury and/or damage to the equipment, do not attempt to lift
and install the enclosure into a rack without a mechanical lift and/or help from another
person.
L’armoire étant lourde, sa mise en place sur une rampe nécessite deux personnes. Afin
de ne pas vous blesser et/ou endommager le matériel, n’essayez pas de soulever et
d’installer l’armoire sur une rampe sans avoir recours à un relevage mécanique et/ou à
l’aide d’une autre personne.
Das Gehäuse ist schwer und sollte nur von zwei Personen in einem Rack installiert
werden. Zur Vermeidung von körperlichen Verletzungen und/oder der Beschädigung des
Gerätes, bitte das Gehäuse nicht ohne die Hilfe einer zweiten Person anheben und
einbauen.
Il contenitore è pesante e dev'essere installato nel rack da due persone. Per evitare
danni personali e/o all’apparecchiatura, non tentare di sollevare ed installare in un rack
il contenitore senza un sollevatore meccanico e/o l’aiuto di un’altra persona.
Debido a su considerable peso, la instalación del compartimento en el bastidor deben
realizarla siempre dos personas. Para evitar daños personales o en el equipo, el
compartimento no debe levantarse ni instalarse en el bastidor sin la ayuda de un
elevador mecánico o de otra persona.
Procedure
1. On each slide rail bring the ball bearing retainer assembly fully to the front, so it rides
onto the security knob (Figure 19 on page 36).
Figure 19 Correct location for ball bearing retainer assembly
CL5092
2. From the front of the cabinet, align the inner rails attached to the server with the white
plastic guide block on the front inside of each slide rail (Figure 20 on page 37).
36
EMC VNX Series VNX7600 Unified Installation Guide
Assemble components in your cabinet
Note
For clarity Figure 20 on page 37 shows the inner rail without the server attached.
Figure 20 Aligning the inner rail with white plastic guide block
CL5093
3. Slide the server into the cabinet so the inner rails extends over the plastic guide
blocks and the first part of the ball bearing retainer assemblies (Figure 21 on page
37).
Note
For clarity Figure 21 on page 37 shows the inner rail without the server attached.
Figure 21 Inner rail over the first part of ball bearing retainer assembly
CL5094
4. Once the inner rails are properly engaged with the ball bearing retainer assemblies,
push the server into the cabinet until the slide rails are engaged and locked.
An audible click indicates that the slide rails are engaged and locked.
5. On the outside of each rail assembly, slide the blue disconnect tab forward to unlock
the server, and push the server completely into the cabinet (Figure 22 on page 38).
Install Control Stations and the extension cables
37
Assemble components in your cabinet
Figure 22 Inserting the server in the cabinet
CL4886
6. To further secure the rail assembly and server in the cabinet, insert and tighten a
small stabilizer screw directly behind each bezel latch (Figure 23 on page 38).
Figure 23 Installing the stabilizer screws
CL4888
Connect Control Station extension cables
Procedure
1. Connect the CS0 extension cables. Refer to Figure 24 on page 39. Extension cables
are labeled CS0.
a. Connect the CS0 B extension cable to the RJ-45 connector, labeled
(see cable 1).
B on the CS
b. Connect the CS0 MGMT extension cable to the RJ-45 connector, labeled MGMT
on the CS (see cable 2).
38
EMC VNX Series VNX7600 Unified Installation Guide
Assemble components in your cabinet
Figure 24 Installing the Control Station extension cables
MGMT
1
2
B MGMT
B
IOIO
CS
MGMT
A
1
2
2. If a secondary Control Station (CS1) is shipped with the order, connect the CS1
extension cables. Extension cables are labeled CS1.
a. Connect the CS1 B extension cable to the RJ-45 connector, labeled
(see cable 1 in Figure 24 on page 39).
B on the CS
b. Connect the CS1 MGMT extension cable to the RJ-45 connector, labeled MGMT
on the CS (see cable 2).
Install Control Stations and the extension cables
39
Assemble components in your cabinet
40
EMC VNX Series VNX7600 Unified Installation Guide
CHAPTER 5
Cable your system
Some cables for your system have pre-attached cable labels. Labels are provided for SAS
cables. There are no labels for power cables and customer-supplied cables.
l
l
l
Cabling Control Station, modem, and public LAN...................................................42
Cabling storage processors to blades.................................................................... 45
Cabling SPs to the blade management modules.................................................... 54
Cable your system
41
Cable your system
Cabling Control Station, modem, and public LAN
Your system might contain one or two Control Stations. If you have one CS, it is called the
primary Control Station or CS0. If you have a second or optional CS, it is called the
secondary Control Station or CS1.
Cabling CS0
Procedure
1. If you have not removed the labels from the front of CS0 and CS1 (if applicable),
remove them now and attach to the inside front cover of this document.
2. Locate the cables shown in Figure 25 on page 42. You already connected extension
cables (labeled CS0 B and CS0 MGMT) when you installed the Control Station.
Figure 25 CS0 cables
CS0
B
CS0 MGMT
CS0
A
Blade Encl 0
MMA Port 1
CS0
B
Blade Encl 0
MMB Port 1
3. Connect the CS0 to your network environment:
Refer to Figure 26 on page 42 while performing the procedure that follows.
Figure 26 Cabling CS0 to modem and public LAN
1
MGMT
1
2
B MGMT
B
IOIO
CS
MGMT
A
CS 0 MGMT
CS0
B
a. Connect your public LAN using a CAT5e or better Ethernet cable (customer
supplied) to the CS0 MGMT extension cable (cable 2).
42
EMC VNX Series VNX7600 Unified Installation Guide
2
Cable your system
b. Connect CS0 to the customer modem, if applicable (cable 1).
4. Connect CS0 to blade enclosure 0:
Refer to Figure 27 on page 43 while performing the procedure that follows.
Figure 27 Cabling CS0 to blade enclosure 0
CS
A
1
2
2
0 1
01
3
a. Connect CS0 A cable to Blade Enclosure 0 MMA port 1 (cable 1).
b. Connect CS0 B cable to Blade Enclosure 0 MMB port 1 (cables 2 and 3).
Cabling CS1 (optional)
Procedure
1. Locate the cables shown in Figure 28 on page 43. You already connected extension
cables (labeled CS1 B and CS1 MGMT) when you installed the Control Station.
Figure 28 CS1 cables
CS0 CS Port
CS1 CS Port
CS1
B
CS1 MGMT
CS1
A
Blade Encl 0
MMA Port 2
CS1
B
Blade Encl 0
MMB Port 2
2. Connect the CS1 to your network environment:
Refer to Figure 29 on page 44 while performing the procedure that follows.
Cabling CS1 (optional)
43
Cable your system
Figure 29 Cabling CS1 to modem and public LAN
1
1
MGMT
2
B MGMT
B
IOIO
MGMT
A
CS
CS 1 MGMT
CS1 CS Port
CS1
2
3
B
CS0 CS Port
1
MGMT
2
B MGMT
B
IOIO
CS
MGMT
A
a. Connect CS1 to the customer modem, if applicable (cable 1).
b. Connect CS1 Intelligent Platform Management Interface (IPMI) to CS0 (cable 2).
c. Connect your public LAN using a CAT5e or better Ethernet cable (customer
supplied) to the CS1 MGMT extension cable (cable 3).
3. Connect CS1 to blade enclosure 0:
Refer to Figure 30 on page 44 while performing the procedure that follows.
Figure 30 Cabling CS1 to blade enclosure 0
CS
1
A
2
2
2
0 1
01
3
a. Connect CS1 A cable to Blade Enclosure 0 MMA port 2 (cable 1).
44
EMC VNX Series VNX7600 Unified Installation Guide
Cable your system
b. Connect CS1 B cable to Blade Enclosure 0 MMB port 2 (cables 2 and 3).
Cabling storage processors to blades
Your system has two storage processors (SP A and SP B). You will connect each SP to
each equipped blade.
CAUTION
If you are connecting Fibre cables, ensure that you remove the dust caps from the cables
before installation.
Cabling storage processors to blade 2
Before you begin
If your VNX shipped un-cabled, locate the Fibre Channel cables required to connect blade
2.
Figure 31 FC Cables
SP A A4
Port 0
1
Blade2 Slot 0
Port 0
SP B B4
Port 0
2
Blade2 Slot 0
Port 1
Refer to Figure 32 on page 46 when completing this task.
Procedure
1. Connect SP A slot A4 port 0 to blade 2 slot 0 port 0 as shown in Figure 32 on page
46. See cable 1.
2. Connect SP B slot B4 port 0 to blade 2 slot 0 port 1. See cable 2.
Cabling storage processors to blades
45
Cable your system
Figure 32 Cable storage processors to blade enclosure 0
2
2
0
0 1
!
AC
2
1
Cabling storage processors to blade 3
Before you begin
If your VNX shipped un-cabled, locate the Fibre Channel cables required to connect blade
3.
SP A A4
Port 1
1
Blade3 Slot 0
Port 0
SP B B4
Port 1
2
Blade3 Slot 0
Port 1
Refer to Figure 33 on page 47 when completing this task.
Procedure
1. Connect SP A slot A4 port 1 to blade 3 slot 0 port 0. See cable 1.
2. Connect SP B slot B4 port 1 to blade 3 slot 0 port 1. See cable 2.
46
EMC VNX Series VNX7600 Unified Installation Guide
Cable your system
Figure 33 Cable storage processors to blade 3
2
2
0
0 1
!
AC
1
2
Cabling storage processors to blade 4
Before you begin
If your VNX shipped un-cabled, locate the Fibre Channel cables required to connect blade
4.
SP A A4
Port 2
1
Blade4 Slot 0
Port 0
SP B B4
Port 2
2
Blade4 Slot 0
Port 1
Refer to Figure 34 on page 48 when completing this task.
Procedure
1. Connect SP A slot A4 port 2 to blade 4 slot 0 port 0 as shown in Figure 34 on page
48. See cable 1.
2. Connect SP B slot B4 port 2 to blade 4 slot 0 port 1. See cable 2.
Cabling storage processors to blade 4
47
Cable your system
Figure 34 Cable storage processors to blade 4
2
2
01
0 1
2
2
01
0 1
!
AC
2
1
Cabling storage processors to blade 5
Before you begin
If your VNX shipped un-cabled, locate the Fibre Channel cables required to connect blade
5.
SP A A4
Port 3
1
Blade5 Slot 0
Port 0
SP B B4
Port 3
2
Blade5 Slot 0
Port 1
Refer to Figure 35 on page 49 when completing this task.
Procedure
1. Connect SP A slot A4 port 3 to blade 5 slot 0 port 0. See cable 1.
2. Connect SP B slot B4 port 3 to blade 5 slot 0 port 1. See cable 2.
48
EMC VNX Series VNX7600 Unified Installation Guide
Cable your system
Figure 35 Cable storage processors to blade 5
2
2
01
0 1
2
2
01
0 1
!
AC
1
2
Cabling storage processors to blade 6
Before you begin
If your VNX shipped un-cabled, locate the Fibre Channel cables required to connect blade
6.
SP A FC
1
Blade6 Slot 0
Port 0
SP B FC
2
Blade6 Slot 0
Port 1
Refer to Figure 36 on page 50 when completing this task.
Procedure
1. Connect SP A slot A3 port 0 to blade 6 slot 0 port 0. See cable 1.
2. Connect SP B slot B3 port 0 to blade 6 slot 0 port 1. See cable 2.
Cabling storage processors to blade 6
49
Cable your system
Figure 36 Cable storage processors to blade 6
2
0 1
01
2
0 1
01
2
0 1
01
1
2
Cabling storage processors to blade 7
Before you begin
If your VNX shipped un-cabled, locate the Fibre Channel cables required to connect blade
7.
SP A FC
1
Blade7 Slot 0
Port 0
SP B FC
2
Blade7 Slot 0
Port 1
Refer to Figure 37 on page 51 when completing this task.
50
EMC VNX Series VNX7600 Unified Installation Guide
Cable your system
Procedure
1. Connect SP A slot A3 port 1 to blade 7 slot 0 port 0. See cable 1.
2. Connect SP B slot B3 port 1 to blade 7 slot 0 port 1. See cable 2.
Figure 37 Cable storage processors to blade 7
2
0 1
01
2
0 1
01
2
0 1
01
1
2
Cabling storage processors to blade 8
Before you begin
If your VNX shipped un-cabled, locate the Fibre Channel cables required to connect blade
8.
SP A FC
1
Blade8 Slot 0
Port 0
SP B FC
2
Blade8 Slot 0
Port 1
Cabling storage processors to blade 8
51
Cable your system
Refer to Figure 38 on page 52 when completing this task.
Procedure
1. Connect SP A slot A3 port 2 to blade 8 slot 0 port 0. See cable 1.
2. Connect SP B slot B3 port 2 to blade 8 slot 0 port 1. See cable 2.
Figure 38 Cable storage processors to blade 8
2
0 1
01
2
0 1
01
2
0 1
0
01
2
0 1
01
2
52
EMC VNX Series VNX7600 Unified Installation Guide
1
Cable your system
Cabling storage processors to blade 9
Before you begin
If your VNX shipped un-cabled, locate the Fibre Channel cables required to connect blade
9.
SP A FC
1
Blade9 Slot 0
Port 0
SP B FC
2
Blade9 Slot 0
Port 1
Refer to Figure 39 on page 54 when completing this task.
Procedure
1. Connect SP A slot A3 port 3 to blade 9 slot 0 port 0. See cable 1.
2. Connect SP B slot B3 port 3 to blade 9 slot 0 port 1. See cable 2.
Cabling storage processors to blade 9
53
Cable your system
Figure 39 Cable storage processors to blade 9
2
0 1
01
2
0 1
01
2
0 1
0
01
2
0 1
01
2
1
Cabling SPs to the blade management modules
When cabling your system, the cables from the SP management modules always connect
to the highest numbered blade enclosure at port 0.
54
EMC VNX Series VNX7600 Unified Installation Guide
Cable your system
Cabling for one blade enclosure
Before you begin
Locate the cables as shown in Figure 40 on page 55.
Figure 40 Blade enclosure cables
SP A
MGMT
1
Blade Encl 0
MMA Port 0
SP B
MGMT
2
Blade Encl 0
MMB Port 0
Refer to Figure 41 on page 55 when completing this task.
Procedure
1. Connect SP A MGMT to blade enclosure 0 MMA port 0. See cable 1.
2. Connect SP B MGMT to blade enclosure 0 MMB port 0. See cable 2.
Figure 41 Cabling SPs to blade enclosure 0
2
0
0
1
2
Cabling for two blade enclosures
Before you begin
Locate the cables as shown in Figure 42 on page 56.
Cabling for one blade enclosure
55
Cable your system
Figure 42 Blade enclosure cables
SP A
MGMT
1
Blade Encl 1
MMA Port 0
SP B
MGMT
2
Blade Encl 1
MMB Port 0
Blade Encl 0
MMA Port 0
3
Blade Encl 1
MMA Port 1
Blade Encl 0
MMB Port 0
4
Blade Encl 1
MMB Port 1
Refer to Figure 43 on page 57 when completing this task.
Procedure
1. Connect SP A MGMT to the highest blade enclosure, which is blade enclosure 1 port 0
on the A. See cable 1.
2. Connect SP B MGMT the highest blade enclosure, which is blade enclosure 1 port 0 on
the B side. See cable 2.
3. Cross-connect blade enclosure 0 MMA port 0 to blade enclosure 1 MMA port 1 on the
A side. See cable 3.
4. Cross-connect blade enclosure 0 MMB port 0 to blade enclosure 1 MMB port 1 on the
B side. See cable 4.
56
EMC VNX Series VNX7600 Unified Installation Guide
Cable your system
Figure 43 Cabling SPs to two blade enclosures
2
01
01
4
3
2
01
0 1
!
1
2
AC
Cabling for three blade enclosures
Before you begin
Locate the cables as shown in Figure 44 on page 58.
Cabling for three blade enclosures
57
Cable your system
Figure 44 Blade enclosure cables
SP A
MGMT
1
Blade Encl 2
MMA Port 0
SP B
MGMT
2
Blade Encl 2
MMB Port 0
Blade Encl 0
MMA Port 0
3
Blade Encl 1
MMA Port 1
Blade Encl 0
MMB Port 0
4
Blade Encl 1
MMB Port 1
Blade Encl 1
MMA Port 0
5
Blade Encl 2
MMA Port 1
Blade Encl 1
MMB Port 0
6
Blade Encl 2
MMB Port 1
Refer to Figure 45 on page 59 when completing this task.
Procedure
1. Connect SP A MGMT to the highest blade enclosure, which is blade enclosure 2 MMA
port 0 on the A side. See cable 1.
2. Connect SP B MGMT the highest blade enclosure, which is blade enclosure 2 MMB
port 0 on the B side. See cable 2.
3. Cross-connect blade enclosure 0 MMA port 0 to blade enclosure 1 MMA port 1 on the
A side. See cable 3.
4. Cross-connect blade enclosure 0 MMB port 0 to blade enclosure 1 MMB port 1 on the
B side. See cable 4.
5. Cross-connect blade enclosure 1 MMA port 0 to blade enclosure 2 MMA port 1 on the
A side. See cable 5.
6. Cross-connect blade enclosure 1 MMB port 0 to blade enclosure 2 MMB port 1 on the
B side. See cable 6.
58
EMC VNX Series VNX7600 Unified Installation Guide
Cable your system
Figure 45 Cabling SPs to three blade enclosures
2
01
01
5
6
2
01
01
4
3
2
01
0 1
2
1
Cabling for four blade enclosures
Before you begin
Locate the cables as shown in Figure 46 on page 60.
Cabling for four blade enclosures
59
Cable your system
Figure 46 Blade enclosure cables
SP A
MGMT
1
Blade Encl 3
MMA Port 0
SP B
MGMT
2
Blade Encl 3
MMB Port 0
Blade Encl 0
MMA Port 0
3
Blade Encl 1
MMA Port 1
Blade Encl 0
MMB Port 0
4
Blade Encl 1
MMB Port 1
Blade Encl 1
MMA Port 0
5
Blade Encl 2
MMA Port 1
Blade Encl 1
MMB Port 0
6
Blade Encl 2
MMB Port 1
Blade Encl 2
MMA Port 0
7
Blade Encl 3
MMA Port 1
Blade Encl 2
MMB Port 0
8
Blade Encl 3
MMB Port 1
Refer to Figure 47 on page 61 when completing this task.
Procedure
1. Connect SP A MGMT to the highest blade enclosure, which is blade enclosure 3 MMA
port 0 on the A side. See cable 1.
2. Connect SP B MGMT the highest blade enclosure, which is blade enclosure 3 MMB
port 0 on the B side. See cable 2.
3. Cross-connect blade enclosure 0 MMA port 0 to blade enclosure 1 MMA port 1 on the
A side. See cable 3.
4. Cross-connect blade enclosure 0 MMB port 0 to blade enclosure 1 MMB port 1 on the
B side. See cable 4.
5. Cross-connect blade enclosure 1 MMA port 0 to blade enclosure 2 MMA port 1 on the
A side. See cable 5.
6. Cross-connect blade enclosure 1 MMB port 0 to blade enclosure 2 MMB port 1 on the
B side. See cable 6.
7. Cross-connect blade enclosure 2 MMA port 0 to blade enclosure 3 MMA port 1 on the
A side. See cable 7.
8. Cross-connect blade enclosure 2 MMB port 0 to blade enclosure 3 MMB port 1 on the
B side. See cable 8.
60
EMC VNX Series VNX7600 Unified Installation Guide
Cable your system
Figure 47 Cabling SPs to four blade enclosures
2
01
01
8
7
2
01
01
5
6
2
01
01
4
3
2
01
AC
1
!
2
DC
0 1
Cabling for four blade enclosures
61
Cable your system
62
EMC VNX Series VNX7600 Unified Installation Guide
CHAPTER 6
Power up
This chapter describes how to verify or connect power cables and verify system status
after powering up the equipment.
l
l
l
l
Connecting or verifying power cables.................................................................... 64
Connecting or verifying the gray power cables for PDU A........................................ 64
Connecting or verifying the black power cables for PDU B...................................... 65
Verifying system status......................................................................................... 67
Power up
63
Power up
Connecting or verifying power cables
Before you begin
Ensure that the cabinet circuit breakers are in the On position, all necessary PDU
switches are switched On, and the power is connected.
On the rear of the cabinet, the power cables connected to PDU A are colored gray and the
power cables for connecting to PDU B are colored black. While the cabling order does not
matter so long as all the cables are connected properly, they have been separated
according to PDU (A or B).
As soon as you connect the power cables, the component starts powering up
automatically. This is normal. Refer to Verifying system status on page 67 for correct
LED status.
Connecting or verifying the gray power cables for PDU A
Verify or connect the power cables as shown in Figure 48 on page 65. Ensure that all
the power cables are locked in place.
Procedure
1. From SP A to PDU A. See cable 1 in Figure 48 on page 65.
64
EMC VNX Series VNX7600 Unified Installation Guide
Power up
Figure 48 Connecting the gray power cables for PDU A
PDU B
PDU A
5
4
3
2
1
2. From blade enclosure 0 (A side) to PDU A. See cable 2.
3. From blade enclosure 1 (A side) to PDU A. See cable 3.
4. From blade enclosure 2 (A side) to PDU A. See cable 4.
5. From blade enclosure 3 (A side) to PDU A. See cable 5.
Connecting or verifying the black power cables for PDU B
Verify or connect the power cables as shown in Figure 49 on page 66. Ensure that all
the power cables are locked in place.
Procedure
1. From SP B to PDU B. See cable 1 in Figure 49 on page 66.
Connecting or verifying the black power cables for PDU B
65
Power up
Figure 49 Connecting the black power cables for PDU B
PDU B
PDU A
6
5
4
3
2
1
2. From blade enclosure 0 (B side) to PDU B. See cable 2.
3. From blade enclosure 1 (B side) to PDU B. See cable 3.
4. From blade enclosure 2 (A side) to PDU A. See cable 4.
5. From blade enclosure 3 (A side) to PDU A. See cable 5.
6. From CS0 to PDU B. See cable 6.
7. Wait 15 minutes for the system to power up completely.
8. If the optional CS1 is installed as shown in Figure 50 on page 67 wait until step 7 on
page 66 completes and the SP Fault LED is turned off, then connect CS1 to PDU A.
66
EMC VNX Series VNX7600 Unified Installation Guide
Power up
Figure 50 Connecting the gray power cable to CS1
1
CS
Verifying system status
While your system powers up, the software goes through a number of stages causing LED
activity lights to blink. You can verify that your system powered up correctly and
completely after 15 minutes. The hardware information guide for your system provides
details on all LEDs.
Verify DPE status
Ensure that the DPE is powered up correctly using the physical indicators on the
enclosure. The hardware information guide for your system provides more information on
all the LEDs.
Figure 51 DPE Front LEDs
Caution: Array Software on drives 0-3. Removing or relocating them
Will Make the Array Unusable
SP
SP
A
B
01
01
5
4
1
3
2
LEDs
Location
State/Color
SP Fault/status
1
Off
SP Unsafe to remove
2
Off
Verifying system status
67
Power up
Figure 51 DPE Front LEDs (continued)
LEDs
Location
State/Color
SP Power
3
On/Solid green
DPE Power
4
On/Solid blue
DPE Fault
5
Off
Procedure
1. Verify that the DPE Power LED located on the front is solid blue and the DPE Fault is off
as shown in Figure 51 on page 67.
2. Verify that the SP Power LEDs on both SP A and SP B are solid green and the SP Fault/
Status LEDs are off as shown in Figure 51 on page 67.
Note
If any fault LEDs are on, or if any power LEDs remain flashing after approximately 15
minutes of operation, contact your authorized service provider.
3. Ensure the power-up is complete before you continue with the next task.
Verifying Control Station status
Ensure that each Control Station is powered up correctly using the physical indicators on
each enclosure. The hardware information guide for your system provides more
information on all the LEDs.
Figure 52 Control Station LEDs
ID
2
4
1
3
2
68
1
LEDs
Location
State/color
Control Station power
1
On/green
Control Station status/fault
2
On/green
EMC VNX Series VNX7600 Unified Installation Guide
Power up
Figure 52 Control Station LEDs (continued)
Procedure
1. Verify that the Control Station status LED, located on the front, is solid green.
2. Verify that the Control Station power LED is solid green.
If any fault LEDs are on, or if any power LEDs remain flashing after approximately 15
minutes of operation, contact your authorized service provider.
Verifying blade enclosure status
Ensure that each blade enclosure is powered up correctly using the physical indicators on
each enclosure. The hardware information guide for your system provides more
information on all the LEDs.
Figure 53 Blade enclosure LEDs
2
1
3
5
4
AC
AC
6
AC
AC
LEDs
Location
State/color
Blade power supply power/fault
1
On/green
Blade enclosure fault
2
Off
Blade enclosure power
3
On/blue or green
Blade CPU [A and B] Power
4
On/green
Blade CPU [A and B] Fault
5
Off
Blade CPU [A and B] Unsafe to remove
6
Off
Procedure
1. Verify the blade enclosure power LED is on.
2. Verify that the blade enclosure fault LED is off.
3. Verify that the blade power supply power/fault LED is on.
4. Verify that the blade CPU power LEDs are on.
5. Verify that the blade CPU fault LEDs are off.
Verifying blade enclosure status
69
Power up
70
EMC VNX Series VNX7600 Unified Installation Guide
CHAPTER 7
Add additional storage
This VNX storage system provides SAS ports for connection to additional storage. Diskarray enclosures can be added up to the disk limit for the system and connected to these
SAS ports in loops. Add any ordered disk-array enclosures to your system at this time.
l
l
l
l
Disk-array enclosure types.................................................................................... 72
Assembling DAEs.................................................................................................. 73
Power up additional DAEs..................................................................................... 84
Verify DAE status................................................................................................... 85
Add additional storage
71
Add additional storage
Disk-array enclosure types
DAEs are optional components that add extra storage.
If DAEs are used, the DAEs should be installed immediately above the last installed
system component in the cabinet. The arrangement of the DAEs in a cabinet may depend
upon a number of factors. The hardware information guide for your system provides
additional information on DAE assembling and arrangement.
Note
The 4U 60 drive DAE and the 3U 120 drive DAE are not included here. They require a deep
rack and a Services engagement.
2U, 25 2.5" drive DAE
Figure 54 on page 72 shows the 2U, 25 2.5" drive DAE type. This DAE type uses a 2U rail
kit for installation into the system cabinet.
Figure 54 2U, 25 2.5” drive DAE
#
X4
6 Gb
SAS
B
X4
6 Gb
SAS
A
#
VNX-000227
3U, 15 3.5" drive DAE
Figure 55 on page 73 shows the 3U, 15 3.5" drive DAE type. This DAE type uses a 3U rail
kit for installation into the system cabinet.
72
EMC VNX Series VNX7600 Unified Installation Guide
Add additional storage
Figure 55 3U,15 3.5" drive DAE
SAS
SAS
SAS
B
SAS
SAS
SAS
SAS
SAS
SAS
SAS
SAS
SAS
SAS
#
X4
SAS
6Gb SAS
SAS
6Gb SAS
X4
A
#
VNX-000266
Assembling DAEs
CAUTION
The DAE is heavy and should be installed into a rack by two people. To avoid personal
injury and/or damage to the equipment, do not attempt to lift and install the enclosure
into a rack without a mechanical lift or help from another person.
Unpacking DAEs
Procedure
1. Unpack the shipping containers.
2. Verify the contents.
For damaged or missing components, notify your Sales associate immediately for
replacements.
Assembling DAEs
73
Add additional storage
Table 3 2U, 25 2.5" drive DAE
2U, 25 2.5" drive DAE
(1)
#
X4
X4
6 Gb
SAS
6 Gb
SAS
#
Mounting screws (4)
Adjustable rail kit
Rails (2)
Screws (3 per rail)
Power cables (2)
Note
Illustrations show standard US power cables.
SAS cables (2)
mini-SAS to miniSAS connectors
Bezel (1)
74
EMC VNX Series VNX7600 Unified Installation Guide
Add additional storage
Table 4 3U, 15 3.5" drive DAE
SAS
SAS
SAS
SAS
SAS
SAS
SAS
SAS
SAS
SAS
SAS
SAS
#
X4
6Gb SAS
A
SAS
X4
B
SAS
6Gb SAS
SAS
#
3U, 15 3.5" drive DAE
(1)
Mounting screws (4)
Adjustable rail kit
Rails (2)
Screws (4 per rail)
Power cables (2)
Note
Illustrations show standard US power cables.
SAS cables (2)
mini-SAS to miniSAS connectors
Unpacking DAEs
75
Add additional storage
Table 4 3U, 15 3.5" drive DAE (continued)
Bezel (1)
Label the SAS cables
Procedure
1. Locate a pair of SAS cables and the cable label sheets.
2. Attach the cable labels by matching the icons on the connectors with the icons on the
labels.
Figure 56 Attach labels to the SAS cables
SP A SAS 1
1
S
A
1
S
A
A 1
P
S
S
S
A
P SA 1
S
S
A A
P S
S A
P
S
S
SP A SAS 1
SP A SAS 1
SP A SAS 1
SP A SAS 1
VNXe-000515
3. Continue for all the SAS cables for your system.
Installing DAE rails
Follow these procedures to install the DAE rails into the system cabinet.
When arranging DAEs in your cabinet, you should consider rack space, I/O load balancing
across the disks, and convenience. For more on racking and cabling options, see your
VNX hardware information guide.
Install 2U DAE rails
The following procedure shows you how to install 2U DAE rails.
76
EMC VNX Series VNX7600 Unified Installation Guide
Add additional storage
Procedure
1. Install the 2U DAE rails into the cabinet.
The DAE rails should be installed above the topmost component in the cabinet. The
rails must be aligned carefully so that they are level front to back and with the
companion rail left to right.
Refer to Figure 57 on page 77 while performing the procedure that follows.
a. Insert the adjustable rail slide and seat both alignment pins into the rear channel
of your cabinet.
b. Extend the rail and align the front of the rails.
2. Insert one screw in the lowest hole of the front and two in the back of each rail.
Figure 57 Installing 2U DAE rails
L
R
Install 3U DAE rails
The following procedure shows you how to install 3U DAE rails.
Procedure
1. Install the 3U DAE rails into the cabinet.
The DAE rails should be installed above the topmost component in the cabinet. The
rails must be aligned carefully so that they are level front to back and with the
companion rail left to right.
Refer to Figure 58 on page 78 while performing the procedure that follows.
a. Insert the adjustable rail slide and seat both alignment pins into the rear channel
of your cabinet.
b. Extend the rail and align the front of the rails.
2. Insert two screws in the middle two holes of the front and two retention screws in the
back of each rail.
Installing DAE rails
77
Add additional storage
Figure 58 Installing 3U DAE rails
L
R
Installing DAEs
Use the following procedures to install any optional DAEs in to the cabinet.
Note
The 4U 60 drive DAE and the 3U 120 drive DAE are not shown because they are not
customer installable.
Install the 2U DAE
Refer to Figure 59 on page 79 when installing a 2U DAE.
Procedure
1. Slide the disk-array enclosure (DAE) into the DAE rails in the cabinet.
Ensure that the enclosure is fully seated in the cabinet. The rail stops in the back will
seat into the back of the enclosure at the correct depth, and the front of the enclosure
will be flush with the cabinet face.
2. When the DAE is in place, insert and tighten all of the screws.
It may be easier to install the screws working in a diagonal pattern, such as bottom
left and top right, bottom right and top left.
78
EMC VNX Series VNX7600 Unified Installation Guide
Add additional storage
Figure 59 Installing a 2U DAE in the rails
L
R
Install the 3U DAE
Refer to Figure 60 on page 80 when installing a 3U DAE.
Procedure
1. Slide the disk-array enclosure (DAE) into the DAE rails in the cabinet.
Ensure that the enclosure is fully seated in the cabinet. The rail stops in the back will
seat into the back of the enclosure at the correct depth, and the front of the enclosure
will be flush with the cabinet face.
2. When the DAE is in place, insert and tighten all of the screws.
It may be easier to install the screws working in a diagonal pattern, such as bottom
left and top right, bottom right and top left.
Installing DAEs
79
Add additional storage
Figure 60 Installing a 3U DAE in the rails
SA
S
SA
S
SA
S
SA
S
SA
S
SA
S
SA
S
SA
S
SA
S
SA
S
SA
S
SA
S
SA
S
SA
S
R
SA
S
Connecting additional DAEs to your VNX system
After installing the additional DAE components into the cabinet, connect these additional
DAEs to the VNX system.
Connect SAS DPE and DAE cables
In this example, two DAEs are being added. This example illustrates connecting one DAE
to each of the ports available on the DPE. Each DAE has two Link Control Cards (LCC),
designated A or B, as shown in Disk-array enclosure types on page 72.
Note
The cables between the DPE ports and LCC ports on DAEs are 2-meter mini-SAS HD to
mini-SAS.
EMC provides a cable installation educational video entitled Mini-SAS HD Cable
Connectivity on Edutube under VNX. You must have Powerlink access to view the video.
80
EMC VNX Series VNX7600 Unified Installation Guide
Add additional storage
Procedure
1. Locate one pair of cables for each DAE as shown in Figure 61 on page 81. These are
mini-SAS to mini-SAS HD cables.
Figure 61 SAS cables for the first two DAEs
SP A SAS 1
1
LCC A
SP B SAS 1
2
LCC B
SP A SAS 0
3
LCC A
SP B SAS 0
4
LCC B
The SAS ports on the DPE are labeled 0 and 1. Port 0 is connected internally to the
SAS expander that connects all the internal DPE disks. Since Port 0 is already
connected internally to the DPE disks, the first DAE is connected to Port 1 to balance
the load on the SAS ports. The second DAE is connected to Port 0.
Figure 62 Connecting the mini-SAS HD cable ends to the SAS ports
1
0
X4
X4
!
DC
AC
1
0
X4
X4
!
DC
AC
VNX-000619
The release tabs are down for the mini-HD connections to both ports 0 and 1, both
sides.
Additional DAEs can be added to each loop. Each BE loop can support up to 10 DAEs
or 250 disks, subject to the maximum number of disks for the system.
Note
Your VNX hardware information guide provides examples of how to cable DAEs in your
VNX for interleaved or stacked environments.
Figure 63 on page 82 shows two different kinds of DAEs, one 2U DAE and one 3U
DAE. Your system may differ. The steps to follow are the same, no matter what kinds
of DAEs you have in your system.
Connecting additional DAEs to your VNX system
81
Add additional storage
Note
Cabling to the 4U 60 drive DAE and the 3U 120 drive DAE are not shown because they
are not customer-installable.
For steps 2 on page 82 through 5 on page 82, connect the following cables from
the SAS ports of the DPE to the LCC ports marked with double circles ( ) on the DAEs.
The cable ends to the LCC are marked with single circles ( ) on the cable connectors
as shown in Figure 61 on page 81. Ensure that the cables lock into place.
2. Connect SP A SAS 1 to DAE 1 LCC A (
). See cable 1.
3. Connect SP B SAS 1 to DAE 1 LCC B (
). See cable 2.
4. Connect SP A SAS 0 to DAE 2 LCC A (
). See cable 3.
5. Connect SP B SAS 0 to DAE 2 LCC B (
). See cable 4.
Figure 63 Cabling the first two DAEs to the storage processors
#
X4
6 Gb
SAS
A
X4
6 Gb
SAS
B
B
4
#
X4
6Gb SAS
A
3
X4
6Gb SAS
#
#
1
2
0
1
X4
X4
X4
0
X4
!
1
!
DC
DC
AC
AC
B
A
NOTICE
Identify the cables by the cable labels and the connectors. The cables and ports are
not colored. Bus 0 is identified with orange labels. Bus 1 uses blue labels.
Additional DAEs, up to the system maximum, can be added by extending the loop,
connecting cables from LCC A and B of a DAE ( ) to the appropriate LCC ports ( ) of
an additional DAE. Cables from DAE to DAE on these loops are mini-SAS to mini-SAS
82
EMC VNX Series VNX7600 Unified Installation Guide
Add additional storage
cables. Each BE loop can support up to 10 DAEs. For more details on additional DAE
cabling, see your VNX hardware information guide.
Your VNX also supports an optional 4-port SAS I/O module in slot 0 of each SP,
allowing for up to four more loops. For connections to the additional four loops, see
Figure 65 on page 83.
0
1
2
3
Figure 64 Connecting the mini-HD cable ends to the SAS ports of the I/O module
Figure 65 SAS cabling for the SAS I/O module
LCC A
LCC B
LCC A
LCC B
LCC B
LCC A
LCC B
LCC A
0
1
X4
X4
X4
!
DC
DC
AC
AC
SP B SAS 0 Port 3
SP B SAS 0 Port 0
3
SP A SAS 0A Port 2
1
2
3
2
0
SP B SAS 0 Port 1
1
B
SP A SAS 0 Port 3
0
SP B SAS 0 Port 2
0
X4
!
1
SP A SAS 0 Port 1
SP A SAS 0 Port 0
Connecting additional DAEs to your VNX system
83
Add additional storage
Power up additional DAEs
The DAE power cables are conveniently color-coded. Two colors identify the different
zones (PDUs):
l
Gray power cables connect to PDU A
l
Black power cables connect to PDU B
The DAE power cables should be connected directly to the PDUs.
Connect 2U, 25-drive DAE power cables
Before you begin
Ensure that the cabinet circuit breakers are still on and the PDUs are powered on.
Refer to Figure 66 on page 84 while performing the procedure to power up each 2U DAE
included in your system.
Procedure
1. Connect or verify that the A-side DAE power cable is connected to PDU A. See cable 1.
2. Connect or verify that the B-side DAE power cable is connected to PDU B. See cable 2.
Figure 66 Power up a 2U DAE
6 Gb
SAS
2
1
Connect 3U, 15-drive DAE power cables
Before you begin
Ensure that the cabinet circuit breakers are still on and the PDUs are powered on.
Refer to Figure 67 on page 85 while performing the procedure to power up each 3U DAE
included in your system.
Procedure
1. Connect or verify that the A-side DAE power cable is connected to PDU A. See cable 1.
2. Connect or verify that the B-side DAE power cable is connected to PDU B. See cable 2.
84
EMC VNX Series VNX7600 Unified Installation Guide
Add additional storage
Figure 67 Power up a 3U DAE
2
B
6Gb SAS
A
1
Verify DAE status
Ensure that the optional DAEs powered up correctly using the physical indicators on each
enclosure. The hardware information guide for your system provides more information on
all the LEDs.
Verify 2U, 25 2.5” drive DAE status
Procedure
1. Verify that the status of the 2U DAE Power LED located on the front is solid blue and
the DAE Fault/Status is off as shown in Figure 68 on page 85.
2. If any fault LEDs are on, or if any power LEDs are flashing, contact your authorized
service provider.
Figure 68 2U, 25 2.5" drive DAE LEDs
1
2
4
LEDs
DAE Fault/Status
Location
1
3
State/Color
Description
Off
On/Amber
OK
Fault has occurred
Verify DAE status
85
Add additional storage
Figure 68 2U, 25 2.5" drive DAE LEDs (continued)
LEDs
Location
State/Color
Description
DAE Power
2
On/Blue
OK
Disk drive Fault
3
Off
On/Amber
OK
Fault has occurred
Disk drive Status/Activity
4
On/Blue
OK
Verify 3U, 15 3.5" drive DAE status
Procedure
1. Verify that the status of the 3U DAE Power LED located on the front is solid blue and
the DAE Fault/Status LED is off as shown in Figure 69 on page 86.
2. If any fault LEDs are on, or if any power LEDs are flashing, contact your authorized
service provider.
Figure 69 3U, 15 3.5” drive DAE LEDs
1
SAS
SAS
SAS
SAS
SAS
2
SAS
SAS
SAS
SAS
SAS
SAS
4
LEDs
86
Location
SAS
SAS
SAS
SAS
3
State/Color
Description
DAE Fault/Status
1
Off
On/Amber
OK
Fault has occurred
DAE Power
2
On/Blue
OK
Disk drive Fault
3
Off
On/Amber
OK
Fault has occurred
EMC VNX Series VNX7600 Unified Installation Guide
Add additional storage
Figure 69 3U, 15 3.5” drive DAE LEDs (continued)
LEDs
Disk drive Status/Activity
Location
4
State/Color
On/Blue
Description
OK
Verify 3U, 15 3.5" drive DAE status
87
Add additional storage
88
EMC VNX Series VNX7600 Unified Installation Guide
CHAPTER 8
Setup
After you have completed all of the installation steps, continue to set up your system by
performing these post-installation tasks:
l
l
l
l
l
l
l
Connect a management station............................................................................. 90
Initialize your storage system................................................................................ 90
Update the storage system software and register your system............................... 92
Check system events.............................................................................................93
Configure servers for VNX systems.........................................................................94
Provision storage.................................................................................................. 94
Attach bezels........................................................................................................ 94
Setup
89
Setup
Connect a management station
You must connect a management station to your system directly or remotely over a
subnetwork. This computer will be used to set up your system and must be on the same
subnet as the storage system to complete the initialization.
NOTICE
Check to see if there is security software running on your workstation/laptop such as
Cisco Security Agent or McAfee Host Intrusion Prevention Service that may prevent the
uninitialized system from being detected. If there is, disable it (Windows Services) and
rerun the Initialization tool.
Information on different types of Unisphere management stations is available in the
document Setting up a Unisphere Management Station for the VNX Series on https://
mydocs.emc.com/VNX.
In the section Additional VNX documentation, select the Related documentation for VNX
for Block OE 5.33 and VNX for File OE 8.1. The document is available under VNX
Management.
Initialize your storage system
Download the latest version of the VNX installation utilities from the Support website. The
sequence for the installation and information about the utilities used is described below.
NOTICE
You will need the information from the Planning Worksheets on page 97 in the
initialization process.
Download, install, and run the VNX Installation Wizard
In the initialization phase of your storage system the VNX Installation Assistant (VIA) is
used.
The VIA helps you to:
l
Configure system settings for the Control Stations, storage array, and blades
l
Set up ESRS support
l
Check your cable connections
NOTICE
You will need the information from the VNX File configuration worksheet on page 98 in
the initialization process.
Procedure
1. Download and install VNX Installation Assistant for File/Unified (VIA).
Note
EMC recommends that you use the version of this utility that matches the VNX File OE
release.
To download VIA from the EMC Support page (https://support.emc.com):
90
EMC VNX Series VNX7600 Unified Installation Guide
Setup
a. Click on the Support tab at the top and select Support by product from the drop
down that appears.
b. Enter your VNX model in the Find by product text box, and click the magnifier
(search) tool.
c. At the top of the page, select Downloads, and then scroll down the page until you
find the VIA download.
d. Download and install VIA.
2. Launch VIA.
The Welcome screen appears.
3. Click Next.
The Select Configuration Profile screen appears.
4. From Configuration Profile Name, select New Configuration, and click Next.
VIA discovers the Primary Control Station MAC address over the public LAN. In a dual
Control Station configuration, only the Primary Control Station broadcasts its MAC
address.
5. Follow the instructions to discover and assign IP addresses to your VNX system.
6. Continue to the Remote support screen. The ESRS option is selected by default.
Note
ESRS support is recommended and preferred over Email Home. If you choose ESRS,
you must select an ESRS option. If you already have an ESRS Gateway Server, this
system can be monitored through it. If you already have an IP Client, this system can
be added to it. ESRS on the Control Station is the recommended option.
If you encounter any issues during initialization:
l
For more information and support on VIA, go to: https://mydocs.emc.com/VNX
and select Before you begin > VNX Issues and Recommended Actions and click
Next. Then, select your VNX model, and click Next to get a list of known issues and
resolutions for VIA.
l
Go to https://support.emc.com. On the EMC Support page, click on the Support
tab at the top, in the Search Support text box, enter the words VNX Series, and
click the magnifier (search) tool. On the page that appears, under the Scope by
resource drop down, click Knowledgebase, and then click the magnifier (search)
tool. Scroll down the page to find the specific failure message for possible
resolution and corrective action.
Downloading ESRS documentation and setting up ESRS
Procedure
1. Go to https://mydocs.emc.com/VNX.
2. Under VNX tasks, select Initialize and register VNX for block and configure ESRS.
3. Select the appropriate options for your configuration.
4. Select Install and Configure ESRS to generate a customized version of EMC Secure
Remote Support for VNX document.
5. Follow the instructions for the ESRS implementation you choose.
6. Set up ESRS and test the ConnectHome process.
Download, install, and run the VNX Installation Wizard
91
Setup
Update the storage system software and register your system
The storage system comes pre-installed with the latest version of VNX Operating
Environment (OE) software available at the time of shipment. The Unisphere Service
Manager (USM) is a collection of tools that helps you update, install, register, and
maintain your system hardware and software. Use USM to check for and install an
updated version of the VNX OE software and register your storage system.
Downloading USM documentation
Procedure
1. Go to https://support.emc.com to your model > Documentation to download
Downloading and Installing USM.
2. For additional information on using USM, go to https://mydocs.emc.com/VNX.
3. Under VNX tasks, select Update VNX software.
4. Select appropriate settings for your configuration to generate a customized procedure.
Downloading and installing the Unisphere Service Manager
If you do not already have USM installed on your Windows management station,
download and install the latest version:
Procedure
1. From the https://support.emc.com, select your system > Downloads.
The Downloads page appears.
2. From download list, select the Unisphere Service Manager link and save the software
to your host or management station.
3. In the folder where you saved the USM, double-click the executable (.exe) file.
4. Follow the instructions that appear.
5. When the installation is complete, click Done.
Unisphere Service Manager opens.
6. Click Login.
7. Connect to your system by entering the host name or IP address and click Connect.
Downloading the latest version of the VNX operating environment software
(optional)
EMC recommends downloading and installing the latest version of the operating
environment.
This task is optional.
Procedure
1. Select Software > System Software..
2. Run the Prepare for Installation wizard to check for an updated version of the VNX OE.
3. If an updated version is available, then run the Install Software wizard to install the
update.
92
EMC VNX Series VNX7600 Unified Installation Guide
Setup
Running the storage system registration wizard
The USM Storage System Registration Wizard will collect system information and send it
to your service provider using a secure channel.
For all VNX systems running version 7.1 or later, or for any version of a VNX for Block
system, complete the following steps to register your system:
Procedure
1. Start the Unisphere Service Manager (USM) by doing either one of the following:
l
Click the Unisphere Service Manager icon on your desktop, or
l
Select Start > All Programs or Start > Programs, then select EMC > Unisphere >
Unisphere Service Manager > Unisphere Service Manager; or mouse over to the
left bottom corner of the taskbar and click Start, then right-click Desktop > All Apps
> EMC > Unisphere > Unisphere Service Manager > Unisphere Service Manager.
2. Log into the system to be registered.
You must log into the system to be registered before proceeding; otherwise, the
system will not appear in the list of systems.
3. Select the system to register from the list of systems.
4. Select Registration > Register storage system. This will launch the Storage System
Registration Wizard, which will walk you through the necessary steps.
Check system health
You can run a quick and real-time check on the connectivity, management, and storage
component status of your VNX system.
The health check checks network connectivity, management service status, Storage
Processor status, Hot Spare status, disk faults, disk status, whether VNX OE for Block has
been committed, and hardware component faults.
You can also use USM to:
l
Install and update Firmware
l
Install language packs (if purchased)
l
Install software enablers (if purchased)
Checking system health
To check the system health:
Procedure
1. From within the USM, go to the System tab of the Tools section.
2. Select Health Check.
3. Log out of USM and close it.
Check system events
Log in to Unisphere to confirm the health of your system and to check system alerts,
event logs, and statistics.
Running the storage system registration wizard
93
Setup
Procedure
1. Open a browser and enter the IP address of SP A.
2. Use the sysadmin credentials to log in to Unisphere.
You may be prompted by certificate-related warnings. Accept all certificates as
"Always Trust".
3. Select your storage system and select System > Monitoring and Alerts.
If any alerts or warnings are listed in that screen or your dashboard, see the Unisphere
online help for that event.
Configure servers for VNX systems
Procedure
1. Go to https://mydocs.emc.com/VNX and from the VNX Server Tasks list, select an
appropriate task such as:
l
Attach server
l
Install or update software (VNX for Block)
l
Verify Server high availability, using Unisphere Server Utility
2. Follow the prompts to generate customized documentation for server tasks.
Provision storage
Provisioning storage includes:
l
Creating RAID groups/storage pools
l
Creating LUNs
l
Assigning LUNs to the host servers in its storage group
To provision storage:
Procedure
1. Launch Unisphere and select your system.
2. Select Storage.
3. From the task list, under Wizards, select LUN Provisioning Wizard. Use this wizard to
create LUNs and, optionally, assign the LUNs to a host/server system.
For more information on these tasks, follow the instructions in the Unisphere online
help.
Attach bezels
When all of the components have been installed, all of the screws have been tightened,
and all of the cables have been installed securely into the proper ports, return to the front
of the site rack and select the correct bezel for the component and press the bezel into
place on the front of the component.
94
EMC VNX Series VNX7600 Unified Installation Guide
Setup
Note
The left rail has a connector which protrudes through the cabinet channel holes. The
cable kit includes a cable to connect from the rear of the rail to the cabinet power. See
Figure 70 on page 95.
Figure 70 Connecting the power to the rail for the bezel
VNX-000370
Procedure
1. Locate the bezel for each installed component.
2. On the front of the rack or cabinet, position and align each bezel to the front-mounting
brackets on the corresponding component.
3. Press the bezel into the bracket until it clicks into place as shown in the example in
Figure 71 on page 96. Bezels have a lock built in to them, so you can opt to lock the
bezels in place with the key provided. To lock the bezel, insert the key and turn it one
quarter turn clockwise.
4. Repeat steps 2 on page 95 and 3 on page 95 for the remaining bezels.
Attach bezels
95
Setup
CAUTION
Ensure that you install the 1U front bezel on the Control Station. The 1U front bezel
for the Control Station has a lock on the front of the bezel and is labeled 1U bezel on
the back of the bezel.
DO NOT install the 1U filler panel. The 1U filler panel does not have a lock on the
front of the bezel and is labeled 1U filler on the back of the filler panel. The 1U bezel
has inlets on the bezel all the way through the bezel to allow cooling air to be drawn
through the front and circulated to the Control Station.
If airflow through the rack and the Control Station that occupy it is blocked or
restricted, or if the ambient air being drawn into the rack is too warm, an
overtemperature condition within the rack and the Control Station that occupies it
can occur causing the Control Station to fail.
Figure 71 Attaching a bezel
96
EMC VNX Series VNX7600 Unified Installation Guide
APPENDIX A
Planning Worksheets
NOTICE
These worksheets are for VNX hardware and software only and do not cover other network
connections or requirements from other software.
l
VNX File configuration worksheet.......................................................................... 98
Planning Worksheets
97
Planning Worksheets
VNX File configuration worksheet
With your network administrator, determine the IP addresses and network parameters
you plan to use with the storage system, and record the information on the following
worksheet. You must have this information to set up and initialize the system.
You manage the storage system through a dedicated LAN port on each storage processor.
These ports must share a subnet with the host you use to initialize the system. After
initialization, any host on the same network and with a supported browser can manage
the system through the management ports.
Record network information for your system on the worksheets on the next pages. Your
network administrator should provide most of this information. For more information,
refer to your configuration planning guide.
To download the latest version of the VNX Installation Assistant for File/Unified, go to the
https://support.emc.com and select Support. Search for VNX Installation Assistant.
Note
The VNX Installation Assistant for File/Unified auto-discovers and pre-populates certain
values based on the system and network environment of your Windows client. Ensure you
verify and fill these values in to the Value column by recording the results of the autodiscovery.
Table 5 Control Station public LAN settings
Field
Value
Comments
CS0 Primary
hostname
CS1 Secondary
hostname
CS0 Primary IP
address
CS1 Secondary
IP address
If you want to configure IPv6 addresses for the Control
Station address, use the VNX Installation Assistant for
File/Unified for the initial installation, and then refer to
the Configuring and Managing Networking on VNX
technical module and the EMC VNX Command Line
Interface Reference for File to complete the IPv6
additions.
Netmask
Auto-discovered (optional). Enter this information into
the Value column of this table.
Gateway
Auto-discovered (optional). Enter this information into
the Value column of this table.
DNS domain
Auto-discovered (optional). Enter this information into
the Value column of this table.
Primary DNS
server
Auto-discovered (optional). Enter this information into
the Value column of this table.
Secondary DNS
server
Auto-discovered (optional). Enter this information into
the Value column of this table.
98
EMC VNX Series VNX7600 Unified Installation Guide
Planning Worksheets
Table 5 Control Station public LAN settings (continued)
Field
Value
Comments
NTP server
As a Best Practice, EMC recommends that your Control
Stations be configured with the Network Time Protocol
(NTP) service. The NTP service will be automatically
configured on the Control Station if you select this box
in the GUI.
Time Zone
Required
Table 6 Public IP addresses for SP A and SP B
Field
Value
Comments
SP A IP
address
Type the public IP addresses for the storage processors
(SP) you want to use to communicate with the VNX from the
public network. These IP addresses must be on the same
subnet as the Control Station IP address and should not be
in use by any other host on the network.
SP B IP
address
Table 7 Passwords
Field
Value
Comments
root password nasadmin (default)
nas admin
password
nasadmin (default)
Passwords are default factory values and should be
changed as soon as possible for security reasons.
Passwords can be changed during the VNX Installation
Assistant for File/Unified installation process or from
within Unisphere.
Table 8 Blade public LAN settings
Field
DNS
domain
Primary
DNS
server
Value
Comments
Auto-discovered (required). These settings apply to all primary
blades. If you want to configure the IPv6 addresses for the
blades (DNS or NTP), first use the VNX Installation Assistant
for File/Unified for the initial installation and then refer to the
Configuring and Managing Networking on VNX technical module
and EMC VNX Command Line Interface Reference for File to
complete the IPv6 additions.
Note
The values auto-discovered for the secondary DNS server are
optional.
VNX File configuration worksheet
99
Planning Worksheets
Table 9 Service Provider/Customer Notification
Field
Value
Comments
Email Server
(Optional) Email will not work without a DNS
server.
Site Information:
Recipient Email Addresses
(Optional)
Site ID
(Optional) third-party name
Dial-in-Modem #
(Optional) This is the local number that is
used by the service provider to dial into your
system.
Table 10 Licenses
Field
-
100
Value
CIFS (Windows)
NFS (UNIX or Linux)
Replicator V2
File Level Retention
Snapsure
EMC VNX Series VNX7600 Unified Installation Guide
Comments
Required. Check the boxes of the
licenses you have purchased.