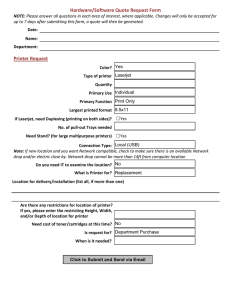HP Web Jetadmin 10.1 - Supported Printer
advertisement

Supported Printer Features whitepaper In HP Web Jetadmin 10.1 Table of Contents: Overview...................................................................................................................... 1 Generic Support ............................................................................................................ 1 Device Plug-ins .............................................................................................................. 2 Printer Features Matrix.................................................................................................... 2 Configuration Options Definitions .................................................................................... 3 Overview HP Web Jetadmin 10.1 is a printer management software solution that can discover many different models of printers from various vendors. Once a printer is discovered, the additional functions that can be performed or the various pieces of information that can be viewed depend upon several factors which are listed in this paper. Generic Support HP Web Jetadmin 10.1 uses SNMP and/or HTTP queries to gather information from printers. How much information is displayed, and what functionality is provided, depends solely on the printer’s ability to answer the queries. HP Web Jetadmin 10.1 will always attempt to query a generic set of objects as defined in common MIBs such as the Standard Printer MIB (RFC 1759), whether it be HP printers or third party printers. Printers that cannot at least answer queries defined in common MIBs run the risk of displaying very little information in HP Web Jetadmin 10.1 if discovered at all. For HP printers, the 5si as well as many of our other models also use proprietary MIB objects. Earlier models of HP printers may not support many of the advanced features of HP Web Jetadmin 10.1 simply because they cannot answer the queries or do not support the features. Device Plug-ins Device plug-ins in HP Web Jetadmin 10.1 provide extensive support. They include definitions for many objects specific to a particular device model so that extensive functionality, as well a matching bitmap, can be provided for the device (Figure 1). F e a t u r e s s u c h Figure 1 – Web Jetadmin 10.1 Status Page for a device Other features such as alerts, firmware upgrades, and specific configuration items may appear if defined in the device plug-in. Printer Features Matrix The matrix on the following pages displays a list of various HP printers and some common features that may pertain to each printer when opening the printer in HP Web Jetadmin 10.1. A Y (yes) in each checkbox indicates that the feature is supported for the particular printer, whereas an N (no) indicates the feature is not supported. The list contains most models of HP printers that support some extensive functionality beyond just generic support. If a particular printer is not included in the list, it is more than likely that either a device plug-in does not exist for the printer, or the printer is too old to support most of the extensive functionality. Definitions of most configuration items are included in the table prior to the matrix. If there is a desire to know whether a printer model supports a particular configuration item that is not included in the matrix, merely select Configuration while viewing an individual printer. HP Web Jetadmin 10.1 will display only supported configuration items for a particular printer model while viewing that individual model. Configuration Options Definitions Non configurable Data Elements (not comprehensive) Color Page Count A value stored on the printer that represents a cumulative total of color pages printed for the life of the printer. Error Log A log of recent errors that have occurred on the printer. This log is maintained on the printer itself. Install Date Identifies the date when the device was installed. Eliminates the need for keeping track of paper receipts for proof of warranty. If the printer does not have a clock, the install date will be reliant on the printer being connected to a source that can provide the date. The printers that have a network connection use a time services server to set the date and time the first time the printer is put on the network. This date and time is set if the serial number has been set, the install-date has not yet been set, and the number of pages printed has not exceeded 500. Other options for supplying the original date may include the installer, the driver, or embedded web server. The Service ID will not always be available. If the date is not available the control panel should display “00000”. The ability to input the date at the control panel is necessary if a service representative replaced a printers’ formatter board and the date is eliminated. Maintenance Kit Interval Indicates the number of printed pages upon which installing a maintenance kit is recommended. Maintenance kits are preventative measures to help eliminate repeat service calls and maximize paper feed and print quality performance. Printers listed with an asterisk (*) will not generate a front panel “User Maintenance” or “Perform Printer Maintenance” error message. Page Count A value stored on the printer that represents a cumulative total of pages printed for the life of the printer. This is the same value that is reported on the test or configuration page for the printer as the Engine Page Count. Typically, if a printer supports the prtMarkerLifeCount object in the Standard Printer MIB, page counts will be displayed for the printer. An Interim Page Count can also be enabled, which counts pages printed over a specific period of time. Page Count is similar to an odometer on a car while Interim Page Count would represent the trip meter. Paper Tray Level Indicates how much paper is remaining in any of the installed paper trays. An asterisk (*) indicates that only values of “empty” or “not empty” can be reported. Otherwise, additional values include “low” or an approximate percentage of remaining paper. Print Engine Revision Displayed on the printer Configuration page as the Printer Number, sometimes referred to as the DC Controller revision. Serial Number A unique manufacturing identifier for the printer. It is usually contained on the test page for the printer as well as stamped externally on the printer. Usage Meters Displays the quantity of various media types printed (both simplex and duplex) on a particular printer. It uses the media type “letter” as a constant, giving it a value of 1.0, and calculates all other media types as a multiple of this constant. For example, “legal” size is displayed with a value of 1.3, since it is slightly larger than letter size. This option requires a hard disk on some printer models. Device Configuration Options for Device Asset Number The Asset Number identifies the device based on the accounting system for your organization. You can use the Asset Number to search for and display a list of all of the devices that have specific text in their asset numbers (for example, MKTG). HP Web Jetadmin10.1 displays the Asset Number on the device lists if you configured this option to be listed. You can also choose to have this column display in any custom view. Note: This configuration option will behave differently for single-device configuration than for multiple-device configuration. When capturing device settings into a configuration template via the Save As Template feature, this option will fail when the template is used to configure multiple devices. Auto Cleaning Page This option enables and disables the automatic cleaning page. You can specify how often you want to print the automatic cleaning page. If the printer is in the middle of a print job when it reaches the page count that you specify, the printer finishes printing that print job before it starts the cleaning process. The cleaning process takes approximately 2.5 minutes to complete. You can either discard or recycle the cleaning page after it is printed. Auto Continue Choose to have a non-critical error message appear for ten seconds before the device resumes operation. Select Off for Auto Continue to require you to acknowledge non-critical error messages by pressing Continue on the device before the device resumes operation. Auto Tray Select This option lets you use the capacity of both paper trays before generating an out-of-paper alert. Setting this option remotely saves the time it takes to physically go to the printer. This is useful if your organization has multiple buildings or sites. Color/Black Mix This option optimizes the performance or cost per page depending on the expected color content of typical print jobs. This feature allows you to set printer behavior for printing mostly color or mostly black (monochrome) print jobs. Color Supply Out This option lets you specify how the printer responds when one of the color toners is empty. You can choose to set the printer to continue printing with black toner (for a certain number of pages) or set it to stop printing altogether. In both cases, HP Web Jetadmin10.1 displays a Toner Out message on the device lists. Company Name The company contact is the name of the organization that owns or is responsible for the device. HP Web Jetadmin10.1 displays the company contact on the Status page for the device and on several of the device lists. You can also search for and display a list of all of the devices for which a specific organization is responsible. Control Panel Display This option lets you make specific items appear on the Control Panel Display on the device. The items include IP Address, Hostname, Serial Number, Asset Number, Device Name, System Location, System Contact, Device Location and a short text string that the you can define. Control Panel Language This option lets you specify the language that is displayed on the printer control panel. The drop-down list contains all of the languages that the printer supports. If you have a multilingual workforce, set the control panel language to the one language that your employees prefer. Note: This configuration option will behave differently for single-device configuration than for multiple-device configuration. When capturing device settings into a configuration template via the Save As Template feature, this option will fail when the template is used to configure multiple devices. Date and Time This option allows you to remotely specify the time and date for a device or group of devices. When the correct time and date is set on a device, the device can complete time or date dependant operations and add time and date stamps on documents, such as a diagnostic report. Default Input Paper Tray This option lets you specify which tray the device should first get paper from as a default (upper paper tray or lower paper tray). Default Media Size This option lets you specify the default media size. The drop-down list contains all of the media sizes that the printer supports. This option is useful if the people who use the printer typically print on a specific size of media. For example, if the printer is dedicated to the legal department and those users typically print on Legal paper, set the default media size to Legal. The media size setting that you might select when printing a job overrides the setting specified here. Default Media Type This option specifies the default media type. The drop-down list contains all of the media types that the printer supports. This option is useful if the people who use the printer typically print on specific media. For example, if the printer is dedicated to the human resources department and they typically print on three-hole punched paper, set the default media type to Prepunched. Note: This configuration option will behave differently for single-device configuration than for multiple-device configuration. When capturing device settings into a configuration template via the Save As Template feature, this option will fail when the template is used to configure multiple devices. Default Print Density This option lets you select the default density for print jobs, which affects all pages printed on the device (host print jobs, received faxes, copies, and internal reports). Default Printer Copies This option lets you specify the default number of copies that are printed for each print job. This option is useful if the people who use the printer typically print a specific number of copies. For example, if the printer is dedicated to the legal department and those users always print three copies of their documents, set the default number of copies to three. Device Location This option identifies the device based on its location. You can use the Device Location to search for and display a list of all of the devices that have specific text in their device locations (for example, North Building, 3rd Floor). HP Web Jetadmin10.1 displays the Device Location on the device lists if you configured this option to be listed. You can also choose to have this column display in any custom view (). Device Name This option identifies the device based on its location. You can use the Device Name to search for and display a list of all of the devices that have specific text in their device names (for example, Color LaserJet Marketing). HP Web Jetadmin10.1 displays the Device Name on the device lists if you configured this option to be listed. You can also choose to have this column display in any custom view (). Device Volumes This group of options selects the volumes of certain sounds emitted by the device: Duplex Binding This option allows you to specify default action about whether to print on both sides of paper when the print job does not specify a preference. Ability to specify the default duplex behavior of the printer can be useful for implementing policy by system administrators where the print job is not particular about this aspect of the job. Duplex Blank Pages This option lets you optimize the duplex printing performance. Economode This option allows you to select the Economode (toner saving) default for jobs that do not specify an Economode value. This allows the printer to behave in a consistent manner for print jobs which do not specify the Economode setting. High Capacity Output Mode This option lets you specify which high-capacity output accessory the printer directs output to. Directing output to various high-capacity output accessories can help reduce how much time you spend going to the printer and removing output from full bins. This is particularly useful for very large print jobs or busy printers. Input Auto Continue This option lets you specify the default action that the printer takes when the specified media size or type is not available. It also lets you specify how long the printer waits before performing the default action. Specifying a default action for the printer to take when the specified media size or type is not available allows the printer to finish printing the current job without user intervention. Input Auto Continue Timeout This option lets you specify how long the printer waits before performing the default action when the specified media size or type is not available. Specifying how long the printer should wait before taking the default action when the specified media size or type is not available allows you time to manually correct the issue. Integration URL Combo This option allows you to select the amount of time the device should wait between packets of data on a print job before canceling that job. You can select any time between 15 seconds and 5 minutes. This can be useful for system administrators in managing printing in various traffic conditions on a network. I/O Timeout to End Print Jobs This option lets you select the amount of time the device should wait between packets of data on a print job before canceling that job. You can select any time between 15 seconds and 5 minutes. Jam Recovery This option allows you to select the default device reprint behavior after a paper jam is cleared on a fax receive, copy, or print job. The settings include: • Disabled: the device will never reprint a page after clearing a paper jam. • Enabled: the device will always reprint a page after clearing a paper jam. • Auto: the device will reprint a page after clearing a paper jam, if the installed memory is greater than 7MB. Job Hold Timeout This option lets you specify how long the printer holds a print job that has not printed before automatically deleting the print job. Caution: Selecting Never Delete could cause the printer’s hard disk to fill up with print jobs that were held but never released for printing. Job Retention This option lets you enable and disable the job retention feature. The job retention feature is available on some printers that have mass storage capability. This allows you to store print jobs in the flash memory on a printer. The job retention feature allows you to complete the following tasks: • Store a print job on the printer. You can then call the print job from the printer control panel as needed. This feature is useful for storing forms and other commonly shared documents. • Store secure private copies to hold a print job until a user releases it by entering a personal identification number. Print one copy of a multiple-copy print job for proofing. The user can then release the remaining copies for printing or cancel them. Job Storage Limit This option lets you specify how many jobs can be stored on the printer hard disk at the same time. Media Administration This option allows you to enable or disable the media types that the printer uses. You can also define your own media types. Optimum Speed/Cost This option optimizes the performance or cost per page depending on the expected color content of typical print jobs. You can choose whether print quality is more important or whether speed of the print job is more important. Original Orientation This option lets you specify the default orientation of the information on the printed page. This is useful if the people who use the printer typically print with a specific orientation. For example, if the printer is dedicated to the accounting department and those users typically print spreadsheets with many columns, set the default orientation to Landscape to show as many columns as possible on one page. Output Auto Continue Configuration This option allows you to control the behavior of the device if a print job is submitted which lets you specify a paper tray and/or paper size which does not match the current device configuration. This allows the printer to behave in a consistent manner in case of a conflict between the print job specification and the printer configuration. Power Save Timeout This option lets you specify how long the printer can be idle before automatically powering off. Sleep Delay mode reduces the printer average power consumption after it has been idle for a specific length of time. This is useful if the printer is not used often. Print Courier Font Type This option allows you to choose whether the regular courier font or a dark font is used. This setting does not affect fax or copy jobs, but does apply to the internal reports which contain a Courier font. The regular TrueType Courier font prints somewhat lighter than the bitmap fonts for the same. Printer Wakeup This option lets you specify the time of day that you want the printer to automatically start warming up. This option is useful if you always print a job at a specific time of day and you do not want to wait for the printer to warm up. For example, if you always print a job at 9:00 AM, use this option to have the printer start warming up at 8:30 AM. Replace Supplies This option lets you specify the behavior of the device when a supply reaches low or out. Configure the device to stop when a supply reaches low or out. The option to Override at Out can only be chosen through the device’s control panel. HP Web Jetadmin10.1 will only show this option if it is the current setting. Resolution This option lets you select the default resolution for print jobs that do not specify a resolution. This allows the printer to behave in a consistent manner for print jobs which do not specify a resolution. Resolution Enhancement REt (Resolution Enhancement Technology) is a process that you can turn on and off. Turning on REt will sharpen the resolution but slow down printing. If the resolution selected is 1200 dpi, then REt will not be used regardless of this setting. This setting is not in effect when the resolution used is 1200 dpi. When the REt option is on it sharpens the resolution but may slow printing. Size/Type Prompt This option lets you specify what the control panel displays when a paper tray is opened and closed. Configure it to display or not display the message To change size or type press check on the control panel. In either case, HP Web Jetadmin10.1 displays a Tray empty message on the device’s Status page. Status Page Language This option lets you specify the device personality (PCL, PostScript, Text, or HP-GL2) that the HP Jetdirect print server uses when it sends a status page to the device. You might need to change the status page language to accommodate a particular printing device. For example, a PostScript printer might not be able to understand the default PCL print page that an HP Jetdirect print server sends. Supplies Status Message on Control This option lets you control whether or not supplies- related status messages will be displayed on the control panel. Panel Suppress Blank Pages This option lets you specify how the printer responds when a job with blank pages is printed. Allowing the printer to suppress printing blank pages can save you time, toner, and paper. System Contact The system contact is the name of the person who owns or is responsible for the device. HP Web Jetadmin10.1 displays the system contact on the device Status page and on several of the device lists. The system contact is useful when you need to dispatch repair personnel, have questions about device settings or usage, or need to report a problem with a device. You can also search for and display a list of all of the devices that a particular person is responsible for. System Location This option identifies the system based on its location. Time Zone This option lets you specify what time zone the device is in based on hours ahead or behind Greenwich Mean Time. Toner Low Action This option lets you specify how the printer responds when a toner-low condition exists. Set the printer to continue normal operations or set it to stop printing. In either case, HP Web Jetadmin10.1 displays a Toner Low message on the Device Status page. Allowing the printer to continue printing when the toner is low lets the current print job finish printing and gives the user who is responsible for the printer time to change the toner cartridge. However, this might result in poor print quality. Toner Out Action This option lets you specify how the printer responds when a toner-out condition exists. Set the printer to continue normal operations or set it to stop printing. In either case, HP Web Jetadmin10.1 displays a Toner Out message on the Device Status page. Allowing the printer to continue printing when the toner is out lets the current print job finish printing and gives the user who is responsible for the printer time to change the toner cartridge. However, this might result in poor print quality. Tray 1 Mode This option lets you specify: • Cassette: let the device prioritize by paper size first. • First: means that the device will always try to use paper from that tray regardless of the media type or size specified. Tray Administration This option lets you assign media sizes and types to input trays. Note: Tray Assign Media Size Tray Setup Media Size This configuration option will behave differently for single-device configuration than for multiple-device configuration. When capturing device settings into a configuration template via the Save As Template feature, this option will fail when the template is used to configure multiple devices. This option lets you assign media sizes and types to input trays. You can also see how much media is in each tray. device is capable of using various fuser temperatures for the printing process that are suitable for different types of paper. This The option lets you choose the right fuser temperature for the paper to be used. The available options are: • Lightweight (Less than 68 g/m2) (Transparencies and Thin Paper). • Midweight (68 - 90 g/m2) (Plain Paper, Plain Envelope and Postcard). • Heavyweight (Greater than 90 g/m2) (Bond Paper, Labels, Rough Paper, and Cardstock). Tray Setup Media Type This option lets you select the default paper type to be selected for each tray. The device is capable of using various fuser temperatures for the printing process that are suitable for different types of paper. User Defined Mode This option is actually the User Configuration Settings which are created in the Options window and then are displayed in the User Settings category after they are defined. Device Configuration Options for Copier Color Copy Option The Color Copy Option provides an effective way to limit color copying which can serve as a cost control option for you. To provide an option to disable color copies and limit the color copy costs. Copier Reduce/Enlarge This option enables you to specify reduction/enlargement for copies. The number is represented as a percentage of the original. A value of 100 will make copies with no reduction or enlargement; higher values will make enlargements, while lower values cause a reduction. It is often useful to be able to make reductions or enlargements if the paper size being copied to is different from the size of the source document. Some useful values for copying from one size to another would be: • • • • Copy Job Auto Interrupt Letter to Legal (78%) Letter to A4 (97%) A4 to Letter (97%) Legal to A4 (83%) The auto job interrupt feature allows the product to automatically interrupt an active network print job between complete sets to print a new copy job. This option lets you specify if the auto job interrupt feature is enabled or disabled. If you enable the auto job interrupt feature, users do not have to wait for large, multi-copy network print jobs to finish printing before they can print a new copy job. Copy Job Scan Ahead The walk-up copying feature allows you to walk up to the product and start making a copy while the product is busy printing a network print job. If the walk-up copying feature is enabled and a user initiates a copy job while the product is printing a network print job, the product scans and holds the copy job until it finishes printing the network print job. If the walk-up copying feature is disabled and a user initiates a copy job while the product is printing a network print job, the product waits until it finishes printing the network print job to start scanning the copy job. The product displays a message on the control panel saying that the copy job is blocked and will be processed as soon as the current job finishes printing. The user can choose to cancel the copy job or leave the originals in the automatic document feeder (ADF) or on the scanner glass. Copy Output Bin This option lets you specify the default output bin where the printed copies are delivered. The output bins that you can select depend on the output device that is configured with the product. If you want to take advantage of the one-touch copying feature, you should change the default to the output bin where the users typically send printed copies. This eliminates the need for the users to specify the output bin at the control panel each time they make copies. Default Copier Copies This option allows you to select the default number of copies that will be generated on each copy job initiated from the control panel. Default Copy Collation This option lets you specify collation behavior. Since collation does consume additional resources on the device, turning this feature off can sometimes allow the device to complete jobs which otherwise may have failed to complete. Default Copy Output Media Size This option lets you specify the default output media size of copied documents. The paper sensors override the default. If the paper sensors cannot detect the size of the original, the product uses the default. If you want to take advantage of the one-touch copying feature, change the default copy media size to the size of the originals that the users typically copy. This eliminates the need for the users to specify the media size at the control panel each time they make copies. Default Edge to Edge Setting Use this option to specify whether copies are printed as close to the edge of the page as possible or printed with the normal unprinted border. Default Image Quality This option lets you select the default copy quality either for maximum performance, or for more economic operation when the best performance is not needed. Default Number of Copies This option lets you specify the default number of copies that are printed for each copy job. If you want to take advantage of the one-touch copying feature, change the default to the number of copies that the users typically print. This eliminates the need for the users to specify the number of copies at the control panel each time they make copies. Default Number of Sides This option lets you specify if one side or both sides of the original or the copy document are copied. Default Original Content This option lets you specify the default type of information that is on the original document (Text, Graphics, or Mixed). If you want to take advantage of the one-touch copying feature and the users typically copy originals that have only graphics or only text, change the default to the appropriate type of information. This eliminates the need for the users to specify the page content at the control panel each time they make copies. Default Original Density This option lets you specify the default density and brightness of the copies, making all copies lighter or darker than the original. If you want to take advantage of the one-touch copying feature and the users typically make copies lighter or darker than the original, change the default to the appropriate density setting. This eliminates the need for the users to specify the density at the control panel each time they make copies. Hold Off Print Jobs During Copy The Hold Off Print Job feature prevents network print jobs from starting within a specified time after the product finishes printing a copy job. This option lets you specify if the hold off print job feature is enabled or disabled. If you want to give walk-up copying users priority over network print jobs, you should configure the Hold Off Time option. HP Web Jetadmin10.1 will not start printing any network print jobs as long as a user is interacting with the control panel. In addition, the product will wait for the amount of time that you specify for the Hold Off Time option after a copy job finishes printing before starting to print any network print jobs. Hold Off Time This option lets you specify the default amount of time that network print jobs must wait before starting to print if the Hold Off Print Jobs During Copy option is enabled. If you want to give walk-up copying users priority over network print jobs, you should configure the Hold Off Print Jobs During Copy option. HP Web Jetadmin10.1 will not start printing any network print jobs as long as a user is interacting with the control panel. In addition, the product will wait for the amount of time that you specify for the Hold Off Time option after a copy job finishes printing before starting to print any network print jobs. Interrupt Copy Jobs This feature lets you interrupt an active copy job between complete sets to print a new copy job. This option lets you specify if the copy job interrupt feature is enabled or disabled. If you enable the copy job interrupt feature, users do not have to wait for large, multi-copy copy jobs to finish printing before they can print a new copy job. Reset Copy Send Timeout This option lets you specify the default amount of time that HP Web Jetadmin10.1 waits after any control panel activity completes before it resets the send settings to their defaults. You should set the value to provide users with enough time to set up and complete their digital sending tasks before the product resets their send settings. Reset Copy Timeout This option lets you specify the default amount of time that HP Web Jetadmin10.1 waits after any control panel activity completes before it resets the copy settings to their defaults. You should set the value to provide users with enough time to set up and complete their copying tasks before the product resets their copy settings. Device Configuration Options for Network Desired USB Mode This option lets you specify the protocol that the USB uses to interface with this device. HP Jetdirect normally uses the best protocol that the device supports. If a more complex interface does not work with the HP Jetdirect print server, change this option to a simpler interface. If you select Automatic, the HP Jetdirect print server uses the best protocol available. If you select Unidirectional, the HP Jetdirect print server uses the forward-data only protocol (USB class 7.1.1). If you select Bidirectional, the HP Jetdirect print server uses the simple forward and reverse data protocol (USB class 7.1.2). If you select Multiple Logical Channels (MLC), the HP Jetdirect print server uses the HP-MLC protocol (USB class 7.1.2+). DNS Server Configuration If your network uses Domain Name System (DNS) services, use this option to specify the IP address of a primary DNS server for specified devices. If a secondary DNS server is available on your network and can be configured on the device, you may also specify the IP address of the secondary DNS server. A secondary DNS server is used when the primary DNS server is not available. Use Domain Name to specify a Domain Name for this device. A domain is a set of one or more IP addresses, and the Domain Name identifies the domain in which the device resides (for example, support.hp.com). A Domain Name typically consists of a series of labels separated by the dot (.) character, ending with a predefined suffix to identify its top-level domain. For example, top-level domain .com is used for commercial businesses, .edu for educational institutions, and .org for nonprofit organizations. Devices on an IP network actually use IP addresses for communications. However, device IP addresses may dynamically change or be difficult to remember, use or manage. Domain Name System (DNS) services are used to automatically translate user-friendly Domain Names to corresponding device IP addresses. A server on the network that provides this service is a DNS server. Enable Features You can enable or disable various network configuration tools, printing methods, and other features that are supported by the device. Because each device supports different features, the items listed will vary. For example, some devices may allow you to enable or disable network configuration tools such as Telnet or the embedded Web server (EWS). Both Telnet and the embedded Web server provide additional access to print server configuration and management web pages. Or, you may be able to enable or disable printing services through File Transfer Protocol (FTP), Line Printer Daemon (LPD) which provides line printer spooling services for TCP/IP systems, Internet Printing Protocol (IPP), or port 9100 (direct-mode printing). Other features, such as the Service Location Protocol (SLP), used by select client applications to discover and identify the device, may be configurable. Finally, mDNS and IPv4 Multicast can be enabled or disabled. mDNS is typically used on small networks for IP address and name resolution (through UDP port 5353) where a conventional DNS server is not used. IPv4 Multicast, if enabled, allows the print server to send and receive IP version 4 multicast packets. Encrypt All Web Communications This option lets you to enable or disable the HP Jetdirect card to encrypt any information coming from the device. Encryption Strength This option indicates the SSL encryption strength. For the encryption strength selected, ciphers are displayed that identify the weakest cipher allowed. This only applies if encryption is enabled. IP Address Network devices use an IP address to communicate with another network device and the subnet mask to determine the network and host portions of the IP address. The default gateway is the address of a gateway system or a router, which are the nodes that let a network device communicate on other networks or subnets. These options define the IP address, subnet mask, and default gateway address that the HP Jetdirect print server uses. The IP address, subnet mask, and gateway address are required to communicate with a device that uses the TCP/IP protocol. Caution: These options are fundamental to TCP/IP-based networks. Before you change these options, make sure that you clearly understand how the network is designed. Note: This configuration option will behave differently for single-device configuration than for multiple-device configuration. When capturing device settings into a configuration template via the Save As Template feature, this option will fail when the template is used to configure multiple devices. IPP Printer Install Wizard This option lets you specify the URL for the Internet Printing Protocol (IPP) Printer Install Wizard link for this printer. When you access this link, an Install Wizard runs that lets you create a print path between your computer and this printer. IPv6 - Configuration Precedence You can set the priority of how a device obtains IP addresses on the network, based on the best method for the network. The priority is determined by the order listed in this list. For example, if DHCP/BOOTP has precedence over DHCPv6, an IP address provided through DHCPv4 will have precedence over an IP address provided by DHCPv6. IPv6 - DHCPv6 Policy You can specify how the Dynamic Host Configuration Protocol version 6 (DHCPv6) functions on the network. DHCPv6 is a protocol for assigning dynamic IP addresses to devices on a network. If you use dynamic addressing, a different IP address is assigned to the device when it connects to the network. A device’s IP address can even change while it is still connected. DHCP also supports static IP addresses. Dynamic addressing monitors IP addresses on the network rather than requiring an administrator to manage the task. This means that a new device can be added to a network without manually assigning a unique IP address to the device. IPv6 - Enable You can enable or disable an IPv6-capable device to use the IPv6 protocol. IPv6 must be enabled to access other IPv6-capable devices through an IPv6 network. IPv6 - Options You can enable or disable an IPv6-capable device to use the IPv6 protocol. IPv6 must be enabled to access other IPv6-capable devices through an IPv6 network. You can set the priority of how a device obtains IP addresses on the network, based on the best method for the network. The priority is determined by the order listed in this list. For example, if DHCP/BOOTP has precedence over DHCPv6, an IP address provided through DHCPv4 will have precedence over an IP address provided by DHCPv6. You can specify how the Dynamic Host Configuration Protocol version 6 (DHCPv6) functions on the network. DHCPv6 is a protocol for assigning dynamic IP addresses to devices on a network. If you use dynamic addressing, a different IP address is assigned to the device when it connects to the network. A device’s IP address can even change while it is still connected. DHCP also supports static IP addresses. Dynamic addressing monitors IP addresses on the network rather than requiring an administrator to manage the task. This means that a new device can be added to a network without manually assigning a unique IP address to the device. Note: This configuration option will behave differently for single-device configuration than for multiple-device configuration. When capturing device settings into a configuration template via the Save As Template feature, this option will fail when the template is used to configure multiple devices. IPX Ethernet Frame Type This option lets you specify the Ethernet frame types that the HP Jetdirect print server uses on the network. If you select Auto, the HP Jetdirect print server tries all of the frame types until it finds the one that works. If you know that you are only going to use one frame type, selecting that frame type reduces network traffic. IPX - Frame Type Token Ring IPX protocol is supported by Novell NetWare network OS. This option lets you specify which encapsulation type for IPX to use for a token ring LAN or it can be set to let the device automatically decide which is best to use. IPX - Queue Server Job Polling Interval IPX protocol is supported by Novell’s NetWare network operating system. This option lets you specify the number of seconds between polling the queue server for jobs. IPX - RCFG Support Enabled RCFG (remote configuration protocol) was developed by HP for remote configuration and management of devices on an IPX/SPX network, typically a Novell NetWare network. By factory default, RCFG is enabled. RCFG does not support encrypted communications or authentication, and is not secure. If RCFG is not required for device configuration and management, it should be disabled. Disabling RCFG does not affect the use of IPX/SPX Direct-Mode (peer-to-peer) printing. Use this feature to enable or disable RCFG. If enabled, RCFG (sometimes called RCONFIG) allows the device to be remotely configured on an IPX/SPX network. HP Web Jetadmin10.1 may use RCFG to configure Novell NetWare queue-server linkages on older HP Jetdirect print servers. IPX - SAP Broadcast Interval By default, the HP Jetdirect print server sends out a Service Advertising Protocol (SAP) broadcast every 60 seconds to advertise itself on the network and make Novell print servers aware of its presence. SAP broadcasts are necessary for the print server services to be located in some Novell NetWare environments. This option lets you specify how often the HP Jetdirect print server sends out a SAP broadcast. If you have many HP Jetdirect print servers on your network, SAP broadcasts can cause network traffic. To reduce the impact that SAP broadcasts have on network traffic, increase the IPX SAP broadcast interval. You might want to disable HP Jetdirect SAP broadcasts on Novell networks that use Novell Distributed Print Services (NDPS) or on other networks that do not require them. IPX - Source Routing IPX protocol is supported by Novell’s NetWare network OS. This option lets you set how source routing is handled by the device or allow it to automatically choose. Jetdirect DHCP Config This option lets you enable or disable the DHCP configuration feature on the HP Jetdirect print server. If you want to manually control the IP address on the print server, disable the DHCP configuration feature. If you want to have DHCP automatically assign an IP address to the print server, enable the DHCP configuration feature. Jetdirect External Print Server The HP Jetdirect External Print Server setting allows you to restart the print server remotely. The external print server may not be close or be conveniently positioned for access. Job Timeout This value represents (in seconds) the maximum time of inactivity which must elapse before the print server card switches from the current network protocol to another when a normal end of job is not detected. For external HP Jetdirect print servers, allowable values are zero, and also within the range 30 to 3600 seconds. For internal HP Jetdirect print servers, allowable values are zero, and also within the range 30 to 127 seconds. LAA Address Configuration Locally administered addresses are only supported in Token Ring HP Jetdirect print servers. The network device manufacturer originally sets the media access control (MAC) address in the device read-only memory. You can change the MAC address for most Token Ring network devices. This option lets you specify the MAC address on the Token Ring HP Jetdirect print server. Some Token Ring environments use the Locally Administered Address feature. While it is not a requirement that you change the MAC address, the Locally Administered Address feature might be implemented in some Token Ring environments. Some administrators find it easier to manage devices if the MAC address for all of the devices of the same type start with specific characters. For example, starting all HP devices with 003. Caution: To prevent potential problems, make sure that the address you assign is not already in use. Link Setting Note: While the Novell protocol environment on the HP Jetdirect print server can restart and begin printing again after you assign locally administered addresses, you must reconfigure the other protocol environments to acknowledge the new address. This includes the Linux and Microsoft host software. Note: This configuration option will behave differently for single-device configuration than for multiple-device configuration. When capturing device settings into a configuration template via the Save As Template feature, this option will fail when the template is used to configure multiple devices. Use this option to specify the link speed (10 or 100 Mbps) and the communication mode (full- or half-duplex) that the device should use when connecting to your 10/100Base-TX network each time it is powered on. To communicate on your network, the device link speed and communication mode must match the operation of your network. If the device setting is Auto, the device will attempt to autonegotiate its link settings with the network each time it is powered on. If the device successfully links to the network, you can then use this feature to explicitly configure the required link setting on the device. When the device is powered on again, the configured setting will be used directly. However, if the device fails to link using Auto, then the link settings on the device will default to 100 Mbps and half-duplex mode. Communications with the device over the network may, or may not, be possible. The link setting options: • • • • • Auto: link settings are automatically negotiated. 10TXFULL: the link is set to 10 Mbps, full-duplex operation. 10TXHALF: the link is set to 10 Mbps, half-duplex operation. 100TXFULL: the link is set to 100 Mbps, full-duplex operation. 100TXHALF: the link is set to 100 Mbps, half-duplex operation. Privacy Setting Specify whether HP may collect statistical data on the use of this device. This feature allows you to control whether HP may collect statistical data on product use. By allowing HP to collect this information, improved product features and services can be provided in the future. HP will not collect network-specific or personal data. For information on HP privacy policies, read the Hewlett-Packard Online Privacy Statement http://www.hp.com available by clicking privacy statement at in your language. For HP to collect any information, Internet access must be available. If you enable this feature, information collected by HP will be limited to the following items: • • • • • • • • • • • • Protocol Stacks HP Jetdirect product number. Firmware version and manufacturing date. Model number of the attached printer or device. Web browser and operating system detected. Local language selections used for viewing. Web pages Network communications protocols enabled. Network management interfaces enabled. Device discovery protocols enabled. Printing protocols enabled. TCP/IP configuration methods enabled. SNMP control methods enabled. Wireless configuration methods enabled. This option lets you enable or disable the various protocol stacks on the HP Jetdirect print server. Many networks only use a few protocols. For example, the AppleTalk and DLC protocols are enabled by default on HP Jetdirect print servers, but many networks do not use them. Although leaving unused protocols active will not harm the network, you might gain the following benefits if you disable them: • A slight improvement in network performance. • An additional measure of security and control because each user must access the HP Jetdirect print services centrally instead of establishing a direct connection. For example, a Macintosh user cannot set up a direct AppleTalk connection with the printer, but the user can access centralized print services through TCP/IP or IPX/SPX. Scan Idle Timeout This option lets you specify how long the printer waits before closing an idle connection and going to the next print job. If your network is busy, there may be a delay in the packet transmissions. In this case, you might want to specify a longer timeout value. SNMP Trap Destination Table HP Web Jetadmin 10.1 runs a background trap-server utility that is used to receive HPJetdirect traps and alerts, and can route alert notifications to email addresses. However, some networks may require that specific network servers and management applications receive SNMP traps. This feature allows you to specify different trap-management servers along with the use of special trap community names and supported SNMP agents. Specified trap servers are stored in a Trap Destination Table on the print server. The number of trap servers that can be configured (typically 3, 5, 10, or 12) depends on the print server model. A trap server is specified by its IP address and/or its Fully Qualified Domain Name (FQDN), and a TCP/IP port number used by a management application on the server (a trap server port number). If a port number is not specified, the default port 162 is used. The print server can be configured to use a standard SNMP v1 or SNMP v2c agent, or an optional SNMP v2c Inform agent that requires an acknowledgement from the trap server. The agent selected remains configured when the print server is powered off/on. The default agent is SNMP v1. A trap community name can be specified for the SNMP agent to use when sending traps. By default, the trap community name is “public”. If the Trap Destination Table is empty, traps are not sent unless enabled through HP Web Jetadmin10.1 running its background trap-server utility. Because trap objects (or pre-defined events) are encoded in each device, the available traps depend on the particular HP Jetdirect print server model and its current firmware version. Note: This configuration option will behave differently for single-device configuration than for multiple-device configuration. When capturing device settings into a configuration template via the Save As Template feature, this option will fail when the template is used to configure multiple devices. System Log Server This option lets you specify the IP address of the server where you want the HP Jetdirect print server to send system log messages. System log messages identify, for example, when the HP Jetdirect print server was turned on or when a printer problem occurred. System Name This option lets you specify the system name, sometimes called the host name, for the HP Jetdirect print server. You might want to specify the system name for the HP Jetdirect print server for a variety of reasons, such as the following example: The system name is a static name that is saved on the HP Jetdirect print server. Use the system name to identify and track devices on the network. You can also include the system name as a column in device list views. Under some conditions, the system name is visible on the network or the IP name can be resolved through network name services. This typically occurs in a DHCP environment. TCP Idle Timeout Note: This option does not change the DNS server entries. If you want to view the system name on the network, you must update network name services, such as DNS, with name and address data. Note: This configuration option will behave differently for single-device configuration than for multiple-device configuration. When capturing device settings into a configuration template via the Save As Template feature, this option will fail when the template is used to configure multiple devices. This option lets you specify how long TCP/IP stays open when there is no traffic. If the network is busy, there may be a delay in the packet transmissions. In this case, you might want to specify a longer timeout value. Note: TCP/IP Configuration Method The current HP Jetdirect print server TCP/IP configuration is erased. This option lets you specify how the HP Jetdirect print server obtains its TCP/IP configuration. This is a quick method for resetting the IP stack on the HP Jetdirect print server, forcing it to try and obtain an IP configuration through BOOTP or DHCP. Note: The current HP Jetdirect print server TCP/IP configuration is erased. • BOOTP Server: forces the HP Jetdirect print server to obtain its TCP/IP configuration on the network through a BOOTP server, if one exists and if the print server configuration parameters have been defined. When you save the configuration, the HP Jetdirect print server immediately resets its IP address to 0.0.0.0. If a BOOTP configuration does not occur within a short period of time, the IP address defaults to 192.0.0.192. • DHCP Server: This option forces the HP Jetdirect print server to obtain its TCP/IP configuration on the network through a DHCP server, if one exists and if the print server configuration parameters have been defined. When you save the configuration, the print server immediately resets its IP address to 0.0.0.0. If a DHCP configuration does not occur within a short period of time, the IP address defaults to 192.0.0.192. WINS Server Configuration Use this feature to specify the IP address of a primary Windows Internet Naming Service (WINS) server for this device. A secondary WINS server may also be specified, if supported by the device, for use when the primary WINS server is not available. Devices on IP networks actually use IP addresses for communications. A WINS server provides name resolution services, that is, it translates between user-friendly host names and IP addresses for each network computer or device. A WINS server employs a distributed database of host names and associated IP addresses. The database is automatically updated dynamically so that host name and IP address resolution is always current. Device Configuration Options for Security Access Control List An access control list (ACL) is used to specify the IP addresses on your network that are allowed access to the device. The list supports up to 10 entries. If the list is empty, then any system is allowed access. By default, host systems with HTTP connections (such as Web browser or Internet Printing Protocol connections) are allowed access regardless of access control list entries. This allows hosts to access the device when Proxy Servers or Network Address Translators are used. However, unfiltered access by HTTP hosts may be disabled by clearing the Check ACL for HTTP checkbox. Caution: You may lose your ability to communicate with the device if your system is not properly specified in the list, or access through HTTP is disabled. If communications with the device is lost, restoring network settings to factory-default values may be required. The access control list (ACL) is normally used for security purposes. Network administrators can configure the device to limit which systems or management stations have access to the device. The device will block communications from systems that are not configured for access. Host systems to be allowed access are specified by their IP host or network address. If the network contains subnets, an address mask may be used to specify whether the IP Address entry is for an individual host system or a group of host systems. For an individual host system, the mask 255.255.255.255 is assumed and is not required. Access Control List An access control list (ACL) is used to specify the IP addresses on your network that are allowed access to the device. The list supports up to 10 entries. If the list is empty, then any system is allowed access. By default, host systems with HTTP connections (such as Web browser or Internet Printing Protocol connections) are allowed access regardless of access control list entries. This allows hosts to access the device when Proxy Servers or Network Address Translators are used. However, unfiltered access by HTTP hosts may be disabled by clearing the Check ACL for HTTP checkbox. Caution: You may lose your ability to communicate with the device if your system is not properly specified in the list, or access through HTTP is disabled. If communications with the device is lost, restoring network settings to factory-default values may be required. The access control list (ACL) is normally used for security purposes. Network administrators can configure the device to limit which systems or management stations have access to the device. The device will block communications from systems that are not configured for access. Host systems to be allowed access are specified by their IP host or network address. If the network contains subnets, an address mask may be used to specify whether the IP Address entry is for an individual host system or a group of host systems. For an individual host system, the mask 255.255.255.255 is assumed and is not required. Note: Authentication Manager This configuration option will behave differently for single-device configuration than for multiple-device configuration. When capturing device settings into a configuration template via the Save As Template feature, this option will fail when the template is used to configure multiple devices. This option enables you to set the authentication method to be used for accessing the device and various functions on the device. The authentication methods are User Pin, Group 1 PIN, Group 2 Pin, LDAP, Kerberos, and HP Digital Send Service. The device functions include walk-up, Copy, Send E-mail, Send Fax, Send to Network folder, DSS Secondary E-mail, and DSS Workflow. If another device function becomes available through a 3rd party install, it would appear and be able to have an authentication method enabled for it. Note: This configuration option will behave differently for single-device configuration than for multiple-device configuration. When capturing device settings into a configuration template via the Save As Template feature, this option will fail when the template is used to configure multiple devices. Bootloader Password This option lets you configure a password on the bootloader screens for a device. This keeps the user from making any changes when the device first boots up. The Bootloader PIN keeps users from changing the Bootloader Password. You can enter a new 4 digit PIN (or enters the existing 4 digit PIN if it had been set previously) and then enter the Bootloader Password itself. Note: If you forget the Bootloader PIN, the Bootloader password can not be changed and could only be cleared (along with the Bootloader PIN) via a service call. Color Access Control This option lets you specify whether to allow jobs to print in color. The Enable Color setting will allow all color jobs to print in color. The Color if Allowed setting will require the device to check the permissions defined for the user and the application to determine whether each job will be printed in color or not. If either the user or the application has “black-only” permission, then the job will be printed without color. The Disable Color setting will result in all color jobs printing in black. Control Panel Access This option allows you to lock the device control panel, preventing unauthorized users from accessing it and changing the device settings. Users can still read the settings on the device’s control panel. The unlock options that are available depend on the device. For some devices, you can only lock and unlock the control panel. For other devices, you can specify the level of access: minimum, moderate, or maximum. The definitions for the different levels of access also depend on the device. If you install a printer in a public area, you might require additional security. Locking the device control panel prevents unauthorized users from accessing the device settings either at the device or though a software utility that provides control panel access. Disable Direct Ports Checking the disable direct ports makes the device more secure but it only allows printing through the network connection. If this option is selected, the device must be rebooted afterwards. Embedded Web Server Password If you are concerned about security, specify a password for the embedded Web server configuration. Note: When setting a password on the device, you must enter the current password, if any, regardless of credentials stored in the application. If you don’t, the setting will fail as Invalid Data. Get Community Name The Get Community Name password can be set to prevent unauthorized people from using SNMP utilities to access a device and get the device settings. Group 1 PIN This option enables you to force users to use a pin to access a device. You can then use the Authentication Manager function to specify what features (such as walk-up, copy, send, fax) are restricted by this. You can have two different groups, each with a unique pin. Group 2 PIN This option enables you to force users to use a pin to access a device. You can then use the Authentication Manager function to specify what features (such as walk-up, copy, send, fax) are restricted by this. You can have two different groups, each with a unique pin. Kerberos - Accessing the Authentication Server Configuring the Kerberos Authentication for a device lets you specify which Kerberos server the device should connect to when the user is trying to complete a task that requires Kerberos authentication. Specifying this information allows the user to perform Kerberos authentication tasks on the device. Kerberos - Accessing the LDAP Server Use this option to specify the attributes used to access the LDAP server. Kerberos - Searching the LDAP Database Use this option to specify how the device will access the LDAP server when using the Kerberos authentication protocol. The user can specify the bind method – Anonymous resets the connection to anonymous state, simple sends the users domain name and password in plain text, Simple over SSL encrypts the domain name and password and Kerberos uses the Kerberos security protocol to secure the communication with the LDAP server. You can also choose to use the device user’s credentials or default credentials specified. You must specify the IP address of the LDAP server and the communication port to use. LDAP - Accessing the Server This option lets you specify how the digital send device accesses the Lightweight Directory Access Protocol (LDAP) server to look up email addresses. To send scanned documents from the digital send device through email, the user must provide an email address. The process of entering email addresses can be simplified by providing an address lookup list and by using an auto-complete feature. Access to the LDAP server email address database provides a way for the digital send device to use the lookup list and the auto-complete feature. LDAP - Searching the Database Use this option to specify the root and attributes used to search the LDAP database for the user’s email. PJL Password Printer Job Language (PJL) is a command language that enables some features of a device. Setting the PJL password restricts access to those PJL features. Note: This option is only available for HP Jetdirect print servers on a NetWare machine. Printer Firmware Update Use this option to enable or disable the ability of a device to have its firmware updated remotely. If disabled, the device will not accept RFU firmware update files. Set Community Name The Set Community Name, which is different than the device password, prevents unauthorized users from using SNMP utilities to access and change device setting. Once you assign a Set Community Name, only users who know the Set Community Name can change the device settings from an SNMP utility. Note: SNMP Version Access Control When setting a password on the device, you must enter the current password, if any, regardless of credentials stored in the application. If you don’t, the setting will fail as “Invalid Data”. SNMPv3 protects network management information through user authentication and data encryption. You can use SNMPv3 to prevent unauthorized users from viewing or changing device settings. You can require SNMPv3 to view or change information on a device. Or, you can allow SNMPv1 read-only access to the device, while requiring SNMPv3 to change information on a device. Enabling SNMPv3 protects the information sent between HP Web Jetadmin10.1 and a device by encrypting the data. Note: SNMPv1 does not use data encryption when communicating with HP Web Jetadmin10.1 and a device. When setting a password on the device, you must enter the current password, if any, regardless of credentials stored in the application. If you don’t, the setting will fail as “Invalid Data”. VuLDAP Configuring the VuLDAP information for a device lets you specify which LDAP server the device should connect to when the user is trying to complete a task that requires LDAP. Specifying this information allows the user to perform LDAP tasks on the device. Device Configuration Options for Projector Auto-search When Auto Search enabled is checked, the projector will automatically search for a device connected to it. Auto-sync VGA When this option is selected, the device will automatically sync up its resolution with the incoming device. Power This option lets you remotely change the power level of the device. Standby uses less power while Lamp On will get the projector so it can be used. Requested Source This option let you specify what video standard source the projector will use for its source. You can also specify the projector to scan for any attached source, and select the source from the drop-down list. Device Configuration Options for Wireless 802.3/802.11 Network Connections Selected HP Jetdirect print servers support a network connection using either a wired 802.3 port using a network cable, or a wireless 802.11b/g port. However, only one port can be active at a time. For these print servers, you should specify the active port behavior: Controlling the active wired or wireless port is important to ensure availability for connected users. For example, when using the default setting Auto (Cable Detect), an active wireless network will be disconnected if a network cable is inadvertently connected to the print server. • Auto (Cable Detect) (default setting): automatically detects whether an 802.3 network cable is attached. If a network cable is not attached, only the 802.11 b/g wireless port will be active. However, if a network cable is attached, then only the 802.3 wired port will be active. • Disable Radio: disables the 802.11b/g wireless port. Only the 802.3 wired port will be active. • Disable Wire: disables the 802.3 wired port, whether or not a network cable is attached. Only the 802.11 wireless port will be active. Device Configuration Options for Fax Fax Answer Mode This option lets you select the answer mode for this device. Manual mode requires user input and Automatic does not. Fax Billing Code This option lets you specify the billing code information for the digital send device. Billing codes provide a way to track faxes from different locations. When supported by the fax method, billing codes can be used to track the fax source to a specific machine or sender. Fax General This option lets you specify advanced fax settings for the digital send device. You can specify the modem and ringer volumes, whether the header information is overlaid on top of the fax image, and whether the fax device should use JBIG compression or Error Correction Mode (ECM). Printing the header over the top of the fax image instead of above it reduces the chance that each faxed page is larger than the selected paper size and prints as two pages on the receiving fax device. JBIG compression is a protocol that allows for faster fax sending between two JBIG compliant fax devices. It is possible that older fax machines may fail to connect when JBIG is enabled. Error Correction Mode (ECM) should normally be enabled, except in extreme circumstances where line conditions are too poor to support ECM faxes. Fax Header You can specify the company name and fax number to be included at the top of your faxes. Fax Modem Settings Similar to a fax machine, the digital send device sends scanned documents to a fax phone number. Specify the fax settings to ensure that the fax line associated with the digital send device is properly configured. Fax Notification The digital send device can generate notification reports to provide further details about the result of a fax send or receive operation. Use this option to specify when the digital send device generates notification reports and how those reports are delivered to the user. Depending on your needs, you can configure the device to deliver notification reports regularly or only when specific types of errors occur. Fax Printing This option lets you specify the fax printing settings for the fax capable device. You can specify a PIN to secure incoming fax documents and prevent unauthorized users from printing them. You can also specify whether incoming faxes are printed or stored. For printed faxes, you can schedule when they are printed. If incoming faxes contain sensitive information, securing the fax modem with a PIN prevents unauthorized users from printing those faxes. If the fax device is not attended regularly, storing all received faxes or specifying a printing schedule prevents the faxes from being printed when the device is unattended. Fax Receive Use this option to specify the most efficient fax receive settings for the digital send device. You can specify which bins on the digital send device the faxes are printed from and delivered to, how the faxes are formatted for printing, the number of rings the fax device waits before answering an incoming call, and whether the device should forward the fax document to another fax capable machine. These settings will ensure that the majority of the incoming faxes are received successfully and delivered to the user in the most effective manner. Fax Receive - Disposition This option lets you define what a device should do when receiving a fax. Either print the fax or forward it to a different fax number. Fax Receive - Other Options This option lets you select additional options the device can do when receiving a fax. You can allow users to get faxes even when attached to an extension phone, let the device detect if there is silence after the incoming phone is answered, or even force each incoming fax to be time-stamped. Fax Reporting and Error Corrections This option lets you set up options with errors and tracking reports. Enabling error correction lets the device automatically attempt error correction with faxes. You can also select how often the fax log is printed by selecting the frequency in the drop-down list. You can also choose to include the first page or not. Fax Reports and Logs This option lets you specify whether to print or clear the fax activity logs. The fax activity log contains a record of all the incoming and outgoing fax calls that have occurred since the last time the fax log was cleared. Periodically, the log should be printed for record-keeping purposes and then cleared. This prevents the log from becoming too large. Fax Resolution Quality This option lets you the resolution quality of outbound faxes. Use the resolution setting to manage the efficiency of the fax sending operation. Lower resolution typically results in faster fax send times, but the quality of the fax document is reduced. Note: The resolution setting cannot be changed by the user. Fax Send This option lets you specify the most efficient settings for sending faxes from the digital send device. These settings affect how the device dials outbound faxes and how it behaves when the receiving line fails to answer the fax. These settings will ensure that the majority of the outbound faxes are received successfully while minimizing time spent attempting to send faxes to unreachable recipients. Fax Send - Dialing Mode This option lets you sets the default dialing mode for dialing a number on a fax send (Tone or Pulse). This lets you select the dialing mode that suits the characteristics of the available communication line. Fax Send - Other Options This option lets you define what the device should do if the number dialed is busy or there is no answer. Fax Send - Resolution This option lets you sets the default resolution that will be used when sending faxes. The available selections are Standard, Fine, Superfine, and Photo. This lets you control the quality of the sent faxes when the default setting is used. Fax Time Format This option lets you select the time format this device should use (12 hour or 24 hours). Device Configuration Options for Embedded Web Server Embedded Web Server Configuration Options This option lets you select various features for the embedded Web server. If you have a set of standard configuration options for embedded Web servers, you can direct all of your embedded Web servers to the URL of the printer that has the correct configuration options. This eliminates the need to manually specify the configuration options for each embedded Web server, reducing errors. Embedded Web Server Language Settings Use this option to specify what language the embedded Web server uses to display Web pages Note: Embedded Web Server Mail Settings If you want to receive HP Web Jetadmin10.1 alerts, you must use English or the browser language. To do this, set the Select a language option to English and then specify the language in your browser to the language you need to use. Then select the View pages in browser language option. Use this option to configure email settings for an individual printer or printers in a device group. You can specify email settings for sending and receiving email messages from the printer. Embedded Web Server Other Links Use this option to create links to other Web sites. This is a convenient way to quickly browse to a Web site. These links appear on the printer’s embedded Web server page. You can create up to five links. Note: My Printer, Order Supplies, and Solve a Problem links are defaults and cannot be deleted or changed. Embedded Web Server URL Specify a URL where the embedded Web server can retrieve configuration information. If you have a set of standard configuration options for embedded Web servers, you can set up a URL with those configuration options and direct all of your embedded Web servers to that URL. This eliminates the need to manually specify the configuration options for each embedded Web server, reducing errors. Time Services Use this option to access another machine on the network to obtain the correct time for an individual printer or printers in a device group. HP printers do not have an internal clock to keep track of the time; therefore, they need to connect to another machine on the network to obtain the current time. Device Configuration Options for File System File System External Access Values This option allows you to manage the access to file systems by various printer communication languages on a device hard drive, which helps protect a device’s file system from unauthorized reading or writing of data. If you disable a printer communication language, that printer communication language cannot read or write any data to the file system on a device’s hard drive. Note: Set File System Password This option prevents unauthorized users from changing any file system configuration options and from performing a secure storage erase operation. The file system password must be set to perform a secure storage erase operation and to configure the secure file erase modes and the file system external access. Note: Set Secure File Erase Mode All printer communication languages are enabled by default. For easier password management, it is recommended to set the same file system password for all devices. This option determines the behavior of a secure storage erase operation and the erase operation that a printer automatically performs to make space available on a hard disk drive for incoming print jobs. The erase operations are designed to add available space to a device’s hard disk drive and to prevent unauthorized users from accessing confidential information from a device’s hard disk drive or other erasable storage device. The following are the supported secure file erase modes: • Non-secure Fast Erase: erases the file system references to operations, such as completed print jobs. By erasing the references, space on the hard disk drive is made available. This is the fastest erase mode and the default mode. • Secure Fast Erase: erases the file system references to operations and provides one layer of masking to hide data stored on the hard disk drive or other erasable storage devices. This mode is slower than the Non-secure Fast Erase but more secure. • Secure Sanitizing Erase: erases the file system references to operations and provides multiple layers of masking to hide data stored on the hard disk drive or other erasable storage devices. This mode may introduce a significant performance impact to the device while the process is executing. Device Configuration Options for Digital Sending Activity Log This option lets you view the logs for the digital send device. The logs contain digital sending job information and error events associated with the device. You can use this information to check the status of digital send jobs for the device. If there are any errors associated with the jobs, you can also view the specific error messages to begin troubleshooting any issues. Address Book Management Use this option to import a predefined list of email addresses (500 maximum) from a comma separated value (CSV) file directly into the internal address book of the digital send device. The address book can store up to 2,000 addresses. Once an address file is imported to the digital send device, the addresses can be searched by alias. The alias can be a name or an email address. To ensure that searches are consistent in the digital send device address book, use the same format for all aliases. For example, type the first name and then the last name. Note: A digital send device can store up to 2000 entries, but only up to 500 entries can be loaded at a time. Administrator Information This option lets you specify the contact information for the administrator of the digital send device. In case of a problem with this device, this administrator should be contacted. Advanced Search Options This option lets you specify the settings the digital send device uses to search the LDAP database for email addresses. LDAP servers with large email address databases can take a long time for the digital send device to search. Specify the most efficient search method for the device to ensure the fastest possible search results. Default ‘From:’ Address This option lets you specify the From address and subject information that initially appears in all email messages sent from the digital send device. The digital send device uses these settings as the initial From address and subject line for each email message it generates. You can also specify whether the digital send device user has permission to change the default From address at the device. For example, you can specify the subject of the email: Please type in a subject for your message here. For security reasons, you may not want to allow the user to change the From address provided on the digital send device. You can specify a setting in this section that prevents the user from changing the default From address. Default Scanner Settings The default scanner settings determine the initial settings used when a user scans a document. These settings apply to both copying and digital sending operations. Set the default scanner settings to the preferences used most often for scanning on the digital send device. This increases user efficiency because the user does not need to spend time manually configuring the scanner settings as often. Note: The digital send device user can override each of the default scanner settings from the device control panel. Digital Sending - Accessing the LDAP Server This option lets you specify how the digital send device accesses the Lightweight Directory Access Protocol (LDAP) server to look up email addresses. To send scanned documents from the digital send device through email, the user must provide an email address. The process of entering email addresses can be simplified by providing an address lookup list and by using an auto-complete feature. Access to the LDAP server email address database provides a way for the digital send device to use the lookup list and the auto-complete feature. Digital Sending Service This option lets you specify the default email attachment settings for each email sent from the digital send device. The digital send device uses the email attachment settings as the initial settings for each email message the device generates. Set the default attachment settings to the preferences used most often for email attachments on the digital send device. This increases user efficiency because the user does not need to spend additional time manually configuring the attachment settings as often. Note: The default values can be changed as necessary when sending emails from the device. Email Attachment Settings This option lets you specify the default email attachment settings for each email sent from the digital send device. The digital send device uses the email attachment settings as the initial settings for each email message the device generates. Set the default attachment settings to the preferences used most often for email attachments on the digital send device. This increases user efficiency because the user does not need to spend additional time manually configuring the attachment settings as often. Email Message Text This option lets you specify the information that initially appears in the body of all email messages sent from the digital send device. The digital send device uses the email message settings as the initial content text for each email message it generates. The initial information provided can serve as a template for the email or provide instructions to the user. For example, you can type the following message in the body text of the email: Type the body of the email here. Send to Network Folder This option lets you send documents to a network folder. There is a list of predefined folders. You can set the default document setting to apply to documents sent to a network folder. SMTP Gateway Settings This option lets you specify the SMTP gateway settings for the digital send device. The device uses the SMTP gateway settings to connect to an email server to send scanned documents directly from the digital send device to an email address. Note: The SMTP gateway settings of the digital send device must be specified before scanned documents can be sent through email. Time-outs The timeout settings determine how long the digital send device waits after a digital sending operation is complete to revert to the specified default settings. Some users may need to specify settings other than the default settings for a digital sending operation. If they need to send multiple jobs, it can be very time consuming to specify the settings for each additional job. Setting a timeout allows the user additional time to send another document before the settings revert to default. Use MFP User Credentials This option lets you specify whether the user is required to provide credentials in order to use the digital send features of the device. For security purposes, you can require that the user provide proper credentials whenever trying to use the digital send features of the device. Page Count Color Page Count Usage Meters Install Date Serial Number Toner / Ink Fuser Doc. Feeder kit Transfer Unit Cleaning Kit Maint. Kit OPC Roller Web Wipe Drum Spittoon Bonding Agent Paper Tray Level Instant Support Online / Offline Print Jobs Disk Jobs Error Log Auto Wakeup Power Save CP Lock Levels EWS Printer F\W Upgrade Maint. Kit Interval Color Access Control Supplies Status Messages Date Time Secure Storage Erase Authentication Manager HP 2000c Y N N N Y Y N N N N N N N N N N N N N N N N Y N 0 N N N N N N N N HP 2500c Y N N N Y Y N N N N N N N N N N N N N N N N Y N 0 N N N N N N N N HP 9085 MFP Y N N N Y N N N N N N N N N N N Y N N N N N Y N 0 Y3 Y N N N N N N HP 9250c Digital Sender HP Business InkJet 1100 N N Y Y Y N N N N N N N N N N N N N Y N N Y N Y 5 Y Y N N N Y N N Y N N Y Y Y N N N N N N N N N N N N N N N N Y N 0 Y3 N N N N N N N HP Business InkJet 1200 Y N N Y Y Y N N N N N N N N N N N N N N N N Y N 0 Y3 N N N N N N N HP Business InkJet 2230 Y N N N Y Y N N N N N N N N N N Y* N N N N N Y N 0 N N N N N N N N HP Business InkJet 2250 Y N N Y Y Y N N N N N N N N N N Y* N Y N N N Y N 0 N N N N N N N N HP Business InkJet 2280 Y N N N Y Y N N N N N N N N N N Y* N N N N N Y N 0 Y3 Y N N N N N N HP Business InkJet 2300 Y N N Y Y Y N N N N N N N N N N Y* Y N Y N Y Y N 2 Y3 Y N N N N N N HP Business InkJet 2600 Y N N N Y Y N N N N N N N N N N Y* N N N N Y Y N 0 Y3 Y N N N N N N HP Business InkJet 2800 Y N N Y Y Y N N N N N N N N N N N N N Y N Y N N 0 Y3 Y N N N N N N HP Business InkJet 3000 Y Y Y Y Y Y N N N N N N N N N N Y* Y Y Y Y Y Y Y 2 Y2 Y N N N N N N HP CM8050 Color MFP Y Y Y Y Y Y N N N N N N N Y Y Y Y N Y Y Y Y Y Y 5 Y Y N Y Y Y Y N HP CM8060 Color MFP Y Y Y Y Y Y N N N N N N N Y Y Y Y N Y Y Y Y Y Y 5 Y Y N Y Y Y Y N HP Color 9850 Y Y Y N Y N N N N N N N N N N N Y N Y Y Y N N Y N Y N N N N N N N HP Color Inkjet cp1160 Y N N Y Y Y N N N N N N N N N N N N N Y N Y Y N 2 N N N N N N N N HP Color Inkjet cp1700 Y N N Y Y Y N N N N N N N N N N N N N Y N N Y N 2 N N N N N N N N HP Color LaserJet HP Color LaserJet 2500 Y Y Y Y N Y Y Y N Y N Y N N N N N N N N N N N N N N N N N N N N N Y N Y Y Y N Y N N N Y Y Y Y Y 0 4 N Y N Y N N N N N N N N N N N N Device Name Consumable Gauges HP Color LaserJet 2550 Y Y N Y Y Y N N N N N Y N N N N Y* Y N N N Y Y N 0 Y3 Y N N N N N N HP Color LaserJet 2600 N N N N N Y N N N N N N N N N N N N N N N N N N 0 Y N N N N N N N HP Color LaserJet 2605 Y Y N Y Y Y N N N N N N N N N N N N Y N N Y Y Y 0 Y Y N N N N N N HP Color LaserJet 2700n Y Y N Y Y Y N N N N N N N N N N N N Y N N Y Y Y N Y Y N N N N N N HP Color LaserJet 2820 Y Y N Y Y Y N N N N N N N N N N Y* Y Y N N Y Y Y N Y3 N N N N Y N N HP Color LaserJet 2830 Y Y N Y Y Y N N N N N N N N N N Y* Y Y N N Y Y Y N Y3 N N N N Y N N HP Color LaserJet 2840 Y Y N Y Y Y N N N N N N N N N N Y* Y Y N N Y Y Y N Y3 N N N N Y N N HP Color LaserJet 3000 Y Y Y Y Y Y N N N N N N N N N N Y Y Y Y Y Y Y Y 4 Y Y N Y N N N N HP Color LaserJet 3500 Y Y N Y Y Y N N N N N N N N N N Y* Y Y Y N Y Y Y 4 Y Y N N N N N N HP Color LaserJet 3550 Y Y Y Y Y Y N N N N N N N N N N Y* Y Y Y N Y Y Y 4 Y3 Y N N N N Y N HP Color LaserJet 3600 Y Y Y Y Y Y N N N N N N N N N N Y* Y Y Y N Y Y Y 4 Y Y N N Y Y N N HP Color LaserJet 3700 Y Y N Y Y Y N N N N N N N N N N Y* Y Y Y N Y Y Y 4 Y Y N N N N N N HP Color LaserJet 3800 Y Y Y Y Y Y N N N N N N N N N N Y* Y Y Y Y Y Y Y 4 Y Y N Y Y Y Y N N HP Color LaserJet 4500 Y Y N N Y N N N N N N N N N N N Y* N Y Y N Y Y Y 2 N N N N N N N HP Color LaserJet 4550 Y Y Y N Y Y N N N N N N N N N N Y* Y Y Y Y Y Y Y 4 Y1 N N N N N N N HP Color LaserJet 4600 Y Y Y Y Y Y Y N Y N N N N N N N Y* Y Y Y Y Y Y Y 4 Y Y N N N N N N HP Color LaserJet 4610 Y Y Y Y Y Y Y N Y N N N N N N N Y* Y Y Y Y Y N 4 Y Y N N N N N N HP Color LaserJet 4650 Y Y Y Y Y Y Y N Y N N N N N N N Y* Y Y Y Y Y Y Y 4 Y Y N N Y N N N N HP Color LaserJet 4700 Y Y Y Y Y Y Y N Y N N N N N N N Y Y Y Y Y Y Y Y 4 Y Y N N Y N Y HP Color LaserJet 4730 MFP Y Y Y Y Y Y Y Y Y N N N N N N N Y Y Y Y Y Y D Y 4 Y Y N N Y Y Y Y HP Color LaserJet 5/5M Y N N N Y N N N N N N N N N N N N N N N N N Y N 0 N N N N N N N N HP Color LaserJet 5500 Y Y disk Y Y Y Y N Y N N N N N N N Y Y Y Y Y Y Y Y 4 Y Y N N N N N N HP Color LaserJet 5550 Y Y Y Y Y Y Y N Y N N N N N N N Y Y Y Y N Y Y Y 4 Y Y N N N N Y N HP Color LaserJet 8500 Y Y N N Y N N N N N N N N N N N Y N Y Y Y Y Y Y 4 N N N N N N N N HP Color LaserJet 8550 Y Y Y N Y Y Y N Y N N Y N N N N Y N Y Y Y Y Y Y 4 N N N N N N N N N HP Color LaserJet 9500 Y Y Y Y Y Y Y N Y Y N Y N N N N Y Y Y Y Y Y Y Y 4 Y N N N N N N HP Color LaserJet 9500 MFP Y Y Y Y Y Y Y N Y Y N Y N N N N Y Y Y Y Y Y D Y 4 Y N N N Y Y Y Y HP Color LaserJet cm1017 HP Color LaserJet CM1312n MFP Y Y N Y Y Y N N N N N N N N N N N N Y N N Y N N N Y Y N N N N N N Y Y N Y Y Y N N N N N N N N N N Y* Y Y N N Y Y N N Y N N Y N N N N Page 24 Printer F\W Upgrade Maint. Kit Interval Color Access Control Supplies Status Messages N 5 5 Y Y Y Y Y Y N N N N Y Y N Y Y N N N N N N N N N Y N N N N N N N N N Y Y Y* N Y N Y* N Y N N Y N Y* Y Y Y Y Y Y Y N N N N N N N N Y 5 Y Y N Y Y Y Y Y N N Y Y N Y N N N N N Y N N N N N N N 5 Y Y N Y Y Y Y N N N Y N N Y Y Y Y Y D D Y Y Y D N N Y Y Y Y D Y Authentication Manager EWS Y Y Y* N N N Date Time CP Lock Levels Y Y N N N N Auto Wakeup Y Y N N N N N Error Log N N Y Y Y N N N Disk Jobs Y Y Y N N N Y N N N Print Jobs Y Y HP Color LaserJet CP2025 HP Color LaserJet CP3505 Y N Online / Offline N Instant Support Y Y Paper Tray Level Y Y N Y* Y* Bonding Agent Y Y N N N Drum Spittoon Y N Y N N N Roller Y Y Y HP Color LaserJet CP1515/1518n N N N Web Wipe Y HP Color LaserJet CM6030/40 MFP N N N OPC Fuser N Y N Maint. Kit Serial Number Toner / Ink Y Y Y Cleaning Kit Install Date Y Y Y Transfer Unit Usage Meters Y Y Y Y Y Y Doc. Feeder kit Color Page Count N Y Y Page Count Device Name Y Y Y HP Color LaserJet CM3530 MFP HP Color LaserJet CM4730 MFP HP Color LaserJet CM2320 Secure Storage Erase Power Save Y Y Y Consumable Gauges N Y Y N Y Y N Y Y HP Color LaserJet CP3525 HP Color LaserJet CP4005 Y Y Y Y Y Y Y N N N N N N N N N Y* Y Y N N Y D Y 5 Y Y N Y Y Y Y N Y Y Y Y Y Y N N N N N N N N N N N Y Y Y Y Y D Y 5 Y Y N Y Y Y Y Y HP Color LaserJet CP6015 Y Y Y Y Y Y Y N Y N N Y Y N N N Y Y Y Y Y Y D Y 5 Y Y N Y Y Y Y Y HP Color LaserJet CP9505 Y Y Y Y Y Y N N N N N N N N N N Y* Y Y Y Y Y D Y 5 Y Y N Y Y Y Y Y HP DesignJet 1055CM N N N N N Y N N N N N N N N N N N N N N N N N N 0 N N N N N N N N HP DesignJet 130/130nr Y N N N Y Y N N N N N N N N N N N N N N N Y Y N N Y Y N N N N N N HP DesignJet 2000C N N N N N Y N N N N N N N N N N N N N N N N N N 0 N N N N N N N N N HP DesignJet 2500CP N N N N N Y N N N N N N N N N N N N N N N N N N 0 N N N N N N N HP DesignJet 30/30n N N N N N Y N N N N N N N N N N N N N N N N N N 0 Y N N N N N N N HP DesignJet 4000 N N N N Y Y N N N N N N N N N N N N N N N N N N N Y N N N N N N N HP DesignJet 5000 series N N N N N Y N N N N N N N N N N N N N N N N N N 0 Y N N N N N N N HP DesignJet 5500 N N N N Y Y N N N N N N N N N N N Y N N N N N N N Y N N N N N N N HP DesignJet 800 series N N N N N Y N N N N N N N N N N N N N N N N N N 0 Y N N N N N N N HP Designjet T1100 24 in. HP Designjet Z2100 (24 in and 44in) Y N N N Y Y N N N N N N N N N N N Y N N N N N N N Y N N N N N Y N N N N N Y Y N N N N N N N N N N E N N N N N N N N Y N 350K N N N N N N HP DesignJet Z3200 (24" and 44") HP Designjet Z6100 42 in. Y N N N Y Y N N N N N N N N N N N N N N N Y N N N Y N N N N N Y Y N N N Y Y N N N N N N N N N N N Y N N N N N N N Y Y N N N N Y N HP DeskJet 1120C Y N N N Y N N N N N N N N N N N N N N N N N Y N 0 N N N N N N N N HP DeskJet 1220C Y N N N Y N N N N N N N N N N N N N N N N N Y N 0 N N N N N N N N HP DeskJet 1600C/CM Y N N N Y N N N N N N N N N N N N N N N N N N N 0 N N N N N N N N HP DeskJet 5550/5551 N N N N N N N N N N N N N N N N N N N N N N N N 0 Y N N N N N N N HP DeskJet 5800 Y N N Y Y Y N N N N N N N N N N N N N Y N N N Y 0 Y N N N N N N N HP DeskJet 6127 Y N N N N Y N N N N N N N N N N N N N N N N N N 2 Y N N N N N N N HP DeskJet 6500/6600/6800 Y N N Y Y Y N N N N N N N N N N N N N Y N N N Y 0 N N N N N N N N HP DeskJet 970C Y N N N Y Y N N N N N N N N N N N N N N N N Y N 0 N N N N N N N N HP LaserJet 1150 Y N N Y Y N N N N N N N N N N N N N Y N N N Y N 0 Y N N N N N N N HP LaserJet 1160 Y N N Y Y N N N N N N N N N N N N N Y N N N Y N 0 Y N N N N N N N HP LaserJet 1200 Y N N Y Y N N N N N N N N N N N Y* N Y Y N N Y N 2 N N N N N N N N N HP LaserJet 1220 Y N N Y Y N N N N N N N N N N N Y* N Y Y N N Y N 2 N N N N N N N HP LaserJet 1300 Y N N Y Y Y N N N N N N N N N N Y* N Y Y N Y Y N 2 Y3 N N N N N N N HP LaserJet 1320 Y N N Y Y Y N N N N N N N N N N Y* N N Y N Y Y N 2 Y3 N N N N N N N HP LaserJet 2100 Y N N N Y N N N N N N N N N N N Y* N Y Y N N Y N 2 N N 200K* N N N N N HP LaserJet 2200 Y N N Y Y N N N N N N N N N N N Y* N Y Y N N Y N 2 N N N N N N N N HP LaserJet 2300 Y N Y Y Y Y N N N N N N N N N N Y* N Y Y N Y Y Y 4 Y Y N N N N N N HP LaserJet 2300L Y N Y Y Y Y N N N N N N N N N N Y* N Y Y N Y Y Y 4 Y Y N N N N N N HP LaserJet 2410/20/30 Y N Y Y Y Y N N N N N N N N N N Y* Y Y Y N Y Y Y 4 Y Y N N N N Y N HP LaserJet 3015 N N N N N N N N N N N N N N N N N N N N N N N N N Y N N N N N N N HP LaserJet 3020 N N N N N N N N N N N N N N N N N N N N N N N N N Y N N N N N N N HP LaserJet 3030 N N N N N N N N N N N N N N N N N N N N N N N N N Y N N N N N N N HP LaserJet 3050 AiO Y N N Y Y N N N N N N N N N N N Y Y Y N N Y Y Y 0 Y Y N N N N N N HP LaserJet 3052/3055 AiO Y N N Y Y N N N N N N N N N N N Y N Y N N Y Y Y 0 Y Y N N N N N N Page 25 Online / Offline Print Jobs Disk Jobs Error Log Auto Wakeup Power Save CP Lock Levels EWS Printer F\W Upgrade Maint. Kit Interval Color Access Control Supplies Status Messages Date Time Secure Storage Erase Authentication Manager HP LaserJet 3200 Y N N Y Y N N N N N N N N N N N N N Y N N N Y N 2 N N N N N N N N HP LaserJet 3300/10/20 Y N N Y Y N N N N N N N N N N N Y* N Y Y N Y Y N 2 N N N N N N N N HP LaserJet 3330 Y N N Y Y N N N N N N N N N N N Y* N Y Y N Y3 Y N N Y N N N N N N N N Instant Support Paper Tray Level Bonding Agent Drum Spittoon Roller Web Wipe OPC Maint. Kit Cleaning Kit Transfer Unit Doc. Feeder kit Fuser Serial Number Toner / Ink Install Date Usage Meters Color Page Count Page Count Device Name Consumable Gauges HP LaserJet 3380 Y N N Y Y N N N N N N N N N N N Y* N Y Y N Y3 Y N N Y N N N N N N HP LaserJet 3390 Y N N Y Y Y N N N N N N N N N N Y* N Y N N Y Y Y 0 Y Y N N N N N N HP LaserJet 4+ N N N N N N N N N N N N N N N N N N N N N N Y N 0 N N 200K* N N N N N HP LaserJet 4000 Y N N N Y N N N N N N N N N N N Y* N Y Y Y Y Y Y 2 N N 200K N N N N N HP LaserJet 4050 Y N Y N Y Y N N N N N N N N N N Y* N Y Y Y Y Y Y 4 N N 200K N N N N N N HP LaserJet 4100 Y N disk N Y Y N N N N N N N N N N Y* Y Y Y Y Y Y Y 4 Y1 N 200K N N N N HP LaserJet 4100 MFP Y N disk N Y Y N N N N N N N N N N Y* Y Y Y Y Y Y Y 4 Y Y 200K N N N N N HP LaserJet 4200 Y N Y Y Y Y N N N N Y N N N N N Y* Y Y Y Y Y Y Y 4 Y Y 200K N N N N N HP LaserJet 4200L Y N disk Y Y Y N N N N Y N N N N N Y* Y Y Y Y Y N Y 2 Y Y 200K N N N N N HP LaserJet 4240 Y N Y Y Y Y N N N N Y N N N N N Y* Y Y Y Y Y Y Y 4 Y Y 225k N N N Y N HP LaserJet 4250 Y N Y Y Y Y N N N N Y N N N N N Y* Y Y Y Y Y Y Y 4 Y Y 225k N N N Y N HP LaserJet 4300 Y N disk Y Y Y N N N N Y N N N N N Y* Y Y Y Y Y Y Y 2 Y Y 200K N N N N N HP LaserJet 4345 MFP Y N Y Y Y Y N Y N N Y N N N N N Y* Y Y Y Y Y D Y 4 Y Y 225k N Y Y Y Y HP LaserJet 4350 Y N Y Y Y Y N N N N Y N N N N N Y* Y Y Y Y Y Y Y 4 Y Y 225k N Y Y Y N HP LaserJet 4Si N N N N N N N N N N N N N N N N N N N N N N Y N 0 N N 200K N N N N N HP LaserJet 4V Y N N N Y N N N N N N N N N N N N N Y N Y Y Y Y 0 N N 200K* N N N N N HP LaserJet 5/5M Y N N N Y N N N N N N N N N N N Y* N Y Y N N Y Y 2 N N 200K* N N N N N HP LaserJet 5000 Y N N N Y N N N N N N N N N N N Y* N Y Y Y Y Y Y 2 N N 150K N N N N N HP LaserJet 5100 series HP LaserJet 5200 HP LaserJet 5Si HP LaserJet 6MP HP LaserJet 8000 HP LaserJet 8100 HP LaserJet 8150 HP LaserJet 9000 HP LaserJet 9000 MFP HP LaserJet 9000L MFP HP LaserJet 9040/9050 MFP HP LaserJet 9050 HP LaserJet 9055 MFP Y Y Y Y Y Y Y Y Y Y Y Y Y N N N N N N N N N N N N N Y Y N N N Y Y Y disk Y Y Y Y N Y N N N N N N N N Y Y Y Y Y Y Y Y Y Y Y Y Y Y Y Y N Y N N N Y Y Y Y Y Y Y Y N N N N N N N N N N N N N N N N N N N N N N N N N N N N N N N N N N N N N N N N N N N N N N N N N N N N N N N N N N N N N N Y N N N N N N N N N N N N N N N N N N N N N N N N N N N N N N N N N N N N N N N N N N N N N N N N N N N N N N N N N N N N N N N N N N N Y* Y* Y N Y Y Y Y Y Y Y* Y Y N Y N N N N Y Y Y Y Y Y Y Y Y Y Y Y Y Y Y Y Y Y Y Y Y Y Y Y Y Y Y Y Y Y Y Y Y Y Y Y N Y Y Y Y Y Y Y Y Y Y Y Y N Y Y Y Y Y Y Y Y Y Y Y Y Y Y Y Y Y Y Y D Y Y Y Y Y N Y Y Y Y Y Y Y Y Y 2 4 0 2 2 4 4 4 4 4 4 4 4 Y3 Y N N N N N Y1 Y Y Y Y Y Y Y N N N N Y Y Y Y Y Y Y 150K N 350K N 350K 350K 350K 350k 350k 350k 350k 350k N N N N N N N N N N N N N N N N N N N N N N Y Y Y N N N Y N N N N N N Y Y Y N N N Y N N N N N N N N Y Y N N N N N N N N N N N Y N N HP LaserJet 9065 MFP HP LaserJet M1522 MFP Y N Y Y Y Y N N N N N N N N N N Y Y Y Y Y Y Y Y 4 Y Y N N N N N N Y N N Y Y Y N N N N N N N N N N Y* N Y N N Y N N N Y N N N N N N N HP LaserJet M2727nf MFP HP LaserJet M3027 HP LaserJet M3035 HP LaserJet M4345 HP LaserJet M5025 HP LaserJet M5035 Y Y Y Y Y Y N N N N N N N N Y Y Y Y Y Y Y Y Y Y Y Y Y Y Y Y Y Y Y Y Y Y N N N N N N N N N N N N N N N Y Y Y N N N N N N N N N Y Y Y N N N N N N N N N N N N N N N N N N N N N N N N N N N N N N Y* N N N N N N Y Y Y Y Y Y Y Y Y Y Y N Y Y Y Y Y N Y Y Y Y Y Y Y Y Y Y Y N Y D D D D N Y Y Y Y Y N 5 5 5 5 5 Y Y Y Y Y Y N Y Y Y Y Y N N N 225K 225K 200K N Y N N Y N N Y Y Y Y Y Y Y Y Y Y Y N Y Y Y Y Y N Y Y Y Y Y HP LaserJet M9040/9050 MFP Y N Y Y Y Y N N N N Y N N N N N Y Y Y Y Y Y D Y 5 Y Y 350K N Y Y Y Y HP Laserjet P2014N Y N N N Y Y N N N N N N N N N N N N N N N N N N N Y N N N N N N N HP LaserJet P2015 Y N N Y Y Y N N N N N N N N N N N N N N N Y N N N Y N N N N N N N HP LaserJet P2033/4/5/6/7 Y N N Y Y Y N N N N N N N N N N Y* N N N N Y N N N Y N N N N N N N HP LaserJet P2053/4/5/6/7 HP LaserJet P3005 Y N N Y Y Y N N N N N N N N N N Y* N N N N Y N N N Y N N N N N N N Y Y N Y Y Y N N N N N N N N N N N Y Y Y Y Y D Y 5 Y Y N N Y Y N N HP Laserjet P4014 Y N Y Y Y Y Y N N N Y N N N N N Y* Y Y Y N Y D Y 5 Y Y 225K N Y Y N N HP Laserjet P4015 Y N Y Y Y Y Y N N N Y N N N N N Y* Y Y Y N Y D Y 5 Y Y 225K N Y Y N N Page 26 Install Date Serial Number Toner / Ink Fuser Doc. Feeder kit Transfer Unit Cleaning Kit Maint. Kit OPC Roller Web Wipe Drum Spittoon Bonding Agent Instant Support Online / Offline Print Jobs Disk Jobs Error Log Auto Wakeup Power Save CP Lock Levels Printer F\W Upgrade Maint. Kit Interval Color Access Control Secure Storage Erase Authentication Manager N Y Y Y Y Y N N N Y N N N N N Y* Y Y Y N Y D Y 5 Y Y 225K N Y Y Y N Y N Y N Y Y N N N N N N N N N N Y N Y Y Y Y Y Y 2 N N 350k N N N N N HP Mopier 320 Y N Y N Y Y N N N N N N N N N N Y N Y Y Y Y Y Y 4 N N 350k N N N N N HP OfficeJet 9100 series Y N N Y Y Y N N N N N N N N N N N N N Y N N Y Y 2 Y3 Y N N N N N N HP OfficeJet 9120/9130 Y N N Y Y Y N N N N N N N N N N N Y N Y N N Y Y 0 Y Y N N N N N N HP OfficeJet K550 Y N N N Y Y N N N N N N N N N N N N N N N N N N 0 N Y N N N N N N Date Time Usage Meters Supplies Status Messages Color Page Count Y HP Mopier 240 EWS Page Count HP Laserjet P4515 Paper Tray Level Device Name Consumable Gauges Lanier 2138 Y N N N Y Y N N N N N N N N N N Y* N N N N N N N 2 Y N N N N N N N Okidata C5100 Y N N N Y Y N N N N N N N N N N Y* N N N N N N Y 2 Y N N N N N N N Ricoh Aficio AP 3800C Y N N N Y Y N N N N N N N N N N Y* N N N N N N N 2 Y N N N N N N N Savin SLP 38C Xerox Phaser 6250DP Xerox WorkCentre Pro 65 Canon iR5000 Gestetner DSC 38 Y Y Y Y Y N N N N N N N N N N N N N N N Y Y Y N Y Y Y Y Y Y N N N N N N N N N N N N N N N N N N N N N N N N N N N N N N N N N N N N N N N N N N N N N N N N N N Y* Y Y Y* Y* N N N N N N N N N N N N N N N N N N N N N N N N N N N N N N N N N N N 2 2 2 2 2 Y Y Y Y Y N N N N N N N N N N N N N N N N N N N N N N N N N N N N N N N N N N N © October 2008 Hewlett-Packard Development Company, L.P. The information contained in this document is subject to change without notice. HP makes no warranty of any kind with respect to this information. HP specifically disclaims the implied warranty of merchantability and fitness for a particular purpose. HP shall not be liable for any direct, indirect, incidental, consequential, or other damage alleged in conjunction with the furnishing or use of this information. Microsoft, Windows, and Windows NT/2000/XP are registered trademarks of Microsoft Corporation in the USA, and other countries. All other brand and product names are trademarks or registered trademarks of their respective companies. Page 27