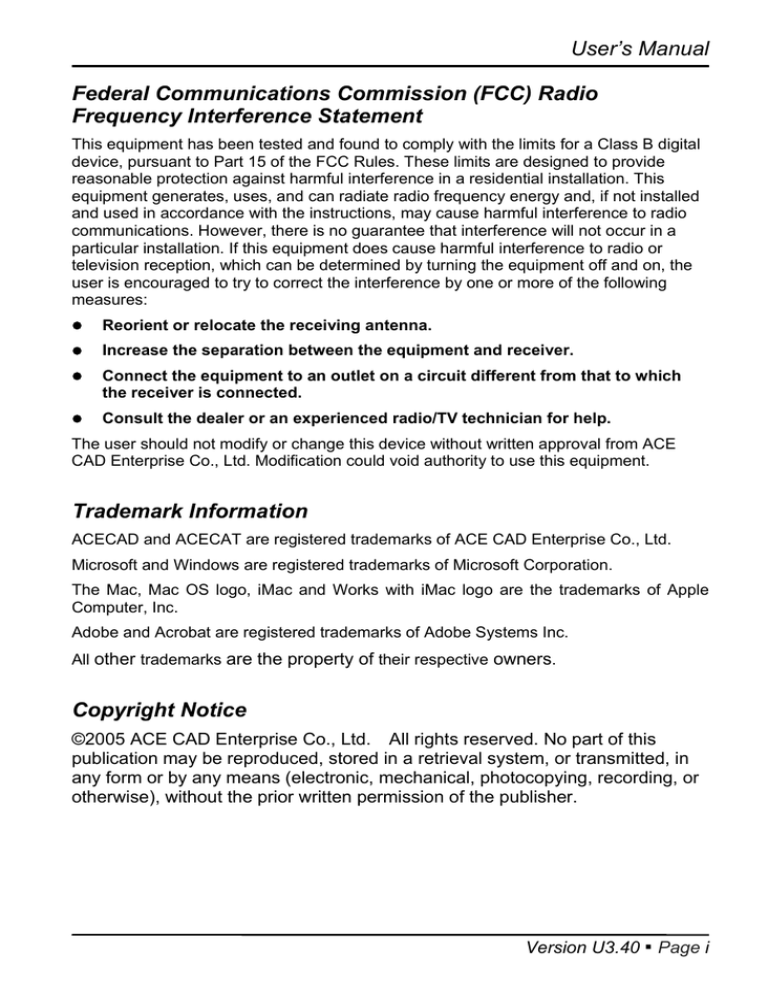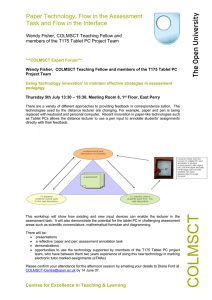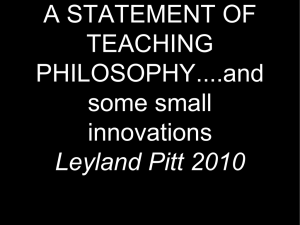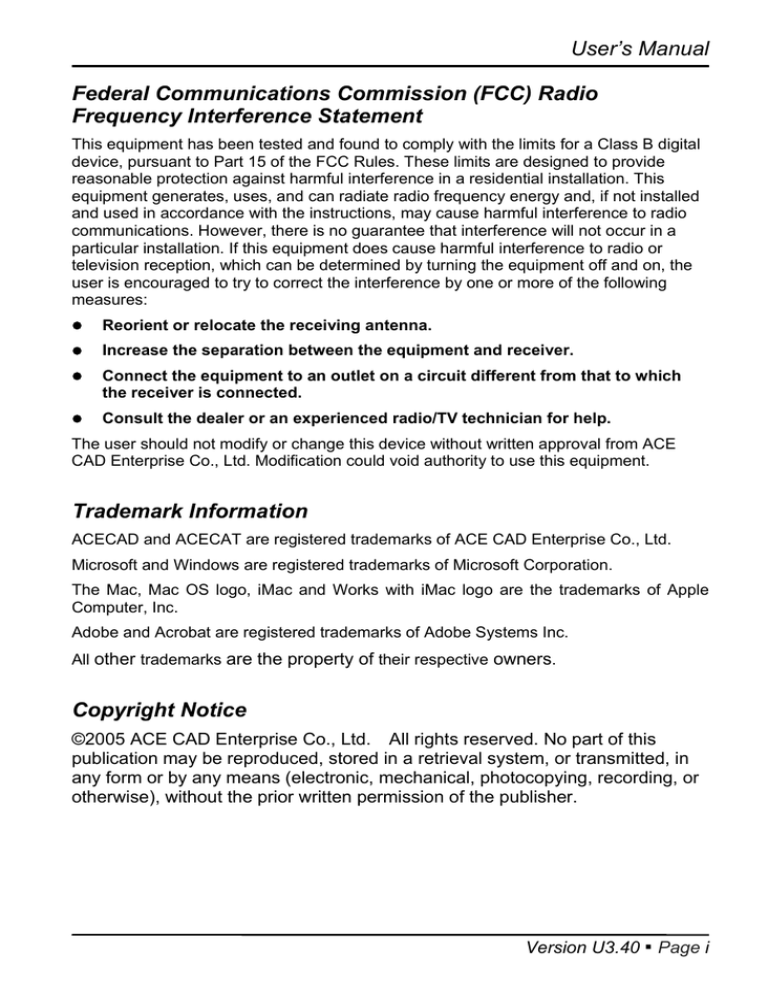
User’s Manual
Federal Communications Commission (FCC) Radio
Frequency Interference Statement
This equipment has been tested and found to comply with the limits for a Class B digital
device, pursuant to Part 15 of the FCC Rules. These limits are designed to provide
reasonable protection against harmful interference in a residential installation. This
equipment generates, uses, and can radiate radio frequency energy and, if not installed
and used in accordance with the instructions, may cause harmful interference to radio
communications. However, there is no guarantee that interference will not occur in a
particular installation. If this equipment does cause harmful interference to radio or
television reception, which can be determined by turning the equipment off and on, the
user is encouraged to try to correct the interference by one or more of the following
measures:
z
Reorient or relocate the receiving antenna.
z
Increase the separation between the equipment and receiver.
z
Connect the equipment to an outlet on a circuit different from that to which
the receiver is connected.
z
Consult the dealer or an experienced radio/TV technician for help.
The user should not modify or change this device without written approval from ACE
CAD Enterprise Co., Ltd. Modification could void authority to use this equipment.
Trademark Information
ACECAD and ACECAT are registered trademarks of ACE CAD Enterprise Co., Ltd.
Microsoft and Windows are registered trademarks of Microsoft Corporation.
The Mac, Mac OS logo, iMac and Works with iMac logo are the trademarks of Apple
Computer, Inc.
Adobe and Acrobat are registered trademarks of Adobe Systems Inc.
All other trademarks are the property of their respective owners.
Copyright Notice
©2005 ACE CAD Enterprise Co., Ltd. All rights reserved. No part of this
publication may be reproduced, stored in a retrieval system, or transmitted, in
any form or by any means (electronic, mechanical, photocopying, recording, or
otherwise), without the prior written permission of the publisher.
Version U3.40 ▪ Page i
User’s Manual
INTRODUCTION ................................................................................................ 1
INFORMATION ABOUT YOUR TABLET........................................................... 2
PEN ..............................................................................................................................2
TABLET’S ACTIVE AREA .................................................................................................2
READING HEIGHT .........................................................................................................2
EQUIPMENT CHECKLIST ................................................................................. 4
INSTALLING THE BATTERY INTO THE PEN................................................... 5
USING THE PEN AND TABLET WITH WINDOWS........................................... 6
INSTALLING THE TABLET FOR WINDOWS .........................................................................6
CUSTOMIZING THE PEN AND TABLET IN WINDOWS ..........................................................7
UNINSTALLING THE TABLET DRIVER SOFTWARE FOR WINDOWS .......................................9
USING THE PEN AND TABLET WITH MAC................................................... 10
INSTALLING THE TABLET FOR MAC ...............................................................................10
USING THE ELECTRONIC ERASER BUTTON FUNCTION OF THE PEN IN MAC ................... 11
CUSTOMIZING THE PEN AND TABLET IN MAC OS 10.X................................................... 11
CUSTOMIZING THE PEN AND TABLET IN MAC OS 8.6 THROUGH 9.X ...............................15
UNINSTALLING THE TABLET DRIVER FOR MAC OS 8.6 THROUGH 9.X .............................20
APPENDIX A: REPLACING THE BATTERY AND TIP OF THE PEN............. 21
APPENDIX B: CARING FOR THE PEN AND TABLET .................................. 22
APPENDIX C: TROUBLESHOOTING ............................................................. 23
GENERAL PROBLEMS ...................................................................................................23
PROBLEMS IN WINDOWS ..............................................................................................24
PROBLEMS IN MAC ......................................................................................................25
APPENDIX D: SPECIFICATIONS.................................................................... 27
5"X3.75" TABLET SPECIFICATIONS ...............................................................................27
3"X2.25" TABLET SPECIFICATIONS ...............................................................................28
Page ii ▪ Version U3.40
User’s Manual
Introduction
With this pressure-sensitive pen and tablet, paint your computer world in tones
of precision and ease that you only dreamed of before.
The tablet with pressure-sensitive pen is an ultimate mouse replacement that
does better than a mouse can do.
The pen buttons can be customized to any mouse button or to invoke
commands such as Undo, Copy, Paste, Control-Click (Mac) ...etc. It allows you
to easily and naturally point, click, draw freehand, write, sign, sketch, trace
pictures, clip arts, edit photos, create cards, and design Homepages.
You can use the pen to freehand draw or trace pictures upon the tablet within
almost 0.27" thick. Only for 5"x3.75" tablet, a clear overlay is also provided to
hold pictures in place, allowing you to trace them more easily.
You can adjust the amount of pressure needed to click with the pen tip for the
way you like to work. Moreover, the adjustable pressure sensitivity (1024 levels)
of the pen tip offers you natural response and feel while drawing, writing,
signing...etc.
Many graphics applications have drawing tools that respond to this pressure
sensitivity function. With these applications, you can easily use the pen to vary
line width, change opacity, and blend colors by exerting different pressure upon
the pen.
Your new tablet can be used alone or together with another pointing device
such as a mouse or trackball.
The tablet gives you the ability to work in powerful, time-saving new ways with
your Windows system and all Windows applications or your Mac OS and all
Mac applications.
Version U3.40 ▪ Page 1
User’s Manual
Information about Your Tablet
Pen
The pressure-sensitive pen gives you the familiar feel of a pencil or pen. The
adjustable pressure sensitivity (1024 levels) of the pen tip offers natural
response and feel. It provides you with the freedom to draw, to write, to point
and click. The pen has 3 buttons. To activate the tip button on the pen, gently
press the tip downward. To activate either of the barrel buttons, simply press
them.
Tablet’s Active Area
The active area is the area on your tablet that responds to tablet’s pointing
devices such as pen (stylus-pen) or cursor-puck. The active area is the surface
area within the rectangle on the pad. The active area on the tablet is 5" x 3.75"
(127mm x 95.25mm) or 3" x 2.25" (76.2mm x 57.15mm)
Reading Height
Reading height refers to the maximum distance above the active area in which
the pen will still respond. The active area and reading height constitute the
reading range.
Reading height
Page 2 ▪ Version U3.40
User’s Manual
Since the pen does not need to be in direct contact with the tablet, you can use
the pen to trace drawings, maps, pictures, or illustrations on the tablet within
reading height.
Note!
Do not try to trace or work through any conductive material (i.e. metals).
Working with such materials will yield inconsistent results and may
damage your tablet.
Version U3.40 ▪ Page 3
User’s Manual
Equipment Checklist
The following items are included in the package:
1. Graphics tablet
2. 3-button pressure-sensitive pen
3. Pen holder case (offered only for 5"x3.75" tablet)
4. Battery (1.5 volt, size AAAA)
5. Spare pen tips
6. Tablet CD-ROM
7. User’s Guide
Page 4 ▪ Version U3.40
User’s Manual
Installing the Battery into the Pen
Unscrew the end cap of the pen. Slide off the pen clip and cover. Insert the
battery (1.5 volt, size AAAA) with the minus (-) side of the battery facing toward
the pen tip. Replace the pen cover and clip. Screw the end cap.
Pen Cover
Pen Tip
Battery
End Cap
Pen Clip
Note!
If you place this pen in a container where the pen rests on the tip, the
pen remains active and battery life is shortened. We recommend you to
place the pen horizontally on the table. For 5"x3.75" tablet, you also can
place the pen in the tablet’s pen holder case.
Version U3.40 ▪ Page 5
User’s Manual
Using the Pen and Tablet with Windows
In Windows, your new pen can be used alone or together with another pointing
device such as a mouse or trackball. Actually you do not need a mouse at all
because the pen does everything a mouse can do and even more.
Installing the Tablet for Windows
Note!
Before you install the tablet for your Windows, you must remove any
tablet driver if you have installed any tablet driver in your Windows.
1. Turn on your computer and start Windows.
2. Plug the USB connector of the tablet into an USB port. The LED on the
tablet will light. If the LED does not light, this USB port may not be
available.
3. Insert the tablet CD into your CD-ROM drive. The setup menu of the tablet
should automatically display. If the setup menu does not display, doubleclick the Setup icon on the tablet CD. Click Install USB Tablet Driver.
4. For Windows 2000, click Finish. Click Yes and then click OK.
For Windows XP, click Finish. Click Continue Anyway and then click OK.
5. When finished, the tablet is a Windows system pointing device for all
Windows applications. Use the pen tip to quickly click anywhere to turn on
the pen. Now you can use the pen on the tablet to move the screen cursor.
Note!
The pen operates on one battery. If the pen tip clicking or pressing
has not occurred for about three minutes, the pen automatically
turns off to save the life of battery and then you can not use the pen
to move the screen cursor. (The LED on the tablet shows red when
the pen turns off and is within the reading range of the tablet.) To
turn on the pen, use the pen tip to quickly click anywhere. Then you
can use the pen again to move the screen cursor. (The LED on the
tablet shows green when the pen turns on and is within the reading
range of the tablet.) Whether the pen turns on or off, the LED shows
red when the pen is out of the reading range of the tablet.
The default button functions for the pen are as follows:
Pen Tip
— Left Mouse Button
Lower Barrel Button — Right Mouse Button
Upper Barrel Button — Left Double Click Mouse Button
The default tracking area is the whole active area (5"x3.75" or 3"x2.25") of the
tablet. I.E. the whole active area of the tablet corresponds to the Windows
Page 6 ▪ Version U3.40
User’s Manual
screen.
The default settings of the pen and tablet should be satisfied for the major
applications. You also can customize the pen and tablet for the way you like to
work. For example, you can adjust the button functions and the tip feel of the
pen.
The tablet is also fully WinTab compatible. If your Windows application also
supports a WinTab compatible tablet, you can configure the digitizer options of
your Windows application as a WinTab compatible tablet. Not only can it be
used as a Windows system pointing device with all Windows applications, but
will also allow you to pick commands from templates provided by application
packages (such as AutoCAD for Windows) which take advantage of the
powerful WinTab standards.
Customizing the Pen and Tablet in Windows
In Windows, open the Tablet icon from the Control Panel window. The Tablet
dialog box appears. In this dialog box, you can change the following settings for
the way you like to work.
z
Button Functions
To change the button functions of the pen, click the Buttons tab. From the
list boxes of the Button Label and Action, you can redefine the button
functions such as Left-Click, Left Double-Click, Right-Click, Middle-Click,
Copy, Paste, and so on.
Note!
To restore the options to the default settings in the current tab, click
the Use Defaults button.
To make double-clicking easier with pen tip, click the Response tab. Adjust
Version U3.40 ▪ Page 7
User’s Manual
the Double-click Speed and Area sliders. A slower Speed or a larger Area
setting can make double-clicking easier with pen tip.
z
Note!
A larger Area setting of Double-click may affect the beginning of
strokes when drawing. You also can use the barrel button for
double-clicking.
Note!
To restore the options to the default settings in the current tab, click
the Use Defaults button.
Tip Feel
You can adjust the tip feel you prefer when clicking or drawing. To adjust
the amount of pressure needed to click with the pen tip or to draw non
pressure-sensitive lines, click the Tip Feel tab and then drag the Click
Pressure slider toward Soft or Hard.
Note!
You can use a softer Click Pressure setting for easier clicking or
drawing. However, in some applications, a softer Click Pressure
setting may make the pen tip overreact. If you experience this, try a
harder setting.
To adjust the tip feeling when drawing pressure sensitive lines with the pen
tip, click the Tip feel tab and then drag the Pressure Sensitivity slider
toward Soft or Firm. When drawing pressure sensitive lines, a softer
Pressure Sensitivity setting can produce a larger pressure value (such as
thicker lines or denser color) with less force you exert upon the pen.
The Pressure Test area lets you experiment with the pressure sensitive pen
to see the effect of your adjustment. Press hard for thick lines and press
gently for thin lines.
Note!
You can use a softer Pressure Sensitivity setting for easier drawing.
Page 8 ▪ Version U3.40
User’s Manual
However, in some applications, a softer Pressure Sensitivity setting
may make the pen tip overreact. If you experience this, try a firmer
setting.
Note!
To restore the options to the default settings in the current tab, click
the Use Defaults button.
Uninstalling the Tablet Driver Software for Windows
1. Click the Start button to open the Start menu. Choose Settings and then
Control Panel.
2. In the Control Panel window, open the Add/Remove Programs icon.
3. In the Install/Uninstall tab, select the USB Tablet Driver option.
4. Click the Add/Remove... button. Follow the prompts to uninstall the tablet
driver software.
Version U3.40 ▪ Page 9
User’s Manual
Using the Pen and Tablet with Mac
Before you install the tablet for Mac, please make sure that you already install
the battery into the pen.
Installing the Tablet for Mac
1. Turn on your computer.
2. Plug the USB connector of the tablet into an USB port. The LED on the
tablet will light. If the LED does not light, this USB port may not be
available.
Note!
Before you install the tablet driver, you can use the pen on the tablet
to move the screen cursor but the functions of the pen are not yet
available.
3. Insert the tablet CD into your CD-ROM drive. Open the Tablet CD icon.
Open the folder according to your Mac OS system software version. (Only
for Mac 10.2 or later, then open the Open Inkwell icon to set the Inkwell
application ready for use.)
4. For Mac OS 10.x, open the Installer.mpkg icon. Follow the instructions on
the window to install the tablet driver. When successfully installed, click
Restart to restart your system.
For Mac OS 8.6 through 9.x, open your familiar language folder. Open the
Installer icon. The Welcome dialog box appears. Then press ENTER. The
Tablet Installation window will appear. The default item of the pop-up box
is Easy Install. Click the Install button or press ENTER to install the tablet
driver. When finished, press ENTER to restart your system.
5. Use the pen tip to quickly click anywhere to turn on the pen. Then you can
use the pen on the tablet to move the screen cursor with absolute
positioning. And all functions are available.
Note!
The pen operates on one battery. If the pen tip clicking or pressing has
not occurred for about three minutes, the pen automatically turns off to
save the life of battery and then you can not use the pen to move the
screen cursor. (The LED on the tablet shows red when the pen turns off
and is within the reading range of the tablet.) To turn on the pen, use
the pen tip to quickly click anywhere. Then you can use the pen to
move the screen cursor again. (The LED on the tablet shows green
when the pen turns on and is within the reading range of the tablet.)
Whether the pen turns on or off, the LED shows red when the pen is out
of the reading range of the tablet.
Page 10 ▪ Version U3.40
User’s Manual
After successfully installing the tablet driver software, you can use the pen with
Mac OS and all Mac applications.
Many Mac OS graphics applications have drawing tools that respond to the
pressure sensitivity function of the pen tip. With these applications, you can
easily use the pen tip to vary line width, change opacity, and blend colors by
exerting different pressure upon the pen.
The default tracking area is the whole active area (5"x3.75" or 3"x2.25") of the
tablet. I.E. the whole active area of the tablet corresponds to the screen. The
default button functions for the 3-button pressure-sensitive pen are as follows:
Pen Tip
— Mouse Button
Lower Barrel Button — Double Click Mouse Button
Upper Barrel Button — Eraser Button
The default settings of the pen and tablet should be satisfied for the major
applications. You also can customize the pen and tablet for the way you like to
work. For example, you can adjust the button functions and the tip feel of the
pen, and the size of the tracking area which corresponds to the entire screen.
Using the Electronic Eraser Button Function of the Pen in
Mac
The pen has a powerful electronic Eraser button function. The default Eraser
button is the upper barrel button of the pen. You can customize either barrel
button of the pen to the Eraser button. To use this Eraser button function, your
applications must support this function.
While pressing the defined Eraser button of the pen, the tool selection in these
applications automatically switch to the Eraser drawing tool and you can use
the pen tip to erase without selecting the Eraser drawing tool. When the defined
Eraser button of the pen is released, the tool selection will automatically switch
back to the previously selected drawing tool such as Pencil. This Eraser button
function make it easy to switch back and forth between the Eraser drawing tool
and the other one such as Pencil.
Customizing the Pen and Tablet in Mac OS 10.x
Open the Applications folder in the Finder window. Open the Tablet folder and
then open the Tablet icon. The Tablet window appears. You can use the
Tablet window to customize the following settings to suit your own needs.
z
Button Functions
The available button functions of the pen include Single Click, Double Click,
Version U3.40 ▪ Page 11
User’s Manual
Eraser, Undefined, Modifiers, and Keystroke. The Modifiers button function
simulates holding down any combination of keyboard modifier keys
(Command, Control, Shift, or Option) and can include a click, such as
Control-Click.
The Keystroke button function simulates a keyboard key or sequence of
keys such as Command-C (Copy), Command-A, TEST ...etc.
To change the button functions of the pen, click the Button tab. Clear the
Default checkbox. From these pop-up menus of the buttons, you can redefine
the button functions.
If you select the Modifiers or Keystroke button function, you can set up the
Modifiers or Keystroke button function which you want.
z
Tip Feel
You can adjust the tip feel you prefer when clicking or drawing.
To adjust the amount of pressure needed to click with the pen tip or to draw
non pressure-sensitive lines, click the Tip Feel tab and then drag the Click
Pressure slider toward Soft or Hard.
Note!
You can use a softer Click Pressure setting for easier clicking or
drawing. However, in some applications, a softer Click Pressure
setting may make the pen tip overreact. If you experience this, try a
harder setting.
To adjust the tip feeling when drawing pressure sensitive lines with the pen
tip, click the Tip Feel tab and then drag the Pressure Sensitivity slider
toward Soft or Firm. When drawing pressure sensitive lines, a softer
Pressure Sensitivity setting can produce a larger pressure value (such as
thicker lines or denser color) with less force you exert upon the pen.
Page 12 ▪ Version U3.40
User’s Manual
The Pressure Test area lets you experiment with the pressure sensitive pen to
see the effect of your adjustment. Press hard for thick lines and press gently for
thin lines.
Note!
z
You can use a softer Pressure Sensitivity setting for easier drawing.
However, in some applications, a softer Pressure Sensitivity setting
may make the pen tip overreact. If you experience this, try a firmer
setting.
Tracking Mode (Tablet or Mouse Mode)
The Tablet mode (absolute positioning) performs more efficiently than the
Mouse mode (relative positioning) does. In Tablet mode, you can adjust the
tracking area corresponding to the full screen. By reducing the size of the
tracking area while in Tablet mode, it will also increase the speed of your
pointer movements.
If needed for a specific application, you can change the tracking mode from
Tablet mode to Mouse mode. To select the Mouse mode, click the
Tracking tab and then select the Mouse Mode option button.
To adjust the tracking speed of the screen pointer for mouse mode, drag
the Mouse Tracking slider toward Slow or Fast. A faster Mouse Tracking
setting will increase the response of the screen pointer.
Version U3.40 ▪ Page 13
User’s Manual
z
Tracking Area
The default tracking area is the whole 5"x3.75" or 3"x2.25" active area
within the rectangle on the pad. Under Tablet mode, the tracking area
corresponds directly to the full screen. If you are using the pen primarily for
menu picking and pointer movement, you may wish to reduce the size of
the tracking area. With a smaller tracking area, you can move the screen
cursor from one corner of the screen to the other within a short distance on
the tablet. This can substantially increase the speed at which you will work.
The pen will respond only within the new tracking area on the tablet, not the
full active area.
To specify a new tracking area:
1. Click the Tracking tab.
2. Clear the Whole Tablet checkbox.
3. Click anywhere in the gray rectangular image indicating the active area
in the lower-right section of the Tracking tab. The screen pointer will
change from an arrow to a cross. Press the pen tip in the first corner of
the new tracking area and then drag the cursor to the second corner of
the new tracking area which you wish to use.
Note!
If the tracking area you set is smaller than the default smallest
tracking area, the setting will automatically become the default
smallest tracking area.
Or
Enter new values in the Width, Height and Margin text boxes or click the
up or down arrow to adjust the size and position of the new tracking
area you wish to use.
Page 14 ▪ Version U3.40
User’s Manual
4. For tracing or precise drawing, if you want to adjust the new tracking
area to retain the shape of your screen, select the Aspect Ratio option
button according to your screen specification.
Customizing the Pen and Tablet in Mac OS 8.6 through 9.x
Select the Control Panels item from the Apple menu. Open the Tablet icon
from the Control Panels window. Then the Tablet control panel appears.
You can use the Tablet control panel to customize the following settings to suit
your own needs.
z
Button Functions
The available button functions of the pen include Single Click, Double Click,
Eraser, Undefined, Modifiers, and Keystroke.
The Modifiers button function simulates holding down any combination of
keyboard modifier keys (Command, Control, Shift, or Option) and can
include a click, such as Control-Click.
The Keystroke button function simulates a keyboard key or sequence of
keys such as Command-C (Copy), Command-A, TEST ...etc.
To change the button functions of the pen, select the Button item from the
Functions pop-up menu in the Tablet control panel. The Button Setup
dialog box will appear. From these pop-up menus of the buttons, you can
redefine the button functions.
Version U3.40 ▪ Page 15
User’s Manual
If you select the Modifiers or Keystroke button function, a dialog box will
appear. In this dialog box, you can set up the Modifiers or Keystroke button
function which you want.
z
Tip Feel
You can adjust the tip feel you prefer when clicking or drawing. To adjust
the tip feel, select the Tip Feel item of the Functions popup menu in the
Tablet control panel. The Tip Feel Setup dialog box will appear.
To adjust the amount of pressure needed to click with the pen tip or to draw
non pressure-sensitive lines, drag the Click Pressure slider toward Soft or
Hard.
Page 16 ▪ Version U3.40
User’s Manual
Note!
You can use a softer Click Pressure setting for easier clicking or
drawing. However, in some applications, a softer Click Pressure
setting may make the pen tip overreact. If you experience this, try a
harder setting.
To adjust the tip feeling when drawing pressure sensitive lines with the pen
tip, drag the Pressure Sensitivity slider toward Soft or Firm.
When drawing pressure sensitive lines, a softer Pressure Sensitivity setting
can produce a larger pressure value (such as thicker lines or denser color)
with less force you exert upon the pen.
Note!
z
You can use a softer Pressure Sensitivity setting for easier drawing.
However, in some applications, a softer Pressure Sensitivity setting
may make the pen tip overreact. If you experience this, try a firmer
setting.
Tracking Mode (Tablet or Mouse Mode)
The Tablet mode (absolute positioning) performs more efficiently than the
Mouse mode (relative positioning) does. In Tablet mode, you can adjust the
tracking area corresponding to the full screen. By reducing the size of the
tracking area while in Tablet mode, it will also increase the speed of your
pointer movements.
If needed for a specific application, you can change the tracking mode from
Tablet mode to Mouse mode. To select the Mouse mode, select the
Tracking item of the Functions pop-up menu in the Tablet control panel.
The Tracking Area Setup dialog box will appear.
Select the Mouse Mode option button. To adjust the tracking speed of the
screen pointer for mouse mode, drag the Mouse Tracking slider toward
Slow or Fast. A faster Mouse Tracking setting will increase the response of
the screen pointer.
Version U3.40 ▪ Page 17
User’s Manual
z
Tracking Area
The default tracking area is the whole 5"x3.75" or 3"x2.25" active area
within the rectangle on the pad. Under Tablet mode, the tracking area
corresponds directly to the full screen. If you are using the pen primarily for
menu picking and pointer movement, you may wish to reduce the size of
the tracking area. With a smaller tracking area, you can move the screen
cursor from one corner of the screen to the other within a short distance on
the tablet. This can substantially increase the speed at which you will work.
The pen will respond only within the new tracking area on the tablet, not the
full active area.
To specify a new tracking area:
1. Select the Tracking item of the Functions pop-up menu in the Tablet
control panel. The Tracking Area Setup dialog box will appear.
2. Clear the Whole Tablet checkbox.
3. Click anywhere in the gray rectangular image indicating the active area
in the lower-right section of the dialog box. The screen pointer will
change from an arrow to a cross. Click two points to specify the new
tracking area you wish to use.
Page 18 ▪ Version U3.40
User’s Manual
Or
Enter new values in the Width, Height and Margin text boxes or click the up
or down arrow to adjust the size and position of the new tracking area you
wish to use.
4. For tracing or precise drawing, if you want to adjust the new tracking
area to retain the shape of your screen, select the Preserve Aspect
checkbox.
Note!
To restore the the tracking area to the whole 5"x3.75" or 3"x2.25"
active area of the tablet, select the Whole Tablet checkbox.
Note!
If you use the multiple screens, the tracking area you set by using
the Tablet control panel is the main tracking area which
corresponds directly to the full main screen (that is, which monitor
displays the menu bar).
The second tracking area will automatically be set to correspond to
the full second screen.
The relative locations of the main and second tracking area are the
same as the relative locations of these two screens which are
defined in the Monitors control panel.
The proportion of the second tracking area to the second screen is
the same as the proportion of the main tracking area to the main
screen.
If the main tracking area is set too large, only a portion of the
Version U3.40 ▪ Page 19
User’s Manual
second tracking area may be within the active area of the tablet to
corresponds to a portion of the second screen, not the full screen.
Under this condition, you may redefine the main tracking area to
make the full second tracking area within the active area.
Main Screen
Second Screen
Main Tracking Area
Second Tracking Area
Active Area
Uninstalling the Tablet Driver for Mac OS 8.6 through 9.x
1. Insert the tablet CD into your CD-ROM drive. Open the Tablet CD icon.
Open the folder according to your Mac OS system software version.
2. Open your familiar language folder. Open the Installer icon. The Welcome
dialog box appears. Then press ENTER.
3. The Tablet Installation window will appear. Select the Custom Remove
option from the pop-up menu in Tablet Installation window. Click the
Remove button or press ENTER to remove the tablet driver. When finished,
press ENTER to restart your system. Because the tablet driver software is
already removed, the pen works on the tablet like a mouse.
Page 20 ▪ Version U3.40
User’s Manual
Appendix A: Replacing the Battery and Tip of the
Pen
z
If you can not turn on the pen (i.e. after you use the pen tip to click
everywhere, the LED still shows red when the pen is within the active
area.), the battery inside the pen should be running low. Please replace the
battery (1.5 volt, size AAAA).
Pen Cover
Pen Tip
Battery
End Cap
Pen Clip
z
With extended use, the pen tip may become worn. To replace the pen tip,
you may use a small clip to gently pull it out and replace a new one.
Version U3.40 ▪ Page 21
User’s Manual
Appendix B: Caring for the Pen and Tablet
To assure proper functioning of the pen and tablet, please take the following
precautions:
z
Avoid placing diskettes or other magnetic media on the tablet surface.
z
Avoid placing hot or heavy items on the tablet.
z
Clean the pen and tablet with a soft cloth lightly dampened with water or a
neutral detergent.
z
Never drop the pen and tablet.
z
Avoid cutting or scratching the pad, transparent overlay or tablet surface.
z
Never immerse the pen and tablet in liquid.
z
Avoid operating or storing the pen and tablet in extremely hot or cold
temperatures, or where the relative humidity is high.
z
Never take the tablet or pen apart.
Page 22 ▪ Version U3.40
User’s Manual
Appendix C: Troubleshooting
Generally the pen and tablet are easy to setup and use. However, if the pen
and tablet do not work properly with your system or software application, the
checklist and solutions discussed below will help you resolve most difficulties.
General Problems
Problem: When you turn on your computer, the LED on the tablet is not on.
Solution: Verify the USB connector of the tablet are properly connected to an
available USB port. Make sure the USB port is available.
Problem: You already install the tablet driver software, but the screen cursor
does not respond at all to the pen movements on the tablet.
Solution:
z
Verify that the LED on the tablet is on.
z
Verify the USB connector of the tablet are properly connected to
an available USB port.
z
Make sure the USB port is available.
z
For Windows, please refer to the section — Installing the Tablet
for Windows to install the tablet for Windows.
z
Make sure that you have properly installed the battery into the
pen. Take off the battery from the pen and reinstall it back
properly.
z
Make sure you already turn on the pen. Use the pen tip to click
anywhere to turn on the pen.
z
If you have already used the battery inside the pen for a long
time, please replace a new battery.
Problem: After you use the pen tip to click anywhere, the LED still shows red
(not green) when the pen is within the reading range of the tablet.
That is to say you can not turn on the pen.
Solution:
z
Make sure that you have properly installed the battery into the
pen. Take off the battery from the pen and reinstall it back
properly.
Version U3.40 ▪ Page 23
User’s Manual
z
The battery inside the pen may be running low. Please replace
the battery.
Problem: When you want to turn on the pen by clicking the pen tip, the pen
also make a selection or action on the screen (for example, select a
icon).
Solution: To turn on the pen, use the pen tip to quickly click (i.e. to quickly
press and release) within the active area. If you still have this
problem or want to click slowly, click out of the active area to turn on
the pen.
Problems in Windows
Problem: You do not press the pen tip to the tablet, but the pen continues to
select everything or draw.
Solution: Please refer to the section — Customizing the Pen and Tablet in
Windows to adjust the tip feel.
Problem: The screen cursor responds to the pen movements sometimes, but
not always.
Solution: Check to see if the tracking area is set for the full active area within
the transparent overlay.
Problem: Clicking or double-clicking is difficult to work.
Solution:
z
Open the Mouse icon from Control Panel window. Make ure that
the double-click speed is not set too fast.
z
In Windows, open the Tablet icon from Control Panel window. In
the Tip Feel tab, adjust the Click Pressure slider to a softer
setting. In the Response tab, adjust the Double-click Speed and
Area sliders. A slower Speed or a larger Area setting can make
double-clicking easier with pen tip.
Problem: You feel the pen tip is too hard to draw.
Solution:
z
In Windows, open the Tablet icon from Control Panel window. In
Page 24 ▪ Version U3.40
User’s Manual
the Tip Feel tab, adjust the Click Pressure slider to a softer
setting and adjust the Pressure Sensitivity slider to a softer
setting.
Problem: The system pointer is too sensitive or not sensitive enough to the pen
motion, while working under Windows.
Solution: If you are in absolute mode, you may adjust the response speed by
adjusting the size of the tracking area. If you are in relative mode,
you need to adjust the Sensitivity setting.
Problem: The button functions of the pen are not correct.
Solution:
z
Open the Mouse icon from Windows Control Panel. Make sure
that the mouse is configured for right-handed operation.
z
In Windows, open the Tablet icon from Control Panel window. In
the Buttons tab, Check the button function settings.
Problem: The beginning of strokes is not correct when drawing.
Solution: In the Response tab of the Tablet dialog box, a larger Area setting of
Double-click may affect the beginning of strokes when drawing.
Please try a smaller Area setting of Double click. You also can use
the barrel button for double clicking.
Problem: When drawing on the tablet, the image on the screen appears
stretched.
Solution: In the Tracking tab of the Tablet dialog box, select the Preserve
Aspect Ratio check box.
Problems in Mac
Problem: The pen works on the tablet like a mouse.
Solution: Please install the tablet driver software and restart your system.
Problem: The system pointer is too sensitive or not sensitive enough to the pen
motion, while working under Mac.
Solution: If you are in Tablet mode, you may adjust the response speed by
Version U3.40 ▪ Page 25
User’s Manual
adjusting the size of the tracking area. If you are in Mouse mode,
you need to adjust the Mouse Tracking setting.
Problem: You do not press the pen tip to the tablet, but the pen continues to
select everything or draw.
Solution: Please refer to the section — Customizing the Pen and Tablet in Mac
to adjust the tip feel.
Problem: The system pointer responds to the pen movements on the tablet
sometimes, but not always.
Solution: Check to see if the tracking area is set for the full active area within
the transparent overlay. The tracking area is defined through the
Tablet control panel.
Problem: Clicking or double-clicking is difficult to work.
Solution:
z
Open the Mouse icon from the Control Panels. Make sure that
the double-click speed is not set too fast.
z
Select the Tip Feel item of the Functions pop-up menu in the
Tablet control panel. The Tip Feel Setup dialog box will appear.
Then adjust the Click Pressure slider to a softer setting.
Problem: You feel the pen tip is too hard to draw.
Solution: Select the Tip Feel item of the Functions pop-up menu in the Tablet
control panel. The Tip Feel Setup dialog box will appear. Adjust the
Click Pressure slider to a softer setting and adjust the Pressure
Sensitivity slider to a softer setting.
Problem: The button functions of the pen are not correct.
Solution: Select the Button item of the Functions pop-up menu in the Tablet
control panel. The Button Setup dialog box will appear. Then check
the button function settings.
Problem: When drawing on the tablet, the image on the screen appears
stretched.
Solution: Open the Tablet control panel. Select the Tracking item of Functions
pop-up menu. Then select the Preserve Aspect check box.
Page 26 ▪ Version U3.40
User’s Manual
Appendix D: Specifications
5"x3.75" Tablet Specifications
Tablet Size
7.87" (width) x 7.68" (depth)
200mm (width) x 195mm (depth)
Tablet Thickness
0.27" (6.0mm)
Tablet Weight
1.1Lbs (0.50kgs)
Active Area
5.0"x3.75" (127mmx95.25mm)
Reading Height
0.27" (6.0mm)
Resolution
2540 Lines Per Inch (LPI)
Accuracy
+/-0.01" (+/-0.254mm)
Pressure Sensitivity
1024 levels
Interface
USB port
Battery Used in Pen
1.5 volt, size AAAA
Power Requirements
DC 5V 75mA, from USB port
Operating Temperature
41° to 122° F (5° to 50° C)
Storage Temperature
14° to 122° F (-10° to 50° C)
Humidity
20% to 95% (Non-Condensing)
Note!
These specifications are subject to change without notice.
Version U3.40 ▪ Page 27
User’s Manual
3"x2.25" Tablet Specifications
Tablet Size
4.13" (width) x 4.76" (depth)
105mm (width) x 121mm (depth)
Tablet Thickness
0.326" (8.3mm)
Tablet Weight
0.4Lbs (0.18kgs)
Active Area
3.0"x2.25" (76.2mmx57.15mm)
Reading Height
0.27" (6.0mm)
Resolution
2540 Lines Per Inch (LPI)
Accuracy
+/-0.01" (+/-0.254mm)
Pressure Sensitivity
1024 levels
Interface
USB port
Battery Used in Pen
1.5 volt, size AAAA
Power Requirements
DC 5V 75mA, from USB port
Operating Temperature
41° to 122° F (5° to 50° C)
Storage Temperature
14° to 122° F (-10° to 50° C)
Humidity
20% to 95% (Non-Condensing)
Note!
These specifications are subject to change without notice.
Page 28 ▪ Version U3.40