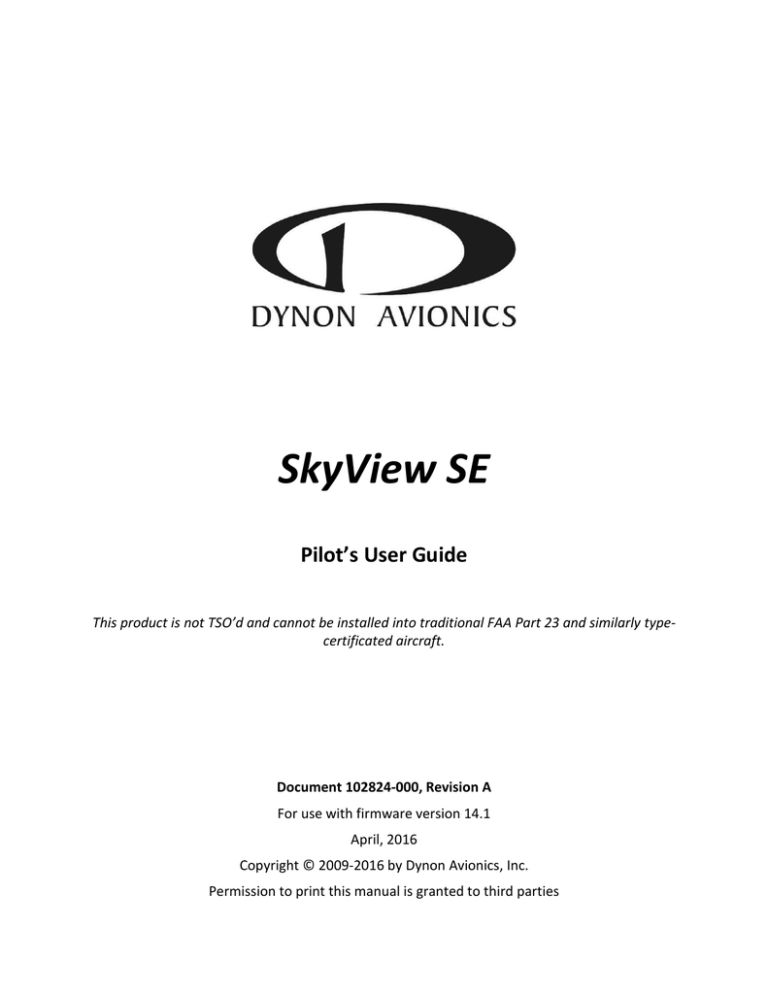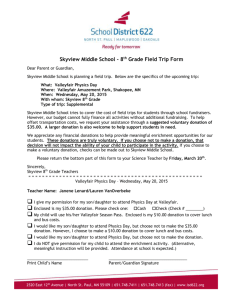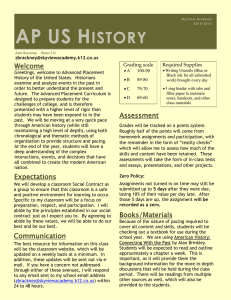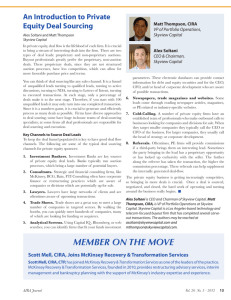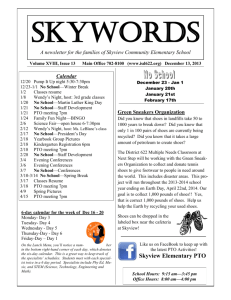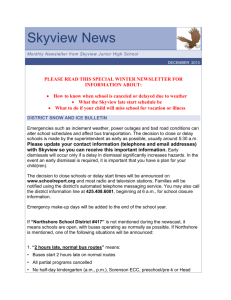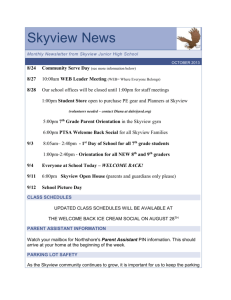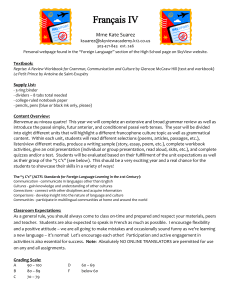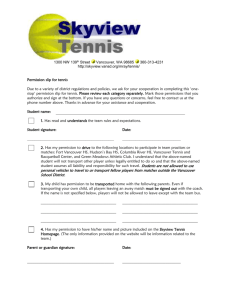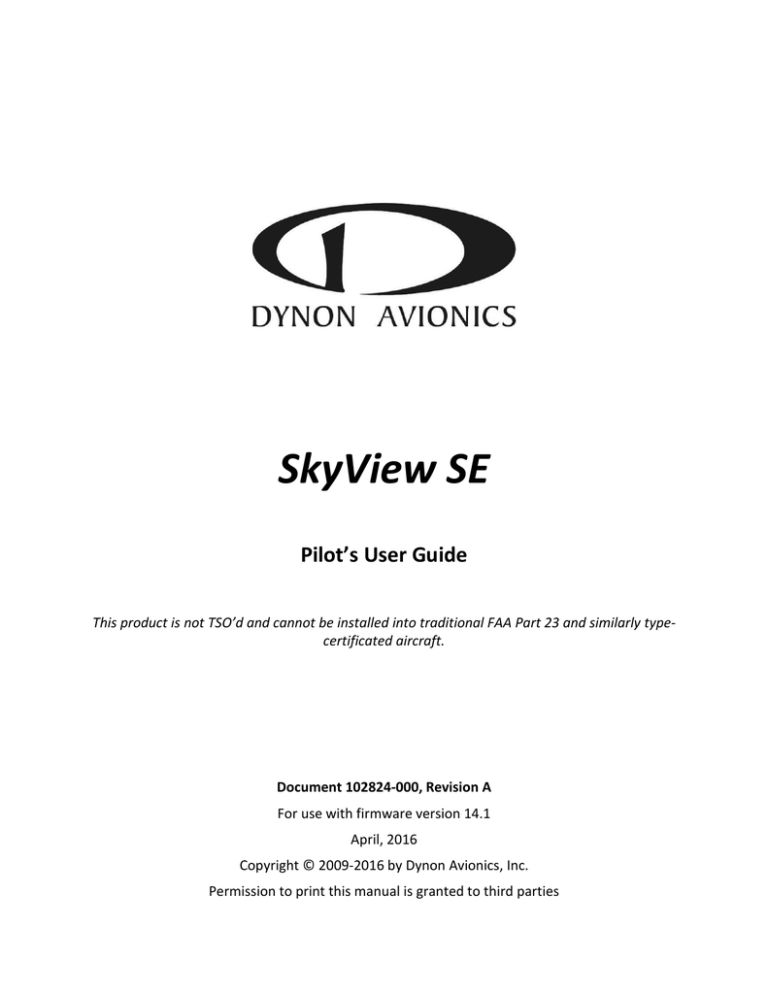
SkyView SE
Pilot’s User Guide
This product is not TSO’d and cannot be installed into traditional FAA Part 23 and similarly typecertificated aircraft.
Document 102824-000, Revision A
For use with firmware version 14.1
April, 2016
Copyright © 2009-2016 by Dynon Avionics, Inc.
Permission to print this manual is granted to third parties
Contact Information
Dynon Avionics, Inc.
19825 141st Place NE
Woodinville, WA 98072
Phone: (425) 402-0433 - 8:00 AM – 5:00 PM (Pacific Time) Monday – Friday
Dynon Technical Support available 7:00 AM–4:00 PM (Pacific Time) Monday – Friday
Email: support@dynonavionics.com
Fax: (425) 984-1751
Dynon Avionics offers online sales, extensive support, and frequently updated information on its products via its
Internet sites:
Dynon Avionics offers a number of Internet sites for support:
http://www.dynonavionics.com – Dynon Avionics primary web site; including:
http://docs.dynonavionics.com – Current and archival documentation.
http://downloads.dynonavionics.com – Firmware downloads.
http://store.dynonavionics.com – Dynon Avionics’ secure online store.
http://register.dynonavionics.com – Register your Dynon Avionics product.
http://upport.dynonavionics.com – Support resources.
Stay in touch with Dynon Avionics:
http://blog.dynonavionics.com – Dynon Avionics’ blog.
http://www.facebook.com/dynonavionics.com – Dynon Avionics is on Facebook. Please “friend” us!
http://forum.dynonavionics.com – Dynon’s Internet forum.
http://newsletter.dynonavionics.com – Dynon’s email newsletter.
http://twitter.com/dynon – Dynon Avionics is on Twitter!
Copyright
2008-2016 Dynon Avionics, Inc. All rights reserved. No part of this manual may be reproduced, copied, transmitted, disseminated or stored in
any storage medium, for any purpose without the express written permission of Dynon Avionics. Dynon Avionics hereby grants permission to
download a single copy of this manual and of any revision to this manual onto a hard drive or other electronic storage medium to be viewed for
personal use, provided that such electronic or printed copy of this manual or revision must contain the complete text of this copyright notice
and provided further that any unauthorized commercial distribution of this manual or any revision hereto is strictly prohibited.
Information in this document is subject to change without notice. Dynon Avionics reserves the right to change or improve its products and to
make changes in the content without obligation to notify any person or organization of such changes. Visit the Dynon Avionics website
(www.dynonavionics.com) for current updates and supplemental information concerning the use and operation of this and other Dynon
Avionics products.
Limited Warranty
Dynon Avionics warrants this product to be free from defects in materials and workmanship for three years from date of shipment. Dynon
Avionics will, at its sole option, repair or replace any components that fail in normal use. Such repairs or replacement will be made at no charge
to the customer for parts or labor performed by Dynon Avionics. The customer is, however, responsible for any transportation cost and any
costs that are incurred while removing, reinstalling, or troubleshooting the product. This warranty does not cover failures due to abuse, misuse,
accident, improper installation or unauthorized alteration or repairs.
THE WARRANTIES AND REMEDIES CONTAINED HEREIN ARE EXCLUSIVE, AND IN LIEU OF ALL OTHER WARRANTIES EXPRESSED OR IMPLIED,
INCLUDING ANY LIABILITY ARISING UNDER WARRANTY OF MERCHANTABILITY OR FITNESS FOR A PARTICULAR PURPOSE, STATUTORY OR
OTHERWISE. THIS WARRANTY GIVES YOU SPECIFIC LEGAL RIGHTS, WHICH MAY VARY FROM STATE TO STATE AND IN COUNTRIES OTHER THAN
THE USA.
IN NO EVENT SHALL DYNON AVIONICS BE LIABLE FOR ANY INCIDENTAL, SPECIAL, INDIRECT OR CONSEQUENTIAL DAMAGES, WHETHER
RESULTING FROM THE USE, MISUSE OR INABILITY TO USE THIS PRODUCT OR FROM DEFECTS IN THE PRODUCT. SOME STATES AND COUNTRIES
DO NOT ALLOW THE EXCLUSION OF INCIDENTAL OR CONSEQUENTIAL DAMAGES, SO THE ABOVE LIMITATIONS MAY NOT APPLY TO YOU.
Dynon Avionics retains the exclusive right to repair or replace the instrument or firmware or offer a full refund of the purchase price at its sole
discretion. SUCH REMEDY SHALL BE YOUR SOLE AND EXCLUSIVE REMEDY FOR ANY BREACH OF WARRANTY.
These instruments are not intended for use in type certificated aircraft at this time. Dynon Avionics makes no claim as to the suitability of its
products in connection with FAR 91.205.
Dynon Avionics’ products incorporate a variety of precise, sensitive electronics. SkyView SE products do not contain any field/user-serviceable
parts. Units found to have been taken apart may not be eligible for repair under warranty. Additionally, once a Dynon Avionics unit is opened
up, it is not considered airworthy and must be serviced at the factory.
iv
SkyView SE Pilot’s User Guide
Revision History
Revision
Revision Date
A
April 2016
Description
Initial release
Table 1–SkyView SE Pilot's User Guide Revision History
SkyView SE Pilot’s User Guide - Revision A
v
Table of Contents
Contact Information ..................................................................................................................................................... iii
Copyright ...................................................................................................................................................................... iii
Limited Warranty .......................................................................................................................................................... iv
Revision History ............................................................................................................................................................. v
1. Introduction
1-1
Before You Fly .............................................................................................................................................................1-1
Warning ......................................................................................................................................................................1-1
Dynon Avionics Product Registration .........................................................................................................................1-1
About this Guide .........................................................................................................................................................1-1
2. System Overview
2-1
SV-D600 and SV-D900.................................................................................................................................................2-1
SV-ADAHRS-200/201 ..................................................................................................................................................2-3
SV-MAG-236 ...............................................................................................................................................................2-4
SV-EMS-220 ................................................................................................................................................................2-5
SV-GPS-250 & SV-GPS-2020 ........................................................................................................................................2-5
SV-BAT-320 Backup Battery ........................................................................................................................................2-5
Autopilot Servos .........................................................................................................................................................2-5
SV-XPNDR-261/262.....................................................................................................................................................2-5
SV-COM-C25 ...............................................................................................................................................................2-6
SV-COM-X83 ...............................................................................................................................................................2-6
SV-INTERCOM-2S ........................................................................................................................................................2-6
SV-KNOB-PANEL..........................................................................................................................................................2-6
3. SV-D600 and SV-D900 Operation
3-1
Screen Synchronization ..............................................................................................................................................3-1
Display Bezel Layout ...................................................................................................................................................3-1
Joystick and Button Operation ...................................................................................................................................3-3
Menu Navigation ........................................................................................................................................................3-4
Basic Display Operation Procedures ...........................................................................................................................3-6
Screen Layout Configuration ......................................................................................................................................3-8
Backup Battery Charging and Testing .........................................................................................................................3-9
4. PFD Operation
4-1
PFD Page Layout .........................................................................................................................................................4-1
PFD Symbology ...........................................................................................................................................................4-2
ADAHRS (Flight Instrument) Redundancy and Cross-Checking ................................................................................4-13
Top Bar......................................................................................................................................................................4-17
SV-KNOB-PANEL Operation ......................................................................................................................................4-18
5. EMS Operation
5-1
Engine Page Layout .....................................................................................................................................................5-1
Rotax 912 Behavior .....................................................................................................................................................5-2
Timers .........................................................................................................................................................................5-4
Fuel Computer ............................................................................................................................................................5-4
6. Transponder Operation
6-1
Transponder Status ....................................................................................................................................................6-1
Transponder Sub-Menu ..............................................................................................................................................6-2
Reported Pressure Altitude ........................................................................................................................................6-4
SkyView SE Pilot’s User Guide - Revision A
vii
Table of Contents
ADS-B OUT Transmissions ..........................................................................................................................................6-4
Flight Plan Codes ........................................................................................................................................................6-5
7. Autopilot Operation
7-1
Autopilot Safety Features ...........................................................................................................................................7-1
Top Bar Autopilot Status Area ....................................................................................................................................7-2
Other Autopilot Status Information ...........................................................................................................................7-2
Simplified Autopilot Operation and Controls .............................................................................................................7-6
8. COM Radio Operation
8-1
COM Control Panel Overview .....................................................................................................................................8-1
SkyView SE Top Bar COM Radio Status Overview ......................................................................................................8-1
Using your COM Radio ................................................................................................................................................8-2
Loading Airports to the SkyView Com Radio ..............................................................................................................8-6
Using the TWR, ATIS, GND, and ATC Buttons .............................................................................................................8-8
Aviation Database .......................................................................................................................................................8-8
Other Status Information .........................................................................................................................................8-11
External Flip/Flop ......................................................................................................................................................8-13
Dual COM Radios ......................................................................................................................................................8-13
9. Messages and Alerts
9-1
Loss of Information .....................................................................................................................................................9-1
Message, Caution, and Warning Alerting System.......................................................................................................9-1
Prompts Requiring Interaction ...................................................................................................................................9-4
Audio Alerts ................................................................................................................................................................9-5
Inhibited Alerts ...........................................................................................................................................................9-5
Messages, Alerts, and Audio Alert Details ..................................................................................................................9-5
10. Appendix A: SkyView System Specifications
10-1
11. Appendix B: License Information
11-1
viii
SkyView SE Pilot’s User Guide - Revision A
1. Introduction
Thank you for purchasing the Dynon Avionics SkyView SE system. This chapter provides some
important cautionary information and general usage instructions for this guide.
The printed version of this guide is in grayscale. Some figures and diagrams contain important
color information. Reference the electronic version of this guide to view it in color.
Before You Fly
We strongly recommended that you read this entire guide before attempting to use SkyView SE
in an actual flying situation. Additionally, we encourage you to spend time on the ground
familiarizing yourself with the operation of the system. While first learning to use the system in
the air, we recommend you have a backup pilot with you in the aircraft. Finally, we encourage
you to keep this guide in the aircraft with you at all times. This document is designed to give
you quick access to information that might be needed in flight. In a flying situation, it is the
pilot’s responsibility to use the system and the guide prudently.
Warning
Dynon Avionics’ products incorporate a variety of precise, sensitive electronics. SkyView SE
products do not contain any field/user-serviceable parts. Units found to have been taken apart
may not be eligible for repair under warranty. Additionally, once a Dynon Avionics unit is
opened up, it is not considered airworthy and must be serviced at the factory.
Dynon Avionics Product Registration
Please take a moment to register your Dynon Avionics SkyView SE system at
register.dynonavionics.com. Registering your product with Dynon ensures that your contact
information is up-to-date. This helps verify product ownership, can expedite warranty claims,
and allows us to notify you in the event a service bulletin is published for your product. You can
also optionally sign up to receive other Dynon news and product announcements. Dynon will
not share your contact information with third parties or send you announcements without your
explicit consent.
About this Guide
This guide helps you configure and get acquainted with SkyView SE‘s many functions and
facilitates quick access to vital information. For detailed technical and installation information,
refer to the SkyView / SkyView SE System Installation Guide.
In the electronic (.PDF) version of this guide, page and section references in the Table of
Contents and elsewhere act as hyperlinks taking you to the relevant location in the guide. The
latest electronic version (.PDF) of this guide may be downloaded from our website at
docs.dynonavionics.com.
SkyView SE Pilot’s User Guide - Revision A
1-1
Introduction
This guide discusses the most common operation scenarios. If you have an operational issue
that is not discussed in this guide, you can find additional operational information on Dynon’s
Internet sites:
forum.dynonavionics.com – Dynon’s Online Customer Forum is a resource for Dynon
Avionics customers to discuss installation and operational issues relating to Dynon
Avionics products. The Forum is especially useful for pilots with uncommon aircraft or
unusual installation issues. For customers that cannot call Dynon Technical Support
during our normal business hours, the Forum is a convenient way to interact with Dynon
Avionics Technical Support. The Forum allows online sharing of wiring diagrams, photos,
and other types of electronic files.
www.dynonavionics.com/videos – is an online video database including a series of
SkyView / SkyView SE training and feature videos. These videos help new owners quickly
learn the basics so they can safely start flying with the system. Also, current SkyView /
SkyView SE owners can gain in-depth knowledge of many of the more advanced or
complex features.
www.dynonavionics.com/training – To help you in your transition to new Dynon
Avionics instruments we are offering an ongoing series of hands-on training classes.
These are typically half-day courses, sitting in front of live SkyView / SkyView SE
equipment, and with in-depth instruction on how to operate your avionics. Visit our
training page to register for the next class coming to an airshow near you.
The following icon is used in this guide.
This icon denotes information that merits special attention.
This icon denotes a helpful tip.
1-2
SkyView SE Pilot’s User Guide - Revision A
2. System Overview
SkyView SE is an evolution of Dynon’s industry-leading SkyView system, since 2010 one of the
most popular integrated avionics systems available for Experimental/Amateur-Built and Light
Sport aircraft. SkyView offers virtually all of the features and capabilities needed and wanted by
pilots of small General Aviation aircraft.
Since SkyView’s launch, however, many pilots have expressed the desire for an avionics
package of more modest capabilities. Some pilots are seeking lower cost or less complexity.
Others simply have more modest mission requirements for their aircraft. SkyView SE has been
designed specifically to meet those more modest budgets and requirements. It is intended
exclusively for VFR aircraft, since it excludes many of the features and capabilities required for
IFR operations and flight in IMC.
At its core, SkyView SE is comprised of the same proven hardware as the SkyView system,
including ADAHRS sensor model, engine monitoring system, 7” and 10” displays, autopilot
servos, and many optional components. These common components assure SkyView SE owners
of the same outstanding performance SkyView owners have known. At the same time, many
optional SkyView components required for more complex aircraft operations are not supported
in SkyView SE. Excluding support for these components allows the screen and pilot controls to
be as uncluttered, intuitive and simple to use as possible. Those are major objectives for many
pilots of VFR aircraft, especially those transitioning from familiar “steam gauges”.
This chapter provides a general overview of the various parts of SkyView SE as well as a theory
of operation. The information in this chapter serves as a reference only and helps familiarize
you with the inner workings of the units. It should not be used for diagnostic or reparative
work.
Dynon Avionics provides periodic firmware updates that enable new functionality.
Use the contact information mentioned earlier in this guide as resources for staying
current on firmware availability for SkyView equipment. Reference the SkyView /
SkyView SE System Installation Guide for instructions on how to update firmware
on SkyView equipment.
SV-D600 and SV-D900
This guide refers to the SV-D600 and SV-D900 as displays.
Functions
SkyView SE displays can act as a Primary Flight Display (PFD) or an Engine Monitoring System
(EMS), in a variety of customizable screen layouts. Data is sourced from various connected
modules and devices. Subsequent chapters in this guide address PFD and EMS functions in
more detail.
SkyView SE Pilot’s User Guide - Revision A
2-1
System Overview
Power
SkyView SE displays require between 10 and 30 volts DC for operation. Approximate current
consumption of a SkyView SE system at 12 and 24 volts DC is 3.5 amps and 1.8 amps,
respectively. SkyView SE robust power protection allows it to be powered on during engine
start.
The current draw figures for the display provided do not include Autopilot servo,
COM radio or transponder power draw as they receive power directly from the
aircraft and not from the SkyView displays. Be sure to include these power
requirements when considering your overall power budget.
Each SkyView SE display supports an optional external SV-BAT-320 Backup Battery. See the SVBAT-320 section for more information about backup battery behavior and operation.
SkyView Network
Modules such as the SV-ADAHRS-200/201 (flight instruments), SV-EMS-220/221 (engine
instruments), SV-COM-C25 (COM Radio), SV-KNOB-PANEL, and Autopilot servos use Dynon’s
redundant SkyView Network to communicate with SkyView SE’s displays.
SkyView Network is designed to continue to work properly in the event of wiring or module
faults by utilizing multiple power pathways and a redundant data network. In fact, SkyView has
the ability to annunciate wiring issues as they are discovered, often while preserving full system
functionality until full troubleshooting can be performed on the ground. These alerts are
presented in SkyView’s alerting system, which is described in a later chapter of this guide.
Serial I/O
SkyView SE displays have five RS-232 serial ports for connection to compatible equipment. All
serial ports are wired into the SkyView Display Harness (SV-HARNESS-D37). All serial ports have
configurable baud rates and data formats for use as general purpose inputs and outputs.
USB
SkyView SE displays have three USB ports. Two are built into the back of the display and one is
wired into the SkyView Display Harness for convenience. USB ports are used for firmware
updates and backups, database updates, and configuration file uploads and downloads. Each
SkyView SE display ships with a USB flash drive for use in these instances. Note that only one
USB flash drive memory stick can be connected to a SkyView SE display at a time.
Display
The SV-D600 display is a 7-inch, 800 by 480 pixel, 1200+ nit TFT active matrix LCD screen. The
SV-D900 display is a 10.2-inch, 1024 by 600 pixel, 1350+ nit TFT active matrix LCD screen.
SkyView SE displays utilize LED backlighting technology for increased lifespan, more uniform
brightness, superior dimming capability, and reduced power consumption.
2-2
SkyView SE Pilot’s User Guide - Revision A
System Overview
Displays are capable of automatic screen backlight level management. Reference the SkyView /
SkyView SE System Installation Guide for instructions on how to enable this feature. (Note:
Both SkyView and SkyView SE system components are covered in the same installation
manual.)
Joysticks and Buttons
User interaction takes place via the two joysticks and eight buttons along the bottom of the
display’s bezel.
Data Logging
SkyView SE displays with Software version 14.1 or higher have the ability to record and store
flight information in two logs for export by the user. The User Data Log recording rate can be
configured by the user in the SkyView Setup Menu. For more information on configuration,
retrieval, and analysis see the SkyView / SkyView SE System Installation Guide.
SV-ADAHRS-200/201
This guide uses SV-ADAHRS-200/201 to refer to both the SV-ADAHRS-200 and the
SV-ADAHRS-201. The SV-ADAHRS-200 and SV-ADAHRS-201 are identical in
performance and are designed to work together as a redundant ADAHRS solution.
An SV-ADAHRS-200 must be installed in your SkyView SE system in order to use an
SV-ADAHRS-201.
The primary flight instruments on your SkyView SE PFD are generated using a group of
calibrated sensors built into the SV-ADAHRS-200/201 ADAHRS module. All sensors are solid
state–that is, there are no moving parts. These sensors include accelerometers, which measure
forces in all three directions; rotational rate sensors, which sense rotation about all three axes;
pressure transducers for measuring air data; and magnetometers on all three axes for
measuring magnetic heading. These sensors form the core of Dynon’s Air Data Attitude and
Heading Reference System (ADAHRS). Additionally, in some installations the magnetic heading
is provided by the SV-MAG-236 remote magnetometer. When it is installed, it deactivates and
replaces the magnetic sensors in the ADAHRS.
Table 2 describes which inputs and sensors are used within the ADAHRS module to generate
the different displayed instruments.
SkyView SE Pilot’s User Guide - Revision A
2-3
External
magnetometer
OAT
Ball
Altitude
Airspeed
AOA
Turn Rate
Heading
Attitude
Accelerom
eters
Rate
Sensors
Magneto
meters
AOA
Static
Pitot
GPS
System Overview
*
Density
Altitude
TAS
Winds
Ground
Speed
**
**
Table 2–Instruments and Sensors (*GPS only used when airspeed from pitot and static is not available)
(** ADAHRS Magnetometer deactivated when remote magnetomber installed)
Attitude Calculation
The SkyView SE artificial horizon display (attitude) is generated via a complex algorithm using a
multitude of sensors as described in Table 2. In normal operation SkyView SE uses airspeed to
provide superior attitude accuracy. Should airspeed become unavailable due to inadvertent
pitot icing, GPS ground speed will be used as an attitude aid. You will see a GPS ASSIST
annunciation on the primary flight display when this is the case.
Compass Accuracy Effects on Synthetic Vision, Map Performance, and Autopilot
It is critical that the magnetic heading be as accurate as possible. The ADAHRS or Remote
Magnetometer must be installed correctly, calibrated, and operating well in all attitudes.
However, it is important to note that magnetic heading is not used to aid attitude
determination under any circumstance.
SV-MAG-236
Due to the sensitivity of the SkyView ADAHRS to magnetic interference, some aircraft
installations are better served by mounting the SV-ADAHRS-200/201 within the center of
gravity box and also installing a remote magnetometer outside the box and well away from any
dynamic magnetic interference. When installed, the SV-MAG-236 is the sole source of magnetic
heading data to the SkyView SE System.
2-4
SkyView SE Pilot’s User Guide - Revision A
System Overview
SV-EMS-220
The engine gauges on your SkyView SE Engine Page are generated from the data acquired by
the SV-EMS-220 Engine Monitoring module and its sensors. This module supports popular four
and six-cylinder engine installations and can measure a variety of engine and environmental
parameters such as RPM, manifold pressure, oil temperature and pressure, exhaust gas
temperature (EGT), cylinder head temperature (CHT), fuel levels for multiple tanks, voltage,
current, fuel pressure, fuel flow, carburetor air temperature, coolant pressure and
temperature, flap and trim potentiometers, external contacts, and general purpose
temperature sensors. The SkyView SE EMS system can monitor all cylinder temperatures on
engines with up to 6 cylinders. Pilots needing to monitor engines with more than 6 cylinders or
aircraft with two engines will need to select the fully featured SkyView system with its ability to
support 2 EMS modules.
SV-GPS-250 & SV-GPS-2020
The SV-GPS-250 GPS and SV-GPS-2020 Receiver modules are optional externally mounted 5 Hz
WAAS enabled GPS receivers designed specifically for use with SkyView. Either one can supply
GPS data in NMEA format and automatically set the time on SkyView SE.
The SV-GPS-2020 is an ADS-B Out 2020 compliant GPS position source. When included in a
SkyView SE system with Dynon’s SV-XPNDR-261 Class 1 transponder (described below), the
aircraft will be fully compliant for the 2020 ADS-B Out mandate.
The WAAS capabilities of both Dynon GPS receivers do not allow them to be used
as a primary navigation sources in an IFR environment where a TSO’d WAAS GPS
may be required. Both receivers do utilize the WAAS GPS satellite to improve
positional accuracy compared to a non-WAAS enabled GPS.
SV-BAT-320 Backup Battery
The SV-BAT-320 Backup Battery is an optional backup battery for use with SkyView SE. It can
power a typical SkyView SE display and most of its connected modules for at least 60 minutes in
the event of failure of the aircraft electrical system.
Autopilot Servos
SV32, SV42, and SV52 servos enable SkyView SE to operate as an autopilot.
SV-XPNDR-261/262
The SV-XPNDR-261 and SV-XPNDR-262 are TSO’d remote mounted Mode-S transponder
modules that, in addition to their transponder capability, contain ADS-B Out capability via 1090
ES, and TIS traffic input capability (US Only). NOTE: Only the Class 1 SV-XPNDR-261 is compliant
as the transmitter for the ADS-B Out 2020 mandate.
SkyView SE Pilot’s User Guide - Revision A
2-5
System Overview
SV-COM-C25
The SV-COM-C25 is an integrated VHF Com Radio for SkyView SE consisting of two modules, the
SV-COM-PANEL, and the SV-COM-425. The SV-COM-C25 has 25 kHz spacing and is able to tune
frequencies by integrating with SkyView SE’s aviation database. SkyView SE can support two
SkyView COM radios. The SV-COM-C25 is available in both horizontal and vertical versions.
SV-COM-X83
The SV-COM-X83 is an integrated VHF Com Radio for SkyView SE consisting of two modules, the
SV-COM-PANEL, and the SV-COM-T8. The SV-COM-X83 has 8.33 kHz spacing and is able to tune
frequencies by integrating with SkyView SE’s aviation database. SkyView SE can support two
SkyView COM radios. The SV-COM-X83 is available in both horizontal and vertical versions.
SV-INTERCOM-2S
A two-place stereo intercom that is designed to pair perfectly with your SkyView SE system and
SkyView COM Radio. It has stereo inputs for SkyView SE, stereo music, and multiple other mono
muting and non-muting inputs for all the technology in your cockpit.
SV-KNOB-PANEL
The SV-KNOB-PANEL is an optional panel-mounted module for SkyView SE. This control panel
has three knobs dedicated to the most common SkyView SE bug functions. This module is
particularly useful in systems with the SkyView autopilot installed. The SV-KNOB-PANEL is
available in both horizontal and vertical versions.
SV-KNOB-DIMMER
The SV-KNOB-DIMMER is an optional panel-mounted knob for manually changing the
brightness of the SkyView SE display and other SkyView panel units.
SV-BUTTON-LEVEL
The SV-BUTTON-LEVEL is an optional panel-mounted button for engaging AP Level Mode.
2-6
SkyView SE Pilot’s User Guide - Revision A
3. SV-D600 and SV-D900 Operation
After reading this chapter, you should be familiar with basic SkyView SE display operation. For
details regarding specific procedures (e.g., adjusting the barometer), refer to the PFD and EMS
operation chapters.
The SkyView SE SV-D600 and SV-D900 displays are identical in functionality and
presentation. The only difference is in the size and resolution of the screen.
Screen Synchronization
If you have multiple SkyView SE displays in your aircraft, the system will synchronize important
information between them. Actions such as setting baro, bugs, engaging the autopilot, or
acknowledging warnings only need to be performed on one display (or control panel) to be
reflected across the system.
Some settings such as screen layout are not synchronized on purpose. Firmware sensor
configuration file (.sfg) updates must also be done to each screen individually. The Aviation
database (which provides airport frequency information to the SV-COM radio) may or may not
synchronize, depending on whether the displays are connected together via Ethernet.
Reference the SkyView / SkyView SE System Installation Guide for more information on this
topic.
Display Bezel Layout
Figure 1 illustrates the front of an SV-D900 display and its important parts.
SkyView SE Pilot’s User Guide - Revision A
3-1
SV-D600 and SV-D900 Operation
\
Figure 1 – SkyView SE Display Front Bezel Layout
Note the Top Bar, screen, joystick and button labels, light sensor, two joysticks and eight
buttons.
The Top Bar is user configurable and displays important textual information. The Top Bar will
display clock time or a timer (when running), autopilot status, battery status (when an issue
requiring attention is detected), transponder status, and COM Radio status. Reference the How
to Configure the Top Bar Section of this guide for details on how to configure the Top Bar.
The screen shows PFD and Engine data, configuration information, and system alerts. Its layout
is user configurable. See the Screen Layout Configuration Section for specific instructions on
how to configure the layout of your screen.
Joystick and button labels are also on the screen as seen in Figure 1. SkyView SE’s simplified
feature set and menu system assures that most menu buttons have a single dedicated function.
However, there is one button on the main menu – XPNDR – which accesses a sub-menu. Thus
the function of that button is contextual based on which submenu is displayed.
The set of button labels displayed immediately after the display turns on is referred
to as the Main Menu.
Each SkyView SE display has an integrated light-detecting sensor in the front bezel. This light
sensor can be used for automatic backlight level management. Manual dimming can be
3-2
SkyView SE Pilot’s User Guide - Revision A
SV-D600 and SV-D900 Operation
performed if you have installed the optional SV-KNOBDIMMER dimming control (shown at right). Reference the
SkyView / SkyView SE System Installation Guide for
instructions on how to configure the display for automatic
backlight level management or for instructions on
configure the SV-KNOB-DIMMER per your preferences.
Figure 2 – SV-KNOB-DIMMER
Joystick and Button Operation
Joysticks and buttons are used for various functions including powering the unit on and off,
entering and navigating menus, and adjusting values.
Operation Basics
Joysticks can be turned and moved. Specific joystick behavior is addressed in subsequent
sections of this guide when necessary.
Figure 3 – Joystick Turn (left) and Movement (right) Directions
A button has a function if there is a label above it. If there is no label, there is no function. The
figure below shows an example button label.
Figure 4 – Example Button Label
SkyView SE Pilot’s User Guide - Revision A
3-3
SV-D600 and SV-D900 Operation
When you press the softkey button momentarily, its action is invoked.
Button labels are called out in all capital letters such as BACK, EXIT, FINISH, and
CLEAR. This guide directs users to press a button by using its label. For example,
when this guide asks you to press FINISH, it is asking you to press the button with
the FINISH label above it.
Joystick and Button Operation Example
Some parameters may need to be adjusted using a joystick. When setting values with the
joystick, each character (symbol, letter or digit) must be selected and adjusted successively.
Figure 5 – Adjusting Successive Characters with a Joystick
In this example, the first time you turn the joystick, you toggle between the “-” and “+”
symbols. To change the succeeding characters, you must move the cursor joystick to the right.
In this example, you first adjust the “-” or “+” character, move the joystick right, then adjust the
one hundreds digit, and so forth. Once you have adjusted the value appropriately, press
ACCEPT or move the joystick to the right again.
At times, the next item in the menu path in this guide may be a joystick selection OR a button
push—the correct choice will be apparent.
Menu Navigation
After the display turns on, you will see a screen similar to the one in Figure 1. This guide refers
to the label bar at the bottom of the screen as the Main Menu. In SkyView SE, this menu has
been simplified so that most buttons have a single dedicated function.
However, the SkyView SE display has a comprehensive set of system setup and configuration
options accessible through a System Setup menu system. Navigating through the System Setup
menus requires more understanding, provided in the following paragraphs.
Throughout this guide, the “>” character is used to indicate a sequence of menu selections or
other actions you would take as you navigate the menu system. Menu selections which are
followed by “…” indicate full-screen wizard interfaces which guide you through the appropriate
steps. These wizard interfaces are not described in detail in this guide, as the on-screen
instructions provide adequate information.
SkyView SE setup menus follow this structure: SETUP MENU > MENU > ... > MENU > PAGE or
WIZARD. The setup menus (In Flight Setup or Setup) are the root of most menu navigation.
Each nested menu is more specific than the previous one and there is no set limit for the
number of nested menus before reaching a page. A page or wizard is at the end of the chain
3-4
SkyView SE Pilot’s User Guide - Revision A
SV-D600 and SV-D900 Operation
and it is where the user can perform a specific action such as create a system software backup,
configure a SkyView network, or set up the layout of the onscreen engine gauges. Wizards
employ easy-to-follow onscreen instructions.
For example, SETUP MENU > SYSTEM SETUP > MEASUREMENT UNITS > BAROMETER indicates
entering the SETUP MENU, then selecting SYSTEM SETUP, then selecting MEASUREMENT
UNITS, and then entering the BAROMETER Menu to select INHG, MBAR, or MMHG.
Table 3 is a summary of menu navigation.
Desired Menu Action
Enter the Setup Menu
Scroll through different menus
Enter menu
Return to previous menu
Save adjusted value
Reset adjustable value
Save settings and return to Main
Menu
User Action
Simultaneously press and hold buttons 7 and 8
(if airspeed is greater than zero, you will enter the
In Flight Setup Menu)
Turn either joystick
OR
Move either joystick up or down
Move either joystick toward the right
Move either joystick toward the left (saves settings)
OR
Press BACK (saves settings)
OR
Press CANCEL (does not save settings)
Press ACCEPT
Press DEFAULT
Press EXIT
Table 3 – Menu Navigation Summary
SkyView SE Pilot’s User Guide - Revision A
3-5
SV-D600 and SV-D900 Operation
Basic Display Operation Procedures
This subsection covers basic operation procedures for displays. Detailed instructions for various
menus and individual menu items are described in the SkyView / SkyView SE System Installation
Guide.
How to Turn the System On or Off
Table 4 summarizes the procedures for toggling SkyView SE system power states.
SkyView System
Displays
One display
Multiple displays
Toggle SkyView System Power
Toggle primary power state
OR
Toggle display power by pressing and holding button 1
Toggle primary power state
OR
Toggle all displays off or on by pressing and holding
button 1 on each display.
Table 4 – How to Toggle SkyView SE System Power State
In the first seconds after turning a SkyView SE display on, you may see momentary display
artifacts such as multicolored lines and/or flashes of light as the display initializes. This is
normal.
Loss of External Power with Backup Battery Connected
If external power is lost to a display that is connected to a backup battery, it will either stay on
for an additional 30 seconds or stay on for the duration of the battery charge depending on
whether or not the aircraft is in flight. This feature minimizes backup battery discharge when on
the ground and master/external power is shut off normally. It also reduces pilot workload
during an actual in-flight power loss.
If the aircraft is not in flight, SkyView displays the message “POWERING DOWN IN xx SECONDS”
while counting down from 30 seconds. During this countdown, the menu displays the buttons
STAY ON and PWR OFF at the bottom of the screen. Press PWR OFF to turn off the SkyView SE
display immediately. Press STAY ON to keep the SkyView SE display on via the connected
backup battery. If STAY ON is pressed, the display will continue to use the backup battery to
power itself until the battery’s charge is depleted or the display is turned off manually pressing
and holding button 1. Finally, if neither button is pressed before the countdown expires; the
display will automatically turn off after 30 seconds to conserve the backup battery charge.
If the aircraft is in flight, SkyView displays the message “AIRCRAFT POWER LOST” with no
additional count down. This ensures that active pilot action is required to turn off a display
when power is lost in-flight and backup battery power is available. The STAY ON and PWR OFF
buttons are still offered, but the display will stay on indefinitely unless PWR OFF is pressed.
3-6
SkyView SE Pilot’s User Guide - Revision A
SV-D600 and SV-D900 Operation
How to Reboot the Display
Press and hold buttons 1, 2 and 5 simultaneously to instantly reboot the system. This may be
helpful if you need to cycle power after changing certain settings and for general
troubleshooting.
How to Manually Adjust the Backlight Brightness or Dim Level
SkyView SE’s display backlighting is controlled by its ambient light sensor to actively adjust the
brightness based on the current lighting conditions in the cockpit. The brightness is
synchronized across multiple displays and SkyView network panel mounted modules (COM
Radio and Knob Control Panel). SkyView will not dim the display to a level that would cause it to
be illegible for the ambient lighting conditions.
If however, you find that the displays are too bright or not bright enough for you, you can
adjust the default brightness values by going to the BRIGHTNESS SETUP menu in System Setup.
See the SkyView / SkyView SE System Installation Guide for further information about the
brightness settings.
How to Enter the Joystick Function Menu
These menus are used to specify which bug or parameter that joystick adjusts if
turned. For example, joystick 1 could be set to adjust the heading bug and joystick
2 could be set to adjust the altitude bug.
Figure 6 illustrates the joystick menu in SkyView SE:
To set the function of a joystick:
Figure 6
Joystick Menu
1. Click a joystick or move it in any direction to enter its Joystick Function
Menu.
2. Choose the joystick function by moving the joystick up or down.
3. Confirm the highlighted function by clicking the joystick or moving it left or right.
How to Enter the In Flight Setup Menu
When airspeed is greater than zero or groundspeed is greater than 15 knots, simultaneously
pressing and holding buttons 7 and 8 when on the Main Menu will open the In Flight Setup
Menu. This menu gives users access to SkyView system tools which may be useful during flight
such as the Flight Angle Pitch Adjust Page and the Angle of Attack Calibration Wizard.
You may also access the Setup Menu from the In Flight Setup Menu by using the ENTER FULL
SCREEN SETUP MENU… option.
How to Adjust Time Zone Offset
Enter the Time Zone Offset Page (IN FLIGHT SETUP MENU > FULL PAGE SETUP MENU > SYSTEM
SETUP > TIME > TIME ZONE OFFSET) and adjust the time zone accordingly.
SkyView SE Pilot’s User Guide - Revision A
3-7
SV-D600 and SV-D900 Operation
How to Configure the Top Bar
The Top Bar is the strip across the top of the screen. It displays textual information such as the
clock and autopilot status. Future software updates will use this space for information such as
radio status.
Enter the Top Bar Setup Page to configure the Top Bar (IN FLIGHT SETUP MENU > FULL PAGE
SETUP MENU or > LOCAL DISPLAY SETUP > TOP BAR SETUP).
Screen Layout Configuration
SkyView SE can display 4 combinations of PFD and Engine data in full-screen and partial-screen
configurations as well as distribute this data across multiple displays. Each display in the system
can also have its own layout. This section tells you how to configure the display(s) in your
SkyView SE system.
SkyView SE displays only display data from connected modules. For example, if an
SV-EMS-220 module is not present on the network, the display will not show any
engine data.
The following table lists the amount of screen space you can allot for a given page. Note that
pages may also be turned off by the user.
Page
PFD
Engine
100%
80%
50%
20%
OFF
Table 5 – Onscreen Page Allotments
The following diagram illustrates example screen layout configurations.
Figure 7 – Example Screen Layout Configurations
Selecting and Arranging Pages on your SkyView SE Screen
1. Press LAYOUT on the Main Menu Button 7.
2. Each press of the LAYOUT button will rotate to the next screen configuration in
sequence, as follows:
3-8
SkyView SE Pilot’s User Guide - Revision A
SV-D600 and SV-D900 Operation
a. 100% PFD
b. 80% PFD / 20% EMS
c. 50% PFD / 50% EMS
d. 100% EMS
3. After sequencing through the 4 available screen configurations, additional presses of the
LAYOUT button will repeat the sequence in rotary fashion.
4. From any screen configuration, at most 3 presses of the LAYOUT button are required to
select any other desired configuration.
Backup Battery Charging and Testing
In the event of an electrical failure that causes SkyView SE to run on the SV-BAT-320, the SVBAT-320 supplies power to the SkyView SE display it is connected to, along with any connected
SV-ADAHRS-26X, SV-EMS-220, and SV-GPS-250 or -2020 modules. Because of higher power
requirements, the SV-BAT-320 does not power Autopilot servos, the SV-XPNDR-261/262, SVCOM-C25, SV-COM-X83, devices connected via a serial connection, or any other third party
devices. SkyView’s maximum display brightness is reduced very slightly when operating on
backup battery power to reduce power consumption.
When connected, the battery's charge level is automatically managed by the SkyView SE display
it is physically connected to. This ensures that the display has a fully charged backup battery in
case of emergency. Charging a completely discharged battery may take up to 4 hours. To
conserve your aircraft battery, the SV‐BAT‐320 is only charged when SkyView detects that your
alternator or generator is online. Specifically:
If SkyView system voltage is above 12.25V: SkyView runs on master power and charges
the SV-BAT-320.
If SkyView system voltage is above 10V, but below 12.25V: SkyView runs on master
power but does not charge the SV-BAT-320.
If SkyView system voltage is below 10V: SkyView runs on the SV-BAT-320. This
discharges the SV-BAT-320.
Reference the SkyView / SkyView SE System Installation Guide for more details regarding
current consumption while charging a backup battery.
A battery is fully charged when it reaches 12.25 volts and should power a typical
SkyView system for at least 60 minutes. If SkyView has switched to the backup
battery due to a power loss in your aircraft, it is advised that you land as soon as
possible.
Backup Battery Status
SkyView SE performs an automatic 30 second self-test of the battery every time a SkyView SE
display is shut down normally when master power is turned off after a flight. Additionally, a
manually-actuated discharge test should be performed annually when prompted by SkyView.
SkyView SE Pilot’s User Guide - Revision A
3-9
SV-D600 and SV-D900 Operation
A battery status icon in the top bar and alert messages let you know when SkyView’s backup
battery is not operating nominally. These indications are as follows:
No battery icon displayed
No battery has been connected to this display or battery status is normal. If a battery is
connected, and no icon is displayed, all of the following are true:
o The Annual Backup Battery Test is not yet due.
o The self-test routine has not discovered abnormal behavior. Backup battery selftests are performed automatically every time master power is removed on the
ground (after a flight, for example) while the 30-second “power lost” timer is
counting down.
Needs test:
Figure 8 - Backup Battery Test Needed
SkyView has determined that the backup battery should be tested using the manuallyactuated Backup Battery Test. This can be because:
o It has been one year since the last full Backup Battery Test. See the SkyView /
SkyView SE System Installation Guide for instructions on how to perform this
test.
o The 30 second automatic battery self-check that is performed when master
power is removed during a normal shutdown did not complete properly at least
3 consecutive times. Perform the Backup Battery Test per the SkyView / SkyView
SE System Installation Guide.
Fault/test Failed
Figure 9 - Backup Battery Test Failed
A fault has been detected because of one of the following conditions:
o The battery is no longer connected.
o A battery test has failed. The battery may need to be replaced. Contact Dynon
Technical Support for more information.
3-10
SkyView SE Pilot’s User Guide - Revision A
4. PFD Operation
One of the main functions of SkyView SE is its Primary Flight Display (PFD). This chapter
highlights the layout of the PFD page, its symbology, and contains instructions for adjusting
bugs.
SkyView’s PFD requires data from an SV-ADAHRS-200/201 module. If installed,
SkyView’s heading will be determined by the SV-MAG-236 Remote Magnetometer.
The heading/track, altitude, vertical speed and indicated airspeed bugs are used to
control the SkyView Autopilot.
PFD Page Layout
The PFD Page as shown in Figure 10 displays important flight information.
Figure 10 – SkyView SE Primary Flight Display (PFD)
SkyView SE Pilot’s User Guide - Revision A
4-1
PFD Operation
The primary information shown on the PFD includes:
Airspeed Indicator with Airspeed Bug and Airspeed Trend Rate
Attitude Indicator with Extreme Pitch Warning Indicators (Pitch Warning Indicators not
shown in Figure 10)
Altimeter with Altitude Bug, Altitude Trend Rate, Barometer Setting, and Density
Altitude
Vertical Speed Indicator with Vertical Speed Bug
Heading Indicator/Directional Gyro with Heading Bug
Slip/Skid Ball
Angle of Attack Indicator
OAT
Wind Information
The PFD in Figure 10 is a basic depiction and does not include any HSI or autopilot information.
PFD Symbology
Bugs
The SkyView SE PFD makes use of heading (or track), altitude, and vertical speed bugs. Note
that the altitude, vertical speed, and heading (or track) bugs are used for autopilot control if
Autopilot servos are installed. Instructions for setting bugs are detailed in subsequent sections
of this guide.
The airspeed, altitude, vertical speed and indicated
airspeed bugs are located above their respective tapes
and the heading (or track) bug is located to the lower left
of the Magnetic Heading Indicator/ Directional Gyro.
Airspeed Indicator
The Airspeed Indicator is displayed on the left side of the
PFD and incorporates an airspeed tape with a digital
readout, true airspeed (TAS), airspeed trend indicator,
and airspeed bug. Error! Reference source not found. is
n example SkyView Airspeed Indicator.
uUnits can be set to miles per hour, nautical miles per
hour (knots), or kilometers per hour. Reference the
SkyView / SkyView SE System Installation Guide for
instructions on how to change the displayed units.
Figure 11
The airspeed tape displays indicated airspeed including
Airspeed
Indicator
gray, white, green, yellow, and red ranges to provide a
graphical representation of aircraft speed in relation to the aircraft's limits. These ranges are
controlled by setting the airspeed limitations for the aircraft. Performance speeds (Vx, Vy and
4-2
SkyView SE Pilot’s User Guide - Revision A
PFD Operation
Va) are displayed as a letter on the right side of the airspeed tape. Refer to the SkyView /
SkyView SE System Installation Guide for instructions on how to configure the airspeed
limitation color thresholds.
Airspeed will display “---” at zero through 20 knots, at which point it will become alive. Once
alive, it will read down to 15 knots. Below 15 knots, “---” will again be displayed.
The indicated airspeed (IAS) digits scroll up and down, simulating an analog Airspeed Indicator.
The rate of change of the digits provides a sense of the increase or decrease in speed.
The airspeed trend indicator (ATI) is displayed as a magenta bar on the airspeed tape. It grows
proportionally in the direction of the rate of change (acceleration or deceleration). The ATI is
scaled to indicate a 6-second airspeed trend which means that if the acceleration
is kept constant, the airspeed will end up at the number indicated at the end of
the trend line after 6 seconds have passed.
True airspeed (TAS) is digitally displayed at the bottom of the airspeed tape. If
configured with a GPS, Ground Speed (GS) is also displayed under the True
Airspeed.
In some aircraft, Vne (red line) is limited by TAS instead of IAS. When SkyView
is configured to indicate Vne as TAS, the red airspeed range will dynamically
adjust so that the TAS limit is what starts the red airspeed range. Additionally,
a red marker is shown at the IAS that Vne would be at when at sea-level on a
standard day, which is when TAS equals IAS. This lets you quickly see the
difference between your current Vne as TAS and Vne as IAS. In the example
shown here, the Vne is configured to be based on a TAS of 190. However,
because the aircraft is at altitude, that TAS occurs at a lower IAS. In this case,
you can see that the red range has been lowered to an IAS of 173, which is
where the TAS has reached its limit of 190.
Figure 12
Vne as TAS
Attitude Indicator
Attitude indicator symbology is displayed on PFD and incorporates a roll scale with roll pointers
and a zero pointer reference, pitch scale with horizon lines, and water line symbology. Figure 13
is an example SkyView attitude indicator.
SkyView SE Pilot’s User Guide - Revision A
4-3
PFD Operation
Figure 13 – Example Attitude Indicator
The roll scale contains tick marks at 10, 20, 30, and 60 degrees and larger white triangles at 0
and 45 degrees. The roll pointer (small yellow triangle on the bottom side of the roll scale)
points to your current bank angle. The roll scale will rotate 360 degrees. When the aircraft is
wings level, the roll pointer aligns with the roll scale zero point. The water line symbology also
indicates wings level flight.
The pitch scale has tick marks in 2.5 degree increments and every 10 degree tick mark provides
a horizon line across the width of the screen. If the displayed pitch on the screen requires
adjustment to match the view outside, use the Flight Angle Pitch Adjust Page in the In Flight
Setup Menu (IN FLIGHT SETUP MENU > FLIGHT ANGLE PITCH ADJUST…). The pitch may be
adjusted to a maximum of ±20 degrees.
The extended zero pitch line features heading markers every 30 degrees to help maintain
directional awareness when attention is being paid to the attitude indicator.
Attitude Rate Limit
SkyView’s ADAHRS will operate normally at rotational rates of up to 150 degrees per second in
any axis. If the aircraft’s rotational rate exceeds 150 degrees per second – as can happen in a
well-developed spin or when performing aggressive aerobatic maneuvers – the PFD page will
annunciate “ATTITUDE RECOVERING”. During this time, SkyView’s attitude indication may be
degraded and other instruments should be used to maintain safe flight.
After straight and level flight is restored for a few seconds, the ATTITUDE RECOVERING message
will disappear. Full performance of the attitude indication is restored. This requires no
additional action by the pilot.
4-4
SkyView SE Pilot’s User Guide - Revision A
PFD Operation
GPS Assist
In the event of airspeed loss (due to icing or other blockage) an accurate attitude is maintained
if there is an accurate GPS ground speed source. When in this mode, a magenta GPS ASSIST
message is displayed on the PFD and the ground speed is displayed below the indicated
airspeed (IAS). If the connectivity with the GPS fails while in GPS assist mode, the attitude
continues to be displayed, using the last known GPS ground speed as a reference. This mode is
flagged on the horizon with a yellow CROSS CHECK ATTITUDE message. In the very rare case
that this sequence of events occurs, the ADAHRS’ attitude accuracy is reduced; use other
references in the aircraft to cross-check against the SkyView display.
Note that due to a limitation of the SV-GPS-250 and SV-GPS-2020 hardware, it cannot be used
for GPS Assist above 415 knots ground speed if it is being used as the GPS source
Altimeter
The altimeter is displayed on the right side of the PFD. It
incorporates an altitude tape and digital readout, Density
Altitude (DA), barometer setting, and altitude bug. Figure 14 is an
example SkyView altimeter.
The altitude tape displays 200 units above and below the current
altitude digital readout. Each tick represents 25 units, with every
50 unit tick drawn slightly longer to differentiate them. Units can
be set to feet or meters. Reference the SkyView / SkyView SE
System Installation Guide instructions on how to change the
displayed units.
The digital readout scrolls up and down in the manner of an
analog altimeter. The rate of change of the digits provides a
sense of the increase or decrease in altitude.
An altitude trend indicator based on current vertical speed is
represented as a magenta bar on the altimeter. It grows
proportionally as your climb or descent rate increases/decreases.
The altitude trend indictor is scaled to indicate a 6-second
altitude trend. This means that if current rate of altitude change
is kept constant, the altitude will end up at the number indicated
at the end of the trend line after 6 seconds have passed.
Figure 14 – Altimeter
DA will display “----” if an OAT probe is not connected to the SkyView ADAHRS module. Since
relative humidity is not readily available to SkyView in flight, density altitude is calculated using
an approximation. The results of SkyView’s DA computation will closely match a traditional
handheld E6B.
Barometer Setting
To change the barometer setting:
1. Enter the Joystick Function Menu.
SkyView SE Pilot’s User Guide - Revision A
4-5
PFD Operation
2. Move the joystick up or down to highlight (BARO).
3. Click the joystick or move it left or right to close the menu (this is optional).
(BARO) will now display just above that joystick. The barometer setting on the PFD will be
outlined to signal that it is selected. Turn the joystick to adjust the barometer setting. Note that
while the barometer setting is changing, its display window lights up in cyan to draw your
attention to it.
To quickly sync the barometer, press and hold the joystick to the left or right for 2 seconds or
middle (½ second click). When BARO is synchronized a message will appear above the knob. If
no GPS position source is available when the airplane is on the ground, the altimeter will not
synchronize and “NO SYNC” will appear in the altimeter box on the PFD. Table 6 below details
how the BARO setting is synchronized:
Adjusts the altimeter based on
the current GPS Altitude. After
On the Ground: the (BARO) is synchronized a
GPSALT message will appear in
the altimeter box on the PFD.
In the Air:
Adjusts the altimeter to the
standard pressure setting (i.e.,
29.92 in Hg, 1013 mbar, or 760
mm Hg).
Above 18,000
ft. indicated
altitude
Resets the altimeter to standard
pressure altitude for use in the
flight levels (i.e., 29.92 in Hg,
1013 mbar, or 760 mm Hg).
Table 6 – How BARO Settings are Synchronized
Altitude Bug
The altitude bug is displayed in cyan on the altitude tape and its associated digital readout is
displayed at the top of the altimeter. The altitude bug is used as a target for the pitch axis of the
SkyView Autopilot when a pitch axis servo is installed.
The reaction of the autopilot to an altitude bug change depends on the state of the pitch axis,
its armed mode of operation, and the current state of the aircraft. See the Autopilot Operation
chapter for more information about how the autopilot uses the altitude bug.
To set the altitude bug:
1. Enter the Joystick Function Menu.
2. Move the joystick up or down to highlight (ALT).
3. Click the joystick or move it joystick left or right to close the menu (this is optional).
4-6
SkyView SE Pilot’s User Guide - Revision A
PFD Operation
(ALT) will now display just above that joystick. The altitude bug setting on the PFD will be
outlined to signal that it is selected. Turn the joystick to adjust the altitude bug. Note that while
the altitude bug is changing, its display window lights up in cyan to draw your attention to it.
You can synchronize the altitude bug with the current altitude by pressing and holding the ALT
joystick to the left or right for 2 seconds or middle (½ second click). After the bug is synchronized
an “ALT SYNC” message will appear above the knob.
Altitude Alerter
SkyView can be configured to audibly alert as the aircraft changes altitude in relation to the
altitude bug. When the bug is active, audio out is configured, and the altitude alerter is
configured, SkyView announces “APPROACHING ALTITUDE” as the aircraft flies within a chosen
amount of feet/meters of the bug. SkyView announces “LEAVING ALTITUDE” as the aircraft flies
away from the altitude bug by more than a chosen amount of feet/meters. The altitude
thresholds that trigger the two above alerts are individually configurable, and the altitude
alerter will work whether or not the autopilot is engaged. See the SkyView / SkyView SE System
Installation Guide for details on how to configure the altitude alerter.
Vertical Speed Indicator
The vertical speed indicator (VSI) is displayed to the
immediate right of the altimeter and incorporates a
vertical speed tape, vertical speed pointer (with digital
readout), and bug. Figure 15 is an example SkyView SE
VSI.
The VSI tape can display ±1000 units, ±2000 units, or
±4000 units. Units can be set to feet or meters.
Reference the SkyView / SkyView SE System Installation
Guide for instructions on how to change the displayed
units and the indicator scale.
The vertical speed pointer scrolls up and down the VSI
tape, simultaneously displaying the instantaneous
vertical speed in both analog and digital formats. If
there is very little or no vertical speed, the pointer
appears blank.
Vertical Speed Bug
Figure 15 – Vertical Speed Indicator.
The vertical speed bug is displayed in cyan on the right side of the VSI tape and its associated
digital readout is displayed at the top of the VSI. This bug is also used as a target for the pitch
axis of the SkyView SE Autopilot. See the Autopilot Operation chapter for details.
To set the VS bug:
1. Enter the Joystick Function Menu.
2. Move the joystick up or down to highlight (VS).
3. Click the joystick or move it left or right to close the menu (this is optional).
SkyView SE Pilot’s User Guide - Revision A
4-7
PFD Operation
(VS) will now display just above that joystick. The vertical speed bug setting on the PFD will be
outlined to signal that it is selected. Turn the joystick to adjust the vertical speed bug. Note that
while the vertical speed bug is changing, its display window lights up in cyan to draw your
attention to it.
You can synchronize the vertical speed bug with the current vertical speed by pressing and
holding the VS joystick to the left or right for 2 seconds or middle (½ second click).
The vertical speed bug is used by the autopilot as a target vertical speed when it is climbing or
descending. Reference the Chapter for more information regarding autopilot functionality,
symbology, and operation information.
Magnetic Heading Indicator/
Directional Gyro
The Magnetic Heading Indicator/
Directional Gyro is displayed on the
lower center of the PFD and
incorporates a magnetic heading
compass rose, magnetic heading
digital display, turn rate indicator,
ground track GPS pointer, heading
bug, and heading bug digital display.
Figure 16 is an example SkyView SE
Magnetic Heading Indicator/
Directional Gyro.
The compass rose displays in
heading-up orientation. The cardinal
points are displayed as letters, and
30 degree increments are displayed
numerically without the trailing zero
Figure 16 – Example Magnetic Heading Indicator/Directional Gyro
(e.g., 330 degrees is displayed as 33).
The numeric display at the top of the compass rose indicates magnetic
heading. If magnetic heading is unavailable, for example due to a remote
magnetometer failure, GPS ground track is displayed at the top, as shown
in the figure.
The turn rate indicator is displayed as a curved magenta bar along the top,
outside curve of the compass rose. The bar grows in the direction that the
aircraft is currently turning and is anchored at the arrow of the numeric
display. The minor tick marks to the immediate right and left of the
numeric display arrow represents a half-standard-rate-turn. The major
4-8
Figure 17
GPS Track substitute for
Magnetic Heading
SkyView SE Pilot’s User Guide - Revision A
PFD Operation
tick marks to the left and right of the minor tick marks represent a standard rate turn of 3
degrees per second.
The ground track GPS pointer is displayed as a magenta triangle on the inner edge of the
compass rose.
Heading/Track Bug
If your SkyView SE system includes an autopilot, the heading (HDG) bug is replaced by a track
(TRK) bug when the autopilot is flying in GPS ground track (TRK) mode. The bug is displayed in
cyan on the inner edge of the compass rose. The digital display of the bug is displayed to the
lower left of the compass rose.
To set the heading/track bug:
1. Enter the Joystick Function Menu.
2. Move the joystick up or down to highlight (HDG) or (TRK).
3. Click the joystick or move it left or right to close the menu (this is optional).
(HDG) or (TRK) will now display just above that joystick. The heading/track bug setting on the
PFD will be outlined to signal that it is selected. Turn the joystick to adjust the heading/track
bug. Note that while the heading/track bug is changing, its display window lights up in cyan to
draw your attention to it.
You can synchronize the heading/track bug to the current heading or track by pressing and
holding the joystick to the left or right for 2 seconds or middle (½ second click).
HSI
When a valid external VFR GPS navigation source is
connected to your SkyView SE system, its data can
be displayed on and around the heading indicator
in a standard HSI presentation. Refer to the
SkyView / SkyView SE System Installation Guide for
details on how to connect and configure these data
sources. The following sections describe the HSI
display elements.
HSI Source
SkyView SE supports a single VFR GPS navigation
Figure 18 – HSI Displaying GPS
source in NMEA format. Anytime a GPS is being
used as an HSI source, all of the HSI data is colored magenta. When such as source is properly
configured, a textual info box is displayed to the right of the heading indicator describing the
data source “GPS 1”. If the navigator has an active waypoint defined, the info box will include
the waypoint identifier and the distance to the waypoint.
SkyView SE Pilot’s User Guide - Revision A
4-9
PFD Operation
Course Needle and Course Deviation Indicator (CDI)
The course needle is a magenta line with an arrow at its end which points to the
course defined by the external GPS navigator.
The Course Deviation Indicator (CDI) is the middle section of the course needle. When
the aircraft is not precisely positioned on the indicated course, that middle bar will
slide left or right to indicate the location of the intended course relative to the
aircraft’s position. If the CDI bar is to the right of the course needle, the intended
course is to the right of the aircraft’s current position.
Figure 19
HSI CDI
When following a GPS course, a full scale deflection of the bar represents 5 nautical miles of
deviation. When on course, the course indicator and the CDI make a solid line, making it easy to
see when there is little error in your aircraft's position. Unlike a CDI indicator found in basic
aircraft, the CDI needle on an HSI rotates with the heading indicator and course indicator. By
turning the aircraft towards the CDI needle you reduce your deviation.
Wind Vector
Wind vector information is located just above the OAT display on the PFD. The winds aloft
arrow indicates the wind direction relative to your current direction of flight. The
wind strength, direction, and cross wind component are also textually provided. If
SkyView SE cannot make an accurate winds aloft calculation, the arrow is not
displayed and the numbers are replaced by dashes. The display of winds aloft
requires an active GPS connection and an OAT probe. In very light winds, the wind
speed number is not displayed, although the arrow is. Note that due to a limitation
Figure 20
Wind Vector
in the SV-GPS-250 and SV-GPS-2020 hardware, winds information will not be
available above 415 knots ground speed if it is being used as the GPS source. The
Wind Vector will not appear if the SV-ADAHRS-200/201, SV-MAG-236, GPS, or OAT is not
functional.
Slip/Skid Ball
The action of the slip/skid ball simulates an analog slip/skid ball and provides a visual
representation of lateral acceleration. When the ball is within the two vertical lines,
the aircraft is in coordinated flight. Figure 21 is an example SkyView SE slip/skid ball.
4-10
Figure 21
Slip/Skid Ball
SkyView SE Pilot’s User Guide - Revision A
PFD Operation
Angle of Attack Indicator
The Angle Of Attack (AOA) Indicator will display only when a Dynon AOA/Pitot probe
has been properly installed and calibrated. During normal flight, the AOA Indicator
will display green. As the AOA approaches and then reaches critical, the green and
yellow bars will disappear, leaving only red. Figure 22 is an example SkyView SE AOA
indicator.
A thorough explanation of AOA and the principles of operation of Dynon's AOA
Figure 22
Pitot probe are beyond the scope of this guide. Detailed information about AOA
AOA Indicator
and Dynon's approach to AOA is available at www.dynonavionics.com/docs/SkyView_AoA.html.
OAT
Outside air temperature (OAT) as shown in Figure 23 is displayed in the very
lower-right corner of the PFD. Units can be set to degrees Fahrenheit or degrees
Celsius. Reference the SkyView / SkyView SE System Installation Guide for
instructions on how to change the displayed units. If OAT is not valid (i.e.,
disconnected or damaged), then "OAT ---" is displayed.
Figure 23 – OAT
Extreme Pitch Warning Indicators
The SkyView SE PFD shows large red arrows as pitch warning indicators in extreme attitudes
(i.e., 45 degrees or greater pitch up or down). These indicators point to the horizon and indicate
which way to maneuver to attain a level attitude. Indicators are accompanied with a small sliver
of sky or ground bordered with a white dashed horizon line, depending on the current attitude.
The pitch warning indicators can be enabled or disabled through the setup menus. See the
SkyView / SkyView SE System Installation Guide for information about this setting. Figure 24
illustrates the pitch up warning arrows with the slivers of ground.
Figure 24 – Extreme Pitch Warning Indicator Arrows
SkyView SE Pilot’s User Guide - Revision A
4-11
PFD Operation
Six-Pack Presentation
SkyView SE includes the traditional six-pack analog presentation of flight instruments as well as
the EFIS tape-based display. SkyView SE’s “six-pack” flight instrumentation mode lets you fly
the gauges you’re used to if you’re new to glass. After flying in the six-pack mode, try out the
“EFIS” style as you get comfortable: changing the presentation is just a few buttons away.
Figure 25 – SIX-PACK Display
To turn on the six-pack, press Button 1 “SIX-PACK” on the main menu. The button background
will turn grey, denoting that feature is turned on. All the same information is displayed on the
six-pack and EFIS tapes and the six-pack format respects all the same settings. All of the
information boxes for Density Altitude, True Airspeed, Autopilot alert banners, and bugs, etc.
appear just like they do for the EFIS tapes. However, EFIS tapes are required to view the
Extreme Pitch Warning Indicators.
Return to displaying EFIS instruments by again pressing SIX-PACK. The button will turn back
when the six-pack instruments are turned off.
4-12
SkyView SE Pilot’s User Guide - Revision A
PFD Operation
ADAHRS (Flight Instrument) Redundancy and Cross-Checking
SkyView SE systems support multiple SV-ADAHRS-200/201 modules for redundancy and
manage failure scenarios by automatically switching to backup modules should an ADAHRS
completely fail.
Additionally, in the event that multiple ADAHRS disagree, the display will annunciate this with
an on-screen alert that calls out which parameter(s) are not the same on all ADAHRS.
Parameters that are continuously cross-checked include attitude (pitch and roll), magnetic
heading, G Meter, turn coordinator (slip/skid ball), airspeed, and altitude.
Figure 26 – ADAHRS Cross-Checking Disagreement
Once SkyView SE has annunciated a cross-check comparison problem, press COMPARE to see
both ADAHRS side-by side. The ADAHRS that was previously displayed on the PFD is labeled
“ACTIVE”, while the one that was not previously being displayed - but which was being used as
the cross-check reference – will be labeled as “STANDBY”. Additionally, the labels “PRIMARY”
and “ALTERNATE” designate which ADAHRS is normally displayed when both are in agreement
and neither is disabled.
SkyView SE Pilot’s User Guide - Revision A
4-13
PFD Operation
Figure 27 – ADAHRS Cross-Check Comparison
Once you have determined which ADAHRS is incorrect, press DISABLE to tell SkyView SE not to
use it for the duration of the flight:
Figure 28 – ADAHRS Cross-Check Comparison (one ADAHRS disabled)
4-14
SkyView SE Pilot’s User Guide - Revision A
PFD Operation
Figure 29 –ADAHRS Cross-Check Comparison – SIX-PACK
Press exit to return to normal operation. The PFD will annunciate that only a single ADAHRS is
available for use:
Figure 30 – Single ADAHRS Mode Flag
If, after you’ve entered the ADAHRS comparison screen, you do not disable an ADAHRS, a red
warning and ADAHRS CROSS CHK ERROR alert will persist in the Message Alert Area (above
button 8). To go back to the ADAHRS comparison screen to disable an ADAHRS, see the below
instructions:
ADAHRS Source Selection and Configuration
Enter the ADAHRS Source Selection Page: IN FLIGHT SETUP MENU (press/hold buttons 7/8)>
ADAHRS SOURCE SELECTION…).
If you are on the ground, this will be under SETUP MENU > PFD SETUP > ADAHRS SOURCE
SELECTION.
ADAHRS Status
The ADAHRS labeled ACTIVE is the one that is being displayed on the PFD.
SkyView SE Pilot’s User Guide - Revision A
4-15
PFD Operation
An ADAHRS labeled STANDBY is being used for cross-checking, but it is not being displayed on
the PFD.
PRIMARY / ALTERNATE ADAHRS Selection
The ADAHRS labeled PRIMARY is the one that will be preferentially chosen by SkyView SE as the
active ADAHRS.
An ADAHRS labeled ALTERNATE is one that is available to be used in the event of a failure or
problem with the primary ADAHRS. However, it normally won’t be chosen for display on the
PFD unless the primary ADAHRS has failed or has manually been disabled.
To change which ADAHRS is the PRIMARY ADAHRS, highlight an ALTERNATE ADAHRS and press
the PRIMARY button to elevate it to PRIMARY status.
To disable an ADAHRS until SkyView SE is next powered up, simply highlight it with the joystick
and press the DISABLE button.
To see the same comparison screen that is presented when a cross-check error occurs, press
the COMPARE button at the bottom of the display.
Press BACK to exit the ADAHRS Source Selection Page or press EXIT to return to the Main Menu.
Either of these actions will save the ADAHRS source settings.
G Meter
Press G METER (Button 6) to toggle the G Meter on and off. When the G Meter is displayed, it
replaces the HSI/Compass Rose, though numerical magnetic heading above the HSI area
remains. The G Meter shows an analog “needle” that indicates the instantaneous G loading of
the aircraft. Depending on how the G Meter is configured, the analog range may have yellow
and/or red caution ranges configured to visually indicate aircraft G limits are being approached.
Instantaneous G information is also shown digitally in the center of the gauge.
Figure 31 – G Meter on PFD
4-16
SkyView SE Pilot’s User Guide - Revision A
PFD Operation
The smaller digital numbers above and below the larger instantaneous G number are the
maximum and minimum Gs that the aircraft has experienced since the G Meter was last reset.
Press and hold G METER (Button 6) to manually reset the G Meter. The G Meter may also be set
up to automatically reset the min/max G readings every time SkyView SE starts up.
The G Meter can also be configured to “pop up” automatically under certain conditions. When
configured this way, the G Meter will appear automatically when the aircraft’s instantaneous G
loads exceed thresholds that have been selected. Once the G Meter has appeared, it will
remain on the display until the instantaneous aircraft G loading falls back below those
thresholds.
See the SkyView / SkyView SE System Installation Guide for further information about G Meter
configuration.
Top Bar
The Top Bar contains a clock, as well as status information for Autopilot, Transponder, SkyView
SE Backup Battery and COM Radio. Clock behavior is described here. All other Top Bar behavior
is covered in the relevant chapter of this guide.
The clock is part of the Top Bar which is always displayed regardless of the screen
layout.
The clock is always displayed centered at the top of the screen
in all screen display modes on the Top Bar in 24 hour/military
format. Time is initially sourced from a GPS feed and is only
Figure 32 – SkyView Clock
displayed when valid GPS data is being received or if (primary or
battery) power has been maintained continuously since valid GPS data was received. If there
has never been an initial GPS time set or time has been lost due to loss of power,”--:--:--“ is
displayed. When valid GPS data is received again, time will be displayed.
Reference the How to Configure the Top Bar Section of this guide for instructions on how to
configure the Top Bar.
SkyView SE Pilot’s User Guide - Revision A
4-17
PFD Operation
SV-KNOB-PANEL Operation
Figure 34 - SV-KNOB-PANEL/H
The optional SV-KNOB-PANEL adds three additional dedicated knobs to
the SkyView SE system for the most frequently adjusted bugs. One
knob is dedicated to each of the Altitude Bug (ALT), Altimeter Setting
(BARO) and Heading/Track Bug (HDG/TRK) on the primary flight display.
These knobs behave exactly like the joystick knobs on a SkyView SE
Figure 33
display do when they are set to these functions: turn them to adjust the
SV-KNOB-PANEL/V
value they control. Press and hold them to synchronize the ALT and
HDG/TRK bugs to the aircraft’s current altitude or heading/track. Press and hold BARO set the
altimeter setting to either GPS altitude (when on the ground), or to standard pressure (29.92
inHg or 1013 millibars) (when in the air, typically used when above 18,000 feet).
4-18
SkyView SE Pilot’s User Guide - Revision A
5. EMS Operation
This chapter describes SkyView SE EMS functionality and a few of the advanced ways to use it
to monitor the health and operation of your engine.
This chapter references the Engine Page. This page should have been configured
during SkyView SE installation. Reference the SkyView / SkyView SE System
Installation Guide for more information.
Engine Page Layout
The three Engine Pages (100%, 50%, and 20%) should have been configured during
installation. The appearance of the 20% and 50% Engine Pages are not scaled down
versions of the 100% Engine Page. They are unique layouts and must be laid out
individually.
The Engine Page as shown in Figure 35 displays important engine parameters acquired using an
SV-EMS-220 module, its sensors, and other advanced engine monitoring features.
Figure 35 – 50% Engine Page
Its appearance is determined using the Screen Layout Editor under the EMS Setup Menu and
should have been configured during installation. All EMS widgets that have assignable color
ranges, can include: red, yellow, green, black, blue, white, purple, cyan, and orange, for
SkyView SE Pilot’s User Guide - Revision A
5-1
EMS Operation
customization. For more information regarding the Screen Layout Editor, reference the SkyView
/ SkyView SE System Installation Guide.
The green markings on pitch/roll/rudder trim indications, if they exist, nominally depict the
take-off position markings as defined during calibration.
Engine warning alerts are only triggered when their respective sensors are
configured as self-clearing or latching alarms. If a sensor’s alarm is configured as
off, no alert will trigger, even if that sensor’s measurement enters a range defined
as red. Reference the SkyView / SkyView SE System Installation Guide for more
information regarding alarm configuration.
Engine parameters only trigger alerts in the Message Notification Area and
Message Window when they enter their “red” ranges. In other words, “yellow”
caution ranges for engine parameters do not trigger alerts. Yellow caution ranges,
however, are visually annunciated via yellow highlighting on the Engine Page.
Combined CHT/EGT Gauge
The combined CHT/EGT Gauge shown in Figure 36 displays all of the engine’s CHTs and EGTs in
one compact gauge. EGTs are displayed numerically down the right side of the gauge. They are
represented graphically by the solid yellow/green/red bar graph. CHTs are displayed
numerically on the left side of the gauge. They are graphically represented by the white “tick
marks” that overlay the EGT bars. When caution or alarm points are red, this tick mark changes
colors with the numbers. This representation allows all CHTs and EGTs to be displayed in a way
that affords quick comparison of their values, whether raw data or a graphical comparison is
preferred.
Figure 36 – Combined CHT/EGT Gauge
Rotax 912 Behavior
Indicators for the Power/Eco mode and Throttle Position are available:
5-2
SkyView SE Pilot’s User Guide - Revision A
EMS Operation
The POWR/ECO widget will turn green and display “ECO mode” when the engine is running
economically. In this mode you will experience reduced fuel consumption.
When the engine is off, the THRTL widget will show a green range to assist cold-start
scenarios. Note that both lane switches and start power must be on in order to display the
throttle position widget.
See your Rotax manual for more information.
SkyView SE can be configured to adjust the oil temperature and tachometer gauges for the
Rotax 912 engine dynamically to reflect limitations that Rotax specifies for that engine. When
this behavior is turned on (per the SkyView / SkyView SE System Installation Guide), the
tachometer and oil temperature behave in the following ways:
Tachometer for Rotax 912:
When OIL TEMP < 120ºF, the TACHOMETER displays these ranges:
0-1400 and 4000-6000 RPM in RED
1400-1800 and 2500-4000 RPM in YELLOW
1800-2500 RPM in GREEN
When OIL TEMP > 120ºF, the TACHOMETER displays different ranges:
0-1400 and 5800-6000 RPM in RED
1400-1800 and 5500-5800 RPM in YELLOW
1800-5500 RPM in GREEN
The alarm type for the tachometer is the “self-clearing” type.
Oil Temperature Gauge for Rotax 912:
When OIL TEMP < 190ºF, the OIL TEMP gauge displays these ranges:
100-120 and 230-266ºF in YELLOW
120-190ºF in GREEN if OIL TEMP has been above 190ºF “more recently” than OIL TEMP was
below 120ºF; otherwise 120-190ºF is displayed in BLACK OUTLINED IN WHITE
190-230ºF in GREEN
266-280ºF in RED.
When OIL TEMP is > 190ºF, the OIL TEMP gauge will display different ranges:
100-120 and 230-266ºF in YELLOW
120-230ºF in GREEN
266-280ºF in RED
The alarm type for oil temperature is the “self-clearing” type.
SkyView SE Pilot’s User Guide - Revision A
5-3
EMS Operation
Timers
SkyView SE has internal tach, Hobbs, and other timers that each run at different times. EMS
timers are available for placement on the Engine Pages via the Screen Layout Editor. For more
information regarding the Screen Layout Editor, reference the SkyView / SkyView SE System
Installation Guide.
Engine timers are displayed at 1/10 hour increments.
Tach Time - labeled TACH when displayed on an Engine Page - is a measure of engine time
normalized to a cruise RPM. The cruise RPM parameter must be set properly in the system
setup to generate a correct tach time
Hobbs Time - labeled HOBBS when displayed on an Engine Page - is a simple timer that runs
whenever the oil pressure is above 15 PSI or the engine is above 200 RPM. It essentially runs
when the engine does.
The Engine Run Timer - labeled RUN TIME when displayed on an Engine Page - is a Hobbs style
timer that records the time your engine has been running during your current flight. It resets
the first time the engine is started after SkyView SE is powered on. This allows you to view your
previous flight’s Engine Run Time any time before you start your engine before a flight.
The Total Air Timer - labeled AIR TOTAL when displayed on an Engine Page - runs any time that
SkyView SE determines that the aircraft is in flight. SkyView SE uses the presence of significant
airspeed or GPS speed to decide whether the aircraft is flying. This timer can only be reset or
adjusted in the Aircraft Information menu within SkyView SE Setup. See the SkyView / SkyView
SE System Installation Guide for information about using SkyView SE’s Setup Menu.
The Air Timer - labeled AIR TIME when displayed on an Engine Page - runs any time SkyView SE
determines the aircraft is in flight. SkyView SE uses the presence of significant airspeed or GPS
speed to decide whether the aircraft is flying. Resets as SkyView SE detects that the aircraft has
transition to “in the air” This time is also optionally used to calculate the Switch Fuel Tank
Reminder.
A Switch Fuel Tank Reminder can be configured to alert the pilot to switch their fuel tanks at a
set time or fuel usage interval (based on the fuel computer’s fuel calculations). When enabled,
it will periodically annunciate a “Switch Fuel Tank” alert message and audio alert. There is no
visible counter for this timer. See the SkyView / SkyView SE System Installation Guide for details
on configuring this reminder.
Fuel Computer
The Fuel Remaining, Fuel Used, Fuel Efficiency, and Range values are not directly
measured. These values are calculated based upon measured flow rates and user
input of fuel quantity. Do not use these values as primary indicators.
By using the optional fuel flow sensor and GPS information together, SkyView SE can generate
and display different info items that pertain to your aircraft’s computed fuel state and
5-4
SkyView SE Pilot’s User Guide - Revision A
EMS Operation
performance. They are available for placement on the Engine Pages via the Screen Layout
Editor. For more information regarding the Screen Layout Editor, reference the SkyView /
SkyView SE System Installation Guide.
The Fuel Remaining info item (displayed as FUEL REM) displays the current amount of fuel
computed on board, based on your input of the aircraft’s starting fuel state and the amount of
fuel that has the fuel flow sensor has seen flow through it.
The Fuel Used info item (displayed as GALS USED) displays the amount of fuel that has been
used during your flight. Note that Fuel Used resets itself when the unit detects that oil pressure
has exceeded 15 PSI for the first time after being powered on. This allows you to view the fuel
used value from your last flight before engine start.
The Time Remaining info item (displayed as TIME REM) displays how much time is estimated
remaining before the aircraft is out of fuel.
The Fuel Efficiency info item (displayed as NM/GAL) displays how efficiently the aircraft is using
fuel with respect to the speed it is traveling over the ground (this also can be displayed as
MI/GAL, KT/GAL, KM/LTR).
The Fuel Range info item (displayed as RANGE) displays the distance the aircraft can travel at its
current GPS ground speed before it is out of fuel.
Fuel Menu (Adjusting the Fuel Computer)
To obtain accurate data, you must reset the fuel computer every time you add fuel
to the aircraft. SkyView can assist with this through the Fuel Auto Detect setting
described in this section.
Fuel computer adjustments are made using the FUEL feature on Button 2 of SkyView SE’s main
menu. When FUEL is pressed, the window in Figure 37 is displayed:
Figure 37 – Fuel Computer and Fuel Menu
“Fuel Computer Quantity Adjustment” is the amount of fuel that you have told the fuel
computer to presently add or subtract from the previous total fuel state.
“Current Fuel Computer Quantity” is the total amount of fuel on board as far as the fuel
computer knows. This is the number that ultimately needs to be correct in order for the
fuel computer to accurately perform its calculations.
“Measured Fuel (In-Tank Sensors)” is the amount of fuel measured by the resistive or
capacitance senders, if installed. If these are well-calibrated, then the Total Fuel and the
Measured Fuel lines should be very close to each other.
SkyView SE Pilot’s User Guide - Revision A
5-5
EMS Operation
If no fuel sensors are installed or calibrated, “Measured Fuel” and “Levels Mismatch”
will not be displayed.
There are a few different ways to adjust the fuel computer’s fuel state:
While the FUEL menu is displayed, turn the FUEL knob to add or subtract fuel. This is
limited to adjustments that set the Total Fuel to between 0 and the total fuel capacity as
defined in the Setup Menu.
Press FULL to have SkyView SE recall a previously programmed amount of fuel which
represents the full fuel load of the aircraft. See the SkyView / SkyView SE System
Installation Guide for information about how to set this value.
Press PRESET to have SkyView SE recall a previously programmed amount of fuel which
represents different fuel loading besides “full”. This is commonly used in aircraft that
have visual tabs in the tanks to easily fill to a non-full but well-defined fuel state. See the
SkyView / SkyView SE System Installation Guide for information about how to set this
value.
Press MATCH to have SkyView SE automatically add/subtract the appropriate amount of
fuel so that Total Fuel matches the Measured Fuel value that the physical fuel tank
sensors are measuring. Press ACCEPT to confirm the new displayed Total Fuel and exits
the FUEL menu,
Press CANCEL to discard any changes made to the Total Fuel and exit the FUEL menu.
Beware that the value that SkyView SE adjusts the fuel computer when MATCH is
used is only as accurate as your fuel level sensor measurements.
Auto Fuel Detect
The fuel computer can optionally be configured to detect when fuel has been added while
SkyView SE was off, as would be the case during a normal refueling operation. When configured
to detect fuel additions, SkyView SE will automatically display the FUEL menu upon startup as a
reminder to adjust the fuel computer, along with a FUEL MISMATCH message to indicate that
the fuel measured by the in-tank fuel quantity sensors does not closely match the fuel
computer’s fuel remaining value.
5-6
SkyView SE Pilot’s User Guide - Revision A
6. Transponder Operation
Dynon Avionics offers two transponder modules that can be connected to SkyView SE. When
installed and configured, SkyView SE displays gain an integrated transponder that is controlled
directly from the SkyView SE display.
The SV-XPNDR-262 is a Class 2 Mode S transponder that is limited to use beneath 15,000 feet
and under 175 knots. The SV-XPNDR-261 is a Class 1 Mode S transponder that can be used
above those limitations. Throughout this manual, they are often referred to together as the SVXPNDR-261/262 for instructions that apply to both versions. Be sure that your aircraft is
operated within the limitations of the transponder model that is installed in your aircraft.
The SV-XPNDR-261/262 also outputs ADS-B OUT messages via its 1090ES capability.
It is critical to note that only the Class 1 version SV-XPNDR-261 meets the requirements for an
ADS-B Out transmitter under the 2020 mandate. Regardless of your aircraft’s performance, you
must use the Class 1 transponder to be complaint for ADS-B Out.
The SV-XPNDR-261/262 has no control head. Rather it is exclusively controlled by accessing the
transponder submenu (XPNDR - Button 5 – on SkyView SE’s main menu). This allows the
transponder to be mounted separately from the instrument panel, and reduces the amount of
panel space taken by the transponder. SkyView SE also provides pressure altitude directly to
the transponder, eliminating the need for a separate altitude encoder.
Transponder Status
When the transponder is installed and configured, the Top Bar will display transponder status
as shown in the following figure:
Figure 38 – Transponder Status Area in Top Bar
The transponder status area is comprised of the following status elements:
Squawk Code: This code is transmitted when the transponder is in a broadcast mode.
SkyView SE Pilot’s User Guide - Revision A
6-1
Transponder Operation
Transponder Mode: Displays the current operating mode and status of the transponder.
Modes in which the transponder will reply to interrogations are colored green, while
other modes, such as standby and errors, are in yellow or red. The different modes
possible include:
a. SBY: The transponder is on, but will not reply to any interrogations. This is the
mode that the transponder is in when none of the modes below are active.
b. GND: The transponder will only reply to direct Mode S interrogations using the
specific ICAO address from surface movement radar. It will not reply to mode A,
C and Mode S all-call interrogations.
c. AUTO (replaces GND, above): Available when the transponder is configured to
automatically switch between ALT/GND automatically (see the SkyView /
SkyView SE System Installation Guide for details). When AUTO is selected, the
transponder will automatically switch between ALT and GND modes - reflected
in the transponder status in the top bar – using a combination of GPS and air
data changes.
d. ON: The transponder will respond to all interrogations, but altitude reporting is
suppressed.
e. ALT: The transponder will respond to all interrogations.
f. IDT: Displayed while the transponder is broadcasting an ident after the IDENT
button is pressed at ATC’s request.
g. Big red “X” (covering entire transponder status area): Indicates an error, either
with the transponder itself or in the communication between the transponder
module and SkyView SE. The transponder is not responding to interrogations.
Check the wiring and settings between the transponder module and SkyView SE
if you are authorized to maintain your aircraft. Contact Dynon Technical Support
for further assistance.
Reply Status: The reply indicator illuminates when the transponder replies to
interrogations.
When connected properly, third party transponders such as the Garmin GTX 330
and GTX 327 can provide status as described above. However, they cannot be
controlled from the SkyView SE display as the SV-XPNDR-261/262 can.
Transponder Sub-Menu
Figure 39 – Transponder Menu Example
6-2
SkyView SE Pilot’s User Guide - Revision A
Transponder Operation
When the Dynon SV-XPNDR-261/262 transponder module is installed and configured, the
Transponder submenu becomes accessible from the Main Menu by pressing XPNDR (Button 6).
All transponder operation can be accomplished from this submenu. There is no dedicated or
separate control panel needed (or available).
Note that there are some situations when the selected transponder mode may be
different from the status annunciated in the Transponder Status Area. For example,
if you select ALT mode, but there is a squat switch installed, it will keep the
transponder in GND mode until the aircraft has become airborne. The requested
ALT mode would then be activated.
BACK
Press BACK to return to the Main Menu.
GND
Press to set the transponder to ground mode. In ground mode, the transponder will respond to
Mode S ground interrogations from surface movement radar. When active, the GND button will
remain highlighted in this menu, and GND is annunciated in the transponder status area in the
Top Bar. When the transponder is in ground mode, pressing GND again will turn ground mode
off and put the transponder in standby mode.
ON
Press to set the transponder to respond to all interrogations, but with altitude reporting
suppressed. When active, the ON button will remain highlighted in this menu, and ON is
annunciated in the transponder status area in the Top Bar. When the transponder is on in this
mode, pressing ON again will turn put the transponder in standby mode.
ALT
Press to set the transponder to respond to all interrogations with altitude reporting. When
active, the ALT button will remain highlighted in this menu, and ALT is annunciated in the
transponder status area in the Top Bar. When the transponder is on in this mode, pressing ALT
again will turn put the transponder in standby mode.
CODE
Press to type in a squawk code. If you make a mistake while typing a squawk code, stop typing
and after a few seconds the CODE menu will exit automatically without changing the squawk
code. Codes that are standardized include:
1200:
VFR code in the USA
SkyView SE Pilot’s User Guide - Revision A
6-3
Transponder Operation
7000:
VFR code commonly used in
Europe.
7500:
Hijack code
7600:
Loss of communications
7700:
Emergency code
VFR
Press to quickly tune the VFR squawk code. This is usually 1200 in the US and 7000 in Europe.
Refer to the Installation Guide to set the VFR code that this button tunes. Once pressed, the
VFR button will remain highlighted until the transponder code is changed to show that you are
in VFR mode. Press the button while VFR is highlighted to return the transponder to the last
code tuned.
IDENT
Press to ident when requested to “ident” by ATC. “IDT” will be displayed in the Transponder
Status Area for the next 18 seconds as the transponder sends the ident signal. Note that if a
button is pressed to change the transponder mode or to turn it off, that action will be delayed
until the ident transmission completes.
Reported Pressure Altitude
At times it may be useful to know the altitude that is being reported to the transponder. Since
SkyView SE sends pressure altitude to the SV-XPNDR-261/262, setting BARO to 29.92 will
display the pressure altitude being transmitted to the transponder in the normal SkyView SE
altitude display on the PFD page.
ADS-B OUT Transmissions
If SkyView SE has a valid GPS signal and a SV-XPNDR-261/262 module is installed and working, it
automatically provides ADS-B output at the appropriate integrity level for the GPS signal being
used.
ADS-B OUT transmissions that meet the 2020 FAA ADS-B equipment mandate require that a
compliant GPS be provided to a capable ADS-B device (such as the SV-XPNDR-261). For this
purpose, a dedicated serial input is provided on the SV-XPNDR-261/262 module that allows an
appropriate GPS receiver serial output to be connected directly to the SV-XPNDR-261/262.
When an SV-XPNDR-261 is connected to a suitable GPS source – including Dynon’s SV-GPS2020) and is running the latest version of transponder software, the SV-XPNDR-261’s ADS-B
transmissions can attain the integrity level necessary to meet the FAA’s 2020 ADS-B equipment
mandate. Refer to the SkyView / SkyView SE System Installation Guide for more details about
connectivity and information on updating the firmware on the SV-XPNDR-261 for this
compliance. Note that only the SV-XPNDR-261 is capable of meeting the 2020 ADS-B Out
6-4
SkyView SE Pilot’s User Guide - Revision A
Transponder Operation
mandate because of power transmission requirements that the FAA ADS-B rules imposes on
ADS-B transmitter devices.
If you are operating within the United States, there may be a service bulletin which
applies to your transponder, please see the Service Bulletins section of our website
for more information.
Flight Plan Codes
ICAO and FAA Flight Plans
If you do not have a certified GPS navigator on board, but do have a Dynon Mode-S
transponder, the appropriate ICAO Surveillance Equipment Code is "S".
SkyView SE Pilot’s User Guide - Revision A
6-5
7. Autopilot Operation
This chapter guides you through the functionality, symbology, and operation of the SkyView SE
Autopilot. It assumes that the Autopilot servos have been properly installed, calibrated, tested,
and tuned according to the procedures in the SkyView / SkyView SE System Installation Guide
and the SkyView Autopilot In-Flight Tuning Guide. For instructions on how to change Autopilot
controls see the SkyView / SkyView SE System Installation Guide.
Autopilot Safety Features
Servo Failsafe
The Dynon Avionics Autopilot is designed with multiple failsafe features to ensure that the
autopilot can always be disabled, even in the event of electronic or mechanical failure.
First, the required disconnect switch commands the servos to disengage directly, ensuring that
the pilot can always override SkyView SE’s commands.
Next, the Autopilot servos are designed so that the pilot can always overpower them and move
the control stick/yoke manually with minimal force, even when the servo is operating at its
highest torque output capability.
When the servos are not receiving power, they revert to their normal power-off state. Thus,
simply opening the Autopilot circuit breaker or fuse on in the aircraft will completely inhibit the
Autopilot servos from controlling the airplane.
However, SkyView SE does continuously look for the presence of powered-up servos, even
when the autopilot is disengaged, and will show an error condition if they are not
communicating with the rest of the system. Therefore, Dynon Avionics recommends that the
servos be powered on whenever SkyView SE is powered on in routine operation. When the
servos are receiving power but the autopilot is not engaged, the servos draw negligible power.
Finally, in the unlikely event of an internal catastrophic failure of the servo, moderate but firm
force on the control/stick yoke will physically decouple the servo internals from its link to the
aircraft control surface. This action breaks a specially-designed shear screw which is designed to
yield in this scenario to preserve positive pilot control of the aircraft.
Level Mode
The autopilot’s Level Mode (or Straight and Level Mode) will immediately attempt to reach zero
vertical speed and a roll angle of zero. It will not attempt to fly the aircraft to any previous
altitude or track and it will not respect any bug inputs. When
activated, Level Mode will cause the autopilot to engage if it was
not already engaged.
In SkyView SE, Level Mode is engaged by pushing the (optional) SVFigure 40 – SV-BUTTON-LEVEL
BUTTON-LEVEL button on the panel (shown at right).
SkyView SE Pilot’s User Guide - Revision A
7-1
Autopilot Operation
Top Bar Autopilot Status Area
Figure 41 – Example Top Bar with Autopilot Status
The status of SkyView SE’s autopilot is presented in the left portion of the top Status Bar Area.
The various enunciations which may be presented are described below:
Center AP Text
o AP is displayed in green when either or both AP axes’ servos are engaged.
o AP flashes in yellow when the autopilot has been disengaged within the last 10
seconds.
Roll and Pitch Axes Engaged Arrows
or
o A green arrow to the left and right of the green AP center text points at the axis
or axes for which the servo is engaged.
o Flashes in yellow when the autopilot has been disengaged within the last 10
seconds.
o Arrows scroll up/down during Pitch Auto-Trim and left/right during Roll AutoTrim.
Roll and Pitch Axis Information
o Active Mode and Target
or
The current mode and the mode’s target for each axis for which the
autopilot is providing guidance.
Flashes for 10 seconds when an armed mode is sequenced and has
become the active mode.
o Armed Mode
or
The mode to which the autopilot will automatically transition when the
capture criteria for the new mode is satisfied.
Other Autopilot Status Information
In addition to the modes that are engaged and armed, the Top Bar and the area around it can
communicate other important Autopilot status information.
Pitch Trim Indicator
When the autopilot is flying the aircraft in the pitch axis, a Pitch Trim Indicator can appear. This
indicator alerts you when the pitch servo detects excessive load on the elevator which would
result in an out-of-trim condition when the autopilot is disengaged. To eliminate the excessive
trim forces that the autopilot is trying to overcome, trim the nose of the aircraft in the direction
indicated: up or down. Adjust the trim in small increments and wait a few seconds between
adjustments to see whether the adjustment is sufficient to remove the out-of-trim indication. If
you have roll Auto-Trim configured on the roll axis, the autopilot will automatically apply trim
7-2
SkyView SE Pilot’s User Guide - Revision A
Autopilot Operation
commands to resolve the out-of-trim condition and the Autopilot engaged arrows will spin up
or down.
Figure 42 – Trim Nose Up Indicator
Pitch Slip Indicator
You may see this during periods of turbulence or if the strength of the servo is not sufficient to
actuate the control surface.
If slipping occurs on the pitch servo, SkyView SE displays a slip warning as illustrated:
Figure 43 – Pitch Slip Indicator
Reference the SkyView / SkyView SE System Installation Guide for more information regarding
servo slippage.
Pitch Slip/Trim Indicator
If prolonged periods of pitch slipping are detected, the condition may be relieved with pitch
trim. SkyView SE displays a slip indication combined with a trim request. However, Auto-Trim
will not attempt to actuate the trim controllers during a slip.
Figure 44 – Pitch Slip / Trim Nose Up Indicator
Roll Trim Indicators
When the autopilot is flying the aircraft in the roll axis, a Roll Trim Indicator may appear. This
indicator lets you know when the roll servo is having to maintain a sustained force on the
ailerons in order to hold the desired bank angle. To eliminate the excessive trim forces that the
autopilot is trying to overcome, trim aircraft in the direction indicated: left or right. Adjust the
trim in small increments and wait a few seconds between adjustments to see whether the
adjustment is sufficient to remove the out-of-trim indication. This alert may not be configured
in all aircraft. See the SkyView / SkyView SE System Installation Guide for more information
regarding trim indication configuration. If you have roll Auto-Trim configured on the roll axis,
SkyView SE Pilot’s User Guide - Revision A
7-3
Autopilot Operation
the autopilot will automatically apply trim commands to resolve the out-of-trim condition and
the Autopilot engaged arrows will turn to the left or right.
Figure 45 – Roll Trim Indicators
Roll Slip Indicator
You may see this during periods of turbulence or if the strength of the servo is not sufficient to
actuate the control surface. If slipping occurs on the roll servo, SkyView SE displays a slip
warning as illustrated in the following figure. Reference the SkyView / SkyView SE System
Installation Guide for more information regarding servo slippage.
Figure 46 – Roll Slip Indicator
Hold To Engage Indicator
Displayed when the disconnect switch is held down to engage the autopilot. The behavior upon
release is different for Simplified and Expert Autopilot Control schemes. See the Simplified and
Expert Control sections below for additional Hold To Engage behavior information.
Figure 47 – Hold to Engage Indicator
Control Wheel Steering Indicator
Displayed when the disconnect switch is held down while the autopilot is engaged to adjust the
autopilot’s targets. Control Wheel Steering behavior is different for Simplified and Expert
Autopilot Control schemes. See the Simplified and Expert Control sections below for additional
Control Wheel Steering behavior information.
Figure 48 – Control Wheel Steering Mode Indicator
The Control Wheel Steering feature can be enabled and disabled via the Autopilot Setup Menu.
See the SkyView / SkyView SE System Installation Guide for details.
7-4
SkyView SE Pilot’s User Guide - Revision A
Autopilot Operation
Airspeed Out-Of-Range Indicator
SkyView SE uses the indicator shown below to denote that the aircraft airspeed is outside of the
specified autopilot airspeed range as specified during installation. When SPD is displayed in the
Top Bar the autopilot cannot be engaged.
Figure 49 – Speed Out-Of-Range Indicator
G Limit Indicator
SkyView SE uses the indicator shown in the following figure to denote that the autopilot’s
preset G limits are hit, and therefore the autopilot will not pull or push on the pitch axis in a
way that would exceed these limits.
Figure 50 – G-Limit Indicator
Airspeed High/Low Indicator
When the Autopilot is engaged, SkyView SE uses the indicator shown in the following figure to
denote that the aircraft has reached its maximum or minimum airspeed limits as configured
when the Autopilot was set up.
When either of these indications is displayed, the autopilot will not pull or push on the pitch
axis in a way that would exceed these limits. Instead, the Autopilot will actively pitch the
aircraft up or down to prevent exceeding the maximum airspeed or dropping below the
minimum airspeed. This may prevent the Autopilot from reaching its programmed targets, and
can even cause the Autopilot to maneuver contrary to its programmed targets in order to
remain within the allowed airspeed limits.
Figure 51 – Airspeed Low Indicator
When GPS ASSIST is annunciated on the PFD page SkyView SE does not have
airspeed information, likely due to a pitot failure or icing event. Therefore, when
GPS ASSIST is active, SkyView SE cannot limit operations to the maximum and
minimum airspeeds as described in this section. Use extreme caution when using
the autopilot under this circumstance.
SkyView SE Pilot’s User Guide - Revision A
7-5
Autopilot Operation
Servo Errors
When a servo is offline (for example, when the Autopilot circuit breaker has been pulled) or has
failed, ROLL ERR and/or PTCH ERR are displayed in the Top Bar:
Figure 52 – Roll and Pitch Servo Failures
When Expert Autopilot is in use, press the MESSAGE button twice to view and acknowledge this
error. After the error is acknowledged, the Top Bar message is suppressed so that you can
continue to use the Flight Director for guidance.
Simplified Autopilot Operation and Controls
Autopilot controls in SkyView SE are extraordinarily simple. The autopilot has been optimized
for use in VFR-only aircraft.
SkyView SE’s main menu contains only two Autopilot controls, on Buttons 3 and 4.
Button 3: TRK+ALT
The quickest and simplest way to engage the autopilot it by pressing Button 3: TRK+ALT. This
engages the autopilot in Track Hold and Altitude Hold modes simultaneously when both pitch
and roll servos are installed. If only a single servo is installed, pressing Button 3 will engage that
servo in the mode specific to its control axis.
When engaged, the TRK+ALT button will highlighted in green, and the ground track and altitude
that the autopilot is flying is shown in the Top Bar.
Figure 53 – TRK+ALT Active
Figure 54 – Target Track and Altitude in Top Bar
To disengage the autopilot, press Button 3 again, turning the button black, or press the
autopilot disconnect switch.
TRK+ALT will be unavailable and grayed-out if there is not a valid GPS signal or if the autopilot is
outside of its allowable engagement speed ranges.
Button 4: HSI+ ALT
If an external VFR GPS navigator is configured and has an active waypoint program, pressing the
HSI+ALT button will engage the autopilot in HSI and Altitude Hold modes simultaneously when
two servos are installed. If only a Roll servo is installed, Button 4 will be labeled HSI and that
7-6
SkyView SE Pilot’s User Guide - Revision A
Autopilot Operation
servo will be engaged. If only a pitch servo is installed, Button 4 will be blank and will have no
function.
When engaged, the HSI+ALT button will highlighted in green, and the HSI source and altitude
that the autopilot is flying is shown in the Top Bar.
Figure 55 – HSI+ALT Active
Figure 56 – HSI Source and Target Altitude in Top Bar
To disengage the autopilot, press Button 4 again, turning the button black, or press the
autopilot disconnect switch.
HSI+ALT will be unavailable and grayed-out if there is no valid external GPS navigation source
(with active CDI), or if the autopilot is outside of its allowable engagement speed ranges.
LEVEL (Requires optional SV-BUTTON-LEVEL)
If an SV-BUTTON-LEVEL (shown at right) is installed and properly
configured, pressing the SV-BUTTON-LEVEL will command the AP
to immediately attempt to reach zero vertical speed and a roll
angle of zero. Level mode will not attempt to fly the aircraft to any Figure 57 – SV-BUTTON-LEVEL
previous altitude or track and it will not respect any bug inputs. When activated, Level Mode
will cause the autopilot to engage if it was not already engaged. For safety in emergency
situations, subsequent presses of the LEVEL button do not disengage level mode (unlike other
AP mode switches).
To disengage the autopilot, press the autopilot disconnect switch. Alternatively, change to one
of the other autopilot modes by pressing the TRK+ALT or HSI+ALT buttons.
SkyView SE Pilot’s User Guide - Revision A
7-7
Autopilot Operation
Autopilot Modes
The following table summarizes the different autopilot modes of operation for the roll axis as
annunciated in the Top Bar.
Mode
Track Hold
(TRK)
Annunciation
HSI (GPS)
GPS
Level Mode
STRAIGHT
TRK042
Description
Track hold mode keeps the aircraft flying in a particular
direction, as determined by the GPS’s ground track, or
direction of travel over the ground. This target is reflected by
the track (TRK) bug in the HSI. When the autopilot is initially
engaged, the TRK bug will automatically be synchronized to
the current ground track of the aircraft. Effectively, this
means that the autopilot will keep flying in the same
direction that the aircraft was flying in the moment before
the autopilot was engaged. After the autopilot is engaged,
change the track you want the autopilot to fly by adjusting
the TRK bug.
In HSI mode, the autopilot will fly the lateral course guidance
that is displayed on the HSI from the provided source. For
example, if the selected HSI source is the SkyView SE GPS,
and there is an active Flight Plan, the autopilot will fly that
flight plan. Or if the source is a VOR the autopilot will seek to
capture and hold the set CRS to or from the VOR. If the HSI
source provided GPS roll steering commands (GPSS) the
autopilot will follow those commands.
Holds the aircraft in a wings level attitude (zero degrees roll).
Figure 58 – Autopilot Roll Modes
The following table summarizes the different autopilot modes of operation for the pitch axis.
7-8
SkyView SE Pilot’s User Guide - Revision A
Autopilot Operation
Mode
Altitude Hold
Annunciation
Description
ALT 3500
Altitude hold mode keeps the aircraft flying at a
particular altitude. The altitude that the autopilot
holds is governed by the ALT (altitude) bug. When the
autopilot is initially engaged, the ALT bug will
automatically be synchronized to your current
altitude. Effectively, this means that the autopilot will
maintain the altitude that the aircraft was at the
moment before the autopilot was engaged. After the
autopilot is engaged, you may adjust the altitude that
the autopilot holds by adjusting the ALT bug.
Vertical Speed
Hold to
Altitude
Capture
VS -500ALT
Moving the ALT (altitude) bug away from the current
altitude (when already holding altitude) automatically
initiates a climb or descent to the new altitude in
vertical speed mode.
The rate of climb or descent during autopilot
controlled changes in altitude is governed by the VS
(vertical speed) bug. When the autopilot is engaged
and a new altitude is selected, the Autopilot will
automatically choose one of two preset default
vertical speeds to perform that altitude change,
depending on whether or not the Autopilot needs to
climb or descend. These default climb and descent
vertical speeds are configured during Autopilot setup.
See the SkyView / SkyView SE System Installation
Guide for further details on adjusting these defaults.
Once the Autopilot is climbing or descending to a new
altitude, the VS bug can be adjusted by the pilot at any
time.
Level Mode
LEVEL
Holds the aircraft level by holding zero vertical speed.
Figure 59 – Autopilot Pitch Modes
If a GPS signal is not available, neither autopilot mode will be available.
Control Wheel Steering
When the autopilot is engaged, press and hold the Autopilot disconnect switch to put the
autopilot into Control Wheel Steering mode.
SkyView SE Pilot’s User Guide - Revision A
7-9
Autopilot Operation
Figure 60 – Control Wheel Steering Active
While Control Wheel Steering mode is active, the Autopilot servos are temporarily disengaged.
This lets you fly the aircraft by hand for short periods to make an adjustment to the autopilot’s
targets without completely disengaging the Autopilot.
When the disconnect switch is released, the Autopilot’s targets are adjusted as follows:
When in TRK+ALT mode:
o Pitch axis: The ALT bug (and therefore the Autopilot’s altitude target) is
synchronized to the aircraft’s current altitude.
o Roll axis: The TRK bug (and therefore the Autopilot’s track target) is synchronized
to the aircraft’s current GPS ground track.
When in HSI+ALT mode:
o Pitch axis: The ALT bug (and therefore the Autopilot’s altitude target) is
synchronized to the aircraft’s current altitude.
o Roll axis: No change. The roll axis resumes tracking its HSI source.
The Control Wheel Steering feature can be enabled and disabled via the Autopilot Setup Menu.
See the SkyView / SkyView SE System Installation Guide for details.
Hold To Engage
When the autopilot is not already engaged, press and hold the Autopilot disconnect switch will
place the autopilot into Hold To Engage mode. The Top Bar annunciates REL TO ENG (release to
engage) while the disconnect switch is held.
Figure 61 – Hold to Engage Indicator
When the disconnect switch is released, the Autopilot engages in TRK+ALT mode, and the TRK
and ALT targets are both synchronized to the aircraft’s current GPS ground track and altitude.
Effectively, this operation is the same as pressing the TRK+ALT button in the Autopilot menu.
The Hold To Engage feature can be enabled and disabled via the Autopilot Setup Menu. See the
SkyView / SkyView SE System Installation Guide for details.
Single Axis Operation
If only one axis is installed the autopilot control buttons reflect the actions available for the
single axis that can be controlled.
7-10
SkyView SE Pilot’s User Guide - Revision A
8. COM Radio Operation
The SV-COM-C25 and SV-COM-X83 integrate with your SkyView SE system in a novel way,
allowing you to “load” airports to it to enable quick, single button-push frequency tuning via
the dedicated TWR, ATIS, GND, and ATC buttons. Of course, you can also spin frequencies in the
“old fashioned way” when you’re feeling nostalgic (or are following ATC instructions). COM
Control Panel Overview
The SV-COM-C25 and SV-COM-X83 have a dedicated control panel that contains full status
information:
Figure 62 – SV-COM-PANEL Operations
Top Bar COM Radio Status Overview
COM Radio Status is also reflected in the top bar of your SkyView SE displays. The identification
lettering (B-I) depicted below matches the figure above:
SkyView SE Pilot’s User Guide - Revision A
8-1
COM Radio Operation
s
Figure 63 – SkyView SE Top Bar (Showing SV-COM-C25/X83 Status)
Figure 64 – SkyView SE Display (Illustrating Top Bar / SV-COM-C25/X83 Status)
Using your COM Radio
Power
The SV-COM-C25 and SV-COM-X83 are not powered by the SkyView SE system, so they may not
power up at the same time as your SkyView SE displays. Press and hold the Volume Knob /
Power Button to manually turn the SkyView SE COM Radio off and on.
Volume
Use the volume knob to adjust the radio volume. You may want to use Squelch Override –
covered below, to aid in finding a comfortable volume level.
Transmitting and Receiving
The SV-COM-C25 and SV-COM-X83 transmit on the active frequency only, and normally
receives only on that frequency. When transmitting, the following indications are shown:
8-2
SkyView SE Pilot’s User Guide - Revision A
COM Radio Operation
Figure 65
Figure 66
When receiving on the active frequency, the following indications are shown.
Figure 67
Figure 68
Note the arrow on the top bar that points to the active frequency, and the up arrow on the RX
area of the control panel display that points “up” to the active frequency:
Squelch Override (Monitor)
The radio has an automatic squelch function which screens out noise and only receives radio
stations that have active transmissions on them. However, you may wish to override this
feature to hear a distant radio station or to help set the radio volume. To listen to the active
frequency, press the volume knob momentarily.
RXSQ will be shown in the RX/TX Status Indicator areas on both the control panel and SkyView
SE Top Bar to indicate the squelch is being overridden.
Figure 69
Figure 70
The squelch setting, which determines how strong a radio transmission must be before the
radio receives it, is configured during setup. See the SkyView / SkyView SE System Installation
Guide for instructions on adjusting this parameter.
SkyView SE Pilot’s User Guide - Revision A
8-3
COM Radio Operation
Dual Watch
Press and hold the dual concentric knob to enable dual watch.
Figure 71
Figure 72
When dual watch is enabled, the SkyView SE COM Radio monitors the standby frequency for
transmissions while simultaneously monitoring the active frequency, allowing you to listen to
both (but not simultaneously). This allows you to listen to ATIS on standby, for example, while
keeping tower tuned to the active frequency.
The active frequency always receives priority. This is true even if dual watch is listening to a
continuous broadcast on the standby frequency. For example, if ATIS is on standby and tower is
on active, and dual watch is enabled, the COM will receive ATIS continuously on standby when
there is no tower activity. But, when a tower transmission is received on the active frequency, it
immediately takes priority and is heard exclusively.
To help you determine whether the radio is receiving on the active or standby frequency, both
the control panel and SkyView SE’s top bar visually indicate which of the standby or active
frequency is being received on at any moment:
8-4
SkyView SE Pilot’s User Guide - Revision A
COM Radio Operation
Figure 73
Figure 74
Figure 75
Figure 76
Manual Frequency Tuning
To manually tune a frequency via the control panel:
Turn the large, outer ring of the dual concentric knob to change the standby frequency
in 1 MHz increments.
Turn the small, inner ring of the dual concentric knob to change the standby frequency.
The SV-COM-C25 adjusts in 25 kHz increments and by either 25kHz or 8.33kHz
increments on the SV-COM-X83 (depending on how it is configured).
o For example, if the frequency you start with is 123.450, turning the large knob
will change the numbers before the decimal – 123 – while the small knob will
adjust the numbers after the decimal – 450.
Press the dual concentric knob on the control panel to flip/flop the chosen frequency
from the standby frequency to the active frequency.
Airport / Station Type Reverse-Lookup
When a frequency is manually tuned, SkyView SE will search for the closest known airport
within 75 miles that has that frequency and automatically show that airport’s identifier in the
associated airport and station type fields on both the control panel and top bar.
For example, if you manually tune 118.300 near Seattle’s Boeing Field, the associated airport
will be shown as KBFI and the station type as TWR1.
SkyView SE Pilot’s User Guide - Revision A
8-5
COM Radio Operation
Figure 77
Figure 78
Loading Airports to the SkyView SE Com Radio
The SV-COM-C25 and SV-COM-X83’s most unique and innovative feature is its ability to load
airports onto the control panel. Once an airport is loaded, single presses of the TWR, ATIS, GND,
and ATC buttons automatically tune those frequencies (to the standby location) for that airport.
Loading Airports via the COM Control Panel
By Nearest
Press the APT button once. NRST APT is displayed on the control panel, and the top bar
shows a list of the nearest airports within 75nm of your current location:
Figure 79
Figure 80
Rotate the small, inner dual concentric knob to the airport you wish to load
Figure 81
Figure 82
8-6
Press the dual concentric knob on the control panel to load the airport to the control
panel (or press APT to cancel your selection)
SkyView SE Pilot’s User Guide - Revision A
COM Radio Operation
Figure 83
Figure 84
Use the TWR, ATIS, GND, and ATC buttons to send the associated airport frequencies to
the standby frequency location.
Figure 85
Figure 86
By A-Z / 0-9 Character Entry
Press the APT button twice.
Figure 87
Figure 88
Use the dual concentric knob to type an airport identifier. Note that this search is
limited to airports within 75 miles of your location to speed up entry by limiting the
airport possibilities.
o The small, inner knob chooses characters (A-Z, 0-9)
o The larger, outer knob moves the cursor.
SkyView SE Pilot’s User Guide - Revision A
8-7
COM Radio Operation
Figure 89
Figure 90
Figure 91
Figure 92
When the desired airport is displayed, press the dual concentric knob on the control
panel to load the airport to the control panel (or press APT to cancel your selection)
Use the TWR, ATIS, GND, and ATC buttons to send the associated airport frequencies to
the standby frequency location.
Using the TWR, ATIS, GND, and ATC Buttons
When an airport is loaded on the radio, press the TWR, ATIS, GND, and ATC buttons to send
frequencies associated with that airport to the standby frequency. Repeated presses of these
buttons will cycle through all available frequencies of that type (for example busy airports may
have multiple tower frequencies):
TWR: Tunes tower, UNICOM, and MULTICOM frequencies.
ATIS: Tunes ATIS and other weather/information frequencies, including AWOS, ASOS, AWIB,
and AWIS frequencies.
GND: Tunes ground control frequencies.
ATC: When on the ground: Tunes pre-taxi, clearance, and departure frequencies associated
with an airport. When in the air: Tunes departure, center, and approach frequencies when
associated with an airport.
Aviation Database
8-8
Aviation data: Airports, nav aids, airspace, airport information, etc. Available for free for
US customers from Dynon. Jeppesen and PocketFMS data available for all other
customers worldwide.
SkyView SE Pilot’s User Guide - Revision A
COM Radio Operation
Because SkyView SE has no mapping, flight planning or navigation capability, it relies on a single
aviation database as the source of airport frequency information for access by the Dynon COM
radio. While that aviation data file contains various other airport information, the data is
disregarded in SkyView SE systems.
All SkyView SE displays are shipped with the free US aviation data file installed. SkyView SE
customers in other parts of the world using the Dynon COM radio would need to obtain and
load an aviation data file from one of the other sources listed below.
Each of the aviation data sources discussed below includes obstacles data either
contained in the same download file or in a separate file that can be downloaded
together with the aviation data. However, SkyView SE does not support the use or
display of obstacles data. If your download file includes obstacles data, it will be
imported together with the aviation data file, but the obstacle data will be ignored
by SkyView SE.
US Customers Only – Free Dynon Aviation Data
US Aviation data is available free-of-charge for US customers. Go to
downloads.dynonavionics.com, to download the database to a USB memory stick. Reference
the Loading Databases section below of this guide for instructions on how to import the file
onto a SkyView SE display. Aviation data is updated every 28 days. Once the installed Aviation
database is out of date a message will appear in the Messages list on Button 8 (MSG) at power
up. Once you acknowledge the alert message by pressing Button 8, this message will be cleared
until the next power-up or until and up-to-date aviation database is loaded.
Worldwide Customers – PocketFMS AeroData Subscription
The PocketFMS Foundation has been providing worldwide aeronautical data since 2003.
AeroData is professionally maintained and updated for SkyView SE every 28 days, and is
available as a yearly subscription including obstacles for €119. Coverage encompasses Europe,
North America (including Canada), Australia, and New Zealand. It includes Aviation data
(including visual reporting points) and obstacle data.
To order and download PocketFMS AeroData, visit their website at
www.pocketfms.com/dynon/
Worldwide Customers – Jeppesen NavData® and Obstacle Data Services
Aviation and Obstacle for customers outside the US is available from Jeppesen. Only one
update or annual subscription purchase is needed per airplane. To purchase Jeppesen data:
Visit www.JeppDirect.com/viewavionics for data subscription information from
Jeppesen for your SkyView SE display.
To order service, please call Jeppesen at:
SkyView SE Pilot’s User Guide - Revision A
8-9
COM Radio Operation
U.S. & Canada
United Kingdom
Toll-Free:
1-866-498-0213
Direct:
1-303-328-4030
Toll-Free:
0 (800) 085 5377
Direct:
+44 129 384 2400
Europe (except UK),
Middle East, Africa
and Asia
Toll-Free:
0 800 5377 3736
Direct:
+49 6102 5070
Australia
Direct:
+61 261 202 999
Reference the Loading Databases section below of this guide for instructions on how to
import the file onto a SkyView SE display.
Additional technical support from Jeppesen can be found online at
http://www.jeppesen.com/support/technical-support.jsp
Loading Databases
1. Download database file(s) from downloads.dynonavionics.com, Jeppesen, or
PocketFMS.
a. If you’ve downloaded data from the Dynon website or PocketFMS: Copy the file
onto your USB flash drive. The file must be in the root directory of the drive in
order to be recognizable by the display.
b. If you’ve purchased data from Jeppesen, it is important that the Jeppesen JSUM
program is used to place the Jeppesen data on the USB memory stick that will be
used to load the data onto SkyView SE. If you manually copy Jeppesen data onto
a USB memory stick, it will not load onto your SkyView SE system.
2. Insert the USB flash drive into one of the display’s USB sockets.
3. Go to the Load Files Wizard (SETUP MENU > SYSTEM SOFTWARE > LOAD FILES…).
4. Select a file and press LOAD to load the file onto the system.
5. Exit Setup
6. In SkyView SE systems that have more than one display, aviation and obstacle databases
are automatically synchronized to other connected displays provided that those displays
are connected via Ethernet. If they are, and you have the Map Page up on other
displays, you may see a SYNCHRONIZING DATABASES message appear as this process
occurs. If you do not have your displays connected via Ethernet, simply load the
database to each screen individually.
Removing Databases
SkyView SE automatically removes the existing aviation database when a new one is installed.
The database file can also be removed manually by going to SETUP MENU > LOCAL DISPLAY
SETUP > INSTALLED DATABASES. Highlight the aviation database, and then press the REMOVE
button.
8-10
SkyView SE Pilot’s User Guide - Revision A
COM Radio Operation
The FAA, PocketFMS, and Jeppesen periodically publish Aviation Data updates. It is
the pilot’s responsibility to stay current with these updates and keep their
equipment up to date.
Other Status Information
Operating Without SkyView SE
The SV-COM-C25 can be used when SkyView SE is powered off or has failed. However, only
manual tuning will be available and the control panel will display NoSV. The control panel
annunciates this condition in the following way:
Figure 93 – No SkyView mode
You may see this annunciation as your SkyView SE displays first power up, as they take longer
to initialize than the COM radio.
No Aviation Database
If SkyView SE does not have an aviation database loaded, the airport loading and
TWR/ATIS/GND/ATC buttons will not be available. The control panel annunciates this condition
by displaying NoDB:
Figure 94
Figure 95
Waiting for Data
The loaded airport area of the control panel will show an animating scrolling black cursor
momentarily when it is waiting for airport data from SkyView SE:
SkyView SE Pilot’s User Guide - Revision A
8-11
COM Radio Operation
Figure 96 – Scrolling Cursor
No GPS
The control panel and SkyView SE top bar annunciate that SkyView SE does not have GPS
position information in the following way:
Figure 97
Figure 98
Without GPS position, airport loading and TWR/ATIS/GND/ATC will not be available.
You may see this annunciation as SkyView SE starts up or when the aircraft does not have GPS
reception (for example, when inside the hangar).
Stuck Microphone
If a transmission lasts more than 30 seconds, the microphone push-to-talk is assumed to be
stuck. Transmitting is discontinued, and both the top bar and control panel annunciate “STUC”
in the TX/RX indication area.
8-12
SkyView SE Pilot’s User Guide - Revision A
COM Radio Operation
Figure 99
Figure 100
External Flip/Flop
If you have an external flip/flop switch connected (typically to your control stick or yoke),
pressing it flip/flops the active and standby frequencies just like pressing the dual concentric
knob does. See the SkyView / SkyView SE System Installation Guide for details on connecting an
external flip/flop switch.
Dual COM Radios
If you have more than one COM radio that is capable of communicating with SkyView SE, only
the primary COM radio’s status information will be displayed in the Top Bar. Additionally, only
the primary radio will receive airports or frequencies from SkyView SE when SkyView SE’s TUNE
or APT>COM buttons are used.
However, if your second COM radio is a Dynon SV-COM-C25, all of its control-panel based
features work just like the primary radio’s. In other words, you can still use the APT button to
load airports, the TWR/GND/ATIS/ATC buttons to tune frequencies, and airport/station types
are reverse-looked up when you manually tune the second radio.
SkyView SE Pilot’s User Guide - Revision A
8-13
9. Messages and Alerts
SkyView SE annunciates important notifications onscreen, in a dedicated Message Window, and
optionally via audio (if connected and configured). This chapter describes SkyView SE alert
behavior.
Loss of Information
SkyView SE notifies users with a large red X and a descriptive label if a major failure occurs that
prevents the display of information. A red X may overlay an entire page if a data source such as
an EMS module fails or a red X may overlay a single widget if a single engine sensor fails or is
not connected.
For example, the PFD would look like Figure 101 if all ADAHRS in the system fail:
Figure 101 – Example SkyView SE Failure
Message, Caution, and Warning Alerting System
Message Notification Area
The area directly above the rightmost button (button 8) is the Message Notification Area. This
area is reserved to notify the pilot of various messages and alerts that SkyView SE can present.
All messages and alerts are categorized by severity into one of three categories. These include
advisory “messages”, “caution” alerts, and “warning” alerts.
SkyView SE Pilot’s User Guide - Revision A
9-1
Messages and Alerts
Alerts and messages are all categorized into one of three severity levels:
o
Advisory message.
o A condition which is abnormal but not critical in nature; may increase pilot
workload.
o
A critical condition that should be addressed immediately; may affect safety of
flight if not addressed.
Figure 102 - Message Notification Area above button 8 (2nd from right), showing a Warning Notification
The Message Notification Area changes its appearance to reflect the highest level of alert that is
present in the system at any given time:
Notification
/
Style
Flashing
Alert Type
Unacknowledged Advisory Message
/
Flashing
Unacknowledged Caution Alert
/
Flashing
Unacknowledged Warning Alert
Persistent (but acknowledged) Advisory
Message condition still present
Persistent (but acknowledged) Caution
Alert condition still present
Persistent (but acknowledged) Warning
Alert condition still present
No active alerts or messages (no color)
Solid
Solid
Solid
Solid
Table 7 – Notification Types
Whenever a new alert or message is generated, the Message Notification Area will flash to
provide a clear visual indication that there are unviewed messages or alerts that have not yet
been seen and acknowledged.
When alert conditions are present - but they have been acknowledged by viewing them - the
Message Notification Area will continue to show the highest notification type of all persisting
alerts or messages. However, if there are no unviewed messages or alerts, the Message
Notification Area will not flash.
Anytime a yellow caution alert is triggered, the following simultaneous events occur:
If audio is connected and an audio alert exists for the particular alert, it will be played.
Anytime a red warning alert is first triggered, the following simultaneous evens may occur:
9-2
If installed, the external alarm light will flash (for EMS-based alerts only).
SkyView SE Pilot’s User Guide - Revision A
Messages and Alerts
If audio is connected and an audio alert exists for the particular alert, it will be played.
If the alert is related to an on-screen parameter on the Engine Page, that parameter’s
value will flash and highlight red simultaneously.
Engine warning alerts are only triggered when their respective sensors are
configured as self-clearing or latching alarms. If a sensor’s alarm is configured as
off, no alert will trigger, even if that sensor’s measurement enters a range defined
as red. Reference the SkyView / SkyView SE System Installation Guide for more
information regarding alarm configuration.
Engine parameters only trigger alerts in the Message Notification Area and
Message Window when they enter their “red” ranges. In other words, “yellow”
caution ranges for engine parameters do not trigger alerts. Yellow caution ranges,
however, are visually annunciated via yellow highlighting on the Engine Page.
Message Window
The Message Window provides more detailed information about messages and alerts. Press the
rightmost button under the Message Notification Area to display the Message Window.
Figure 103 – Message Window
The Message Window prioritizes alerts and messages from top to bottom in the following
order:
Red warning alerts
Yellow caution alerts
White advisory messages
Additionally, messages are further sorted in the order in which they occur, with the newest
being higher.
Messages that are highlighted indicate that they are new (not acknowledged) and have not
been seen before.
The tab at the top-right corner of the Message Window indicates how many pages of messages
there are, and which page is being viewed. For example, if there were 2 pages of messages, and
the first was being displayed, this tab would display “1/2”. If there is only one page of Alert
Messages, pressing the rightmost button simply closes the Message Window. If there are more
Messages present than can fit in the window, pressing the right most button moves to the next
page of Messages. When you are on the last page of Messages, another press of the rightmost
button closes the Message Window.
SkyView SE Pilot’s User Guide - Revision A
9-3
Messages and Alerts
Alert and Message Acknowledgement
New messages and alerts that have not been seen are considered unacknowledged and are
highlighted. Acknowledged messages are not highlighted in the Message Window. Display the
Message Window with the rightmost button to acknowledge an alert message. This action
displays the current alerts and messages and causes the Message Notification Area to stop
flashing. Note that self-clearing alerts may not need acknowledgement if the alarm condition
ceases.
Figure 104 – Unacknowledged (left) and Acknowledged (right) Alarms
Note that, even when all alerts are acknowledged, the Message Notification Area will remain
solidly red, yellow, or white as long as an alert condition or message persists. Additionally,
other on-screen displays - such as Engine gauges - will continue to blink and remain highlighted
yellow or red until their alert condition ceases.
For EMS-based alerts only – the optional external alarm light will either remain lit after
acknowledgement of a red warning alert (while the alarm condition continues to exist) or may
extinguish with acknowledgement, depending on how SkyView SE is configured. Instructions for
adjusting this behavior are discussed in the SkyView / SkyView SE System Installation Guide.
If new messages or alerts are triggered while the Message Window is being displayed, they are
not immediately displayed and will not be seen until the NEXT time the Message Window is
displayed. This reduces visual noise in dynamic situations where alerts and messages may be
triggering and/or clearing rapidly. If new alerts occur while viewing the window, the Message
Notification Area will begin to flash again. In other words, any time the Message Notification
Area is flashing, there are alerts that have not yet been seen and acknowledged.
In Dual Engine systems, the EMS alerts are not synchronized across the displays.
Alerts appear on the display tied to that engine, audio is sent from that display, and
alerts can only be acknowledged on that display.
Prompts Requiring Interaction
Some system events display outside of the Message Window and alerting system – usually via a
“pop-up” near the bottom of the display. These often require a particular menu action or
choice to proceed. An example of this is loss of primary power resulting in SkyView SE operating
from backup battery (if installed). In this condition, the pilot must choose whether to keep the
display on (on battery power) or to power the display off.
9-4
SkyView SE Pilot’s User Guide - Revision A
Messages and Alerts
Audio Alerts
When connected to an audio panel or intercom, SkyView SE can generate tones or voice alerts
for various conditions.
Inhibited Alerts
Audio alerts that occur within 5 seconds of SkyView SE initially powering on are inhibited to
reduce transient nuisance alerts that may occur as SkyView SE comes online.
Engine Alerts can be optionally configured to be inhibited before engine start or 5 minutes,
whichever comes first. See the SkyView / SkyView SE System Installation Guide for details.
Messages, Alerts, and Audio Alert Details
Spoken Alert (if
configured)
“Warning”
Message Displayed
in Message
Window
ADAHRS FAIL
“ADAHRS Cross Check
Error”
ADAHRS CROSS CHK
ERROR
“Warning”
ADAHRS INTERNAL
ERROR
“Warning”
“Engine Monitor”
“Oil Pressure”
“Fuel Pressure”
“Fuel Flow”
“Fuel Quantity”
“Electrical Current”
“Voltage”
“Exhaust Gas
Temperature”
“Cylinder Head
Temperature”
“Engine Speed”
EMS FAIL
Notification
Area Alert
(severity)
Description
ADAHRS failure
Displayed after an ADAHRS crosscheck error was announced in a
multi-ADAHRS systems, but the
pilot did not disable one of the
disagreeing ADAHRS.
SkyView SE has detected a
problem with the ADAHRS
module. Contact Dynon for
assistance
Engine monitor failure
Engine Parameter High or Low.
“High” or “Low” is not displayed
for all parameters.
<Engine Parameter>
HIGH or LOW
SkyView SE Pilot’s User Guide - Revision A
Engine Alerts can be optionally
configured to be inhibited before
engine start or 5 minutes,
whichever comes first. See the
SkyView / SkyView SE System
Installation Guide for details.
9-5
Messages and Alerts
Spoken Alert (if
configured)
“Warning”
Message Displayed
in Message
Window
ADAHRS CAL
CORRUPT
Notification
Area Alert
(severity)
Description
Contact Dynon for assistance
System is in Dynon demo mode
and is not airworthy
The Pitch Autopilot servo has
stopped communicating with
SkyView SE. Will be seen if
Autopilot servos are not receiving
power.
The Roll Autopilot servo has
stopped communicating with
SkyView SE. Will be seen if
Autopilot servos are not receiving
power.
The backup battery connected to
this display is low.
A fault has been detected in the
wires that provide power to
SkyView SE Network devices.
SkyView SE has detected a
problem with the audio system.
A canopy latch alert is configured;
The canopy is not latched; and the
engine has been advanced past a
configured RPM.
“Warning”
DEMO MODE
“Warning”
PITCH SERVO
OFFLINE
“Warning”
ROLL SERVO
OFFLINE
“Warning”
BACKUP BATTERY
LOW
“Warning”
SKYNET POWER
FAULT
“Warning”
AUDIO SUBSYSTEM
FAIL
“Check Canopy Latch”
CHECK CANOPY
LATCH
“Warning”
MAG FACT CAL
CORRUPT
Contact Dynon Avionics for
assistance
STANDBY NETWORK
ERROR
SkyView SE Network has lost its
secondary standby network
redundancy. See below for more
information.
“Caution”
“Caution”
“Caution”
“Caution”
9-6
POSITION SOURCE
or GPS X FAIL
TRANSPONDER FAIL
XPNDR HEX CODE
NOT SET
Position source (GPS) failure
Transponder failure.
A SkyView SE Transponder or
ADS-B receiver is installed but the
HEX Code has not been set.
SkyView SE Pilot’s User Guide - Revision A
Messages and Alerts
Spoken Alert (if
configured)
Message Displayed
in Message
Window
“Caution”
EMS SFG FILE
MISMATCH
“Caution”
NO ADSB OUT: GPS
LOST
“Caution”
BACKUP BATTERY IN
USE
“Caution”
OTHER DISPLAY
OFFLINE
“Caution”
NEED COMPASS CAL
“Caution”
COMPASS FAIL
“Caution”
NEED USER AOA
CAL
“Caution”
GPS ASSIST
“Caution”
ADAHRS CAL OLD
“Caution”
“Caution”
AP BROKEN
DISCONNECT
AP DISCONNECT
STUCK
“Caution”
XPNDR ALT
ENCODER FAIL
“Caution”
ACTV ADAHRS
VIBRATION
SkyView SE Pilot’s User Guide - Revision A
Notification
Area Alert
(severity)
Description
The Engine sensor indications may
be incorrect and screens may
disagree.
The GPS source that provides GPS
position to the SV-XPNDR-261 for
ADS-B Out use is offline.
System has switched to SkyView
SE Backup Battery.
A SkyView SE Display has failed or
is no longer communicating via
SkyView Network.
Magnetic compass heading in
either the SV-ADAHRS-200/201 or
SV-MAG-236 is not calibrated.
The SkyView SE Remote
Magnetometer has failed or is no
longer communicating via
SkyView Network.
AOA is not properly calibrated
Airspeed information is not
available; GPS is being used to aid
in the computation of attitude
information; Attitude may be
degraded
Contact Dynon Avionics for
assistance
Autopilot disconnect switch wire
is broken
Autopilot disconnect switch wire
is stuck
Altitude is not being sent to the
SV-XPNDR-261/262 because it is
not available from its nominal
barometric altitude source.
The currently-active ADAHRS has
detected vibration that will affect
G Meter and Autopilot, attitude
indicator performance.
Troubleshoot when able.
9-7
Messages and Alerts
Spoken Alert (if
configured)
Message Displayed
in Message
Window
“Caution”
COM RADIO PANL
OFFLINE
“Caution”
COM XCEIVER
OFFLINE
“Caution”
KNOB PANEL
OFFLINE
“Caution”
BATTERY
MISSING/FAULT
“Caution”
CROSS CHECK
ATTITUDE
“Caution”
CPU TEMP CRITICAL
“Caution”
ROTAX: LIMIT
FLIGHT OP
“Caution”
ROTAX: LAND
AIRCRAFT
“Switch Fuel Tank”
SWITCH FUEL TANK
“Message”
EXT LEVEL BUTTON
STUCK
9-8
Notification
Area Alert
(severity)
Description
The COM radio control panel is no
longer communicating with
SkyView SE.
The COM radio transceiver
module Is no longer
communicating with SkyView SE.
The Knob Control Panel is no
longer communicating with
SkyView SE.
A previously connected backup
battery is no longer detected or
has failed.
While in flight, IAS has become
invalid (likely due to icing or
obstruction), and all GPS sources
have failed. The attitude
indication should be considered
unreliable.
The display internal temperature
is high. To prevent permanent
damage, the display may shut
down at any time unless
immediate action is taken to cool
it down.
The ROTAX engine has informed
SkyView SE there is a problem
with the engine.
The ROTAX engine has informed
the SkyView SE EMS-221 there is a
significant problem with the
engine.
The optionally-configured fuel
tank timer has reached its preconfigured time or fuel quantity
consumption limit.
The external Level Button is stuck
and is inoperative.
SkyView SE Pilot’s User Guide - Revision A
Messages and Alerts
Spoken Alert (if
configured)
Message Displayed
in Message
Window
Notification
Area Alert
(severity)
“Message”
CHECK BARO
SETTING
“Message”
BATTERY TEST
FAILED
“Message”
BATTERY TEST
NEEDED
“Message”
SOFTWARE
MISMATCH
“Message”
TAIL # MISMATCH
“Message”
XPNDR NOT IN ALT
MODE
“Message”
CPU TEMP HIGH
“Message”
BACKUP BATT LOW
CHARGE
“Message”
SYSTEM EVENT n
“Message”
XPNDR WARNING
MESSAGE
“Gees” (repeats)
None
n/a
“Over Gees” (repeats)
None
n/a
SkyView SE Pilot’s User Guide - Revision A
Description
The current BARO setting and the
nearest METAR-based altimeter
setting are more than .1 inHg
apart. Or the aircraft has
descended below FL180 and the
BARO should be reset.
A full backup battery test was
performed, and it failed. See the
Installation Guide for further
troubleshooting information.
A year or more has passed since
the last successful backup battery
test, or the last three SkyView SE
shutdowns were abnormal.
SkyView SE components are not
all running the same software
version
Tail numbers differ between
SkyView SE displays – settings will
not properly synchronize
The aircraft is in flight and the
Transponder is not in Alt Mode
The display internal temperature
is significantly higher than the
normal operating temperature.
The backup battery connected to
this display is not charged.
SkyView SE has detected a
possible problem with software or
hardware. Please fill out form at
http://dynon.aero/event5 when
convenient.
The transponder has detected a
problem and notified SkyView SE.
See the SETUP MENU for the
specific problem.
The G meter is in the yellow
caution range
The G meter is in the red warning
range
9-9
Messages and Alerts
Message Displayed
in Message
Window
Notification
Area Alert
(severity)
None
n/a
“Autopilot”
None
n/a
“Autopilot Mode”
None
n/a
“Autopilot Disconnect”
None
n/a
“Trim Up”
None
n/a
“Trim Down”
None
n/a
“Autopilot Airspeed
High/Low”
None
n/a
“Approaching Altitude” /
“Leaving Altitude”
None
n/a
“Overspeed”
None
n/a
“Flaps Overspeed”
None
n/a
“Approaching Waypoint”
None
n/a
Spoken Alert (if
configured)
“Traffic Not Available”
9-10
Description
Traffic is not available from a
previously available source
The roll or pitch autopilot axis has
been engaged
The autopilot roll mode has
changed since it was engaged.
This includes sequencing onto an
armed mode (such as an ALT Hold
> VNAV sequence)
The roll or pitch autopilot axis has
disconnected
The autopilot requires nose up
trim to maintain control of the
aircraft, and has been
annunciating this visually on the
display for at least 30 seconds.
This alert is played a maximum of
once every 30 seconds.
The autopilot requires nose down
trim to maintain control of the
aircraft, and has been
annunciating this visually on the
display for at least 30 seconds.
This alert is played a maximum of
once every 30 seconds.
The autopilot airspeed limits are
exceeded.
Altitude alerter notification that
the aircraft is approaching or
leaving the bugged altitude
Indicated airspeed is exceeding
Vne
Indicated airspeed is exceeding
Vfe (and flaps are at least partially
deployed)
The aircraft is within 30 seconds
of an upcoming SkyView SE flight
plan waypoint (except the final
waypoint)
SkyView SE Pilot’s User Guide - Revision A
Messages and Alerts
Spoken Alert (if
configured)
Message Displayed
in Message
Window
Notification
Area Alert
(severity)
“Check Gear”
None
n/a
“Gear Overspeed”
None
n/a
“Gear is Up for Water
Landing”
None
n/a
“Gear is Down for Runway
Landing”
None
n/a
Description
The aircraft is configured as a
Retractable gear, and the Landing
Gear is UP and the aircraft is
descending through the
configured minimum warning
speed.
The aircraft is configured as either
a retractable or amphibious gear,
the landing gear is not UP, and the
airspeed is exceeding the
configured maximum gear down
speed.
The aircraft is configured as an
amphibious gear capability of
runway landings, and the gear is
in the UP state and the airspeed is
descending through the
configured minimum warning
speed.
The aircraft is configured as an
amphibious gear capability of
runway landings, and the gear is
in the DOWN state and the
airspeed is descending through
the configured minimum warning
speed.
Table 8 – Messages, Alerts, and Audio Alert Details
STANDBY NETWORK ERROR Explained
The SkyView Network that connects your ADAHRS(s), EMS module, Autopilot servos, ARINC
module, and display are designed with fully redundant data pathways. When the STANDBY
NETWORK ERROR alert is displayed, SkyView SE is telling you that SkyView Network no longer
has a backup or redundant data pathway to fall back on should the primary data path fail. You
should treat this error similarly to the way you would treat the failure of a single ADAHRS in a
system that is equipped with two of them: There is little you can do to troubleshoot such an
issue in flight, should it occur. However, you should exercise the same precautions you would
exercise if you did not have backup flight instruments. If you are flying in IMC, especially, you
should consider making a precautionary landing as soon as possible. Since a STANDBY
NETWORK ERROR may be either a discrete single failure (breakage of a single wire) or indicative
of a more serious failure in progress (an entire wire bundle that is slowly fraying against
SkyView SE Pilot’s User Guide - Revision A
9-11
Messages and Alerts
another object), Dynon Avionics recommends that the root cause of the failure is determined
before flying again.
The SkyView / SkyView SE System Installation Guide has troubleshooting procedures for finding
the root cause of standby network errors.
AOA Alerts
When AOA audio alerting is enabled, it enables a progressive tone that increases in intensity as
AOA increases. It is similar in nature to a conventional reed-type aircraft stall warning sound,
although it is much more predictable in its progression. It can be set to start its progressive
tones at either the border of the yellow/green marks on the AOA bars, the middle of the
yellow, or at the yellow/red border. The tones start at the level selected and get progressively
quicker and closer together until a solid tone is played at critical AOA (in the red).
9-12
SkyView SE Pilot’s User Guide - Revision A
10. Appendix A: SkyView SE System Specifications
See the current revision of the SkyView / SkyView SE System Installation Guide.
SkyView SE Pilot’s User Guide - Revision A
10-1
11. Appendix B: License Information
GPL License Information
SkyView SE's operating system contains copyrighted software that is licensed under GPL and LGPL. A copy of that license is included in this document on the following page. You may obtain the complete Corresponding Source code
from us for a period of three years after our last shipment of this product, by sending a check or money order for $15 to:
Dynon Avionics
Attn: GPL Source Code Offer
19825 141st Pl NE
Woodinville, WA 98072
Please write “SkyView SE source code request” in the memo line of your payment.
Also see http://www.dynonavionics.com/docs/SkyView_GPL.html for more information.
This offer is valid to anyone in receipt of this information.
In accordance with the Gnu General Public License v2 (GPLv2), the source code for the operating system kernel used in SkyView panels is available under GPLv2 terms. The SkyView SE application itself, which runs on top of Linux, is
not subject to GPLv2 requirements and is not available in source code form.
GNU GENERAL PUBLIC LICENSE
Version 2, June 1991
Copyright (C) 1989, 1991 Free Software Foundation, Inc.,
51 Franklin Street, Fifth Floor, Boston, MA 02110-1301 USA
Everyone is permitted to copy and distribute verbatim copies of this license document, but changing it is not allowed.
Preamble
The licenses for most software are designed to take away your freedom to share and change it. By contrast, the GNU General Public License is intended to guarantee your freedom to share and change free software--to make sure
the software is free for all its users. This General Public License applies to most of the Free Software Foundation's software and to any other program whose authors commit to using it. (Some other Free Software Foundation
software is covered by the GNU Lesser General Public License instead.) You can apply it to your programs, too.
When we speak of free software, we are referring to freedom, not price. Our General Public Licenses are designed to make sure that you have the freedom to distribute copies of free software (and charge for this service if you
wish), that you receive source code or can get it if you want it, that you can change the software or use pieces of it in new free programs; and that you know you can do these things.
To protect your rights, we need to make restrictions that forbid anyone to deny you these rights or to ask you to surrender the rights. These restrictions translate to certain responsibilities for you if you distribute copies of the
software, or if you modify it.
For example, if you distribute copies of such a program, whether gratis or for a fee, you must give the recipients all the rights that you have. You must make sure that they, too, receive or can get the source code. And you must
show them these terms so they know their rights.
We protect your rights with two steps: (1) copyright the software, and (2) offer you this license which gives you legal permission to copy, distribute and/or modify the software.
Also, for each author's protection and ours, we want to make certain that everyone understands that there is no warranty for this free software. If the software is modified by someone else and passed on, we want its recipients
to know that what they have is not the original, so that any problems introduced by others will not reflect on the original authors' reputations.
Finally, any free program is threatened constantly by software patents. We wish to avoid the danger that redistributors of a free program will individually obtain patent licenses, in effect making the program proprietary. To
prevent this, we have made it clear that any patent must be licensed for everyone's free use or not licensed at all.
The precise terms and conditions for copying, distribution and modification follow.
GNU GENERAL PUBLIC LICENSE
TERMS AND CONDITIONS FOR COPYING, DISTRIBUTION AND MODIFICATION
0. This License applies to any program or other work which contains a notice placed by the copyright holder saying it may be distributed under the terms of this General Public License. The "Program", below, refers to any such
program or work, and a "work based on the Program" means either the Program or any derivative work under copyright law: that is to say, a work containing the Program or a portion of it, either verbatim or with modifications
and/or translated into another language. (Hereinafter, translation is included without limitation in the term "modification".) Each licensee is addressed as "you".
Activities other than copying, distribution and modification are not covered by this License; they are outside its scope. The act of running the program is not restricted, and the output from the Program is covered only if its
contents constitute a work based on the Program (independent of having been made by running the Program). Whether that is true depends on what the Program does.
1. You may copy and distribute verbatim copies of the Program's source code as you receive it, in any medium, provided that you conspicuously and appropriately publish on each copy an appropriate copyright notice and
disclaimer of warranty; keep intact all the notices that refer to this License and to the absence of any warranty; and give any other recipients of the Program a copy of this License along with the Program.
You may charge a fee for the physical act of transferring a copy, and you may at your option offer warranty protection in exchange for a fee.
2. You may modify your copy or copies of the Program or any portion of it, thus forming a work based on the Program, and copy and distribute such modifications or work under the terms of Section 1 above, provided that you
also meet all of these conditions:
a) You must cause the modified files to carry prominent notices stating that you changed the files and the date of any change.
b) You must cause any work that you distribute or publish, that in whole or in part contains or is derived from the Program or any part thereof, to be licensed as a whole at no charge to all third parties under the terms of this
License.
c) If the modified program normally reads commands interactively when run, you must cause it, when started running for such interactive use in the most ordinary way, to print or display an announcement including an
appropriate copyright notice and a notice that there is no warranty (or else, saying that you provide a warranty) and that users may redistribute the program under these conditions, and telling the user how to view a copy of this
License. (Exception: if the Program itself is interactive but does not normally print such an announcement, your work based on the Program is not required to print an announcement.)
These requirements apply to the modified work as a whole. If identifiable sections of that work are not derived from the Program, and can be reasonably considered independent and separate works in themselves, then this
License, and its terms, do not apply to those sections when you distribute them as separate works. But when you distribute the same sections as part of a whole which is a work based on the Program, the distribution of the whole
must be on the terms of this License, whose permissions for other licensees extend to the entire whole, and thus to each and every part regardless of who wrote it.
Thus, it is not the intent of this section to claim rights or contest your rights to work written entirely by you; rather, the intent is to exercise the right to control the distribution of derivative or collective works based on the Program.
In addition, mere aggregation of another work not based on the Program with the Program (or with a work based on the Program) on a volume of a storage or distribution medium does not bring the other work under the scope of
this License.
3. You may copy and distribute the Program (or a work based on it, under Section 2) in object code or executable form under the terms of Sections 1 and 2 above provided that you also do one of the following:
a) Accompany it with the complete corresponding machine-readable source code, which must be distributed under the terms of Sections 1 and 2 above on a medium customarily used for software interchange; or,
b) Accompany it with a written offer, valid for at least three years, to give any third party, for a charge no more than your cost of physically performing source distribution, a complete machine-readable copy of the corresponding
source code, to be distributed under the terms of Sections 1 and 2 above on a medium customarily used for software interchange; or,
c) Accompany it with the information you received as to the offer to distribute corresponding source code. (This alternative is allowed only for noncommercial distribution and only if you received the program in object code or
executable form with such an offer, in accord with Subsection b above.)
The source code for a work means the preferred form of the work for making modifications to it. For an executable work, complete source code means all the source code for all modules it contains, plus any associated interface
definition files, plus the scripts used to control compilation and installation of the executable. However, as a special exception, the source code distributed need not include anything that is normally distributed (in either source or
binary form) with the major components (compiler, kernel, and so on) of the operating system on which the executable runs, unless that component itself accompanies the executable.
If distribution of executable or object code is made by offering access to copy from a designated place, then offering equivalent access to copy the source code from the same place counts as distribution of the source code, even
though third parties are not compelled to copy the source along with the object code.
4. You may not copy, modify, sublicense, or distribute the Program except as expressly provided under this License. Any attempt otherwise to copy, modify, sublicense or distribute the Program is void, and will automatically
terminate your rights under this License. However, parties who have received copies, or rights, from you under this License will not have their licenses terminated so long as such parties remain in full compliance.
5. You are not required to accept this License, since you have not signed it. However, nothing else grants you permission to modify or distribute the Program or its derivative works. These actions are prohibited by law if you do
not accept this License. Therefore, by modifying or distributing the Program (or any work based on the Program), you indicate your acceptance of this License to do so, and all its terms and conditions for copying, distributing or
modifying the Program or works based on it.
6. Each time you redistribute the Program (or any work based on the Program), the recipient automatically receives a license from the original licensor to copy, distribute or modify the Program subject to these terms and
conditions. You may not impose any further restrictions on the recipients' exercise of the rights granted herein. You are not responsible for enforcing compliance by third parties to this License.
7. If, as a consequence of a court judgment or allegation of patent infringement or for any other reason (not limited to patent issues), conditions are imposed on you (whether by court order, agreement or otherwise) that
contradict the conditions of this License, they do not excuse you from the conditions of this License. If you cannot distribute so as to satisfy simultaneously your obligations under this License and any other pertinent obligations,
then as a consequence you may not distribute the Program at all. For example, if a patent license would not permit royalty-free redistribution of the Program by all those who receive copies directly or indirectly through you, then
the only way you could satisfy both it and this License would be to refrain entirely from distribution of the Program.
If any portion of this section is held invalid or unenforceable under any particular circumstance, the balance of the section is intended to apply and the section as a whole is intended to apply in other circumstances.
SkyView SE Pilot’s User Guide - Revision A
11-1
Appendix B: License Information
It is not the purpose of this section to induce you to infringe any patents or other property right claims or to contest validity of any such claims; this section has the sole purpose of protecting the integrity of the free software
distribution system, which is implemented by public license practices. Many people have made generous contributions to the wide range of software distributed through that system in reliance on consistent application of that
system; it is up to the author/donor to decide if he or she is willing to distribute software through any other system and a licensee cannot impose that choice.
This section is intended to make thoroughly clear what is believed to be a consequence of the rest of this License.
8. If the distribution and/or use of the Program is restricted in certain countries either by patents or by copyrighted interfaces, the original copyright holder who places the Program under this License may add an explicit
geographical distribution limitation excluding those countries, so that distribution is permitted only in or among countries not thus excluded. In such case, this License incorporates the limitation as if written in the body of this
License.
9. The Free Software Foundation may publish revised and/or new versions of the General Public License from time to time. Such new versions will be similar in spirit to the present version, but may differ in detail to address new
problems or concerns.
Each version is given a distinguishing version number. If the Program specifies a version number of this License which applies to it and "any later version", you have the option of following the terms and conditions either of that
version or of any later version published by the Free Software Foundation. If the Program does not specify a version number of this License, you may choose any version ever published by the Free Software Foundation.
10. If you wish to incorporate parts of the Program into other free programs whose distribution conditions are different, write to the author to ask for permission. For software which is copyrighted by the Free Software
Foundation, write to the Free Software Foundation; we sometimes make exceptions for this. Our decision will be guided by the two goals of preserving the free status of all derivatives of our free software and of promoting the
sharing and reuse of software generally.
NO WARRANTY
11. BECAUSE THE PROGRAM IS LICENSED FREE OF CHARGE, THERE IS NO WARRANTY FOR THE PROGRAM, TO THE EXTENT PERMITTED BY APPLICABLE LAW. EXCEPT WHEN OTHERWISE STATED IN WRITING THE COPYRIGHT
HOLDERS AND/OR OTHER PARTIES PROVIDE THE PROGRAM "AS IS" WITHOUT WARRANTY OF ANY KIND, EITHER EXPRESSED OR IMPLIED, INCLUDING, BUT NOT LIMITED TO, THE IMPLIED WARRANTIES OF MERCHANTABILITY AND
FITNESS FOR A PARTICULAR PURPOSE. THE ENTIRE RISK AS TO THE QUALITY AND PERFORMANCE OF THE PROGRAM IS WITH YOU. SHOULD THE PROGRAM PROVE DEFECTIVE, YOU ASSUME THE COST OF ALL NECESSARY
SERVICING, REPAIR OR CORRECTION.
12. IN NO EVENT UNLESS REQUIRED BY APPLICABLE LAW OR AGREED TO IN WRITING WILL ANY COPYRIGHT HOLDER, OR ANY OTHER PARTY WHO MAY MODIFY AND/OR REDISTRIBUTE THE PROGRAM AS PERMITTED ABOVE, BE
LIABLE TO YOU FOR DAMAGES, INCLUDING ANY GENERAL, SPECIAL, INCIDENTAL OR CONSEQUENTIAL DAMAGES ARISING OUT OF THE USE OR INABILITY TO USE THE PROGRAM (INCLUDING BUT NOT LIMITED TO LOSS OF DATA OR
DATA BEING RENDERED INACCURATE OR LOSSES SUSTAINED BY YOU OR THIRD PARTIES OR A FAILURE OF THE PROGRAM TO OPERATE WITH ANY OTHER PROGRAMS), EVEN IF SUCH HOLDER OR OTHER PARTY HAS BEEN ADVISED
OF THE POSSIBILITY OF SUCH DAMAGES.
END OF TERMS AND CONDITIONS
How to Apply These Terms to Your New Programs
If you develop a new program, and you want it to be of the greatest possible use to the public, the best way to achieve this is to make it free software which everyone can redistribute and change under these terms.
To do so, attach the following notices to the program. It is safest to attach them to the start of each source file to most effectively convey the exclusion of warranty; and each file should have at least the "copyright" line and a
pointer to where the full notice is found.
<one line to give the program's name and a brief idea of what it does.>
Copyright (C) <year> <name of author>
This program is free software; you can redistribute it and/or modify it under the terms of the GNU General Public License as published by the Free Software Foundation; either version 2 of the License, or (at your option) any later
version.
This program is distributed in the hope that it will be useful, but WITHOUT ANY WARRANTY; without even the implied warranty of MERCHANTABILITY or FITNESS FOR A PARTICULAR PURPOSE. See the GNU General Public License
for more details.
You should have received a copy of the GNU General Public License along with this program; if not, write to the Free Software Foundation, Inc., 51 Franklin Street, Fifth Floor, Boston, MA 02110-1301 USA.
Also add information on how to contact you by electronic and paper mail.
If the program is interactive, make it output a short notice like this when it starts in an interactive mode:
Gnomovision version 69, Copyright (C) year name of author
Gnomovision comes with ABSOLUTELY NO WARRANTY; for details type `show w'.
This is free software, and you are welcome to redistribute it
under certain conditions; type `show c' for details.
The hypothetical commands `show w' and `show c' should show the appropriate parts of the General Public License. Of course, the commands you use may be called something other than `show w' and `show c'; they could even
be mouse-clicks or menu items--whatever suits your program.
You should also get your employer (if you work as a programmer) or your school, if any, to sign a "copyright disclaimer" for the program, if necessary. Here is a sample; alter the names:
Yoyodyne, Inc., hereby disclaims all copyright interest in the program
`Gnomovision' (which makes passes at compilers) written by James Hacker.
_________________
FTGL License Information
Source: http://homepages.paradise.net.nz/henryj/code/
Copyright (C) 2001-3 Henry Maddocks
Permission is hereby granted, free of charge, to any person obtaining a copy of this software and associated documentation files (the "Software"), to deal in the Software without restriction, including without limitation the rights to
use, copy, modify, merge, publish, distribute, sublicense, and/or sell copies of the Software, and to permit persons to whom the Software is furnished to do so, subject to the following conditions:
The above copyright notice and this permission notice shall be included in all copies or substantial portions of the Software.
THE SOFTWARE IS PROVIDED "AS IS", WITHOUT WARRANTY OF ANY KIND, EXPRESS OR IMPLIED, INCLUDING BUT NOT LIMITED TO THE WARRANTIES OF MERCHANTABILITY, FITNESS FOR A PARTICULAR PURPOSE AND
NONINFRINGEMENT.
IN NO EVENT SHALL THE AUTHORS OR COPYRIGHT HOLDERS BE LIABLE FOR ANY CLAIM, DAMAGES OR OTHER LIABILITY, WHETHER IN AN ACTION OF CONTRACT, TORT OR OTHERWISE, ARISING FROM, OUT OF OR IN CONNECTION
WITH THE SOFTWARE OR THE USE OR OTHER DEALINGS IN THE SOFTWARE.
_________________
Expat
Source: http://expat.sourceforge.net/
Full Text:
Copyright (c) 1998, 1999, 2000 Thai Open Source Software Center Ltd and Clark Cooper
Copyright (c) 2001, 2002, 2003, 2004, 2005, 2006 Expat maintainers.
Permission is hereby granted, free of charge, to any person obtaining a copy of this software and associated documentation files (the "Software"), to deal in the Software without restriction, including without limitation the rights to
use, copy, modify, merge, publish, distribute, sublicense, and/or sell copies of the Software, and to permit persons to whom the Software is furnished to do so, subject to the following conditions:
The above copyright notice and this permission notice shall be included in all copies or substantial portions of the Software. THE SOFTWARE IS PROVIDED "AS IS", WITHOUT WARRANTY OF ANY KIND, EXPRESS OR IMPLIED,
INCLUDING BUT NOT LIMITED TO THE WARRANTIES OF MERCHANTABILITY, FITNESS FOR A PARTICULAR PURPOSE AND NONINFRINGEMENT. IN NO EVENT SHALL THE AUTHORS OR COPYRIGHT HOLDERS BE LIABLE FOR ANY CLAIM,
DAMAGES OR OTHER LIABILITY, WHETHER IN AN ACTION OF CONTRACT, TORT OR OTHERWISE, ARISING FROM, OUT OF OR IN CONNECTION WITH THE SOFTWARE OR THE USE OR OTHER DEALINGS IN THE SOFTWARE.
11-2
SkyView SE Pilot’s User Guide - Revision A
Appendix B: License Information
_________________
Google Protocol Buffers License
Copyright (c) 2008, Google Inc.
All rights reserved.
Redistribution and use in source and binary forms, with or without modification, are permitted provided that the following conditions are met:
1. Redistributions of source code must retain the above copyright notice, this list of conditions and the following disclaimer.
2. Redistributions in binary form must reproduce the above copyright notice, this list of conditions and the following disclaimer in the documentation and/or other materials provided with the distribution.
3. Neither the name of the copyright holder nor the names of its contributors may be used to endorse or promote products derived from this software without specific prior written permission.
THIS SOFTWARE IS PROVIDED BY THE COPYRIGHT HOLDERS AND CONTRIBUTORS "AS IS" AND ANY EXPRESS OR IMPLIED WARRANTIES, INCLUDING, BUT NOT LIMITED TO, THE IMPLIED WARRANTIES OF MERCHANTABILITY AND
FITNESS FOR A PARTICULAR PURPOSE ARE DISCLAIMED. IN NO EVENT SHALL THE COPYRIGHT HOLDER OR CONTRIBUTORS BE LIABLE FOR ANY DIRECT, INDIRECT, INCIDENTAL, SPECIAL, EXEMPLARY, OR CONSEQUENTIAL DAMAGES
(INCLUDING, BUT NOT LIMITED TO, PROCUREMENT OF SUBSTITUTE GOODS OR SERVICES; LOSS OF USE, DATA, OR PROFITS; OR BUSINESS INTERRUPTION) HOWEVER CAUSED AND ON ANY THEORY OF LIABILITY, WHETHER IN
CONTRACT, STRICT LIABILITY, OR TORT (INCLUDING NEGLIGENCE OR OTHERWISE) ARISING IN ANY WAY OUT OF THE USE OF THIS SOFTWARE, EVEN IF ADVISED OF THE POSSIBILITY OF SUCH DAMAGE.
_________________
Magnetic Heading Calibration Routine contains portions of the following software:
Copyright (c) 2014, Levente Hunyadi
Copyright (c) 2011, Levente Hunyadi
All rights reserved.
Redistribution and use in source and binary forms, with or without modification, are permitted provided that the following conditions are met:
* Redistributions of source code must retain the above copyright notice, this list of conditions and the following disclaimer.
* Redistributions in binary form must reproduce the above copyright notice, this list of conditions and the following disclaimer in the documentation and/or other materials provided with the distribution
* Neither the name of the nor the names of its contributors may be used to endorse or promote products derived
from this software without specific prior written permission.
THIS SOFTWARE IS PROVIDED BY THE COPYRIGHT HOLDERS AND CONTRIBUTORS "AS IS" AND ANY EXPRESS OR IMPLIED WARRANTIES, INCLUDING, BUT NOT LIMITED TO, THE IMPLIED WARRANTIES OF MERCHANTABILITY AND
FITNESS FOR A PARTICULAR PURPOSE ARE DISCLAIMED. IN NO EVENT SHALL THE COPYRIGHT OWNER OR CONTRIBUTORS BE LIABLE FOR ANY DIRECT, INDIRECT, INCIDENTAL, SPECIAL, EXEMPLARY, OR CONSEQUENTIAL DAMAGES
(INCLUDING, BUT NOT LIMITED TO, PROCUREMENT OF SUBSTITUTE GOODS OR SERVICES; LOSS OF USE, DATA, OR PROFITS; OR BUSINESS
INTERRUPTION) HOWEVER CAUSED AND ON ANY THEORY OF LIABILITY, WHETHER IN CONTRACT, STRICT LIABILITY, OR TORT (INCLUDING NEGLIGENCE OR OTHERWISE) ARISING IN ANY WAY OUT OF THE USE OF THIS SOFTWARE,
EVEN IF ADVISED OF THE POSSIBILITY OF SUCH DAMAGE.
_________________
SkyView SE Pilot’s User Guide - Revision A
11-3